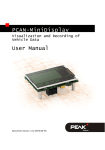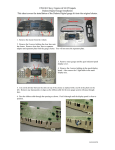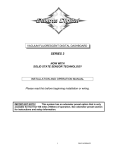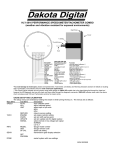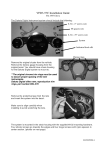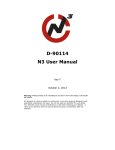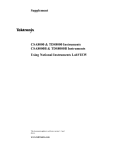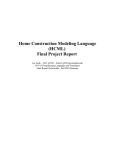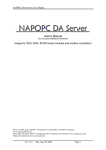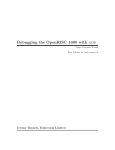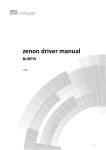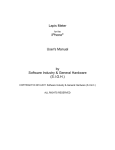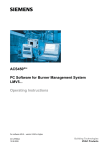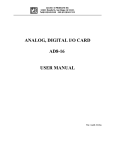Download PCAN-MiniDisplay - User Manual
Transcript
PCAN-MiniDisplay Visualization and Recording of Vehicle Data User Manual Document version 1.0.1 (2015-04-21) PCAN-MiniDisplay – User Manual Products taken into account Product name Model Part number PCAN-MiniDisplay Display with three mounting pegs IPEH-002262 PCAN-MiniDisplay with casing Display in casing with push buttons IPEH-002262-KSM1 The front page shows the PCAN-MiniDisplay with three mounting pegs. microSD™ is a trademark or registered trademark of SD-3C, LLC in the United States of America, other countries, or both. All other product names mentioned in this document may be the trademarks or registered trademarks of their respective companies. They are not explicitly marked by „™“ and „®“. Copyright © 2015 PEAK-System Technik GmbH Duplication (copying, printing, or other forms) and the electronic distribution of this document is only allowed with explicit permission of PEAK-System Technik GmbH. PEAK-System Technik GmbH reserves the right to change technical data without prior announcement. The general business conditions and the regulations of the license agreement apply. All rights are reserved. PEAK-System Technik GmbH Otto-Roehm-Strasse 69 64293 Darmstadt Germany Phone: +49 (0)6151 8173-20 Fax: +49 (0)6151 8173-29 www.peak-system.com [email protected] Document version 1.0.1 (2015-04-21) 2 PCAN-MiniDisplay – User Manual Contents 1 1.1 1.2 2 2.1 2.2 2.3 2.4 2.5 2.6 3 3.1 3.2 3.3 4 4.1 4.2 4.3 4.4 4.5 5 5.1 5.2 5.3 6 Introduction 5 Properties at a Glance Scope of Supply Connectors J1 J2 J3 J4 J5 J6 5 6 7 External Buttons System USB JTAG microSD Serial 7 8 8 10 10 11 Scene Definition 12 General Description of an *.ins File Example of an *.ins File Using Several Scenes Steps to Operation 12 13 14 16 Prerequisites Preparing the Memory Card Powering On the Device Menus Setting the Startup Options CAN Tracing 16 16 17 18 19 21 Recording CAN Traffic Playing Back Recorded CAN Traffic Using the Recorded CAN Traffic on the PC Filtering the CAN Traffic 3 21 22 23 26 PCAN-MiniDisplay – User Manual 7 7.1 7.2 7.3 8 Menu Reference for Settings and Maintenance 27 Device Settings Internal Statistics Memory Card 27 29 30 Technical Specifications 31 Appendix A CE Certificate 32 Appendix B Dimension Drawing 33 Appendix C File Structure on the Memory Card 34 Appendix D Definition Files Reference 35 D.1 D.2 D.3 Scene Definition (*.ins) Scenes Project File (*.inp) CAN ID Filters (*.flt) Appendix E E.1 E.2 E.3 Model with Casing Scope of Supply Push Buttons Connectors 35 53 54 57 57 58 58 4 PCAN-MiniDisplay – User Manual 1 Introduction The PCAN-MiniDisplay is used as human-machine interface for the visualization of CAN data. For the connection to the CAN bus, it has a High-speed and a Single-wire CAN connector. The graphic representation of incoming CAN data is configured before using the unit and then is performed on a TFT display. During operation the user can switch between different scenes. The PCAN-MiniDisplay can also be used for data logging. The data traffic is recorded to a memory card and can be played back on the CAN bus as well as analyzed on a PC later on. Important note: In order to operate the PCAN-MiniDisplay, you need a microSD memory card. This is not in the scope of supply. This user manual refers to the PCAN-MiniDisplay board to be used for mounting. The peculiarities of the model with casing and buttons (IPEH-002262-KSM1) are described in Appendix E on page 57. 1.1 Properties at a Glance CAN connection via a High-speed CAN channel (ISO 11898-2) and a Single-wire CAN channel (SAE J2411) Wake-up via CAN TFT display with 320 x 240 pixel resolution Freely configurable visualization of CAN data Switching between multiple display configurations via push buttons (optional) 5 PCAN-MiniDisplay – User Manual Slot for microSD memory card (up to 32 GByte), 512 MByte card enclosed High-speed USB 2.0 port for access to the memory card using a PC Recording of incoming CAN messages to the memory card Playback of trace files Conversion of trace data to various output formats using Windows software Filtering of CAN IDs per CAN channel Dimensions: 70 x 50 mm Voltage supply from 7 to 30 V DC 1.2 Scope of Supply PCAN-MiniDisplay Connection cable assembly with open wire ends for peripherals (power supply, field busses, digital inputs) microSD memory card (512 MByte) This User Manual in PDF format Important note: In order to operate the PCAN-MiniDisplay, you need a microSD memory card. This is not in the scope of supply but available separately on request. 6 PCAN-MiniDisplay – User Manual 2 Connectors The connectors on the circuit board are: J1 External Buttons (2.1 below) J2 System (2.2 on page 8) J3 USB (2.3 on page 8) J4 JTAG (2.4 on page 10) J5 microSD (2.5 on page 10) J6 Serial (2.6 on page 11) For basic use, at least the power supply (J2), a CAN connection (J2), and a microSD memory card (J5) are needed. 2.1 J1 External Buttons 3 push buttons can be connected and used to navigate through the menus of the PCAN-MiniDisplay user interface. This is for maintenance and debugging purposes. For example a user of the PCANMiniDisplay can be enabled to do communication configuration changes or CAN tracing. Pin Pin assignment External Buttons Function 1 Down 2 Up 3 Enter 4 GND The 3 push buttons connect each function pin (1 to 3) to GND. 7 PCAN-MiniDisplay – User Manual 2.2 J2 System Power supply 1 High-speed CAN channel (CAN1), 1 Single-wire CAN channel (CAN2), alternative use of external transceiver with CAN2 1 digital output, 1 digital input, 2 analog inputs Pin Pin assignment System 2.3 Function 1 Vb (7 - 30 V DC) 2 GND 3 Dout1 4 Din4 5 Ain1 6 Ain2 7 not connected or CAN2-RxD 1 8 CAN2_SW or CAN2-TxD1 9 CAN1_L 10 CAN1_H J3 USB Access the memory card in the PCAN-MiniDisplay from a PC via USB connection. The memory card can also be accessed if the PCAN-MiniDisplay is switched off. At startup of the device, the USB connection is briefly interrupted. 1 TTL signal for optional external CAN transceiver 8 PCAN-MiniDisplay – User Manual Pin Pin assignment USB 2.3.1 Function 1 5 V USB 2 D- 3 D+ 4 GND 5 GND Unplugging the USB Connection Before unplugging the USB cable from the PC or the PCANMiniDisplay, the device should be logged out of the operating system. This procedure ensures that the operating system has correctly finished a write process to the memory card of the PCANMiniDisplay. Windows: Safely remove hardware icon in the taskbar notification area 2.3.2 Restriction for PCAN-MiniDisplay Functions During a USB connection to a PC some functions of the PCANMiniDisplay are limited, because the device cannot access the memory card at the same time as the connected PC: A scene definition (instruments) cannot be loaded. The recording and playback of CAN traffic (trace) do not work. The commands in the Memory Card menu do not work. 9 PCAN-MiniDisplay – User Manual 2.4 J4 JTAG Access the microcontroller for debugging purposes. Pin assignment JTAG 2.5 Pin Function 1 GND 2 GND 3 Reset# 4 3.3 V 5 TCK 6 TMS 7 TDO 8 TDI 9 RTCK 10 TRST J5 microSD Slot for a microSD memory card. Location of the microSD card slot on the circuit board of the PCAN-MiniDisplay (bottom view) 10 PCAN-MiniDisplay – User Manual 2.6 J6 Serial Provides serial signals for customer-specific extensions. Pin assignment Serial 11 Pin Function 1 GND 2 5V 3 TxD RS-232 4 RxD RS-232 5 SCL (Software I²C) 6 SDA (Software I²C) PCAN-MiniDisplay – User Manual 3 Scene Definition The PCAN-MiniDisplay uses a so called scene for display of CAN data in graphical form. 3.1 General Description of an *.ins File A scene is a collection of instruments, labels, fonts, etc. defined in a text file with the *.ins extension. Scenes furthermore include bitmap graphic files (*.bmp) and font files (*.fon). The contents of a scene definition file is divided in different sections each containing definition entries: [global]: common definitions for the scene [instrumentX]: used bitmaps [labelX]: text-based labels [variableX]: CAN variables that are used by labels, the plotter, and instruments [fontX]: fonts that are used by labels [plotterX]: line writer diagram A reference to the keywords to be used in those sections is located in appendix section D.1 on page 35. An example file is shown below. A definition file can contain comments that are lead in by double slashes (//). All characters in a line after a double slash are ignored as the *.ins file is interpreted by the PCAN-MiniDisplay. During load time, the PCAN-MiniDisplay generates a binary version of a screen definition (*.inb). That one is loaded much faster on 12 PCAN-MiniDisplay – User Manual future use, because all conversions for panel-internal use are already incorporated. This is the default behavior, but can be configured in the Global section. Altering the definition of a scene can only be done in the text-based file. Note: If the definition of a scene is altered, the previously generated binary file (*.inb) must be manually deleted on the memory card of the PCAN-MiniDisplay, so the loader sees that a new binary must be created from the text file. If you do not delete the binary file, your changes in the definition file will not have any effect. 3.2 Example of an *.ins File [global] format=1 instruments=2 variables=1 labels=1 flashing_time=300 compress=0 [instrument1] pictures=1 name="Background" no_restore=1 0="Background_320_240.bmp","",0,0,0,0 [instrument2] pictures=2 name="turn_left" no_restore=0 offset=0,0 var_name="clig" 0="empty_28_20.bmp","",0,0,0,0 1="turn_l_28_20.bmp","",0,0,1,1 [variable1] name="oiltemperature" 13 PCAN-MiniDisplay – User Manual canid=779 position=8,8 frametype=0 byteorder=0 scale=0.62745 offset=-10 vartype=0 datatype=1 // ID in decimal notation [label1] name="Oil Temperature" position=0,106 font_idx=3 // length=5 fmt_string="% 4d°" // // initval="----°" fontcolor=200,200,0 // bgcolor=0,0,0 // lucida_13_18 Special treatment for degree character "°" (ASCII 127) green black sector=1 range=-10,124 fontcolor=200,200,0 bgcolor=0,0,0 flashing=0 sector=1 range=125,150 fontcolor=255,0,0 offcolor=127,0,0 bgcolor=0,0,0 flashing=1 3.3 Using Several Scenes It is possible to use more than one scene on the PCAN-MiniDisplay. Scenes can be switched by using the digital inputs (e.g. with push buttons). To achieve this, a list of scene definition files must be created in a scenes project file (*.inp). This list also defines which scene is used on startup. 14 PCAN-MiniDisplay – User Manual A reference to the keywords to be used in those sections is located in appendix section D.2 on page 53. An example file is shown below. [general] version=1 [scenes] scenes=4 startscene=2 1="speedo0.ins" 2="speedo1.ins" 3="picture1.ins" 4="picture2.ins" 15 PCAN-MiniDisplay – User Manual 4 Steps to Operation On power-on the PCAN-MiniDisplay looks for the internally saved startup options. An scene for display, the tracer for CAN recording, or both can be started automatically. Tip: At delivery, the PCAN-MiniDisplay is configured to start a scene called Default.inp. Therefore, the device can be deployed without initial user interaction via push buttons. This chapter describes the steps to put the PCAN-MiniDisplay to operation. Please go through each of the following sections. 4.1 Prerequisites microSD memory card, max. 32 GByte (not in scope of supply) PC with SD card reader (including adapter for microSD card) or USB connection PC to PCAN-MiniDisplay (connected to J3) Power supply 7 to 30 V DC (connected to J2) 4.2 Preparing the Memory Card In order to start up properly, the memory card must be formatted with the FAT or FAT32 file system and must contain a specific directory structure. The provided DVD contains a prepared directory tree for copying to the memory card. 16 PCAN-MiniDisplay – User Manual Do the following to prepare the memory card: 1. Insert the microSD memory card into the slot either of the PCAN-MiniDisplay (if a USB connection is available) or of your PC. The memory card appears as an separate mass storage device in your PC’s operating system. 2. With the operating system, format the memory card with the FAT or FAT32 file system. Latter is mandatory, if the capacity of the memory card is greater than 2 GByte. 3. Copy the MiniDisplay directory including all subdirectories and files from the provided DVD to the root directory of the memory card. The MiniDisplay directory is located on the DVD under the following directory: /Tools/PCAN-MiniDisplay/MemoryCard/ For additional information, see Appendix C File Structure on the Memory Card on page 34. 4. Copy one or several scenes that you have created previously (see 3 Scene Definition on page 12) into the following directory: /MiniDisplay/Scenes/ At delivery, the PCAN-MiniDisplay is configured to automatically show the following scene at power-on: /MiniDisplay/Scenes/Default/Default.inp 5. 4.3 If prepared in a PC, remove the microSD memory card from it and insert it into the slot of the PCAN-MiniDisplay. Powering On the Device The PCAN-MiniDisplay is powered on by applying a supply voltage in the range of 7 to 30 V DC to connector J2. The device starts up automatically. If not altered after delivery, the PCAN-MiniDisplay shows the scene with the name Default.inp. 17 PCAN-MiniDisplay – User Manual If the supply voltage has been applied before and the device is off by using the corresponding menu entry, it can be started again by activating the Down input on connector J1. For details about the connectors see chapter 2 on page 7. 4.4 Menus The PCAN-MiniDisplay provides a user interface with menus in order to change the setup of functions. The navigation is done via the digital inputs of connector J1 that can be equipped with push buttons, for example. See section 2.1 on page 7 for details about the connection. Tip: The PCAN-Display with casing has the mentioned buttons built in. See Appendix E on page 57 for more information about this model. Browsing through the menus and functions is done with the Up and Down buttons, a selected item is activated with the Enter button. While displaying a scene, pressing the Enter button brings you back to the main menu. 18 PCAN-MiniDisplay – User Manual Tip: The use of the menus is not needed for pure display of a scene, because basic settings can be defined in the definition file Default.inp which is automatically loaded with delivery settings. Thus, buttons can be omitted in that case. 4.4.1 Status Indication While using the menus, icons on the upper right of the screen indicate the status of the the CAN bus communication for CAN Channels 1 (High-speed CAN) and 2 (Single-wire CAN). Icon Meaning T R CAN traffic: T = Transmit, R = Receive Blinking: Outgoing/incoming CAN messages Green: Regular traffic Yellow, red: Faulty traffic act pas off Informs about the CAN controller status (active, passive, bus off). When entering bus-off state, due to high (transmission) error rate, no further CAN messages are transmitted or received. In this case, after fixing the bus problem (e.g. a wrong CAN bitrate), a power cycle (off and on) must be performed to reset the CAN controller. L The CAN channel operates in listen-only mode. This is enabled in the device settings (see section 7.1.3 on page 28). 4.5 Setting the Startup Options The main menu entry Startup Options gives the possibility to set up the behavior on power-on. Do the following to display a scene at startup: Note: At delivery, the PCAN-MiniDisplay is configured to start a scene called Default.inp. 19 PCAN-MiniDisplay – User Manual 1. Click Show Scene. 2. From the displayed directory structure, select a scene (*.ins) or a project (*.inp) that is to be shown at startup. In the Startup menu, the selected file is indicated in the bottom status line. 3. Select the checkbox on the right and set the marker 7 . 4. Click OK. Do the following to start tracing at startup: 1. To the right of Start Tracer, select the checkbox and set the marker 7 . 2. At Tracer timeout, enter the period of time for stopping the tracer if no CAN message is received. The never entry leaves the tracer running. 3. Click OK. 20 PCAN-MiniDisplay – User Manual 5 CAN Tracing 5.1 Recording CAN Traffic ¾ Menu item Trace Messages With this function, the whole incoming CAN traffic including RTR frames and error frames is recorded to a trace file on the memory card of the PCAN-MiniDisplay. Also the timing is regarded. Note: CAN tracing is only applicable to CAN channel 1 (Highspeed CAN). Later, a trace file (file name: trc00000.btr with consecutive numbers) can be used for playback of the recorded CAN messages on the CAN bus (see following section 5.2 on page 22). As alternative, it is possible to convert the recording on a PC to another format for further use and for evaluation (see section 5.3 on page 23). Note: A filter may be applied to incoming CAN traffic only letting through CAN messages with specific IDs. See chapter 6 on page 26 for details about filtering. Do the following to record: 1. Make sure that no USB connection is present between the PCAN-MiniDisplay and a PC. 2. Click on Start. The recording is done to the indicated File. 3. End the recording with Stop tracing. 21 PCAN-MiniDisplay – User Manual Indication Meaning File Name of the trace file for the current recording. The file name (trc00000.btr) is automatically put together with a consecutive number. CAN queue level in % Current and maximum fill level of the receive queue (latter in parentheses). If the queue has reached a fill level of 100 percent, most likely some incoming CAN messages were not recorded. CAN messages total Number of CAN messages that are already recorded to the trace file File size Current size of the trace file in kByte and already used storage space in percent of the maximum possible file size. During recording, the trace file grows in 512-byte blocks, each containing 25 CAN messages. Thus, 1 MByte can hold 51200 CAN messages. 5.2 Playing Back Recorded CAN Traffic ¾ Menu item Play Back Trace The PCAN-MiniDisplay can play back CAN messages from a binary trace file (*.btr) onto the connected CAN bus. The timing of the CAN messages, as it occurred originally during recording of the trace file, is maintained. Note: CAN tracing is only applicable to CAN channel 1 (Highspeed CAN). Do the following to play back a trace file: 1. When invoking the function, the playback type is set to a single pass of the trace file (selection PlayOnce). In order to set up a continuous playback of the trace file with repetition, click on the field to switch to Infinite. 2. Make sure that no USB connection is present between the PCAN-MiniDisplay and a PC. 22 PCAN-MiniDisplay – User Manual 3. Click on SelectFile and select the trace file (*.btr) for playback from the list. The playback starts directly after selecting the file. 4. 5.3 Click on Pause playback to do so. Now you have the following options: Function Executed action Exit Ends the playback Restart Restarts the playback from the beginning of the trace file Continue Continues the playback from the point where the interruption occurred before Using the Recorded CAN Traffic on the PC The recorded CAN traffic can be read by a PC via a USB connection from the memory card of the PCAN-MiniDisplay. It is stored in binary-coded trace files trc00000.btr (file name with consecutive numbers) in the following directory: /MiniDisplay/Projects/Traces/ For further use you must convert the data in an appropriate format. The Windows program PEAK-Converter is supplied on the DVD and on the memory card of PCAN-MiniDisplay for this purpose. 23 PCAN-MiniDisplay – User Manual User interface of the PEAK-Converter Possible conversion targets: Target format File extension Explanation/usage PCAN-Trace .trc Text-based trace format by PEAK-System; viewing of the data in the PCAN-Explorer or playback of the CAN messages with the PCANTrace program. Tip: In connection with the trace files of the PCAN-MiniDisplay, we recommend using the format version 1.1., because the recordings of the PCAN-MiniDisplay only have one channel and because this format version is usable in all programs from PEAK-System. Vector ASC Trace .asc Text-based trace format by the Vector company that also can be used by some third-party programs. Character Separated .csv Values (CSV) Common, text-based format for import into a spreadsheet (semicolon as separator). For further use of the trace data proceed as follows: 1. Connect the PCAN-MiniDisplay to the PC with the provided USB cable. The PCAN-MiniDisplay does not need to be powered on. 24 PCAN-MiniDisplay – User Manual 2. Under Windows, start the PEAK-Converter.exe program from the memory card of the PCAN-MiniDisplay which resides in the /MiniDisplay/Tools directory. 3. Select a trace file (file name: trc00000.btr with consecutive numbers) as source. You can find the trace files in a project directory: /MiniDisplay/Traces/ 4. Specify a destination file and select the desired target format (see above). 25 PCAN-MiniDisplay – User Manual 6 Filtering the CAN Traffic Usually all incoming CAN messages are used for a scene or a trace. However, the CAN traffic can be filtered by a list of CAN IDs. This function is primarily intended for use with tracing. A filter list is defined in a text file with the .flt extension and loaded in the device settings of the PCAN-MiniDisplay. All mentioned IDs pass the filter, others don’t. Do the following to apply a CAN ID filter: 1. With a text editor, create a filter file (*.flt) listing the IDs that can pass the filter. The format of the file is described in the appendix section D.3 on page 54. Tip: On delivery, the PCAN-MiniDisplay is set to use a filter file named Default.flt. 2. Copy the filter file to the memory card of the PCANMiniDisplay into the MiniDisplay directory. Use either a USB connection from your PC to the device (don’t forget to disconnect after copying) or use a card reader with your PC. 3. If you have named your filter file Default.flt and use the device settings from delivery, no further steps are needed. Else, go on with the next step. 4. On the PCAN-MiniDisplay, navigate to Device Settings and there select either Ch.1 Filter (filter for High-speed CAN channel) or Ch.2 Filter (filter for Single-wire CAN channel). 5. Select the previously created filter file (*.flt). 6. Use OK or Save&OK to apply the changed settings. 26 PCAN-MiniDisplay – User Manual 7 Menu Reference for Settings and Maintenance 7.1 Device Settings Here you specify the settings for the connection to a CAN bus and those for the use of the device. When you have changed settings, save them permanently with Save&OK. If you want to use the changed settings only temporarily (during the current session), click OK. A subsequent session (after an off-on cycle) uses the initial settings again. 7.1.1 Detect CAN bitrate If the bitrate of the CAN bus connected to the PCAN-MiniDisplay is unknown, the device can automatically detect it. This requires data traffic on the CAN bus. Bitrates from the following series are recognized (kbit/s): 1000; 800; 500; 250; 200; 125; 100; 95.2; 83.3; 50.0; 47.6; 33.3; 20.0; 10.0 7.1.2 CAN bitrate Selection from a series of CAN bitrates, in order to correspond to the one on the connected CAN bus. Besides the fixed bitrate values, the list contains eight user-defined bitrates. They are managed in the User CAN bitrates setting. If using Single-wire CAN channel ( Ch.2), higher bitrates as the CAN standard provides (max. 100 kbit/s) can be selected. However, this leads to a warning and a non-working CAN communication. 27 PCAN-MiniDisplay – User Manual 7.1.3 Listen-only mode If you want the device to not affect the traffic on the CAN bus, i.e. use it as pure monitoring tool, the Listen-only mode must be activated (On). The device will neither acknowledge nor transmit CAN (error) frames. 7.1.4 User CAN bitrates To adapt to specific conditions, experts may directly access the bus timing registers (BTR) of the integrated CAN controller. The register settings are analog to those of a SJA1000 CAN controller operating at 16 MHz clock frequency. Eight user-defined entries can be edited. Each entry contains a 2byte value (4 hexadecimal digits) for the bus timing registers and an arbitrary name. User-defined bitrates appear later with their name in the CAN bitrate list below the fixed bitrate values. Tip: For easier determination of the register values, the provided DVD contains a Windows program (/Tools/BRCAN.exe). For each entry the table for editing shows the parameters that result from the given register values: the bitrate, the sample point (SP), and the synchronization jump width (SJW). To reset an entry (Name = UserX, Bitrate = undef), set the BTR value to 0000. 7.1.5 Beeper The PCAN-MiniDisplay can give acoustic feedback to several events. Among other, a change of the CAN bus status is signalized. The Off setting disables the acoustic signal function of the device. 28 PCAN-MiniDisplay – User Manual 7.1.6 Show startscreen After power-on the PCAN-MiniDisplay shows a bitmap file for a few seconds as startscreen. You can switch off this behavior here. It is possible to replace the bitmap file with an own one. Properties of the startscreen File name Intro.bmp Storage path on the memory card /MiniDisplay/ Format Windows bitmap Resolution 320 x 240 pixels Color depth 24 bits 7.1.7 Date & time With Set the device date and time are adjusted. Date and time are used when saving files to the memory card. 7.1.8 Reset file index File names of traces to be saved get a number coming from a counter. The current count is indicated in parentheses and can be set to 0 by clicking Reset. 7.2 Internal Statistics The page gives an overview about the device's internals. The specifications are usually used for support purposes. Furthermore, hardware functions are available for maintenance of the device. They are described briefly in the following. Important note: Misapplication of these functions can lead to the unavailability of the device. Use the functions only on request of PEAK-System's technical support. 29 PCAN-MiniDisplay – User Manual Update Firmware Firmware updates (*.bin) can be placed in the /MiniDisplay/ Firmware/ directory on the memory card. With the update function a file is selected. Thereupon the update procedure is starting. Factory Defaults All settings are reset to their default states defined by the current firmware. Bootloader Starts the boot loader for a firmware update via CAN. The screen also shows the serial number of the PCAN-MiniDisplay. 7.3 Memory Card The PCAN-MiniDisplay has functions to show directories and bitmaps from the memory card. Note: The PCAN-MiniDisplay cannot access the memory card as long as a USB connection to a PC is established. Show Directory Shows the directories on the memory card in order to see which files exist. View Bitmap Only bitmap files (*.bmp) are shown in the directories (e.g. from instruments). Click on a bitmap to view it; click again to leave the bitmap view. 30 PCAN-MiniDisplay – User Manual 8 Technical Specifications Power supply Supply voltage 7 - 30 V DC Current consumption 135 mA (at 12 V) typical Display Type a-Si TFT active matrix Resolution 320 x 240 pixels Active area 57.6 x 43.2 mm (W x L) Memory card Type microSD Max. capacity 32 GByte File system FAT; FAT32 if capacity > 2 GByte Name of the USB device PCAN-MiniDisplay CAN busses CAN 1 High-speed CAN (ISO 11898-2), not terminated CAN 2 Single-wire CAN (SAE J2411) Measures Size 69.5 x 49.5 mm (W x L) See also dimension drawings Appendix B on page 33 Weight 50 g Environment Operating temperature -20 - +70 °C (-4 - +158 °F) Temperature for storage and transport -30 - +80 °C (-22 - +176 °F) Relative humidity 15 - 90 %, not condensing EMC EN 55024:2003-10 EN 55022:2007-04 EC directive 2004/108/EG 31 PCAN-MiniDisplay – User Manual Appendix A CE Certificate 32 PCAN-MiniDisplay – User Manual Appendix B Dimension Drawing The figure does not show the original size. 33 PCAN-MiniDisplay – User Manual Appendix C File Structure on the Memory Card The following table shows the structure of the MiniDisplay directory tree and explains the functions. Directory - file Function /MiniDisplay/ Fixed storage branch for files that are accessed by the PCAN-MiniDisplay or that are related to the device. Intro.bmp Scenes/<scene name>/ Screen at startup of the device (320 x 240 pixels). A subdirectory with the scene name for each scene. *.ins Scene definition file (see 3 Scene Definition on page 12). *.inb Binary counterpart to a scene (*.ins) for faster loading (see 3 Scene Definition on page 12). *.inp List of scenes for use of several scenes that are switched by digital inputs. *.fon Bitmap font to be used in a scene. *.bmp Traces/ trc00000.btr Firmware/*.bin Bitmap to be used in an instrument. Fixed subdirectory for traces that are recorded by the PCAN-MiniDisplay. Binary-coded trace data from the recording function, usable for playback or otherwise after conversion on the PC; consecutive numbering by the internal counter. Place files for updating the firmware here. 34 PCAN-MiniDisplay – User Manual Appendix D Definition Files Reference The keywords of the following definition files are described in this appendix: D.1 Scene Definition (*.ins) below D.2 Scenes Project File (*.inp) on page 53 D.3 CAN ID Filters (*.flt) on page 54 D.1 Scene Definition (*.ins) The following describe all available keywords for a scene definition. They are written into a *.ins file and structured in sections. Section names are indicated by square brackets, e.g. [global]. Entries each are put into a line containing a keyword with an equal character (no spaces!) and the assigned value. D.1.1 [global] Section format At this time, only type 1 is supported. format=1 bitrate0 bitrate1 Determines the bitrate of the High-speed CAN channel (bitrate0) and the Single-wire CAN channel (bitrate1). If these keywords are omitted, the bitrates defined in the Device Settings menu are valid (BusOff at delivery). If a scene with a defined bitrate is closed, that bitrate stays active. 35 PCAN-MiniDisplay – User Manual Note: During the device’s startup, the bitrate defined in the Device Settings menu is active for a short time before the bitrate for the scene is enabled. Possible bitrates (in kbit/s): 1000, 800, 500, 250, 200, 100, 95, 83, 50, 47, 33, 20, 10 bitrate0=250 bitrate1=20 instruments Count of instruments in this scene, range: 1 … 32. instruments=4 labels Count of used labels, range: 1 … 64. labels=5 variables Count of used variables, range: 1 … 96. variables=7 plotter Count of used plotters, range: 1 … 4. plotter=1 fonts Count of additional fonts that are specified for this project, range: 1 … 27. There are 3 internal fonts available. To use the internal fonts, use font_idx instead of a font name. For more information, see D.1.3 [fontX] Section on page 41. 36 PCAN-MiniDisplay – User Manual fonts=2 flashing_time Flashing frequency for instruments with “flashing” keyword, range 50 … 2500, default 500. The value is the time in milliseconds for the “on-time” and the “off-time”. flashing_time=250 // 250 ms on, 250 ms off, resulting in 2 Hz compress Determines if the compression function is called while the scene is loading. Value Description 0 When the text-based configuration file is loaded (*.ins), a compressed version is not generated. 1 When the text-based configuration file is loaded, a binary version is generated (*.inb). If an inb file for this scene already exists, this is loaded instead of the text-based configuration. Note: If the definition of a scene is altered, the previously generated binary file (*.inb) must be deleted on the memory card of the PCAN-MiniDisplay, so the loader sees that a new binary must be created from the text file. If you do not delete the binary file, your changes in the definition file will not have any effect. D.1.2 [instrumentX] Section Each instrument is indicated by the [instrumentX] section delimiter, where X is a consecutive number, starting at 1. The number of instruments is defined by the “instruments” keyword in the [global] section. [instrument1] 37 PCAN-MiniDisplay – User Manual pictures Count of pictures per instrument, range: 1 … 99. pictures=4 name Name of the instrument. Only for documentation. The string must be written with quotation marks. name="turn_left" var_name Name of the variable that controls the instrument. The string must be written with quotation marks. var_name="speed" initval Determines the initial value of the instrument until the first real CAN data for this instrument is received. initval=267 no_restore Determines the handling of the background while drawing. Value Description 0 (default) Before the instrument sequence will be drawn, the background is saved. Then the background could be restored before a new instrument sequence was drawn. This can be useful if the sequences have different sizes. 1 The picture sequence will be drawn without saving the background – makes only sense if all pictures of the instrument have the same size and are drawn at the same position. Used for optimization of CPU load. no_restore=1 38 PCAN-MiniDisplay – User Manual restore Same as no_restore above, but with inverted logic. transparency Defines whether transparency areas must be considered while drawing. Value Description 0 A sequence will be drawn not regarding the background. This is used when the background is part of the sequence. 1 While loading the *.ins file, every single picture is recalculated with the background. Therefore, instrument0 must be defined with a global background picture as only item with keyword “no_restore=1”. There are 2 options available for the recalculation: a) The picture has a “transparency“ color (RGB value 255,0,255). b) The picture has an alpha channel. The alpha channel is defined by a separate grayscale bitmap. The grayscale values define the transparency of the foreground picture. RGB value 255,255,255: foreground picture is available to 100 %, no part of the background can be seen. RGB value 127,127,127: foreground is available to 50 % and 50 % of the background can be seen. RGB value 0,0,0: no foreground picture is available, 100 % of the background picture can be seen. transparency=1 offset All pictures from the picture list of this instrument will be moved in x and y direction (offset). 1st parameter: x offset (range: 0 … 319) 2nd parameter: y offset (range 0 … 239) offset=100,50 39 PCAN-MiniDisplay – User Manual background Defines an individual background picture for this instrument. Value Description 0 No background for this instrument. 1 The instrument has an individual background picture which will be used if transparency=1. While loading the *.ins file, the pictures is calculated in the background. By default (background=0) the instrument0 is the global background picture. Nevertheless, for each instrument an individual background picture may be defined. The individual background picture must be the last picture of the picture list. The background picture does not have an alpha channel, so it replaces the global background picture from instrument0. Typically, an individual background pictures has the same size as the single pictures of the instrument. background=1 update_rate Update rate of this instrument in milliseconds. If not defined, the default update rate of 50 ms is used. An instrument may be updated with each new incoming CAN message. However, it could happen that the current value is not read because of a too high update rate. This keyword limits the update rate to ensure that the update of the instrument stays reliable. update_rate=500 // Redraws the instrument // two times a second at most Picture List The “var_name” keyword defines a CAN signal. If this is received, the value will be decoded. The picture will be shown which is assigned to the decoded CAN signal. Format of a picture list entry: <index>=<pic-name>,<transparency-name>,<xpos>,<ypos>,<low-val>,<high-val> 40 PCAN-MiniDisplay – User Manual Part of picture list entry Description <index> Number of the picture. Must be in the range {0 … pictures - 1}. <pic-name> File name of the picture without path. The picture must be stored in the same directory where the *.ins file is stored. <transparency-name> File name of the grayscale picture (alpha channel). If this picture does not exist, an empty string "" must be provided. File name without path (like <pic-name>). <xpos> x position {0 … 319}. Will be added to the parameter xOffset. <ypos> y position {0 … 239}. Will be added to the parameter yOffset. <low-val> Lowest value of data range. <high-val> Highest value of data range. 0="arrow_left_off.bmp","",20,100,0,3 // Show picture "arrow_left_off.bmp" // at position x=20, y=100 // if the variable is in the range of 0 to 3 1="arrow_left_on.bmp","",20,100,4,7 // Show picture "arrow_left_on.bmp" // at position x=20, y=100 // if the variable is in the range of 4 to 7 D.1.3 [fontX] Section Each used font is indicated by the [fontX] section delimiter, where X is a consecutive number, starting at 1. The number of fonts is defined by the “fonts” keyword in the [global] section. [font1] font Filename of the bitmap font. The string must written with quotation marks. Extension of a font file name is *.fon. font="arial_20.fon" 41 PCAN-MiniDisplay – User Manual Currently the following fonts are available on the PCAN-MiniDisplay: lucida_13_18.fon century_13_16.fon century_16_18_numbers.fon (only numbers from 0 to 9) Palatino_Linotype_12_14.fon Palatino_Linotype_16_20.fon Palatino_Linotype_24_28.fon Palatino_Linotype_24_32_numbers.fon (only numbers from 0 to 9) Palatino_Linotype_24_32_numbers_bold.fon (only numbers from 0 to 9) Courier_13_18_bold.fon (bold characters) gear_40_49.fon (numbers from 0 to 7 are displayed as N, 1, 2, 3, 4, 5, 6, R in a size of 40 x 49 pixels) name Name of the font, as a reference for an element that uses a font. name="arial_20" type Type of the font. Currently only single-colored fonts with fixed size are available (type 0). type=0 42 PCAN-MiniDisplay – User Manual D.1.4 [variableX] Section Each variable is indicated by the [variableX] section delimiter, where X is a consecutive number, starting at 1. The number of variables is defined by the “variables” keyword in the [global] section. [variable1] name Name of the variable as a reference to be used with an instrument or a label. name="Speed" channel The channel to be used (count starts at 0). The number of supported channels depends on source type (see “source” keyword below). Source type Value Description CAN 0 High-speed CAN 1 Single-wire CAN AIN 0 Internal NTC 1 External input 2 External input 0 External input (e.g. switch) DIN channel=0 // Use first CAN channel source Type of source. Available source types: CAN, AIN, DIN source=CAN 43 PCAN-MiniDisplay – User Manual canid 11-bit or 29-bit integer value (decimal or hex). canid=256 canid=0x100 position 1st parameter: start bit position of the signal, range: 0 … 63 Note: The bits are counted differently in Intel and Motorola format. 2nd parameter: bit length of the signal, range: 1 … 32 position=0,8 position=8,16 // First byte of the CAN data field // Bytes 2 and 3 of the CAN data field frametype Defines the CAN frame type as Standard Frame or Extended Frame. Value Description 0 Standard Frame (11-bit CAN ID) 1 Extended Frame (29-bit CAN ID) frametype=0 // Standard Frame with 11-bit ID byteorder Defines the byte order of the CAN data. Value Description 0 Intel (“Little Endian”) 1 Motorola (“Big Endian”) byteorder=0 // Intel format muxtype (Not yet supported) muxval (Not yet supported) 44 PCAN-MiniDisplay – User Manual scale Scale for an incoming signal value. The value will be stored as a float (32-bit). scale=2.5 offset Offset for an incoming signal value. The value will be stored as a float (32-bit). offset=5.2 maxraw Maximum raw value (value from CAN bus before scale/offset calculation) with internal data type float 32-bit. Any larger value than this is limited to this value. Use either maxraw OR maxval. maxval Maximum physical value (value from CAN bus after scale/offset calculation) with internal data type float 32-bit. Any larger value is limited to this value. Use either maxval OR maxraw. minraw Minimum raw value (value from CAN bus before scale/offset calculation) with internal data type float 32-bit. Any smaller value than this is raised to this value. Use either minraw OR minval. minval Minimum physical value (value from CAN bus after scale/offset calculation) with internal data type float 32-bit. Any smaller value is raised to this value. Use either minval OR minraw. vartype Datatype of variable as extracted from the raw CAN data. 45 PCAN-MiniDisplay – User Manual Value Description 0 unsigned, integer 1 signed, integer 2 float (32 bits) vartype=1 A signed integer variable with an assumed bit length of 8 has a value range from -128 to +127. datatype After reading a value from the raw CAN data and further calculation with scale/offset, the resulting value is stored according to this keyword. Value Description 0 unsigned, integer 1 signed, integer 2 float (32 bits) vartype=2 The value is internally stored as a float value. This is useful if the value is to be displayed as a fractional number (see labels). Example of a variable [variable1] name="odometer" canid=0x250 // position=8,16 // frametype=0 // byteorder=1 // scale=1.5 // offset=0 // vartype=0 // // minval=3 // maxval=99999 // datatype=1 // // CAN ID Start bit and bit length 0: 11-bit, 1: 29-bit 0: Intel, 1: Motorola Value=raw * scale + offset Always float type Representation of CAN data: 0: unsigned, 1: signed, 2: float Lower limit is 3 Any value > 99999 is set to 99999 Representation of result: 0: unsigned, 1: signed, 2: float 46 PCAN-MiniDisplay – User Manual D.1.5 [labelX] Section Each text label is indicated by the [labelX] section delimiter, where X is a consecutive number, starting at 1. The number of labels is defined by the “labels” keyword in the [global] section. [label1] name Name of label, for documentation. name="odometer" position X and Y position of label. 1st parameter: X position (horizontal), range: 0 - 31 2nd parameter: Y position (vertical), range: 0 - 239 position=10,30 font_name Name of font, reference to a font from section fonts. font_name="Palatino_Linotype_12_14.fon" This selects a font with a width of 12 pixels and height of 14 pixels. See list of available fonts. font_idx Index of an embedded font. Value Description 0 “Courier_8_12”, width=8, height=12 1 “Courier_10_14”, width=10, height=14 2 “Courier_12_18”, width=12, height=18 font_idx=2 47 PCAN-MiniDisplay – User Manual length Length of the output string. Number of characters. length=5 fmt_string Format string to convert a value from a variable into the output string. Format usage like printf programming function. fmt_string="%02d km" var_name Reference to a variable from section variables. var_name="speed" initval Initial value that is output after startup before a relevant variable is received. initval="-----" fontcolor Defines the color of the font in red, green, blue. fontcolor=255,255,255 // white bgcolor Defines the color of the background in red, green, blue. bgcolor=255,0,0 // red update_rate Defines the update rate of a label in milliseconds. Label is not redrawn earlier than this, independent of the reception of a relevant variable. 48 PCAN-MiniDisplay – User Manual update_rate=100 update_rate=0 // Redraw label not faster than every 100 ms // Updates label as fast as possible // (each time the variable is received) sector The numeric range of a variable can be divided in up to 5 sectors. For each sector a different font color and background color can be defined. Each sector can have the “flashing” keyword set to 1 or 0. A sector can be enabled (1) or disabled (0). sector=1 range=0,10 fontcolor=255,0,0 offcolor=127,0,0 bgcolor=0,0,0 flashing=1 // sector enabled sector=1 range=1,244 fontcolor=0,255,0 bgcolor=0,0,0 flashing=0 // sector enabled sector=1 fontcolor=255,0,0 offcolor=127,0,0 bgcolor=0,0,0 flashing=1 // // // // // bright red // light red // black // bright green // black // no flashing sector enabled bright red light red black An 8-bit unsigned variable has a value range of 0 to 255. When the value is within 0 to 10, the displayed value is shown in red and flashing. In the range of 11 to 245 is displayed in green. In the range of 245 to 255 it is displayed in red and flashing. range A sector is defined for a certain range. range=20,50 This sector is valid if the variable is in the range of 20 to 50 (20 and 50 included!). 49 PCAN-MiniDisplay – User Manual offcolor Each sector can have the “flashing” keyword. In case the sector is active and the label is flashing, the color toggles between “fontcolor” and “offcolor“. offcolor=127,0,0 // middle red Example of a Label [label1] name="odometer" position=10,30 //font_name="" font_idx=2 length=8 fmt_string="%05d km" var_name="odomtr" startval="----- km" fontcolor=0,255,0 bgcolor=127,0,0 sector=1 range=0,10 fontcolor=0,255,0 bgcolor=0,0,0 // // // // // // // // // // // // Name of label for reference x-pos,y-pos in pixels 0,0 is top left corner Use either font_name OR font_idx Use integrated font 2 Number of characters of the label Format string for printf() to convert variable into display value Reference to variable Initial value that will be displayed RGB value (bright green) RGB value (mid red) // // // // // // New sector, 1: enabled Applicable for values within this range Font color if value in this range Background color if value in this range flashing=0 sector=1 range=1,20 fontcolor=255,0,0 offcolor=127,0,0 bgcolor=0,0,0 flashing=1 Once the keyword “sector” is used, the parameters for “fontcolor” and “bgcolor” are assigned to a sector. 50 PCAN-MiniDisplay – User Manual D.1.6 [plotterX] Section Each plotter is indicated by the [plotterX] section delimiter, where X is a consecutive number, starting at 1. The number of plotters is defined by the “plotter” keyword in the [global] section. name Name of the plotter, for reference only. name="Vehicle Speed" position X and Y position of plotter. position=100,50 size Dimension of the plotter in pixels. 1st parameter: width 2nd parameter: height size=100,50 plotcolor Color of plot line in RGB. plotcolor=255,0,0 plotcolor=127,127,127 // Color is 100 % red // Color is mid gray bgcolor Background color for the area of the plotter in RGB. bgcolor=255,255,255 // white background enable Enables or disables this plotter. 51 PCAN-MiniDisplay – User Manual enable=1 channels Number of channels for this plotter diagram. Up to 4 channels can be displayed in a plotter. The channel indexes are used to specify name, variable, etc. channels=2 timespan Time in milliseconds that the x-axis should represent. timespan=5000 // 5 s to draw the complete diagram var_nameX Name of the data source. X can be 1, 2, 3 or 4 for up to 4 variables in a plotter diagram. See “channels” keyword. var_name1=speed var_name2=acceleration yminX Minimum value of the vertical axis. A value smaller than this is limited to this minimum. ymin1=10 ymaxX Maximum value of the vertical axis. A value greater than this is limited to this maximum. ymax2=250 52 PCAN-MiniDisplay – User Manual D.2 Scenes Project File (*.inp) D.2.1 [global] Section version Version format. Currently only 1. version=1 D.2.2 [scenes] Section scenes Count of used scenes. scenes=4 startscene This scene will be used after startup as the default scene, default: 1. startscene=2 List of Scenes Format of a scenes list entry: <index>=<filename> The scenes are numbered consecutively, starting with 1. As parameter, the file name of the scene must be indicated. If a scene is defined with the keyword parameter “compress=1” and was already loaded before, the compressed version will be used. This helps to decrease the loading time. [scenes] scenes=4 startscene=2 1="speedo0.ins" 2="speedo1.ins" 3="picture1.ins" 53 PCAN-MiniDisplay – User Manual 4="picture2.ins" D.3 CAN ID Filters (*.flt) The use of a CAN ID filter (*.flt file) is determined in the Device Settings menu of the PCAN-MiniDisplay. CAN IDs and ID ranges that are listed in a filter file can pass the filter, others don’t. If the filter sections don’t have any entries, no CAN messages can pass the filter. D.3.1 [global] Section This section is obligatory and must contain the following two keywords. version Version format. Currently only 1 is valid. version=1 enable Enables the filter. Currently only 1 is valid. enable=1 D.3.2 [single_11bit] Section Defines 11-bit CAN IDs that can pass the filter. An ID is indicated by a decimal or a hexadecimal value (latter with prefix 0x). It is recommended to list IDs in rising order. 0x100 0x250 1023 54 PCAN-MiniDisplay – User Manual D.3.3 [range_11bit] Section Defines 11-bit CAN ID ranges that can pass the filter. An ID is indicated by a decimal or a hexadecimal value (latter with prefix 0x). It is recommended to list ID ranges in rising order. 0x200-0x340 4-13 0x000-0x7ff D.3.4 // Full 11-bit range [single_29bit] Section Defines 29-bit CAN IDs that can pass the filter. An ID is indicated by a decimal or a hexadecimal value (latter with prefix 0x). It is recommended to list IDs in rising order. 0x123 0x11111 125000 D.3.5 [range_29bit] Section Defines 29-bit CAN ID ranges that can pass the filter. An ID is indicated by a decimal or a hexadecimal value (latter with prefix 0x). It is recommended to list ID ranges in rising order. 0x9000-0x10000 500-550 0x1F80000-0x1FA0000 0x0000000-0x1FFFFFF D.3.6 // Full 29-bit range Example of Filter.flt [global] version=1 enable=1 [single_11bit] 0x100 0x250 1023 55 PCAN-MiniDisplay – User Manual [range_11bit] 0x200-0x340 4-13 0x7f0-0x7fe [single_29bit] 0x123 0x11111 125000 [range_29bit] 0x9000-0x10000 500-550 0x1F80000-0x1FA0000 56 PCAN-MiniDisplay – User Manual Appendix E Model with Casing This section describes the peculiarities of the model with casing and push buttons (IPEH-002262-KSM1). This product model provides an environment to facilitate the development of configurations for the PCAN-MiniDisplay. Model with casing and push buttons E.1 Scope of Supply PCAN-MiniDisplay in plastic casing with three push buttons 2 spring terminal blocks (10-pole, 4-pole) microSD memory card (512 MByte) This User Manual in PDF format 57 PCAN-MiniDisplay – User Manual E.2 Push Buttons The three push buttons Up , Down , and Enter are device-internally connected to J1 of the PCAN-MiniDisplay (see 2.1 on page 7 for details). The use depends on the current mode of the device. Current Mode Up Scene display Switch to the next scene if multiple scenes are defined Down Leave the scene display and show the main menu Menus Skip to previous or next entry of a menu or of a list Activate the selected entry Off (supply voltage applied) No function No function Start device Enter Note that the digital inputs of J1 are also available on the 4-pole outlet. E.3 Connectors The model with casing provides three connectors on its back side: Mini USB socket 4-pole connector for mating spring terminal block (J1 internally) Pin Function 1 Down 2 Up 3 Enter 4 GND 10-pole connector for mating spring terminal block (J2 internally) Pin Function 1 Vb (7 - 30 V DC) 2 GND 58 PCAN-MiniDisplay – User Manual 2 Pin Function 3 Dout1 4 Din4 5 Ain1 6 Ain2 7 not connected or CAN2-RxD 2 8 CAN2_SW or CAN2-TxD2 9 CAN1_L 10 CAN1_H TTL signal for optional external CAN transceiver 59