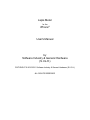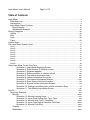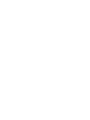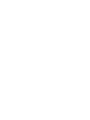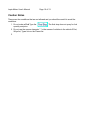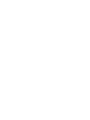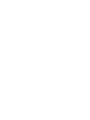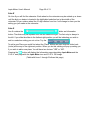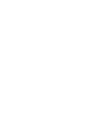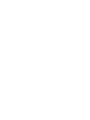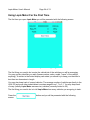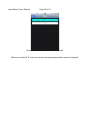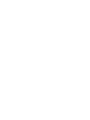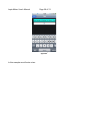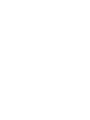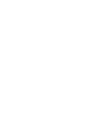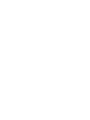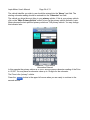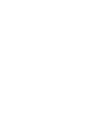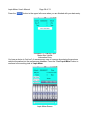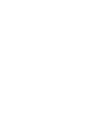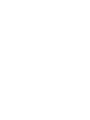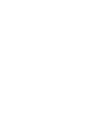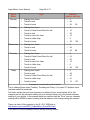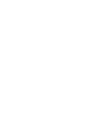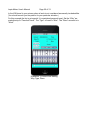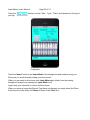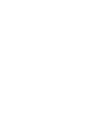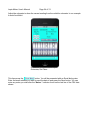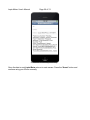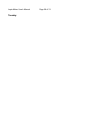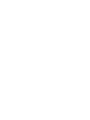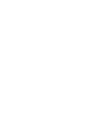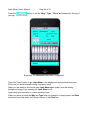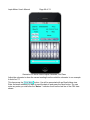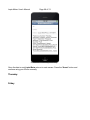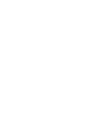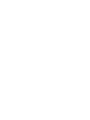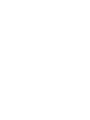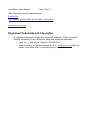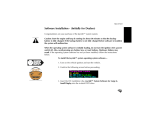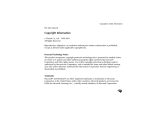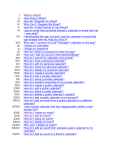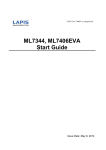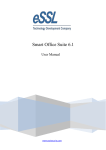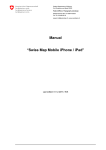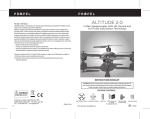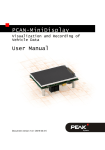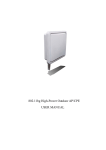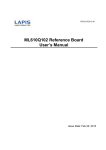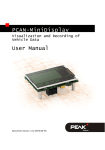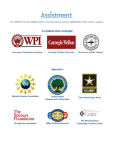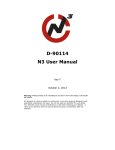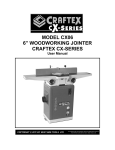Download Lapis Meter for the iPhone User`s Manual
Transcript
Lapis Meter for the iPhone® User's Manual by Software Industry & General Hardware (S.I.G.H.) COPYRIGHT © 2010-2011 Software Industry & General Hardware (S.I.G.H.) ALL RIGHTS RESERVED Lapis-Meter: User's Manual Page 2 of 74 Table of Contents Lapis Meter..................................................................................................................................v What does it do....................................................................................................................... v Assumptions............................................................................................................................v Lapis Meter Output Products.................................................................................................vii Email Example:................................................................................................................. vii Spreadsheet Example:......................................................................................................vii Driving Categories.................................................................................................................... viii Vehicle.................................................................................................................................. viii Why.......................................................................................................................................viii Type...................................................................................................................................... viii Place..................................................................................................................................... viii Caution Notes..............................................................................................................................x The Lapis Meter Screen Layout................................................................................................. xi Line 1......................................................................................................................................xi Line 2......................................................................................................................................xi Line 3......................................................................................................................................xi Line 4......................................................................................................................................xi Line 5......................................................................................................................................xi Line 6......................................................................................................................................xi Line 7......................................................................................................................................xi Line 8......................................................................................................................................xi Line 9..................................................................................................................................... xii Using Lapis Meter For the First Time....................................................................................... xiv Illustration 1: Lapis Meter Beginning Screen...........................................................xiv Illustration 2: Enter Number of Vehicles to track...................................................... xv Illustration 3: Keyboard appears.............................................................................. xv Illustration 4: Entering number of vehicles to track.................................................xvi Illustration 5: First vehicle information entry........................................................... xvii Illustration 6: Vehicle Information Entry View......................................................... xvii Illustration 7: First Vehicle Information Entered..................................................... xviii Illustration 8: Enter Second Vehicle Information.....................................................xix Illustration 9: Second Vehicle Information Entered.................................................xix Illustration 10: Starting Lapis Meter After Vehicle Information Entry........................xx Illustration 11: The Working Lapis Meter Screen.....................................................xxi How To.................................................................................................................................... xxiv Round-trip Example.............................................................................................................xxv Monday......................................................................................................................... xxviii Illustration 12: Monday Leaving Home.................................................................. xxix Illustration 13: Arrive Work Setting Why, Type, Place............................................xxx Illustration 14: Monday Way Point 1 Completed...................................................xxxii Illustration 15: Arrive Home Adjust Odometer, Set Place....................................xxxiv Illustration 16: Monday Final Stop........................................................................ xxxv Tuesday......................................................................................................................... xxxv Wednesday....................................................................................................................xxxv Lapis-Meter: User's Manual Page 4 of 74 Illustration 17: Wednesday Leaving Home......................................................... xxxvii Illustration 18: Arrive Work Setting Why, Type, Place........................................ xxxviii Illustration 19: Wednesday Way Point 1 Completed............................................xxxix Illustration 20: Arrive Home Adjust Odometer, Set Place..........................................xl Illustration 21: Monday Final Stop............................................................................ xli Thursday........................................................................................................................... xli Friday................................................................................................................................ xli One-Way trip Example..........................................................................................................xlii Enter a Way Point................................................................................................................. xlii Enter a Final Stop................................................................................................................. xlii Add a Why............................................................................................................................ xlii Add a Type............................................................................................................................xlii Add a Place.......................................................................................................................... xlii Add a Vehicle-ID................................................................................................................... xlii What is...?................................................................................................................................. xlii A Why....................................................................................................................................xlii A Type................................................................................................................................... xlii A Place..................................................................................................................................xlii Lapis Meter FAQs (frequently asked questions)......................................................................xliii Registered Trademarks and Copyrights.................................................................................. xliv This Manual Is Incomplete And Preliminary Lapis-Meter: User's Manual Page 6 of 74 Lapis Meter What does it do Lapis Meter (measured stones or mile stones) is an application in the S.I.G.H. "light-app" business series. Lapis Meter is designed to assist in the automation of tracking your mileage. Lapis Meter will track distance and fuel for you: • Multiple stops • Multiple vehicles • Multiple types of trips • Multiple reasons for your trips • Multiple Destinations • Add vehicles, trip types, whys and places as you need them • Independent of units, USA or the rest of the world as long as you are consistent • Track when you put fuel in your vehicle and distance/unit-fuel values between fuel stops. • Assists you in creating a spreadsheet of your trips. Assumptions A trip begins at a point-of-origin and makes, potentially, several stops before ending the trip at a final destination. The final destination may be the point-of-origin, or it may not. That is, a trip may be a round-trip or a one-way trip. Lapis-Meter: User's Manual Page 8 of 74 Round trips can be quite complex. The simple round trip above shows a trip from home to school, to work, to a store and then a return to home. Much more complex trips are possible as the example described below. The Round trip could have been: • Home to school • School to work • Work to school • School to shopping • Shopping to relatives • Relatives to Theater • Theater to Coffee • Coffee to Home It does not matter how complex the route you take nor even if it is one-way or round-trip. All that matters is how you track your mileage. Lapis-Meter expects you to use the following steps: • Verify the odometer reading at the point-of-origin (starting point) • Add distance entries at each way point along the way • At the final stop make a distance entry • Send information to your email address. These simple four steps are all you need to use Lapis-Meter. There may be a requirement to enter more information when you arrive at certain types of way-points. An example of this is entering the fuel quantity you obtained when you fueled up at a fuel stop. Even these entries follow the same four step pattern. Information will be added either before starting a trip or at a destination such as a way-point and or a final destination. Lapis-Meter: User's Manual Page 10 of 74 Lapis Meter Output Products At each final stop Lapis-Meter will offer an email view allowing you to email your current information to an email address of your choice. You may BCC and/or CC as well. Email Example: "Reference Number","Starting Odometer","Vehicle","Place","Purpose","Type","Odometer","Waypoint Distance","Total Distance","Fuel Quantity","Fuel Cost","Fuel/Distance","Notes" 20110528T133835,63140,Prius,COSTCO,Personal Travel,Fuel,0000063149,9,,7.745000,3.879000,, 20110528T140029,0000063149,Prius,Wood Ranch,Personal Travel,Misc,0000063164,15,,,,, 20110528T152937,0000063164,Prius,Tom's Farms,Personal Travel,Misc,0000063167,3,,,,, 20110528T163458,0000063167,Prius,Home,Personal Travel,Misc,0000063188,21,48,,,,Notes: Lunch with Mom. Sent from my iPhone Spreadsheet Example: Lapis-Meter: User's Manual Page 12 of 74 Driving Categories In general you only need three pieces of information to track your mileage. The vehicle you used, the starting and ending distances, why you are making the trip and the place you end up at. Sometimes you might like to include some additional information. An example might be that the “why” you are taking this trip is that you are getting repairs done on the vehicle. You might put “Repairs” down as the “why” and if you are having your tires rotated you might put “tires” down as the type of repair you are having done. The way that you enter information into Lapis-Meter is by selecting the Vehicle, why you are taking the trip, the type of why if there is a modifier to the why and finally the place you are going to end up. These are exactly the four selection buttons on the main screen of Lapis-Meter. Vehicle Vehicles represent the vehicle-ID of the individual vehicles you use. You may add or remove vehicle-IDs from the vehicles list at any time. You may use any string as a vehicle-ID: make, model, pet-name, number, license, VIN number, etceteras. Any vehicle-ID that you will recognize easily. Why Type Place Lapis-Meter: User's Manual Page 14 of 74 The next figure shows the working Lapis Meter view. There are some buzz words you should know before you begin using Lapis Meter: Odometer: An tool used for measuring distances. It is used here as an abbreviation of Odometer Display, or a tool for displaying the distance measured. An odometer reading in Lapis Meter is usually 10-digits long and may have leading-zeros shown. Sometimes abbreviated “odo”. Waypoint: An stop on a journey other than the starting point and destination point. An example may be more descriptive here: You start from your home base and go the store, followed by a restaurant, bank, fuel stop and then return to your home. Home is your starting and ending points. The store, restaurant, bank & fuel stop are waypoints. Final Stop or Destination: The place to which you were traveling. The place you intended to be at the end of your travel. Your home in the above example is both the starting point and the final stop/destination. Vehicle-ID: The average vehicle count per family in the US, EU and other industrialized nations is approximately two. Lapis Meter will allow you to manage your mileage for several vehicles. But you must identify the vehicles uniquely. Not so much for use by Lapis Meter but for distinguishing them in your spreadsheets. To uniquely identify your vehicles Lapis Meter uses a vehicle-id. This Id can be anything that does not contain the character of a comma (“,”). A comma is the ASCII character 44 decimal or 2C hexadecimal or Unicode character: , It is usually the make or model of your vehicle. Supposed you own two vehicles. The first is the “Flash-mobile” made by Torch Electric car company and the second is an old Delorian you have named “Mr. Fusion”. You may wish to use “Flash” as the first vehicle-id and “Mr. Fusion” as the second vehicle-id. You could just as easily call them “auto-1” and “auto-2”. If you are running a fleet of vehicles you may wish to name them after the vehicle identification numbers or license plate identifications of each. Why: A reference to “why” is a reference as to why you are taking this trip. It could be almost anything, personal business, misc. travel, Maintenance or almost anything. Again it may not contain a comma. Type: A travel type is usually used to clarify the “why” reference. If the Why is for maintenance then the type may be: scheduled, tires, body work or misc. Again no comma is allowed in the description. Place: The place describes the waypoint or final stop. home, work, school, doctor, dentist, holiday or almost anything else you wish for a description. Once again a comma may not be used in the place description. Lapis-Meter: User's Manual Page 16 of 74 Caution Notes There are a few conditions that are not allowed and you should be careful to avoid the conditions. 1. Do not make a Fuel Type the quantity and price. The final stop does not query for fuel 2. Do not use the comma character “,” in the names of vehicles in the vehicle-ID list, Whys list, Types list nor the Places list. 3. Lapis-Meter: User's Manual Page 18 of 74 The Lapis Meter Screen Layout Line 1 On line 1 you will find “Odomtr:” and a 10-digit number followed by a vehicle-id. In the example shown the 10-digit number is: “00000602127” and the vehicle-id is “Prius”. Line 2 On line 2 you will find “Way Pt:” followed by a number that is followed by a “Why” description. In the example shown the number is zero and the description is “Personal Travel”. Line 3 On line 3 you will find “Total:” followed by a number and that is followed by a “Type” description. In the example the number is again zero and the description is “Misc”. Line 4 On line 4 you will find the press the button. When you have stopped at a waypoint you button. Once you press this button the number on line 2 and 3 will change. Line 5 On line 5 you will find the “Place” description, in this example “Home” is the place. Line 6 On line 6 you will find the your destination. button. Press this button when you have reached Line 7 On line 7 you will find the button followed by the multiple-response buttons These buttons are mutually exclusive and may be pressed to indicate that you wish to change the settings of the vehicle-id, Why, Type or Place descriptions. To change any of the values you first select one of the buttons shown and then use the slider found on line 9. Lapis-Meter: User's Manual Page 20 of 74 Line 8 On Line 8 you will find the odometer. Each wheel on the odometer may be rotated up or down until the digit you desire is located in the highlighted selection bar in the middle of the odometer. As you rotate a wheel the 10-digit number from line 1 will change to show you the setting you just made on the odometer. Line 9 Line 9 contains the slider and information button. The slider may be adjusted from the left toward the right. The first entry is always to the left. If you slide the slider to the farthest right position you will be indicating you wish to add to a selection setting you set on line 7 by the selector. To add a new Place you would first select the “Place” button and then slide the slider knob (circle) all the way to the rightmost position. When you do this a dialog will pop up asking you if you wish to add a new place. You will have two choices “YES” or “NO”. Pressing the button will display the Information page describing Lapis Meter and the S.I.G.H. web page with the Lapis Meter icon and S.I.G.H. QR image. (Table with Lines 1 through 9 follows this page) Lapis-Meter: User's Manual Line 1 Line 2 Line 3 Line 4 Line 5 Line 6 Line 7 Line 8 Line 9 Page 22 of 74 Lapis-Meter: User's Manual Page 24 of 74 Using Lapis Meter For the First Time The first time you open Lapis Meter you will be presented with the following screen: Illustration 1: Lapis Meter Beginning Screen The first thing you need to do is enter the vehicle-ids of the vehicles you will be managing. You may use any identifier you wish (license number, make, model, “name” of the vehicle, anything). To remain in the limited display real estate you should try to keep your identifier to less than ten characters in length. You may also keep track of several vehicles. The average number of vehicles per family in the USA, EU and most other industrialized countries ranges from 1.7 to 2.1. You may keep track of many (initially Lapis Meter assumes ten) vehicles (currently limited to 50). The first thing you need to do is to tell Lapis Meter how many vehicles you are going to track. Press the screen: button and you will be presented with the following Lapis-Meter: User's Manual Page 26 of 74 Illustration 2: Enter Number of Vehicles to track When you touch the “0” in the text field you will be presented with a numeric keyboard: Lapis-Meter: User's Manual Page 28 of 74 Illustration 3: Keyboard appears In this example we will enter a two: Lapis-Meter: User's Manual Page 30 of 74 Illustration 4: Entering number of vehicles to track. Press the button in the upper left had corner and you are ready to enter your data: Lapis-Meter: User's Manual Page 32 of 74 Illustration 5: First vehicle information entry Click on the “Enter Vehicle 1 Info” button and you will be presented with the following view: Illustration 6: Vehicle Information Entry View Lapis-Meter: User's Manual Page 34 of 74 The vehicle identifier you wish to use should be entered into the “Name:” text field. The starting odometer reading should be entered into the “Odometer” text field. The vehicle you drive the most often is your primary vehicle. If this is your primary vehicle click on the “Make Primary Vehicle” switch to turn on the primary vehicle indicator. Lapis Meter chooses the last specified primary vehicle as THE primary vehicle. You may change this indicator later. Illustration 7: First Vehicle Information Entered In this example the primary vehicle is a “Prius” and the current odometer reading of the Prius is: 60,227. You may have an odometer value up to 10-digits for the odometer. The Prius is the “primary” vehicle. Press the second vehicle. button in the upper left corner when you are ready to continue to the Lapis-Meter: User's Manual Page 36 of 74 Illustration 8: Enter Second Vehicle Information The second vehicle in this example is a Dodge Dakota with 130,506 miles on the odometer. And it is NOT the primary vehicle. Illustration 9: Second Vehicle Information Entered Lapis-Meter: User's Manual Press the Page 38 of 74 button in the upper left corner when you are finished with your data entry. Illustration 10: Starting Lapis Meter After Vehicle Information Entry You have a choice to “bail-out” of the data entry here or continue by entering the previous vehicle information into the preferences database. Press the “Start Lapis Meter” button to continue to the working view of Lapis Meter. Illustration 11: The Working Lapis Meter Screen Lapis-Meter: User's Manual Page 40 of 74 Line 1 Line 2 Line 3 Line 4 Line 5 Line 6 Line 7 Line 8 Line 9 The layout is designed to be useable from a one-handed, one-thumb point of view. We'll go over the layout line-by-line starting from the top left of the display: 1. Odomtr: Ten-digits representing the current Odometer of the vehicle-id shown 2. Way Pt: Current distance between last way-point and this way-point; why you made the trip. 3. Total: distance since start of trip; secondary reason for traveling 4. Way Point button to press after adjusting odometer wheel and arriving at way point. 5. The place you have arrived at. 6. Final Stop button to press when you have arrived at a destination (non way point). 7. Update Odo button you use to adjust the odometer when changing vehiclesl; tabs to select to change Vehicle/Why/Type/Place 8. LARGE 10-DIGIT SPINNING WHEELS 9. <slider> <info-button> Lapis-Meter: User's Manual Page 42 of 74 When you first start Lapis Meter the primary vehicle-id will show on line 1 and the saved last odometer reading will show on the odometer wheels. The digital representation of the selected odometer value will show in the Odomtr: display on line 1. How To If you need to enter a new Why, Type, Place or Vehicle-ID you only need to do two steps: • Make certain the proper selection button has been set (Line 7) • Slide the information slider all the way to the right (Line 9) You will be presented with one of the following requesters: Add New Query Requester Views Select “NO” to cancel the request or “YES” to confirm you wish to add a Vehicle-ID, Why, Type or Place. Each of these has their own dialog views to allow you to enter additional information. Lapis-Meter: User's Manual Page 44 of 74 Round-trip Example So...let us take a trip! Our round-trip consists of the following stops: • Starting from Home • Travel to Petite Priced Petrol for fuel • Travel to work • Travel to school for class • Travel to coffee shop • Travel to home If you are wondering where this trip came from it is an arbitrary selection of typical stops found in the life of a person living in North America, The UK or Western Europe. You might substitute Pub for coffee shop or a restaurant, still the trip should be fairly familiar and common place. From your home to the “Petite Priced Petrol” location is 10-units of distance (km, US Miles, cm, in, feet, light-years, what ever unit of distance you typically use to measure your trips). From the “Petite Priced Petrol” location to your work is 60-units of distance. From work to school is 15-units of distance. From school to the coffee shop is 6-units of distance. From the coffee shop to home is 39-units of distance. Total round-trip distance is (10+60+15+6+39) is 130-units of distance. You may do this trip on Tuesdays and Thursdays while doing a similar trip on Mondays, Wednesdays and Fridays. The similar trip would be without the fuel stop except on Fridays when you prepare for the weekend by again stoping for fuel and without the stop for classes or coffee. Your Monday, Wednesday trips then look like this: • Starting from Home • Travel to work • Travel to home Your Friday trip then looks like this: • Starting from Home • Travel to work • Travel to Petite Priced Petrol for fuel • Travel to coffee shop • Travel to home The example we'll create then will follow a week's worth of travel. This is shown on the following page by day. Lapis-Meter: User's Manual Day of Week Monday Tuesday Wednesday Thursday Friday Page 46 of 74 Trips Distance (total on last line) • • • Starting from Home Travel to work Travel to home • • • 0 45 45 90 • • • • • • Starting from Home Travel to Petite Priced Petrol for fuel Travel to work Travel to school for class Travel to coffee shop Travel to home • • • • • • 0 10 60 15 6 39 130 • • • Starting from Home Travel to work Travel to home • • • 0 45 45 90 • • • • • • Starting from Home Travel to Petite Priced Petrol for fuel Travel to work Travel to school for class Travel to coffee shop Travel to home • • • • • • 0 10 60 15 6 39 130 • • • • • Starting from Home Travel to work Travel to Petite Priced Petrol for fuel Travel to coffee shop Travel to home • • • • • 0 45 60 21 15 137 Example of a work-week worth of travel Fuel is obtained three times (Tuesday, Thursday and Friday). You travel 577-distance units total and make five round-trips. First make certain that you have entered your vehicle-id (your actual vehicle-id) for this example and set the odometer reading for your vehicle to what ever is the actual odometer reading of your vehicle. In the example below our vehicle-id will be “Prius” and our odometer reading will be 60000 for ease of seeing how the distance units change during the example. There is a video of this example on the S.I.G.H. WEB site at: http://www.s-i-g-h.com/SIGH_2/LapisMeter_iPhoneFAQ.html If you want to view the example without actually entering values. Lapis-Meter: User's Manual Page 48 of 74 Start Lapis Meter from your iPhone. At every starting location you should first verify that the odometer reading is correctly shown on our iPHone. For our example this should be 60000 for the Prius vehicle-id. Drive to work. At a safe place stop and follow the four steps: • • • • Verify the odometer reading at the point-of-origin (starting point) Add distance entries at each way point along the way At the final stop make a distance entry Send information to your email address. Monday When you first get into your vehicle at home you should verify the odometer reading is correct. It should 60000. Illustration 12: Monday Leaving Home Once you arrive at your first destination (work) you have traveled 45-distance units from home. The example odometer reading on your vehicle is now 60045. Adjust the wheels on the odometer face of Lapis-Meter to reflect this as shown in illustration 13. Lapis-Meter: User's Manual Page 50 of 74 In the USA travel to your primary place of work is not considered necessarily tax deductible. (You should consult your tax person for your particular situation.) For this example the trip is not special. It is considered personal travel. Set the “Why” we made this trip to “Personal Travel”. The “Type” of travel is “Misc”. The “Place” we went to is “Work”. Illustration 13: Arrive Work Setting Why, Type, Place Lapis-Meter: User's Manual Press the your trip. Page 52 of 74 button to set the “Why”, “Type”, “Place” and distance for this leg of Illustration 14: Monday Way Point 1 Completed Press the “Home” button to put Lapis-Meter in the background and continue using your iPhone as you would normally during your time at work. When you are ready to drive home start Lapis-Meter again (either from the running background image or by pressing the Lapis-Meter icon). Again verify your odometer is correct and drive home. When you arrive at home the Why and Type have not changed, so simply select the Place button and move the slider until Home is shown in the Place line. Lapis-Meter: User's Manual Page 54 of 74 Adjust the odometer to show the current reading from the vehicle's odometer. In our example it would be 60090 Illustration 15: Arrive Home Adjust Odometer, Set Place This time press the button. You will be presented with an Email dialog view. Enter the email address you want to send the data to and press the Send button. You can enter any notes you wish after the “Notes: ” indicator found on the last line of the CSV data shown. Lapis-Meter: User's Manual Page 56 of 74 Illustration 16: Monday Final Stop Once the data is sent Lapis-Meter returns to main screen. Press the “Home” button and continue using your iPhone normally. Lapis-Meter: User's Manual Tuesday Page 58 of 74 Lapis-Meter: User's Manual Page 60 of 74 Wednesday First we verify the odometer reading. Since we have traveled 45-distance units the example odometer reading is now ???. Adjust the wheels to reflect this. Illustration 17: Wednesday Leaving Home Again for this example our travel to work from home is not a special trip, so “Why” we made this trip is “Personal Travel”, “Type” of travel is “Misc” and “Place” is set to “Work”. Lapis-Meter: User's Manual Page 62 of 74 Illustration 18: Arrive Work Setting Why, Type, Place Lapis-Meter: User's Manual Press the your trip. Page 64 of 74 button to set the “Why”, “Type”, “Place” and distance for this leg of Illustration 19: Wednesday Way Point 1 Completed Press the “Home” button to put Lapis-Meter in the background and continue using your iPhone as you would normally during your time at work. When you are ready to drive home start Lapis-Meter again (either from the running background image or by pressing the Lapis-Meter icon). Again verify your odometer is correct and drive home. When you arrive at home the Why and Type have not changed, so simply select the Place button and move the slider until Home is shown in the Place line. Lapis-Meter: User's Manual Page 66 of 74 Illustration 20: Arrive Home Adjust Odometer, Set Place Adjust the odometer to show the current reading from the vehicle's odometer. In our example it would be ??? This time press the button. You will be presented with an Email dialog view. Enter the email address you want to send the data to and press the Send button. You can enter any notes you wish after the “Notes: ” indicator found on the last line of the CSV data shown. Lapis-Meter: User's Manual Page 68 of 74 Illustration 21: Monday Final Stop Once the data is sent Lapis-Meter returns to main screen. Press the “Home” button and continue using your iPhone normally. Thursday Friday Lapis-Meter: User's Manual Page 70 of 74 One-Way trip Example Enter a Way Point Enter a Final Stop Add a Why Add a Type Add a Place Add a Vehicle-ID What is...? This section describes what a “WHY”, “TYPE” and “PLACE” are to Lapis-Meter. A Why A Type A Place The destination of this leg of your trip. Lapis-Meter: User's Manual Page 72 of 74 Lapis Meter FAQs (frequently asked questions) 1. What if I don't drive one of the vehicles as the primary vehicle? My odometer reading will not be consecutive with the previous value shown by Lapis-Meter when I select the vehicle. A. This is a common occurrence among both families with multiple vehicles and businesses with fleets, small or large. Follow the simple steps below: 1. Make certain the vehicle-id is showing properly as the selected vehicle. 2. Adjust the odometer display by changing the spinning wheels. 3. Make certain the number displayed is the number you want to use for the new odometer reading and that it matches the odometer for the vehicle-id selected. 4. Press the button. 5. Proceed to use Lapis-Meter as normal. 2. Lapis-Meter: User's Manual Page 74 of 74 Other "light-app" business applications are: EvenTip Pro (http://www.s-i-g-h.com/SIGH_2/EvenTipPro_iPhone.html) http://www.s-i-g-h.com Registered Trademarks and Copyrights All registered trademarks belong to their respective companies. Please contact the following companies for more information about their respective trademarks: • Apple, Inc., 1 Infinite Loop, Cupertino, CA USA 95014 • Software Industry & General Hardware (S.I.G.H.), [email protected] Place the phrase “Lapis Meter query” in the subject line of your email.