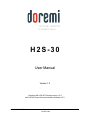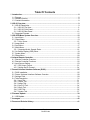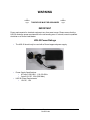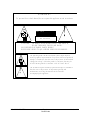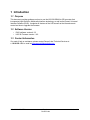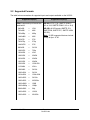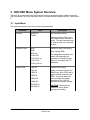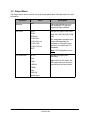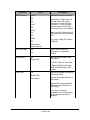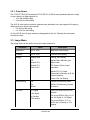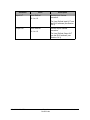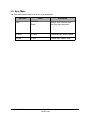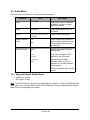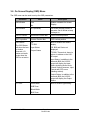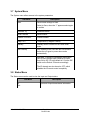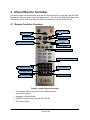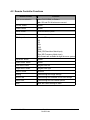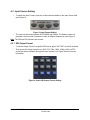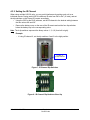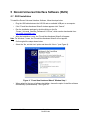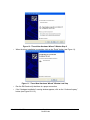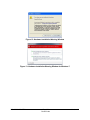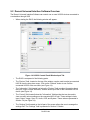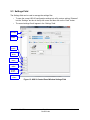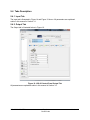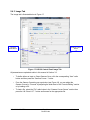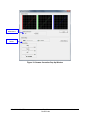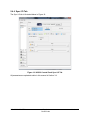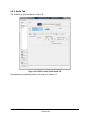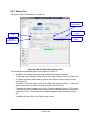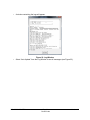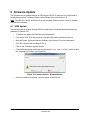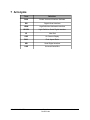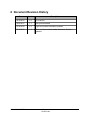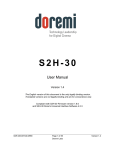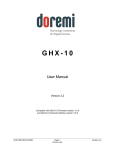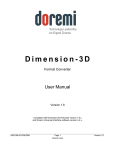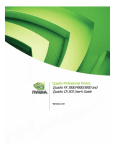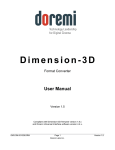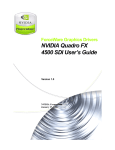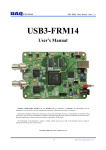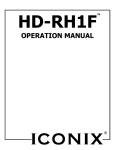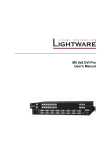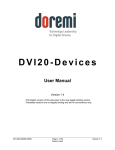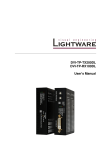Download H2S-30 User Manual
Transcript
H2S-30 User Manual Version 1.3 Compliant with H2S-30 Firmware version 1.6.0 and H2S-30 Doremi Universal Interface Software 4.2.3 H2S.OM.001539.DRM Page 1 Doremi Labs Version 1.3 Table Of Contents 1 Introduction............................................................................................................................ 8 1.1 Purpose............................................................................................................................. 8 1.2 Software Version...............................................................................................................8 1.3 Contact Information........................................................................................................... 8 2 H2S-30 Overview.................................................................................................................... 9 2.1 H2S-30 Description........................................................................................................... 9 2.1.1 H2S-30 Top View.......................................................................................................9 2.1.2 H2S-30 Front Panel....................................................................................................9 2.1.3 H2S-30 Rear Panel..................................................................................................10 2.2 Supported Formats.......................................................................................................... 11 3 H2S OSD Menu System Overview......................................................................................12 3.1 Input Menu...................................................................................................................... 12 3.2 Output Menu.................................................................................................................... 13 3.2.1 Color Space.............................................................................................................. 15 3.3 Image Menu.................................................................................................................... 15 3.4 Sync Menu...................................................................................................................... 17 3.5 Audio Menu..................................................................................................................... 18 3.5.1 Supported Audio Sample Rates................................................................................18 3.6 On Screen Display (OSD) Menu......................................................................................19 3.7 System Menu.................................................................................................................. 20 3.8 Status Menu.................................................................................................................... 20 4 Infrared Remote Controller.................................................................................................21 4.1 Remote Controller Overview............................................................................................21 4.2 Remote Controller Functions...........................................................................................22 4.3 Input Source Setting........................................................................................................23 4.3.1 SDI Output Format...................................................................................................23 4.3.2 Setting the IR Channel..............................................................................................24 5 Doremi Universal Interface Software (DUIS)......................................................................25 5.1 DUIS Installation.............................................................................................................. 25 5.2 Doremi Universal Interface Software Overview...............................................................28 5.3 Settings Field................................................................................................................... 29 5.4 Tabs Description............................................................................................................. 31 5.4.1 Input Tab..................................................................................................................31 5.4.2 Output Tab............................................................................................................... 31 5.4.3 Image Tab................................................................................................................32 5.4.4 Sync I/O Tab............................................................................................................. 34 5.4.5 Audio Tab................................................................................................................. 35 5.4.6 OSD Tab..................................................................................................................36 5.4.7 System Tab..............................................................................................................37 6 Firmware Update.................................................................................................................. 39 6.1 USB Update.................................................................................................................... 39 7 Acronyms............................................................................................................................. 40 8 Document Revision History................................................................................................41 H2S.OM.001539.DRM Page 2 Doremi Labs Version 1.3 Software License Agreement The software license agreement can be found at the following location: http://www.doremilabs.com/support/proav-support/proav-warranties/ Hardware Warranty The hardware warranty can be found at the following location: http://www.doremilabs.com/support/proav-support/proav-warranties/ HDMI The terms HDMI and HDMI High-Definition Multimedia Interface, and the HDMI Logo are trademarks or registered trademarks of HDMI Licensing LLC in the United States and other countries. H2S.OM.001539.DRM Page 3 Doremi Labs Version 1.3 WARNING THIS DEVICE MUST BE GROUNDED IMPORTANT Power requirements for electrical equipment vary from area to area. Please ensure that the H2S-30 meets the power requirements in the surrounding area. If in doubt, consult a qualified electrician or a Doremi Labs dealer. H2S-30 Power Ratings • The H2S-30 should only be used with a Doremi approved power supply. • Power Supply Specifications: • AC Input: 100-240V~, 1.2A, 50-60Hz • Output 12V DC, 3.0A (36W Max.) H2S-30 Power Requirements • 12V DC, .12A • H2S.OM.001539.DRM Page 4 Doremi Labs Version 1.3 Protecting Yourself and the H2S-30 Never touch the AC plug with wet hands. Always disconnect the H2S-30 from the power supply by pulling on the plug, not the cord. Allow only a Doremi Labs dealer or qualified professional engineer to repair or re-assemble the H2S-30. Apart from voiding the warranty, unauthorized engineers might touch live internal parts and receive a serious electric shock. Do not put, or allow anyone to put any object, especially metal objects, into the H2S-30. Use only Doremi approved power supply. If water or any other liquid is spilled into or onto the H2S-30, disconnect the power and call a Doremi dealer. The unit must be well ventilated and away from direct sunlight. To avoid damage to internal circuitry, as well as the external finish, keep the H2S-30 away from direct sources of heat (heater vents, stoves, radiators). Avoid using flammable aerosols near the H2S-30. They can damage the surface area and may ignite. Do not use denatured alcohol, paint thinner, or similar chemicals to clean the H2S-30. This can damage the unit. Modification of this equipment is dangerous and can result in the functions of the H2S-30 being impaired. Never attempt to modify the equipment in any way. In order to ensure optimum performance of the H2S-30, select the setup location carefully and make sure the equipment is used properly. Avoid setting up the H2S-30 in the following locations: • In a humid or dusty environment. • In a room with poor ventilation. • On a surface which is not level. • Inside a moving vehicle where it will be subject to vibration. • In an extremely hot or cold environment. H2S.OM.001539.DRM Page 5 Doremi Labs Version 1.3 W A R N IN G !! T o p re v e n t fire o r s h o c k h a z a rd , d o n o t e x p o s e th is a p p lia n c e to ra in o r m o is tu re C A U T IO N R IS K O F E L E C T R IC S H O C K D O N OT O PEN ! C A U T IO N : T O R E D U C E T H E R IS K O F E L E C T R IC S H O C K , D O N O T R E M O V E C O V E R (O R B A C K ). N O U S E R -S E R V IC E A B L E P A R T S IN S ID E . R E F E R S E R V IC IN G T O Q U A L IF IE D S E R V IC E P E R S O N N E L . T h e lig h tn in g fla s h w ith th e a rro w h e a d s y m b o l s u p e rim p o s e d a c ro s s a g ra p h ic a l re p re s e n ta tio n o f a p e rs o n , w ith in a n e q u ila te ra l tria n g le , is in te n d e d to a le rt th e u s e r to th e p re s e n c e o f u n in s u la te d “ d a n g e ro u s v o lta g e ” w ith in th e p ro d u c t’s e n c lo s u re ; th a t m a y b e o f s u ffic ie n t m a g n itu d e to c o n s titu te a ris k o f e le c tric s h o c k . ! H2S.OM.001539.DRM T h e e x c la m a tio n p o in t w ith in a n e q u ila te ra l tria n g le is in te n d e d to a le rt th e u s e r to th e p re s e n c e o f im p o rta n t o p e ra tin g a n d m a in te n a n c e (s e rv ic in g ) in s tru c tio n s in th e lite ra tu re a c c o m p a n y in g th e a p p lia n c e . Page 6 Doremi Labs Version 1.3 CE NOTICE Marking by the symbol indicates compliance of the device to the EMC (Electromagnetic Compatibility) directive and to the Low Voltage directive of the European Community. The marking is indicative that the device meets or exceeds the following technical standards: • EN 55022 "Limits and Methods of Measurement of Radio Interface Characteristics of Information Technology Equipment". • A "Declaration of Conformity" in accordance with the above standard has been made and is on file at Doremi. H2S.OM.001539.DRM Page 7 Doremi Labs Version 1.3 1 Introduction 1.1 Purpose This document provides guidance on how to use the H2S-30 HDMI® to SDI converter that incorporates High-Definition Multimedia Interface technology, as well as the Doremi Universal Interface Software (DUIS). It explains all features of the H2S as well as the infrared remote control and how to upgrade the firmware. 1.2 Software Version • • DUIS software version 4.2.3 H2S-30 Firmware version 1.6.0 1.3 Contact Information If in need of help or assistance, please contact Doremi Labs Technical Services at + 1-818-562-1101 or email at [email protected]. H2S.OM.001539.DRM Page 8 Doremi Labs Version 1.3 2 H2S-30 Overview 2.1 H2S-30 Description The H2S-30 is an HDMI to SDI format converter featuring HDMI and SDI connectors that allow for any HDMI input to be converted to any supported SDI output format or scan rate. It supports both SD and HD video and employs 12 bit bi-cubic interpolation to ensure the highest quality picture. It also supports 3G SDI and can tackle many conversion tasks. 2.1.1 H2S-30 Top View Figure 1: H2S-30 Top View 2.1.2 H2S-30 Front Panel The H2S-30 front panel is illustrated below: HDMI LED Headphone Jack Infrared Sensor SYNC LED Power Switch Figure 2: H2S-30 Front Panel View H2S.OM.001539.DRM Page 9 Doremi Labs Power LED Version 1.3 2.1.3 H2S-30 Rear Panel The H2S-30 rear panel is illustrated below: Power Connector USB HDMI in SYNC in SDI-B out SDI-A out Figure 3: H2S-30 Rear Panel View The rear panel has the following connectors: Connector Description USB USB connector HDMI in HDMI input connector SDI-A out SDI output connector – Link A SDI-B out SDI output connector – Link B SYNC in Sync input connector Power Power supply connector H2S.OM.001539.DRM Page 10 Doremi Labs Version 1.3 2.2 Supported Formats The table below summarizes all supported inputs and outputs available on the H2S-30. Supported Input(s) Supported Output(s) HDMI: Supported input formats are listed below: SD-SDI: NTSC, PAL (SMPTE 259M-C 4:3 or 16:9, SMPTE 259M-C 4:3 or 16:9) 640x480 = VGA 720x480i = 480i 720x480p = 480p 1440x480i = 480i 720x576i = 576i 720x576p = 576p 1440x576i = 576i 800x600 = SVGA 1280x720 = 720p 1024x768 = XGA 1280x768 = WXGA 1364x768 = WXGA 1366x768 = WXGA 1536x768 = 1536x768 1152x864 = XGA+ 1280x960 = SXGA- 1280x1024 = SXGA 1364x1024 = 1364x1024 1400x1050 = SXGA+ 1680x1050 = WSXGA+ 1920x1080i = 1080i 1920x1080p = 1080p 2048x1080 = 2Kp 1600x1200 = UXGA 1920x1200 = WUXGA H2S.OM.001539.DRM HD-SDI: all HD formats (SMPTE 274, SMPTE296, SMPTE372, SMPTE 424M 3G SDI). Note: 3G SDI supported features include: 1080p at fps ≥ 47.95. Page 11 Doremi Labs Version 1.3 3 H2S OSD Menu System Overview The H2S-30 is configured using the IR remote control to access the menu system through the OSD (see Section 4). Or by using the Doremi Universal Interface Software (DUIS) - see Section 5. 3.1 Input Menu The Input menu can be used to set up the input parameters. Sub-Menu Interface Value HDMI/DVI Input interface setting. Pattern HDMI/DVI color Pattern produces 100% color bar patterns with 8 channels of audio. The odd channels being at 1kHz and the even channels at 2kHz. Auto HDMI/DVI input color setting. RGB Auto: Usually RGB. RGB ext YCbCr 601 YCbCr 601 ext YCbCr 709 YCbCr 709 ext Default EDID Ext: designates extended color range (full bandwidth) as opposed to limiting the color spectrum to comply with ITU standards. 720p 50 Default EDID setting. 720p 60 When you feed a signal to the HDMI input, the H2S-30 has to report a native resolution over EDID. This menu allows the user to change the default resolution of the H2S-30 between the available formats. 1080i 25 1080i 30 1080p 50 1080p 60 WUXGA 50 CAUTION: Disconnect the HDMI/DVI source before changing this setting. WUXGA 60 H2S.OM.001539.DRM Description Page 12 Doremi Labs Version 1.3 3.2 Output Menu The Output menu can be used to set up the output parameters. See table below for more information. Sub-Menu Value Description Interface SDI The output interface is set to SDI by default. It is the only output interface available. SDI Color Auto Set the SDI output color mode RGB Auto: 601 (SD) 709 (HD), RGB (2K) RGB ext YCbCr 601 YCbCr 601 ext YCbCr 709 YCbCr 709 ext XYZ’ SDI Resolution Ext: designates extended color range (full bandwidth) as opposed to limiting the color spectrum to comply with ITU standards. Note: XYZ Colorspace is nonlinear. Set the SDI output pixel resolution. NTSC PAL Match Input: In this mode, the SDI output will have the same resolution as the input source. 720p 1080i/sf 1080p 2Kp 2Kp Flat Match Input H2S.OM.001539.DRM Page 13 Doremi Labs Version 1.3 Sub-Menu SDI Frequency Value Description 23.98 Set the SDI output frame rate. 24 Match Input: In this mode, the unit will set the SDI output resolution to match the input resolution – or to the closest output resolution if the exact input resolution is not available. 25 29.97 30 47.95 Match Input x2: Match input x2 will output twice the input frame rate. 48 50 59.94 e.g. Input= 1080p 30; Output= 1080p 60 60 Match Input Match Input x2 SDI Force Interl Off Force the SDI output to interlaced (or Segmented Frame) On Ancillary out Off Set the Ancillary data on the SDI output. Bypass SDI - Off: No VANC on SDI output. - Bypass SDI: Pass Ancillary data from HDMI input to SDI output. Time Code Off Set the embedded (SDI output) Time code mode. Bypass SDI Off: No embedded timecode on SDI output. Free wheel Bypass SDI: Pass embedded timecode from HDMI input to SDI output. Free wheel: Generate embedded Time Code starting at the moment this option is enabled. H2S.OM.001539.DRM Page 14 Doremi Labs Version 1.3 3.2.1 Color Space The ITU-R BT.709-5 (HD formats) and ITU-R BT.601-5 (SD formats) standards define the range of color values in a digital signal to be: • 16 to 240 for 8bit coding • 64 to 960 for 10bit coding The H2S-30 color space conversion supports these standards, but it also supports full range by allowing the color values to be between: • 0 to 255 for 8bit coding • 0 to 1023 for 10bit coding On the H2S-30, the full range modes are designated by the “ext” following the color space conversion mode. 3.3 Image Menu The Image menu can be used to set up the image parameters. Sub-Menu Value Description Brightness 0% to 100% Brightness value setting Contrast 0% to 100% Contrast value setting Scaling Aspect Ratio Scaling value setting Fill Aspect Ratio: Maintain input aspect ratio. Aspect Fit H Aspect Fit V Fill: Scale to fill the output resolution. One to One Aspect Fit H (V): Scale Horizontally (Vertically) to fill the output resolution. One to One: No Scaling. De-interlacing Off Set the De-interlacing mode. On Motion: De-interlacing is based on motion. Motion SD Ratio 4:3 Digital Define the source PAR for SD formats. 16:9 Digital For source PAR of 8:9 or 16:15 use 4:3 Digital or 16:9 Digital. 4:3 Analog 16:9 Analog For source PAR of 10:11 or 59:54 use 4:3 Analog or 16:9 Analog. H2S.OM.001539.DRM Page 15 Doremi Labs Version 1.3 Sub-Menu Input LUT Value User Defined Description Set the input Gamma correction. 0.1 to 4.0 For User Defined Input LUT use the DUIS software (see Section 5.4.3) Output LUT User Defined Set the output Gamma correction. 0.1 to 4.0 For User Defined Output LUT use the DUIS software (see Section 5.4.3) H2S.OM.001539.DRM Page 16 Doremi Labs Version 1.3 3.4 Sync Menu The Sync menu can be used to set up the sync parameters. Sub-Menu Input Value HDMI/DVI Description Extern Extern: Sync is derived from the Sync Input connector. H offset X pixels Horizontal Sync offset in pixels V offset X lines Vertical Sync offset in lines H2S.OM.001539.DRM Page 17 Doremi Labs Version 1.3 3.5 Audio Menu The Audio menu can be used to set up the audio parameters. Sub-Menu Value Description Input DVI/HDMI Audio input is set to DVI/HDMI by default. It is the only input interface available. Delay X frames Audio delay setting from -1 to +2 frames. Level -18, -12, -6, 0, +6, +12, +18 dB Audio Output level setting. Swap Channels 3 and 4 Off When selected input channel 3 will be output on channel 4 and input channel 4 will be output on channel 3. SDI Out Groups Auto On Set the embedded SDI active audio groups. 1 1+2 Auto: All audio inputs will be present on the SDI output. 1+2+3 1+2+3+4 Each group has 4 audio channels, when 1+2+3+4 is selected, all 16 audio channels will be present. Off Off: No embedded audio on SDI output. 3.5.1 Supported Audio Sample Rates • • HDMI Input: 48 kHz SDI Output: 48 kHz Note: The H2S-30 does not support audio sample rate conversions. If using the Embedded SDI Audio output, you must use 48 kHz audio on the HDMI input. Using unsupported audio sample rates will result in degraded audio output. H2S.OM.001539.DRM Page 18 Doremi Labs Version 1.3 3.6 On Screen Display (OSD) Menu The OSD menu can be used to set up the OSD parameters. Sub-Menu OSD Enable Value Yes Description Enable or disable On Screen Display. No OSD timeout X s (seconds) On Screen Display timeout in seconds. Set to Infinite to keep it always on. OSD H Position Horizontal Position Bar OSD horizontal position OSD V position Vertical Position Bar OSD vertical position OSD Status Off The OSD Status will show the burnin window timecode, I/O status and audio levels when the OSD is not active. TC BIW Burn In Window and Status display Input Status Off: BIW and Status not displayed Output Status TC BIW: Timecode is shown in a burn-in window on the H2S30 output Input Status: In addition to the timecode BIW, the H2S-30 output will display the Input Status including Audio levels, Closed Caption presence, Input Format and CRC errors (flashing red dot). Output Status: In addition to the timecode BIW, the H2S-30 output will display the Output Status. TC Color White/Black Burn In Window type setting. W/B Zoom Black/White B/W Zoom H2S.OM.001539.DRM Page 19 Doremi Labs Version 1.3 3.7 System Menu The System menu allows access to the system parameters. Sub-Menu Save Description Save current settings to flash. Select to Save, when the “?” appears select again to confirm Firmware: x.y Firmware version Serial: zzzzzzz Serial number License: uuuuuuuu License number Temp: vv C Temperature (in degree Celsius) Standby Standby mode: Puts the unit in Power Down mode Auto Standby Auto Standby mode: Sets the idle time duration before the unit goes in power down mode automatically IR Infra-Red. To avoid IR interference with multiple H2S-30 units, assign each a different IR code from 0x0 to 0xF (16 total) default is 0. Set the DIP switch on the Doremi IR remote accordingly The IR channel can also be set to OFF, which disables the IR remote control completely 3.8 Status Menu The Status menu can be used to view the Input and Output status. Sub-Menu In: Out: H2S.OM.001539.DRM Description Input and Output format status information Page 20 Doremi Labs Version 1.3 4 Infrared Remote Controller The Menu System can be accessed using the IR remote controller in conjunction with the OSD. Pressing the Menu button will invoke the menu system. The Left arrow, Right arrow, Select and Exit buttons can be used to navigate the OSD menu selections and set up the H2S-30. 4.1 Remote Controller Overview “Select” Button “Up Arrow” Button “Right Arrow” Button “Left Arrow” Button “Down Arrow” Button “Menu” Button/Menu Field “Exit” Button Input Source Setting Area HDMI/DVI Output Format Area “Save” Button SDI Output Fortmat Area “Scaling” Button “Status OSD” Button “De-int Filter” Button Figure 4: Infrared Remote Controller • The remote controller is divided into four different areas: • Input Source Setting • Navigation or Menu System • HDMI/DVI Output Format (unused with H2S-30) • SDI Output Format H2S.OM.001539.DRM Page 21 Doremi Labs Version 1.3 4.2 Remote Controller Functions Remote Control Input source selection Function Select: DVI-D/HDMI, or Pattern. Note: SDI and DVI-A buttons are unused “IR lock” button Unused “Reset” button Unused “Menu” button Invoke the Menu System “Exit” button Back one menu level SDI Output format area Force the SDI output to: 480i 576i 720p 1080i 1080p InRes (SDI Resolution Match Input) InFps (SDI Frequency Match Input) More formats are available through the menu system “Up Arrow” button Unused “Down Arrow” button Unused “Left Arrow” button Navigate OSD left “Right Arrow” button Navigate OSD right “Select” button Ok/Select Scaling Cycles through the image settings De-Int Filter Cycles through the available De-int Filter settings Status OSD Cycles through the OSD status options Save Saves the current settings to flash H2S.OM.001539.DRM Page 22 Doremi Labs Version 1.3 4.3 Input Source Setting • To select the Input Format, press one of the buttons available in the Input Source field (see Figure 5). Figure 5: Input Format Setting • The user has the choice between DVI-D/HDMI and Pattern. The Pattern button will generate color bars with 8 channels of audio at different frequencies (see Figure 5). Note: The SDI and DVI-A buttons are unused. 4.3.1 SDI Output Format • To set the Output Format to a specific SDI format, press “OUT-SDI” on the IR controller. • Then, press the Output format to set: 480i, 576i, 720p, 1080i, 1080p, InRes, InFPS, (more formats are available through the menu system). See Figure 6 below for more information. Figure 6: Quick SDI Output Format Setting H2S.OM.001539.DRM Page 23 Doremi Labs Version 1.3 4.3.2 Setting the IR Channel When using multiple H2S-30 units, you can avoid interference by pairing each unit to an individual remote. Assign each H2S-30 a different IR code from 0x0 to 0xF (16 total), and set the dip-switches on the Doremi IR remote accordingly. • Using the OSD or the DUIS software, set the IR channel to the desired setting between the hex values 0x0 and 0xF. • Remove the battery cover on the rear of the IR remote and set the four dip-switches below the battery bay to the corresponding value. Note: The 4 dip-switches represent the binary values 1, 2, 4, 8 (from left to right). • Example: ◦ If using IR channel 6, set the dip-switches 2 and 3 to the high position. Location of IR Dip-switches Figure 7: IR Channel Dip-Switches Figure 8: IR Channel Dip-Switches Close Up H2S.OM.001539.DRM Page 24 Doremi Labs Version 1.3 5 Doremi Universal Interface Software (DUIS) 5.1 DUIS Installation To install the Doremi Universal Interface Software, follow the steps below: • Plug the USB cable between the H2S-30 and an available USB port on a computer. • If the "Found New Hardware Wizard" window appears click “Cancel.” • Run the installation package by double-clicking on the file “Doremi_Universal_Interface_Software-4.2.2.0.exe,” which can be downloaded from: http://www.doremilabs.com/ • After the installation is over, the "Found New Hardware Wizard" will appear: Note: For Windows 7 users, the "Found New Hardware Wizard" will not appear. • Go through all the steps shown below: • Select the “No, not this time” option and then click “Next >” (see Figure 9). Figure 9: ”Found New Hardware Wizard” Window Step 1 • When asked for the type of software installation, choose the option “Install the software automatically (recommended).” See Figure 10. H2S.OM.001539.DRM Page 25 Doremi Labs Version 1.3 Figure 10: ”Found New Hardware Wizard” Window Step 2 • When the driver installation is complete, click on the “Finish” button (see Figure 11). Figure 11: ”Found New Hardware Wizard” Window Last Step • Run the DUIS and verify that there is a proper connection. • If the "Hardware Installation" warning window appears, click on the “Continue Anyway” button (see Figure 12 & 13). H2S.OM.001539.DRM Page 26 Doremi Labs Version 1.3 Figure 12: Hardware Installation Warning Window Figure 13: Hardware Installation Warning Window for Windows 7 H2S.OM.001539.DRM Page 27 Doremi Labs Version 1.3 5.2 Doremi Universal Interface Software Overview The Doremi Universal Interface Software can control one or more H2S-30 devices connected to a workstation through USB. • When starting the DUIS, the following window will appear: Figure 14: H2S-30 Control Panel Window Input Tab • The DUIS is composed of the following parts: • The “Devices” field, located on the top of the window, can be used to select a connected H2S-30 from the drop down menu. Click on the “Refresh” button to see if all the connected H2S-30 units are visible (see Figure 14). • The “Information” field located just below the “Devices” field provides information about the input, output, current 'timecode," and the audio input level of the connected H2S-30 device (see Figure 14). • The “Control” field located below the "Information" field has tabs that can be used to view or modify various settings on the connected H2S-30 unit. These settings include Input, Output, Image, Sync I/O, Audio, OSD, and System. These tabs are presented in Section 5.4 (see Figure 14). • The “Settings” field located on the left part of the screen allows the user to manage the settings files. The “Settings” field is presented in Section 5.3 below. H2S.OM.001539.DRM Page 28 Doremi Labs Version 1.3 5.3 Settings Field The Settings field can be used to manage the settings files. • To save the current H2S-30 configuration settings into a file, enter a settings "filename" into the “Settings” text box in the top left corner and then click on the “Save” button. • The saved settings file will appear in the “Settings” field. Settings Text Box Settings Field Load Button Save Button Delete Button Import Button Export Button Update Button Figure 15: H2S-30 Control Panel Window Settings Field H2S.OM.001539.DRM Page 29 Doremi Labs Version 1.3 • To export the settings file to a specified location, select it in the “Settings” field and click on the “Export” button. The user will be asked to confirm where to export the file using a standard “Save as” dialog box (see Figure 15). • To import an existing settings file from a .ghx file into the “Settings” field, click on the “Import” button. Browse the files to select the appropriate “settings file” to import (see Figure 15). • The imported file will appear in the “Settings” field on the left part of the window. To apply the settings to the connected H2S-30 unit, select the file and click on the “Load” button. The H2S-30 settings will be updated (see Figure 15). • To delete a settings file present in the “Settings” field, select it and click on the “Delete” button (see Figure 15). • To update the “Settings” field to reflect the content of the “User Settings” folder of the H2S-30 Control Panel application (folder where all the settings files are stored), click on the “Update” button (see Figure 15). Note: The "Load," "Save," "Delete," "Import," "Export," and "Update" buttons become enabled when the user selects the file from the "Settings" field (see Figure 15). H2S.OM.001539.DRM Page 30 Doremi Labs Version 1.3 5.4 Tabs Description 5.4.1 Input Tab The Input tab is illustrated in Figure 14 and Figure 15 above. All parameters are explained earlier in this manual in Section 3.1. 5.4.2 Output Tab The Output tab is illustrated below in Figure 16. Figure 16: H2S-30 Control Panel Output Tab All parameters are explained earlier in this manual in Section 3.2. H2S.OM.001539.DRM Page 31 Doremi Labs Version 1.3 5.4.3 Image Tab The Image tab is illustrated below in Figure 17. LUT User Radio Button Gamma Curves Button Figure 17: H2S-30 Control Panel Image Tab All parameters are explained earlier in this manual in Section 3.3. • To define either an Input or Output Gamma Curve, click the corresponding “User” radio button and then press the “Gamma Curves...” button. • From the Gamma Correction pop-up window (see Figure 18), you can adjust the Gamma Curves by “Formula” by adjusting the slider bars in the “Formula Editing” section or by loading a file. • To load a file, select the “File” radio button in the “Gamma Curves Source” section then press the “All Colors LUT..” button and browse for the appropriate file. H2S.OM.001539.DRM Page 32 Doremi Labs Version 1.3 Load File Radio Button Formula Editing Section Figure 18: Gamma Correction Pop-Up Window H2S.OM.001539.DRM Page 33 Doremi Labs Version 1.3 5.4.4 Sync I/O Tab The Sync I/O tab is illustrated below in Figure 19. Figure 19: H2S-30 Control Panel Sync I/O Tab All parameters are explained earlier in this manual in Section 3.4. H2S.OM.001539.DRM Page 34 Doremi Labs Version 1.3 5.4.5 Audio Tab The Audio tab is illustrated below in Figure 20. Figure 20: H2S-30 Control Panel Audio Tab All parameters are explained earlier in this manual in Section 3.5. H2S.OM.001539.DRM Page 35 Doremi Labs Version 1.3 5.4.6 OSD Tab The OSD tab is illustrated below in Figure 21. Figure 21: H2S-30 Control Panel OSD Tab All parameters are explained earlier in this manual in Section 3.6. H2S.OM.001539.DRM Page 36 Doremi Labs Version 1.3 5.4.7 System Tab The System tab is illustrated below in Figure 22. Restore Factory Defaults Button Enter New License Button Save Settings Button Display Logs Button Firmware Upgrade Button Figure 22: H2S-30 Control Panel System Tab The parameters are explained earlier in this manual in Section 3.7. • In addition, the System tab can be used to perform the following functions: • To save the current settings to flash, click on the “Save Settings” button (see Figure 22). • To restore the factory default settings, click on the “Restore Factory Settings” button (see Figure 22). • To enter a new license number, click on the “Enter New License Number ...” button and type the new license number in the pop-up window (see Figure 22). • To perform a firmware upgrade, click on the “Firmware upgrade (Current: 1.6.0)” button – note that this button provides the current firmware version installed on the connected unit, after “Current:”. See Section 6.1 for detailed upgrade steps to follow (see Figure 22). • To display the logs, click on the “Display Logs” button. H2S.OM.001539.DRM Page 37 Doremi Labs Version 1.3 • A window containing the logs will appear: • Figure 23: Log Window Select “Auto Update” from the Log Window to see all messages (see Figure 23). H2S.OM.001539.DRM Page 38 Doremi Labs Version 1.3 6 Firmware Update The firmware can be updated through a USB using the DUIS. In case one of the files listed in the procedures below is missing, please contact Doremi Labs (see Section 1.3). Note: The H2S-30, S2H-30, and GHX-10 all use the same firmware version, which is included with the DUIS software. 6.1 USB Update The firmware can be updated through USB using the Doremi Universal Interface Software as presented in Section 5.4.7. • To perform an update via USB, follow the steps below: • Connect the H2S-30 to the computer using the USB cable provided with the unit. • Start the Doremi Universal Interface Software. See Section 5 for more information. • Go to the “System” tab (see Section 5.4.7). • Click on the “Firmware upgrade” button. • Click the Browse button and select the firmware file (e.g., “ghx_1.6.0.bin”) and then click the “Upgrade now” button (see Figure 24). Figure 24: Firmware Update - Browse Window • Once the update is completed, cycle the power of the H2S-30. H2S.OM.001539.DRM Page 39 Doremi Labs Version 1.3 7 Acronyms Term Definition DUIS Doremi Universal Interface Software DVI Digital Visual Interface HDMI High-Definition Multimedia Interface HD-SDI High-Definition Serial Digital Interface IR Infra Red OSD On Screen Display PAR Pixel Aspect Ratio SDI Serial Digital Interface USB Universal Serial Bus H2S.OM.001539.DRM Page 40 Doremi Labs Version 1.3 8 Document Revision History Date Version 02/10/2011 1.0 First version. 03/02/2011 1.1 New pictures added. 07/26/2012 1.2 Logo and contact information updated. 02/13/2013 1.3 Minor revisions made to entire document. Section 1 updated. H2S.OM.001539.DRM Description Page 41 Doremi Labs Version 1.3