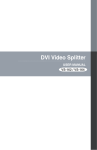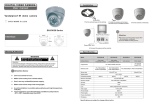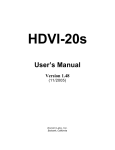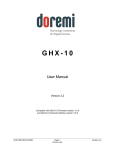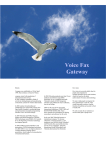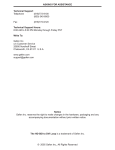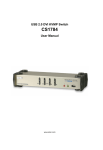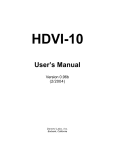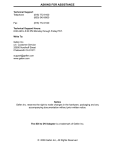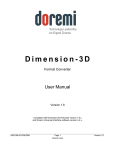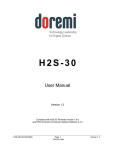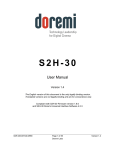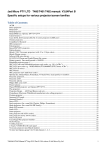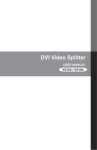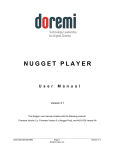Download XDVI, DSDI, HDVI User Guide
Transcript
DVI20-Devices User Manual Version 1.4 The English version of this document is the only legally binding version. Translated versions are not legally binding and are for convenience only. DVI.OM.000262.DRM Page 1 of 33 Doremi Labs Version 1.4 Table of Content 1 Introduction.............................................................................................................................. 5 1.1 Purpose............................................................................................................................... 5 1.2 Presentation......................................................................................................................... 5 1.3 Contact Information............................................................................................................. 5 2 DVI20-Devices Overview.......................................................................................................... 6 2.1 Devices Description............................................................................................................. 6 2.1.1 HDVI-20s...................................................................................................................... 6 2.1.2 HDVI-20d...................................................................................................................... 6 2.1.3 XDVI-20 ....................................................................................................................... 6 2.1.4 DSDI-20........................................................................................................................ 7 2.2 Supported Formats.............................................................................................................. 7 2.3 DVI20-Devices Operation....................................................................................................8 2.3.1 Resolution..................................................................................................................... 8 2.3.2 Frequency..................................................................................................................... 8 2.3.3 DVI-A Special Instructions............................................................................................9 3 Infrared Remote Controller....................................................................................................10 3.1 Remote Controller Overview..............................................................................................10 3.2 Remote Controller Functions.............................................................................................11 3.3 Reset I/O settings..............................................................................................................11 4 Input/Output Settings - Quick Start.......................................................................................12 4.1 Input Format Setting..........................................................................................................12 4.2 Output Format Setting........................................................................................................12 4.2.1 DVI Output Format......................................................................................................12 4.2.2 SDI Output Format......................................................................................................12 5 OSD Menus............................................................................................................................. 14 5.1 Input Source Selection.......................................................................................................14 5.2 Picture Settings..................................................................................................................15 5.3 OSD Settings..................................................................................................................... 17 5.4 SDI Settings....................................................................................................................... 18 5.5 DVI Output Settings........................................................................................................... 19 5.6 Miscellaneous.................................................................................................................... 21 6 HDVI-CP Application.............................................................................................................. 22 6.1 Overview............................................................................................................................ 22 6.2 HDVI-CP GUI Tabs............................................................................................................23 6.2.1 I/O Settings Tab.......................................................................................................... 23 6.2.2 Display Tab................................................................................................................. 23 6.2.3 Position Tab................................................................................................................ 24 6.2.4 Color Tab.................................................................................................................... 25 6.3 Connection........................................................................................................................ 25 DVI.OM.000262.DRM Page 2 of 33 Doremi Labs Version 1.4 6.4 Reset To Factory Settings.................................................................................................26 6.5 Quick Settings Access.......................................................................................................26 7 Firmware Upgrade.................................................................................................................. 28 8 Recommended LCD Monitors Specifications......................................................................29 8.1 Note about the Viewsonic VP2290b...................................................................................29 8.2 Note about the Apple Cinema Displays.............................................................................29 9 Wiring of the PC to DVI20-Devices cable..............................................................................30 10 DVI20-Devices Specifications............................................................................................31 11 Acronyms.............................................................................................................................. 32 12 Document Revision History.................................................................................................33 DVI.OM.000262.DRM Page 3 of 33 Doremi Labs Version 1.4 Software License Agreement The software license agreement can be found at the following location: http://www.doremilabs.com/support/proav-support/proav-warranties/ Hardware Warranty The hardware warranty can be found at the following location: http://www.doremilabs.com/support/proav-support/proav-warranties/ DVI.OM.000262.DRM Page 4 of 33 Doremi Labs Version 1.4 1 Introduction 1.1 Purpose This document provides guidance on HDVI-20s, HDVI-20d, XDVI-20 and DSDI-20 devices. It explains the infrared remote control usage and the On Screen Display (OSD). It also explains the HDVI-CP graphical user interface (GUI) operations. Note: HDVI-20s, HDVI-20d, XDVI-20 and DSDI-20 devices will be referred to as “DVI20Devices” in this document. 1.2 Presentation This document is divided into the following sections: Section 1: Introduction – Overall presentation of the document Section 2: DVI20-Devices Overview – Presentation of the DVI20-devices Section 3: Infrared Remote Controller – Usage of the infrared remote controller Section 4: Input/Output Settings - Quick Start – Quick start guide to set an input and/or an output formats Section 5: OSD Menus – Presentation of the OSD menus functions Section 6: HDVI-CP Application – Presentation of the HDVI-CP software Section 7: Firmware Upgrade – Procedure to follow to perform a firmware upgrade Section 8: Recommended LCD Monitors Section 9: Wiring of a PC to DVI20-Device Cable Section 10: DVI20-Devies Specifications Section 11: Acronyms Section 12: Document Revision History 1.3 Contact Information If in need of help or assistance, please contact Doremi Labs Technical Services at + 1-818-5621101 or email at [email protected]. DVI.OM.000262.DRM Page 5 of 33 Doremi Labs Version 1.4 2 DVI20-Devices Overview The DVI20-Device is an easy to use plug-and-play box that allows the use of much lower priced DVI monitoring for SD and HD pictures. Set-up and operation are easy, and can be performed using the HDVI-CP control utility, or the Infra-red Doremi Remote Control. To ensure that the images look always good; Doremi has focused attention on the technical detail of the many facets of the conversion process. Accurate spatial interpolation for clear sharp rendition of static images Advanced de-interlace processing for clear, accurate output of moving images Image output is automatically matched to the size of the monitor display to give optimum results and avoid further processing Temporal processing for smoother frame rate conversion Small size, low power consumption 2.1 Devices Description 2.1.1 HDVI-20s Doremi Labs’ HDVI-20s is a universal DVI-D converter / switcher. It converts SDI, HD-SDI, DVID and DVI-A (analog RGB) to DVI-D (digital RGB). It automatically detects the input scan rate and supports a wide variety of video formats including 720p, 1080p, 1080i, PAL, NTSC. It also automatically detects the resolution of the connected DVI-D monitor using EDID messages and supports a wide variety of progressive scan displays including computer LCD monitors, HDTV Televisions with 720p, 1080i and 1080p support, video projectors and displays (Plasma, DLP, DILA etc.). 2.1.2 HDVI-20d Doremi Labs’ HDVI-20d is a universal DVI-D converter / switcher. It converts SDI, HD-SDI, DVID and DVI-A (analog RGB) to DVI-D (digital RGB).. It automatically detects the input scan rate and supports a wide variety of video formats including 720p, 1080p, 1080i, 2K (2048x1080), PAL, NTSC. It also automatically detects the resolution of the connected DVI-D monitor using EDID messages and supports a wide variety of progressive scan displays including computer LCD monitors, HDTV Televisions with 720p, 1080i and 1080p support, video projectors and displays (Plasma, DLP, D-ILA etc.). 2.1.3 XDVI-20 Doremi Labs’ XDVI-20s is a universal DVI-D / SDI (HD and SD) cross converter / switcher. It converts SDI, HD-SDI, DVI-D and DVI-A (analog RGB) to DVI-D (digital RGB) and to SDI (SD or HD digital YPbPr). It automatically detects the input scan rate and supports a wide variety of video formats including 720p, 1080p, 1080i, PAL, NTSC. It also automatically detects the resolution of the connected DVI-D monitor using EDID messages and supports a wide variety of progressive scan displays including computer LCD monitors, HDTV Televisions with 720p, 1080i or 1080p support, video projectors and displays (Plasma, DLP, D-ILA etc.). The SDI output of the XDVI-20s makes it a full featured scan converter that can take SDI, HDSDI, DVI-D or DVI-A and convert it to SD-SDI or HD-SDI based on an output selection. So you DVI.OM.000262.DRM Page 6 of 33 Doremi Labs Version 1.4 can convert from NTSC to PAL, from PAL to NTSC, from NTSC to 1080i, from RGB to 1080i, etc…. 2.1.4 DSDI-20 Doremi Labs DSDI-20 is a universal DVI-D converter. It converts DVI-D (Digital RGB) to SDI (SD or HD digital YPbPr). It automatically detects the output resolution of the connected DVI-D source and the output can be set to a variety of video formats (1080p, 1080i, 720p, NTSC, PAL). 2.2 Supported Formats The table below summarizes all input and output available for each DVI20-Device outlined in this manual. DVI20Device HDVI-20s Supported Input(s) Supported Output(s) SD-SDI: NTSC, PAL HD-SDI: all HD formats, NTSC, PAL, 2Kpsf, 2K-p, 720p-50 DVI (Digital RGB) and DVI-HDTV (Digital RGB with HDTV resolution/frame rate) up to 1920 x 1200 progressive scan and 1080i formats DVI-D: all DVI-D interlaced and progressive scan formats up to 1920 x 1200 DVI-A: all DVI-A RGB analog formats up to 1920 x 1200 (YPbPr not supported on this input) HDVI-20d SD-SDI: NTSC, PAL (Link A) HD-SDI: all HD formats, NTSC, PAL, 2Kpsf, 2K-p, 720p-50, 422 (Link A) and 444 (Link A and Link B) DVI (Digital RGB) and DVI-HDTV (Digital RGB with HDTV resolution/frame rate) up to 1920 x 1200 progressive scan and 1080i formats DVI-D: all DVI-D interlaced and progressive scan formats up to 1920 x 1200 DVI-A: all DVI-A RGB analog formats up to 1920 x 1200 (YPbPr not supported on this input) XDVI-20 HD-SDI: all HD formats, NTSC, PAL, 2Kpsf, 2K-p, 720p-50 DVI-D: all DVI-D interlaced and progressive scan formats up to 1920 x 1200 DVI (Digital RGB) and DVI-HDTV (Digital RGB with HDTV resolution/frame rate) up to 1920 x 1200 progressive scan and 1080i formats SD-SDI and HD-SDI: NTSC, PAL, 720p, 1080i and 1080p DVI-A: all DVI-A RGB analog formats up to 1920 x 1200 (YPbPr not supported on this input) DSDI-20 DVI-D: interlaced and progressive sources up to 1920 x 1200 DVI.OM.000262.DRM SD-SDI and HD-SDI: NTSC, PAL, 720p, 1080i and 1080p at all frame rates. Page 7 of 33 Doremi Labs Version 1.4 Note: According to the input(s)/output(s) available for each device, the OSD menus and remote controller functions might not all be active for each device. For example, no SDI input setting will be possible for the DSDI-20 device. For clarity in this document, the OSD and remote controller functions are presented in their entirety, while active functions might differ from one device to another. Please refer to the table above to identify which function is applicable to each device. 2.3 DVI20-Devices Operation On power up, the DVI20-Devices will automatically detect the input format of the selected input and will send a message to the monitor connected via DVI requesting its EDID parameters. The EDID parameters of the connected monitor will be used by the DVI20-Devices to determine its output resolution. The DVI20-Devices DVI-D output has 2 major controls: Resolution and Frequency. Resolution: Can be set to Auto (default) or forced to 1024x768, 1280x720, 1280x768, 1280x1024, 1366x768, 1400x1050, 1920x1080, 1920x1200 or 1080i Frequency: Can be set to 48Hz, 50Hz, 60Hz (default) or forced to Frame Sync. 2.3.1 Resolution The output resolution can be set to Auto, 1024x768, 1280x720, 1280x768, 1280x1024, 1366x768, 1400x1050, 1920x1080, 1920x1200 or 1080i, using the On Screen Display (OSD). In Auto mode, the output resolution will be set to match the monitor up to 1920x1200. If the EDID response of the monitor is not recognized or is higher than 1920x1200, the DVI20-Device will default to 1280x1024. In the case where this same monitor does not support 1280x1024, the output resolution can bet forced using the infrared remote control and without the OSD interface by using the remote control DVI out selection. If the DVI20-Device DVI output is connected to a consumer TV that reports 1920x1080 interlaced, the unit will default to output 1080i. In case of a TV set that reports 1080i, the HDVI-20 device will output a compliant 1080i signal and the TV will display it properly. XDVI-20 only: The XDVI-20s cannot display both DVI-D and SDI at the same time - use the remote control DVI out or SDI out selection. Note: In case the selection is for SDI out, the displayed DVI output is not valid. 2.3.2 Frequency The default frequency is 60Hz because it works with all displays. If your display supports lower frequencies and if your input source is running at 24/48, 25/50 Frames/Fields per second, you can avoid motion artifacts by forcing the output frequency to Frame Sync. DVI.OM.000262.DRM Page 8 of 33 Doremi Labs Version 1.4 2.3.3 DVI-A Special Instructions Analog input sources can be noisy and jittery. We strongly recommend using the digital inputs whenever possible. If you have to use the analog input, make sure your timing is compliant with the CEA-861-B standard, especially for 1920x1080p @ 60 Hz. These are the Guidelines for DVIA inputs: 1. The timing must comply with the standards: VESA or CEA 2. The Pixel Clock should be less than 165MHz 3. For 1920x1080, the timing must comply with CEA-861B that yields a pixel clock of 148.5 MHz. 4. For 1920x1200, the timing must comply with VESA or CEA, the total number of pixels must be less than 2200 and the pixel clock must be lower than 165MHz. The pixel clock P is equal to: P = total_horizontal_size x total_vertical_size x refresh. For a 1024*768 at 85 Hz: total_horizontal_size = 1376 (1024 pixels + horizontal blanking) total_vertical_size = 808 (768 + horizontal blanking) refresh = 85 P = 1376 * 808 * 85 P = 94503680 Hz P = 95.5 MHz DVI.OM.000262.DRM Page 9 of 33 Doremi Labs Version 1.4 3 Infrared Remote Controller 3.1 Remote Controller Overview “IR Lock” button “Reset” button Input format area “Select” button “Up Arrow” button “Right Arrow” button “Down Arrow” button “Exit” button “Left Arrow” button “Menu” button Output Format Area Figure 1: Infrared Remote Controller The remote is composed of four different areas presented below: Input format area Arrows area “Menu” and “Exit” buttons Output format area DVI.OM.000262.DRM Page 10 of 33 Doremi Labs Version 1.4 3.2 Remote Controller Functions DVI-device Remote Control Function Input format area Select HD-SDI, SDI, DVI-D, DVI-A or Pattern “IR lock” button Lock/unlock the IR “Reset” button Reset to default settings “Menu” button Access the menu system Output format area Force the DVI-D output to: Auto Mode 1024x768 1280x720 1280x768 1280x1024 1366x768 1400x1050 1920x1080 1920x1200 1080i Force the SDI output to: 720p 1080i 1080p NTSC PAL “Up Arrow” button Navigate up “Down Arrow” button Navigate down “Left Arrow” button Navigate left “Right Arrow” button Navigate Right “Exit” button Exit submenu and menu “Select” button Activate the selection 3.3 Reset I/O settings This mode is very important should you lose track of the I/O settings of the DVI20-Devices. When the I/O settings are restored, the DVI20-Devices output will be set to the assigned Default Setting – see HDVI-CP application for Factory Default Settings. To Reset I/O settings, press the RESET button of the Remote controller six consecutive times, then reboot the unit – unplug and re-plug the power. DVI.OM.000262.DRM Page 11 of 33 Doremi Labs Version 1.4 4 Input/Output Settings - Quick Start 4.1 Input Format Setting Note: According to the input(s)/output(s) available for each device, the remote controller settings might not all be active for each device. For clarity in this document, the remote controller settings are presented in their entirety, while available settings might differ from one device to another. Please refer to the table in Section 2 to identify which setting is applicable to your DVI20-Device. To select the input format corresponding to your usage, press one of the four buttons available at the top of the remote controller. Step 1: Press one of the available input format Figure 2: Quick Input Format Setting You have the choice between: HD/SDI, DVI-D, DVI-A and Pattern. Note that “Pattern” will generate a color bar pattern. 4.2 Output Format Setting 4.2.1 DVI Output Format To change the output format to a specific DVI format, hit “DVI-OUT” in the remote “Output Format Area” – see Figure 1 - and press the corresponding output format: 1024x768, 1280x720, 1280x768, 1280x1024, 1366x768, 1400x1050, 1920x1080, 1920x1200 or 1080i. This procedure is presented in the picture below: Step 2: Press one of the available DVI output format Step 1: Press “DVI-OUT” Figure 3: Quick DVI Output Format Setting 4.2.2 SDI Output Format To set the output format to a specific SDI format, just hit “SDI-OUT” in the remote “Output Format Area” – see Figure 1 - and press the format you want to set: 720p, 1080i, 1080p, NTSC or PAL. This procedure is presented in the picture below: DVI.OM.000262.DRM Page 12 of 33 Doremi Labs Version 1.4 Step 2: Press one of the available SDI output format Step 1: Press “SDI-OUT” Figure 4: Quick SDI Output Format Setting Note: To select the frame rate for a specific format, use the OSD menu or the HDVI-CP GUI. DVI.OM.000262.DRM Page 13 of 33 Doremi Labs Version 1.4 5 OSD Menus To access the OSD menu, press “Menu” on the remote controller – see Figure 1. The OSD will display six icons: Input Source Selection Picture Settings OSD Settings SDI Settings DVI Output Settings Miscellaneous Figure 5: OSD Menu Icons To navigate through the menus, use the four arrow buttons on your remote as Up, Down, Left, Right – see Figure 1. When settings are done, or to go one level above within the menu items, press the “Exit” button on the remote controller. Note: According to the input(s)/output(s) available for each device, the OSD menus might not all be active for each DVI20-Device. For clarity, the OSD menus are presented in their entirety, while active menus might differ from one device to another – each menu might also display/hide some items if they are not available for a device. Please refer to the table in section 2 to identify which OSD menu is available for your DVI20Device. In the example of the DSDI-20 device, the only input available is DVI-D. So the first OSD menu item - Input Source Selection - will not be displayed. By default, the remote is unlocked. Paragraphs below present the OSD usage. 5.1 Input Source Selection To enter the Input Source Selection window presented in Figure 6, go to the Input Source Selection icon using the remote controller arrows - see Figure 5 - and hit “Select” – see Figure 1. The Input Source Selection window allows you to choose the input format among four different possibilities: DVI-A DVI-D Pattern HD-SDI DVI.OM.000262.DRM Page 14 of 33 Doremi Labs Version 1.4 To choose one of these four formats, go to its icon using the remote controller arrows – it will be displayed in blue – and hit “Select”: HD-SDI input format selected Figure 6: “Input Selection” Window Example When the appropriate setting is done, press “Exit” on the remote controller to go back to the main menu items selection presented at the beginning of Section 5. Then, press “Exit” a second time to exit the OSD menu, or select another menu item as presented in this Section 5. 5.2 Picture Settings To enter the Picture Settings window presented in Figure 9, go to the “Picture Settings” icon of the menu using the remote controller arrows – see Figure 5 - and hit “Select” – see Figure 1. The “Picture Settings” window allows you to set different picture parameters which belong to four main groups: Display Image Position Color Each main group allows you to change one Picture parameter according to the description provided in the following table: Main Group Parameters list DISPLAY Access to: Brightness, Contrast, Hue, Saturation and Flesh Tone settings IMAGE Access to Scaling, Adaptive De-interlacing, Noise Reduction, Auto-Filtering, Film Mode Detect and Sharpness settings POSITION Access Input Horizontal and Vertical Frame Offset and Horizontal and Vertical Flip Control COLOR Access to sRGB, Gamma Correction, Color Temperature, Red, Green and Blue settings DVI.OM.000262.DRM Page 15 of 33 Doremi Labs Version 1.4 Select one of these main groups using the remote controller arrows and hit “Select”. The parameters belonging to the selected group will then be displayed in the “Picture Settings” windows just below the main groups menu area as presented below: Main groups area Contrast parameter selected Parameters area Figure 7: “Picture Settings” Window – Display Group When the appropriate settings are done, press “Exit” on the remote controller to be able to choose another main group item as presented below, or press a second time “Exit” to go back to the OSD main menu items level. The settings windows belonging to the other main groups are illustrated in the figures below: Main groups area Parameters area Figure 8: “Picture Settings” Window – Image Group DVI.OM.000262.DRM Page 16 of 33 Doremi Labs Version 1.4 Main groups area Parameters area Figure 9: “Picture Settings” Window – Position Group Main groups area Parameters area Figure 10: “Picture Settings” Window – Color Group 5.3 OSD Settings To enter the “OSD Settings” window presented in Figure 11, go to the OSD Settings icon of the menu using the remote controller arrows – see Figure 5 - and hit “Select” – see Figure 1. The “OSD Settings” window allows you to modify the way the On-Screen-Display is performed. DVI.OM.000262.DRM Page 17 of 33 Doremi Labs Version 1.4 Figure 11: “OSD Settings” Window Example When the appropriate settings are done, press “Exit” on the remote controller to go back to the main menu items selection presented at the beginning of Section 5. Then, press “Exit” a second time to exit the OSD menu, or select another menu item as presented in this Section 5. 5.4 SDI Settings To enter the SDI Settings window presented in Figure 12, go to the SDI Settings icon of the menu using the remote controller arrows – see Figure 5 - and hit “Select” – see Figure 1. Depending on the DVI20-device, the SDI Settings window will allows you to choose the link color (“RGB”, “YPbPr” and “XYZ’”) and/or the SDI output format (“1080i”, “1080p”, “720p”, “SD”) and the frame rate (“23.98”, “24”, “25/50”, “29.97/59.97”, “30/60”). Use the remote controller arrows to choose the appropriate setting and hit “Select”. Figure 12: “SDI Settings” Window Example – HDVI-20s DVI.OM.000262.DRM Page 18 of 33 Doremi Labs Version 1.4 Figure 13: “SDI Settings” Window Example – XDVI-20 When the appropriate settings are done, press “Exit” on the remote controller to go back to the main menu items selection presented at the beginning of Section 5. Then, press “Exit” a second time to exit the OSD menu, or select another menu item as presented in this Section 5. 5.5 DVI Output Settings To enter the “DVI Output Settings” window presented in Figure 14, go to the DVI Output Settings icon of the menu using the remote controller arrows – see Figure 5 - and hit “Select” – see Figure 1. The “DVI Output Settings” window allows you to set DVI parameters using the arrows. Use the remote controller arrow to choose the appropriate setting and hit “Select”. Figure 14: “DVI Output Settings” Window When the appropriate settings are done, press “Exit” on the remote controller to go back to the main menu items selection presented at the beginning of Section 5. Then, press “Exit” a second time to exit the OSD menu, or select another menu item as presented in this Section 5. DVI.OM.000262.DRM Page 19 of 33 Doremi Labs Version 1.4 DVI Resolution -Auto (default): Use with all monitors up to 1920x1200. If the monitor reports a bad or unsupported resolution, the HDVI-20s will default to 1280x1024. In the case where this same monitor does not support 1280x1024, the output resolution can be forced using the infrared remote control and without the OSD interface by using the TV/Video + Number combination (see paragraph 2.3.1) -1024x768, 1280x720, 1280x768, 1280x1024, 1366x768, 1400x1050, 1920x1080, 1920x1200 and 1080i DVI Frequency -48Hz: Forces the DVI output to 48Hz -50Hz: Forces the DVI output to 50Hz -60Hz: This is the default mode, it should work with all displays 1920x1200 or below -Frame Sync: Eliminate motion artifacts by forcing the DVI output signal frequency to the same or double the SDI input frequency. All 24 and 48 FPS formats will be displayed at 48Hz All 25 and 50 FPS formats will be displayed at 50Hz All 29.97 (30) and 59.94 (60) FPS formats will be displayed at 59.94Hz (60Hz) Pattern Mode This menu has been removed in version 1.38 and higher. When input is set to pattern, the only available pattern is Color Bars. H Sync Width This setting is normally detected from the EDID message. If for any reason the EDID is wrong, these settings can be manually adjusted. Pressing ENTER twice will restore the default value V Sync Width Same note as for H Sync Width H Back Porch Same note as for H Sync Width V Back Porch Same note as for H Sync Width DVI.OM.000262.DRM Page 20 of 33 Doremi Labs Version 1.4 5.6 Miscellaneous To enter the “Miscellaneous” window presented in Figure 15, go to the Miscellaneous icon of the menu using the remote controller arrows – see Figure 5 - and hit “Select” – see Figure 1. The “Miscellaneous” window allows you to set Miscellaneous parameters using the navigation arrows and “Select” buttons – see Figure 1. Figure 15: “Miscellaneous” Window Example This menu can be used to reset the factory default settings of the unit. It also displays the monitor’s native resolution, the current DVI output resolution, the current DVI output frequency, the infrared remote control status, the current input and the firmware version. After you reset the factory defaults, you MUST recycle power on the unit. Note that some items might not be present for all DVI20-devices. For example, the DSDI-20 related “Miscellaneous” window would not contain “Current DVI Out Resolution”. DVI.OM.000262.DRM Page 21 of 33 Doremi Labs Version 1.4 6 HDVI-CP Application 6.1 Overview HDVI-CP is the application used to control/configure/update any DVI20-Device. Figure 16: HDVI-CP GUI – I/O Settings Tab DVI.OM.000262.DRM Page 22 of 33 Doremi Labs Version 1.4 6.2 HDVI-CP GUI Tabs 6.2.1 I/O Settings Tab The I/O Settings Tab is presented above – see Figure 16. It allows the selection of the input/output formats and of the frame rate. 6.2.2 Display Tab The Display Tab allows adjustments to the device output. Figure 17: HDVI-CP GUI – Display Tab DVI.OM.000262.DRM Page 23 of 33 Doremi Labs Version 1.4 6.2.3 Position Tab The Position Tab allows adjustments to the output position, and orientation. Figure 18: HDVI-CP GUI – Position Tab DVI.OM.000262.DRM Page 24 of 33 Doremi Labs Version 1.4 6.2.4 Color Tab The Color Tab allows adjustments to the colors temperature and gamma. Figure 19: HDVI-CP GUI – Color Tab 6.3 Connection To connect to the DVI20-Device, use the supplied cable to connect your computer to the device RS-422 port. Go to the menu “Settings/Connect to…” and choose the appropriate port. A check mark will then indicate the connection. DVI.OM.000262.DRM Page 25 of 33 Doremi Labs Version 1.4 Green Dot indicating connection Figure 20: HDVI-CP GUI – “Settings/Connect to …” Menu 6.4 Reset To Factory Settings The Factory Settings can be re-defined by going to the menu “Settings/System Settings…”. The System Settings window will appear. Enter the default settings using the Default Settings window – see below - then press “Reset Factory Settings”. Figure 21: Default Settings Window 6.5 Quick Settings Access Settings can be saved into files using the menu “Save/Save Settings”. DVI.OM.000262.DRM Page 26 of 33 Doremi Labs Version 1.4 Existing settings can be assigned to a quick access button (e.g. F1, F2, …F8): go to the menu “Settings/Settings Quick Access”. The “Settings Quick Access” window will appear: Figure 22: “Settings Quick Access” Window You can assign a different settings file to each of the Fx button by browsing for a settings file with the corresponding “Assign to Fx” button. Then click on “OK”. You can then easily switch between the various existing configuration files by pressing the corresponding Fx button – the active one is displayed in blue. DVI.OM.000262.DRM Page 27 of 33 Doremi Labs Version 1.4 7 Firmware Upgrade To upgrade the firmware of the DVI20-Devices, use the HDVI-CP application. You need to be connected to an appropriate port as presented above. Go to the menu “Settings/System Settings…”. The “Systems Settings” window will appear as below: Figure 23: “System Settings” Window Choose the firmware upgrade binary file using the “Browse button”, then click on “Execute Upgrade”: Figure 24: “Firmware Upgrade” Window – Upgrade Completed When the upgrade is completed, you will be prompted to reboot the device – unplug and re-plug the power. DVI.OM.000262.DRM Page 28 of 33 Doremi Labs Version 1.4 8 Recommended LCD Monitors Specifications 16ms response time or less for best motion performance. Support for 1:1 display mode, in this mode the LCD will not scale the video and shows a pixel-to-pixel image. (Useful when the LCD native pixel resolution is higher than 1920x1080). 24/48 frequency support, in this mode 24 frame video can be displayed at its native frame rate, and eliminate the need to re-process to 30 fames. (For LCDs that only support 25/50 and 30/60 frequency the HDVI-20 can be set to re-processes the video to 25 or to 30 frames) 8.1 Note about the Viewsonic VP2290b Because the VP2290b is a 3840x2400 monitor, the DVI20-Devices output must be forced to 1920x1200. This monitor supports Frame Sync and can be operated at frequencies as low as 24Hz. In addition, this monitor is pre-adjusted according to ITU-709 to be used as a high def. reference monitor. The combination of the DVI20-Devices with the VP2290b creates a low cost reference monitor that competes with CRT reference monitors that are priced over $30,000 US Dollars. 8.2 Note about the Apple Cinema Displays All Apple cinema displays are supported by the DVI20-Devices except for the 30”. The Apple displays support 60Hz frequency only. Frame Sync Mode should not be set with these monitors; the DVI20-Devices will display all input resolutions at 60Hz. Note that Apple Cinema displays with the ADC connector will need a DVI to ADC converter. DVI.OM.000262.DRM Page 29 of 33 Doremi Labs Version 1.4 9 Wiring of the PC to DVI20-Devices cable This is basically a RS232 to RS422 cable: RS422 H D V I- 2 0 s minim DIN8-M in i D IN 8 - M Front F r View o n t V ie w 6 7 RS232 DB9-F V 1 View D B 9 -F Front F ro n t V ie w 5 8 4 9 3 4 1 8 2 7 1 6 5 2 TX - 3 2 TX A RX - 5 3 RX B RX + S IG G N D 8 4 5 G N D F ram e G N D F ram e G N D DVI.OM.000262.DRM 3 Page 30 of 33 Doremi Labs Version 1.4 10 DVI20-Devices Specifications INPUT SMPTE 259M-C (270Mbps) and SMPTE 292M (1.485, 1.485/1.001 Gbps) 720p @ 60, 59.94 and 50Hz 1080p @ 30, 29.97, 25, 24 & 23.98Hz, 1080i @ 60, 59.94, 50, 48 & 47.95Hz 2K-p & 2K-psf @ 23.98 & 24Hz (2048x1080) NTSC, PAL. OUTPUT DVI (Digital RGB) and DVI-HDTV (Digital RGB with HDTV resolution/frame rate) up to 1920x1200 progressive scan and 1080i formats. Connector: DVI-D, Female, compliant to DVI 1.0 SUPPORTED MONITORS Depending on your DVI monitor's resolution, the HDVI will either scale the video to fit your screen or output the video without scaling. GENERAL Size: Approx. 1 1/8th x 3 ¾ x 5 ½ (28mm x 95mm x 14mm) Power: External Power Adapter with a locking power connector, AC IN 110-220V, DC OUT +5.0V, 2.0A. DVI.OM.000262.DRM Page 31 of 33 Doremi Labs Version 1.4 11Acronyms Term Definition DVI Digital Video Input GUI Graphical User Interface HD-SDI High Definition Serial Digital Interface IR InfraRed OSD On Screen Display SDI Serial Digital Interface DVI.OM.000262.DRM Page 32 of 33 Doremi Labs Version 1.4 12Document Revision History Date Version Description 10/01/2007 1.1 First version released 10/24/2007 1.2 Minor editorial changes 07/26/2012 1.3 Logo and contact information updated. 05/06/2014 1.4 Minor editorial changes made. DVI.OM.000262.DRM Page 33 of 33 Doremi Labs Version 1.4