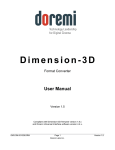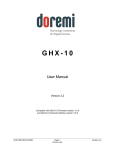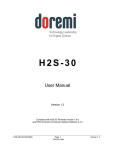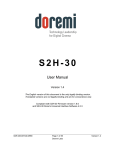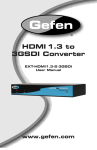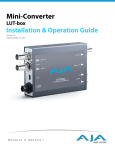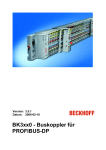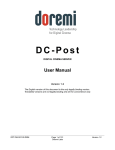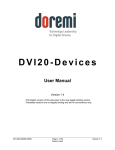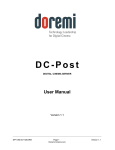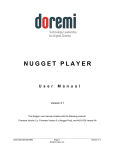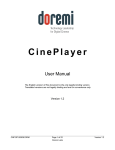Download Dimension-3D User Manual
Transcript
Dimension-3D Format Converter User Manual Version 1.6 Compliant with Dimension-3D firmware version 1.8.x and Doremi Universal Interface software version 4.4.x. DM3.OM.001026.DRM Page 1 Doremi Labs Version 1.6 Table of Contents 1 INTRODUCTION........................................................................................................................... 8 1.1 PURPOSE................................................................................................................................. 8 1.2 CONTACT INFORMATION.............................................................................................................. 8 2 DIMENSION-3D OVERVIEW........................................................................................................9 2.1 DIMENSION-3D DESCRIPTION.......................................................................................................9 2.1.1 Concept............................................................................................................................ 9 2.1.2 3D Modes....................................................................................................................... 10 2.1.3 Dimension-3D Front Panel.............................................................................................11 2.1.4 Dimension-3D Rear Panel..............................................................................................12 2.2 DIMENSION 3D FORMATS.......................................................................................................... 13 2.2.1 Supported Formats.........................................................................................................13 2.2.2 Display and Error messages...........................................................................................14 3 DIMENSION-3D FRONT PANEL CONTROLLER......................................................................15 3.1 QUICK SETUP INFORMATION......................................................................................................15 3.2 MENU ITEMS OVERVIEW...........................................................................................................16 3.3 INPUT MENU........................................................................................................................... 17 3.4 OUTPUT MENU....................................................................................................................... 19 3.4.1 Setting the Output Interface...........................................................................................21 3.4.2 Color Space................................................................................................................... 21 3.5 IMAGE MENU.......................................................................................................................... 21 3.6 SYNC MENU........................................................................................................................... 22 3.7 AUDIO MENU.......................................................................................................................... 23 3.8 OSD MENU........................................................................................................................... 24 3.9 SYSTEM MENU........................................................................................................................ 25 3.9.1 Presets.......................................................................................................................... 26 3.10 STATUS MENU...................................................................................................................... 26 4 INFRARED REMOTE CONTROLLER ......................................................................................27 4.1 REMOTE CONTROLLER OVERVIEW.............................................................................................27 4.2 REMOTE CONTROLLER FUNCTIONS............................................................................................28 4.3 QUICK INPUT FORMAT SETTING.................................................................................................29 5 DOREMI UNIVERSAL INTERFACE SOFTWARE (DUIS).........................................................30 5.1 DOREMI UNIVERSAL INTERFACE INSTALLATION.............................................................................30 5.2 DOREMI UNIVERSAL INTERFACE OVERVIEW.................................................................................33 5.3 SETTINGS WINDOW................................................................................................................. 34 5.4 TABS DESCRIPTION..................................................................................................................36 5.4.1 Input Tab....................................................................................................................... 36 5.4.2 Output Tab.................................................................................................................... 36 5.4.3 Image Tab...................................................................................................................... 37 5.4.4 Sync I/O Tab................................................................................................................. 40 5.4.5 Audio Tab...................................................................................................................... 41 5.4.6 OSD Tab....................................................................................................................... 42 5.4.7 System Tab................................................................................................................... 43 6 FIRMWARE UPDATE................................................................................................................ 45 6.1 USB UPDATE......................................................................................................................... 45 DM3.OM.001026.DRM Page 2 Doremi Labs Version 1.6 6.2 SD MEMORY CARD UPDATE.....................................................................................................46 7 ANNEX A: SPECIFICATIONS...................................................................................................47 7.1 7.2 7.3 7.4 7.5 INPUTS................................................................................................................................... 47 OUTPUTS............................................................................................................................... 47 VIDEO.................................................................................................................................... 47 AUDIO................................................................................................................................... 47 SUPPORTED 3D MODES...........................................................................................................47 8 ACRONYMS............................................................................................................................... 48 9 DOCUMENT REVISION HISTORY............................................................................................49 DM3.OM.001026.DRM Page 3 Doremi Labs Version 1.6 Software License Agreement The software license agreement can be found at the following location: http://www.doremilabs.com/support/proav-support/proav-warranties/ Hardware Warranty The hardware warranty can be found at the following location: http://www.doremilabs.com/support/proav-support/proav-warranties/ HDMI The terms HDMI and HDMI High-Definition Multimedia Interface, and the HDMI Logo are trademarks or registered trademarks of HDMI Licensing LLC in the United States and other countries. DM3.OM.001026.DRM Page 4 Doremi Labs Version 1.6 WARNING THIS DEVICE MUST BE GROUNDED IMPORTANT Power requirements for electrical equipment vary from area to area. Please ensure that the Dimension-3D meets the power requirements in the surrounding area. If in doubt, consult a qualified electrician or a Doremi Labs dealer. Dimension-3D Power Ratings • AC Input: 100-240V~, 0.12A, 50-60Hz • Maximum Power Consumption: 15W Dimension-3D Rack Mount and Thermal Information • Maximum operating ambient temperature is 30°C. • Never restrict the air flow through the devices’ fan or vents. • When installing equipment into a rack, distribute the units evenly. Otherwise hazardous conditions may be created by an uneven weight distribution. • Connect the unit only to a properly rated supply circuit. Reliable earthing (grounding) of rack-mounted equipment should be maintained. DM3.OM.001026.DRM Page 5 Doremi Labs Version 1.6 Protecting Yourself and the Dimension-3D Never touch the AC plug with wet hands. Always disconnect the Dimension-3D from the power supply by pulling on the plug not the cord. Allow only a Doremi Labs dealer or qualified professional engineer to repair or reassemble the Dimension-3D. Apart from voiding the warranty, unauthorized engineers might touch live internal parts and receive a serious electric shock. Do not put, or allow anyone to put any object, especially metal objects, into the Dimension-3D. If water or any other liquid is spilled into or onto the Dimension-3D, disconnect the power and call a Doremi dealer. The unit must be well ventilated and away from direct sunlight. To avoid damage to internal circuitry, as well as the external finish, keep the Dimension-3D away from direct sources of heat (heater vents, stoves, radiators). Avoid using flammable aerosols near the Dimension-3D. They can damage the surface area and may ignite. Do not use denatured alcohol, paint thinner, or similar chemicals to clean the Dimension-3D. This can damage the unit. Modification of this equipment is dangerous and can result in the functions of the Dimension-3D being impaired. Never attempt to modify the equipment in any way. In order to ensure optimum performance of the Dimension-3D, select the setup location carefully and make sure the equipment is used properly. Avoid setting up the Dimension-3D in the following locations: • • • • • In a humid or dusty environment. In a room with poor ventilation. On a surface which is not level. Inside a moving vehicle where it will be subject to vibration. In an extremely hot or cold environment. DM3.OM.001026.DRM Page 6 Doremi Labs Version 1.6 W A R N IN G !! T o p re v e n t fire o r s h o c k h a z a rd , d o n o t e x p o s e th is a p p lia n c e to ra in o r m o is tu re C A U T IO N R IS K O F E L E C T R IC S H O C K D O N OT O PEN ! C A U T IO N : T O R E D U C E T H E R IS K O F E L E C T R IC S H O C K , D O N O T R E M O V E C O V E R (O R B A C K ). N O U S E R -S E R V IC E A B L E P A R T S IN S ID E . R E F E R S E R V IC IN G T O Q U A L IF IE D S E R V IC E P E R S O N N E L . T h e lig h tn in g fla s h w ith th e a rro w h e a d s y m b o l s u p e rim p o s e d a c ro s s a g ra p h ic a l re p re s e n ta tio n o f a p e rs o n , w ith in a n e q u ila te ra l tria n g le , is in te n d e d to a le rt th e u s e r to th e p re s e n c e o f u n in s u la te d “ d a n g e ro u s v o lta g e ” w ith in th e p ro d u c t’s e n c lo s u re ; th a t m a y b e o f s u ffic ie n t m a g n itu d e to c o n s titu te a ris k o f e le c tric s h o c k . ! DM3.OM.001026.DRM T h e e x c la m a tio n p o in t w ith in a n e q u ila te ra l tria n g le is in te n d e d to a le rt th e u s e r to th e p re s e n c e o f im p o rta n t o p e ra tin g a n d m a in te n a n c e (s e rv ic in g ) in s tru c tio n s in th e lite ra tu re a c c o m p a n y in g th e a p p lia n c e . Page 7 Doremi Labs Version 1.6 1 Introduction The Dimension-3D is a unique and highly versatile 3D format converter that incorporates HighDefinition Multimedia Interface technology, dual stream HD-SDI, and single stream HD-SDI. The versatility of the Dimension-3D makes it suitable to fit virtually into all stereoscopic workflows. • The Dimension-3D allows for 3D input stream format to be used with all types of display components that are currently available. This includes high end projectors and the latest generation 3D-ready LCD displays. • Converts stereoscopic camera rig outputs to recorders and displays. • Horizontal and Vertical flip allows use with any stereoscopic camera rig configuration. • Enables double-stack 3D projection via HDMI®. • By encoding the left and right eye streams into a single HDSDI stream and back again, the unit becomes ideal for recording 3D content on standard HD tape and server technology. • When coupled with a Doremi Nugget or V1 server, a cost effective 3D play-out solution is provided in conjunction with the powerful Doremi Asset Management software. • A two-lines LCD display and menu wheel simplify the navigation through the Dimension3D’s menu. A USB connection for remote operation and an infrared remote control are also provided. 1.1 Purpose This document provides guidance on how to use the Dimension-3D. It explains the front panel, infrared remote control, and the Doremi Universal Interface usage. It also details how to upgrade the firmware via a Secure Digital (SD) memory card or a USB. 1.2 Contact Information If in need of help or assistance, please contact Doremi Labs Technical Services at 1-818-562-1101 or email at [email protected]. DM3.OM.001026.DRM Page 8 Doremi Labs Version 1.6 2 Dimension-3D Overview 2.1 Dimension-3D Description There are many 3D delivery formats available. The 3D formats that are supported by the Dimension-3D include the following: Dual Stream HD-SDI, Frame Packing HDMI (as defined in HDMI specifications), Side/Side, Line/Line, Top/Bottom (Over/Under) and checkerboard. The most common uses of the Dimension-3D are: • Converting a Dual Stream HD-SDI to Single Stream HDMI Frame Packing signal to display the output of a 3D HD server on a 3D LCD monitor. • Converting a Single Stream HDMI Side/Side to a Dual Stream HD-SDI signal to display the output of a computer on a professional 3D projector. 2.1.1 Concept When the user feeds an input signal to the Dimension-3D and selects the proper input interface, the unit detects the input resolution and frame rate and automatically sets the output resolution to match the input. The only exception is when the user feeds a 2048x1080 signal on the SDI input, in that case the output resolution will be trimmed down to 1920x1080 by removing 128 pixels, 64 from each side. The Dimension-3D allows for selecting the output frame rate (frequency) to fit the application. It uses the same frame rate conversion methods used on the GHX-10, which is Doremi's high-end cross converter. DM3.OM.001026.DRM Page 9 Doremi Labs Version 1.6 2.1.2 3D Modes The Dimension-3D Conversion Formats are illustrated below: Figure 1: Dimension-3D Conversion Formats DM3.OM.001026.DRM Page 10 Doremi Labs Version 1.6 2.1.3 Dimension-3D Front Panel • A snap shot of the front panel is illustrated below: Menu Wheel Status LEDs Power LED Power Switch Escape Button Infrared Sensor SD Card Figure 2: Dimension3D Front Panel View • The front panel LCD screen shows the status of the Dimension-3D. It can also be used in conjunction with the scroll wheel to modify the device settings. • The scroll wheel with built in "Select" button and the "ESC" (escape) button can be used to navigate the menu structure and modify the settings (Figure 2). • The four LED indicators reflect the status of the various input signals. 1) SDI-A LED 2) SDI-B LED 3) HDMI LED 4) SYNC LED • The “PWR” (power) button LED lights up when the Dimension-3D is powered on. • The infra-red sensor can be used to remotely control the Dimension-3D (Section 4). • A SD memory connector is available and can be used to perform firmware updates (see Section 6 for details). DM3.OM.001026.DRM Page 11 Doremi Labs Version 1.6 2.1.4 Dimension-3D Rear Panel • The Dimension 3D rear panel is illustrated below: USB Power HDMI out HDMI in SDI-B out SDI-A out SDI-B in SDI-A in SYNC AES-12 AES-34 AES-56 AES-78 out out out out out SYNC AES-12 AES-34 AES-56 AES-78 in in in in in Figure 3: Dimension 3D Rear Panel View • The rear panel has the following connectors: Connector Description USB USB connector. HDMI in HDMI input connector. HDMI out HDMI output connector. SDI-A out SDI output connector – Link A. SDI-B out SDI output connector – Link B. SDI-A in SDI input connector – Link A. SDI-B in SDI input connector – Link B. SYNC in Sync input connector. SYNC out Sync output connector. AES-12 in Not Supported. AES-12 out AES audio output connector for audio tracks 1 and 2. AES-34 in Not Supported. AES-34 out AES audio output connector for audio tracks 3 and 4. AES-56 in Not Supported. AES-56 out AES audio output connector for audio tracks 5 and 6. AES-78 in Not Supported. AES-78 out AES audio output connector for audio tracks 7 and 8. Power Connector for the power adapter module. DM3.OM.001026.DRM Page 12 Doremi Labs Version 1.6 2.2 Dimension 3D Formats 2.2.1 Supported Formats • 1080i formats are only supported with Dual Stream, Side/Side, Line/Line and Frame Packing 3D formats. • 2048x1080 psf (23.98 or 24 FPS) formats are only supported with Dual Stream input. • 720p, 1080p, and 2Kp formats are supported for all modes. • SD-SDI 480i and 576i are not supported. Input Format Notes 1080i (23.98, 24, 25, 29.97 and Supported only for Dual 30 FPS) Stream, Side/Side, Frame Packing and Line/Line. Output Format 1080p, 1080psf or 1080i (frame rate can be selected) 2048x1080psf (23.98 or 24 FPS. SDI only) Supported only for Dual Stream 1080p, 1080psf or 1080i (frame rate can be selected) 1080p (23.98, 24, 25, 29.97, 30, 47.95, 48, 50, 59.94, 60 FPS. Bold HDMI only) Supported for all 3D modes 1080p (frame rate can be selected), 1080psf / 1080i for Dual Stream, Side/Side, Frame Packing and Line/Line. 2048x1080p (23.98, 24 FPS. SDI only) Supported for all 3D modes 1080p (frame rate can be selected), 1080psf / 1080i for Dual Stream, Side/Side, Frame Packing and Line/Line. 720p (50, 59.94, 60 FPS) Supported for all 3D modes 720p (frame rate can be selected) DM3.OM.001026.DRM Page 13 Doremi Labs Version 1.6 2.2.2 Display and Error messages • The Dimension-3D front panel displays two lines of information: top line for input and bottom line for output. • D/S: SDI 1080p 29 means Dual Stream SDI input is at 1080p-29 (top line) • S/S: HDM 1080p 60 means HDMI output is set to Side/Side 1080p 60 (bottom line) • The Dimension-3D can display two types of errors on the front panel display: • If the top line shows: "OFF:Not supported," the input format is not supported like the SDSDI or any non-video rate HDMI formats. • If the bottom line shows: "OFF: Err 1080p 60," the 3D mode selected is not supported. • When the unit displays any of the two messages above the output format will be forced. • If the output interface is HDMI, the output format will be set to 1080p-60. • If the output interface is SDI, the output format will be forced to 1080p-24. DM3.OM.001026.DRM Page 14 Doremi Labs Version 1.6 3 Dimension-3D Front Panel Controller Note: Throughout this section the phrase “press Select” refers to pressing the front panel scroll wheel button of the Dimension-3D (Figure 2). 3.1 Quick Setup Information • Setting up the Dimension-3D for a specific environment involves changing four main parameters: 1) Input Interface 2) Input 3D format 3) Output Interface 4) Output 3D format • The Dimension-3D has many other parameters that can be changed and will be discussed later in this manual, but the four parameters listed above are the most used. DM3.OM.001026.DRM Page 15 Doremi Labs Version 1.6 3.2 Menu Items Overview • The different menus (tabs) are listed below: • Input • Output • Image • Sync • Audio • OSD • System • Status • To use the menus (tabs) do the following: • “Select (wheel button)”: Is used to enter the Dimension-3D menu system. Turn the “Wheel” to access the different menus. • Press “Select” to choose one of the above menu items and access its sub-menus. • Browse the list of available sub-menus by turning the “Wheel.” • Press “Select” to change the settings of the selected sub-menu. • Browse the available values by turning the “Wheel.” • To choose the desired value, press “Select.” • The selected value will be flagged with the "#" sign on its right which is the current setting indicator. • To go back to a higher level in the menu, tree press the “ESC” button. • Keep pressing the "ESC" button to exit the menu system. • The following tables list all Dimension-3D set up parameters: • Items in bold are factory defaults. All video formats show frame rates and not the field rates, as such, 1080i-60 fields per second will be shown as 1080i-30 frames per second. DM3.OM.001026.DRM Page 16 Doremi Labs Version 1.6 3.3 Input Menu • The following menu can be used to set up the input parameters. Sub-Menu Interface Value Description Auto Input interface setting. SDI Auto will detect the presence of either a HD-SDI or HDMI and signal set the input automatically. HDMI/DVI Pattern 720p Pattern 1080p Selecting any of the two patterns generates a 3D pattern with 8 channels of audio at different frequencies. When in pattern mode, 3D mode, frame rate and interlaced mode can be set from the output menu. SDI 3D Mode Off SDI input 3D mode setting. Side by side Top Bottom Line by Line Dual Stream SDI Color * Auto (Detected using metadata. Not all manufacturers support it) RGB RGB ext YCbCr 709 YCbCr 709 ext XYZ’ YCxCz' HDMI 3D Mode SDI input color setting. Auto: Single Link (1.5Gbps) inputs will be treated as 709 (HD). Dual link (1.5Gbps) inputs will be treated as RGB. Dual Stream will be treated as 709. Ext: designates extended color range (full bandwidth) as opposed to limiting the color spectrum to comply with ITU standards. Off HDMI input 3D mode setting. Checkerboard Frame packing is as defined in the HDMI for 1080p at 23.98 / 24 / 25 / 29.97 / 30 FPS or 720p at 50, / 59.94 / 60 FPS. Side by Side Top Bottom Line By Line Frame Packing DM3.OM.001026.DRM Page 17 Doremi Labs Version 1.6 Sub-Menu HDMI Color * Value Auto (Detected using metadata. Not all manufacturers support it) RGB RGB ext YCbCr 709 YCbCr 709 ext Default EDID 720p-50 Description HDMI input color setting. Auto: Detected using metadata, RGB if metadata is not detected. Ext: designates extended color range (full bandwidth) as opposed to limiting the color spectrum to comply with ITU standards. Changing this parameter will cause the Dimension-3D to report the selected format over EDID as its standard resolution. 720p-60 1080i-25 1080i-30 1080p-50 1080p-60 LR Reverse Off Swap the left/right polarity. Reverse • The difference between a color modes "RGB" and "RGB ext" is that the range of color values in RGB complies with defined standards, while the one with "ext" uses the full color range even if it does not comply with the defined standards. "XYZ" is the default digital cinema 2D color mode. YCxCz' is the default digital cinema 3D color mode. DM3.OM.001026.DRM Page 18 Doremi Labs Version 1.6 3.4 Output Menu • The following menu can be used to set up the output parameters: Sub-Menu Interface SDI 3D mode Value Description HDMI SDI Set the active output. For common video formats, both outputs can be active simultaneously. Off Set the SDI output 3D mode Side by Side Left eye and Right eye modes are used in dual projection 3D installations with HDMI input. You need to use one Dimension 3D per projector. Top Bottom Line by Line Dual Stream Left eye Right eye SDI Frequency Match Input Set the SDI output frame rate 23.98 Match Input: In this mode, the SDI output frame rate will be equivalent to the input source. 24 25 29.97 30 50 (720 formats only) 59.94 only) (720p formats 60 (720p formats only) SDI color Auto Set the SDI output color mode RGB Auto: Equivalent to 709 RGB ext YCbCr 709 YCbCr 709 ext XYZ’ DM3.OM.001026.DRM Page 19 Doremi Labs Ext: designates extended color range (full bandwidth) as opposed to limiting the color spectrum to comply with ITU standards. Version 1.6 Sub-Menu HDMI 3D Mode Value Off Description Set the HDMI output 3D mode. Checkerboard Side by Side Top Bottom Line By Line Frame packing is as defined in the HDMI for 1080p at 23.98, 24, 25, 29.97 and 30 FPS or 720p at 50, 59.94 and 60 FPS. Frame Packing Left Only Right Only HDMI frequency Match Input Set the HDMI output frame rate. Match Input x2 (double the input frequency) 23.98 Match Input: In this mode, the HDMI output frame rate will be equivalent to the input source. 24 25 29.97 30 47.95 48 50 59.94 60 HDMI Color Auto RGB Set the HDMI output color mode. RGB ext Auto: Equivalent to RGB. YCbCr 709 YCbCr 709 ext Force Interlaced Off On for i/sf Input On Ext: designates extended color range (full bandwidth) as opposed to limiting the color spectrum to comply with ITU standards. Force the output to interlaced or segmented frame. The default setting will force it only when the input is interlaced or sf. "On" will force it for any format excluding 720p. DM3.OM.001026.DRM Page 20 Doremi Labs Version 1.6 3.4.1 Setting the Output Interface • Since all formats are not common between SDI and HDMI, the output interface must be selected. • If the output interface is set to SDI and if the selected output format is a valid HDMI resolution, both SDI and HDMI outputs will be active with proper colors on both outputs. This is due to the presence of a dedicated color space converter on the HDMI output. • If the output interface is set to HDMI and if the selected output format is a valid SDI resolution, both HDMI and SDI outputs will be active but the SDI output colors might be wrong. This is due to the absence of a dedicated color space converter on the SDI output (this might change in future releases). 3.4.2 Color Space • The ITU-R BT.709-5 (HD formats) and ITU-R BT.601-5 (SD formats) standards define the range of color values in a digital signal to be: • 16 to 240 for 8bit coding • 64 to 960 for 10bit coding • The Dimension-3D color space conversion supports the following standards, but it also supports full range by allowing the color values to be: • 0 to 255 for 8bit coding • 0 to 1023 for 10bit coding • On the Dimension-3D the full range modes are designated by the “ext” following the color space conversion mode. 3.5 Image Menu • The following menu can be used to set up the image parameters: Sub-Menu Value Description Brightness 0% to 100% (50%) Brightness value setting. Contrast 0% to 100% (50%) Contrast value setting. Input LUT Gamma: 0.1 to 4.0 (1.0) Input LUT Gamma value or User Defined (Use setting. Doremi Universal Interface). Output LUT Gamma: 0.1 to 4.0 (1.0) Output LUT Gamma value or User Defined (Use setting. Doremi Universal Interface). DM3.OM.001026.DRM Page 21 Doremi Labs Version 1.6 Sub-Menu Left Flip Value Off Description Flip the polarity of the Left Eye image H Flip H Flip – Flip the image horizontally V Flip V Flip – Flip the image vertically Right Flip Off Flip the polarity of the Right Eye image H Flip H Flip – Flip the image horizontally V Flip V Flip – Flip the image vertically Z Offset 0 to +/- 50 Pixels 3D Depth adjustment 3.6 Sync Menu • The following menu can be used to set up the sync parameters: Sub-Menu Input Value Auto Sync input setting SDI Auto: Sync is derived from the input source. HDM Extern Output Description Extern: Sync is derived from the Sync Input connector. Force Bi-Level Sync output setting Auto: Always Tri-Level Force Bi-Level only if output is 29.97, 25, 50 or 59.94. H offset X pixels Adjust Horizontal Offset in number of pixels (0). V offset X lines Adjust Vertical Offset in number of lines (0). DM3.OM.001026.DRM Auto Page 22 Doremi Labs Version 1.6 3.7 Audio Menu • The following menu can be used to set up the audio parameters: Sub-Menu Value Input Description Auto Audio input format setting SDI Auto: Audio input is the same as video input. HDMI Delay X frames -1 to +2 frames (0) Delay Audio to Video. Can be adjusted in .5 frame increments. Level -18, -12, -6, 0, +6, +12, +18 dB (0) Audio Output level setting. HDMI Channel Out Auto (All 8 audio channels) 2 (1,2) Set the HDMI audio output mode Auto: All audio inputs will be present on the HDMI output. 4 (1,2,3,4) 6 (1,2,3,4,5,6) 8 (1,2,3,4,5,6,7,8) Off 2, 4, 6, 8: Total number of audio channels to be present on the HDMI output. Off: No embedded HDMI audio on output. SDI Out Groups Auto (All 16 audio channels) 1 (1,2,3,4) 1+2 (1,2,3,4,5,6,7,8) 1+2+3 (1,2,3,4,5,6,7,8,9,10,11,1 2) 1+2+3+4 (1,2,3,4,5,6,7,8,9,10,11,1 2,13,14,15,16) Off DM3.OM.001026.DRM Page 23 Doremi Labs Set the embedded SDI active audio groups. Auto: All audio inputs will be present on the SDI output. Each group has 4 audio channels, when 1+2+3+4 is selected, all 16 audio channels will be present. Off: No Embedded SDI audio on output. Version 1.6 3.8 OSD Menu • The following menu can be used to set up the OSD parameters: Sub-Menu OSD Enable Value Yes Description Enable or disable On Screen Display. No OSD timeout 4 to 42 Seconds (10s) On Screen Display timeout in seconds. Set to infinite to keep it always on. OSD H Position 1 to 100% (25%) OSD horizontal position in percentage. OSD V position 1 to 100% (25%) OSD vertical position in percentage. OSD Status Off Burn in window and status display. The OSD Status will show the burnin window timecode, I/O status and audio levels when the menu OSD is not active. TC BIW Input Status Output Status - Off: BIW and Status not displayed - TC BIW: Timecode is shown in a burn-in window on the Dimension-3D output. - Input Status: In addition to the BIW timecode, the Dimension3D output will display the Input Status including Audio levels, Closed Caption presence, Input Format and CRC errors (flashing red dot). - Output Status: In addition to the BIW timecode, the Dimension-3D output will display the Output Status. TC Color White/Black Burn in window type setting. W/B Zoom Black/White B/W Zoom DM3.OM.001026.DRM Page 24 Doremi Labs Version 1.6 3.9 System Menu • The following menu allows access to the system parameters: Sub-Menu Recall Description Load one of the 3 saved presets, the default settings or factory settings. Once the desired preset is loaded a “#” will appear next to the title. (See Section 3.9.1 ) Save Save the Current settings as the default setting on boot or to one of the three presets. Once the desired preset is saved a “#” will appear next to the title. (See Section 3.9.1 ) Factory Reset? (unit will reboot automatically). Firmware: x.y Firmware version Serial: zzzzzzz Serial number License: uuuuuuuu License number Temp: vv C Temperature (in degree Celsius) Standby Standby mode. Put the unit in Standby Power Saving mode Auto Standby Auto Standby mode. Set the idle time duration before the unit goes in power down mode automatically: Off 60 Minutes 120 Minutes IR Infra-Red. To avoid IR interference when there are multiple Dimension-3D units, the user can assign each a different IR code from 0x0 to 0xF (16 total). The default IR code is 0. The user needs to set the DIP switch on the Doremi IR remote accordingly. SD memory update SD memory firmware update. DM3.OM.001026.DRM Page 25 Doremi Labs Version 1.6 3.9.1 Presets • The Dimension-3D includes 3 Presets which allow you to save different settings configurations using the Save menu. These presets can then be loaded by using the Recall menu. • To save the current settings configuration to a preset: • Go to the System menu and select “Save” • Turn the jog wheel and select which preset to save the current settings to. • • • The choices are Default, Preset 1, Preset 2 and Preset 3. Choosing Default will save the current settings to the default settings on power up. Press select to save the current settings to the selected preset. Once the settings are saved a “#” sign will appear next to the preset title. To Load settings from a saved preset: • Go to the System menu and select “Recall” • Turn the jog wheel to select which settings Preset you want to load. • • The choices are Default, Preset 1, Preset 2, Preset 3 and Factory. Choosing factory will load the factory default settings. Press select to load the selected preset settings. Once the settings are loaded a “#” sign will appear next to the preset title. 3.10 Status Menu • The Status menu can be used to view the Input and Output information: Sub-Menu Description In: Input status information Out: Input status information DM3.OM.001026.DRM Page 26 Doremi Labs Version 1.6 4 Infrared Remote Controller The buttons on the IR remote are used to access the unit while observing the "On Screen Display" (OSD). The "Left" and "Right" arrows are used to navigate between menus and sub-menus. The "Select" button is used to make a selection and the "Exit" button is used to go one level up or exit the menu structure. 4.1 Remote Controller Overview “Reset” button “IR Lock” button “Up Arrow” button “Select” button “Right Arrow” button “Left Arrow” button “Down Arrow” button “Menu” button “Exit” button Input Format Selection Output Format area “InFPS” button “InRes” button “Status OSD” button “Save” button “De-Int Filter” button “Scaling” button Figure 4: Infrared Remote Controller • The Remote Controller is divided into four different sections: 1) RESET/IR Lock buttons 2) Navigation or Menu System 3) Input Format 4) Output Format DM3.OM.001026.DRM Page 27 Doremi Labs Version 1.6 4.2 Remote Controller Functions Remote Control Input format selection Function Select HD-SDI, SDI, HDMI/DVI (through the DVID/HDMI button) or Pattern. Note: The DVI-A button is not used. “IR Lock” button Not used “RESET” button Not used “Menu” button Invoke the Menu System. Pressing this button on the IR is similar to pressing the scroll button on the Dimension-3D front panel “Exit” button Go back one menu level. Similar to front panel "ESC" button Output format area Not used “Up Arrow” button Not used “Down Arrow” button Not used “Left Arrow” button Navigate left. Similar to Wheel counter clockwise “Right Arrow” button Navigate right. Similar to Wheel clockwise “Select” button "Ok/Select" is similar to "Select" on front panel “InRes” buttons Not used “InFPS” buttons Output frame rate match input frame rate “Scaling” button Not used “De-Int Filter” button Not used “Status OSD” button Toggle on screen display "ON" and "OFF" “Save” button Save settings DM3.OM.001026.DRM Page 28 Doremi Labs Version 1.6 4.3 Quick Input Format Setting • To select the input format press one of the buttons available at the top of the remote controller. Press one of the available input formats Figure 5: Quick Input Format Setting • The user has the choice between SDI, HDMI (using the DVI-D/HDMI button) and "Pattern". The “Pattern” button will generate color bars with 16 channels of audio at different frequencies. Note: The "DVI-A" button is unused. DM3.OM.001026.DRM Page 29 Doremi Labs Version 1.6 5 Doremi Universal Interface Software (DUIs) 5.1 Doremi Universal Interface Installation • To install the Doremi Universal Interface software follow the steps below: • Plug the provided USB cable between the Dimension-3D and an available USB port on the PC. See Figure 3 for the USB connector location. • Power on the Dimension-3D. • If the "Found New Hardware Wizard" window appears, at this stage, click “Cancel”. • Run the installation package by double-clicking on a file “Doremi_Universal_Interface_Software-1.4.0.exe”, which can be downloaded from http://www.doremilabs.com/ • After the installation is over the "Found New Hardware Wizard" window will appear. • Go through all the steps as written below: • Select the “No, not this time” option and click on “Next >” (Figure 6). Click The "No, not this time" Option Figure 6: "Found New Hardware Wizard” Window – Step 1 • When asked for the type of software installation, choose the option “Install the software automatically (Recommended)” (Figure 7). DM3.OM.001026.DRM Page 30 Doremi Labs Version 1.6 Click The "Install the software automatically (Recommended)" Option Figure 7: "Found New Hardware Wizard” Window – Step 2 • Wait for the driver installation to be completed and then click on the “Finish” button to complete the set up (Figure 8). Click The "Finish" Button Figure 8: "Found New Hardware Wizard” Window – Last Step • Run the "Doremi Universal Interface" GUI and verify that the connection was set up properly by looking at the “Devices” tab which will show the model and serial numbers. • If the "Hardware Installation" warning window appears during the installation process click on the “Continue Anyway” button (Figure 9). DM3.OM.001026.DRM Page 31 Doremi Labs Version 1.6 Click The "Continue Anyway" Button Figure 9: "Hardware Installation" Warning Window Note: If during the automatic installation process a message appears asking to search for a specific file do the following: • Hit "Cancel" and then uninstall the DUIs. • While the Dimension-3D unit is still connected, go to the "Device Manager" and click on "Universal Serial Bus Controllers" and then uninstall Doremi GHX Board. • Install the DUIs again and recycle the power on the Dimension-3D which will take the user back to Steps 1 and 2 above. DM3.OM.001026.DRM Page 32 Doremi Labs Version 1.6 5.2 Doremi Universal Interface Overview The Doremi Universal Interface software consists of a Graphical User Interface (GUI) that can control one or more Dimension-3D devices connected to the workstation through a USB. • When starting the "Doremi Universal Interface," the following will appear: "Settings" Field "Refresh" Button "Devices" Field List-box dropdown menu for selection of the connected Dimension-3D Information Field "Input" Tab and Field Figure 10: Doremi Universal Interface GUI • The "Doremi Universal Interface" GUI is composed of the following parts: • The “Devices” field can be used to select one connected Dimension-3D from the drop-down menu. Click on the “Refresh” button to confirm if all the connected Dimension-3D units are visible (Figure 10). • The “Information” field provides information about the input and output interfaces and resolutions. The "Information" field also provides the current "timecode" and audio input levels of the connected Dimension-3D device (Figure 10). • The “Control” field has tabs that can be used to view or modify various settings on the connected Dimension-3D unit. These tabs include: Input settings, Output settings, Image settings, Sync I/O settings, Audio settings, OSD (On Screen Display) settings and System settings. These tabs are explained in detail in Section 5.4 . DM3.OM.001026.DRM Page 33 Doremi Labs Version 1.6 • The “Settings” field located on the upper left side of the GUI can be used to manage the settings files (loading, saving, importing, exporting, etc). The “Settings” field is explained in detail in Section 5.3 . 5.3 Settings Window • The “Settings” field is used to manage the settings files. • To save the current "Doremi Universal Interface" settings into a file enter a settings file name in the top left corner field as shown below and then click “Save” (Figure 11). • The saved settings file will appear in the “Settings” window as illustrated below: "Settings" Files Saved Here "Load" Button "Save" Button "Delete" Button "Import" Button "Export" Button "Update" Button Figure 11: Doremi Universal Interface GUI – Settings Window DM3.OM.001026.DRM Page 34 Doremi Labs Version 1.6 • To export a saved “Settings” file to use for another Dimension-3D device, select it in the “Settings files” area and click on the “Export” button (Figure 11). • The user will be asked to confirm where to export the file using a standard “Save as” dialog box (Figure 11). • To import an existing “Settings” file from a ".ghx" file to the connected unit click on the “Import” button (Figure 11). • Browse the files to select the appropriate “Settings” file to import. • The imported file will appear in the “Settings files” area on the left part of the GUI. • To apply the settings to the connected Dimension-3D unit, select this file and click on the “Load” button. The Dimension-3D settings will be updated. • To delete a settings file present in the “Settings files” area select it and click on the “Delete” button (Figure 11). • Click on the “Update” button to update the “Settings” window to reflect the content of the folder where all the "Settings" files are stored (Figure 11). DM3.OM.001026.DRM Page 35 Doremi Labs Version 1.6 5.4 Tabs Description 5.4.1 Input Tab The "Input" tab is presented in Figure 10. All parameters are explained in this manual in the Section 3 “Dimension-3D Front Panel Controller.” 5.4.2 Output Tab • The “Output” tab is illustrated below: Figure 12: Doremi Universal Interface GUI – Output Tab Note: All parameters are explained in this manual in Section 3 “Dimension-3D Front Panel Controller.” • Allows the user to select the output interface and modify the preferences. DM3.OM.001026.DRM Page 36 Doremi Labs Version 1.6 5.4.3 Image Tab • The “Image” tab is illustrated below: Brightness Cursor Contrast Cursor Output LUT Cursor Figure 13: Doremi Universal Interface GUI – Image Tab Note: All parameters are explained in this manual in Section 3 “Dimension-3D Front Panel Controller.” • The "Input" and "Output" LUT values can be changed using the sliders (Figure 13). • Gamma curves can also be changed as well (Figure 13). • Select the “User” check-box in the "Input" and "Output" LUT field (Figure 13). • Click the “Gamma Curves ...” button (Figure 13). • The following window will appear: DM3.OM.001026.DRM Page 37 Doremi Labs Version 1.6 "Offset" Cursor "Gamma" Cursor "Gain" Cursor Figure 14: Doremi Universal Interface GUI – Gamma Correction and Formula • The Gamma Curves can be adjusted in two different ways. 1. By editing the formula: • Select the “Formula” check-box (Figure 14). • Edit the formula by using the “Offset,” “Gamma” and “Gain” cursors available in the “Formula” editing area (Figure 14). 2. By loading an existing LUT file: • Select the “File” check-box (Figure 14). • The following window will be displayed: DM3.OM.001026.DRM Page 38 Doremi Labs Version 1.6 "File" Checkbox "All Colors LUT ..." Button Figure 15: Doremi Universal Interface GUI – Gamma Correction and File • Browse for the appropriate LUT file by clicking the “All Colors LUT ...” button (Figure 15). DM3.OM.001026.DRM Page 39 Doremi Labs Version 1.6 5.4.4 Sync I/O Tab • The “Sync I/O” tab is illustrated below: "Input Sync Reference" Field "Sync H offset" Cursor "Sync V offset" Cursor Figure 16: Doremi Universal Control GUI – Sync I/O Tab Note: All parameters are explained in this manual in Section 3 "Dimension-3D Front Panel Controller." • This tab is used to adjust the sync features on the unit. • The user can adjust the external video preferences. • In the "Input Synce Reference" field: • The "Audio Mode" option allows the user to sync the unit to the input. • The "HDMI" option allows the user to sync to the HDMI input source. • The "Extern" option allows the user to sync to an external sync source. DM3.OM.001026.DRM Page 40 Doremi Labs Version 1.6 5.4.5 Audio Tab • The "Audio" tab is illustrated below: Figure 17: Doremi Universal Interface GUI – Audio Tab Note: All parameters are explained in this manual in Section 3 “Dimension-3D Front Panel Controller.” • Allows the user to adjust the audio settings. • The AES option is not available. • "Audio Mode" Check-box: When selected the input will be derived from the input interface. • "Audio Groups" drop-down menu: Is the audio output selection for groups. DM3.OM.001026.DRM Page 41 Doremi Labs Version 1.6 5.4.6 OSD Tab • The "OSD" tab is illustrated below: Figure 18: Doremi Universal Interface GUI – OSD Tab • Allows for interacting with the display on the screen. • Allows the user to adjust settings on the display. • Allows the user to adjust the vertical and horizontal positions. • Allows the user to adjust the "timecode." • Provides information on the "framerate." • The user can set the resolution and timing on the display. Note: All parameters are explained in this manual in Section 3 “Dimension-3D Front Panel Controller.” DM3.OM.001026.DRM Page 42 Doremi Labs Version 1.6 5.4.7 System Tab • The "System" tab is illustrated below: "Restore Factory Settings" Button "Enter New License Number..." Button "Save Settings" Button "Firmware upgrade" Button "Display Logs" Button Dimension-3D Temperature Figure 19: Doremi Universal Interface GUI – System Tab Note: All parameters are explained in this manual in Section 3 “Dimension-3D Front Panel Controller.” • In addition, the "System" tab can be used to perform the following actions: • Save: To save the current settings to flash, click on the “Save Settings” button (Figure 19). • Restore: To restore the Dimension-3D back to the factory default settings, click on the “Restore Default Settings” button (Figure 19). • License Number: To enter a new license number, click on the “Enter New License Number ...” button and type the new license number in the pop-up window (Figure 19). • Firmware Upgrade: To perform a firmware upgrade, click on the “Firmware upgrade (Current: x.yy)” button (Figure 19). DM3.OM.001026.DRM Page 43 Doremi Labs Version 1.6 Note: The "Firmware upgrade" button provides the current firmware version installed on the connected unit. It is shown after “Current:”. On the image above (Figure 19), the current firmware is version 1.2.15. See Section 6.1 for detailed upgrade steps. • Logs: To display the logs click on the “Display Logs” button (Figure 19). • A window containing the logs will appear. • Select “Auto Update” from that window to see all messages. DM3.OM.001026.DRM Page 44 Doremi Labs Version 1.6 6 Firmware Update The firmware can be updated through the USB connection or through a Secure Digital (SD) memory card. This section presents both methods. In case one of the files listed below in the procedures is missing, please contact Doremi Labs (see Section 1.2) 6.1 USB Update The firmware can be updated through USB using the Doremi Universal Interface GUI as presented in Section 5.4.7 . • To perform a update through USB follow the steps below: • Connect the Dimension-3D to a computer using the USB cable provided with the unit. • Start the Doremi Universal Interface GUI (Section 5 ). • Go to the “System Tab” (Section 5.4.7 ). • Click on the “Firmware upgrade” button. • Select the firmware file (e.g., “DIMENSION_3D_1.8.0bin”) and click on the “Upgrade now” button (Figure 20). Figure 20: Firmware Update Window • Once the update is complete turn off the unit and then power it back on. DM3.OM.001026.DRM Page 45 Doremi Labs Version 1.6 6.2 SD Memory Card Update Note: The SD memory card must be formatted to FAT or FAT32. • To perform an update with an SD memory card, do the following: • Copy the firmware file (e.g., “DIMENSION_3D_1.8.0.bin”) on the SD Memory Card. • Plug the SD Memory card into the SD port of the Dimension-3D (Figure 3). • Power on the Dimension-3D and go to the “System” menu (Section 3.9). • Select the “SD Memory update” sub-menu. • Select the file to use for the update using the menu scroll wheel (Figure 2). • Confirm the update. • Once the update is complete, turn off the unit and then power it back on. DM3.OM.001026.DRM Page 46 Doremi Labs Version 1.6 7 Annex A: Specifications 7.1 Inputs • HDMI without HDCP • Single or Dual Stream HDSDI. For dual stream HDSDI, the two inputs must comply with SMPTE Standard S372M, i.e., genlocked with no more than two to three pixels of difference 7.2 Outputs • Single or Dual Stream HDSDI • Single HDMI Output without HDCP 7.3 Video • All standard 720, 1080 and 2K (2048X1080 4:4:4 at 12 bits) video formats supported for input • All outputs are in a progressive or interlaced formats up to 1920x1080 in line with current display technologies 7.4 Audio • 16 channels of audio supported embedded in HDSDI • 8 channels using HDMI • 8 channels AES audio outputs • Audio delay can be set from the GUI, front panel, or the IR Remote Control (1 to +2 frames) 7.5 Supported 3D Modes • Line by Line • Side by Side • Frame packing as defined in HDMI specifications • Checkerboard (HDMI progressive formats only) • Top/Bottom • Dual Stream (HD-SDI only) • Left Eye (Output only) • Right Eye (Output only) DM3.OM.001026.DRM Page 47 Doremi Labs Version 1.6 8 Acronyms DM3.OM.001026.DRM Term Definition AES Audio Engineering Society DVI Digital Visual Interface HDMI High-Definition Multimedia Interface HD-SDI High-Definition Serial Digital Interface IR Infra-Red OSD On Screen Display SD Secure Digital SDI Serial Digital Interface Page 48 Doremi Labs Version 1.6 9 Document Revision History Date Version 02/25/2010 1.0 First version of document. 03/05/2010 1.1 DUIS version updated. 08/26/2010 1.2 All sections modified. 03/01/2011 1.3 New pictures added to reflect the software updates. 07/26/2011 1.4 Updated to comply with software version 1.8.x. 07/20/2012 1.5 Logo updated. 02/12/2013 1.6 Minor revisions made to Section 1. DM3.OM.001026.DRM Description Page 49 Doremi Labs Version 1.6