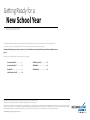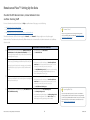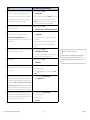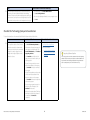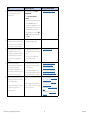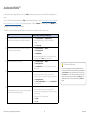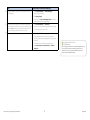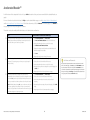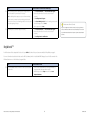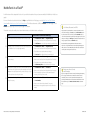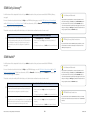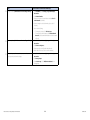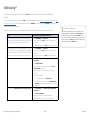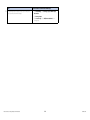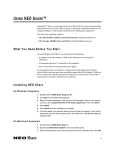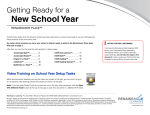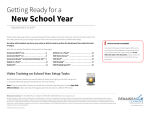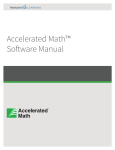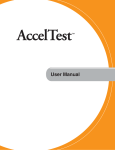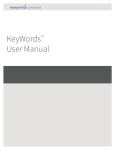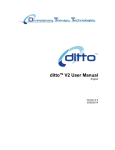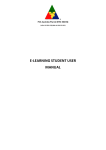Download Getting Ready for a New School Year
Transcript
Getting Ready for a New School Year RENAISSANCE PLACE™ Perform these tasks to get ready to use your Renaissance Place products in the next school year. (You do not need to wait for the old school year to end; you can simply choose to work in the new school year before you follow these steps.) No matter which products you have, your school or school network needs to perform the Renaissance Place tasks that start on page 2. After that, you can find the tasks for each product on these pages: Accelerated Maths™ . . . . . . . . . . . 6 STAR Early Literacy™ . . . . . . . . . . 11 Accelerated Reader™ . . . . . . . . . . 8 STAR Maths™. . . . . . . . . . . . . . . . . 11 KeyWords™. . . . . . . . . . . . . . . . . . . 9 STAR Reading™ . . . . . . . . . . . . . . . 13 MathsFacts in a Flash™. . . . . . . . . 10 Renaissance Learning UK Ltd | 32 Harbour Exchange Square | London, E14 9GE | www.renlearn.co.uk Renaissance Learning Australia | PO Box 329 | Toowong DC QLD 4066 | www.renaissance.com.au All logos, designs, and brand names for Accelerated Maths, AM, Accelerated Maths Fluency, Accelerated Reader, AR, ATOS, KeyWords, MathsFacts in a Flash, NEO, NEO 2, Renaissance Home Connect, Renaissance Learning, Renaissance-U, STAR, STAR Assessments, STAR Early Literacy, STAR Maths and STAR Reading, are trademarks of Renaissance Learning, Inc. and its subsidiaries, registered, common law, or pending registration in Australia, the United Kingdom, United States and other countries. All other product and company names should be considered as the property of their respective companies and organisations. © 2015 Renaissance Learning, Inc. All rights reserved. Renaissance Place™: Setting Up the Data Checklist for RP Administrators, School Administrators and Non-Teaching Staff For more information about the tasks below, click Help on any Renaissance Place page, or see the following: • the Renaissance Place Software Manual • the Renaissance Place Tips for Getting Started • the Renaissance Place Tips for Consolidated Reports and the Dashboard Summer School To find these documents, click ? on the Home page, then Manuals, or click Manuals in the upper-right corner of any other page in Renaissance Place. These tasks can be performed by RP administrators, school network staff, school administrators and school staff unless otherwise noted. £ £ Task How to Start the Task from the Home Page Add the new school year start and end dates (must be done by the RP administrator or a school network staff member). When the new school year begins, it will be the year that all users are working in automatically when they log in. 1. On the Home page, click School Years. Add the marking periods for each school (used for targets and reports). You can also copy the marking periods from the previous school year. 1. On the Home page, click School Years. If you copy last year’s classes (see the next page), your class marking periods will also be copied, so you do not need to add the marking periods. £ Add the non-teaching days during the school year for each school (used for report calculations). You can also copy the non-teaching days from the previous school year. For tips on using your Renaissance Place Programs during summer school, see Knowledge Base article 7901571 at http://support.renlearn. com/techkb/techkb/7901571e.asp. 2. Click Add School Year. 2. If the school year is still in the future, click Work in a Different School Year and choose to work in that school year. This is not necessary if the new school year is the current year. 3. Click Add/Edit Marking Periods. (If you want to use the marking periods with the Reading and Maths Dashboards, be sure to choose “Marking Period” for the Type.) 1. On the Home page, click School Years. 2. If the school year is still in the future, click Work in a Different School Year and choose to work in that school year. This is not necessary if the new school year is the current year. 3. Click Add/Edit Non-Teaching Days. £ Set reporting periods for Consolidated Reports (RP administrator or school administrators only). 1. On the Home page, click Consolidated Reports. 2. Click View Reporting Periods. 3. On the View Reporting Periods page, click Add Reporting Period to add new reporting periods, or use the Edit or Delete links to make changes to existing reporting periods as needed. Renaissance Place—Getting Ready for a New School Year 2 Importing Data Files You can also import student, personnel, class and course information (including updates to student enrolments and personnel assignments) if you have a properly formatted file from another source (such as a student information system). For more information, see the Renaissance Place help or Renaissance Place Software Manual. R53419.1511 Task How to Start the Task from the Home Page Review the list of personnel to see if any need to be added or changed. Edit personnel information or school assignments if necessary. 1. On the Home page, click Users. You may also want to check capabilities for personnel. Although the default capabilities will work well for most users, you can add or restrict capabilities for certain groups or individuals. 3. Search for specific personnel or just click Search to see the full list. £ Add personnel if necessary. Be sure to give each person the user name and password that you assign. 1. On the Home page, click Users. £ Review the list of students to see if any need to be added or changed. Edit student information or characteristics if necessary. 1. On the Home page, click Users. You do not need to change students’ years; students are automatically promoted to the next year in the software when a new school year starts. 3. Search for specific students or choose a school, year and/or class to see a group. Transfer students from one school to another as needed, and un-enrol those who are not returning to your school(s). 1. On the Home page, click Users. £ £ 2. Click View Personnel. 4. If you need to change a person’s information or school, click Select next to the person’s name. Then, click one of the links on the next page to edit information or school assignments. 2. Click Add School Personnel or Add School Network Personnel. 2. Click View Students. 4. If you need to change a student’s information or characteristics, click the student’s name, then click the tab that requires the changes. 2. Click Edit Multiple School Enrolments. 3. Select a school, search for the students, tick the ones who need changes and choose the desired settings on the left. £ Add new students. 1. On the Home page, click Users. 2. Click Add Student. £ £ £ Check your course list to see if any need to be added for the new school year. Add courses if necessary. (Courses stay in the list from one year to the next.) 1. On the Home page, click Courses and Classes. If your classes are similar to those from the previous school year, copy your previous classes (if they are available). When you do this, you can choose whether to copy the assigned teachers, assigned products and enrolled students. (Usually you should not copy enrolled students since class enrolments change from year to year.) Class preference settings will also be copied. Check your school marking periods after you copy classes; the dates for copied marking periods may need to be changed. 1. On the Home page, click Courses and Classes. Add additional classes as needed. As you add classes, choose the primary teacher, select the products the classes will use and add students to the classes. (You can also add and remove team teachers for each class from the list of classes in a course.) 1. On the Home page, click Courses and Classes. Renaissance Place—Getting Ready for a New School Year Adding or Transferring Students If the RP administrator will be adding students or transferring them from one school to another, school personnel should wait until this is done before adding their students to avoid adding the same student more than once. 2. Choose a school if necessary. 3. If courses need to be added to the list for the school, click Add Course. 2. Click the Copy/Edit Classes link. 2. Choose a school if necessary. 3. Click the course name. 4. Click Add Class. 3 R53419.1511 £ Task How to Start the Task from the Home Page Set the Learning Standards preference to choose which Learning Progression to use with the Maths Dashboard and the Reading Dashboard. To keep the skills and Learning Progression used by your classes consistent, set this preference at the beginning of the school year, and then leave the preference as is throughout the school year. 1. On the Home page, click Product Administration. 2. Click Set Learning Standards. 3. For each subject (Reading and Maths), choose a progression to use. 4. Click Save. Checklist for Technology/Computer Coordinators To open the instructions or documents listed in the third column below, click the links. £ Task How to Start the Task Where to Get More Information Check for required supporting software on any new or updated computers that will be used with the Renaissance Place software. Make sure that you check both teacher and student computers. You must be logged in to each computer with the rights required to install software for all users. 1. Before logging in to Renaissance Place, click Check Software Requirements on the Renaissance Place welcome page, OR, after logging in, on the Home page, click Product Administration, then Download Supporting Software. • Complete steps in the help: Checking Software Requirements • For Accelerated Maths: 2. Click Downloads on the left side of the page (or the top) and view the tab for your operating system. • AccelScan software instructions • Renaissance Responder software instructions 3. If you will be using an AccelScan scanner with Accelerated Maths on this computer, click Download for AccelScan and install the program. Supporting Software Updates This is also a good time to recheck computers that have had supporting software installed in case they need updates or additional software. You may also want to take advantage of updated technologies with better built-in security features (such as newer browser versions). 4. If you will be using Renaissance Responders or NEO 2s with Accelerated Maths and a Renaissance Receiver on this computer, click Download for Renaissance Responder and install the program. 5. If you are using programs that require the Renaissance Place Print Plug-In, click Download for instructions. 6. Make sure all required software Third-Party downloads are installed. If any software is not installed, click Download for instructions. Renaissance Place—Getting Ready for a New School Year 4 R53419.1511 £ Task How to Start the Task Where to Get More Information To prevent students from working from home, restrict the computers that can access Renaissance Place. 1. On the Home page, select Product Administration. • Setting Security Options for Students 2. Select Set Security Options for Students. 3. In the Restrict Student Workstations field, enter the external IP addresses of computers that students can use to access Renaissance Place. You can use ranges or individual IP addresses as shown; on individual computers, you can click Add to List to add the computer’s IP address. 4. Click Done. £ Make sure each computer (or tablet) that will be used with the Renaissance Place software has a shortcut or favourite set up that points to the current Renaissance Place address. 1. Follow the instructions for your computer’s — operating system and/or browser. £ If you are using AccelScan scanners with Accelerated Maths, make sure they are connected to the computers where they will be used, and make sure those computers have the AccelScan Scanning software installed. 1. Using the cable provided, connect each AccelScan to the computer where it will be used. If you will be using either NEO 2s or Renaissance Responders with Renaissance Place software (Accelerated Maths, Accelerated Reader and MathsFacts in a Flash), make sure the Renaissance Receivers are connected to the correct computers. If you will be using Accelerated Reader for iOS on iPad®, iPhone® or iPod touch® or STAR for iOS on iPad®, make certain: £ £ • The app is downloaded on each device. • You have connected the app to Renaissance Place. Renaissance Place—Getting Ready for a New School Year • AccelScan Setup instructions 1. Using the cable provided, connect each Renaissance Receiver to the computer where it will be used. • 2Know! Classroom Response System Installation and Set-Up Guide • Accelerated Maths Software Manual 2. Using the Renaissance Wireless Server Utility, set the Network Name and set the Renaissance Place address if necessary. • Accelerated Reader Software Manual • MathsFacts in a Flash Software Manual You can get the app for each device in the app store. • For Accelerated Reader: Before Students Quiz on a Mobile Device To establish settings, connect to Renaissance Place on one device, then share those settings with all of the other devices. • For STAR Early Literacy: Using an iPad® with STAR Early Literacy • For STAR Maths: Using an iPad® with STAR Maths • For STAR Reading: Using an iPad® with STAR Reading 2. If you are using an 1100 USB scanner, install the AccelScan drivers. 5 R53419.1511 Accelerated Maths™ Do the Renaissance Place setup tasks for the school year before these tasks so that your classes are available for Accelerated Maths; see page 2. For more information about the tasks below, click Help on any Accelerated Maths page, or see the Accelerated Maths Software Manual and the Accelerated Maths Tips for Getting Started. To find these documents, click ?, then Manuals on the Home page, or click Manuals in the upper-right corner of any other page in the software. These tasks can be performed by the RP administrator, school administrators and teachers unless otherwise noted. £ Task How to Start the Task from the Home Page Set up groups if necessary for each class. (Groups allow some students to work on objectives that the class as a whole is not working on.) 1. Click Accelerated Maths, then Assignment Book. 2. Use the drop-down lists to choose the school and class if necessary. 3. Click Create Group. £ Review the objective lists available to make sure you have the ones you need for your classes and groups. 1. Click Accelerated Maths, then Libraries. 2. Click Manage Objectives. 3. Click View/Edit Lists. 4. Review the available objective lists. To see the objectives in any one objective list, click View in the row for that list. £ Create/add new objective lists if necessary. 1. Click Accelerated Maths, then Libraries. 2. Click Manage Objectives. 3. Click Create New List. Then, enter the information and choose the objectives. £ Select/assign an objective list for each class and group. 1. Click Accelerated Maths, then Assignment Book. 2. Use the drop-down lists to choose the school and class if necessary. (If you are choosing a list for a group, select the group.) 3. Click Manage Objectives. 4. Click Select/Copy Existing List. (You can click Create New List if you need a new list.) £ Assign objectives to students in each class and group. 1. Click Accelerated Maths, then Assignment Book. (For Accelerated Maths for Intervention, you do not assign objectives until after each student’s first diagnostic test.) 2. Use the drop-down lists to choose the school and class if necessary. (If you are assigning objectives for students in a group, select the group.) User Names and Passwords If you use online assignments, be prepared to help students with user names and passwords. To find them, on the Home page, click Users; then, click View Students. Search for your students. In the search results, click the Passwords tab to see user names and passwords. If you want to print the page of search results that you are viewing, click Print Page. To print all of the results and choose how to group and sort them, click View PDF instead. 3. Tick the boxes next to the student names. 4. Click Assign. 5. Click Done. Renaissance Place—Getting Ready for a New School Year 6 R53419.1511 £ Task How to Start the Task from the Home Page Set targets for students. (You can also set up teams from the Teams and Targets page.) 1. Click Accelerated Maths, then Teams and Targets. 2. Choose a school if necessary. 3. Click Manage Targets. 4. If necessary, click Select Class Marking Periods to choose the target time periods before setting the targets. £ £ Review the preference settings. Since classes do not automatically carry over from one school year to the next, these settings do not carry over either unless you have copied classes from the previous school year, so you need to set preferences for this year’s classes. 1. Click Accelerated Maths, then Preferences. Generate the students’ first assignment. 1. Click Accelerated Maths, then Assignment Book. 2. Choose a school and class from the drop-down lists if necessary. 3. To change a preference, click its name. 2. Use the drop-down lists to choose the school and class if necessary. (If you are generating assignments for a group, select the group.) 3. Tick the boxes next to students who need assignments. 4. Click Generate Practice, Generate Exercise or Generate Diagnostic. Renaissance Place—Getting Ready for a New School Year 7 Renaissance Home Connect and Advantage If you are using Renaissance Home Connect (for Advantage subscriptions), this is also a good time to make sure Renaissance Home Connect is activated for your schools and to print Informational Letters for the parents of your Accelerated Maths students. R53419.1511 Accelerated Reader™ Do the Renaissance Place setup tasks for the school year before these tasks so that your classes are available for Accelerated Reader; see page 2. For more information about the tasks below, click Help on any Accelerated Reader page, or see the Accelerated Reader Software Manual and the Accelerated Reader Tips for Getting Started. To find these documents, click ?, then Manuals on the Home page, or click Manuals in the upper-right corner of any other page in the software. These tasks can be performed by the RP administrator, school administrators and teachers. £ Task How to Start the Task from the Home Page If you use the Date and Time Restrictions preference to restrict student quizzing before and after specified dates, review this preference for each school and set your new school year dates. 1. Click Accelerated Reader, then Preferences. 2. Click Date and Time Restrictions under School Preferences. 3. Use the drop-down list to choose a school if necessary. 4. Click Edit Date and Time Restrictions. 5. Change the settings as needed; make sure the Before Date and After Date settings are up-to-date. 6. Click Save. 7. Repeat these steps for other schools if necessary. £ Review the settings of the other school preferences and make changes if necessary. These settings carry over from year to year (except for Monitor Override). 1. Click Accelerated Reader, then Preferences. 2. Click a preference link under School Preferences. 3. Use the drop-down list to choose a school if necessary. 4. Review the current preference settings. If any need changing, click the Edit link. 5. Repeat steps 2–4 for each school preference category. £ Review classroom preference settings. Since classes do not automatically carry over from year to year, these settings do not carry over either unless you have copied classes from the previous school year, so you need to check and set preferences for this year’s classes. 1. Click Accelerated Reader, then Preferences. Note: Individual Student Settings do carry over from one school year to the next, regardless of the student’s school or class enrolment. However, it is a good idea to check these with each new school year in case some settings are no longer appropriate. 4. Review the preference settings. If any need changing, click the Edit link(s). Renaissance Place—Getting Ready for a New School Year User Names and Passwords Be prepared to help students with user names and passwords. To find them, on the Home page, click Users; then, click View Students. Search for your students. In the search results, click the Passwords tab to see user names and passwords. If you want to print the page of search results that you are viewing, click Print Page. To print all of the results and choose how to group and sort them, click View PDF instead. 2. Click a preference link under Classroom Preferences. 3. Use the drop-down lists to choose the school and class if necessary. 5. Repeat steps 2–4 for each classroom preference category. 8 R53419.1511 £ Task How to Start the Task from the Home Page Select the marking periods for Reading Practice targets and set the targets for students in your new classes if necessary. 1. Click Accelerated Reader, then Record Books and Targets. Note: For Reading Practice targets to carry over from one marking period to another, you must have those marking periods selected before each one starts. Select all marking periods for the entire school year at the beginning of the year. 2. Use the drop-down lists to choose the school and class if necessary. 3. Click Reading Practice Targets. 4. Click Select Marking Periods. Select the marking periods that will be used for targets; then, click Save. 5. Set the targets and click Save. £ Set Reading Practice certification targets if necessary. 1. Click Accelerated Reader, then Record Books and Targets. 2. Use the drop-down lists to choose the school and class if necessary. Renaissance Home Connect If you are using Renaissance Home Connect, this is also a good time to make sure Renaissance Home Connect is activated for your schools and to print Informational Letters for the parents of your Accelerated Reader students. 3. Click Reading Practice Certifications. KeyWords™ Do the Renaissance Place setup tasks for the school year before this task so that your classes are available for KeyWords; see page 2. For more information about the task below, see the NEO User Manual, which is installed with NEO Manager. You can find the manual in the Windows Start menu or in the Macintosh program folder. £ Task How to Start the Task Reset the KeyWords students on NEO 2s to remove previous students and their work. 1. Connect either individual NEO 2s or a SmartOption Bundle to a computer with NEO Manager software installed. 2. In NEO Manager, click the Setup menu and choose Reset KeyWords Students. Renaissance Place—Getting Ready for a New School Year 9 R53419.1511 MathsFacts in a Flash™ Do the Renaissance Place setup tasks for the school year before these tasks so that your classes are available for MathsFacts in a Flash; see page 2. For more information about the tasks below, click Help on any MathsFacts in a Flash page, or see the MathsFacts in a Flash Software Manual and the MathsFacts in a Flash Tips for Getting Started. To find these documents, click ?, then Manuals on the Home page, or click Manuals in the upper-right corner of any other page in the software. These tasks can be performed by school network administrators, school administrators, and teachers. £ Task How to Start the Task from the Home Page For each class, tick the levels and add or remove levels as needed. 1. Click MathsFacts in a Flash, then Assignment Book. 2. Choose a school and class from the drop-down lists if necessary. 3. Click Add/Remove on the left to begin viewing the available levels. £ Set starting levels for any students who need to start at a higher level than 1 (Addition of 0 or 1 to a single-digit number). 1. Click MathsFacts in a Flash, then Assignment Book. 2. Choose a school and class from the drop-down lists if necessary. 3. Tick the boxes next to students who need changes. User Names, Passwords and PINs Be prepared to help students with user names and passwords. To find them, on the Home page, click Users; then, click View Students. Search for your students. In the search results, click the Passwords tab to see user names and passwords. If you want to print the page of search results that you are viewing, click Print Page. To print all of the results and choose how to group and sort them, click View PDF instead. If students will be practising maths facts offline on Renaissance Responders or using the MathsFacts in a Flash (Offline) SmartApplet on NEO 2, be sure to note the NEO 2/Responder PIN as well so students can send the practice history to Renaissance Place. 4. Click Set Level on the left and choose the starting levels. £ Change mastery times for students who need longer or shorter times than two minutes. 1. Click MathsFacts in a Flash, then Assignment Book. 2. Choose a school and class from the drop-down lists if necessary. 3. Tick the boxes next to students who need changes. 4. Click Edit Mastery Time on the left and make your changes. £ £ Review preference settings. Since classes do not automatically carry over from one school year to the next, these settings do not carry over unless you have copied classes from the previous school year, so you need to set preferences for this year’s classes. 1. Click MathsFacts in a Flash, then Preferences. Review benchmark settings for the school. Administrators can make changes if necessary. 1. Click MathsFacts in a Flash, then Preferences. 2. Choose a school and class from the drop-down lists if necessary. 3. To see the settings for a preference (and to make changes if necessary), click the preference name. 2. Click Benchmarks. 3. Choose a school from the drop-down list if necessary. Renaissance Home Connect and Advantage If you are using Renaissance Home Connect (for Advantage subscriptions), this is also a good time to make sure Renaissance Home Connect is activated for your schools and to print Informational Letters for the parents of your MathsFacts in a Flash students. You will find the links for these tasks when you click Renaissance Home Connect on the Home page. 4. Make changes to the target date and year-level benchmarks as needed. Renaissance Place—Getting Ready for a New School Year 10 R53419.1511 STAR Early Literacy™ Do the Renaissance Place setup tasks for the school year before these tasks so that your classes are available for STAR Early Literacy; see page 2. For more information about the tasks below, click Help on any STAR Early Literacy page, or see the STAR Early Literacy Software Manual and the STAR Early Literacy Tips for Getting Started. To find these documents, click ?, then Manuals on the Home page, or click Manuals in the upper-right corner of any other page in the software. These tasks can be performed by the RP administrator, school administrators and teachers unless otherwise noted. £ Task How to Start the Task from the Home Page Set class preferences for each STAR Early Literacy class to set the monitor password requirements and options for the demonstration video and hands-on exercise. (If you copied last year’s classes in Renaissance Place, the preference settings were copied with the classes.) 1. Click STAR Early Literacy, then Preferences. 2. Choose a school and a single class from the drop-down lists if necessary. 3. To change the preferences, click Edit under Classroom Preferences. User Names and Passwords Be prepared to help students with user names and passwords. To find them, on the Home page, click Users; then, click View Students. Search for your students. In the search results, click the Passwords tab to see user names and passwords. If you want to print the page of search results that you are viewing, click Print Page. To print all of the results and choose how to group and sort them, click View PDF instead. STAR Early Literacy Pretest Instructions If your students have not taken a STAR Early Literacy test before, use the Pretest Instructions to introduce the test; these instructions are in the STAR Early Literacy Resources. STAR Maths™ Do the Renaissance Place setup tasks for the school year before these tasks so that your classes are available for STAR Maths; see page 2. For more information about the tasks below, click Help on any STAR Maths page, or see the STAR Maths Software Manual and the STAR Maths Tips for Getting Started. To find these documents, click ?, then Manuals on the Home page, or click Manuals in the upper-right corner of any other page in the software. These tasks can be performed by the RP administrator, school administrators and teachers unless otherwise noted. £ Task How to Start the Task from the Home Page Set the Testing Password preferences for each STAR Maths class to set the authorisation password requirements. (If you copied last year’s classes, the preference settings were copied with the classes.) 1. Click STAR Maths, then Preferences. 2. Choose a school and a single class from the drop-down lists if necessary. 3. To change the preferences, click Edit under Classroom Preferences. £ Set the student preferences for each STAR Maths class. You can use these preferences to set an Estimated Maths Level or an extended time limit for students who need them. (If you choose extended time limits, these carry over for the students from one year to the next.) Renaissance Place—Getting Ready for a New School Year 1. Click STAR Maths, then Preferences. 2. Choose a school and a single class from the drop-down lists if necessary. User Names and Passwords Be prepared to help students with user names and passwords. To find them, on the Home page, click Users; then, click View Students. Search for your students. In the search results, click the Passwords tab to see user names and passwords. If you want to print the page of search results that you are viewing, click Print Page. To print all of the results and choose how to group and sort them, click View PDF instead. STAR Maths Pretest Instructions If your students have not taken a STAR Maths test before, use the Pretest Instructions to introduce the test; these instructions are in the STAR Maths Resources. 3. To change the preferences, click Edit under Student Preferences. 11 R53419.1511 £ Task How to Start the Task from the Home Page Set up benchmarks (administrators and non-teaching staff only). 1. Click STAR Maths, then Screening, Progress Monitoring & Intervention. 2. Click View Benchmarks. 3. Click one of the tabs to choose whether to view the School or School Network benchmarks. 4. If you are viewing the school benchmark, select a school if necessary. 5. You can do the following: £ Set screening dates (administrators and non-teaching staff only). • To change the cut scores, click Edit Cut Scores. • To change the benchmark structure, click Edit Benchmark Structure (school network administrators and school network staff only). 1. Click STAR Maths, then Screening, Progress Monitoring & Intervention. 2. Click View Screening Dates. 3. If necessary, select a school from the drop-down list. 4. Edit the dates if necessary. (Teachers cannot edit dates.) £ Set up student groups if necessary. Groups carry over from year to year, but you may need to make changes. 1. Click STAR Maths, then Screening, Progress Monitoring & Intervention. 2. Click Manage Groups. 3. Click Create Group, or click Add/Remove Students for an existing group. Renaissance Place—Getting Ready for a New School Year 12 R53419.1511 STAR Reading™ Do the Renaissance Place setup tasks for the school year before these tasks so that your classes are available for STAR Reading; see page 2. For more information about the tasks below, click Help on any STAR Reading page, or see the STAR Reading Software Manual and the STAR Reading Tips for Getting Started. To find these documents, click ?, then Manuals on the Home page, or click Manuals in the upper-right corner of any other page in the software. These tasks can be performed by school network administrators, school administrators, and teachers unless otherwise noted. £ Task How to Start the Task from the Home Page Set the Testing Password preferences for each STAR Reading class to set the authorisation password requirements. (If you copied last year’s classes, the preference settings were copied with the classes.) 1. Click STAR Reading, then Preferences. 2. Choose a school and a single class from the drop-down lists if necessary. User Names and Passwords Be prepared to help students with user names and passwords. To find them, on the Home page, click Users; then, click View Students. Search for your students. In the search results, click the Passwords tab to see user names and passwords. If you want to print the page of search results that you are viewing, click Print Page. To print all of the results and choose how to group and sort them, click View PDF instead. 3. To change the preferences, click Edit under Classroom Preferences. £ £ Set the student preferences for each STAR Reading class. You can use these preferences to set an Estimated Reading Level or an extended time limit for students who need them. (If you choose extended time limits, these carry over for the students from one year to the next.) 1. Click STAR Reading, then Preferences. Set up benchmarks (administrators and non-teaching staff only). 1. Click STAR Reading, then Screening, Progress Monitoring & Intervention. 2. Choose a school and a single class from the drop-down lists if necessary. 3. To change the preferences, click Edit under Student Preferences. 2. Click View Benchmarks. 3. Click one of the tabs to choose whether to view the School or School Network benchmarks. 4. If you are viewing the school benchmark, select a school if necessary. 5. You can do the following: £ Set screening dates (administrators and non-teaching staff only). • To change the cut scores, click Edit Cut Scores. • To change the benchmark structure, click Edit Benchmark Structure (school network administrators and school network staff only). 1. Click STAR Reading, then Screening, Progress Monitoring & Intervention. 2. Click View Screening Dates. 3. If necessary, select a school from the drop-down list. 4. Edit the dates if necessary. (Teachers cannot edit dates.) Renaissance Place—Getting Ready for a New School Year 13 R53419.1511 £ Task How to Start the Task from the Home Page Set up student groups if necessary. Groups carry over from year to year, but you may need to make changes. 1. Click STAR Reading, then Screening, Progress Monitoring & Intervention. 2. Click Manage Groups. 3. Click Create Group, or click Add/Remove Students for an existing group. Renaissance Place—Getting Ready for a New School Year 14 R53419.1511