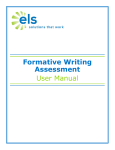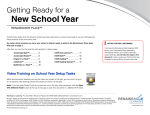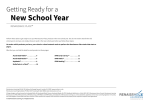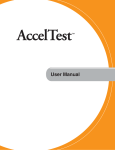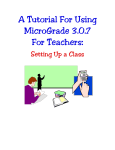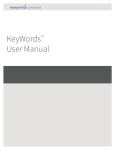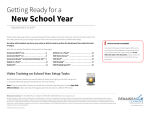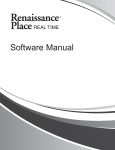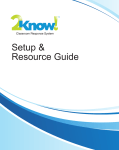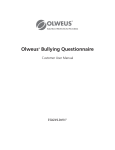Download Accelerated Math™ Software Manual
Transcript
Accelerated Math™ Software Manual Renaissance Learning PO Box 8036 Wisconsin Rapids, WI 54495-8036 Telephone: (800) 338-4204 (715) 424-3636 Outside the US: 1.715.424.3636 Fax: (715) 424-4242 Email (general questions): [email protected] Email (technical questions): [email protected] Website: www.renaissance.com Copyright Notice Copyright © 2015 by Renaissance Learning, Inc. All Rights Reserved. This publication is protected by US and international copyright laws. It is unlawful to duplicate or reproduce any copyrighted material without authorization from the copyright holder. This document may be reproduced only by staff members in schools that have a license for Accelerated Math Renaissance Place software. For more information, contact Renaissance Learning, Inc., at the address above. All logos, designs, and brand names for Renaissance Learning’s products and services, including but not limited to Accelerated Math, Accelerated Reader, AccelScan, AccelTest, AR, AR 360, ATOS, Core Progress, English in a Flash, Learnalytics, Progress Pulse, Renaissance Home Connect, Renaissance Learning, Renaissance Place, Renaissance-U, STAR, STAR 360, STAR Custom, STAR Early Literacy, STAR Math, STAR Reading, STAR Reading Spanish, Successful Reader, Subtext and UClass, are trademarks of Renaissance Learning, Inc., and its subsidiaries, registered, common law, or pending registration in the United States and other countries. All other product and company names should be considered the property of their respective companies and organizations. Apple, iPad, iPhone, iPod touch, Macintosh, and Safari are trademarks of Apple Computer, Inc., registered in the US and other countries. Microsoft, Windows, and Internet Explorer are registered trademarks of Microsoft Corporation in the US and/or other countries. Adobe, Reader, and Flash are registered trademarks of Adobe Systems Incorporated in the United States and/or other countries. Firefox is a registered trademark of the Mozilla Foundation. This product includes software developed by the Apache Software Foundation (www.apache.org/). This product includes software developed by the OpenSSL Project for use in the OpenSSL Toolkit (www.openssl.org/). Any standards referenced in this manual, software, or reports are the property of their respective copyright holders. As technology advances, it becomes necessary for software companies to drop support for older operating systems and third-party software. It is the responsibility of customers to keep their computers, networks, operating systems, and thirdparty software up-to-date and functional. Although Renaissance Learning will not discontinue support for older products immediately, we will continue to evaluate system requirements and do our best to provide advance notice when it becomes necessary to raise our requirements. 3/2015 AMRP Contents Welcome to Accelerated Math. . . . . . . . . . . . . . . . . . . . . . . . . . 1 How It Works in Your Classroom . . . . . . . . . . . . . . . . . . . . . . . . . . . . . . . . . . . . . . . . . . . . . . . . .1 Programs You Will Use . . . . . . . . . . . . . . . . . . . . . . . . . . . . . . . . . . . . . . . . . . . . . . . . . . . . . . . . . .2 Accelerated Math Software . . . . . . . . . . . . . . . . . . . . . . . . . . . . . . . . . . . . . . . . . . . . . . . . . . . . . . . . . . 2 Renaissance Place Management System . . . . . . . . . . . . . . . . . . . . . . . . . . . . . . . . . . . . . . . . . . . . . . 3 Other Programs . . . . . . . . . . . . . . . . . . . . . . . . . . . . . . . . . . . . . . . . . . . . . . . . . . . . . . . . . . . . . . . . . . . . 4 Tour of the Home Page . . . . . . . . . . . . . . . . . . . . . . . . . . . . . . . . . . . . . . . . . . . . . . . . . . . . . . . . .5 Did You Know? . . . . . . . . . . . . . . . . . . . . . . . . . . . . . . . . . . . . . . . . . . . . . . . . . . . . . . . . . . . . . . . . .6 Alerts . . . . . . . . . . . . . . . . . . . . . . . . . . . . . . . . . . . . . . . . . . . . . . . . . . . . . . . . . . . . . . . . . . . . . . . . .6 Tools to Help You with Accelerated Math . . . . . . . . . . . . . . . . . . . . . . . . . . . . . . . . . . . . . . . . .7 Manuals and Other Documents . . . . . . . . . . . . . . . . . . . . . . . . . . . . . . . . . . . . . . . . . . . . . . . . . . . . . . 7 Help in the Software . . . . . . . . . . . . . . . . . . . . . . . . . . . . . . . . . . . . . . . . . . . . . . . . . . . . . . . . . . . . . . . . 8 Live Chat Support . . . . . . . . . . . . . . . . . . . . . . . . . . . . . . . . . . . . . . . . . . . . . . . . . . . . . . . . . . . . . . . . . . 9 Training . . . . . . . . . . . . . . . . . . . . . . . . . . . . . . . . . . . . . . . . . . . . . . . . . . . . . . . . . . . . . . . . . . . . . . . . . . . 9 Resources . . . . . . . . . . . . . . . . . . . . . . . . . . . . . . . . . . . . . . . . . . . . . . . . . . . . . . . . . . . . . . . . . . . . . . . . . 9 Need More Help? . . . . . . . . . . . . . . . . . . . . . . . . . . . . . . . . . . . . . . . . . . . . . . . . . . . . . . . . . . . . . . .9 Getting Started . . . . . . . . . . . . . . . . . . . . . . . . . . . . . . . . . . . . . 10 Logging In and Changing Your Password . . . . . . . . . . . . . . . . . . . . . . . . . . . . . . . . . . . . . . . .10 Setup Checklist for the Accelerated Math Software . . . . . . . . . . . . . . . . . . . . . . . . . . . . . . .11 Choosing an Objective List for a Class or Group. . . . . . . . . . . . . . . . . . . . . . . . . . . . . . . . . . .12 Assigning Objectives to Students in the Assignment Book . . . . . . . . . . . . . . . . . . . . . . . . .14 Accelerated Math Assignments . . . . . . . . . . . . . . . . . . . . . . . . . . . . . . . . . . . . . . . . . . . . . . . . .16 Online versus Paper Assignments . . . . . . . . . . . . . . . . . . . . . . . . . . . . . . . . . . . . . . . . . . . . . . . . . . .16 Types of Assignments . . . . . . . . . . . . . . . . . . . . . . . . . . . . . . . . . . . . . . . . . . . . . . . . . . . . . . . . . . . . . .17 How to Start Generating Assignments . . . . . . . . . . . . . . . . . . . . . . . . . . . . . . . . . . . . . . . . . . . . . . .17 How to Score Assignments . . . . . . . . . . . . . . . . . . . . . . . . . . . . . . . . . . . . . . . . . . . . . . . . . . . . . . . . .17 Navigating the Software . . . . . . . . . . . . . . . . . . . . . . . . . . . . . . . . . . . . . . . . . . . . . . . . . . . . . . .18 Switching Roles and Schools from the Home Page. . . . . . . . . . . . . . . . . . . . . . . . . . . . . . . .18 Logging Out and Closing the Software. . . . . . . . . . . . . . . . . . . . . . . . . . . . . . . . . . . . . . . . . . .19 Software Requirements. . . . . . . . . . . . . . . . . . . . . . . . . . . . . . 20 Current Requirements . . . . . . . . . . . . . . . . . . . . . . . . . . . . . . . . . . . . . . . . . . . . . . . . . . . . . . . . .20 Checking for the Supporting Software You Need. . . . . . . . . . . . . . . . . . . . . . . . . . . . . . . . . .20 Accelerated Math™ Software Manual i Contents Setup for Working with Paper Assignments . . . . . . . . . . . . . 22 Installing the Renaissance Place Print Plug-In . . . . . . . . . . . . . . . . . . . . . . . . . . . . . . . . . . . .22 Setting Up the Scanner . . . . . . . . . . . . . . . . . . . . . . . . . . . . . . . . . . . . . . . . . . . . . . . . . . . . . . . .24 Connecting the Scanner to the Computer . . . . . . . . . . . . . . . . . . . . . . . . . . . . . . . . . . . . . . . . . . . .24 Installing the AccelScan Software . . . . . . . . . . . . . . . . . . . . . . . . . . . . . . . . . . . . . . . . . . . . . . . . . . .25 AccelScan Software Updates. . . . . . . . . . . . . . . . . . . . . . . . . . . . . . . . . . . . . . . . . . . . . . . . . . . . . . . .30 Preparing to Use Renaissance Responders or NEO 2s with Accelerated Math . . . . . . . .31 Setting Up the Renaissance Receiver and Using Responders or NEO 2s . . . . . . . . . . . . . . . . . .31 Installing the Renaissance Responder Software. . . . . . . . . . . . . . . . . . . . . . . . . . . . . . . . . . . . . . .31 Getting Ready for a New School Year. . . . . . . . . . . . . . . . . . . 35 Renaissance Place Tasks for the New School Year . . . . . . . . . . . . . . . . . . . . . . . . . . . . . . . .35 Technology/Computer Coordinator Tasks for the New School Year. . . . . . . . . . . . . . . . .36 Accelerated Math Tasks for the New School Year . . . . . . . . . . . . . . . . . . . . . . . . . . . . . . . . .36 Setting Up Objectives for Your Class . . . . . . . . . . . . . . . . . . . 38 Libraries . . . . . . . . . . . . . . . . . . . . . . . . . . . . . . . . . . . . . . . . . . . . . . . . . . . . . . . . . . . . . . . . . . . . .38 What Are Libraries? . . . . . . . . . . . . . . . . . . . . . . . . . . . . . . . . . . . . . . . . . . . . . . . . . . . . . . . . . . . . . . . .38 Viewing Library Information . . . . . . . . . . . . . . . . . . . . . . . . . . . . . . . . . . . . . . . . . . . . . . . . . . . . . . . .38 Printing the Library Guide or Scope and Sequence . . . . . . . . . . . . . . . . . . . . . . . . . . . . . . . . . . . .40 Adding Libraries for a School . . . . . . . . . . . . . . . . . . . . . . . . . . . . . . . . . . . . . . . . . . . . . . . . . . . . . . .41 Removing Libraries for a School. . . . . . . . . . . . . . . . . . . . . . . . . . . . . . . . . . . . . . . . . . . . . . . . . . . . .41 What Are Objectives and Objective Lists? . . . . . . . . . . . . . . . . . . . . . . . . . . . . . . . . . . . . . . . .42 Types of Objective Lists (Shared, My Lists, and Library Lists) . . . . . . . . . . . . . . . . . . . . . . .43 Library Lists . . . . . . . . . . . . . . . . . . . . . . . . . . . . . . . . . . . . . . . . . . . . . . . . . . . . . . . . . . . . . . . . . . . . . . .43 Shared Lists. . . . . . . . . . . . . . . . . . . . . . . . . . . . . . . . . . . . . . . . . . . . . . . . . . . . . . . . . . . . . . . . . . . . . . .43 My Lists (Private Lists). . . . . . . . . . . . . . . . . . . . . . . . . . . . . . . . . . . . . . . . . . . . . . . . . . . . . . . . . . . . . .43 Choosing an Objective List . . . . . . . . . . . . . . . . . . . . . . . . . . . . . . . . . . . . . . . . . . . . . . . . . . . . .43 Creating New Objective Lists . . . . . . . . . . . . . . . . . . . . . . . . . . . . . . . . . . . . . . . . . . . . . . . . . . .44 Creating an Objective List Starting from the Libraries Page . . . . . . . . . . . . . . . . . . . . . . . . . . . .44 Creating an Objective List Starting from the Assignment Book or Extended Response Page . . . . . . . . . . . . . . . . . . . . . . . . . . . . . . . . . . . . . . . . . . . . . . . . . . . . . . . . . . . . . . . . . . . . . . . . .46 Adding Objectives by Library. . . . . . . . . . . . . . . . . . . . . . . . . . . . . . . . . . . . . . . . . . . . . . . . . . . . . . . .47 Adding Objectives by Searching by Objective Name . . . . . . . . . . . . . . . . . . . . . . . . . . . . . . . . . . .50 Adding Objectives by Searching by State Standard Code . . . . . . . . . . . . . . . . . . . . . . . . . . . . . .51 Viewing an Objective List. . . . . . . . . . . . . . . . . . . . . . . . . . . . . . . . . . . . . . . . . . . . . . . . . . . . . . .52 Adding Objectives to a List or Removing Them from a List . . . . . . . . . . . . . . . . . . . . . . . . .53 Editing an Objective List’s Name, Owner, or Permissions . . . . . . . . . . . . . . . . . . . . . . . . . .59 Changing the Order of Objectives in a List . . . . . . . . . . . . . . . . . . . . . . . . . . . . . . . . . . . . . . .60 Marking Objectives Related to Specific Standards . . . . . . . . . . . . . . . . . . . . . . . . . . . . . . . .62 Accelerated Math™ Software Manual ii Contents Copying an Objective List . . . . . . . . . . . . . . . . . . . . . . . . . . . . . . . . . . . . . . . . . . . . . . . . . . . . . .63 Importing Objective Lists . . . . . . . . . . . . . . . . . . . . . . . . . . . . . . . . . . . . . . . . . . . . . . . . . . . . . .64 Exporting Objective Lists. . . . . . . . . . . . . . . . . . . . . . . . . . . . . . . . . . . . . . . . . . . . . . . . . . . . . . .65 Deleting Objective Lists . . . . . . . . . . . . . . . . . . . . . . . . . . . . . . . . . . . . . . . . . . . . . . . . . . . . . . . .67 Introduction to the Assignment Book . . . . . . . . . . . . . . . . . . 68 How Students Master Objectives in the Assignment Book . . . . . . . . . . . . . . . . . . . . . . . . .68 Viewing the Assignment Book for a Class . . . . . . . . . . . . . . . . . . . . . . . . . . . . . . . . . . . . . . . .69 How Students Start Working (Assigning Objectives and Generating Assignments). . . .70 Assignment Book Symbols . . . . . . . . . . . . . . . . . . . . . . . . . . . . . . . . . . . . . . . . . . . . . . . . . . . . .70 Intervene. . . . . . . . . . . . . . . . . . . . . . . . . . . . . . . . . . . . . . . . . . . . . . . . . . . . . . . . . . . . . . . . . . . . .71 Mastery Criteria . . . . . . . . . . . . . . . . . . . . . . . . . . . . . . . . . . . . . . . . . . . . . . . . . . . . . . . . . . . . . . .73 Mastery Criteria Defined. . . . . . . . . . . . . . . . . . . . . . . . . . . . . . . . . . . . . . . . . . . . . . . . . . . . . . . . . . . .73 How to Change the Mastery Criteria for an Objective . . . . . . . . . . . . . . . . . . . . . . . . . . . . . . . . . .74 Viewing a Sample Problem or Worked Example for an Objective . . . . . . . . . . . . . . . . . . .76 Copying Settings from One Class to Another . . . . . . . . . . . . . . . . . . . . . . . . . . . . . . . . . . . . .77 Working with Online Assignments . . . . . . . . . . . . . . . . . . . . . 79 Generating Online Assignments . . . . . . . . . . . . . . . . . . . . . . . . . . . . . . . . . . . . . . . . . . . . . . . .79 Generating Online Practices . . . . . . . . . . . . . . . . . . . . . . . . . . . . . . . . . . . . . . . . . . . . . . . . . . . . . . . .79 Generating Online Exercises . . . . . . . . . . . . . . . . . . . . . . . . . . . . . . . . . . . . . . . . . . . . . . . . . . . . . . . .81 Generating Online Tests . . . . . . . . . . . . . . . . . . . . . . . . . . . . . . . . . . . . . . . . . . . . . . . . . . . . . . . . . . . .84 Generating Online Diagnostic Tests. . . . . . . . . . . . . . . . . . . . . . . . . . . . . . . . . . . . . . . . . . . . . . . . . .86 How Students Work in the Software . . . . . . . . . . . . . . . . . . . . . . . . . . . . . . . . . . . . . . . . . . . . .89 Where to Get Students’ User Names and Passwords. . . . . . . . . . . . . . . . . . . . . . . . . . . . . . . . . . .89 How Students Log In . . . . . . . . . . . . . . . . . . . . . . . . . . . . . . . . . . . . . . . . . . . . . . . . . . . . . . . . . . . . . . .89 Completing Online Assignments . . . . . . . . . . . . . . . . . . . . . . . . . . . . . . . . . . . . . . . . . . . . . . . . . . . .90 Using the Resources . . . . . . . . . . . . . . . . . . . . . . . . . . . . . . . . . . . . . . . . . . . . . . . . . . . . . . . . . . . . . . .98 Reviewing Past Online Assignments . . . . . . . . . . . . . . . . . . . . . . . . . . . . . . . . . . . . . . . . . . . . . . . .101 Changing the Class You Are Working In. . . . . . . . . . . . . . . . . . . . . . . . . . . . . . . . . . . . . . . . . . . . . .104 Viewing or Printing Online Assignments . . . . . . . . . . . . . . . . . . . . . . . . . . . . . . . . . . . . . . . 105 Deleting Unscored Online Assignments . . . . . . . . . . . . . . . . . . . . . . . . . . . . . . . . . . . . . . . . 106 How to Delete an Unscored Online Assignment for One Student . . . . . . . . . . . . . . . . . . . . . . .106 How to Delete an Unscored Online Assignment for More Than One Student. . . . . . . . . . . . .107 Deleting Scored Online Assignments for Individual Students. . . . . . . . . . . . . . . . . . . . . 108 Working with Paper (Printed) Assignments . . . . . . . . . . . . 109 Generating Paper Assignments . . . . . . . . . . . . . . . . . . . . . . . . . . . . . . . . . . . . . . . . . . . . . . . 109 Generating Paper Practices . . . . . . . . . . . . . . . . . . . . . . . . . . . . . . . . . . . . . . . . . . . . . . . . . . . . . . . .110 Accelerated Math™ Software Manual iii Contents Generating Paper Exercises . . . . . . . . . . . . . . . . . . . . . . . . . . . . . . . . . . . . . . . . . . . . . . . . . . . . . . . .112 Generating Paper Tests . . . . . . . . . . . . . . . . . . . . . . . . . . . . . . . . . . . . . . . . . . . . . . . . . . . . . . . . . . .115 Generating Paper Diagnostic Test . . . . . . . . . . . . . . . . . . . . . . . . . . . . . . . . . . . . . . . . . . . . . . . . . .117 Regenerating/Reprinting Paper Assignments . . . . . . . . . . . . . . . . . . . . . . . . . . . . . . . . . . 120 How to Regenerate a Paper Assignment for One Student . . . . . . . . . . . . . . . . . . . . . . . . . . . . .120 How to Regenerate Paper Assignments for More Than One Student. . . . . . . . . . . . . . . . . . . .122 How Students Reprint Paper Assignments . . . . . . . . . . . . . . . . . . . . . . . . . . . . . . . . . . . . . . . . . .123 Scoring Paper Assignments . . . . . . . . . . . . . . . . . . . . . . . . . . . . . . . . . . . . . . . . . . . . . . . . . . 127 How to Score Paper Assignments Using AccelScan . . . . . . . . . . . . . . . . . . . . . . . . . . . . . . . . . . .127 How to Score Paper Assignments Using Renaissance Responders or NEO 2s . . . . . . . . . . . .129 How Students Can Score Paper Assignments in the Software. . . . . . . . . . . . . . . . . . . . . . . . . .132 How Teachers Score Paper Assignments in the Assignment Book . . . . . . . . . . . . . . . . . . . . . .135 Rescoring Paper Assignments . . . . . . . . . . . . . . . . . . . . . . . . . . . . . . . . . . . . . . . . . . . . . . . . 136 How Students Review Past Paper Assignments . . . . . . . . . . . . . . . . . . . . . . . . . . . . . . . . . 137 Deleting Unscored Paper Assignments . . . . . . . . . . . . . . . . . . . . . . . . . . . . . . . . . . . . . . . . 139 How to Delete an Unscored Paper Assignment for One Student . . . . . . . . . . . . . . . . . . . . . . .139 How to Delete Unscored Paper Assignments for More Than One Student . . . . . . . . . . . . . . .140 Deleting Scored Paper Assignments for Individual Students . . . . . . . . . . . . . . . . . . . . . 141 How Students View Their Progress . . . . . . . . . . . . . . . . . . . 142 Managing Student Work . . . . . . . . . . . . . . . . . . . . . . . . . . . . 144 Viewing a Student’s Details. . . . . . . . . . . . . . . . . . . . . . . . . . . . . . . . . . . . . . . . . . . . . . . . . . . 144 Transferring Student Data from One Class to Another . . . . . . . . . . . . . . . . . . . . . . . . . . . 146 How Data Is Transferred from and to Groups in a Class . . . . . . . . . . . . . . . . . . . . . . . . . . . . . . .146 How to Transfer Student Data from One Class to Another . . . . . . . . . . . . . . . . . . . . . . . . . . . . .146 Student Capacity Limit . . . . . . . . . . . . . . . . . . . . . . . . . . . . . . . . . . . . . . . . . . . . . . . . . . . . . . 147 Putting Objectives on Hold . . . . . . . . . . . . . . . . . . . . . . . . . . . . . . . . . . . . . . . . . . . . . . . . . . . 148 Resetting Objectives. . . . . . . . . . . . . . . . . . . . . . . . . . . . . . . . . . . . . . . . . . . . . . . . . . . . . . . . . 150 Unassigning Objectives . . . . . . . . . . . . . . . . . . . . . . . . . . . . . . . . . . . . . . . . . . . . . . . . . . . . . . 152 Printing Reports from the Assignment Book . . . . . . . . . . . . . . . . . . . . . . . . . . . . . . . . . . . 154 How to Print the Diagnostic or Status of the Class Report in the Assignment Book. . . . . . .154 How to Regenerate the TOPS Report in the Assignment Book . . . . . . . . . . . . . . . . . . . . . . . . .155 Using the Math Glossary . . . . . . . . . . . . . . . . . . . . . . . . . . . . . . . . . . . . . . . . . . . . . . . . . . . . . 157 Using Groups in the Class Assignment Book. . . . . . . . . . . . . . . . . . . . . . . . . . . . . . . . . . . . 158 About Groups . . . . . . . . . . . . . . . . . . . . . . . . . . . . . . . . . . . . . . . . . . . . . . . . . . . . . . . . . . . . . . . . . . . .158 Creating Groups . . . . . . . . . . . . . . . . . . . . . . . . . . . . . . . . . . . . . . . . . . . . . . . . . . . . . . . . . . . . . . . . . .159 Changing the Name of a Group. . . . . . . . . . . . . . . . . . . . . . . . . . . . . . . . . . . . . . . . . . . . . . . . . . . . .162 Changing the Students in a Group . . . . . . . . . . . . . . . . . . . . . . . . . . . . . . . . . . . . . . . . . . . . . . . . . .163 Deleting a Group . . . . . . . . . . . . . . . . . . . . . . . . . . . . . . . . . . . . . . . . . . . . . . . . . . . . . . . . . . . . . . . . .165 Accelerated Math™ Software Manual iv Contents Using Renaissance Home Connect with Accelerated Math RP . . . . . . . . . . . . . . . . . . . . . . . . . . . . . . . . . . . . . . . . . . 166 How Students Log in to Renaissance Home Connect . . . . . . . . . . . . . . . . . . . . . . . . . . . . 166 How Students Use Renaissance Home Connect to Complete Practices and Exercises . . . . . . . . . . . . . . . . . . . . . . . . . . . . . . . . . . . . . . . . . . . . . . . . . . . . . . . . . . . . . . . . . . . 167 How Students View Their Accelerated Math Progress in Renaissance Home Connect . . . . . . . . . . . . . . . . . . . . . . . . . . . . . . . . . . . . . . . . . . . . . . . . . . . . . . . . . . . . . . . . . . . . 168 How Students View Worked Examples in Renaissance Home Connect . . . . . . . . . . . . 171 How Students Use the Math Glossary. . . . . . . . . . . . . . . . . . . . . . . . . . . . . . . . . . . . . . . . . . 175 Differences between Renaissance Home Connect and Parent Login . . . . . . . . . . . . . . 177 Renaissance Home Connect . . . . . . . . . . . . . . . . . . . . . . . . . . . . . . . . . . . . . . . . . . . . . . . . . . . . . . .177 Parent Access to Renaissance Place . . . . . . . . . . . . . . . . . . . . . . . . . . . . . . . . . . . . . . . . . . . . . . . .178 Extended Response Assignments . . . . . . . . . . . . . . . . . . . . . 179 Symbols on the Extended Response Pages. . . . . . . . . . . . . . . . . . . . . . . . . . . . . . . . . . . . . 179 How Extended Response Assignments Work . . . . . . . . . . . . . . . . . . . . . . . . . . . . . . . . . . . 179 Viewing the Extended Response Page for a Class . . . . . . . . . . . . . . . . . . . . . . . . . . . . . . . 180 Generating or Regenerating Extended Response Assignments . . . . . . . . . . . . . . . . . . . 181 Scoring or Rescoring Extended Response Assignments. . . . . . . . . . . . . . . . . . . . . . . . . . 183 Transferring Extended Response Assignment Data from Other Classes . . . . . . . . . . . . . . . . . . . . . . . . . . . . . . . . . . . . . . . . . . . . . . . . . . . . . . . . . . . . . . . 183 Viewing Extended Response Problems . . . . . . . . . . . . . . . . . . . . . . . . . . . . . . . . . . . . . . . . 184 Printing Reports from the Extended Response Page . . . . . . . . . . . . . . . . . . . . . . . . . . . . 185 How to Print the Extended Response Diagnostic Report . . . . . . . . . . . . . . . . . . . . . . . . . . . . . .185 How to Regenerate the TOPS Report on the Extended Response Page . . . . . . . . . . . . . . . . .186 Deleting Extended Response Assignments . . . . . . . . . . . . . . . . . . . . . . . . . . . . . . . . . . . . . 188 Teams and Goals. . . . . . . . . . . . . . . . . . . . . . . . . . . . . . . . . . . 189 About Goals . . . . . . . . . . . . . . . . . . . . . . . . . . . . . . . . . . . . . . . . . . . . . . . . . . . . . . . . . . . . . . . . 189 Setting Goals . . . . . . . . . . . . . . . . . . . . . . . . . . . . . . . . . . . . . . . . . . . . . . . . . . . . . . . . . . . . . . . 189 About Teams and Team Sets . . . . . . . . . . . . . . . . . . . . . . . . . . . . . . . . . . . . . . . . . . . . . . . . . 190 Adding Team Sets . . . . . . . . . . . . . . . . . . . . . . . . . . . . . . . . . . . . . . . . . . . . . . . . . . . . . . . . . . . 191 Adding Teams to a Set . . . . . . . . . . . . . . . . . . . . . . . . . . . . . . . . . . . . . . . . . . . . . . . . . . . . . . . 192 Assigning Students to Teams . . . . . . . . . . . . . . . . . . . . . . . . . . . . . . . . . . . . . . . . . . . . . . . . . 193 How to Automatically Divide Students Among Teams . . . . . . . . . . . . . . . . . . . . . . . . . . . . . . . .193 How to Manually Select Students for Each Team . . . . . . . . . . . . . . . . . . . . . . . . . . . . . . . . . . . . .193 How to Change the Students on a Team . . . . . . . . . . . . . . . . . . . . . . . . . . . . . . . . . . . . . . . . . . . .195 Editing Team Set Names and Owners . . . . . . . . . . . . . . . . . . . . . . . . . . . . . . . . . . . . . . . . . 196 Accelerated Math™ Software Manual v Contents Editing Team Names . . . . . . . . . . . . . . . . . . . . . . . . . . . . . . . . . . . . . . . . . . . . . . . . . . . . . . . . 197 Deleting Teams from Sets . . . . . . . . . . . . . . . . . . . . . . . . . . . . . . . . . . . . . . . . . . . . . . . . . . . . 198 Deleting Team Sets. . . . . . . . . . . . . . . . . . . . . . . . . . . . . . . . . . . . . . . . . . . . . . . . . . . . . . . . . . 199 Printing Reports from the Teams & Goals Page . . . . . . . . . . . . . . . . . . . . . . . . . . . . . . . . . 199 Reports . . . . . . . . . . . . . . . . . . . . . . . . . . . . . . . . . . . . . . . . . . 201 About Renaissance Place and Accelerated Math Reports . . . . . . . . . . . . . . . . . . . . . . . . 201 Using Accelerated Math Reports . . . . . . . . . . . . . . . . . . . . . . . . . . . . . . . . . . . . . . . . . . . . . . 202 Check for a PDF Reader Before You Generate Reports . . . . . . . . . . . . . . . . . . . . . . . . . . . . . . . .202 Printing Accelerated Math Reports . . . . . . . . . . . . . . . . . . . . . . . . . . . . . . . . . . . . . . . . . . . . . . . . .203 About Reporting Parameter Groups . . . . . . . . . . . . . . . . . . . . . . . . . . . . . . . . . . . . . . . . . . . . . . . .206 Working in a Different School Year to Get Reports on Past Classes . . . . . . . . . . . . . . . . . . . . .207 Report Descriptions . . . . . . . . . . . . . . . . . . . . . . . . . . . . . . . . . . . . . . . . . . . . . . . . . . . . . . . . . 208 Certificate Report . . . . . . . . . . . . . . . . . . . . . . . . . . . . . . . . . . . . . . . . . . . . . . . . . . . . . . . . . . . . 208 Diagnostic Report . . . . . . . . . . . . . . . . . . . . . . . . . . . . . . . . . . . . . . . . . . . . . . . . . . . . . . . . . . . . 208 Extended Response Diagnostic Report . . . . . . . . . . . . . . . . . . . . . . . . . . . . . . . . . . . . . . . . . 208 Extended Response Student Record Report. . . . . . . . . . . . . . . . . . . . . . . . . . . . . . . . . . . . . 209 Goal History Report . . . . . . . . . . . . . . . . . . . . . . . . . . . . . . . . . . . . . . . . . . . . . . . . . . . . . . . . . . 209 Group Standards Mastery Report . . . . . . . . . . . . . . . . . . . . . . . . . . . . . . . . . . . . . . . . . . . . . . 209 Library Report . . . . . . . . . . . . . . . . . . . . . . . . . . . . . . . . . . . . . . . . . . . . . . . . . . . . . . . . . . . . . . . 210 Marking Period Progress Report . . . . . . . . . . . . . . . . . . . . . . . . . . . . . . . . . . . . . . . . . . . . . . . 210 Mastery Chart. . . . . . . . . . . . . . . . . . . . . . . . . . . . . . . . . . . . . . . . . . . . . . . . . . . . . . . . . . . . . . . . 210 Objective List Report . . . . . . . . . . . . . . . . . . . . . . . . . . . . . . . . . . . . . . . . . . . . . . . . . . . . . . . . . 211 Parent Report. . . . . . . . . . . . . . . . . . . . . . . . . . . . . . . . . . . . . . . . . . . . . . . . . . . . . . . . . . . . . . . . 211 Ranking Report . . . . . . . . . . . . . . . . . . . . . . . . . . . . . . . . . . . . . . . . . . . . . . . . . . . . . . . . . . . . . . 212 Schoolwide Summary Report . . . . . . . . . . . . . . . . . . . . . . . . . . . . . . . . . . . . . . . . . . . . . . . . . 212 Status of the Class Report . . . . . . . . . . . . . . . . . . . . . . . . . . . . . . . . . . . . . . . . . . . . . . . . . . . . . 213 Student Grouping Report . . . . . . . . . . . . . . . . . . . . . . . . . . . . . . . . . . . . . . . . . . . . . . . . . . . . . 213 Student Record Report . . . . . . . . . . . . . . . . . . . . . . . . . . . . . . . . . . . . . . . . . . . . . . . . . . . . . . . 214 Student Standards Mastery Report. . . . . . . . . . . . . . . . . . . . . . . . . . . . . . . . . . . . . . . . . . . . . 214 Team Standings Chart . . . . . . . . . . . . . . . . . . . . . . . . . . . . . . . . . . . . . . . . . . . . . . . . . . . . . . . . 215 Team Status Report . . . . . . . . . . . . . . . . . . . . . . . . . . . . . . . . . . . . . . . . . . . . . . . . . . . . . . . . . . 215 TOPS Report. . . . . . . . . . . . . . . . . . . . . . . . . . . . . . . . . . . . . . . . . . . . . . . . . . . . . . . . . . . . . . . . . 216 Which Report Should I Use? . . . . . . . . . . . . . . . . . . . . . . . . . . . . . . . . . . . . . . . . . . . . . . . . . . 217 Diagnostic Export . . . . . . . . . . . . . . . . . . . . . . . . . . . . . . . . . . . . . . . . . . . . . . . . . . . . . . . . . . . 221 Engaged Time . . . . . . . . . . . . . . . . . . . . . . . . . . . . . . . . . . . . . . . . . . . . . . . . . . . . . . . . . . . . . . 221 Parent Reports. . . . . . . . . . . . . . . . . . . . . . . . . . . . . . . . . . . . . . . . . . . . . . . . . . . . . . . . . . . . . . 221 How to Give Parents Direct Access to the Accelerated Math Parent Reports . . . . . . . . . . . . .221 How Parents Print Accelerated Math Reports from Renaissance Place . . . . . . . . . . . . . . . . .222 Accelerated Math™ Software Manual vi Contents Renaissance Place Summary Dashboard. . . . . . . . . . . . . . . 224 Preferences . . . . . . . . . . . . . . . . . . . . . . . . . . . . . . . . . . . . . . . 226 Changing Classroom Preferences . . . . . . . . . . . . . . . . . . . . . . . . . . . . . . . . . . . . . . . . . . . . . 226 How to Change the Class Marking Periods Preference . . . . . . . . . . . . . . . . . . . . . . . . . . . . . . . .226 How to Change the Extended Response Preference . . . . . . . . . . . . . . . . . . . . . . . . . . . . . . . . . .227 How to Change the Online Resources Preference . . . . . . . . . . . . . . . . . . . . . . . . . . . . . . . . . . . .228 How to Change the Paper Assignments Preference. . . . . . . . . . . . . . . . . . . . . . . . . . . . . . . . . . .229 How to Change the Practice Preference . . . . . . . . . . . . . . . . . . . . . . . . . . . . . . . . . . . . . . . . . . . . .231 How to Change the Renaissance Home Connect Preference (If Available). . . . . . . . . . . . . . .232 How to Change the Scoring Preference . . . . . . . . . . . . . . . . . . . . . . . . . . . . . . . . . . . . . . . . . . . . .233 How to Change the TOPS Report and Online Review Preference . . . . . . . . . . . . . . . . . . . . . . .234 Changing the General Preference (a User Preference) . . . . . . . . . . . . . . . . . . . . . . . . . . . 235 Capabilities . . . . . . . . . . . . . . . . . . . . . . . . . . . . . . . . . . . . . . . 236 User Groups . . . . . . . . . . . . . . . . . . . . . . . . . . . . . . . . . . . . . . . . . . . . . . . . . . . . . . . . . . . . . . . . 236 Accelerated Math Capabilities . . . . . . . . . . . . . . . . . . . . . . . . . . . . . . . . . . . . . . . . . . . . . . . . 238 Troubleshooting . . . . . . . . . . . . . . . . . . . . . . . . . . . . . . . . . . . 239 Students can’t log in. They see this message: “Students may not log in outside the school network.” . . . . . . . . . . . . . . . . . . . . . . . . . . . . . . . . . . . . . . . . . . . . . . . . . . . . . . . . . . . . . .240 Students who are trying to log in see this message: “The account is locked out. Please see your teacher.” . . . . . . . . . . . . . . . . . . . . . . . . . . . . . . . . . . . . . . . . . . . . . . . . . . . . . . . . . .240 Students don’t know their user names and passwords, or they get messages saying the user name or password is invalid. . . . . . . . . . . . . . . . . . . . . . . . . . . . . . . . . . . . . . . . . . . . . . . .240 The AccelScan scanning software notifies you that answers are not marked properly on a scan card. . . . . . . . . . . . . . . . . . . . . . . . . . . . . . . . . . . . . . . . . . . . . . . . . . . . . . . . . . . . . . . . . . . .241 The AccelScan scanning software notifies you that it cannot read the form number or that the form number was not found . . . . . . . . . . . . . . . . . . . . . . . . . . . . . . . . . . . . . . . . . . . . .241 The AccelScan scanning software does not detect the scanner . . . . . . . . . . . . . . . . . . . . . . . .242 The AccelScan scanner will not accept cards when the AccelScan scanning software is in the background on your computer . . . . . . . . . . . . . . . . . . . . . . . . . . . . . . . . . . . . . . . . . . . . .242 Cards are not feeding through the AccelScan scanner correctly . . . . . . . . . . . . . . . . . . . . . . . .242 Scan cards are not being scored correctly . . . . . . . . . . . . . . . . . . . . . . . . . . . . . . . . . . . . . . . . . . .243 The Accelerated Math or AccelScan software notifies you that there is no capacity remaining or that capacity has expired . . . . . . . . . . . . . . . . . . . . . . . . . . . . . . . . . . . . . . . . . . . . .243 TOPS Reports do not print when paper Accelerated Math assignments are scored . . . . . . .243 Some symbols don’t print correctly on paper Accelerated Math assignments . . . . . . . . . . .244 Student objectives are showing as mastered or reviewed in the Assignment Book, but not on reports . . . . . . . . . . . . . . . . . . . . . . . . . . . . . . . . . . . . . . . . . . . . . . . . . . . . . . . . . . . . . . . .244 The TOPS Report shows the student answered 0 out of 0 problems correctly for 0% . . . . .244 Accelerated Math™ Software Manual vii Contents After an assignment is scored with AccelScan, the student’s next assignment doesn’t generate and print . . . . . . . . . . . . . . . . . . . . . . . . . . . . . . . . . . . . . . . . . . . . . . . . . . . . . . . . . . . . . . . .245 Problems were marked incorrect for a paper assignment that were answered correctly . . . . . . . . . . . . . . . . . . . . . . . . . . . . . . . . . . . . . . . . . . . . . . . . . . . . . . . . . . . . . . . . . . . . . . . . .245 Generating paper assignments seems to take a long time. . . . . . . . . . . . . . . . . . . . . . . . . . . . .245 The Practice Average Percent Correct on the TOPS Report does not match the number on the Diagnostic Report . . . . . . . . . . . . . . . . . . . . . . . . . . . . . . . . . . . . . . . . . . . . . . . . . .246 Index . . . . . . . . . . . . . . . . . . . . . . . . . . . . . . . . . . . . . . . . . . . . 247 Accelerated Math™ Software Manual viii Welcome to Accelerated Math Accelerated Math Renaissance Place (RP) is a computer-based system that manages and monitors students’ mathematics practice from first grade through calculus. Accelerated Math automatically performs these essential tasks: Generates assignments for each student Scores students’ work and gives immediate feedback Gives you diagnostic information each day through individual student and class reports Tells you which mathematics objectives students have mastered and which ones are giving them difficulty Accelerated Math will help you individualize instruction and student work in your classroom. How It Works in Your Classroom A typical Accelerated Math classroom operates something like this: 1. You assign objectives to students in the Accelerated Math Assignment Book. 2. You provide instruction on Accelerated Math objectives. Students will get feedback after an assignment, and the next practice may be generated automatically. After completing or scoring assignments, students see their results in the software or get paper TOPS Reports. Students can see their scores, the answers they missed, and the specific objectives they need more practice on. The next practice assignment may provide additional practice on objectives that need more work and on new objectives to replace those mastered. 3. In Accelerated Math, you generate an individualized practice assignment for each student based on the objectives you assigned. 4. Students work on the practice assignments. For online assignments, students log in to see the problems and enter their answers. To score paper assignments, students can record their answers on cards to be scanned with AccelScan, enter their answers on Renaissance Responders or NEO 2s, or log in to the software and enter their answers. 5. Accelerated Math scores each student’s work, provides online results or prints a TOPS Report, and generates the student’s next practice assignment. 6. The student reworks any problems missed, and you and the student discuss the results and any corrections. 7. When the student meets the practice mastery criteria for an objective (see page 73), you generate a test for that student. 8. Students work on their tests and complete or score them. 9. Accelerated Math scores the tests, and you and the student discuss the results and any corrections. Accelerated Math™ Software Manual 1 Welcome to Accelerated Math Programs You Will Use 10. When the student meets the test mastery criteria, the objective is mastered. Review problems from the objective will start appearing on practices two weeks after this. Programs You Will Use Accelerated Math has four components: the Accelerated Math software, the Renaissance Place Management system, the AccelScan software, and the Renaissance Responder software. Accelerated Math Software The Accelerated Math software—accessible from the Renaissance Place Home page (see A on the next page)—will manage the program in your classrooms and keep track of students’ progress. Use Accelerated Math to: See Page View information about libraries 38 Create objective lists if you want to make your own instead of using the ones that were automatically created for each library 44 Choose an objective list for each class 12 Set up groups within your class 158 Assign objectives to students 14 Generate assignments Online: 79 Paper: 109 Score assignments 127 View information about students’ work on objectives 144 Create teams 190 Set goals 189 Print reports 154 Set preferences 226 Get tips, manuals, and other documents to help you use Accelerated Math in your classroom Accelerated Math™ Software Manual 2 7 Welcome to Accelerated Math Programs You Will Use A C B Renaissance Place Management System For information on the Renaissance Place management system, see the Renaissance Place Software Manual or click ?, then Help in the software. Accelerated Math™ Software Manual The Renaissance Place management system—found under the products B and under Dashboards and Reporting C on the Home page—lets you view and manage district, school, student, teacher, parent, course, and class information in the Renaissance Place database, which is shared by all Renaissance Place software used in your district or school. The tasks you can perform in the management program depend on your user group. For example, administrators have more management tasks to perform than teachers. Sample tasks may include: Adding, editing, or deleting courses and classes Assigning teachers and students to classes Selecting a different school year to work in Viewing student information Clearing a lock if a student’s login is denied Downloading software needed to run Renaissance Place programs Printing reports with data from multiple Renaissance Place programs 3 Welcome to Accelerated Math Programs You Will Use Other Programs Supporting Software Adobe Flash Player Adobe Flash Player must be installed on teacher computers so that they can view worked examples and use the math glossary. It is also required on any computer where students will use Renaissance Home Connect so that they can also view the worked examples and math glossary. To check for Adobe Flash Player, see page 20. Adobe Reader To view or print reports, Adobe Reader must be installed on the computer being used (certain Macintosh computers can use Preview instead). For more information, see page 20. Renaissance Place Print Plug-In If you will be using paper assignments, the Renaissance Place Print Plug-In is required for direct printing of TOPS reports and assignments in Accelerated Math. (The plug-in is not required if you will be using online assignments only.) For more information, see “Installing the Renaissance Place Print Plug-In” on page 22. Client Application Software AccelScan Software The AccelScan software is the link between Accelerated Math and the scanner. It reads students’ answers to paper assignments on their scan cards and automatically scores their work. Instructions for setting up the scanner and installing the AccelScan software begin on page 25. Renaissance Responder Software The Renaissance Responder software allows you to have students use either Renaissance Responders or NEO 2s to enter their answers to paper Accelerated Math assignments. These answers are then scored automatically. (To set up the Renaissance Receiver and Renaissance Responders, see the 2Know! Setup and Resource Guide. For more about the Responder SmartApplet on NEO 2, see the NEO 2 Quick Guide.) To install the Renaissance Responder software for Accelerated Math, see page 31. Accelerated Math™ Software Manual 4 Welcome to Accelerated Math Tour of the Home Page Tour of the Home Page For more information on the Home page and the program functions that can be accessed from it, see the Renaissance Place Software Manual. The Dashboards and Reporting options give you a way to quickly get an overview of how your school(s) are performing. If you belong to more than one user group, or are assigned to more than one school, use this drop-down list to change your role (or to log out). For help, select the ?, then: Select Help to open a help page related to the software page you’re viewing. Select Manuals to access all the products’ software manuals. Select the live support icon to chat with a member of our support staff. Select the home icon to return to the Home page. Each program used by your school is listed on the Home page. Select a program to see links that allow you to go to specific program features. For indepth explanations of its program features, see each program’s help or software manual. Did you know? articles provide information about program functions and resources to help you use the software more effectively. Alerts let you know when there is new information about your software or if it needs administrative attention (for example, a subscription renewal). Accelerated Math™ Software Manual 5 Welcome to Accelerated Math Did You Know? Did You Know? On the bottom of the Home page, the Did You Know? area displays information about program features to help you use C the software more effectively. B A The software will automatically cycle from one topic to the next each time the Home page is refreshed. You can select the left or right arrows A to move through the topics at your own pace, or you can select View All B to go to a new page where all the current topics (and some of the previously featured items) can be seen. For each topic, you can select Learn more C to get more in-depth information about that feature. Alerts When you log in to Renaissance Place, you will see Alerts on the bottom of the page. You may see one or more alerts, depending on your role: There are three types of alerts: General product information : Inform you of new product features or other changes to your software. For example, if the server hosting Renaissance Place for you will be undergoing maintenance, you would be notified in an alert. Action necessary : You must take specific action in the software. For example, if a parent has requested access to Renaissance Place, you will see an alert here so you can view the request and choose to accept or deny it. Immediate attention : You must take immediate action. For example, if the terms of the Renaissance Place License Agreement change, you will need to agree to the new terms before you can use the software. Alerts will have whatever links are necessary for you to take action, view more information, or dismiss the alert. License agreement alerts and subscription alerts require special attention: Accelerated Math™ Software Manual License agreement alerts: District administrators and school administrators will be presented with a notice that they must view and accept the terms of the Renaissance Place License Agreement. They will be provided with a link to view the license; on the license page, they can choose to accept or not accept the agreement. 6 Welcome to Accelerated Math Tools to Help You with Accelerated Math If an administrator-level user does not accept the agreement within 30 days after the alert first appears, the alert will appear on the Home pages for district staff, school staff, and teachers. At least one user per site must agree to the license agreement. Subscription alerts: When 90 days remain before your subscription runs out, an alert appears to remind you. This alert can be dismissed, but it will reappear again when the subscription is down to 60 days, then 30, then 15. During this time frame, if your subscription is renewed, Renaissance Learning will enter the new subscription code, and this alert will not reappear until 90 days prior to the end date of the new code (next year). Tools to Help You with Accelerated Math You’ll find many tools in the software to help you learn how to use Accelerated Math: Manuals and other documents (as described below) Help in the software (see page 8) Live Chat Support (see page 9) Training (see page 9) Resources (see page 9) Manuals and Other Documents To find the software manuals and other useful documents, select Manuals in the upper-right corner of any page. (On the Home page, select ?, then Manuals.) Selecting that link lists the documents available for the Renaissance Place programs on your server. For Accelerated Math, you’ll find these documents helpful: Document Includes Accelerated Math Software Manual General information about the program Step-by-step instructions for working with the program Accelerated Math Tips for Getting Started Helpful hints to get you started using the program Renaissance Place Software Manual Procedures for managing all school and district information Instructions for consolidating data and generating custom reports How to Read a Math Implementation Report Accelerated Math™ Software Manual 7 Information to help you interpret data in the Renaissance Place Implementation Progress and Status Reports Welcome to Accelerated Math Tools to Help You with Accelerated Math Help in the Software To access the help, select Help in the upper-right corner of any page. The help opens in a separate window as shown below. D E C B A The Help link A is on every page in the program. Select it to get more information about the page currently displayed in the program. This logo B lets you know you’re in the Accelerated Math help. If you go to another program’s help, the logo for that program will appear. To close the help, select the close button C. To search, use the search field at the top of the help page. Enter words to look for in the help, and select the search icon D to see the results. When you do this, the program searches the help for all the installed Renaissance Place programs. Since the search covers all available help, this is the best way to find what you need. To navigate the help, use the icons E at the top of the help page: To view previously selected help, select the back arrow Select the book icon . and choose Contents, Index, or Other Help. Contents: Displays the table of contents for the current product help. Index: Displays an alphabetical list of topics for the current product help. Other Help: Takes you to a page where the Renaissance Place products installed on this server are listed, including Accelerated Math and Renaissance Place. When you select one of the products, the Contents for that product’s online help will open. To print the current help topic, select the print icon Accelerated Math™ Software Manual 8 . Welcome to Accelerated Math Need More Help? Live Chat Support Select the chat icon on the Home page or Live Chat Support on other pages (shown to the right) to chat with a member of the support staff. By default, you can access chat from any Renaissance Place page; however, district administrators can set a preference to make it accessible from the Home page only or to turn it off entirely. See the Renaissance Place Software Manual for details. Training On the Renaissance Learning Customer Center (www.renaissance.com/CustomerCenter), you can find recorded web seminars and on-demand sessions to help you learn more about Renaissance Place software. Renaissance Learning also offers on-site and remote technical consulting and training to help you better manage the technical aspects of your implementation, or assess your technical environment with our Educational Technology Assessment service. For more information, including pricing, call (800) 338-4204. Getting Results Guides: For practical guidance on techniques and best practices to help you maximize implementation of Renaissance products, on the Home page, select Accelerated Math, then Resources. Select Getting Started in the Classroom to find Getting Results with Accelerated Math among other Accelerated Math resources. Resources The Accelerated Math software contains other resources to help you use Accelerated Math in your classroom. On the Home page, select Accelerated Math, then Resources to find forms, plans, charts, tips, routines, research, and other helpful documents. Note that students also have access to resources meant to help them during assignments; see page 98. Need More Help? Accelerated Math™ Software Manual Knowledge Base: For technical support information, search the Renaissance Learning Knowledge Base on the web at: support.renaissance.com/techkb/ Email: Send general questions to [email protected]; send technical questions to [email protected]. Phone: Call (800) 338-4204 for assistance. Outside the US, call 1.715.424.3636. 9 Getting Started Logging In and Changing Your Password Use these instructions to log in to Renaissance Place and access the Accelerated Math program. 1. In your web browser, go to the URL for Renaissance Place. 2. Select I’m a Teacher/Administrator. If you have forgotten your user name or password, click Forgot Your User Name or Password? on the right side of the login page. You can use your email address or security questions to verify your identity and retrieve your user name or reset your password. You can only use this feature if you have previously entered your email address on the Renaissance Place Login Settings page and verified that address. For more information, see the Renaissance Place 3. Enter your user name and password. Software Manual. 4. Select Log In. If you are not required to change your password, your Home page opens (see page 5). If you are asked to change your password, one of two things has happened. Either your system administrator wants you to change it for security reasons or you haven’t changed it in a year and the software requires it. Accelerated Math™ Software Manual 10 Getting Started Setup Checklist for the Accelerated Math Software Setup Checklist for the Accelerated Math Software The tasks listed below must be performed before you start using Accelerated Math in your classroom. You may or may not be the one required to complete any of these tasks. Usually Performed By District Task School Admin. Staff Add school administrators and district staff Add teachers, school staff, and students; add parents, if desired Add school marking periods Add courses and classes, assign teachers, select Accelerated Math in the products for each class, and enroll students in classes Set the Class Marking Period preference Create objective lists and add objectives to them (if you want to create your own instead of using the lists that were automatically created for each library) Select an objective list for each class Assignment Book and for extended response assignments Set up groups for your class if necessary Admin . Staff Teacher Where to Find Instructions Renaissance Place Software Manual Page 226 Page 44 Page 12 Page 158 Assign objectives to students Page 14 Generate your students’ assignments Paper assignments: Page 109 Online assignments: Page 79 If you will be using paper assignments, make sure you have the Renaissance Place print plugin and other software that you will need, and set up any hardware devices that you will use. Page 22 Make sure teacher and student computers have other necessary software installed Page 20 Accelerated Math™ Software Manual 11 Getting Started Choosing an Objective List for a Class or Group Choosing an Objective List for a Class or Group Who Can Do This? District Administrator District Staff School Administrator School Staff Teachers Learn more about capabilities on page 236. The first step in using Accelerated Math with a class is to choose the list of objectives that the class assignments will come from. The steps below tell you how to select an objective list that already exists—either one of the library objective lists in the software or one that a teacher or administrator created. If you need to create a custom objective list to use, see page 44; for more information about objectives and objective lists, see page 42. Follow these steps to choose a list for a class or for a group within a class. 1. On the Home page, select Accelerated Math, then Libraries, Assignment Book, or Extended Response. 2. Select your school and class from the drop-down lists if necessary. In the Assignment Book, you can also choose a group if you want to choose the objective list for a specific group (see page 158 for more about groups). 3. Do one of the following: If you plan to use online assignments, choose a list with objectives from a secondedition (2E) or Common Core library. Although you can use first-edition libraries with online assignments, the 2E and Common Core libraries provide the best performance. Accelerated Math™ Software Manual If you are in the Assignment Book and no objective list has been selected so far, B A you can choose An existing objective list A. If a suggested list is shown B, you can choose the suggested objective list. Click Select after choosing an option. If you chose a suggested list, you have finished choosing the list for your class. If you selected An existing objective list, go on to step 4. If you are viewing the Extended Response page and no objective list has been selected so far, select Add Objectives. Then, select Select/Copy Existing List on the left side of the Manage Objectives page, or select An existing objective list in the green box and select Select. If you are on the Libraries page, or if you are changing objective lists in an Assignment Book or Extended Response page, select Manage Objectives on the left side of the page. Then, select Select/Copy Existing List or Assign/Copy Existing List. (The link name depends on the page you came from.) The page that you will see next has the same name as the link you selected. 4. If the page asks you to choose a list type, select Standard or Extended Response C. Standard lists have objectives for the Assignment Book. 12 Getting Started Choosing an Objective List for a Class or Group Extended Response lists have more challenging objectives used on the Extended Response page. 5. Select the type of list you want to choose D: Should I use the selected list without changes or make a copy? Do you want this class or group to work on the same objectives as the other classes or groups that are using this objective list? If so, choose to use the selected list without changes. If you want to make changes to the list, but you don’t want the changes to affect the other classes or groups (or you don’t have permission to change the original list), make a copy of the list. Library lists are automatically created when the libraries are installed for your school. They include all objectives from the library in the default order. You can use these lists, but you can’t change the objective order or the objectives included. Shared lists are created by district or school administrators and shared with teachers in the school or district. If you aren’t the list owner or an administrator, you can’t change the list, but you can use it for your class. For more information about shared lists, see page 43. My lists are lists that you have created and chosen not to share with others. (If you are a teacher, all lists that you create fall into this category.) You can use these objective lists for your classes or groups and make changes to them as needed. 6. After selecting the type of list you want, use the drop-down list behind that option to choose the list that you want to select for the class. 7. If the page lets you choose a class, select Class E; then, select the drop-down list and choose the class. (If you came from the Assignment Book or Extended Response page, you chose the class or group on that page.) 8. Select one of the List Options F to decide whether to use the list as is or to create and use a new copy. (For more about copying lists, see page 63.) If you decide to make a copy, enter a new list name and choose whether to share the list (see page 43). D C D F E F 9. Select Save to finish choosing the list with the options you chose. Accelerated Math™ Software Manual 13 Getting Started Assigning Objectives to Students in the Assignment Book Assigning Objectives to Students in the Assignment Book Who Can Do This? District Administrator District Staff School Administrator School Staff After an objective list has been chosen for a class or group (see page 12), the teacher can start assigning the objectives to students. When you assign an objective, Accelerated Math can start including it on assignments, and Accelerated Math can keep track of student progress on the objective. Teachers If you are using groups (see page 158), note that you can assign the same students different objectives in the class as a whole and in their individual groups. Learn more about capabilities on page 236. Follow these steps: 1. View the Assignment Book for the class that needs objectives assigned. See page 69. 2. Check the box next to each student who needs objectives assigned A. To select all students in the class or group, check the box next to Student at the top of the column. 3. Select Assign on the left side of the page B. B There are other ways to assign objectives. The Assignment Book shows you which students need more objectives assigned. Click Assign Objectives in the Action column to assign objectives to one of these students. In the Practice preference, you can also choose to allow Accelerated Math to automatically assign a certain number of objectives to students who have no objectives assigned and no review objectives when a new practice is generated; see page 231. A 4. On the Assign Objectives page, find the objectives you want to assign. You may need to select and or use the drop-down list to go to the correct part of the objective list. (See the next page for tips and more information.) Check the box next to each objective that you want to assign. Then, select Assign Objectives. 5. The objectives that you’ve assigned are now marked with the Assigned symbol. Select Done to go back to the Assignment Book. Accelerated Math™ Software Manual 14 Getting Started Assigning Objectives to Students in the Assignment Book Page with one student selected C Symbol Purpose Objective Status symbols ( , , etc.) To show the status of the student’s work on the objective. For the status name, move the mouse over the symbol. Click Legend in the upper-right area of the page for more information. Click this to see sample problems for the objective. E Click this (if available) to see worked examples for the objective. Page with multiple students selected Click this to show the related standards below each objective. (Objectives in bold are related to your standards.) C Click this to search for specific objectives. In the window that opens, type words to search for, then click Search to see only matching objectives. To see the full list again, click Show All. E D C If your students are in groups, note the group name so that you can see whether you’re assigning objectives for the class or a specific group. D If you chose more than one student, to choose the same objective for all students, check the box at the top of a column. Move your mouse over the objective number to see a description. E If you chose one student, the objective descriptions are shown next to the boxes. If you chose more than one, you can scroll through a list of Accelerated Math™ Software Manual 15 You won’t see all of the available objectives at once; they will be divided into groups. To go to the next group (by number), click . Click to go back one group. Click to go to the last group, or to go to the first group. Use the drop-down list to choose a specific group of objectives by number. A double arrow or a shaded corner indicates a core objective. Getting Started Accelerated Math Assignments Accelerated Math Assignments Once you have selected the objective list for a class and you have assigned objectives, Accelerated Math lets you generate assignments. Online versus Paper Assignments When you generate assignments in Accelerated Math, you choose whether the assignments are “Online” or “Paper.” The table below shows you how the assignments are different. Online Assignments If you plan to use paper assignments, you may need to install software before you can print or score them. See page 22. Accelerated Math™ Software Manual Paper Assignments Do students log in the software? Yes, to complete assignments. Logging in is not required, but students can log in to enter their answers for scoring. How do students see the problems? On the computer as they work on the assignment. On paper (a printed copy of the assignment with a form number). What answer formats are used? Assisted-response only. Either assisted-response or freeresponse. Automatically as students complete the assignment. Scoring methods: Online in the software by entering answers (see page 132) Scanning cards with student answers using AccelScan (see page 127) Students enter their answers for scoring using Renaissance Responders or NEO 2s (see page 129) Teachers enter the answers manually using keyboard entry in the Assignment Book (see page 135) Do students have access to resources as they work on the assignment? Yes, in the software itself (see page 98) and in Renaissance Home Connect if it is available (see page 166). Yes, in Renaissance Home Connect if it is available (see page 166). How do students see the results? Results are displayed in the program (and can be printed), and students can go back and review the problems on the assignment. The TOPS Report prints when the assignment is scored. Can it be rescored afterwards? No, rescoring is not necessary. Yes (see page 136). How are the assignments scored? 16 Getting Started Accelerated Math Assignments What preferences affect what the student sees? Online Assignments Paper Assignments The Online Resources preference sets whether peer help is available (see page 228). The Paper Assignments preference sets the format and printing options (see page 229). Types of Assignments Accelerated Math has four types of assignments (all of which can be either online or paper assignments). The table below gives you more information about each type. Assignment Type Types of Problems Objectives Included Purpose Practice Assistedresponse (multiple choice) Assigned ( ) or Ready to Work ( ) To reinforce what the student has learned, and to provide the time on task needed for students to progress. Exercise Assistedresponse or free-response Any chosen by teacher. Use in class to reinforce daily lessons, or use to provide more practice on specific objectives. Test Assistedresponse or free-response Ready to Test ( ) To demonstrate mastery of an objective. Diagnostic Test Assistedresponse or free-response Any chosen by teacher To test students who haven’t met the mastery criteria for an objective. Use diagnostic tests for objectives that you believe your students can master without practice. How to Start Generating Assignments If you want to generate online assignments, page 79. If you want to generate paper assignments, see page 109. How to Score Assignments Online assignments are scored automatically by the software as students complete them. For paper assignments, you have several scoring options. See page 127. Accelerated Math™ Software Manual 17 Getting Started Navigating the Software Navigating the Software The navigation bar at the top of each page shows you where you are in the software, as shown here. If you need to go back to a previous page, use the links in the navigation bar rather than the web browser’s Back button, which can sometimes give you unexpected results. For example, if you’re on the Manage Objectives page and want to go to the Home page, select Home in the navigation bar. Switching Roles and Schools from the Home Page You may also see the Change Role option if you have been given extra capabilities, even if you don’t have more than one role in your school or district. If you have been granted more capabilities and you don’t see the links you need, check for the Change Role option and choose the role that applies to the task. For more about capabilities, see page 236. Some people in your district or school may be assigned more than one role, or they may be assigned to more than one school. For example, the librarian in the high school might also teach a class in one of the middle schools. Renaissance Place keeps track of these multiple roles and school assignments. You can switch between roles or schools after you log in or any time while you are using the software. People normally change their user types or location in order to perform tasks in the program that are restricted to specific user groups. If you are trying to perform a task and finding you don’t have access, try switching your user type using the Change Role option. On the Home page, select your user name, then select Change Role. Then, choose the role you want to work as and select Done. Accelerated Math™ Software Manual 18 Getting Started Logging Out and Closing the Software Logging Out and Closing the Software Automatic logout after 80 minutes. If you don’t use any Renaissance Place product for about 80 minutes, you’ll automatically be logged out, and you’ll have to log in again when you return to the software. Accelerated Math™ Software Manual When you’ve finished working in Accelerated Math, log out to keep your data secure. 1. On the Home page, select your user name, then select Log Out. On other pages, select Log Out in the top-right corner of the page. 2. Close the software by closing your web browser. 19 Software Requirements Current Requirements For the most up-to-date software, hardware, operating system, and browser requirements for Renaissance Place, visit www.renaissance.com/CustomerCenter#systemrequirements. Checking for the Supporting Software You Need If any programs need to be installed or updated, make sure you are logged into the computer with the rights or permissions required to install software for all users. If you do not know whether you have those rights at the computer, or if you don't have those rights, contact your school's technology/computer coordinator. Many Renaissance Place programs require third-party software programs, such as Adobe Reader to display reports or Adobe Flash Player to display worked examples of problems. The supporting software must be installed on each individual computer used to work with Renaissance Place programs. If some of the software that you need to use Renaissance Place is not installed, or is outdated, you or your students may see messages about the missing software. If you are using paper assignments with Accelerated Math, you may also need the AccelScan Scanning software (see page 25), the Renaissance Responder program (see page 31), and/or the Renaissance Place Print Plug-In (see page 22). There are two ways to go to the Downloads page: Before logging in, select Check Software Requirements on the Renaissance Place welcome page A. A Accelerated Math™ Software Manual 20 Software Requirements Checking for the Supporting Software You Need After logging in, on the Home page, select Product Administration. Then, on the Product Administration page, below Setup and Maintenance, select Download Supporting Software. Select Downloads on the left or the top to see which Renaissance Place and thirdparty downloads are available or required. For more information about the System, Downloads, and Support tabs, refer to the Renaissance Place Software Manual. Accelerated Math™ Software Manual 21 Setup for Working with Paper Assignments If you will be using paper assignments with a class or students, follow the instructions in this chapter to make sure you are ready to print and score the assignments. If you will be using online assignments only, you can skip this chapter. Before you start using paper assignments with Accelerated Math, you may need to do the following: Install the Renaissance Place Print plug-in if you will be printing the assignments directly to the printer (see the instructions below). Connect the AccelScan scanner and install its software if you will use it to score students’ paper assignments (see page 24). Set up the Renaissance Receiver and install the Renaissance Responder software if you will be using Renaissance Responders or NEO 2s to score paper assignments (see page 31). Installing the Renaissance Place Print Plug-In Who Can Do This? District Administrator District Staff School Administrator School Staff Teachers Learn more about capabilities on page 236. If you have not changed the Paper Assignments preference for your classes (see page 229), each computer that you will use to generate assignments must have the Renaissance Place Print Plug-In installed. Follow the steps below to download and install the plug-in. Your first step depends on what you have already done in the software: If You Are Viewing the Assignment Book or Extended Response Page 1. Select the red Install Plug-In message on the Assignment Book or Extended Response page. 2. A knowledge base article will open. In this article, select the HERE link for your operating system. Save the file. You need administrative rights to the computer to install software so that everyone can use it. If you’re not sure whether you have those rights to the computer, contact your school or district’s technology/computer coordinator. Accelerated Math™ Software Manual 3. Follow the instructions in the article to install the plug-in. If You Have Tried to Print an Assignment Without the Plug-In 1. Select the message that appeared on the View Assignment page. 2. A knowledge base article will open. In this article, select the HERE link for your operating system. Save the file. 3. Follow the instructions in the article to install the plug-in. 22 Setup for Working with Paper Assignments Installing the Renaissance Place Print Plug-In If You Are Somewhere Else in the Software 1. If you have not yet logged in, select Check Software Requirements on the Renaissance Place welcome page. If you are logged in but you have not yet tried to generate an assignment, select Product Administration on your Home page. Then, select Download Supporting Software. 2. Select Downloads A on the left side (or the top) of the next page. 3. Select Download B for the Renaissance Place Print Plug-In if it is shown as not being installed. A B 4. A knowledge base article will open. In this article, select the HERE link for your operating system. Save the file. 5. Follow the instructions in the article to install the plug-in. Accelerated Math™ Software Manual 23 Setup for Working with Paper Assignments Setting Up the Scanner Setting Up the Scanner If you will be using the AccelScan scanner to score paper assignments, you need to connect the scanner to your computer and install the AccelScan software. The AccelScan scanner scans cards containing students’ answers in order to score their assignments. Connecting the Scanner to the Computer You’ll connect the scanner to a computer that has the Accelerated Math software running on it. Check system requirements. Before you connect the scanner to the computer, check the system requirements at www.renlearn.com/requirements. 1. AccelScan models 2110, 2210, and 1100 Serial: Plug the round connector on the AccelScan power cable into the matching port on the AccelScan, and plug the scanner into an electrical outlet. AccelScan model 1100 USB: You received a power cord and a power supply box with a cable attached. Connect the power cord to the power supply box. Then, plug the small round connector into the AccelScan, and plug the power cord into an electrical outlet. 2. Connect the data cable coming from the AccelScan to the matching port on your computer. If the data cable has a USB connector, attach it to your computer’s USB port. If not, do the following: For Windows Computers: Attach the 9-pin serial port adapter to the end of the AccelScan cable and then attach the cable to your computer. For Macintosh Computers: Connect the data cable to an 8-pin female serial port on your computer, such as the printer or modem port. 3. For AccelScan model 1100 USB, see the user’s guide that came with your scanner to install the AccelScan drivers. 4. Follow the steps in the next section to install and set up the scanner software. Accelerated Math™ Software Manual 24 Setup for Working with Paper Assignments Setting Up the Scanner Installing the AccelScan Software The AccelScan scanning software reads students’ answers on scan cards and scores them. The software must be installed on every computer used for scanning. You need administrative rights to the computer to install software so that everyone can use it. If you’re not sure whether you have those rights to the computer, contact your school or district’s technology/computer coordinator. Downloading the Software 1. Before logging in on the Renaissance Place welcome page, select Check Software Requirements. If you are already logged in to the program, you can also select Product Administration on the Home page and then select Download Supporting Software. 2. Select Downloads A on the left side (or the top) of the next page. B A C 3. Write down the server name or IP address B shown. You’ll need this information later. 4. Select AccelScan on the tab for your operating system C. 5. Select Save when the system asks if you want to run or save the file. If you are using a Macintosh computer and it asks you whether to unstuff the file, choose to unstuff it. When the download is complete, close the window. 6. To install the scanning software on your Windows computer, continue with the steps on page 26. To install the software on a Macintosh computer, see page 28. Accelerated Math™ Software Manual 25 Setup for Working with Paper Assignments Setting Up the Scanner Installing the Scanning Software on Windows Computers 1. Close any programs you have open on your computer. 2. Double-click the AccelScanInstaller1.43Win.exe file that you just downloaded. 3. When the setup page below opens, click Next >. 4. When the system asks you which folder to store the software in, click Next > to accept the suggested destination folder, or click Browse to select a different folder before you click Next >. 5. Click Finish when the installation is complete. 6. Double-click the AccelScan icon. 7. Enter the name of your Accelerated Math server or the IP address you wrote down in step 3 on page 25. If you have problems connecting the AccelScan software to Renaissance Place, go to this Knowledge Base article and go to the section of the article “Unable to Connect the Client Applications”: http://support.renaissance. com/techkb/techkb/6303273e. asp. For more information about firewall proxy, or content filtering settings, see http://support.renaissance. com/techkb/techkb/9345286e. asp. Accelerated Math™ Software Manual A B A This is the number of minutes the scanning software will attempt to communicate with the server before notifying you of a problem. You may change this number. 26 B Checking the Enable Server Ping box tells the scanning software to check communication with the server every five minutes. This is not recommended. Setup for Working with Paper Assignments Setting Up the Scanner 8. Click OK. 9. On the Login page shown below, enter your Accelerated Math user name and password and click Log In to open the scanning software. If the scanning software, AccelScan scanner, and Accelerated Math are communicating with each other, the Ready to Scan page opens and the installation is complete. 10. If there’s a problem, click Scanner Settings to display the settings shown here. Scanner sensitivity. The Sensitivity setting determines how sensitive the AccelScan is to marks on a scan card. If you find the scanner needs to be more or less sensitive, you can come back to this page to change it at any time. Log into the AccelScan Scanning software, select the Edit menu, and choose AccelScan Settings. 11. Use the Port drop-down list to select the port where the scanner is connected. If the scanner has a switch, make sure it is on. Once the program detects the scanner, the exclamation point over the scanner icon disappears and you can choose a sensitivity setting for the scanner. 12. Check the Allow Background Scanning box if you want to scan cards even when the AccelScan software is in the background on your computer. 13. When you’ve finished, click OK. The installation is complete. Accelerated Math™ Software Manual 27 Setup for Working with Paper Assignments Setting Up the Scanner Installing the Scanning Software on Macintosh Computers 1. Close any programs you have open on your computer. 2. Double-click the AccelScan 2.0.3.dmg file that you downloaded. The volume will open. 3. Double-click the AccelScan package file. 4. Click Continue on the Welcome panel of the Install AccelScan assistant. 5. The software will be installed on the hard drive; if you want to choose a different location, click Change Install Location, then click a drive. Click Continue. If you have problems connecting the AccelScan software to Renaissance Place, go to this Knowledge Base article and go to the section of the article “Unable to Connect the Client Applications”: http://support.renaissance .com/techkb/techkb/6303273e .asp. For more information about firewall proxy, or content filtering settings, see http://support.renaissance .com/techkb/techkb/9345286e .asp. Setting the Timeout and enabling a server ping. To see the server communication settings, click the AccelScan menu and choose Preferences; then, click Server. You can set the Timeout value, which determines how long the software will attempt to communicate with the server before notifying you of a problem. You can also check the Enable Server Ping box if you want the software to check communication with the server every five minutes (not recommended). Accelerated Math™ Software Manual 6. Click Install on the next panel. 7. Enter the administrator user name and password when the program asks for this information; then, click OK. 8. Click Close. 9. Open the Applications folder on the drive where you installed the software. Then, double-click AccelScan in that folder. 10. Enter the IP address of your Accelerated Math server, which you wrote down in step 3 on page 25. 11. Click OK. 12. On the Login page, enter your Accelerated Math user name and password and click Log In to open the scanning software. If the scanning software, AccelScan scanner, and Accelerated Math are communicating with each other, the Ready to Scan page opens and the installation is complete. 28 Setup for Working with Paper Assignments Setting Up the Scanner Scanner sensitivity. The Sensitivity setting determines how sensitive the AccelScan is to marks on a scan card. If you find the scanner needs to be more or less sensitive, you can come back to the Scanner preference to change it at any time. Log into the AccelScan software, select the AccelScan menu, and choose Preferences. If there’s a problem, click Scanner Settings to display the Scanner preference. Use the Port dropdown list to select the port where the scanner is connected. If the scanner has a switch, make sure it is on. Once the program detects the scanner, the exclamation point over the scanner icon disappears and you can choose a sensitivity setting for the scanner. Check the Allow Background Scanning box if you want to scan cards even when the AccelScan software is in the background on your computer. When you’ve finished, click OK. The installation is complete. 13. If you are using OS 10.5 or higher and you want to choose the printer that TOPS Reports and assignments should be sent to, follow these steps: a. Click the AccelScan menu and choose Preferences. b. In the preferences window, click the Printer icon A. A B c. You can choose to use your computer’s default printer (use defaults) or to choose a different one (use my settings). Click one of the options. d. If you chose use my settings, click Printer C E Settings (B above). D Then, click the Printer drop-down list C and choose a different printer. You can also use the Presets drop-down list D or click the arrow button E to choose more settings for the printer. When you’ve finished, click Save. e. Click OK to close the Printer preference. Accelerated Math™ Software Manual 29 Setup for Working with Paper Assignments Setting Up the Scanner AccelScan Software Updates Software Updates in Version 1.43 Your AccelScan software automatically checks for updates when you start the program. If updates are available, follow the instructions in the messages you see. Software Updates in Version 2.x The AccelScan software automatically checks for updates when you start the program. However, you can also check for updates while running the program by clicking the AccelScan menu and choosing Check for Updates. When an update is available, you will see a message about the update. You can click a link in the message to see more information about the update. If the update is optional, the message will include an Ignore button. You can click Ignore to continue using the AccelScan software without installing the update. When you choose to ignore an update, the software will not bring it to your attention again when it automatically checks for updates, but you will see it again if you choose to check for updates yourself using the item in the AccelScan menu. To download and install an update, click Download. Double-click the file that you downloaded to begin installing the update. Accelerated Math™ Software Manual 30 Setup for Working with Paper Assignments Preparing to Use Renaissance Responders or NEO 2s with Accelerated Math Preparing to Use Renaissance Responders or NEO 2s with Accelerated Math If your class has a Renaissance Receiver and either Renaissance Responders or NEO 2s, students can use the Responders or NEO 2s to enter their answers for paper Accelerated Math assignments. Setting Up the Renaissance Receiver and Using Responders or NEO 2s To find out how to connect your Renaissance Receiver and start using Renaissance Responders, refer to the 2Know! Setup and Resource Guide. To find out more about the Responder SmartApplet on NEO 2s, refer to the NEO 2 Quick Guide. Installing the Renaissance Responder Software Before you can use Renaissance Responders or NEO 2s with Accelerated Math, you must install the Renaissance Responder client software on each computer that has a Renaissance Receiver. Downloading the Software You need administrative rights to the computer to install software so that everyone can use it. If you’re not sure whether you have those rights to the computer, contact your school or district’s technology/computer coordinator. Accelerated Math™ Software Manual 1. Before logging in on the Renaissance Place welcome page, select Check Software Requirements. If you are already logged in to the program, you can also select Product Administration on the Home page and then select Download Supporting Software. 31 Setup for Working with Paper Assignments Preparing to Use Renaissance Responders or NEO 2s with Accelerated Math 2. Select Downloads A on the left side (or the top) of the next page. B A C 3. Write down the server name or IP address B shown. You’ll need this information later. 4. Select Renaissance Responder on the tab for your operating system C. 5. Select Save when the system asks if you want to run or save the file. When the download is complete, close the window. 6. To install the Renaissance Responder software on your Windows computer, see the steps that start below. To install the software on a Mac, see page 33. Installing the Renaissance Responder Software on Windows Computers 1. Close any programs you have open on your computer, and make sure the Renaissance Receiver is connected to your computer. 2. Double-click the ResponderInstaller1.8WinUS.exe file that you just downloaded. 3. If your computer does not have Microsoft .NET Framework 4.0 Full, you will see a message telling you that the Renaissance Responder program requires it. Click Install. On Windows 8, instead of seeing the .NET installer, you will be notified that an app needs the feature; click Download and install this feature. 4. When the Renaissance Responder installation wizard opens, click Next >. Accelerated Math™ Software Manual 32 Setup for Working with Paper Assignments Preparing to Use Renaissance Responders or NEO 2s with Accelerated Math 5. Click Install to start installation. If the program tells you that the Renaissance Wireless Server Utility is in use, click one of the options and click OK. The program may not ask you to enter the server address. If it doesn’t, the program may have chosen the server that you’re using for the AccelScan Scanning software. If you want to choose a different server, click the Edit menu and choose Server Settings before you log in. 6. Click Finish when the installation is complete. 7. A message may open, telling you that the computer needs to be restarted. To restart now, click Yes; if you want to wait, click No. 8. Start the program. In most versions of Windows, you will find it in the Start menu; for Windows 8, you will find it in the list of applications. 9. Enter the name of your Accelerated Math server or the IP address you wrote down when you downloaded the program (see page 32). 10. Click OK. 11. On the Login page, enter your Accelerated Math user name and password and click Log In. The Renaissance Responder session will open, and students can begin using their Renaissance Responders or NEO 2s for Accelerated Math. For more information, see page 129. Installing the Renaissance Responder Software on Macintosh Computers 1. Close any programs you have open on your computer, and make sure the Renaissance Receiver is connected to your computer. 2. Double-click the ResponderInstaller1.8MacUS.dmg file that you just downloaded. Accelerated Math™ Software Manual 33 Setup for Working with Paper Assignments Preparing to Use Renaissance Responders or NEO 2s with Accelerated Math 3. Double-click Renaissance Responder Installer once the .dmg file is open. 4. If a message asks you to confirm that you want to open the application, click Open. 5. Enter your user name and password for the computer when the Installer asks you to do this. Then, click OK. 6. A message may appear to tell you that installing the software may require a computer restart. To continue, click Continue Installation. 7. The program will install the Renaissance Responder program in the Applications folder on your hard drive. 8. After the installation is complete, the Applications : Renaissance Responder folder will open. Double-click Renaissance Responder to start the program. The program may not ask you to enter the server address. If it doesn’t, the program may have chosen the server that you’re using for the AccelScan Scanning software. If you want to choose a different server, click the Edit menu and choose Server Settings before you log in. Accelerated Math™ Software Manual 9. Enter the name of your Accelerated Math server or the IP address you wrote down when you downloaded the program (see page 32). 10. Click OK. 11. On the Login page, enter your Accelerated Math user name and password and click Log In. The Renaissance Responder program will start, and students can begin using their Renaissance Responders or NEO 2s for Accelerated Math. For more information, see page 129. 34 Getting Ready for a New School Year If you want to use your Renaissance Place programs during summer school, you should wait to perform these steps. For tips, see Knowledge Base article 7901571 at support.renaissance.com/ techkb/techkb/7901571e .asp. Before you start each new school year, you need to check, add, edit, and delete information as needed so that your teachers are ready to use Accelerated Math with their new classes. Perform these tasks when the previous school year has ended but before the start of the next school year. Note: If you have the Renaissance Data Integrator (RDI) service, your Renaissance Place database is automatically linked to your student information system (SIS) data. Do not follow the steps in this section; instead, contact your Technical Services Consultant to set up RDI for the new school year. Renaissance Place Tasks for the New School Year Before you get Accelerated Math ready for the new school year, administrators or other non-teaching staff need to perform these tasks in Renaissance Place. For details, see the Renaissance Place Software Manual. Add the new school year (must be done by district administrators or district staff). Add the marking periods for each school (used for goals and reports) or copy the marking periods from the previous school year. Add the days off for each school (used for report calculations) or copy the days off from the previous school year. Set reporting periods for Renaissance Place consolidated reports. If a properly formatted file is available from a student information system, import student, personnel, class, and/or course information. You may also be able to import updates to student enrollments and personnel assignments. Check to see which personnel are in the software and add, edit, or delete personnel as needed. Check to see which students are in the software and add or delete students as needed. You can also transfer students from one school to another, edit student information, and edit student characteristics. This is also a good time to check for duplicate students and merge student records if necessary. Review the course list for each school and add, edit, or delete courses as needed. Accelerated Math™ Software Manual 35 Getting Ready for a New School Year Technology/Computer Coordinator Tasks for the New School Year Copy classes from the previous school year, or add classes to the new school year. (Classes do not carry over from one school year to the next, so you need to add them each year.) You must also choose the correct teachers for each class, choose the products the class will use, and enroll students in each class. Technology/Computer Coordinator Tasks for the New School Year Task Where to Find Instructions Check for required supporting software on new and updated computers, and recheck other computers to make sure they have the latest versions of the software. See “Software Requirements” on page page 20. Note: You must be logged in to each computer with the rights required to install software for all users. Make sure each computer that will be used with Accelerated Math has a shortcut or favorite set up for the current Renaissance Place address. See the help for your operating system and/or browser. If you will be using AccelScan scanners, make sure: The scanners are connected to the computers where they will be used. The AccelScan Scanner software is installed on those computers. See “Setting Up the Scanner” on page 24. If you will be using either NEO 2 or Renaissance Responders with Accelerated Math, make sure: The Renaissance Receivers are connected to the computers where they will be used. You have assigned a unique name to each Renaissance Receiver. The Renaissance Responder client is installed on those computers. See “Preparing to Use Renaissance Responders or NEO 2s with Accelerated Math” on page 31. Accelerated Math Tasks for the New School Year Complete the Renaissance Place setup tasks on page 35 before completing the tasks listed on the next page so that your new classes will be available for Accelerated Math. Accelerated Math™ Software Manual 36 Getting Ready for a New School Year Accelerated Math Tasks for the New School Year These tasks can be performed by district administrators, school administrators, and teachers unless otherwise noted. In Accelerated Math for Intervention, you do not assign objectives until after each student’s first diagnostic test. Accelerated Math™ Software Manual Task Where to Find Instructions Set up groups if necessary for each class. (Groups allow some students to work on other objectives that the class as whole is not working on.) See page 159. Check the available objective lists to make sure you have the ones that you need for your classes and groups. See page 52. Create/add new objective lists if necessary. See page 44. Select an objective list for each class and group. See page 12. Assign objectives to students in each class and group. See page 14. Set goals for students, and set up teams if you use them in your school and class. See page 189. Check preference settings. Since classes do not carry over from one school year to the next, these settings do not carry over either unless you have copied the classes from the previous school year. You need to set preferences for this year’s classes. See page 226. If you will be using online assignments, give students their user names and passwords. To find the user names and passwords, on the Home page, select Users. Then, select View Students and search for the students. In the search results, select the Passwords tab to see the students’ user names and passwords. To print the page of results you are viewing, select Print Page. You can also select View PDF on the Passwords tab to print all of the students’ information and to choose how to group and sort them. If your schools use Renaissance Home Connect, activate it for any new schools, and print Informational Letters for the parents of your Accelerated Math students. See page 166 for more about using Renaissance Home Connect with Accelerated Math. 37 To activate schools and print Informational Letters, see the links under Renaissance Home Connect on the Renaissance Place Home page. Setting Up Objectives for Your Class Libraries What Are Libraries? To see the objectives in your libraries, refer to the Library Guide and Scope and Sequence for each library. To print these documents, see page 40. Accelerated Math libraries are the source of the questions on students’ Accelerated Math assignments and tests. Within each library, closely related problems are grouped by objective. Libraries include the objectives for a specific grade level, math subject, state requirements, or textbook. They are designed to follow common curriculum guidelines and the content of widely used math textbooks. Accelerated Math has two types of libraries: Standard libraries are the source of the objectives and problems in class Assignment Books. Extended response libraries provide challenging problems and projects that emphasize problem-solving and higher-order thinking skills. They are used to generate extended response assignments. (See page 179.) Renaissance Learning installs your libraries for you based on your order. Accelerated Math automatically creates an objective list for each of your libraries; the list includes all objectives from the library in the default order. After the libraries are installed, teachers can either create objective lists (see page 44) or select one of the lists that were created automatically (see page 12). Viewing Library Information Who Can Do This? District Administrator District Staff School Administrator School Staff Teachers Follow these steps to see a list of your installed libraries. 1. On the Home page, select Accelerated Math, then Libraries. Learn more about capabilities on page 236. Accelerated Math™ Software Manual 38 Setting Up Objectives for Your Class Libraries 2. Select your school from the School drop-down list if necessary A. (Different schools may have different libraries.) A B C If the Enter Core Progress link is available in the Assignment Book or on the Libraries page, select it to go to a research-based progression of knowledge and skills that helps you identify knowledge gaps, differentiate instruction, and determine next steps. A Choose a school. Each school may own different libraries. B The links on the left side of this page allow you to add libraries, manage or view objective lists, and print reports. Accelerated Math™ Software Manual 39 C Select a library name to see more information about that library, such as the classes using the library, the available documents, and the standards associated with the library. Setting Up Objectives for Your Class Libraries Printing the Library Guide or Scope and Sequence Who Can Do This? District Administrator District Staff School Administrator School Staff Teachers Learn more about capabilities on page 236. Each standard library has a Library Guide and a Scope and Sequence: Library Guides include each topic and objective in the library and sample problems for each objective. The Scope and Sequence lists the topics and objectives in the library. Extended Response libraries also have Scope and Sequences, but they do not have Library Guides. To view or print the documents for a library, follow these steps: 1. View the list of libraries for your school. See page 38. You need a PDF reader installed to view or print these documents. To find out if your computer has a PDF reader, select Check Software Requirements on the welcome page before you log in to the software; then, click Downloads and click Test for the PDF Reader. For detailed instructions, see page 202. 2. Select the name of the library you want to view. 3. Select the name of the library document that you want to print A. The document will open in Adobe Reader or the Macintosh OS 10 Preview program. Use the Adobe Reader buttons or the Preview print function to print the document. A 4. When you’ve finished, select Return to Libraries. Accelerated Math™ Software Manual 40 Setting Up Objectives for Your Class Libraries Adding Libraries for a School Who Can Do This? District Administrator District Staff School Administrator School Staff Teachers Learn more about capabilities on page 236. Normally, Accelerated Math automatically adds the libraries for each school as you install them. However, if you’ve removed libraries from a school (see page 41), and you want to add them again, follow the steps below. 1. View the list of libraries for the school. See page 38. 2. Select Add Libraries. 3. If necessary, choose a different school from the School drop-down list A. A 4. Check the box next to each library you want to add for the school (if any are available) B. 5. Select Add C. B 6. Select Done to go back to the Libraries page. C Removing Libraries for a School Who Can Do This? District Administrator District Staff School Administrator School Staff Teachers Learn more about capabilities on page 236. Accelerated Math™ Software Manual Normally, Accelerated Math automatically adds the libraries for each school as you install them. If you don’t want a school to use some of the available libraries, you can remove those libraries by following the steps below. Removing the library doesn’t delete the library; it just removes it from the available list for the selected school. If you change your mind, you can add libraries again later; see page 41. 1. View the list of libraries for the school. See page 38. 41 Setting Up Objectives for Your Class What Are Objectives and Objective Lists? 2. Select Remove in the row for a library A. (You can’t remove a library that a class is using. See the Classes Using column on the Libraries page.) The library will be removed for this school, but not other schools. A What Are Objectives and Objective Lists? Objectives are closely related problems that focus on a skill within a specific math topic. Accelerated Math groups problems into objectives. Teachers assign objectives to students, and students work to master these objectives (see page 68). On assignments, Accelerated Math chooses problems from the assigned objectives. Objectives from standard libraries are used in class Assignment Books. Objectives from extended response libraries are used on the Extended Response page for your classes. Share objective lists to avoid duplication. Teachers who use the same objectives can use the same objective list in their classes or groups. An objective list is the set of objectives that you have chosen to use for your class. It may be the standard objective list that Accelerated Math has for each library (with all objectives from that library), or it may be a custom list created by someone in your school or district (a teacher, administrator, or other staff member). You must choose a list to use in the Assignment Book or Extended Response page for each Accelerated Math class. If you are using groups in your class Assignment Book (see page 158), you must also choose a list for each group. You can use the same list for more than one class or group to save time or to ensure that your classes are working on the same material. The person who creates an objective list is the owner of that list, but you can change the owner later; see page 59. You can export objective lists (see page 65), and other teachers can import them for use in their classes or groups (see page 64). Accelerated Math™ Software Manual 42 Setting Up Objectives for Your Class Types of Objective Lists (Shared, My Lists, and Library Lists) The next few sections describe how to create lists of objectives and how to select a list for your class. Before you create objective lists, you may want to review the Scope and Sequence or Library Guide for each library; see page 40. Types of Objective Lists (Shared, My Lists, and Library Lists) Library Lists For each of your Accelerated Math libraries (such as a Grade 5 or Algebra 1 library), Accelerated Math has an objective list that includes all objectives from the library in the default order. You can select these lists for your class and choose which objectives to assign, but you cannot change the objectives in the list or the order. Shared Lists When a school or district administrator creates an objective list, he or she can choose whether to share the list or leave it in the My Lists (private) category. Shared objective lists can be selected and used by others for their classes or groups. When a district or program administrator creates a shared objective list, any teacher in any school can select and use that list. When a school administrator creates a list, any teacher in that administrator’s school can use the list. Teachers cannot share the lists they create. Shared lists that were created by the district or program administrator can only be changed by that administrator. Shared lists that were created by a school administrator can be changed by that school administrator or the district administrator. My Lists (Private Lists) Any teacher or administrator can create a private objective list (My Lists). These objective lists cannot be selected or changed by other teachers, but they may be changed by the owner. District administrators can change anyone’s private lists; school administrators can change private lists created within their school. Choosing an Objective List In the Assignment Book and on the Extended Response page, you need to choose the list of objectives to use for each class. If you are using groups, you must also choose the objective list to use with each group. For instructions, see “Choosing an Objective List for a Class or Group” on page 12. Accelerated Math™ Software Manual 43 Setting Up Objectives for Your Class Creating New Objective Lists Creating New Objective Lists Do you need to create objective lists? If you plan to use all objectives from just one library in the default order, you can simply use one of the lists that were automatically created. You can create objective lists from the Libraries page, a class Assignment Book, or a class Extended Response page. If you create an objective list starting from a class Assignment Book, the list will be automatically selected for that class or the selected group (see page 158 for more about groups). If you create a list starting from the Libraries page, it will not be automatically selected for any class. (See page 12 to choose a list for a class.) If another class already has an objective list that you would like to use, you can select that objective list (see page 12). If it is not available to you on this server, the other class can export it (see page 65) and you can import it (see page 64). Creating an Objective List Starting from the Libraries Page Who Can Do This? District Administrator District Staff School Administrator School Staff Teachers Learn more about capabilities on page 236. 1. On the Home page, select Accelerated Math, then Libraries. 2. Select your school from the School drop-down list if the drop-down list is available. 3. Click Manage Objectives on the left side of the page. 4. Click Create New List on the left side of the page. 5. Enter the information for the objective list. A B Things to know about objective lists: If you create a list, you are the owner of that list, and you can make changes to the list (including the owner); see page 59. Administrators can also change lists owned by others. If you share a list, it can be used by other teachers; for more information, see page 43. C A Enter a list name that makes it easy for teachers to identify the list. It’s a good idea to include the grade level or library name. B Standard lists have objectives for class Assignment Books. Extended response lists have more challenging objectives for use on the Extended Response page. 6. Click Next >. Accelerated Math™ Software Manual 44 C Sharing a list allows others to use the list; see page 43. Only administrators can share lists; teachers cannot. If a school administrator creates a shared list, any teacher in the administrator’s school can use it. If a district administrator creates a shared list, anyone in any school can use it. Setting Up Objectives for Your Class Creating New Objective Lists Objectives will appear in the order in which they’re added. For example, if you add all Grade 2 objectives and then add a few Grade 1 objectives, the Grade 2 objectives will appear first. To change the order, see page 60. Accelerated Math™ Software Manual 7. Next, you need to choose the objectives that you want to include on the new list. To start, click the drop-down list and choose whether to add objectives by library, by searching for objective names, or by searching for standard codes. Then, follow the instructions for the approach you chose: To add objectives by library, see page 47. To add them by searching for objective names, see page 50. To add them by searching for state standard codes, see page 51. 45 Setting Up Objectives for Your Class Creating New Objective Lists Creating an Objective List Starting from the Assignment Book or Extended Response Page Who Can Do This? District Administrator District Staff School Administrator School Staff Teachers 1. On the Home page, select Accelerated Math, then Assignment Book or Extended Response. (Choose the page where you will use this new list.) 2. Select your school and class from the drop-down lists if necessary. In the Assignment Book, if you want to create the objective list for a specific group (see page 158), select the group as well. The list will be assigned to the class or group you choose. Learn more about capabilities on page 236. 3. Do one of the following: Accelerated Math™ Software Manual If you are in the Assignment Book and no objective list has been selected so far for this class or group, choose New objective list that I will create; then, click Select. If you are viewing the Extended Response page and no objective list has been selected so far, click Add Objectives. Then, click Create New List on the left side of the Manage Objectives page, or click New objective list that I will create in the green box and then click Select. If you are changing objective lists in an Assignment Book or Extended Response page, click Manage Objectives on the left side of the page. Then, click Create New List on the Manage Objectives page. 46 Setting Up Objectives for Your Class Creating New Objective Lists 4. Enter the information for the objective list. Things to know about objective lists: If you create a list, you are the owner of that list. You can change the owner later; see page 59. The Permissions determine who can use a list; see page 43. A B A Enter a list name that makes it easy for teachers to identify the list. It’s a good idea to include the grade level or library name. Objectives will appear in the order in which they’re added. For example, if you add all Grade 2 objectives and then add a few Grade 1 objectives, the Grade 2 objectives will appear first. To change the order, see page 60. B Sharing a list allows others to use the list; see page 43. Only administrators can share lists; teachers cannot. If a school administrator creates a shared list, any teacher in the administrator’s school can use it. If a district administrator creates a shared list, anyone in any school can use it. 5. Click Next >. 6. Next, you need to choose the objectives that you want to include on the new list. To start, click the drop-down list and choose whether to add objectives by library, by searching for objective names, or by searching for standard codes. Then, follow the instructions for the approach you chose: To add objectives by library, see the instructions below. To add them by searching for objective names, see page 50. To add them by searching for state standard codes, see page 51. Note: If you plan to use online assignments in the Assignment Book, choose objectives from second-edition (2E) or Common Core libraries. Although you can use first-edition libraries with online assignments, the 2E and Common Core libraries provide the best performance. Adding Objectives by Library If you choose to add objectives by library, you can click Add All in the row for a library A to add all the library’s objectives to the list, or you can click Add to select individual objectives to add from a library. On the Add/Remove Objectives page, the objectives that you add are listed on the right side of the page. To see sample problems from an objective, click in the row for that objective B. If your subscription gives you access to worked examples, you may also see C next to some objectives; click this icon to see the steps required to solve a sample problem and the answer. Accelerated Math™ Software Manual 47 Setting Up Objectives for Your Class Creating New Objective Lists Objectives marked with a double arrow D are core objectives. Objectives that are related to your standards are shown in bold text E. Click Remove All in the row for a library F if you accidentally added that library’s objectives, or click Remove to select specific objectives to remove from your list. You can also click the X in the row for an objective G to remove that objective from the list. E C B A D F G Accelerated Math™ Software Manual 48 Setting Up Objectives for Your Class Creating New Objective Lists If you click Add or Remove in the row for a library, on the next page, check the box for each objective you want to add or remove and click Add or Remove. L I H J K L I H J K H Check these boxes to choose the objectives you want to add or remove. (To select all objectives listed on this page, check the box next to Objective at the top of the column.) I You won’t see all of the available objectives at once; they will be divided into groups. To go to the next group (by number), click . Click to go back one group. Click to go to the last group, or to go to the first group. Use the drop-down list to choose a specific group of objectives by number. J Objectives shown in bold text are related to your standards. K Objectives marked with are core objectives. L Click Add or Remove when you’ve finished choosing the individual objectives. Click Done on the Add/Remove Objectives page to finish creating the list and adding its objectives. Accelerated Math™ Software Manual 49 Setting Up Objectives for Your Class Creating New Objective Lists Adding Objectives by Searching by Objective Name Enter part or all of the objective name (or key terms) A and click Search B. The search results will show the matching objectives that aren’t in your list C and those that are D. The results identify the library that each objective is from. Check the box next to objectives that you want to add in the first list E; then, click Add F. H A J G B C To remove objectives in the search results that are already in your list, check the box next to each of these objectives in the second list of search results (Objectives currently in Objective List); then, click Remove. I E F D K If you prefer to limit the search to certain libraries, click Advanced Search first G; then, check the box next to each library you want to search in and click Select. Below the drop-down list in the Search for Objectives box, you’ll see the libraries that will be included in your next search. In the search results and the list note the icons next to the objective H. Click to see sample problems. If the icon is available, click it to see the steps required to solve a sample problem and the answer. Objectives marked with a double arrow I are core objectives. Objectives that are related to your standards are shown in bold text J. If you want to remove an objective you’ve added, click the X K next to the objective in the list to the right. Accelerated Math™ Software Manual 50 Setting Up Objectives for Your Class Creating New Objective Lists When you’ve finished adding objectives, click Done on the Add/Remove Objectives page to finish creating the list. Adding Objectives by Searching by State Standard Code Enter the standard tag code A and click Search B. The search results will show the matching objectives that aren’t in your list C and those that are D. The results identify the library that each objective is from. Check the box next to objectives that you want to add in the first list E; then, click Add F. A J H K G B C E I F To remove objectives in the search results that are already in your list, check the box next to each of these objectives in the second list of search results (Objectives currently in Objective List); then, click Remove. Accelerated Math™ Software Manual D If you prefer to limit the search to certain libraries, click Advanced Search first G; then, check the box next to each library you want to search in and click Select. Below the drop-down list in the Search for Objectives box, you’ll see the libraries that will be included in your next search. In the search results and the list of objectives to the right, note the icons next to the objective descriptions H. Click to see sample problems. If your subscription gives you access to worked examples, you may also see next to some objectives; click this icon to see the steps required to solve a sample problem and the answer. Objectives marked with a double arrow I are core 51 Setting Up Objectives for Your Class Viewing an Objective List objectives. Objectives that are related to your standards are shown in bold text J. If you want to remove an objective you’ve added, click the X K next to the objective in the list to the right. When you’ve finished adding objectives, click Done on the Add/Remove Objectives page to finish creating the list. Viewing an Objective List Who Can Do This? District Administrator District Staff School Administrator School Staff Teachers Learn more about capabilities on page 236. Follow these steps to view the objectives in a list. 1. On the Home page, select Accelerated Math, then Libraries, Assignment Book, or Extended Response. 2. Select your school and class from the drop-down lists if necessary. In the Assignment Book, if you are using groups (see page 158) and you want to see the list used for a specific group, select the group. 3. Click Manage Objectives on the left side of the page. 4. If the page asks you to choose an objective list, select it from the drop-down list A. If you came from the Assignment Book or Extended Response page, you are viewing the list that is used by the class or group you chose on that page; you can select a different group from the drop-down list. Accelerated Math™ Software Manual 52 Setting Up Objectives for Your Class Adding Objectives to a List or Removing Them from a List Scroll down the page to see more of the list. A DE C B A If you came from the Libraries page, choose the objective list you want to see. If you came from the Assignment Book, you will see a Group dropdown list; you can use it to select the class or a different group to see that group’s objective list. B Objectives marked with a double arrow are core objectives. C Objectives that are in bold text are associated with your standards. D Click this arrow to see the standards related to each objective. G F E Click the magnifying glass to search for specific objectives. Then, enter key terms in the window that opens and click Search. The objectives that matched your search will be listed. To see all the objectives again, click Show All under “Library.” F Click this icon to see sample problems from the objective. G If your subscription gives you access to worked examples, this icon may be available for some objectives. Click the icon to see the steps required to solve a sample problem from the objective. Adding Objectives to a List or Removing Them from a List Who Can Do This? District Administrator District Staff School Administrator School Staff Teachers Learn more about capabilities on page 236. After an objective list has been created, you may decide to add more objectives or to remove objectives that you don’t want to use for your classes or groups. If you are using one of the objective lists that was created automatically for each library, you cannot add or remove objectives; however, you can make a copy of the list (see page 63) and add or remove objectives in the new copy of the list. Follow these steps to add objectives to a list or remove them from a list: 1. On the Home page select Accelerated Math, then Libraries, Assignment Book, or Extended Response. Accelerated Math™ Software Manual 53 Setting Up Objectives for Your Class Adding Objectives to a List or Removing Them from a List 2. Select your school and class from the drop-down lists if necessary. If you are in the Assignment Book, you can also choose a group if you want to change the objectives in that group’s objective list (see page 158 for more about groups). 3. Click Manage Objectives on the left side of the page. 4. If the page asks you to choose an objective list, select it from the drop-down list. If you came from the Assignment Book or Extended Response page, you are changing the list that is used by the class or group you chose on that page. 5. Click Add/Remove. (If the link is not available, you are not the list owner or an administrator, or you’ve chosen one of the lists that was generated automatically for each library.) Objectives will appear in the order in which they’re added. For example, if you add all Grade 2 objectives and then add a few Grade 1 objectives, the Grade 2 objectives will appear first. To change the order, see page 60. 6. Next, you need to choose the objectives that you want to add or remove. To start, click the drop-down list and choose whether to add objectives by library, by searching for objective names, or by searching for standard codes. Then, follow the instructions for the approach you chose: To add objectives by library, see page 55. To add them by searching for objective names, see page 57. To add them by searching for state standard codes, see page 58. Note: If you plan to use online assignments in the Assignment Book, choose objectives from second-edition (2E) or Common Core libraries. Although you can use first-edition libraries with online assignments, the 2E and Common Core libraries provide the best performance. Accelerated Math™ Software Manual 54 Setting Up Objectives for Your Class Adding Objectives to a List or Removing Them from a List Adding or Removing Objectives by Library If you choose to add objectives by library, you can click Add All in the row for a library A to add all the library’s objectives to the list, or you can click Add to select individual objectives to add from a library. On the Add/Remove Objectives page, the objectives that you add are listed on the right side of the page. To see sample problems from an objective, click in the row for an objective B. If your subscription gives you access to worked examples, you may see C next to some objectives; click this icon to see the steps required to solve a sample problem and the answer. Objectives marked with a double arrow D are core objectives. Objectives that are related to your standards are shown in bold text E. Click Remove All in the row for a library F if you accidentally added that library’s objectives, or click Remove to select specific objectives to remove from your list. You can also click the X in the row for an objective G to remove that objective from the list. E CB A F D G Accelerated Math™ Software Manual 55 Setting Up Objectives for Your Class Adding Objectives to a List or Removing Them from a List If you click Add or Remove in the row for a library, on the next page, check the box for each objective you want to add or remove and click Add or Remove. L I H J K L I J H K H Check these boxes to choose the objectives you want to add or remove. (To select all objectives listed on this page, check the box next to Objective at the top of the column.) I You won’t see all of the available objectives at once; they will be divided into groups. To go to the next group (by number), click . Click to go back one group. Click to go to the last group, or to go to the first group. Use the drop-down list to choose a specific group of objectives by number. J Objectives shown in bold text are related to your standards. K Objectives marked with a double arrow are core objectives. L Click Add or Remove when you’ve finished choosing the individual objectives. Click Done on the Add/Remove Objectives page to finish adding or removing objectives. Accelerated Math™ Software Manual 56 Setting Up Objectives for Your Class Adding Objectives to a List or Removing Them from a List Adding or Removing Objectives by Searching by Objective Name Enter part or all of the objective name (or key terms) A and click Search B. The search results will show the matching objectives that aren’t in your list C and those that are D. The results identify the library that each objective is from. Check the box next to each objective that you want to add in the first list E; then, click Add F. H A G B C To remove objectives in the search results that are already in your list, check the box next to each of these objectives in the second list of search results (Objectives currently in Objective List); then, click Remove. K E I F D If you prefer to limit the search to certain libraries, click Advanced Search first G; then, check the box next to each library you want to search in and click Select. Below the drop-down list in the Search for Objectives box, you’ll see the libraries that will be included in your next search. In the search results and the list of objectives to the right, note the icons next to the objective H. Click to see sample problems. If the icon is available, click it to see the steps required to solve a sample problem and the answer. Objectives marked with a double arrow I are core objectives. Objectives that are related to your standards are shown in bold text J. Accelerated Math™ Software Manual 57 Setting Up Objectives for Your Class Adding Objectives to a List or Removing Them from a List If you want to remove an objective you’ve added, click the X K next to the objective in the list to the right. When you’ve finished, click Done on the Add/Remove Objectives page. Adding or Removing Objectives by Searching by State Standard Code Enter the standard tag code A and click Search B. The search results will show the matching objectives that aren’t in your list C and those that are D. The results identify the library that each objective is from. Check the box next to each objective that you want to add in the first list E; then, click Add F. A J H G B C K I E F To remove objectives in the search results that are already in your list, check the box next to each of these objectives in the second list of search results (Objectives currently in Objective List); then, click Remove. Accelerated Math™ Software Manual D If you prefer to limit the search to certain libraries, click Advanced Search first G; then, check the box next to each library you want to search in and click Select. Below the drop-down list in the Search for Objectives box, you’ll see the libraries that will be included in your next search. In the search results and the list of objectives to the right, note the icons next to the objective descriptions H. Click to see sample problems. If your subscription gives you access to worked examples, you may also see next to some objectives; click this icon to see the steps required to solve a sample 58 Setting Up Objectives for Your Class Editing an Objective List’s Name, Owner, or Permissions problem and the answer. Objectives marked with a double arrow I are core objectives. Objectives that are related to your standards are shown in bold text J. If you want to remove an objective you’ve added, click the X K next to the objective in the list to the right. When you’ve finished, click Done on the Add/Remove Objectives page. Editing an Objective List’s Name, Owner, or Permissions Who Can Do This? District Administrator District Staff School Administrator School Staff Teachers Learn more about capabilities on page 236. When you edit objective list information, you can change the name, the owner, and whether the list is shared. 1. On the Home page, select Accelerate Math, then Libraries. 2. Select your school from the drop-down list if necessary. 3. Click Manage Objectives on the left side of the page. 4. Click View/Edit Lists on the left side of the page. 5. Click Edit A in the row for the list you want to change. This link is not available in the following situations: for standard library lists (marked with the ° symbol after the View link B) for teachers, the link is not available for shared lists owned by administrators for school administrators, the link is not available for shared lists owned by the district administrator B A Accelerated Math™ Software Manual 59 Setting Up Objectives for Your Class Changing the Order of Objectives in a List 6. Make your changes to the objective list: Enter a new name if necessary C. Use a list name that makes it easy for teachers to identify the list. Select a new owner from the drop-down list if necessary D. The list owner can change the list regardless of the permissions level. C D E If you are an administrator, choose whether to share the list E. If you are a school administrator, your shared lists can be used by any teacher in your school. If you are a district administrator, your shared lists can be used by any teacher in the district. (See page 43 for more information on shared lists.) 7. Click Save. 8. Click Done. Changing the Order of Objectives in a List Who Can Do This? District Administrator District Staff School Administrator School Staff Teachers Learn more about capabilities on page 236. Follow the steps below to change the order of objectives in a list. Keep in mind that the change will affect every class or group that is using the list! If you are using one of the objective lists that was created automatically for each library, you cannot change the order of objectives; however, you can make a copy of the list (see page 63) and change the order of objectives in the new copy of the list. 1. On the Home page, select Accelerated Math, then Libraries, Assignment Book, or Extended Response. 2. Select your school and class from the drop-down lists if necessary. If you are in the Assignment Book, you can also select a group if you want to change the objective list being used by a specific group (see page 158 for more about groups). 3. Click Manage Objectives on the left side of the page. If the Reorder link isn’t available, you aren’t the list owner or an administrator, or you have chosen one of the objective lists that was automatically generated for each library. (You can’t change those lists.) For more about shared objective lists, see page 43. Accelerated Math™ Software Manual 4. If you came from the Libraries page, choose the objective list that you want to change from the drop-down list. If you came from the Assignment Book or Extended Response page, you are changing the list that is used by the class or group you chose on that page. 5. Click Reorder on the left side of the page. 6. Click the link that shows how you want to change the objective order: 60 Setting Up Objectives for Your Class Changing the Order of Objectives in a List Reorder by Library: Choose this if you want to keep the objectives from each library together. You will choose the objective order by library name. On the next page, enter the order number for each library; then, click Save. Reorder by Objective: Choose this if you want to move individual objectives. On the next page, check the box for the objective you want to move. Then, click one of the buttons: Move Up A moves the objective up the number of positions you entered next to the button. Move Down B moves the objectives down the number of positions you specify. Move To C moves the objective to the exact position you have entered. To find out more about the objectives, you can click D to see sample problems. If the E icon is next to some objectives, click it to see the steps required to solve a sample problem and the answer to the problem. Objectives marked with a bullet are core objectives. Objectives that are related to your standards are shown in bold text. You can select and move one objective, or you can select and move multiple objectives together. When you’ve finished, click Save. A B C ED Accelerated Math™ Software Manual 61 Setting Up Objectives for Your Class Marking Objectives Related to Specific Standards The Library Guide or Scope and Sequence shows the original objective order for each library. To print these documents for a library, see page 40. Restore Default Order: Choose this if you want to put the objectives back in the order that you’ll find in the library itself. If you have objectives from more than one library, Accelerated Math will group each library’s objectives together and put them in grade level order. For example, grade 2 objectives would come before grade 3 objectives. After you choose this option, click OK to confirm that you want to restore the default order. Marking Objectives Related to Specific Standards Who Can Do This? District Administrator District Staff School Administrator School Staff Teachers Learn more about capabilities on page 236. “Marking” objectives means making them appear in boldface in your Assignment Book pages. Accelerated Math automatically marks the objectives that are related to your state standards. By following these steps, you can change which objectives are marked in a specific objective list. 1. On the Home page, select Accelerated Math, then Libraries, Assignment Book, or Extended Response. 2. Select your school and class from the drop-down lists if necessary. If you are in the Assignment Book, you can also select a group if you want to work with that group’s objective list (see page 158 for more about groups). 3. Click Manage Objectives on the left side of the page. 4. If you came from the Libraries page, choose the objective list that you want to change from the drop-down list. (If you came from the Assignment Book or Extended Response page, you are changing the list that is used by the class or group you chose on that page.) 5. Click Objective Standards on the left side of the page. (If the link is not available, you don’t have permission to change this list. For more information, see “Types of Objective Lists (Shared, My Lists, and Library Lists)” on page 43.) 6. Check the box next to each standard for which you want to mark objectives. 7. Click Done. Accelerated Math will identify the objectives related to the standards that are checked, and those standards will appear in boldface. Accelerated Math™ Software Manual 62 Setting Up Objectives for Your Class Copying an Objective List Copying an Objective List Who Can Do This? District Administrator District Staff School Administrator School Staff Teachers Learn more about capabilities on page 236. To save time, you can copy another list that is similar to one you’d like to create. For example, you can choose to copy one of the objective lists that were created for a library if you want to add or remove objectives or put them in a different order. If your list will be exactly the same as the original list, consider choosing that list for your class instead; see page 12. 1. On the Home page, select Accelerated Math, then Libraries. (Although you can also choose the Assignment Book or Extended Response page, it’s best to start from the Libraries page to avoid selecting the copied list for the class you’re working with.) 2. Select your school from the drop-down list if necessary. 3. Click Manage Objectives on the left side of the page. 4. Click Assign/Copy Existing List. List types: Standard lists have objectives for the Assignment Book. Extended Response lists have more challenging objectives that are used on the Extended Response page. 5. Click a list type (Standard or Extended Response A). 6. Click the type of list to copy B: Library lists are automatically created when the libraries are installed for your school. They include all objectives from the library in the default order. Although you can’t change the original list, you can change a copy. A B C D E Shared lists are created by district or school administrators and shared with teachers in the school or district. If you aren’t the list owner or an administrator, you cannot change the list, but you can copy it or use it for your class. For more information about shared lists, see page 43. My lists are lists that you have created and chosen not to share with others. (If you are a teacher, all lists that you create fall into this category.) You can use these objective lists for your classes or groups and make changes as needed. 7. After clicking a list type, use the drop-down list next to that option to choose the list you want to copy. 8. If you want to assign the copy of the list to a class, click Class C; then, click the drop-down list and choose the class. Accelerated Math™ Software Manual 63 Setting Up Objectives for Your Class Importing Objective Lists 9. Click Make a copy of the list D. Remember: When you make a copy, any changes that you make to this objective list won’t affect classes or groups that are using the original list. 10. Enter a new list name and choose whether to share the list E. (For more about shared lists, see page 43.) 11. Click Save to finish copying the list with the options you chose. Importing Objective Lists Who Can Do This? District Administrator District Staff School Administrator School Staff Teachers Learn more about capabilities on page 236. By following these steps, you can import objective lists that have been exported from Accelerated Math. This is useful when you want to use an objective list from another school or district. Make sure that you have the libraries that were used to create the list so no objectives are removed when you import it. Accelerated Math makes the user who imports a list the owner of that list; if you want to change the owner, edit the list information by following the steps on page 59. 1. On the Home page, select Accelerated Math, then Libraries, Assignment Book, or Extended Response. 2. Select your school and class from the drop-down lists if necessary. (Group selection doesn’t apply to this task.) 3. Click Manage Objectives on the left side of the page. 4. Click Import Objective List. 5. Click Browse or Choose File on the next page. 6. In the dialog box that opens, find and select the objective list export file. (The file name will end with .xmldata.) Then, click Open or Choose. 7. Click Next >. 8. Check the objective list details to make sure this is the list you want to import A. If you are an administrator, choose whether you want to share the list with others B. (For more information about shared lists, see page 43.) If you chose the Assignment Book in step 1, you can assign the list you’re importing to the class you selected in the Assignment Book by checking the box C. Accelerated Math™ Software Manual 64 Setting Up Objectives for Your Class Exporting Objective Lists Click Import to continue. A If the name of the imported list matches one that’s already in your database, the program will rename the list and show you the new name when it confirms the list has been imported. B C 9. Click Done when the program tells you the list has been imported. Exporting Objective Lists Who Can Do This? District Administrator District Staff School Administrator School Staff Teachers Learn more about capabilities on page 236. By following the steps below, you can export an objective list so that another school or district can import it. Keep in mind that others who may want to use the list should be using the same libraries that you are using so that when the list is imported, no objectives will be removed. 1. On the Home page, select Accelerated Math, then Libraries, Assignment Book, or Extended Response. 2. Select your school and class from the dropdown lists if necessary. If you are using groups, select the group whose objective list you want to export. 3. Click Manage Objectives on the left side of the page. 4. Click Export Objective List. Accelerated Math™ Software Manual 65 Setting Up Objectives for Your Class Exporting Objective Lists 5. Choose the list that you want to export from the first drop-down menu A. If you want to see the objectives in that list, click View. While viewing the list, you will have the options described below. A H I B C E G B You won’t see all of the available objectives at once; D F D To search for specific objectives, click the magnifying they will be divided into groups. To go to the next group (by number), click . Click to go back one group. Click to go to the last group, or to go to the first group. Use the drop-down list to choose a specific group of objectives by number. glass, enter key terms, and click Search. Only the objectives that match your search will be listed. To see the full list again, click Show All under “Library.” E Objectives marked with a double arrow are core objectives. C Click this arrow to show the standards related to an F Click this icon to see sample problems from an objective. objective. The standards will appear below the description of each objective in the list. (Objectives that are related to your standards are also shown in bold text.) G If your subscription gives you access to worked examples, this icon may be available for some objectives. Click the icon to see the steps required to solve a sample problem from the objective. 6. Enter the name that you want to give the exported list H. (It doesn’t need to match the original name.) 7. Enter a description I if it will be helpful to the person importing the list. The description will only be available during import; it won’t be visible elsewhere in Accelerated Math. 8. Click Export. 9. When the program finishes exporting the list, click Download J. Save the list to the location you prefer, and note the file name and location. Accelerated Math™ Software Manual 66 J Setting Up Objectives for Your Class Deleting Objective Lists Deleting Objective Lists Who Can Do This? District Administrator District Staff School Administrator School Staff Teachers Learn more about capabilities on page 236. You can delete lists that are not being used by any class. 1. On the Home page, select Accelerated Math, then Libraries. 2. Select your school from the drop-down list if necessary. 3. Click Manage Objectives on the left side of the page. 4. Click View/Edit Lists on the left side of the page. 5. Click Delete in the row for the list you want to delete A. This link is not available in the following situations: for objective lists that are being used by classes (including groups within the classes) for standard library lists (marked with the ° symbol after the View link on this page) for teachers, the link is not available for shared lists owned by administrators for school administrators, the link is not available for shared lists owned by the district administrator A 6. Click OK to confirm that you want to delete the list. 7. Click Done. Accelerated Math™ Software Manual 67 Introduction to the Assignment Book The Assignment Book is where you assign most student work and monitor student progress. This chapter introduces you to the Assignment Book. How Students Master Objectives in the Assignment Book 1. The teacher assigns objectives to students in a class or group. See page 14. 2. The teacher generates practices (page 110) or exercises (page 112) for the students. The status of the objectives on these assignments changes to Working (two green arrows ). 3. The students finish the practices or exercises. Intervene: If the status of an objective changes to Intervene, the student needs more help with the objective; see page 71. 4. Students complete online assignments (see page 90), or they score paper assignments by doing one of the following: selecting their answers in the software (see page 132) scanning cards (see page 127) entering their answers using the Responder or NEO 2 (see page 129) Teachers can also score paper assignments manually in Accelerated Math (see page 135). The status of the objectives depends on how many problems the students answered correctly (see Mastery Criteria on page 73). If students need more practice, the status is Ready to Work (one green arrow ); if they answered most or all problems correctly, the status is Ready to Test (one yellow arrow ). 5. When a student is ready to test, the teacher generates the test (see page 115), and the objective’s status changes to Testing (two yellow arrows ). 6. The student completes the test and it is scored. Scoring Preference: The Scoring preference for each class determines which assignments students can score themselves or which they can complete using the Responder or NEO 2. See page 233. Accelerated Math™ Software Manual 7. If the student needs to try again, the objective status changes back to Ready to Test. If the student answered most or all problems correctly, the status is Mastered ( ). (The mastery criteria determine when students have mastered the objective; see page 73.) 8. Two weeks after a student masters an objective, Accelerated Math starts including review problems on practices. The mastery criteria determine when a student has answered enough review problems correctly; at that point, the status changes to Reviewed ( ), and the student’s practices and tests will not include any more problems from the objective. 68 Introduction to the Assignment Book Viewing the Assignment Book for a Class Viewing the Assignment Book for a Class Who Can Do This? District Administrator District Staff School Administrator School Staff Teachers Each class has its own Assignment Book. In the Assignment Book, teachers choose an objective list (see page 12), assign objectives, generate and score assignments, and monitor student work. Follow these steps to view a class Assignment Book: 1. On the Home page, select Accelerated Math, then Assignment Book. 2. If necessary, select your school and class from the drop-down lists A If you are using groups (see page 158), you can also choose a group. Learn more about capabilities on page 236. A B G If the Enter Core Progress link is available in the Assignment Book or on the Libraries page, click it to go to a research-based progression of knowledge and skills that helps you identify knowledge gaps, differentiate instruction, and determine next steps. C E D H A Use these drop-down lists to choose the school and class. B If you have set up groups within your class (see page 158), use the Group dropdown list to choose a specific group or the entire class. You can also choose Class Overview to see an overview of current student work for the class and groups. C The dates show when outstanding (unscored) practices, tests, exercises, and diagnostic tests were generated. Dates are bold when the assignment was generated more than 3 school days ago. D Move the mouse over a date to see the included objectives and the form number (paper assignments) or “online.” Accelerated Math™ Software Manual F 69 E A number in parentheses shows how many objectives students are ready to test on. F The Action column shows which students need objectives assigned, which need assignments generated, and which need intervention because they’re having difficulties. Click the message to start the action. G If students need assignments generated, or if they have objectives marked Intervene, you can click one of the messages above the table of students to generate assignments for multiple students. H The left column lists the tasks you can do. Some require you to check the boxes next Introduction to the Assignment Book How Students Start Working (Assigning Objectives and Generating Assignments) How Students Start Working (Assigning Objectives and Generating Assignments) Before you can generate assignments, you need to assign objectives to the students that need the assignments. For the steps, see page 14. Once you have assigned the objectives, you can generate assignments: To generate online assignments, see page 79. To generate paper assignments, see page 109. Assignment Book Symbols These symbols appear on the pages where you assign objectives, generate assignments, and monitor student progress: Symbol Name What It Means Assigned The objective is assigned to the student(s), but no assignment has been generated for this objective. Ready to Work (green) Working (green) The student is working on a practice or exercise that includes the objective. The assignment has not been scored. Ready to Test (yellow) Objectives status carries over between the class and groups. If you are using groups (see page 158), and some of the same objectives are assigned in the class and a group or in multiple groups, objectives mastered in one place are shown as mastered in the other. Accelerated Math™ Software Manual The student has completed and scored at least one practice or exercise that includes the objective. However, the student hasn’t met the practice mastery criteria (see page 73). The student needs a new practice or exercise that includes the objective. The student is not ready to test. The student has met the practice mastery criteria (see page 73), so he or she is ready to test on this objective. A test has not yet been generated. Testing (yellow) The student is working on a test that includes this objective. The test has not been scored. Mastered The student has met the test mastery criteria (see page 73) and has mastered the objective. Two weeks after the student masters the objective, review problems will begin appearing on the student’s practices. Intervene The student has worked many problems for an objective without progressing. This symbol means the student needs more help. For more information, see page 71. 70 Introduction to the Assignment Book Intervene Symbol Review: Two weeks after students master objectives, they’ll see review problems on their practices. To change the percentage of practice problems that can be review problems, see page 231. Name What It Means Diagnosing The student is working on a diagnostic test. Diagnostic tests allow students to master objectives without completing practice mastery requirements first. Teachers can use these tests for objectives that they believe their students already understand well. Reviewed The student has met all mastery requirements for practice, testing, and review. The student has finished the objective. Accelerated Math will no longer include the objective on the student’s assignments unless you manually choose it for exercises. Hold The teacher has put the objective on hold (see page 148). To make the objective available again, assign it (see page 14). If the student was already working on the objective when you put it on hold, when you assign it, the objective will return to its previous status. (Intervene objectives return to the Assigned status.) Intervene The status for an objective changes to Intervene ( ) if Mastery Criteria and Intervene. The mastery criteria sets both the number of problems required and the number students must answer correctly. For more information, see page 73. Students work three times the required number of practice problems without meeting the practice mastery criteria (see page 73). Practice problems appear on practices and exercises. Students work twice the required number of test problems without meeting the test mastery criteria. Students work twice the required number of review problems without meeting the review mastery criteria. Intervene means the student needs more help with this objective. Accelerated Math will not include the objective on more assignments unless you take action. We recommend that you discuss the objective with your student and re-teach the information if necessary. When the student is ready to work on the objective again, click Intervene in the Assignment Book and remove the Intervene status by doing one of the following: Accelerated Math™ Software Manual If the objective changed to Intervene while the student was working on practices or exercises, click Generate Exercise on the Intervene page to generate an exercise that includes the objective (A on the next page). Then, check the objectives to include in the exercise C and click Next >. On the next page, choose the assignment format (online or paper) and answer format (assisted-response or free-response), and enter the number of problems to 71 Introduction to the Assignment Book Intervene include per objective; then, click Generate. The status of the objective will change to Working. If the objective changed to Intervene while the student was working on tests or review problems, click Generate Diagnostic on the Intervene page to generate a diagnostic test that includes the objective B. Then, check the objectives to include in the diagnostic test C and click Next >. On the next page, choose the assignment format (online or paper) and answer format; then, click Generate. The status of the objective will change to Diagnosing. Accelerated Math will once again monitor the student’s progress on the objective, and it will include the objective on future assignments. D A B E C F A Choose Generate Exercise if the student was working on practices or exercises for the objectives. B Choose Generate Diagnostic Test if the student was working on tests for the objectives. C Check the objectives that you want to include in the exercise or test. Accelerated Math™ Software Manual 72 D Note whether the student is working on the objectives for a specific group or the class. E Click this icon to see sample problems for an objective. F If your subscription gives you access to worked examples, this icon may be available for some objectives. Click the icon to see the steps required to solve a sample problem from the objective. Introduction to the Assignment Book Mastery Criteria Mastery Criteria Mastery Criteria Defined Mastery criteria are the requirements students must meet to master the objective. Each objective has three sets of mastery criteria: practice, test, and review. Use the Objective List Report to see mastery criteria. The Objective List Report shows you the mastery criteria for each objective that you’re using in your Assignment Book. To print the report, see page 203. Mastery criteria set how many problems students must complete and how many they must answer correctly to progress from one stage to another. For the steps students follow to master objectives, see page 68. Type of Mastery Criteria What It Controls Practice The number of practice or exercise problems students must answer correctly to show they are ready for testing. Test The number of test problems students must answer correctly to master an objective. Review The number of review problems students must answer correctly to complete work on an objective. (Review problems appear on practices starting two weeks after students master an objective.) Examples: Suppose the practice mastery criteria for objective 1 is “5 correct out of the last 6 problems (minimum).” Maria has completed only four problems from the objective, so even if she has answered them all correctly, she can’t go on to testing yet. She needs to complete at least six problems from the objective. Alex has completed seven problems from the objective. He answered the first four problems and the sixth one correctly, but he answered the fifth and seventh incorrectly. Since he has only answered four of the last six problems correctly, he is not yet ready for testing. Luis has completed six problems from the objective, and he has answered the last five correctly. His objective is marked Ready to Test. The objective can be included on Luis’ next test. To change the mastery criteria for an objective, see the next section. Accelerated Math™ Software Manual 73 Introduction to the Assignment Book Mastery Criteria How to Change the Mastery Criteria for an Objective Who Can Do This? District Administrator District Staff School Administrator School Staff Teachers Learn more about capabilities on page 236. By changing the mastery criteria, you can decide how many problems students must answer correctly in each of these stages: Practice mastery criteria set how students can go from Ready to Work and Working to Ready to Test. Test mastery criteria set how students can go from Ready to Test and Testing to Mastered. Review mastery criteria set how students can go from Mastered to Reviewed. For more about mastery criteria, see page 73. Extended response objectives use passing percentage instead of mastery criteria. You can change the passing percentage required by changing the Extended Response preference for your class; see page 227. The same objective may have different mastery criteria in different objective lists. The Permissions for a list determine who can change its mastery criteria; see page 43. 1. On the Home page, select Accelerated Math, then Assignment Book or Libraries. 2. If you went to the Assignment Book, select the school if necessary. Then, select the class or group that is using the objective list. If you want to the Libraries page, select the school if necessary. 3. Click Manage Objectives on the left side of the page. 4. If you came through the Libraries page, choose the objective list from the drop-down list. Any class or group that is using that objective list will be affected by the changes. 5. Click Edit Objective Mastery. (If this link isn’t available, you don’t have permission to change mastery criteria for this list; see page 43.) 6. On the next page, check the box next to each objective that needs mastery criteria changes. If you choose to change the mastery criteria for entire libraries instead, check the box next to each library that needs changes. Accelerated Math™ Software Manual 74 Introduction to the Assignment Book Mastery Criteria A C D E G I F H B A Click Library or Objective to choose whether to change mastery criteria for an entire library or individual objectives. B Check these boxes to choose the objectives or libraries that need mastery criteria changes. To select all objectives that are listed on the page you’re viewing, check the box next to Objective at the top of the list. C You won’t see all of the available objectives at once; they will be divided into groups. To go to the next group (by number), click . Click to go back one group. Click to go to the last group, or to go to the first group. Use the dropdown list to choose a specific group of objectives by number. D Click this arrow to see the standards related to each objective. (Objectives in bold text are related to your standards.) Accelerated Math™ Software Manual 75 E Click the magnifying glass to search for specific objectives. Then, enter key terms in the window that opens and click Search. The objectives that matched your search will be listed. To see all the objectives again, click Show All under “Library.” F Click this icon to see sample problems from the objective. G If your subscription gives you access to worked examples, this icon may be available for some objectives. Click the icon to see the steps required to solve a sample problem from the objective. H Note that this page shows the current mastery criteria for each objective. For more about mastery criteria, see page 73. I Objectives marked with a double arrow are core objectives. Introduction to the Assignment Book Viewing a Sample Problem or Worked Example for an Objective 7. Click Edit Mastery. Whose mastery criteria am I changing? Your changes affect any class or group that is using the objective list. However, they don’t affect classes or groups that are using other lists, even if they’re using the same objectives. 8. Check the box next to each type of criteria that you want to change. Then, enter the new numbers for the criteria. If you prefer to go back to the original (default) criteria for this objective, click Default. 9. Click Save. 10. If you want to change the mastery criteria for other objectives or libraries, repeat steps 6 through 9. If you have finished, click Done. Viewing a Sample Problem or Worked Example for an Objective Who Can Do This? District Administrator District Staff School Administrator School Staff Teachers Learn more about capabilities on page 236. By following the steps below, you can view a sample problem or a worked example for one objective. (Some objectives don’t have worked examples available.) Sample problems do not include the answer; the problems are shown just as your students would see them. Worked examples show the steps in solving a problem and the answer. If Renaissance Home Connect is available for your school, students can also view worked examples in Renaissance Home Connect (see page 171). Another way to see sample problems for each objective is to view or print the Library Guide for a library. See page 40. 1. On the Home page, select Accelerated Math, then Assignment Book or Libraries. 2. Select the school from the School drop-down list if necessary. 3. If you went to the Assignment Book, select the class from the Class drop-down list if necessary. If you are using groups (see page 158), select the group as well. 4. Click Manage Objectives on the left side of the page. Accelerated Math™ Software Manual 76 Introduction to the Assignment Book Copying Settings from One Class to Another You can also see sample problems when you choose the objectives for exercises or diagnostic tests, assign objectives, put objectives on hold, or reset or unassign objectives. In the list of objectives on these pages, click the icons next to the objective description to view sample problems or worked examples (if available). 5. If you came from the Libraries page, choose the objective list from the dropdown list A. If you came from the Assignment Book, you can select a different group. 6. Scroll down the page to look through the list. When you find the objective that you are interested in, click B to view a sample problem or C to see a worked example. (Worked examples are only available if your subscription includes access to them; not all objectives have worked examples.) A CB 7. The sample problem or worked example will open in a separate window. You may need to scroll to see all of it. To print a sample problem, print the web page. To print a worked example, use the Adobe Reader buttons within the window. (On Macintosh computers that don’t have Adobe Reader, right-click in the worked example window and choose Print Frame.) Copying Settings from One Class to Another Who Can Do This? District Administrator You can copy these settings from one class to another: The selected objective lists for the Assignment Book and Extended Response page The class preference settings (see page 226) Groups District Staff School Administrator School Staff Teachers Learn more about capabilities on page 236. This can save you time if you want all your classes to use the same objectives, preference settings, and/or groups. 1. View the Assignment Book (see page 69). (You don’t need to choose the class.) Accelerated Math™ Software Manual 77 Introduction to the Assignment Book Copying Settings from One Class to Another 2. Click Copy Settings A. A 3. Use the first set of drop-down lists to choose the school year, then the class you want to copy settings from B. It’s important to choose the school year first since classes are different in different school years. 4. Use the second set of drop-down lists to choose the school year and class that you want to copy the settings to C. 5. Check the box for each item that you want to copy D. You can copy the Standard objective list for the Assignment Book, the Extended Response objective list, the classroom preferences, and/or the groups you’ve created for the class. 6. Click Copy. B D Accelerated Math™ Software Manual 78 C Working with Online Assignments Generating Online Assignments Generating Online Practices Who Can Do This? District Administrator District Staff School Administrator School Staff Teachers Learn more about capabilities on page 236. Once you have assigned objectives to students in the Assignment Book, you can generate practices. When you generate a practice, Accelerated Math chooses the objectives to include from those that are at the Assigned ( ) or Ready to Work ( ) stage. Practices have assisted-response (multiple-choice) problems. They reinforce what the student has learned about the objective. Since they are individualized, practices encourage cooperative learning among students. 1. View the Assignment Book for the class or group that needs practices. See page 69. 2. Do one of the following: Accelerated Math™ Software Manual To generate a practice for one student who needs work, click Generate Assignment in the row for that student (A on the next page). On the page that appears next, click the Practice option and click Next >. To generate a practice for all students in the class or group who have no work, click Generate Assignments for all students with no work above the list of students B. On the page that opens next, click the Practice option and click Next >. If you want to choose specific students to generate practices for, check the box next to each of these students C. To select all students in the class or group, check the box next to Student at the top of the column. Then, click Generate Practice on the left side of the page D. 79 Working with Online Assignments Generating Online Assignments D B A C 3. On the next page, under Assignment Format, click Online E. Student Capacity Limit: If you have reached the student capacity limit for Accelerated Math, you can’t generate assignments for students who haven’t already completed Accelerated Math work. This page will show you which students can’t receive assignments. See page 147. 4. Note the available practice objectives on the right side of the page; then, click the assignment size that you want to generate. G E F F Small assignments should take Preferences that affect practices: Practice preference: Sets the practice sizes and the default size, the percentage of review problems, and whether objectives may be automatically assigned. Scoring preference: Sets whether the students’ next practice generates automatically. Accelerated Math™ Software Manual students about 10 minutes to complete, medium about 20 minutes, and large about 30 minutes. The Practice preference sets the sizes; see page 231. G These are the objectives each student can practice. If any students have an outstanding (unscored) practice, the practice won’t be generated for them. 5. Click Generate. 6. The online assignments will be generated immediately, and you will return to the Assignment Book. 80 Working with Online Assignments Generating Online Assignments Generating Online Exercises Who Can Do This? District Administrator District Staff School Administrator School Staff Teachers Learn more about capabilities on page 236. Use exercises in class to reinforce daily lessons, or use them to provide more practice on specific objectives. 1. View the Assignment Book for the class or group that needs exercises. See page 69. 2. Do one of the following: To generate an exercise for one student who needs work, click Generate Assignment in the row for that student A. On the page that opens next, click the Exercise option and click Next >. To generate an exercise for all students in the class or group who have no work, click Generate Assignments for all students with no work above the student list B. On the page that opens next, click the Exercise option and click Next >. If you want to choose specific students to generate exercises for, check the box next to each of these students C. To select all students in the class or group, check the box next to Student at the top of the column. Then, click Generate Exercise on the left side of the page D. D B C A Student Capacity Limit: If you have reached the student capacity limit for Accelerated Math, you can’t generate assignments for students who haven’t already completed Accelerated Math work. This page will show you which students can’t receive assignments. See page 147. Accelerated Math™ Software Manual 3. In the Assignment Format drop-down list, make sure Online is selected E. The Answer Format drop-down list will be unavailable because online assignments are assisted-response only. 4. Enter the number of problems to include from each objective on the exercise F. 81 Working with Online Assignments Generating Online Assignments 5. If you are generating the assignment for more than one student, click the Problem Generation drop-down list G and choose whether students should get Identical assignments or Individual (unique) ones. The Free-Response Answer Key will be unavailable since the assignment is assisted-response. 6. Find the objectives that you want to include on your students’ exercises, and check the box next to each of those objectives. Accelerated Math™ Software Manual 82 Working with Online Assignments Generating Online Assignments Page with one student selected H E Page with multiple students selected F K L H N E Q F P G M L P I O O K J M N Q H Note the group for which you are generating exercises. M Objectives marked with a double arrow or a shaded corner next to the number are core objectives. I If you chose more than one student, you can scroll N To search for specific objectives, click the magnifying through this list to see objective descriptions. chose more than one), check the box at the top of a column. If only objective numbers are shown, move your mouse over the number to see a description. glass. In the window that opens, type key terms in the objectives; then, click Search. The list will show only the objectives that matched your search; to see all objectives again, click Show All. K You won’t see all of the available objectives at once; they O To see sample problems for an objective, click this icon. J To choose the same objective for all students (if you P If your subscription gives you access to worked will be divided into groups. To go to the next group (by number), click . Click to go back one group. Click to go to the last group, or to go to the first group. Use the drop-down list to choose a specific group of objectives by number. examples, this icon may be available for some objectives. Click the icon to see the steps required to solve a sample problem from the objective. Q The symbols show you the status of each objective for L Click this arrow to show the standards related to each student. To see their names, position your mouse over a symbol or click Legend. objectives. Click it again to hide the standards. (Objectives related to standards are shown in bold text.) Accelerated Math™ Software Manual 83 Working with Online Assignments Generating Online Assignments 7. Click Generate. 8. The online exercise(s) will be generated immediately. You will return to the Assignment Book. Generating Online Tests Who Can Do This? District Administrator District Staff 1. View the Assignment Book for the class or group that needs tests. See page 69. 2. Do one of the following: To generate a test for one student who has no work and at least one objective ready to test, click Generate Assignment in the row for that student A. On the page that opens next, click the Test option and click Next >. To generate a test for all students in the class or group with no work who have objectives ready to test, click Generate Assignments for all students with no work above the list of students B. On the page that opens next, click the Test option and click Next >. If you want to choose specific students to generate tests for, check the box next to each of these students C. To select all students in the class or group, check the box next to Student at the top of the column. Then, click Generate Test on the left side of the page D. School Administrator School Staff Teachers Learn more about capabilities on page 236. The Test column shows you which students have objectives marked Ready to Test. D B C A Accelerated Math™ Software Manual 84 Working with Online Assignments Generating Online Assignments 3. Enter the maximum number of objectives that you want to include E. 4. Click Online for the assignment format F. Since all online assignments are assisted-response, you don’t need to choose the answer format. 5. On the right side of the page, note the objectives for which each student will receive a test. (Students who have no testable objectives won’t receive a test.) To continue, click Generate. E F 6. The online test(s) will be generated immediately. You will return to the Assignment Book. Accelerated Math™ Software Manual 85 Working with Online Assignments Generating Online Assignments Generating Online Diagnostic Tests Who Can Do This? District Administrator District Staff School Administrator School Staff Teachers Learn more about capabilities on page 236. Use diagnostic tests to test students who haven’t met the mastery criteria for an objective that you believe your students can master without practice. 1. View the Assignment Book for the class or group that needs diagnostic tests. See page 69. 2. Do one of the following: To generate a diagnostic test for one student with no work, click Generate Assignment in the row for that student A. On the page that opens next, click the Diagnostic option and click Next >. To generate a diagnostic test for all students in the class or group with no work, click Generate Assignments for all students with no work B above the list of students. On the page that opens next, click the Diagnostic option and click Next >. If you want to choose specific students to generate diagnostic tests for, check the box next to each of these students C. To select all students in the class or group, check the box next to Student at the top of the column. Then, click Generate Diagnostic on the left side of the page D. D B C Student Capacity Limit: If you have reached the student capacity limit for Accelerated Math, you can’t generate assignments for students who haven’t already completed Accelerated Math work. This page will show you which students can’t receive assignments. See page 147. Accelerated Math™ Software Manual A 3. In the Assignment Format drop-down list, make sure Online is selected (E on the next page). The Answer Format drop-down list will be unavailable because online assignments are assisted-response only. 86 Working with Online Assignments Generating Online Assignments 4. If you are generating the assignment for more than one student, click the Problem Generation drop-down list F and choose whether students should get Identical assignments or Individual (unique) ones. The Free-Response Answer Key will be unavailable since the assignment is assisted-response. 5. Find the objectives that you want to include on your students’ diagnostic tests, and check the box next to each of those objectives. See the next page for more information. 6. Click Generate. 7. The online diagnostic test(s) will be generated immediately. You will return to the Assignment Book. Accelerated Math™ Software Manual 87 Working with Online Assignments Generating Online Assignments Page with one student selected G E Page with multiple students selected J K M L G E P F O N K H O N J I L M P G Note the group for which you are generating diagnostic K Click this arrow to show the standards related to tests. objectives. Click it again to hide the standards. (Objectives related to standards are shown in bold text.) H If you chose more than one student, you can scroll L Objectives marked with a double arrow or a shaded through this list to see objective descriptions. corner next to the number are core objectives. I To choose the same objective for all students (if you M To search for specific objectives, click the magnifying chose more than one), check the box at the top of a column. If only objective numbers are shown, move your mouse over the number to see a description. glass. In the window that opens, type key terms in the objectives; then, click Search. The list will show only the objectives that matched your search; to see all objectives again, click Show All. J You won’t see all of the available objectives at once; they will be divided into groups. To go to the next group (by number), click . Click to go back one group. Click to go to the last group, or to go to the first group. Use the drop-down list to choose a specific group of objectives by number. N To see sample problems for an objective, click this icon. O If this icon is available, click it to see worked examples (the steps required to solve a sample problem). P The symbols show you the status of each objective for each student. To see their names, position your mouse over a symbol or click Legend. Accelerated Math™ Software Manual 88 Working with Online Assignments How Students Work in the Software How Students Work in the Software Students log in to the software on a computer or tablet to complete online assignments, review past work, and see resources (including worked examples or the math glossary). (They can also score paper assignments; see page 132.) The following sections explain how students do this. Where to Get Students’ User Names and Passwords Log into Renaissance Place as a Teacher/Administrator. On the Home page, click Users. Then, click View Students. Enter search criteria (such as a specific class) and click Search. In the search results, click the Passwords tab. That tab includes each student’s user name and password as well as other information. How Students Log In 1. Start the web browser and go to the Renaissance Place web address. If you have forgotten your user name, select Forgot Your User Name? next to the User Name field. You can search for your name and select it to have the user name entered for you. If the link is not available, the administrator has turned it off to make the site more secure. Accelerated Math™ Software Manual 2. Select I’m a Student. 3. Enter your student user name and password. (Make sure you have the correct password; student accounts can be locked if you try to enter the wrong password too many times.) 89 Working with Online Assignments How Students Work in the Software 4. Select Log In to go to the student Home page. A Completing Online Assignments After logging in to Renaissance Place, students follow these steps to complete an assignment: 1. On the student Home page, select Accelerated Math (A above). Students can change the class that they are working in later. See page 104. Accelerated Math™ Software Manual 2. If a Choose Your Class window opens, select the class that you want to do work for. Then, select Done. 90 Working with Online Assignments How Students Work in the Software 3. If you see a Group drop-down list B, use it to choose whether to do work for the class or group. B C If you have worked on the assignment before, the button will show “Resume” instead of “Start.” Accelerated Math™ Software Manual 4. Select Start C for the type of assignment that you want to work on (practice, test, exercise, or diagnostic test). 91 Working with Online Assignments How Students Work in the Software 5. To start the assignment, select the green Start button D. For practices and exercises, if you would like a printed copy of the assignment, select Print Assignment in the green bar at the top of the page E . You still need to complete your assignment online. The Print Assignment button is not available for tests and diagnostic tests. E D You can also select Help with Objectives if you want to learn more about the objective before you work on the assignment. This will take you to the Resources (see page 98). 6. You will see the first problem on the assignment. To answer each problem, select an answer, and then select Next. When you select an answer, it will be highlighted as shown below F. If you want to mark this problem because you have a question or you want to come back to it, select Flag G. G F Accelerated Math™ Software Manual 92 Working with Online Assignments How Students Work in the Software The Online Resources preference for each class sets whether Peer Help and videos are available. See page 228. If you need help with a problem, select Problem Help or the + next to it H to open the help that is available for this type of problem. The help that is available depends on the objective or type of problem. In the example below, you could select View Worked Examples to see an example of how to solve this type of problem, or you could look at the Peer Help list to see the names of other students who may be able to help with this type of problem. I H Accelerated Math™ Software Manual 93 Working with Online Assignments How Students Work in the Software If you want to see which problems you have answered, select the green + (I on the previous page). You will see all of the problem numbers in the assignment with the answers you have chosen J. The problems you have not answered will be empty. You will also see flags K on the problems you chose to mark. Select any problem that you want to go to. K J Accelerated Math™ Software Manual 94 Working with Online Assignments How Students Work in the Software 7. When you answer the last question, select Review and Submit. Accelerated Math™ Software Manual 95 Working with Online Assignments How Students Work in the Software For practices and exercises, if you would like a printed copy of the assignment, select Print Assignment in the green bar at the top of the page. You still need to complete your assignment online. 8. You will see all of the problem numbers with the answers you chose and any flags. You can select any problem number to go back to it. If you are done with the assignment, select Submit. 9. The program will ask if you are sure that you want to submit the assignment. You can’t make any changes after you submit your work. If you are sure, select OK. If not, select Cancel to go back to the problem numbers. Accelerated Math™ Software Manual 96 Working with Online Assignments How Students Work in the Software 10. After you submit the assignment, you will see: All of the problem numbers with your answers. Correct answers will have a green check mark L; incorrect answers will have a red X M. Select a problem number to see that problem again. A list of the objectives on the assignment and your score for this assignment and overall. If you want a printed copy of the summary, select Print N, then select your printer. (The printed copy may also include the correct answers to missed questions and a signature line for parents; teachers set this in the TOPS Report and Online Review preference—see page 234.) When you are done reviewing the summary, select Done. You will go back to the Assignments page. N M Accelerated Math™ Software Manual 97 L Working with Online Assignments How Students Work in the Software 11. If you are done working in the software, select Log Out in the top-right corner of the Assignments page. Using the Resources Going to the Resources When students log in and work in the Accelerated Math software on a computer or tablet, they can access resources to help them learn more about their objectives. Students follow these steps: 1. On the student Home, select Accelerated Math. Students can change the class that they are working in later. See page 104. 2. If a Choose Your Class window opens, select the class that you want to do work for. Then, select Done. 3. Select Resources A in the green bar at the top of the page. A Accelerated Math™ Software Manual 98 Working with Online Assignments How Students Work in the Software Getting Resources for Specific Objectives 1. On the Resources page, select the Browse drop-down list B to choose whether you want to see resources for your practices, your exercises, your tests, the objectives you mastered, or all objectives. B C D E 2. If you have a Group drop-down list C, select it to choose whether to see resources for the work you are doing for the class or for a group. 3. You will see a list of the objectives for the choices you made. If you chose a type of assignment, you can choose whether to see objectives for the current assignment or the last one D. 4. Select + next to an objective to see its resources E. 5. The resources that are available for depend on the objective: Accelerated Math™ Software Manual If worked examples are listed, click View Worked Examples (F on the next page) to see examples of how to solve this type of problem. The example will open in its own window. Close the window when you are done. If Peer Help is listed G, it will show you the names of other students who may be able to help you with this objective. Links to videos may also be available. 99 Working with Online Assignments How Students Work in the Software H F G Using the Math Glossary To get definitions of math terms, select Math Glossary (H above). On the Math Glossary page, you can enter terms to search for and select Go I, or you can select the Browse drop-down list J to choose the letter that a term starts with. You can also select the Grade drop-down list K to choose your grade level. When you see the term that you are looking for in the list, select it L. I J K L Accelerated Math™ Software Manual 100 Working with Online Assignments How Students Work in the Software You will see an explanation of the term. You can hear how to say the term by selecting the speaker M. If you see a Play button N, select it to watch an animated explanation of the term. When you are done, select < Back O. O M N Reviewing Past Online Assignments When students log in and work in the Accelerated Math software on a computer or tablet, they can review their work on past assignments by following these steps: 1. On the student Home page, select Accelerated Math. Students can change the class that they are working in later. See page 104. Accelerated Math™ Software Manual 2. If a Choose Your Class window opens, select the class that you want to do work for. Then, select Done. 101 Working with Online Assignments How Students Work in the Software 3. If you see a Group drop-down list A, use it to choose whether to review work for the class or for a group. A B 4. Look at the Past Assignments toward the bottom of the Assignments page. For each assignment, you’ll see the type, your percent score, the number of problems that you answered correctly, and when you finished the assignment. If you want more information, select an assignment B. Accelerated Math™ Software Manual 102 Working with Online Assignments How Students Work in the Software 5. You will see all of the problem numbers with your answers. Correct answers will have a green check mark C. Incorrect answers will have a red X D. To see a problem, select the problem number E; when you do that, you may see the correct answer as well as your answer. When you have finished, select Done. D C E The teacher sets whether students see the correct answer using the TOPS Report and Online Review preference. See page 234. Accelerated Math™ Software Manual 103 Working with Online Assignments How Students Work in the Software Changing the Class You Are Working In Students who are in more than one class are asked to choose a class to work in as soon as they choose to start working in Accelerated Math. Students can change the class they are working in without logging out by following these steps: 1. In the top-left corner of the Assignments or Resources page, click the teacher name A. A 2. When the Choose Your Class window opens, select the class that you want to do work for. Then, select Done. The page will change to show the assignments or resources for the class you selected. Accelerated Math™ Software Manual 104 Working with Online Assignments Viewing or Printing Online Assignments Viewing or Printing Online Assignments Who Can Do This? District Administrator District Staff School Administrator School Staff Teachers Learn more about capabilities on page 236. Follow these steps to view a student’s online assignments. You can view both outstanding (unscored) assignments and scored assignments. 1. View the Assignment Book for the class or group for which the assignments were generated. See page 69. 2. Click the student’s name in the Assignment Book. 3. The Student Detail page will show you more information about the student’s work. Make sure the correct group is selected; if necessary, choose another group from the Group drop-down list. 4. Find the Online assignment in the list of Outstanding or Recent assignments. (If the assignment is not listed under Recent Assignments, you may need to click view all assignments to find it.) A A 5. Click View in the row for the assignment A. The assignment will open in a new browser window. You can print it if necessary as you would any web page. Accelerated Math™ Software Manual 105 Working with Online Assignments Deleting Unscored Online Assignments Deleting Unscored Online Assignments How you delete unscored assignments depends on whether you are deleting them for one student or more than one student. How to Delete an Unscored Online Assignment for One Student Who Can Do This? District Administrator 1. View the Assignment Book for the class or group that needs assignments deleted. See page 69. District Staff 2. Click the student’s name in the Assignment Book. School Administrator 3. If necessary, select a different group from the Group drop-down list on the Student Detail page. School Staff Teachers Learn more about capabilities on page 236. 4. On the Student Detail page, click Delete in the row for the Outstanding assignment that you need to delete A. A Accelerated Math™ Software Manual 106 Working with Online Assignments Deleting Unscored Online Assignments How to Delete an Unscored Online Assignment for More Than One Student Who Can Do This? District Administrator District Staff School Administrator School Staff 1. View the Assignment Book for the class or group that needs assignments deleted. See page 69. 2. Check the box next to each student who needs an assignment deleted A. To select all students in the class or group, check the box next to Student at the top of the column. Teachers Learn more about capabilities on page 236. B A 3. Click Regenerate/Delete on the left side of the page B. 4. Click the type of assignment that you need to delete; then, click Delete. Accelerated Math™ Software Manual 107 Working with Online Assignments Deleting Scored Online Assignments for Individual Students Deleting Scored Online Assignments for Individual Students Who Can Do This? District Administrator District Staff School Administrator School Staff Teachers Learn more about capabilities on page 236. Follow these steps if you need to delete a scored Accelerated Math assignment. Note that you cannot recover scored assignments that you delete, and deleting assignments can affect the student’s status or progress toward mastery of objectives. Deleting scored assignments is generally not recommended; it is intended for situations where the score does not reflect the student’s actual work. 1. View the Assignment Book for the class or group that needs assignments deleted. See page 69. 2. Click the student’s name in the Assignment Book. 3. If necessary, select a different group from the Group drop-down list on the Student Detail page. 4. On the Student Detail page, click Delete in the row for the scored (Recent) assignment that you need to delete A. A 5. A message will remind you that this removes all scored data for the assignment, and you cannot undo it or recover the score. If you are sure that you want to continue, click OK. The assignment will then be removed. Accelerated Math™ Software Manual 108 Working with Paper (Printed) Assignments For more about the difference between online and paper assignments, see page 16. When you generate paper assignments, students work from the paper copy instead of seeing the problems on a computer. To score the assignments, students may: enter their answers on a scan card to be scanned and scored by an AccelScan scanner enter their answers using a Renaissance Responder or NEO 2 for scoring log in to the software and select their answers Teachers may also score the assignments using the Keyboard Score option in the Assignment Book. Students who use paper assignments can still log in to the software and review the results of their past work or use resources for their objectives. The sections below explain how to use paper assignments. Generating Paper Assignments The sections below explain how to generate paper practices, exercises, tests, and diagnostic tests. For more information about the types of assignments, see page 17. Accelerated Math™ Software Manual 109 Working with Paper (Printed) Assignments Generating Paper Assignments Generating Paper Practices Who Can Do This? District Administrator District Staff School Administrator 1. View the Assignment Book for the class or group that needs practices. See page 69. 2. Do one of the following: To generate a practice for one student who needs work, click Generate Assignment in the row for that student A. On the page that appears next, click the Practice option and click Next >. To generate a practice for all students in the class or group who have no work, click Generate Assignments for all students with no work above the list of students B. On the page that opens next, click the Practice option and click Next >. If you want to choose specific students to generate practices for, check the box next to each of these students C. To select all students in the class or group, check the box next to Student at the top of the column. Then, click Generate Practice on the left side of the page D. School Staff Teachers Learn more about capabilities on page 236. D Install Plug-In message. If you see this message in red on your Assignment Book page, you need the Renaissance Place Print Plug-In to generate assignments. (See page 22.) B A C Accelerated Math™ Software Manual 110 Working with Paper (Printed) Assignments Generating Paper Assignments 3. Under Assignment Format, click Paper E. 4. Note the available practice objectives on the right side of the page; then, click the assignment size that you want to generate F. Student Capacity Limit: If you have reached the student capacity limit for Accelerated Math, you can’t generate assignments for students who haven’t already completed Accelerated Math work. This page will show you which students can’t receive assignments. See page 147. G E F F Small assignments should take students about 10 minutes to complete, medium about 20 minutes, and large about 30 minutes. The Practice preference sets the sizes; see page 231. G These are the objectives each student can practice. If any students have an outstanding (unscored) practice, the practice won’t be 5. Click Generate. If you don’t have the print plug-in, you will see a message on the View Assignment page. See page 22 for more information. Accelerated Math™ Software Manual 6. The assignment will either print directly or open in Adobe Reader (or in Preview on some Macintosh computers). The Paper Assignments preference (page 229) sets how assignments are generated for your class. If you are previewing the assignment, click the Adobe Reader print button (not the browser’s print function) to print the assignments; if the Adobe Reader buttons are not visible in Adobe Reader X or XI, move the mouse over the bottom center of the document or press F8. (If the assignment opened in Preview on a Macintosh computer, click the File menu and choose Print.) If you are printing assignments directly to the printer, Accelerated Math will notify you when the assignments have been printed. 111 Working with Paper (Printed) Assignments Generating Paper Assignments Generating Paper Exercises Who Can Do This? District Administrator District Staff School Administrator 1. View the Assignment Book for the class or group that needs exercises. See page 69. 2. Do one of the following: To generate an exercise for one student who needs work, click Generate Assignment in the row for that student A. On the page that opens next, click the Exercise option and click Next >. To generate an exercise for all students in the class or group who have no work, click Generate Assignments for all students with no work above the student list B. On the page that opens next, click the Exercise option and click Next >. If you want to choose specific students to generate exercises for, check the box next to each of these students C. To select all students in the class or group, check the box next to Student at the top of the column. Then, click Generate Exercise on the left side of the page D. School Staff Teachers Learn more about capabilities on page 236. Install Plug-In message. If you see this message in red on your Assignment Book page, you need the Renaissance Place Print Plug-In to print assignments. (See page 22.) D B A C Student Capacity Limit: If you have reached the student capacity limit for Accelerated Math, you can’t generate assignments for students who haven’t already completed Accelerated Math work. This page will show you which students can’t receive assignments. See page 147. 3. In the Assignment Format drop-down list, select Paper (E on the next page). 4. Use the Answer Format drop-down list F to choose the type of problems you want to include: Assisted-Response (multiple-choice) or Free-Response. If you choose free-response, an answer key will be generated with the assignments. (Free-response problems can’t be completed using Responders or NEO 2 or scored by students who log in to the software.) 5. Enter the number of problems to include from each objective on the exercise G. Accelerated Math™ Software Manual 112 Working with Paper (Printed) Assignments Generating Paper Assignments 6. If you are generating the assignment for more than one student, click the Problem Generation drop-down list H and choose whether students should get Identical assignments or Individual (unique) ones. 7. If you choose identical and you chose free-response problems, click the FreeResponse Answer Key drop-down list I and choose whether to generate just one answer key or one for each student. 8. Find the objectives that you want to include on your students’ exercises, and check the box next to each of those objectives. Accelerated Math™ Software Manual 113 Working with Paper (Printed) Assignments Generating Paper Assignments Page with one student selected Page with multiple students selected J E J F E G M N F G H I P N RQ S K O RQ M O L P S J Note the group for which you are generating exercises. O Objectives marked with a double arrow or a shaded corner next to the number are core objectives. K If you chose more than one student, you can scroll through this list to see objective descriptions. P To search for specific objectives, click the magnifying chose more than one), check the box at the top of a column. If only objective numbers are shown, move your mouse over the number to see a description. glass. In the window that opens, type key terms in the objectives; then, click Search. The list will show only the objectives that matched your search; to see all objectives again, click Show All. M You won’t see all of the available objectives at once; they Q To see sample problems for an objective, click this icon. L To choose the same objective for all students (if you will be divided into groups. To go to the next group (by number), click . Click to go back one group. Click to go to the last group, or to go to the first group. Use the drop-down list to choose a specific group of objectives by number. R If your subscription gives you access to worked examples, this icon may be available for some objectives. Click the icon to see the steps required to solve a sample problem from the objective. S The symbols show you the status of each objective for N Click this arrow to show the standards related to each student. To see their names, position your mouse over a symbol or click Legend. objectives. Click it again to hide the standards. (Objectives related to standards are shown in bold text.) 9. Click Generate. If you don’t have the print plug-in, you will see a message on the View Assignment page. See page 22 for more information. Accelerated Math™ Software Manual 10. The assignment will either print directly or open in Adobe Reader (or in Preview on some Macintosh computers). The Paper Assignments preference (page 229) sets how assignments are generated for your class. 114 Working with Paper (Printed) Assignments Generating Paper Assignments If you are previewing the assignment, click the Adobe Reader print button (not the browser’s print function) to print the assignment; if the Adobe Reader buttons are not visible in Adobe Reader X or XI, move the mouse over the bottom center of the document or press F8. (If the assignment opened in Preview on a Macintosh computer, click the File menu and choose Print.) If you are printing assignments directly to the printer, Accelerated Math will notify you when the assignments have been printed. Generating Paper Tests Who Can Do This? District Administrator District Staff 1. View the Assignment Book for the class or group that needs tests. See page 69. 2. Do one of the following: To generate a test for one student who has no work and at least one objective ready to test, click Generate Assignment in the row for that student (A on the next page). On the page that opens next, click the Test option and click Next >. To generate a test for all students in the class or group with no work who have objectives ready to test, click Generate Assignments for all students with no work above the list of students B. On the page that opens next, click the Test option and click Next >. If you want to choose specific students to generate tests for, check the box next to each of these students C. To select all students in the class or group, check the box next to Student at the top of the column. Then, click Generate Test on the left side of the page D. School Administrator School Staff Teachers Learn more about capabilities on page 236. Install Plug-In message. If you see this message in red on your Assignment Book page, you need the Renaissance Place Print Plug-In to print assignments. (See page 22.) Accelerated Math™ Software Manual The Test column shows you which students have objectives marked Ready to Test. 115 Working with Paper (Printed) Assignments Generating Paper Assignments D B A C Free-response tests can’t be scored using Renaissance Responders or NEO 2s regardless of the setting in the Scoring preference. They also cannot be scored by students who log in to the software. 3. Enter the maximum number of objectives that you want to include E. 4. Under Assignment Format, click Paper F. 5. Click the type of problems you want to include: Assisted-Response (multiplechoice) or Free-Response G. If you choose free-response, an answer key will be generated with the tests. 6. On the right side of the page, note the objectives for which each student will receive a test. (Students who have no testable objectives won’t receive a test.) To continue, click Generate. E F G If you don’t have the print plug-in, you will see a message on the View Assignment page. See page 22 for more information. Accelerated Math™ Software Manual 7. The assignment will either print directly or open in Adobe Reader (or in Preview on some Macintosh computers). The Paper Assignments preference (page 229) sets how assignments are generated for your class. 116 Working with Paper (Printed) Assignments Generating Paper Assignments If you are previewing the assignment, click the Adobe Reader print button (not the browser’s print function) to print the assignments; if the Adobe Reader buttons are not visible in Adobe Reader X or XI, move the mouse over the bottom center of the document or press F8. (If the assignment opened in Preview on a Macintosh computer, click the File menu and choose Print.) If you are printing assignments directly to the printer, Accelerated Math will notify you when the assignments have been printed. Generating Paper Diagnostic Test Who Can Do This? District Administrator District Staff School Administrator 1. View the Assignment Book for the class or group that needs diagnostic tests. See page 69. 2. Do one of the following: To generate a diagnostic test for one student with no work, click Generate Assignment in the row for that student A. On the page that opens next, click the Diagnostic option and click Next >. To generate a diagnostic test for all students in the class or group with no work, click Generate Assignments for all students with no work B above the list of students. On the page that opens next, click the Diagnostic option and click Next >. If you want to choose specific students to generate diagnostic tests for, check the box next to each of these students C. To select all students in the class or group, check the box next to Student at the top of the column. Then, click Generate Diagnostic on the left side of the page D. School Staff Teachers Learn more about capabilities on page 236. Install Plug-In message: If you see this message in red on your Assignment Book page, you need the Renaissance Place Print Plug-In to print assignments. (See page 22.) D B Student Capacity Limit: If you have reached the student capacity limit for Accelerated Math, you can’t generate assignments for students who haven’t already completed Accelerated Math work. This page will show you which students can’t receive assignments. See page 147. A C 3. In the Assignment Format drop-down list, select Paper (E on the next page). Accelerated Math™ Software Manual 117 Working with Paper (Printed) Assignments Generating Paper Assignments 4. Click the Answer Format drop-down list to choose the type of problems you want to include: Assisted-Response (multiple-choice) or Free-Response F. If you choose free-response, an answer key will be generated with the assignments. 5. If you are generating the assignment for more than one student, click the Problem Generation drop-down list G and choose whether students should get Identical assignments or Individual (unique) ones. 6. If you choose identical assignments and free-response problems, click the Free-Response Answer Key drop-down list H and choose whether to generate just one answer key or one for each student. 7. Find the objectives that you want to include on your students’ diagnostic tests, and check the box next to each of those objectives. Accelerated Math™ Software Manual 118 Working with Paper (Printed) Assignments Generating Paper Assignments Page with one student selected I Page with multiple students selected E F L I M O E N F G H R M QP J QP L K N O R I Note the group for which you are generating diagnostic M Click this arrow to show the standards related to tests. objectives. Click it again to hide the standards. (Objectives related to standards are shown in bold text.) J If you chose more than one student, you can scroll through this list to see objective descriptions. N Objectives marked with double arrow or a shaded corner next to the number are core objectives. K To choose the same objective for all students (if you chose more than one), check the box at the top of a column. If only objective numbers are shown, move your mouse over the number to see a description. O To search for specific objectives, click the magnifying glass. In the window that opens, type key terms in the objectives; then, click Search. The list will show only the objectives that matched your search; to see all objectives again, click Show All. L You won’t see all of the available objectives at once; they will be divided into groups. To go to the next group (by number), click . Click to go back one group. Click to go to the last group, or to go to the first group. Use the drop-down list to choose a specific group of objectives by number. P To see sample problems for an objective, click this icon. Q If this icon is available, click it to see worked examples (the steps required to solve a sample problem). R The symbols show you the status of each objective for each student. To see their names, position your mouse over a symbol or click Legend. Accelerated Math™ Software Manual 119 Working with Paper (Printed) Assignments Regenerating/Reprinting Paper Assignments 8. Click Generate. If you don’t have the print plug-in, you will see a message on the View Assignment page. See page 22 for more information. 9. The assignment will either print directly or open in Adobe Reader (or in Preview on some Macintosh computers). The Paper Assignments preference (page 229) sets how assignments are generated for your class. If you are previewing the assignment, use the Adobe Reader button (not the browser’s print function) to print the assignments; if the Adobe Reader buttons are not visible in Adobe Reader X or XI, move the mouse over the bottom center of the document or press F8. (If the assignment opened in Preview on a Macintosh computer, click the File menu and choose Print.) If you are printing assignments directly to the printer, Accelerated Math will notify you when the assignments have been printed. Regenerating/Reprinting Paper Assignments At times, a paper assignment may be lost or damaged and you may need a new copy. How you regenerate paper assignments depends on whether you are regenerating them for one student or more than one student. See the steps below and on the next page. Note that you can only regenerate paper assignments (not online assignments). Students can reprint existing paper assignments when they log in to the software; see page 123. How to Regenerate a Paper Assignment for One Student Who Can Do This? District Administrator 1. View the Assignment Book for the class or group that needs assignments regenerated. See page 69. District Staff 2. Click the student’s name in the Assignment Book. School Administrator 3. If necessary, select a different group from the Group drop-down list on the Student Detail page. School Staff Teachers Learn more about capabilities on page 236. Accelerated Math™ Software Manual 4. On the Student Detail page, click Regenerate in the row for the Outstanding Assignment that you need to regenerate (A on the next page). (You can regenerate outstanding/unscored paper assignments, but not scored assignments.) 120 Working with Paper (Printed) Assignments Regenerating/Reprinting Paper Assignments A 5. Click the option you prefer. You can regenerate the assignment with the original problems or with new problems. If you don’t have the Renaissance Place Print Plug-in on this computer, you will see a message on the View Assignment page. You must download and install the plugin before regenerating the assignment. See page 22 for more information. Accelerated Math™ Software Manual 6. If the assignment had free-response problems, and you are regenerating with the original problems, check the box for each item that you want to regenerate (the assignment and/or the answer key). 7. Click Regenerate. 8. The assignment will either print directly or open in Adobe Reader (or in Preview on some Macintosh computers). The Paper Assignments preference (page 229) sets how assignments are printed for your class. If you are previewing the assignment, click the Adobe Reader print button (not the browser’s print function) to print the assignments; if the Adobe Reader buttons are not visible in Adobe Reader X or XI, move the mouse over the bottom center of the document or press F8. (If the assignment opened in Preview on a Macintosh computer, click the File menu and choose Print.) If you are printing assignments directly to the printer, Accelerated Math will notify you when the assignments have been printed. 121 Working with Paper (Printed) Assignments Regenerating/Reprinting Paper Assignments How to Regenerate Paper Assignments for More Than One Student Who Can Do This? District Administrator District Staff School Administrator School Staff 1. View the Assignment Book for the class or group that needs assignments regenerated. See page 69. 2. Check the box next to each student who needs an assignment regenerated A. To select all students in the class or group, check the box next to Student at the top of the column. Teachers Learn more about capabilities on page 236. B A 3. Click Regenerate/Delete on the left side of the page B. 4. Click the type of assignment that you need to regenerate; then, click Regenerate. If you don’t have the Renaissance Place Print Plug-in on this computer, you will see a message on the View Assignment page. You must download and install the plugin before regenerating the assignment. See page 22 for more information. Accelerated Math™ Software Manual 5. Click the option you prefer. You can regenerate the assignment with the original problems or with new problems. If the assignment had free-response problems, and you are regenerating with the original problems, check the box for each item that you want to regenerate (the assignment and/or the answer key). 6. Click Regenerate. 7. The assignment will either print directly or open in Adobe Reader. The Paper Assignments preference (page 229) sets how assignments are printed for your class. If you are previewing the assignment, click the Adobe Reader print button (not the browser’s print function) to print the assignments. If the Adobe 122 Working with Paper (Printed) Assignments Regenerating/Reprinting Paper Assignments Reader buttons are not visible in Adobe Reader X or XI, move the mouse over the bottom center of the document or press F8. If you are printing assignments directly to the printer, Accelerated Math will notify you when the assignments have been printed. How Students Reprint Paper Assignments Students follow these steps to reprint their paper assignments when they log in to the software. 1. On the student Home page, select Accelerated Math. Students can change the class that they are working in later. See page 104. 2. If a Choose Your Class window opens, select the class that you want to reprint an assignment for. Then, select Done. 3. If you see a Group drop-down list A, use it to choose whether the assignment you want is for the class or for a group. A B 4. Select Score B for the type of paper assignment that you want to reprint (practice, test, exercise, or diagnostic test). Accelerated Math™ Software Manual 123 Working with Paper (Printed) Assignments Regenerating/Reprinting Paper Assignments 5. On the next page, you will see the form number for the paper assignment and the list of problem numbers as shown below. Select Reprint Assignment C in the green bar at the top of the page. D E 6. In the Reprint window that opens, select View Assignment D. D Accelerated Math™ Software Manual 124 C Working with Paper (Printed) Assignments Regenerating/Reprinting Paper Assignments 7. The assignment will open in a separate window. Print the assignment as you would any web page or PDF file that opens within your browser. When you have finished, close the assignment window. Accelerated Math™ Software Manual 125 Working with Paper (Printed) Assignments Regenerating/Reprinting Paper Assignments 8. Back on the Score page, you can either select Save & Exit E to save your work so far without finishing the assignment, or select your answer to each assignment and select Submit when you are done. D EE Accelerated Math™ Software Manual 126 Working with Paper (Printed) Assignments Scoring Paper Assignments Scoring Paper Assignments Paper Accelerated Math assignments can be scored using any of these methods: Online assignments are scored automatically by the software as they are completed. AccelScan Scanning Software: If students enter their answers on a scan card, the student or teacher can insert the card into an AccelScan for automatic scoring. Responder or NEO 2: If students use Renaissance Responders or NEO 2s to enter their answers, Accelerated Math scores the responses automatically. (See page 130.) Students entering answers in the Accelerated Math software: Students can log in and enter their answers to a paper assignment if it is assisted-response. (See page 132.) Teachers manually scoring assignments in the software: Teachers can score assignments in the Accelerated Math software by manually entering students’ answers. (See page 135.) How to Score Paper Assignments Using AccelScan Who Can Do This? District Administrator District Staff School Administrator School Staff Teachers Students Learn more about capabilities on page 236. Teachers can use the AccelScan and AccelScan Scanning software to score any type of paper Assignment Book assignment, including free-response assignments. To score free-response assignments with the scanner, teachers can fill in a card for each student and mark A for every correct answer and B for every incorrect answer. Students can use the AccelScan and the Scanning Software to score paper practices and assisted-response paper exercises and tests. You can use the Scoring preference to limit students to scoring practices only. See page 233. 1. Make sure each student has entered his or her form number for this assignment at the top of the card. Form numbers: Form numbers identify the student and the assignment. Each student has a unique form number, and form numbers are unique for each type of paper assignment. (For example, a student’s practices and exercises have different form numbers.) Accelerated Math keeps using a form number for a student and assignment type until the card is full or almost full to make the best use of your scan cards. Accelerated Math™ Software Manual If you don’t have the form number, do one of the following: Check the student’s printed assignment. The form number is at the top. In the Assignment Book, position your mouse over the generate date. The form number will appear. Print a Status of the Class Report and include the Assignments Generated section. This section of the report includes form numbers for unscored assignments. 2. Make sure the AccelScan is plugged in. If the AccelScan scanner has a switch, make sure it is on. 127 Working with Paper (Printed) Assignments Scoring Paper Assignments 3. Start the AccelScan Scanning software: In Student Mode, students can’t access program settings, and the Scoring preference limits what students can score; see page 233. To exit Student Mode in version 1.43 of the software, click the File menu and choose Teacher Mode. To exit Student Mode in version 2.x, click the button again. You must enter your user name and password when you exit Student Mode. Windows: In most versions of Windows, you will find it in the Start menu; for Windows 8, you will find it in the list of applications. Macintosh: Open the Applications folder on your hard drive. Double-click the AccelScan icon. 4. Enter your user name and password, even if students will be scoring their own assignments. Then, click Log In. When the software has detected the scanner, you will see a Ready to scan message. If the software is not ready to scan, click Scanner Settings, make sure the correct port is selected, and click OK. 5. If students will scan their own cards, click (version 1.43) or (version 2.0). This puts the software in Student Mode. 6. For AccelScan model 2110 (shown) or 2210: Insert the card face up, with the form number going into the scanner first as shown to the right. For AccelScan model 1100 USB: Insert the card face down, with the form number going into the scanner first. For AccelScan model 1100 Serial: Insert the card face up, with the form number going into the scanner first. Messages during scoring. The software will notify you if it finds a problem during scoring. The most common problems are incorrect form numbers on the card, answers marked next to the wrong problem numbers, multiple answers marked for the same problem, or stray marks on the card. Read the message in the software. If necessary, click Score again, or click Cancel. Accelerated Math™ Software Manual 7. The scanner will scan the answers on the card, and the software will score the assignment and print the TOPS Report. If the scored assignment was a practice, the software may also generate the student’s next practice (see the Scoring preference on page 233). The scanner will eject the card. 8. When your students have finished scoring assignments, click Log Out. 128 Working with Paper (Printed) Assignments Scoring Paper Assignments How to Score Paper Assignments Using Renaissance Responders or NEO 2s Setting up the Receiver and Responders. To connect your Receiver and Responders, see the 2Know! Setup and Resource Guide. To install the Renaissance Responder program, see page 31. If you are using a Renaissance Receiver and either Renaissance Responders or NEO 2s in your classroom, your students can use the Responders or NEO 2s to enter their answers to any paper assisted-response (multiple-choice) assignment. Responders and NEO 2s can’t be used for online assignments, free-response assignments, or Extended Response assignments. The Scoring Preference determines whether students can use the Responder or NEO 2 for paper exercises and tests. If the student uses the Responder or NEO 2 for a practice, the preference also determines whether the student’s next practice generates automatically. See page 233. Follow these steps to use Renaissance Responders or NEO 2s with Accelerated Math: 1. Make sure your students have printed copies of the assignments. (The questions do not appear on the Responder.) 2. Start the Renaissance Responder program (see page 129). 3. Ask your students to use the Responders or NEO 2s to enter their answers (see “How Students Use the Renaissance Responder or NEO 2 to Enter Their Answers” below). 4. End the session (see page 131). How to Start a Session 1. Start the program: Windows: In most versions, you will find the program in the Start menu; for Windows 8, you will find it in the list of applications. Macintosh: You will find the program in the Applications folder. If the program can’t communicate with the server, click Server Settings and enter the server name or IP address. (For Macintosh computers, use the IP address.) You can’t use AccelTest or the 2Know! Toolbar at the same time you use the Renaissance Responder program with Responders or NEO 2s. The Receiver can only work with one program at a time. If you try to use the Renaissance Responder program at the same time you are using AccelTest or the 2Know! Toolbar, the Receiver and the Responders or NEO 2s will only recognize the first program you started. Accelerated Math™ Software Manual 2. Enter the user name and password that you use to log into the Accelerated Math RP software. Then, click Log In. The Renaissance Responder program will start, with the Renaissance Wireless Server Utility running in the background. In the Renaissance Responder program, you can see which students are working on assignments, their form numbers and assignment types, and which items they’ve completed. For example, in the session shown on the next page, Jacob is working on a practice with the form number 16. He is working on problem number 9 and has completed 2 of the 24 problems on this practice. Students will disappear from the list as they complete the assignments. 129 Working with Paper (Printed) Assignments Scoring Paper Assignments How Students Use the Renaissance Responder or NEO 2 to Enter Their Answers 1. If you are using a Renaissance Responder, press and hold On/Off on the Responder for a few seconds to turn it on. If you are using a NEO 2, press on/off to start it. Then, press applets. Use the arrow keys to move the cursor down next to Responder; then, press enter. 2. If you are using a Renaissance Responder and the Responder shows a student name and asks for a PIN (personal identification number), have the student enter the PIN that you are using with AccelTest. Although Accelerated Math does not use this information, the PIN must be entered if you have assigned an owner to the Responder. Do you have more than one Receiver with the same name? This can make it hard for students to choose the right one. To find out how to change the name of one Receiver, see the 2Know! Setup and Resource Guide or the NEO 2 Quick Guide. 3. If you are using a Renaissance Responder, with Join Session highlighted in the main menu, press Select. 4. The Responder or NEO 2 will either show you a list of Receivers or ask if you want to stay connected to a specific one: If it shows you a list, use the arrow buttons to move to the Receiver you want to choose. When it is highlighted, press Select or Enter. If it asks if you want to stay connected to a specific Receiver, press yes (True) on the Renaissance Responder or Y for yes on NEO 2, or press no (False) on the Responder or N for no on NEO 2. After entering your answer, press Enter. 5. Enter your form number. Then, press Enter. 6. If the Responder or NEO 2 tells you to wait until your assignment is retrieved, press Enter again. 7. When the screen shows your name and form number, press yes (True) on the Responder or Y for yes on NEO 2. (If it shows the wrong name, press no on the Responder or N on NEO 2.) Accelerated Math™ Software Manual 130 Working with Paper (Printed) Assignments Scoring Paper Assignments 8. Press Enter. 9. Use the letter keys (A, B, C, and D) to enter your answer to each question. Then, press Enter. If the student turns off the Responder or NEO 2 without finishing, the student can join the session again by following these steps. The assignment will go back to the last problem the student was working on. You can skip problems and come back to them later. To go to a specific problem, see the options in the table below. Buttons to Press on Responder What You Can Do Keys to Press on NEO 2 Use the arrow keys to go forward or back one question. Press ?. Then, use the up arrow button to go back one question and the down arrow button to go to the next question. To use the arrow keys to scroll instead, press ? again. Press -?. Then, use the up arrow key to go back one question or the down arrow key to go to the next question. To use the arrow keys to scroll instead, press -? again. Go to a specific question number. Press Select, enter the problem number, and press Enter. Press find, enter the problem number, and press enter. Go to the end of the question. — Press -. Go to the beginning of the question. — Press -. 10. When you’ve answered the last problem, the Responder or NEO 2 asks if you’re ready to submit your work. If you are, press yes (True) on the Responder or Y for yes on the NEO 2. Then, press Enter. 11. When the Responder or NEO 2 confirms that the assignment is complete (or asks you to wait while it is saved), press Enter. You will be asked to get your TOPS Report at the printer. How to End a Session First, check to see if students have finished entering their answers. Then, click End Session. You will go back to the login. If some students are still entering their answers, the program asks you whether to score the assignments with the answers entered so far or not to save those answers (the student can enter answers again in the next session). Click one of the options; then, click OK. Accelerated Math™ Software Manual 131 Working with Paper (Printed) Assignments Scoring Paper Assignments How Students Can Score Paper Assignments in the Software Students who log in to the software can score their own paper assignments. For paper assignments, they will not see the problems, and they won’t see resources specific to each problem, but they can enter their answers and see resources for their objectives (see page 98). 1. On the student Home page, select Accelerated Math. Students can change the class that they are working in later. See page 104. 2. If a Choose Your Class window opens, select the class that you want to do work for. Then, select Done. 3. If you see a Group drop-down list A, use it to choose whether to do work for the class or for a group. A B 4. Select Score B for the type of paper assignment that you want to score (practice, test, exercise, or diagnostic test). 5. You will see the form number for the paper assignment and the list of problem numbers as shown below. Select your answer to each problem number C. (If you are working at a computer, you can press the letter of each answer on the keyboard instead.) If you want to save your work before you are finished, select Save & Exit at the top of the page D. Accelerated Math™ Software Manual 132 Working with Paper (Printed) Assignments Scoring Paper Assignments If you need a new paper copy of the assignment, select Reprint Assignment in the green bar at the top of the page. For more information, see page 16. D C E Accelerated Math™ Software Manual 133 Working with Paper (Printed) Assignments Scoring Paper Assignments 6. When you have finished, select Submit E. 7. The program will ask if you are sure that you want to submit your work. If you are sure, select OK. (If not, select Cancel to stay on the scoring page.) 8. You will see your score (number correct and percent) and the number of incorrect responses you chose. Then, you will see a list of the problems for each objective and your answer. You may also see the correct answer. Finally, you will see a list of objectives on the assignment and your scores for each objective. If you want a printed copy of the summary, select Print F, then select your printer. (The printed copy may also include the correct answers to missed questions and a signature line for parents; teachers set this in the TOPS Report and Online Review preference—see page 234.) F G 9. When you are done reading the results, select Done G. Accelerated Math™ Software Manual 134 Working with Paper (Printed) Assignments Scoring Paper Assignments How Teachers Score Paper Assignments in the Assignment Book Who Can Do This? District Administrator 1. View the Assignment Book for the class or group that needs assignments scored. See page 69. District Staff 2. Click Keyboard Score on the left side of the page. School Administrator 3. Enter the first student’s form number; then, click Score. School Staff Teachers Learn more about capabilities on page 236. 4. For assisted-response assignments, click or type the letter that shows the student’s answer to each problem. For free-response assignments, click Correct or Incorrect for each problem. If the problems are split into more than one page as shown in the first example below, click to go to the next group of problems and to go back. takes you to the last page, and takes you to the first page. Form numbers: Form numbers identify the student and the assignment. Each student has a unique form number, and form numbers are unique for each type of paper assignment. (For example, a student’s practices and exercises have different form numbers.) Accelerated Math keeps using a form number for a student and assignment type until the card is full or almost full to make the best use of your scan cards. 5. Click Save. (If the problems are split into multiple pages, the Save button is only on the last page.) The assignment will be scored, and a TOPS Report will be printed. Accelerated Math™ Software Manual 135 Working with Paper (Printed) Assignments Rescoring Paper Assignments 6. To score another student’s assignment, enter the form number and click Score; then, repeat steps 3–5 above. To finish scoring for now, click Done. Rescoring Paper Assignments Who Can Do This? District Administrator District Staff School Administrator 1. View the Assignment Book for the class or group that needs assignments rescored. See page 69. 2. Do one of the following: Click the student’s name in the Assignment Book to see Student Details. In the list of Outstanding (unscored) assignments, click Rescore in the row for the assignment. Click Keyboard Score on the left side of the page, type the form number, and click Rescore. On the next page, click Rescore in the row for the assignment that needs to be scored again. School Staff Teachers Learn more about capabilities on page 236. 3. To change the student’s answers for assistedresponse assignments, click the answer the student gave to each problem. For freeresponse assignments, click Correct or Incorrect for each problem. If the problems are split into more than one page as shown in the first example below, click to go to the next group of problems and to go back. takes you to the last page, and takes you to the first page. 4. Click Save on the last page of problems. The assignment will be rescored, and a TOPS Report will be printed. 5. If you entered a form number, enter another one and click Rescore, or click Done. Accelerated Math™ Software Manual 136 Working with Paper (Printed) Assignments How Students Review Past Paper Assignments How Students Review Past Paper Assignments When students log in to the Accelerated Math software on a computer or tablet, they can review their work on past assignments by following these steps: 1. On the student Home page, select Accelerated Math. Students can change the class that they are working in later. See page 104. 2. If a Choose Your Class window opens, select the class that you want to review work for. Then, select Done. 3. If you see a Group drop-down list A, use it to choose whether to review work for the class or for a group. A B 4. Look at the Past Assignments toward the bottom of the Assignments page B. For each assignment, you’ll see the type, your percent score, the number of problems that you answered correctly, and when you finished the assignment. If you want more information, select an assignment. Accelerated Math™ Software Manual 137 Working with Paper (Printed) Assignments How Students Review Past Paper Assignments 5. You will see your score (number correct and percent) and the number of incorrect responses you chose. Then, you will see a list of the problems for each objective and your answer, and you may see the correct answer. Finally, you will see a list of objectives on the assignment and your scores for each objective. If you want a printed copy of the summary, select Print C, then select your printer. (The printed copy may also include the correct answers to missed questions and a signature line for parents; teachers set this in the TOPS Report and Online Review preference—see page 234.) C The teacher sets whether students see the correct answer using the TOPS Report and Online Review preference. See page 234. D 6. When you are done reviewing your work, select Done D. Accelerated Math™ Software Manual 138 Working with Paper (Printed) Assignments Deleting Unscored Paper Assignments Deleting Unscored Paper Assignments How you delete unscored paper assignments depends on whether you are deleting them for one student or more than one student. How to Delete an Unscored Paper Assignment for One Student Who Can Do This? District Administrator 1. View the Assignment Book for the class or group that needs assignments deleted. See page 69. District Staff 2. Click the student’s name in the Assignment Book. School Administrator 3. If necessary, select a different group from the Group drop-down list on the Student Detail page. School Staff Teachers Learn more about capabilities on page 236. 4. On the Student Detail page, click Delete in the row for the Outstanding assignment that you need to delete A. A Accelerated Math™ Software Manual 139 Working with Paper (Printed) Assignments Deleting Unscored Paper Assignments How to Delete Unscored Paper Assignments for More Than One Student Who Can Do This? District Administrator District Staff School Administrator School Staff 1. View the Assignment Book for the class or group that needs assignments deleted. See page 69. 2. Check the box next to each student who needs an assignment deleted A. To select all students in the class or group, check the box next to Student at the top of the column. Teachers Learn more about capabilities on page 236. B A 3. Click Regenerate/Delete on the left side of the page B. 4. Click the type of assignment that you need to delete; then, click Delete. Accelerated Math™ Software Manual 140 Working with Paper (Printed) Assignments Deleting Scored Paper Assignments for Individual Students Deleting Scored Paper Assignments for Individual Students Who Can Do This? District Administrator District Staff School Administrator School Staff Teachers Learn more about capabilities on page 236. Follow these steps if you need to delete a scored paper assignment. Note that you cannot recover scored assignments that you delete, and deleting assignments can affect the student’s status or progress toward mastery of objectives. Deleting scored assignments is generally not recommended; it is intended for situations where the score does not reflect the student’s actual work. 1. View the Assignment Book for the class or group that needs assignments deleted. See page 69. 2. Click the student’s name in the Assignment Book. 3. If necessary, select a different group from the Group drop-down list on the Student Detail page. 4. On the Student Detail page, click Delete in the row for the scored (Recent) assignment that you need to delete A. A 5. A message will remind you that this removes all scored data for the assignment, and you cannot undo it or recover the score. If you are sure that you want to continue, click OK. The assignment will then be removed. Accelerated Math™ Software Manual 141 How Students View Their Progress Students can view their progress when they log in to the Accelerated Math software, regardless of whether they have been using online or paper assignments. To view progress, students follow these steps: 1. On the student Home page, select Accelerated Math. Students can change the class that they are working in later. See page 104. 2. If a Choose Your Class window opens, select the class that you want to see your progress for. Then, select Done. 3. Select Progress B at the top of the page. B 4. The progress page will open. The page shows you: Accelerated Math™ Software Manual Where today’s date falls in the marking period (C on the next page) (if you chose a marking period instead of the whole school year). Your overall percent correct on tests this marking period D. Your progress towards the percent correct goal E. A star means you have met the goal so far. The number of objectives that you have mastered in this marking period F. Your progress toward your mastered objectives goal G. A star means you have met the goal. How many tests you’ve taken, how many problems you’ve worked on tests, and how many problems you have worked in all H. Your percent correct on practices and tests I. How many objective that you’re ready to take a test on now J. Your percent correct on review problems K. 142 How Students View Their Progress Deleting Scored Paper Assignments for Individual Students C E D G F H I J Accelerated Math™ Software Manual 143 K Managing Student Work The procedures in this chapter explain how to view information about your students’ work, transfer work, manage the status of objectives, use the math glossary, set up groups, and print reports in the Assignment Book. Viewing a Student’s Details Who Can Do This? District Administrator District Staff When you view students’ details, you can see their outstanding assignments, the assignments they recently completed, and their status for every objective. School Administrator 1. View the Assignment Book for the class. See page 69. School Staff 2. Click the student’s name in the Assignment Book to see the Student Detail page (shown on the next page). Teachers Learn more about capabilities on page 236. Accelerated Math™ Software Manual 144 Managing Student Work Viewing a Student’s Details A B C D E G H I F J A To change to a different student, choose the student name from the drop-down list. B If the student is in a group, you can view F The symbols show the student’s status for each objective. To see symbol names, move your mouse over a symbol or click Legend in the upper-right area of the page. the student’s work for his or her group (see page 158) or the class as a whole. Use this G Click this arrow to show the standards drop-down list to choose what you want to related to objectives. Click it again to hide see. the standards. (Objectives in bold are related to your standards. Core objectives C These links let you delete unscored are marked with a bullet.) assignments, view online assignments, or regenerate unscored paper assignments. D These links let you regenerate TOPS Reports for all assignments, view or delete scored assignments, or rescore scored paper assignments. Click view all assignments below the list to see a complete list. E You won’t see all of the available H To search for specific objectives, click the magnifying glass. In the window that opens, type key terms in the objectives; then, click Search. The list will show only the objectives that matched your search; to see all objectives again, click Show All. I To see sample problems for an objective, click this icon. objectives at once; they will be divided J If your subscription gives you access to into groups. To go to the next group (by worked examples, this icon may be number), click . Click to go back one available for some objectives. Click the group. Click to go to the last group, or icon to see the steps required to solve a to go to the first group. Use the drop-down sample problem from the objective. list to choose a specific group of objectives by number. Accelerated Math™ Software Manual 145 Managing Student Work Transferring Student Data from One Class to Another Transferring Student Data from One Class to Another Who Can Do This? District Administrator District Staff School Administrator School Staff Teachers Learn more about capabilities on page 236. You may want to transfer a student’s work from one class to another if the student is working on the same objectives. If an administrator has imported students from a desktop version of Accelerated Math, you can also use this feature to bring their previous Accelerated Math work into the current version. You can transfer data if The work from the old class is within the same marking period as the new class. The student is no longer enrolled in the original class. How Data Is Transferred from and to Groups in a Class You can transfer all of the student’s work from the original class—work for the class as a whole and work for groups in the original class. However, all of the work is transferred into the new class as a whole, not into groups in the new class. If a student worked on some objectives in a group in the original class, and the same objectives are used for a group in the new class, the results of the past work will not be transferred into the group, but the status of the objectives will reflect the past work. Example 1: Suppose Andrew mastered Grade 3 objectives 1–10 for Group A in Mr. Brown’s class. He is transferred to Mrs. Smith’s class and put in the Advanced Group, which is also using the Grade 3 objectives. Objectives 1–10 will still be shown as mastered, but you won’t see the results of past work in reports for Mrs. Smith’s class or the Advanced Group. Example 2: Suppose Johanna mastered Grade 2 objectives 1–25 for Group B in Mr. Johnson’s class. She is transferred to Ms. Lowell’s class. Ms. Lowell’s class as a whole is using the Grade 2 objective list. Objectives 1–25 are shown as mastered for Johanna, and you can see the results of past work in reports for Ms. Lowell’s class. How to Transfer Student Data from One Class to Another 1. View the Assignment Book for the class that you want to transfer student work into. See page 69. (You do not need to select a group; see the information above.) Accelerated Math™ Software Manual 146 Managing Student Work Student Capacity Limit 2. Check the box next to each student who needs data transferred A. To select all students in the class, check the box next to Student at the top of the column. When you transfer Assignment Book data, you’re also transferring extended response data. The program transfers all of the student’s work at once. B A 3. Click Transfer Student Data on the left side of the page B. 4. Make sure that all students have data that can be transferred. Then, click Transfer. Student Capacity Limit Your Accelerated Math student capacity limit determines how many students can receive Accelerated Math assignments during your subscription. Your school or district purchased this capacity with the software. Each student that has received at least one Accelerated Math assignment counts toward your student capacity limit. If you reach your student capacity limit, you cannot generate assignments for students who have not yet received an Accelerated Math assignment during this period. Accelerated Math will notify you that you have reached the student capacity limit. If you need to expand the limit, contact Renaissance Learning to purchase additional capacity (or see the Renaissance Learning website). To view or manage student capacity, see the Renaissance Place Software Manual. Accelerated Math™ Software Manual 147 Managing Student Work Putting Objectives on Hold Putting Objectives on Hold Who Can Do This? District Administrator District Staff School Administrator School Staff Teachers Learn more about capabilities on page 236. When you put an objective on hold, Accelerated Math will not include the objective on any assignments. You can make objectives that are on hold active again by assigning them. When you reassign the objectives, most will return to their previous status. However, objectives that were marked Intervene ( ) will go back to the Assigned ( ) state, and all work on those objectives will be lost. 1. View the Assignment Book for the class or group that needs objectives put on hold. See page 69. 2. Check the box next to each student who needs an objective put on hold A. To select all students in the class or group, check the box next to Student at the top of the column. If the student has the same objective in more than one group or in both a group and the class, putting the objective on hold in one place affects the other places as well. B A 3. Click Hold/Unassign/Reset on the left side of the page B. 4. Find the objectives that you want to put on hold, and check the box next to each of those objectives. If you selected more than one student, you can check the box at the top of a column to choose the same objective for all the students (see C on the next page). If only objective numbers are shown, move your mouse over the number to see a description, or scroll through the descriptions at the top of the page. Accelerated Math™ Software Manual 148 Managing Student Work Putting Objectives on Hold Page with one student selected Symbol Purpose Objective Status symbols ( , , etc.) To show the status of the student’s work on the objective. For the status name, move the mouse over the symbol. Click Legend in the upper-right area of the page for more information. Click this to see sample problems for the objective. Click this (if available) to see worked examples for the objective. Click this to show the related standards below each objective. (Objectives in bold are related to your standards.) Click this to search for specific objectives. In the window that opens, type words to search for, then click Search to see only matching objectives. To see the full list again, click Show All. Page with multiple students selected You won’t see all of the available objectives at once; they will be divided into groups. To go to the next group (by number), click . Click to go back one group. Click to go to the last group, or to go to the first group. Use the drop-down list to choose a specific group of objectives by number. C A double arrow or a shaded corner indicates a core objective. 5. Click Hold. You will see the Hold symbol ( 6. Click Done. Accelerated Math™ Software Manual 149 ) next to each of the objectives. Managing Student Work Resetting Objectives Resetting Objectives Who Can Do This? District Administrator District Staff School Administrator School Staff Teachers Learn more about capabilities on page 236. When you reset an objective, Accelerated Math permanently removes all of a student’s scored work for that objective and returns the status to Assigned ( ). Outstanding (unscored) assignments that include the objective can still be completed or scored, but the student’s work on the objective will not be counted toward progress on that objective. 1. View the Assignment Book for the class or group that needs objectives reset. See page 69. 2. Check the box next to each student who needs an objective reset A. To select all students in the class or group, check the box next to Student at the top of the column. If the student has the same objective in more than one group or in both a group and the class, resetting the objective in one place affects the other places as well. B A 3. Click Hold/Unassign/Reset on the left side of the page B. 4. Find the objectives that you want to reset, and check the box next to each of those objectives. If you selected more than one student, you can check the box at the top of a column to choose the same objective for all the students (see C on the next page). If only objective numbers are shown, move your mouse over the number to see a description, or scroll through the descriptions at the top of the page. Accelerated Math™ Software Manual 150 Managing Student Work Resetting Objectives Page with one student selected Symbol Purpose Objective Status symbols ( , , etc.) To show the status of the student’s work on the objective. For the status name, move the mouse over the symbol. Click Legend in the upper-right area of the page for more information. Click this to see sample problems for the objective. Click this (if available) to see worked examples for the objective. Click this to show the related standards below each objective. (Objectives in bold are related to your standards.) Page with multiple students selected Click this to search for specific objectives. In the window that opens, type words to search for, then click Search to see only matching objectives. To see the full list again, click Show All. You won’t see all of the available objectives at once; they will be divided into groups. To go to the next group (by number), click . Click to go back one group. Click to go to the last group, or to go to the first group. Use the drop-down list to choose a specific group of objectives by number. C A double arrow or a shaded corner indicates a core objective. 5. Click Reset. 6. Click OK when the program asks if you are sure you want to reset the objectives. You’ll see the Assigned symbol ( ) next to each of the objectives. 7. Click Done. Accelerated Math™ Software Manual 151 Managing Student Work Unassigning Objectives Unassigning Objectives Who Can Do This? District Administrator District Staff School Administrator School Staff Teachers Learn more about capabilities on page 236. If the student has the same objective in more than one group or in both a group and the class, unassigning the objective in one place affects the other places as well. You can unassign objectives that have the Assigned ( ) status. You cannot unassign objectives for which students have done any work unless you reset the objectives first (see page 149). 1. View the Assignment Book for the class or group that needs objectives unassigned. See page 69. 2. Check the box next to each student who needs an objective unassigned A. To select all students in the class or group, check the box next to Student at the top of the column. B A 3. Click Hold/Unassign/Reset on the left side of the page B. 4. Find the objectives that you want to unassign, and check the box next to each of those objectives. If you selected more than one student, you can check the box at the top of a column to choose the same objective for all the students (see C on the next page). If only objective numbers are shown, move your mouse over the number to see a description, or scroll through the descriptions at the top of the page. Accelerated Math™ Software Manual 152 Managing Student Work Unassigning Objectives Page with one student selected Symbol Purpose Objective Status symbols ( , , etc.) To show the status of the student’s work on the objective. For the status name, move the mouse over the symbol. Click Legend in the upper-right area of the page for more information. Click this to see sample problems for the objective. Click this (if available) to see worked examples for the objective. Click this to show the related standards below each objective. (Objectives in bold are related to your standards.) Page with multiple students selected Click this to search for specific objectives. In the window that opens, type words to search for, then click Search to see only matching objectives. To see the full list again, click Show All. You won’t see all of the available objectives at once; they will be divided into groups. To go to the next group (by number), click . Click to go back one group. Click to go to the last group, or to go to the first group. Use the drop-down list to choose a specific group of objectives by number. C If the program tells you some objectives could not be unassigned, you chose some objectives that have not yet been assigned. This can happen when you select an objective at the top of the column, and some students have never had the objective assigned. Accelerated Math™ Software Manual A double arrow or a shaded corner indicates a core objective. 5. Click Unassign. All symbols will be removed for these objectives. 6. Click Done. 153 Managing Student Work Printing Reports from the Assignment Book Printing Reports from the Assignment Book How to Print the Diagnostic or Status of the Class Report in the Assignment Book Who Can Do This? District Administrator District Staff School Administrator School Staff Teachers Learn more about capabilities on page 236. 1. View the Assignment Book for the class or group. See page 69. 2. Click the name of the report (Diagnostic or Status of the Class) on the left side of the page. 3. Accelerated Math will generate the report. When it’s ready, the report will open in a browser window or a separate window. If it opens in a browser window as shown below, to save or print it, use the Adobe Reader buttons. If you try to use the browser’s print function instead, only the top of the page will print. (In Adobe Reader X or XI, the Adobe Reader buttons may be hidden until you move the mouse over the bottom center of the document or press F8.) D C A B A Click the save button to save the report. You can also print these reports from the Reports page. See page 203. Accelerated Math™ Software Manual B Click the print button to print C These links let you customize the report or choose a different Accelerated Math report. D Click Assignment Book in the the report. navigation bar at the top to go back to your class Assignment Book. 154 Managing Student Work Printing Reports from the Assignment Book How to Regenerate the TOPS Report in the Assignment Book Who Can Do This? District Administrator District Staff School Administrator School Staff Teachers Learn more about capabilities on page 236. Follow these steps to print or regenerate/reprint a student’s TOPS Report for any assignment in the Assignment Book: 1. View the Assignment Book for the class or group. See page 69. If you are using groups (see page 158), the group that you select will affect which assignments you can regenerate TOPS reports for. 2. Check the box next to each student who needs a TOPS Report regenerated A. To select all students in the class or group, check the box next to Student at the top of the column. B A 3. Click TOPS on the left side of the page B. Accelerated Math™ Software Manual 155 Managing Student Work Printing Reports from the Assignment Book 4. If you chose just one student, the next page will show you the assignments that the student has completed. Click Regenerate in the row for the assignment C. If you chose more than one student, go to the next step; Accelerated Math will print each student’s most recent TOPS Report. C 5. The Report Progress page will appear until the report is ready. Then, the report will open, either within your browser window or a separate window. If it opens in a browser window as shown below, to save or print it, use the Adobe Reader buttons. If you try to use the browser’s print function instead, only the top of the page will print. (In Adobe Reader X or XI, the Adobe Reader buttons may be hidden until you move the mouse over the bottom center of the document or press F8.) F D E D Click the save button to save the report. Assignment Book. E Click the print button to print the report. Accelerated Math™ Software Manual F This link takes you back to the 156 Managing Student Work Using the Math Glossary Using the Math Glossary Accelerated Math includes a math glossary to help you define terms that appear in problems for your students’ objectives. The terms available in the glossary depend on the Accelerated Math libraries that your school has. If your school has Renaissance Home Connect available, students can also access the glossary themselves; see page 175. Students can also see the math glossary when they log in to Accelerated Math; see page 98. Teachers follow the steps below to use the math glossary: 1. On your Home page, select Accelerated Math, then Assignment Book. 2. If necessary, use the drop-down lists to choose the school, class, and/or group you want to work with. 3. Click Math Glossary on the left side of the Assignment Book. 4. On the Math Glossary page, there are a few ways to find a term: B D C B To search for a term, enter it here, and then click Go. If Accelerated Math finds matching terms, those terms will be listed with brief definitions. Click a term to see a full definition. C Click a letter to see all available terms that begin with that letter, or click View All to see a list of all the terms in the glossary. Accelerated Math™ Software Manual 157 D Click the Grade drop-down list to choose the grade ranges for which you want to see definitions, or choose All Grades. Managing Student Work Using Groups in the Class Assignment Book 5. Click a term to see the full definition. You can then click the speaker icon E to hear the pronunciation. If the definition has a Play button F, click it to see an animation that helps explain the term. G E F 6. If you want to return to your previous search results, click Return to Search G. If you want to do a new search, use the fields above the definition as described in step 3. Using Groups in the Class Assignment Book About Groups In the Assignment Book, you can set up groups of students. Each group can have a separate objective list assigned, and students can be in more than one group. By using groups, you can have students in the same class working on objectives at different grade levels or doing other work in addition to the work done for the class as a whole. Before you start, note this information about groups: Accelerated Math™ Software Manual Students who are part of a group are still part of the class, and they can be doing work for both places. They can also be in more than one group. 158 Managing Student Work Using Groups in the Class Assignment Book The Group drop-down list in the Assignment Book lets you choose which group you want to see and work with. You can have students working on some of the same objectives in more than one group (or for a group and for the class as a whole). When the objective status (see page 70) changes in one place, it changes everywhere for the student. For example, if the student masters an objective for a group, and that objective is also assigned to the class, the objective is also mastered for the student’s class work. When students log in to the Accelerated Math software or Renaissance Home Connect, they can choose whether to do work or view objectives for the class or a group. To get started, you need to do the following: Create groups for your class and add students to the groups as described below. Create an objective list for the group (see page 44) or select an objective list that already exists (see page 12). You can then assign objectives and generate assignments just as you would for the class as a whole. Creating Groups Who Can Do This? District Administrator 1. View the Assignment Book for the class that needs groups created. See page 69. 2. Click Create Group A on the left side of the page or above the list of students. District Staff School Administrator School Staff Teachers A Learn more about capabilities on page 236. A Accelerated Math™ Software Manual 159 Managing Student Work Using Groups in the Class Assignment Book Each group name must be unique for this class, though group names can match names used for groups in other classes. 3. Enter the group name. You can also enter a description if it would be helpful to you. 4. Click Save. 5. If you want to add the students right away, click Add/Remove Students in the row for the group B on the Manage Groups page. B Accelerated Math™ Software Manual 160 Managing Student Work Using Groups in the Class Assignment Book 6. On the right, check the box C for each student who should be in this group. (To select all students in the class, check the box next to Student at the top of the list.) Then, click < Add D. The students will be added to the list on the left. D C 7. Click Save. Selecting an objective list for the group has no effect on the class. When Class is selected in the Group dropdown list, you will see the entire class listed, and the objective list that you chose for the class will still be selected. (You can also select Class Overview from the drop-down list to get an overview of student work for all groups.) Accelerated Math™ Software Manual 8. Click Done on the Manage Groups page to go back to the Assignment Book. 9. Notice that the group is already selected in the Group drop-down list E, and no objective list is selected. You can now create a new objective list for this group (see page 44) or select one that already exists (page 12). E 161 Managing Student Work Using Groups in the Class Assignment Book Changing the Name of a Group Who Can Do This? District Administrator 1. Go to the Assignment Book for the class (see page 69). 2. Click Manage Groups A. District Staff School Administrator School Staff Teachers Learn more about capabilities on page 236. A 3. Click the group name B, or click Edit C for the group. B Accelerated Math™ Software Manual 162 C Managing Student Work Using Groups in the Class Assignment Book 4. Change the name in the Group Name field D. D 5. Click Save. 6. Click Done on the Manage Groups page to go back to the Assignment Book. The group will be selected; you can change to another group or the class as a whole using the Group drop-down list. Changing the Students in a Group Follow these steps to add students to a group or remove students from a group. Who Can Do This? District Administrator 1. Go to the Assignment Book for the class (see page 69). 2. Click Manage Groups A. District Staff School Administrator School Staff Teachers Learn more about capabilities on page 236. A Accelerated Math™ Software Manual 163 Managing Student Work Using Groups in the Class Assignment Book 3. Click Add/Remove Students B for the group. Groups that have students in them are bold on the Manage Groups page. B 4. To add more students to the group, check the box next to their names on the right C; then, click < Add D. To remove a student from the group, click Remove next to the student’s name E. D E C 5. Click Save. 6. Click Done on the Manage Groups page to go back to the Assignment Book. The group will be selected; you can change to another group or the class as a whole using the Group drop-down list. Accelerated Math™ Software Manual 164 Managing Student Work Using Groups in the Class Assignment Book Deleting a Group Who Can Do This? District Administrator 1. Go to the Assignment Book for the class (see page 69). 2. Click Manage Groups A. District Staff School Administrator School Staff Teachers Learn more about capabilities on page 236. A 3. Click Delete B in the row for the group. B 4. Click OK when a message asks if you are sure you want to delete the group. 5. Click Done on the Manage Groups page to go back to the Assignment Book. Accelerated Math™ Software Manual 165 Using Renaissance Home Connect with Accelerated Math RP Renaissance Home Connect allows students to view progress and the results of their work; you may also allow students to complete some Accelerated Math work at home by opening the software from within Renaissance Home Connect. If your students are using Accelerated Reader and/or MathFacts in a Flash, they can also see their progress for those programs in Renaissance Home Connect. Parents can use the student’s login information to view student progress, and parents or students can send invitation emails to others. Depending on the license your district has purchased and the settings chosen by your program administrator, you may have access to Renaissance Home Connect. If so, the administrator and teachers will see a Renaissance Home Connect tab on the Home page. If your school has Renaissance Home Connect available, students can open Accelerated Math from within Renaissance Home Connect, and they can then score their own assisted-response practices and exercises if scoring is allowed by the class Renaissance Home Connect preference (see page 232). Students can also view their progress in Renaissance Home Connect, and they can choose to view pages in English or Spanish. Before students use Renaissance Home Connect, check the following: If students use Renaissance Home Connect at school, check the computers they will be using (see page 20) to make sure those computers have Adobe Reader and Adobe Flash Player installed. If students will only be using Renaissance Home Connect from their homes, their parents can check their home computers for the necessary software. Make sure each student knows the Renaissance Home Connect web address, which is slightly different from the Renaissance Place URL. This address is available in the informational letter that teachers and administrators can print: select Renaissance Home Connect on the Home page; then, select Reports. Make sure the student knows his or her user name and password. To find student user names and passwords, on the Home page, click Users. Then, click View Students. Search for the students. In the search results, click the Passwords tab to see the user names and passwords. How Students Log in to Renaissance Home Connect 1. In a web browser, go to the Renaissance Home Connect address provided by the school. This address is available in the informational letter that teachers and administrators can print from the Renaissance Place Home page. 2. Enter a student’s user name and password and click Log In. Accelerated Math™ Software Manual 166 Using Renaissance Home Connect with Accelerated Math RP How Students Use Renaissance Home Connect to Complete Practices and Exercises How Students Use Renaissance Home Connect to Complete Practices and Exercises If the Renaissance Home Connect preference allows students to complete or score their own assisted-response practices and exercises (see page 232), students follow these steps to open the Accelerated Math software from Renaissance Home Connect to do the work. (Students cannot complete or score their own freeresponse exercises.) You need Adobe Flash Player and Adobe Reader to use Renaissance Home Connect. If after logging in you see a page that tells you to upgrade or install free software, you may not have these programs. See page 20 to find out how to check computers for this software. 1. The student logs in to Renaissance Home Connect (see page 166). 2. If the student wants to see the pages in Spanish, the student clicks Español in the upper-right corner of the screen. 3. On the math tab in Renaissance Home Connect, on the Accelerated Math tab, the student clicks Open Accelerated Math A. A 4. The student then selects a practice or exercise to complete or score in the Accelerated Math software. For instructions, choose your type of assignment: Accelerated Math™ Software Manual For online assignments, see page 90. For paper assignments, see page 132. 167 Using Renaissance Home Connect with Accelerated Math RP How Students View Their Accelerated Math Progress in Renaissance Home Connect Note that the student will not be allowed to complete tests or diagnostic tests when opening the software through Renaissance Home Connect. How Students View Their Accelerated Math Progress in Renaissance Home Connect Parents can be given the Renaissance Home Connect address and student login information so they can also view the student’s progress. Within Renaissance Home Connect, students or parents can also click Email Setup (or Configuración del email) to send email invitations to others who may want to view the student’s progress. You need Adobe Flash Player and Adobe Reader to use Renaissance Home Connect. If after logging in you see a page that tells you to upgrade or install free browser software, you may not have these programs. See page 20 to find out how to check computers for this software. 1. The student logs in to Renaissance Home Connect (see page 166). 2. If the student wants to see the Renaissance Home Connect pages in Spanish, the student clicks Español in the upper-right corner of the screen. Note that objective names will remain in English. 3. On the math tab in Renaissance Home Connect, on the Accelerated Math tab, the student selects a class if he or she is assigned to more than one (A on the next page). 4. The student first sees a summary of his or her work on tests. The tab shows the following: the student’s overall test percent correct B the number of mastered objectives (and the progress toward the goal if one is set) C the overall score for the student’s last test D the score for each objective on that test E To the right, the student can see the number of objectives that are currently ready to test F and the number he or she has mastered G. The student can click View All (or Ver todo) to view all objectives to test or all objectives mastered. If the student is a member of one or more groups, overall progress information, the last test information, the objectives ready to test, and the objectives mastered are for all of the student’s work, regardless of whether it was for a group or for the class as a whole. If you click View All for objectives ready to test or objectives mastered, you can choose to see information for a group or class work. Accelerated Math™ Software Manual 168 Using Renaissance Home Connect with Accelerated Math RP How Students View Their Accelerated Math Progress in Renaissance Home Connect A B F C G D E 5. If the student wants to view information about practices and exercises, the student clicks Practices and Exercises (Prácticas y Ejercicios) just under the Accelerated Math tab (H on the next page). After doing this, the student can see the following information: If the student is a member of one or more groups, overall progress and the last practice information is for all of the student’s work, regardless of whether it was for a group or for the class as a whole. If the student has more than one current practice or exercise from multiple groups or from both a group and the class, there will be a drop-down list where the form number is L so the student can select one of the assignments. Accelerated Math™ Software Manual his or her overall average percent correct for practices and exercises I the score for the last practice assignment J as well as how many problems he or she answered correctly for each objective and which answers were incorrect K. To the right, the student can see the form number (for paper assignments) or “online” for each current practice and exercise L. The student can click Open Accelerated Math M to see results from past assignments. In Accelerated Math, the student may have the option of scoring or completing the current practice or exercise, depending on the assignment type and the settings for the class Renaissance Home Connect preference (see page 232). 169 Using Renaissance Home Connect with Accelerated Math RP How Students View Their Accelerated Math Progress in Renaissance Home Connect H M I L J K 6. The student clicks Log Out (Salir) in the upper-right corner of the page when he or she has finished using Renaissance Home Connect. Accelerated Math™ Software Manual 170 Using Renaissance Home Connect with Accelerated Math RP How Students View Worked Examples in Renaissance Home Connect How Students View Worked Examples in Renaissance Home Connect For some objectives, Accelerated Math has worked examples, which show students the steps required to solve a sample problem and the answer. Students follow these steps to see worked examples. If the student clicks Español to see the Renaissance Home Connect pages in Spanish, the objective names and the text of the worked examples will remain in English. 1. On the math tab in Renaissance Home Connect, on the Accelerated Math tab, students click View A (or Ver) under Worked Examples (Ejemplos Trabajados) while viewing either test or practice and exercise information. A Accelerated Math™ Software Manual 171 Using Renaissance Home Connect with Accelerated Math RP How Students View Worked Examples in Renaissance Home Connect 2. The Worked Examples page shows the objectives from the student’s last practice, but the student can use the drop-down lists to find other objectives. When the student finds an objective for which he or she wants to see a worked example, the student clicks the objective name. B C D B Use this drop-down list to choose whether to see objectives from your practices, exercises, or tests, objectives you’ve mastered, or all objectives. C If this drop-down list is available, choose the group for which you want to see worked examples. (Different groups and the class may be using different objectives.) D When this drop-down list is available, use it to choose whether to see objectives from your last or current practice or exercise, objectives from your last test, or objectives that you are ready to take a test for. The options available depend on what you chose in the 3. When students find an objective that they’d like to see a worked example for, they click the objective name. Not all objectives have worked examples; only objective names that are links have them. Accelerated Math™ Software Manual 172 Using Renaissance Home Connect with Accelerated Math RP How Students View Worked Examples in Renaissance Home Connect 4. The next page will show a sample problem, the steps required to solve it, and the answer. If students want to print or save the example, they can click Print or Save D (Imprimir o Guardar). D Accelerated Math™ Software Manual 173 Using Renaissance Home Connect with Accelerated Math RP How Students View Worked Examples in Renaissance Home Connect 5. When students choose to print or save a worked example, it opens in Adobe Reader or in Preview within the browser window. If Adobe Reader is installed, use the Adobe Reader buttons E to print or save the worked example. If the worked example opens in Preview, right-click within the example window and choose Print Frame from the menu that appears. E 6. The student clicks Done (Listo) when he or she has finished. Accelerated Math™ Software Manual 174 Using Renaissance Home Connect with Accelerated Math RP How Students Use the Math Glossary How Students Use the Math Glossary Renaissance Home Connect also includes a math glossary, which students can use to find definitions of some terms used in their Accelerated Math assignments. Students follow the steps below. If the student clicks Español to see the Renaissance Home Connect pages in Spanish, the math terms and definitions in the glossary will remain in English. 1. On the math tab in Renaissance Home Connect, on the Accelerated Math tab, students can click Math Glossary A (or Glosario de matemáticas) while viewing either test or practice and exercise information. A Accelerated Math™ Software Manual 175 Using Renaissance Home Connect with Accelerated Math RP How Students Use the Math Glossary 2. On the Math Glossary page, there are a few ways to find a term: B C D B To search for a term, enter it here, and then click Go (Ir). If Accelerated Math finds matching terms, those terms will be listed with brief definitions. Click a term to see a full definition. C Click a letter to see all available terms that begin with that letter, or Accelerated Math™ Software Manual 176 click View All (Ver todo) to see a list of all the terms in the glossary. D Click the Grade (Grado) drop-down list to choose the grade ranges for which you want to see definitions, or choose All Grades (Todos los grados). Using Renaissance Home Connect with Accelerated Math RP Differences between Renaissance Home Connect and Parent Login 3. Click a term to see the full definition. You can then click the speaker icon E to hear the pronunciation. If the definition has a Play button F, click it to see an animation that helps explain the term. E G F 4. If you want to see the results of your previous search again, click Return to Search or Regresar a Búsqueda (G on the previous page). If not, click Done (Listo) to go back to the progress screens in Renaissance Home Connect. Differences between Renaissance Home Connect and Parent Login Renaissance Home Connect and Parent Access are two services school districts may offer to their students, parents, and guardians. Renaissance Home Connect Accelerated Math™ Software Manual Renaissance Home Connect is used by students, but may also be used by parents or to send updates to others. The school district decides if Renaissance Home Connect will be used or not. A district administrator enables or disables Renaissance Home Connect. Renaissance Home Connect uses a unique URL/web address (different from the one used by parents to log in to Renaissance Place). Teachers send an informational letter home with students to help students and parents get started. 177 Using Renaissance Home Connect with Accelerated Math RP Differences between Renaissance Home Connect and Parent Login Parents or students may specify up to six email addresses to receive updates on the student’s progress. Students use to view their Accelerated Math progress, view sample problems, and use the math glossary. (They can also use it to view Accelerated Reader progress and to search for books, and they can use it to practice MathFacts in a Flash skills.) Parent Access to Renaissance Place Accelerated Math™ Software Manual This option is used by parents only. The school district decides if Parent Access will be used or not, mainly by deciding whether to add parents and provide them with their login information. For some districts, the Parent login link may be removed upon request. A district or school administrator can add parents to the program and/or allow parents to request access (as long as the parents have the correct server address). Parents go to the same URL/web address that teachers, administrators, staff, and students use in school (different from the one used by Renaissance Home Connect). However, parents do not see the information that school personnel see. Parents access reports of student progress in each program. If a parent has more than one child in the school district, Parent Access provides information about each child. 178 Extended Response Assignments Symbols on the Extended Response Pages The Extended Response section of the software uses these symbols for each completed assignment: Symbol Name What It Means (None) Unassigned The assignment has not been assigned to the student. Passed The student’s percent correct score is high enough to pass the assignment. The score appears next to the symbol. The Extended Response preference sets the passing percentage; see page 227. Failed The student’s percent correct score was below the passing percentage. The score appears next to the symbol. The Extended Response preference sets the passing percentage; see page 227. How Extended Response Assignments Work For extended response assignments, you can’t use the Renaissance Responder, NEO 2, or Renaissance Home Connect. Accelerated Math™ Software Manual 1. The teacher generates a paper extended response assignment for the student. 2. The student completes the paper assignment. 3. The teacher scores the assignment, which is then marked Passed ( ) or Failed ( ). The Extended Response preference sets the passing percentage; see page 227. You can regenerate the assignment if you want the student to try again. 179 Extended Response Assignments Viewing the Extended Response Page for a Class Viewing the Extended Response Page for a Class Who Can Do This? District Administrator District Staff School Administrator Each class has its own Extended Response page, where teachers choose an objective list (see page 12) and generate and score extended response assignments. Follow these steps to view the Extended Response page for a specific class: School Staff 1. On the Home page, select Accelerated Math, then Extended Response. Teachers 2. If necessary, select your school and class from the drop-down lists A. Learn more about capabilities on page 236. A D B A Use the drop-down lists to choose the school and class if necessary. B The Outstanding column shows you how many assignments each student is working on. These are the assignments that have been generated, but not scored. C The Last Generated Assignment column shows you which extended Accelerated Math™ Software Manual 180 C response objective the student is working on. D The left column lists the tasks you can perform. Be sure to select students before generating assignments or transferring student data. Extended Response Assignments Generating or Regenerating Extended Response Assignments Generating or Regenerating Extended Response Assignments Who Can Do This? District Administrator District Staff 1. View the Extended Response page for the class. See page 180. 2. Check the box next to each student who needs an assignment A. To select all students in the class, check the box next to Student at the top of the column. School Administrator School Staff Teachers Learn more about capabilities on page 236. Install Plug-In message. If you see this message in red on your Extended Response page, you need the Renaissance Place Print Plug-In to print assignments. (See page 22.) Student Capacity Limit: If you have reached the student capacity limit for Accelerated Math, you can’t generate assignments for students who haven’t already completed Accelerated Math work. This page will show you which students can’t receive assignments. See page 147. Accelerated Math™ Software Manual B A 3. Click Generate on the left side of the page B. 4. Check each item that you want to generate—the assignment itself and/or the answer key. To check the boxes, click in them. If you selected more than one student, you can check the box at the top of a column C to choose the same objective for all the students. Move your mouse over the number to see a description, or scroll through the descriptions at the top of the page. 5. Find the objectives for which you want to generate assignments, and check the box next to each of those objectives. 181 Extended Response Assignments Generating or Regenerating Extended Response Assignments Page with one student selected Symbol Objective status symbols for past assignments ( , , or ) Purpose means the student passed. means you have generated the assignment, but it hasn’t been scored yet. means the student did not pass the assignment. Click this to see the problem for an objective. Click this to search for specific objectives. In the window that opens, type key terms, then click Search to see only matching objectives. To see the full list again, click Show All. Page with multiple students selected You won’t see all of the available objectives at once; they will be divided into groups. To go to the next group (by number), click . Click to go back one group. Click to go to the last group, or to go to the first group. Use the drop-down list to choose a specific group of objectives by number. C 6. Click Generate. If you don’t have the Renaissance Place Print Plug-In, you will see a message on the View Assignment page. See page 22 for more information. Accelerated Math™ Software Manual 7. The assignment will either print directly or open in Adobe Reader (or in Preview on some Macintosh computers). The Paper Assignments preference (page 229) sets how assignments are printed for your class. If you are previewing the assignment, click the Adobe Reader print button (not the browser’s print function) to print the assignments; if the Adobe Reader buttons are not visible in Adobe Reader X or XI, move the mouse over the bottom center of the document or press F8. (If the assignment opened in Preview on a Macintosh computer, click the File menu and choose Print.) 182 Extended Response Assignments Scoring or Rescoring Extended Response Assignments If you are printing assignments directly to the printer, Accelerated Math will notify you when the assignments have been printed. Scoring or Rescoring Extended Response Assignments Who Can Do This? District Administrator District Staff 1. View the Extended Response page for the class. See page 180. 2. Do one of the following: Click Score on the left side of the page. Enter the student’s form number and click Score (for unscored assignments) or Rescore (for assignments that have been scored before). Click the student’s name to see the student’s details. Then, click Score in the row for an unscored assignment or Rescore in the row for a scored assignment. School Administrator School Staff Teachers Learn more about capabilities on page 236. 3. Enter the number of points that you want to award the student for each category. For guidance, consult the answer key that you generated with the assignment. (To regenerate the answer key, see page 181.) 4. Click Save. 5. If you entered a form number, on the next page you can enter another form number and click Score or Rescore, or you can click Done. TOPS Reports will be printed for each scored or rescored assignment. Transferring Extended Response Assignment Data from Other Classes When you transfer a student’s data in the Assignment Book, you are also transferring the extended response assignment data. See page 146. You can click the Transfer Student Data link in either the Assignment Book or the Extended Response page. Accelerated Math™ Software Manual 183 Extended Response Assignments Viewing Extended Response Problems Viewing Extended Response Problems Who Can Do This? District Administrator District Staff School Administrator School Staff Teachers Learn more about capabilities on page 236. By following the steps below, you can view a sample problem for one objective. (Some objectives don’t have sample problems available.) 1. On the Home page, select Accelerated Math, then Extended Response or Libraries. 2. Select the school from the School drop-down list if necessary. 3. If you went to the Extended Response page, select the class from the Class drop-down list if necessary. 4. Click Manage Objectives on the left side of the page. 5. If you came from the Libraries page, choose the objective list from the dropdown list. All objectives from that list will be listed, and you can scroll through them. To search for specific objectives, click the magnifying glass A. In the window that opens, type key terms in the objectives; then, click Search. The list will show only the objectives that matched your search; to see all objectives again, click Show All under “Library.” You can also choose to see the problems when you generate extended response assignments. If you’re generating assignments for multiple students, click the icon next to the description of an objective at the top of the page. If you’re generating assignments for one student, click the objective name; then, click Example on the Objective Detail page. 6. Find the objective; then, click its name. A B 7. Click the icon after the objective description B. The sample problem will open in a separate window; you may need to scroll to see all of it. You can print the sample problem as you would any web page. When you’ve finished viewing the sample problem, close the window. Accelerated Math™ Software Manual 184 Extended Response Assignments Printing Reports from the Extended Response Page Printing Reports from the Extended Response Page How to Print the Extended Response Diagnostic Report Who Can Do This? 1. View the Extended Response page for the class. See page 180. District Administrator 2. Click Extended Response Diagnostic on the left side of the page. District Staff 3. The Report Progress page will appear until the report is ready. When it’s ready, the report will open in a browser window or a separate window. School Administrator School Staff Teachers Learn more about capabilities on page 236. If it opens in a browser window as shown below, to save or print it, use the Adobe Reader buttons. If you try to use the browser’s print function instead, only the top of the page will print. (In Adobe Reader X or XI, the Adobe Reader buttons may be hidden until you move the mouse over the bottom center of the document or press F8.) C B A You can also print these reports from the Reports page. See page 203. Accelerated Math™ Software Manual A Use the Adobe Reader buttons to C Click Extended Response in the save or print the report. Do not use the browser’s print function. navigation bar to go back to the Extended Response page. B These links let you customize the report or choose a different Accelerated Math report. 185 Extended Response Assignments Printing Reports from the Extended Response Page How to Regenerate the TOPS Report on the Extended Response Page Who Can Do This? District Administrator District Staff School Administrator 1. View the Extended Response page for the class. See page 180. 2. Check the box next to each student who needs a TOPS Report regenerated A. To select all students in the class, check the box next to Student at the top of the column. School Staff Teachers Learn more about capabilities on page 236. B A 3. Click Extended Response TOPS B on the left side of the page. 4. If you chose just one student, the next page will show you the assignments that the student has completed. Click Regenerate TOPS in the row for the assignment C. If you chose more than one student, go to the next step; Accelerated Math will print each student’s most recent TOPS Report. C Accelerated Math™ Software Manual 186 Extended Response Assignments Printing Reports from the Extended Response Page 5. The Report Progress page will appear until the report is ready. When it’s ready, the report will open in a browser window or a separate window. If it opens in a browser window as shown below, to save or print it, use the Adobe Reader buttons. If you try to use the browser’s print function instead, only the top of the page will print. (In Adobe Reader X or XI, the Adobe Reader buttons may be hidden until you move the mouse over the bottom center of the document or press F8.) E D D Use the Adobe Reader buttons to save or print the report. Do not use the browser’s print function. Accelerated Math™ Software Manual 187 E Click this link to go back to the Extended Response page. Extended Response Assignments Deleting Extended Response Assignments Deleting Extended Response Assignments Who Can Do This? District Administrator By following these steps, you can delete unscored assignments, but you cannot delete assignments that have been completed (scored). District Staff 1. View the Extended Response page for the class. See page 180. School Administrator 2. Click the student’s name to view student details. School Staff Teachers Learn more about capabilities on page 236. 3. In the list of outstanding (unscored) assignments, click Delete in the row for the assignment A. A Accelerated Math™ Software Manual 188 Teams and Goals About Goals In Accelerated Math, you can set two types of student goals: Objective Goal: This is the number of objectives that you would like each student to master during the time period you select. Test Percent Correct Goal: This is the student’s average percent correct on tests during the time period. Goals are necessary if you want to use teams. Team results and standings are based on each team member’s progress toward his or her goals. The Goal History Report shows your students’ progress toward goals. The Team Status and Team Standings Reports show team progress. Setting Goals Who Can Do This? District Administrator 1. On the Home page, select Accelerated Math, then Teams & Goals. 2. If necessary, select your school from the School drop-down list. District Staff School Administrator School Staff 3. Click Manage Goals on the left side of the page. Teachers 4. If necessary, select your class from the Class drop-down list on the Manage Goal page. Learn more about capabilities on page 236. 5. If there is a Class Marking Period drop-down list, select a class marking period (or All Class Marking Periods). Class marking periods aren’t just the marking periods that have been added for your school; they’re the ones you’ve selected for your class. You can choose them here or in the Class Marking Periods preference for your class; see page 226. Accelerated Math™ Software Manual If there is no drop-down list, click Select Class Marking Periods. On the next page, click Select next to each marking period that you want to use for goals. (You can’t choose overlapping marking periods.) Then, click Save. On the Manage Goal page, choose the class marking period that you’d like to set goals for. 189 Teams and Goals About Teams and Team Sets Math Goal-Setting Chart. To find this chart, click Resources under Accelerated Math on your Home page. Then, click Forms and Charts and click Math Goal-Setting Chart. 6. Enter an Objective Goal and a Test % Correct Goal for each student. Choose appropriate goals for the size of the marking period. (The Math Goal-Setting Chart in the Resources can help you set the objective goals.) Note that the test percent correct goal must be at least 85%. Note: All work done by the student in this class counts toward his or her goals, regardless of whether it is done for a group (see page 158) or for the class as a whole. 7. Click Save to save the goals. 8. Click Done to leave the page. About Teams and Team Sets Each team is a part of a team set. Use a team set to group together teams whose progress you want to compare. For example, a team set could include teams for the same class, teacher, or grade. Team sets have an owner, who has full control over the structure of the team set. Teachers can change team sets they own. School administrators can change any team set in their school. District administrators can change any team set for any school. Accelerated Math™ Software Manual 190 Teams and Goals Adding Team Sets Adding Team Sets Who Can Do This? District Administrator 1. On the Home page, select Accelerated Math, then Teams & Goals. 2. If necessary, select your school from the drop-down list A. District Staff School Administrator School Staff Teachers A B Learn more about capabilities on page 236. 3. Click Add Team Set on the left side of the page B. 4. Enter the team set name; then, click Add. Your new team set will be added to the list on the right side of the page. 5. Click Done. 6. Go on to page 192 to add the teams for the set. Accelerated Math™ Software Manual 191 Teams and Goals Adding Teams to a Set Adding Teams to a Set Who Can Do This? District Administrator District Staff 1. On the Home page, select Accelerated Math, then Teams & Goals. 2. If necessary, select your school from the drop-down list A. The Teams & Goals page will list the team sets available for that school. School Administrator School Staff Teachers A Learn more about capabilities on page 236. B 3. Click Manage Teams in the row for the team set that needs new teams B. The next page will list the teams in the set. 4. Click Add Team. 5. Enter a new team name; then, click Add. Your new team will be added to the list on the right side of the page. Repeat this step for each team. 6. Click Done to leave this page. Accelerated Math™ Software Manual 192 Teams and Goals Assigning Students to Teams Assigning Students to Teams You can automatically divide students among teams or manually select the students who will be assigned to each team. How to Automatically Divide Students Among Teams Who Can Do This? District Administrator District Staff 1. On the Home page, select Accelerated Math, then Teams & Goals. 2. If necessary, select your school from the drop-down list A. The Teams & Goals page will list the team sets available for that school. School Administrator School Staff Teachers A Learn more about capabilities on page 236. B 3. Click Manage Teams in the row for the team set that needs students assigned to teams B. The next page will list the teams in the set. 4. Click Auto Team Select. 5. If the program notifies you that there are no students in your teams, click OK; then, on the next page, check the box next to each class you want to include and click Done. 6. If you want to make changes on the Change Enrollment Page, click each student’s team drop-down list and choose a different team. If you make changes, click Save. 7. When you have finished, click Done. How to Manually Select Students for Each Team Who Can Do This? District Administrator District Staff 1. On the Home page, select Accelerated Math, then Teams & Goals. 2. If necessary, select your school from the drop-down list (A on the next page). The Teams & Goals page will list the team sets available for that school. School Administrator School Staff Teachers Learn more about capabilities on page 236. Accelerated Math™ Software Manual 193 Teams and Goals Assigning Students to Teams A B 3. Click Manage Teams in the row for the team set that needs students assigned to teams B. The next page will list the teams in the set. 4. Click Add/Remove Students in the row for a team. 5. To add a student to the team, search for the student, check the box next to the student’s name, and click < Add. To remove a student from the team, click Remove in the list on the left side of the page, or click Remove All at the top of the column to remove all students. C D E F C These students are on the team (or will be when you click Save). D Enter student information and click Search to search for a student. You don’t need to enter all the information or entire names to find a student. If you select just the grade or class, the search will find all of your students in that grade or class. E If the search results list is long, click Next >> and << Previous to move through the list. When you do this, any students you had checked in this part of the list will be added to the team automatically. F To choose all students in the search results you’re viewing, check the box next to Student. 6. Click Save. To assign students to another team, repeat steps 4–6. Accelerated Math™ Software Manual 194 Teams and Goals Assigning Students to Teams How to Change the Students on a Team Who Can Do This? District Administrator District Staff 1. On the Home page, select Accelerated Math, then Teams & Goals. 2. If necessary, select your school from the drop-down list A. The Teams & Goals page will list the team sets available for that school. School Administrator School Staff Teachers A Learn more about capabilities on page 236. B 3. Click Manage Teams in the row for the team set that needs changes to team assignments B. The next page will list the teams in the set. 4. Click Change Enrollment. By default, the next page will show the students assigned to all teams. C D Accelerated Math™ Software Manual 195 Teams and Goals Editing Team Set Names and Owners 5. If necessary, click the Team drop-down list and choose the team whose enrollment you want to change C. 6. To change a student’s team, click the drop-down list in the row for that student and choose a different team D. 7. Click Save. 8. Click Done. Editing Team Set Names and Owners Who Can Do This? District Administrator District Staff 1. On the Home page, select Accelerated Math, then Teams & Goals. 2. If necessary, select your school from the drop-down list A. The Teams & Goals page will list the team sets available for that school. School Administrator School Staff Teachers A Learn more about capabilities on page 236. B 3. Click Edit in the row for the team set that needs changes B. 4. You can enter a new team name or select a new team owner from the dropdown list. Remember that teachers can only change team sets they own, school administrators can change team sets in the school, and district administrators can change team sets in any school. 5. Click Save. Accelerated Math™ Software Manual 196 Teams and Goals Editing Team Names Editing Team Names Who Can Do This? District Administrator District Staff 1. On the Home page, select Accelerated Math, then Teams & Goals. 2. If necessary, select your school from the drop-down list A. The Teams & Goals page will list the team sets available for that school. School Administrator School Staff Teachers A Learn more about capabilities on page 236. B 3. Click Manage Teams in the row for the team set that needs changes B. The next page will list the teams in the set. 4. Click Edit in the row for the team that needs changes. 5. Enter a new name for the team; then, click Save. Accelerated Math™ Software Manual 197 Teams and Goals Deleting Teams from Sets Deleting Teams from Sets Who Can Do This? District Administrator District Staff 1. On the Home page, select Accelerated Math, then Teams & Goals. 2. If necessary, select your school from the drop-down list A. The Teams & Goals page will list the team sets available for that school. School Administrator School Staff Teachers A Learn more about capabilities on page 236. B 3. Click Manage Teams in the row for the team set that needs teams deleted =B. The next page will list the teams in the set. 4. Click Delete in the row for the team that you want to delete C. C 5. Click Done. Accelerated Math™ Software Manual 198 Teams and Goals Deleting Team Sets Deleting Team Sets Who Can Do This? District Administrator District Staff 1. On the Home page, select Accelerated Math, then Teams & Goals. 2. If necessary, select your school from the drop-down list A. The Teams & Goals page will list the team sets available for that school. School Administrator School Staff Teachers A Learn more about capabilities on page 236. B 3. Click Delete in the row for the team set that you want to delete B. 4. If there are teams in the set, the software will notify you that the data will be permanently deleted. To continue, click OK. Printing Reports from the Teams & Goals Page Who Can Do This? District Administrator District Staff School Administrator School Staff Teachers By following these steps, you can print the Goal History Report, the Team Standings Report, or the Team Status Report for a school. 1. On the Home page, select Accelerated Math, then Teams & Goals. 2. If necessary, select your school from the drop-down list. The Teams & Goals page will list the team sets available for that school A. Learn more about capabilities on page 236. A B 3. Click the report name on the left side of the page (Goal History, Team Standings Chart, or Team Status) B. Accelerated Math™ Software Manual 199 Teams and Goals Printing Reports from the Teams & Goals Page 4. The Report Progress page will appear until the report is ready. When it’s ready, the report will open in a browser window or a separate window. If it opens in a browser window as shown below, to save or print it, use the Adobe Reader buttons. If you try to use the browser’s print function instead, only the top of the page will print. (In Adobe Reader X or XI, the Adobe Reader buttons may be hidden until you move the mouse over the bottom center of the document or press F8.) E D C C Use the Adobe Reader buttons to save or print the report. Do not use the browser’s print function. D These links let you customize the report or choose a different Accelerated Math report. E Click Teams & Goals in the navigation bar to go back to the Teams & Goals page. Accelerated Math™ Software Manual 200 Reports Accelerated Math reports give you more information about your students’ work and your Accelerated Math classes and teachers. About Renaissance Place and Accelerated Math Reports This software includes two types of reports: Renaissance Place reports and Accelerated Math reports. You can also see Accelerated Math data in Dashboards. See page 224. On the Home page, when you click Consolidated Reports A under Dashboards and Reporting, administrators and teachers can generate reports with data from more than one Renaissance Place product. For more information, see the Renaissance Place Software Manual. When you click Accelerated Math, then Reports B, you can generate reports about your students’ work in Accelerated Math. A B Accelerated Math™ Software Manual 201 Reports Using Accelerated Math Reports Using Accelerated Math Reports Check for a PDF Reader Before You Generate Reports Going to the Downloads page after you log in. On your Home page under Renaissance Place, click Product Administration, then Download Supporting Software. Click Downloads. Accelerated Math uses your PDF reader (such as Adobe Reader) to generate reports. To find out if a PDF reader is installed on your computer, follow these steps: 1. Click Check Software Requirements on the Renaissance Place welcome page before you log in. 2. Click Downloads on the left A (or at the top). 3. Under Third Party Downloads, click Test B next to PDF Reader to find out if a reader is installed and functioning. If the test doesn’t open a PDF with a confirmation message, click Download link for the PDF Reader C. You will go to a website where you can download and install Adobe Reader. You need administrative rights to the computer to install software so that everyone can use it. If you’re not sure whether you have those rights to the computer, contact your school or district’s technology/computer coordinator. A B Accelerated Math™ Software Manual 202 C Reports Using Accelerated Math Reports Printing Accelerated Math Reports Who Can Do This? District Administrator District Staff School Administrator School Staff Teachers 1. On the Home page, select Accelerated Math, then Reports. 2. Select your school from the drop-down list if necessary. 3. Click the report name in the list. Learn more about capabilities on page 236. If you need information about your class setup or enrollment, personnel, and students, you can find that information using the links under Renaissance Place on the Home page. Accelerated Math™ Software Manual 203 Reports Using Accelerated Math Reports 4. If the Report Options page opens, choose the custom options you prefer on that page. Each report has its own set of options. (If the page doesn’t open, the report doesn’t have custom options.) After choosing the options, click View Report. A B A For many reports, you can choose students by name, grade, or class. Use the drop-down list or click one of the links provided. Accelerated Math™ Software Manual 204 B Reporting parameter groups let you choose students with common traits. For more information, see page 206. Reports Using Accelerated Math Reports 5. Accelerated Math will generate the report. When it’s ready, the report will open in a browser window or a separate window. If it opens in a browser window as shown below, to save or print it, use the Adobe Reader buttons. If you try to use the browser’s print function instead, only the top of the page will print. (In Adobe Reader X or XI, the Adobe Reader buttons may be hidden until you move the mouse over the bottom center of the document or press F8.) C A B A Click the save button to save the report. B Click the print button to print the report. Accelerated Math™ Software Manual 205 C These options let you customize a report or go back to choose a different one. Reports Using Accelerated Math Reports About Reporting Parameter Groups Reporting parameter groups let you limit reports to students with common traits. For some reports that have custom options, you can choose a reporting parameter group from a drop-down list. You can also create or change a group by clicking Create New or Edit Selected; this page will open: A B C A By entering an Enroll Date, you select students enrolled in the school before the date you specify. B You can specify each student’s ethnicity, gender, language, and grade when you add the student or edit his or her information. See the Renaissance Place Software Manual. Accelerated Math™ Software Manual 206 C You can assign characteristics to students separately. You can also add your own custom characteristics and assign them to students. See the Renaissance Place Software Manual. Reports Using Accelerated Math Reports Working in a Different School Year to Get Reports on Past Classes At times, you may want to get reports about classes from a previous school year. To do this, you need to choose to work in that school year before running reports. (You may also want to work in a different school year if you are adding information for the next school year.) The school year that you are working in now is shown to the right of your name in the upper-right corner of any Renaissance Place program page. To work in another school year, follow these steps: 1. On the Home page, click School Years. 2. Click Work in a Different School Year on the School Years page. 3. Click the school year that you want to work in. You will return to the Home page. If you choose to work in a past or future school year, the school year that you are working in will be shown in gold next to the Renaissance Learning logo A. A On other pages, you will see a gold bar B toward the top of every page with a message reminding you of the school year you are working in. B Accelerated Math™ Software Manual 207 Reports Report Descriptions Report Descriptions This table lists the reports in the Accelerated Math software. Report Why You’d Use It Information in the Report Things You Can Change Certificate Report To recognize students who have mastered objectives or completed libraries. Each certificate includes a title, the student name, the accomplishment, and blanks for two signatures. You may select: classes or students to include date range accomplishment to be recognized labels for the signatures border (elementary, middle, high school, or standard, which is for any level) Diagnostic Report To get an overview of student and class progress in the Assignment Book and to use diagnostic codes to help you see potential problems. The report includes diagnostic codes, the average percent correct for each type of assignment and review, the engaged time, the average number of objectives mastered per week, the number of objectives mastered through regular and diagnostic tests and all tests, and the average grade level for mastered objectives. You may select: classes or students to include date range whether to group students by class, whether to include a page break after each class, whether to include data from the groups set up for the class, and whether to display each group’s data separately from class data (teachers may select specific groups to include unless they have already selected specific students for the report) whether to include the report options you’ve selected on the report itself Things to Note Engaged time estimates how much actual time your students are spending working math problems. For more information, see page 221. This report can also be printed from the Assignment Book (see page 154). Extended Response Diagnostic Report To get an overview of student and class work on extended response assignments. The report includes the number of assignments completed, average scores for each score category, and the average score for the assignments as a whole. Things to Note The answer isn’t the only factor in an extended response score. Teachers award students points for the answer, strategy, and understanding. (Some objectives don’t have all three categories.) This report can also be printed from the Extended Response page (see page 185). Accelerated Math™ Software Manual 208 You may select: classes or students to include date range grouping used whether to include a page break after each group whether to include the report options you’ve selected on the report itself Reports Report Descriptions Report Extended Response Student Record Report Why You’d Use It To see a summary of extended response work for each student. Information in the Report Things You Can Change The report includes the objectives each student has worked on, the scores for each category, total score, and the date each assignment was completed and scored. You may select: classes or students to include date range whether to include all objectives or only the most recently worked objectives whether to include a page break after each student whether to include the report options you’ve selected on the report itself Things to Note The answer isn’t the only factor in an extended response score. Teachers award students points for the answer, strategy, and understanding. Goal History Report To keep track of students’ progress toward their goals. The report includes the student’s objective goal for the period, the actual number of objectives mastered, the percentage of the goal met, the student’s average percent correct for practice assignments and tests, and the student’s test percent correct goal. You may select: classes or students to include whether to identify students by name or ID Things to Note Goals are set for the selected class marking periods. See the Class Marking Periods preference on page 226. To set student goals, see page 189. This report can also be printed from the Teams & Goals page (see page 199). Group Standards Mastery Report To keep track of student progress toward mastering standards from the agency you select. The report includes the agency, standards, and tag names, the related objectives, the number of students who have tested on each objective, the average percent correct for the last test, and the percentage of the class that has mastered each objective. Things to Note On this report, mastered objectives aren’t necessarily those that are marked Mastered in the Assignment Book. Instead, on the Report Options page, you set the test percent correct a student must achieve on each objective for it to be considered mastered on the report. Accelerated Math™ Software Manual 209 You may select: classes or students to include percent correct required for objective mastery on this report whether to limit the report to objectives that students have worked on the standards agencies to include whether to print the report options you’ve selected on the report Reports Report Descriptions Report Library Report Marking Period Progress Report Why You’d Use It Information in the Report To see which Accelerated Math libraries your classes are using (based on the objectives they have selected, whether they select all of the library’s objectives or just some). Lists the installed libraries and the classes that are using them. The report includes each library’s edition, revision, and version, the teacher for each class using a library, and the number of objectives the class is using from the library. To keep track of student progress toward mastering objectives and their average scores by marking period. For each marking period, the report includes the class median of mastered objectives, average scores for each type of assignment and review problems, and the percentage of students at risk. Graphs show some of this information in another form. Things You Can Change You may select: summary or detailed report Things to Note The summary version of this report lists the information above. The detailed version also lists the name of the objective list and the objectives that each class is using from each library. This report can also be printed from the Libraries page. You may select: classes to include all marking periods or specific marking periods Things to Note Students are at risk if their number of mastered objectives is less than half the class median. They’re also considered at risk if they have a low percent correct for practice problems, test problems, or review problems, or if they have objectives marked Intervene (see page 71). Mastery Chart Accelerated Math™ Software Manual To see how many students have mastered each objective (by number and percentage). Lists the objectives used in each class Assignment Book. The report includes the number of students who have mastered the objective and the percentage of the class that has done so. 210 You may select: classes to include Reports Report Descriptions Report Objective List Report Why You’d Use It Information in the Report To get a list of the objectives in the objective list you’ve chosen for your class Assignment Book. This is also a good way to see the mastery criteria for all objectives in your class objective list. For each class, this report lists the objectives being used by the class as a whole and by the groups in the class. The report includes each objective’s description, library objective code, and mastery criteria. (For more about mastery criteria, see page 73.) The report can also include extended response objectives, their descriptions, their library objective codes, and the number of points possible for answer, strategy, and understanding. Things You Can Change You may select: classes or objective lists to include whether to include extended response objectives Things to Note This report can also be printed from the Libraries page. Parent Report To give parents or guardians a summary of their students’ work. The report includes the student’s average percent correct for practice, test, and review problems, the number of objectives mastered, and the student’s goals for mastered objectives and test percent correct. It compares the student’s work to the class median. Things to Note Parents can print this report for their children; see page 221. Teachers can choose to print this report in Spanish on the Report Options page. This report explains terms that may not be familiar to parents. Accelerated Math™ Software Manual 211 You may select: classes or students to include date range whether to compare students to the class median whether to print the report(s) in Spanish whether to include blanks for teacher and parent signatures Reports Report Descriptions Report Ranking Report Why You’d Use It Information in the Report Things You Can Change To see how students rank in mastering objectives and in their overall scores. Ranks students by number of objectives mastered, percent correct for test, practice, and review problems, and overall percent correct. You may select: class or students to include whether to include data from groups set up for the class and whether to display each group’s data separately from class data (teachers may select specific groups to include unless they have already selected specific students for the report) date range whether to include all students or only the number of top students you specify sorting used whether to include a ranking based on review problem scores whether to print the report options you’ve selected on the report. Things to Note Diagnostic tests are included in the test percent correct. Exercises are included in the practice percent correct. Schoolwide Summary Report To get a summary of the Accelerated Math work for each class. The report includes the number of students, the total number of objectives mastered, the average number of objectives mastered and the median, the average percent correct for each type of assignment and review problems, and the percent of students at risk. Things to Note Students are at risk if their number of mastered objectives is less than half the class median. They’re also considered at risk if they have a low percent correct for practice problems, test problems, or review problems, or if they have objectives marked Intervene (see page 71). Accelerated Math™ Software Manual 212 You may select: date range sorting used whether to print the report options you’ve selected on the report Reports Report Descriptions Report Status of the Class Report Why You’d Use It Information in the Report This report is an excellent way to keep track of your students’ daily work. You can make sure students have assignments and objectives, and you can make sure students are completing the assignments they’ve been given. The report shows you which students have objectives marked Intervene and which students are working on assignments, need assignments generated, or need objectives assigned. It also shows you the date and type of the last completed assignment and the date when unscored assignments were generated. The report includes the number of objectives each student has ready for testing and lists objectives that are causing difficulties for the class. If you include the Outstanding Assignments section, the report shows you the form numbers (paper assignments only), problem numbers, and dates for each unscored assignment and the number of school days since work was last generated. Things You Can Change You may select: classes to include whether to include data from groups set up for the class and whether to display each group’s data separately from class data (teachers may select specific groups) how many students (minimum) must be experiencing difficulties with an objective before it appears in the list of objectives causing difficulties (choose from 2, 3, 4, or 5) whether to include a list of unscored assignments with detailed information Things to Note This report can also be printed from the Assignment Book (see page 154). When you print it from the Assignment Book, it cannot be customized; the report will include your class, list objectives causing difficulties for at least three students, and include the Outstanding Assignments section. Student Grouping Report To see which students are working on each objective. Lists the objectives your students are working on and the students who are working on each objective. The report includes the current status of each student’s work and the student’s average score for practices/exercises and tests. Things to Note Diagnostic tests are included in the report data. Accelerated Math™ Software Manual 213 You may select: classes to include minimum number of students who must work on an objective before it is included on the report whether to print the report options you’ve selected on the report Reports Report Descriptions Report Student Record Report Why You’d Use It To get a list of each student’s active, intervene, and mastered objectives and information about their work on those objectives. Information in the Report Things You Can Change Lists each student’s active, intervene, and mastered objectives. You may select: classes or students to include whether to include data from groups set up for the class and whether to display each group’s data separately from class data (teachers may select specific groups unless they have already selected specific students for the report) date range whether to limit the report to the number of objectives you specify whether to include a page break after each student whether to include only mastered objectives whether to print the report options you’ve selected on the report The active objective list also includes the library objective code, the date when the student was ready to test, the date on which the last test was scored, and the average percent correct for this objective on each type of assignment. The list of intervene objectives also includes the library objective code, the date the objective was marked Intervene, the type of work the student was doing, and the average percent correct for the last practice, all practices, exercises, regular tests, and review problems. Above the mastered objectives, you will see the student’s marking period goal for mastered objectives and the student’s progress toward that goal. The list of mastered objectives also includes the library objective code, the date each was mastered and the average percent correct for each assignment type and review problems. Things to Note Parents can print this report for their children; see page 221. Parents have fewer custom options—they can choose the number of objectives to include and whether to include only mastered objectives. Student Standards Mastery Report Accelerated Math™ Software Manual To see how your students are performing on objectives related to standards. For each student, this report lists the standards and tags related to the objectives they have worked on, the objectives themselves, the library objective code for each objective, the student’s percent correct on the last test with the objective, and whether the student has mastered the objective. 214 You may select: classes or students to include percent correct required for objective mastery on this report whether to include a page break after each student whether to limit the report to objectives that students have worked on the standards agencies to include whether to print the report options you’ve selected on the report Reports Report Descriptions Report Team Standings Chart Why You’d Use It Information in the Report To see team progress toward objective mastery goals. Uses a bar graph to compare team progress toward objective mastery goals. The percentage that shows team progress is the number of objectives mastered divided by the team goal. (The average test percent correct goal is not included.) Things You Can Change You may select: team sets to include date range sorting used whether to print the report options you’ve selected on the report Things to Note The number of objectives mastered by each team member is limited to his or her goal so strong members can’t have too great an effect. Team reports are always based on current team assignments, even if you’re reporting on a past marking period when the teams were different. Team Status Report To see individual team member progress toward goals. Shows how well each team member is progressing toward goals. The report includes both goals for each student and the student’s actual achievement. (For more about goals, see page 189.) Things to Note Team reports are always based on current team assignments, even if you’re reporting on a past marking period when the teams were different. Accelerated Math™ Software Manual 215 You may select: team sets to include date range whether to identify students by name or ID Reports Report Descriptions Report TOPS Report Why You’d Use It Information in the Report Things You Can Change Prints after each paper assignment to show you the student’s score for the assignment and each objective. The report includes the student’s score and the objectives included. Unless you’re regenerating the report, it also includes a summary of work for the class marking period and school year. The report may also show which problems the student answered incorrectly; for assistedresponse assignments, it may show the correct answer for each of these problems. Not customizable when you print it, but you can set the TOPS Report preference for your class to control what’s included; see page 234. Note: For online assignments, students do not get a TOPS Report, but they do see an assignment summary that can be printed; see “Completing Online Assignments” on page 90. Accelerated Math™ Software Manual Things to Note This report prints automatically after paper assignments, and it can be regenerated for any assignment from the Assignment Book (see page 155) or Extended Response page (see page 186). For online assignments, students review their work in the software instead of getting a TOPS Report. Students can also review results of past assignments. Students can print the summary. Marking period results are based on the class marking periods. See the Class Marking Periods preference on page 226. School year results are based on the duration of the class. 216 Reports Which Report Should I Use? Which Report Should I Use? The following table can help you find the Accelerated Math that has the information you need. If more than one report is listed, the report descriptions (starting on page 208) can help you decide which report to use. Information Reports That Include It Goals for Students Goals for students Goal History Report (includes both goals for individuals and the class or group as well as the percentage of the objectives mastered goal achieved) Parent Report (includes objectives mastered goal for the marking period) Team Status Report (includes both goals for the marking period as well as the percentage of the objectives mastered goal achieved) Library Information Libraries—those available, editions, revisions, versions, the classes and teachers using them, the total number objectives installed from each for the class, and lists of objectives being used from the library by each class Library Report Library objectives codes Group Standards Mastery Report Library Report Mastery Chart Student Grouping Report Student Record Report Student Standards Mastery Report Active (working) objectives for each student Student Record Report Date objective was ready to test for student, date test was completed, date mastered Student Record Report Last test average percent correct for each objective Group Standards Mastery Report Student Standards Mastery Report Objectives—Information and Performance List of objectives being used by each class Mastery Chart Objective List Report Student Grouping Report Mastery criteria—practice, test, and review mastery criteria for each objective Objective List Report Number of problems answered correctly out of total worked for objectives Student Grouping Report (practices and tests) Student Record Report (all problem types) Number of students who have mastered each objective Mastery Chart Accelerated Math™ Software Manual 217 Reports Which Report Should I Use? Information Reports That Include It Objectives causing difficulties Status of the Class Report Student Record Report Student Standards Mastery Report Percent correct for exercise, regular test, diagnostic, and practice problems for each objective Student Record Report Percent of class that has mastered each objective Group Standards Mastery Report Mastery Chart Objectives—Information and Performance (continued) Objectives mastered for student Practice and test percent correct for each student for objectives Student Grouping Report (practice and test) Student Record Report (practice only) Status of objectives for each student in class Student Grouping Report Usage of objectives from each library for each class Library Report Parent Report Active (working) objectives for each student Student Record Report Average number of objectives mastered Diagnostic Report (average number mastered per week for each student) Schoolwide Summary Report (for class or grade) Average level for objectives mastered Diagnostic Report Engaged Time per day (see page 221) Diagnostic Report Last assignment completed—type and date Status of the Class Report Last test average percent correct for each objective Group Standards Mastery Report Marking periods—class marking periods list and related data for those time periods Marking Period Progress Report Mastered objectives (for each student) Student Record Report Student Standards Mastery Report Parent Report Report to give parents an update on their child’s progress Progress and Performance of Students Median of mastered objectives Number of objectives mastered for a class or group Accelerated Math™ Software Manual 218 Marking Period Progress Report (for marking period) Schoolwide Summary Report Diagnostic Report (shows those mastered through regular tests, diagnostic tests, and all tests) Schoolwide Summary Report Team Status Report (for marking period) Reports Which Report Should I Use? Information Reports That Include It Progress and Performance of Students (continued) Number of objectives mastered for individual students Certificate Report Diagnostic Report (shows those mastered through regular tests, diagnostic tests, and all tests) Parent Report Ranking Report Team Status Report (for a marking period) Number of objectives ready to test for each student Status of the Class Report Number of students who need assignments generated, objectives assigned, or tests generated in class or group Status of the Class Report Number of students who took no regular tests Diagnostic Report Outstanding (unscored) assignments—type and date Status of the Class Report (provides details for individuals and also includes the total number of outstanding practices, exercises, regular tests and diagnostic tests for the class or group) Percent correct for class or group on practice, test, and/or review problems overall Goal History Report (practice and test problems) Marking Period Progress Report (all problem types per marking period) Schoolwide Summary Report (all problem types) Team Status Report (test problems in marking period) Diagnostic Report (all) Goal History Report (overall for practice problems and regular test problems) Parent Report (overall for all practice and test problems) Ranking Report (overall for all practice and test problems) Student Record Report (all, per active and mastered objective) Team Status Report (regular tests only) Ranking Report Date each extended response assignment was completed Extended Response Student Record Report Number of extended response assignments completed Extended Response Diagnostic Report Extended Response Student Record Report Percent correct for individual students on practices, exercises, diagnostic tests, all tests, and review problems Ranks—by number of objectives mastered, percent correct on test problems, percent correct on practice problems, and overall percent correct Progress and Performance on Extended Response Assignments Percentage correct for each extended response score category and overall (for individuals and the class or group) Accelerated Math™ Software Manual 219 Extended Response Diagnostic Report Extended Response Student Record Report Reports Which Report Should I Use? Information Reports That Include It Points possible for each extended response objective by score category and overall Objective List Report Certificate Report Group Standards Mastery Report (for a class or group) Student Standards Mastery Report (for individual students) Recognition for Student Work Award certificate Standards Data Standards agencies, standards, and tags related to students’ objectives Students Who Need Assistance Marking Period Progress Report (per marking period) Schoolwide Summary Report Diagnostic codes (to show which students are struggling) Diagnostic Report Intervention needed—which students require intervention for one or more objectives Diagnostic Report Status of the Class Report (includes list of Intervene objectives with problem type and overall results as well as the overall number of students who need intervention) Student Record Report (includes list of Intervene objectives with the Intervene date, problem type, and average percent correct for work on different types of assignments/problems) At-risk students—percentage Less than 1/2 median objectives mastered—which students have mastered less than half of the median of the rest of the class Diagnostic Report Low percentage correct—which students have a low percentage correct for practice, regular test, or review problems Diagnostic Report Teams—members Team Status Report Teams—names Team Status Report Team Standings Report Team Standings Report Team Information and Performance Teams—percent of team goal achieved Accelerated Math™ Software Manual 220 Reports Diagnostic Export Diagnostic Export Use the Diagnostic Export in Renaissance Place to provide Diagnostic Report data to Renaissance Learning. You can also use the export file to import information into spreadsheets or other databases. For more information and for instructions, see the Renaissance Place Software Manual. Engaged Time Days off set in Renaissance Place can affect the value used for the number of school days in the reporting period. Keep this in mind if your administrator has entered days off for your school in Renaissance Place. The Engaged Time calculation appears on the Diagnostic Report. This shows how much actual time students are likely spending working problems for Accelerated Math objectives. This is how Engaged Time is calculated: (number of objectives mastered) × (50 minutes per objective) number of school days in the reporting period Parent Reports How to Give Parents Direct Access to the Accelerated Math Parent Reports Parents can print the Accelerated Math Parent and Student Records Reports themselves if you do the following: Add the parents to the software and assign their children. Give the parents the address to the software and the ability to access the server from their browser. Send parents their user names and passwords. To find out how to add parents and how parents can request access, see the Renaissance Place Software Manual. Note: If your school has Renaissance Home Connect available, parents can also log in to Renaissance Home Connect using the student’s login information to view the student’s progress. Accelerated Math™ Software Manual 221 Reports Parent Reports How Parents Print Accelerated Math Reports from Renaissance Place A PDF reader is required to view reports. Like personnel, parents need a PDF reader to view reports. Tell parents that they can click the Get Adobe Reader button to go to a website where they can find out how to download and install the program. 1. After logging in to Renaissance Place, select one of your children from the student drop-down list if you have more than one child using the software. 2. If your child has data from more than one school, a school drop-down list will appear as shown above; choose the school for which you want to view reports. 3. Under Accelerated Math on the Home page, click Parent Report to print an English Parent Report or Informe en Español Para los Padres to print a Spanish Parent Report. You can also click the Student Record Report. 4. If you chose the Student Record Report, the Report Options page will open. Choose whether to include all objectives your child has worked on or only a limited number. Then, decide whether to include just mastered objectives or objectives that your child is still practicing as well. When you’ve finished choosing the options, click View Report. 5. The report will open in a browser window or a separate window. If it opens in a browser window as shown below, to save or print it, use the Adobe Reader buttons. If you try to use the browser’s print function instead, only the top of the page will print. (In Adobe Reader X or XI, the Adobe Reader buttons may be hidden until you move the mouse over the bottom center of the document or press F8.) Accelerated Math™ Software Manual 222 Reports Parent Reports C AB A Click the save button to save the report. B Click the print button to print the report. Accelerated Math™ Software Manual 223 C These options let you choose different options for the report or go back to choose a different one. Renaissance Place Summary Dashboard The Renaissance Place Summary Dashboard gives administrators, staff, and teachers a way to quickly get an overall view of how their schools(s) are performing in several different areas. Accelerated Math data is included in the Dashboard. To open the Dashboard, on the Home page click Summary Dashboard A under Dashboards and Reporting. A For Accelerated Math, the Renaissance Place Dashboard shows: the percentage of your Accelerated Math students who have averaged at least 85% on tests the percentage who have had at least one assignment scored in the past 30 days the Engaged Time (see page 221) the total objectives mastered and tests taken so far during this school year See the example on the next page. For more information about one of these, click one of the metrics (such as the Accelerated Math Success Index). For more information about using Dashboard, click Help in the upper-right corner of the Dashboard or refer to the Renaissance Place Software Manual. Accelerated Math™ Software Manual 224 Renaissance Place Summary Dashboard Accelerated Math™ Software Manual 225 Preferences Accelerated Math has two types of preferences: Classroom preferences can be different for each class. They control the class marking periods for goals and reports, the extended response passing percent, the availability of certain online resources, the format and printing of paper assignments, practice size and automatic objective assignment, athome work on practices and exercises, scoring and automatic practice generation, and the information included on TOPS Reports and in online problem review. The user preference (the General preference) can be set differently for every user. It allows you to choose how many items you see at once in vertical lists with Next >> and << Previous links. Changing Classroom Preferences The following procedures describe how administrators and teachers can change the Classroom preferences. Other district and school staff can view the preferences, but they can’t change them. How to Change the Class Marking Periods Preference Who Can Do This? District Administrator District Staff School Administrator Use the Class Marking Periods preference to choose which marking periods you want to use for setting goals. (For more on goals, see page 189.) Your class marking periods are also used to show marking period results in reports, such as the Goal History Report, the Team Status Report, and TOPS Reports. School Staff 1. On the Home page, select Accelerated Math, then Preferences. Teachers 2. Select the school and class if necessary from the drop-down lists on the page. Learn more about capabilities on page 236. 3. Click Class Marking Periods. Accelerated Math™ Software Manual 226 Preferences Changing Classroom Preferences 4. Choose the marking periods that you want to use for the class: The marking periods in the bottom list are the ones added by the district or school administrator for your school. For more information, see the Renaissance Place Software Manual. Click Select next to the marking periods that you want to select for this class. You cannot select overlapping marking periods. In the selected marking periods, you can click Remove for a marking period to delete it from the list. 5. Click Save. How to Change the Extended Response Preference Who Can Do This? District Administrator District Staff School Administrator School Staff Teachers Learn more about capabilities on page 236. The Extended Response preference sets the passing percentage for your students’ extended response assignments. Since this is a class preference, each class can use a different passing score. 1. On the Home page, select Accelerated Math, then Preferences. 2. Select the school and class if necessary from the drop-down lists on the page. 3. Click Extended Response. 4. Enter the new percent correct that you want to use for this class. Any changes will affect new assignments and assignments that have already been scored. To go back to the original percent correct, click Default. 5. Click Save. Accelerated Math™ Software Manual 227 Preferences Changing Classroom Preferences How to Change the Online Resources Preference Who Can Do This? District Administrator District Staff School Administrator School Staff Teachers Learn more about capabilities on page 236. Using the Online Resources preference, you can decide which resources are available to students when they log in to the software: instructional videos (if available for the student’s objectives) peer help If peer help is available, students may see it when they click Problem Help while working on an assignment or when they click the Resources tab (see page 98). Peer help shows the first name and last initial of other students who are working on or have worked on the student's objectives; it does not show the status of the work for those students. 1. On the Home page, select Accelerated Math, then Preferences. 2. Select the school and class if necessary from the drop-down lists on the page. 3. Click Online Resources. 4. For each type of resource, check the box or remove the check mark as needed; if the box is checked, students will see that type of resource if it is available for the selected objective. (If you click Default, the box will be checked.) 5. Click Save to save your changes (or Cancel to leave the page without saving changes). Accelerated Math™ Software Manual 228 Preferences Changing Classroom Preferences How to Change the Paper Assignments Preference Who Can Do This? District Administrator District Staff School Administrator School Staff Teachers Learn more about capabilities on page 236. The Paper Assignments preference sets the following for paper assignments generated for your class: Font size on assignments Answer placement on assignments Whether assignments list the objectives included Whether to use duplex (double-sided) printing Whether to preview assignments before printing. When you enable preview, assignments will open in Adobe Reader before you print them, just as reports do. If Preview is not selected, Accelerated Math sends assignments directly to the default printer for the computer you’re using; you need the Renaissance Place Print Plug-In installed for direct printing (see page 22). Whether to embed fonts. Embedding fonts includes them in the assignment file just in case these fonts are not available on your computer or printer. By default, this option is checked so that all fonts are embedded; this helps prevent problems printing special characters, which are used on many assignments. If special characters are printed incorrectly on assignments because the fonts aren’t available, students can be confused and may be unable to complete the assignments correctly. If the viewing and printing of special characters is not a problem at your school, you can remove the check mark to print assignments more quickly. 1. On the Home page, select Accelerated Math, then Preferences. 2. Select the school and class if necessary from the drop-down lists on the page. 3. Click Paper Assignments. 4. Choose the Page Layout preference settings: If you choose to use duplex printing on Windows computers, you must set up your printer to print duplex by default in the printer properties. Accelerated Math™ Software Manual Click one of the available font sizes (A on the next page). Click an answer placement option B. Automatic means the program chooses the best arrangement to save vertical space. Horizontal means the answers are always in a row behind or below the problem. Vertical means the answers are always in a list below the problem. If you want to see a list of the objectives on the first page of each assignment, check the box C. 5. Choose the Printing preference settings: Check the Enable duplex printing box D if you want to print assignments double-sided. 229 Preferences Changing Classroom Preferences Check the Preview box E if you want to preview the assignment before you print it. Leave the Embed Fonts box checked F if you want to embed fonts in assignments, or remove the check mark if you need to print assignments more quickly. A If you click Default, the Page Layout preferences will revert to standard font size and automatic answer placement, with the List Objectives on Assignment box checked. The Printing preferences will only have the Embed Fonts box checked. B C D E F 6. Click Save. Accelerated Math™ Software Manual 230 Preferences Changing Classroom Preferences How to Change the Practice Preference Who Can Do This? District Administrator District Staff School Administrator School Staff Teachers Learn more about capabilities on page 236. The Practice preference sets the size for small, medium, and large practices. Practice sizes are defined by the time required for most students, not the number or problems. Accelerated Math uses each problem’s difficulty level to determine how much time it should take the average student to complete. By default, small practices are intended to take about 10 minutes, medium practices should take about 20 minutes, and large practices should take about 30 minutes. You can also use this preference to choose the default practice size, and you can choose the percent of practice problems that can be review problems from Mastered ( ) objectives. The Automatically Assign Objectives option in this preference allows you to automatically assign objectives to students who have no assigned objectives that aren’t mastered and no review objectives. The objectives are automatically assigned when the next practice is generated for the students. 1. On the Home page, select Accelerated Math, then Preferences. 2. Select the school and class if necessary from the drop-down lists on the page. 3. Click Practice. 4. Choose the preference settings: Click the default practice size that you prefer A. Enter the number of minutes that should be required for each practice size B. Accelerated Math™ Software Manual Enter the percent of practice problems that can be review from Mastered ( ) objectives C. A B C D Choose the number of objectives that may be automatically assigned to students who have no assigned or review objectives when a new practice is generated D. 0-Off means no objectives will be automatically assigned; other numbers are the 231 Preferences Changing Classroom Preferences maximum that may be assigned. (Accelerated Math will only assign the number of objectives needed to create the practice in the selected size.) If you want to go back to the original settings, click Default. 5. Click Save. How to Change the Renaissance Home Connect Preference (If Available) Who Can Do This? District Administrator District Staff School Administrator School Staff Teachers Learn more about capabilities on page 236. If Renaissance Home Connect is available for your school (see page 166), this preference is also available. (You will not see the preference if Renaissance Home Connect is not available.) The Renaissance Home Connect preference sets whether students can work on or score their own assisted-response practices and exercises when they open the Accelerated Math software from within Renaissance Home Connect (see page 167). Follow these steps to change the preference: 1. On the Home page, select Accelerated Math, then Preferences. 2. Select the school and class if necessary from the drop-down lists on the page. 3. Click Renaissance Home Connect. 4. If the box is checked A, students can score their own practices and exercises when they open Accelerated Math from within Renaissance Home Connect. Make changes to the preference as needed. (If you click Default, the box will be checked.) A 5. Click Save. Accelerated Math™ Software Manual 232 Preferences Changing Classroom Preferences How to Change the Scoring Preference Who Can Do This? District Administrator District Staff The Scoring preference controls two settings: Whether a student’s next practice will generate automatically when the student completes or scores his or her current practice (online or paper). This setting does not apply when the teacher uses Keyboard Score, but it does apply to other methods of completing or scoring the assignment. (The next practice can only be generated if the student has objectives that are Assigned or Ready to Work .) Which paper assignments students can score themselves in the AccelScan software’s student mode, or which paper assignments students can complete using the Renaissance Responder or NEO 2. (For more about AccelScan scoring, see page 127; to find out how students use the Renaissance Responder or NEO 2 with Accelerated Math, see page 129.) School Administrator School Staff Teachers Learn more about capabilities on page 236. 1. On the Home page, select Accelerated Math, then Preferences. 2. Select the school and class if necessary from the drop-down lists on the page. 3. Click Scoring. 4. Choose the settings: If you want the student’s next practice to generate automatically, check the first box. If you want to allow students to score paper exercises and tests in the AccelScan software’s Student Mode, or if you want them to be able to use a Renaissance Responder or NEO 2 to complete paper exercises and tests, check the second box. If you want to go back to the original settings (both boxes checked), click Default. 5. Click Save. Accelerated Math™ Software Manual 233 Preferences Changing Classroom Preferences How to Change the TOPS Report and Online Review Preference Who Can Do This? District Administrator District Staff School Administrator School Staff This preference determines what is included in TOPS Reports for your class and in the online problem review after a student completes an online assignment. (For more about TOPS Reports, see page 216.) You can choose whether to include the following: The correct answers for missed assisted-response problems (for both TOPS Reports and the assignment summaries that students can print after assignments as well as online review). Learning card information (TOPS Reports only). Learning cards from Renaissance Learning (which are no longer available) show the student how to solve a type of problem. A summary of student work (TOPS Reports only). A blank for the parent’s signature (standard TOPS Reports and the assignment summaries that students can print after completing assignments). Teachers Learn more about capabilities on page 236. Follow these steps to change the preference: 1. On the Home page, select Accelerated Math, then Preferences. 2. Select the school and class if necessary from the drop-down lists on the page. 3. Click TOPS Report and Online Review. 4. To choose the preference settings, check the box next to each item you want to include for your class. If you want to go back to the original settings, click Default; the Include Correct Answer and Include Summary boxes will be checked. 5. Click Save. Accelerated Math™ Software Manual 234 Preferences Changing the General Preference (a User Preference) Changing the General Preference (a User Preference) Who Can Do This? District Administrator District Staff School Administrator School Staff Teachers Learn more about capabilities on page 236. The General preference is a user preference. Every person who uses Accelerated Math can choose his or her own setting for this preference. In Accelerated Math, some pages have vertical lists that are too long to show on one page. This includes many pages that list the objectives for a class, such as the Student Detail page or the page you use to generate exercises for individual students. The General preference sets how many items you will see at one time in those lists. 1. On the Home page, select Accelerated Math, then Preferences. 2. Select the school if necessary from the School drop-down list at the top of the page. (The class selection does not apply to this preference.) This preference doesn’t affect horizontal tables. On some pages, such as the Generate Exercise page for multiple students, objectives are put in horizontal tables instead of lists. The General preference doesn’t affect these tables. 3. Click General. 4. Enter the number of items that you want to see at one time in vertical lists. If you want to go back to the original setting (20), click Default. 5. Click Save. Accelerated Math™ Software Manual 235 Capabilities Capabilities give you the right to perform specific tasks in the software. Capabilities are sometimes known as rights, access, and/or privileges. By default, your capabilities are determined by your user group. The position you hold determines what user group you are in; you can be in more than one user group. See “User Groups”below. There are two types of capabilities: Capabilities in Renaissance Place (see the Renaissance Place Software Manual) Capabilities in Accelerated Math (see “Accelerated Math Capabilities” on page 238). By default, only district or school administrators can change your capabilities. For more information about capabilities see the Renaissance Place Software Manual. User Groups The Renaissance Place software contains these seven user groups: District Administrators School Staff District Staff Teachers School Administrators Students Parents Each person added to the Renaissance Place database is assigned to a user group and a specific position within that group. The positions included in each user group are listed below. Some positions appear in more than one category and have capabilities for each category they appear in. District Administrators Assistant Superintendent District Superintendent District Staff Accelerated Math™ Software Manual Academic Testing Coordinator Other District Staff Admissions Director Personnel Director Curriculum Director Reading Specialist Custodian—District Secretary—District Director of Education Special Education Director Food Service Director Technology/Computer Director Gifted/Talented Director Title I Director Library/Media Director Vocational Education Coordinator 236 Capabilities User Groups School Administrators Assistant Principal Intervention Specialist Librarian/Reading Coordinator Principal School Staff At Risk Coordinator Physical Therapist Athletic Director Physician Athletic Trainer Reading Specialist Audiologist School Nurse Custodian—School School Psychologist Educational Diagnostician Secretary—School ESL Coordinator Social Worker Food Service Worker Speech Therapist Guidance Counselor Teacher’s Aide Interpreter Teacher Appraiser Librarian/Media Specialist Teacher Facilitator Occupational Therapist Teacher Supervisor Other School Staff Technology/Computer Coordinator Teachers Teachers for each Renaissance Place Product ESL Teacher Lead Teacher Special Duty Teacher Special Education Teacher Substitute Teacher Team Teachers (general Team Teacher or Team Teacher for each Renaissance Place product) Visiting Teacher Students Students log in to complete or score assignments and view their past work. Parents Parents may be added to the database by administrators or staff so they can log in to view reports. Accelerated Math™ Software Manual 237 Capabilities Accelerated Math Capabilities Accelerated Math Capabilities District Capability School Determines Who Can… Admin. Staff Admin. Staff Teacher Create District Accelerated Math Objective Lists Create an Accelerated Math objective list that can be used by any teacher in any school. Objective lists set the objectives included in the class Assignment Book. + + + Create School Accelerated Math Objective Lists Create or import an Accelerated Math objective list that can be used by any teacher in a specific school. + View Accelerated Math Team Data on Reports View team data. District personnel can see team data for any school. School personnel can see team data for their schools. Teachers can see team data for their classes. + = available + = can be added Accelerated Math™ Software Manual 238 – = unavailable Troubleshooting While using Accelerated Math, you can use this section to find solutions to issues that you or your students might experience. For further assistance, please see “Need More Help?” on page 9. For more information about AccelScan difficulties, see http://support.renaissance .com/techkb/techkb/5541985e .asp Accelerated Math™ Software Manual Issue Description See Page Students can’t log in. They see this message: “Students may not log in outside the school network.” 240 Students see the message: “The account is locked out. Please see your teacher.” 240 Students don’t know their user names and passwords, or they get messages saying the user name or password is invalid. 240 The AccelScan Scanning software notifies you that answers are not marked properly on a scan card. 241 The AccelScan Scanning software notifies you that it cannot read the form number or that the form number was not found. 241 The AccelScan Scanning software does not detect the scanner. 242 The AccelScan Scanner will not accept cards when the AccelScan software is in the background on your computer. 242 Cards are not feeding through the AccelScan Scanner correctly. 242 Scan cards are not being scored correctly. 243 Accelerated Math or the AccelScan software notifies you that there is no capacity remaining or that capacity has expired. 243 TOPS Reports do not print when paper assignments are scored. 243 Some symbols don’t print correctly on paper assignments. 244 Student objectives are showing as Mastered or Reviewed on Assignment Book pages, but not on reports. 244 A TOPS Report shows the student answered 0 out of 0 problems correctly for 0%. 244 After an assignment is scored with AccelScan, the student’s next assignment doesn’t print. 245 Problems were marked incorrect for a paper assignment that were answered correctly. 245 Generating paper assignments seems slow. 245 The Practice Average Percent Correct on the TOPS Report does not match the number on the Diagnostic Report. 246 239 Troubleshooting Accelerated Math Capabilities Students can’t log in. They see this message: “Students may not log in outside the school network.” The administrator for the software has set up IP restrictions so that students cannot log directly in to the software outside of school. (This does not affect Renaissance Home Connect.) If this is a school computer, or if you think the setting should be changed, contact the person in charge of administering the software for all users (a district-level administrator in the software). That person can change the security options for students and parents after clicking Product Administration on the Home page. Students who are trying to log in see this message: “The account is locked out. Please see your teacher.” This happens when the student tries to log in with the wrong password too many times. Administrators or teachers can clear a lock on a student account; on the Home page, click Users, then click Clear Locked Students. On the Clear Locked Students page, you can clear a lock for one student or all locked student accounts. For security and data integrity reasons, we do not recommend printing user names and passwords. To verify students' user names and passwords, on the Home page, click Users. Then, click View Students and search for the students. In the search results, click the Passwords tab to see the students' user names and passwords. You can click View PDF on the Passwords tab to view or print this information and to choose how to group and sort it. Students don’t know their user names and passwords, or they get messages saying the user name or password is invalid. Students need their user names and passwords to log in to Accelerated Math or Renaissance Home Connect. If they don’t have the correct user names and passwords, you can verify and print the information. For security and data integrity reasons, we do not recommend printing user names and passwords. Accelerated Math™ Software Manual To get students' user names and passwords, on the Home page, click Users. Then, click View Students and search for the students. In the search results, click the Passwords tab to see the students' user names and passwords. You can click View PDF on the Passwords tab to view or print this information and to choose how to group and sort it. 240 Troubleshooting Accelerated Math Capabilities The AccelScan scanning software notifies you that answers are not marked properly on a scan card The notice may tell you that: There are no answers marked for problem numbers on the assignment. Answers were marked past the expected last answer. In both cases, make sure the student marked his/her answers next to the problem numbers that are on the paper assignment. Assignments don’t always start with problem number 1; if the student has had a previous assignment with this form number, the problem numbers for this assignment may continue after the previous assignment so that the student can use up the available space on the scan card. If the answers are marked next to the correct problem numbers, remove any stray marks on the card and try scanning again. If necessary, you can adjust the sensitivity of the scanner: 1. Open the preferences: Version 1.43 of the software: Click the Edit menu and choose AccelScan. Version 2.x of the software: Click the AccelScan menu and choose Preferences. 2. Move the Sensitivity arrow to make the scanner more or less sensitive to marks. 3. Click OK. The AccelScan scanning software notifies you that it cannot read the form number or that the form number was not found Compare the form number on the card with the one that is printed at the top of the paper assignment. Then, do one of the following: If they are not the same, the software allows you to type in the correct form number; enter it and click Score. (You can also click Cancel, correct the number on the card, and try scanning again.) If they are the same, make sure the form number on the card starts in the first column, with no gaps or stray marks. Then, try scanning again. If you still see an error, try adjusting the scanner’s sensitivity: 1. Open the preferences: Version 1.43 of the software: Click the Edit menu and choose AccelScan. Version 2.x of the software: Click the AccelScan menu and choose Preferences. 2. Move the Sensitivity arrow to make the scanner more or less sensitive to marks. 3. Click OK. Accelerated Math™ Software Manual 241 Troubleshooting Accelerated Math Capabilities The AccelScan scanning software does not detect the scanner If you are using Macintosh OS 10.5.6, see http://support.renlearn.com/ techkb/techkb/7655675e.asp. 1. Make sure the scanner is plugged in to an outlet that is supplying power, and make sure the power cord is securely connected to the scanner. 2. If the scanner has a light, make sure it is on. 3. Make sure the scanner is connected to a port on your computer, and make sure the connections are secure at both ends. Try connecting the scanner to a different port on your computer. 4. Make sure the correct port is selected in the Scanner Settings in the AccelScan Scanning software: a. Open the preferences: • Version 1.43 of the software: Click the Edit menu and choose AccelScan. • Version 2.x of the software: Click the AccelScan menu and choose Preferences. b. Check the port selected and make changes if necessary. c. Click OK. The AccelScan scanner will not accept cards when the AccelScan scanning software is in the background on your computer You can set the software to allow scanning when the software is running in the background on your computer: 1. Open the preferences: Version 1.43 of the software: Click the Edit menu and choose AccelScan. Version 2.x of the software: Click the AccelScan menu and choose Preferences. 2. Check the Allow Background Scanning box. 3. Click OK. Cards are not feeding through the AccelScan scanner correctly Try using a card from a new pack. If the new card feeds through the scanner, the old cards contain moisture that has caused them to swell. Use the new scan cards instead. Be careful to store both the old and new cards in a dry location. When the old cards have dried, they can be used. Accelerated Math™ Software Manual 242 Troubleshooting Accelerated Math Capabilities Scan cards are not being scored correctly 1. Make sure you are feeding the card into the scanner correctly. For most AccelScan models, you should insert the card face up. For the 1100 USB AccelScan, you should insert the card face down. Make sure the form number on the card goes into the scanner first. 2. Make sure you are using cards sold by Renaissance Learning for use with this scanner. 3. Make sure the scanner is connected to a port on your computer and that the connection is secure on both ends. If these steps don’t solve the problem, try cleaning the scanner: AccelScan Models 2110 and 2210: To clean the scanner, follow the instructions on the AccelScan label. AccelScan Model 1100 Serial: Contact Renaissance Learning for assistance. AccelScan Model 1100 USB: Follow the instructions in the User's Guide that you received with the scanner. The Accelerated Math or AccelScan software notifies you that there is no capacity remaining or that capacity has expired Contact your Renaissance Place program administrator or your district or school administrator. Your subscription to the software may have expired, or you may have reached the limit for the number of students who can use the software. See “Student Capacity Limit” on page 147 for more information. TOPS Reports do not print when paper Accelerated Math assignments are scored Accelerated Math™ Software Manual Check your version of Adobe Reader. Renaissance Place requires version 8.0 or higher. The TOPS Report may not print if you have an older version. If you have just installed Adobe Reader, an alert asking you to accept the license agreement may be hidden behind another window. You must accept this agreement before using Adobe Reader (and before TOPS Reports will print). Adobe Reader errors or update popups can also prevent the TOPS Report from printing. If the printer has errors or is in offline mode, the TOPS Report will not print. 243 Troubleshooting Accelerated Math Capabilities Some symbols don’t print correctly on paper Accelerated Math assignments Choose to embed fonts in the Accelerated Math Paper Assignments preference for the class; see page 229. On Windows computers, this problem sometimes happens when you use a PCL print driver; try installing and using a PostScript print driver instead. On Macintosh computers, the problem may happen when you use Preview instead of Adobe Reader; try installing Adobe Reader instead. For more tips and information, go to http://support.renlearn.com/techkb/techkb/6846772e.asp. Student objectives are showing as mastered or reviewed in the Assignment Book, but not on reports This happens when the student mastered the objectives for another class. The reports are only including data from the class you are reporting on. You can do one of two things: You can transfer the student’s data from the previous class into the current one if the student is no longer enrolled in that class. See page 146. If you would rather have the student start over on the objective, you can reset the objective, but note that all previous work on the objective will be lost. To reset the objective, see page 150. The TOPS Report shows the student answered 0 out of 0 problems correctly for 0% Possible solutions: The teacher has changed the objective list assigned to the class, and the objective on the assignment is not in the new list, or removed the objective that is on the assignment from the objective list that the class is using When this happens, the objective will be numbered “0” on the TOPS Report. View the objectives in the list to confirm this; see page 52. Accelerated Math™ Software Manual The objective may have been reset after the assignment was generated and before it was scored. Delete the outstanding assignment (see page 139) so the student can start over with the objective. In Renaissance Place, the teacher was unassigned from the school after the assignment was generated and before it was scored. To solve the problem, select a new primary teacher for the class in Renaissance Place or re-assign the original teacher to the school. See the Renaissance Place Software Manual for instructions. 244 Troubleshooting Accelerated Math Capabilities In Renaissance Place, the class was edited, and the marking period for the class was changed after the assignment was generated and before it was scored. Try selecting the entire school year as the marking period for the class. For instructions, see the Renaissance Place Software Manual. After an assignment is scored with AccelScan, the student’s next assignment doesn’t generate and print Possible reasons for this: If you scored an exercise or test with AccelScan, the next assignment will not generate automatically. This only happens after practices are scored. If the student’s objective status has changed to Intervene because of the student’s performance on the last practice, the next practice will not be generated and printed. See page 71 to find out what to do when the status of an objective is Intervene. The Scoring preference for the class may not allow automatic assignment generation. Make sure Automatically generate next practice is checked in the Scoring preference for the class; see page 233. Make sure the student has some objectives in the Assigned or Ready to Work state. These are the objectives for which practices can be generated; if there are no objectives like this, a practice cannot be generated. To view student details, see page 144. If the class has ended, a new practice will not be generated. Problems were marked incorrect for a paper assignment that were answered correctly If the paper assignment was regenerated with different problems (see page 120), and the student then answered questions from the original assignment, the correct answers to the original assignment would not be the same as those for the regenerated assignment. If this is what happened, rescore the assignment using the answers from the new copy. See page 136. Generating paper assignments seems to take a long time If assignment generating seems consistently slow, try unchecking the Embed Fonts setting in the Paper Assignments preference for the class; see page 229. Note that for some printers, this may cause some symbols to print incorrectly on the assignment. Make sure this is not a problem after you change the setting. See page 244. Accelerated Math™ Software Manual 245 Troubleshooting Accelerated Math Capabilities The Practice Average Percent Correct on the TOPS Report does not match the number on the Diagnostic Report If your students use both practices and exercises, the TOPS Report includes both in this score (see the footnote on the report), while the Diagnostic Report shows separate scores for practices and exercises. Accelerated Math™ Software Manual 246 Index A resetting objectives, 150 Reviewed, 71 scoring paper assignments, 127 student details, 144 symbols, 70 Testing, 70 transferring student data to another class, 146 unassigning objectives, 152 viewing, 69 viewing online assignments, 105 Working, 70 Assignments answer placement, 229 appearance of, 229 completing online, 90 completing paper assignments with NEO 2, 129 completing paper assignments with Renaissance Responders, 129 deleting scored (online), 108 deleting scored (paper), 141 deleting unscored (online), 106 deleting unscored (paper), 139 diagnostic test, 17 exercise, 17 extended response, 179 font size, 229 generating, 79, 109 layout, 229 online, 16, 79 outstanding, 144 paper, 16, 109 practice, 17 printing (online), 92, 96 regenerating in Assignment Book (paper only), 120 rescoring extended response, 183 rescoring paper assignments in Assignment Book, 136 reviewing online, 101 reviewing paper, 137 scoring in the Assignment Book (paper), 127 test, 17 text size, 229 types, 16, 17 unscored, 144 viewing (online), 105 viewing scored, 145 AccelScan installing software, 25 scoring paper assignments with, 127 setup, 24 software, 4 software updates, 30 Adding libraries for a school, 41 Adding new groups, 159 Adding objectives to an objective list, 53 Adding students to groups, 163 Adding team sets, 191 Adding teams to a set, 192 Adobe Flash Player, 4 Adobe Reader, 4, 202 Alerts, 6 license agreement, 6 subscription, 7 Allow background scanning, 27, 29 Answer placement on assignments, 229 Assigned, 70 Assigning objectives to students, 14 Assigning students to teams, 193 Assignment Book, 68 Assigned, 70 assigning objectives to students, 14 bold objectives, 62 copying class settings, 77 deleting scored assignments, 108, 141 deleting unscored assignments, 106 deleting unscored paper assignments, 139 Diagnosing, 71 generating assignments, 79, 109 groups, 158 Hold, 71 Intervene, 70 Mastered, 70 mastering objectives, 68 printing reports, 154 printing TOPS Reports, 155 putting objectives on hold, 148 Ready to Test, 70 Ready to Work, 70 regenerating paper assignments, 120 regenerating TOPS Reports, 154 rescoring paper assignments, 136 Accelerated Math™ Software Manual 247 Index B Contact information email address, 9 phone, 9 Copying class groups, 77 Copying class settings, 77 Copying classroom preference settings, 77 Copying objective lists, 63 Creating groups, 159 Creating objective lists, 44 Customer Center, 9 Customizing reports, 203 Back, 18 Background scanning, 27, 29 Browser requirements, 20 C Capabilities, 236 Accelerated Math, 238 user groups, 236 Capacity, 147 Certificate Report, 208 Changing group names, 162 Changing mastery criteria for objectives, 74 Changing students on a team, 195 Changing the class in the student program, 104 Changing the order of objectives in lists, 60 Changing the students in a group, 163 Characters printing incorrectly on assignments, 229 Chat support, 9 Check software requirements, 20 Checking for updates to AccelScan software, 30 Checking software requirements, 20 Choosing an objective list for a class or group, 12 Choosing the school to work in, 18 Class changing in student program, 104 Class information, 203 Class Marking Periods preference, 226 Classes choosing an objective list for, 12 copying settings, 77 goals, 189 preferences, 226 transferring student data, 146 viewing Assignment Book, 69 viewing extended response assignments, 180 Classroom preferences, 226 Class Marking Periods, 226 Extended Response, 227 Online Resources, 228 Paper Assignments, 229 Practice, 231 Renaissance Home Connect, 232 Scoring, 233 TOPS Report and Online Review, 234 Closing the software, 19 Connecting AccelScan, 24 Accelerated Math™ Software Manual D Dashboard, Renaissance Place, 224 Deleting extended response assignments, 188 Deleting groups, 165 Deleting objective lists, 67 Deleting objectives from objective lists, 53 Deleting scored online assignments, 108 Deleting scored paper assignments, 141 Deleting students from groups, 163 Deleting team sets, 199 Deleting teams from sets, 198 Deleting unscored online assignments, 106 Deleting unscored paper assignments, 139 Diagnosing, 71 Diagnostic export, 221 Diagnostic Report, 208 Diagnostic test, 17 generating (online), 86 generating (paper), 117 printing, 117 Did You Know? information, 6 District administrators, 236 District staff, 236 Double-sided printing, 229 Downloading Adobe Reader, 202 Duplex printing, 229 E Editing group names, 162 Editing objective lists, 59 Editing team names, 197 Editing team set names and owners, 196 Embedding fonts in assignments, 229 Enable server ping, 26 Ending a Renaissance Responder session, 131 248 Index Getting Results Guides, 9 Getting Results with Accelerated Math, 9 Glossary, 157, 175 in Renaissance Home Connect, 175 in the Assignment Book, 157 Goal History Report, 209 Goals, 189 objectives mastered, 190 setting, 189 test percent correct, 190 Group Standards Mastery Report, 209 Groups, 158 about, 158 adding students, 163 changing names, 162 changing students in, 163 creating, 159 deleting, 165 deleting students from, 163 in Renaissance Home Connect, 168, 169 in reports, 208, 212, 213, 214 removing students, 163 selecting for worked examples in Renaissance Home Connect, 172 Engaged time, 221 Examples of problems, 76 sample problems, 76 worked examples, 76 Exercise, 17 generating (online), 81 generating (paper), 112 printing, 112 Exiting the software, 19 Export, diagnostic, 221 Exporting objective lists, 65 Extended response assignments, 179, 185 deleting, 188 Diagnostic Report, 208 generating assignments, 181 libraries, 38 preference for passing percentage, 227 printing assignments, 181 problems, viewing, 184 regenerating assignments, 181 rescoring assignments, 183 scoring assignments, 183 Student Record Report, 209 transferring, 183 viewing assignments for class, 180 H F Hardware requirements, 20 Help, 8 chat support, 9 email, 9 Knowledge Base, 9 online training, 9 phone, 9 Hold, 71, 148 Home Connect, 166 parent access vs. Renaissance Home Connect, 177 preference, 232 viewing Accelerated Math progress in, 168 Home page, 5 How Accelerated Math works, 1 How to Read a Math Implementation Report, 7 Flash Player, 4 Fonts embedding in assignments, 229 size on assignments, 229 Forgotten password, 10 Form, 127 Form numbers, 127, 135 G General preference, 235 Generating assignments, 79, 109 diagnostic tests (online), 86 diagnostic tests (paper), 117 exercises (online), 81 exercises (paper), 112 extended response assignments, 181 online, 79 paper, 109 practices (online), 79 practices (paper), 110 tests (online), 84 tests (paper), 115 Accelerated Math™ Software Manual I Importing objective lists, 64 Installing AccelScan software, 25 Installing Renaissance Responder Client software, 31 Intervene, 70, 71 249 Index K N Keyboard scoring of paper assignments, 135 Knowledge Base, 9 Names of groups, changing, 162 Navigation bar, 18 NEO 2, 31 ending a session, 131 how to enter answers to paper assignments, 130 starting a session, 129 using with Accelerated Math, 129 L Libraries, 38 adding for a school, 41 defined, 38 extended response, 38 printing Library Guide and Scope and Sequence, 40 removing for a school, 41 standard, 38 viewing information, 38 Library Guide, 40 Library objective lists, 43 Library Report, 210 License agreement alert, 6 Live chat support, 9 Locked account, 240 Logging in personnel, 10 Renaissance Home Connect, 166 students, 89 Logging out, 19 O Objective lists, 42 adding objectives to, 53 changing objective order, 60 choosing for a class or group, 12 copying, 63 creating, 44 deleting, 67 deleting objectives from, 53 editing, 59 exporting, 65 importing, 64 Library, 43 marking objectives for certain standards, 62 My Lists, 43 my lists (private), 43 order of objectives, 60 permissions, 43 removing objectives from, 53 shared, 43 viewing, 52 Objectives, 42 assigning to students, 14 bold in Assignment Book, 62 changing mastery criteria, 74 changing order in list, 60 defined, 42 exporting lists, 65 goals, 190 how students master, 68 importing lists, 64 marking for standards, 62 mastering, 68 putting on hold, 148 resetting, 150 unassigning, 152 viewing lists, 52 viewing sample problems, 76 viewing worked examples, 76 M Manual for Accelerated Math, 7 Manual scoring of paper assignments, 135 Manuals, Getting Results Guides, 9 Marking Period Progress Report, 210 Mastered, 70 Mastering objectives, 68 Mastery Chart, 210 Mastery criteria, 73 changing, 74 practice, 73 review, 73 test, 73 Math glossary, 100, 157, 175 in Renaissance Home Connect, 175 in the Assignment Book, 157 Multiple positions (roles), 18 My Lists (private lists), 43 Accelerated Math™ Software Manual 250 Index generating (paper), 110 printing, 110 Practice mastery criteria, 73 Practice preference, 231 Practice size (minutes), 231 Preferences, 226 Class Marking Periods, 226 Classroom, 226 Extended Response, 227 General, 235 Online Resources preference, 228 Paper Assignments, 229 Practice, 231 Renaissance Home Connect, 232 Scoring, 233 TOPS Report and Online Review, 234 Previewing assignments before printing, 229 Previous page, 18 Print plug-in (Renaissance Place), 4, 22 Printing assignments diagnostic tests, 117 double-sided, 229 exercises, 112 extended response assignments, 181 practices, 110 tests, 115 Printing Library Guides, 40 Printing online assignments, 92, 96 Printing reports, 185, 203 from the Extended Response page, 185 from the Teams and Goals page, 199 in the Assignment Book, 154 parents, 222 Printing Scope and Sequence, 40 Printing TOPS Reports in the Assignment Book, 155 Programs that come with Accelerated Math, 2 Online assignments, 16, 79 completing, 90 diagnostic tests, 86 exercises, 81 generating, 79 practices, 79 printing, 92, 96 reviewing past, 101 tests, 84 Online Resources preference, 228 Operating system requirements, 20 Order of objectives, changing, 60 Outstanding assignments, 144 P Paper assignments, 16, 109 exercises, 112 generating, 109 practices, 110 rescoring, 136 reviewing past, 137 scoring, 127 scoring by teachers using keyboard entry, 135 scoring in the student program, 132 scoring with AccelScan, 127 scoring with NEO 2 or Renaissance Responders, 129 setup for printing and scoring, 22 tests, 115, 117 Paper Assignments preference, 229 Parent Report, 211 how parents can print it, 221 Parents, 237 giving access to reports, 221 parent access vs. Renaissance Home Connect, 177 printing reports, 221, 222 Passwords forgotten, 10 student, 89 Past assignments online, 101 paper, 137 PDF reader, 202 Peer help, 99 preference, 228 Permissions for objective lists, 43 Plug-in for printing, 22 Positions, multiple, 18 Practice, 17 generating (online), 79 Accelerated Math™ Software Manual R Ranking Report, 212 RDI (Renaissance Data Integrator) service, 35 Ready to Test, 70 Ready to Work, 70 Regenerating extended response assignments, 181 Regenerating paper assignments in the Assignment Book, 120 Removing libraries for a school, 41 Removing objectives from objective lists, 53 Removing students from groups, 163 Renaissance Data Integrator (RDI) service, 35 251 Index reporting parameter groups, 206 Schoolwide Summary, 212 Status of the Class, 213 Student Grouping, 213 Student Record, 214 Student Standards Mastery, 214 Team Standings Chart, 215 Team Status, 215 TOPS, 216 Requirements browser, 20 hardware, 20 operating system, 20 software, 20 Rescoring extended response assignments, 183 Rescoring paper assignments in the Assignment Book, 136 Resetting objectives, 150 Resources for students, 98 teacher resources for Accelerated Math, 9 Responder, 31 ending a session, 131 how to enter answers to paper assignments, 130 installing software, 31 starting a session, 129 using with Accelerated Math, 129 Responder software, installing, 31 Review mastery criteria, 73 Reviewed, 71 Reviewing past online assignments (students), 101 Reviewing past paper assignments (students), 137 Roles, 18 Roles, switching, 18 Renaissance Home Connect, 166 completing assignments, 167 logging in, 166 math glossary in, 175 parent access vs. Renaissance Home Connect, 177 preference, 232 viewing Accelerated Math progress in, 168 Worked examples in, 171 Renaissance Learning Customer Center, 9 Renaissance Place management system, 3 new school year tasks, 35 print plug-in, 22 reports, 201 software manual, 7 Renaissance Place downloads, 20 Renaissance Place Home page, 5 Renaissance Responder, 31 ending a session, 131 how to enter answers to paper assignments, 130 installing software, 31 starting a session, 129 using with Accelerated Math, 129 Renaissance Responder Client Software, installing, 31 Renaissance Training Center, 9 Reordering objectives, 60 Reporting parameter groups, 206 Reports, 201, 203 Certificate, 208 custom options, 208 customizing, 203 descriptions, 208 Diagnostic, 208 Extended Response Diagnostic, 208 Extended Response Student Record, 209 for parents, 221 Goal History, 209 Group Standards Mastery, 209 groups in, 208, 212, 213, 214 how parents print, 222 Library, 210 Marking Period Progress, 210 Mastery Chart, 210 Parent, 211 past, 207 previous school year, 207 printing, 203 printing from Extended Response page, 185 printing from Teams and Goals page, 199 printing in Assignment Book, 154 Ranking, 212 Accelerated Math™ Software Manual S Sample problems, 76 Scanner setup, 24 Scanner software, installing, 25 School administrators, 237 School staff, 237 School year changing the year you are working in, 207 new school year tasks, 35, 36 technology/computer coordinator tasks, 36 School, choosing, 18 Schoolwide Summary Report, 212 Scope and Sequence, 40 Scored assignments, viewing, 145 Scoring extended response assignments, 183 252 Index Supporting software, 4, 20 Switching positions (roles), 18 Symbols in Assignment Book, 70 Scoring paper assignments in the Assignment Book, 127 using AccelScan, 127 using manual keyboard entry, 135 using Responders or NEO 2, 130 when students log in to the software, 132 Scoring preference, 233 Server ping, 26 Setting goals for students, 189 Setting up Accelerated Math, 11 Setup, new school year, 36 Shared objective lists, 43 SIS (Student Information System), 35 Software manual for Accelerated Math, 7 Software requirements, 20 Software Tips for Accelerated Math, 7 Standard libraries, 38 Standards, marking related objectives, 62 Starting a Renaissance Responder session, 129 Status of the Class Report, 213 Student capacity limit, 147 Student details, 144 Student Grouping Report, 213 Student information, 203 Student information system (SIS), 35 Student login has been disabled for your location, 240 Student Record Report, 214 how parents can print it, 221 Student Standards Mastery Report, 214 Students, 237 assigning objectives to, 14 changing class, 104 completing online assignments, 90 deleting scored assignments, 108, 141 deleting unscored assignments, 106 deleting unscored paper assignments, 139 generating assignments for, 79, 109 goals, 189 limit for Accelerated Math assignments, 147 logging in, 89 passwords, 89 printing online assignments, 92, 96 reviewing past online assignments, 101 reviewing past paper assignments, 137 scoring paper assignments for, 127 transferring data from one class to another, 146 unassigning objectives, 152 user names, 89 viewing online assignments, 105 working on online assignments, 89 Subscription alert, 7 Accelerated Math™ Software Manual T Teacher information, 203 Teachers, 237 Team sets, 190 adding, 191 adding teams, 192 assigning students to teams, 193 changing team membership, 195 deleting, 199 deleting teams from, 198 editing names and owners, 196 editing team names, 197 owners, 196 Team Standings Chart, 215 Team Status Report, 215 Teams, 189, 190 adding sets, 191 adding to a set, 192 assigning students to, 193 changing student members, 195 deleting, 198 deleting sets, 199 editing names, 197 Test, 17 generating (online), 84 generating (paper), 115 printing, 115 Test mastery criteria, 73 Test percent correct goal, 190 Testing, 70 Third-party downloads, 20 Timeout, 19, 26 TOPS Report, 155, 216 preference, 234 printing from Extended Response page, 186 printing in Assignment Book, 155 TOPS Report and Online Review preference, 234 Training, 9 Getting Results Guides, 9 Training Center, 9 Transferring extended response assignment data, 183 Transferring student data from one class to another, 146 253 Index U Unassigning objectives in the Assignment Book, 152 Unscored assignments, 144 Updates (Did You Know? information), 6 Updating AccelScan software, 30 User groups, 236 User manual for Accelerated Math, 7 User names student, 89 User preference, General, 235 User type, 18 V Viewing a class Assignment Book, 69 Viewing extended response problems, 184 Viewing library information, 38 Viewing objective lists, 52 Viewing sample problems for objectives, 76 Viewing scored assignments, 145 Viewing student details, 144 Viewing student progress in Renaissance Home Connect, 168 Viewing students’ online assignments, 105 Viewing worked examples for objectives, 76 W Worked examples, 76, 99, 171 Working, 70 Accelerated Math™ Software Manual 254 About Renaissance Learning Renaissance Learning is a leading provider of cloud-based assessment and teaching and learning solutions that fit the K12 classroom, raise the level of school performance, and accelerate learning for all. By delivering deep insight into what students know, what they like, and how they learn, Renaissance Learning enables educators to deliver highly differentiated and timely instruction while driving personalized student practice in reading, writing, and math every day. Renaissance Learning leverages top researchers, educators, content-area experts, data scientists, and technologists within a rigorous development and calibration process to deliver and continuously improve its offerings for subscribers in over one-third of U.S. schools and more than 60 countries around the world. Renaissance Learning™ P.O. Box 8036 Wisconsin Rapids, WI 54495-8036 (800) 338-4204 www.renaissance.com R43868.150331