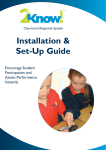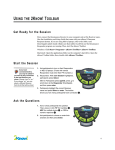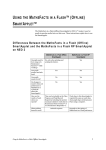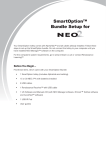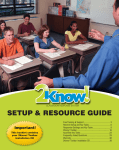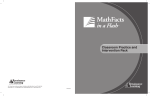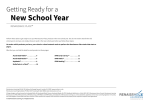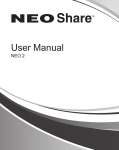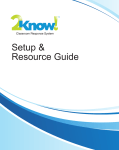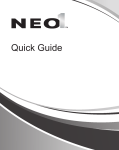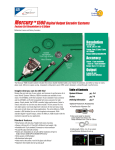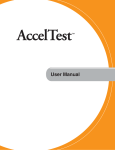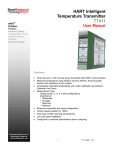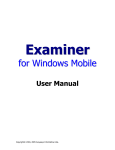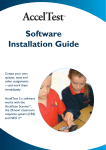Download 2Know! Classroom Response System
Transcript
Classroom Response System Installation & Set-Up Guide RENAISSANCE PLACE™ REAL TIME United Kingdom Europe, Middle East, and Africa Technical questions or problems: Tel: +44 (0)20 7184 4000 Email: [email protected] Technical questions or problems: Phone: +44 (0)20 7184 4000 Email: [email protected] Latest support information: Website: www.renlearn.co.uk/renaissance-zone Latest support information: Website: www.renlearn.uk/renaissance-zone Purchase NEO products: Website: www.renlearn.co.uk/schools (This website also provides a list of resellers and contacts for NEO products.) Purchase NEO products: Website: www.renlearn.com/neointernational Asia/Pacific, Canada, and Latin America Technical questions or problems: Contact your local reseller. If you do not have a local reseller, email Technical Support at [email protected]. Latest support information: Website: www.renlearn.com/neointernational Select your country or region. Purchase NEO products: Website: www.renlearn.com/neointernational Copyright Notice Copyright © 2012 by Renaissance Learning, Inc. All Rights Reserved. This publication is protected by US and international copyright laws. It is unlawful to duplicate or reproduce any copyrighted material without authorisation from the copyright holder. This document may be reproduced only by staff members in schools that have a licence for the 2Know! Classroom Response System. For more information, contact Renaissance Learning, Inc., at the address above. 2Know! Classroom Response System, Accelerated Maths, Accelerated Reader, AccelTest, Advanced Technology for DataDriven Schools, MathsFacts in a Flash, NEO, NEO 2, Renaissance, Renaissance Learning, the Renaissance Learning logo, Renaissance Place, Renaissance Receiver and Renaissance Responder are trademarks of Renaissance Learning, Inc., and its subsidiaries, registered, common law or pending registration in the United States and in other countries. Macintosh is a registered trademark of Apple Computer, Inc., registered in the US and other countries. Windows is a registered trademark of Microsoft Corporation in the United States and/or other countries. 5/2012 2K!CRSUK C ONTENTS The 2Know! Classroom Response System . . . . . . . . . . 1 Renaissance Receiver . . . . . . . . . . . . . . . . . . . . . . . . . . . . . . . . . . . . . . . . . . . . . 1 Renaissance Responder . . . . . . . . . . . . . . . . . . . . . . . . . . . . . . . . . . . . . . . . . . . 1 Software Used with the 2Know! Classroom Response System . . . . . . . . . . . . . . . . . . . . . . . . . . . . . . . . . . . 2 AccelTest Software. . . . . . . . . . . . . . . . . . . . . . . . . . . . . . . . . . . . . . . . . . . . . . . . 2 2Know! Toolbar . . . . . . . . . . . . . . . . . . . . . . . . . . . . . . . . . . . . . . . . . . . . . . . . . . 2 Accelerated Maths RP . . . . . . . . . . . . . . . . . . . . . . . . . . . . . . . . . . . . . . . . . . . . . 2 Setting Up the Renaissance Receiver . . . . . . . . . . . . . 3 Connecting the Renaissance Receiver to Your Computer . . . . . . . . . . . . . . . . . . 3 Naming the Receiver Network and Changing the Administrator PIN . . . . . . . . . . 3 Default Administrator PIN. . . . . . . . . . . . . . . . . . . . . . . . . . . . . . . . . . . . . . . . . . . 4 Monitoring Receiver Activity and Status. . . . . . . . . . . . . . . . . . . . . . . . . . . . . . . . 4 Using the Responders . . . . . . . . . . . . . . . . . . . . . . . . 5 Firmware Versions and Responder Features. . . . . . . . . . . . . . . . . . . . . . . . . . . . 5 Turning the Responder On . . . . . . . . . . . . . . . . . . . . . . . . . . . . . . . . . . . . . . . . . . 6 About the Menu . . . . . . . . . . . . . . . . . . . . . . . . . . . . . . . . . . . . . . . . . . . . . . . . . . 6 Connecting to Computers with Renaissance Receivers (Joining Sessions) . . . . 7 How Responder Users Answer Questions . . . . . . . . . . . . . . . . . . . . . . . . . . . . . . 7 Responder Settings . . . . . . . . . . . . . . . . . . . . . . . . . . . . . . . . . . . . . . . . . . . . . . . 9 Other Responder Key Tasks . . . . . . . . . . . . . . . . . . . . . . . . . . . . . . . . . . . . . . . . 9 About the Responder Calculator . . . . . . . . . . . . . . . . . . . . . . . . . . . . . . . . . . . . 11 Using the Calculator . . . . . . . . . . . . . . . . . . . . . . . . . . . . . . . . . . . . . . . . . . . . . . . . . 11 Disabling the Calculator . . . . . . . . . . . . . . . . . . . . . . . . . . . . . . . . . . . . . . . . . . . . . . . 11 Replacing Responder Batteries . . . . . . . . . . . . . . . . . . . . . . . . . . . . . . . . . . . . . 11 Checking the Battery Status . . . . . . . . . . . . . . . . . . . . . . . . . . . . . . . . . . . . . . . . . . . 11 Installing New Batteries . . . . . . . . . . . . . . . . . . . . . . . . . . . . . . . . . . . . . . . . . . . . . . . 12 Installing the 2Kn ow! Tool bar . . . . . . . . . . . . . . . . . . 13 Installing on Windows Computers . . . . . . . . . . . . . . . . . . . . . . . . . . . . . . . . . . . 13 Installing on Macintosh Computers . . . . . . . . . . . . . . . . . . . . . . . . . . . . . . . . . . 13 Getting Information about Using the Program . . . . . . . . . . . . . . . . . . . . . . . . . . 14 2Know! Classroom Response System Installation and Set-Up Guide i ..... CONTENTS S o f t w a r e — A c c e l er a t e d M a t h s R P . . . . . . . . . . . . . . . 15 Downloading and Installing the Renaissance Responder Program on a Computer with a Receiver Connected . . . . . . . . . . . . . . . . . . . . . . . . . . . . . . . . 15 Using Renaissance Responders with Accelerated Maths . . . . . . . . . . . . . . . . . 16 How to Start a Session . . . . . . . . . . . . . . . . . . . . . . . . . . . . . . . . . . . . . . . . . . . . . . . 16 How Students Use the Renaissance Responder to Enter Their Answers . . . . . . . . . 16 How to End a Session . . . . . . . . . . . . . . . . . . . . . . . . . . . . . . . . . . . . . . . . . . . . . . . . 17 F r e q u e n t l y A s k e d Q u e s t i o n s . . . . . . . . . . . . . . . . . . . 18 Questions About the 2Know! Classroom Response System . . . . . . . . . . . . . . . 18 Questions About AccelTest Software . . . . . . . . . . . . . . . . . . . . . . . . . . . . . . . . . 18 Questions About the Renaissance Receivers and Responders . . . . . . . . . . . . 19 Limited Warranty . . . . . . . . . . . . . . . . . . . . . . . . . . . 24 2Know! Classroom Response System Installation and Set-Up Guide ii T HE 2K NOW ! C LASSROOM R ESPONSE S YSTEM The 2Know! Classroom Response System encourages student participation and gives teachers instant access to student work on quizzes, tests and formative assessments. The system includes a Renaissance Receiver and Renaissance Responders that use wireless radio frequency (RF) technology. Renaissance Receiver The Receiver enables your Responders to communicate with software on your computer so that students can receive questions and send their responses and so that you can monitor student progress. To connect the Receiver to your computer and set a name, see page 3. Renaissance Responder NEO 2s can be used as you would use Responders. Students or other groups use the Responders to enter answers to questions sent from the AccelTest software, the 2Know! Toolbar or Accelerated Maths RP. If you are using AccelTest, students may also use Responders to complete homework or to see notes from the teacher. If you use version 2.x firmware (see page 5), students can also use Renaissance Responders to practise their maths facts. For more information, see the User Manual for the MathsFacts in a Flash Responder Kit. Each Responder has two AA batteries installed. To save battery life, Responders shut down after 30 minutes of inactivity, but any answers entered before then are not lost. Students can usually continue assignments they did not finish. 2Know! Classroom Response System Installation and Set-Up Guide 1 S OFTWARE U SED WITH THE 2K NOW ! C LASSROOM R ESPONSE S YSTEM The 2Know! Classroom Response System may be used with the AccelTest software, the 2Know! Toolbar or Accelerated Maths RP. If you have additional questions or need more information, you can email us at [email protected]. The Receiver and Responders can only communicate with one program at a time. If you try to communicate with more than one of these programs, the Receiver and Responders will recognise the one you started first. AccelTest Software The 2Know! Classroom Response System works with one program at a time. If you are using the system with more than one program (such as AccelTest and Accelerated Maths RP), the Receiver and Responders will recognise the program that you started first. Using AccelTest software, you can create your own quizzes, tests and assignments for any subject and mark student responses quickly. Students can complete some types of assignments using Responders; the scores are entered automatically in the AccelTest Record Book. Refer to the AccelTest User Manual that is installed with the software. If you plan to use the system with AccelTest software, you can install it from the UK Software and Manuals CD included with the classroom response system. You can also download the software at http://www.renlearn.co.uk/renaissancezone/productinfodownloads/neo2crsdownloads. For installation instructions, refer to the AccelTest Software Installation Guide. 2Know! Toolbar This simple program lets you get real-time responses from Responder users. You can ask true/false, multiple-choice, numeric-response, short-answer or pulse questions. This can help you immediately assess whether your Responder users understand the concepts you have been discussing. If you plan to use the 2Know! Toolbar, you can install it from the UK Software and Manuals CD included with the classroom response system, or you can download it from our website at http://www.renlearn.co.uk/renaissancezone/productinfodownloads/neo2crsdownloads. Then, see the installation instructions on page 13. For more information about the program, click the Options button in the 2Know! Toolbar program and choose Getting Started. Accelerated Maths RP You can also use the Renaissance Receiver and Responders with the Renaissance Place version of Accelerated Maths. Students can complete assisted-response assignments from Accelerated Maths using Renaissance Responders. You will need to install the Renaissance Responder client program available in Renaissance Place. For details, see page 15. 2Know! Classroom Response System Installation and Set-Up Guide 2 S ETTING U P THE R ENAISSANCE R ECEIVER Connecting the Renaissance Receiver to Your Computer Do not take the Receiver apart. The Receiver does not require batteries, and it has no controls inside. The Receiver gets the power it needs from your computer. Connect the square end of the USB cable into the back of the Receiver A. Connect the flat end of the cable to your computer B. B A Naming the Receiver Network and Changing the Administrator PIN Set a unique name for each Renaissance Receiver you own so that your Responder users know they are connecting to the correct Receiver. This is especially important if your school has more than one Renaissance Receiver because Responder users will need to choose a Receiver from a list. The Renaissance Wireless Server Utility is installed with the software mentioned in the previous section. You can also change the Administrator Personal Identification Number (PIN), which is used as the password for the utility that you use to change the Receiver name and other settings. (The Administrator PIN is also required for changing settings on the Responder.) Follow these steps: 1. At your computer, start the Renaissance Wireless Server Utility: • 2Know! Classroom Response System Installation and Set-Up Guide Windows computers: Click StartAll ProgramsRenaissance Wireless ServerRenaissance Wireless Server Utility. 3 Default Administrator PIN • ..... SETTING UP THE RENAISSANCE RECEIVER Macintosh computers: Open the Applications folder, then the Renaissance Wireless Server folder. Double-click Renaissance Wireless Server Utility. 2. Type 1234 and click OK to log in. (1234 is the default Administrator PIN. If you have changed the PIN, enter your new PIN.) If necessary, click Start. 3. Click the Server Settings tab. Renaissance Place Settings button. This button is for setting the Renaissance Place address (or the RPID) if you are using the NEO 2 Accelerated Reader SmartApplet or the two NEO 2 SmartApplets for MathsFacts in a Flash. For details, see the NEO User Manual. 4. Enter a new name in the Network Name field A. Make sure the name is different from the name of your school’s other Receivers. A B C 5. Click Update Network Settings B. 6. Click OK. Tell your Responder users the new Receiver name. 7. If you want to change the Administrator PIN, click Set Administrator PIN C. Enter the new PIN (4–8 characters with letters and/or numbers), and enter it again in the second blank field to confirm it. Then, click OK. 8. Close the utility when you have finished. It will continue running in the background. De fault Administrator PIN The default administrator PIN is 1234. This PIN is required when you use the Renaissance Wireless Server Utility program on your computer. Monitoring Receiver Activity and Status In the Renaissance Wireless Server Utility, the Log tab shows you Receiver activity, and the Receivers tab shows you the status of the Receiver connected to your computer. To start the utility, follow the instructions for your operating system: • Windows: Click StartAll ProgramsRenaissance Wireless ServerRenaissance Wireless Server Utility. • Macintosh: Open the Applications folder, then the Renaissance Wireless Server folder. Double-click Renaissance Wireless Server Utility. 2Know! Classroom Response System Installation and Set-Up Guide 4 U SING THE R ESPONDERS You do not need to do anything to set up the Responders. They are shipped with fresh alkaline batteries already inside. When you have connected your Receiver, the Responders can connect to it when you turn them on. Firmware Versions and Responder Features Your Responders come with version 3.x firmware installed. Firmware is the software that runs inside your Responders and Receiver. The firmware on your Renaissance Responders serves three purposes: • It tells the Responders which features you want. • It allows you to update Responders when necessary. • If you are using a 1.xx version of the Responder firmware, you can switch between the even and odd versions of the firmware to switch between a small and large font. Three sets of firmware versions are available: Firmware Versions What Is Included What Is Not Included 1.xx • Ability to join sessions for AccelTest or the 2Know! Toolbar • Support for owned Responders • Homework • Notes • Settings • Synchronising with AccelTest • Calculator • Small or large font based on firmware selected • MathsFacts in a Flash practice and history features • Ability to answer short-answer questions in AccelTest or the 2Know! Toolbar 2.xx • Ability to join sessions for AccelTest or the 2Know! Toolbar • MathsFacts in a Flash practice (see the User Manual for the MathsFacts in a Flash Responder Kit) • MathsFacts in a Flash practice/test history • Ability to send MathsFacts in a Flash practice data to Renaissance Place • Settings • • • • • 3.xx • Ability to join sessions for AccelTest or the 2Know! Toolbar • Support for owned Responders • Homework • Notes • Settings • Synchronising with AccelTest • Ability to answer short-answer questions in AccelTest or the 2Know! Toolbar • Calculator • Small or large font based on firmware selected • MathsFacts in a Flash practice and history features 2Know! Classroom Response System Installation and Set-Up Guide Support for owned Responders Homework Notes Synchronising with AccelTest Ability to answer short-answer questions in AccelTest or the 2Know! Toolbar • Calculator • Small or large font based on firmware selected 5 Turning the Responder On ..... U SING THE R ESPONDERS To switch versions or update to a newer version, follow these steps on each Responder: 1. Press the On/Off button to start the Responder. 2. If the Responder asks for the Student PIN (because it has an assigned owner), press ?. Then, press yes (True) and then Enter to stay connected to the current Receiver (server). Enter the Administrator PIN (1234 is the default) and press Enter. Then, press any key. 3. Press to scroll down to Settings and press Select. 4. Press to scroll down to Firmware Update and press Select. 5. If the Responder asks if you want to stay connected to the Receiver, press yes and then Enter. 6. The Responder will find and display the available updates. Scroll to the version you want. If you are using a 1.xx firmware version, select the even-numbered version to choose the large font or the odd-numbered version to choose the small font. 7. Press Select. 8. Enter the Administrator PIN when the Responder asks you to do this (the default is 1234), and press Enter. The Responder will start updating the firmware. The program shows you its progress as it updates. When the update is complete, the Responder will show you the new version number. Press any key to go to the Responder menu or the student PIN entry screen. Turning the Responder On Press and hold On/Off at the bottom of the Responder until it is on. About the Menu When you first turn the Responders on, and whenever you press Menu, you will go to the main menu for the Responder. The main menu includes these items: Pressing the Clear button takes you back one menu if you have selected an item from the main menu. • Join Session: Select this to connect to a session for the 2Know! Toolbar or AccelTest software. For more information, see the instructions for the software you are using. • MathsFacts in a Flash and MathsFacts History: These are available if you have version 2.x firmware. For more information, see the User Manual for the MathsFacts in a Flash Responder Kit. • Homework: This is available if you have version 1.x or 3.x firmware. Students who are the assigned owners of their Responders select this to work on homework from AccelTest. See page 9. • Notes: This is available if you have version 1.x or 3.x firmware. Students who are the assigned owners of their Responders select this to see notes that the teacher sent from AccelTest. See page 9. • Calculator: This is available if you have version 1.x firmware. Select this to use the built-in calculator. See page 11 to find out how to use the calculator or to enable or disable it. 2Know! Classroom Response System Installation and Set-Up Guide 6 ..... U SING THE R ESPONDERS Connecting to Computers with Renaissance Receivers (Joining Sessions) • Settings: Select this to view or change settings for this Responder. See page 9. • Synchronize: This is available if you have version 1.x or 3.x firmware. Select this to transmit or receive homework or notes from AccelTest. Connecting to Computers with Renaissance Receivers (Joining Sessions) Responders need to connect to Receivers when you do the following: • Choose Join Session as you use the Responders with the 2Know! Toolbar or AccelTest software. • For Responders with version 2.x firmware, print the MathsFacts in a Flash practice and test history or send it to MathsFacts in a Flash RP. When you use one of these features, the Responder will do one of the following: • If you have not connected to a Renaissance Receiver before, or if the last Receiver that you connected to is not available, the Responder will ask you to choose a Receiver; look for the name you assigned (see page 3) and select that Receiver. • If you have connected before, but you have shut off the Responder, the Responder may ask if you want to stay connected to the last Receiver you chose (if that Receiver is still available). Choose yes or no. • If you have connected before and you have not shut off the Responder, it will use the last Receiver you connected to. How Responder Users Answer Questions As you use Responders with the 2Know! Toolbar, AccelTest and other software, you may use a variety of question types. This is how your Responder users answer each type of question: • True/False: Press the green True button or the red False button and then press Enter. • Multiple-Choice: Press a letter key, then press Enter. • Numeric-Response: Use the number keys to enter the answer; then, press Enter. • Pulse: Press the green True (or yes) button or the red False (or no) button. Then, press Enter. • Short Answer: Use common phone texting techniques to enter responses. The letters printed above the keys help you see which key to press for each letter. As on mobile phones, the very first letter entered (or the first letter after “.” or “?” or “!”) is capitalized by default, with the lowercase letters following (i.e. 2ABCabc). After that, letters default to the lowercase letters, followed by uppercase letters (i.e. 2abcABC). 2Know! Classroom Response System Installation and Set-Up Guide 7 ..... U SING THE R ESPONDERS How Responder Users Answer Questions For example, to enter the word “The”, press the 8 button twice for “T”, the 4 button three times to get “h” and the 3 button three times to get “e”. Press Select to enter a space or go to the next character. Press Clear to delete the previous character. After entering an answer, press Enter. The table below shows what buttons to press to get each character. To enter a fraction in an answer, enter a “/” between the numerator and denominator. 2Know! Classroom Response System Installation and Set-Up Guide Responder Key Characters (in Order) or Function 1 1 ,%<> ()?!"':; $£?&@# 2 2ABCabc 3 3DEFdef 4 4GHIghi 5 5JKLjkl 6 6MNOmno 7 7PQRSpqrs 8 8TUVtuv 9 9WXYZwxyz 0 0 +/- +/-*= . . Select space or next character Clear back or delete Enter takes you to next question 8 Responder Settings ..... U SING THE R ESPONDERS Responder Settings To change Responder settings, follow these steps: 1. Press On/Off to turn on the Responder. 2. Highlight Settings in the main menu and press Select. 3. Use the arrow buttons to highlight the setting you want to change. Press Select. 4. See the information for the setting you chose in the table below. Press Select after changing a setting. Setting Description About Shows you the firmware version and connected Receiver name. Use the arrows to scroll up and down. Contrast Lets you increase or decrease screen contrast using the arrow buttons. Search for Networks Searches for the Receivers in range and lets you select one to connect to. Assign Owner, Reset Owner and Change PIN Lets you assign a student owner, change the owner and change the owner’s personal identification number (PIN). For more information, see page 9. Security Lets you enter the encryption key if it is required for communication with the Receiver. Contact Renaissance Learning for more information. Firmware Update Lets you choose another firmware version or update to a newer version. See page 5. Other Responder Key Tasks Assigning Owners to Renaissance Responders 1. Open the AccelTest software and verify that students are enrolled in classes. 2. Turn on the Renaissance Responder and join the session. 3. Highlight Settings and press Select. 4. Highlight Assign Owner and press Select. 5. Enter the student’s ID number (found next to the student’s name in the AccelTest Record Book) and press Enter. Changing a Student PIN for Owned Responders 1. Enter the student PIN (default is 1212) and press Enter. 2. Highlight Settings and press Select. 3. Highlight Change PIN and press Select. 4. Enter a new PIN and press Enter. 2Know! Classroom Response System Installation and Set-Up Guide 9 Other Responder Key Tasks ..... U SING THE R ESPONDERS Displaying a Forgotten PIN (Owned Responders) 1. Press ? and join the session. 2. Enter the administrator PIN (default is 1234) and press Enter. 3. After the Renaissance Responder states the device is unlocked and reveals the PIN, press any key. Resetting the Owner of an Owned Responder 1. Highlight Settings and press Select. 2. Highlight Reset Owner and press Select. 3. Enter the administrator PIN (default is 1234) and press Enter. Synchronising (to Transmit AccelTest Homework and Notes) 1. Enter the student PIN and press Enter. 2. Highlight Synchronise and press Select. 3. When prompted, press any key to return to the menu. Viewing and Completing AccelTest Homework (for Owned Renaissance Responders) 1. Enter the student PIN and press Enter. 2. Highlight Homework and press Select. 3. Highlight the assignment and press Select. 4. Enter your responses; then, press Yes to verify that the homework is complete. Viewing AccelTest Notes (for Owned Renaissance Responders) 1. Enter the student PIN and press Enter. 2. Highlight Notes and press Select. 3. Highlight a note and press Select. 4. Press Menu when you have finished reading the note. 5. Choose Yes or No and press Select. 2Know! Classroom Response System Installation and Set-Up Guide 10 About the Responder Calculator ..... U SING THE R ESPONDERS About the Responder Calculator If you select version 1.x firmware (see page 5), the Renaissance Responder includes a basic calculator that allows students to add, subtract, multiply, divide and calculate percentages. To start the calculator, students highlight it in the main menu and press Select. (The student must also be connected to a Receiver to use the calculator.) Using the Calculator Within the calculator, students use the letter keys to choose whether to add, subtract, multiply or divide, and they press Enter for =. For example, to add 1 + 2, a student would press 1, A (for +), 2 and Enter. Di sabling the Calculator If you do not want students to have access to the calculator while they are working on assignments, quizzes or tests, you can turn it off for all Responders that are connected to your Receiver. Follow these steps: 1. Open the Renaissance Wireless Server Utility: • Windows computers: Click StartProgramsRenaissance Wireless ServerRenaissance Wireless Server Utility. • Macintosh computers: In your computer’s Applications folder, open the Renaissance Wireless Server folder. Then, double-click Renaissance Wireless Server Utility. 2. Type 1234 and click OK to log in. (This is the default Administrator PIN. If you have changed the PIN, enter your new PIN.) 3. Click the Device Settings tab. 4. Remove the tick from the box next to the calculator. 5. Click Update Device Settings. 6. Click OK when the settings have been updated. Replacing Responder Batteries High-quality alkaline batteries should last for the entire school year. When the batteries need replacing, you will see an empty battery icon on the Responder screen with the message Batteries are Very Low. Checking the Batt ery Status 1. Press the On/Off button to turn the Responder on. 2. If you have assigned the Responder to a student in AccelTest, enter the student’s Personal Identification Number (PIN). 3. Press to scroll down to Settings. 4. Press Select. 5. With About highlighted, press Select. The battery status is shown by the darkness of the battery symbol. If the symbol is completely dark, the batteries are fully charged. If not, the symbol will be 2/3 dark, 1/3 dark or empty as the battery discharges. 2Know! Classroom Response System Installation and Set-Up Guide 11 Replacing Responder Batteries ..... U SING THE R ESPONDERS Installi ng New Batt er ies 1. Using a small (#10) Phillips-head screwdriver, remove the small screw in the battery compartment cover A. Remove the cover. A 2. Remove the old batteries. Install two new ones, making sure the + and – ends are oriented as marked in the compartment. 3. Put the cover back on the Responder. Insert and tighten the screw. 2Know! Classroom Response System Installation and Set-Up Guide 12 I NSTALLING THE 2K NOW ! T OOLBAR You can download the 2Know! Toolbar at: www.renlearn.co.uk/renaissance-zone/productinfodownloads/neo2crsdownloads After you download it, follow the instructions below to install it. Installing on Windows Computers 1. Double-click the 2Know!_Toolbar_Installer.exe file that you downloaded. 2. In the installation Wizard that opens, click Next > on the Welcome panel. 3. Click Install on the next panel. If the installer notifies you that the Renaissance Wireless Server program is using files that need to be updated, you can choose to automatically close and restart the program or not to close it and reboot. Click one of the options and click OK. 4. If you want to start the 2Know! Toolbar right away, tick the Launch 2Know! Toolbar box. Click Finish to complete the installation. 5. A message may appear to tell you that you must restart your computer for the configuration changes to take effect. Click Yes if you want to restart the computer now or No to restart it later. 6. Connect the Renaissance Receiver to your computer and set the Receiver name as described on page 3. 7. Make sure that neither AccelTest nor the Renaissance Responder program are running. Then, start the 2Know! Toolbar by clicking StartAll Programs 2Know! Toolbar2Know! Toolbar. 8. Read the license; then, tick the I agree box and click OK to start the program. Installing on Macintosh Computers 1. Double-click the 2Know!_Toolbar_2.1_Mac.dmg file that you downloaded. 2. Double-click 2Know! Toolbar Installer in the window that opens. 3. Enter the administrator user name and password for the computer and click OK. (If you are not the administrator, you may or may not have rights that allow you to install the program.) 4. Click Install in the installation assistant. The program will be installed. (If the computer must be restarted after installation, the program will notify you; click OK.) 5. Connect the Renaissance Receiver to your computer and set the Receiver name as described on page 3. 6. Open the Applications folder on the computer’s hard drive. Then, open the 2Know! Toolbar folder. Double-click 2Know! Toolbar. 7. Read the licence; then, tick the I agree box and click OK to start the program. 2Know! Classroom Response System Installation and Set-Up Guide 13 Getting Information about Using the Program ..... I N S T A L L I N G T H E 2 K N O W ! TO O L B A R Getting Information about Using the Program Once the 2Know! Toolbar program is open, click Options and choose Getting Started. This will open a document titled Using the 2Know! Toolbar, which explains how to use the program. 2Know! Classroom Response System Installation and Set-Up Guide 14 S OFTWARE —A CCELERATED M ATHS RP If you and your students use the Renaissance Place version of Accelerated Maths, students can use Renaissance Responders instead of scan cards to answer assignment questions. Your students’ responses will be sent directly to your Accelerated Maths software. Students can always use Renaissance Responders for practices. The class Marking preference in Accelerated Maths determines whether students can also use Responders for assisted-response exercises and tests. (See the Accelerated Maths Software Manual.) Responders cannot be used for free-response assignments. Before students can use Renaissance Responders to complete Accelerated Maths assignments, you must download the Renaissance Responder program from Renaissance Place. Then, install the program on a computer with a Renaissance Receiver connected. Downloading and Installing the Renaissance Responder P r o g r a m o n a C o m p u t e r w ith a Receiver Connected 1. Make sure that you are logged in to the computer as an administrator or as a member of the Administrators group with administrative rights. This will make the software accessible to everyone who uses the computer. 2. Open your browser and go to your Renaissance Place software address. For more detailed installation instructions, refer to the Accelerated Maths Software Manual in Renaissance Place. To find the manual, click Manuals in the upper-right corner of any Accelerated Maths or Renaissance Place page. 3. Before logging in on the Renaissance Place Welcome page, click Check Software Requirements in the lower-left corner of the page. If you are already logged in to the program, you can also click Product Administration under Renaissance Place on the Home page and then click Download Supporting Software. 4. Write down the server name or IP address shown on the Software Requirements page. You will need this information later. 5. Click the Renaissance Responder link for your operating system. 6. Select Save when the system asks if you want to run or save the file. When the download is complete, close the window. 7. Double-click the file that you downloaded. 8. On Macintosh computers only, double-click Renaissance Responder Installer in the folder that opens. 9. Follow the instructions in the Wizard or Assistant to install the software. Your computer may need to be restarted. 10. Start the Renaissance Responder program: • Windows: Click StartAll ProgramsRenaissance Responder Renaissance Responder. • Macintosh: Click Renaissance Responder in the folder that opens after installation. 11. If the program asks you to enter your Renaissance Place server address, enter the address that you wrote down when you downloaded the program (see step 4). 12. Click OK. You will go to the Renaissance Responder Login page. 2Know! Classroom Response System Installation and Set-Up Guide 15 ..... S OFTWARE— ACCELERATED M ATHS RP Using Renaissance Responders with Accelerated Maths Using Renaissance Responders with Accelerated Maths Follow these steps to use Renaissance Responders with Accelerated Maths: 1. Make sure your students have printed copies of the assignments. (The questions do not appear on the Responder.) 2. Start the Renaissance Responder program (see below). 3. Ask your students to use the Responders to enter their answers (see page 16). 4. End the session (see page 17). How t o Start a Session If the program cannot communicate with the server, click Server Settings and enter the server name or IP address. (For Macintosh computers, use the IP address.) 1. Start the Renaissance Responder program at the computer with the Renaissance Receiver connected: • Windows: Click StartAll ProgramsRenaissance Responder Renaissance Responder. • Macintosh: Open the Applications folder on your hard drive; then, open the Renaissance Responder folder. Double-click Renaissance Responder. 2. Enter the user name and password that you use to log into the Accelerated Maths RP software. Then, click Log In. The Renaissance Responder program will start, with the Renaissance Wireless Server Utility running in the background. You cannot use AccelTest or the 2Know! Toolbar at the same time you use the Renaissance Responder program with Responders or NEO 2s. The Receiver can only work with one program at a time. If you try to use the Renaissance Responder program at the same time you are using AccelTest or the 2Know! Toolbar, the Receiver and the Responders or NEO 2s will only recognise the first program you started. In the Renaissance Responder program, you can see which students are working on assignments, their form numbers and assignment types and which items they have completed. For example, in the session shown here, Luke is working on a practice with the form number 123. He is working on problem number 3 and has completed 2 of the 18 problems on this practice. Students will disappear from the list as they complete the assignments. 2Know! Classroom Response System Installation and Set-Up Guide 16 ..... S OFTWARE— ACCELERATED M ATHS RP Using Renaissance Responders with Accelerated Maths How Students Use t he Renaissance Responder to Enter Their Answers 1. Press and hold On/Off on the Responder for a few seconds to turn it on. 2. If the Responder asks for a student PIN, it has an assigned owner for AccelTest (see page 9). Enter the PIN for the student name shown. 3. With Join Session highlighted in the main menu, press Select. Do you have more than one Receiver with the same name? This can make it difficult for students to choose the right one. To find out how to change the name of a Receiver, see page 3. 4. The Responder will either show you a list of Receivers (networks) or ask if you want to stay connected to a specific one: • If it shows you a list, use the arrow buttons to move to the Receiver you want to choose. When it is highlighted, press Select or Enter. • If it asks if you want to stay connected to a specific Receiver, press yes (True) or no (False). After entering your answer, press Enter. 5. Enter the form number printed on the assignment. Then, press Enter. 6. If the Responder tells you to wait until your assignment is retrieved, press Enter again. 7. When the screen shows your name and form number, press yes (True). (If it shows the wrong name, press no.) 8. Press Enter. 9. Use the letter buttons (A, B, C and D—circled to the right) to enter your answer to each question. Then, press Enter. If the student turns off the Responder without finishing, the student can join the session again by following steps 3–8 (unless the teacher has ended the session). If the student joins the session again, the assignment will go back to the last problem the student was working on. You can skip problems and come back to them later. You can also go to a specific problem: What You Can Do Buttons to Press on the Responder Use the arrow keys to go forward or back one question. Press ?. Then, use the up arrow button to go back one question and the down arrow button to go to the next question. To use the arrow keys to scroll instead, press ? again. Go to a specific question number. Press Select, enter the problem number, and press Enter. 10. When you have answered the last problem, the Responder asks if you are ready to submit your work. If you are, press yes (True). Then, press Enter. (If you are not ready, press no to go back.) 11. When the Responder confirms that the assignment is complete (or asks you to wait while it is saved), press Enter. You will be asked to get your TOPS Report at the printer. How t o End a Session First, check to see if students have finished entering their answers. Then, at your computer, click End Session in the Renaissance Responder program. You will go back to the login screen. If some students are still entering their answers, the program will ask you whether to score the assignments with the answers entered so far or save them to be completed later. Click one of the options; then, click OK. 2Know! Classroom Response System Installation and Set-Up Guide 17 F REQUENTLY A SKED Q UESTIONS Below are answers to the most commonly asked questions concerning the 2Know! Classroom Response System. For more information, please contact us at [email protected]. Questions About the 2Know! Classroom Response System Should I be concerned about the technical requirements and setup for 2Know!? All that is required is the AccelTest or 2Know! Toolbar software (which comes with the 2Know! Classroom Response System) and a computer that meets the requirements. (For questions about requirements, see our website or email us at [email protected].) Setup is easy. Even those with limited computer experience can set it up and have it running in as little as five minutes. For assistance, you can email us at [email protected]. Is the 2Know! Classroom Response System portable? Yes, very portable. The complete system comes in a carrying case, designed to be transported from one classroom to the next. Does the 2Know! Classroom Response System work with interactive whiteboards? Yes. You can also display your PowerPoint presentations. Do I need a projector or screen to use 2Know!? No. In the 2Know! Classroom Response System, questions and answer choices can be displayed right on the Renaissance Responders, eliminating the need for a projector or screen or turning off lights in the classroom. However, the system does have the capability to be connected to either a projector or screen/monitor if you choose. Will 2Know! work with a laptop? Yes. You simply need a USB port for the Receiver. No AC adapter is needed. Questions About AccelTest Software Can AccelTest be installed on a network? AccelTest software is meant to be installed on individual computers, but the database may be stored on a network. Only one person may use AccelTest with a database at a time. 2Know! Classroom Response System Installation and Set-Up Guide 18 ..... F REQUENTLY A SKED Q UESTIONS Questions About the Renaissance Receivers and Responders What is the default password for the AccelTest software? The default password is admin. Does the AccelTest software come with content? Yes. AccelTest comes with many pre-loaded items covering Maths, Science, English, Geography and History. Can we use existing paper assignments in AccelTest? Yes. Simply create a Score Key so that students can take the assignments using Responders and their responses can be instantly marked. Can questions be imported from other (non-AccelTest) databases? There are two ways to include additional content: copy and paste questions from any existing assignment or quiz, or import assignments from one AccelTest database to another. Can I share assignments/quizzes with other teachers who have AccelTest? Yes. AccelTest software is designed to leverage a group effort. Educators could divide up a textbook or content area, enter in their assignments and quizzes and then add them to the same shared database. Once assignments and quizzes have been created, they can easily be saved and used over and over again or exported and sent to other users. How many students/assignments/questions can I have in my AccelTest database? You may have an unlimited amount of students, assignments and questions in your database. Can I use my Accelerated Maths libraries in AccelTest? Yes, you can use desktop Accelerated Maths libraries. For more information, refer to the AccelTest User Manual. Questions About the Renaissance Receivers and Responders Do Renaissance Responders come with batteries? Yes. Each Renaissance Responder comes with two AA batteries, which may last more than a school year, even with heavy use. 2Know! Classroom Response System Installation and Set-Up Guide 19 ..... F REQUENTLY A SKED Q UESTIONS Questions About the Renaissance Receivers and Responders Do the Renaissance Responders have an automatic shut-off feature? Yes. Renaissance Responders will shut off after 30 minutes of inactivity. Is student work saved when the Renaissance Responder is turned off? Yes. What is the default administrator PIN (Responders and the Renaissance Wireless Server Utility)? The default administrator PIN is 1234. How do I change the administrator PIN? See page 3. What is the default student PIN for an owned Renaissance Responder? The default student PIN is 1212. How do I assign owners to Renaissance Responders, reset owners or display or change a student PIN? See page 9. What do I do if a student forgets his or her PIN? 1. Press ? and join the session. 2. Enter the administrator PIN (default is 1234) and press Enter. The student’s name and PIN will be displayed. 2Know! Classroom Response System Installation and Set-Up Guide 20 ..... F REQUENTLY A SKED Q UESTIONS Questions About the Renaissance Receivers and Responders What are the differences between “owned” and “shared” Renaissance Responders? Owned Renaissance Responders Shared Renaissance Responders Each one has one owner and cannot be shared. Can be shared among students. Homework and Notes features are enabled. Homework and Notes features are disabled. Students enter PINs (default is 1212) when they turn on Renaissance Responders. Students enter ID numbers when they join a session. (AccelTest shows ID numbers next to student names in the Record Book.) How do students use the Calculator, and how can a teacher disable it? The Calculator is only available on Responders using 1.x firmware versions (see page 5). See page 11 to find out how students use the calculator and how to disable it. When would a student use the “?” (the question mark button)? The ? button serves two purposes: • If the student wants to scroll to previous questions in an AccelTest assignment, possibly to change an answer, the student would press ? and scroll to the question. • The ? button is also used to unlock an owned Renaissance Responder if the student cannot remember his or her PIN. To unlock the Renaissance Responder, the teacher presses ? and enters the administrator PIN to see the student’s PIN on the screen. How do I join an AccelTest session? See page 7. When students use their Renaissance Responders, they have multiple Renaissance Receivers to choose from, and they are all named “Renaissance Receiver”. Why is this happening? This means that multiple Renaissance Receivers are within range of the Renaissance Responders, and the Receivers have not been given unique names. To change the name of a Receiver, see page 3. Enter a name that is unique. For example, if the teacher’s name is John Smith, give the network the name “Smith’s Receiver”. How many Renaissance Responders or NEO 2s can be used with one Receiver at the same time? Up to 300 can be used with one Renaissance Receiver. 2Know! Classroom Response System Installation and Set-Up Guide 21 ..... F REQUENTLY A SKED Q UESTIONS Questions About the Renaissance Receivers and Responders What is the range of a Renaissance Receiver (how far away from the Renaissance Receiver can a student with a Responder or NEO 2 sit)? Up to 45 metres. Will students have to point their Responders or NEO 2s directly at the Renaissance Receiver in order to get their responses accepted? No. The 2Know! Classroom Response System uses Radio Frequency (RF) technology, which is not blocked by line-of-sight obstructions. The answer is recorded as long as the device is within the range of the receiver (up to 45 metres). What radio technology does 2Know! use? 2Know! operates in the public 2.4 GHz band, the frequency used by WiFi, Bluetooth and other wireless devices. The system uses standard IEEE 802.15.4 modulation and communication protocols to avoid interference with other devices operating in the same area. Will the system hop to an open channel? Renaissance Receivers and Responders include logic to select a clear channel from the 15 available channels when the Renaissance Receiver is started. How does the Renaissance Receiver handle interference? The system uses Direct Sequence Spread Spectrum (DSSS) in addition to Carrier Sense Multiple Access with Collision Avoidance (CSMA-CA) in order to communicate when other wireless devices are near. Will the radio frequency (RF) technology of 2Know! interfere with my wireless network? No. The system is designed to work in a “noisy” environment without interfering with other wireless technology. What is a “firmware update” and how do I install one on a Renaissance Responder? Firmware is the software inside your Renaissance Responders and Renaissance Receiver. For more information, see page 5. How do I change the font size on a Renaissance Responder? This is possible if you are using version 1.x firmware. See page 5. 2Know! Classroom Response System Installation and Set-Up Guide 22 ..... F REQUENTLY A SKED Q UESTIONS Questions About the Renaissance Receivers and Responders How do I start the Renaissance Wireless Server Utility? Windows: Click StartAll ProgramsRenaissance Wireless ServerRenaissance Wireless Server Utility. Enter the administrator PIN (1234 by default). Macintosh: Open the Applications folder on your hard drive, then the Renaissance Wireless Server folder. Double-click Renaissance Wireless Server Utility. Enter the administrator PIN (1234 by default). 2Know! Classroom Response System Installation and Set-Up Guide 23 L IMITED W ARRANTY Renaissance Learning, Inc. (RLI) warrants each Renaissance Responder™ and Renaissance Receiver™ sold by RLI to be free from defect in material and workmanship under normal use and service beginning with the date of delivery to the purchaser. This warranty is subject to the following conditions: The warranty period is classified as two (2) years and is limited to the replacement or repair during the warranty period and subject to conditions enumerated below, of such product returned intact which shall appear to RLI, upon inspection, to have been defective in material or workmanship. Replacement or repair will be accomplished at one of the Renaissance Distribution Centers. (Please contact Renaissance Learning UK Ltd/AlphaSmart or the RL dealer or Distributor you bought the product from to arrange refund.) Such replacement shall be made free of charge if a defect becomes apparent and RLI is notified within the warranty period. This warranty does not include any taxes which may be due in connection with replacement or repair, nor any installation, transportation or postage costs to return the unit to RLI. This warranty does not cover repair or replacement because of damage from unreasonable use (damage from road hazards, accident, fire or other casualty, misuse, negligence, incorrect wiring, lightning, etc.) and any use or installation not in conformance with instructions furnished by RLI or repairs or replacement needed because of modifications not authorised or supplied by RLI. This warranty is expressly in lieu of any other warranties, express or implied, including any warranty of merchantability or fitness for particular purpose. Remedies under this warranty are expressly limited to the provision of products as specified above and any claims for loss arising out of the failure of products to perform for any period of time, or special, indirect or consequential damages or other economic loss are expressly excluded. 2Know! Classroom Response System Installation and Set-Up Guide 24 Note: This equipment has been tested and found to comply with the limits for a Class B digital device, pursuant to part 15 of the FCC Rules. These limits are designed to provide reasonable protection against harmful interference in a residential installation. This equipment generates, uses and can radiate radio frequency energy and, if not installed and used in accordance with the instructions, may cause harmful interference to radio communications. However, there is no guarantee that interference will not occur in a particular installation. If this equipment does cause harmful interference to radio or television reception, which can be determined by turning the equipment off and on, the user is encouraged to try to correct the interference by one or more of the following measures: • Reorient or relocate the receiving antenna. • Increase the separation between the equipment and receiver. • Connect the equipment into an outlet on a circuit different from that to which the receiver is connected. • Consult the dealer or an experienced radio/TV technician for help. FCC Caution: Any changes or modifications not expressly approved by Renaissance Learning could void the user’s authority to operate the equipment. This device complies with part 15 of the FCC Rules. Operation is subject to the following two conditions: (1) This device may not cause harmful interference, and (2) this device must accept any interference received, including interference that may cause undesired operation. About Renaissance Learning UK Renaissance Learning UK is a leading provider of assessment technology for primary and secondary schools. Our products promote success amongst students of all ages and abilities through personalised practice in reading, writing and maths, and by providing teachers with immediate feedback and data that helps inform instruction. Our Accelerated Reader (AR) Advantage and Accelerated Maths (AM) Advantage software, together with the interactive NEO 2 writing tool, help to enhance literacy and numeracy skills, support differentiated instruction, and personalise practice to optimise pupil development. The world’s most widely used reading software, Accelerated Reader schools report an average of two years’ reading age growth in just one academic year. A member of BESA, we also support The Schools Network (formerly SSAT), National Literacy Trust and Chartered Institute of Library and Information Professionals amongst other organisations. 32 Harbour Exchange Square London, E14 9GE +44 (0)20 7184 4000 www.renlearn.co.uk © 2012 Renaissance Learning, Inc. R44763.0512