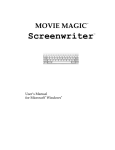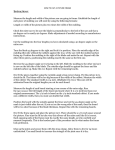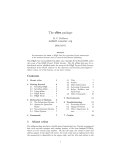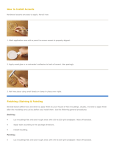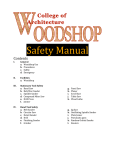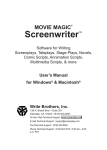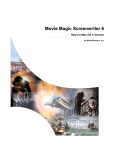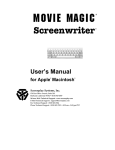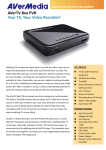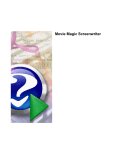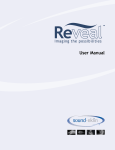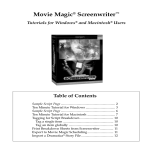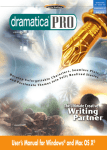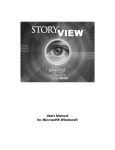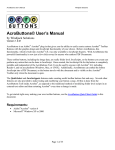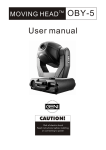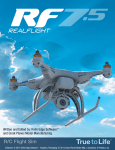Download Hollywood Screenwriter User Manual
Transcript
HOLLYWOOD SCREENWRITER ™ ™ User’s Manual for Microsoft Windows ® S ® Write Brothers, Inc. 138 North Brand Boulevard, Suite 203 Glendale, California 91203 • (818) 843-6557 24-hour Web Technical Support: www.screenplay.com E-Mail Technical Support: [email protected] Fax Technical Support: (818) 843-8364 The software described in this book is furnished under license and may be used only in accordance with the terms of such license. Disclaimer Write Brothers Incorporated, Ken Schafer and ScriptPerfection Enterprises make no representation or warranties with respect to the contents hereof and specifically disclaim any implied warranties of merchantability or fitness for any particular purpose. Hollywood Screenwriter™ for Windows is provided “as is” without warranty of any kind, either expressed or implied. Write Brothers Incorporated, Ken Schafer and ScriptPerfection Enterprises shall have no liability or responsibility to you or any other person or entity with respect to any loss or damage caused by Hollywood Screenwriter™ for Windows including, but not limited to, any loss of profits, interruption of service, loss of business or consequential damages resulting from the use of such programs. Copyright Notice Manual written by Kevin Hindley. Copyright © Write Brothers, Inc. 1999. Portions © Ken Schafer 1993-96. All rights reserved. No part of this publication may be transmitted, reproduced, stored in any retrieval system or translated into any language or computer language in any form or by any means, mechanical, electronic, magnetic, optical, chemical, manual, or otherwise without prior written consent by Write Brothers, Inc. Trademarks Hollywood Screenwriter, Hollywood Screenwriter for Windows, and the Hollywood Screenwriter Logo are trademarks of Write Brothers Incorporated. Dramatica is a registered trademark of Write Brothers Incorporated. SmartCheck, SmartTab, ZapSave, QuickType, and PrintThing are trademarks of ScriptPerfection Enterprises; WordPerfect is a registered trademark of the WordPerfect Corporation; Microsoft Word is a registered trademark of Microsoft Corporation; all others are registered trademarks of their respective holders. ii. SCREENWRITER CONTENTS Contents OVERVIEW ..................................................................................................................... 1 The Spec Screenplay............................................................................................... 1 Hollywood’s Screenplay Format ............................................................................. 1 Elements of Screenwriting ...................................................................................... 3 Binding ................................................................................................................. 6 BASIC INFORMATION................................................................................................... 9 Windows® Operating System................................................................................. 9 Selecting Screenwriter Commands .......................................................................... 9 Online Help........................................................................................................... 10 Menus................................................................................................................... 10 Editing Screen........................................................................................................ 14 Opening a Script .................................................................................................... 15 Opening Multiple Scripts........................................................................................ 15 Opening a Previously Saved Version....................................................................... 16 Opening a Timed Backup ....................................................................................... 16 Saving a Script ....................................................................................................... 17 TITLE PAGE .................................................................................................................... 19 Opening a Title Page .............................................................................................. 19 Creating Text Elements........................................................................................... 20 Moving a Text Element........................................................................................... 20 Loading a Title Page............................................................................................... 21 Printing a Title Page ............................................................................................... 21 iii. CONTENTS HOLLYWOOD SCRIPT FORMATS.......................................................................................................... 23 Loading a Script Format ......................................................................................... 23 Screenplay............................................................................................................. 23 Stage Play.............................................................................................................. 24 Other Formats........................................................................................................ 24 Word Processor format........................................................................................... 24 WRITING THE SCRIPT ................................................................................................... 25 Elements ............................................................................................................... 25 Creating Elements.................................................................................................. 25 Tab & Enter ........................................................................................................... 26 Fade In .................................................................................................................. 27 Scene Heading ....................................................................................................... 27 Location ................................................................................................................ 27 Time-of-Day .......................................................................................................... 27 Action ................................................................................................................... 28 Character Name..................................................................................................... 28 Character Extension ............................................................................................... 29 Dialogue................................................................................................................ 30 Parenthetical.......................................................................................................... 30 Transition.............................................................................................................. 31 Shot ...................................................................................................................... 31 Title (Centered)...................................................................................................... 31 Act Information (TV and Stage Play Format)............................................................ 31 Scene Information (TV and Stage Play Format) ........................................................ 32 Switch Elements..................................................................................................... 32 Moving between Elements...................................................................................... 33 User Lists .............................................................................................................. 35 Default User Lists .................................................................................................. 35 TEXT EDITING................................................................................................................ 37 Moving the Cursor................................................................................................. 37 iv. SCREENWRITER CONTENTS Selecting Text ........................................................................................................ 38 Menu Selection ...................................................................................................... 38 Select All ............................................................................................................... 38 Turn off Block........................................................................................................ 38 Mouse Selection ..................................................................................................... 38 Left-Click .............................................................................................................. 38 Double-Click ......................................................................................................... 38 Keyboard Selection ................................................................................................ 38 Moving Text .......................................................................................................... 39 Cutting and Pasting with the Mouse........................................................................ 39 Copying and Pasting with the Mouse ...................................................................... 40 Cutting/Copying/Pasting with the Keyboard ......................................................... 40 Dragging and Dropping ......................................................................................... 40 Deleting Text ......................................................................................................... 41 Undo..................................................................................................................... 41 Insert/Typeover Modes.......................................................................................... 42 Bolding Text .......................................................................................................... 43 Underlining Text.................................................................................................... 43 Italicizing Text ....................................................................................................... 43 Striking Out Text ................................................................................................... 43 Applying Multiple Text Formats ............................................................................. 44 SpellCheck ............................................................................................................ 44 Start SpellCheck..................................................................................................... 44 User Dictionaries ................................................................................................... 45 PRINTING THE SCRIPT.................................................................................................. 47 Printer Setup ......................................................................................................... 47 Print the Script....................................................................................................... 48 APPENDIX A—IMPORTING SCRIPTS .......................................................................... 51 Preparing a Script for Importing ............................................................................. 51 Direct Import......................................................................................................... 52 v. CONTENTS HOLLYWOOD Cut and Paste Import ............................................................................................. 53 Importing a WordPerfect 5.0 (for DOS).................................................................... 55 Importing a Windows Word Processor script........................................................... 55 Importing a non-Windows Word Processor script .................................................... 56 Cleaning up Imported Scripts ................................................................................. 56 APPENDIX B—EXPORTING SCRIPTS ........................................................................... 59 Export ................................................................................................................... 59 File Type ............................................................................................................... 60 Importing a Screenwriter Export script .................................................................... 60 Cut and Paste Exporting......................................................................................... 61 APPENDIX C—MAIN!MENU!BAR ............................................................................... 63 File Menu .............................................................................................................. 63 Edit Menu ............................................................................................................. 64 Load Format Menu ................................................................................................ 65 Search Menu.......................................................................................................... 65 Goto Menu ............................................................................................................ 65 Spell Menu ............................................................................................................ 66 Window Menu....................................................................................................... 66 Help Menu ............................................................................................................ 66 APPENDIX D—COMMAND KEYS ................................................................................ 69 Special Keys .......................................................................................................... 69 Cursor Movement Keys.......................................................................................... 69 Control-Keys ......................................................................................................... 70 Function Keys........................................................................................................ 71 APPENDIX E—UTILITY!PROGRAMS ........................................................................... 73 User Dictionary Editor ........................................................................................... 73 INDEX.............................................................................................................................. 77 vi. SCREENWRITER CONTENTS vii. SCREENWRITER OVERVIEW Overview The Spec Screenplay Your ticket to being discovered as a screenwriter and starting your career in Hollywood is the spec screenplay. “Spec” is short for speculative, which means you write it without any up front guarantee of being paid for your work. You can look at it as writing a sample script, one that demonstrates your screenwriting and storytelling talent. When this script is as professional as you can make it, you can enter it in screenwriting competitions. The better competitions are judged by people working in the film industry, who will read your script. You can also send a brief query letter—telling something about yourself and more importantly, the story in your script—directly to agents, producers, directors, actors, and other industry players, asking if they’d like to read your script. If they do read it, here are the outcomes you’re looking for: • A player buys or options your screenplay. Your career has begun. • They like the writing but don’t want to make a movie based on your script. They may hire you to write another screenplay, based on an idea of theirs or yours. Again, your career has begun. • They like the writing but not the story. They ask to see something else you’ve written. This is great, too. Keep writing spec screenplays, keep improving your writing, and keep submitting. Hollywood’s Screenplay Format An important part of making your script read like a professional script is the format. The special spacing, capitalization, margins, and page breaks are designed with one thing in mind—production. It’s all about money. If you use the correct format, the screenplay page will take up about one minute of screen 1. OVERVIEW HOLLYWOOD time when filmed. So, the page count roughly equals the length of the movie in minutes. This is for the benefit of the Production Manager, who must break down the script and sort the scenes by location, day or night, and other criteria in order to create a shooting schedule. The idea is to shoot the film in the shortest time possible, thus saving money and reducing the budget. When you submit your spec script, the first (and perhaps only) person who will read it is the Story Analyst or Reader. Their job is to read scripts and pick out the great ones. These are recommended to their boss, who is too busy to read everything that is submitted. Readers have come to expect all scripts to look the same—in the accepted professional screenplay format. Their reasoning is that if the writer can’t get the format right, how can they be expected to do justice to the structure, dialogue, plot, characters, or any other part of screenplay storytelling? If your script doesn’t look like a professional script, they won’t treat it like one. They may toss it in the trash without even reading it. How To Format Spec Scripts Perfectly You’ve got this part of the process mastered already—this is exactly what Hollywood Screenwriter does! In fact, it goes even further—it won’t let you format the spec script incorrectly. You can concentrate your time, energy, and creativity on the story and the writing. Scene Numbers Q. Why doesn’t Hollywood Screenwriter number the scenes like the scripts of produced movies that I’ve read? A. Because those were shooting scripts, used in the actual shooting of the film. Spec scripts don’t need scene numbers because your script will be rewritten many times before it is shot. They can be added later, usually by the studio’s script typing department. Putting scene numbers in a spec script achieves one thing—it clutters up the script, making it a more difficult read. And you don’t want to do anything to make your script harder to read for the creative person with limited time. That applies to Scene Continued’s, too. On shooting scripts, the bottom of almost every page and the top of the next one has the word Continued. This indicates that the scene is continued on the next page or continued from the previous one. In a spec script, this just takes up extra space and makes the script longer. 2. SCREENWRITER OVERVIEW Margins Q. Why can’t I cheat the margins and/or spacing to make my script appear longer or shorter? A. The key words here are cheat and appear. When the script is retyped in the correct format—and if someone purchases it, it will be—the correct page length will be revealed. And you’ll have to delete from or add to the scenes. Cheating tries to fool the reader, and comes from the unwillingness or inability of the writer to master screenplay form. You’re better off doing the adding or deleting beforehand, and developing the discipline of a tight, lean writer now. By the way, the ideal length for a spec screenplay is between 90 and 120 pages. Elements of Screenwriting A screenplay is formatted using different elements—with different margins, spacing, capitalization, etc.—for each part of the script. A description of each element, with example text, is shown below. (Note that the examples are shown in boldface for emphasis only. Do not use boldface text in your scripts.) Act Information In a TV script, ends one act and starts another. Usually with a page break inbetween. END OF ACT ONE ===ACT/SCENE BREAK================================ ACT TWO SCENE A Action Shows what the characters are doing in the scene, and briefly describes where they’re doing it. 3. OVERVIEW HOLLYWOOD EXT. STREET - DAY Uncle Billy is walking along the street, humming happily to himself. He sees some men decorating the Court House with banners and bunting -there is a huge sign reading: Welcome Home Harry Bailey. Character Name Indicates who’s speaking. It is immediately followed by a Dialogue element (or a Parenthetical element). UNCLE BILLY (calls out) Be sure you spell the name right. Dialogue Contains what the character says. It immediately follows a Character Name element (or a Parenthetical element). Note that you cannot create a Dialogue element (or convert another element to Dialogue) without creating a Character Name element first. UNCLE BILLY (calls out) Be sure you spell the name right. Parenthetical Indicates how the character speaks, when that’s not clear from the dialogue itself. It immediately follows a Character Name element, and is immediately followed by a Dialogue element. It can also be placed in the middle of a Dialogue element. Note that you cannot create a Parenthetical element (or convert another element to Parenthetical) without creating a Character Name element first. UNCLE BILLY (calls out) Be sure you spell the name right. Scene Heading At the beginning of a scene, tells when and where the scene takes place. Indicates that the story has moved to a new location or time. Includes INT./EXT., Location, and Time Of Day. 4. SCREENWRITER OVERVIEW EXT. STREET - DAY Uncle Billy is walking along the street, humming happily to himself. He sees some men decorating the Court House with banners and bunting -there is a huge sign reading: Welcome Home Harry Bailey. Scene Information In a TV script, ends one scene and starts another. Usually with a page break. END OF ACT ONE ===ACT/SCENE BREAK================================ ACT TWO SCENE A Shot Indicates a camera angle, usually putting emphasis on one thing. The door closes on Uncle Billy’s fingers. UNCLE BILLY’S EYES He’s trying not to cry, but the tears flow anyway. Title (Centered) Used to center text horizontally on the page. Instead of using FADE IN:, some writers prefer to print the script title and their name at the very beginning of the script. 5. OVERVIEW HOLLYWOOD IT’S A WONDERFUL LIFE by Robert Riskin EXT. STREET - NIGHT George, in the uniform of an air raid warden, is patrolling his beat. Transition Emphasizes a change in time or location, between two scenes. Usually ends with TO: Use sparingly. Uncle Billy remains sobbing at the table, his head in his arms. CUT TO: INT. GEORGE'S LIVING ROOM - NIGHT Extension Part of the Character Name element. Used when the character speaking is offscreen or in voice-over. George is walking along the sidewalk, reading a newspaper. JOSEPH (V.O.) This morning, day before Christmas, about ten a.m. Bedford Falls time... George comes to where Ernie, the taxi driver, is standing on the sidewalk. Binding Your script should look like the scripts submitted by professional writers and their agents. Just like screenplay format, there is a standard way to bind 6. SCREENWRITER OVERVIEW scripts. Do not use spiral binding, fancy report covers, Velobind, or any other method that’s acceptable for documents that are not screenplays. Use only 3hole punched white paper with plain cardstock covers, bound with 2 brass brads. Don’t write the title or anything else on the covers or side edges of the script. Paper Use regular 8-1/2 by 11 white 20-pound paper, the kind sold for photocopying machines. Make sure it’s 3-hole punched, unless you have a machine for doing it yourself and endless patience. Covers Use 110-pound cardstock, in a plain solid color. These are usually not 3-hole punched, so you’ll need that 3-hole punch machine. Place 1 blank cover on the front and 1 blank cover on the back before binding everything together with 2 brass brads. Make sure your pages are in the correct order and that none are missing. Resist the temptation to put fancy drawings, photos, or designs on the covers—these tell the reader that you are an amateur. Instead, put all that creativity into your writing. Brads Use solid brass Acco #5 (1-1/4”) or #6 (1-1/2”) brads. They are sold in boxes of 100. Accept no substitutes. The cheap, brass-plated steel ones do not stay flat—they spring back, protruding enough to scratch people’s desks, laps, and car seats. Put only 2 brads on your script, leaving the middle hole empty. On the back of the script, flatten the prongs of each brad against the back cover by bending them at 90 degrees. Brass washers are optional, but they do keep the brads from coming loose. Mailing It’s polite, and good business practice, to send out a query letter before sending your script. If you write a good enough query letter, the reader will be intrigued and ask to see the script. If they receive your script without having asked to see it, they will probably send it back unopened. This protects them from any accusations that they read the script and stole the ideas in it. 7. OVERVIEW HOLLYWOOD Alternatively, they will do what most people do with unsolicited junk mail—throw it in the trash unopened. 8. SCREENWRITER BASIC INFORMATION Basic Information Windows® Operating System Using Hollywood Screenwriter and this manual assumes a basic familiarity with Microsoft Windows 3.11, 95, 98, or NT. Teaching or supporting this operating system is beyond the scope of this manual. For help with Windows, go to your Microsoft Windows manual, Windows online Help, or contact Microsoft Corporation. Selecting Hollywood Screenwriter Commands There is usually more than one way of performing a function in Hollywood Screenwriter. For ease of use, this manual shows you how to select commands using the Mouse and the Main Menu Bar. As you become more familiar with Hollywood Screenwriter, you many want to use Keyboard Shortcuts and SpeedBar Icons. To see what command a SpeedBar Icon represents, use the mouse to move the cursor over the icon without clicking on it. A box of explanatory Hint text displays directly beneath the icon, and any Quick Key shortcut displays on the left of the Bottom Status Bar. For a list of Main Menu Bar commands, see the Appendix chapter entitled Main Menu Bar. For a list of Keyboard Shortcuts, see the Appendix chapter entitled Command Keys. 9. BASIC INFORMATION HOLLYWOOD Online Help When writing your script, help with Hollywood Screenwriter is always available online, under the Help Menu: Contents brings up a Table of Contents for the help file. Search for Help on... displays the help file’s searchable Index. Quick Help displays a sample script page. Get help information about any Element or item by clicking on it. If you make a selection under the Main Menu Bar, context-sensitive help is available. When the menu screen displays, click on the Help button or the ? button. Helpful information, explaining what each selection on that menu does, displays. Menus Main Menu Bar—Hollywood Screenwriter’s Pull-Down menus are accessed from the Main Menu Bar at the top of the screen. Individual Menus may be selected with the mouse, or by pressing Å plus the underlined letter of the Menu (such as Å+P for Spell ). There are three types of menu: PULL DOWN MENU Pull-down menus pull down from the Main Menu Bar. Each option has an underlined QuickSelect letter as part of its name, as in the Spell Menu in the 10. SCREENWRITER BASIC INFORMATION example. With the Menu displayed, select an option using any of these methods: • Scrolling through the options with the arrow keys and pressing  • Use the mouse to click on an option • Pressing the appropriate QuickSelect Letter (e.g., “w” to select Word) NOTE: If there is a Windows Quick-key equivalent for a menu option, it displays to the right of the Menu Item (as in Ctrl+L for Word in the example above.) LIST MENU List Menus are scrollable menus with text items selectable for input into your script without typing, such as the Character List in the example. To select an item, you would: • Type enough letters to match the item you want (typing “H” highlights “Helmer”, while typing “Helmer a” highlights “Helmer and Nora”). Then press  • Click on the item you want, using the mouse • Scroll through the items with the arrow keys, and press  to select the highlighted item More items can be viewed by clicking or dragging in the scroll bar on the right of the menu. 11. BASIC INFORMATION HOLLYWOOD DIALOG BOX Dialog boxes have different types of input options, including Push Buttons, CheckBoxes, Radio Buttons, and Text & Numerical Input Fields. Most options have an Underlined QuickSelect letter. Select the option you want using any of these methods: • Moving around in the menu by pressing † or ß+† • Clicking on it with the mouse • Pressing the QuickSelect letter on the keyboard (if you’re already in a Text or Numerical Input Field such as Selected Pages and want to move to another, such as Current Page, press Å+R to distinguish from text input). PushButtons There are four PushButtons (displayed as rectangular boxes) on the Print dialog box in the example above: Fax, OK, Cancel, and Help. Select a Push Button using any of these methods: • Moving to it with the arrow or † keys and pressing Â; • Clicking on it with the mouse • Pressing its underlined QuickSelect letter (if any) from the keyboard. Selecting OK always exits a dialog box, accepting all of the current settings. Selecting Cancel always cancels a dialog box without changing anything. 12. SCREENWRITER BASIC INFORMATION CheckBoxes An example of a CheckBox (displayed as a small box, either blank or with a Checkmark in it) is shown on the example Print dialog box on the previous page, titled Print the T itle Page. A CheckBox can be checked or unchecked using one of these methods: • Moving to it with the arrow or † keys and pressing the Space Bar • Clicking on it with the mouse • Pressing the Underlined QuickSelect Letter from the keyboard (in this example, “r” for R un). Radio Buttons There are many Radio Buttons (displayed as a small circle, either blank or with a dot in it) on the example Print dialog box. The first two are: Current Page and Entire Script. Radio Buttons are similar to CheckBoxes, except that only one Radio button in any given group may be checked at any one time. Text or Numerical Input Fields Text or Numerical Input Fields (such as Selected Pages or Number of Copies on the example Print dialog box) allow you to enter text or numbers as appropriate. Depending on the particular field, spaces may be allowed and text may be automatically capitalized for you. 13. BASIC INFORMATION HOLLYWOOD Editing Screen The default editing screen has several bars on screen. The top most bar is the Main Menu Bar which gives you access to all of the Pull-Down Menus. Beneath that is the Top SpeedBar with Speed Buttons for frequently used tasks. To see what any Speed Button does, move the mouse cursor arrow over it. A hint explaining its function appears immediately underneath the button. Another explanation, often giving the Quick Key command, may also appear on the status bar at the bottom of the screen. At the right of the screen is the Right SpeedBar. A Right SpeedBar icon button inserts an element at the cursor position. Across the bottom of the screen is the Bottom Status Bar. On its left side it displays a “hint” about the item the cursor is currently over. To the right of that is the Insert/ Typeover Button, which toggles between Insert and Typeover modes. In Insert mode, whatever you type is inserted before the cursor. In Typeover mode, whatever you type writes over the text after the cursor position, replacing it. Insert mode is in common use in most word processing and screenwriting programs. Next to that is Line & Position, information, telling you where the cursor is located onscreen. 14. SCREENWRITER BASIC INFORMATION Opening a Script Under the File Menu, select Open. Select from the list of available files, changing the subdirectory, drive, or file type if necessary. Click on OK to open the file. To open a file you’ve recently saved, select one of the numbered files at the bottom of the File Menu. Opening Multiple Scripts Hollywood Screenwriter allows you to have up to 9 files open at the same time. To have more than one script open, Open them one at a time under the File Menu. Initially, they each open in full screen. To see several of them on screen at once, you can resize them and open multiple windows: Displaying Multiple Windows Under the Window Menu, select either Cascade or Tile: Tile—shows all open scripts, each at full page width, stacked horizontally above each other. Makes for easy cutting and pasting. Cascade—shows all open scripts with reduced windows, overlapping each other. The most recently opened script is at the front, becoming the currently displayed file. Switching between Windows If all the windows are visible on screen, switch between them by clicking anywhere on a script’s window. If the windows are Maximized (i.e. at full screen size,) then: Select the script to display by clicking on its name at the bottom of the Window Menu. Or, press Ç+§, or Ç+† to cycle between the open windows. 15. BASIC INFORMATION HOLLYWOOD Opening a Previously Saved Version When you tell Hollywood Screenwriter to save a script, it makes a backup copy of any previously saved version with the same name. The suffix .HWS is changed to .BK for the previous version. If you need to go back to that previous version, load the .BK file: 1. Under the File Menu, select Open. 2. Change the File Type from Hollywood Screenwriter Scripts to Prev. Saved Script. 3. Select from the list of available .BK files, changing the subdirectory, drive, or file type if necessary. 4. Click on OK to open the file. Now both versions of the file, the old .BK and the latest .HWS, are open. Switch between them under the Window Menu. To keep a copy of the .BK version, save it under a different name (for example, if the filename is OSCAR.BK, save it as OSCAR1.HWS). Leaving its name with the suffix .BK allows it to be overwritten next time you save—which is not what you want. Opening a Timed Backup Hollywood Screenwriter makes an emergency backup of the currently displayed script at timed intervals. This is in addition to the automatic .BK backup file created when you save a script, and is saved separately. To open a Timed Backup file: 1. Under the File Menu, select Open. 2. Change the File Type from Hollywood Screenwriter Scripts to Timed Backup. 3. Select from the list of available .TMB files. 4. Click on OK to open the file. To keep a copy of the .TMB version, save it under a different name (for example, if the filename is SAVE2.TMB, save it as <FILENAME>.HWS.) 16. SCREENWRITER BASIC INFORMATION Saving a Script To save an open file, display it onscreen. (If you have multiple scripts open, select the file to display by clicking on its name at the bottom of the Window Menu . A checkmark appears next to its name, and it becomes the currently displayed file.) Under the File Menu, select a save option: Close—exits the script, without exiting Hollywood Screenwriter. If you’ve made changes without saving, it prompts you to save the file. Save—saves your script under its current name, or asks for a new name if you haven’t already named the file. Save As...—goes to the Save As... Menu. You can change the script name, its subdirectory, or file format. Exit—closes all scripts and exits Hollywood Screenwriter. Prompts you to save any open scripts with unsaved changes. 17. BASIC INFORMATION 18. HOLLYWOOD SCREENWRITER TITLE PAGE Title Page A Title Page is placed before page 1 of the script. In a spec script, all it needs to contain is the script’s title, the author’s name, and an address and contact phone number. Hollywood Screenwriter’s Title Page Publisher allows you to create a title page with a WYSIWYG (“What-You-See-Is-What-You-Get”) page layout. Gridlines are displayed to help you position your text boxes, and do not print. The title page is automatically attached to the script and is saved with it, yet it stays out of your way while writing. Opening a Title Page Under the File Menu, select Title Page Publisher and you’ll see a screen like the one in the example above. You can enlarge or reduce the size of the title page displayed onscreen with the Full Page and Zoomed buttons at top right. 19. TITLE PAGE HOLLYWOOD Creating Text Elements Double click anywhere on the title page to create a text element. The Edit Text dialog box displays. Type your text. To change the text’s style, highlight the text then click on the appropriate style button. The Left three buttons allow you to select Bold Underline and Italics respectively. The next button lets you select the text’s Font. The next three buttons allow you to select Left Justified, Centered, or Right Justified text. NOTE: All the text in any given text element will have the same style (i.e. bold, underline, etc.), font, and justification. If you want the script’s Title to appear differently from the Author’s name (for example, underlined), use different text elements for each and align them as desired. Click OK and the Edit Text window disappears, placing your text in a text element on the Title Page. Moving a Text Element Select the text element by single-clicking on it with the mouse. You can now move it using any of these methods: 20. • Dragging it to where you want it to go. • Pressing the arrow keys on the keyboard. SCREENWRITER TITLE PAGE • Clicking on the Horizontal and Vertical text alignment buttons at the right of the title page. X and Y axis displays at the upper right of the screen show how far from the left (X) and top (Y) margins of the page your text element starts. These measurement change as you move the text element, and are shown in your selection of Inches or Centimeters. A Grid helps you position text elements on the page. Check Show Grid to display it. Saving a Title Page As the Title Page is saved as part of the script itself, there’s no need to save it separately. To save it as a template for use with other scripts, simply click on the Save button and give it a name. A file extension of .TPG is automatically added to a Title Page Template file you save. Loading a Title Page You can load a title page that is part of another Hollywood Screenwriter script, or was saved as a Title Page Template file. Click on the Load Button. On the Open Title Page dialog box, load an existing Title Page Template file by selecting a file ending in .TPG and clicking Open. To load a title page that is part of another Screenwriter script, click the Load Button then change the List files of type: from Title Page to Hollywood Screenwriter Scripts. Select a file ending in .HWS (or .SCW) and click Open. Printing a Title Page From within Title Page Publisher, print the Title Page by clicking the Print The Title Page Button. To print from outside Title Page Publisher, under the File Menu, select Print. On the Print dialog box, select which pages to print, and check Print Title Page. 21. TITLE PAGE 22. HOLLYWOOD SCREENWRITER SCRIPT F ORMATS Script Formats Hollywood Screenwriter has pre-set format files for: • Screenplay • TV Templates • Stage Play As a default, Hollywood Screenwriter loads Screenplay format each time you open a blank script file. However, you can easily switch to one of the other formats: Loading a Script Format Under the Load Format Menu, click on the format you want. If you already have a script open and displayed onscreen, loading a different format applies the new settings to your existing script. Screenplay—the standard feature film format, also used for most MOW’s (TV Movies) including Miniseries, Episodic Dramas including Soaps, and Animation. NOTE: There is no one standard format for Television shows. It’s recommended that you get at least two scripts from the show you’re writing for and match the format before submitting your spec. Reading a show’s scripts also gives you a better feel for the characters and the kinds of stories that get made. Try to get scripts from the current season. (Templates for certain TV shows are supplied with Hollywood Screenwriter. See Television Templates, below.) 23. SCRIPT F ORMATS HOLLYWOOD Stage Play—based on the professional published formats used by Samuel French. Narrow Action margins with Parenthesis, wide Dialogue margins, and Act & Scene Information. TV Templates—based on the actual production scripts used by the TV shows, they have the correct margins, formatting, character lists, act and scene breaks, and even sample text for the top Sitcoms, Soaps, and Episodic Dramas. Other Formats Word Processor—can be used from within any other format. Puts you in a mode where Tab and Enter function as in normal word processing programs. Effectively switches off Hollywood Screenwriter’s script formatting features, though you can still insert script Elements. To switch to WP mode: Under the Edit Menu, select Normal WP mode. A checkmark appears next to Normal WP mode on the menu, and the left of the Bottom Status Bar displays a message in Red to remind you that you’re in WP mode. To exit WP mode, repeat this command sequence or press ç+W. 24. SCREENWRITER WRITING THE SCRIPT Writing the Script Elements Each part of a script is formatted uniquely, with different margins, capitalization, and spacing. Hollywood Screenwriter uses these elements: • Act Information • Action • Character Name • Dialogue • Parenthetical • Scene Heading • Scene Information • Shot • Title (Centered) • Transition Creating Elements You can create Elements in a number of ways: • Click on an element in the pull-down Current Element window (changes the current element) 25. WRITING THE SCRIPT HOLLYWOOD • Click on the element’s icon on the Right SpeedBar, if displayed (inserts the element at the cursor position) • Press a Ç-key shortcut for that element (See the Appendix chapter entitled Command Keys for details) • Type an element’s text and it is automatically formatted in certain elements: —type int. or ext. in a new Scene Heading or blank Action element —type fade in: or press  at the start of a new script, —type in Transition text, ending it with to: Tab & Enter You can easily go from element to element in Hollywood Screenwriter by pressing just two keys—† and Â. Your fingers need never leave the keyboard (unlike using a Control-key shortcut, or using the mouse,) enabling you to stay in the flow of writing your script. Based on which Element the cursor’s in, Hollywood Screenwriter makes an informed guess as to what you’d like to do next. It places you in the logical next Element, and pops up a menu of possible choices. For example, if the cursor’s in a blank Character Name element and you press Â, a list of all the Character Names in your script pops up for your selection. The following element instructions use the Tab & Enter method. 26. SCREENWRITER WRITING THE SCRIPT Fade In On the first line of a new script, press Â. A Pop-up list displays, with Initial Scene Heading Text options. Type "f" for F ade In, and FADE IN: is entered for you, correctly formatted. The cursor drops down to a new line and makes it a Scene Heading, which is the element that usually follows Fade In: Scene Heading A Pop-up list displays, with Initial Scene Heading Text options. Type in the underlined QuickLetter of your selection, and it’s entered for you. For example, type “e” for EXT to enter “EXT.” and the correct spacing following it. (Type “v” for Ne v ermind to Cancel, or press Ÿ ) Next, enter a Location. Location To enter a Location, type it. For example, "detective's office". It will be automatically formatted as All Caps. Next, enter a Time-of-Day. Time-of-Day Enter a Time-of-Day by pressing  after typing your Location. A Pop-up list displays, with Time-of-Day options. 27. WRITING THE SCRIPT HOLLYWOOD Type in the underlined QuickLetter of your selection, and it’s entered for you. For example, type “d” for DAY to enter “DAY” and the correct spacing and dashes before it. Your Time-of-Day is entered, and the cursor moves to a new Action element. Action Type your characters’ descriptions and activities in the Action element. Press  to go to a new paragraph of Action. Press  twice to go to a new Scene Heading element. Press † to go to a Character Name element. Character Name To create a new Character Name, type it in. To enter a Character Name that’s already been used in this script: 1. Press Â. A Pop-up list of available Character Names displays. 2. Type the first letter of the character’s name you want. The name becomes highlighted. 3. Press Â. The Character Name is entered, and a Dialogue element is created. To enter an existing Character Name by first letter: 1. 28. Type the first letter of the character’s name, e.g. "h". A Pop-up list of Character Names starting with that letter displays. SCREENWRITER WRITING THE SCRIPT 2. Type enough letters until the name you want is highlighted and press Â. The Character Name is entered, and a Dialogue element is created. 3. (To enter a Character Extension, press "("(left parenthesis) instead of Â. The Character Name is entered, and a Character Extension Popup List displays.) Character Extension An Extension is a modification to the Character Name, appearing directly after it in parentheses (or on the next line, if you prefer). It is commonly used to indicate that the Character speaking cannot be seen speaking onscreen. The two most common Extensions are: • V.O. —meaning Voice Over, which tells the reader that the character is commenting on the onscreen action but is not part of it, or is narrating over the scene. • O.S. —meaning Off Screen, which tells the reader that the character is not visible on screen but is nearby somewhere in the scene. To enter a Character Extension: 1. Press ( (left parenthesis) while the cursor is anywhere in a Character Name and a Character Extension Pop-up List displays. 2. Type in the underlined QuickLetter of your selection, and it’s entered for you. For example, type “v” for (V.O.) and (V.O.) is entered. Add as Text—enters whatever you type as a Character Extension, without adding it to the User List. The cursor moves to a new Dialogue element. (If you pressed  and the cursor’s already gone to a blank Dialogue element, press ø to return the cursor to the Character Name element. Then press ( (left parenthesis).) 29. WRITING THE SCRIPT HOLLYWOOD Delete a Character Extension With the cursor at the end of a Character Name element, press the Character Extension. ƒ to delete Or, with the cursor anywhere in a Character Name element, press ( (left parenthesis). A Character Extension Pop-up List displays. Type “e” for No Extension. The cursor moves to the Dialogue element following the Character Name. Dialogue A Dialogue element can only be created immediately following a Character Name (or its Parenthetical) element. 1. With the cursor in a Character Name or Parenthetical element, press Â. The cursor moves to a new Dialogue element. 2. Type your character’s dialogue. 3. Press Â. 4. The cursor moves to a new Action element. Second Dialogue Paragraph To split up a long paragraph of Dialogue into smaller chunks, you can enter it as two or more shorter paragraphs of Dialogue. To enter a second paragraph of Dialogue, press Å+ twice to put in two hard returns. Parenthetical With the cursor anywhere in a Dialogue element, press ( (left parenthesis). A Parenthetical element is created at the cursor location. If the cursor is at the beginning of a Dialogue element, the Parenthetical is placed between the Character Name and the Dialogue. If the cursor is in the middle of a Dialogue element, the Dialogue is broken by the Parenthetical. 30. SCREENWRITER WRITING THE SCRIPT Type the Parenthetical text, then press Â. The cursor moves to the Dialogue element following the Parenthetical. Transition With the cursor at the beginning of any blank element, type any Transition text ending in to: Hollywood Screenwriter automatically formats and spaces it correctly at the right margin. A new Scene Heading element is created, and a Pop-up List of Initial Scene Heading Text displays. Or, press  in a blank Action element and type “t” for Make this a T ransition. Shot Press  in a blank Action element and type “h” for Make this a Shot. Then type any text for your Shot. Press  and a new Action element is created. Title (Centered) You can create a centered title that doesn’t contain Act or Scene information. As an example, some writers prefer to start the first page of their script with the script’s title underlined, instead of Fade In: First create a blank Action element. Then click on the Current Element window on the Top SpeedBar, and select Title (Centered) from the drop down Menu that displays. Act Information (TV and Stage Play Format) Prologue Text Type any valid Prologue Text at the beginning of a blank element (the only Prologue Text that Hollywood Screenwriter recognizes is TEASER, PROLOGUE, or COLD OPENING.) Hollywood Screenwriter automatically centers and capitalizes it. 31. WRITING THE SCRIPT HOLLYWOOD New Act To start a New Act: Type NEWACT (this is all one word, without a space) at the beginning of any blank element. Hollywood Screenwriter centers it and changes it to ACT #, where # is the new Act Number. (A forced page break will not be entered.) Same Act To continue the Same Act, type SAMEACT (this is all one word, without a space) at the beginning of any blank element. Hollywood Screenwriter centers it and changes it to ACT #, where # is the same Act Number. End of Act To end an Act, type END OF (this is two words, with a space) in a blank Action element. The appropriate End of Act info is entered, followed by a forced page break. Scene Information (TV and Stage Play Format) New Scene To start a New Scene: Type NEWSCENE (this is all one word, without a space) at the beginning of any blank element. Hollywood Screenwriter centers it and changes it to SCENE #, where # is the new Scene Number. (A forced page break will not be entered.) Or, press  while in an Act Info Line and Hollywood Screenwriter puts in the appropriate New Scene Info for you. Switch Elements To convert one element to another (for example, Action to Shot): 32. 1. Put the cursor anywhere in the Element to be changed. (Or, select a portion of the element to change.) 2. Click on the Current Element Window on the Top SpeedBar to display the Pull-Down List of elements. 3. Select the element type to switch to by clicking on it. SCREENWRITER WRITING THE SCRIPT Moving between Elements Pressing Tab or Enter in one element either moves you to a new default element or displays a List Menu of available options: If you Type— Hollywood Screenwriter will— FADE IN: or any Transition display Scene Heading Initial Text menu (INT., EXT., etc.) If you Press  while in— Hollywood Screenwriter will— blank Action, Transition, blank Scene Heading, Scene Info, or End of Act display Scene Heading Initial Text menu (INT., EXT., etc.) Scene Heading without Location display a List Menu of all unique Locations already in the script Scene Heading with Location display a List Menu of Time-of-Day (DAY, NIGHT, etc.) End of Action add another Action Element Character Name add a Dialogue Element (If the next element is Dialogue or Parenthetical, it moves to the beginning of that element) End of Dialogue add an Action Element Middle of Dialogue break the Dialogue and insert an Action Element. Parenthetical add a Dialogue Element (if the next element is Dialogue, it moves to the beginning of that element). Pop-up menus can be displayed manually by pressing the appropriate Control key combination: 33. WRITING THE SCRIPT HOLLYWOOD If you Press— While in— QuickType will— Ç+O any element add a Shot element Ç+  any element add an Action element Í+ Ç+C Action or Dialogue element display a List Menu of existing Character Names † any element add a Character Name element ( Character Name element display a List Menu of Character Extensions (V.O., O.S., etc.) ( Dialogue element add a Parenthetical element Ç+T any element add a Transition element Character Name in Dialog/Action To put an existing Character Name into Dialogue or Action without typing it in again, press Í+Ç+C. A Pull-Down menu displays, with all the existing Character Names. Select one and it is entered as text at the cursor position. Forced Page Break To end a page short and start a new page, enter a Forced Page Break at the cursor position. Under the Edit Menu, select Add Forced Page Break. Or, press ß+Â. Remove a Forced Page Break Remove a Forced Page Break using one of these methods: 34. SCREENWRITER WRITING THE SCRIPT • Put the cursor either before or after the forced page break. Under the Edit Menu, select Remove Forced Page Break. • Or, put the cursor at the beginning of the element immediately following the Forced Page Break. Press the ı key. • Or, put the cursor at the end of the element immediately before the Forced Page Break. Press the ƒ key. Hard Return To end a line short and start a new line, enter a Hard Return at the cursor position. Under the Edit Menu, select Add Hard Return. Or, press Å+Â. User Lists While you write, Hollywood Screenwriter can recognize certain text you’ve typed as matching an item in one of its User Lists, and format it as the appropriate element automatically. For example, typing “ext.” on a blank line tells Hollywood Screenwriter that you’re starting a new Scene Heading. It automatically formats your entry as “EXT.” Typing a Location in your script and pressing  pops up the Time-ofDay User List. Typing the first letter (or underlined QuickLetter) of a Time-ofDay enters it in your script and moves the cursor to a new Action element. These pop-up menus, or User Lists, contain text items that can be entered by typing the first letter or two instead of typing the whole text, saving you time and effort. NOTE: Transitions are an exception. Any text that ends with TO: is recognized as a transition, whether or not the text is in the Transition User List. 35. WRITING THE SCRIPT HOLLYWOOD Default User Lists When you install Hollywood Screenwriter, all User Lists except for Character Names and Locations have default items which are used for all new and imported scripts: User List Default Items Character Names Empty Extensions “O.S.” “V.O.” Scene Heading Text “INT.” “EXT.” Time-of-Day “DAY” “NIGHT” Transitions “CUT TO:” “DISSOLVE TO:” “FADE OUT:” Act/Scene Info “NEWACT” “SAMEACT” “NEWSCENE” Prologue Text “TEASER” “PROLOGUE” “COLD OPENING” 36. Tag Text “TAG” End of Act Text “END OF” SCREENWRITER TEXT EDITING Text Editing There is usually more than one way of performing any text selecting or editing command in Hollywood Screenwriter. For ease of use, the method using the Mouse and the Main Menu Bar is emphasized. As you become more familiar with Hollywood Screenwriter, you many want to use Keyboard Shortcuts and SpeedBar Icons. To see what command a SpeedBar Icon represents, use the mouse to move the cursor over the icon without clicking on it. A box of explanatory Hint text displays directly beneath the icon, and any Quick Key shortcut displays on the left of the Bottom Status Bar. For a list of Main Menu Bar commands, see the Appendix chapter entitled Main Menu Bar. For a list of Keyboard Shortcuts, see the Appendix chapter entitled Command Keys. Moving the Cursor Use the following keys to move the cursor around the script quickly: Å+˜ ................................... Previous Element Å+¿ ................................... Next Element Ç+Å+Ó .......................... Goto Top of Script Ç+Å+Ì .......................... Goto End of Script Ç+G .................................. Goto Page Menu ˘ .......................................... Next character ¯ .......................................... Previous character 37. TEXT EDITING HOLLYWOOD Ç+˘ .................................. Next Word Ç+¯ .................................. Previous Word Ó ......................................... Beginning of current line Ì ......................................... End of current line ˜ .......................................... Previous Line ¿ .......................................... Next Line “ ......................................... Previous Screen ” ......................................... Next Screen Selecting Text Hollywood Screenwriter uses the standard Windows methods of text selection. Menu Selection—place the cursor in the text to be selected. Under the Edit Menu, choose from: Select All—selects the entire script. Turn off Block—de-selects the currently selected block of text. Mouse Selection—Hollywood Screenwriter has these options for selecting text with the mouse: Drag Select—using the mouse, Left-Click directly in front of the text to be selected. While holding the Left Button down, drag the mouse cursor across the text. Release the button when all the desired text is highlighted. (To continue selecting text that’s offscreen, move the mouse cursor onto the top or bottom menu bar while still holding the button down—it continues scrolling and selecting in that direction.) Double-Click—place the cursor on the word to be selected. Double-Click the Left mouse button to select the Word . Keyboard Selection—place the cursor on the word/sentence/element to be selected. Press the ß key and hold it down. Press other movement 38. SCREENWRITER TEXT EDITING keys, such as an arrow or page down key, to highlight the text. Release both keys when the desired text is selected. Adjusting the Block Selection If you’ve selected some text and then realized that you need to block less or more text, you don’t have to start over. Instead: 1. Press the ß key and hold it down. 2. Extend or reduce the selection, by using the mouse or the keyboard’s movement keys (up, down, right, and left arrow keys). 3. Release the ß key. De-Selecting Text To de-select a selected block of text: Left-Click the mouse anywhere on the page. Or, press a movement key alone (up, down, right, and left arrow keys), without the ß key. Moving Text Hollywood Screenwriter offers these methods of moving text around in your script: Cut and Paste—a two-step method. Text is removed from one location and placed on the Clipboard, then Pasted into a new location. Copy and Paste—a two-step method. Text is left in its original location and placed on the Clipboard, then Pasted into a new location. Drag and Drop—a one-step method. Direct movement of text without cutting or copying. 39. TEXT EDITING HOLLYWOOD Cutting and Pasting with the Mouse Select the text to be moved. Under the Edit Menu, select Cut. Move the cursor to the place you want the text you’ve cut to appear, and click there. The cut text appears after the cursor position. If you select any text in the new position, the cut text replaces it. Under the Edit Menu, select Paste. Copying and Pasting with the Mouse Select the text to be moved. Under the Edit Menu, select Copy. Move the cursor to the place you want the text you’ve copied to appear, and click there. The copied text appears after the cursor position. If you select any text in the new position, the copied text replaces it. Under the Edit Menu, select Paste. Cutting/Copying/Pasting with the Keyboard Select the text to be edited. Use Ç+X to cut, Ç+C to copy, and Ç+V to paste. This is the Hollywood Screenwriter default, equivalent to the ˚ (Command) keys in Apple Macintosh software. Dragging and Dropping 40. 1. Move the cursor to the start of the text you want to move. 2. Highlight the text to move, using your preferred selection method. 3. Using the Mouse, move the cursor anywhere over the selected text and press the Left Mouse Button down. Hold it down. The cursor changes from the normal text “I-Bar” to an Arrow with a page icon at its base (the Drag and Drop cursor.) 4. While holding the Left Mouse Button down, “drag” this block across the page to its new position. With the arrow cursor at the place you want SCREENWRITER TEXT EDITING the text inserted, release the Left Mouse Button. The text block moves to the new position. Breaking Elements—Hollywood Screenwriter handles Drag and Drop text placed in the middle of an Element in these ways: • If the cursor is in the middle of an Element when you release the button, Hollywood Screenwriter breaks that Element at the cursor position. Dropped text is inserted Between the broken Elements. • If you release the Left Mouse Button while the cursor is at the very beginning of the Element, text is dropped Before the Element. • If you release the Left Mouse Button while the cursor is at the very end of the Element, text is dropped After the Element. Deleting Text The following delete commands remove the selected text from your script, without placing it on the Clipboard. To un-delete text you’ve deleted, select Undo before selecting any other editing command. Delete Left of the cursor by character ...... ø Delete Right of the cursor by character .... ƒ Delete to End of Line.............................. Ç+Ì Delete Current Word .............................. Ç+ƒ Delete a Block of selected text by clicking on the Delete Block Button on the Top SpeedBar (the icon with a large dark red X). Un-Deleting Text To un-delete text you’ve deleted, select Undo before selecting any other editing command: Under the Edit Menu, select Undo. 41. TEXT EDITING HOLLYWOOD Undo To Undo a text edit, select Undo before selecting any other editing command: Under the Edit Menu, select Undo. Or, press Ç+ø Hollywood Screenwriter has a multi-level undo, capable of undoing up to the last 10 text editing changes you made. It can undo cutting & pasting blocks, search & replace, and more. Hollywood Screenwriter recognizes three basic types of editing: • Adding text (including Pasting). • Deleting text (including cutting/deleting blocks). • Global processing (such as search/replace or reformatting). If Hollywood Screenwriter can undo the changes, Undo on the Edit Menu is selectable. If Undo is grayed out, Hollywood Screenwriter cannot undo your text editing. NOTE: For the purposes of Undo, each mouse click that you make is considered a text edit. The Undo function merely “un-clicks” it—which results in no change. Redo To restore a text edit you’ve just Undone: Under the Edit Menu, select Redo. Redo can restore only one (1) text editing change. Insert/Typeover Modes Hollywood Screenwriter can deal with the typing of new text at the cursor position in two different ways. The current mode is displayed on the Bottom Status Bar. 42. SCREENWRITER TEXT EDITING Insert mode—inserts new text at the cursor position, pushing existing text to the right. This is Hollywood Screenwriter’s default mode. Typeover mode—new text replaces existing text, typing over it. To Switch between Insert and Typeover: Press the È key on the keyboard. Or, click on the Insert/Typeover button on the Bottom Status Bar. Bolding Text To format existing text as Bold, select the text. Then: Click on the Bold Button (labeled with a B) on the Top SpeedBar. Or, press Ç+B, or § on the keyboard. Underlining Text To format existing text as Underline, Select the text. Then: Click on the Underline Button (labeled with a U) on the Top SpeedBar. Or, press Ç+U, or • on the keyboard. Italicizing Text To format existing text as Italic, Select the text. Then: Click on the Italics Button (labeled with an I on the Top SpeedBar.) 43. TEXT EDITING HOLLYWOOD Or, press Ç+Y, or ª on the keyboard. Striking Out Text To format existing text as Strikeout, Select the text. Then: Press ⁄ on the keyboard. Removing Text Formatting Select the text to remove formatting from. Click on the Normal Button(labeled with an N) on the Top SpeedBar. Or, press Ç+N on the keyboard. Applying Multiple Text Formats You can apply multiple formats to existing text (e.g., make text both Bold and Italicized) without re-selecting it multiple times: Hold down the ß key while applying any of the text formats above. The text remains highlighted, ready for you to apply the next format. SpellCheck Hollywood Screenwriter’s built-in SpellCheck system allows you to check the spelling of your script by: 44. • Word • Element • Page • Forwards from the cursor position • Entire Script SCREENWRITER TEXT EDITING SpellCheck can also: • SpellCheck in Foreign Languages • Create User Dictionaries for each script Start SpellCheck—As SpellCheck begins checking relative to the cursor position, it’s not necessary to select the text to check. 1. Position the cursor in the word or Element you’d like to check, or directly before the word to start spellchecking at. 2. Under the Spell Menu, select the checking method to use: Word—spellchecks the Word that the cursor is currently in. Element—spellchecks the Element that the cursor is currently in. Page—spellchecks the current Page. Forwards—spellchecks from the cursor position to the end of the script. Entire Script—spellchecks all text in the script. When SpellCheck finds no misspelled words, it displays a dialog box telling you how many words it checked. Click on OK to exit. When SpellCheck finds a word it doesn’t recognize, it points to it onscreen with a large Red Arrow. It also displays the Found Unknown Word... dialog box. This shows the unknown word in the Word: window and offers a list of suggested alternatives in the Suggestion: window. Option Buttons down the right side are: Replace—if you find the correct spelling in the Suggestion window, click on it and it appears in the Word window, replacing the unknown spelling. Click the Replace button to replace it in your script also. Auto-Correct—adds the unknown word and its correct spelling to the User Dictionary as a Typo which should be Auto-Corrected as you type. Learn—remember this spelling for future use by adding the word to the current User Dictionary (USER_US.LXA, unless you specify otherwise). All scripts that use that User Dictionary will recognize the word. Skip Once—skip over this appearance of the word, but stop at the next one. 45. TEXT EDITING HOLLYWOOD Ignore—skip over this word and all future occurrences. Ignores the word in all scripts you check until you Exit Hollywood Screenwriter, or Clear the Ignore List. Suggest—if none of the suggested spellings for your unknown word are correct, type a different spelling in the Word box and Click the Suggest button to have it checked. User Dictionaries The User Dictionary Editor allows you to add, remove, or change words in any of your User Dictionaries. It can be selected under Hollywood Screenwriter’s Spell Menu as Edit User Dictionary, or run as a stand-alone program by clicking on it in the Hollywood Screenwriter program window. The SpellCheck Language Selection screen appears, asking you to select the language of the dictionary you’re going to edit. American English is selected as the default. Select a language and click on OK. Next, you’re asked to Select User Dictionary. User Dictionary files end with the extension .lxa. User_us.lxa is selected as the default. Select a dictionary and click on OK. The User Dictionary Editor screen displays. If opening a User Dictionary for the first time, the file is empty and ready for you to add words. Tab to the Word Editing window on the right of the screen. Buttons below it show your options: Add Word—type in the word the way you want it spelled (Note: if you enter an incorrect spelling here, SpellCheck uses it. In effect, you’re telling SpellCheck that this is the correct spelling.) Click on Add Word and the word you entered appears in the Dictionary window on the left. To allow Hollywood Screenwriter to Auto-Correct a word as you’re typing in a script, enter both incorrect and correct spellings here, separated by a colon. For example, to Auto-Correct “Dramatica” when it’s spelled as “Darmatica”, type in “Darmatica:Dramatica”. It’s not necessary to type a space either before or after the colon. The User Dictionary Editor does not distinguish between UPPERCASE and lowercase, adding all words as lowercase. Delete Word—in the Dictionary window on the left, highlight the word you want to Delete. Click on the Delete Word button. You are prompted to 46. SCREENWRITER TEXT EDITING confirm the deletion. Click on Y es to delete, No to keep the word in the User Dictionary. Edit Word—in the Dictionary window on the left, highlight the word you want to Edit. Click on the Edit Word button. Your word is moved from the Dictionary window to the Word Editing window. Make the desired changes, then click on either the Edit Word or Add Word button to save them back to the Dictionary window. Exit—quits and saves the changes you made to the User Dictionaries. Returns you to either Hollywood Screenwriter or the Hollywood Screenwriter program window, depending where you launched it from. 47. PRINTING THE SCRIPT HOLLYWOOD Printing the Script Before printing a script, you need to configure Hollywood Screenwriter to work with one specific printer. With only one printer connected, your Windows operating system automatically selects it as the default. Printer Setup Hollywood Screenwriter uses Windows’ Print Setup screen to let you choose default settings for all your printing in Hollywood Screenwriter. Under the File Menu, select Printer Setup. The Print Setup screen displays, with the name of your currently selected printer in the Name: window. To select another printer, scroll through the list of connected printers in the Name: window and click on your choice. 48. SCREENWRITER PRINTING THE SCRIPT Select a Paper Size. US Letter is the standard 8-1/2 by 11 paper used for screenplays. Select a Paper Source . AutoSelect Tray looks for paper in all your printer’s sources if the Cassette runs out. Select Manual Feed if your printer doesn’t have an automatic feed paper Cassette. Select a Paper Orientation. Portrait is the standard orientation for printing 8-1/2 by 11 screenplay pages. Click on the Properties button to select default Paper, Graphics, and PostScript options. Click on OK to save your default settings, Cancel to exit and discard changes. Print the Script Printing in Hollywood Screenwriter is accessed through the Print dialog box. Under the File Menu, select Print. Or, press Ç+P . You’ll see the following dialog box. Check one of the print selection radio buttons on the top half of the screen. Hollywood Screenwriter’s default is to select Current Page. Current Page—If checked, prints the page that the cursor is currently on. Current Page through to End of Script—If checked, prints from the current page through to the end of the script. Entire Script—If checked, prints the entire script. 49. PRINTING THE SCRIPT HOLLYWOOD Blocked Text Only—If checked, prints the text block you’ve selected in your script. If no text is selected, this option is grayed out and unselectable. Selected Pages—If checked, prints the Pages you select. Enter the page numbers in the same order they appear in the script (i.e. lower numbers first). Enter individual page numbers separated by commas (1,3,32) Enter a section of consecutive pages using a dash between the first and last page (45-78) or (89-end) Or combine the two methods (1,3,32,45-78,89-end) Print Selection should Print in...—in this window, pull down and click on one of these printing order options to select: • Normal Order (Forwards)- prints your selection in normal sequential order, starting with lower numbered pages/scenes. This is the default option. • Reverse order (Backwards) - prints your selection in reverse order, starting with the highest numbered pages/scenes. Use for printers that output the pages face up (like the HP DeskJet and Canon BubbleJet). Number of Copies—Enter the number of copies of your print selection to print. Acceptable values are between 1 and 99. Print Title Page—If checked, prints the title page at the head of the script. Only available if you’ve created a Title Page in the Title Page Publisher. Fax—Click this button to Fax your print selection instead of printing it. Only available if you have a Fax Modem installed, with appropriate Windows Faxing software. Otherwise the button is grayed out and unselectable. Setup Options At the top left corner of the Print dialog box is the Setup pull-down menu. Click on the word Setup to access these options: Printer—displays the Windows Print Setup window, where you can select a printer and change printing options (same as Printer Setup under the File Menu). Fax Modem—displays a Fax Modem Setup window, where you can select from among installed Fax software print drivers. Checking the Fax Via Internal Spooler box ensures the most efficient faxing. 50. SCREENWRITER PRINTING THE SCRIPT 51. IMPORTING SCRIPTS HOLLYWOOD Appendix A—Importing Scripts Hollywood Screenwriter can Directly open script files saved in these formats: • ASCII (Text) • RTF (Rich Text Format) • MS Word 5.5 for DOS • MS Word 2.0, 6.0 and 7.0 for Windows • WordPerfect 5.1 & 6.x files (for DOS and Windows) • WordStar for DOS Hollywood Screenwriter also supports Cut & Paste importing directly from other Windows programs. Preparing a Script for Importing No matter which format you import your script into Hollywood Screenwriter from, there are two simple rules which must be followed: 52. • In the original file, each script element (i.e. Character Name, Dialogue, Action, etc.) must start on its own line. • The script must be in a general script format (i.e. Character Names before Dialogue and so on). SCREENWRITER IMPORTING SCRIPTS NOTE: The following instructions assume that your Hollywood Screenwriter script subdirectory is set to C:\Hollywood Screenwriter\Scripts. If not, type in the correct subdirectory where appropriate. Direct Import To open an MS Word, WordPerfect, WordStar for DOS, ASCII, or RTF file: 1. Open the Hollywood Screenwriter program. 2. Under the File Menu, select Open. 3. Select the File Type for the type of file you’re opening. If the file you want to import doesn’t have the appropriate File Extension (e.g. “.RTF” for Rich Text Format, etc.), selecting All Files as the file type shows files with any extension. 4. Select the file you want to import to Hollywood Screenwriter. (If necessary, change the subdirectory by double clicking on the Path Tree.) Click on OK. The Text Interpretation dialog box appears: To import a script file, Import in Script Format should be checked. 53. IMPORTING SCRIPTS HOLLYWOOD To import an outline or some other non-script text, check Import Text as Action Only. Text Only (Non-RTF) —checking this CheckBox (if available) imports the file slightly faster, and may improve the accuracy of the import. It also loses any bold, italic, or underline formatting. If you’re importing a file with Embedded Style Sheets in Rich Text Format, such as a Final Draft script, a Use Style Sheets checkbox displays on the menu. Check it for better interpretation of paragraph elements. If Hollywood Screenwriter has difficulty interpreting any style sheet, it prompts you to identify it. Use most aggressive interpretation of the source text —causes Hollywood Screenwriter to normalize inconsistent line spacing and margins. In most cases this produces the most accurate import. However, it may cause Shots to be misinterpreted as Character Names, and vice versa. Don’t use Capitalization Information for Element identification —some word processors lose Capitalization Information when exporting files. Checking this box tells Hollywood Screenwriter to ignore Capitalization when identifying Elements. Ignore Margins for Element identification—some script files have their script elements defined by their margins, others by codes or Hard Returns. If a script file is being imported incorrectly due to its margins not being what Hollywood Screenwriter expects, checking this feature may allow a more accurate import. Action is in Parentheticals “(“ + ”)”—check this if your import file has the Action Element in parentheses (such as certain TV or Stage Play scripts). 5. Click on OK to import the file. 6. Under Hollywood Screenwriter’s File Menu, Save your imported file under a new name. If your script doesn’t import successfully, try again with different options checked. You may have to experiment with these options to get the best results. 54. SCREENWRITER IMPORTING SCRIPTS Cut and Paste Import Use this method if none of the other methods imports your script successfully. To import a Script from another Windows program on the same computer as Hollywood Screenwriter: 1. Open the other Windows program, and open the file you want to import to Hollywood Screenwriter. 2. Under that program’s Edit Menu, Select All (or select all the text in the file using another method). 3. Under the Edit Menu, select Copy. Once the Copy command is complete, the text will be on the Clipboard. Don’t cut or copy anything else. 4. Open Hollywood Screenwriter. 5. Under Hollywood Screenwriter’s File Menu , open a New file. Under the Edit Menu, select Paste. Instead of pasting the import text in your new empty document, Hollywood Screenwriter presents the following Text Interpretation dialog box: To import a script file, Import in Script Format should be checked. To import an outline or some other non-script text, check Import Text as Action Only. 55. IMPORTING SCRIPTS HOLLYWOOD Text Only (Non-RTF) —checking this CheckBox (if available) imports the file slightly faster, and may improve the accuracy of the import. It also loses any bold, italic, or underline formatting. Use most aggressive interpretation of the source text —causes Hollywood Screenwriter to normalize inconsistent line spacing and margins. In most cases this produces the most accurate import. However, it may cause Shots to be misinterpreted as Character Names. Don’t use Capitalization Information for Element identification —some word processors lose Capitalization Information when exporting files. Checking this box tells Hollywood Screenwriter to ignore Capitalization when identifying Elements. Ignore Margins for Element identification—some script files have their script elements defined by their margins, others by codes or Hard Returns. If a script file is being imported incorrectly due to its margins not being what Hollywood Screenwriter expects, checking this feature may allow a more accurate import. Action is in Parentheticals “(“ + ”)”—check this if your import file has the Action Element in parentheses (such as certain TV or Stage Play scripts). 6. Click on OK to paste the imported text. 7. Under Hollywood Screenwriter’s File Menu, Save your imported file under a new name. If your script doesn’t import successfully, try again with different options checked. You may have to experiment with these options to get the best results. Importing a WordPerfect 5.0 (for DOS) or earlier script To import a script written in WordPerfect 5.0 or earlier for DOS: 56. 1. Open WordPerfect and open the script you want to import to Hollywood Screenwriter. 2. Save the file in Generic format. Press Ç+∞ and choose Save As, then Generic. Type in a path and file name: C:\Hollywood Screenwriter\Scripts\<SCRIPT NAME>.DOS and press  SCREENWRITER IMPORTING SCRIPTS 3. When the file is saved, press ¶ . Press N when it asks you if you want to save, then Y to exit. Now follow the Direct Import instructions above. Importing a Windows Word Processor script If the Cut and Paste method doesn’t import satisfactorily, try this method. Also, if the Windows Word Processor script you want to import is on a different computer than Hollywood Screenwriter, you can’t use the Cut and Paste method. Instead: 1. Open the Windows Word Processor, and open the script file you want to import to Hollywood Screenwriter. 2. Under the File Menu, choose Save As. Save the script under a different name: C:\Hollywood Screenwriter\Scripts\<ScriptName> (Save to a floppy disk if importing from a different computer.) 3. On the Save As Menu there should be an option to save the script in a different format. Typically, it says something like Format or File Type or Save Type. Change it to Rich Text Format or RTF. If that’s not available, choose DOS Text or ASCII Text (If DOS or ASCII options like With Line Breaks or With Formatting are available, select them.) 4. Click on OK to save. When the file’s saved, exit the Windows Word Processor. (If importing from a different computer, eject the floppy disk you saved to and insert it into your Hollywood Screenwriter computer.) Now follow the Direct Import instructions above. (If importing from the floppy disk, tell Hollywood Screenwriter the path and file name.) Importing a non-Windows Word Processor script To import a script from a non-Windows Word Processor, check that program’s manual for Exporting instructions. If that doesn’t help, call the Word Processing program’s Technical Support number and ask how to produce either: 57. IMPORTING SCRIPTS HOLLYWOOD • a Rich Text Format (RTF)file (preferred), or • an ASCII file, with formatting and line-feeds (or Hard Returns) at the end of each line (If there’s no option to save directly as Text Only or ASCII, there’s usually an option to “Print to a File”.) Then follow the Direct Import instructions above. Cleaning up Imported Scripts Hollywood Screenwriter may require you to do some cleaning up after importing a script. To correct a mis-recognized Element, place the cursor anywhere in the element. Click on the Current Element Window in the center of the Top SpeedBar, and select the desired Element. If the imported script was in TV format, you may have to reset the script’s formats (See Choosing a Script Format for more details.) You’ll also need to put back in the forced Page Breaks between scenes, and re-enter the Act and Scene Information. Unfortunately, due to a lack of standardization in TV formats, the import function is unable to recognize all possible permutations. NOTE: Although the Import function is highly accurate, we recommend you check all imported scripts for errors before printing multiple copies. 58. SCREENWRITER IMPORTING SCRIPTS 59. EXPORTING SCRIPTS HOLLYWOOD Appendix B—Exporting Scripts Exporting to other scriptwriting or word processing programs is a matter of saving a script in a different format. A script exported from Hollywood Screenwriter is designed to be an editable copy, not an exact duplicate. It will not have exactly the same margins, page breaks, or even number of pages as it does in Hollywood Screenwriter. Neither will it have MOREs or CONTINUEDs. However, it will retain all of the text in your script and will be in general script format. Export To export, open Hollywood Screenwriter and open the script you want to export. 60. 1. Under the File Menu, select Save As... 2. At the Save File Menu, select Save as type to choose an Export Format. SCREENWRITER EXPORTING SCRIPTS File Type There are the export file types (formats) currently available: Hollywood Screenwriter—normally used for saving Hollywood Screenwriter scripts. Formatted ASCII —used to export to programs which cannot handle any of the other format. A plain text format with all the text of the script indented correctly using spaces. Rich Text Format—used to export to RTF format. Compatible with most other screenwriting and Word Processing programs. 3. Enter a new File Name for the exported file. Hollywood Screenwriter automatically adds the correct export file extension, according to your chosen export format. 4. Click on OK to save the export file. Importing a Hollywood Screenwriter Export script To import a Hollywood Screenwriter export file into another program, check that program’s manual for Importing instructions. If that doesn’t help, call that program’s Technical Support number and ask how best to do it. The script must have been exported from Hollywood Screenwriter in a format readable by the other program. 61. EXPORTING SCRIPTS HOLLYWOOD Write Brothers is only able to provide technical support on the export side of this procedure. Unfortunately, we have no control over how another company’s programs deal with importing. Cut and Paste Exporting You can export from Hollywood Screenwriter to another Windows program on the same computer using Cut and Paste: 1. Open the Windows program you want to export to. Open a file to export to, or open a new file. 2. Open Hollywood Screenwriter and open the script you want to export from. 3. Using the mouse, select the text to export. To select the entire script, under the Edit menu, Select All. 4. Under the Edit menu, select Copy. 5. Go to the other Windows program. 6. Under the Edit menu, select Paste. All of Hollywood Screenwriter’s formatting may not transfer, but you should at least be able to export all the text. Be warned that not all Windows programs can handle Cut and Paste correctly. 62. SCREENWRITER EXPORTING SCRIPTS 63. MAIN MENU BAR HOLLYWOOD Appendix C—Main!Menu!B ar Hollywood Screenwriter’s Main Menu Bar gives you access to eight main pulldown Menus. Most of their features have been covered elsewhere in this manual, and are included here for easy reference. F ile Menu New—opens a new blank script. Open—by default, displays a list of existing Hollywood Screenwriter scripts to be opened. Also allows you to open files in other formats, for purposes of importing. Close—exits the currently displayed script, prompting you to save it. Save—saves the currently displayed script without prompting you for a file name. Automatically overwrites any previously saved version of a script with the same name. Save As...—saves the currently displayed script to a different name, location, or format. B ackup to Floppy—saves a copy of the currently displayed script to floppy drive A:, or B: if available. Title Page Publisher—displays the Title Page Publisher for WYSIWYG Drag’n’Drop creation of Title Pages. 64. SCREENWRITER MAIN MENU BAR Print—displays a dialog box where you can select what to print or fax. Printer Setup—displays a dialog box where you can select a printer and change printing options. Setup Menu Fonts—displays a dialog box where you can change the way text is displayed on Hollywood Screenwriter’s menus and dialog boxes. This is the same dialog box seen during installation. Exit—exits Hollywood Screenwriter, prompting to you save any open scripts. 1... 3<FileName>—the File History List, with names of recently saved scripts. Select one to re-open it. Edit Menu Undo—Takes a step back, undoing the last text edit performed. This option is grayed-out (unselectable) if Hollywood Screenwriter cannot Undo the changes. Redo—Restores what you just undid. Only available immediately after you’ve performed an Undo, prior to making any more changes. Cut—removes selected text from the script, placing it on the clipboard. Copy—copies selected text, leaving it in the script but also placing it on the clipboard. Delete—deletes selected text, removing it from the script but not putting it into the clipboard. Paste—places the contents of the clipboard into the script at the cursor position. Select All—selects the entire contents of the currently displayed script. Turn Off Block—un-selects the currently selected text. Add Forced Page B reak—starts a new page at the current cursor position. Remove Forced Page—removes a Forced Page Break immediately before or after the cursor position. Add Hard Return—goes to a new line, but stays in the same element. 65. MAIN MENU BAR HOLLYWOOD Normal WP Mode—toggles between the script format you’re using and Word Processing mode, where Tab and Enter function as in other Windows word processing programs. Load Format Menu Screenplay—loads this script format, and applies it to the currently selected script if one is open. This is Hollywood Screenwriter's default choice. T V Formats—loads a television script format, and applies it to the currently selected script if one is open. Choose from over 50 sitcoms, episodic dramas, and soaps. Stage Play—loads this script format, and applies it to the currently selected script if one is open. Conforms to Samuel French's published play format. Search Menu Search—displays the Search & Replace dialog box, with the Replace parameters grayed out. Enter the text to Search for, and define the search parameters. Search & Replace—displays the Search & Replace dialog box. Enter the text to Search for, the text to Replace it with, and define the Search & Replace parameters. Search Again or Search & Replace Again—repeats or continues the previous Search/Replace command, starting from the current cursor position. Change Character Name—displays a Search & Replace dialog box, modified for Character Names only. The Search for: box contains a list of available Character Names to choose from. Choose one, enter the new Name in the Replace with: box, and define the Search & Replace parameters. Goto Menu T op—takes you to the Top of the script. B ottom—takes you to the End of the script. Page—takes you to a specific Page Number or Scene Number. 66. SCREENWRITER MAIN MENU BAR Scene—displays a Scene Heading list, allowing you to select the one to go to. Act /Scene Info—in a Television or Stage Play format script, displays an Act#/Scene# list, allowing you to select an Act to go to. Takes you to that Act’s first Scene Heading. Sp ell Menu Word—spellchecks the Word that the cursor is currently in. Element—spellchecks the Element that the cursor is currently in. Page—spellchecks the current Page. F orwards—spellchecks from the cursor position to the end of the script. Entire Script—spellchecks all text in the script. Count Words—counts the number of words in the script. Clear Ignore List—clears from memory all the words that you’ve told SpellCheck to Ignore this writing session. Edit User Dictionary—takes you to Select Language, then to a dialog box to choose a User Dictionary to edit. Add, delete or edit words to be used by SpellCheck or Auto-Correct. Window Menu Cascade—cascades (shrinks and overlays at an offset) all open script windows. T ile—tiles (shrinks and stacks horizontally) all open script windows. Arrange Icons—neatly arranges the icons of any minimized script windows. Minimize All—minimizes (shrinks to icons at the bottom of the window) all open script windows. Maximize Window—maximizes the currently selected script window. Click on a script icon to select it. Redraw Screen—forces the screen to be redrawn. 67. MAIN MENU BAR HOLLYWOOD 1... 9 <FileName>—lists the Names of all open script windows, with a checkmark by the currently displayed script. Select one to make it the active open window. Help Menu Contents—displays the main contents window of the Online Help. Quick Help––displays a Sample Script Page. Move the cursor over an item to get a Hint, and click on any item to get a brief Help screen. Search for Help On...—displays the searchable Index of the Online Help. Script Analy sis—provides statistical information (printable) about your scenes and characters. This report can also be printed, or saved to a PrintScript file. About...—displays Hollywood Screenwriter Version information, and Registration information (if you entered it at Installation). 68. SCREENWRITER MAIN MENU BAR 69. COMMAND KEYS HOLLYWOOD Appendix D—Command Keys Special Keys These are the only special keys you need to use to write with Hollywood Screenwriter: † Tab takes you to the Character Name element from any other element.  Enter takes you to any other element except Character Name (for example, pressing  while in Character Name takes you to Dialogue; while in Transition, it takes you to Scene Heading, etc.) ( Left parenthesis takes you to Parenthetical if pressed while in Dialogue, or Character Extension if pressed while in Character Name. Formatting is done for you by Hollywood Screenwriter as you write (e.g. type int. at the beginning of any blank line and Hollywood Screenwriter automatically formats that as a Scene Heading.) Cursor Movement Keys Use the following keys to move the cursor around the script quickly: 70. SCREENWRITER COMMAND KEYS Å+˜ ................................... Previous Element Å+¿ ................................... Next Element Ç+Å+˜ ........................... Previous Scene Ç+Å+¿ ........................... Next Scene Ç+Å+Ó .......................... Goto Top of Script Ç+Å+Ì .......................... Goto End of Script Ç+G .................................. Goto Page Menu ˘ .......................................... Next character ¯ .......................................... Previous character Ç+˘ .................................. Next Word Ç+¯ .................................. Previous Word Ó ......................................... Beginning of current line Ì ......................................... End of current line ˜ .......................................... Previous Line ¿ .......................................... Next Line “ ......................................... Previous Screen ” ......................................... Next Screen Control-Keys The following keys are optional Quick Keys to use for text input. Most of them also have a Menu or Speed Button equivalent: Ç+B .... Toggles Bold on/off. Ç+C .... Copies highlighted text. 71. COMMAND KEYS HOLLYWOOD ß+Ç+C Displays a pop-up list of all Existing Character Names for your selection. Ç+E .... Puts you into a Scene Heading element and inserts EXT. Ç+G .... Pops up the Goto Page Menu. Ç+I .... Puts you into a Scene Heading element and inserts INT. Ç+L .... SpellChecks the word preceding the cursor. Ç+O .... If you aren’t in a Shot element, it puts you into one. If QuickType is on, a pop-up list of Initial Shot Text displays for your selection. If you’re already in a Shot, then the list of Initial Shot Text displays regardless of the status of QuickType. Ç+P .... Pops up the Print dialog box. Ç+R .... Forces a Repagination of your script. Ç+T ............. If you aren’t in a Transition element, then it puts you into one. Ç+U ............. Toggles Underlining on/off. Ç+V ............. Pastes text from the clipboard. Ç+W ............. Toggles Word Processor mode on/off. Ç+X ............. Cuts highlighted text. Ç+Y ............. Toggles Italics on/off. Ç+Â........ Puts you into an Action element. ß+ ...... Inserts a Forced Page Break. Function Keys Function Keys give you another way to access features also available through Pull-Down Menus or other keystrokes. 72. SCREENWRITER COMMAND KEYS ¡ ..................... Pops up the Help Menu. t ..................... Pops up the Search for Text box. Å+t .............. Pops up the Search/Replace Text box. Å+¢ .............. Exits Hollywood Screenwriter. Ç+¢ ............. Closes the currently active open script. § ..................... Toggles Bold on/off. Ç+§ ............. Switches between a number of open Scripts. ¶ ..................... Saves the script without prompting for a file name. • ..................... Toggles Underline on/off. ª ..................... Toggles Italics on/off. º ..................... Pops up the Save As dialog box. ⁄ ..................... Toggles Strikeout on/off. 73. UTILITY PROGRAMS HOLLYWOOD Appendix E—Utility!Progra ms User Dictionary Editor (DICTEDIT.EXE) The User Dictionary Editor allows you to add, remove, or change words in any of your User Dictionaries. It can be selected under Hollywood Screenwriter’s Spell Menu as Edit User Dictionary, or run as a stand-alone program by clicking on it in the Hollywood Screenwriter program group window. The SpellCheck Language Selection dialog box appears, asking you to select the language of the dictionary you’re going to edit. American English is selected as the default. Editing of other languages requires installation of optional Foreign Language Dictionaries. Select a language and click on OK. Next, you’re asked to Select User Dictionary. 74. SCREENWRITER UTILITY PROGRAMS User Dictionary files end with the extension .lxa. User_us.lxa is selected as the default. Select a dictionary and click on OK. The User Dictionary Editor screen displays: If opening a User Dictionary for the first time, the file is empty and ready for you to add words. Tab to the Word Editing window on the right of the screen. Buttons below it show your options: Add Word—type in the word the way you want it spelled (Note: if you enter an incorrect spelling here, SpellCheck uses it. In effect, you’re telling SpellCheck that this is the correct spelling.) Click on Add Word and the word you entered appears in the Dictionary window on the left. To allow Hollywood Screenwriter to Auto-Correct a word as you’re typing in a script, enter both incorrect and correct spellings here, separated by a colon. For example, to Auto-Correct “Dramatica” when it’s spelled as “Darmatica”, type in “Darmatica:Dramatica”. It’s not necessary to type a space either before or after the colon. The User Dictionary Editor does not distinguish between UPPERCASE and lowercase, adding all words as lowercase. Delete Word—in the Dictionary window on the left, highlight the word you want to Delete. Click on the Delete Word button. You are prompted to 75. UTILITY PROGRAMS HOLLYWOOD confirm the deletion. Click on Y es to delete, No to keep the word in the User Dictionary. Edit Word—in the Dictionary window on the left, highlight the word you want to Edit. Click on the Edit Word button. Your word is moved from the Dictionary window to the Word Editing window. Make the desired changes, then click on either the Edit Word or Add Word button to save them back to the Dictionary window. Exit—quits and saves the changes you made to the User Dictionaries. Returns you to either Hollywood Screenwriter or the Hollywood Screenwriter program window, depending where you launched it from. 76. SCREENWRITER UTILITY PROGRAMS 77. INDEX HOLLYWOOD Index ( (left parenthesis) 29, 30 .BK 16 .HWS 16 .SCW 16 .TMB 16 .TPG 21 1...3<FileName> 64 1...9 <FileName> 66 A About 67 ACT 36 Act Info 32 Act Information 3 Act Information (TV and Stage Play Format) 31 Act/Scene Info 36, 65 Action 3, 28, 33, 71 Action is in Parentheticals ( + ) 53, 55 Add as Text 29 Add Forced Page Break 34, 64 Add Hard Return 35, 64 Add Word 46, 74 Adjusting the Block Selection 39 Animation 23 Appendix A—Importing Scripts 51 Appendix B—Exporting Scripts 59 Appendix C—Main Menu Bar 63 Appendix D—Command Keys 69 Appendix E—Utility Programs 73 Applying Multiple Text Formats 44 Arrange Icons 66 ASCII 51, 52 Auto-Correct 45, 46, 66, 74 B Backup to Floppy 63 Basic Information 9 Binding 6 Blocked Text 49 Bold 20, 70, 72 Bold Button 43 Bolding Text 43 Bottom Status Bar 14 Brads 7 Breaking Elements 40 Budget 2 C C\\Movie Magic Screenwriter\\Scripts 51, 55, 56 Canon BubbleJet 49 Capitalization Information 53, 54 Cascade 15, 66 Centered 20 SCREENWRITER Change Character Name 65 Character Extension 29 Character Name 4, 28, 33, 34 Character Name in Dialog/Action 34 Character Names 36, 65 Cheat 3 Cheating 3 CheckBoxes 13 Choosing a Script Format 57 Cleaning up Imported Scripts 56 Clear Ignore List 66 Clipboard 64 Close 63, 72 COLD OPENING 31, 36 Competitions 1 Contents 66 Context-sensitive help 10 Control key combination 33 Control-key 26 Control-Keys 70 Copy 64 Copy and Paste 39 Copying and Pasting with the Mouse 40 Count Words 66 Covers 7 Current Element window 25, 32, 56 Current Page 48 Currently displayed script 16 Cursor Movement Keys 69 Cut 64 Cut & Paste importing 51 Cut and Paste 39, 61 Cut and Paste Exporting 61 Cut and Paste Import 53 CUT TO 36 INDEX Cutting and Pasting with the Mouse 39 Cutting/Copying/Pasting with the Keyboard 40 D DAY 36 de-select 38 De-Selecting Text 39 Default User Lists 35 Delete 64 Delete a Block 41 Delete Block Button 41 Delete Current Word 41 Delete Left 41 Delete Right 41 Delete to End of Line 41 Delete Word 46, 74 Deleting Text 41 DIALOG BOX 12 Dialogue 4, 28, 29, 30, 33 DICTEDIT.EXE 73 Direct Import 52 Displaying Multiple Windows 15 DISSOLVE TO 36 Don’t use Capitalization Information for Element identification 53, 54 Double-Click 38 Drag and Drop 39, 40 Drag and Drop cursor 40 Dragging and Dropping 40 E Edit Menu 64 Edit Text 20 Edit User Dictionary 46, 66, 73 Edit Word 46, 74 Editing Screen 14 Element 29, 30, 31, 32, 33, 45, 51, 56, 64, 66 INDEX HOLLYWOOD Elements 25, 53, 54 Elements of Screenwriting 3 emergency backup 16 End a line short 35 END OF 36 End of Act 32, 33 End of Act Text 36 End of Action 33 Enter 69 Entire Script 48 Episodic Drama 23 Episodic Dramas 24 Existing Character Names 70 Exit 64, 72 Export 59 Export Format 59 Export to Formatted ASCII 60 Export to Rich Text Format 60 EXT 36, 71 ext. 26 Extension 6 Extensions 36 F Fade in 26, 27, 31, 33 FADE OUT 36 Fax 49 Fax Modem 49 File History List 64 File Menu 19, 63 File Type 60 Final Draft 52 Forced Page Break 34, 71 Format files 23 Forwards 48 Found Unknown Word... 45 Function Keys 71 G Goto Bottom 65 Goto Menu 65 Goto Page 65, 71 Goto Scene 65 Goto Top 65 Grid 21 H Hard Return 35 Help 71 Help Menu 10, 66 Hollywood’s Screenplay Format 1 HP DeskJet 49 I Icons 66 Ignore 45, 66 Ignore Margins for Element identification 53, 55 Import a script from another Windows program 53 Import File Type 52 Import in Script Format 52, 54 Import Text as Action Only 52, 54 Import Text Only (NonRTF) 52, 54 Importing 63 Importing a non-Windows Word Processor script 56 Importing a Screenwriter Export script 60 Importing a Windows Word Processor script 55 Importing a WordPerfect 5.0 (for DOS) 55 Importing rules 51 Importing TV format 57 SCREENWRITER INDEX Initial Shot Text 71 Insert 14, 42 Insert an element 14 Insert mode 42 Insert/Typeover Button 14 Insert/Typeover Modes 42 INT 36, 71 int. 26 Italic 43 Italicizing Text 43 Italics 71, 72 Italics Button 43 K Keyboard Selection 38 L Learn 45 Left Justified 20 Left-Click 38 Length 3 Line 14 List files of type 21 Load Format Menu 65 Load Script Formats 65 Loading a Script Format 23 Loading a Title Page 21 Location 27, 33 M Mailing 7 Main Menu Bar 10, 14 Margins 3 Maximize Window 66 Maximized 15 Menu Selection 38 Menus 10 Minimize All 66 Miniseries 23 Mouse Selection 38 Moving a Text Element 20 Moving between Elements 33 Moving Text 39 Moving the Cursor 37 MOW 23 MS Word 52 MS Word 2.0, 6.0 and 7.0 for Windows 51 MS Word 5.5 for DOS 51 N New 63 New Act 32 New Scene 32 NEWACT 32, 36 NEWSCENE 32, 36 NIGHT 36 Normal Button 44 Normal Order (Forwards) 49 Normal WP mode 24, 64 Number of Copies 49 O O.S. 29, 36 Online Help 10, 66 Online Help Index 67 Open 63 Opening a Previously Saved Version 16 Opening a Script 15 Opening a Timed Backup 16 Opening Multiple Scripts 15 Other Formats 24 Overview 1 P Page Number 65 Paper 7 Parenthetical 4, 30, 33, 69 Paste 64 Position 14 Preparing a Script for Importing 51 Prev. Saved Script 16 Print 63, 71 INDEX HOLLYWOOD Print Selection should Print in... 49 Print the Script 48 Print The Title Page 21 Print Title Page 49 Printer 49 Printer Setup 47, 63 Printing a Title Page 21 Printing the Script 47 PROLOGUE 31, 36 Prologue Text 31, 36 PushButtons 12 Q Query letter 1 Quick Help 10, 67 Quick Key 14 Quick-key 11 QuickLetter 29 R Radio Buttons 13 Recently saved files 15 Redo 42, 64 Redraw Screen 66 Registration information 67 Remove Forced Page 64 Repagination 71 Replace 45 Reverse order (Backwards) 49 Rich Text Format (RTF) 56 Right Justified 20 Right SpeedBar 14, 26 RTF 52 RTF (Rich Text Format) 51 S Same Act 32 SAMEACT 32, 36 Save 63, 72 Save As 72 Save As... 63 Saving a Script 17 Saving a Title Page 21 Scene Continued’s 2 Scene Heading 4, 27, 33, 65, 71 Scene Heading or blank Action element 26 Scene Heading Text 36 Scene Info 33 Scene Information 5 Scene Information (TV and Stage Play Format) 32 Scene Number 65 Scene Numbers 2 Screenplay 23 Screenplay format 23 Screenwriter 60 Script Analysis 67 Script Formats 23 Search 65 Search & Replace 65 Search & Replace Again 65 Search Again 65 Search for Help On... 67 Search for Text 72 Search Menu 65 Search/Replace Text 72 Second Dialogue Paragraph 30 Select All 38, 53, 64 Selected Pages 49 Selecting Screenwriter Commands 9 Selecting Text 38 Selection by Word 38 Setup Menu Fonts 64 Setup Options 49 Shooting schedule 2 Shot 5, 31, 71 Show Grid 21 Sitcoms 24 Skip Once 45 Soaps 23, 24 Special Keys 69 Speed Buttons 14 SCREENWRITER INDEX Spell 46, 73 Spell Menu 66 SpellCheck 44, 45, 46, 66, 71, 74 SpellCheck Element 45, 66 SpellCheck Entire Script 45, 66 SpellCheck Forwards 45, 66 SpellCheck Page 45, 66 SpellCheck Word 45, 66 Stage Play 24 Stage Play format 23 Start SpellCheck 44 Strikeout 43, 72 Striking Out Text 43 Style Sheets in Rich Text Format 52 Suggest 45 Switch Elements 32 Switching between Windows 15 T Tab 69 Tab & Enter 26 TAG 36 Tag Text 36 Tagged file 52 TEASER 31, 36 Text Editing 37 Text element 20, 21 Text Interpretation Menu 52 Text or Numerical Input Fields 13 The Spec Screenplay 1 Tile 15, 66 Time-of-Day 27, 36 Timed Backup 16 Title 19 Title (Centered) 5, 31 Title Page 19, 20, 21 Title Page Publisher 19, 49, 63 Top SpeedBar 14 Transition 6, 26, 31, 33, 71 Transitions 35, 36 Turn off Block 38, 64 TV Templates 24 Typeover 14, 42 Typeover mode 42 U Un-delete 41 Un-Deleting Text 41 Underline 20, 43, 72 Underline Button 43 Underlining 43, 71 Undo 41, 64 Use most aggressive interpretation of the source text 53 Use Style Sheets 52 User Dictionaries 45 User Dictionary Editor 73 User Lists 35 V V.O. 29, 36 W Window Menu 66 Windows® Operating System 9 Word Processor format 24 Word Processor mode 71 WordPerfect 52 WordPerfect 5.0 55 WordPerfect 5.1 & 6.x files (for DOS and Windows) 51 WordStar for DOS 51, 52 Write Brothers Incorporated ii Writing the Script 25 WYSIWYG 63 NOTES NOTES NOTES