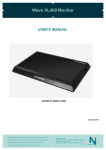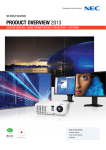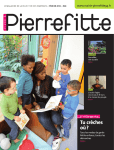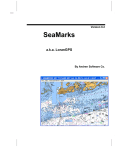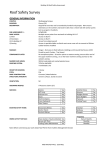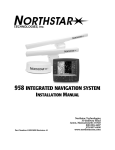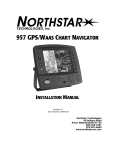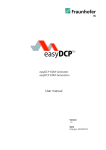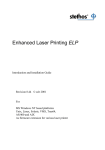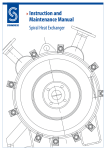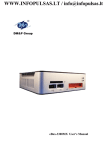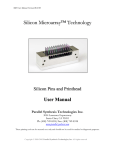Download Wave Monitors - North Invent
Transcript
Wave Monitors USER'S MANUAL Oktober 2014 Specifications subject to changes without prior notice.The contents of this page are property of North Invent Norway AS. All rights herein are reserved to North lnvent Norway AS. This document cannot be reproduced without the written permission of the company. NORTH INVENT Sørhauggata 128, NO-5527 Haugesund, Norway Phone: + 47 48 84 02 00 [email protected] www.northinvent.com Wave Monitors Table of Contents 1. Foreword ...................................................................................................................................................................... 3 1.0 Terms and abbreviations.....................................................................................................................3 1.1 Monitor description ........................................................................................................................... 3 1.2 Product identification………………………………………………….………………………..…………..5 1.3 Main schematic overview .................................................................................................................. 6 1.4 Packaging and delivery...................................................................................................................... 7 1.5 Mechanical Dimensions .................................................................................................................... 7 1.6 Electrical installation ........................................................................................................................ 8 2. Operating Instructions ........................................................................................................................................... 10 2.1 Controls and indicators .................................................................................................................... 10 2.2 Start-up .......................................................................................................................................... 10 2.3 Source Input Messages .................................................................................................................... 11 2.4 On Screen Display (OSD) ................................................................................................................ 11 2.4.1 OSD division into folders, menus, sub-menus ................................................................................ 12 2.4.2 OSD items ......................................................................................................................................... 12 2.4.3 OSD items stages .............................................................................................................................. 13 2.4.4 Entering and adjusting the OSD........................................................................................................ 13 2.4.5 OSD content ...................................................................................................................................... 14 Tools………………………………………………………………………………………………………......15 Functions ........................................................................................................................................................ 17 Picture............................................................................................................................................................. 19 RGB mode wizard .......................................................................................................................................... 20 Info ................................................................................................................................................................. 21 2.5 Mode Table .................................................................................................................................... 22 2.6 Remote control ............................................................................................................................... 23 3. Technical specifications ........................................................................................................................................ 28 3.1 Summary ........................................................................................................................................ 28 3.2 Firmware Revision table .................................................................................................................. 29 3.3 Troubleshooting .............................................................................................................................. 29 3.4 Cleaning ......................................................................................................................................... 30 3.5 Update ........................................................................................................................................... 30 4. Maintenance and service....................................................................................................................................... 30 Specifications subject to changes without prior notice.The contents of this page are property of North Invent Norway AS. All rights herein are reserved to North lnvent Norway AS. This document cannot be reproduced without the written permission of the company. NORTH INVENT Sørhauggata 128, NO-5527 Haugesund, Norway Phone: + 47 48 84 02 00 [email protected] www.northinvent.com 2 Wave Monitors Foreword 1. Thanks for purchasing a North Invent Wave Monitor. Our series of rugged TFT LCD Display Monitors are conceived and built with the greatest care and state of the art electronic and software features. North Invent focuses its full expertise in offering dedicated display solutions, matching with your highest requirements and use. Before starting operating the Monitor, we would like to suggest that you carefully read through the present document, as our aim with this User’s Manuel is to give you the best experience in using our Monitors. May you have any suggestions for improvements, or any feedbacks about this manual, the Monitor and/or its features, feel free to contact us. We will be pleased to oblige. This User’s Manual is for use only with our Wave Monitors. To assess which series of Monitor you are in possession of, please check the Serial Number plate at the back of the screen. The mention shall bear WAxxx (see below). May you have a different series of Monitor, please contact us, so to have the proper manual sent to your attention. 1.0 Terms and abbreviations DVI DVI-A DVI-I HMI LCD LED OSD RGB TFT VGA Digital Visual Interface - Analog -Integrated Human- Machine Interface Liquid Crystal Display Light-Emitting Diode On-Screen Display Red-Green-Blue Thin Film Transistor Video Graphics Array 1.1 Monitor description The Wave monitors are a series of rugged TFT LCD Display Monitors available in 19’’, 21,5’’, 24" and 27" display sizes. All of our Monitors can be console mounted or equipped with stand and sunshade. Each Wave Monitor is designated as below: WA 190 01 MON 01 xxxx WA 215 01 MON 01 xxxx WA 240 01 MON 01 xxxx WA 270 01 MON 01 xxxx 3 Specifications subject to changes without prior notice.The contents of this page are property of North Invent Norway AS. All rights herein are reserved to North lnvent Norway AS. This document cannot be reproduced without the written permission of the company. NORTH INVENT Sørhauggata 128, NO-5527 Haugesund, Norway Phone: + 47 48 84 02 00 [email protected] www.northinvent.com Wave Monitors Where “WA” stands for Wave, “190/215/240/270” for the display’s Size, “01” in third coulomb for the hardware Revision, “MON“ for Monitor, “01” in fifth coulomb for standard version of Wave and “xxxx” for identification of minor variants (flash logo, OEM labels etc.). Each Monitor is constituted by the following set of components: - Front glass with the User Interface Panel Display Frame and all necessary electronic components Rear cover and Terminal plate 1 x Power AC Cable / 1 x DC plug / 1 x VGA Cable (optional) - DVI cable RS232 cable Sunshade Each Monitor presents the following materials and features: - The Front, Display Frame, Cover and Sunshade are made of Marine Grade Aluminium allowing to reduce weight while eliminating corrosion problems. - The electronic set of components includes a specifically designed Power Supply, a high quality Display Controller, a Backlight LED driver and a custom-made Interface Board. - All our Monitors use identical Power Supply and User Panel. The Power Supply can be supplied with 90264 VAC and/or 18-36 VDC, and even be used as a part of an UPS. As an extra feature you have a 12 VDC 30W output. - All our Monitors come with VGA, DVI, S-Video and Composite video inputs, and a RS232 input for remote control purposes. - Pixel pitch on all displays varies from 0,248 to 0,311 mm both in x and y direction depending on the display size (see data sheet). Pixel pitch equals 1,07 m viewing distance with a viewing angle of 1 minute of arc as required in IEC 62.288 section 7.5.1 for the 27" monitor, 1,02 m for the 19" monitor, 0,96 m for the 24" monitor and 0,86 m for the 21" monitor. Nominal viewing distance in a normal environment is 1,0 m. 4 Specifications subject to changes without prior notice.The contents of this page are property of North Invent Norway AS. All rights herein are reserved to North lnvent Norway AS. This document cannot be reproduced without the written permission of the company. NORTH INVENT Sørhauggata 128, NO-5527 Haugesund, Norway Phone: + 47 48 84 02 00 [email protected] www.northinvent.com Wave Monitors Each Monitor complies with the following international Standards and Requirements: - All our Monitors has been tested by the Danish testing body “DELTA” (Danish Electronics, Light & Acoustics, DK-2970 Hørsholm) and found to comply with the requirements of the International Association of Classification Societies (IACS) as well as the selected requirements of IEC 60945, IEC 60533, IEC 60529 and MIL-STD-810F. - The 19", 24" and 27" Wave monitors are also tested according to IEC 62288, IEC 62388 and IEC 61174 and thereby ECDIS approved - All our Monitors are approved in compliance with the international standard IEC 60945 : 2002 (Clause 4.4 Equipment category b, protected from the weather (formerly class B)), Maritime navigation and radiocommunication equipment and systems - General requirements - Methods of testing and required test results. - The compass safe distance indication is placed on the rear label (see figure 1.) and is valid for the Monitor only. 1.2 Product identification On the backside on top a label with productidentification is placed . Here monitor number and S/N are printet. See example on picture below. 5 Specifications subject to changes without prior notice.The contents of this page are property of North Invent Norway AS. All rights herein are reserved to North lnvent Norway AS. This document cannot be reproduced without the written permission of the company. NORTH INVENT Sørhauggata 128, NO-5527 Haugesund, Norway Phone: + 47 48 84 02 00 [email protected] www.northinvent.com Wave Monitors 1.3 Main schematic overview 6 Specifications subject to changes without prior notice.The contents of this page are property of North Invent Norway AS. All rights herein are reserved to North lnvent Norway AS. This document cannot be reproduced without the written permission of the company. NORTH INVENT Sørhauggata 128, NO-5527 Haugesund, Norway Phone: + 47 48 84 02 00 [email protected] www.northinvent.com Wave Monitors 1.4 Packaging and delivery Please check the delivered goods immediately on receipt with respect to damages caused by transportation and inform the delivering freight carrier immediately, on site, about any visible transport damages. Additionally, inform us immediately in writing, at the latest within 5 work days, about any visible transport damages. At reception, the delivery includes the following items: - Wave Monitor Wave User’s Manual VGA cable AC power cable DC power plug - DVI cable (optional) RS232 cable (optional) Sunshade (optional) Sunshade mounting screws and screw covers (optional) 1.5 Mechanical Dimensions For panel cut out drawings and mechanical dimensions of monitors see data sheets. 7 Specifications subject to changes without prior notice.The contents of this page are property of North Invent Norway AS. All rights herein are reserved to North lnvent Norway AS. This document cannot be reproduced without the written permission of the company. NORTH INVENT Sørhauggata 128, NO-5527 Haugesund, Norway Phone: + 47 48 84 02 00 [email protected] www.northinvent.com Wave Monitors 1.6 Electrical installation - All electrical connections are to be found on the lower back side of the Monitor. All necessary electrical indications are to be found on the Terminal Plate at the bottom of the Monitor’s backside. Figure 1. Terminal Plate for a Wave Monitor. Power supply - The Monitor can be supplied with 90-264 VAC and/or 18-36 VDC. - The Monitor is connected to AC voltage by means of the standard AC power cable included in the delivery. The AC current to the Monitor must be limited by a 3A fuse or similar. - The Monitor is connected to DC voltage by means of the DC power plug included in the delivery and wires suitable for up to 8 A. The Monitor will not be damaged by reversed polarity, may it occur. VGA cable (Analog RGB) - The VGA cable is included in the delivery. - Remember to fasten the VGA cable’s fixing screws for adequate connection. DVI cable (Digital RGB) - The DVI cable is not included in a standard delivery but is available as an option. - The DVI cable is to be connected to the DVI-I terminal. Be sure to use a high quality DVI cable with correct termination of shield. - Remember to fasten the DVI cable’s fixing screws for adequate connection. Video cables - Video signals can be obtained by connecting the Monitor to the S-VHS (S-Video) and CVBS (composite video) terminals. The video cables must be of high quality in order to avoid signal’s interference. RS232 cable - The Monitor is equipped with a standard 9-pin D-SUB female connector for RS232 remote control. - Further information about this interface and the remote control is to be found in the Remote Control section. Specifications subject to changes without prior notice.The contents of this page are property of North Invent Norway AS. All rights herein are reserved to North lnvent Norway AS. This document cannot be reproduced without the written permission of the company. NORTH INVENT Sørhauggata 128, NO-5527 Haugesund, Norway Phone: + 47 48 84 02 00 [email protected] www.northinvent.com 8 Wave Monitors Compass safe-distance - Every component of type approved equipment is tested in order to determine the minimum safe distances at which it should be installed from both the steering and the standard magnetic compasses, so not to significantly affect the accuracy of these compasses. The safe compass distances are mentioned on every Monitor or in the accompanying handbook. A safe distance takes into account both the constant effect on a magnetic compass, of the presence of magnetic material but also any variable effect due, for instance, to electrical circuits or the opening/closing of drawers or panels. Thus, provided that a Monitor is not placed in a position nearer to the centre of the bowl of a magnetic compass than the recommended safe distance, the Monitor may be installed or removed without any need for adjustment of that compass. - WA190-01.MON.01 WA215-01.MON.01 WA240-01.MON.01 WA270-01.MON.01 - The safe distance is also indicated on the terminal plate of every Monitor as shown on Figure 1. 0.95 m 1,00 m 1,00 m 1,15 m 9 Specifications subject to changes without prior notice.The contents of this page are property of North Invent Norway AS. All rights herein are reserved to North lnvent Norway AS. This document cannot be reproduced without the written permission of the company. NORTH INVENT Sørhauggata 128, NO-5527 Haugesund, Norway Phone: + 47 48 84 02 00 [email protected] www.northinvent.com Wave Monitors 2. Operating Instructions The following instructions assume that the Monitor has been correctly installed and that the commissioning work has been finalised. 2.1 Controls and indicators - Controls and Indicators are placed on the User Panel in the lower right side of the Monitor. - Normal functioning of the Control knobs and Indicators are explained in the following table: Control / Indicator POWER Function Press once to switch the Monitor ON. Press for 5 sec to switch the Monitor OFF. AC Indicates that the Monitor is supplied with 90-264 VAC. DC Indicates that the Monitor is supplied with 18-36 VDC LOCK MENU SET + − Press once to activate the OSD in unlocked state. Press LOCK and MENU for 5 sec to unlock and activate the OSD in locked state. Press once to activate the OSD in unlocked state. Press once to deactivate the OSD again. Press once to change from sub to main menu. Press to indicate/change the video input source (OSD not active). Press once to go to the selected sub menu (OSD active). Press once to set or unset the selected sub menu (OSD active). Press and hold to increase the indicator brightness (OSD not active). Press once to select the next menu (OSD active). Press or hold to increase values (OSD active). Press or hold to decrease the indicator brightness (OSD not active). Press once to select the previous menu (OSD is active). Press or hold to decrease values (OSD active). Figure 2. Front Panel with controls and indicators. 2.2 Start-up - Ensure that power and a valid video signal are supplied to the Monitor. Standard video signals are listed in the Mode Table section below. Specifications subject to changes without prior notice.The contents of this page are property of North Invent Norway AS. All rights herein are reserved to North lnvent Norway AS. This document cannot be reproduced without the written permission of the company. NORTH INVENT Sørhauggata 128, NO-5527 Haugesund, Norway Phone: + 47 48 84 02 00 [email protected] www.northinvent.com 10 Wave Monitors - Press the Power control once – the Power, LOCK and relevant AC/DC indicators will light up. The control and indicator backlight can be adjusted using the +/− controls. When Locked (e.g. ECDIS mode) the indicator and the control panel backlight will follow dimming of the display backlight. In ECDIS mode the backlight, control and indicator are preset to Day, Dusk and Night (controlled via RS232). - The Monitor will search for a video signal on the last selected input source. If the Monitor states “No Input Signal – Going to Sleep”, the correct source can be selected using the OSD (see below). The default source is the standard VGA input. - The screen brightness can now be adjusted using the +/− controls on the Front Panel and the picture positioning and size can be adjusted using the OSD (see below). 2.3 Source Input Messages - After start-up of the Monitor a short message will appear in the same space provided for the OSD (see below). The different messages are explained in the following table. Message Explanation Analog RGB searching The Monitor is searching for a valid video signal connected to the VGA input Digital RGB searching The Monitor is searching for a valid video signal connected to the DVI input S-Video searching The Monitor is searching for a valid video signal connected to the S-VHS input Composite Video searching The Monitor is searching for a valid video signal connected to the CVBS input No Input Signal - Going to Sleep The Monitor did not find any video signal on the selected input source Out of range The video signal on the selected input source is out of range BW Limit exceeded Input signal exceeds bandwidth (when PIP/SBS) or instead of “Out of range” - When the Monitor detects a valid video signal it will shortly indicate the source input, resolution and frequency of the input signal, as well as the video mode number. - The input source can be selected using the OSD (see below). - If the video signal is out of range either the resolution or frequency is too high for the Monitor. The message is also given if the current video mode is not included in the Mode Table (see below). - Additional video modes can be added upon request. 2.4 On Screen Display (OSD) - Most functions of the Monitor can be controlled using the OSD. - The OSD is activated by pressing the LOCK or MENU control. The monitor is equipped with a lock function which prevents accidental use of the OSD. The lock function does not affect the indicator brightness and backlight controls. The status of the lock function is controlled by the OSD and remote control. The monitor is always locked when a valid RS232 signal is available. If the Monitor is in locked state the OSD can only be activated by pressing the LOCK and MENU buttons at the same time for 5 sec. 11 Specifications subject to changes without prior notice.The contents of this page are property of North Invent Norway AS. All rights herein are reserved to North lnvent Norway AS. This document cannot be reproduced without the written permission of the company. NORTH INVENT Sørhauggata 128, NO-5527 Haugesund, Norway Phone: + 47 48 84 02 00 [email protected] www.northinvent.com Wave Monitors - The screen backlight (brightness) can be adjusted using the +/− controls on the front panel but it can also be adjusted using the OSD and remote control. Normal operation shall be backlight 100%. - The next and previous menu can be selected using + / − controls. - The sub menus are selected using the SET control and values can be increased/decreased using + / − controls. The SET control is also used to set the value and leave the sub menu. - Press the MENU control once to return to the main menu and once again to leave the OSD. - The OSD will be deactivated the selected period after the last control has been pressed (OSD timeout). 2.4.1 OSD division into folders, menus, sub-menus Figure 3. On Screen Display 2.4.2 OSD items - Depending on the menu chosen, different types of items can appear: 12 Specifications subject to changes without prior notice.The contents of this page are property of North Invent Norway AS. All rights herein are reserved to North lnvent Norway AS. This document cannot be reproduced without the written permission of the company. NORTH INVENT Sørhauggata 128, NO-5527 Haugesund, Norway Phone: + 47 48 84 02 00 [email protected] www.northinvent.com Wave Monitors Push button - activates a sub-menu or a function List - a value can be chosen from a list Slide bar – slide the bar to choose the desired level from 0-100% ON/OFF - turns the settings On or Off Information - contains pure text or value information 2.4.3 OSD items stages - Folder items, menu items, and sub-menu items exist in three different stages: Inactive - when the OSD is opened all folders, menus, and sub-menus are by default inactive, and the only item that is selected is the ‘Tools’ folder. Selected - when the user navigates through the OSD, part of the selected item is blue. It can not be adjusted before activated (Press ENTER). Activated - the item is activated and can be adjusted. To activate an item, push the ENTER button on the HMI (Human Machine Interface). 2.4.4 Entering and adjusting the OSD - The OSD menu can always be opened and closed by pressing the MENU button on the HMI (except when locked, see 2.4 on page 16). Once the menu has been opened it can be navigated up/down and right/left using ‘+’ and ‘-’ buttons. To be able to adjust the settings, an item has to be active, which is effectuated by pressing the ENTER button. - To make adjustments in the OSD, follow these steps: 1. Press the MENU button on the HMI to activate the OSD. 2. Navigate up and down in the different folders with ‘+’ and ‘-’ buttons. 3. When the desired folder is partly highlighted, press the SET button to activate the menu. 4. Navigate with the + and - buttons until the desired control has been reached (and partly highlighted). To gain adjustment control, press SET. The control will be highlighted and can now be adjusted. 5. Press + to increase the value or - to decrease the value. 6. When the right level has been reached, press SET once again to activate the adjustment and automatically jump one level back. 7. To exit the OSD, press MENU. - The following exemplifies how to adjust the settings for Saturation: 1. Press MENU to activate the OSD 13 2. Use + or - to navigate up or down until you have selected the Functions folder (the icon will be coloured). Specifications subject to changes without prior notice.The contents of this page are property of North Invent Norway AS. All rights herein are reserved to North lnvent Norway AS. This document cannot be reproduced without the written permission of the company. NORTH INVENT Sørhauggata 128, NO-5527 Haugesund, Norway Phone: + 47 48 84 02 00 [email protected] www.northinvent.com Wave Monitors 3. Press SET to activate the folder (the folder will turn blue, and automatically the first menu item in the submenu will be selected - in this case the ‘Source enabling’ button) 4. Use ‘+’ to navigate to DVI-A (or other Source input) and press ‘SET’ to activate 5. Navigate down with the + button until you have selected the menu item ‘Saturation’ 6. Press SET to activate the menu item. 7. Use + or - to set the desired value for the saturation 8. Press SET to validate the change - the OSD automatically jumps one level back 2.4.5 OSD content - The OSD is designed with 6 different folders: Tools, Functions, Source, Picture, RGB mode wizard, and Info, each of which has their own menu. Several of the menu items furthermore have sub-menus to be navigated through. In the following pages, the different settings will be described: 14 Specifications subject to changes without prior notice.The contents of this page are property of North Invent Norway AS. All rights herein are reserved to North lnvent Norway AS. This document cannot be reproduced without the written permission of the company. NORTH INVENT Sørhauggata 128, NO-5527 Haugesund, Norway Phone: + 47 48 84 02 00 [email protected] www.northinvent.com Wave Monitors Tools Control Function Backlights are used to illuminate displays. In small displays they are often used to increase readability in low light conditions. The OSD allows for the backlight to be dimmed from 100 – 0%. At 0%, the backlight is turned off. Value: 0-100% LED brightness When showing a graphic signal or video signal, the following scaling modes exists: Fill aspect: Scaling mode depends on panel and source signal aspect ratio. This mode preserve the correct aspect ratio of the input signal, so if a 4:3 signal is to be displayed on a 16:9 display this adds black bars on both sides. One to one: 1:1 representation of the input signal. If a 640x480 signal is to be displayed on a 1024x768 panel, you will see the picture centered using 640x480 pixels shown with a black frame around it. Fill all: Regardless of input and output resolutions the input picture is scaled to fit the screen. Auto: This means that for Composite or S-Video signals, provided Wide Screen Signalling (WSS) is available, input signal is automatically scaled depending on the ancillary data transmitted. This is usually sent by TV broadcasters or by DVD players according to the aspect ratio of the video. Anamorphic: For 16:9 signals generated by DVD players (the signal is 16:9 but is stretched to fill the screen with no black bars, so the picture, if displayed on a 4:3 screen, would result in tall people). This will de-stretch the picture so that the given correct aspect ratio is restored. Auto and Anamorphic will only appear if video input has been chosen. Value: Fill aspect, One to one, Fill all, Auto and Anamorphic If a still picture is needed, the present frame can be frozen by selecting ON in this property. Value: ON/OFF 15 Specifications subject to changes without prior notice.The contents of this page are property of North Invent Norway AS. All rights herein are reserved to North lnvent Norway AS. This document cannot be reproduced without the written permission of the company. NORTH INVENT Sørhauggata 128, NO-5527 Haugesund, Norway Phone: + 47 48 84 02 00 [email protected] www.northinvent.com Wave Monitors Sets the duration for the time-out of the OSD menu, that is, how many seconds should pass with menu inactivity before the menu closes. Value: 5-20 sec, No timeout How many seconds the logo will be shown on the display at start-up is adjusted here. Value: 1-20 sec, No logo Sets the time that should pass before the display changes state to power save after input signal is removed. Value: 1-20 min, No timeout. Locks the keypad. To unlock the keypad again, press the LOCK and the MENU buttons for 5 seconds. Value: ON/OFF WARNING: Do not lock keypad if only IR remote is used. The access is only granted through keypad or RS232, NOT through the IR remote Reinstalls the settings provided by the factory. Note: The OSD menu will automatically close after choosing ‘Factory Default’ A setup is a combination of settings adjusted by the user. It is possible to save up to 3 different setup combinations (0, 1, and 2). The procedure is: 1) Adjust the desired settings 2) Enter the ‘Setup selection’ and choose 0, 1, or 2 3) Choose the ‘Save Monitor setup’ Value: 0, 1, or 2 Saves the present settings entered by the user (See explanation above). Recalls the settings depending on which ‘Setup Selection’ is chosen: 1) Choose the desired setup under ‘Setup selection’ 2) Activate the ‘Recall Monitor setup’ button Horizontal position of the OSD menu on the display. Value: 0-100 16 Specifications subject to changes without prior notice.The contents of this page are property of North Invent Norway AS. All rights herein are reserved to North lnvent Norway AS. This document cannot be reproduced without the written permission of the company. NORTH INVENT Sørhauggata 128, NO-5527 Haugesund, Norway Phone: + 47 48 84 02 00 [email protected] www.northinvent.com Wave Monitors Functions Control Function The ‘Source enabling’ control decides which input sources should be enabled and which should not. By activating the ‘Source enabling’ button, a sub-menu appears where input sources can be activated or deactivated by choosing the ON or OFF setting. A source has to be set to ON to be able to be adjusted. The list below is for Marlin Basic scalar boards. If a Marlin Single scalar board with extension module is used the list will reflect the inputs present on the Marlin Single plus the extension board. Which source will be shown here depends on which component is set for the ‘Source A’ value under the menu ‘Picture’ (And eventually Source B in case of PIP and Side By Side). A sub-menu will appear with the following parameters: By setting the ‘Color temperature’ to User, a new sub-menu appears: 17 Specifications subject to changes without prior notice.The contents of this page are property of North Invent Norway AS. All rights herein are reserved to North lnvent Norway AS. This document cannot be reproduced without the written permission of the company. NORTH INVENT Sørhauggata 128, NO-5527 Haugesund, Norway Phone: + 47 48 84 02 00 [email protected] www.northinvent.com Wave Monitors Brightness specifies the darkness or lightness of a color. It is measured in percent from black (0) to white (100). At 0% brightness, both hue and saturation are meaningless. Value: 0-100% Contrast is the difference in light intensity between the brightest white and the darkest black. Value: 0-100% Saturation sets the brilliance and purity of a color, that is how much grey is in the color. A highly saturated hue (pure color) has a vivid, intense color, while a less saturated hue appears more muted and grey. At 0% saturation, hue is meaningless. Value: 0-100% Hue is what most people refer to as color. A blue button has the hue blue. It is the dominant wavelength of a color. Value: 0-100% The color can be set to Default, User, Cold, or Warm: Cold: The predominant tones are blue and violet. Warm: The predominant tones are red and orange. User: Activates the menu items Red, Green, and Blue, where the value can be set between 0-100 %. Value: Default, User, Cold, or Warm Warning ! Manual setting of above parameters away from the factory default or ECDIS settings may inhibit visibility of information, particularly when using the night color tables. Factory default settings of Brightness, Contrast, Saturation, Hue, Red, Green and Blue are 50% 18 Specifications subject to changes without prior notice.The contents of this page are property of North Invent Norway AS. All rights herein are reserved to North lnvent Norway AS. This document cannot be reproduced without the written permission of the company. NORTH INVENT Sørhauggata 128, NO-5527 Haugesund, Norway Phone: + 47 48 84 02 00 [email protected] www.northinvent.com Wave Monitors Picture How the picture should be presented on the display is adjusted here. There are three different display modes: Single: A single picture is shown on the display (default) PIP: Picture In Picture, where a small sub-window shows a second picture (Source A or source B) within a larger picture (the opposite source) Side by Side: The display is divided into two pictures representing Source A and Source B Value: Single, PIP, or Side by Side If ‘Single’ is chosen as display mode, the following menu appears: It is possible to adjust the settings for one input source at a time. If ‘Source A’ is activated, a sub-menu appears: In this sub-menu the user chooses which input should be active .Their settings are adjusted under the ‘Functions’ menu. If ‘PIP’ is chosen as display mode, the following menu will appear: Source A has already been explained and Source B decides which input should be the second input. 19 Specifications subject to changes without prior notice.The contents of this page are property of North Invent Norway AS. All rights herein are reserved to North lnvent Norway AS. This document cannot be reproduced without the written permission of the company. NORTH INVENT Sørhauggata 128, NO-5527 Haugesund, Norway Phone: + 47 48 84 02 00 [email protected] www.northinvent.com Wave Monitors Size: The size of the PIP picture is chosen here. Horizontal position: The chosen value decides where the PIP picture is placed horizontally on the display starting from the upper left corner. Vertical position: The value decides where the PIP picture is placed vertically on the display from the upper left corner. If ‘Side by side’ is chosen, the following menu is displayed: See above for further explanation. RGB mode wizard - This folder is only shown when an RGB signal is present on a RGB input. - For a detailed explanation of the technology behind a RGB signal, for a deeper understanding of how to adjust the Marlin scalar board to accept non standard RGB signal, please refer to 14400001 RGB signal detection. Control Function Mode selection is a set of parameters telling the display where and how to display the picture (horizontal total, phase, horizontal resolution, vertical resolution, horizontal position, and vertical position). It is possible to enter up to 10 different mode selections: 1) Activate the ‘Mode selection’ 2) Choose the desired no. 3) Adjust settings under horizontal total, phase, horizontal resolution, vertical resolution, horizontal position, and vertical position. 4) Enter and activate the ‘Save mode parameters’ Value: 0-9 Pure information stating the current resolution and Hz. value: No value pure text. Automatically sets the resolution, position, and phase of the picture on the display. Loads the current mode parameters. Specifications subject to changes without prior notice.The contents of this page are property of North Invent Norway AS. All rights herein are reserved to North lnvent Norway AS. This document cannot be reproduced without the written permission of the company. NORTH INVENT Sørhauggata 128, NO-5527 Haugesund, Norway Phone: + 47 48 84 02 00 [email protected] www.northinvent.com 20 Wave Monitors If new mode parameters have been entered it is possible to delete them by using the ‘Clear’ button. The Horizontal Total should be equal to, or higher than, the horizontal resolution plus horizontal position (See explanation under ‘Horizontal position’). The phase settings stabilize the picture by removing horizontal noise and sharpening the image of characters. The value for the horizontal resolution of the display is adjusted here. The vertical resolution of the display is adjusted here. The chosen value decides where the picture is placed horizontally on the display. Horizontal position is equal to the horizontal front porch + horizontal back porch, which is the field used to specify the number of dummy pixel clocks to insert at the beginning (pulsing the line clock pin) and end of each line or row of pixels before. After the line clock for the previous line has been negated, the value in horizontal back porch is used to count the number of pixel clocks to wait before starting to output the first set of pixels in the next line. The value decides where the picture is placed vertically on the display. Info Control Function Information about the software version. Information about the temperature in the Monitor. Information about the voltage entering the print. Information about the voltage internally generated on the print. 21 Specifications subject to changes without prior notice.The contents of this page are property of North Invent Norway AS. All rights herein are reserved to North lnvent Norway AS. This document cannot be reproduced without the written permission of the company. NORTH INVENT Sørhauggata 128, NO-5527 Haugesund, Norway Phone: + 47 48 84 02 00 [email protected] www.northinvent.com Wave Monitors Information about the voltage supplied for the display. The name and input signal data of the source enabled will be informed here. Info box showing backlight time Time (in hours) the backlight enable mode has been turned on Info box showing power on time Time (in hours) the Marlin scalar board has been turned on 2.5 Mode Table The table below lists the basic video modes currently set in the Monitors. Monitor (LCD resolution) Video resolution 512 x 384 640 x 200 640 x 350 640 x 400 640 x 480 640 x 870 720 x 350 720 x 400 720 x 480 720 x 576 800 x 600 832 x 624 852 x 480 960 x 720 1.024 x 768 1.024 x 1.024 1.053 x 754 1.056 x 768 1.120 x 750 1.152 x 864 1.152 x 870 1.152 x 900 1.184 x 884 19" (1280 x 1024) 21” (1920 x 1080) 24” (1920 x 1080) 27" (1920 x 1080) √ √ √ √ √ √ √ √ √ √ √ √ √ √ √ √ √ √ √ √ √ √ √ √ √ √ √ √ √ √ √ √ √ √ √ √ √ √ √ √ √ √ √ √ √ √ √ √ √ √ √ √ √ √ √ √ √ √ √ √ √ √ √ √ √ √ √ √ √ √ √ √ √ √ √ √ √ √ √ √ √ √ √ √ √ √ √ √ √ √ √ √ Specifications subject to changes without prior notice.The contents of this page are property of North Invent Norway AS. All rights herein are reserved to North lnvent Norway AS. This document cannot be reproduced without the written permission of the company. NORTH INVENT Sørhauggata 128, NO-5527 Haugesund, Norway Phone: + 47 48 84 02 00 [email protected] www.northinvent.com 22 Wave Monitors Monitor (LCD resolution) Video resolution 1.280 x 960 1.280 x 1.024 1.360 x 1.024 1.600 x 1.024 1.600 x 1.200 1.920 x 1.080 1.920 x 1.200 19" (1280 x 1024) √ √ Note1 Note1 Note1 Note1 Note1 21” (1920 x 1080) √ √ √ √ √ √ √ 24” (1920 x 1080) √ √ √ √ √ √ √ 27" (1920 x 1080) √ √ √ √ √ √ √ - For each video resolution the most common picture frequencies will be available – typically in the frequency range 30-100 Hz for the 19” and 30-55 Hz for the, 21.5”, 24" and 27” monitors. - Additional modes can be added upon request. Note1: The 19” Monitor will be able to show modes of higher resolution than the LCD resolution because of the build-in digital signal processors (DSP) in the controllers. However, small texts and symbols will be less legible. 2.6 Remote control The remote control uses the RS232 interface on the video controller. ELECTRICAL CONNECTION 9 pin D-SUB female connector with the following pin assignment: Pin 1 +5 V 2 TX 3 RX 4 - 5 GND 6 - 7 - 8 - 9 GND Interface parameters Baud rate: Parity: Data bits: Start bits: Stop bits: Handshake: 9.600 no 8 1 1 no COMMUNICATION PROTOCOL The communication protocol complies with IEC 61162-1 (NMEA): Byte 0 ATT 1 ADR 2 to 4 CMD 5 LEN 6 IHC 7 to LEN+6 DAT LEN+7 IDC The min message length is 7 bytes and the max message length is 82 bytes. The different bytes are described below Specifications subject to changes without prior notice.The contents of this page are property of North Invent Norway AS. All rights herein are reserved to North lnvent Norway AS. This document cannot be reproduced without the written permission of the company. NORTH INVENT Sørhauggata 128, NO-5527 Haugesund, Norway Phone: + 47 48 84 02 00 [email protected] www.northinvent.com 23 Wave Monitors Attention (ATT) byte This byte identifies the message start: ATT 0x07 0x06 0x15 Description Command Acknowledge (OK) Acknowledge (error) Address (ADR) byte ADR 0xFF 0x00 0x01 0x0F Description All controllers (0-15) Controller 0 Controller 1 etc. Controller 15 Command (CMD) bytes CMD0 0x42 0x4D 0x56 0x4D 0x54 CMD1 0x52 0x41 0x45 0x43 0x59 CMD2 0x54 0x4E 0x52 0x43 0x50 ASCII BRT MAN VER MCC TYP Description Brightness Manufacturer Version (Monitor) Controller Type Data length (LEN) byte Length of DAT in bytes (0-74 bytes) Inverse Header Checksum (IHC) byte It is a simple 8 bit checksum of the header data (bytes 0 to 5) where a bit-wise inversion has been performed. The checksum must be initialised to 0. The 8 bit sum (without carry) of bytes 0-6 must be 0xFF. IHC = 0xFF – (ATT+ADD+CMD0+COM1+COM2+LEN), where only 8 bits are used. If a message checksum fails the controller will reply with the attention byte 0x15 and no data bytes. Data (DAT) bytes The data bytes will only be send if data length (LEN) is greater than 0. The data bytes are designated DAT0, DAT1, DAT2, etc. 24 Specifications subject to changes without prior notice.The contents of this page are property of North Invent Norway AS. All rights herein are reserved to North lnvent Norway AS. This document cannot be reproduced without the written permission of the company. NORTH INVENT Sørhauggata 128, NO-5527 Haugesund, Norway Phone: + 47 48 84 02 00 [email protected] www.northinvent.com Wave Monitors Inverse Data Checksum (IDC) byte This byte will only be send if data length (LEN) is greater than 0. It is an 8 bit checksum of the data bytes (bytes 7 to LEN+6) where a bit-wise inversion has been performed. The checksum is initialised to 0. The 8 bit sum (without carry) of bytes 7 to LEN+7 is be 0xFF. IDC = 0xFF – (DAT0+DAT1+DAT2+….), where only 8 bits are used If a message checksum fails the controller will reply with the attention byte 0x15. MESSAGE EXAMPLES The following examples are the typical messages used: Brightness command (BRT) This command is used to change the brightness of the Monitor. Change brightness from 40% to 60% on all controllers (default address setting): ATT 0x07 ADR 0xFF 0x42 CMD 0x52 0x54 LEN 0x01 IHC 0x10 DAT 0x99 IDC 0x66 The brightness data is one byte where 0x00 is min and 0xFF is max. Acknowledge (OK): ATT 0x06 ADR 0xFF 0x42 CMD 0x52 0x54 LEN 0x01 IHC 0x11 DAT 0x99 IDC 0x66 The controller returns the new brightness data – in this case 0x99 = 60%. Acknowledge (error): ATT 0x15 ADR 0xFF 0x42 CMD 0x52 0x54 LEN 0x01 IHC 0x02 DAT 0x66 IDC 0x99 The controller returns the previous brightness data - in this case 0x66 = 40%. Manufacturer command (MAN) This command is used to identify the manufacturer of the Monitor. Ask for manufacturer: ATT 0x07 ADR 0xFF 0x4D CMD 0x41 0x4E LEN 0x00 IHC 0x1D 25 No data must be sent. Specifications subject to changes without prior notice.The contents of this page are property of North Invent Norway AS. All rights herein are reserved to North lnvent Norway AS. This document cannot be reproduced without the written permission of the company. NORTH INVENT Sørhauggata 128, NO-5527 Haugesund, Norway Phone: + 47 48 84 02 00 [email protected] www.northinvent.com Wave Monitors Acknowledge (OK): ATT 0x06 ADR 0xFF 0x4D CMD 0x41 LEN 0x03 0x4E IHC 0x1B DAT 0x4E 0x49 IDC 0x68 The controller returns the ASCII string value for the manufacturer – in this case NI (North Invent). Version command (VER) This command is used to identify the controller model and protocol version. Ask for model/version: ATT 0x07 ADR 0xFF 0x56 CMD 0x45 0x56 CMD 0x45 0x52 LEN 0x00 IHC 0x0C 0x52 LEN 0x03 IHC 0x0A No data must be sent. Acknowledge (OK): ATT 0x06 ADR 0xFF 0x73 DAT 0x01 0x00 IDC 0x8B The controller returns the controller model (DAT0) and protocol version (DAT1.DAT2) – in this case controller model 115 and protocol version 1.0. Controller command (MCC) This command is used for remote control of the display controller menu functions, e.g. the contrast settings. Ask for 50% contrast: ATT 0x07 ADR 0xFF 0x4D CMD 0x43 0x43 LEN 0x04 IHC 0x22 0x82 DAT 0x41 0x38 0x30 IDC 0xD4 The menu function is included in the data bytes: DAT0 DAT1 DAT2 DAT3 0x82 = contrast command 0x41 = “a” = all colours 0x38 = “8” = first digit of contrast value 0x80 = 50% of 0xFF 0x30 = “0” = second digit of contrast value (se above) Acknowledge (OK): ATT ADR CMD LEN IHC DAT IDC 0x06 0xFF 0x4D 0x43 0x43 0x06 0x21 0x82 0x41 0x38 0x30 0x38 0x30 0x6C The data field is extended with the new contrast values (DAT4 and DAT5). Specifications subject to changes without prior notice.The contents of this page are property of North Invent Norway AS. All rights herein are reserved to North lnvent Norway AS. This document cannot be reproduced without the written permission of the company. NORTH INVENT Sørhauggata 128, NO-5527 Haugesund, Norway Phone: + 47 48 84 02 00 [email protected] www.northinvent.com 26 Wave Monitors A complete list of remote control functions can be provided on request. Type command (TYP) This command is used to identify the Monitor type. Ask for display type: ATT 0x07 ADR 0xFF 0x54 CMD 0x59 0x50 LEN 0x00 IHC 0xFC No data must be sent. Acknowledge (OK): ½ ADR CMD LEN IHC DAT IDC 0x06 0xFF 0x54 0x59 0x50 0x05 0xF8 0x53 0x4C 0x32 0x31 0x33 0xCA The controller returns the ASCII string value for the Monitor type – in this case SL213 (Sea Line 21.3 inch). 27 Specifications subject to changes without prior notice.The contents of this page are property of North Invent Norway AS. All rights herein are reserved to North lnvent Norway AS. This document cannot be reproduced without the written permission of the company. NORTH INVENT Sørhauggata 128, NO-5527 Haugesund, Norway Phone: + 47 48 84 02 00 [email protected] www.northinvent.com Wave Monitors Technical specifications 3. 3.1 Summary LVDS display Max. resolution Active area Pixel pitch 19” 24” 1.280 x 1.024 1.920 x 1.080 376,32 x 301,06 mm 0.294 x 0.294 mm 476,64 x 268,11 mm 0.248 x 0.248 mm Synchronisation Frequency Contrast ratio Brightness Response time Colours View angle 21,5” 2000:1 1.920 x 1.080 531,36 x 289,89 mm 0.277 x 0.277 mm 1.920 x 1.080 597,6 x 336,2 mm 0.311 x 0.311 mm 15-100 kHz(H), 30-100 Hz(V) up to 1.280x1.024 15-100 kHz(H), 30-55 Hz(V) up to 1.920x1.200 5000:1 5000:1 300 cd/m² 20 ms ±89º 300 cd/m² 16 ms 300 cd/m² 25 ms Typ. 50,000 hours Power supply Voltage 90-264 VAC, 18-36 VDC 45W (AC) 45W (DC) 3000:1 300 cd/m² 12 ms 16.7 Millions depending on graphics card ±89º ±89º Backlight life Power Consumption 27” 40W (AC) 40W (DC) 40W (AC) 40W (DC) ±89º 45W (AC) 45W (DC) OSD Controls: Power, Brightness, Menu, Set, +, - & Lock with dimmable backlight Indicators: Input power AC & DC with LED Input connectors DVI-I Female, D-SUB 15pin female, AC power IEC Inlet & DC screw terminal Control Input RS232 D-SUB 9 pin female Monitor Compatibility Plug & Play Dimming range 0-100% (Dimming ratio 1000:1) -5°C/+55°C – +23°F /+131°F (IEC 60945) Operation Temperature Storage Temperature Glass Type Colour of bezel Dimension & Weight (for consol mounting) Dimension & Weight (with hinge ex. HMI) Weight -25°C/+70°C - -13°F/+158°F Conturan© (Standard) Hardened, Laminated, anti-glare coated, all flush mounted 414x342x73,4 mm WxHxD 414x377x73,4 mm WxHxD 7,9 Kg IP42 Enclosure protection Standards & Approvals Front and back: RAL 9005 structure. 513,6x342x73,2mm 574x341x73,2 mm WxHxD WxHxD 513,6x377x73,2mm 574x376x73,2 mm WxHxD WxHxD 9,0 Kg 9,9 Kg IP42 IP42 632x375x73,4 mm WxHxD 632x410 x73,4 mm WxHxD 10,7 Kg IP42 IEC 60945, IEC 61174(ECDIS), IEC 60936(RADAR), IEC 62288, IEC 62388, IEC60529(IP), MIL-STD-810F, IACS E10 (ABS,BV,CCS,DNV,GL,KR, LR,NK,RINA,RS) approved by BSH. Note: WA215 limited tests and approvals 28 Specifications subject to changes without prior notice.The contents of this page are property of North Invent Norway AS. All rights herein are reserved to North lnvent Norway AS. This document cannot be reproduced without the written permission of the company. NORTH INVENT Sørhauggata 128, NO-5527 Haugesund, Norway Phone: + 47 48 84 02 00 [email protected] www.northinvent.com Wave Monitors 3.2 Firmware Revision table Monitor Rev. Software Rev. Description Date Signed by 01 3.3 Troubleshooting - There are several possible solutions to the same problem – please try the first one on the list and then move on to the next if the problem persists. PROBLEM POSSIBLE SOLUTION No AC or DC indication and no picture on the screen Press the POWER control shortly, then press and hold the + control for a while No AC or DC indication and no picture on the screen Check the AC and/or DC power cable and make sure that voltage is present at the terminals No picture on the screen but AC and/or DC indication is on Press the + pad for full (brightness No picture on the screen but AC and/or DC indication is on Press the MENU control (or press and hold the LOCK control for 5 sec) and select the correct video source with the OSD No picture on the screen but AC and/or DC indication is on Check that a valid video signal is present on the selected source – use e.g. another Monitor The picture do not fit the screen size Adjust the picture positions and frequency with the OSD The picture cannot be adjusted to fit the screen size Check if the video solution and frequency are included in the Mode Table above The backlight cannot be adjusted from totally darkness to full brightness using the KNOB control Adjust the backlight to 50 % with the OSD. The backlight cannot be adjusted from totally darkness to full brightness using the remote control Set the KNOB control in its calibrated setting (little mark above the KNOB) Part of or whole picture is blurred Adjust the picture phase with the OSD 29 Specifications subject to changes without prior notice.The contents of this page are property of North Invent Norway AS. All rights herein are reserved to North lnvent Norway AS. This document cannot be reproduced without the written permission of the company. NORTH INVENT Sørhauggata 128, NO-5527 Haugesund, Norway Phone: + 47 48 84 02 00 [email protected] www.northinvent.com Wave Monitors 3.4 Cleaning - Dust and dirt which typically accumulates on the front of the Monitor, can easily be removed using a soft cloth moistened with hot water. - A solvent can also be used but never use any kind of abrasive compound. - Oil and grease can be removed using pure alcohol. - The front glass can be cleaned with any solvent suitable for glass. 3.5 Update The technical documentation is subject to change. For an updated version please visit our website www.northinvent.com. - 4. Maintenance and service - Wave monitors are conceived so to be almost maintenance free. - If the Monitor malfunctions, please check if the problem can be solved with troubleshooting (3.3). - If the problem persists, please contact North Invent for service instructions. Allow app. 1 hour stabilization time before measuring luminance and colors. Wave-UM-Rev1.1-10.2014 | 30 Specifications subject to changes without prior notice.The contents of this page are property of North Invent Norway AS. All rights herein are reserved to North lnvent Norway AS. This document cannot be reproduced without the written permission of the company. NORTH INVENT Sørhauggata 128, NO-5527 Haugesund, Norway Phone: + 47 48 84 02 00 [email protected] www.northinvent.com