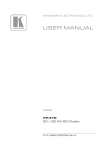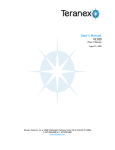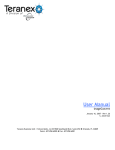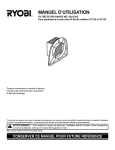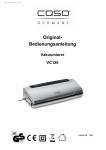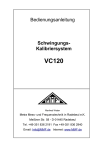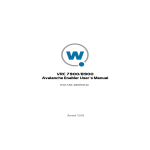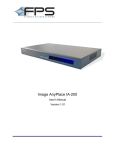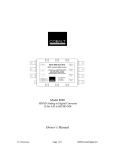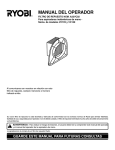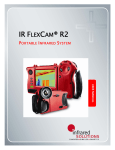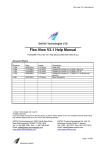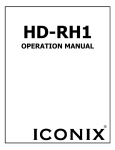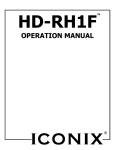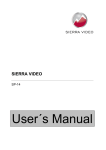Download User Manual - Area
Transcript
User Manual VC100 Family Phase IX Software Version 90.20.16.304 and later October 13, 2011 1 VC80, VC100, VC120 User Manual Phase IX Software Version 90.20.16.304 and later Introduction.................................................................................................................................. 12 Features: ....................................................................................................................................................13 Overview....................................................................................................................................... 14 Filters and Algorithms.................................................................................................................................14 Block Diagram ............................................................................................................................................15 Format Conversion Tables .........................................................................................................................17 Packages....................................................................................................................................................25 Options .......................................................................................................................................................25 Applications ................................................................................................................................................27 Aspect Ratio Conversion ............................................................................................................................29 Customer Support ....................................................................................................................... 31 Connections ................................................................................................................................. 32 Rear Panel .................................................................................................................................................32 Operation...................................................................................................................................... 36 Local Control (Full) .....................................................................................................................................36 Remote Control (Full) .................................................................................................................................36 Status Front Panel......................................................................................................................................36 Graphical User Interface.............................................................................................................................37 Web User Interface ....................................................................................................................................37 Local Control Panel Operation................................................................................................... 38 Control Panel Logic ....................................................................................................................................40 Input/Output Section...................................................................................................................................41 Video Select ...............................................................................................................................................43 Format / Frame-rate Select ........................................................................................................................45 Aspect ........................................................................................................................................................50 Audio Select ...............................................................................................................................................53 Graphical User Interface (GUI) and Menu Controls....................................................................................56 Video Processing .......................................................................................................................................58 Logo / Presets ............................................................................................................................................60 Audio Status & System Status....................................................................................................................61 Panel ..........................................................................................................................................................64 Graphical User Interface / LCD Menu ........................................................................................ 65 MAIN Menu ................................................................................................................................................66 Video Menu................................................................................................................................... 67 INPUT - Video Input Menu .........................................................................................................................68 INPUT DETECT Menu................................................................................................................................................. 68 NO INPUT Menu.......................................................................................................................................................... 69 2 VC80, VC100, VC120 User Manual Phase IX Software Version 90.20.16.304 and later PROC - Proc Amp Menu ............................................................................................................................70 VIDEO - Video Gain Slider .......................................................................................................................................... 70 BLACK - Black Level Slider ......................................................................................................................................... 71 HUE - Hue Phase Slider .............................................................................................................................................. 71 SATURATION - Saturation Level Slider ...................................................................................................................... 72 R-Y - Level Slider......................................................................................................................................................... 72 B-Y - Level Slider......................................................................................................................................................... 73 RESET - Reset Proc Amp Menu ................................................................................................................................. 73 ENH - Enhance Slider ................................................................................................................................75 SHARP - Sharpness Slider.........................................................................................................................76 ASPECT - Aspect Ratio Menu....................................................................................................................77 H SIZE - Horizontal Size Slider.................................................................................................................................... 77 V SIZE - Vertical Size Slider ........................................................................................................................................ 78 H POS - Horizontal Position Slider .............................................................................................................................. 78 V POS - Vertical Position Slider................................................................................................................................... 79 H TRIM - Horizontal Trim Slider................................................................................................................................... 79 V TRIM - Vertical Trim Slider ....................................................................................................................................... 80 LINK – H & V Aspect Link (ON/OFF)........................................................................................................................... 80 MORE - Aspect Ratio Menu - Page 2.........................................................................................................81 SD FORMAT Menu...................................................................................................................................................... 81 ACTIVE FILL Menu...................................................................................................................................................... 82 TRIM Menu ........................................................................................................................................................... 83 LEFT - Trim Left Slider.......................................................................................................................................... 83 RIGHT - Trim Right Slider..................................................................................................................................... 84 TOP - Trim Top Slider........................................................................................................................................... 84 BOTTOM - Trim Bottom Slider.............................................................................................................................. 85 SHIFT Menu.......................................................................................................................................................... 85 FILL - Fill Color Sliders (Luma).................................................................................................................................... 86 FILL - Fill Color Sliders (Cr) .................................................................................................................................. 86 FILL - Fill Color Sliders (Cb) ................................................................................................................................. 87 Z/C - Zoom/Crop Menu...............................................................................................................................88 TEST - Test Pattern Generator Menu ........................................................................................................89 SMPTE - Color Bars Menu .......................................................................................................................................... 89 Audio Menu .................................................................................................................................. 90 LEVEL - Audio Level Menu ........................................................................................................................91 GROUP - Group Audio Level Menu............................................................................................................................. 92 PAIR - Pair Audio Level Menu ..................................................................................................................................... 92 CH - Channel Audio Level Menu ................................................................................................................................. 93 PHASE - Audio Phase Menu......................................................................................................................94 GROUP - Group Audio Phase Menu ........................................................................................................................... 94 PAIR - Pair Audio Phase Menu ................................................................................................................................... 95 3 VC80, VC100, VC120 User Manual Phase IX Software Version 90.20.16.304 and later CH - Channels Audio Phase Menu.............................................................................................................................. 96 ALL - Phase Audio Adjust............................................................................................................................................ 97 DELAY - Audio Delay Menu .......................................................................................................................98 MANUAL - Manual Audio Delay Menu ........................................................................................................................ 98 uS - Microsecond Audio Delay Slider ................................................................................................................... 99 mS - Millisecond Audio Delay Slider ..................................................................................................................... 99 SEC - Second Audio Delay Slider....................................................................................................................... 100 TEST - Audio Test Menu ..........................................................................................................................101 Select Audio Test Menu............................................................................................................................................. 101 GROUP - Group Audio Test Menu ..................................................................................................................... 102 PAIR - Pair Audio Test Menu.............................................................................................................................. 102 CH - Channels Audio Test Menu ........................................................................................................................ 103 ALL - Test Audio Enable Menu ........................................................................................................................... 104 Advanced Menu ......................................................................................................................... 105 NR - Noise Reduction Menu.....................................................................................................................106 NR - Noise Reduction Enable Menu.......................................................................................................................... 106 NR BIAS - Noise Reduction Bias Level Slider ........................................................................................................... 107 SPLIT - Split Screen Menu ........................................................................................................................................ 108 RED - Red Overlay Menu .......................................................................................................................................... 108 SOURCE Menu ........................................................................................................................................110 COLOR CORRECT Menu ........................................................................................................................111 Color Correct Sliders (Red) ....................................................................................................................................... 111 Color Correct Sliders (Green) .................................................................................................................................... 111 Color Correct Sliders (Blue)....................................................................................................................................... 112 APER - Aperture Menu.............................................................................................................................113 CLIP - Clip Video Menu ............................................................................................................................114 Y HIGH - Y High Clip Slider ....................................................................................................................................... 114 Y LOW - Y Low Clip Slider......................................................................................................................................... 115 C HIGH - C High Clip Slider....................................................................................................................................... 115 C LOW - C Low Clip Slider ........................................................................................................................................ 116 SCENE CUT Menu...................................................................................................................................117 TVP Menu ................................................................................................................................................117 CADENCE - Clean Cadence Menu ..........................................................................................................118 RP177 Menu ..................................................................................................................................................................... 118 Setup Menu ................................................................................................................................ 119 REF 1 - Reference 1 Menu.......................................................................................................................120 BLACK Menu ............................................................................................................................................................. 121 PIXEL - Blackburst Signal Pixel Timing Slider .................................................................................................... 121 LINE - Blackburst Signal Line Timing Slider ....................................................................................................... 122 TRI - I - Interlaced Tri-level Signal Menu ................................................................................................................... 122 PIXEL - Interlaced Signal Pixel Timing Slider ..................................................................................................... 123 4 VC80, VC100, VC120 User Manual Phase IX Software Version 90.20.16.304 and later LINE - Interlaced Signal Line Timing Slider ........................................................................................................ 123 TRI - P - Progressive Tri-level Signal Menu .............................................................................................................. 124 PIXEL - Progressive Signal Pixel Timing Slider.................................................................................................. 124 LINE - Progressive Signal Line Timing Slider ..................................................................................................... 125 REF 2 - Reference 2 Menu.......................................................................................................................126 AUDIO - Setup Audio Menu .....................................................................................................................127 EMBED - Embedded Audio Channel Allocation Menu .............................................................................................. 127 DOLBY - Dolby Setup Menu...................................................................................................................................... 128 DECODE - Dolby Decoding Menu ...................................................................................................................... 128 INPUT - Dolby Input Menu.................................................................................................................................. 129 Out Map (Dolby) Menu .............................................................................................................................................. 130 AUTO PHASE Menu.................................................................................................................................................. 131 AES Menu.................................................................................................................................................................. 131 AES TYPE .......................................................................................................................................................... 132 AES CHAN.......................................................................................................................................................... 132 ANALOG - Analog Audio Setup Menu....................................................................................................................... 133 O/P - Analog Audio Output Reference Level Menu ............................................................................................ 133 CHAN - Analog Audio Channel Allocation Menu ................................................................................................ 134 ANC - Ancillary Data Menu.......................................................................................................................135 TC - Timecode Menu ................................................................................................................................................. 135 TC OUT - Timecode Output Slider...................................................................................................................... 136 CC - Closed Caption Menu........................................................................................................................................ 136 IN - Closed Caption Input Slider ......................................................................................................................... 137 OUT - Closed Caption Output Slider................................................................................................................... 137 DET FLD 2 - Detect Field 2 Menu....................................................................................................................... 138 CC - Closed Caption Enable Menu..................................................................................................................... 138 INDEX Menu.............................................................................................................................................................. 139 AFD - Active Format Description Menu .............................................................................................................. 139 INSERT - AFD Insert Menu ................................................................................................................................ 140 OUTPUT LINE - AFD Output Line Slider ............................................................................................................ 140 REACT - AFD React Menu ................................................................................................................................. 141 CMPNT - Analog Component I/O Menu ...................................................................................................142 INPUT - Analog Component Input Menu ................................................................................................................... 142 CMPST - Composite Video Setup Menu ..................................................................................................143 INPUT - Composite Input Menu................................................................................................................................. 143 INPUT FILTER Menu .......................................................................................................................................... 144 SETUP LEVEL - Composite Input Setup Level Menu ........................................................................................ 144 AGC - Automatic Gain Control Menu.................................................................................................................. 145 LUMA COMB Menu ............................................................................................................................................ 145 CHROMA COMB Menu ...................................................................................................................................... 146 OUTPUT - Composite Output Setup Menu ............................................................................................................... 146 SETUP LEVEL - Composite Output Setup Level Menu...................................................................................... 147 5 VC80, VC100, VC120 User Manual Phase IX Software Version 90.20.16.304 and later GPI - General Purpose Interface Menu ....................................................................................................148 GPI 1 - GPI Channel Selection Menu ........................................................................................................................ 148 CH1 - GPI Select Preset Menu ........................................................................................................................... 149 PRESET 1 - GPI Preset Type Menu................................................................................................................... 149 MORE - Setup Menu page 2 ....................................................................................................................150 KEY - License Key Menu..........................................................................................................................151 CONFIRM - License Key Confirm Menu.................................................................................................................... 151 RMT IP - Remote IP Address Menu .........................................................................................................152 MANUAL - Remote IP Address Menu ....................................................................................................................... 152 IP - IP Address Menu ...............................................................................................................................153 DHCP Menu............................................................................................................................................................... 153 STATIC IP Menu........................................................................................................................................................ 154 SUBNET - Subnet IP Address Menu ......................................................................................................................... 154 PNL IP - Control Panel IP Address Menu.................................................................................................155 DHCP Menu............................................................................................................................................................... 155 STATIC IP - Static Panel IP Address Menu............................................................................................................... 156 SUBNET - Panel Subnet IP Address Menu............................................................................................................... 156 RS PORT - Serial Port Menu....................................................................................................................157 RS232 Menu.............................................................................................................................................................. 157 BAUD - RS232 Baud Rate Menu........................................................................................................................ 158 PARITY - RS232 Parity Menu............................................................................................................................. 158 STOP BIT - RS232 Stop Bit Menu...................................................................................................................... 159 RESET - Internal Storage Formating Menu..............................................................................................160 Logo Menu.................................................................................................................................. 161 USB Menu ................................................................................................................................................162 POS - Logo Position Menu .......................................................................................................................163 X - Logo X Position Slider.......................................................................................................................................... 163 Y - Logo Y Position Slider.......................................................................................................................................... 164 TRANSPARENT COLOR - RED Slider ....................................................................................................165 TRANSPARENT COLOR - GREEN Slider ...............................................................................................166 TRANSPARENT COLOR - BLUE Slider .................................................................................................167 OPAQUE ..................................................................................................................................................168 3D Menu...................................................................................................................................... 169 ENCODE - 3D Encoder Application (VC1-3D-ENC) Menu.......................................................................170 MODE - 3D Encode Mode ......................................................................................................................................... 170 AUDIO - 3D Encode Audio Menu .............................................................................................................................. 171 DECODE - 3D Decoder Application (VC1-3D-DEC) Menu.......................................................................172 MODE - 3D Decode Mode......................................................................................................................................... 173 AUDIO ....................................................................................................................................................................... 173 2D >3D - 2D to 3D Menu (Option: VC1-2D-3D) ....................................................................................174 6 VC80, VC100, VC120 User Manual Phase IX Software Version 90.20.16.304 and later MODE ........................................................................................................................................................................ 174 INTENSITY Slider...................................................................................................................................................... 175 DEPTH....................................................................................................................................................................... 175 3D LOGO................................................................................................................................................................... 176 DEPTH Slider...................................................................................................................................................... 176 POS .................................................................................................................................................................... 177 X – 3D Logo X Position Slider............................................................................................................................. 177 Y – 3D Logo Y Position Slider............................................................................................................................. 178 AUDIO – 3D Audio Menu........................................................................................................................................... 178 3D Sync Application Menu (Option: VC1-3D-SYNC)................................................................................179 REF – External Reference 1 Setup Menu ................................................................................................................. 179 Preset Menu ............................................................................................................................... 180 PRESETS – Standard and 3D Preset Menus...........................................................................................181 PRESET1 Menu ........................................................................................................................................................ 181 RECALL FULL Menu ................................................................................................................................................. 182 RECALL BASIC Menu ............................................................................................................................................... 182 SAVE Menu ............................................................................................................................................................... 183 DEFAULT – Default (power-on) Recall/Save Menu .................................................................................183 DEFAULT RECALL (YES/NO) Menu ........................................................................................................................ 184 DEFAULT SAVE (YES/NO) Menu............................................................................................................................. 184 USB - USB Load/Save Menu ...................................................................................................................185 LOAD USB - USB Load Location Menu .................................................................................................................... 185 SAVE USB - USB Save Location Menu .................................................................................................................... 186 Help Menu................................................................................................................................... 187 SW Menu..................................................................................................................................................188 HW Menu .................................................................................................................................................189 MODULE Menu ........................................................................................................................................190 DEMO MODE Menu .................................................................................................................................191 PKG - Packages Menu .............................................................................................................................192 IP/MAC Menu ...........................................................................................................................................193 SVRC - Service Menu .............................................................................................................................194 KEY - Save / Load KEY Menu ................................................................................................................................... 194 VC80 Status Front Panel........................................................................................................... 195 Web-based Operation ............................................................................................................... 196 Web Interface / Set an IP Static Address .................................................................................................197 VC80, VC100 & VC120 specific functions ................................................................................................198 Current Settings / Pending Selections ......................................................................................................199 Web Interface Header ..............................................................................................................................200 I/O Settings menu.....................................................................................................................................201 Video Settings menu ................................................................................................................................203 7 VC80, VC100, VC120 User Manual Phase IX Software Version 90.20.16.304 and later Proc Amp tab ............................................................................................................................................................. 203 Variable Aspect tab.................................................................................................................................................... 204 Fill Shade tab............................................................................................................................................................. 205 Test Patterns tab ....................................................................................................................................................... 206 Audio Settings menu ................................................................................................................................207 Audio Level ................................................................................................................................................................ 207 Embedded ................................................................................................................................................................. 208 Dolby.......................................................................................................................................................................... 208 Analog........................................................................................................................................................................ 209 Mapping ..................................................................................................................................................................... 209 Advanced Settings menu..........................................................................................................................210 Noise Reduction ........................................................................................................................................................ 210 Color Correction......................................................................................................................................................... 210 Clip............................................................................................................................................................................. 211 More........................................................................................................................................................................... 211 Setup menu ..............................................................................................................................................212 Reference .................................................................................................................................................................. 212 Closed Caption .......................................................................................................................................................... 213 Time Code ................................................................................................................................................................. 213 Video Indexing ........................................................................................................................................................... 214 Cmpst/Cmpnt............................................................................................................................................................. 215 GPI............................................................................................................................................................................. 216 More........................................................................................................................................................................... 217 Logos .......................................................................................................................................................218 3D menu...................................................................................................................................................219 2D -> 3D .................................................................................................................................................................... 219 3D ENC...................................................................................................................................................................... 220 3D DEC...................................................................................................................................................................... 221 3D SYNC ................................................................................................................................................................... 222 Presets menu ...........................................................................................................................................223 Info/Status menu ......................................................................................................................................224 System Info................................................................................................................................................................ 224 Keying/Packaging ...................................................................................................................................................... 224 System Status............................................................................................................................................................ 225 Current Configuration ................................................................................................................................................ 225 Network...................................................................................................................................................................... 226 Appendix A - Audio Cables ...................................................................................................... 227 Cables & Pin-outs.....................................................................................................................................227 Appendix B - Preset Files ......................................................................................................... 230 Basic User Presets ...................................................................................................................................230 Appendix C - RS232/RS422 Port .............................................................................................. 231 8 VC80, VC100, VC120 User Manual Phase IX Software Version 90.20.16.304 and later Appendix D - GPI ....................................................................................................................... 232 Appendix E - Directory Structure............................................................................................. 233 On USB Storage Device ............................................................................................................................................ 233 Appendix F - Video Indexing .................................................................................................... 234 Wide Screen Signaling (WSS)..................................................................................................................234 Video Index Information Coding ...............................................................................................................235 Active Format Description (AFD)..............................................................................................................236 AFD Insertion - Automatic Mode................................................................................................................................ 236 AFD Insertion codes for a 4:3 output frame............................................................................................................... 237 AFD Insertion codes for a 16:9 output frame............................................................................................................. 238 AFD Reaction Codes for a 4:3 coded frame.............................................................................................................. 239 AFD Reaction Codes for a 16:9 coded frame............................................................................................................ 240 Appendix G - Guidelines for Logo Creation ........................................................................... 241 Loading Logo Files via USB ...................................................................................................................................... 241 Appendix H - System Specifications ....................................................................................... 242 9 VC80, VC100, VC120 User Manual Phase IX Software Version 90.20.16.304 and later This page is left intentionally blank 10 VC80, VC100, VC120 User Manual Phase IX Software Version 90.20.16.304 and later 11 VC80, VC100, VC120 User Manual Phase IX Software Version 90.20.16.304 and later Introduction The VC100 Family of frame synchronizers and format converters brings legendary Teranex image quality to the Broadcasting world. The VC100 is packed with proprietary Teranex technology, like PixelMotion™ Deinterlacing and Multi-Directional Diagonal Filtering (MDDFTM) algorithms, drastically reducing jaggies on diagonal lines. Teranex’s Per-Pixel Temporal Recursive Noise Reduction algorithm minimizes HD and SD video noise. Correct cadence is assured through Teranex’s Per-Pixel Video/Film detection. Teranex image processing technology yields unsurpassed image quality for the demanding Broadcaster. The Dual REALTA™ architecture includes the industry’s first fully software programmable video array processor capable of performing over 1 trillion operations per second per chip. In addition, it performs endto-end, true 10-bit image processing. The powerful Teranex Video Processor (TVP) core built into the Realta ensures flexibility and future proofing by enabling subsequent software improvements without making hardware obsolete. The Dual-Realta Module supports a 32-bit data path, assignable as 30-bit YCrCb or RGB. This flexible frame synchronizer can handle just about any signal at its inputs and outputs, in either SD, HD or 3G formats. The VC100 uses two Silicon Optix Realta image processing engines, reducing overall size while maximizing image processing capability. The result? The best possible picture from the most flexible, powerful, and user-friendly frame synchronizer available today, all in a space-saving 1RU design. Proud of its rich heritage, Teranex now expands the VC100 product into a product family, with the introduction of the affordable VC80 and unbeatable VC120 Universal frame synchronizer and format converters. VC80 The VC80 is an entry level dual-channel Universal frame synchronizer and format converter for cost sensitive applications. Born of the same technology found in the VC100, it provides exceptional image quality and flexibility. The VC80 is equipped with many of the features of the VC100, such as the availability of 16 channels of embedded audio per processing video channel, video indexing support like; Active Format Description, (AFD) and full SD & HD closed caption processing. With 48 format conversions, the VC80 has the highest number of conversions in its class. And because it is part of the VC100 product family, its capabilities are expandable; users can increase their VC80's capabilities to any VC100 product family functionality by adding software or hardware options as needed. VC100 The VC100 is the workhorse of the VC100 product family with 107 format conversions in its basic form, expandable to 257. The VC100 is at home in both post production and broadcast facilities and comes in single or dual channel configuration, with available composite/component video I/O, analog/AES audio I/O and expanded format and frame rate conversion support, including HD Linear Standards conversion. The VC100 is an essential addition to any facility looking to handle any conversion or signal interfacing requirement. VC120 The VC120 is the ultimate Universal frame synchronizer and format converter, with standard 3G and 4:4:4 capabilities. This platform supports 122 format conversions in its basic form and is expandable to 275, the largest number of conversions available today. Just like the VC100; it is available in single or dual channel configuration and supports HD Linear Standards Conversions. 12 VC80, VC100, VC120 User Manual Phase IX Software Version 90.20.16.304 and later Features: VC100 Family Features: Updates Available Online Aspect Ratio Conversion with Active Fill Information Video Indexing with Active Format Description (AFD) Full SD 608 & HD 708 Closed Caption Conversion Support Local Control Panel LCD Serves as a Video I/O Monitor & Menu Display Full Web Server Control - Click here to see a demo (Need a internet connection - Not compatible with Internet Explorer) Color Correction & Logo Insertion Integrated Video & Audio Test Signal & Time Code Generators Discreet Audio Gain, Delay & Phase Controls Redundant Power Supplies VC100 Family Optional Features: Remote Control Panel AES/Analog Audio I/O Audio Expansion Module Dolby E decoding Analog Composite & Component Video I/O 3G-SDI I/O Temporal Recursive Noise Reduction Expanded Format & Frame Rate Conversions with SD/HD Standards Conversions Typical Applications Network Feed Centers Mobile Truck Applications International Broadcast Exchange SD/HD Linear Standards Conversion HD Broadcast Exchange Cross Conversion Frame Synchronized SD Video Signal Up Conversion To HD Switchers Frame Synchronized HD Video Down Conversion Frame Synchronized SD/HD VTR Conversion and Monitoring Frame Synchronized SD/HD Video Noise Cleaning 13 VC80, VC100, VC120 User Manual Phase IX Software Version 90.20.16.304 and later Overview Filters and Algorithms PixelMotion™ De-interlacing PixelMotion de-interlacing of video originated material produces perfect progressive frames in preparation for further processing. The processing aperture is adjusted on a pixel-by-pixel basis, which preserves all of the detail of the original interlaced image and eliminates jaggies in the output image. Aspect Ratio Control The VC100 offers selection from standard aspect ratios, such as common top & bottom, common sides, 14:9 and Anamorphic. In addition, Flexview, a non-linear anamorphic aspect ratio used in upconversions, offers smart 4:3 to 16:9 aspect ratio conversion. Detail Enhancement The edge-sharpening filter used for Detail Enhancement is based on a traditional film compositing technique called "Unsharp Masking." This filter corrects any blurring introduced during image capture, compression or resampling. Noise Reduction Adjustable noise reduction controls offer a greater degree of temporal recursive noise reduction with fewer artifacts. A bias control allows the aggressiveness to be fine-tuned. For filter performance testing, a Red Overlay can be applied that will color pixels that are in motion in Red. 14 VC80, VC100, VC120 User Manual Phase IX Software Version 90.20.16.304 and later Block Diagram VC80 15 VC80, VC100, VC120 User Manual Phase IX Software Version 90.20.16.304 and later VC100 VC120 16 VC80, VC100, VC120 User Manual Phase IX Software Version 90.20.16.304 and later Format Conversion Tables Base VC80 Format Conversions Input Output Input Output 480i59.94 480i59.94 720p59.94 1080i59.94 1080p59.94 1080sf23.98 480i60 480i59.94 720p59.94 1080i59.94 1080p59.94 1080sf23.98 576i50 576i50 720p50 1080i50 1080p50 1080sf25 720p50 576i50 720p50 1080i50 1080p50 1080sf25 720p59.94 480i59.94 720p59.94 1080i59.94 1080p59.94 1080sf23.98 720p60 480i59.94 720p59.94 1080i59.94 1080p59.94 1080sf23.98 1080i50 576i50 720p50 1080i50 1080p50 1080sf25 1080i59.94 480i59.94 720p59.94 1080i59.94 1080p59.94 1080sf23.98 1080i60 480i59.94 720p59.94 1080i59.94 1080p59.94 1080sf23.98 1080sf23.98 480i59.94 720p59.94 1080i59.94 1080p59.94 1080sf23.98 1080sf24 480i59.94 720p59.94 1080i59.94 1080p59.94 1080sf24 1080sf25 576i50 720p50 1080i50 1080p50 1080sf25 1080p50 576i50 720p50 1080i50 1080p50 1080p59.94 480i59.94 720p59.94 1080i59.94 1080p59.94 - Available when OPTIONAL VC1-3GIO module is installed. 17 VC80, VC100, VC120 User Manual Phase IX Software Version 90.20.16.304 and later Base VC100 Format Conversions Input Output Input Output 480i59.94 480i59.94 576sf23.98 720p59.94 1080i59.94 1080p59.94 1080sf23.98 1080p23.98 1080sf29.97 1080p29.97 480i60 480i59.94 576sf23.98 720p59.94 1080i59.94 1080p59.94 1080sf23.98 1080p23.98 1080sf29.97 1080p29.97 576i50 576i50 720p50 1080i50 1080p50 1080sf25 1080p25 576sf23.98 480i59.94 576sf23.98 720p59.94 1080i59.94 1080sf23.98 1080p23.98 720p50 576i50 720p50 1080i50 1080p50 1080sf25 1080p25 720p59.94 480i59.94 576sf23.98 720p59.94 1080i59.94 1080p59.94 1080sf23.98 1080p23.98 1080sf29.97 1080p29.97 720p60 480i59.94 576sf23.98 720p59.94 1080i59.94 1080p59.94 1080sf23.98 1080p23.98 1080sf29.97 1080p29.97 1080i50 576i50 720p50 1080i50 1080p50 1080sf25 1080p25 1080i59.94 480i59.94 576sf23.98 720p59.94 1080i59.94 1080p59.94 1080sf23.98 1080p23.98 1080sf29.97 1080p29.97 1080i60 480i59.94 576sf23.98 720p59.94 1080i59.94 1080p59.94 1080sf23.98 1080p23.98 1080sf29.97 1080p29.97 1080sf23.98 480i59.94 576sf23.98 720p59.94 1080i59.94 1080p59.94 1080sf23.98 1080p23.98 1080p23.98 480i59.94 576sf23.98 720p59.94 1080i59.94 1080p59.94 1080sf23.98 1080p23.98 1080sf24 1080sf24 1080p24 1080p24 1080sf24 1080p24 Continued on next page… 18 VC80, VC100, VC120 User Manual Phase IX Software Version 90.20.16.304 and later Base VC100 Format Conversions (continued) Input Output Input Output 1080sf25 576i50 720p50 1080i50 1080p50 1080sf25 1080p25 1080p25 576i50 720p50 1080i50 1080p50 1080sf25 1080p25 1080sf29.97 480i59.94 720p59.94 1080i59.94 1080p59.94 1080sf29.97 1080p29.97 1080p29.97 480i59.94 720p59.94 1080i59.94 1080p59.94 1080sf29.97 1080p29.97 1080p50 576i50 720p50 1080i50 1080p50 1080sf25 1080p25 1080p59.94 480i59.94 576sf23.98 720p59.94 1080i59.94 1080p59.94 1080sf23.98 1080p23.98 1080sf29.97 1080p29.97 - Available when OPTIONAL VC1-3GIO module is installed 19 VC80, VC100, VC120 User Manual Phase IX Software Version 90.20.16.304 and later Base VC120 Format Conversions Input Output Input Output 480i59.94 480i59.94 576sf23.98 720p59.94 1080i59.94 1080p59.94 1080sf23.98 1080p23.98 1080sf29.97 1080p29.97 480i60 480i59.94 576sf23.98 720p59.94 1080i59.94 1080p59.94 1080sf23.98 1080p23.98 1080sf29.97 1080p29.97 576i50 576i50 720p50 1080i50 1080p50 1080sf25 1080p25 576sf23.98 480i59.94 576sf23.98 720p59.94 1080i59.94 1080sf23.98 1080p23.98 720p50 576i50 720p50 1080i50 1080p50 1080sf25 1080p25 720p59.94 480i59.94 576sf23.98 720p59.94 1080i59.94 1080p59.94 1080sf23.98 1080p23.98 1080sf29.97 1080p29.97 720p60 480i59.94 576sf23.98 720p59.94 1080i59.94 1080p59.94 1080sf23.98 1080p23.98 1080sf29.97 1080p29.97 1080i50 576i50 720p50 1080i50 1080p50 1080sf25 1080p25 1080i59.94 480i59.94 576sf23.98 720p59.94 1080i59.94 1080p59.94 1080sf23.98 1080p23.98 1080sf29.97 1080p29.97 1080i60 480i59.94 576sf23.98 720p59.94 1080i59.94 1080p59.94 1080sf23.98 1080p23.98 1080sf29.97 1080p29.97 1080sf23.98 480i59.94 576sf23.98 720p59.94 1080i59.94 1080p59.94 1080sf23.98 1080p23.98 1080p23.98 480i59.94 576sf23.98 720p59.94 1080i59.94 1080p59.94 1080sf23.98 1080p23.98 1080sf24 1080sf24 1080p24 1080p24 1080sf24 1080p24 Continued on next page… 20 VC80, VC100, VC120 User Manual Phase IX Software Version 90.20.16.304 and later Base VC120 Format Conversions (continued) INPUT OUTPUT INPUT OUTPUT 1080sf25 576i50 720p50 1080i50 1080p50 1080sf25 1080p25 1080p25 576i50 720p50 1080i50 1080p50 1080sf25 1080p25 1080sf29.97 480i59.94 720p59.94 1080i59.94 1080p59.94 1080sf29.97 1080p29.97 1080p29.97 480i59.94 720p59.94 1080i59.94 1080p59.94 1080sf29.97 1080p29.97 1080p50 576i50 720p50 1080i50 1080p50 1080sf25 1080p25 1080p59.94 480i59.94 576sf23.98 720p59.94 1080i59.94 1080p59.94 1080sf23.98 1080p23.98 1080sf29.97 1080p29.97 21 VC80, VC100, VC120 User Manual Phase IX Software Version 90.20.16.304 and later Available SD Standards Conversions (Option: VC1-SDSTDS-1CH, -2CH) Input Output Input Output 480i59.94 576i50 720p50 1080i50 1080p50 1080sf24 1080p24 1080sf25 1080p25 480i60 576i50 720p50 1080i50 1080p50 1080sf24 1080p24 1080sf25 1080p25 576i50 480i59.94 720p59.94 1080i59.94 1080p59.94 1080sf23.98 1080p23.98 1080sf24 1080p24 1080sf29.97 1080p29.97 720p50 480i59.94 720p59.94 576i50 720p60 576i50 1080i50 480i59.94 1080i59.94 576i50 1080i60 576i50 1080sf23.98 576i50 1080p23.98 576i50 1080sf24 480i59.94 576i50 1080p24 480i59.94 576i50 1080sf25 480i59.94 1080p25 480i59.94 1080sf29.97 576i50 1080p29.97 576i50 - Available in VC80/100 (with 3GIO board installed) and in VC120 22 VC80, VC100, VC120 User Manual Phase IX Software Version 90.20.16.304 and later Available SD/HD Standards Conversions (Option: VC1-HDSTDS-1CH, -2CH) Input Output Input Output 480i59.94 576i50 720p50 1080i50 1080p50 1080sf24 1080p24 1080sf25 1080p25 480i60 576i50 720p50 1080i50 1080p50 1080sf24 1080p24 1080sf25 1080p25 576i50 480i59.94 720p59.94 1080i59.94 1080p59.94 1080sf23.98 1080p23.98 1080sf24 1080p24 1080sf29.97 1080p29.97 720p50 480i59.94 720p59.94 1080i59.94 1080p59.94 1080sf23.98 1080p23.98 1080sf24 1080p24 1080sf29.97 1080p29.97 720p59.94 576i50 720p50 1080i50 1080p50 1080sf23.98 1080p23.98 1080sf24 1080p24 1080sf25 1080p25 720p60 576i50 720p50 1080i50 1080p50 1080sf23.98 1080p23.98 1080sf24 1080p24 1080sf25 1080p25 1080i50 480i59.94 720p59.94 1080i59.94 1080p59.94 1080sf23.98 1080p23.98 1080sf24 1080p24 1080sf29.97 1080p29.97 1080i59.94 576i50 720p50 1080i50 1080p50 1080sf24 1080p24 1080sf25 1080p25 1080i60 576i50 720p50 1080i50 1080p50 1080sf24 1080p24 1080sf25 1080p25 1080sf23.98 576i50 720p50 1080i50 1080p50 1080sf24 1080p24 1080sf25 1080p25 1080sf29.97 1080p29.97 1080p23.98 576i50 720p50 1080i50 1080p50 1080sf24 1080p24 1080sf25 1080p25 1080sf29.97 1080p29.97 1080sf24 480i59.94 576i50 720p50 720p59.94 1080i50 1080p50 1080i59.94 1080p59.94 1080sf23.98 1080p23.98 1080p24 1080sf25 1080p25 1080sf29.97 1080p29.97 Continued on next page… 23 VC80, VC100, VC120 User Manual Phase IX Software Version 90.20.16.304 and later Available SD/HD Standards Conversions (continued) Input Output Input Output 1080p24 480i59.94 576i50 720p50 720p59.94 1080i50 1080p50 1080i59.94 1080p59.94 1080sf23.98 1080p23.98 1080sf24 1080sf25 1080p25 1080sf29.97 1080p29.97 1080sf25 480i59.94 720p59.94 1080i59.94 1080p59.94 1080sf23.98 1080p23.98 1080sf24 1080p24 1080sf29.97 1080p29.97 1080p25 480i59.94 720p59.94 1080i59.94 1080p59.94 1080sf23.98 1080p23.98 1080sf24 1080p24 1080sf29.97 1080p29.97 1080sf29.97 576i50 720p50 1080i50 1080p50 1080sf23.98 1080p23.98 1080sf24 1080p24 1080sf25 1080p25 1080p29.97 576i50 720p50 1080i50 1080p50 1080sf23.98 1080p23.98 1080sf24 1080p24 1080sf25 1080p25 - Available in VC80/100 (with 3GIO board installed) and VC120 24 VC80, VC100, VC120 User Manual Phase IX Software Version 90.20.16.304 and later Packages VC80SE-SFP-2CH Dual Channel VC80 with Status Control Panel VC100SE-LCP Single Channel VC100 with Local Control Panel VC100SE-LCP-2CH Dual Channel VC100 with Local Control Panel VC120SE-LCP Single Channel VC120 with Local Control Panel Options VC1-80-100 VC80 to VC100 dual channel upgrade VC1-3GIO SD/HD/3G-SDI I/O board (must be factory installed). Available for the VC80 & VC100 VC1-CCIO Analog composite / component video I/O board. Available for the VC80 & VC100 VC1-AAIO 16 channel AES / 8 channel analog audio I/O, audio synchronizer with analog XLR & AES XLR breakout cables VC1-AABIO 16 channel AES / 8 channel analog audio I/O, audio synchronizer with analog XLR & AES BNC breakout cables VC1-AEM Audio Expansion Module (dual channel systems only) VC1-AES-BNC 2m multi-pin AES breakout cable on BNC VC1-AES-XLR 2m multi-pin AES breakout cable on XLR VC1-ANA-XLR 2m multi-pin analog audio breakout cable on XLR VC1-SDNR-1CH Motion adaptive SD Noise Reduction (single channel system). Available for the VC80 & VC100 VC1-SDNR-2CH Motion adaptive SD Noise Reduction (dual channel system). Available for the VC80 & VC100 VC1-HDNR-1CH Motion adaptive HD Noise Reduction (single channel system). Available for the VC80 & VC100 VC1-HDNR-2CH Motion adaptive HD Noise Reduction (dual channel system). Available for the VC80 & VC100 VC1-SDSTDS-1CH SD standards conversion option (single channel system) VC1-SDSTDS-2CH SD standards conversion option (dual channel system) VC1-SD-FRC-NR-1CH SD Standards & Frame Rate Conversion Option with Noise Reduction (single channel system). Available for the VC80 & VC100 VC1-SD-FRC-NR-2CH SD Standards & Frame Rate Conversion Option with Noise Reduction (dual channel system). Available for the VC80 & VC100 VC1-HDSTDS-1CH HD standards conversion option (single channel system) VC1-HDSTDS-2CH HD standards conversion option (dual channel system) 25 VC80, VC100, VC120 User Manual Phase IX Software Version 90.20.16.304 and later VC1-HD-FRC-NR-1CH SD/HD Standards & Frame Rate Conversion Option with Noise Reduction (single channel system). Available for the VC80 & VC100 VC1-HD-FRC-NR-2CH SD/HD Standards & Frame Rate Conversion Option with Noise Reduction (dual channel system). Available for the VC80 & VC100 VC1-DOLBY-DEC Dolby-E Decoding (per channel) VC1-LCP Local control panel VC1-SFP Status front panel (SFP) with power switch and status VC1-RCP-RM 19 inch EIA rack mount bracket for Remote Control Panel VC1-RCP-DT Desktop bracket for Remote Control Panel VC1-RCP-PS Remote control panel external power supply (12VDC) VC1-2D-3D 2D to 3D Stereoscopic Processing application for dual channel VC100 VC1-3D-DEC 3D Video Decoding application for dual channel VC100 VC1-3D-ENC 3D Video Encoding application for dual channel VC100 VC1-3D-SYNC 3D Synchronization application for dual channel VC100 VC1-3DTK 3D Video Tool Kit application for dual channel VC100 26 VC80, VC100, VC120 User Manual Phase IX Software Version 90.20.16.304 and later Applications Up-/Down-conversion In situations where the highest image quality up- or down-conversion is necessary, Teranex’s VC100 uses proprietary PixelMotion™ De-interlacing, 3:2 Detection, and Detail Enhancement combined with a powerful array processing module, provides the best image solution. The first step in the conversion process is to identify whether the input material is video or film originated. The identification process happens in a fully automatic mode and selects either PixelMotion De-interlacing for video-based material or 3:2 Detection for film-based material. The goal is to apply the appropriate filter in order to recover the full vertical resolution of the input material. PixelMotion de-interlacing produces perfect progressive frames in preparation for further processing. The processing aperture is adjusted on a pixel-by-pixel basis, which preserves all of the detail of the original interlaced image. Additionally, the filter eliminates “jaggies” in the output image, providing well-defined edges on objects and producing the sharpest images possible. 3:2 Detection recognizes the redundant fields inserted by the telecine during the conversion of film to video. This advanced 3:2 pull-down filter avoids frame rate conversion artifacts and provides the highest vertical resolution and motion quality. Since the quality of the video de-interlacing is so high, there will be no difference visible in the vertical resolution seen with film originated material and that of the de-interlaced video originated material. Once the image has been de-interlaced and up-converted, Detail Enhancement can be applied to the image to further sharpen and enhance the output. This filter adds an additional level of image quality by helping to better define the detail in the up-converted image. Detecting the edges of objects and adjusting the contrast ratio around those objects to help separate them from the Background achieve this. Frame-rate Conversion Moving images exist in three dimensions. Firstly, in the horizontal direction, images are made up of individual pixels. Secondly, in the vertical direction, they are made up of the lines contained in the field or frame. The combination is referred to as the spatial domain. Thirdly, the motion image is composed of a number of fields or frames per second, which is referred to as the temporal domain. The process of frame-rate, or standards conversion is a form of sample rate conversion in two or three of the above dimensions. It consists of expressing moving images sampled on one three-dimensional sampling lattice to a different three-dimensional lattice. A process called interpolation is used to convert between these various spaces. Interpolation is defined as computing the value of a sample, or samples, which lie outside the sampling matrix of the source signal. In other words, it is the process of computing the values of output samples that lie between the input samples. Teranex’s per-pixel processing allows the processing aperture to be adjusted on a pixel-by-pixel basis, which preserves all of the detail of the original image. Frame-rate conversions generally involve changing the number of lines and fields (or frames) per second in an image. Examples of standards conversions include: 480i59.94 to 576i50 720p59.94 to 1080i50 1080i59.94 to 1080i50 If we look at a standards conversion from 480i59.94 to 576i50, we need to change two of the three parameters of the signal. The first is the number of lines in each field. A 480i signal has 240 lines per field while the 576i signal has 288 lines, as shown below. 27 VC80, VC100, VC120 User Manual Phase IX Software Version 90.20.16.304 and later The second parameter which needs to be changed is the number of fields per second. The 480i signal has 59.94 fields per second while the 576i signal has 50, as shown below. The third parameter, the number of pixels on each active picture line, does not change significantly between 480i and 576i. Conversions involving high definition I/O require that all three domains must be changed. Examples include: 480i59.94 to 1080i50 1080i59.94 to 576i50 480i59.94 to 1080p23.98-sf 28 VC80, VC100, VC120 User Manual Phase IX Software Version 90.20.16.304 and later Aspect Ratio Conversion The Aspect Ratio Conversion parameters of the VC100 Product Family provides access to the parameters listed below: Common T&B Common T&B ensures that the top and bottom edges of the input image match the top and bottom edges of the output aspect ratio. If the aspect ratio of the input video is 4:3 and it is passed on to a 16:9 display using the common top and bottom method (e.g. up-conversion), the original 4:3 image will appear centered in the 16:9 display with black bars, or pillars, on the left and right side. If the input aspect ratio is 16:9 and it is passed on to a 4:3 display (e.g. down-conversion), the original image will be cropped on the left and right side so that the original image's top and bottom edges will be common to those of the output display. While this method maintains correct geometry and fills the entire output display, it also results in an overall loss of approximately 33.33% of the input information in the horizontal domain. Common Sides (CS) The Common Sides aspect ratio ensures that the left and right edges of the input image match the left and right edges of the output aspect ratio. If the input aspect ratio is 4:3 and the output aspect ratio is 16:9 (e.g. up-conversion), the left and right edges of the input image will be stretched to match the left and right edges of the output. In order to maintain correct geometry of the image, the input image is then stretched vertically as well. This has the same result as "zooming in" on the image. While this method maintains correct geometry and fills the entire output display, it also results in an overall loss of approximately 33.33% of the input information in the vertical domain. This loss of information is split evenly between the top and bottom of the image. If the input aspect ratio is 16:9 and it is passed on to a 4:3 display (e.g. down-conversion), the image will appear centered in the 4:3 display with black bars at the top and bottom of the image (a letterbox display). Anamorphic Anamorphic mode is similar to Common Top and Bottom in that it ensures that the top and bottom edges of the input aspect ratio match the top and bottom edges of the output aspect ratio. However, it also stretches the image horizontally to fill the output 16:9 aspect ratio. This mode is designed for use with material that was originally captured with an anamorphic lens, thereby generating an output image with correct geometry when stretched horizontally to 16:9. When used with standard 4:3 material, it will have the effect of 29 VC80, VC100, VC120 User Manual Phase IX Software Version 90.20.16.304 and later stretching the material horizontally, causing circles to appear as ovals, etc. Flexview Flexview, available in up-conversions only (480i59.94 to 720p59.94 & 1080i59.94 and 576i50 to 720p50 & 1080i50), is a non-linear anamorphic aspect ratio designed for use when converting 4:3 material to 16:9 without the traditional distortion of a normal anamorphic stretch. Flexview leaves the center portion of the image untouched, while providing increasing amounts of stretch towards the left and right edges of the image, filling the 16:9 image without distorting the center action area. 14:9 The fixed 14:9 mode scales the input image to occupy a 14:9 ratio area of the output display. For example, if the input aspect ratio is 4:3 and it is passed on to a 16:9 display, the input image will be stretched horizontally and vertically to fill a 14:9 ratio of the output image, leaving the 16:9 display with black bars (pillars) on the left and right side. While this method maintains correct geometry, it also results in an overall loss of approximately 16.6% of the input information in the vertical domain (half of what is lost when using the Common Sides mode). This loss of information is split evenly between the top and bottom of the image. If the input aspect ratio is 16:9 and it is passed on to a 4:3 ratio display, the output image will be cropped on the right and left side (also with an overall loss of approximately 16.6% of the input information), and will have black bars (letterboxed image) at the top and bottom of the image. 30 VC80, VC100, VC120 User Manual Phase IX Software Version 90.20.16.304 and later Customer Support Getting assistance with the VC100 Family product This Quick Start Guide will help in the setup of the Teranex VC100 Family product. However, if you need further assistance, please contact: Technical Support Phone: For US & Canada: 1.877.2.TERANEX (1.877.283.7263) International: 1.407.858.6000 Technical Support e-mail: [email protected] Technical Support web site: www.teranex.com/support Servicing Only authorized service personnel should open the unit. Disconnect AC sources to the power supply before servicing. 31 VC80, VC100, VC120 User Manual Phase IX Software Version 90.20.16.304 and later Connections Rear Panel VC80, VC100 & VC120 - AC Power, Control, LTC Connections 1 - PS1 – Mains input 1 90-110V @ 60Hz / 200-220V @ 50Hz, Auto Detect 2 - PS2 – Mains input 2 90-110V @ 60Hz / 200-220V @ 50Hz, Auto Detect 3 - RS232/RS422 – Serial Port - 1x 9-pin-D-Male - Selectable RS232 or RS422 - User adjustable baud rate via menu selection 4 - GPI – General Purpose Interface 1x 9-pin D-Female 5 - Linear Time Code (LTC) Output – Out 2 (video processing channel 2) 1x BNC 6 - Linear Time Code (LTC) Input – In 2 (video processing channel 2) 1x BNC 7 - Linear Time Code (LTC) Output – Out 1 (video processing channel 1) 1x BNC 8 - Linear Time Code (LTC) Input – In 1 (video processing channel 1) 1x BNC 9 - Ethernet Port (10/100 BaseT) 1x RJ-45 32 VC80, VC100, VC120 User Manual Phase IX Software Version 90.20.16.304 and later VC80 & VC100 - Digital Video Input/Output & Reference Input 1 - Reference Input 2 - SD analog blackburst, HD tri-level sync (interlaced or progressive) 1x BNC 2 - Reference Input 1 - SD analog blackburst, HD tri-level sync (interlaced or progressive) 1x BNC 3 - SD/HD-SDI Output 2B (video processing channel 2) 1x BNC 4 - SD/HD-SDI Output 2A (video processing channel 2) 1x BNC 5 - SD/HD-SDI Output 1B (video processing channel 1) 1x BNC 6 - SD/HD-SDI Output 1A (video processing channel 1) 1x BNC 7 - SD/HD-SDI Input 2 Loop (Active) 1x BNC 8 - SD/HD-SDI Input 2 (video processing channel 2) 1x BNC 9 - SD/HD-SDI Input 1 Loop (Active) 1x BNC 10 - SD/HD-SDI Input 1 (video processing channel 1) 1x BNC 33 VC80, VC100, VC120 User Manual Phase IX Software Version 90.20.16.304 and later VC1-AAIO Option for VC80 & VC100 - Analog & AES Audio Connection 1 - Analog Audio Input/Output High Density Molex LFH Connector 2 - AES Audio Input/Output High Density Molex LFH Connector Note: Requires Analog & AES Audio Option Board Note: When using the analog or AES audio cables, the cables should be secured to the rack to prevent excess stress from being placed on chassis audio connectors. VC1-CCIO Option, for VC80 & VC100 - Analog Video Input/Output & DVI Output 1 - DVI-I Output 1x DVI Connector 2 - Analog Component Y/G Output 1x BNC 3 - Analog Component Pb/B/C Output 1x BNC 4 - Analog Component Pr/R Output 1x BNC 5 - Analog Composite Output 1x BNC 6 - No Connection 1x BNC 7 - Analog Component Y/G Input 1x BNC 8 - Analog Component Pb/B/C Input 1x BNC 9 - Analog Component Pr/R Input 1x BNC 10 - Analog Composite Input 1x BNC Note: Requires Analog Video Input/Output Option Board 34 VC80, VC100, VC120 User Manual Phase IX Software Version 90.20.16.304 and later 1 - 3G / HD / SD-SDI Output 1B 1x BNC 2 - 3G / HD / SD-SDI Output 1A 1x BNC 3 - 3G / HD / SD-SDI Input 1 1x BNC 4 - 3G / HD / SD-SDI Input 1 Loop (Active) 1x BNC 5 - 3G / HD / SD-SDI Output 2B 1x BNC 6- 3G / HD / SD-SDI Output 2A 1x BNC 7 - 3G / HD / SD-SDI Input 2 1x BNC 8 - 3G / HD / SD-SDI Input 2 Loop (Active) 1x BNC 9 - Reference Input 2 - SD analog blackburst, HD tri-level sync (interlaced or progressive) 1x BNC 10 - Reference Input 1 SD analog blackburst, HD tri-level sync (interlaced or progressive) 1x BNC 35 VC80, VC100, VC120 User Manual Phase IX Software Version 90.20.16.304 and later Operation There are many ways to operate the VC100 Family of products and set their many parameters. This section presents the options for setting those parameters. The following sections of this user manual will describe how to use each one. Local Control (Full) In the Local Control mode, the panel is physically mounted to the VC100 frame and controls this one unit. The panel establishes communication with the frame and is powered via a multi-pin header connector located between the two units. The paramaters are set with the front panel's Function Buttons - “Soft” buttons associated with panel functions, such as input select, video select, etc. Remote Control (Full) In the Remote Control mode, the panel is mounted apart from the chassis. It is connected to the chassis via an Ethernet connection and powered by an external power supply. The Remote panel can be assigned to any VC100 chassis on the network. The paramaters are set with the front panel's Function Buttons - “Soft” buttons associated with panel functions such as input select, video select, etc. Status Front Panel The VC100 must have either a Local Control Panel (VC1-LCP) or a Status Front Panel (VC1-SFP) attached to the chassis in order to operate. In situations where the user wants to control the VC100 through a Remote Control Panel or the Web Server, a Status Front Panel may be connected to the chassis when local control is not desired. 36 VC80, VC100, VC120 User Manual Phase IX Software Version 90.20.16.304 and later Graphical User Interface The local control panel has a LCD display with a Graphical User Interface that can also be used for setting the product's many parameters and to operate the VC100 Family of products. This method can be used in local mode and in remote mode. See the Graphical User Interface / LCD Menu section of this user manual for instructions on how to operate the VC100 Family of product through the Graphical User Interface. Web User Interface The VC100 Family provides an intuitive Web interace, with which to control and operate the product's parameters. The VC80, VC100 & VC120 can be easily operated from your laptop computer with Firefox, Chrome or Safari. See the Web-based Control Operation section of this user manual for instructions on how to operate the VC100 Family of product through the Web Interface. 37 VC80, VC100, VC120 User Manual Phase IX Software Version 90.20.16.304 and later Local Control Panel Operation The LCD Control Panel provides intuitive and quick access to critical functions and status. The selection buttons are easy to read multicolored LEDs, which allows the user to easily view the current system status. Selection of video & audio sources, input and output formats, and the desired output aspect ratio can all be done from front panel buttons. The LCD display is used as a video display and for menu navigation. This allows for confidence monitoring of the input or output signals, and a text overlay showing the format and frame rate of the monitored signal is provided. 1- Input / Output Channel Selection 9- Menu Button / Setup Menu Button / Proc Bypass Button 10- Video Proc Amp Adjustments 11- Test Pattern Generator Menu - Preset Menu - Logo Menu 12- Audio and System Status LEDs 13- Panel Lock (Locks the Control Panel) - Power Switch 2- Video Source / Destination Selection 3- Input / Output Format Selection 4- Aspect Ratio Selection 5- Audio Source / Destination Selection 6- Menu Soft Keys 7- Full Color Menu and Video Display 8- Rotary Encoder & Menu Navigation - Back & Home Buttons - USB Port Function Buttons The "Soft" Function Buttons are associated with control panel functions, such as input selection, video format selection, Proc Amp controls, etc. Display Control Buttons The Display Control Buttons are 8 “Soft” buttons surrounding Liquid Crystal Display (LCD). They are used when making Menu selections and for parameter setup. The Menu ”Home” button takes the user to first (or Home) menu in the Menu Tree The Menu ”Back” button takes the user up one level in the Menu Tree each time it is pressed. 38 VC80, VC100, VC120 User Manual Phase IX Software Version 90.20.16.304 and later Rotary Encoder The rotary encoder is a linear encoder with push ”TAKE” function. It is used for making parameter adjustments and also serves as the "TAKE" button to accept changes while the control panel is in "update" mode. Power switch An illuminated power switch is located on the right side of the control panel. LEDs The Control Panel utilizes the following: Tri-Color LEDs (Qty 31) All LEDs in sections 1 through 5 are red, green, blue tri-color LEDs. Bi-Color LEDs (Qty 49) All LED’s in sections 6 through 10 are bi-color LEDs. LCD Video/Menu Display The Control Panel utlizes a 320 x 240 Color LCD Display, providing menu and confidvideo. Control Panel Interfaces The VC100 Control Panel supports the following: USB port - The USB port is located on the front of the control panel below the rotary encoder. - A USB 2.0 compliant mass storage device is required. Ethernet port (for remote connections) - An Ethernet port is located on the rear of the control panel. It is only used when the control panel is used as a remote control device. - The Ethernet port is 10/100 BaseT. - The Ethernet port has a user-assignable IP address and Subnet address. - The Ethernet connection supports DHCP. Multi-pin Header Connector The Multi-pin header connector is located on the rear of the control panel and carries the following signals between the chassis and the control panel: - USB communication - High-speed serial data - Video data - DC Power Power Connector - When the control panel is used as a local control panel attached to the chassis, power for the panel is derived from the chassis via the multi-pin header connector. - When the control panel is used in a remote control configuration, an external 12VDC power supply must be used. The 12VDC power connector is located on the rear of the control panel. 39 VC80, VC100, VC120 User Manual Phase IX Software Version 90.20.16.304 and later Control Panel Logic Control Panel LED Color Code Button Color State Mode Comments Red Flashing Update Error condition Orange Flashing Update Warning condition Green Solid All Function is available, but not selected Cyan Solid Active Shows association with currently selected input or output Blue Solid Active Indicates that the current state of the selected input or output is an interlaced or segmented frame format (all sections follow) Flashing Update Indicates that the selected input or output is in Update mode and will be an interlaced or segmented frame format (all sections follow) Magenta Solid Active Indicates that the current state of the selected input or output is a progressive format (all sections follow) Magenta Flashing Update Indicates that the selected input or output is in Update mode and will be a progressive format (all sections follow) Blue There are two primary states for the control panel buttons/LED logic. The first is “Active” mode, shown by SOLID LED’s. This mode shows the current state of the selected input or output channel. The second is the “Update” mode, shown by FLASHING LED’s. This mode allows the user to change the state of the currently selected input or output channel. Note: The Input/Output channel selected by the user drives the state of all sections of the control panel and the MenuTree. 40 VC80, VC100, VC120 User Manual Phase IX Software Version 90.20.16.304 and later Input/Output Section In 1 / In 2 Buttons Allows the user to configure video processing for channel 1 and channel 2 inputs. The first press places the system into the Active mode (solid LED’s); the second press places the system into the Update mode (flashing LED’s). Button Color State Mode Comments Red Flashing Update No input signal present on SDI 1 / SDI 2 Orange Flashing Update Currently selected format does not match input signal on SDI 1 / SDI 2 (manual input mode) Green Solid All IN 1 / IN 2 are available, but not selected Cyan Solid Active Shows association with currently selected output Blue Solid Active Indicates that the current state of IN 1 / IN 2 is an interlaced or segmented frame format (all sections follow) Flashing Update Indicates that IN 1 / IN 2 are in Update mode and will be an interlaced or segmented frame format (all sections follow) Magenta Solid Active Indicates that the current state of IN 1 / IN 2 is a progressive format (all sections follow) Magenta Flashing Update Indicates that IN 1 / IN 2 are in Update mode and will be a progressive format (all sections follow) Blue 41 VC80, VC100, VC120 User Manual Phase IX Software Version 90.20.16.304 and later Out 1 / Out 2 Buttons Allows the user to configure video processing for channel 1 and channel 2 outputs. The first press places the system into the Active mode (solid LED’s); the second press places the system into the Update mode (flashing LED’s). Button Color State Mode Comments Green Solid All OUT 1 / OUT 2 are available, but not selected Cyan Solid Active Shows association with currently selected output Blue Solid Active Indicates that the current state of OUT 1 / OUT 2 is an interlaced or segmented frame format (all sections follow) Flashing Update Indicates that OUT 1 / OUT 2 are in Update mode and will be an interlaced or segmented frame format (all sections follow) Magenta Solid Active Indicates that the current state of OUT 1 / OUT 2 is a progressive format (all sections follow) Magenta Flashing Update Indicates that OUT 1 / OUT 2 are in Update mode and will be a progressive format (all sections follow) Blue 42 VC80, VC100, VC120 User Manual Phase IX Software Version 90.20.16.304 and later Video Select SDI 1 / SDI 2 (Button) Assigns the SDI 1 / SDI 2 Inputs to the currently selected input channel, or assigns the SDI 1 / SDI 2 outputs to the currently selected output channel. After selecting, press the Rotary Encoder to accept. Button Color State Mode Comments Red Flashing Update No input signal (only when selected) Green Solid Update Available, but not selected Cyan Solid Active Shows association with currently selected output Blue Solid All Shows the state of the currently selected interlaced or segmented frame input or output Flashing Update New interlaced or segmented frame source or destination selected – Press the Rotary Encoder to confirm Magenta Solid All Shows the state of the currently selected progressive input or output Magenta Flashing Update NEW progressive source or destination selected – Press the Rotary Encoder to confirm Blue Note: SDI IN 1 will always be associated with SDI OUT 1, and SDI IN 2 with SDI OUT 2. CPST 1 / CPST 2 (Buttons) Assigns the CPST 1 (analog composite 1) / CPST 2 (analog composite 2) Inputs to the currently selected input channel, or the CPST 1 (analog composite 1) / CPST 2 (analog composite 2) outputs to the currently selected output channel. After selecting, press the Rotary Encoder to accept. Button Color State Mode Comments Red Flashing Update No input signal (only when selected) Green Solid Update Available, but not selected Cyan Solid Active Shows association with currently selected input or output Blue Solid All Shows the state of the currently selected input or output Flashing Update NEW source or destination selected – Press the Rotary Encoder to confirm Blue 43 VC80, VC100, VC120 User Manual Phase IX Software Version 90.20.16.304 and later COMP (Button) Assigns the COMP (analog component) Input to the currently selected input channel or the COMP (analog component) output to the currently selected output channel. After selecting, press the Rotary Encoder to accept. Button Color State Mode Comments Red Flashing Update No input signal (only when selected) Green Solid Update Available, but not selected Cyan Solid Active Shows association with currently selected input or output Blue Solid All Shows the state of the currently selected interlaced or segmented frame input or output Flashing Update New interlaced or segmented frame source or destination selected – Press the Rotary Encoder to confirm Magenta Solid Shows the state of the currently selected progressive input or output Magenta Flashing Update Blue All New progressive source or destination selected – Press the Rotary Encoder to confirm DVI OUT (Button) Assigns the DVI output to the currently selected output. After selecting, press the Rotary Encoder to accept. Button Color State Mode Comments Green Solid Update Available, but not selected Cyan Solid Active Shows association with currently selected output Blue Solid All Shows the state of the currently selected output Flashing Update NEW source or destination selected – Press the Rotary Encoder to confirm Blue 44 VC80, VC100, VC120 User Manual Phase IX Software Version 90.20.16.304 and later Format / Frame-rate Select Note: During format changes, it may take up to 30 seconds for the output to become stable. During this time the output of the VC100 will be black. 480/576 (Button) The 480/576 Button allows the user to select Standard Definition input or output. The user MUST then select either the 59.94 button (for 480i59.94), the 50 button (for 576i50) or the 23.98PSF button (for 576sf23.98) to define the desired format. After selecting both the line and frame rate, press the Rotary Encoder to accept. Button Color State Mode Comments Green Solid Update Available, but not selected Cyan Solid Active Shows association with currently selected output Blue Solid All Shows the state of the currently selected interlaced or segmented frame input or output Flashing Update New interlaced or segmented frame source or destination selected – Press the Rotary Encoder to confirm Blue Note: The 576 line input or output can be set to 576i50, by pressing the 50 button in conjunction with the 576 selection. Slow PAL, 576sf23.98, ls also available by pressing the 23.98 PSF button in conjunction with the 576 selection. 720 (Button) Sets the line rate of the currently selected input or output to 720. The user MUST then select either the 59.94 button (for 720p59.94) or the 50 button (for 720p50) to define the desired format. After selecting, press the Rotary Encoder to accept. Button Color State Mode Comments Green Solid Update Available, but not selected Cyan Solid Active Shows association with currently selected output Magenta Solid All Shows the state of the currently selected progressive input or output 45 VC80, VC100, VC120 User Manual Magenta Flashing Update Phase IX Software Version 90.20.16.304 and later New progressive source or destination selected – Press the Rotary Encoder to confirm 1080 (Button) Sets the line rate of the currently selected input or output to 1080. The first button press will allow selection of an interlaced or segmented from format and will be illuminated Blue. Pressing the button again will allow selection of a progressive format and will be illuminated Magenta. After selecting, press the Rotary Encoder to accept. Button Color State Mode Comments Green Solid All Available, but not selected Cyan Solid Active Shows association with currently selected input or output Blue Solid All Shows the state of the currently selected interlaced or segmented frame input or output Flashing Update New interlaced or segmented frame source or destination selected – Press the Rotary Encoder to confirm Magenta Solid All Shows the state of the currently selected progressive input or output Magenta Flashing Update New progressive source or destination selected – Press the Rotary Encoder to confirm Blue 59.94 (Button) Sets the frame rate of the currently selected input or output to either i59.94(interlaced) or p59.94 (progressive). The first button press will allow selection of an interlaced or segmented frame format and will be illuminated Blue. Pressing the button again will allow selection of a progressive format and will be illuminated Magenta. After selecting, press the Rotary Encoder to accept. Button Color State Mode Comments Green Solid Update Available, but not selected Cyan Solid Active Shows association with currently selected input or output Blue Solid All Shows the state of the currently selected interlaced or segmented frame input or output Flashing Update New interlaced or segmented frame source or destination selected – Press the Rotary Encoder to confirm Magenta Solid All Shows the state of the currently selected progressive input or output Magenta Flashing Update New progressive source or destination selected – Press the Rotary Encoder to confirm Blue 46 VC80, VC100, VC120 User Manual Phase IX Software Version 90.20.16.304 and later 50 (Button) Sets the frame rate of the currently selected input or output to either i50 (interlaced) or p50 (progressive). The first button press will allow selection of an interlaced or segmented from format and will be illuminated Blue. Pressing the button again will allow selection of a progressive format and will be illuminated Magenta. After selecting, press the Rotary Encoder to accept. Button Color State Mode Comments Green Solid Update Available, but not selected Cyan Solid Active Shows association with currently selected input or output Blue Solid All Shows the state of the currently selected interlaced or segmented frame input or output Flashing Update New interlaced source or destination selected – Press the Rotary Encoder to confirm Magenta Solid All Shows the state of the currently selected progressive input or output Magenta Flashing Update New progressive source or destination selected – Press the Rotary Encoder to confirm Blue 23.98 PSF (Button) Sets the frame rate of the currently selected input or output to 23.98 PSF. After selecting, press the Rotary Encoder to accept. Button Color State Mode Comments Green Solid Update Available, but not selected Cyan Solid Active Shows association with currently selected input or output Blue Solid All Shows the state of the currently segmented frame input or output Flashing Update New segmented frame source or destination selected – Press the Rotary Encoder to confirm Magenta Solid All Not available / Future expansion Magenta Flashing Update Not available / Future expansion Blue 47 VC80, VC100, VC120 User Manual Phase IX Software Version 90.20.16.304 and later 29.97 PSF (Button) Sets the frame rate of the currently selected input or output to 29.97 PSF. After selecting, press the Rotary Encoder to accept. Button Color State Mode Comments Green Solid Update Available, but not selected Cyan Solid Active Shows association with currently selected input or output Blue Solid All Shows the state of the currently segmented frame input or output Flashing Update New segmented frame source or destination selected – Press the Rotary Encoder to confirm Magenta Solid All Not available / Future expansion Magenta Flashing Update Not available / Future expansion Blue 25 PSF (Button) Sets the frame rate of the currently selected input or output to 25 PSF. After selecting, press the Rotary Encoder to accept. Button Color State Mode Comments Green Solid Update Available, but not selected Cyan Solid Active Shows association with currently selected input or output Blue Solid All Shows the state of the currently segmented frame input or output Flashing Update New interlaced or segmented frame source or destination selected – Press the Rotary Encoder to confirm Magenta Solid All Not available / Future expansion Magenta Flashing Update Not available / Future expansion Blue 48 VC80, VC100, VC120 User Manual Phase IX Software Version 90.20.16.304 and later 24 PSF (Button) Sets the frame rate of the currently selected input or output to either sf24 (segmented frame) or p24 (progressive). The first button press will allow selection of the segmented frame format and will be illuminated Blue. Pressing the button again will allow selection of the progressive format and will be illuminated Magenta. After selecting, press the Rotary Encoder to accept. Button Color State Mode Comments Green Solid Update Available, but not selected Cyan Solid Active Shows association with currently selected input or output Blue Solid All Shows the state of the currently selected segmented frame input or output Flashing Update New segmented frame source or destination selected – Press the Rotary Encoder to confirm Magenta Solid All Shows the state of the currently selected progressive input or output Magenta Flashing Update New progressive source or destination selected – Press the Rotary Encoder to confirm Blue 49 VC80, VC100, VC120 User Manual Phase IX Software Version 90.20.16.304 and later Aspect ANA (Button) Sets the aspect ratio of the selected processing channel to Anamorphic. After selecting, press the Rotary Encoder to accept. Button Color State Mode Comments Green Solid Update Available, but not selected Cyan Solid Active Shows association with currently selected input or output Blue Solid All Shows the state of the currently selected processing channel for an interlaced or segmented frame format Flashing Update New selection for an interlaced or segmented frame format Press the Rotary Encoder to confirm Magenta Solid All Shows the state of the currently selected processing channel for a progressive format Magenta Flashing Update New selection for a progressive format - Press the Rotary Encoder to confirm Blue COM TOP (Button) Sets the aspect ratio of the selected processing channel to Common Top & Bottom. After selecting, press the Rotary Encoder to accept. Button Color State Mode Comments Green Solid Update Available, but not selected Cyan Solid Active Shows association with currently selected input or output Blue Solid All Shows the state of the currently selected processing channel for an interlaced or segmented frame format Flashing Update New selection for an interlaced or segmented frame format Press the Rotary Encoder to confirm Magenta Solid All Shows the state of the currently selected processing channel for a progressive format Magenta Flashing Update New selection for a progressive format - Press the Rotary Encoder to confirm Blue 50 VC80, VC100, VC120 User Manual Phase IX Software Version 90.20.16.304 and later COM SIDE (Button) Sets the aspect ratio of the selected processing channel to Common Sides. After selecting, press the Rotary Encoder to accept. Button Color State Mode Comments Green Solid Update Available, but not selected Cyan Solid Active Shows association with currently selected input or output Blue Solid All Shows the state of the currently selected processing channel for an interlaced or segmented frame format Flashing Update New selection for an interlaced or segmented frame format Press the Rotary Encoder to confirm Magenta Solid All Shows the state of the currently selected processing channel for a progressive format Magenta Flashing Update New selection for a progressive format - Press the Rotary Encoder to confirm Blue FLEX (Button) Sets the aspect ratio of the selected processing channel to Flexview. After selecting, press the Rotary Encoder to accept. Button Color State Mode Comments Green Solid Update Available, but not selected Cyan Solid Active Shows association with currently selected input or output Blue Solid All Shows the state of the currently selected processing channel for an interlaced or segmented frame format Flashing Update New selection for an interlaced or segmented frame format Press the Rotary Encoder to confirm Magenta Solid All Shows the state of the currently selected processing channel for a progressive format Magenta Flashing Update New selection for a progressive format - Press the Rotary Encoder to confirm Blue 51 VC80, VC100, VC120 User Manual Phase IX Software Version 90.20.16.304 and later 14X9 (Button) Sets the aspect ratio of the selected processing channel to 14:9. After selecting, press the Rotary Encoder to accept. Button Color State Mode Comments Green Solid Update Available, but not selected Cyan Solid Active Shows association with currently selected input or output Blue Solid All Shows the state of the currently selected processing channel for an interlaced or segmented frame format Flashing Update New selection for an interlaced or segmented frame format Press the Rotary Encoder to confirm Magenta Solid All Shows the state of the currently selected processing channel for a progressive format Magenta Flashing Update New selection for a progressive format - Press the Rotary Encoder to confirm Blue Note: VAR (Button) – Takes the user to the Variable Aspect Ratio menu. 52 VC80, VC100, VC120 User Manual Phase IX Software Version 90.20.16.304 and later Audio Select SDI 1 (Button) Assigns the embedded audio from the SDI 1 to the currently selected input or output channel. After selecting, press the Rotary Encoder to accept. Button Color State Mode Comments Red Flashing Update No input signal (only when selected) Green Solid Update Available, but not selected Cyan Solid Active Shows association with currently selected input or output Blue Solid All Shows the state of the currently selected interlaced or segmented frame input or output Flashing Update New interlaced or segmented frame source or destination selected – Press the Rotary Encoder to confirm Magenta Solid All Shows the state of the currently selected progressive input or output Magenta Flashing Update New progressive source or destination selected – Press the Rotary Encoder to confirm Off N/A All Disabled if SDI 2 is selected as the input video source Blue 53 VC80, VC100, VC120 User Manual Phase IX Software Version 90.20.16.304 and later SDI 2 (Button) Assigns the embedded audio from the SDI 2 to the currently selected input or output channel. After selecting, press the Rotary Encoder to accept. Button Color State Mode Comments Red Flashing Update No input signal (only when selected) Green Solid Update Available, but not selected Cyan Solid Active Shows association with currently selected input or output Blue Solid All Shows the state of the currently selected interlaced or segmented frame input or output Flashing Update New interlaced or segmented frame source or destination selected – Press the Rotary Encoder to confirm Magenta Solid All Shows the state of the currently selected progressive input or output Magenta Flashing Update New progressive source or destination selected – Press the Rotary Encoder to confirm Off N/A All Disabled if SDI 1 is selected as the input video source Blue AES (Button) Assigns AES audio to the currently selected input or output channel. After selecting, press the Rotary Encoder to accept. Button Color State Mode Comments Red Flashing Update No input signal (only when selected) Green Solid Update Available, but not selected Cyan Solid Active Shows association with currently selected input or output Blue Solid All Shows the state of the currently selected input or output Flashing Update New source or destination selected - Press the Rotary Encoder to confirm N/A All Disabled if the audio daughter board is not installed Blue Off 54 VC80, VC100, VC120 User Manual Phase IX Software Version 90.20.16.304 and later ANA (Button) Assigns Analog audio to the currently selected input or output channel. After selecting, press the Rotary Encoder to accept. Button Color State Mode Comments Red Flashing Update No input signal (only when selected) Green Solid Update Available, but not selected Cyan Solid Active Shows association with currently selected input or output Blue Solid All Shows the state of the currently selected input or output Flashing Update New source or destination selected - Press the Rotary Encoder to confirm N/A All Disabled if the audio daughter board is not installed Blue Off Note: AUDIO RESET (Button) – Not functional / Future expansion AUDIO MENU (Button) Takes the user to the top level Audio Menu in the MenuTree. Button Color State Mode Comments Yellow Solid All Takes you to the Audio Menu 55 VC80, VC100, VC120 User Manual Phase IX Software Version 90.20.16.304 and later Graphical User Interface (GUI) and Menu Controls Soft Buttons (8 Buttons around display) Assigned based on current MenuTree page Button Color State Mode Comments Green Solid All Available, but not selected Yellow Solid All Selected Rotary Encoder • Rotation – Used to navigate MenuTree or adjust sliders • Push – Used to select front panel button selections Back (Button) Takes the user to the previous menu - No LED is associated with this button Home (Button) Takes the user to the top of the MenuTree (Main Menu) - No LED is associated with this button USB Port Allows the user to Load user preset or logo files from a USB storage device to the VC100 or Save user preset files from the VC100 to a USB storage device. Note: The USB port supports USB version 2.0 devices only MENU (Button) Switches the Control Panel LCD display from active video to the top level of the the MenuTree. If pressed again, it will switch the LCD display from the MenuTree back to active video (from the currently selected input or output channel). (Acts as a toggle, but always switches between active video and the top level of the the MenuTree.) Button Color State Mode Comments Yellow Solid All Alternates the display between active video and the MenuTree Note: - Active video is not available on a Local Control Panel when the VC100 is in Service Mode. 56 VC80, VC100, VC120 User Manual Phase IX Software Version 90.20.16.304 and later Note: - Active video is not available on a Remote Control Panel (VC1-RCP). SETUP (Button) Takes you to the Setup Menu on the MenuTree Button Color State Mode Comments Yellow Solid All Takes you to the Setup Menu PROC BYPS (Button) All Proc Amp, Detail Enhance, and Sharpness settings are disabled Button Color State Mode Comments Yellow Solid Update Proc Amp settings are applied to the selected processing channel Yellow Flashing Update Proc Amp settings are disabled on the selected processing channel 57 VC80, VC100, VC120 User Manual Phase IX Software Version 90.20.16.304 and later Video Processing VID LEV (Button) Takes you to the VIDEO LEVEL control on the Proc Amp Menu of the MenuTree. The Rotary Encoder will then be used to adjust the VIDEO LEVEL. Button Color State Mode Comments Green Solid Update Available, but not selected Yellow Flashing Update The control is active BLK LEV (Button) Takes you to the BLACK LEVEL control on the Proc Amp Menu of the MenuTree. The Rotary Encoder will then be used to adjust the BLACK LEVEL. Button Color State Mode Comments Green Solid Update Available, but not selected Blue Flashing Update The control is active SAT LEV (Button) Takes you to the SATURATION LEVEL control on the Proc Amp Menu of the MenuTree. The Rotary Encoder will then be used to adjust the SATURATION LEVEL. Button Color State Mode Comments Green Solid Update Available, but not selected Blue Flashing Update The control is active 58 VC80, VC100, VC120 User Manual Phase IX Software Version 90.20.16.304 and later HUE (Button) Takes you to the HUE PHASE control on the Proc Amp Menu of the MenuTree. The Rotary Encoder will then be used to adjust the HUE PHASE.. Button Color State Mode Comments Green Solid Update Available, but not selected Blue Flashing Update The control is active R-Y (Button) Takes the user to the R-Y LEVEL control on the Proc Amp Menu of the MenuTree. The Rotary Encoder will then be used to adjust the R-Y LEVEL. Button Color State Mode Comments Green Solid Update Available, but not selected Blue Flashing Update The control is active B-Y (Button) Takes the user to the B-Y LEVEL control on the Proc Amp Menu of the MenuTree. The Rotary Encoder will then be used to adjust the B-Y LEVEL. Button Color State Mode Comments Green Solid Update Available, but not selected Yellow Flashing Update The control is active 59 VC80, VC100, VC120 User Manual Phase IX Software Version 90.20.16.304 and later Logo / Presets TSG MENU (Button) Takes the user to the Video Test Signal Generator Menu of the MenuTree. Button Color State Mode Comments Yellow Solid Active Takes you to the Test Generator Menu in the MenuTree ID MENU (Button) Not functional / Future expansion LOGO MENU (Button) Takes the user to the Logo Menu of the MenuTree. Button Color State Mode Comments Yellow Solid Active Takes you to the Logo Menu in the MenuTree PRST MENU (Button) Takes the user to the User Presets Menu of the MenuTree. Button Color State Mode Comments Yellow Solid Active Takes you to the Presets Menu in the MenuTree User 1 (Button) Not functional / Future expansion User2 (Button) Not functional / Future expansion 60 VC80, VC100, VC120 User Manual Phase IX Software Version 90.20.16.304 and later Audio Status & System Status AUDIO STATUS (LED’s 1 – 16) Shows the status of the audio channels for the currently selected video processing channel. Button Color State Mode Comments Red Solid All Audio errors are present for selected processing channel Yellow Solid All DOLBY-E audio is present for selected processing channel Green Solid All Active audio is present for selected processing channel Off N/A All No audio is present for selected processing channel Note: - Active video is not available on a Local Control Panel when the VC100 is in Service Mode. PS1 (LED) Shows the status of Power Supply 1 Button Color State Mode Comments Red Flashing All Power Supply 1 has an Error condition Green Solid All Power Supply 1 is operating properly Off N/A All Power Supply 1 is not present PS2 (LED) Shows the status of Power Supply 2 Button Color State Mode Comments Red Flashing All Power Supply 2 has an Error condition Green Solid All Power Supply 2 is operating properly Off N/A All Power Supply 2 is not present 61 VC80, VC100, VC120 User Manual Phase IX Software Version 90.20.16.304 and later REF1 (LED) Shows the status of the signal on External Reference Input 1 Button Color State Mode Comments Red Flashing All Reference 1 and the output PLL’s are not locked Yellow Flashing All Reference 1 is locked but the output PLL’s are not locked Green Solid All Reference 1 and the output PLL’s are locked Off N/A All Processing channel 1 is set to Input reference REF2 (LED) Shows the status of the signal on External Reference Input 2 Button Color State Mode Comments Red Flashing All Reference 2 and the output PLL’s are not locked Yellow Flashing All Reference 2 is locked but the output PLL’s are not locked Green Solid All Reference 2 and the output PLL’s are locked Off N/A All Processing channel 2 is set to Input reference IN1 (LED) Shows the status of the signal assigned to the input of video processing channel 1 Button Color State Mode Comments Red Flashing All No input has been detected Yellow Flashing All Input is detected but does not match the currently selected input format Green Solid All Input is valid IN2 (LED) Shows the status of the signal assigned to the input of video processing channel 2 Button Color State Mode Comments Red Flashing All No input has been detected Yellow Flashing All Input is detected but does not match the currently selected input format Green Solid All Input is valid 62 VC80, VC100, VC120 User Manual Phase IX Software Version 90.20.16.304 and later SYS (LED) Shows the status of the overall system Button Color State Mode Comments Red Flashing All Critical system error Yellow Flashing All Non-critical system error Green Solid All System is operating normally USB (LED) Shows the status of the USB Connection Button Color State Mode Comments Green Solid All USB memory device instaleld and activ Off N/A All No USB memory device inserted 63 VC80, VC100, VC120 User Manual Phase IX Software Version 90.20.16.304 and later Panel PANL LOCK (Button) Locks the Local Control Panel. To activate or deactivate the PANEL LOCK, press and hold the button for 2 seconds. Button Color State Mode Comments Orange Solid Active Control panel operative – press & hold 2 sec. to LOCK PANEL Orange Flashing Active Control panel locked – press & hold 2 sec. to UNLOCK PANEL Note: - When the panel is locked, it will still update to show current status. Power Switch Inhibits both power supplies in the VC100 chassis (This control is not active when the panel is used in the remote configuration). Button Color State Mode Comments Blue Solid Active Power On Off N/A All Power Off REM – TALLY (Button) Allows the chassis to controlled by a remote control panel. Button Color State Mode Comments Red Solid All Prevents remote control panels from connecting to this chassis Orange Solid All Allow remote control panels to connect to this chassis 64 VC80, VC100, VC120 User Manual Phase IX Software Version 90.20.16.304 and later Graphical User Interface / LCD Menu Another means of setting the VC100's parameters is through the LCD Menu, located on the Local Control Panel. The LCD display, as described earlier in this user manual, can display both video and a graphical user interface (LCD Menu). Operation of the LCD menu is described in the previous chapter. See the image below for basic access to and operation of the LCD Menu. The following section of this user manual goes through the LCD menu tree and describes every menu page. 65 VC80, VC100, VC120 User Manual Phase IX Software Version 90.20.16.304 and later MAIN Menu The Main Menu is the top level menu in the VC100 Menu Tree. It provides access to the top level functions in the menu structure, which are listed below. Navigation: Main Menu VIDEO – Takes the user to the primary Video menu AUDIO – Takes the user to the primary Audio menu ADV – Takes the user to the Advanced (features) menu SETUP – Takes the user to the Setup menu LOGO – Takes the user to the Logo menu 3D – Takes the user to the 3D menu PRESET – Takes the user to the User Preset menu HELP – Takes the user to the Help menu Press the Back button to move to the previous menu. Press the Home button to go back to the Main menu Note: You can always return to this menu, regardless of where you are in the Menu Tree, by pressing the Home button located under the Rotary Encoder on the Front panel. 66 VC80, VC100, VC120 User Manual Phase IX Software Version 90.20.161.304 and later Video Menu The Video menu provides access to the following functions: Navigation: Main Menu > Video INPUT –Takes the user to the Video Input menu PROC – Takes the user to the Proc (Amp) menu ENH – Allows the user to adjust the Detail Enhance setting SHARP – Allows the user to adjust the Sharpness setting ASPECT – Takes the user to the Aspect Ratio menu Z/C – Enables Zoom/Crop SUB-SAMPLE – For VC120 ONLY (click for VC120 Video Menu User Guide) TEST – Takes the user to the video Test Signal Generator menu Press the Back button to move to the previous menu. Press the Home button to go back to the Main menu 67 VC80, VC100, VC120 User Manual Phase IX Software Version 90.20.161.304 and later INPUT - Video Input Menu The Video Input Menu allows the user to configure the input of the VC100 for automatic or manual format detection. This menu is also used to define which video signal will output when there is a loss of input video. Navigation: Main Menu > Video > Input INPUT DETECT – Takes the user to the INPUT DETECT menu for selection of Automatic or Manual input format detection NO INPUT – Takes the user to the NO INPUT menu for selection of the type of video that will be output when the video input is lost Press the Back button to move to the previous menu. Press the Home button to go back to the Main menu INPUT DETECT Menu The Input Detect menu enables automatic input format detection. Navigation: Main Menu > Video > Input > Input Detect Auto – Enables automatic detection of the input format for the selected input source. Manual – Allows the user to manually select the input format via the front panel format selection buttons. Press the Back button to move to the previous menu. Press the Home button to go back to the Main menu Note: Automatic input format detection is only available for SD/HD-SDI inputs at this time. Format selection for analog composite and analog component inputs must be done manually. Note: This selection applies for the currently selected processing channel (e.g. In 1). If you have a two channel VC100, you must enable Automatic Input Format Detection independently for each video processing channel. 68 VC80, VC100, VC120 User Manual Phase IX Software Version 90.20.161.304 and later NO INPUT Menu The No Input menu determines what signal the VC100 will output when the video input is lost. Navigation: Main Menu > Video > Input > No Input BLACK – The VC100 will output Black on loss of video input FREEZE – Not functional / Future expansion CH ID - Not functional / Future expansion BARS – The VC100 will output Color Bars on loss of video input INPUT – Not functional / Future expansion Press the Back button to move to the previous menu. Press the Home button to go back to the Main menu Note: This selection applies for the currently selected processing channel (e.g. In 1). If you have a twochannel VC100, you must define a "No Input" video selection independently for each video processing channel. 69 VC80, VC100, VC120 User Manual Phase IX Software Version 90.20.161.304 and later PROC - Proc Amp Menu The Proc Amp menu provides access to the following functions: Navigation: Main Menu > Video > Proc or via Direct VIDEO PROC pushbuttons VIDEO – Adjusts the Video Gain for the currently selected video processing channel BLACK – Adjusts the Black Level for the currently selected video processing channel HUE – Adjusts the Hue Phase for the currently selected video processing channel SAT – Adjusts the Saturation for the currently selected video processing channel R-Y – Adjusts the R-Y Level for the currently selected video processing channel B-Y – Adjusts the B-Y Level for the currently selected video processing channel RESET – Resets all Proc Amp settings to default values for the currently selected video processing channel Press the Back button to move to the previous menu. Press the Home button to go back to the Main menu VIDEO - Video Gain Slider Adjusts the Video Gain for the selected video processing channel. Navigation: Main Menu > Video > Proc > Video To adjust, turn the Rotary Encoder on the control panel Press the Default soft button to go back to the default value o The range of adjustment is -6.0dB to +6.0dB (displayed as -60 to +60 on the slider) o The default setting is 0dB Press the Back button to move to the previous menu. Press the Home button to go back to the Main menu Note: Video gain is defined as the range of light-to-dark values of the image, which are proportional to the voltage difference between the black and white voltage levels of the video signal. Video gain is related to the contrast of the video image. 70 VC80, VC100, VC120 User Manual Phase IX Software Version 90.20.161.304 and later BLACK - Black Level Slider Adjusts the Black Level for the selected video processing channel. Navigation: Main Menu > Video > Proc > Black To adjust, turn the Rotary Encoder on the control panel Press the Default soft button to go back to the default value o The range of adjustment is -30mV to +30mV o The default setting is 0mV Press the Back button to move to the previous menu. Press the Home button to go back to the Main menu Note: Black level is defined as the voltage, which represents the light level of a video signal reproducing the black areas of an image. HUE - Hue Phase Slider Adjusts the Hue Phase for the selected video processing channel. Navigation: Main Menu > Video > Proc > Hue To adjust, turn the Rotary Encoder on the control panel Press the Default soft button to go back to the default value o The range of adjustment is -179 degrees to +178 degrees o The default setting is 0 degrees Press the Back button to move to the previous menu. Press the Home button to go back to the Main menu Note: Hue is defined as the actual color that appears in a video image. 71 VC80, VC100, VC120 User Manual Phase IX Software Version 90.20.161.304 and later SATURATION - Saturation Level Slider Adjusts the Saturation Level for the selected video processing channel. Navigation: Main Menu > Video > Proc > Sat To adjust, turn the Rotary Encoder on the control panel Press the Default soft button to go back to the default value o The range of adjustment is -6.0dB to +6.0dB o The default setting is 0dB Press the Back button to move to the previous menu. Press the Home button to go back to the Main menu Note: Saturation is defined as the ratio between luminance level and chrominance amplitude. R-Y - Level Slider Adjusts the R-Y Level for the selected video processing channel. Navigation: Main Menu > Video > Proc > R-Y To adjust, turn the Rotary Encoder on the control panel Press the Default soft button to go back to the default value o The range of adjustment is -200mV to +200mV o The default setting is 0mV Press the Back button to move to the previous menu. Press the Home button to go back to the Main menu Note: R-Y is defined as the primary Red channel minus luminance. Often referred to as a color difference channel. It is one of the three channels that make up a component signal. 72 VC80, VC100, VC120 User Manual Phase IX Software Version 90.20.161.304 and later B-Y - Level Slider Adjusts the B-Y Level for the selected video processing channel. Navigation: Main Menu > Video > Proc > B-Y To adjust, turn the Rotary Encoder on the control panel Press the Default soft button to go back to the default value o The range of adjustment is -200mV to +200mV o The default setting is 0mV Press the Back button to move to the previous menu. Press the Home button to go back to the Main menu Note: B-Y is defined as the primary Blue channel minus luminance. Often referred to as a color difference channel. It is one of the three channels that make up a component signal. RESET - Reset Proc Amp Menu Resets all PROC AMP levels to their default values. Navigation: Main Menu > Video > Proc > Reset YES – Will reset all Proc amp levels (video gain, black level, hue, saturation, R-Y level, and B-Y level) back to their default values NO – Leaves all Proc amp settings at their current values Press the Back button to move to the previous menu. Press the Home button to go back to the Main menu 73 VC80, VC100, VC120 User Manual Phase IX Software Version 90.20.161.304 and later Proc Amp Function Default Value Video Gain 0 dB Black Level 0 mV Hue 0 degrees Saturation 0 dB R-Y Level 0 mV B-Y Level 0 mV 74 VC80, VC100, VC120 User Manual Phase IX Software Version 90.20.161.304 and later ENH - Enhance Slider Adjusts the Detail Enhancement setting for the selected video processing channel. Navigation: Main Menu > Video > Enh To adjust, turn the Rotary Encoder on the control panel Press the Default soft button to go back to the default value o The range of adjustment is 0 to 100 o The default setting is 0 Press the Back button to move to the previous menu. Press the Home button to go back to the Main menu Note: Detail Enhance is based on a traditional film compositing technique called "Unsharp Masking." This edge-sharpening filter allows for both positive and negative aperture correction. 75 VC80, VC100, VC120 User Manual Phase IX Software Version 90.20.161.304 and later SHARP - Sharpness Slider Adjusts the Sharpness setting for the selected video processing channel. Navigation: Main Menu > Video > Sharp To adjust, turn the Rotary Encoder on the control panel Press the Default soft button to go back to the default value o The range of adjustment is 0 to 100 o The default setting is 63 Press the Back button to move to the previous menu. Press the Home button to go back to the Main menu 76 VC80, VC100, VC120 User Manual Phase IX Software Version 90.20.161.304 and later ASPECT - Aspect Ratio Menu The Aspect (Ratio) menu provides access to the following functions: Navigation: Main Menu > Video > Aspect H SIZE – Adjusts the Horizontal Size of the image V SIZE – Adjusts the Vertical Size of the image H POS – Adjusts the Horizontal Position of the image relative to the display window V POS – Adjusts the Horizontal Position of the image relative to the display window H TRIM – Adjusts the Horizontal Trim for the image V TRIM – Adjusts the Vertical Trim for the image LINK – Links the H & V size control together More – Takes the user to the second page of Aspect menus Press the Back button to move to the previous menu. Press the Home button to go back to the Main menu H SIZE - Horizontal Size Slider Adjusts the Horizontal Size of the image for the selected video processing channel. Navigation: Main Menu > Video > Aspect > H Size To adjust, turn the Rotary Encoder on the control panel Press the Default soft button to go back to the default value o The range of adjustment is -33 to +200 percent o The range of values displayed on the slider is determined by the chosen aspect ratio o The default setting is 0 Press the Back button to move to the previous menu. Press the Home button to go back to the Main menu 77 VC80, VC100, VC120 User Manual Phase IX Software Version 90.20.161.304 and later V SIZE - Vertical Size Slider Adjusts the Vertical Size of the image for the selected video processing channel. Navigation: Main Menu > Video > Aspect > V Size To adjust, turn the Rotary Encoder on the control panel Press the Default soft button to go back to the default value o The range of adjustment is -33 to +200 percent o The range of values displayed on the slider is determined by the chosen aspect ratio o The default setting is 0 Press the Back button to move to the previous menu. Press the Home button to go back to the Main menu H POS - Horizontal Position Slider Adjusts the Horizontal Position of the image for the selected video processing channel. Navigation: Main Menu > Video > Aspect > H Pos To adjust, turn the Rotary Encoder on the control panel Press the Default soft button to go back to the default value o The range of adjustment is dependent on the current image size o The default setting is 0 Press the Back button to move to the previous menu. Press the Home button to go back to the Main menu 78 VC80, VC100, VC120 User Manual Phase IX Software Version 90.20.161.304 and later V POS - Vertical Position Slider Adjusts the Vertical Position of the image for the selected video processing channel. Navigation: Main Menu > Video > Aspect > V Pos To adjust, turn the Rotary Encoder on the control panel Press the Default soft button to go back to the default value o The range of adjustment is dependent on the current image size o The default setting is 0 Press the Back button to move to the previous menu. Press the Home button to go back to the Main menu H TRIM - Horizontal Trim Slider Adjusts the Horizontal Trim of the image for the selected video processing channel. Navigation: Main Menu > Video > Aspect > H Trim To adjust, turn the Rotary Encoder on the control panel Press the Default soft button to go back to the default value o The range of adjustment is 0 to 200 pixels for standard definition formats and 0 to 400 pixels for high definition formats. o The default setting is 0 pixels for both SD & HD Press the Back button to move to the previous menu. Press the Home button to go back to the Main menu Note: The H Trim function crops the left and right sides of the image and pads it with black or the color chosen by the Fill function, if enabled. 79 VC80, VC100, VC120 User Manual Phase IX Software Version 90.20.161.304 and later V TRIM - Vertical Trim Slider Adjusts the Vertical Trim of the image for the selected video processing channel. Navigation: Main Menu > Video > Aspect > V Trim To adjust, turn the Rotary Encoder on the control panel Press the Default soft button to go back to the default value o The range of adjustment is 0 to 200 lines for standard definition formats and 0 to 400 lines for high definition formats. o The default setting is 0 lines for both SD & HD Press the Back button to move to the previous menu. Press the Home button to go back to the Main menu Note: The V Trim function crops the top and bottom of the image and pads it with black or the color chosen by the Fill function, if enabled. LINK – H & V Aspect Link (ON/OFF) Allows the user to link the Horizontal and Vertical Size adjustments for the selected video processing channel. When LINK is ON, the H SIZE slider will adjust both H and V size parameters simultaneously. The V SIZE soft button on the LCD menu will be unavailable (grayed out). Navigation: Main Menu > Video > Aspect > Link ON – Links the H and V SIZE adjustments on the ASPECT MENU OFF – H and V size may be adjusted independently. Press the Back button to move to the previous menu. Press the Home button to go back to the Main menu 80 VC80, VC100, VC120 User Manual Phase IX Software Version 90.20.161.304 and later MORE - Aspect Ratio Menu - Page 2 The Aspect Ratio (More) menu provides access to the following functions: Navigation: Main Menu > Video > Aspect > More SD FORMAT – Selects the output aspect ratio format for standard definition (SD) aspect ratio conversions ACTIVE FILL – Allows the user to enable the Active Fill Information mode to fill the blanking region in an up-conversion with a live video feed FILL – Allows the user to adjust the color of the fill used in aspect ratio conversions such as pillar box or letterbox RESET – Allows the user to Reset the Aspect to default values Press the Back button to move to the previous menu. Press the Home button to go back to the Main menu SD FORMAT Menu Selects the output aspect ratio format for standard definition (SD) aspect ratio conversions. Navigation: Main Menu > Video > Aspect > More > SD Format 16:9 – Sets the output aspect ratio to 16:9 4:3 – Sets the output aspect ratio to 4:3 Press the Back button to move to the previous menu. Press the Home button to go back to the Main menu Note: Setting this control will affect the results of the aspect ratio conversion performed using the Common Top & Bottom, Common Sides, and Anamorphic buttons when the Input and Output formats are BOTH standard definition. 81 VC80, VC100, VC120 User Manual Phase IX Software Version 90.20.161.304 and later ACTIVE FILL Menu Enables the Active Fill Information mode to fill the blanking region in an up-conversion with a live video feed. Navigation: Main Menu > Video > Aspect > More > Active Fill OFF – Selecting OFF will turn off the Active Fill Information feature and return the system to its normal mode of operation ACTIVE FILL – Enables the Active Fill Information mode GRAPHIC FILL – Not available / Future expansion CHROMA FILL – Not available / Future expansion TRIM – Takes the user to the Trim menu SHIFT – Takes the user to the Shift menu Press the Back button to move to the previous menu. Press the Home button to go back to the Main menu Note: This feature utilizes the VC100’s channel 2 video input as the Active Fill video source. Enabling the Active Fill mode will automatically configure the VC100 to use its second processing channel as the source for the Active Video Fill. Both single-channel and dual-channel VC100's can utilize Active Fill. In dualchannel systems, the second channel cannot be used for other conversions while Active Fill is turned ON. Selecting Active Fill configures the VC100 as follows: Turns ON Active Fill Auto-detects the video format present on processing channel 2 INPUT (SDI IN2) and sets the output of BOTH processing channels (SDI-1 and SDI-2) to that format Locks out control of processing channel 2 while Active Fill is engaged Routes the combined main/active fill video signal to the output of channel 2 Connections SDI IN 1: The main video feed to be up-converted SDI IN 2: The active fill information video feed SDI OUT 2A & 2B: The channel 2 output will have the combined main/active fill video The Active Fill Information feature is available in the following format conversions Input Output Input Output 480i59.94 480i59.94 720p59.94 1080i59.94 576i50 576i50 720p50 1080i50 Note: Both channels must be referenced either to input or to the same external reference. 82 VC80, VC100, VC120 User Manual Phase IX Software Version 90.20.161.304 and later TRIM Menu Navigation: Main Menu > Video > Aspect > More > Active Fill > Trim LEFT: Trims the Left edge of the Active Fill region RIGHT: Trims the Right edge of the Active Fill region TOP: Trims the Top edge of the Active Fill region BOTTOM: Trims the Bottom edge of the Active Fill region Press the Back button to move to the previous menu. Press the Home button to go back to the Main menu Note: The Trim values will be restored to the default values when an aspect ratio change is made. LEFT - Trim Left Slider Trims the Left edge of the Active Fill region. Navigation: Main Menu > Video > Aspect > More > Active Fill > Trim > Left To adjust, turn the Rotary Encoder on the control panel Press the Default soft button to go back to the default value o The range of adjustment is 0 to 200 pixels o The default setting is 0 Press the Back button to move to the previous menu. Press the Home button to go back to the Main menu Note: The Trim values will be restored to the default values when an aspect ratio change is made. 83 VC80, VC100, VC120 User Manual Phase IX Software Version 90.20.161.304 and later RIGHT - Trim Right Slider Trims the Right edge of the Active Fill region. Navigation: Main Menu > Video > Aspect > More > Active Fill > Trim > Right To adjust, turn the Rotary Encoder on the control panel Press the Default soft button to go back to the default value o The range of adjustment is 0 to 200 pixels o The default setting is 0 Press the Back button to move to the previous menu. Press the Home button to go back to the Main menu Note: The Trim values will be restored to the default values when an aspect ratio change is made TOP - Trim Top Slider Trims the Top edge of the Active Fill region Navigation: Main Menu > Video > Aspect > More > Active Fill > Trim > Top To adjust, turn the Rotary Encoder on the control panel Press the Default soft button to go back to the default value o The range of adjustment is 0 to 200 Lines o The default setting is 0 Press the Back button to move to the previous menu. Press the Home button to go back to the Main menu Note: The Trim values will be restored to the default values when an aspect ratio change is made 84 VC80, VC100, VC120 User Manual Phase IX Software Version 90.20.161.304 and later BOTTOM - Trim Bottom Slider Trims the Bottom edge of the Active Fill region. Navigation: Main Menu > Video > Aspect > More > Active Fill > Trim > Bottom To adjust, turn the Rotary Encoder on the control panel Press the Default soft button to go back to the default value o The range of adjustment is 0 to 200 Lines o The default setting is 0 Press the Back button to move to the previous menu. Press the Home button to go back to the Main menu Note: The Trim values will be restored to the default values when an aspect ratio change is made SHIFT Menu Navigation: Main Menu > Video > Aspect > More > Active Fill > Shift LEFT: Moves the main video feed to the left edge of the image RIGHT: Moves the main video feed to the right edge of the image TOP: Moves the main video feed to the top edge of the image BOTTOM: Moves the main video feed to the bottom edge of the image HORIZ SYM: Centers the main video feed horizontally VERT SYM: Centers the main video feed vertically Press the Back button to move to the previous menu. Press the Home button to go back to the Main menu Note: The Shift settings do *not* reset when the aspect ratio is changed Note: Shift left/right does a true shift of the main video feed while Shift top/bottom does a pan of the main video feed. 85 VC80, VC100, VC120 User Manual Phase IX Software Version 90.20.161.304 and later FILL - Fill Color Sliders (Luma) Adjusts the Luminance Fill color. Navigation: Main Menu > Video > Aspect > More > Fill To adjust, turn the Rotary Encoder on the control panel Press the Default soft button to go back to the default value o The range of adjustment is 0 to 200 Lines o The default setting is 0 Press Cycle to go to the Cr slider menu. Press the Back button to move to the previous menu. Press the Home button to go back to the Main menu Note: The Fill area is any area between the image and the edge of the raster. For example in an upconversion, with a common top & bottom aspect ratio you end up with a 4:3 image in a 16:9 window. The bars on either side of the image is the Fill area. FILL - Fill Color Sliders (Cr) Adjusts the Cr Fill color. Navigation: Main Menu > Video > Aspect > More > Fill > Cycle To adjust, turn the Rotary Encoder on the control panel Press the Default soft button to go back to the default value o The range of adjustment is 0 to 960 o The default setting is 0 Press Cycle to go to the Cb slider menu. Press the Back button to move to the previous menu. Press the Home button to go back to the Main menu Note: The Fill area is any area between the image and the edge of the raster. For example in an upconversion, with a common top & bottom aspect ratio you end up with a 4:3 image in a 16:9 window. The bars on either side of the image is the Fill area. 86 VC80, VC100, VC120 User Manual Phase IX Software Version 90.20.161.304 and later FILL - Fill Color Sliders (Cb) Adjusts the Cb Fill color. Navigation: Main Menu > Video > Aspect > More > Fill > Cycle To adjust, turn the Rotary Encoder on the control panel Press the Default soft button to go back to the default value o The range of adjustment is 0 to 960 o The default setting is 0 Press Cycle to go to the Luma slider menu. Press the Back button to move to the previous menu. Press the Home button to go back to the Main menu Note: The Fill area is any area between the image and the edge of the raster. For example in an upconversion, with a common top & bottom aspect ratio you end up with a 4:3 image in a 16:9 window. The bars on either side of the image is the Fill area. 87 VC80, VC100, VC120 User Manual Phase IX Software Version 90.20.161.304 and later Z/C - Zoom/Crop Menu The Zoom/Crop function is useful for eliminating edge effect artifacts caused by processing the edges of the image. Navigation: Main Menu > Video > Z/C ON: Zooms IN the image by 3-pixels/3-lines and then crops it by 3-pixels/3-lines OFF: Leaves the image in the original format Press the Back button to move to the previous menu. Press the Home button to go back to the Main menu 88 VC80, VC100, VC120 User Manual Phase IX Software Version 90.20.161.304 and later TEST - Test Pattern Generator Menu The Video Test Signal Generator menu provides access to the following functions: Navigation: Main Menu > Video > Test or via Direct TSG MENU pushbutton SMPTE: Selects the SMPTE (Color Bar) Test Pattern 75%: Selects the 75% Color Bars Test Pattern BLACK: Not available in this release RES: Selects the Multiburst (RES) Test Pattern GRID: Selects the Grid Test Pattern COLOR MULTI: Not available in this release Press the Back button to move to the previous menu. Press the Home button to go back to the Main menu SMPTE - Color Bars Menu Selects the SMPTE (Color Bars) Test Pattern as the output of the currently selected video processing channel. Navigation: Main Menu > Video > Test > SMPTE ON: Turns ON the SMPTE Test Pattern on the output of the selected video processing channel OFF: Turns OFF the SMPTE Test Pattern on the output of the selected video processing channel Press the Back button to move to the previous menu. Press the Home button to go back to the Main menu Note: If a test pattern has been turned ON and you go Back to the Video Test menu, the other test patterns will not be available (i.e. they will be grayed out). To select a new test pattern, you must first turn OFF the current test pattern and then select the new test pattern. Note: The other test patterns (75%, Res, and Grid) are selected in the same manner as the SMPTE pattern. 89 VC80, VC100, VC120 User Manual Phase IX Software Version 90.20.161.304 and later Audio Menu The Audio menu provides access to the following functions: Navigation: Main Menu > Audio or via Direct AUDIO MENU Pushbutton LEVEL: Takes the user to the Audio Level adjustment menu PHASE: Takes the user to the Audio Phase adjustment menu DELAY: Takes the user to the Audio Delay adjustment menu SWAP: Takes the user to the Audio Swap menu TEST: Takes the user to the Audio Test Tone menu Press the Back button to move to the previous menu. Press the Home button to go back to the Main menu 90 VC80, VC100, VC120 User Manual Phase IX Software Version 90.20.161.304 and later LEVEL - Audio Level Menu Allows the user to adjust the audio Level for the audio channels in the currently selected video processing channel. Navigation: Main Menu > Audio > Level ALL: Adjusts the audio Level on all of the audio channels in the currently selected video processing channel o Selecting ALL will take the user directly to the audio Level adjustment slider GROUP: Adjusts the audio Level on the selected group of audio channels in the currently selected video processing channel o Selecting GROUP will take the user to a sub-menu to allow selection of the desired GROUP to be adjusted. PAIR: Adjusts the audio Level on the selected pair of audio channels in the currently selected video processing channel o Selecting PAIR will take the user to a sub-menu to allow selection of the desired PAIR to be adjusted. CH: Adjusts the audio Level on the selected audio channel in the currently selected video processing channel o Selecting CHANNEL will take the user to a sub-menu to allow selection of the desired CHANNEL to be adjusted. Press the Back button to move to the previous menu. Press the Home button to go back to the Main menu Note: The Channel Allocation setting in the System Setup Menu determines the number of audio channels available to each video processing channel. Refer to the Channel Allocation Menu (Setup > Audio > Chan) for further details on channel allocation. 91 VC80, VC100, VC120 User Manual Phase IX Software Version 90.20.161.304 and later GROUP - Group Audio Level Menu Selects the audio Group that will be affected by the audio Level adjustment. Navigation: Main Menu > Audio > Level > Group 1: Adjusts the audio Level for the channels in Group 1 (channels 1 – 4) 2: Adjusts the audio Level for the channels in Group 2 (channels 5 – 8) 3: Adjusts the audio Level for the channels in Group 3 (channels 9 – 12) 4: Adjusts the audio Level for the channels in Group 4 (channels 13 – 16) o Selecting one of the Groups (above) will take you to the audio Level adjustment slider Note: The number of audio groups available in the currently selected video processing channel is determined by the Audio Allocation setting in the System Setup Menu. Refer to the Channel Allocation Menu (Setup > Audio > Chan) for further details on channel allocation. PAIR - Pair Audio Level Menu Selects the audio Pair that will be affected by the audio Level adjustment. Navigation: Main Menu > Audio > Level > Pair 1/2 – Adjusts the audio Level for the channels in Pair 1/2 (channels 1 & 2) 3/4 – Adjusts the audio Level for the channels in Pair 3/4 (channels 3 & 4) 5/6 – Adjusts the audio Level for the channels in Pair 5/6 (channels 5 & 6) 7/8 – Adjusts the audio Level for the channels in Pair 7/8 (channels 7 & 8) 9/10 – Adjusts the audio Level for the channels in Pair 9/10 (channels 9 & 10) 11/12 – Adjusts the audio Level for the channels in Pair 11/12 (channels 11 & 12) 13/14 – Adjusts the audio Level for the channels in Pair 13/14(channels 13 & 14) 15/16 – Adjusts the audio Level for the channels in Pair 15/16 (channels 15 & 16) o Selecting one of the Pairs (above) will take you to the audio audio Level adjustment slider Press the Back button to move to the previous menu. Press the Home button to go back to the Main menu Note: The number of audio pairs available in the currently selected video processing channel is determined by the Audio Allocation setting in the System Setup Menu. Refer to the Channel Allocation Menu (Setup > Audio > Chan) for further details on channel allocation. 92 VC80, VC100, VC120 User Manual Phase IX Software Version 90.20.161.304 and later CH - Channel Audio Level Menu Navigation: Main Menu > Audio > Level > CH Channel (Ch 1 - 7) - Selects the audio channel that will be affected by the audio Level adjustment. 1 – Adjusts the audio level for channel 1 2 – Adjusts the audio level for channel 2 3 – Adjusts the audio level for channel 3 4 – Adjusts the audio level for channel 4 5 – Adjusts the audio level for channel 5 6 – Adjusts the audio level for channel 6 7 – Adjusts the audio level for channel 7 MORE – Takes the user to the next channel selection menu (Ch 8-14) o Selecting one of the channels (above) will take you to the audio Level adjustment slider Channel (Ch 8 - 14) - Selects the audio channel that will be affected by the audio Level adjustment. 8 – Adjusts the audio level for channel 8 9 – Adjusts the audio level for channel 9 10 – Adjusts the audio level for channel 10 11 – Adjusts the audio level for channel 11 12 – Adjusts the audio level for channel 12 13 – Adjusts the audio level for channel 13 14 – Adjusts the audio level for channel 14 MORE – Takes the user to the next channel selection menu (Ch 15-16) o Selecting one of the channels (above) will take you to the audio Level adjustment slider Channel (Ch 15 - 16) - Selects the audio channel that will be affected by the audio Level adjustment. 15 – Adjusts the audio level for channel 15 16 – Adjusts the audio level for channel 16 o Selecting one of the channels (above) will take you to the audio Level adjustment slider Press the Back button to move to the previous menu. Press the Home button to go back to the Main menu Note: The number of audio channels available in the currently selected video processing channel is determined by the Audio Allocation setting in the System Setup Menu. Refer to the Channel Allocation Menu (Setup > Audio > Chan) for further details on channel allocation. 93 VC80, VC100, VC120 User Manual Phase IX Software Version 90.20.161.304 and later PHASE - Audio Phase Menu Adjusts the audio Phase for the audio channels in the currently selected video processing channel. Navigation: Main Menu > Audio > Phase ALL: Adjusts the audio Phase on all of the audio channels in the currently selected video processing channel o Selecting All will take you to the Audio Phase Adjustment menu GROUP: Adjusts the audio Phase on the selected group of audio channels in the currently selected video processing channel PAIR: Adjusts the audio Phase on the selected pair of audio channels in the currently selected video processing channel CH: Adjusts the audio Phase on the selected audio channel in the currently selected video processing channel Note: The number of audio channels available in the currently selected video processing channel is determined by the Audio Allocation setting in the System Setup Menu. Refer to the Channel Allocation Menu (Setup > Audio > Chan) for further details on channel allocation. GROUP - Group Audio Phase Menu Selects the audio Group that will be affected by the audio Phase adjustment. Navigation: Main Menu > Audio > Phase > Group 1 – Adjusts the audio phase for the channels in Group 1 (channels 1 – 4) 2 – Adjusts the audio phase for the channels in Group 2 (channels 5 – 8) 3 – Adjusts the audio phase for the channels in Group 3 (channels 9 – 12) 4 – Adjusts the audio phase for the channels in Group 4 (channels 13 – 16) o Selecting one of the Groups (above) will take you to the Audio Phase Adjustment menu Press the Back button to move to the previous menu. Press the Home button to go back to the Main menu Note: The number of audio groups available in the currently selected video processing channel is determined by the Audio Allocation setting in the System Setup Menu. Refer to the Channel Allocation Menu (Setup > Audio > Chan) for further details on channel allocation. 94 VC80, VC100, VC120 User Manual Phase IX Software Version 90.20.161.304 and later PAIR - Pair Audio Phase Menu Selects the audio Pair that will be affected by the audio Phase adjustment. Navigation: Main Menu > Audio > Phase > Pair 1/2 – Adjusts the audio phase for the channels in Pair 1/2 (channels 1 & 2) 3/4 – Adjusts the audio phase for the channels in Pair 3/4 (channels 3 & 4) 5/6 – Adjusts the audio phase for the channels in Pair 5/6 (channels 5 & 6) 7/8 – Adjusts the audio phase for the channels in Pair 7/8 (channels 7 & 8) 9/10 – Adjusts the audio phase for the channels in Pair 9/10 (channels 9 & 10) 11/12 – Adjusts the audio phase for the channels in Pair 11/12 (channels 11 & 12) 13/14 – Adjusts the audio phase for the channels in Pair 13/14(channels 13 & 14) 15/16 – Adjusts the audio phase for the channels in Pair 15/16 (channels 15 & 16) o Selecting one of the Pairs (above) will take you to the Audio Phase Adjustment menu Press the Back button to move to the previous menu. Press the Home button to go back to the Main menu Note: The number of audio pairs available in the currently selected video processing channel is determined by the Audio Allocation setting in the System Setup Menu. Refer to the Channel Allocation Menu (Setup > Audio > Chan) for further details on channel allocation. 95 VC80, VC100, VC120 User Manual Phase IX Software Version 90.20.161.304 and later CH - Channels Audio Phase Menu Channel (Ch 1 - 7) - Selects the audio channel that will be affected by the audio phase adjustment. Navigation: Main Menu > Audio > Phase > Ch 1 – Adjusts the audio phase for channel 1 2 – Adjusts the audio phase for channel 2 3 – Adjusts the audio phase for channel 3 4 – Adjusts the audio phase for channel 4 5 – Adjusts the audio phase for channel 5 6 – Adjusts the audio phase for channel 6 7 – Adjusts the audio phase for channel 7 MORE – Takes the user to the next channel selection menu (Ch 8-14) o Selecting one of the Channels (above) will take you to the Audio Phase Adjustment menu Press the Back button to move to the previous menu. Press the Home button to go back to the Main menu Channel (Ch 8 - 14) - Selects the audio channel that will be affected by the audio phase adjustment. 8 – Adjusts the audio phase for channel 8 9 – Adjusts the audio phase for channel 9 10 – Adjusts the audio phase for channel 10 11 – Adjusts the audio phase for channel 11 12 – Adjusts the audio phase for channel 12 13 – Adjusts the audio phase for channel 13 14 – Adjusts the audio phase for channel 14 MORE – Takes the user to the next channel selection menu (Ch 15-16) o Selecting one of the Channels (above) will take you to the Audio Phase Adjustment menu Press the Back button to move to the previous menu. Press the Home button to go back to the Main menu Channel (Ch 15 - 16) - Selects the audio channel that will be affected by the audio phase adjustment. 15 – Adjusts the audio phase for channel 15 16 – Adjusts the audio phase for channel 16 o Selecting one of the Channels (above) will take you to the Audio Phase Adjustment menu Press the Back button to move to the previous menu. Press the Home button to go back to the Main menu Note: the Audio Allocation setting in the System Setup menu determines the number of audio groups available in the currently selected video processing channel. Refer to the Channel Allocation Menu (Setup > Audio > Chan) for further details on channel allocation. 96 VC80, VC100, VC120 User Manual Phase IX Software Version 90.20.161.304 and later ALL - Phase Audio Adjust Adjusts the audio Phase of the selected audio Group, Pair, Channel, or All in the currently selected video processing channel. Navigation: Main Menu > Audio > Phase > All or Main Menu > Audio > Phase > Group > 1 or Main Menu > Audio > Phase > Pair > 1/2 or Main Menu > Audio > Phase > Ch > 1 0 DEG – Sets the audio phase to 0 degrees of the selected audio channel in the currently selected video processing channel. 180 DEG – Sets the audio phase to 180 degrees of the selected audio channel in the currently selected video processing channel. Press the Back button to move to the previous menu. Press the Home button to go back to the Main menu Note: The Audio Allocation setting in the System Setup menu determines the number of audio groups available in the currently selected video processing channel. Refer to the Channel Allocation Menu (Setup > Audio > Chan) for further details on channel allocation. Note: The audio phase menu will indicate whether you are adjusting the audio phase for All channels, a group of channels, a pair of channels, or an individual channel. 97 VC80, VC100, VC120 User Manual Phase IX Software Version 90.20.161.304 and later DELAY - Audio Delay Menu The Audio Delay menu allows the user to configure the system for automatic audio delay or manual adjustment. Navigation: Main Menu > Audio > Delay AUTO: Not functional / Future expansion MANUAL: Selects the Manual delay mode Press the Back button to move to the previous menu. Press the Home button to go back to the Main menu MANUAL - Manual Audio Delay Menu Allows the audio Delay to be manually adjusted for the currently selected video processing channel. This will affect all channels currently assigned. Navigation: Main Menu > Audio > Delay > Manual Audio Delay (uS): Takes the user to the microsecond adjustment slider. Audio Delay (mS): Takes the user to the millisecond adjustment slider Audio Delay (Sec): Takes the user to the second adjustment slider Press the Back button to move to the previous menu. Press the Home button to go back to the Main menu 98 VC80, VC100, VC120 User Manual Phase IX Software Version 90.20.161.304 and later uS - Microsecond Audio Delay Slider Adjusts the audio delay, in Microsecond increments, of the audio channels in the currently selected video processing channel. Navigation: Main Menu > Audio > Delay > Manual > uS To adjust, turn the Rotary Encoder on the control panel Press the Default soft button to go back to the default value o The range of adjustment is 0 to 49uS o The default setting is 3uS Press the Back button to move to the previous menu. Press the Home button to go back to the Main menu Note: When adjusting the audio delay, the total delay will be a cumulative effect of all three audio delay sliders: microseconds + milliseconds + seconds. Note: The sub-menu for Audio Delay indicates that the units of measurement are displayed in microseconds (uSec). The units are actually related in “audio samples.” An audio sample is approximately 20 uSec. mS - Millisecond Audio Delay Slider Adjusts the audio delay, in Millisecond increments, of the audio channels in the currently selected video processing channel. Navigation: Main Menu > Audio > Delay > Manual > mS To adjust, turn the Rotary Encoder on the control panel Press the Default soft button to go back to the default value o The range of adjustment is 0 to 999mS o The default setting is 106mS Press the Back button to move to the previous menu. Press the Home button to go back to the Main menu Note: When adjusting the audio delay, the total delay will be a cumulative effect of all three audio delay sliders: microseconds + milliseconds + seconds. 99 VC80, VC100, VC120 User Manual Phase IX Software Version 90.20.161.304 and later SEC - Second Audio Delay Slider Adjusts the audio delay, in one Second increments, of the audio channels in the currently selected video processing channel. Navigation: Main Menu > Audio > Delay > Manual > Sec To adjust, turn the Rotary Encoder on the control panel Press the Default soft button to go back to the default value o The range of adjustment is 0 to 4 seconds o The default setting is 0 seconds Press the Back button to move to the previous menu. Press the Home button to go back to the Main menu Note: When adjusting the audio delay, the total delay will be a cumulative effect of all three audio delay sliders: microseconds + milliseconds + seconds. 100 VC80, VC100, VC120 User Manual Phase IX Software Version 90.20.161.304 and later TEST - Audio Test Menu The Audio Test menu provides access to the following functions: Navigation: Main Menu > Audio > Test 750Hz: Enables a 750Hz audio tone for the selected audio channel(s) 1.5kHz: Enables a 1.5kHz audio tone for the selected audio channel(s) 3kHz: Enables a 3kHz audio tone for the selected audio channel(s) 6kHz: Enables a 6kHz audio tone for the selected audio channel(s) Mute: Mutes the selected audio channel(s) Select Audio Test Menu Allows the user to enable the selected test tone on a group, pair, channel or all basis in the currently selected video processing channel. Navigation: Main Menu > Audio > Test > 1.5kHz ALL: Enable/disables the audio test tone on all of the audio channels in the currently selected video processing channel o Selecting All will take you to the Audio Test Tone Enable Menu GROUP: Enable/disables the audio test tone on the selected group of audio channels in the currently selected video processing channel PAIR: Enable/disables the audio test tone on the selected pair of audio channels in the currently selected video processing channel CH: Enable/disables the audio test tone on the selected audio channel in the currently selected video processing channel Press the Back button to move to the previous menu. Press the Home button to go back to the Main menu Note: The process is the same for selecting the 750Hz, 1.5kHz, 3kHz, or 6kHz test tones and for Mute. Note: The Audio Allocation setting in the System Setup menu determines the number of audio channels available in the currently selected video processing channel. Refer to the Channel Allocation Menu (Setup > Audio > Chan) for further details on channel allocation. 101 VC80, VC100, VC120 User Manual Phase IX Software Version 90.20.161.304 and later GROUP - Group Audio Test Menu Selects the audio Group that the selected audio test tone will be enabled on Navigation: Main Menu > Audio > Test > 1.5kHz - Group 1: Enables the selected audio test tone for the channels in Group 1 (channels 1 – 4) 2: Enables the selected audio test tone for the channels in Group 2 (channels 5 – 8) 3: Enables the selected audio test tone for the channels in Group 2 (channels 9 – 12) 4: Enables the selected audio test tone for the channels in Group 2 (channels 13 – 16). o Selecting the of the Groups will take you to the Audio Test Tone Enable Menu Note: The Audio Allocation setting in the System Setup menu determines the number of audio groups available in the currently selected video processing channel. Refer to the Channel Allocation Menu (Setup > Audio > Chan) for further details on channel allocation. PAIR - Pair Audio Test Menu Selects the audio Pair that the selected audio test tone will be enabled on Navigation: Main Menu > Audio > Test > 1.5kHz - Pair 1/2: Enables the selected audio test tone for the channels in Pair 1/2 (channels 1 & 2) 3/4: Enables the selected audio test tone for the channels in Pair 3/4 (channels 3 & 4) 5/6: Enables the selected audio test tone for the channels in Pair 5/6 (channels 5 & 6) 7/8: Enables the selected audio test tone for the channels in Pair 7/8 (channels 7 & 8) 9/10: Enables the selected audio test tone for the channels in Pair 9/10 (channels 9 & 10) 11/12: Enables the selected audio test tone for the channels in Pair 11/12 (channels 11 & 12) 13/14: Enables the selected audio test tone for the channels in Pair 13/14(channels 13 & 14) 15/16: Enables the selected audio test tone for the channels in Pair 15/16 (channels 15 & 16) o Selecting the of the Pairs will take you to the Audio Test Tone Enable Menu Press the Back button to move to the previous menu. Press the Home button to go back to the Main menu Note: the Audio Allocation setting in the System Setup menu determines the number of audio pairs available in the currently selected video processing channel. Refer to the Channel Allocation Menu (Setup > Audio > Chan) for further details on channel allocation. 102 VC80, VC100, VC120 User Manual Phase IX Software Version 90.20.161.304 and later CH - Channels Audio Test Menu Selects the audio Channel (1 - 7) that the selected audio test tone will be enabled on. Navigation: Main Menu > Audio > Test > 1.5kHz > Ch 1: Enables the selected audio test tone for channel 1 2: Enables the selected audio test tone for channel 2 3: Enables the selected audio test tone for channel 3 4: Enables the selected audio test tone for channel 4 5: Enables the selected audio test tone for channel 5 6: Enables the selected audio test tone for channel 6 7: Enables the selected audio test tone for channel 7 MORE – Takes the user to the next channel selection menu (Ch 8-14) o Selecting a Channel will take you to the Audio Test Tone Enable Menu Selects the audio Channel (8 - 14) that the selected audio test tone will be enabled on: 8: Enables the selected audio test tone for channel 8 9: Enables the selected audio test tone for channel 9 10: Enables the selected audio test tone for channel 10 11: Enables the selected audio test tone for channel 11 12: Enables the selected audio test tone for channel 12 13: Enables the selected audio test tone for channel 13 14: Enables the selected audio test tone for channel 14 MORE – Takes the user to the next channel selection menu (Ch 15-16) o Selecting a Channel will take you to the Audio Test Tone Enable Menu Selects the audio Channel (15 - 16) that the selected audio test tone will be enabled on: 15: Enables the selected audio test tone for channel 15 16: Enables the selected audio test tone for channel 16 o Selecting a Channel will take you to the Audio Test Tone Enable Menu Press the Back button to move to the previous menu. Press the Home button to go back to the Main menu Note: The Audio Allocation setting in the System Setup menu determines the number of audio channels available in the currently selected video processing channel. Refer to the Channel Allocation Menu (Setup > Audio > Chan) for further details on channel allocation. 103 VC80, VC100, VC120 User Manual Phase IX Software Version 90.20.161.304 and later ALL - Test Audio Enable Menu Enables the selected audio Test tone for the selected group, pair, channel or all. Navigation: Main Menu > Audio > Test > 1.5kHz -> All or Main Menu > Audio > Test > 1.5kHz > Group > 1 or Main Menu > Audio > Test > 1.5kHz > Pair > 1/2 or Main Menu > Audio > Test > 1.5kHz > Ch > 1 ON: Enables the selected audio test tone OFF: Disables the selected audio test tone Press the Back button to move to the previous menu. Press the Home button to go back to the Main menu Note: The Audio Allocation setting in the System Setup menu determines the number of audio channels available in the currently selected video processing channel. Refer to the Channel Allocation Menu (Setup > Audio > Chan) for further details on channel allocation. 104 VC80, VC100, VC120 User Manual Phase IX Software Version 90.20.16.304 and later Advanced Menu The Advanced menu provides access to the following functions: Navigation: Main Menu > Adv NR: Takes the user to the Noise Reduction menu SOURCE: Takes the user to the Source menu LOW PASS: Not available / Future Expansion COLOR CORRECT: Takes the user to the RGB color correction sliders APER: Adjusts the Aperture filter used in frame-rate conversions CLIP: Takes the user to the Clip menu SCENE CUT: Takes the user to the Scene Cut menu MORE: Takes the user to the second page of Advanced menus Press the Back button to move to the previous menu. Press the Home button to go back to the Main menu Navigation: Main Menu > Adv > More This is the second page of the Advanced menu. TVP: Takes the user to the TVP menu CADENCE: Takes the user to the Clean Cadence menu RP177: Takes the user to the RP177 menu Press the Back button to move to the previous menu. Press the Home button to go back to the Main menu 105 VC80, VC100, VC120 User Manual Phase IX Software Version 90.20.16.304 and later NR - Noise Reduction Menu Takes the user to the Noise Reduction menu. Navigation: Main Menu > Adv > NR Press the Back button to move to the previous menu. Press the Home button to go back to the Main menu Note: The Noise Reducer is a motion adaptive temporal recursive filter that works well in removing random and Gaussian noise. Each pixel is labeled as motion, no motion, or noise. Each of these classes of pixels is treated differently in the noise reduction process. For pixels in which there is no motion, low-level Gaussian noise may be reduced via temporal processing by a weighted averaging over successive frames. For pixels labeled as random noise, spatial processing replaces these pixels. Pixels labeled as being “in motion” are retained “as is” to avoid artifacts that may be introduced through temporal processing. NR - Noise Reduction Enable Menu The NR menu enables the Noise Reduction option of the VC100. Navigation: Main Menu > Adv > NR > NR ON: Enables Noise Reduction OFF: Disables Noise Reduction Press the Back button to move to the previous menu. Press the Home button to go back to the Main menu Note: At present, noise reduction is not supported in frame-rate conversion applications. See the table below for supported formats: 106 VC80, VC100, VC120 User Manual Phase IX Software Version 90.20.16.304 and later Input Output Input Output 480i59.94 480i59.94 720p59.94 1080i59.94 720p59.94 480i59.94 720p59.94 1080i59.94 1080i59.94 480i59.94 720p59.94 1080i59.94 576i50 576i50 720p50 1080i50 720p50 576i50 720p50 1080i50 1080i50 576i50 720p50 1080i50 1080sf23.98 480i59.94 720p59.94 1080i59.94 1080sf23.98 1080sf24 1080sf24 1080sf25 576i50 720p50 1080i50 1080sf25 NR BIAS - Noise Reduction Bias Level Slider The Bias menu adjusts the noise reduction Bias level. Navigation: Main Menu > Adv > NR > NR Bias To adjust, turn the Rotary Encoder on the control panel Press the Default soft button to go back to the default value o The range of adjustment is -6dB to +6dB o The default setting is 0dB Press the Back button to move to the previous menu. Press the Home button to go back to the Main menu Note: The Bias level sets the threshold between when an object is considered noise and when it is considered to be in motion. 107 VC80, VC100, VC120 User Manual Phase IX Software Version 90.20.16.304 and later SPLIT - Split Screen Menu The Split Screen menu Enables/Disables the noise reduction Split Screen mode. Navigation: Main Menu > Adv > NR > Split ON: Enables the Noise Reduction, Split Screen mode. In this mode the image is divided vertically. The Left half of the image will not have any noise reduction applied. The Right half of the image will have noise reduction applied OFF: Disables the Noise Reduction, Split Screen mode Press the Back button to move to the previous menu. Press the Home button to go back to the Main menu RED - Red Overlay Menu The Red (Overlay) menu Enables/Disables the noise reduction Red overlay. Navigation: Main Menu > Adv > NR > Red ON: Enables the Noise Reduction, Red Overlay. In this mode, pixels that are interpreted as in motion will be colored red OFF: Disables the Noise Reduction, Red Overlay 108 VC80, VC100, VC120 User Manual Phase IX Software Version 90.20.16.304 and later Press the Back button to move to the previous menu. Press the Home button to go back to the Main menu Note: In the Temporal Recursive Filter, the red overlay will show the pixels in the image that have been determined to be in motion. These pixels will not have any noise reduction applied to them. This helps to identify which pixels the temporal recursive filter is processing. 109 VC80, VC100, VC120 User Manual Phase IX Software Version 90.20.16.304 and later SOURCE Menu The Source menu provides access to the following features: Navigation: Main Menu > Adv > Source Auto: Select this mode if the source material is a mixture of film and video. This mode selects a compromise algorithm that will look for film- and video-based material. For best results when the source material is known to be exclusively either film or video, select the Film or Video modes below Film: Select this mode when the source material is film-originated. This mode will optimize the algorithms for processing film-originated material Video: Select this mode if the source material is interlaced video material. This mode will optimize the algorithms for processing interlaced material Press the Back button to move to the previous menu. Press the Home button to go back to the Main menu 110 VC80, VC100, VC120 User Manual Phase IX Software Version 90.20.16.304 and later COLOR CORRECT Menu Color Correct Sliders (Red) Adjusts the Red Gain slider. Navigation: Main Menu > Adv > Color Correct To adjust, turn the Rotary Encoder on the control panel Press the Default soft button to go back to the default value o The range of adjustment is -200 to +200 o The default setting is 0 Press the Cycle button to go to the Green slider menu Press the Back button to move to the previous menu. Press the Home button to go back to the Main menu Color Correct Sliders (Green) Adjusts the Green Gain slider. Navigation: Main Menu > Adv > Color Correct > Cycle To adjust, turn the Rotary Encoder on the control panel Press the Default soft button to go back to the default value o The range of adjustment is -200 to +200 o The default setting is 0 Press the Cycle button to go to the Blue slider menu Press the Back button to move to the previous menu. Press the Home button to go back to the Main menu 111 VC80, VC100, VC120 User Manual Phase IX Software Version 90.20.16.304 and later Color Correct Sliders (Blue) Adjusts the Blue Gain slider. Navigation: Main Menu > Adv > Color Correct > Cycle To adjust, turn the Rotary Encoder on the control panel Press the Default soft button to go back to the default value o The range of adjustment is -200 to +200 o The default setting is 0 Press the Cycle button to go to the Red slider menu Press the Back button to move to the previous menu. Press the Home button to go back to the Main menu 112 VC80, VC100, VC120 User Manual Phase IX Software Version 90.20.16.304 and later APER - Aperture Menu The Aperture menu allows the user to adjust the Aperture slider for frame-rate conversions. Navigation: Main Menu > Adv > Aper To adjust, turn the Rotary Encoder on the control panel Press the Default soft button to go back to the default value o The range of adjustment is 0 to 3 o The default setting is 0 Press the Back button to move to the previous menu. Press the Home button to go back to the Main menu Note: The Aperture slider is only available when performing a frame-rate conversion. See the Tables for SD frame frate-conversions and SD/HD frame-rate conversions for a list of framerate conversions. Note: When performing a frame rate conversion, the interpolation aperture is used to set the characteristics of the filter used to create the synthetic information in a frame rate conversion. A setting of 0 (drama) will give a sharper image with more potential for judder in motion areas. A setting of 3 (sport) will give a softer image with more blur in motion areas. 113 VC80, VC100, VC120 User Manual Phase IX Software Version 90.20.16.304 and later CLIP - Clip Video Menu The Clip menu allows access to the following features: Navigation: Main Menu > Adv > Clip Y HIGH: Adjusts the Luma high Clip level Y LOW: Adjusts the Luma low Clip level C HIGH: Adjusts the Chroma high Clip level C LOW: Adjusts the Chroma low Clip level Press the Back button to move to the previous menu. Press the Home button to go back to the Main menu Y HIGH - Y High Clip Slider The Y High slider adjusts the Luma (Luminance) high Clip level. Navigation: Main Menu > Adv > Clip > Y High To adjust, turn the Rotary Encoder on the control panel Press the Default soft button to go back to the default value o The range of adjustment is 0 to 1023 o The default setting is 0 Press the Back button to move to the previous menu. Press the Home button to go back to the Main menu 114 VC80, VC100, VC120 User Manual Phase IX Software Version 90.20.16.304 and later Y LOW - Y Low Clip Slider The Y Low slider adjusts the Luma (Luminance) low Clip level. Navigation: Main Menu > Adv > Clip > Y Low To adjust, turn the Rotary Encoder on the control panel Press the Default soft button to go back to the default value o The range of adjustment is 0 to 1023 o The default setting is 0 Press the Back button to move to the previous menu. Press the Home button to go back to the Main menu C HIGH - C High Clip Slider The C High slider adjusts the Chroma high Clip level. Navigation: Main Menu > Adv > Clip > C High To adjust, turn the Rotary Encoder on the control panel Press the Default soft button to go back to the default value o The range of adjustment is 0 to 1023 o The default setting is 0 Press the Back button to move to the previous menu. Press the Home button to go back to the Main menu 115 VC80, VC100, VC120 User Manual Phase IX Software Version 90.20.16.304 and later C LOW - C Low Clip Slider The C Low slider adjusts the Chroma low Clip level. Navigation: Main Menu > Adv > Clip > C Low To adjust, turn the Rotary Encoder on the control panel Press the Default soft button to go back to the default value o The range of adjustment is 0 to 1023 o The default setting is 0 Press the Back button to move to the previous menu. Press the Home button to go back to the Main menu 116 VC80, VC100, VC120 User Manual Phase IX Software Version 90.20.16.304 and later SCENE CUT Menu The Scene Cut menu allows the user to enable or disable scene cut detection. which preserves clean cuts between scenes. Upon detecting a cut, the temporal aperture is reduced from 4 fields to 2 fields for the first frame in the new scene. This prevents fields from the previous scene and the new scene from being mixed in the conversion process at scene boundaries. Navigation: Main Menu > Adv > Scene Cut Note: This menu is ON when shipped from the factory. ON: Enables Scene Cut Detection OFF: Disables Scene Cut Detection Press the Back button to move to the previous menu. Press the Home button to go back to the Main menu TVP Menu The TVP menu sets the video processing mode of the system to High or Low. Navigation: Main Menu > Adv > More > TVP High: Sets the video processing mode to the highest quality. The processing delay through the VC100 will be 4 frames Low: Sets the video processing mode to a lower quality, which will reduce the processing delay to 2 frames through VC100 Press the Back button to move to the previous menu. Press the Home button to go back to the Main menu Note: Noise Reduction will not function when the VC100 is operating in the TVP Low mode. 117 VC80, VC100, VC120 User Manual Phase IX Software Version 90.20.16.304 and later CADENCE - Clean Cadence Menu The Clean Cadence Menu allows the user to remove broken, non standard and mixed cadences and creates a clean 3:2 sequence from a source that originally contained film-based material. Clean Cadence is available for the following conversions: 480i59.94 to 480i59.94 480i59.94 to 1080i59.94 1080i59.94 to 480i59.94 1080i59.94 to 1080i59.94 Navigation: Main Menu > Adv > More > Cadence Cadence: Selects the Clean Cadence mode Normal: Selects the Normal mode of operation where the system does not create a clean 3:2 sequence Press the Back button to move to the previous menu. Press the Home button to go back to the Main menu RP177 Menu The RP177 menu enables the RP177 colorspace. Navigation: Main Menu > Adv > RP177 ON: Enables the RP177 colorspace OFF: Disables the RP177 colorspace Note: SMPTE RP177 is intended to define the numerical procedures for deriving basic color equations for color television and other systems using additive display devices. 118 VC80, VC100, VC120 User Manual Phase IX Software Version 90.20.16.304 and later Setup Menu Takes the user to the Setup menu: Navigation: Main Menu > Setup or via Direct SETUP Pushbutton REF 1: Takes the user to the External Reference 1 menu REF 2: Takes the user to the External Reference 2 menu AUDIO: Takes the user to the Audio (Setup) menu ANC: Takes the user to the Ancillary Data Menu CMPNT: Takes the user to the Analog Component I/O (Setup) menu CMPST: Takes the user to the Analog Composite I/O (Setup) menu GPI: Takes the user to the General Purpose Interface, GPI (Setup) menu MORE: Takes the user to the page 2 of the Setup menus Press the Back button to move to the previous menu. Press the Home button to go back to the Main menu Setup Menu - page 2 KEY: Used to enter the System Access Key DISPLAY: Not functional / Future expansion SECTION: Not functional / Future expansion RMT IP: Set the IP of the VC100 chassis that the Remote Control Panel will communicate with IP: Allows the user to set the IP address for the chassis PNL IP: Allow the user to set the IP address for the Front Panel RS PORT: Allows the user to configure the RS port RESET: Used to reformat internal solid state drives for preset and logo storage Press the Back button to move to the previous menu. Press the Home button to go back to the Main menu 119 VC80, VC100, VC120 User Manual Phase IX Software Version 90.20.16.304 and later REF 1 - Reference 1 Menu The Ref 1 menu allows the user to select the desired reference for video processing Channel 1 (CH1) or Channel 2 (CH2) of the system. The user may either reference CH 1 to the video "Input" of CH1 or to an external reference signal supplied to the REF1 BNC connector on the rear panel. PLEASE NOTE: Beginning with Phase 8 (80.20.x.304), a single external reference input maybe used for DUAL-CHANNEL SYSTEMS. Connect your reference signal to the REF 1 input BNC on the rear of the chassis. The REF 1 input choice will now be available to you in the SETUP Menu for BOTH CH 1 and CH2. In this case, CH 2 may be locked to external BLACK, TRI-I or TRI-P, depending on the output format currently selected on CH 2. If your facility uses multiple reference types, we DO NOT recommend the use of a SINGLE reference input to the chassis because of reference conflict issues that can arise between users of dual-channel systems. Valid external reference signals are dependent on the OUTPUT format conversion chosen by the user. The REF 1 Menu, shown below, will display only the reference types that are allowed for the currently selected OUTPUT format. Invalid reference types will be "grayed out" in the menu. - For SD interlaced output formats (e.g. 480i59.94, 576i50), the VC100 will accept ONLY black burst (BLACK) as the external reference. The frame rate must match the output format (59.94 or 50). - For HD interlaced output formats (e.g. 1080i59.94, 1080i50), the VC100 will accept either black burst (BLACK) or tri-level interlaced (TRI-I), in the respective frame rate (59.94 or 50). - For HD progressive output formats (e.g. 720p59.94 or 720p50), the VC100 will accept either black burst or tri-level progressive (TRI-P), in the respective frame rate (59.94 or 50). Examples: 1) Output = 480i59.94, Ref = Black burst(59.94 Hz); Tri-I and Tri-P selections will be unavailable. 2) Output = 576i50, Ref = Black burst (50 Hz); Tri-I and Tri-P selections will be unavailable. 3) Output = 1080i59.94, Ext Ref. = Black (59.94) OR Tri-I (59.94); Tri-P selection will be unavailable. 4) Output = 720p59.94, Ext Ref. = Black (59.94) or Tri-P (59.94); Tri-I selection will be unavailable. 5) Output = 1080psf23.98, Ext Ref. = Black (59.94) or Tri-I (59.94); Tri-P selection will be unavailable. Navigation: Main Menu > SETUP > REF1 INPUT: Selects the current input video source as the reference for video processing channel 1 (Not available when REF 1 is being used as reference for CH 2) BLACK: Selects analog blackburst as the reference TRI-I: Selects HD tri-level sync (interlaced) as the reference TRI-P: Selects HD tri-level sync (progressive) as the reference Press the Back button to move to the previous menu. Press the Home button to go back to the Main menu 120 VC80, VC100, VC120 User Manual Phase IX Software Version 90.20.16.304 and later Note: The VC100 does NOT auto-detect the reference source. If you choose one of the external reference types and the reference is lost, the system will go into a free-run condition until the reference is reestablished. The Video Output of the VC100 will be lost (NO OUTPUT). BLACK Menu The BLACK menu sets analog blackburst as the reference for video processing channel 1 and allows adjustment of the pixel and line timing parameters. Navigation: Main Menu > SETUP > REF1 > BLACK PIXEL: Adjusts the Pixel timing of the output relative to the analog blackburst reference LINE: Adjusts the Line timing of the output relative to the analog blackburst reference Press the Back button to move to the previous menu. Press the Home button to go back to the Main menu PIXEL - Blackburst Signal Pixel Timing Slider Adjusts the Pixel timing of the output relative to the analog blackburst reference for video processing channel 1. Navigation: Main Menu > SETUP > REF1 > BLACK > PIXEL To adjust, turn the Rotary Encoder on the control panel Press the Default soft button to go back to the default value. o The range of adjustment is based on the current input/output format selection Press the Back button to move to the previous menu. Press the Home button to go back to the Main menu 121 VC80, VC100, VC120 User Manual Phase IX Software Version 90.20.16.304 and later LINE - Blackburst Signal Line Timing Slider Adjusts the Line timing of the output relative to the analog blackburst reference for video processing channel 1. Navigation: Main Menu > SETUP > REF1 > BLACK > LINE To adjust, turn the Rotary Encoder on the control panel. You may also press the top left soft button to decrement by one unit or the top right soft button to increment by one unit. Press the Default soft button to go back to the default value o The range of adjustment is based on the current input/output format selection Press the Back button to move to the previous menu. Press the Home button to go back to the Main menu TRI - I - Interlaced Tri-level Signal Menu The Tri-I menu sets HD tri-level sync (interlaced) as the reference for video processing channel 1 and allows adjustment of the pixel and line timing parameters. Navigation: Main Menu > SETUP > REF1 > TRI-I PIXEL: Adjusts the Pixel timing of the output relative to the HD tri-level sync (interlaced) reference LINE: Adjusts the Line timing of the output relative to the HD tri-level sync (interlaced) reference Press the Back button to move to the previous menu. Press the Home button to go back to the Main menu 122 VC80, VC100, VC120 User Manual Phase IX Software Version 90.20.16.304 and later PIXEL - Interlaced Signal Pixel Timing Slider Adjusts the Pixel timing of the output relative to the HD tri-level sync (interlaced) reference for video processing channel 1. Navigation: Main Menu > SETUP > REF1 > TRI-I > PIXEL To adjust, turn the Rotary Encoder on the control panel. You may also press the top left soft button to decrement by one unit or the top right soft button to increment by one unit. Press the Default soft button to go back to the default value o The range of adjustment is based on the current input/output format selection Press the Back button to move to the previous menu. Press the Home button to go back to the Main menu LINE - Interlaced Signal Line Timing Slider Adjusts the Line timing of the output relative to the HD tri-level sync (interlaced) reference for video processing channel 1. Navigation: Main Menu > SETUP > REF1 > TRI-I > LINE To adjust, turn the Rotary Encoder on the control panel. You may also press the top left soft button to decrement by one unit or the top right soft button to increment by one unit. Press the Default soft button to go back to the default value o The range of adjustment is based on the current input/output format selection Press the Back button to move to the previous menu. Press the Home button to go back to the Main menu 123 VC80, VC100, VC120 User Manual Phase IX Software Version 90.20.16.304 and later TRI - P - Progressive Tri-level Signal Menu The Tri-P menu sets HD tri-level sync (progressive) as the reference for video processing channel 1 and allows adjustment of the timing parameters. Navigation: Main Menu > SETUP > REF1 > TRI-P PIXEL: Adjusts the Pixel timing of the output relative to the HD tri-level sync (progressive) reference LINE: Adjusts the Line timing of the output relative to the HD tri-level sync (progressive) reference Press the Back button to move to the previous menu. Press the Home button to go back to the Main menu PIXEL - Progressive Signal Pixel Timing Slider Adjusts the Pixel timing of the output relative to the HD tri-level sync (progressive) reference. Navigation: Main Menu > SETUP > REF1 > TRI-P > PIXEL To adjust, turn the Rotary Encoder on the control panel. You may also press the top left soft button to decrement by one unit or the top right soft button to increment by one unit. Press the Default soft button to go back to the default value o The range of adjustment is based on the current input/output format selection. Press the Back button to move to the previous menu. Press the Home button to go back to the Main menu 124 VC80, VC100, VC120 User Manual Phase IX Software Version 90.20.16.304 and later LINE - Progressive Signal Line Timing Slider Adjusts the Line timing of the output relative to the HD tri-level sync (progressive) reference. Navigation: Main Menu > SETUP > REF1 > TRI-P > LINE To adjust, turn the Rotary Encoder on the control panel. You may also press the top left soft button to decrement by one unit or the top right soft button to increment by one unit. Press the Default soft button to go back to the default value o The range of adjustment is based on the current input/output format selection. Press the Back button to move to the previous menu. Press the Home button to go back to the Main menu 125 VC80, VC100, VC120 User Manual Phase IX Software Version 90.20.16.304 and later REF 2 - Reference 2 Menu The Ref 2 menu provides access to the following features: Navigation: Main Menu > Setup > Ref 2 Press the Back button to move to the previous menu. Press the Home button to go back to the Main menu Note: Refer to External Reference 1 Menu for details on the controls available in the Ref 2 menu. 126 VC80, VC100, VC120 User Manual Phase IX Software Version 90.20.16.304 and later AUDIO - Setup Audio Menu The Audio (Setup) menu provides access to the following features: Navigation: Main Menu > Setup > Audio EMBED: Takes the user to the Embedded Audio setup menu DOLBY: Takes the user to the Dolby Decoder setup menu (grayed out is not licensed for this feature) AUTO PHASE: Takes the user to the Auto Phase menu AES: Takes the user to the AES Audio setup menu ANALOG: Takes the user to the Analog Audio setup menu EMBED - Embedded Audio Channel Allocation Menu The Embedded Audio Channel Allocation menu allows the user to determine the number of embedded audio channels available in each video processing channel. NOTE: This menu is not available if the VC1-AEM Audio Expansion Module is installed. Navigation: Main Menu > Setup > Audio > Embed 0:16: Zero (0) audio channels are assigned to video processing channel 1 and sixteen (16) audio channels are assigned to video processing channel 2 4:12: Four (4) audio channels are assigned to video processing channel 1 and twelve (12) audio channels are assigned to video processing channel 2 8:8: Eight (8) audio channels are assigned to video processing channel 1 and eight (8) audio channels are assigned to video processing channel 2. This is the default setting 12:4: Twelve (12) audio channels are assigned to video processing channel 1 and four (4) audio channels are assigned to video processing channel 2 16:0: Sixteen (16) audio channels are assigned to video processing channel 1 and zero (0) audio channels are assigned to video processing channel 2 Press the Back button to move to the previous menu. Press the Home button to go back to the Main menu Note: This menu only applies to a VC100 in a 2 channel configuration. A two channel configuration means that the system has two completely independent video processing channels. The VC100 has a total of 16 127 VC80, VC100, VC120 User Manual Phase IX Software Version 90.20.16.304 and later audio channels. In the default setting, there are 8 audio channels allocated, or assigned, to each video processing channel. If additional audio channels are needed for one of the video processing channels, they may reallocated from the other video processing channel in groups of four. So, if you require 12 channels of audio for video processing channel 1, then there would be 4 channels left for video processing channel 2. Note: The designation in the menu of x:x refers to the number of audio channels allocated to video processing channel 1 relative to the number of audio channels allocated to video processing channel 2. (e.g. 12:4) DOLBY - Dolby Setup Menu The Dolby Setup menu allows the user to configure the Dolby-E decoder module option. Navigation: Main Menu > Setup > Audio > Dolby Decode: Takes the user to the Dolby-E Decoder enable menu Input: Takes the user to the Dolby-E Decoder Input channels selection menu Out Map: Not functional / Future expansion Press the Back button to move to the previous menu. Press the Home button to go back to the Main menu Note: At present, the Dolby-E decoded channels are assigned to audio channels 1 through 8 for video processing channel 1 and to channels 9 though 16 for video processing channel 2. Note: The Dolby-E Decoder function requires the VC1-DOLBY-DEC option module to be installed. In a dual channel system, one module would be required for each processing channel, if needed. DECODE - Dolby Decoding Menu The Decode menu allows the user to Enable/Disable the Dolby-E decoder module for the selected video processing channel. Navigation: Main Menu > Setup > Audio > Dolby > Decode ON: Enables Dolby-E decoding for the selected video processing channel OFF: Disables Dolby-E decoding for the selected video processing channel Press the Back button to move to the previous menu. Press the Home button to go back to the Main menu 128 VC80, VC100, VC120 User Manual Phase IX Software Version 90.20.16.304 and later Note: At present the Dolby-E decoded channels are assigned to audio channel 1 through 8 for video processing channel 1 and to channels 9 through 16 for video processing channel 2. Note: The Dolby-E Decoder function requires the VC1-DOLBY-DEC option module to be installed. In a dual channel system, one module would be required for each processing channel, if needed. INPUT - Dolby Input Menu The Dolby Input menu selects which audio PAIR will be routed to the input to the Dolby-E decoder. Navigation: Main Menu > Setup > Audio > Dolby > Input 1/2: Channels 1 & 2 are routed to the input of the Dolby-E decoder 3/4: Channels 3 & 4 are routed to the input of the Dolby-E decoder 5/6: Channels 5 & 6 are routed to the input of the Dolby-E decoder 7/8: Channels 7 & 8 are routed to the input of the Dolby-E decoder 9/10: Channels 9 & 10 are routed to the input of the Dolby-E decoder 11/12: Channels 11 & 12 are routed to the input of the Dolby-E decoder 13/14: Channels 13 & 14 are routed to the input of the Dolby-E decoder 15/16: Channels 15 & 16 are routed to the input of the Dolby-E decoder Press the Back button to move to the previous menu. Press the Home button to go back to the Main menu 129 VC80, VC100, VC120 User Manual Phase IX Software Version 90.20.16.304 and later Out Map (Dolby) Menu The Dolby-E decoder module will output up to eight channel of audio. At present they are assigned to the Channels 1 to 8 in the VC100. The content of each channel is defined by the Dolby-E Encoding mode that was used as shown in the following table. Main Output Channel Assignment Dolby E Program Config or Dolby Digital Coding Mode CH 1 5.1+2 1L 1R 1C 1LFE 1Ls 1Rs 2L 2L 5.1+1+1 1L 1R 1C 1LFE 1Ls 1Rs 2L 3C CH 2 CH 3 CH 4 CH 5 CH 6 CH 7 CH 8 4+4 1L 1R 1C 1S 2C 2S 2L 2R 4+2+2 1L 1R 1C 1S 3L 3R 2L 2R 4+2+1+1 1L 1R 1C 1S 3C 4C 2L 2R 4+1+1+1+1 1L 1R 1C 1S 4C 5C 2C 3C 2+2+2+2 1L 1R 3L 3R 4L 4R 2L 2R 2+2+2+1+1 1L 1R 3L 3R 4C 5C 2L 2R 2+2+1+1+1+1 1L 1R 3C 4C 5C 6C 2L 2R 2+1+1+1+1+1+1 1L 1R 4C 5C 6C 7C 2C 3C 1+1+1+1+1+1+1+1 1L 2C 3C 4C 5C 6C 7C 8C 5.1 1L 1R 1C 1LFE 1Ls 1Rs None None 4+2 1L 1R 1C 1S None None 2L 2R 4+1+1 1L 1R 1C 1S None None 2C 3C 2+2+2 1L 1R 3L 3R None None 2L 2R 2+2+1+1 1L 1R 3C 4C None None 2L 2R 2+1+1+1+1 1L 1R 4C 5C None None 2C 3C 1+1+1+1+1+1 1C 2C 3C 4C 5C 6C None None 4 1L 1R 1C 1S None None None None 2+2 1L None None None None None 2L 2R 2+1+1 1L 1R None None None None 2C 3C 1+1+1+1 1C 2C 3C 4C None None None None 3/2L (Dolby Digital) 1L 1R 1C 1LFE 1Ls 1Rs None None 3/2 (Dolby Digital) 1L 1R 1C None 1Ls 1Rs None None 2/2L (Dolby Digital) 1L 1R None 1LFE 1Ls 1Rs None None 2/2 (Dolby Digital) 1L 1R None None 1Ls 1Rs None None 3/1L (Dolby Digital) 1L 1R 1C 1LFE 1S None None None 3/1 (Dolby Digital) 1L 1R 1C None 1S None None None 2/1L (Dolby Digital) 1L 1R None 1LFE 1S None None None 2/1 (Dolby Digital) 1L 1R None None 1S None None None 3/0L (Dolby Digital) 1L 1R 1C 1LFE None None None None 3/0 (Dolby Digital) 1L 1R 1C None None None None None 2/0 (Dolby Digital) 1L 1R None None None None None None 1/0 (Dolby Digital) None None 1C None None None None None 1+1 (Dolby Digital) 1C 2C None None None None None None PCM 1L 1R None None None None None None 130 VC80, VC100, VC120 User Manual Phase IX Software Version 90.20.16.304 and later AUTO PHASE Menu The Audio Auto Phase Menu allows the user to enable audio error checking, which detects audio phase errors. When "Auto Phase" is turned ON, the VC100 will attempt to maintain the phase of all audio channels. If errors are detected, the VC100 will attempt to align them; however, this may result in audible "pops" or "clicks" in the output audio. When "Auto Phase" is turned OFF, the errors will be passed through to the output, which may cause errors in down-stream processing equipment. Navigation: Main Menu > Setup > Audio > Auto Phase ON: Enables Auto Phase for the selected video processing channel OFF: Disables Auto Phase for the selected video processing channel Press the Back button to move to the previous menu. Press the Home button to go back to the Main menu AES Menu The AES (Setup) menu allows the user to configure the AES audio option for balanced or unbalanced operation. Navigation: Main Menu > Setup > Audio > AES TYPE: Takes the user to the AES TYPE audio setup menu CHAN: Takes the user to the AES Channel Allocation Menu Press the Back button to move to the previous menu. Press the Home button to go back to the Main menu 131 VC80, VC100, VC120 User Manual Phase IX Software Version 90.20.16.304 and later AES TYPE The AES TYPE (Setup) menu allows the user to configure the AES audio option for balanced or unbalanced operation. Navigation: Main Menu > Setup > Audio > AES > Type BAL: Sets the AES audio input & output to the Balanced format UNBAL: Sets the AES audio input & output to the Unbalanced format Press the Back button to move to the previous menu. Press the Home button to go back to the Main menu AES CHAN The AES CHAN (Setup) menu allows the user to allocate AES audio channels from the optional VC1-AAIO module to the two video processing channels. This menu is only available in dual-channel units and when the AAIO option board is installed. Navigation: Main Menu > Setup > Audio > AES > Chan 0:16: Zero (0) audio channels are assigned to video processing channel 1 and sixteen (16) audio channels are assigned to video processing channel 2 4:12: Four (4) audio channels are assigned to video processing channel 1 and twelve (12) audio channels are assigned to video processing channel 2 8:8: Eight (8) audio channels are assigned to video processing channel 1 and eight (8) audio channels are assigned to video processing channel 2. This is the default setting 12:4: Twelve (12) audio channels are assigned to video processing channel 1 and four (4) audio channels are assigned to video processing channel 2 16:0: Sixteen (16) audio channels are assigned to video processing channel 1 and zero (0) audio channels are assigned to video processing channel 2 Press the Back button to move to the previous menu. Press the Home button to go back to the Main menu. 132 VC80, VC100, VC120 User Manual Phase IX Software Version 90.20.16.304 and later ANALOG - Analog Audio Setup Menu The Analog Audio Setup menu allows the user to configure the analog audio output reference levels and perform channel allocation. Navigation: Main Menu > Setup > Audio > Analog O/P LEVEL: Takes the user to the Analog Output Level selection menu. CHAN: Takes the user to the Analog audio channel allocation menu. Press the Back button to move to the previous menu. Press the Home button to go back to the Main menu. O/P - Analog Audio Output Reference Level Menu The O/P (output) menu allows the user to configure the output reference level for the analog audio outputs. Navigation: Main Menu > Setup > Audio > Analog > O/P Level -10dB: Sets the Analog audio output reference level to -10dB 0dB: Sets the Analog audio output reference level to 0dB +4dB: Sets the Analog audio output reference level to +4dB +8dB: Sets the Analog audio output reference level to +8dB Press the Back button to move to the previous menu. Press the Home button to go back to the Main menu 133 VC80, VC100, VC120 User Manual Phase IX Software Version 90.20.16.304 and later CHAN - Analog Audio Channel Allocation Menu The Analog Audio CHAN (Setup) menu allows the user to allocate Analog audio channels from the optional VC1-AAIO module to the two video processing channels. This menu is only available in dual-channel units and when the AAIO option board is installed. Navigation: Main Menu > Setup > Audio > Analog > Chan 0:8: Zero (0) audio channels are assigned to video processing channel 1 and eight (8) audio channels are assigned to video processing channel 2 4:4: Four (4) audio channels are assigned to video processing channel 1 and four (4) audio channels are assigned to video processing channel 2. This is the default setting. 8:0: Eight (8) audio channels are assigned to video processing channel 1 and zero (0) audio channels are assigned to video processing channel 2. Press the Back button to move to the previous menu. Press the Home button to go back to the Main menu. 134 VC80, VC100, VC120 User Manual Phase IX Software Version 90.20.16.304 and later ANC - Ancillary Data Menu The Ancillary Data menu provides access to the following features: Navigation: Main Menu > Setup > Anc TC: Takes the user to the Timecode menu CC: Takes the user to the Closed Caption menu INDEX: Takes the user to the Video Indexing menu Press the Back button to move to the previous menu. Press the Home button to go back to the Main menu Note: The VC100 does not pass the entire ancillary data space. It will only process the items on the Ancillary Data Menu as shown above. TC - Timecode Menu The Timecode menu allows the user to configure the Timecode functions of the system. Navigation: Main Menu > Setup > Anc > TC TC OUT: Selects the line on which timecode will be inserted in an SD output TC GEN: Not functional / Future expansion Press the Back button to move to the previous menu. Press the Home button to go back to the Main menu 135 VC80, VC100, VC120 User Manual Phase IX Software Version 90.20.16.304 and later TC OUT - Timecode Output Slider The TC Out slider selects the line that timecode will be inserted on in a standard definition (SD) output. Navigation: Main Menu > Setup > Anc > TC > TC Out To adjust, turn the Rotary Encoder on the control panel Press the Default soft button to go back to the default value o The range of adjustment is Line 9 to Line 19 o The default setting is 14 Press the Back button to move to the previous menu. Press the Home button to go back to the Main menu CC - Closed Caption Menu The Closed Caption menu allows the user to configure the Closed Caption functions in the system. Navigation: Main Menu > Setup > Anc > CC IN: Takes the user to the CC Input Line slider to select the desired line for closed caption detection OUT: Takes the user to the CC Output Line Slider to select the desired line for closed caption processing DET FLD 2: Takes the user to the Detect Field 2 ON/OFF menu. CC ENABLE: Takes the user to the Closed Caption Enable ON/OFF menu Press the Back button to move to the previous menu. Press the Home button to go back to the Main menu 136 VC80, VC100, VC120 User Manual Phase IX Software Version 90.20.16.304 and later IN - Closed Caption Input Slider The IN slider is used to select the line on which closed caption information is located in the incoming signal. Navigation: Main Menu > Setup > Anc > CC > IN To adjust, turn the Rotary Encoder on the control panel, or use the upper left and upper right Soft Buttons to decrement/increment by one unit. Press the DEFAULT soft button to go back to the default value. o The range of adjustment is Line 9 to Line 21 for SD and Line 9 to Line 19 for HD o The default setting is Line 21 for SD and Line 9 for HD Press the Back button to move to the previous menu. Press the Home button to go back to the Main menu OUT - Closed Caption Output Slider The OUT slider is used to select the line that closed caption information will be inserted on in the output signal. Navigation: Main Menu > Setup > Anc > CC > OUT To adjust, turn the Rotary Encoder on the control panel, or use the upper left and upper right Soft Buttons to decrement/increment by one unit. Press the DEFAULT soft button to go back to the default value. o The range of adjustment is Line 9 to Line 21 for SD and 9 to Line 19 for HD o The default setting is Line 21 for SD and Line 9 for HD Press the Back button to move to the previous menu. Press the Home button to go back to the Main menu 137 VC80, VC100, VC120 User Manual Phase IX Software Version 90.20.16.304 and later DET FLD 2 - Detect Field 2 Menu The Detect Field 2 menu Enables/Disables the detection of field 2 closed caption information. Navigation: Main Menu > Setup > Anc > CC > Det Fld 2 ON: Enables Field 2 detection of closed caption information OFF: Disables Field 2 detection of closed caption information Press the Back button to move to the previous menu. Press the Home button to go back to the Main menu CC - Closed Caption Enable Menu The CC Enable menu Enables/Disables Closed Caption processing for the currently selected video processing channel. Navigation: Main Menu > Setup > Anc > CC > CC ON: Enables Closed Caption support OFF: Disables Closed Caption support Press the Back button to move to the previous menu. Press the Home button to go back to the Main menu 138 VC80, VC100, VC120 User Manual Phase IX Software Version 90.20.16.304 and later INDEX Menu The Index menu Enables/Disables one of the available video indexing methods. Navigation: Main Menu > Setup > Anc > Index WSS: Enables WSS (Wide Screen Signaling) support RP186: Enables RP186 support AFD: Enables AFD support and takes the user to the AFD menu Note: The 3 video indexing modes, WSS, RP186, and AFD, are mutually exclusive. Only one may be active at a given time. Note: At present, the VC100 will not pass or insert WSS codes. It will only respond to them if WSS is enabled and a flag is present. Note: At present the VC100 will not pass or insert RP186 codes. It will only respond to them if RP-186 is enabled and a flag is present. Note: See Appendix F for additional information of the video indexing modes. AFD - Active Format Description Menu The AFD menu allows the user to configure the Active Format Description mode. Navigation: Main Menu > Setup > Anc > Index > AFD INSERT: Takes the user to the AFD Insertion menu - Allows the user to insert an AFD code into the ancillary data space of the output video signal. OUTPUT LINE: Takes the user to the AFD Output Line slider - Allows the user to select the line on which the AFD will be inserted in the output video signal REACT: Takes the user to the AFD Reaction menu - Allows the VC100 to react to AFD codes embedded in the input video stream. Press the Back button to move to the previous menu. Press the Home button to go back to the Main menu 139 VC80, VC100, VC120 User Manual Phase IX Software Version 90.20.16.304 and later INSERT - AFD Insert Menu The AFD Insert menu allows the user to insert an AFD code into the ancillary data space of the output video signal. The code will be inserted into the line selected by the AFD Output Line slider. Navigation: Main Menu > Setup > Anc > Index > AFD > Insert OFF: No AFD will be inserted AUTO: Refer to Appendix F for a table of AFD codes in that will be automatically inserted based on the currently selected output aspect ratio 0000 to 1111: Refer to Appendix F for a table of codes inserted in a 4:3 output frame and the for codes inserted in a 16:9 output frame Press the Back button to move to the previous menu. Press the Home button to go back to the Main menu OUTPUT LINE - AFD Output Line Slider The AFD Output Line slider allows the user to select the line on which the AFD code will be inserted in the ancillary data space of the output video signal. Navigation: Main Menu > Setup > Anc > Index > AFD > Output Line To adjust, turn the Rotary Encoder on the control panel Press the Default soft button to go back to the default value o The range of adjustment is 10 to 19 o The default value is 10 Press the Back button to move to the previous menu. Press the Home button to go back to the Main menu 140 VC80, VC100, VC120 User Manual Phase IX Software Version 90.20.16.304 and later REACT - AFD React Menu The AFD React menu allows the VC100 to react to AFD codes embedded in the input video stream. Navigation: Main Menu > Setup > Anc > Index > AFD > React ON: The VC100 will react to the AFD code by changing the aspect ratio according to the tables in Appendix F for 4:3 and 16:9 coded frames. OFF: The VC100 will not react to AFD code Press the Back button to move to the previous menu. Press the Home button to go back to the Main menu 141 VC80, VC100, VC120 User Manual Phase IX Software Version 90.20.16.304 and later CMPNT - Analog Component I/O Menu The CMPNT menu allows the user to configure analog component input and output for the system. Navigation: Main Menu > Setup > CMPNT INPUT: Allows the user to select the Analog Component Input type OUTPUT: Allows the user to select the Analog Component Output type Press the Back button to move to the previous menu. Press the Home button to go back to the Main menu INPUT - Analog Component Input Menu The Input menu allows the user to configure the analog component input for the system. Navigation: Main Menu > Setup > CMPNT > Input YCrCb: Sets the Analog Component input to Y,Cr,Cb RGB: Sets the Analog Component input to RGB SETUP LEVEL: Enables/Disables the Setup Level for the Component input Press the Back button to move to the previous menu. Press the Home button to go back to the Main menu 142 VC80, VC100, VC120 User Manual Phase IX Software Version 90.20.16.304 and later CMPST - Composite Video Setup Menu The CMPST menu allows the user to configure the analog composite video input and output for the system. Navigation: Main Menu > Setup > CMPST INPUT: Takes the user to the analog composite input setup menu OUTPUT: Takes the user to the analog composite output setup menu Press the Back button to move to the previous menu. Press the Home button to go back to the Main menu INPUT - Composite Input Menu The Analog Composite Decoder menu allows the user to configure the analog composite input for the system. Navigation: Main Menu > Setup > CMPST > Input INPUT FILTER: Takes the user to the input filter selection menu SETUP LEVEL: Takes the user to setup level enable menu AGC: Takes the user to the automatic gain control (AGC) enable menu LUMA COMB: Takes the user to the luminance comb filter setup menu CHROMA COMB: Takes the user to the chrominance comb filter setup menu Press the Back button to move to the previous menu. Press the Home button to go back to the Main menu 143 VC80, VC100, VC120 User Manual Phase IX Software Version 90.20.16.304 and later INPUT FILTER Menu The Input Filter menu allows the user to configure the filter that is used for the analog composite decoder. Navigation: Main Menu > Setup > CMPST > Input > Input Filter NARROW: Selects a narrow signal bandwidth to be fed to the comb filter MED: Selects a medium signal bandwidth to be fed to the comb filter WIDE: Selects a wide signal bandwidth to be fed to the comb filter WIDEST: Selects the widest signal bandwidth to be fed to the comb filter Press the Back button to move to the previous menu. Press the Home button to go back to the Main menu Note: The Input Filter determines how much of the overall signal bandwidth is fed to the comb filter. A narrow filter selection gives better performance on diagonal lines, but leaves more dot crawl in the final output image. The opposite is true for selecting a wide bandwidth filter. SETUP LEVEL - Composite Input Setup Level Menu The Composite Input Setup Level menu Enables/Disables the setup level to be expected for the analog composite input. Navigation: Main Menu > Setup > CMPST > Input > Setup Level ON: Configures the system for an NTSC composite input signal with a 7.5 IRE setup level OFF: Configures the system for an NTSC composite input signal without a 7.5 IRE setup level Press the Back button to move to the previous menu. Press the Home button to go back to the Main menu 144 VC80, VC100, VC120 User Manual Phase IX Software Version 90.20.16.304 and later AGC - Automatic Gain Control Menu The AGC menu Enables/Disables the Automatic Gain Control for the analog composite input. Navigation: Main Menu > Setup > CMPST > Input > AGC ON: Enables AGC for the selected analog composite input OFF: Disables AGC for the selected analog composite input Press the Back button to move to the previous menu. Press the Home button to go back to the Main menu Note: When enabled, the AGC ensures that the output video signal is maintained at a constant level regardless of any variations in the input signal. The composite decoder takes measurements of the sync pulse on the input signal and compares it against a target value. This is then used to determine the appropriate gain of all three channels (Y, R-Y, B-Y) at the output of the decoder circuit. LUMA COMB Menu Configures the Luminance Comb Filter Decoder selection for analog composite video inputs. Navigation: Main Menu > Setup > CMPST > Input > Luma Comb ADAPT: Uses an Adaptive filter for the luminance comb filter decoding NOTCH: Uses a Notch filter for the luminance comb filter decoding 2 LINE: Uses a 2 Line filter for the luminance comb filter decoding 3 LINE: Uses a 3 Line filter for the luminance comb filter decoding Press the Back button to move to the previous menu. Press the Home button to go back to the Main menu 145 VC80, VC100, VC120 User Manual Phase IX Software Version 90.20.16.304 and later CHROMA COMB Menu Configures the Chrominance Comb Filter Decoder selection for analog composite video inputs. Navigation: Main Menu > Setup > CMPST > Input > Chroma Comb ADAPT: Uses an Adaptive filter for the chrominance comb filter decoding DISABLE: Disables the chrominance comb filter decoding 3 LINE: Uses a 3 Line filter for the luminance comb filter decoding 4 LINE: Uses a 4 Line filter for the luminance comb filter decoding Press the Back button to move to the previous menu. Press the Home button to go back to the Main menu OUTPUT - Composite Output Setup Menu The Composite Setup menu allows the user to configure the analog composite output of the system. Navigation: Main Menu > Setup > CMPST > Output SETUP LEVEL: Takes the user to the Setup Level menu Press the Back button to move to the previous menu. Press the Home button to go back to the Main menu 146 VC80, VC100, VC120 User Manual Phase IX Software Version 90.20.16.304 and later SETUP LEVEL - Composite Output Setup Level Menu The Composite Setup Level menu allows the user to Enable/Disable the setup level on the analog composite output. Navigation: Main Menu > Setup > CMPST > Output > Setup Level ON: Configures the system for an NTSC composite output signal with a 7.5 IRE setup level OFF: Configures the system for an NTSC composite output signal without a 7.5 IRE setup level NOTE: This control will ONLY be available when the Composite Output is selected for the current video processing channel. Press the Back button to move to the previous menu. Press the Home button to go back to the Main menu 147 VC80, VC100, VC120 User Manual Phase IX Software Version 90.20.16.304 and later GPI - General Purpose Interface Menu The GPI menu allows the user to configure the general purpose interface (GPI) for the system. Navigation: Main Menu > Setup > GPI GPI 1: Configures GPI 1 for the selected video processing channel GPI 2: Configures GPI 2 for the selected video processing channel GPI 3: Configures GPI 3 for the selected video processing channel GPI 4: Configures GPI 4 for the selected video processing channel GPI 5: Configures GPI 5 for the selected video processing channel GPI 6: Configures GPI 6 for the selected video processing channel Press the Back button to move to the previous menu. Press the Home button to go back to the Main menu Note: See Appendix D for a pin-out of the GPI Connector. GPI 1 - GPI Channel Selection Menu The GPI 1 Channel Selection Menu allows the user to select the video processing channel that will be affected by GPI 1. Navigation: Main Menu > Setup > GPI > GPI 1 CH 1: Assigns the GPI to video processing channel 1 CH 2: Assigns the GPI to video processing channel 2 Press the Back button to move to the previous menu. Press the Home button to go back to the Main menu Note: Repeat for GPI 2 through 6, as needed. 148 VC80, VC100, VC120 User Manual Phase IX Software Version 90.20.16.304 and later CH1 - GPI Select Preset Menu The GPI Select Preset Menu allows the user to select which Preset will be recalled by the currently selected GPI. Navigation: Main Menu > Setup > GPI > GPI 1 > CH 1 PRESET 1: Assigns PRESET 1 to the selected GPI PRESET 2: Assigns PRESET 2 to the selected GPI PRESET 3: Assigns PRESET 3 to the selected GPI PRESET 4: Assigns PRESET 4 to the selected GPI PRESET 5: Assigns PRESET 5 to the selected GPI PRESET 6: Assigns PRESET 6 to the selected GPI Press the Back button to move to the previous menu. Press the Home button to go back to the Main menu PRESET 1 - GPI Preset Type Menu The Preset Type menu allows the user to select whether the Preset that is recalled by the currently selected GPI is a Basic preset or a Full preset. Navigation: Main Menu > Setup > GPI > GPI 1 > CH 1 > Preset1 Full: Recalls the ‘Full’ version of the preset via GPI Basic: Recalls the ‘Basic’ version of the preset via GPI Press the Back button to move to the previous menu. Press the Home button to go back to the Main menu Note: See Appendix B for a list of the parameters that are stored in a Full preset recall vs. a Basic preset recall. 149 VC80, VC100, VC120 User Manual Phase IX Software Version 90.20.16.304 and later MORE - Setup Menu page 2 The Setup Menu (More) provides access to the following additional Setup parameters and features: Navigation: Main Menu > Setup > More KEY: Used to enter the System Access Key DISPLAY: Not functional / Future expansion SECTION: Not functional / Future expansion RMT IP: Set the IP of the VC100 chassis with which a Remote Control Panel will communicate (Only available when a control panel is in use as a REMOTE PANEL.) IP: Allows the user to set the IP address for the chassis PNL IP: Allow the user to set the IP address for the Front Panel RS PORT: Allows the user to configure the RS port RESET: Not functional / Future expansion Press the Back button to move to the previous menu. Press the Home button to go back to the Main menu 150 VC80, VC100, VC120 User Manual Phase IX Software Version 90.20.16.304 and later KEY - License Key Menu The Key menu allows the user to enter or modify the license access key for the system. The WARNING below will be displayed requiring you to CONFIRM that you wish to enter the Access Key Menu. Navigation: Main Menu > Setup > More > Key CONFIRM: User must press to confirm that he wants to enter the Key Menu CANCEL: Cancels the operation and returns the user to the Setup Menu Note: Modifying the system license access key will affect the configuration of the unit. Please use care when entering this menu. If you have any questions, please contact Teranex Customer Support. CONFIRM - License Key Confirm Menu The Key Menu allows the user to enter or edit the license access key. Navigation: Main Menu > Setup > More > Key > Confirm LEFT: Moves the cursor left, one position RIGHT: Moves the cursor right, one position UP: Scrolls up through the list 0-9 and A-Z DOWN: Scrolls down through the list 0-9 and A-Z RESET: Resets (deletes) the currently entered Key ENTER: Press to accept the Access Key Press the Back button to move to the previous menu. Press the Home button to go back to the Main menu Note: The VC80/100/120 uses an encypted access key to enable features, such as dual channel operation, Dolby decoding, noise reduction and linear standards conversion. Note: Demo Mode, which can be activated via the HELP MENU, allows a user to "preview" optional features by unlocking them on their system. While in Demo Mode, a "black" frame will be inserted into the output video every 7 seconds. (Note: In previous software releases, a white rectangle will be overlaid on the output video to indicate Demo Mode.). 151 VC80, VC100, VC120 User Manual Phase IX Software Version 90.20.16.304 and later RMT IP - Remote IP Address Menu The Remote IP menu allows the user to configure IP address of the Remote Control panel for either automatic (future) or manual mode. Navigation: Main Menu > Setup > More > RMT IP AUTO: Not functional / Future expansion MANUAL: Takes the user to the Remote IP address setup menu Press the Back button to move to the previous menu. Press the Home button to go back to the Main menu Note: This menu is only available on remote control panels. MANUAL - Remote IP Address Menu The Manual (Remote IP) menu is used to enter the IP address of the chassis to which you wish to connect via the remote control panel. Navigation: Main Menu > Setup > More > RMT IP > Manual LEFT: Moves the cursor left, one position RIGHT: Moves the cursor right, one position UP: Scrolls up through the list 0-9 DOWN: Scrolls down through the list 0-9 DSCNCT: Disconnects the Remote Control Panel from the VC100 chassis CNCT: Connects the Remote Control Panel to the Chassis selected by the Remote IP Address Press the Back button to move to the previous menu. Press the Home button to go back to the Main menu Note: This menu is only available on remote control panels. 152 VC80, VC100, VC120 User Manual Phase IX Software Version 90.20.16.304 and later IP - IP Address Menu The IP menu allows the user to set the IP address of the chassis via DHCP or with a Static IP address. Navigation: Main Menu > Setup > More > IP DHCP: Takes the user to the DHCP (Dynamic Host Configuration Protocol) menu. (If DHCP is ON, the Static IP address menus will be grayed out (not available). STATIC IP: Allows the user to manually enter a chassis IP address SUBNET: Allows the user to manually enter a Subnet mask Press the Back button to move to the previous menu. Press the Home button to go back to the Main menu DHCP Menu The DHCP menu Enables/Disables the assignment of an IP address to the chassis using Dynamic Host Configuration Protocol (DHCP). Navigation: Main Menu > Setup > More > IP > DHCP ON: Enables DHCP IP address assignment. OFF: Disables DHCP Press the Back button to move to the previous menu. Press the Home button to go back to the Main menu 153 VC80, VC100, VC120 User Manual Phase IX Software Version 90.20.16.304 and later STATIC IP Menu The Static IP Menu allows the user to manually set the IP address of the chassis. Navigation: Main Menu > Setup > More > IP > Static IP LEFT: Moves the cursor left, one position RIGHT: Moves the cursor right, one position UP: Scrolls up through the list 0-9 DOWN: Scrolls down through the list 0-9 ENTER: Press to accept the Access Key Press the Back button to move to the previous menu. Press the Home button to go back to the Main menu Note: To access this feature, DCHP must be turned OFF. SUBNET - Subnet IP Address Menu The Subnet IP Address Menu allows the user to manually set the Subnet of the chassis. Navigation: Main Menu > Setup > More > IP > Subnet LEFT: Moves the cursor left, one position RIGHT: Moves the cursor right, one position UP: Scrolls up through the list 0-9 DOWN: Scrolls down through the list 0-9 ENTER: Press to accept the Access Key Press the Back button to move to the previous menu. Press the Home button to go back to the Main menu Note: To access this feature, DCHP must be turned OFF. 154 VC80, VC100, VC120 User Manual Phase IX Software Version 90.20.16.304 and later PNL IP - Control Panel IP Address Menu The PNL IP menu allows the user to set the IP address for the Local Control Panel. Navigation: Main Menu > Setup > More > PNL IP DHCP: Takes the user to the DHCP (Dynamic Host Configuration Protocol) menu. (If DHCP is ON, the Static IP address menus will be grayed out (not available). STATIC IP: Allows the user to manually enter an IP address for the Local Control Panel SUBNET: Allows the user to manually enter a Subnet Mask for the Local Control Panel Press the Back button to move to the previous menu. Press the Home button to go back to the Main menu DHCP Menu The DHCP menu Enables/Disables the assigning an IP address to the Local Control Panel using Dynamic Host Configuration Protocol (DHCP). Navigation: Main Menu > Setup > More > PNL IP > DHCP ON: Enables DHCP IP address assignment. OFF: Disables DHCP Press the Back button to move to the previous menu. Press the Home button to go back to the Main menu 155 VC80, VC100, VC120 User Manual Phase IX Software Version 90.20.16.304 and later STATIC IP - Static Panel IP Address Menu The Static Panel IP Address menu allows user to manually set the IP address of the Local Control Panel. Navigation: Main Menu > Setup > More > PNL IP > Static IP LEFT: Moves the cursor left, one position RIGHT: Moves the cursor right, one position UP: Scrolls up through the list 0-9 DOWN: Scrolls down through the list 0-9 ENTER: Press to accept the IP Address Press the Back button to move to the previous menu. Press the Home button to go back to the Main menu Note: To access this feature, DCHP must be turned OFF. SUBNET - Panel Subnet IP Address Menu The Panel Subnet IP Address menu allows user to manually set the Subnet of the Local Control Panel. Navigation: Main Menu > Setup > More > PNL IP > Subnet LEFT: Moves the cursor left, one position RIGHT: Moves the cursor right, one position UP: Scrolls up through the list 0-9 DOWN: Scrolls down through the list 0-9 ENTER: Press to accept the Subnet mask Press the Back button to move to the previous menu. Press the Home button to go back to the Main menu Note: To access this feature, DCHP must be turned OFF. 156 VC80, VC100, VC120 User Manual Phase IX Software Version 90.20.16.304 and later RS PORT - Serial Port Menu The RS Port menu allows the user to configure the Serial Communication Port of the system. Navigation: Main Menu > Setup > More > RS Port RS232: Configures the serial port for RS232 RS422: Configures the serial port for RS422 Press the Back button to move to the previous menu. Press the Home button to go back to the Main menu Note: See Appendix C for a pin-out of the Serial Port Connector. RS232 Menu The RS232 menu allows the user to configure the serial communication port for RS232 and adjust the parameters of the port. Navigation: Main Menu > Setup > More > RS Port > RS232 BAUD: Takes the user to the RS232 baud rate menu PARITY: Takes the user to the RS232 parity menu STOP BIT: Takes the user to the RS232 stop bit menu Press the Back button to move to the previous menu. Press the Home button to go back to the Main menu 157 VC80, VC100, VC120 User Manual Phase IX Software Version 90.20.16.304 and later BAUD - RS232 Baud Rate Menu The Baud menu allows the user to configure the Baud rate of the RS232 port. Navigation: Main Menu > Setup > More > RS Port > RS232 > Baud 9600: Sets the baud rate of the RS232 port to 9600 bits/s 19200: Sets the baud rate of the RS232 port to 19200 bits/s 38400: Sets the baud rate of the RS232 port to 38400 bits/s 57600: Sets the baud rate of the RS232 port to 57600 bits/s 115200: Sets the baud rate of the RS232 port to 115200 bits/s Press the Back button to move to the previous menu. Press the Home button to go back to the Main menu PARITY - RS232 Parity Menu The Parity menu allows the user to configure the Parity used for the RS232 port communications. Navigation: Main Menu > Setup > More > RS Port > RS232 > Parity NONE: Sets the parity for the RS232 port to None EVEN: Sets the parity for the RS232 port to Even ODD: Sets the parity for the RS232 port to Odd Press the Back button to move to the previous menu. Press the Home button to go back to the Main menu 158 VC80, VC100, VC120 User Manual Phase IX Software Version 90.20.16.304 and later STOP BIT - RS232 Stop Bit Menu The Stop Bit menu allows the user to configure the number of stop bits used in RS232 communications. Navigation: Main Menu > Setup > RS Port > RS232 > Stop Bit 1: Sets the RS232 port to one (1) stop bit 1.5: Sets the RS232 port to one and a half (1.5) stop bits 2: Sets the RS232 port to two (2) stop bits Press the Back button to move to the previous menu. Press the Home button to go back to the Main menu 159 VC80, VC100, VC120 User Manual Phase IX Software Version 90.20.16.304 and later RESET - Internal Storage Formating Menu The Reset menu allows the user to re-format the internal "Drives" of the system. These memory locations are used to store Logo files and User System Presets. The "D: Drive" contains User Logo Bitmap (BMP) files. The "E: Drive" contains User Preset data. There are D: and E: drives associated with each video processing channel. Therefore, to delete all logos or presets from one or both video processing channels, you must perform the reset operation individally on each desired video processing channel. The drives are independent; therefore, resetting the D: drive does not affect the E: drive (and vice-versa). Navigation: Main Menu > Setup > More > Reset Soft: Not Functional / Future expansion Hard: Not Functional / Future expansion FORMAT D: DRIVE: WARNING: Pressing this button will initiate an immediate re-formatting of the internal "D: DRIVE", which will DELETE all user Logo BMP files. DO NOT select this option unless you intend to DELETE ALL LOGO FILES from the currently selected video processing channel of the system. When the FORMAT D: DRIVE button is pressed, the message “FORMAT IN PROGRESS” will appear. Reformatting should take approximately 15 seconds. When the message “FORMAT COMPLETE” appears, press the CLEAR button and then load the new logo files from a USB stick via the Logo Menu (Navigation: MENU > LOGO> USB) FORMAT E: DRIVE: WARNING: Pressing this button will initiate an immediate re-formatting of the internal "E: DRIVE", which will DELETE all user Preset data. DO NOT select this option unless you intend to DELETE ALL PRESETS from the currently selected video processing channel of the system. When the FORMAT E: DRIVE button is pressed, the message “FORMAT IN PROGRESS” will appear. When the message “FORMAT COMPLETE” appears, press the CLEAR button. - NOTE: You MUST cycle power on the chassis twice after selecting this operation to complete the formatting process of the E: Drive. You may load or save new preset data via the PRESET Menu (Navigation: MENU > PRESET). Press the Back button to move to the previous menu. Press the Home button to go back to the Main menu 160 VC80, VC100, VC120 User Manual Phase IX Software Version 90.20.16.304 and later Logo Menu Logo Menu - Page 1 The Logo menus allow the user to manage the internal logo display system. Logo selection, positioning and transparency are some of the features available via the Logo Menu. Note: See Appendix G for guidelines on creation of logos for the VC100. Navigation: Main Menu > Logo or via Direct LOGO MENU Pushbutton LOGO1: Press to turn on Logo 1 (soft button will turn yellow) LOGO2: Press to turn on Logo 2 (soft button will turn yellow) LOGO3: Press to turn on Logo 3 (soft button will turn yellow) LOGO4: Press to turn on Logo 4 (soft button will turn yellow) USB: Takes the user to the USB Transfer Menu (Selectable only when USB stick has been inserted into local control panel) POS: Takes the user to the Logo Position Menu OFF: Turns off the current logo MORE: Takes the user to Page 2 of the Logo Menus Press the Back button to move to the previous menu. Press the Home button to go back to the Main menu 161 VC80, VC100, VC120 User Manual Phase IX Software Version 90.20.16.304 and later Logo Menu - Page 2 Navigation: Main Menu > Logo > More CLEAR BACKGR: Takes the user to Transparent Color RGB Cycle Menu OPAQUE: Takes the user to the Logo Opacity Menu Press the Back button to move to the previous menu. Press the Home button to go back to the Main menu USB Menu The USB menu button will be active and selectable ONLY when a USB memory stick is inserted into the USB connector on the Local Control Panel. Logos may be loaded only while the VC100 is in standard 2D operational mode. Logos cannot be installed while in any 3D processing mode. Pressing the USB button on this menu will initiate a download of all Logos from the USB stick to the “D:drive” of the currently selected video processing channel. Note: It is recommended that you reformat the D:drive for the desired video processing channel prior to loading logos. This process will OVERWRITE any existing logos currently stored in the unit. (Navigation: SETUP > MORE > RESET > FORMAT D: DRIVE) The message “USB Transfer Complete” will be displayed if all logos were saved successfully to the D: drive. Press CLEAR to close this message. The message “Transfer Failed” will be displayed if no logo files are found on the USB stick. This could be caused by an improper path assigned on the USB stick. Navigation: Main Menu > Logo > USB Press the Back button to move to the previous menu. Press the Home button to go back to the Main menu 162 VC80, VC100, VC120 User Manual Phase IX Software Version 90.20.16.304 and later POS - Logo Position Menu Once a logo is turned on, the POS Menu permits selection of "X" and "Y" positioning of the on-screen logo. Navigation: Main Menu > Logo > Pos X: Takes the user to the ‘X’ (horizontal) Position Slider Y: Takes the user to the ‘Y’ (vertical) Position Slider Press the Back button to move to the previous menu. Press the Home button to go back to the Main menu Note: If the position is set in one output format and the user switches to another output format, the VC100 will attempt to locate the logo in a similar placement. X - Logo X Position Slider Adjusts the ‘X’ (horizontal) position of the currently enabled logo. Navigation: Main Menu > Logo > Pos > X To adjust, turn the Rotary Encoder on the control panel, or use the upper left and upper right Soft Buttons to decrement/increment by one unit. The Default values will place the logo at the RIGHT side of the screen. o The range of adjustment is: 0 to 720 - Logo Width (for 480i59.94 & 576i50) 0 to 1280 - Logo Width (for 720p) 0 to 1920 - Logo Width (for 1080) o The Default values are: 720 (for 480i59.94 & 576i50) 1280 (for 720p) 1920 (for 1080) Press the Back button to move to the previous menu. Press the Home button to go back to the Main menu 163 VC80, VC100, VC120 User Manual Phase IX Software Version 90.20.16.304 and later Note: The range of adjustment for the X position is the maximum image width minus the logo width. For example, if a logo is 50 pixels wide, the maximum range of adjustment in a 480i59.94 output would be 670 pixels (720-50=670). Y - Logo Y Position Slider Adjusts the ‘Y’ (vertical) position of the currently enabled logo. Navigation: Main Menu > Logo > Pos > Y To adjust, turn the Rotary Encoder on the control panel, or use the upper left and upper right Soft Buttons to decrement/increment by one unit. The Default values will place the logo at the BOTTOM of the screen. o The range of adjustment is: 0 to 488 (for 480i59.94) 0 to 576 (for 576i50) 0 to 720 (for 720p) 0 to 1920 (for 1080) o The Default values are: 488 (for 480i59.94) 576 (for 576i50) 720 (for 720p) 1080 (for 1080) Press the Back button to move to the previous menu. Press the Home button to go back to the Main menu 164 VC80, VC100, VC120 User Manual Phase IX Software Version 90.20.16.304 and later TRANSPARENT COLOR - RED Slider This slider adjusts the RED value for the CLEAR (Transparent) background of the logo. Navigation: Main Menu > Logo > More > CLEAR BKGR To adjust, turn the Rotary Encoder on the control panel. o The range of adjustment is 0 to 255 (for each color) Cycle: Takes the user to the Transparent Color Green slider Apply: Set the currently selected value. Once pressed, the logo will automatically be refreshed with the selected transparent color value. + / - (Soft Buttons): Permits the user to expand the transparent range for this color channel, which may be needed if the background is not a flat color. Press the Back button to move to the previous menu. Press the Home button to go back to the Main menu Note: Pressing the Cycle button on the Transparent Color Red Slider page will take you to the Transparent Color Green Slider page. Pressing the Cycle button on this page will take you to the Transparent Color Blue Slider page. Pressing the Cycle button on this page will take you back to the Transparent Color Red Slider page. Note: The Transparent Color setting is global across all logos. 165 VC80, VC100, VC120 User Manual Phase IX Software Version 90.20.16.304 and later TRANSPARENT COLOR - GREEN Slider This slider adjusts the GREEN value for the CLEAR (Transparent) background of the logo. Navigation: Main Menu > Logo > Transparent To adjust, turn the Rotary Encoder on the control panel o The range of adjustment is 0 to 255 (for each color) Cycle: Takes the user to the Transparent Color Blue slider Apply: Sets the currently selected value. Once pressed, the logo will automatically be refreshed with the selected transparent color value. + / - (Soft Buttons): Permits the user to expand the transparent range for this color channel, which may be needed if the background is not a flat color. Press the Back button to move to the previous menu. Press the Home button to go back to the Main menu Note: Pressing the Cycle button on the Transparent Color Red Slider page will take you to the Transparent Color Green Slider page. Pressing the Cycle button on this page will take you to the Transparent Color Blue Slider page. Pressing the Cycle button on this page will take you back to the Transparent Color Red Slider page Note: The Transparent Color setting is global across all logos. 166 VC80, VC100, VC120 User Manual Phase IX Software Version 90.20.16.304 and later TRANSPARENT COLOR - BLUE Slider This slider adjusts the BLUE value for the CLEAR (Transparent) background of the logo. Navigation: Main Menu > Logo > Transparent > Cycle To adjust, turn the Rotary Encoder on the control panel o The range of adjustment is 0 to 255 (for each color) Cycle: Takes the user to the Transparent Color Red slider Apply: Set the currently selected value. Once pressed, the logo will automatically be refreshed with the selected transparent color value. + / - (Soft Buttons): Permits the user to expand the transparent range for this color channel, which may be needed if the background is not a flat color. Press the Back button to move to the previous menu. Press the Home button to go back to the Main menu Note: Pressing the Cycle button on the Transparent Color Red Slider page will take you to the Transparent Color Green Slider page. Pressing the Cycle button on this page will take you to the Transparent Color Blue Slider page. Pressing the Cycle button on this page will take you back to the Transparent Color Red Slider page Note: The Transparent Color setting is global across all logos. 167 VC80, VC100, VC120 User Manual Phase IX Software Version 90.20.16.304 and later OPAQUE This menu allows the user to set the opacity of the selected logo. Once applied, the logo will automatically refresh with the new value. Navigation: Main Menu > Logo > More > Opaque To adjust, turn the Rotary Encoder on the control panel, or use the upper left and upper right Soft Buttons to decrement/increment the slider by one unit. Apply: Press to apply the new opacity setting. The logo will then be refreshed with the new value, allowing the user to verify or continue to adjust, as needed. DEFAULT: Press to return the slider to its Default value. The Range of the slider is 0 to 100. The Default value is 50. Press the Back button to move to the previous menu. Press the Home button to go back to the Main menu 168 VC80, VC100, VC120 User Manual Phase IX Software Version 90.20.16.304 and later 3D Menu The 3D Menu provides access to the OPTIONAL 3D applications that may be available in the VC100. Only one application may be active at a time. Navigation: Main Menu > 3D Press the associated soft button for the desired application, if available through your license key. Encode: Takes the user to the Encoder Application menu. This Menu will ONLY be available when an HD source is connected to the VC100 Inputs #1 and #2. Decode: Takes the user to the Decoder Application menu. This Menu will ONLY be available when an HD source is connected to the VC100 Input #1. 2D -> 3D: Takes the user to the 2D-to-3D Application menu. 3D SYNC: Takes the user to the 3D Sync Application menu. Press the Back button to move to the previous menu. Press the Home button to go back to the Main menu 169 VC80, VC100, VC120 User Manual Phase IX Software Version 90.20.16.304 and later ENCODE - 3D Encoder Application (VC1-3D-ENC) Menu The VC100 3D Encoder application permits the user to input HD-SDI Left- and Right-eye sources and create a compressed HD-SDI output at 1.485 Gbps, encoded in one of the three formats listed below. Input/Output Connections - Connect the HD-SDI “Left Eye” SDI video input to SDI IN 1 - Connect the HD-SDI “Right Eye” SDI video input to SDI IN 2 - The HD-SDI encoded output will be available via OUT 1A and 1B. The output format and framerate will automatically follow the input format. Navigation: Main Menu > 3D > Encode Automatic video input format detection is available in this application and is recommended for ease of use of the Encoder application. The Encoder output format will automatically follow the input format. This ensures that the input and output formats are at the same resolution and framerate. MODE: Takes the user to the 3D ENCODE MENU to select the preferred encoding method AUDIO: Takes you to the 3D Audio menu to permit routing of embedded audio from CH 1 (Left eye) or CH 2 (Right Eye). You may also turn OFF the audio. o The Default setting is CH 1 META: The Metadata option will be available in a future software release. Press the Back button to move to the previous menu. Press the Home button to go back to the Main menu MODE - 3D Encode Mode The 3D Encode Mode menu permits selection of the desired encoding method. Navigation: Main Menu > 3D > Encode > Mode 170 VC80, VC100, VC120 User Manual Phase IX Software Version 90.20.16.304 and later SIDE SIDE: Press to enable normal Side by Side 3D encoding SENSIO SIDE: Press to enable Sensio side by side 3D encoding TOP BOTTOM: Press to enable top/bottom 3D encoding (currently available for 720p sources ONLY) OFF: Press to turn OFF 3D Encoding and return the unit to standard VC100 video processing mode. Press the Back button to move to the previous menu. Press the Home button to go back to the Main menu AUDIO - 3D Encode Audio Menu The 3D Encode Audio menu permits routing of the desired embedded audio input to the encoded SDI output of the VC100. You may also disable audio in this menu by turning the audio OFF. Navigation: Main Menu > 3D > Encode > Audio CH 1: Routes incoming embedded audio from CH 1 (Left Eye) to the encoded output. This is the DEFAULT mode. CH 2: Routes incoming embedded audio from CH 2 (Right Eye) to the encoded output OFF: Disables embedded audio in the encoded output Press the Back button to move to the previous menu. Press the Home button to go back to the Main menu 171 VC80, VC100, VC120 User Manual Phase IX Software Version 90.20.16.304 and later DECODE - 3D Decoder Application (VC1-3D-DEC) Menu The VC100 3D Decoder application permits the user to input a 3D encoded HD-SDI source (compressed, 1.485 Gbps) and creates independent Left- and Right-eye HD-SDI outputs. Input/Output Connections - Connect the encoded 3D HD-SDI source to SDI IN 1 - The decoded HD-SDI Left-eye signal will be available via SDI OUT 1A and 1B - The decoded HD-SDI Right-eye signal will be available via SDI OUT 2A and 2B The output format and framerate will automatically follow the input format. Navigation: Main Menu > 3D > Decode Automatic video input format detection is available in this application and is recommended for ease of use of the Decoder application. The Decoder's output format will automatically follow the input format. This ensures that the input and output formats are at the same resolution and framerate. MODE: Takes the user to the 3D DECODE MENU to select the preferred decoding method AUDIO: Takes you to the 3D Decode Audio menu to permit routing of embedded audio from the encoded input to either CH 1 (Left eye) or CH 2 (Right Eye). You may also turn OFF the audio o The Default setting is CH 1 META: The Metadata option will be available in a future software release. Press the Back button to move to the previous menu. Press the Home button to go back to the Main menu 172 VC80, VC100, VC120 User Manual Phase IX Software Version 90.20.16.304 and later MODE - 3D Decode Mode The 3D Decode Mode menu permits selection of the desired decoding method. Navigation: Main Menu > 3D > Decode > Mode SIDE SIDE: Press to enable normal Side by Side 3D decoding SENSIO SIDE: Press to enable Sensio side by side 3D decoding TOP BOTTOM: Press to enable top/bottom 3D decoding (currently available for 720p sources ONLY) OFF: Press to turn OFF 3D decoding and return the unit to standard VC100 video processing mode Press the Back button to move to the previous menu. Press the Home button to go back to the Main menu AUDIO The 3D Decode Audio menu allows the user to route the embedded audio input from the encoded input to the decoded CH 1 (Left Eye) output, CH 2 (Right Eye) output, or both CH 1 and CH 2 HD-SDI outputs of the VC100. You may also disable audio in this menu by turning the audio OFF. Navigation: Main Menu > 3D > Decode > Audio CH 1: Routes incoming embedded audio to the CH 1 (Left Eye) output only CH 2: Routes incoming embedded audio to the CH 2 (Right Eye) output only BOTH: Routes incoming embedded audio to both CH 1 (Right Eye) and CH 2 (Right Eye) outputs OFF: Disables embedded audio in the decoded outputs Press the Back button to move to the previous menu. Press the Home button to go back to the Main menu 173 VC80, VC100, VC120 User Manual Phase IX Software Version 90.20.16.304 and later 2D 3D - 2D to 3D Menu (Option: VC1-2D-3D) Teranex’s 2D-to-3D Stereoscopic Processing Mode can be applied during any format or framerate conversion available in the VC100. The output format, however, must be an HD format. Input/Output Connections - Connect the SDI video input to SDI IN 1 - The simulated Left Eye HD-SDI signal will be available via OUT 1A and 1B; the simulated Right Eye HDSDI signal will be available via OUT 2A and 2B. Navigation: Main Menu > 3D > 2D–>3D MODE: Takes the user to the menu to turn the 2D-to-3D Mode ON or OFF. Note: The controls listed below will be unavailable (grayed out) until this application is turned ON in the MODE menu. INTENSITY: Takes the user to the Intensity slider, which provides the overall 3D effect. DEPTH: Takes the user to the Depth slider, which pushes the overall image deeper. This can add to the 3D effect; however, in most cases, it is left at the default setting of 0; Range is –12 to +12 (most depth) 3D LOGO: Takes you to the 3D Logo menu. A Teranex logo is stored in the unit for demo purposes. AUDIO: Takes you to the 3D Audio menu to permit routing of embedded audio to CH 1 (Left Eye), CH 2 (Right Eye), BOTH Channels or OFF. META: The Metadata option will be available in a future software release. Press the Back button to move to the previous menu. Press the Home button to go back to the Main menu MODE This menu permits the user to turn the 2D-to-3D Mode ON or OFF. Navigation: Main Menu > 3D > 2D–>3D > Mode ON: Turns ON 2D-to-3D processing OFF: Turns OFF 2D-to-3D processing Press the Back button to move to the previous menu. Press the Home button to go back to the Main menu 174 VC80, VC100, VC120 User Manual Phase IX Software Version 90.20.16.304 and later INTENSITY Slider This slider provides user control of the amount of the overall 3D effect. Navigation: Main Menu > 3D > 2D–>3D > Intensity To adjust, turn the Rotary Encoder on the control panel. You may also press the top left soft button to decrement by one unit or the top right soft button to increment by one unit. Press the Default soft button to go back to the default value o The Range is –40 (image in front of screen) to +40 (image behind screen). (Zero provides a flat, 2D output image) o The default setting is +15 Press the Back button to move to the previous menu. Press the Home button to go back to the Main menu DEPTH The Depth slider pushes the overall image deeper. This can add to the 3D effect; however, in most cases, this slider is left in the default setting. Navigation: Main Menu > 3D > 2D –>3D > Depth To adjust, turn the Rotary Encoder on the control panel. You may also press the top left soft button to decrement by one unit or the top right soft button to increment by one unit. Press the Default soft button to go back to the default value o Range is –12 to +12 o The default setting is 0 Press the Back button to move to the previous menu. Press the Home button to go back to the Main menu 175 VC80, VC100, VC120 User Manual Phase IX Software Version 90.20.16.304 and later 3D LOGO Navigation: Main Menu > 3D > 2D–>3D > 3D Logo LOGO1: Turns on Logo 1 in stereoscopic mode on both channels 1 and 2 LOGO2: Turns on Logo 2 in stereoscopic mode on both channels 1 and 2 LOGO3: Turns on Logo 3 in stereoscopic mode on both channels 1 and 2 LOGO4: Turns on Logo 4 in stereoscopic mode on both channels 1 and 2 DEPTH: Takes the user to the Logo Depth (Z-axis) positioning slider POS: Takes the user to the Logo Position Menu OFF: Turns off the current logo Press the Back button to move to the previous menu. Press the Home button to go back to the Main menu Note: A Teranex logo is stored in LOGO1 of the VC100 for demo purposes. DEPTH Slider This slider allows the user to control of the amount of 3D effect applied to the Logo. The Default setting of 0 (zero) places the logo in the plane of the viewing screen. A negative setting moves the logo in front of the screen, while a positive setting moves the logo behind the screen. Navigation: Main Menu > 3D > 2D–>3D > 3D Logo > Depth To adjust, turn the Rotary Encoder on the control panel. You may also press the top left soft button to decrement by one unit or the top right soft button to increment by one unit. Press the Default soft button to go back to the default value o Range is –30 to +30 o The default setting is 0 Press the Back button to move to the previous menu. Press the Home button to go back to the Main menu 176 VC80, VC100, VC120 User Manual Phase IX Software Version 90.20.16.304 and later POS Position This menu allows the user to set the horizontal and vertical position of the on-screen logo. Navigation: Main Menu > 3D > 2D–>3D > 3D LOGO > POS X: Takes the user to the ‘X’ (horizontal) Position Slider Y: Takes the user to the ‘Y’ (vertical) Position Slider Press the Back button to move to the previous menu. Press the Home button to go back to the Main menu X – 3D Logo X Position Slider This slider adjusts the ‘X’ (horizontal) position of the currently enabled logo. Navigation: Main Menu > 3D > 2D–>3D > 3D LOGO > POS > X To adjust, turn the Rotary Encoder on the control panel. You may also press the top left soft button to decrement by one unit or the top right soft button to increment by one unit. Press the Default soft button to go back to the default value Press the Back button to move to the previous menu. Press the Home button to go back to the Main menu 177 VC80, VC100, VC120 User Manual Phase IX Software Version 90.20.16.304 and later Y – 3D Logo Y Position Slider This slider adjusts the ‘Y’ (vertical) position of the currently enabled logo. Navigation: Main Menu > 3D > 2D–>3D > 3D LOGO > POS > Y To adjust, turn the Rotary Encoder on the control panel. You may also press the top left soft button to decrement by one unit or the top right soft button to increment by one unit. Press the Default soft button to go back to the default value Press the Back button to move to the previous menu. Press the Home button to go back to the Main menu AUDIO – 3D Audio Menu The 3D Audio menu permits routing of embedded audio to the SDI outputs of the VC100. Navigation: Main Menu > 3D > 2D–>3D > AUDIO CH 1: Routes incoming embedded audio from IN1 to CH 1 (Left eye) output CH 2: Routes incoming embedded audio from IN1 to CH 2 (Right eye) output BOTH: Routes incoming embedded audio from IN1 to both CH 1 & CH 2 (Left and Right eye) outputs OFF: Disables embedded audio in the CH1 and CH2 outputs Press the Back button to move to the previous menu. Press the Home button to go back to the Main menu 178 VC80, VC100, VC120 User Manual Phase IX Software Version 90.20.16.304 and later 3D Sync Application Menu (Option: VC1-3D-SYNC) The 3D Sync application is a software option for use on a dual-channel VC100 that permits synchronizing of a free-running stereoscopic pair of video signals to either the left eye (channel 1) input signal or to an external reference of Blackburst or Tri-level sync supplied to the Reference 1 input. With FRC options installed, it also allows for frame rate conversion of the stereoscopic pair, ensuring that the output stereoscopic pair is both frame and phase locked. Inputs When the VC100 is in 3D-Sync mode, the Left Eye of the stereoscopic INPUT pair should be connected to the input of Channel 1, with the Right Eye connected to Channel 2. Both input streams must be the same format and frame rate. Outputs When the VC100 is in 3D-Sync mode, the Left Eye of the stereoscopic OUTPUT pair will be provided on Channel 1 (outputs 1A and 1B), with the Right Eye on Channel 2 (outputs 2A and 2B). Both output streams will be the same format and frame rate. Note: It is recommended that 3D Sync be turned on from Video Processing Channel 1. Turning on 3D Sync from Channel 2 may result in unexpected behavior. Navigation: Main Menu > 3D > 3D Sync REF: Takes the user to the REF 1 Setup Menu to select, verify or adjust the desired reference settings. ON: Turns ON the 3D SYNC application OFF: Turns OFF the 3D SYNC application REF – External Reference 1 Setup Menu The 3D Sync Reference menu permits synchronizing of the stereoscopic pair of video signals to either the left eye (channel 1) input signal or to an external reference of Blackburst or Tri-level sync supplied to the Reference 1 input. The two output streams will be frame locked within a tolerance of 15 pixels relative to each other. Also, the two output streams will be frame locked within a tolerance of 15 pixels relative to the selected reference. For more details about this menu, see the REF 1 Menu section in the SETUP menu tree. Navigation: Main Menu > 3D > 3D Sync > REF 179 VC80, VC100, VC120 User Manual Phase VIII Software Version 80.20.21.304 and later Preset Menu The Preset Menu allows the user to save system configurations to internal memory, to an external USB memory stick and, similarly, to recall system configurations to the system. There is one Default (power-on) preset per system. Each video processing channel has its own set of six standard presets. A separate set of six presets are available for systems that are licensed for 3D applications. Navigation: Main Menu > Preset or directly via the PRST MENU pushbutton PRESET: Takes the user to the standard Preset menu for normal 2D operation DEFAULT: Takes the user to the Default Load/Save Menu. The Default Preset is used as the “Power-on Preset.” Parameters saved to this Preset will be loaded when the system is powered on. 3D PRESET: Takes the user to the 3D Preset menu (grayed out if 3D applications are not licensed in the unit) USB: Takes the user to the USB (Load/Save) menu (grayed out if a compatible USB memory stick has not been inserted into the front panel USB connector) 180 VC80, VC100, VC120 User Manual Phase IX Software Version 90.20.16.304 and later PRESETS – Standard and 3D Preset Menus Navigation: Main Menu > Preset > Preset Navigation: Main Menu > Preset > 3D Preset The Standard Preset menu and the 3D Preset Menu are identical in function; however, the preset data is saved in separate locations. 3D Presets are only available in systems that are licensed for 3D applications. PRESET1: Saves or Recalls to/from system memory location 1 PRESET2: Saves or Recalls to/from system memory location 2 PRESET3: Saves or Recalls to/from system memory location 3 PRESET4: Saves or Recalls to/from system memory location 4 PRESET5: Saves or Recalls to/from system memory location 5 PRESET6: Saves or Recalls to/from system memory location 6 Press the Back button to move to the previous menu. Press the Home button to go back to the Main menu Note: At present, the Presets do not capture all system parameters. See Appendix B for a list of the parameters that are being captured. PRESET1 Menu The Preset 1 menu saves the current system settings to the Preset 1 memory or Recalls the stored values from the Preset 1 memory. (The remaining 5 presets operate identically to Preset1.) Navigation: Main Menu > Preset > Preset1 RECALL FULL: Recalls all system parameters from the preset 1 memory RECALL BASIC: Recalls the Basic system parameters from the preset 1 memory SAVE: Saves all system parameters to the preset 1 memory Press the Back button to move to the previous menu. Press the Home button to go back to the Main menu Note: At present, the Presets do not capture all system parameters. See Appendix B for a list of the parameters that are being captured. 181 VC80, VC100, VC120 User Manual Phase IX Software Version 90.20.16.304 and later RECALL FULL Menu The Recall Full function recalls the Full values from the preset memory. Navigation: Main Menu > Preset > Preset1 > Recall Full YES: Recalls all system parameters from Preset 1 memory NO: Cancels the operation Press the Back button to move to the previous menu. Press the Home button to go back to the Main menu Note: See Appendix B for a list of parameters that are recalled in a Full Preset. Note: Recalling a full preset may cause the system to reinitialize certain parameters. This will cause a momentary disturbance in audio and/or video output of the system. Note: RECALL OF SOME 3D PRESETS CAN TAKE UP TO 1 MINUTE TO PROCESS. Additional time is required to reset both channels of the dual-channel VC100 and to properly start the 3D applications with all necessary parameters. RECALL BASIC Menu The Recall Basic function recalls the Basic values from the preset memory. Navigation: Main Menu > Preset > Preset1 > Recall Basic YES: Recalls the ‘Basic’ system parameters from Preset 1 memory NO: Cancels the operation Press the Back button to move to the previous menu. Press the Home button to go back to the Main menu Note: See Appendix B for a list of parameters that are recalled in a Basic Preset. Note: Recalling a basic preset will not cause any visible or audible disturbances on the output of the system. 182 VC80, VC100, VC120 User Manual Phase IX Software Version 90.20.16.304 and later SAVE Menu The Save function saves all parameters to the preset memory. Navigation: Main Menu > Preset > Preset1 > Save YES: Saves all system parameters to Preset 1 memory NO: Cancels the operation Press the Back button to move to the previous menu. Press the Home button to go back to the Main menu Note: The Preset Save function always saves all parameters to the preset memory. Note: At present, there are some parameters that are not saved. See Appendix B for a list of parameters that are currently being saved. DEFAULT – Default (power-on) Recall/Save Menu The DEFAULT (Recall/Save) menu allows the user to recall the current Default system configuration or save a new Default configuration. Navigation: Main Menu > Preset > Default RECALL: Takes the user to the RECALL DEFAULT (YES/NO) menu SAVE: Takes the user to the SAVE DEFAULT (YES/NO) menu Press the Back button to move to the previous menu. Press the Home button to go back to the Main menu 183 VC80, VC100, VC120 User Manual Phase IX Software Version 90.20.16.304 and later DEFAULT RECALL (YES/NO) Menu The Default Recall function recalls the system configuration from the Default preset memory. Navigation: Main Menu > Preset > Default > Recall YES: Recalls the Default system parameters from memory NO: Cancels the operation Press the Back button to move to the previous menu. Press the Home button to go back to the Main menu DEFAULT SAVE (YES/NO) Menu The Default Save function saves all system configuration to the Default preset memory. Navigation: Main Menu > Preset > Default > Save YES: Saves the system parameters to the Default preset memory NO: Cancels the operation Press the Back button to move to the previous menu. Press the Home button to go back to the Main menu 184 VC80, VC100, VC120 User Manual Phase IX Software Version 90.20.16.304 and later USB - USB Load/Save Menu The USB (Load/Save) menu allows the user to load/save the VC100 presets from/to a USB device. Navigation: Main Menu > Preset > USB LOAD USB: Takes the user to the LOAD USB LOCATION menu SAVE USB: Takes the user to the SAVE USB LOCATION menu Press the Back button to move to the previous menu. Press the Home button to go back to the Main menu Note: This function requires software version 1.20.0.1584 or later. LOAD USB - USB Load Location Menu The USB Load Location menu allows the user to load Global or System preset files from a USB device to the VC100. Navigation: Main Menu > Preset > USB > Load USB GLOBAL: Loads the GLOBAL preset files from a USB device to the VC100 SYSTEM: Loads the SYSTEM preset files from a USB device to the VC100 Press the Back button to move to the previous menu. Press the Home button to go back to the Main menu Note: This function requires software version 1.20.0.1584 or later. Note: GLOBAL Presets are preset files that may be loaded into any VC100. Note: SYSTEM Presets are preset files that are specific to a particular VC100. When the SYSTEM preset files are loaded from the USB device, the VC100 system will look for the preset files on the USB device that are specific to that system. 185 VC80, VC100, VC120 User Manual Phase IX Software Version 90.20.16.304 and later Note: Loading presets from a USB device, whether GLOBAL or SYSTEM, saves the preset files into the memory of the VC100. To enable (recall) a specific preset, you must recall that preset by selecting it via the PRESET menu. Note: See Appendix E, for details on the file structure used on the USB device for Preset storage. SAVE USB - USB Save Location Menu The USB Save Location menu allows the user to save Global or System preset files from the VC100 to a USB device. Navigation: Main Menu > Preset > USB > Save USB GLOBAL: Saves the GLOBAL preset files from the VC100 to a USB device SYSTEM: Saves the SYSTEM preset files from the VC100 to a USB device Press the Back button to move to the previous menu. Press the Home button to go back to the Main menu Note: This function requires software version 1.20.0.1584 or later. Note: GLOBAL Presets are preset files that may be loaded into any VC100. Note: System Presets - are preset files that are specific to a particular VC100. When the files are stored on the USB device, the files will be placed in a folder with a name which includes the last 6 characters of the system MAC address. This allows the user to store preset files from multiple VC100’s on the same USB device. Note: See Appendix E for details on the file structure used on the USB device for Preset storage. 186 VC80, VC100, VC120 User Manual Phase IX Software Version 90.20.16.304 and later Help Menu The Help menu provides access to the following features and system information: Navigation: Main Menu > Help SW: Takes the user to the Software (SW) information display screen HW: Takes the user to the Hardware (HW) information display screen MODULE: Takes the user to the installed hardware option information display screen DEMO MODE: Takes the user to the Demo Mode ON/OFF selection menu PKG: Takes the user to the Package (PKG) information display screen IP/MAC: Takes the user to the IP/MAC address information display screen SVRC: Takes the user to the Service menu Press the Back button to move to the previous menu. Press the Home button to go back to the Main menu 187 VC80, VC100, VC120 User Manual Phase IX Software Version 90.20.16.304 and later SW Menu The SW menu displays the currently installed software and bootloader versions for the chassis and the local control panel (also called Front Panel (FP)). The UPGRADE button allows the user to upgrade the software in the unit via a USB flash drive (memory stick). However, an upgrade via Ethernet remains the recommended method due to the faster speeds of an Ethernet connection, which results in a much faster upgrade. Navigation: Main Menu > Help > SW SW VERSION: Shows the software version of the VC100 chassis FP SW VERSION: Shows the software version of the VC100 front panel (local) BOOT VERSION: Shows software version of the VC100 chassis Bootloader FP BOOT VERSION: Shows software version of the VC100 front panel Bootloader UPGRADE (button): For use when upgrading system software via a USB memory stick. This selection will be unavailable ("grayed out") until a USB memory stick is inserted into the Local Control Panel USB connector. Press the Back button to move to the previous menu. Press the Home button to go back to the Main menu 188 VC80, VC100, VC120 User Manual Phase IX Software Version 90.20.16.304 and later HW Menu The Hardware (HW) information screen displays firmware and serial number information for certain hardware modules installed in the unit. Navigation: Main Menu > Help > HW SAP FPGA VERSION: Displays the firmware version of the SDI Ancillary Processing FPGA AM FPGA VERSION: Displays the firmware version of the Audio Mapper FPGA VM FPGA VERSION: Displays the firmware version of the Video Mapper FPGA MOTHERBOARD: Displays the serial number of the chassis motherboard. (This number may not display properly in older systems.) PRED: Displays the serial number of the internal dual channel processing module FPC: Displays the serial number of the LCP internal front panel controller module Press the Back button to move to the previous menu. Press the Home button to go back to the Main menu 189 VC80, VC100, VC120 User Manual Phase IX Software Version 90.20.16.304 and later MODULE Menu The Module menu displays information about installed hardware option modules. Navigation: Main Menu > Help > Module SIMM SLOT 1: Displays the type of module installed in SIMM slot #1. This may be a Dolby-E decoder or Teranex Audio Expansion Module (AEM). Will state that the slot is "Empty" if no module is installed. SIMM SLOT 2: Displays the type of module installed in SIMM slot #2. This may be a Dolby-E decoder or Teranex Audio Expansion Module (AEM). Will state that the slot is "Empty" if no module is installed. AUDIO BOARD: Displays "AAIO" if a Teranex Analog/AES option board is installed. Will state that the slot is "Empty" if no module is installed. AUDIO BOARD FW VER: Displays the current firmware version of the Analog/AES option board, if installed. I/O BOARD: Displays "CCIO" if a Teranex Analog Video I/O option board is installed. Will state that the slot is "Empty" if no module is installed. I/O BOARD FW VER: Displays the current firmware version of the Analog Video I/O option board, if installed. Press the Back button to move to the previous menu. Press the Home button to go back to the Main menu 190 VC80, VC100, VC120 User Manual Phase IX Software Version 90.20.16.304 and later DEMO MODE Menu The Demo Mode On/Off menu allows the user to activate a special Demo Mode, which permits the user to "preview" optional features by unlocking them on their system. While in Demo Mode, a "black" frame will be inserted into the output video every 7 seconds. (Note: In previous software releases, a white rectangle was overlaid on the output video to indicate that Demo Mode was ON.) Navigation: Main Menu > Help > Demo Mode ON: Press to turn ON Demo Mode. The user will then be instructed to power-cycle the unit (turn power OFF, then ON again) to invoke Demo Mode. The ON soft button will turn YELLOW when Demo Mode is ON. OFF: Press to turn OFF Demo Mode. The user will then be instructed to power-cycle the unit (turn power OFF, then ON again) to disable Demo Mode. The OFF soft button will turn YELLOW when Demo Mode is OFF. Press the Back button to move to the previous menu. Press the Home button to go back to the Main menu 191 VC80, VC100, VC120 User Manual Phase IX Software Version 90.20.16.304 and later PKG - Packages Menu The Packages menu displays the configuration and optional software packages that have been enabled on the unit via the currently installed access key. Navigation: Main Menu > Help > PKG Packages Description VC80 Dual channel VC80 VC100 Single channel VC100 VC100-2CH Dual channel VC100 VC1-DOLBY Dolby-E Decoder option VC1-SDNR-CH1 SD Noise Reduction option on VPC1 VC1-SDNR-CH2 SD Noise Reduction option on VPC2 VC1-HDNR-CH1 SD/HD Noise Reduction option on VPC1 VC1-HDNR-CH2 SD/HD Noise Reduction option on VPC2 VC1-SDSTDS-CH1 SD Standards Conversion option on VPC1 VC1-SDSTDS-CH2 SD Standards Conversion option on VPC2 VC1-HDSTDS-CH1 SD/HD Standards Conversion option on VPC1 VC1-HDSTDS-CH2 SD/HD Standards Conversion option on VPC2 VC1-2D-3D 2D to 3D Stereoscopic Processing application for dual channel VC100 VC1-3D-DEC 3D Video Decoding application for dual channel VC100 VC1-3D-ENC 3D Video Encoding application for dual channel VC100 VC1-3DTK 3D Video Tool Kit application for dual channel VC100 VC1-3D-SYNC 3D Synchronization application for dual channel VC100 Press the Back button to move to the previous menu. Press the Home button to go back to the Main menu 192 VC80, VC100, VC120 User Manual Phase IX Software Version 90.20.16.304 and later IP/MAC Menu The IP/MAC menu displays the IP address and MAC address of the VC100. Navigation: Main Menu > Help > IP/MAC VC100 IP: Shows the IP address of the VC100 chassis. To change the IP address, go to the IP Address menu (Main Menu > Setup > More > IP). PNL IP: Shows the IP address of the VC100 LCP. To change the IP address, go to the IP Address menu (Main Menu > Setup > More > PNL IP). MAC ADDRESS: Shows the MAC Address of the VC100 chassis. The MAC address may not be changed. Press the Back button to move to the previous menu. Press the Home button to go back to the Main menu 193 VC80, VC100, VC120 User Manual Phase IX Software Version 90.20.16.304 and later SVRC - Service Menu A Service menu “SVRC” has been added to the Help menu, which allows the following functions: Navigation: Main Menu > Help > SRVC USB Capture: This feature captures all the current settings and parameter values of the VC100 to a USB storage device. Insert a USB stick, press the USB Capture button to save a snapshot setting of the unit. This text file can then be sent to Teranex for analysis. KEY: Press this button to go to the KEY menu, which allows the user to save or load the system access key to or from a USB memory stick. Press the Back button to move to the previous menu. Press the Home button to go back to the Main menu KEY - Save / Load KEY Menu The KEY menu allows the user to save or load the system access key to or from a USB memory stick. If the access key is accidentally altered or erased, the VC100 unit will go into DEMO MODE. If you have saved the access key to a USB device, you may be able to reinstall it quickly by loading it from the USB device. Prior to saving the access key, the USB memory stick must have a folder structure as follows: Navigation: Main Menu > Help > SRVC > KEY LOAD USB: Allows the user to LOAD the system access key from a USB storage device. SAVE USB: Allows the user to SAVE the system access key to a USB storage device. Press the Back button to move to the previous menu. Press the Home button to go back to the Main menu 194 VC80, VC100, VC120 User Manual Phase IX Software Version 90.20.16.304 and later VC80 Status Front Panel The Status Front Panel is standard for the VC80 and is interchangeable with the Local Control Panel. In this configuration, the user can control the VC80 through the multi-lingual web interface or a Remote Control Panel. 1 - Update button - used only when initiating firmware updates 2 - Status LEDs o P1 - Power Supply 1 o P2 - Power Supply 2 o R1 - Reference Input 1 o R2 - Reference Input 2 o I1 - Video Input 1 o I2 - Video Input 2 o S1 - System Status 1 o Unused 3 - On/Off Switch 195 VC80, VC100, VC120 User Manual Phase IX Software Version 90.20.16.304 and later Web-based Operation The VC100 Family features an intuitive web-based user interface through which you can set and control the product's many functions. The interface can be controlled using Firefox, Chrome or Safari. All of the VC100 Family product's controls are located in the 9 tabs of the interface. Many tabs also include subtabs, which re-group functions of similar nature. When the user has an active connection to the Internet, an integrated translator can set the interface to display all text in any of the 50+ languages available. Simply select a language from the drop down menu 196 VC80, VC100, VC120 User Manual Phase IX Software Version 90.20.16.304 and later Web Interface / Set an IP Static Address The VC100 Family web interface is integrated to the product - you do not need to install a software. However, you need to set an IP address before you can start to control the VC100 Family product. Use the following steps to access the web interface: 1- To connect to the VC100 Family product via the web Interface, you must first enable remote connections. Press the Remote Tally button, on the local control panel. The button will change from red to orange, to show that remote connections are now enabled for your VC100 Family product. For system that do not have a local control panel, the remote connection are enabled by default, and require no action from the user. 2- You will now need to get the IP address of the system you wish to control. Using the Local Control Panel LCD menu, go the IP/MAC page, in the Help Menu. The IP address of your system is displayed in this menu page. 3- Open your web browser and type in this IP address in the URL bar. Press the Enter key. 197 VC80, VC100, VC120 User Manual Phase IX Software Version 90.20.16.304 and later 4- You now have the web Interface in your browser. To complete the connection process, click on the yellow button at the top of the VC100 Family Web Interface, where it says "Disconnected (Press to connect)". Wait a few seconds. When the connection is established, this button turns to green. You should now have control of the VC100 Family product over the web interface. VC80, VC100 & VC120 specific functions The VC80 and VC100 products share the same web interface. The VC120 web interface, however, is slightly different with functions added and, with VC80 and VC100 specific functions removed. In the following section of the manual, as we go through the many menu pages of the web interface, functions specific to the VC120 will be outlined. 198 VC80, VC100, VC120 User Manual Phase IX Software Version 90.20.16.304 and later Current Settings / Pending Selections Dark blue buttons, in many pages of the web interface, inform the user of the product's current settings. In the example below, the VC100 Family product is set to a 480i59.94 Input Format and a 480i59.94 Output Format. When a different selection is made by the user, (for example, by selecting 720p59.94 as the Input Format), the selected button turns to light blue, to indicate that this new selection is pending. The user has to click on the Apply button at the top of the menu page for this selection to become active. You can change more than one selection before clicking on the Apply button. Click on the Cancel button, if you do not wish to apply your new selections to the system. Once the Apply button has been clicked, the new selections turns to dark blue, to indicate the new current setting of the system. The latest settings are recalled by the system after a power-up. 199 VC80, VC100, VC120 User Manual Phase IX Software Version 90.20.16.304 and later Web Interface Header Some functions of the VC100 Family product can be controlled in the web interface header. The header's most noticeable button, as described in the "Set an IP address" section, is used to connect the web interface to a specific VC100 Family product, identified with its IP address. When the button's window is green, the web interface is connected to a VC100 Family product. Click on the button to disconnect. When the button's window is yellow, the button is not connected to a VC100 Family product. Click on the button to connect. Channel Select The parameters set in the web interface are applied to 1 processing channel. Depending on the configuration, your VC100 Family product can have 1 or 2 processing channels. In the header, click on channel 1 or channel 2 to select the video processing channel for which you wish to set the parameters. Page Time Out For safety reasons, after a period of time (10 minutes), a web interface that has not been used is disconnected from the VC100 Family product it was connected to. The Page Time Out function allows the user to enable or disable this function. Web Lock Out The web interface can be locked out by a user to prevent other computers from changing the settings of a VC100 Family product during a session. The Web Lock Out function allows the user to enable or disable this parameter. Rename When the user first connects to the web server a pop up window appears and asks to name the session. The user may select the default name or type in its own. If the user hits Cancel a default name of “GenericWebInterface” is used. The rename button is used to give the session a new name. Giving the session a name does not associate a name with the VC100 itself. 200 VC80, VC100, VC120 User Manual Phase IX Software Version 90.20.16.304 and later I/O Settings menu Video Source The Video Source section allows the user to select the input and output video sources (video connections) for the selected processing channel (1 or 2). Composite (CPST-1 and CPST-2) and Component I/O selections are available when the VC1-CCIO OPTION board is installed. When the source is Component, the user can select the Component Format (YCrCb or RGB), for the input and output. Audio Source The Audio Source section allows the user to select the input and output audio sources (video/audio connections) for the selected processing channel (1 or 2). Analog and AES I/O selections are available when the VC1-AAIO OPTION board is installed. The AES Audio functions allows the user to configure the AES audio option to balanced or unbalanced formats. The Analog Audio Output functions allow the user to configure the output reference level for the analog audio outputs. Format The Format section allows the user to select the input and output video format for the selected processing channel (1 or 2). The input video format can be selected by the user, or automatically detected by the VC100 Family product, by selecting the Auto Input Detect function. The 1080p50 and 1080p59.94 video formats selections are only available on the VC120 and on a VC80 or VC100 with a 3G I/O module installed. See the Format Conversion Tables here. Sub Sample The Sub Sample section of the I/O Settings menu page is only available for the VC120. Aspect The Aspect section allows the user to set the aspect ratio of the selected processing channel. Read more on these parameters here. SD ARC will allow the user to define the input format as 4:3 or 16:9. 201 VC80, VC100, VC120 User Manual Phase IX Software Version 90.20.16.304 and later 202 VC80, VC100, VC120 User Manual Phase IX Software Version 90.20.16.304 and later Video Settings menu Proc Amp tab The Proc Amp subtab allows the user to set the video gain, black level, hue, saturation, R-Y level, B-Y level, detail and sharpness of the output image. Read more on these controls in the LCD menu section. 203 VC80, VC100, VC120 User Manual Phase IX Software Version 90.20.16.304 and later Variable Aspect tab The Variable Aspect subtab allows the user to vary the size and position of the output image from the standard aspect ratio settings available in the VC100 Family product. The Horizontal and Vertical Size controls have a range of adjustment of -33% to +200% of input image size. Horizontal Size adjustments are made in 1-pixel increments. Vertical Size adjustments are made in 1line increments. The Horizontal and Vertical Position controls have a range of adjustment that is dependent on the current image size. Horizontal position adjustments are made in 1-pixel increments. Vertical Position adjustments are made in 1-line increments. Horizontal and Vertical Position controls are not available in HD to HD or HD to SD frame-rate conversions. Horizontal and Vertical Trim adjustments may be made to crop the image as needed. It is only available while using the VAR adjustments. The Link Aspect On/Off selection allows the user to simultaneously adjust the Horizontal and Vertical Size by linking those controls. The Zoom/Crop On/Off setting does NOT affect the VAR settings. This feature will zoom the image by 3lines/pixels and then crop the image by 3-lines/pixels. The purpose of this function is to mask video disturbances that may arise on the top or bottom edge of an image or on the left or right side of an image. 204 VC80, VC100, VC120 User Manual Phase IX Software Version 90.20.16.304 and later Fill Shade tab The Fill Shade subtab allows the user to fill the blanking portion of the image in an upconversion with a live video feed. Fill Shade The Fill Shade section allows the user to fill the blanking portion of the image with color. Use the Luma Fill, R-Y fill and B-Y fill controls to adust the color. Active Fill The Active Fill section allows the user to trim the active fill region. Read more on these controls in the LCD menu section. 205 VC80, VC100, VC120 User Manual Phase IX Software Version 90.20.16.304 and later Test Patterns tab The Test Patterns subtab allows the user to select and use a test pattern at the output. The No Input section of the Test Patterns page determines which test signal will be output when the video input is lost. Read more on these controls in the LCD menu section. 206 VC80, VC100, VC120 User Manual Phase IX Software Version 90.20.16.304 and later Audio Settings menu Audio Level The Audio Settings menu allows the user to control the audio parameters of the VC100 Family product. Audio Channel Selection The Audio Channel Selection section of the menu allows the user to select the audio channels on which will be performed the Audio Level/Phase/ Delay and Test Tones. You can select either individual channels, audio pairs or groups. Read more on these controls in the LCD menu section. Audio Level/Audio Phase The Audio Level/Audio Phase section allows the user to set these parameters for the selected audio channels, pairs or groups. Read more on these controls in the LCD menu section. Audio Delay The Audio Delay section allows the user to adjust a delay for the currently selected video processing channel. Read more on these controls in the LCD menu section. Test Tone The Test Tone section of the menu allows the user to to select and use an audio test tone at the output. Read more on these controls in the LCD menu section. 207 VC80, VC100, VC120 User Manual Phase IX Software Version 90.20.16.304 and later Embedded The Embedded subtab allows the user to determine how many audio channels, extracted from the embedded audio, will be available to video processing channel 1 and video processing channel 2. The Audio Auto Phase function allows the user to enable audio error checking, to detect audio phase errors in the signal. Read more on these controls in the LCD menu section. Dolby The Dolby menu allows the user to enable/disable the Dolby-E decoder module for the selected audio channel(s). Read more on these controls in the LCD menu section. 208 VC80, VC100, VC120 User Manual Phase IX Software Version 90.20.16.304 and later Analog Analog Audio The Analog Audio section allows the user to determine how many audio channels from the analog audio input will be available to video processing channel 1 and video processing channel 2. AES The AES section allows the user to determine how many audio channels from the AES audio input will be available to video processing channel 1 and video processing channel 2. Read more on these controls in the LCD menu section. Swapping The Swapping subtab allows the user to swap audio channel inputs to other outputs. 209 VC80, VC100, VC120 User Manual Phase IX Software Version 90.20.16.304 and later Advanced Settings menu Noise Reduction The Noise Reduction subtab allows the user to control the image noise reduction parameters for the active processing channel. The user can set the noise reduction On and Off and set the noise filtering level. The output image can be split in two for comparison purposes, and a red overlay mask can be applied on the region of the image where the VC100 Family product finds noise. Read more on these controls in the LCD menu section. Color Correction The Color Correction subtab allows the user to adjust the colors of the output image. 210 VC80, VC100, VC120 User Manual Phase IX Software Version 90.20.16.304 and later Clip The Clip subtab allows the user to adjust the Luma and Chroma levels of the output image. More The More subtab allows the user to control the Film/Video and Cadence Detection and Correction. Read more on these controls in the LCD menu section. 211 VC80, VC100, VC120 User Manual Phase IX Software Version 90.20.16.304 and later Setup menu Reference The Reference subtab allows the user to select a reference signal and adjust the timing in pixel and in line increments. The Link CH-1 Ref ON/OFF selector allows the user to use the external reference signal applied to REF-1 as the sole reference for a dual-channel VC100 Family product. (This selection tool is only recommended if a facility uses a single external reference for the chassis, such as Black Burst. If the reference signal is likely to change (e.g. from BB to Tri-Level), please connect individual discrete reference inputs to the REF-1 and REF-2 input connectors. Read more on these controls in the LCD menu section. 212 VC80, VC100, VC120 User Manual Phase IX Software Version 90.20.16.304 and later Closed Caption The Closed Caption subtab allows the user to control the closed caption parameters of the VC100 Family product. Read more on these controls in the LCD menu section. Time Code The Time Code subtab allows the user to control the time code parameters of the VC100 Family product. Read more on these controls in the LCD menu section. 213 VC80, VC100, VC120 User Manual Phase IX Software Version 90.20.16.304 and later Video Indexing The Video Indexing subtab allows the user to enable/disable one of the available video indexing methods and to insert AFD (Active Format Description) codes in the output signal. Read more on these controls in the LCD menu section. See also Appendix F for a description of AFD codes. 214 VC80, VC100, VC120 User Manual Phase IX Software Version 90.20.16.304 and later Cmpst/Cmpnt The Cmpst/Cmpnt subtab allows the user to set and control many parameters for a composite video input or a component video input. Composite/Component Setup Level The Composite/Component Setup Level sections allows the user to enable/disable the setup level to be expected for the composite/component inputs and outputs. Analog Composite Decoder The Analog Composite Decoder section allows the user to configure the filter that is used for the analog composite decoder, to enable/disable the Automatic Gain Control (AGC) for the analog composite input, and to configure the Luma Comb filter and Chroma Comb filter decoders for the analog composite input. Read more on these controls in the LCD menu section. 215 VC80, VC100, VC120 User Manual Phase IX Software Version 90.20.16.304 and later GPI The GPI subtab allows the user to configure the general purpose interface (GPI) for the system. GPI Setup The GPI setup section allows the user to select the GPI to configure and to assign it to a video processing channel. GPI Preset The GPI preset section allows the user to select which system preset (Basic or Full) will be recalled by the currently selected GPI. Read more on these controls in the LCD menu section. See also Appendix D for more information. 216 VC80, VC100, VC120 User Manual Phase IX Software Version 90.20.16.304 and later More RS Port The RS Port section allows the user to configure the serial communication port for RS232/RS422 and adjust the Baud Rate, Parity and Stop Bit values of the port. Read more on these controls in the LCD menu section. Reset The VC100 stores the user logos in its D: drive, and system presets in its E: drive. The Reset section allows the user to format these drives to erase old content and make room for new data. 217 VC80, VC100, VC120 User Manual Phase IX Software Version 90.20.16.304 and later Logos The Logos menu allows the user to manage the internal logo display system. Logos The Logos section allows the user to select and turn on a logo and to position the logo in the output video. Transparency/Opaque The Transparency/Opaque section allows the user to control the transparency parameters of the selected logo. Read more on these controls in the LCD menu section. 218 VC80, VC100, VC120 User Manual Phase IX Software Version 90.20.16.304 and later 3D menu 2D -> 3D The 2D ->3D subtab allows the user to control the parameters of the VC1-2D-3D optional software module for a dual-channel VC100. This tab is only available on systems with the VC1-2D-3D software option enabled. Stereoscopic Processing The Stereoscopic Processing section allows the user to enable the 2D to 3D conversion of the video and to adjust the depth and intensity of the simulated 3D effect. Audio The Audio section allows the user to route the embedded audio to the selected audio channel at the output (Channel 1 (left eye), Channel 2 (right eye), Both, or None). Logos The Logos section allows user to select and turn on a logo, to adjust the 3D depth and to position the logo in the output video. Read more on these controls in the LCD menu section. 219 VC80, VC100, VC120 User Manual Phase IX Software Version 90.20.16.304 and later 3D ENC The 3D ENC subtab allows the user to control the parameters of the VC1-3D-ENC (3D Encoder) optional software module for the VC100. This tab is only available on systems equipped with the VC1-3D-ENC software option. Encode The VC100 3D Encoder application takes the 3D HD-SDI Left eye and Right eye sources from the input video and create a compressed HD-SDI output at 1.485 Gbps, encoded in one of the three formats listed in the Encode section. Audio The Audio section allows the user to route the desired embedded audio input to the encoded SDI output of the VC100 (Channel 1 (left-eye), Channel 2 (right-eye) or none). Read more on these controls in the LCD menu section. 220 VC80, VC100, VC120 User Manual Phase IX Software Version 90.20.16.304 and later 3D DEC The 3D ENC subtab allows the user to control the parameters of the VC1-3D-DEC (3D Decoder) optional software module for the VC100. This tab is only available on systems equipped with the VC1-3D-ENC software option. Decode The VC100 3D Decoder application allows the user to input a 3D encoded HD-SDI source (compressed, 1.485 Gbps) and create independent Left eye and Right eye HD-SDI outputs using one of the decoding methods listed in the Decode section. Audio The Audio section allows the user to route the embedded audio from the encoded input to the decoded Channel 1(left eye) output, Channel 2 (right eye) output, or both Channel 1 and Channel 2 HD-SDI outputs of the VC100. You may also disable audio in this menu by turning the audio OFF. Read more on these controls in the LCD menu section. 221 VC80, VC100, VC120 User Manual Phase IX Software Version 90.20.16.304 and later 3D SYNC The 3D SYNC subtab allows the user to activate the optional VC1-3D-SYNC software module for the VC100. This tab is only available on systems equipped with the VC1-3D-SYNC option. The 3D Sync application is a software option for use on a dual-channel VC100. 3D Sync permits synchronizing of the stereoscopic pair of video signals to either the left eye (channel 1) input signal or to an external reference of Blackburst or Tri-level sync supplied to the Reference 1 input. It also allows for frame rate conversion of the stereoscopic pair, ensuring that that output stereoscopic pair is both frame and phase locked. Read more about this feature in the LCD menu section. 222 VC80, VC100, VC120 User Manual Phase IX Software Version 90.20.16.304 and later Presets menu The Presets tab allows the user to save and recall different settings of the VC100 Family product. Read more on these controls in the LCD menu section. 223 VC80, VC100, VC120 User Manual Phase IX Software Version 90.20.16.304 and later Info/Status menu System Info The System Info subtab displays information about the system the user is logged on to: Software, hardware, modules and network. Keying/Packaging The Keying/Packaging subtab displays the License Key number and a list of the packages installed on the system. 224 VC80, VC100, VC120 User Manual Phase IX Software Version 90.20.16.304 and later System Status The System Status subtab displays the current settings of the VC100 Family product the user is logged on to: Power Supply, Reference signal channel, Input Source and Audio Channel Status. Current Configuration The Current Configuration subtab displays the current settings of the VC100 Family product the user is logged on to: Input and Output Video Sources, Input and Output Audio Sources, Input and Output Video Formats. 225 VC80, VC100, VC120 User Manual Phase IX Software Version 90.20.16.304 and later Network The Network subtab displays information about the MAC and Static Subnet, and allows the user to set a new static IP address for the VC100 Family product. 226 VC80, VC100, VC120 User Manual Phase IX Software Version 90.20.16.304 and later Appendix A - Audio Cables Cables & Pin-outs Analog Audio I/O Break Out Cable Connector: Molex LFH LFH Pos. Signal Description XLR (Female) LFH Pos. Signal Description XLR (Male) 1 Channel 8 RX+Signal 2 31 Channel 8 TX+Signal 2 2 Channel 8 RX Ground 1 32 Channel 8 TX Ground 1 3 Channel 8 RX-Signal 3 33 Channel 8 TX-Signal 3 4 NC 34 NC 5 Channel 7 RX+Signal 2 35 Channel 7 TX+Signal 6 Channel 7 RX Ground 1 36 Channel 7 TX Ground 1 7 Channel 7 RX-Signal 3 37 Channel 7 TX-Signal 3 8 NC 38 NC 9 Channel 6 RX+Signal 2 39 Channel 6 TX+Signal 10 Channel 6 RX Ground 1 40 Channel 6 TX Ground 1 11 Channel 6 RX-Signal 3 41 Channel 6 TX-Signal 3 12 NC 42 NC 13 Channel 5 RX+Signal 2 43 Channel 5 TX+Signal 14 Channel 5 RX Ground 1 44 Channel 5 TX Ground 1 15 Channel 5 RX-Signal 3 45 Channel 5 TX-Signal 3 16 Channel 4 RX+Signal 2 46 Channel 4 TX+Signal 2 17 Channel 4 RX Ground 1 47 Channel 4 TX Ground 1 18 Channel 4 RX-Signal 3 48 Channel 4 TX-Signal 3 19 NC 49 NC 20 Channel 3 RX+Signal 2 50 Channel 3 TX+Signal 21 Channel 3 RX Ground 1 51 Channel 3 TX Ground 1 22 Channel 3 RX-Signal 3 52 Channel 3 TX-Signal 3 23 NC 53 NC 24 Channel 2 RX+Signal 2 54 Channel 2 TX+Signal 25 Channel 2 RX Ground 1 55 Channel 2 TX Ground 1 26 Channel 2 RX-Signal 3 56 Channel 2 TX-Signal 3 27 NC 57 NC 28 Channel 1 RX+Signal 2 58 Channel 1 TX+Signal 29 Channel 1 RX Ground 1 59 Channel 1 TX Ground 1 30 Channel 1 RX-Signal 3 60 Channel 1 TX-Signal 3 227 2 2 2 2 2 2 VC80, VC100, VC120 User Manual Phase IX Software Version 90.20.16.304 and later AES Audio I/O Break Out Cable (Balanced) Connector: Molex LFH LFH Pos. Signal Description XLR (Female) LFH Pos. Signal Description XLR (Male) 1 Channel 8 RX+Signal 2 31 Channel 8 TX+Signal 2 2 Channel 8 RX Ground 1 32 Channel 8 TX Ground 1 3 Channel 8 RX-Signal 3 33 Channel 8 TX-Signal 3 4 NC 34 NC 5 Channel 7 RX+Signal 2 35 Channel 7 TX+Signal 2 6 Channel 7 RX Ground 1 36 Channel 7 TX Ground 1 7 Channel 7 RX-Signal 3 37 Channel 7 TX-Signal 3 8 NC 38 NC 9 Channel 6 RX+Signal 2 39 Channel 6 TX+Signal 2 10 Channel 6 RX Ground 1 40 Channel 6 TX Ground 1 11 Channel 6 RX-Signal 3 41 Channel 6 TX-Signal 3 12 NC 42 NC 13 Channel 5 RX+Signal 2 43 Channel 5 TX+Signal 2 14 Channel 5 RX Ground 1 44 Channel 5 TX Ground 1 15 Channel 5 RX-Signal 3 45 Channel 5 TX-Signal 3 16 Channel 4 RX+Signal 2 46 Channel 4 TX+Signal 2 17 Channel 4 RX Ground 1 47 Channel 4 TX Ground 1 18 Channel 4 RX-Signal 3 48 Channel 4 TX-Signal 3 19 NC 49 NC 20 Channel 3 RX+Signal 2 50 Channel 3 TX+Signal 2 21 Channel 3 RX Ground 1 51 Channel 3 TX Ground 1 22 Channel 3 RX-Signal 3 52 Channel 3 TX-Signal 3 23 NC 53 NC 24 Channel 2 RX+Signal 2 54 Channel 2 TX+Signal 2 25 Channel 2 RX Ground 1 55 Channel 2 TX Ground 1 26 Channel 2 RX-Signal 3 56 Channel 2 TX-Signal 3 27 NC 57 NC 28 Channel 1 RX+Signal 2 58 Channel 1 TX+Signal 2 29 Channel 1 RX Ground 1 59 Channel 1 TX Ground 1 30 Channel 1 RX-Signal 3 60 Channel 1 TX-Signal 3 228 VC80, VC100, VC120 User Manual Phase IX Software Version 90.20.16.304 and later AES Audio I/O Cable (Unbalanced) Connector: Molex LFH Mtx 50 LFH Pos. Signal Description BNC Connector LFH Pos. Signal Description BNC Connector 1 Channel 8 RX+Signal 1 (Pin) 1 (Pin) 2 NC 3 Channel 8 RX-Signal 4 NC 5 Channel 7 RX+Signal 6 NC 7 Channel 7 RX-Signal 8 NC 9 Channel 6 RX+Signal 10 NC 11 Channel 6 RX-Signal 12 NC 13 Channel 5 RX+Signal 14 NC 15 Channel 5 RX-Signal 16 Channel 4 RX+Signal 17 NC 18 Channel 4 RX-Signal 19 NC 20 Channel 3 RX+Signal 21 NC 22 Channel 3 RX-Signal 23 NC 24 Channel 2 RX+Signal 25 NC 26 Channel 2 RX-Signal 27 NC 28 Channel 1 RX+Signal 29 NC 30 Channel 1 RX-Signal 31 Channel 8 TX+Signal 32 NC 33 Channel 8 TX-Signal 34 NC 35 Channel 7 TX+Signal 36 NC 37 Channel 7 TX-Signal 38 NC 39 Channel 6 TX+Signal 40 NC 41 Channel 6 TX-Signal 42 NC 43 Channel 5 TX+Signal 44 NC 2 (Shield) 45 Channel 5 TX-Signal 2 (Shield) 1 (Pin) 46 Channel 4 TX+Signal 1 (Pin) 47 NC 48 Channel 4 TX-Signal 49 NC 50 Channel 3 TX+Signal 51 NC 52 Channel 3 TX-Signal 53 NC 54 Channel 2 TX+Signal 55 NC 56 Channel 2 TX-Signal 57 NC 58 Channel 1 TX+Signal 59 NC 60 Channel 1 TX-Signal 2 (Shield) 1 (Pin) 2 (Shield) 1 (Pin) 2 (Shield) 1 (Pin) 2 (Shield) 1 (Pin) 2 (Shield) 1 (Pin) 2 (Shield) 1 (Pin) 2 (Shield) 229 2 (Shield) 1 (Pin) 2 (Shield) 1 (Pin) 2 (Shield) 1 (Pin) 2 (Shield) 1 (Pin) 2 (Shield) 1 (Pin) 2 (Shield) 1 (Pin) 2 (Shield) VC80, VC100, VC120 User Manual Phase IX Software Version 90.20.16.304 and later Appendix B - Preset Files Basic User Presets The following table details the parameters that are recalled in the Basic user presets. Basic Presets Function Comments Aperture Slider for frame-rate conversions B-Y Level Black Level Closed Caption Detect Field 2 Information Closed Caption Detection Line Closed Caption on/off Closed Caption Output Line Number for HD Outputs Detail Enhance Edge Trim - Horizontal Edge Trim - Vertical Hue Phase Proc Amp Bypass R-Y Level Noise Reduction Red Overlay Saturation Sharpness Auto / Film / Video Noise Reduction Split Screen Video Test Signals enable video test signals Timecode Output Line Select for SD output Noise Reduction on/off Noise Reduction Bias Level Video Gain Zoom / Crop 230 VC80, VC100, VC120 User Manual Phase IX Software Version 90.20.16.304 and later Appendix C - RS232/RS422 Port Pin # RS232 RS422 Pin # RS232 RS422 1 GND GND 6 No connect No connect 2 RX RX+ 7 No connect RX- 3 TX TX+ 8 No connect TX- 4 No connect No connect 9 No connect No connect 5 GND GND 231 VC80, VC100, VC120 User Manual Phase IX Software Version 90.20.16.304 and later Appendix D - GPI The GPI electrical interface is 3.3V LVTTL, tolerant to 5V TTL (same as UVC). Here's the pinout for GPI connector. Pin # Signal 1 GND 2 GPI_INO 3 GND 4 GPI_IN1 5 GND GPI # GPI_1 GPI_2 Pin # Signal GPI # 6 GPI_IN2 GPI_3 7 GPI_IN3 GPI_4 8 GPI_IN4 GPI_5 9 GPI_IN5 GPI_6 232 VC80, VC100, VC120 User Manual Phase IX Software Version 90.20.16.304 and later Appendix E - Directory Structure On USB Storage Device Global Preset Files Drive:\Teranex\VC100\Global\Preset All Global preset files should be in this directory at the top level There will be 6 Preset files plus 1 Default Preset file per video processing channel (a single channel system will have 7 files, a dual channel systems will have 14 files) Global Presets can be loaded on any VC100 System Preset Files Drive:\Teranex\VC100\xxxxxx\Preset xxxxxx represents the last 6 characters of the system's MAC address All System Preset files should be in this directory at the top level There will be 6 Preset files plus 1 Default Preset file per video processing channel (a single channel system will have 7 files, a dual channel systems will have 14 files) System Presets can only be loaded on the VC100 that they were saved from. When the Presets are saved, they are placed in a Folder labeled with the last 6 characters of the system MAC address Logo Files Drive:\Teranex\VC100\Logo There are 4 Logo memory locations in the VC100, each location can hold 4 logo files corresponding to the four primary output resolutions (480, 576, 720, 1080) Load the logo bitmap files with the following naming convention: LogoX-YYYY.bmp where: o X is the logo number (1-4) o YYYY is the output resolution where the logo will be used (i.e. – 480, 576, 720, 1080) 233 VC80, VC100, VC120 User Manual Phase IX Software Version 90.20.16.304 and later Appendix F - Video Indexing Wide Screen Signaling (WSS) Wide Screen Signaling (WSS) was designed for use in 625 analog television systems. It can carry several types of information: Image format (ratio) Type of Sound Copyright Presence of close-caption In the digital SD-SDI video domain, only the format ratio information is utilized. This information is coded on the video half-line number 23. The VC100 supports the standard mode of WSS (8 presets). The VC100 supports WSS in the following format conversions: Input Ouput 576i50 720p50 576i50 1080i50 The VC100 will respond to the following WSS presets: Input Standard Code Input Aspect VC100 Output Aspect 1 1 16:9 Anamorphic Anamorphic 4 1101 Letterbox Common Sides 8 1110 4:3 Common Top & Bottom When WSS is on and no flags are present the system will switch to the Common Top & Bottom aspect ratio. Note: WSS support is mutually exclusive with RP186 & AFD. The VC100 can only be set to respond to one of flagging schemes at a time. Note: At present the VC100 will not pass or insert WSS codes. It will only respond to them if WSS is enabled and a flag is present. 234 VC80, VC100, VC120 User Manual Phase IX Software Version 90.20.16.304 and later Video Index Information Coding Video Index Information Coding, SMPTE RP186, was designed for use in 525 and 625 analog television systems. It can carry several types of information: Image format (ratio) Pan & Scan Data Technical Heritage Information User Information (including program ID, station or production company, tape information, date of production, studio lighting information and lens type) The VC100 supports RP186 in the following format conversions: Input Ouput 480i59.94 720p59.94 480i59.94 1080i59.94 576i50 720p50 576i50 1080i50 The VC100 will respond to the RP186 data field shown in Blue (Class 1.1, Data octet 1): Scanning System B7 B6 B5 B4 B3 B2 B1 B0 VC100 Output Aspect No Information 0 0 0 0 0 0 0 0 No response 480i59.94 (4:3) 0 0 0 0 0 0 0 1 Common Top & Bottom 576i50 (4:3) 0 0 0 0 0 0 1 0 Common Top & Bottom Reserved 0 0 0 0 0 0 1 1 No response Reserved 0 0 0 0 0 1 0 0 No response 480i59.94 (16:9) 0 0 0 0 0 1 0 1 Anamorphic 576i50 (16:9) 0 0 0 0 0 1 1 0 Anamorphic Reserved 0 0 0 0 0 1 1 1 No response Through 1 1 1 1 1 1 1 1 No response When RP186 is on and no flags are present the system will switch to the Common Top & Bottom aspect ratio. Note: Note: RP186 support is mutually exclusive with WSS & AFD. The VC100 can only be set to respond to one of flagging schemes at a time. Note: At present the VC100 will not pass or insert RP186 codes. It will only respond to them if RP186 is enabled and a flag is present. 235 VC80, VC100, VC120 User Manual Phase IX Software Version 90.20.16.304 and later Active Format Description (AFD) Active Format Description, SMPTE-2016-1, 2, 3, 4, 5 was designed for use with SD & HD digital television systems. It can carry several types of information: Image format (ratio) Bar Data Pan & Scan Data The VC100 supports AFD in the following format conversions: All formats are supported by AFD. AFD Insertion - Automatic Mode The AFD code that corresponds to the current output aspect ratio will be inserted as shown below: VC100 Aspect Ratios (4:3 coded frame) AFD code (a3, a2, a1, a0) Common Top & Bottom 1000' Common Sides 1010' Anamorphic 1000' 14:9 1011' Flexview VC100 Aspect Ratios (16:9 coded frame) Common Top & Bottom no code AFD code (a3, a2, a1, a0) 1001' Common Sides 1000' Anamorphic 1010' 14:9 1011' Flexview no code 236 VC80, VC100, VC120 User Manual Phase IX Software Version 90.20.16.304 and later AFD Insertion codes for a 4:3 output frame 4:3 coded frame Undefined Reserved Letterbox 16:9 image, at top of coded frame AFD code (a3, a2, a1, a0) 0000' 0001' 0010' Letterbox 14:9 image, at top of coded frame 0011' Letterbox image with an aspect ratio greater than 16:9, vertically centered in the 0100' coded frame Reserved Reserved Reserved Full frame 4:3 image, the same as the coded frame 0101' 0110' 0111' 1000' Full frame 4:3 image, the same as the coded frame 1001' Letterbox 16:9 image, vertically centered in the coded frame, with image areas 1010' protected Letterbox 14:9 image, vertically centered in the coded frame 1011' Reserved Full frame 4:3 image, with an aternative 14:9 center 1100' 1101' Letterbox 16:9 image, with alternative 14:9 center 1110' Letterbox 16:9 image, with alternative 4:3 center 1111' 237 VC80, VC100, VC120 User Manual Phase IX Software Version 90.20.16.304 and later AFD Insertion codes for a 16:9 output frame 16:9 coded frame Undefined Reserved Full frame 16:9 image, the same as the coded frame AFD code (a3, a2, a1, a0) 0000' 0001' 0010' Pillarbox 14:9 image, horizontally centered in the coded frame 0011' Letterbox image with an aspect ratio greater than 16:9, vertically centered in the coded frame 0100' Reserved Reserved Reserved Full frame 16:9 image, the same as the coded frame 0101' 0110' 0111' 1000' Pillarbox 4:3 image, horizontally centered in the coded frame 1001' Full frame 16:9 image, with all image areas protected 1010' Pillarbox 14:9 image, horizontally centered in the coded frame 1011' Reserved Pillarbox 4:3 image, with alternative 14:9 center 1100' 1101' Full frame 16:9 image, with alternative 14:9 center 1110' Full frame 16:9 image, with alternative 4:3 center 1111' 238 VC80, VC100, VC120 User Manual Phase IX Software Version 90.20.16.304 and later AFD Reaction Codes for a 4:3 coded frame The VC100 will react to the four codes highlighted above by changing the output aspect ratio to the one shown in the output aspect ratio column. 4:3 coded frame AFD code (a3, a2, a1, a0) Output Aspect Ratio Undefined 0000' No response Reserved 0001' No response Undefined 0010' No response Undefined 0011' No response Undefined 0100' No response Reserved 0101' No response Reserved 0110' No response Reserved 0111' No response full frame 4:3 image, the same as the coded frame full frame 4:3 image, the same as the coded frame letterbox 16:9 image, vertically centered in the coded frame will all image areas protected letterbox 14:9 image, vertically centered in the coded frame Reserved 1000' Common top & bottom 1001' Common top & bottom 1010' Common sides 1011' 14:9 1100' No response Undefined 1101' No response Undefined 1110' No response Undefined 1111' No response 239 VC80, VC100, VC120 User Manual Phase IX Software Version 90.20.16.304 and later AFD Reaction Codes for a 16:9 coded frame The VC100 will react to the four codes highlighted above by changing the output aspect ratio to the one shown in the output aspect ratio column. 16:9 coded frame AFD code (a3, a2, a1, a0) Output Aspect Ratio Undefined 0000' No response Reserved 0001' No response full frame 16:9 image, the same as the coded frame pillarbox 14:9 image, horizontally centered in the coded frame letterbox image with an aspect ratio greater then 16:9, vertically centered in the coded frame Reserved 0010' No response 0011' No response 0100' No response 0101' No response Reserved 0110' No response Reserved 0111' No response full frame 16:9 image, the same as the coded frame pillarbox 4:3 image, horizontally centered in the coded frame full frame 16:9 image, with all image areas protected pillarbox 14:9 image, horizontally centered in the coded frame Reserved 1000' Anamorphic 1001' Common top & bottom 1010' Common sides 1011' 14:9 Pillarbox 1100' No response 1101' No response 1110' No response 1111' No response pillarbox 4:3 image, with alternative 14:9 center full frame 16:9 image, with alternative 14:9 center full frame 16:9 image, with alternative 4:3 center 240 VC80, VC100, VC120 User Manual Phase IX Software Version 90.20.16.304 and later Appendix G - Guidelines for Logo Creation Note: The VC100 currently only accepts logos in 24-bit bitmap (.bmp) format. Logos are resolution dependent. They are overlayed on the output image pixel-for-pixel as created. This requires that each logo be created in the actual size desired for each output resolution needed. There are 4 slots for LOGO1, one for each output resolution supported, 720x486, 720x576, 1280x720 and 1920x1080. The user can store different logos for each resolution, if desired. This is repeated for LOGO2, LOGO3, and LOGO4. The user can specify a background transparent color that will be ignored by the VC100. This color can be adjusted through the Transparent R, G and B sliders in the Logo Menu. The color that is set as the transparent color will be ignored by the VC100 and the video will be passed through. This transparent color is saved as part of a preset store/recall. Loading Logo Files via USB 1. Create the following folder structure on your USB storage device: Drive:\Teranex\VC100\Logo 2. Load the logo bitmap files in the LOGO folder with the following naming convention: LogoX-YYYY.bmp where: o X is the logo number (1-4) o YYYY is the output resolution where the logo will be used (i.e. – 480, 576, 720, 1080) o A leading “0” (zero) is optional in the 480, 576 and 720 filenames. Examples of valid filenames are: Logo1-1080.bmp; Logo2-480.bmp; Logo3-0576.bmp. Note: A total of 16 logos can be loaded, four at each of the four output resolutions. 3. Insert the USB storage device into the USB port on the Local Control Panel. The message, “USB DEVICE CONNECTED” will appear on the Control Panel display. Press Clear and wait approximately 10 seconds to be sure the USB device is ready. Note: Note: If the USB storage device has an LED, it will stop flashing when the USB storage device is ready. 4. Navigate to the Logo Menu and press the USB button o A message “USB TRANSFER IN PROGRESS” will appear o Wait for the message “USB TRANSFER COMPLETE” to appear o Press the Clear button o The Logos should now be ready for use 241 VC80, VC100, VC120 User Manual Phase IX Software Version 90.20.16.304 and later Appendix H - System Specifications Video Inputs SD- & HD-SDI Input: (VC80 / VC100) SD-, HD- & 3G-SDI Input: (VC120 & VC1-3GIO Option) Analog Component Input: (Optional - VC80 / VC100) Analog Composite Input: (Optional - VC80 / VC100) Video Outputs SD- & HD-SDI Output: (VC80 & VC100) - Per Video Processing Channel: 1 x BNC SD/HD-SDI, 10-bit serial digital input at 270Mb/s per SMPTE-259-C or 20-bit serial digital input at 1.485Gb/s per SMPTE 292-1997, SD audio embedding per SMPTE 272M or HD audio embedding per SMPTE-299. - Cable Length SD: 300m (1000ft.) Belden 1694A at 270Mb/s and HD: 110m (350ft.) Belden 1694A at 1.485Gb/s - Per Video Processing Channel: 1 x BNC SD/HD/3G-SDI, 10-bit serial digital input at 270Mb/s per SMPTE-259 or 20-bit serial digital input at 1.485Gb/s per SMPTE 292 or 20/30-bit serial digital input at 2.97Gb/s per SMPTE 424, SD audio de-embedding per SMPTE 272 or HD/3G audio de-embedding per SMPTE-299. - 3 x BNC User selectable, YCrCb or RGB Can be assigned to video processing channel 1 or 2 - Per Video Processing Channel: 1 x BNC Analog composite input, 12-bit decoder, SMPTE RS-170A, CCIR-656. -Per Video Processing Channel: 2 x BNC SD/HD-SDI, 10-bit serial digital output at 270Mb/s per SMPTE-259-C or 20-bit serial digital output at 1.485Gb/s per SMPTE 292-1997, SD audio embedding per SMPTE 272M or HD audio embedding per SMPTE-299. - Return Loss: >15dB up to 1.5GHz per SMPTE-292M SD-, HD- & 3G-SDI Output: (VC120 & VC1-3GIO Option) - Jitter: <0.2UI as per SMPTE RP-184 - Per Video Processing Channel: 2 x BNC SD/HD/3G-SDI, 10-bit serial digital output at 270Mb/s per SMPTE-259 or 20-bit serial digital output at 1.485Gb/s per SMPTE 292 or 20/30-bit serial digital output at 2.97Gb/s per SMPTE-424, SD audio embedding per SMPTE 272 or HD/3G audio embedding per SMPTE-299. - Return Loss: >15dB up to 1.5GHz per SMPTE-292M and >10dB, 1.5GHz to 3GHz per SMPTE-424M Analog Component Output: (Optional - VC80 / VC100) Analog Composite Output: (Optional - VC80 / VC100) Reference Reference Input: - Jitter: Conforms to Jitter specs per SMPTE-259C, SMPTE-292-1997, and SMPTE-424M - 3 x BNC User selectable, YCrCb or RGB Can be assigned to video processing channel 1 or 2 - Per Video Processing Channel: 1 x BNC Analog composite output, 10bit encoder, SMPTE RS-170A, CCIR-656. - 1 x BNC SD Blackburst - SMPTE-170M or HD Tri-level Sync - SMPTE 274M / SMPTE296M per video processing channel Audio Inputs Embedded Audio Input: - 16-channels of embedded audio - Sampling: 48kHz - Quantization: SD: 20-bits, HD: 24-bits - Audio Delay: Adjustable -100mS to +5 Seconds Note: A single channel VC100/VC120 has 16-channels of embedded 242 VC80, VC100, VC120 User Manual AES Audio Intput (Optional): Analog Audio Intput (Opt): Phase IX Software Version 90.20.16.304 and later audio. In a dual-channel VC80/VC100/VC120, eight (8) audio channels are assigned to each video processing channel. A dual-channel system with the optional VC1-AEM audio expansion module has 16-channels of audio per video processing channel. - 16-channels of AES audio - User selectable as balanced or unbalanced - 8-channels of analog audio Audio Outputs Embedded Audio Output: AES Audio Output (Optional): Analog Audio Output (Optional): - 16-channels of embedded audio - Sampling: 48kHz - Quantization: SD: 20-bits, HD: 24-bits Note: A single channel VC100/VC120 has 16-channels of embedded audio. In a dual-channel VC80/VC100/VC120, eight (8) audio channels are assigned to each video processing channel. A dual-channel system with the optional VC1-AEM audio expansion module has 16-channels of audio per video processing channel. - 16-channels of AES audio - 8-channels of analog audio User selectable output reference level (-10dB, 0dB, +4dB, +8dB) Linear Timecode Inputs Linear Timecode Input: - 1 x BNC Linear Timecode per video processing channel Linear Timecode Outputs Linear Timecode Output: - 1 x BNC Linear Timecode per video processing channel Ancillary Data Input/Output Closed Captioning: - SMPTE-334m - SDID=1 and SDID=2 - Service 1 and 2 - ITU-608 pass-through for 480i59.94 Input/Output processing (all incoming services will pass through, i.e. CC1, CC2, CC3, CC4, T1, T2, T3,T4, XDS). - ITU-608 to ITU-708 translation for 480i59.94 up-conversions to 720p59.94, 1080i59.94 and 1080sf23.98 (only the primary language from CC1 will be transcoded to DTVCC service S1). (DTVCC service S2 can select between CC2 and CC3 for transcode). - ITU-708 pass-through and rate conversion for HD Input/Output processing for 720p59.94, 1080i59.94 and 1080sf23.98 Â (all DTVCC services except XDS will pass through. The frame rate and checksums will be adjusted as necessary). - ITU-708, Line 21 extraction for down-conversions from 720p59.94, 1080i59.94 and 1080sf23.98 to 480i59.94 (only if the line 21 data is present in the 708 CDP, otherwise the output will contain a clock-run-in with null text). Vertical Interval Time Code (VITC): - Timecode Generator - Input timecode (VITC) delayed to automatically match the video processing delay - Jam Sync Mode Video Indexing: - Supports WSS, RP186 and AFD Processing Features Video: - 12-bit Video Processing - Video Proc Amp 243 VC80, VC100, VC120 User Manual Audio: Ethernet: RS232/RS422: General Purpose Interface (GPI): Power: Phase IX Software Version 90.20.16.304 and later - Detail Enhance & Sharpness - 2 Frame / 4 Frame Processing Modes - Luminance & Chrominance Clip - Scene Cut Detection - Temporal Recursive Noise Reduction (Standard on VC120, Optional on VC80/VC100) - Aspect Ratio Conversion with Active Fill Information - Color Correction - Logo Insertion - Frame Sync with Audio Sample-Rate Conversion - Level & Phase Adjustment - Delay Adjustment (0 to 5 seconds) - Channel Swapping - Dolby-E Pass-through (standard) and Decoding (optional) - 1 x RJ-45 10/100 BaseT Ethernet - User assignable IP address (Supports DHCP) - 1 x 9P-D RS232 or RS422 - User selectable baud rate, stop bits & parity - 1 x 9P-D GPI inputs (6) - GPI triggers can be momentary closures or held low - Dual AC 100-240V 50/60Hz Connectors - Dual Redundant Power Supplies - Power Consumption - 125W 244