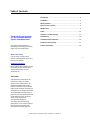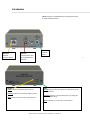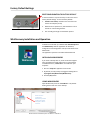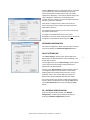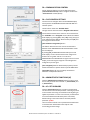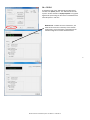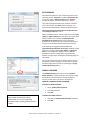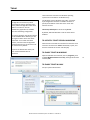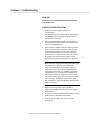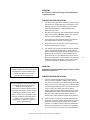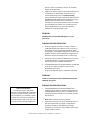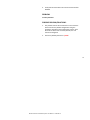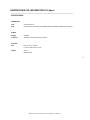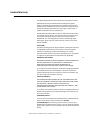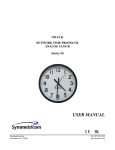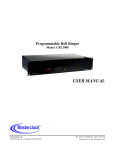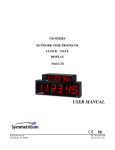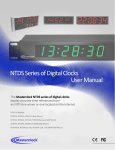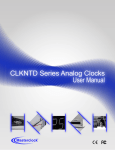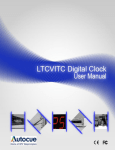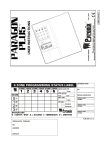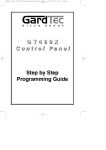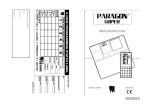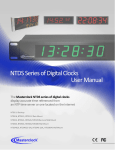Download Masterclock CS5 Lan Network Injector User Manual – v2014.01.16
Transcript
1 Masterclock CS5 Lan Network Injector User Manual – v2014.01.16 Table of Contents Introduction ......................................................................................3 Installation ........................................................................................4 Wiring Solutions ................................................................................4 Reset to Factory Default ...................................................................5 WinDiscovery ....................................................................................5 Telnet...............................................................................................10 Problems - Trouble Shooting .........................................................11 Thank you for your purchase of a CS5 Timecode Network Injector from Masterclock Specifications ..................................................................................15 Limited Warranty and Service ........................................................16 Certificates of Conformity...............................................................17 Here you’ll find instructions for unpacking and installing your device, proper care and configuration. Contact Information........................................................................19 We are here to help. You can reach us using various contact methods (phone, email, etc.) found at our website: www.masterclock.com Before calling, please attempt to find the answer to your situation here. You’ll find the answer to most situations here. DISCLAIMER The information contained in this document is subject to change without notice. Masterclock®, Inc. (hereinafter Masterclock or MC) makes no warranty of any kind with regard to this material, including, but not limited to, the implied warranties of merchantability and fitness for a particular purpose. Masterclock shall not be liable for errors contained herein or for incidental or consequential damages in connection with the furnishing, performance, or use of this material. See important limited warranty information starting on page 18. Masterclock CS5 Lan Network Injector User Manual – v2014.01.16 2 Introduction The CS-5 accepts a standard RS-422 CS-5 signal and converts it to UDP network protocol. RJ45 port Ethernet communications USB port Communication with PC via WinDiscovery software. RS-422 Steady indicates CS5 RS422 input is present socket 9-28v DC power 3 LAN Steady indicates CS5 LAN packets are multicasting on the assigned IP:Port Flashing indicates no CS5 RS422 input is present OFF indicate the network cable is disconnected Flashing indicates a network interruption, preventing the unit from multicasting OFF indicate the network cable is disconnected Masterclock CS5 Lan Network Injector User Manual – v2014.01.16 Network Installation You may install the Masterclock CS5 LAN INJECTOR on your desktop or in a rack mount configuration using the optional Masterclock RM45. Attach power and communication at the back according to these specs: For DC power, plug in the 9-28v DC cord into its socket and tighten the locking nut to secure. The enclosed CD contains a pdf of this User Manual and discovery/communication/configuration Microsoft Windowsbased software called WinDiscovery. If you have not already downloaded WinDiscovery for another Masterclock product, you should do so now for your Masterclock CS5 LAN Injector. On the following page is the preferred wiring diagram for the Masterclock CS5 LAN Injector. 4 Masterclock CS5 Lan Network Injector User Manual – v2014.01.16 Factory Default Settings RESET CONFIGURATION TO FACTORY DEFAULT In some situations it may be necessary to return the unit to factory default settings. To reset to factory default: 1. Find the reset button, located on the rear of the unit next to the USB port (at left). 2. While the unit is powered on, hold the button in for 5 seconds or until the led goes dark. 3. The unit will go through an initialization process. WinDiscovery Installation and Operation Included on the CD with your Masterclock CS5 LAN Injector is the WinDiscovery software application for detection, configuration and management of all your NTP devices from Masterclock. The application operates in the Microsoft Windows OS. INSTALLING WINDISCOVERY If you haven’t already done so, insert the CD that shipped with your Masterclock CS5 LAN Injector to automatically install WinDiscovery. If Auto Run is not enabled on your computer: 1. Run the “setup.exe” application from the CD 2. By default, the setup utility will suggest installing files to C:\Program Files\Masterclock\WinDiscovery 3. Click the [OK] button USING WINDISCOVERY Open WinDiscovery from the “Start Menu” or by doubleclicking the shortcut icon on the desktop. When a device is connected to WinDiscovery via USB to the PC, the device will appear in blue as seen here. Masterclock CS5 Lan Network Injector User Manual – v2014.01.16 5 Click the [Discover] button to reveal all the devices accessible on the network. The status bar will display the count of devices found. When complete (please wait until “100%” appears then disappears), a list of device families and groups will be displayed in the left pane of the WinDiscovery window. Click the [+] buttons to reveal the individual devices. Click the [-] buttons to hide them. Each device is configured with a device name from the factory. Each device name includes the model name and a MAC address extension. You should change the device name to one that can identify the location of the device. It is highly recommended that only one user opens WinDiscovery at a time. Other methods should not be used to manage the network devices while using this app. NETWORK CONFIGURATION The network configuration (lower near left) may be viewed in summary by clicking the [Network Configuration] button. DEVICE SETTINGS (DS) The “Device Settings” window (lower left) configures the Masterclock CS5 LAN INJECTOR to receive and display in the format that you prefer. The top right section of the “Device Settings” window shows a list of the firmware and options associated with your Masterclock CS5 LAN INJECTOR. The rest of the “Device Settings” window includes access to all configuration options for the network. These include display properties and administrative functions, such as password. There is also a status display to monitor the Masterclock CS5 LAN INJECTOR communication status. Any changes made in this window, including all the buttons thereon, will not be applied until you click the [Save] button, or the [Save and Close] button, prior to clicking the [Exit] button. DS > NETWORK CONFIGURATION As on the earlier described window, the “Network Configuration” window may be viewed in summary by clicking the [Network Configuration] selection. Masterclock CS5 Lan Network Injector User Manual – v2014.01.16 6 DS > COMMUNICATIONS CONTROL Certain advanced features may be configured using the [Communications Control] button. This gives access to the “Telnet Control” window (below). DS > CLOCK CONTROL SETTINGS Use this menu to configure which remote MDNXX displays will respond to the MASTERCLOCK CS5 LAN INJECTOR CS-5 network injector. The left column shows the “Available Clock.” The right column shows the clocks “Assigned to this Device.” Use the buttons located in the center to move a device from the “Available” to the “Assigned” column. Move all available clock displays by pressing [All >] and [< All], and [>] and [<] to move individual clock displays. When finished, click [Ok] and the assignment will be saved. [Clear All Device Assignments] button This feature allows the end user to clear all associations between all the MASTERCLOCK CS5 LAN INJECTOR s and all the clock displays. By clicking [Ok], all MASTERCLOCK CS5 LAN Injectors and clock displays on the network will have their assignments cleared. This is a global “clear all.” In order for a MASTERCLOCK CS5 LAN INJECTOR to regain control of a clock display, it will need to go through the “Clock Assignment” configuration process again. [CS-5 Encrypted] Select for Masterclock proprietary format. Packets directed from specific device to specific MDN clocks. [CS-Standard] Select for non-encrypted, directed to IP addresses of independent devices. DS > ADMINISTRATIVE FUNCTIONS (AF) Click the [Administrative Functions] button to open a menu that is rarely accessed. These include: 1. [Set Password] and 2. [Reset Device]. DS > AF > SET PASSWORD Click the [Set Password] button to create a new password. You will need to enter the old password. A warning is printed on this window concerning the ramifications of forgetting an appliance password. In a worst-case scenario you would have to reset the Masterclock CS5 LAN Injector to its factory default settings. That reverts back to the factory default password: “public”. There is another method to set a password discussed further in this document and describes more fully the rules surrounding password usage. Masterclock CS5 Lan Network Injector User Manual – v2014.01.16 7 DS > STATUS At the bottom left of the “Masterclock CS5 LAN Injector” window is the [Status] button. The “Masterclock CS5 LAN Injector” window includes a “Display Snapshot” of a graphic digital clock representing the face of the actual Masterclock CS5 LAN Injector in real time. Network Tab ─ includes the name of the device, the model of the device and a summary of the network configuration, much of this data is repeated from the network configuration window described earlier. 8 Masterclock CS5 Lan Network Injector User Manual – v2014.01.16 SET PASSWORD Each Masterclock device in your network may have its own password (see the “Properties” window to [Set Password]), or you may create a Global Password on the “Discover” window (see below). The default password is “public”. Your custom password should be one to eleven characters and is case-sensitive. For added password strength, you should use both alphanumeric and special ASCII characters. The password must be entered twice to confirm the entry. Click [Change Password] to save it. When a password is set for a device, each time you click [OK], [Apply] or [Apply and Close] for that device you will be asked for the password. You can select the [Remember this password for the session] button and you will not be prompted for the password, until you restart WinDiscovery. Or you can use the Global Password feature (see below). If you enter the wrong password and selected the [Remember this password for the session] checkbox, you will receive an error upon clicking [OK], [Apply] or [Apply and Close] to any configuration changes. You can close the WinDiscovery session to forget the wrong password(s). However, this will require entering the password(s) again for each device. You can also remove the incorrect password entry during a WinDiscovery session by going to the drop-down menu for the device (right click to see this) and selecting the [Forget memorized password] button. GLOBAL PASSWORD The [Global Password] button (at left on the “Network Device Discovery” window) allows the user to enter a single password once for all NTP devices. During subsequent sessions you will not have to reenter the password. ENABLING / DISABLING GLOBAL PASSWORD To enable the Global Password: The Global Password being used must match the password on all the devices being administered. On any new system being installed, the factory default global password is “public”. 1. Check “Enable Global Password” 2. Type your password. 3. Click [OK] To disable the Global Password: 1. De-select the “Enable Global Password” checkbox 2. Click [OK]. Masterclock CS5 Lan Network Injector User Manual – v2014.01.16 9 Telnet Those with Linux and other non-Windows operating systems will not be able to use WinDiscovery. Configuration via Telnet may not be convenient for devices operating with a factory default configuration since the IP address is not known. Use the WinDiscovery application to establish first-time networking configuration. For security purposes, the Telnet interface can be disabled. When disabled, you will no longer be able to access the device with Telnet. To re-enable the Telnet feature, one of the other configuration methods must be used, or the clock must be reset to factory default. If you are not familiar with Telnet, ask your network administrator for assistance. For Windows and non-Windows users alike, a terminalstyle configuration interface is available via Telnet to specify the IP address of the clock as the server with which to connect. The factory default port is Telnet server port 23. By default, Microsoft Windows 7 has the Telnet Client disabled. TO INITIATE A TELNET SESSION IN WINDOWS Select the Run command-line interface from the Start menu and enter the command “Telnet” followed by a space, and then the IP address of the unit and click [OK]. TO ENABLE TELNET IN WINDOWS Open the Windows Control Panel, click on [Programs], click on [Turn Windows features on or off], check [√] Telnet Client and click [OK]. . TO ENABLE TELNET IN LINUX See your system administrator. Masterclock CS5 Lan Network Injector User Manual – v2014.01.16 10 Problems - Troubleshooting PROBLEM: Unable to discover the MASTERCLOCK CS5 LAN INJECTOR using WinDiscovery POSSIBLE REASONS/SOLUTIONS: 1. Verify that you have supplied power to the network device 2. The discovery process was not complete. After selecting the [Discover] button, wait until the discovery status indicates 100% completion 3. Verify that the MASTERCLOCK CS5 LAN INJECTOR is on the same physical network as the computer from which you are running WinDiscovery 4. If the computer is separated from the device by a router (on a remote network) or a firewall it is likely that the router/firewall is blocking communications with the device. Run WinDiscovery from a computer within the remote network, or ask a network system administrator to configure the router/firewall in question to pass through (both directions) UDP broadcasts on port 6163. Note: If this does not resolve the detection problems you may additionally configure to pass through both directions UDP broadcasts on ports 6165, 6166, and 6364]. Some routers will not forward UDP broadcasts across networks-currently; this capability is required to use WinDiscovery for enterprise-level management of Masterclock, Inc. network appliances. If you are running a personal firewall product, such as Zone Alarm or Black ICE, or the built in Windows firewall you must adjust their configuration to pass through (both directions) UDP traffic on port 6163. 5. Verify that the hub/switch/router is capable of supporting the 10MB speed that the attached network device requires. 6. Verify that the network device and the computer running WinDiscovery are attached to the network. 7. Verify all network cables; hubs, etc are in proper working order. Masterclock CS5 Lan Network Injector User Manual – v2014.01.16 11 PROBLEM: No response to configuration changes under WinDiscovery or garbled characters POSSIBLE REASONS/SOLUTIONS: Devices which have been assigned a fallback IP address of 169.254.xxx.xxx will be displayed in the main WinDiscovery window with RED text, indicating a problem with the configuration. If the configuration of the network device is changed while a 169.254.xxx.xxx is being use, then the current 169.254.xxx.xxx address will become the permanent static address and the original conflicting static address is lost. At this point, it is necessary to manually change the static IP address to one that will not conflict, or you may do a “Reset Configuration” to restore the system to factory default settings. 1. The WinDiscovery application has been open for too long and the device’s configuration(s) have changed. For the example, this can occur if the DHCP server has issued new/refreshed addresses. Close the WinDiscovery application and restart. 2. The discovery process was not complete before selecting device. After selecting [Discover] button, wait until the discovery status indicates 100% completion. 3. Verify that the physical network cables and equipment and configuration for UDP have not changed. 4. Verify that you are currently the only user accessing the device via WinDiscovery or Telnet. 5. The network may currently be experiencing heavy traffic which is reducing bandwidth and/or causing collisions with the UDP messages/packets between the device and WinDiscovery. Since delivery of UDP messages are not guaranteed, this can cause WinDiscovery to not receive the latest configuration or status packets, and thus show outdated or garbled information. In some cases, it may not be discovered in the WinDiscovery device tree. PROBLEM: MASTERCLOCK CS5 LAN INJECTOR appears in RED text under WinDiscovery device tree POSSIBLE REASONS/SOLUTIONS: 1. Incorrect network configuration may be causing the device to receive a fallback IP address and or perform soft restarts. Verify that the IP address configured for the device is correct. If you manually enter (or DHCP assigns) an IP address that already exists on the network, this will create a conflict. The device will reset its address (fallback) within the local address space. Determine the cause of fallback IP address and resolve the issue. View the error status under the status window. Near the bottom of the status window the error will be displayed. 2. When the Ethernet Interface is initialized the network device will verify the IP address (either Static or assigned by DHCP) is not being used by another device on the network. If a conflict is found the device will default to a 169.254.xxx.xxx address. The IP address that caused the error is saved and returned as an error to WinDiscovery. Masterclock CS5 Lan Network Injector User Manual – v2014.01.16 12 This error status is available to the user via the Status window on WinDiscovery. 3. If DHCP was selected and the network device fell back to a 169.254.xxx.xxx address approximately every ten minutes (depending upon the “Advanced Setting” values) the Ethernet interface will be reinitialized and the MASTERCLOCK CS5 LAN INJECTOR will attempt to get an IP address from the DHCP sever. If the device is successful, the error will be cleared and the new address from the DHCP server will be used. If a discovery was done using WinDiscovery or Telnet was used this initialization will be delayed by 1 hour. PROBLEM: MASTERCLOCK CS5 LAN INJECTOR appears to ‘reset’ periodically POSSIBLE REASONS/SOLUTIONS: 1. Check the network connection and setup. If DHCP is enabled by default] and a DHCP server is not active on the network the clock will hesitate periodically while attempting to resolve DHCP configuration. To correct the problem, switch to manual networking configuration or determine why the local DHCP server is not operating. 2. If the device cannot resolve its DHCP mode, the unit will periodically perform a soft restart to reinitialize its communication port and DHCP configuration. 3. If the MASTERCLOCK CS5 LAN INJECTOR has no valid DNS server (or it is down) hesitations similar to those described in #1 will occur. At least one valid DNS server is required for operation. PROBLEM: Unable to communicate with the MASTERCLOCK CS5 LAN INJECTOR using Telnet POSSIBLE REASONS/SOLUTIONS: Telnet can be disabled For security purposes, the Telnet interface can be disabled. When disabled, you will no longer be able to access the unit with Telnet. To re-enable the Telnet feature, one of the other configuration methods must be used, or the unit must be reset to factory default configuration 1. If the MASTERCLOCK CS5 LAN INJECTOR has been configured to use DHCP for network configuration, but no DHCP/BOOTP server is present, the RC 500 may not respond to discovery requests for up to twenty seconds after power-on. Note: DHCP is enabled as a factory-default. 2. Verify that you have the correct IP address for the unit and the IP address did not change. If using DHCP to provide the IP address, this address may change periodically; you must know the IP address of the unit to use the TELNET interface. Masterclock CS5 Lan Network Injector User Manual – v2014.01.16 13 3. Verify that the device does not have the Telnet interface disabled. PROBLEM: Lost the password POSSIBLE REASONS/SOLUTIONS: 1. The password cannot be recovered if it is lost. Reset the clock to the factory default configuration using the procedure described in the Configuration section. After the clock has been reset to factory defaults, the unit must be reconfigured. 2. The factory default password is “public”. 14 Masterclock CS5 Lan Network Injector User Manual – v2014.01.16 MASTERCLOCK CS5 LAN INJECTOR CS-5 Specs SPECIFICATIONS CONNECTORS USB Connection to PC RJ45 Ethernet communications with MDNXX display and NASA-supplied CS-5 generator POWER Voltage 9-28VDC Connector Threaded Universal DC input connector PHYSICAL Size 6.75 x 4.13 x 1.5 inches (17.15 w 10.48 l 3.81 h in cm) Weight 17.3 oz (490.5 grams) 15 Masterclock CS5 Lan Network Injector User Manual – v2014.01.16 Limited Warranty This Masterclock product warranty extends to the original purchaser. Masterclock warrants this Masterclock CS5 LAN Injector against defects in materials and workmanship for a period of one year from the date of sale. If Masterclock receives notice of such defects during the warranty period, Masterclock will, at its option, either repair or replace products that prove to be defective. Should Masterclock be unable to repair or replace the product within a reasonable amount of time, the customer's alternate remedy shall be a refund of the purchase price upon return of the product to Masterclock. This warranty gives the customer specific legal rights. Other rights, which vary from state to state or province to province, may be available. EXCLUSIONS The above warranty shall not apply to defects resulting from improper or inadequate maintenance by the customer, customer-supplied software or interfacing, unauthorized modification or misuse, operation outside of the environmental specifications for the product or improper site preparation and maintenance (if applicable). WARRANTY LIMITATIONS MASTERCLOCK MAKES NO OTHER WARRANTY, EITHER EXPRESSED OR IMPLIED, WITH RESPECT TO THIS PRODUCT. MASTERCLOCK SPECIFICALLY DISCLAIMS THE IMPLIED WARRANTIES OF MERCHANTABILITY OR FITNESS FOR A PARTICULAR PURPOSE. In any state or province which does not allow the foregoing disclaimer, any implied warranty of merchantability or fitness for a particular purpose imposed by law in those states or provinces is limited to the one-year duration of the written warranty. EXCLUSIVE REMEDIES THE REMEDIES PROVIDED HEREIN ARE THE CUSTOMER'S SOLE AND EXCLUSIVE REMEDIES. IN NO EVENT SHALL MASTERCLOCK BE LIABLE FOR ANY DIRECT, INDIRECT, SPECIAL, INCIDENTAL, OR CONSEQUENTIAL DAMAGES, WHETHER BASED ON CONTRACT, TORT, OR ANY OTHER LEGAL THEORY. In any state or province that does not allow the foregoing exclusion or limitation of incidental or consequential damages, the customer may have other remedies. HARDWARE SERVICE You may return your Masterclock CS5 LAN Injector to Masterclock for repair service. Please contact the factory for RETURN AUTHORIZATION before returning the unit. When you return your Masterclock CS5 LAN Injector for service, you must prepay all shipping charges, duty, and taxes. For international returns, please contact the factory Masterclock CS5 Lan Network Injector User Manual – v2014.01.16 16 17 Masterclock CS5 Lan Network Injector User Manual – v2014.01.16 18 Masterclock CS5 Lan Network Injector User Manual – v2014.01.16 Contact Us Masterclock, Inc. 2484 West Clay Street St. Charles, MO 63301 USA website www.masterclock.com USA and Canada 1-800-940-2248 1-636-724-3666 1-636-724-3776 (fax) International 1-636-724-3666 1-636-724-3776 (fax) Sales [email protected] Technical Support [email protected] Masterclock CS5 Lan Network Injector User Manual – v2014.01.16 19