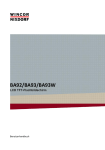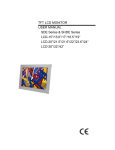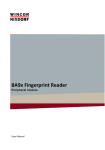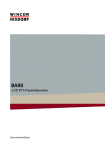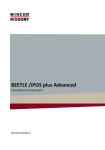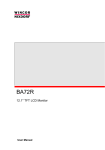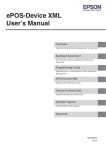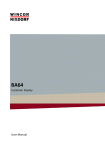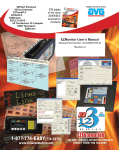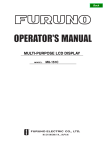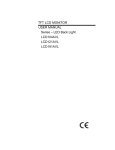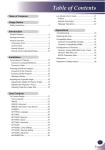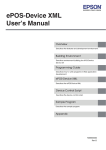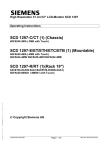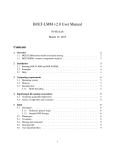Download - Wincor Nixdorf
Transcript
BA92/BA93/BA93W LCD TFT Panel Display User Manual We would like to know your opinion on this publication. Please send us a copy of this page if you have any constructive criticism. We would like to thank you in advance for your comments. With kind regards. Your Opinion: Wincor Nixdorf Pte Ltd Research and Development 151 Lorong Chuan New Tech Park #05-01A/B Singapore 556741 E-Mail: [email protected] Order-No.: 01750256092F BA92/BA93/BA93W LCD TFT Flat Panel Display User Manual Edition September 2015 Contents Manufacturer’s declaration and approval ...................................... 1 Introduction ................................................................................... 5 From Point-of-Sale to Point-of-Service .............................................. 5 Features at a glance ........................................................................... 6 About this manual .............................................................................. 6 Display overview ............................................................................ 7 BA92 ................................................................................................... 7 BA93 ................................................................................................... 7 BA93W ............................................................................................... 8 Touch screen per model..................................................................... 8 User interfaces ............................................................................... 9 Front panel (OSD) ............................................................................... 9 Connector panel ............................................................................... 10 Integrated loudspeaker .................................................................... 11 Display settings ............................................................................ 12 Parameters set via the OSD menu .......................................... 12 OSD lock/unlock ............................................................................... 14 RMT enable/disable ......................................................................... 14 Power button – lock/unlock ............................................................. 16 Ambient Light Sensor (Automatic Brightness Control) .................... 16 Presence sensor ............................................................................... 16 USB HUB during standby (up to FW 2.05) ........................................ 16 DDC Compliant Interface ................................................................. 17 Touch technologies ...................................................................... 18 Projected Capacitive Touch Screen .................................................. 18 General information ................................................................ 18 Instructions for using the Touch Screen.................................. 18 Cleaning instructions ............................................................... 19 Resistive Touch Screen ..................................................................... 19 General information ................................................................ 19 Construction of the Resistive Touch Screen ............................ 20 Instructions for using the Touch Screen.................................. 20 Cleaning instructions ............................................................... 20 Modular options .......................................................................... 21 Magnetic Swipe Card Reader ........................................................... 21 How to operate ....................................................................... 21 Cleaning instruction ................................................................ 22 Waiter Lock ...................................................................................... 22 How to operate ....................................................................... 22 Cleaning instruction ................................................................ 22 RFID/NFC Reader ............................................................................. 23 How to operate ....................................................................... 23 Cleaning instruction ................................................................ 23 Fingerprint Reader ........................................................................... 24 How to operate ....................................................................... 24 Cleaning instruction ................................................................ 24 Mounting peripherals ...................................................................... 25 MSR, Waiter Lock, RFID/NFC and Fingerprint Reader ............ 25 Mounting on the right side (seen from the front) .................. 26 Mounting on the left side (seen from the front) .................... 28 Initial setup .................................................................................. 31 Unpacking and checking the delivery unit ....................................... 31 lnstalling the display to a stand ....................................................... 31 Preparing the stand ................................................................ 31 Preparing the display .............................................................. 33 Installing the stand.................................................................. 34 Connecting the display..................................................................... 37 For display mounted on a stand ............................................. 37 For display mounted on a on pole .......................................... 39 Ergonomic Terminal Workplace ................................................... 44 Technical data .............................................................................. 45 Dimensions (mm) ............................................................................. 46 Projected Capacitive Touch Screen .................................................. 49 Resistive Touch Screen .................................................................... 49 MSR module ..................................................................................... 49 Waiter Lock (iButton) module.......................................................... 49 RFID/NFC module............................................................................. 50 Fingerprint module .......................................................................... 50 Supported resolution ....................................................................... 51 Abbreviation index ...................................................................... 52 Manufacturer’s declaration and approval General authorization This device complies with the requirements of the di rective 2004/108/EC with regard to “Electromagnetic Compatibility” and 2006/95/EC "Low Voltage Directive" and RoHS directive 2011/65/EU. Therefore, you will find the CE mark on the device or packaging. FCC-Class A Declaration This equipment has been tested and found to comply with the limits for a Class A digital device, pursuant to part 15 of the FCC Rules. These limits are designed to provide reasonable protection against harmful interference when the equipment is operated in a commercial environment. This equipment generates, uses, and can radiate radio frequency energy and, if not installed and used in accordance with the instruction manual, may cause harmful interference to radio communications. Operation of this equipment in a residential area is likely to cause harmful interference in which case the user will be required to correct the interference at his expense. Modifications not authorized by the manufacturer may void users’ authority to operate this device. This class A digital apparatus complies with Canadian ICES-003. Cet appareil numerique de la classe A est conforme à la norme NMB-003 du Canada. This device complies with part 15 of the FCC Rules. Operation is subject to the following two conditions: (1) This device may not cause harmful interference, and (2) this device must accept any interference, including interference that may cause undesired operation. BA92/BA93/BA93W User Manual 1 Tested safety The BA92/BA93/BA93W have been awarded the cULand UL- symbol. Energy Star The BA92/BA93/BA93W have been awarded the ENERGY STAR symbol. User information Repair work on the devices should only be carried out by authorized and specially trained personnel. Improper repairs will lead to the loss of any guarantee and liability claims. Extension boards with electrostatically endangered components can be identified with this label. Safety information This device conforms to the corresponding safety regulations for information technology devices, including electronic office machines for use in the office environment. If the device is moved from a cold environment to a warmer room where it is to be operated, condensation could occur. The device must be completely dry before being put into operation. Therefore an acclimatization time of at least two hours should be accounted for. Lay all cables and supply lines so that nobody can tread on them or trip over them. Data cables should neither be connected nor removed during electrical storms. Protect the device from vibrations, dust, moisture and heat, and only transport the device in its original packaging (to protect it against 2 BA92/BA93/BA93W User Manual impact and blows). Take care to ensure that no foreign objects (e.g. paper clips) or liquids can get into the inside of the device, as this could cause electrical shocks or short circuits. In case of emergencies (e.g. damaged housing, liquid or foreign objects getting into the device), the device should be switched off immediately, the mains plug of the BEETLE or PC should be removed, and the Wincor Nixdorf customer service should be contacted. If the LCD display element is broken and the liquid crystal solution leaks out of the display and onto your hands, clothing etc., wash your hands or clothing immediately with soap or alcohol, holding them under running water for at least 15 minutes. If the liquid comes into contact with your eyes, please consult a doctor immediately. Generally you should connect IT-devices only to power supply systems with separately guided protective earth conductor (PE), known as TN-S networks. Do not use PEN conductors! Please also observe the recommendations of the norm DIN VDE 0100, part 540, Appendix C2, as well as EN50174-2, §5.4.3. Warranty Wincor Nixdorf guarantees generally a warranty engagement for 12 months beginning with the date of delivery. This warranty engagement covers all those damages which occur despite a normal use of the product. Damages because of improper or insufficient maintenance, improper use of the product or unauthorized modifications of the product, inadequate location or surroundings will not be covered by the warranty. For further information of the stipulation look at your contract. All parts of the product which are subject to wear and tear are not included in the warranty engagement. BA92/BA93/BA93W User Manual 3 Please order spare parts at the Wincor Nixdorf customer service. Instructions for maintenance Clean your display regularly with an appropriate surface cleaning product. Make sure that the device is switched off, connector cables are unplugged and that no moisture is allowed to get into the inside of the device. Please observe the maintenance and cleaning instructions for each of the components. These instructions can be found in their respective chapters. Recycling Environmental protection does not begin when time comes to dispose of the display; it begins with the manufacturer. The compact display is manufactured without the use of CFCs and CCHS and is produced mainly from reusable components and materials. The processed plastics can, for the most part, be recycled. Even the precious metals can be recovered, thus saving energy and costly raw materials. Please do not stick labels onto plastic case parts. This would help us to re-use components and material. You can protect our environment by switching on your display only when it is actually needed. If possible, even avoid the stand-by-mode as this wastes energy, too. Also switch your display off when you take a longer break or finish your work. There are still some parts that are not reusable. Wincor Nixdorf guarantees the environmentally safe disposal of these parts in a Recycling Center, which is certified pursuant to ISO 9001 and ISO 14001. So don’t simply throw your device on the scrap heap when it has served its time, but take advantage of the environmentally smart, up-to-date recycling methods! Please contact your competent branch or the Recycling Center Paderborn (for European countries) for information on how to return and re-use devices and disposable materials under the following mail address: Email: [email protected] We look forward to your mail. 4 BA92/BA93/BA93W User Manual Introduction From Point-of-Sale to Point-of-Service With the BA92/BA93/BA93W you are using an ergonomically and customer-friendly cashier's workplace. Equipped with a sleek modern bezel free design and robust aluminum housing, the BA9x features projected capacitive (BA92, BA93 and BA93W) or resistive (BA92 and BA93) touch technology. There is also a non-touch version available for the BA92 and BA93. TM The BA9x features the unique Wincor Nixdorf PanelLink2 interface. This allows for operation of the displays via a single cable solution. In addition, the screen also offers standard interfaces such as VGA, DVI-D or USB-B. Instead of using a standard power supply with 12V DC jack, a PoweredUSB cable can be used. The display can be applied in all trade market segments like specialist retailers, department stores, self-service stores, petrol stations or in restaurants. There is indeed a great deal of scope for implementing the display. They can be used, for example, as: a point-of-sale terminal an ordering terminal an information terminal a desk terminal. The low-energy and flicker-free color monitor of the BA9x is a LCD in TFTtechnology (Thin Film Transistor). Therefore, it is well suited for multimedia applications as it offers brilliant color representation, an excellent contrast ratio and a high display speed. BA92/BA93/BA93W User Manual 5 Features at a glance Low footprint Autoscaling of the screen Flicker-free Very good contrast ratio, adjustable loudness, sharpness, width, phase, color temperature and brightness via OSD menu LCD TFT technology Digital and Analog interface Simple installation via plug & play feature Mounting VESA 100 standard Integrated loudspeaker USB interface for external devices. About this manual This manual informs you about everything you might need to know for the installation (software and hardware), the operation and the maintenance of your BA9x. Same parts of this book require familiarity and experience in working with operating systems and installation and configuration procedures. Notes in the manual are marked by this symbol. This symbol is used for warnings. 6 BA92/BA93/BA93W User Manual Display overview BA92 The TFT LCD flat panel display is a 12.1-inch flat panel display which is absolutely flicker-free. lt is designed for a resolution of max. 800 x 600 pixels. Application programs should use this resolution. BA93 The TFT LCD flat panel display is a 15-inch flat panel display which is absolutely flicker-free. lt is designed for a resolution of max. 1024 x 768 pixels. Application programs should use this resolution. BA92/BA93/BA93W User Manual 7 BA93W The TFT LCD flat panel display is a 15.6-inch wide flat panel display which is absolutely flicker-free. lt is designed for a resolution of max. 1360 x 768 pixels. Application programs should use this resolution. Touch screen per model Model BA92* BA92/r-touch BA92/pc-touch BA93 BA93/r-touch BA93/pc-touch BA93W/pc-touch Screen Size 12.1” 12.1” 12.1” 15” 15” 15” 15.6” Touch Screen No Touch, Protective Glass Resistive Touch Projected Capacitive Touch No Touch, Protective Glass Resistive Touch Projected Capacitive Touch Projected Capacitive Touch * This model is not a standard option and will be offered on a project basis only. 8 BA92/BA93/BA93W User Manual User interfaces Front panel (OSD) A set of 4 buttons is located at the front panel. Menu Via the menu you can set the loudness, brightness, contrast and color among others. Pressing the menu button will activate the OSD. Depending on the selected function, a sub-menu option will be available for a selection on the same screen. There are two ways to exit the OSD menu: via exit or wait for the OSD to time-out (saves changes and exit). The adjustments will be saved in each way. There are a number of parameters that can be set via the OSD menu. Please refer to the table “Parameters set via the OSD menu” for details. BA92/BA93/BA93W User Manual 9 Scrolling The arrows serve for scrolling forwards or backwards in the menu items. LED dark green Power off Power on orange (not flashing) Power save mode the LED lights in the standby mode red Out of Range ON/OFF button With this button you can switch the display on or off. If the display is manually switched off, it will not wake up automatically when the system boots. When the BA92/BA93/BA93W is connected via PLINK2™ interface to a BEETLE system, the button also switches the system on or off, provided that the system supports the feature. See section Display Settings / RMT enable/disable for details. Connector panel The following sockets are located under the bezel of the display: 10 BA92/BA93/BA93W User Manual USB- A For external peripherals. Power Jack Power supply for the screen via external power supply or PoweredUSB (12V). USB-B USB connection to the PC system. DVI-D/ PLINK2 DVI-D or PLINK 2 for video/data transfer between the system and the TFT display. VGA The VGA display is connected to the system via a 15 pin D-sub-connector. For BEETLE systems with PLINK2 interface, a PLINK2 cable can be used to as a single wire interface to supply power, video and data signal to the display. Only UL Listed LPS (Limited Power Source) power supplies can be used. Integrated loudspeaker The integrated loudspeaker is located at the bottom side of the screen. BA92/BA93/BA93W User Manual 11 Display settings The BA9x display offers several settings which are available through the OSD. Below you can find a list of specific factory default settings that can be customized in order to suit the specific installation needs. Parameters set via the OSD menu Option Sub-level Description Analog Input For analog input (VGA) Digital Input For digital input (DVI/PLink2) Exit Sub-Menu Back to OSD-Menu Brightness Use left/right to adjust Brightness Contrast Use left/right to adjust Contrast Exit Sub-Menu Back to OSD-Menu Auto Color Auto color adjustment at VGA mode only sRGB Settings Standard RGB settings Color Temperature Choose the color temperature listed in the sub menus Exit Sub-Menu Back to OSD-Menu Auto Adjustment This function will adjust the image if necessary Input Source Display Setting Color Setting Image Setting 12 BA92/BA93/BA93W User Manual Option Sub-level Description Image Width Adjustment of image’s width Phase Regulates the sampling rate for transfer the analog amplifier into digital signals. Horizontal Position Use left/right to shift the horizontal position of the image to the right or to the left. Vertical Position Use left/right to shift the vertical position of the image upwards or downwards. Exit Sub-Menu Back to OSD-Menu Factory Reset Back to default settings. NOTE: No reset of Image Setting (Screen width, phase, horizontal/vertical position) Sharpness Upgrades the contour of a blurred text by a lower solution. OSD Time Out Adjustment of time interval (scale from 1 up to 16 seconds) for displaying the OSD. Language Language selection for OSD. Exit Sub-Menu Back to OSD-Menu Speaker Volume Use left/right to adjust the speaker volume Power Button Behavior The power button can be locked/unlocked with this option Ambient Light Sensor The ALS can be enabled/disabled with this option Presence Sensor The Presence Sensor can be enabled/disabled with this option Wincor Logo Lighting The logo backlight can be enabled/disabled with this option Tools Menu Features Setting BA92/BA93/BA93W User Manual 13 Option Sub-level USB Hub During Standby RMT 2 Exit Sub-Menu Exit OSD-Menu 1 2 Description 1 The USB Hub can be enabled/disabled during standby RMT function provided thru PLINK2 option can be enabled/disabled Back to OSD-Menu End OSD-Menu Selection available up to Firmware ver 2.0x. Selection available from Firmware ver 2.10 onwards. OSD lock/unlock Per default the OSD is accessible to the end user, allowing user to make changes to the display settings. The OSD can be locked by pressing and holding the menu button for approx. 6 seconds. The display shows a message on the screen that the OSD is now locked. OSD lock OSD unlock RMT enable/disable The RMT feature allows the display’s power button to act as the power button of the BEETLE system. This feature is only available when the display is connected to a BEETLE system using a PLINK2™ interface cable. The mode of operation depends on the settings of the BEETLE BIOS as well as on the display settings. For details please consult the table below. 14 BA92/BA93/BA93W User Manual BEETLE BIOS Settings BA9x Settings BEETLE System and Display State OFF System starts booting; Display switches on by system. ON System starts shutdown; Display switches off when system shutdown is completed. OFF System starts booting; Display switches on by system. ON System no reaction; Display 1 switches off . OFF System no reaction; Display remains off. ON System no reaction; Display remains on. OFF System no reaction; Display remains off. ON System no reaction; Display switches off. RMT enabled RMT enabled Result of pressing the Display power button RMT disabled RMT enabled RMT disabled RMT disabled 1 For FW 2.10 onwards. For information about the power button behavior of previous FW versions, please contact a Wincor Nixdorf sales representative. BA92/BA93/BA93W User Manual 15 Power button – lock/unlock The power button is unlocked by default. The user can switch the display on and off discretely, independent of the connected host system. If the power button is locked, the user cannot manually switch the display on or off. If RMT is enabled, power button will initiate RMT signal to host system but will not switch the display off. Ambient Light Sensor (Automatic Brightness Control) The ambient light sensor is switched OFF by default. If switched to ON, it takes control of the display brightness settings and tries to automatically adjusts the brightness in reaction to the surrounding brightness. This feature reduces the power consumption of the display. Presence sensor The presence sensor is switched OFF by default. If switched to ON, it detects user interaction (touch operation) with the display. If the sensor does not detect an operator for more than 3 min, the display brightness is reduced to its minimum to allow for power saving. The sensor detects movement or presence in the range of 30cm-50cm in front of the screen. USB HUB during standby (up to FW 2.05) In its default state the USB hub is switched to OFF during standby. In this case a touch event will not wake the display from sleep. Please set the setting to ON if the display is required to wake up from sleep by pressing the touch screen. For FW2.10 onwards, USB Hub is always ON during standby and the OSD selection no longer available. 16 BA92/BA93/BA93W User Manual DDC Compliant Interface The above settings can be made manually using the OSD buttons. Some settings can be done via a DDC-CI compliant software interface. The DDCcontrol tool software is available for specific operating systems and OSD functions only. Please consult the technical information of DDCcontrol tool for more information. Settings made via DDCcontrol tool have priority over manual settings! BA92/BA93/BA93W User Manual 17 Touch technologies Projected Capacitive Touch Screen General information The use of projected-capacitive touch screens has all the benefits a normal capacitive touch screen has: fast processing of touch information high sensitivity (use with hands, conductive pencils and also with thin gloves) high resolution improved legibility and display brightness due to optimal light transmission In addition the technology of projected-capacitive touch screens is characterized by significant higher robustness and stability, because the active touch surface – different from common capacitive touch screens which were used until now - is located on the back side of the touch screen. Thus the active touch surface is not touched directly anymore and therefore will not wear off by normal use. As most of the surface contaminations do not cause an interference of the touch screen, this technology can be used in public or under severe environmental conditions. Instructions for using the Touch Screen The touch screen responds to the lightest touches. The touch with only one finger is like the use of the left mouse button. The use of the touch screen with two fingers generates a zoom if the fingers are brought together or pulled apart. With a circular motion of the fingers the element on the display can be rotated. This function must be supported by either the operating system or by the application. 18 BA92/BA93/BA93W User Manual Cleaning instructions Always turn off the system before cleaning The glass surface of your Touch Screen should be cleaned with a mild, abrasive free, commercially available glass cleaning product. All pH neutral materials (pH 6 to 8) are good for cleaning. Cleaners with pH values 9 to 10 are not recommended. Cleaning with water and isopropyl alcohol is possible as well. Do not use sol vents containing acetic acid. Use a soft, fine-meshed cloth to clean the surface. Dampen the cloth slightly and then clean the screen. A wrong maintenance may cause damages to the screen, which are not covered by guarantee or warranty. Resistive Touch Screen General information The resistive TFT Touch Screen is constructed by a hard-coated polyester top sheet that is overlaid on a conductively coated glass layer. Voltage is applied to the top sheet. As the user touches the screen, the top sheet compresses into contact with the glass layer, and current flows to the four corners in proportion to the distance from the edge. The controller then calculates the position of the finger or stylus, based on the current flow. Because the controller derives both the “X” and “Y” touch coordinates from the stable glass layer, the accuracy and operation of the touch screen is unaffected by damage to the top sheet caused by extended use or neglect. BA92/BA93/BA93W User Manual 19 Construction of the Resistive Touch Screen Instructions for using the Touch Screen Touching the touch screen has the same effect as clicking the left mouse button. You only need to apply a little pressure with the fingertip. In this resistive process not only fingertip contact is recognized. The screen does react in any way if touched, for example, with a stylus. The recommended material for a stylus is polyacetal. The stylus should have a minimum spherical radius of 0.8 mm and contain no sharp edges or burrs that may cause damage to the top sheet. Cleaning instructions Always turn off the system before cleaning The surface of your Touch Screen should be cleaned with a waterbased solvent or a non-abrasive cleaner. Do not use sol vents containing acetic acid or methylene chloride. Use a soft, fine-meshed cloth to clean the surface. Dampen the cloth slightly and then clean the screen. A wrong maintenance may cause damages to the screen, which are not covered by guarantee or warranty. 20 BA92/BA93/BA93W User Manual Modular options Magnetic Swipe Card Reader There are two types of MSR module to choose from, the standard ISO 3-track or the dual-head JIS1/JIS2. Card reading is bi-directional. The MSR module can be mounted either on the right or left side of the display. How to operate Run the swipe card through the slit of the swipe card reader from top to bot tom in a quick and steady movement. Make sure that the magnetic strip is to the right. When using swipe cards, the following should be observed: Swipe cards should never be allowed to come into contact with liquids. Swipe cards should not be bent or folded in any way. Swipe cards should not be allowed to come into close contact with a magnetic field. Swipe cards should only be inserted in the top of the specially designed slit of the reading device. If the card is inserted in another place, this could damage the reading head. BA92/BA93/BA93W User Manual 21 Cleaning instruction In order to guarantee good reading results, the swipe card reader should be cleaned from time to time. This is carried out by using a special cleaning card that can be purchased from Wincor Nixdorf. For details on software application programming, please refer to BA9x MSR/Waiter Lock Programming Manual. Waiter Lock Each transaction is correctly assigned to the personnel by using the magnetic key. The magnetic keys are available in 10 different colors. The magnet keys are waterproof, shatterproof and by the 16-digit key number also safe for clear identification How to operate The operation of the system is very simple, the key is placed onto the magnetic probe (see figure). The key is held magnetically to the probe and transmits the data by an electrical USB interface. The readout of the data may be integrated easily in a software application. Cleaning instruction In order to guarantee good reading results, the magnetic probe should be 22 BA92/BA93/BA93W User Manual cleaned from time to time with a soft cloth to remove dust. For details on software application programming, please refer to BA9x MSR/Waiter Lock Programming Manual. RFID/NFC Reader The BA9x RFID/NFC can be attached on either side of the BA9x series of touch monitors. A set of application software running on a PC will control this device through USB connectivity. This connectivity also supplies operating power to the device. How to operate For effective detection, place the card (tag) over the sensor of the reader and approximately 10 mm away. Cleaning instruction In order to guarantee good reading results, the sensor should be cleaned from time to time with a soft cloth to remove dust. For details on software application programming, please refer to BA9x RFID/NFC Reader Programming Manual. BA92/BA93/BA93W User Manual 23 Fingerprint Reader The Fingerprint Reader module for BA9x module delivers a secure login and identification process for the retail sector. Via biometric analysis of fingerprints, it offers a perfect authentication for securing access into EPOS systems, especially in those retail environments that are accessible and open. How to operate Users simply place a finger on the reader window and the reader quickly and automatically captures and encrypts the fingerprint image before sending it to the Identity Engine for verification. Cleaning instruction Dust or coarser particles may settle on the window that can reduce the image recognition quality, in the worst case, scratches on the soft silicon coating on the window can render the optical reader unusable. Therefore, periodic cleaning is necessary to remove accumulated particles. Use normal cellophane to pick the dust particles by lightly pasting it on the window and then peeling it off slowly. Throw it away and use a new piece each subsequent time until the window is cleared of all noticeable particles. 24 BA92/BA93/BA93W User Manual Mounting peripherals Unpack the parts and check whether the delivery matches the details of the delivery note. MSR, Waiter Lock, RFID/NFC and Fingerprint Reader The Magnetic Swipe Card Reader, Waiter Lock, RFID/NFC Reader and Fingerprint Reader can be mounted on either the right or the left side of the screen. The kit contains the module with holder, a cable and two screws. The cable is for the left mounting position (seen from the front). Magnetic Swipe Card Reader with holder, cable and two screws BA92/BA93/BA93W User Manual Waiter Lock with holder, cable and two screws RFID/NFC Reader with holder, cable and two screws Fingerprint Reader with holder, cable and two screws 25 Mounting on the right side (seen from the front) 1. 2. 3. 26 Place a piece of protection sheet on a flat surface e.g. a table. Lay the display face down on the protection sheet. Remove right side cover at the back of the display, exposing one end of a connecting cable. 4. Release the catch on one side of the peripheral’s holder. 5. Remove the back cover of the holder. BA92/BA93/BA93W User Manual BA92/BA93/BA93W User Manual 6. Locate the holder to the side of the display uncovered in step 3. 7. Route the connecting cable mentioned in step 3, into the holder and connect to the connector on the holder 8. Use the two screws supplied to secure the holder to the display. 9. Place in the back cover of the peripheral. The mounting is complete. 27 Mounting on the left side (seen from the front) 1. 2. 3. 4. 5. 28 Place a piece of protection sheet on a flat surface e.g. a table. Lay the display face down on the protection sheet. Remove left side cover at the back of the display. Route in the supplied cable as shown. Release the two catches on the side of the peripheral’s holder. BA92/BA93/BA93W User Manual BA92/BA93/BA93W User Manual 6. Remove the back cover of the holder. 7. Locate the holder to the side of the display uncovered in step 3. 8. Route the connecting cable mentioned in step 3, into the holder and connect to the connector on the holder 29 9. Use the two screws supplied to secure the holder to the display. 10. Place in the back cover of the peripheral. The mounting is complete. 30 BA92/BA93/BA93W User Manual Initial setup Unpacking and checking the delivery unit Unpack the parts and check to see whether the delivery matches the information on the delivery note. The delivery comprises the respective screen module. Data cables, necessary for operation, can be ordered separately. Lf damage has occurred during shipping or if the package contents do not match the delivery note, immediately inform your Wincor Nixdorf sales outlet. Transport the device only in its original packaging (to protect it against impact and shock). lnstalling the display to a stand Take the stand and the monitor out of the packaging. For installation you will need a Torx screwdriver to loosen and tighten the screws! Preparing the stand From the stand: 1. Remove the base cover. 2. Remove the back cover*. 3. Remove the VESA cover. BA92/BA93/BA93W User Manual 31 *To avoid damage to the back cover of the stand, be careful of how you would remove it. ✔ ✘ 32 ✘ BA92/BA93/BA93W User Manual Preparing the display 1. 2. 3. 4. 5. 6. 7. BA92/BA93/BA93W User Manual Place a piece of protection sheet on a flat surface e.g. a table. Lay the display face down on the protection sheet. Tighten the four screws half way through. Remove the cable cover at the bottom of the display. Plug in cable. Place back the cable cover at the bottom of the display. Pull the cable through the opening of the cable cover. 33 Installing the stand 1. 2. 34 Bring the display into a position above the stand. Locate the screws (that were previously tightened halfway through) to the four holes on the frame of the stand. BA92/BA93/BA93W User Manual BA92/BA93/BA93W User Manual 3. Tighten the four Torx screws to secure the display to the stand. 4. Place in the VESA cover. 35 5. Place in the back cover, routing the cable through the bottom. 6. Place in the base cover. The installation is complete. When uninstalling the stand always make sure that all cables are disconnected. 36 BA92/BA93/BA93W User Manual Connecting the display Before connecting cables switch off the system and disconnect it from the main supply. For display mounted on a stand 1. BA92/BA93/BA93W User Manual Push down the cable cover to release it and slide it out of the guide (see arrows). The connector panel is now accessible. 37 2. Move the DVI or PLINK2 cable through the holder and plug the connector into the jack. Fix the connector by rotating clockwise the knurled screws. Lay the necessary cables inside (for example power cable and USB B) and connect the plug. Make sure that cables that are not secured by a lock are loosely inserted into the strain relief. 3. 4. 5. 38 Replace the cable cover. Remove the small cover on the cable cover. Pull out the cable through the opening. BA92/BA93/BA93W User Manual For display mounted on a on pole Pole Mount “bottom mounted” 1. Push down the cable cover to release it and slide it out of the guide (see arrows). The connector panel is now accessible. BA92/BA93/BA93W User Manual 39 2. Move the DVI or PLINK2 cable through the holder (see arrows) and plug the connector into the jack. Fix the connector by rotating clockwise the knurled screws. Lay the necessary cables inside (for example power cable and USB-B) and connect the plug. Make sure that cables that are not secured by a lock are loosely inserted into the strain relief. 3. 40 Insert the lower hooks into the designated position (see arrows). BA92/BA93/BA93W User Manual 4. Fix the holder with two screws. 1. Push the cable cover to release it and slide it out of the guide (see arrows). Pole Mount with VESA Pole Mount The connector panel is now accessible. strain relief BA92/BA93/BA93W User Manual 41 2. Plug the DVI or PLINK2 connector into the jack. Fix the connector by rotating clockwise the knurled screws. Lay the necessary cables inside (for example power cable and USB-B) and connect the plug. Make sure that cables are not secured by a lock, are loosely inserted into the strain relief. 3. 42 Slide in the cable cover. Ensure that it catches at the sides (see arrows). BA92/BA93/BA93W User Manual 4. Fix the VESA 100 holder with four screws. The installation of the VESA 100 pole mount is complete. BA92/BA93/BA93W User Manual 43 Ergonomic Terminal Workplace Please observe the following when setting up your terminal workplace: Avoid direct glaring and reflective glaring. Use the screen only in a controlled luminance surounding. Install the device with a viewing directi on that is parallel to the windows. Avoid reflective glaring caused by electric light sources. permitted range of vision 0° 40° 30° Position the screen within a preferred and permit ted range of vision, so that you can look vertically onto the screen. 30° preferred range of vision 44 BA92/BA93/BA93W User Manual Technical data Model Diagonal screen Dimensions Weight Active screen (mm) horizontal x vertical Cable length Display housing width x height x depth (mm) without base with base Climate class Operating temperature Humidity Horizontal (KHz) Vertical (Hz) Horizontal (Pixel) Native Vertical (Pixel) resolution Color depth Pixel format (approx. in mm) internal Graphic interface external Reading right/left angle top/bottom Projected Capacitive Brightness Resistive Non-Touch Projected Capacitive Contrast Resistive Non-Touch Backlight Power Typical consumption Maximum Frequencies BA92/BA93/BA93W User Manual BA92 12.1“ (30.7 cm) BA93 15" (38.1 cm) BA93W 15.6“ (39.6 cm) 246x184.5 304x228 344.2x193.5 349x308.5x47 394.8x271.2 x51.2 up to 5m 292x257.9x47 2.0 kg 2.9 kg 4.5 kg 5.4 kg IEC 721 3/3 Class 3K3 + 5 °C to + 40 °C 5% to 85% Absolute humidity 3 3 1g/m to 25g/m Condensation is not permitted 37.9 48.3 60 60 800 1024 600 768 Up to 16.7 Mio. 0.31x0.31 0.30x0.30 LVDS PLINK2, DVI-D, VGA 80 °/ 80 ° 80 °/ 80 ° 60 °/ 80 ° 80 °/ 80 ° 2 2 400 cd/ m 310 cd/ m 2 2 335 cd/ m 260 cd/ m 2 2 400 cd/ m 310 cd/ m 800:1 800:1 800:1 700:1 800:1 800:1 LED 9.85 W 11.95 W 10.50 W 12.80 W 3.2 kg 5.7 kg 47.7 60 1360 768 0.25x0.25 85 °/ 85 ° 80 °/ 80 ° 2 270 cd/m 500:1 14.60 W 15.50 W 45 Dimensions (mm) BA92 46 BA92/BA93/BA93W User Manual BA93 BA92/BA93/BA93W User Manual 47 BA93W 48 BA92/BA93/BA93W User Manual Projected Capacitive Touch Screen Horizontal 2048 Vertical Touch Technology Surface 2048 Projected Capacitive Anti-glare Data transfer Multi Touch USB 10-points (Gestures Supported) Resolutions Resistive Touch Screen Resolutions Horizontal Vertical Touch technology Surface Data transfer 2048 2048 5 wire Analog Resistive Anti-glare USB MSR module Power supply Connection USB Bus powered USB 2.0 Protocol Number of tracks Coding of swipe card reader HID 1.1 (Human Interface Device) up to 3 according ISO 7811-2 or JIS B 9561 Reading speed Height x Width(Screen mounted) x Depth 10 to 140 cm/sec. 125 x 36 x 34 mm Weight approx. 138 g Waiter Lock (iButton) module Power supply USB Bus powered Connection Protocol USB 2.0 HID 1.1 (Human Interface Device) Device supported Olitronic GmbH magnetic key, 99-L01 (DS1990A) Physical Interface Height x Width(Screen mounted )x Depth Weight 1-Wire, serial 125 x 36 x 34 mm approx. 107 g BA92/BA93/BA93W User Manual 49 RFID/NFC module Supported Standards RF Operating Frequency Host Interface Rated Voltage Rated Current Operating Temperature Device Firmware Upgrade Middleware support Operating Systems Certification Height x Width(Screen mounted) x Depth Weight ISO/IEC 15693 ISO/IEC 14443 Type A ISO/IEC 14443 Type B 13.56 MHz USB 2.0 Full speed HID 1.11 Usage Page: 0xFF45, Usage: 0X2200 5.0 V 250 mA 0 º C to 40 º C Firmware upgradable via DFU interface JavaPOS 1.13 Windows 7, Linux CE & FCC 125 x 36 x 34 mm Approx. 102 g Fingerprint module Technology Pixel Resolution Scan data Image distortion Image Transfer speed Interface Supply Voltage Rated current Operating Temperature Operating Humidity Supported Operating System Height x Width(Screen mounted) x Depth Weight 50 Optical scanning 512 dpi 8-bit grayscale < 1% 6 fps USB 2.0 full-speed 5V +/-5% 120mA 5 º C up to 40 º C 20% to 80% non-condensing Windows 7 Pro POSReady 7 Windows 8.1 Pro Windows 8.1 Industry POSReady 2009 WNLPOS2 WNLPOS3 125 x 36 x 34 mm 115 g BA92/BA93/BA93W User Manual Supported resolution Scaling to any display resolution other than recommended panel native resolution (highlighted with **) will result in lower display quality like uneven character/spacing. BA92 Resolution Refresh Rate Horizontal Sync Vertical Sync VGA SVGA ** 640 x 480 800 x 600 60Hz 60Hz Frequency 31.5 kHz 37.9 kHz Polarity Negative Positive Frequency 59.9 Hz 60.3 Hz Polarity Negative Positive XGA 1024 x 768 60Hz 48.4 kHz Negative 60.0 Hz Negative Refresh Rate Horizontal Sync Frequency Polarity Vertical Sync Frequency Polarity BA93 Resolution VGA SVGA 640 x 480 800 x 600 60Hz 60Hz 31.5 kHz 37.9 kHz Negative Positive 59.9 Hz 60.3 Hz Negative Positive XGA ** SXGA 1024 x 768 1280 x 1024 60Hz 60Hz 48.4 kHz 64.0 kHz Negative Positive 60.0 Hz 60.0 Hz Negative Positive Refresh Rate Horizontal Sync Frequency Polarity 31.5 kHz Negative 37.9 kHz Positive 48.4 kHz Negative 44.8 kHz Negative 60.0 kHz Positive 64.0 kHz Positive 47.7 kHz Positive 55.9 kHz Negative 56.0 kHz Negative 65.3 kHz Negative BA93W Resolution VGA SVGA XGA HD SXGASXGA WXGA ** WXGA+ HD+ WSXGA+ 640 x 480 800 x 600 1024 x 768 1280 x 720 1280 x 960 1280 x 1024 1360 x 768 1440 x 900 1600 x 900 1680 x 1050 BA92/BA93/BA93W User Manual 60Hz 60Hz 60Hz 60Hz 60Hz 60Hz 60Hz 60Hz 60Hz 60Hz Vertical Sync Frequency Polarity 59.9 Hz Negative 60.3 Hz Positive 60.0 Hz Negative 59.9 Hz Positive 60.0 Hz Positive 60.0 Hz Positive 60.0 Hz Positive 59.9 Hz Positive 59.9 Hz Positive 60.0 Hz Positive 51 Abbreviation index CE cUL DIN DVI-D IEC ISO LCD LED LVDS MSR OSD POS SVGA TFT USB VDE VESA VGA XGA 52 European Symbol of Conformity Canadian Registration DIN(Recognized by UL) Deutsche Industrie Norm (German Institute for Industrial Standards) Digital Visual Interface Digital International Electro technical Commission International Organization for Standardization Liquid Cristal Display Light Emitting Diode Low Voltage Differential Signal Magnetic Stripe card Reader On Screen Display Point Of Sales Super Video Graphics Array Thin Film Transistor Technology (LCD Technology) Universal Serial Bus Verband Deutscher Elektrotechniker (German Electricians Association) Video Electronics Standard Association Video Graphics Array Extended Graphics Array BA92/BA93/BA93W User Manual Wincor Nixdorf Pte Ltd 151 Lorong Chuan New Tech Park #05-01A/B Singapore 556741 Order No.: 01750256092F