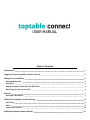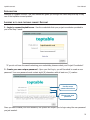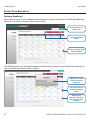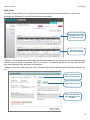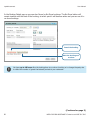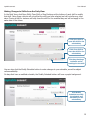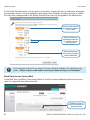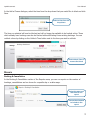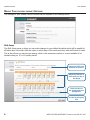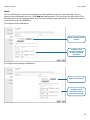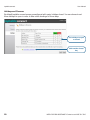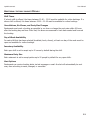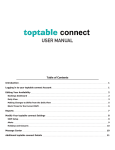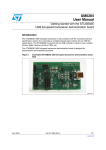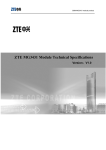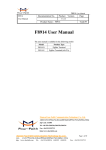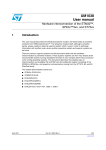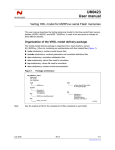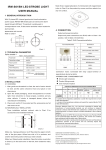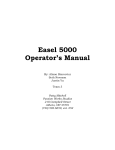Download USER MANUAL
Transcript
USER MANUAL Table of Contents Introduction 1 Logging in to your toptable connect Account 1 Editing Your Availability 2 Bookings Dashboard 2 Daily View 3 Making Changes to Shifts from the Daily View 5 Block Times for the Current Shift 6 Reports Booking & Cancellation Modify Your toptable connect Settings 7 7 8 Shift Setup 8 Alerts 9 Holidays and Closures Additional toptable connect Details 10 11 toptable connect User Manual Introduction Welcome to toptable connect! This user manual will guide you through the initial setup and day to day use of the toptable connect product. Logging in to your toptable connect Account 1 - Login to connect.toptable.com - Use the credentials that your project coordinator provided to you in the Step 2 email. *If you do not have the email containing your credentials, please contact your Project Coordinator* 2 - Create your own unique password - Upon your first log-in, you will be asked to create a new password. Your new password must contain eight (8) characters with at least one (1) number. Use the same password as above Choose your new password Once you have created your new Password, the system will require you to login using the new password you just created. 1 toptable connect User Manual Editing Your Availability Bookings Dashboard Each time you log in to your toptable connect account, you will be directed to the Bookings Dashboard where you can see an overview of the month’s shifts. Select Monthly or Daily View Change the date range Click on a day to view further details The Monthly View of the Bookings Dashboard is also where you can see which shifts have bookings, as well as any shifts you have closed or locked. Mouse over a day to get a booking summary The lunch shift on this day has been closed Bookings for the dinner shift on this day have been stopped 2 NEED FURTHER ASSISTANCE? Contact us at 0845 351 3515 toptable connect User Manual Daily View The Daily View is where you can view a list of the bookings that have been made for a given day. Bookings are displayed in the shift for which they were made. The remaining covers available for the shift are displayed here Click the name to view booking details Clicking on the booking name will display the Booking Details pop-up, where you can see booking notes, phone number, & email (if customer opted to provide it). You will also be able to see any offer the diner may have selected when booking the reservation. Changes to the time, date and party size for the booking can be made through the Booking Details popup. Adjust the time and date of the booking Adjust the party size Offers the customer has selected for the booking 3 toptable connect User Manual In the Booking Details pop-up you can also Cancel or No-Show bookings. The No-Show button will remain inactive until the time of the booking, at which point it will become active and you can use it to no-show bookings. Cancel the booking Mark the booking as a no-show You have up to 48 hours after the booking time to no-show a booking or to change the party size to reflect the number of guests that actually arrived at your restaurant. (Continued on page 5) 4 NEED FURTHER ASSISTANCE? Contact us at 0845 351 3515 toptable connect User Manual Making Changes to Shifts from the Daily View In the Daily View, click Open Shift, Close Shift or Stop Bookings at the bottom of each shift to modify that shift. Using these controls will only affect the shift you have selected and will not alter any other days. Closing a shift for instance will only close the shift for the modified day and will not apply to the same date in the future. Click Open Shift to open the shift for the selected day Click Close Shift to close the shift for the selected day Click Stop Bookings to disable online bookings for the shift You can also click the Modify Schedule button to make changes to your schedule, as well as adjust online availability. On days that have a modified schedule, the Modify Schedule button will have a purple background. Click Modify Schedule to modify the schedule and availability for the selected day 5 toptable connect User Manual In the Modify Schedule menu, you can open or close shifts, change shift start or end times, and adjust the maximum number of covers available to be booked online. Similarly to making changes to shifts in the Daily View, changes made in the Modify Schedule Menu will only be applied to the selected day. Use the Open/Closed drop-down to open or close a shift Use the First/Last Seating drop-downs to set first and last seating times Edit the Maximum Covers field to adjust online availability If you restaurant is closed for any reason, be sure to close that shift/day in the toptable connect system. Failure to do so could result in one of your diners arriving to a closed door! Block Times for the Current Shift In the Daily View, click Block Time at the bottom of a shift to prevent additional bookings from being made for a particular time within that shift. Click Block Time to prevent bookings at a particular time 6 NEED FURTHER ASSISTANCE? Contact us at 0845 351 3515 toptable connect User Manual In the Add a Closure dialogue, select the time from the drop-down that you would like to block and click Save. Select a time from the drop-down The time you selected will now be blocked and will no longer be available to be booked online. Times which already have bookings can also be blocked without affecting those existing bookings. You can unblock a time by clicking on the Unblock Time button next to the time you wish to unblock. Click Unblock Time to remove the block Reports Booking & Cancellation In the Booking & Cancellation section of the Reports menu, you can run reports on the number of bookings, cancellations and no-shows for a specific day or a date range. Select the start and end date for the report Choose the elements to include in the report 7 toptable connect User Manual Modify Your toptable connect Settings The settings for your totable connect account can be adjusted in the Settings menu. Shift Setup The Shift Setup menu is where you can make changes to your default schedule which will be applied to all future days. Set which shifts are open on which days of the week and when each shift starts or ends. This is also where you can set your pacing, which is the maximum number of covers available to be booked online per 15 or 30 minute period. Select the shifts your business is open for Adjust the details of each shift per day of the week Check the box to use pacing and set a pacing limit Set the largest party size 8 NEED FURTHER ASSISTANCE? Contact us at 0845 351 3515 toptable connect User Manual Alerts Set up notifications to receive text messages or emails each time you get a new booking. You can choose to get notifications at up to 5 text and/or email accounts. You can check the box next to Text Message to set up text message alerts, the box next to Email to get email alerts, or check both boxes to receive both types of notifications. To configure email notifications: Enter a mobile phone number Configure text message summaries of your upcoming bookings To configure text message notifications: Enter email address Configure email summaries of your upcoming bookings 9 toptable connect User Manual Holidays and Closures By default toptable connect comes preconfigured with major holidays closed. You can choose to set these holidays to open in order to take online bookings for those days. Set holidays to open or closed Add another closed day 10 NEED FURTHER ASSISTANCE? Contact us at 0845 351 3515 toptable connect User Manual Additional toptable connect Details Shift Times If a lunch shift is offered, the times between 12:00 – 13:00 must be available for online bookings. If a dinner shift is offered, the times between 19:00 – 21:00 must be available for online bookings Cancellations, No-Shows, and Party Size Changes Restaurants must mark a booking as cancelled or no-show or change the party size within 48 hours after the booking day and time. After that, the diners are assumed to have been seated and honored the booking. Day of Week Availability For each shift that has been selected (breakfast, lunch, dinner), at least one day of the week must be open and available for online bookings. Inventory Availability Each open shift is set to accept up to 40 covers by default during the shift. Maximum Party Size Each restaurant is set to accept parties up to 20 people by default for any open shifts. Alert Options Restaurants can receive booking alerts via text message or email. An alert will automatically be sent every time a booking is made, changed, or cancelled. 11