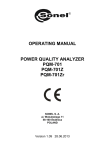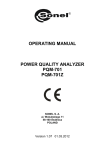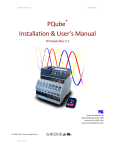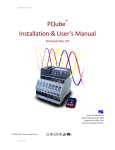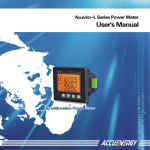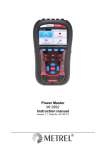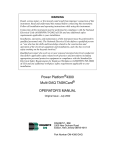Download User Manual
Transcript
OPERATING MANUAL SONEL ANALYSIS 2 software Applies to power quality analyzers: PQM-700, PQM-701, PQM-702, PQM-703, PQM-710, PQM-711 SONEL SA ul. Wokulskiego 11 58-100 Świdnica, Poland Version 1.2, 06.07.2014 Sonel Analysis 2 Operating manual Note: Due to continuous development of our software, the actual appearance of some screens may slightly differ from that presented in this operating manual. Note: The latest version of the software may be downloaded from our website: www.sonel.pl. Note: Detailed information about the analyzer functions may be found in the operating manuals of specific analyzers. The icon with the analyzer name is placed next to sections of the text that refer to specific features of the analyzer, particularly to availability/unavailability of a given program function. 2 TABLE OF CONTENTS 1 Installing and starting the program ...................................................... 6 1.1 1.2 1.3 1.4 2 Minimum hardware requirements ...................................................................6 Installation of the program .............................................................................. 7 Starting the program ..................................................................................... 10 Selecting the analyzer .................................................................................. 11 Analyzer Settings ................................................................................. 15 2.1 2.2 Analyzer settings .......................................................................................... 18 Measurement point configuration ................................................................. 19 2.2.1 2.2.2 2.2.3 2.2.4 2.2.5 2.2.6 2.2.7 2.2.8 2.2.9 2.3 Actual settings .............................................................................................. 42 2.3.1 2.3.2 2.3.3 2.3.4 2.3.5 2.4 <Time and security> card.................................................................................... 42 <Clamps Phase> card ........................................................................................ 43 <Wireless connection> card ................................................................................ 44 <Serial connection> card .................................................................................... 45 <Additional settings> card ................................................................................... 46 Analyzer database ........................................................................................ 47 2.4.1 2.4.2 3 Main Settings ...................................................................................................... 20 Analyzer settings according to Standard ............................................................. 24 Configuring the Analyzer according to user settings ............................................ 26 Voltage ............................................................................................................... 28 Current ............................................................................................................... 31 Power and energy ............................................................................................... 32 Harmonics .......................................................................................................... 35 Interharmonics .................................................................................................... 38 Default configuration profiles. .............................................................................. 41 GSM configuration .............................................................................................. 48 Wi-Fi configuration .............................................................................................. 50 Live mode .............................................................................................. 53 3.1 3.2 3.3 3.4 3.5 3.6 4 Waveforms ................................................................................................... 53 Timeplots ...................................................................................................... 54 Measurements .............................................................................................. 55 Phasor diagrams .......................................................................................... 57 Harmonics .................................................................................................... 58 Interharmonics .............................................................................................. 60 Data Analysis ........................................................................................ 62 4.1 4.2 4.3 Reading data from the analyzer.................................................................... 62 Selecting the time interval for analysis ......................................................... 63 Analyzing obtained data ............................................................................... 64 4.3.1 4.3.2 4.3.3 4.3.4 4.3.5 5 General ............................................................................................................... 64 Measurements .................................................................................................... 65 Events ................................................................................................................ 71 Analyzing obtained data according to Standard. ................................................. 76 Data export ......................................................................................................... 78 Other program options ........................................................................ 80 5.1 Analyzer status, starting and stopping recording .......................................... 80 3 Sonel Analysis 2 Operating manual 5.2 5.3 Deleting data ................................................................................................ 81 Configuration ................................................................................................ 81 5.3.1 5.3.2 5.3.3 5.3.4 5.3.5 5.3.6 5.3.7 5.4 Upgrading software and firmware ................................................................. 93 5.4.1 6 4 Main Settings, ..................................................................................................... 82 Analyzer settings ................................................................................................ 82 Live mode ........................................................................................................... 87 Color settings ...................................................................................................... 87 Data analysis ...................................................................................................... 88 Report settings.................................................................................................... 88 Media settings..................................................................................................... 90 Automatic software update.................................................................................. 93 Manufacturer ......................................................................................... 93 5 Sonel Analysis 2 Operating manual 1 Installing and starting the program "Sonel Analysis 2" is an application required to work with power quality analyzers of PQM-7XX series. It enables the user to: configure the analyzer, read data from the device, real-time preview of the mains, delete data in the analyzer, present data in the tabular form, present data in the form of graphs, analyze data for compliance with EN 50160 standard (reports) and other user-defined reference conditions, independent operation of multiple devices, upgrade the software and the device firmware to newer versions. Note Sonel Analysis 2 software is available in two versions: desktop version, for use with all PQM-7XX family analyzers, installed on desktop PC, tablet version, installed on tablets that are supplied with PQM710 and PQM-711 analyzers. This version differs from the desktop variant in screen and controls look, mainly due to adaptation to tablet screen resolution and touch panel operation. Unless otherwise noted, the screenshots presented in this manual are taken from desktop version. Hardware requirements described in sec. 1.1 and installation process apply to desktop version. Unless otherwise noted, the functionality of both versions is the same. Both versions of software are available for download from manufacturer’s website: www.sonel.pl. Only one instance (version) of software can be installed on PC or tablet. 1.1 Minimum hardware requirements Tab. 1 presents the minimum and recommended configuration of a PC running "Sonel Analysis 2" software. Tab. 1. Minimum and recommended PC configuration. 6 Configuration Minimum Recommended Processor 1.5 GHz Pentium IV 2.4 GHz RAM 1 GB 2 GB 1 Installing and starting the program Free space on hard disk 200 MB 8 GB Graphics card 32 MB, resolution 1024x768 64 MB with support for OpenGL, resolution 1024x768 USB Internet access (for automatic updates) Operating system 1.2 Windows XP, Windows Vista, Windows 7, Windows 8 Installation of the program Note In order to facilitate installing drivers for the analyzer, it is recommended to install "Sonel Analysis 2" software (including drivers as described in the following instructions) before connecting a USB cable. To start the installation of "Sonel Analysis 2" software, run the installation file (e.g. "Setup Sonel Analysis 2.exe") included on the disk supplied with the analyzer. Fig. 1. Installer - the initial screen. Click "Next>". Please read the software license agreement and click "I agree". On the next screen, specify location for the application to be installed and click "Next>". 7 Sonel Analysis 2 Operating manual Fig. 2. Installer – program location settings. Fig. 3. Installer – choosing components. Use component selection screen to select "Drivers" option and optionally tick "Create shortcut on the desktop". Then click "Next>" The final step is to determine the location and name of the program, which will appear in the Start menu. The installer is ready to install the program. To begin the installation, press "Install". 8 1 Installing and starting the program In the final part, the program installs the drivers (if the user has chosen this option). Drivers for OR-1 wireless module and for PQM analyzer also must be installed. Depending on the operating system, the installation wizard may look slightly different than the one shown in the presented screenshots. After the installation wizard for drivers is displayed, follow the on-screen instructions. For Windows XP, select "Install the software automatically (recommended)". For Windows Vista, Windows 7 and Windows 8, just select "Next>" and after installation is completed close the wizard, by clicking "Finish" button. Fig. 4. Installer – selecting drivers to be installed. At the end of the software installation when computer reboot is required, the window shown in Fig. 5 will be displayed. Otherwise when "Launch Sonel Analysis 2" box is selected, then after pressing "Finish" button, the application will be launched. 9 Sonel Analysis 2 Operating manual Fig. 5. Finishing the installation. At this point, the analyzer may be connected to a PC. The system should automatically recognize the connected device. If the installation was successful, the computer is ready to cooperate with the analyzer. 1.3 Starting the program When the program starts, the main window appears as shown in Fig. 6. The individual icons have the following meanings: Open – depending on the context, it enables the user to load the analyzer configuration, saved analysis, or saved recording from the disk, Save – depending on the context, it enables the user to save the analyzer configuration on the disk (while editing the configuration), save raw data or present analysis files (during the analysis), Settings – configuration module of the analyzer, Live mode – the mode of reading current, real-time values of mains, Analysis – the module for data analysis directly from the analyzer or from the memory card, Disconnect – ends the communication session with the analyzer. Extensions of the files created by "Sonel Analysis 2" software are as follows: *.settings – analyzer configuration files (for measurement points), *.config – "Sonel Analysis 2" configuration files, *.pqm7XX – recorded data files (source format of the analyzer), *.analysis – analysis files. The user may select commands from the top menu, by clicking icons with the mouse, or by using keyboard shortcuts (they are valid in the whole program): F4 – current analyzer settings (including time and security), F5 – analyzer configuration, F6 – Live mode - reading current values, F8 – data analysis, F9 – "Sonel Analysis 2" settings, CTRL + S – saves the analysis on the disk or saves a screenshot in the live mode, 10 1 Installing and starting the program There are many other keyboard shortcuts. Most of them are visible in the menu next to the name of an item. Tip The user may select commands using a mouse / keyboard (standard operation similar to Windows, ENTER - select option, ESC - Cancel, TAB - move to the next button, etc.). Fig. 6. The main screen. 1.4 Selecting the analyzer Before sending any data from/ to the analyzer, it is necessary to select the analyzer to which "Sonel Analysis 2” software will connect. In order to establish the connection with the analyzer, select any option that requires an active connection e.g. Settings, Live Mode or Analysis. After choosing one of the above options (when no previous connection was established), the program displays window "Connection" and starts scanning in the search for available analyzers (see Fig. 7). The analyzers are searched via cable (USB) and using wireless connections (when OR-1 is connected to a PC and when a given analyzer offers this function). The user may also activate the option in the program settings of searching analyzers connected via GSM (applies to analyzers with built-in GSM modem), or via Wi-Fi (applies to analyzers with Wi-Fi interface). See also chapter 5.3.7 Media settings. After a successful scan, the list of detected analyzers appears on the screen. Analyzers are displayed with their model, serial number and the type of communication link. Clicking on the selected analyzer and pressing Select icon approves the analyzer selected from the list. The 11 Sonel Analysis 2 Operating manual analyzer may be also selected by double clicking on its field. Pressing Search again restarts scanning in the search for the analyzers. After selecting the analyzer, the program asks the user to enter PIN code, which protects it against unauthorized access. It consists of three digits (0...9). By default PIN is set in the factory at 000. Note When wrong PIN is entered three times in a row, data transmission is blocked for 10 minutes. Fig. 7. Analyzer Selection Window. Notes Detecting an analyzer via OR-1 wireless module, Wi-Fi or GSM is possible only when the unique serial number of this analyzer was earlier entered into the analyzer database. Basing on this number, the software filters other analyzers (e.g. those within the range of radio interface) which are not owned by the owner of a given software copy. The serial number may be entered into the database manually (Section 2.4) or after connecting the analyzer via USB, entering correct PIN code and selecting "Store PIN in database" option (see Fig. 8). Then the analyzer is added to the database of the analyzers. If the "Store PIN in database" option is checked in the authorization window, the serial number and the entered PIN will be associated, to avoid the need to entry it again during the next connection (serial number and analyzer model are automatically added to the analyzer database). After a successful connection, a window should appear to confirm the connection with the 12 1 Installing and starting the program analyzer – see Fig. 9. This screen displays the analyzer information, such as its serial number, firmware and hardware versions. If automatic log-in is unsuccessful, the window shown in Fig. 8 is displayed again. Fig. 8. PIN code verification. Fig. 9. The successful connection with the analyzer. Entering incorrect PIN results in displaying window shown in Fig. 10. 13 Sonel Analysis 2 Operating manual Note When the transmission is blocked after three unsuccessful attempts to enter the PIN, during the next attempt to connect to the analyzer, the window will appear with the following message "Communication blocked! Incorrect PIN code!" Fig. 10. Incorrect PIN. An unsuccessful attempt to connect the analyzer for reasons not attributable to PIN will trigger the error message. Press Retry button to repeat the attempt, or go to the analyzer selection window and select another analyzer, or rescan for available analyzers. When during the communication the analyzer is switched off or the USB cable is plugged out, or other event would prevent receiving answer from the analyzer, the message shown in Fig. 11 will be displayed. 14 2 Analyzer Settings Fig. 11. Connection lost. 2 Analyzer Settings After selecting option AnalyzerSettings from the main menu (or clicking the icon) "Settings" window will be displayed as shown in Fig. 12. It is the most important part of the analyzer configuration. Here the user determines which parameters will be recorded by the analyzer; the mains type and nominal values of the parameters. The left part of the screen is divided into two parts (Fig. 12): Local and Analyzer. Top part (Local) is used by the user for parameters modification, whereas the bottom part (Analyzer) shows the current analyzer settings and is of read-only type. Each part has a drop-down tree divided into four Measurement points and Analyzer settings. PQM-700 has only one measurement point. 15 Sonel Analysis 2 Operating manual Fig. 12.Configuration of measurement points - settings tree. Each of the four measurement points represents an independent measurement configuration of the analyzer. This is the place where the user defines the mains system, nominal voltage, frequency, type of clamps and parameters for recording and detecting events. The icons next to the measurement points may be displayed in various colors: grey - no connection with the analyzer, green - present configuration is synchronized with the analyzer configuration and with the configuration saved on the disk. blue - current configuration is compatible with the analyzer, but differs from the one saved to the disk, yellow - the configuration is not compatible with the analyzer, but is compatible with the one saved to disk, red - the current configuration is not compatible with the analyzer and not compatible with the one saved to disk. Receive button is used to read the analyzer current settings in order to edit them in the computer. If the settings have been previously modified by the user, a warning message will be displayed. The correct reading is also confirmed by a relevant message. Then all icons in the measurement point tree will change to blue, which means that the settings in the application and in the analyzer are identical. Send button is used to send the settings from the top part (Local) to the analyzer. Before sending the settings, the user is asked to confirm the operation (Fig. 13). 16 2 Analyzer Settings Fig. 13. Confirmation of entered settings. Note Sending new configuration will erase all data on the memory card. The user should read data previously collected from the analyzer and save it to local disk. Note Saving new settings in the analyzer is not possible when the device is in the recording mode (an appropriate message will be displayed to inform about this - Fig. 14). 17 Sonel Analysis 2 Operating manual Fig. 14. Programming impossible due to recording in progress. 2.1 Analyzer settings The first element to be configured in the left-hand side of the configuration window is Analyzer settings. This part is divided into three tabs: Analyzer type: allows the user to choose the analyzer model for which the settings will be modified. As the software provides support for several models of analyzers with different capabilities, the user should pre-select the analyzer type from the list, to match the settings with analyzer performance. If the user is already connected to the analyzer, the analyzer type is selected automatically. In addition, the user may specify the type of the default analyzer in the program configuration (see section 5.3.1), Memory allocation: this tab (Fig. 15) allows user to allocate space of the analyzer’s memory card to the individual measurement points. Use four sliders to allocate desired amount of memory to a given point (in MB and %). In the middle part of the screen you will see a visualization of memory allocation. All available card memory (100%) may be freely divided among the four measurement points. It is possible to allocate 100% of the memory to a single measurement point; in such case recording in other points is impossible - for them only "live" preview of mains parameters is available. All measurement points have linear recording in the memory, when the memory allocated to a given point is used up, the recording stops. Please remember that modification of memory allocation will require deleting all data from the memory card. Thus, it is advisable to download such data and save it on a local disk. New memory allocation is sent to the analyzer after clicking Send button (along with configurations of all measurement points). Memory allocation tab is not available for PQM-700. 18 GPS synchronization: two parameters included here are provided to define the behavior of the analyzer when the time measurement source changes during recording. Time resynchronization threshold defines the time difference (in seconds) between the RTC (Real Time Clock) of the analyzer and UTC (Universal Time Clock) received from the GPS satellites. If the difference between the two clocks is greater than the time entered in the field, then the analyzer immediately change its time to UTC. If the difference does not exceed the threshold value, the analyzer will gradually reach UTC without the immediate (step) 2 Analyzer Settings change. Time resynchronization threshold set to zero disables the immediate time shifting and ensures a gradual resynchronization. The speed of the re-synchronization is controlled by Resynchronization factor. It is a percentage value from 0 to 100, which defines how fast the internal analyzer time will achieve UTC time during in the resynchronization process. When the Resynchronization factor is equal to 100%, then in every second, half of the second time is skipped (shifted) forward or backward. At lower values of the factor, such correction is proportionately slower, prolonging the re-synchronization time. If the recording process is not active, then the change in the internal time is always immediate. Fig. 15. Window memory allocation 2.2 Measurement point configuration To drop down the "tree" of a measurement point, click once on the triangle at the measurement point, or double-click on a given measurement point. Highlighting (by single-clicking) selected measurement point will result in displaying its main settings on the right side of the screen. Main settings consist of two tabs: Basic and Additional. After dropping down selected measurement point, the following list is displayed: Standard – settings for recording in accordance with EN 50160 and other standards, Voltage – settings of voltage-related parameters, divided into two tabs: Basic and Additional, Current – current parameters, Power and energy – power and energy parameters divided into three tabs: Power, Additional and Energy, 19 Sonel Analysis 2 Operating manual Harmonics – harmonics parameters divided into three tabs: Voltage, Current and Additional, Interharmonics – interharmonics parameters divided into three tabs: Voltage, Current, Mains signalling. In next chapters we present the description of the main settings screen, and its individual cards. 2.2.1 Main Settings 2.2.1.1 <Basic> Tab Main settings screen of the measurement point and Basic tab is shown in Fig. 16. It is divided into a few sections: the mains-related settings are grouped in the top part, whereas the part located below relates to recording according to the schedule and time intervals. In addition, here the user may assign desired name to a measurement point and assign the hysteresis used during the event detection. Fig. 16. Setting the mains parameters, nominal mains parameters and transducers. The following parameters are defined in the part related to the mains: Voltage Un: nominal voltage 64/110 V, 110/190 V, 115/200 V, 127/220 V, 220/380 V, 230/400 V, 240/415 V, 254/440 V, 290/500 V, 400/690 V (phase /phase-to-phase, depending on the mains type), Frequency fn: Mains nominal frequency – 50 or 60 Hz, Mains system – one-phase, split-phase, wye with N, delta, wye without N, and Aron’s measuring systems; a connection drawing for selected system is shown in the field below the 20 2 Analyzer Settings name. For mains of 3-wire type, the nominal voltage is the phase-to-phase value (the second value specified in Mains nominal values 'Un' field), Clamps type – indicates the type of current clamps used for the measurements. The user may select C-4, C-5, C-6, C-7 CT clamps or F-1/F-2/F-3 flexible clamps. If the current measurement is not required, select None option. Voltage transducers – they define the voltage transducers ratio (when used). Please select one of the three possible parameters of the transducer that will be calculated using the other two: Selecting "Primary" will grey out the primary voltage, which is calculated basing on two other parameters that may be changed by the user: the voltage of the secondary circuit - Secondary and Ratio. Primary voltage is calculated as the product of secondary voltage and ratio. Selecting "Secondary" will grey out the secondary voltage, which is calculated by the software, basing Primary voltage and Ratio. Secondary output voltage is equal to the quotient of the primary voltage and ratio. Selecting "Ratio" will grey out "Ratio" field. The division is determined by defining the primary and secondary voltage. Ratio is calculated as the ratio of the primary and secondary voltage. After turning the option of voltage transducers field Voltage Un is greyed out; a new nominal voltage is the primary voltage of the transformer. Current transducers – define the current transducer ratio. The measuring range of selected clamps may be extended using external current transducers. The same method for determining the ratio is used as in the case of the voltage transducers. Select one of the three parameters, which will be calculated automatically based on the other two. The resulting measuring range (primary current which does not exceed the nominal range of used clamp) is displayed below the clamp selection list. Additional measurements – use the additional option fields to define possible measurements of additional parameters, such as neutral conductor current (with another clamp, if the system type is appropriate) and the N-PE voltage (for systems with separate N and PE conductors). Please note that the analyzer will not measure these parameters, if they are not checked in this place. Averaging period for measurements – use this field to define the basic results averaging period. Available times are as follows: half period (special mode, only voltage and current instantaneous values are recorded), 200 ms, 1 s, 3 s, 5 s, 10 s, 15 s, 30 s, 1 min, 3 min, 5 min, 10 min, 15 min, 30 min, 60 min, 120 min, Triggering of recording – enables the recording activation mode: immediate measurement after pressing START/STOP button or starting the recording process from the software, scheduled measurement – after recording starts (by pressing the button or from the PC) the analyzer compares the present time with intervals defined in the schedule and uses them to start and stop the recording, Measurement after the limit for any active event is exceeded – after activating, the device analyses the mains and waits until a parameter is exceeded - this event triggers recording - at this moment data are recorded (logged) on the memory card. Note If the user turned on the option of standard-compliant recording in 'Standard' tab, it will result in setting the averaging time on 10 minutes and the averaging period selection list is grayed-out. To change these settings, the user must firstly disable the standard-compliant recording in ‘Standard’ tab. 21 Sonel Analysis 2 Operating manual Other elements of the settings screen (Fig. 16): Scheduled logging (recording) – four time periods may be specified. After selecting a given period by clicking the arrow, enter the start date and time (optionally you may specify the end date/time). If the user sets the recording start without defining its end, the device will operate until it is manually stopped or until the memory is filled-up. Time intervals must not overlap - the program does not allow you to configure overlapping ranges. The following time intervals must be set chronologically. PQM-700 analyzer allows only one time period to be defined. Measurement point name – the user may assign a name for selected measurement point; it may consist of maximum 32 characters, Events detection hysteresis – it determines the size of the hysteresis used in determining event detection thresholds. It may be set within the range of 0.01…10.00%. The typical size of the hysteresis is 2%. More about this issue may be found in the operating manual of the analyzer. Current limit – when current measurement is enabled, then selecting this option enables user to set the threshold of RMS current, below which the value will be zeroed with all related parameters. See additional description in the operating manual of the analyzer. 2.2.1.2 <Additional> tab In PQM-700 and PQM-701 analyzers this tab is not available. Fig. 17 presents the screen after selecting Additional tab at Main settings of the measurement point. Sliders are available in this screen for defining recording time of several types of waveforms and plots: Waveforms – determining the recording time for instantaneous voltage and current (sampling frequency of 10.24 kHz) accompanying events detected by the RMS voltage (swells, dips and interruptions, exceeding max. threshold values of UN-PE), DC voltage component, RMS current (exceeding minimum and maximum values) and transient events. The user may specify: recording time from 100 ms to 1 s, in 20 ms steps, pretrigger time from 40 ms to 960 ms, in 20 ms steps. Cyclic waveforms (recorded once in the selected averaging period) always have fixed time equal to 3 periods and this setting does not applies to them. To simplify the process, recording and pretrigger timers are provided in seconds or milliseconds, but in fact the analyzer records with an accuracy of a single period of mains. For example, setting the waveform recording time at 560 ms and pretrigger time at 380 ms, results in a recording a total of 28 periods of mains and pretrigger equal to 19 periods (for 50 Hz mains). This is important if the mains frequency deviates significantly from the nominal 50 Hz. In case of mains with 60 Hz the situation is similar, but the number of periods is rounded down after dividing the time set by the nominal period time of 16.67 ms. In order to enable recording of the waveforms, select option Record waveforms and RMS1/2 at Voltage card and Basic tab. For PQM-703 and PQM-711 and waveforms related to transient events, the option that triggers their recording is at Voltage card and Basic tab under Record waveforms and transient charts. 22 RMS1/2 – determining the recording time for voltage and current RMS 1/2 values accompanying events detected by the RMS voltage (swells, dips and interruptions, exceeding max. threshold values of UN-PE), DC component and rms current (exceeding minimum and maximum values). The following features may be set: recording time from 1 s to 30 s, in 0.1 s steps, 2 Analyzer Settings pretrigger time from 0.1 s to 4.9 s, 0,1 s in steps. Similarly to waveforms, recording and pre-trigger times are specified in seconds or milliseconds, but in fact the analyzer records a specified number of RMS 1/2 values, assuming one half-period as 10 ms in 50 Hz networks and 8.33 ms in 60 Hz networks. In order to start recording RMS1/2, select option Record waveforms and RMS1/2 at Voltage card and Basic tab. Transient charts – for determining recording time of high speed waveforms for voltage channels, where transient events were detected. The following features may be set: recording time (depending on the selected sampling frequency of transients), up to 2 ms for sampling rate 10 MHz and 200 ms for 100 kHz (recording range always includes from 2000 to 20000 samples), pretrigger time is between 10% and 90% of the recording time. In order to start recording transient graphs, select option Record waveforms and transient charts at Voltage card and Basic tab. Mains signalling - for defining recording time of ripple control signal waveforms, after detecting exceeded threshold of control signal amplitude (as specified in settings). Consequent 10/12-period values are recorded (i.e. at approximately 200 ms) for the time indicated by slider: from 10 s to 120 s. After recording the entire waveform it is possible to detect the following events of this type with successive time graphs. Recording of control signals waveforms is activated after selecting Log events (and time plot) at Interharmonics card and Mains signalling tab. Fig. 17. Additional settings of the measurement point. 23 Sonel Analysis 2 Operating manual Waveforms and RMS1/2 values are recorded both at the beginning and at the end of the event. Pretrigger time defines the portion of the total recorded time that will be assigned as "pretriggering" period (both for starting and stopping). This time cannot be longer than the recording time. 2.2.2 Analyzer settings according to Standard After selecting "Standard" position from the selection tree, the user may quickly choose analyzer settings according to EN 50160 or other Standard (Fig. 18). This standard specifies the characteristics and quality criteria that should be met by the distribution networks of low, medium and high voltage. Settings shown in the list are defined in the program settings in the location: Options Program settings Analyzer settings Default standard settings. After choosing from the list a specific settings, the analyzer marks on the selection tree (of the measurement point) the parameters necessary to perform measurements according to Standard and locks them to prevent inactivating them by the user. For example, if the averaging time was previously set to 3 seconds, after selecting "Enable logging according to standard" and choosing specific settings from the list of, it will change into 10-minutes and it will be grayed out, preventing any further changes. Additionally the following measurement parameters are marked: average voltage, THD voltage, voltage harmonics, etc. In contrast to the previous software version, the user is now able to record any chosen parameters, in addition to those required for the measurement according to Standard, including event recording. Fig. 18. 'Standard' tab for measurement point settings. All of additional parameters that are not grayed out in the settings, may be independently turned on and off. Basing on data recorded in this way, the user will be able to generate a report confirming the compliance with Standard and test report based on the parameters included independently by the user. 24 2 Analyzer Settings Basic mains measurement time, according to EN 50160, is one week. In this time, the following parameters are measured: RMS voltage, frequency, Total Harmonic Distortion, levels of individual voltage harmonics, unbalance (in three-phase mains), flicker. Because the week-long measurements are related to gathering a large amount of data, it was decided to use averaging algorithms. All the evaluated parameters, excluding the frequency and long-term flicker, are averaged over 10 minutes. Thus, within a week, the user obtains 1008 values for each of these parameters. These values are then evaluated by comparing them to the criteria defined in the standard. If all parameters are within the specified thresholds, it can be concluded that the measured mains meets the quality requirements of EN 50160. Example Nominal voltage 230 V, 50 Hz frequency, measurement time 1 week. Out of 1008 values of the average RMS voltage, 95% i.e. 958, must be within the range of 207 V…253 V. However, all measurements of RMS voltage must be within the range of 195.5 V ... 253 V. Within one week of, the number of 10-second frequency measurements is 60480 and 99.5% of this value (i.e. 60178), must be in within the range of 49.5 ... 50.5 Hz. All frequency measurements must be within the range of 47 ... 52 Hz. Tab. 2 contains the current criteria for measurements according to EN 50160 (2010 edition) in mains with voltages up to 1 kV. These settings are used by selecting the default settings for "EN 50160" profile. Tab. 2. Criteria for power quality according to standard EN 50160 for mains voltage up to 1 kV (low voltage networks). The procedure for setting the analyzer on the measurement compliant with the standard is as follows. On the main screen for the measurement point settings, the user should set the correct mains type, nominal voltage, frequency, type of clamps, or select the appropriate transducers. Then select 'Standard' tab and enable "Enable logging according to the standard" option. This causes unlocking the standard version list. Then, from the list select the appropriate element. After completing the settings, and after sending the configuration to the analyzer the user may trigger the recording process from the PC program or by using START/STOP button. Before that make sure that the correct measurement point is selected in the analyzer. The user has the ability to edit the standard default settings defined in the preferences. It may be useful in situations where the criteria defined in the Standards will change. The user will be able to adjust the settings yourself without the need to upgrade Sonel Analysis 2 software. Although the EN 50160 standard does not provide for current measurement or testing the mains parameters associated with the current, because of the frequent need to test 15-minute power and tan average values, the analyzer allows simultaneous measurement of the mains for conformity with EN 50160 and 15-minute average values of active, reactive and apparent powers, as well as tan. To enable the recording of these parameters, select one of the Polish EN 50160 configurations from the presented list. Profiles dedicated to Polish conditions: "Low Voltage", "Medium Voltage" and "High Voltage" have enabled the recording (by default) of 15-minute average parameters: tangent, and active, reactive and apparent power. The user must on its own activate the current measurement in the measurement point settings (choose the correct type of clamps and optionally set transducers). 25 Sonel Analysis 2 Operating manual Parameter Slow changes in voltage (RMS voltage) Frequency Rapid voltage changes (flicker) Voltage unbalance Total Harmonic Distortion (THD-F) Voltage harmonics Basic measurement time 10 minutes 10 seconds 2 hours 10 minutes 10 minutes 10 minutes Criterion for 95% of the measurements the deviation from the nominal voltage shall be within the range of ±10% Unom for 100% of the measurements: –15%...+10% Unom (100% criterion applies only to LV mains) for 99.5% of the measurements the deviation should be within ±1% fnom (i.e. for 50 Hz it is 49.5…50.5 Hz) for 100% of measurements: –6%...+4% fnom (47…52 Hz) for 95% of the measurements the long-term flicker factor is Plt ≤ 1 for 95% of the measurements of the negative-sequence unbalance factor should be ≤ 2% for 95% of measurements, THD-F should be ≤ 8% For 95% of the measurements, the level of each voltage harmonic component related to the fundamental component should be less than: Odd order harmonics Even order harmonics Relative Relative Order Order level level 3 5.0% 2 2.0% 5 6.0% 4 1.0% 7 5.0% 6 … 24 0.5% 9 1.5% 11 3.5% 13 3.0% 15 0.5% 17 2.0% 19 1.5% 21 0.5% 23 1.5% 25 1.5% 2.2.3 Configuring the Analyzer according to user settings If the user did not chose recording in accordance with the standard, then all available parameters may be freely controlled by the user. All settings are included in the main card of the measurement point (Basic and Additional tabs) and five other cards (and their tabs): Voltage, Current, Power and Energy, Harmonics and Interharmonics. To switch into the user mode, uncheck the option in card Standard: Enable logging according to standard. In most cases, the settings for the selected parameter may be divided into a section of cyclical recording of parameter values according to the selected averaging time, and into the section related to event detection. The user may select to record the value of average, minimum, maximum and instantaneous parameter. For voltage and current the user may define an additional averaging time that is used for detecting minimum and maximum values. To clarify these issues let us use an example. 26 2 Analyzer Settings Example Global averaging time has been set to 1 minute, while min/max determination period for voltage has been set to 5 seconds. All four voltage options have been checked: recording of average, minimum, maximum and instantaneous values. Question: How these values are determined and what is recorded on the memory card? 1. Average value is determined as the RMS (root mean square) from 10/12-period measurements (approx. 200 ms). There will be approx. 300 of such measurements per 1 minute. Average voltage value is calculated as the square root of arithmetic mean of squared input values: 𝑈𝑎𝑣𝑔 = ∑𝑘𝑖=1 𝑈𝑖 2 √ 𝑘 where: Uavg – 1-minute RMS voltage, k – number of gathered 10/12-period values, Ui – RMS voltage of 10/12-period type. 2. Min/max averaging equal to 5 seconds means that firstly the analyzer averages 25 successive Ui values (using the method described above). Minimum and maximum values are selected from all 5-second average values gathered during 1 minute. Both, minimum and maximum values will be recorded. 3. Instantaneous value is the last 10/12-period voltage value measured during 1-minute averaging period. This value will also be saved on the card. For most of parameters the user may enable detection of events. "Event" is the term, which describes the situation, when the measured value exceeds the threshold(s) set by the user. Depending on a parameter, the number of thresholds may be as follows: only one (e.g. for negative-sequence unbalance factor - exceeding the maximum value), two (e.g. for frequency exceeding the upper and lower limits), three - for voltages (exceeding the threshold of swell, dip and interruption). Information about the event is recorded by the analyzer on the memory card at the time of its completion. Then the following information is recorded: start time of the event, end time of the event, threshold value, parameter extreme value during the event, parameter average value during the event. If the recording is interrupted during an event, information about this event is also saved, but only within the following scope: start time of the event, threshold value, extreme value of the parameter recorded by the end of the recording process. For the following parameters: RMS voltage and RMS current, the recording of waveforms and RMS1/2 values may be enabled - at the beginning and end of the event. Recording time of waveforms and RMS1/2 is set in Additional tab, of the card for the measurement point settings (see sec. 2.2.1.2.) 27 Sonel Analysis 2 Operating manual 2.2.4 Voltage Voltage card is divided into two tabs: Basic and Additional. 2.2.4.1 <Basic> Tab Fig. 19 presents basic settings for recording voltages. Depending on the mains type, the settings relate to phase-to-neutral voltages (one-phase, split-phase, three-phase 4-wire systems) or phase-to-phase voltages (three-phase 3-wire systems). As a standard, the user may check the recording of the average value (Avg), minimum (Min), maximum (Max) and instantaneous (Inst) of the RMS voltage. Option All selects all four, or remove them all. The same set of options is available for the DC component of the voltage. Measurement of minimum and maximum value is performed with the user-defined averaging time (option Min/Max calculation period). Available averaging times: ½ period, period, 200 ms, 1 s, 3 s or 5 s. Note Averaging times 200 ms, 1, 3 and 5 sec. are actually expressed as multiples of the mains basic period: 200 ms – 10/12 periods (50/60 Hz) 1 second – 50/60 periods 3 seconds – 150/180 periods 5 seconds – 250/300 periods For systems with phase-to-neutral voltages (split-phase and three-phase with a neutral conductor N), there is an additional option of recording RMS phase-to-phase voltages. In such case only the average value is recorded. Checking option Log waveforms after each averaging period results in recording three voltage waveform periods after each successive averaging periods (for example every 10 minutes). The part related to events is located on the right side of the screen. Checking option Log events activate the fields for voltage threshold values. They may be entered as percentage or absolute values. The setting ranges are as follows: Swells: 0.00…+20.00% with a resolution of 0.01% or in volts within the same range, Dips: 0.00…-99.90% with a resolution of 0.01% or in volts, Interruptions: 0.00...-100.00% with a resolution of 0.01% or in volts up to 0.00 V (the dip level cannot be lower than the interruption level). Switching between the threshold percentage values to absolute values results in automatic calculation to selected unit. For mains with neutral conductor, it is possible to set also the maximum N-PE voltage level option N-PE voltage over limit. Exceeding this threshold in volts will trigger an event. Setting the threshold to zero disables the detection of events of this type. Entering a value in Max. field in the Phase voltage DC part triggers an event after detecting a voltage DC component higher than the value (threshold) entered in volts (the absolute value of the DC component is checked, so both positive and negative DC voltage can be detected). Setting the threshold to zero disables the detection of events of this type. 28 2 Analyzer Settings Fig. 19. Basic settings for voltage measurements. Note When the user changes mains nominal voltage after the event threshold have been set, the thresholds expressed in percentage values will remain on the same levels. After selecting Log waveforms and RMS1/2 option, the analyzer will record the defined number of periods for voltage and current waveforms and RMS 1/2 values, at the beginning and the end of an event. Recording time is set in Additional tab, of the card for the measurement point settings, see sec. 2.2.1.2. In case of PQM-703 and PQM-711 analyzers the card includes a set of controls enabling the user to activate and configure the block of transient detection (fast and short-term disturbances in the mains voltage). The detection is triggered after selecting option Log events (transients). The user may set the following parameters: Sampling frequency - it is the sampling frequency of the transient detection block. One out of five frequencies may be chosen: 100 kHz (slowest), 500 kHz, 1 MHz, 5 MHz, 10 MHz (fastest). The sampling frequency must be chosen depending on the expected frequency content of disturbances in the network. Detection method: Threshold or Slew rate. After selecting Threshold option, set the minimum amplitude of disturbances in the range from 50 V to 5000 V, that should be detected as an event and its recording. After selecting Slew rate the analyzer detects disturbances with 29 Sonel Analysis 2 Operating manual slew rate exceeding the value specified next to the selection box. Slew rate is changed indirectly, by selecting the sampling frequency (from 100 V/500 µs for 100 kHz to 100 V/5 µs for 10 MHz) Recording time charts of detected transients with related 10.24 kHz waveforms may be activated by selecting option Record waveforms and transient charts. Recording time is set in Additional tab, of the card for the measurement point settings, see sec. 2.2.1.2. 2.2.4.2 <Additional> tab In this tab (see Fig. 20) the user defines recording parameters for the mains frequency, crest factor, voltage flicker and voltage unbalance. Similarly to other parameters, the user may select recording of average, minimum, maximum and instantaneous values. In the case of unbalance, the recorded parameters include: three symmetrical components in volts (zero, positive and negative sequence voltages) and two unbalance factors (in %): zero and positive unbalance. Additionally, the user may enable event recording. The setting ranges are as follows: frequency: 40 ... 70 Hz with a resolution of 0.01 Hz or 0.01%, whereas the minimum value cannot be higher than the defined mains reference frequency, and the maximum value cannot be lower this reference value, crest factor: 1.00 ... 10.00, resolution 0.01, negative sequence unbalance : 0.00…20.00% every 0.01%, flicker (short-term Pst and long-term Plt): 0.00 ... 20.00 in 0.01 steps. Fig. 20. Additional settings for voltage measurements. 30 2 Analyzer Settings 2.2.5 Current Screen of Basic settings is shown in Fig. 21. Note This tab is not available if the current measurement was disabled in the main measurement point configuration by selecting None option in Clamps type field The following elements are grouped here: recording RMS current, selection list of averaging times to determine minimum and maximum values (similarly to voltage, the available times include: ½ period, period, 1, 3 and 5 seconds), recording current crest factor, recording unbalance factors and current symmetrical components (as in the case of voltage unbalance), DC current component (only when C-5 current clamps are selected). Fig. 21. Current measurement settings. For each parameter, the user may enable event logging: for RMS current two thresholds may be set : the maximum (upper limit) and minimum (lower limit) value. The settings range is from 0.00 A up to the rated current measuring range 31 Sonel Analysis 2 Operating manual (clamps and possibly current transducers). The minimum value cannot be greater than the maximum value. For mains with neutral conductor, the user may set different thresholds for phase channels and for neutral channel (if current measurement in N conductor is enabled). current crest factor: two thresholds (minimum and maximum); adjustment range: 1.00…10.00; in 0.01 steps negative sequence unbalance: one threshold (maximum), range 0.0…20.0%; in 0.1% steps. for the DC component a current threshold can be defined. If the absolute value of DC current exceeds the limit, the event will be recorded. This kind of event can be enabled only when current clamps with DC measurement capability are selected, that is C-5. 2.2.6 Power and energy The configuration part relating to the power and energy settings has three tabs: Power, Additional and Energy. Note These tabs are not available if the current measurement was disabled in the main measurement point configuration by selecting None option in Clamps type field 2.2.6.1 <Power> tab Fig. 22 presents Power tab. Fig. 22. Power and energy: Power tab. 32 2 Analyzer Settings Similarly to voltage and current, the user may set recording average, minimum, maximum and instantaneous values. The user may activate registering of the following parameters: active power, reactive power, apparent power, distortion power / apparent distortion power. For each of these power types, the user may enable event recording (logging). Two thresholds can be set for each power type (minimum and maximum) and the analyzer will detect every case of their exceeding. The setting range is 0.00 W ... 999.9 MW (for active power), 0.00 var ... 999.9 Mvar (for reactive power), 0.00 VA ... 999.9 MVA (for apparent power), 0, 00 var / VA ... 999.9 Mvar / MVA (for distortion power/ apparent distortion power). At the bottom of the screen, the user may see the method for calculating reactive power. Two alternative methods are available: as required by IEEE 1459-2000 standard, according to Budeanu's power theory (this method is not recommended). Fig. 23. Power and energy: Additional tab. This option has been added due to the doubts about the power measurement according to traditionally used Budeanu’s method. IEEE 1459-2000 standard suggests slightly different calculation methods for this power, providing correct results also in unbalanced systems with distorted current and voltage waveforms. More about this issue may be found the operating manual of the analyzer. 33 Sonel Analysis 2 Operating manual After selecting Budeanu option both reactive power Q and distortion power are calculated by the analyzer based on the Budeanu's theory. After selecting IEEE-1459 option, the reactive power is the Q1 reactive power of the fundamental component, and S N non-fundamental apparent power (expressed in VA) is calculated instead of the distortion power. 2.2.6.2 <Additional> tab Additional tab (Fig. 23) shows parameters related to the power measurements: Power factor (PF): event threshold setting range 0.00 ... 1.00 in 0.01 steps, Displacement power factor / cosφ: event threshold setting range 0.00 ... 1.00 in 0.01 steps, tanφ, which is the ratio of reactive to active power: event threshold setting range 0.00…10.0 in 0.01 steps. In every case both positive and negative values within the range are checked. 2.2.6.3 <Energy> tab Energy tab is shown in Fig. 24. Apart from the option of enabling the recording process of energy values with a defined averaging period, the user may also define event detection when energy exceeds a given threshold. The setting ranges are as follows: Active energy EP: 0.00 Wh…9.90 TWh, with resolution of 0.01 Wh, Reactive energy EQ: 0.00 varh…9.90 Tvarh, with resolution of 0.01 varh, Apparent energy ES: 0.00 VAh…9.90 TVAh with resolution of 0.01 VAh. For active and reactive energy, the analyzer separately measures two parameters: consumed (received) and supplied (delivered) energy. The indicated threshold refers to both values (i.e. the analyzer checks the exceeding threshold for both, consumed and supplied energy). Fig. 24. Power and energy: Energy tab. 34 2 Analyzer Settings 2.2.7 Harmonics In Harmonics card the user may configure recording method and event detection for voltage and current harmonics and other parameters directly related to them. The card has three tabs: Voltage, Current and Additional. PQM-700 measures harmonics only to the 40th order, in contrast to other analyzers, measuring up to the 50th order. 2.2.7.1 <Voltage> tab Screen of this tab is shown in Fig. 25. The user may choose recording of minimum, average, maximum and instantaneous values for THD in voltage and voltage harmonic amplitudes. The user may also activate the event recording for THD and harmonics amplitudes: for THD in voltage, an event will be recorded after THD exceeds the threshold set by the user. Event threshold setting range is 0.00 ... 100.00% in 0.01% steps Detection thresholds for events of voltage harmonics may be set independently for each of 49 harmonics (from 2 to 50). The user may select units: volts or percentage. The adjustment range for event thresholds: in volts 0.00…Unom in 0.01 V steps, as percentage values 0.00... 100.00% in 0.01% steps. Setting the threshold to zero disables the event detection for the specified harmonic. Setting limits for individual harmonics may be performed in two ways: completing the table below the graph or directly on the graph. When the table is filled, after values are approved, the graph located above presented the table visualization. To change the limit on the graph, double-click on a selected harmonic and then holding down the left mouse button, set the desired level. By clicking a harmonic in the table, the user may use the following keys: SPACEBAR- used to enter the editing selected harmonic (the user may also immediately start typing the threshold), ENTER - confirming values TAB – confirming values and moving to the next harmonics, UP and DOWN arrow - changing the value of the limit, LEFT and RIGHT arrow - used for moving to the previous or next harmonics HOME and END - used to toggle between the first and last harmonics. Note The level of THD and harmonics presented as a percentage value is referenced to the fundamental component. The user also has the option to decide how many harmonics will be used to calculate THD: 40 or 50 harmonics. This setting is automatically transferred to the second tab – Current (and vice versa). 35 Sonel Analysis 2 Operating manual Fig. 25. Voltage harmonics settings. 2.2.7.2 <Current> tab Screen of this tab is shown in Fig. 26. Available options are identical as those in Voltage tab: recording THD (with event detection option) and recording current harmonics (with setting of event thresholds for individual harmonics). The event threshold setting range is as follows: for THD: 0.00…200.00% every 0.01%, for harmonics: in amperes 0.00…Inom in 0.01 A steps, as a percentage value 0.00…200.00% in 0.01% steps. Setting the threshold to zero disables the event detection for the specified harmonic. 36 2 Analyzer Settings Fig. 26. Current harmonics settings. 2.2.7.3 <Additional> tab This tab is not available in PQM-700 analyzer. Additional tab (Fig. 27) includes the following parameters: K-factor: the user may activate the recording and event detection when the threshold is exceeded. The threshold may be set in the range of 0.00 ... 50.00 in 0.01 steps. Angles between voltage and current harmonics: the user may activate the recording – the angles are recorded for 1..50 harmonics, Harmonics active power: cyclical recording of active power for the 1..50 harmonics (minimum, maximum, average and instantaneous values), Harmonics reactive power: cyclical recording of reactive power for the 1..50 harmonics (minimum, maximum, average and instantaneous values), 37 Sonel Analysis 2 Operating manual Fig. 27. Additional settings of harmonics. 2.2.8 Interharmonics In PQM-700 and PQM-701 analyzers the options for measuring interharmonics and mains signalling is not available. In Interharmonics tab, the user may configure the manner of recording and event detection from current and voltage interharmonics, TID and mains signalling. The card is divided into three tabs: Voltage, Current, Mains Signalling. 2.2.8.1 <Voltage> tab Screen of this tab is shown in Fig. 28. The user may choose recording of minimum, average, maximum and instantaneous values for TID in voltage and voltage interharmonic amplitudes. Similarly as in case of harmonics, the user may also enable event logging for TID and interharmonics amplitudes: for TID in voltage, an event will be recorded after TID exceeds the threshold set by the user. Event threshold setting range is 0.00 ... 100.00% in 0.01% steps Detection thresholds for events of voltage interharmonics may be set independently for each of 51 interharmonics (from 0 to 50). The user may select units: volts or percentage. The adjustment range for event thresholds: in volts 0.00…Unom in 0.01 V steps, as percentage values 0.00...100.00% in 0.01% steps. Setting the threshold to zero disables the event detection for the specified interharmonic. 38 2 Analyzer Settings Setting limits for individual interharmonics is carried out in the same way as for the harmonics. Note The level of TID and interharmonics presented as a percentage value is referenced to the fundamental component. Fig. 28. Voltage interharmonics settings 2.2.8.2 <Current> tab Screen of this tab is shown in Fig. 29. Available options are identical as those in Voltage tab: recording TID (with event detection option) and recording current interharmonics (with setting of event thresholds for individual interharmonics). The event threshold setting ranges are as follows: for TID: 0.00…100.00% in 0.01% steps, for interharmonics: in amperes 0.00…Inom in 0.01 A steps, as a percentage value 0.00…100.00% in 0.01% steps. Setting the threshold to zero disables the event detection for the specified interharmonic. 39 Sonel Analysis 2 Operating manual Fig. 29. Current interharmonics settings. 2.2.8.3 <Mains signalling> tab Screen of this tab is shown in Fig. 30. The user may configure two monitored frequencies of ripple control signals: UR1 and UR2. The frequency of each may be set in the range of 5...3000 Hz. The meaning of each option is as follows: Average – selecting it activates recording of the average value of a given control signal in the averaging interval, Maximum - selecting it activates recording of the maximum value of a given control signal in the averaging interval (out of 10/12-period values) Log events (and time plot) – activates recording of an event when specified threshold is exceeded by the control signal (as specified in volts or percentage values of the nominal voltage). The exceeded value triggers recording of the signal time plot. Recording time is set at Additional card in main settings of the measurement point (see sec. 2.2.1.2). In case of recording in accordance with EN 50160 (and related), in addition to 10-minute averages, all the 3-second mean values are also recorded. 40 2 Analyzer Settings Fig. 30. Settings control signals. 2.2.9 Default configuration profiles. After installing, the application applies the default settings of the analyzer, where the following measurement point profiles are saved: Voltage, Voltage and current, Power, Power and harmonics. Names of these profiles are entered in the names of measurement points (PP1 - Voltage, PP2 Voltage and current, PP3 - Power, PP4 - Power and harmonics). Parameters recorded in individual profiles are shown in Tab. 3. 41 Sonel Analysis 2 Operating manual Tab. 3. The list of recorded parameters for the profiles of default measurement points. Voltage Voltage U Crest Factor U Frequency Symmetrical components and unbalance factors U Voltage and current Voltage U Crest Factor U Frequency Symmetrical components and unbalance factors U Current I Crest Factor I Symmetrical components and unbalance factors I Power Voltage U Crest Factor U Frequency Symmetrical components and unbalance factors U Current I Crest Factor I Symmetrical components and unbalance factors I Active power P Reactive power Q Apparent power S Distortion power D Cos φ Power Factor Tan φ Power and harmonics Voltage U Crest Factor U Frequency Symmetrical components and unbalance factors U Current I Crest Factor I Symmetrical components and unbalance factors I Active power P Reactive power Q Apparent power S Distortion power D Cos φ Power Factors Tan φ K factor THD U THD I Harmonics U Harmonics I Flicker Pst and Plt Recording in default profiles is done without saving the waveforms after the averaging period. Only average values of parameters are recorded and event detection is disabled. Network type is set as 3-phase wye system with a neutral conductor and the averaging time is 10 seconds. For profiles that require current measurements, flexible clamps are selected. 2.3 Actual settings After selecting from the main menu: AnalyzerActual settings (or use a short-cut key) the window shown in Fig. 31 is displayed. The following cards are available: Time and security, Clamps phase, Wireless connection (not available in PQM-700) Serial connection (only PQM-701Zr) Additional settings. 2.3.1 <Time and security> card Here the user may set the time and parameters important for the analyzer security. Current date and time of the analyzer is shown on an on-going basis in Analyzer time field. In order to set desired date and time of the analyzer, use the drop down menu in User time field, enter desired values and confirm by pressing Set button on the right. PC system time may be also sent to the analyzer by simple pressing Set button next to System time button. Time Zone field allows user to specify the time shift between the local time and the UTC. For example, in case of Poland, select UTC +01:00. Many countries in summer months use additional shift of one hour. For compatibility of the analyzer clock with local time, when applying Daylight Saving Time, check DST box. Time change to daylight saving time takes place at different times in different countries. Analyzer does not 42 2 Analyzer Settings automatically adjust DST. Checking DST box adds 1 extra hour to the displayed time (local time). Its internal clock is always UTC clock. In the upper left part of the window, an icon and status of GPS signal is displayed. When correct time from the GPS satellite was received, 'GPS signal' icon turns green and message "OK" is displayed. In the absence of GPS signal, the icon is grey and message "NO SIGNAL" is shown. Checking Keyboard lock box, results in immediate key locking after the recording is activated. In this case, the user will have to enter the 3-digit code (using three buttons of the analyzer) to unlock the keys. This code is independent from PIN number and may be changed by pressing Change button, next to Keyboard lock box. "Keyboard Lock" function prevents stopping an active recording process by unauthorized persons. Sleep mode makes the screen blank 10 seconds after activating the recording process. 2.3.2 <Clamps Phase> card In case of a reverse clamp connection to the measured circuit (right direction is the one where the arrow on the clamp indicates the receiver), select the option from menu AnalyzerActual settings and selecting Clamps Phase (Fig. 32). Click a clamp icon in the selected channel to reverse the phase by 180, which is equivalent to reverse placement on the clamp on the test lead. The change of direction applies to all measurement points and occurs immediately. The reversal effect can be verified on the phasor diagram screen, waveforms screen or by change of active power sign in the channel. The clamp phase cannot be reversed while the recording is in progress. Fig. 31. Setting the time and security measures during recording. 43 Sonel Analysis 2 Operating manual Fig. 32. Reversing the clamp phase. 2.3.3 <Wireless connection> card This tab is not available in PQM-700 analyzer. PQM-701 has no GSM communication options. PQM-702 and PQM-703 analyzers have no Wi-Fi communication options. Wi-Fi communication option is available only for PQM-710 and PQM-711. Additionally, they have no OR-1 interface. Wireless connection (Fig. 33) includes the following elements: OR-1 communication enabled button – used for enabling/disabling radio interface to communicate with the receiver OR-1. GSM communication enabled button – used for enabling/disabling the built-in GSM modem. Disabling the modem is recommended when GSM communication is not used. Wi-Fi communication enabled button – used for enabling/disabling the built-in Wi-Fi interface. Disabling the interface is recommended when Wi-Fi communication is not used. Note Be careful when disabling interfaces, as the user may turn off both interfaces when connected to the analyzer via selected device. In such case, a warning is displayed informing that further communication is impossible, and re-activation will be possible by connecting the analyzer with other active medium. 44 2 Analyzer Settings Fig. 33. Actual settings Wireless connection. SMS Alerts - here the user may enter up to four telephone numbers, to which SMS Alerts will be sent. It is recommended that the phone numbers start with "plus' and the country code (e.g. +48 for Poland). SMS will be sent in the following situations: recording starts, recording ends, analyzer is switched-off due to discharged battery, analyzer is switched-on due to power supply return, analyzer re-location was detected (when the anti-theft function is activated). GPS signal is lost for longer than 5 minutes (when the anti-theft function is active), GPS signal is available after interruption longer than 5 minutes (when the anti-theft function is active). Active button, next to the field with number is used to activate and deactivate of a given number. After entering the numbers and choosing activities, data must be sent to the analyzer by clicking Send button. SMS messages contain the time of the event (acc. to the analyzer time, adjusted to local time) and the serial number of the analyzer. SMS alerts require active GSM modem for proper operation (with a SIM card). 2.3.4 <Serial connection> card This card is available only in PQM-701Zr. This window allows user to change the settings of the serial port in PQM-701Zr. The user may change: parity (even, odd, none), flow control (disabled or hardware) the number of stop bits (1 or 2), bit rate (range from 2400 to 921600 bit/s). 45 Sonel Analysis 2 Operating manual The change is made immediately after Change button is pressed and the connection is not interrupted (as is the case with the RS-232 connection). Settings cannot be changed if the connection to the analyzer is made via an external GSM modem. Fig. 34. Changing the settings of the serial port in PQM-701Zr. 2.3.5 <Additional settings> card Additional settings card includes two elements: Language selection list that allows user to set the language used on the analyzer screen. You can select from the following languages: Polish, English, German, Russian, Chinese Simplified, Chinese Traditional. 46 The language setting is not available in PQM-700 and PQM-701 analyzers. Heater enabled button is used for switching on/off the heater that heats the interior of the analyzer when ambient temperatures are below 0C. When the analyzer is activated in temperature below zero, it controls the temperature inside the analyzer by enabling the heater to maintain the temperature inside above 0C. This results primarily from the need to provide positive temperature to built-in lithium-ion battery, as charging the battery in temperatures below zero Celsius is not allowed. 2 Analyzer Settings Fig. 35. Language and heater settings. Note: The heater should always be activated. The heater may be turned off only when the analyzer is operated at a temperature above 0°C or when it is necessary to reduce the power consumed by the analyzer, e.g. during measurements with voltage transformers, from which the analyzer is to be supplied. 2.4 Analyzer database Select from the main menu OptionsAnalyzer database - here you may add or edit existing analyzers (Fig. 36). Only analyzers entered by the user into the database will be displayed in the selection box when searching analyzers via radio. Serial number entered into the database must match the serial number of the analyzer, which you want to connect with. Analyzers with other serial numbers are rejected by the program and not shown in the selection window (it does not apply to USB search). Column Auto PIN informs, whether the program requires PIN code before transmission. If the box is disabled, the user will be required to enter PIN. In addition, the user may activate the option of reminding about the need for re-calibration. The manufacturer specifies the time after which the user should perform a calibration of the instrument, in order to maintain its declared accuracy. The accuracy degrades due to the ageing of components. To unlock this feature, select option Certificate of Calibration. If it is checked, then the following lists are active Validity period and Remind before. They are used for: Validity period (may be set at 6, 12, 18 or 24 months) – it defines the frequency of instrument calibration, Remind before (may be set at week, two weeks, month) – it specifies the period for which the program is required to generate the reminding message (during start-up). The remaining columns in the table: Calibration date indicates the date of last calibration, Description - brief text description related to the analyzer, 47 Sonel Analysis 2 Operating manual SIM active - indicates whether SIM card is correctly configured in the analyzer (applies to analyzers with built-in GSM modem), GSM IP address - the IP address of the analyzer in GSM network is displayed (in analyzers with built-in GSM modem and PQM-701Zr), Wi-Fi IP address – the IP address of the analyzer in Wi-Fi network (local or Internet) (applies only to PQM-710 and PQM-711 analyzers), Wi-Fi MAC address – displays the MAC address of configured analyzer (applies only to PQM-710 and PQM-711 analyzers). Fig. 36. Analyzer database. Clicking Add enables user to add an analyzer - as shown in Fig. 37. Please select a model analyzer, enter its serial number and optional description. Changing PIN code and GSM settings is possible only after connecting to the analyzer. Remove icon allows the user to delete the selected analyzer from the database (after confirming it by the user). Edit icon allows the user to change the parameters of the analyzer and GSM configuration. Click Change PIN button to change PIN. The new code must be entered twice and then accepted. 2.4.1 GSM configuration In case of analyzers with built-in GSM modem, it is necessary to properly configure the parameters to connect the analyzer to a GSM network and allow connection of "Sonel Analysis 2" with a remote analyzer. To do this, click Change GSM settings button. Two main applications of this function are available: Configuring the analyzer to operate in a GSM network (first activation of this function in the analyzer requires to connect the analyzer via USB) 48 2 Analyzer Settings Adding a remote analyzer to the database, (when analyzer has already configured connection to GSM network). Fig. 37. Adding an analyzer to the database. In the first case, enter the following data in the appropriate fields: IP number assigned to your SIM card, The name of the access point (APN), User name and password (not always required). After confirming the settings, a window will be displayed to enter the PIN code of SIM card. Then, the analyzer will initiate the procedure to log into GSM network, applying specified settings. All parameters should be provided by the SIM card provider. In the second case, the analyzer may be in another location. In order to connect to the analyzer, the user must know its IP address. Adding the analyzer to the database is carried out as follows: Click Change GSM settings button. "Search window" will be displayed - click 'Cancel'. Message "The analyzer is not connected" will be displayed with a panel for GSM settings in offline mode, in order to enter the IP number of the analyzer (Fig. 38). Enter the IP address of the remote analyzer and click 'OK'. You may try to connect to the analyzer (e.g. by using option Connect selected or by applying the standard method). Please note that the application searches analyzers via the Internet only if you selected "TCP/IP over GSM" option in program settings. 49 Sonel Analysis 2 Operating manual Using the procedure shown above, the user may add PQM-701Zr (with an external GSM modem) to the database of analyzers. Modem configuration is performed using the software provided by the manufacturer of the modem. Fig. 38. Entering GSM settings in the analyzer database. 2.4.2 Wi-Fi configuration The PQM-710 and PQM-711 analyzers are equipped with Wi-Fi module that can be used for wireless communication with the analyzer. In the analyzer database the user can input all the needed parameters for setting a proper connection of Sonel Analysis 2 software with the analyzer. This is the purpose of the configuration panel that appears after selecting Change Wi-Fi settings button. There are two distinct modes for this panel: online mode – when analyzer is connected to the application while editing options in this panel. In this mode all available parameters can be set. This mode is used to change the configuration that is saved by the analyzer, and also the parameters used by Sonel Analysis 2 software for communication. It is mainly used for initial configuration of analyzer for operation in Wi-Fi network. offline mode – when analyzer is not connected (e.g. it is in remote location). In this mode no new configuration data is sent to the analyzer, and only parameters used by Sonel Analysis 2 can be modified. This mode is used when user wants to add a new analyzer to the database, which already is configured for Wi-Fi operation. This mode is indicated by the “(offline)” word on top of the configuration panel. If the user wants to change parameters in offline mode, and is already connected to the analyzer, the connection has to be terminated first, and then Change Wi-Fi settings button has to be clicked. In the opened window with found analyzers the cancel button must be selected. A message “Analyzer is not connected” will be displayed and then a configuration panel in offline mode will be opened. 50 2 Analyzer Settings In the online mode configuration can be performed in the following way: Enter the following data: the access point name (SSID field) and in case of a secured network tick Modify box and enter the password (Key field). In case of a non-secured network, "Key" field remains empty, but "Modify" box must be ticked. Fig. 39. Wi-Fi configuration screen in online mode. Select the method for assigning IP address. In case of manual mode - enter appropriate values into fields: IP Address, Net Mask and Gateway. In automatic mode, select DHCP. With USB connection, MAC Address field will be filled-in automatically (as read from the analyzer). Port field is not editable, it is always 4002. In case of operating in other subnetworks (the Internet), fill-in External IP Address and External Port fields. For a direct connection (tablet analyzer), and for working in a local network (tablet Wi-Fi router analyzer) these fields must be left inactive. If the analyzer has a static IP address, the search time may be shortened. To do this, enter IP address of the device in External IP Address field and enter "4002" in External Port field. Confirm the settings by pressing OK. This will send new data entered in fields: SSID, Key, IP configuration, to the analyzer. If the correct data have been entered, the analyzer will try to connect to Wi-Fi access point. After disconnecting, the connection status may be followed on screen <10/10>. The following procedure applies to offline mode, when the analyzer was previously configured, and there is a need to add it to the database or to edit Wi-Fi parameters that identify the device. To properly configure the connection, the following elements will be required: Physical Address of the analyzer (MAC Address), this parameter must be read from screen <10/10> of the analyzer. External IP Address and External Port. The parameters required to work in a different subnetwork than the tablet (computer), especially for connecting to the Internet. 51 Sonel Analysis 2 Operating manual Configure the analyzer in the following manner: Select the appropriate analyzer from the database and click Edit or use Add button to add it to the database. Use Change Wi-Fi Settings button and fill MAC Address field. In case of operating in other subnetworks (the Internet), fill-in External IP Address and External Port fields. For a direct connection (tablet analyzer), and for working in a local network (tablet Wi-Fi router analyzer) these fields must be left inactive. Note: If the analyzer has a static IP address, the search time may be shortened. To do this, enter IP address of the device in External IP Address field and enter "4002" in External Port field. Confirm the settings by pressing OK. Fig. 40. Example configuration when the analyzer is connected via Internet (offline mode). 52 3 Live mode 3 Live mode To enter the live mode, click Live mode icon. If the connection to the analyzer has not been previously established, the program goes first to the connection screen (see chapter 1.4 Selecting the analyzer). In this mode, the screen is divided into a few tabs: Waveforms – it presents waveforms of current and voltages as in a oscilloscope, Timeplot – presents RMS values of voltage and current as a timeline, Measurements – instantaneous values of measured parameters (phase and total values), Phasor diagram – graphical representation of phasors of fundamental voltage and current components, Harmonics – view of harmonic components of individual phases for currents and voltages, Interharmonics – view of interharmonic components of individual phases for currents and voltages, The more detailed description of individual tabs is given below. 3.1 Waveforms The voltage and current waveforms presents two instantaneous waveforms, as they would be seen on the oscilloscope screen. A sample screen is shown in Fig. 41. The graphs are refreshed instantaneously, allowing user to view the mains parameters in real time. All channels are presented in a single graph. Fig. 41. Live mode screen – waveforms. The checkboxes above the diagram are used to enable/disable displaying of a chosen voltage/current channel. Buttons next to the boxes are used to change the color of presented waveforms. 53 Sonel Analysis 2 Operating manual The graph may be freely expanded in both axes. In the corners of the window there are four buttons , which activate displaying a window thumbnail with actually displayed area marked in orange. The thumbnail is displayed in one of the four corners of the window, depending on the button used. Four buttons marked by the magnifying glass icon are used for zooming-in and -out . buttons are used to select the maximum or minimum zoom of a selected axis. Mouse scrolling wheel may be also used for zooming-in and out. Using the scrolling wheel closer to the vertical edge of the window results in zooming-in of Y-axis, whereas using the scrolling wheel closer to horizontal edge - zooming-in of X-axis. Zoom the selected area by holding down SHIFT button (the mouse pointer changes to a cross) and select the desired area with the mouse. It is also possible to move the selected area within the graph. To do so, hold CTRL key (the cursor changes to a hand) and holding the left mouse button, move the display area. The time scale (X-axis) is updated basing on the measured frequency value (e.g. from 0 to 40 ms for 50 Hz). Two independent descriptions of Y-axis values are presented. For example, the user may display values in volts (for voltage channels) on the left axis, and in amperes (for current channels) on the right axis. Descriptions of axes are controlled by selection lists . These lists may include the following items: All V – when more than one voltage channel is measured. In this situation, one scale is selected for all the voltage waveforms, and the waveforms are scaled, All A – when more than one current channel is measured. In this situation, one scale is selected for all the current waveforms, and the waveforms are scaled, a separate entry for each measured channels. If the user selects this element from the list, then the screen displays a scale for the selected channel (it may be adjusted automatically or manually if the range was set by the user). Note: If the graph presents other waveforms (voltage or current depending on the selected scale) then their actual amplitude does not correspond to the indicated scale. The scale applies only to the selected waveform. The scale is selected: statically - the upper scale range is set at the value close to the nominal voltage or maximum clamp range, dynamically - the graphs are automatically scaled to the highest instantaneous value of the waveform. manually – to do this use Set scale button, and then choose waveform(s) for which the scale is to be set manually, disabling the automatic mode and this activity will unlock the options of editing the minimum and maximum values of the axis. After clicking Set button, the scale of a given waveform is updated. Switching between static and dynamic scaling mode is available after clicking the right mouse button on the graph: the context menu includes the following options: Set scale to nominal value and Set scale automatically, both for voltage and current values. After turning the program on, auto-scaling is turned off. 3.2 Timeplots Fig. 42 presents the screen with current and voltage timeplot. The configuration elements are identical as those in the waveform screen: its upper part includes controls for switching on/off the display of current/voltage; changing the color of waveforms; zooming-in and the vertical axis. The time scale is shown in the graph from the moment to entering the Live mode. The time format is mm:ss. After reaching the end of the window, the entire graph shifts to the left by 30 seconds. The graph is updated regardless of whether the tab is enabled or not, i.e. waveforms are generated in the background, despite viewing for example harmonics. As in case of waveforms, the user may apply the static scaling (according to the general settings of the measurement point) or dynamic scaling. 54 3 Live mode Fig. 42. Graph with values in real time. 3.3 Measurements Measurements tab provides a view of a range of parameters of the measured mains. Fig. 43 presents an example of a screen that shows a summary table of values read from the analyzer and displayed in real time. In the following rows the individual parameters are grouped into several categories: Voltage – RMS voltage U, DC component UDC, frequency f, Current – RMS current I, DC component IDC, Power – active power P, reactive power QB (according to the Budeanu theory) or nonfundamental apparent power Q1 (acc. to IEEE 1459), apparent power S, distortion power D (acc. to Budeanu) or distortion apparent power SN (acc. to IEEE 1459), Energy – consumed active energy EP+ and supplied active energy EP-, consumed reactive energy EQ+ and supplied reactive energy EQ- (acc. to Budeanu or IEEE 1459), apparent energy ES, Factors – Power Factor PF, Displacement Power Factor/cosφ, tan, THD for voltage and current, Crest Factors for voltage and current, flicker PST and PLT, Unbalance – for voltage: zero sequence component U0, positive sequence component U1 and negative sequence component U2, negative sequence unbalance u2, zero sequence unbalance u0; or current: zero sequence component I0, positive sequence component I1 and negative sequence component I2, negative sequence unbalance i2, zero sequence unbalance i0. 55 Sonel Analysis 2 Operating manual Fig. 43. Indications of phase and total values Each group may be enabled/disabled independently of the other groups and column background color may be changed using the buttons in the top of the screen. When the program is started for the first time, the following parameters are shown: voltage, current, power and factor. Using preferences the user may change the colors of groups and select groups to be displayed. Parameter values are displayed in the consecutive columns, marked as follows: L1 – L1 phase in circuits with a neutral conductor N L2 – L2 phase in circuits with a neutral conductor N, L3 – L3 phase in circuits with neutral conductor N, N-PE – values of parameters in the N-PE voltage channel or in IN current channel, L1-2 – L1 phase in circuits without neutral conductor (with phase-to-phase voltages), L2-3 – L2 phase in circuits without neutral conductor (with phase-to-phase voltages), L3-1 – L3 phase in circuits without neutral conductor (with phase-to-phase voltages), Total – the total value of the entire system or the average value of the phase values. For example, for a three-phase system with N conductor, the phase parameters values are displayed in columns L1, L2, L3. If the measurement of N-PE voltage and/or IN current is enabled in the configuration, then in N-PE column the analyzer displays also parameter values calculated for this case. Total column displays the total values for the whole system. In case of delta systems, the phase values are displayed in columns L1-2, L2-3, L3-1 and Total. 56 3 Live mode Note In some mains configurations it is not possible to calculate (measure) the values of some parameters. For example, in a delta three-phase system, it is impossible to calculate the cosφ displacement power factor between current and voltage, as the measured voltage is phase-to-phase voltage, and the measured current is line current which is a vector sum of two phase currents. When in a given mains configuration a selected parameter is not calculated, the screen displays "---" instead of its value. In the right part of the tab, the user may additionally define the calculation method for THD and TID: in relation to fundamental component (THDF/ TIDF) or RMS value (THDR/ TIDR). The displayed energy values depend on Displayed energy switch. The user may choose whether the energy counters are related to measuring session (counting started when Live mode window is opened) or to total energy counted by the analyzer. Internal energy counters of the analyzer are reset: when the measurement point is changed, when recording starts, when the analyzer is switched on. When the energy display mode is selected, the internal energy counters are not modified. The concept of this mode is based on the fact that at the moment of first read-out of values from energy counters (by the software) these values are remembered and the displayed values are the difference between the energy current read-out and the remembered value. If the current limit function is activated for currents below the threshold, the zeroed values are marked with an asterisk (*). 3.4 Phasor diagrams Phasor diagram (Fig. 44) is used to present the vectors of fundamental voltage and current components. Angles between the vectors correspond to the angles of phase shift between individual phases. A table with numerical values is displayed on the left side of the graph. Individual rows of the table present: U – amplitudes of voltage fundamental components, φU – angles of voltage fundamental components in relation to L1 voltage fundamental component (in angle degrees), I – amplitudes of current fundamental components, φI – angles of current fundamental components in relation to L1 voltage fundamental components (in angle degrees), φU,I – angles between voltage and current vectors (φU – φI) for a given phase (not available in 3-wire systems), Type – the type of a receiver, indicated by a coil symbol for inductive load or a capacitor symbol for capacitive load (unavailable in 3-wire systems). Above the table are the on/off buttons for voltage (U, φU), current (I, φI), angle φU,I and a receiver type. In addition, the user may change the default background color of the table for these groups. The vector angles are referenced to UL1, vector angle which is always ϕ = 0°. The vector amplitude scaling takes place automatically in relation to the highest value, independently for voltage and current. 57 Sonel Analysis 2 Operating manual Fig. 44. Phasor diagram for wye connection. On the diagram two buttons are present for turning the phasor diagram by 90 clockwise or counter-clockwise. 3.5 Harmonics PQM-700 has no function for measuring active and reactive power harmonics and K-factor. Moreover, this analyzer measures harmonics only up to 40-th order. Harmonics tab enables user to view harmonic values in voltage and current, active and reactive harmonics power, THD and K-factor. A typical screen is shown in Fig. 45. Parameters are displayed for one phase, which is selected by buttons on the right. A bar graph with harmonics is displayed in the central part of the screen: from DC component, through the first component up to the 50th. Measurement list on the right side of the window allows selecting one of two options: Voltage, Current– displays the voltage and current harmonics, Harmonics Power – displays active and reactive harmonics power. On the left and right side of the graph, axes are displayed and marked with units corresponding to the chosen mode: Voltage, Current - left side is assigned to voltage axis, while the right side is to current axis. In Harmonics Power mode, on the left side, the axis of active power is located, while on the right the axis of reactive power. This arrangement may be changed, using the lists above the axes . 58 3 Live mode The tables below the bar graph present (from the left): THD factors, K-factors (only in Voltage, Current mode), Fig. 45. Harmonics on 2D graph. a table with numerical values of voltage and current harmonics (in Voltage, Current mode) or values of active and reactive power harmonics (in Harmonics Power mode) and the factors of the phase shift between current and voltage harmonics - cosφ and values of angles - φ (in angle degrees). The user has the access to two settings: THD and harmonics relative to – two options are available: relative to RMS or to the first harmonics (this option is active only after selecting the percentage unit – see below), Harmonics unit – here also two options are available: in absolute units [V], [A], or as percentage values. A right-click on the graph in Voltage, Current mode, displays a context menu with the following options: Set the scale to the nominal value (for voltage) or Set the scale to the range of clamps (for current). Use this option to re-scale the harmonics bars and adapts them to the graph window height, taking into account the nominal value, Set the scale automatically. This feature automatically adjusts the scale. Voltage limits (option available only for voltage harmonics and after selecting percentage display). This option results in imposing harmonics limits defined in the default profile of EN 50160 standard. 59 Sonel Analysis 2 Operating manual Fig. 46. The screen with harmonics (not applicable to PQM-700). In the bottom right-hand corner, a button is located for switching between 2D and 3D view. After clicking it, the harmonics are presented as a 3D view. After clicking Any view button, the graph may be freely positioned using a mouse. Hold the left mouse button on the diagram and set it in desired position. Hold the right mouse button to zoom in/out the graph. You can use also the sliders on the left side of the window or the mouse scrolling wheel. 3.6 Interharmonics PQM-700 and PQM-701 have no option to measure interharmonic components. Interharmonics tab enables the view of interharmonics values of voltage and current and TID factors. A sample screen is shown in Fig. 47. Parameters are displayed for one phase, which is selected by buttons on the right. In the central part of the window, a bar graph with interharmonics is presented: it ranges from the subharmonic group (0) through all other groups interharmonics up to the 50-th. On the left and right side of the graph, axes are displayed and marked with units corresponding to the chosen mode: Voltage, Current - left side is assigned to voltage axis, while the right side is to current axis. This arrangement may be changed, using the lists above the axes. The tables below the bar graph present (from the left): TID factors, 60 3 Live mode a table with numerical values of interharmonics amplitudes for voltage and current. Fig. 47. Interharmonics graph. The user has the access to two settings: TID and interharmonics values relative to – two options are available: relative to RMS or to the first (fundamental) harmonics, Interharmonics values unit – here also two options are available: in absolute units [V], [A], or as percentage values. A right-click on the graph, displays a context menu with the following options: Set the scale to the nominal value (for voltage) or Set the scale to the range of clamps (for current). Use this option to re-scale the interharmonics bars and adapts them to the graph window height, taking into account the nominal value, Set the scale automatically. This feature automatically adjusts the scale. 61 Sonel Analysis 2 Operating manual 4 Data Analysis The analysis block allows the user to read data collected by the analyzer during the recording, view numerical data and graphical visualization. The user may generate reports that in a clear manner describe the tested system. 4.1 Reading data from the analyzer PQM-702, PQM-703, PQM-710 and PQM-711 analyzers use the built-in mass storage mode to accelerate the readout of data via the USB connection. This mode is used when the amount of data to be downloaded exceeds 1 MB. If the amount of data is below that limit, a standard (slower) communication mode is used. Other analyzers use only standard communication mode. Note When other, additional windows are also opened for displaying on-going (live) data from the analyzer (e.g. Live mode or Control), the standard (slower) communication mode is used for data download. Before pressing Read Data button, close these additional windows in order to use the high-speed data reading mode. After selecting analysis from the upper menu or clicking Analysis icon, when no analyzerprogram connection is established, a standard connection procedure is launched to connect the analyzer and the program (sec. 1.4). After correct connecting the analyzer to a PC, a window is displayed - as shown in Fig. 48 and data may be selected for downloading and further analysis. To do this, select the measurement points from which you want to download the data. On the right side of the bar representing the amount of stored data, the actual amount of data is displayed. Fig. 48. Selecting data for read-out. 62 4 Data Analysis Select Delete data after reading option to delete data from the point(s) of the read-out. Therefore, after pressing Load data button before the transmission, an appropriate warning message is displayed During the data read-out, the status bar at the bottom of the window shows the download progress and Cancel button, which may be used for stooping the process. Data may be deleted from the card at any time by entering Analyzer menu and choosing the option of AnalyzerDelete Data. This action may be used to delete data of chosen measurement points (without changing their configuration) or to completely format the card. After data read-out, a window is opened for saving the file *.pqm7xx (the file extension depends on the analyzer model). In a file with this extension, the software saves identical copy of data read from the analyzer (not processed by the program). Saving this data is not required but highly recommended. Without this file performing a next analysis, basing on recorded data will require another data read-out from the analyzer. Note When the user selected Delete data after reading option without saving data before proceeding to data analysis, the source data will be irreversibly lost. It will be possible to perform analysis and save data to a file with *.analysis extension, but using the source data in full for further analysis will not be possible (e.g. for analyzing different time period). 4.2 Selecting the time interval for analysis After correct data read-out, a window will be displayed, indicating data that will be taken for further analysis. If data from several measurement points were taken to be analyzed, the user must select data from one measurement points and select appropriate time interval. Only data from the specified range will be analyzed. The dialogue box is shown in Fig. 49. The meaning of the window elements is as follows: The list of read measurement points is located on left side . Click on the point to display the following data: point name (if previously entered during the configuration) and all time intervals during which the analyzer was recording data. The middle and right part of the screen present graphically (bars) recording time intervals in all measurement points. After selecting a measurement point, the bars representing the periods from this point change color to red, showing which data can be analyses. At the same time Data analysis button is enabled. Next to the description Measurement point X information is displayed, indicating whether data from this point have been recorded according to the standard (text Standard) or according to user-defined settings (text USER), The following three fields define start , duration and the end of the analysis interval , which is selected by two sliders S (start) and E (end). The user may use these sliders, to select a shorter interval for analysis. If you select interval longer that a given period, the whole period will be selected for analysis. The central field, marked as Range includes information about the period selected for the analysis. Its format is as follows: "week:day:hour:minute:second". The user may select standard time interval from the drop-down list: 10-min., hour, day, week. If a selected period is longer than recording, the whole recording is checked. A double-click on the time of starting the recording sets slider S at the beginning of recording , whereas a double-click on the time of ending the recording sets slider E at the end of recording in a given measurement point. Clicking Data analysis will display the screen for analyzing data of the selected time period. 63 Sonel Analysis 2 Operating manual Fig. 49. Selection of time period for the analysis. If the user wants to perform many analyses on the read data, after downloading, save such data on a local disk as a file with the extension *.pqm7xx. Such file will include an identical copy of the read data that may be used at any moment - then the user may return to the analysis time selection screen (Fig. 49). Please remember that if you send a new measurement point configuration, the memory card will be formatted and all recorded data will be irreversibly lost. Starting the Data analysis, when the user did not save source data in *.pqm7xx, will require a next data read-out from the analyzer (when the user wants to perform another analysis based on the data stored on the card). To save data on the disk click Save icon on the toolbar or select Save or Save as from File menu. 4.3 Analyzing obtained data 4.3.1 General After a correct data read-out, the main data analysis module window is displayed. The window is divided into several parts: 64 On the left hand side, the user will find buttons that enable displaying of the following data: General – all data of individual types are displayed as dots (Measurements, Events, and Waveforms), Measurements – all types of measurements recorded according to the averaging time are displayed as dots (voltage, frequency, etc.), Events – all types of detected events are shown as dots (voltage dips, swells, interruptions). Configuration – displays the analyzer configuration that was active during the recording. Selecting a chosen button results also in displaying relevant data in the table below the graph. The fields that include start date, time period and end date are shown above the graph. 4 Data Analysis In General view, the user may access a quick preview of waveform and/or event. But the view of the measurements is not available. After pointing the cursor on an event point and leftclicking the mouse, the screen displays information about this event and the waveform (when recorded with the event - Fig. 50). Sometimes the graph may be very dense and a single point may have many overlapping points; in such case placing the cursor over a point displays the event and waveform that were recorded with the earliest date/time. At the same time, above the selected point, information is displayed about the number of events or waveforms. If there are more events in a point, tabs appear above the graph. The descriptions of tabs correspond to the type of event or the waveform. When an even is selected, the displayed waveform is from the beginning of this event. Use the slider (or the mouse scrolling wheel) to zoom-in the selected area (reduce the time interval). If you select the dot of an event which has the beginning and end waveform, the corresponding waveforms will also be selected. Similarly, if the waveforms were recorded after the averaging period, clicking on the measurement dot , simultaneously highlights the dot of accompanying waveform. Fig. 50. "General " window with the waveform preview. 4.3.2 Measurements Pressing Measurements button, changes the window image into the one shown in Fig. 51. In the bottom part, the program displays parameters that may be analyzed. The graph shows the dots representing measured parameters over time. In the case of large amount of data, dots may form a line. Similar as in case of choosing the analysis time range, three fields are displayed to indicate the beginning, duration and the end of the selected time range (required time range may be manually entered). The range of data displayed in the table, may be also reduced using two sliders S (start) and E (end). Below the graph, a summary table is displayed with recorded values of the parameters. The table shows only the data for the selected time interval. 65 Sonel Analysis 2 Operating manual The checkboxes on the left side are used to include/ exclude some parameters from the table. If a parameter measured in a few phases is selected (such as voltage), all columns (U L1, U L2, U L3) will be displayed in the table. In order to limit the amount of data displayed in the table, use the buttons (L1, L2, L3, N) on the right side. If the current limit function is activated for currents below the threshold, column headers for parameters that may include reset values are marked with an asterisk (*). A right-click within the table area results in displaying a context menu with the following options: Average, Instantaneous, Min., Max. (Fig. 51). The user may check/ uncheck these options to show/hide relevant values recorded earlier (as configured by the user). The selected data may also be copied to the clipboard. Fig. 51. Measurements window for user’s recording. Selecting Open in a new window option, a new graph or table will always be opened in a new window. If this option is disabled, a separate window with a graph or table is refreshed. Data in individual rows may be specially marked with an icon next located next to the time field, indicating one of several possibilities: 66 Icon indicates that the parameters were measured without time synchronization with UTC. Thus, these data do not meet all the requirements for a Class A according to PN-EN 61000-4-30, as for precision in time measurement. Icon indicates that during this averaging interval, a voltage event occurred e.g. dip, swell, or interruption. The listed types of events may be a cause of incorrect measurements for some mains parameters and IEC 61000-4-30 standard recommends that in such case the whole averaging period is flagged to inform the user that the 4 Data Analysis measured values might be unreliable. The decision how to treat the flagged data is left to the user. Icon indicates a momentary loss of PLL synchronization, detected during the averaging interval. This could occur e.g. during a voltage dip in L1 channel (reference channel for PLL circuit). Parameter values measured in such conditions may be uncertain. Icon indicates that during this averaging interval time-resync process occurred (adjusting or step time change after acquiring GPS time sync). Icon indicates an analog/digital converter overflow (input signal amplitude exceeds max. measurement range). The user may generate several types of graphs. This activity may be performed by using "Plot" button. The possibilities are as follows: Time plot – when Time column is selected along with any other column(s) (as in Fig. 52) and this option is chosen, a new window appears with a diagram showing the indicated parameters over time. To include only a part of total time interval in the diagram, in Time column select the period you are interested in, and then select relevant parameters. You may select any parameter columns, including individual harmonics U, I, f, H03, H05, etc. A typical time plot is shown in Fig. 53, Waveform – waveforms of voltage and current (if any), i.e. during the events or at the end of an averaging period (Fig. 57). The waveform may be displayed by highlighting the line with available waveform and selecting Plots, option, and then Waveform option, or by doubleclicking a given line, The graph showing half-rms values (RMS1/2) for events for which the waveform diagram was recorded. This diagram is opened together with the waveform graph (e.g. by double clicking the waveform icon in the table). Harmonics – a bar chart showing the harmonics of 1..50 order. This option is active even when only one harmonic is selected (other harmonics are also plotted). All other selected values (which are not harmonics, such as U, f, I, etc.) are ignored. If a time interval has been selected (more than one row), the plotted chart represents the average harmonics values in this interval (Fig. 55). Pressing alternately Alt-O buttons may provide the graph with or without the first harmonic. The same effect is obtained using the context menu and selecting Hide first harmonic (context menu is opened by placing mouse pointer on the graph and pressing right mouse key). Interharmonics graph – a bar graph showing the levels of interharmonics of 0...50 order. Other rules (except for hiding the first harmonic/interharmonic) remains the same as described above for harmonic graph. PQM-700 and PQM-701 have no option to measure interharmonic components. In general, parameters are recorded according to the averaging time defined in the configuration. For example, if the user defined 10-minute averaging time, every 10 minutes a record is written on the memory card with the average values (and optionally minimum, maximum and instantaneous values) of the parameters. However, in some cases, there are exceptions to this rule. Examples may include the following: Long-term flicker Plt – it is measured every 2 hours, hence at a 10-minute averaging time, a new Plt value is displayed every 12 averaging periods, Frequency - the measurement time of this parameter is 10 seconds, 15-minute active and reactive power for the recording compliant with EN 50160 for which the basic averaging period is 10 minutes. 67 Sonel Analysis 2 Operating manual In order to facilitate search for parameters measured with different averaging times, an option has been added for displaying parameters in relation to the indicated averaging period. For example, if the user performed a measurement with 10-minute averaging time and wants to quickly display the records in which Plt was measured, then option Show data every "2h" should be selected. Then, the table will include only the rows with times being the multiples of 2 hours, during which the next measured value of Plt occurred. Fig. 52. Selecting data for the plot. Description of the timeplot (Fig. 53): information about the start, end and time difference of the plot time is presented on the left side at the top (horizontal axis), information about the values of three independent markers is displayed on the left side at the bottom (three circles on the plot), markers may be moved using the left mouse button (grab and move). Next to individual markers their numbers are displayed for easy identification and linking them to numerical parameters displayed on the left side of the graph. use left/right arrows to move the markers along the time axis, use up/down arrows to move the active marker to the next waveform, in the default mode, the grabbed marker "sticks" to the nearest waveform. If after a right-click within the plot area, the user selects Free mode option, the marker may be freely set. If there is no waveform near the marker, its color changes to grey and the coordinates in the X and Y axes refer to its current position. after right-clicking the mouse a Comparative Mode is also available. It sets the markers at the same time point and moving one of them moves the others, enabling users easily compare up to the three chosen parameters for a given time. use the buttons located above the plot to switch on/off individual waveforms and change their color, use the sliders or the mouse scrolling wheel to zoom-in the plot vertically and horizontally (vertically, if the mouse pointer is close to side edges of the plot; horizontally, if it is close to the top or bottom edge) 68 4 Data Analysis keeping SHIFT key pressed, use mouse to select a rectangular area to be zoomed-in, keeping CTRL key pressed, left-click within the plot area and still keeping it pressed, move the visible fragment (the cursor arrow turns into a hand) the plot has two vertical axes on the left and right side; from the drop-down lists , select the scale for the value to be displayed on the plot, Fig. 53. Timeplot window. in addition to the parameters selected by the user (i.e. UL1, K, P etc.), the scales drop-down lists include also the group of parameters with the same units (V, A, W, var, VA, %, Hz, [---] no unit). When a group is selected, one scale is adopted for the plot (e.g. in V) and all waveforms from this group are rescaled to fit the scale, selecting a given group for the left-side scale Y, will result in disabling this group and all its parameters on the right scale Y, and vice-versa clicking on icons in the corners of the screen will result in displaying a miniature of the whole plot; the highlighted rectangle illustrates a part of the plot which is currently zoomed in; move it with a mouse on the plot miniature to move the plot in the main window, pressing any of the buttons located in the top of the screen results in saving the plot on the disk in a user-selectable format: jpg, png, bmp or xpm, copying it to the clipboard, or printing, the plot may include maximum of 12 waveforms. Highlight any column (e.g. f, U L1, THD U, etc.) or any range of cells and click Report button to display a new window that will provide options for: saving the selected data in a desired format (pdf, html, txt, csv), copying it to the clipboard, or printing. The data refer to the time specified in the selected column (columns or marked cells). Example of a report saved as a pdf file is shown in Fig. 54. Maximum 12 columns of data may be generated. 69 Sonel Analysis 2 Operating manual Fig. 54. Example of a report saved as a .pdf file Fig. 55. Harmonics graph. 70 4 Data Analysis 4.3.3 Events Pressing Events button, changes the main window image into the one shown in Fig. 56. This mode may be used to analyze all events recorded by the analyzer The recorded events are presented as dots in the graph. In the bottom left part the selectable parameters are displayed as listed in the table . The user may turn on/off the selected types by checking relevant boxes. The table displays only selected event types. Description of individual columns: Mark – a double-click of this cell selects the event along with the waveform (if any) on the dot graph and adds a given event to the list in Marker tab, Type – specifies the event type (voltage swell, dip, exceeding the minimum threshold, etc.), Source – defines the phase in which the event was detected, Start, End – the start and end time of the event, Duration – event duration, Extremum – the lowest or the highest value during the event, Average – average value during the event, Threshold – the threshold value exceeding of which has triggered the event detection (the same as the threshold set during the analyzer configuration), Waveform – waveform icon means that a waveform is available along with RMS 1/2 graph for the event. Fig. 56. Event window for User’s recording Clicking on Waveform icon enables waveform graphs and an accompanying graph showing RMS1/2 values (Fig. 58). Open in a new window option has the same functionality as in the data analysis. The waveform graph and RMS 1/2 values may be also displayed by highlighting the line with the chosen event - in place with waveform icon and selecting PlotsWaveform option. 71 Sonel Analysis 2 Operating manual Fig. 57. Plot with a start and end waveform. Fig. 57 presents an example of a waveform. As two waveforms are assigned to this event (start and end of the event), the colored boxes on the diagram mark the beginning (Start) and the end (End) of the event. In case of a short event, the waveform will be continuous. If the event duration is longer, there will be two waveforms (one at the beginning of the event and the second at the end). The plot may be freely zoomed-in as shown in Fig. 58. Operations on the plot are the same as in case of the timeplot. 72 4 Data Analysis Fig. 58. Zooming-in a part of the waveform. Waveforms may be saved in CSV format, which allows user to analyze them in spreadsheets. All samples of enabled channels are saved. To save a waveform in this format, select Export to CSV icon and specify a file name and location where you want to save the file. Events listed in the table may be stored in the form of a report, after selecting ReportEvent Report option. A sample pdf report is shown in Fig. 59. 73 Sonel Analysis 2 Operating manual Fig. 59. Event Report. Fig. 60. Event Analysis - Value/duration graph. Fig. 60 shows a graph for Value/duration. In order to display it, select PlotsValue/duration option. This graph shows events in the form of dots and enables the program to display a number 74 4 Data Analysis of events with their mutual relationship between the duration of the event (horizontal axis) and the extreme value of an event (vertical axis). The graph shows only the types of events that have been selected on the left side. When events of voltage dip, swell, or interruption were recorded option PlotsANSI/CBEMA is enabled. When this option is selected, event graph is displayed similar to Value/duration graph, but with overlaid ANSI or CBEMA curves, which are standard in the evaluation of the device in terms of tolerance to fluctuations of the supply voltage. The graph type is selected from the popup menu displayed after right-clicking within the graph area and selecting Curve type option and choosing ANSI or CBEMA. Specific points of the curves may be modified manually in program preferences: OptionsConfigurationData Analysis. A sample screen is shown in Fig. 61. More information on ANSI and CBEMA curves may be found in the instruction manual of the analyzer. Fig. 61. ANSI/CBEMA graph. Tip Actions for zooming-in/zooming-out, moving and others (including X activities) shown in Fig. 58, Fig. 57, Fig. 59 are similar to those shown in Fig. 53. Marker window includes events selected by the user. In this table the user may move rows (events), to arrange them according own choice. Rows are moved using "drag and drop" 75 Sonel Analysis 2 Operating manual technique, or by clicking and keeping the left mouse button on any cell in the line you can move it up or down. All buttons in Marker tab operate identical as in Point tab. 4.3.4 Analyzing obtained data according to Standard. Data analysis according to EN 50160 (or other standards) is analogous to the analysis of the User. The main difference is that in this mode, the user may additionally generate a report on compliance with EN 50160. This report includes only those parameters and events that are important from the point of view of the standard. If the currents were measured, the measured parameters table will show also the 15-minute average values of active, reactive and apparent powers, as well as of tan. EN 50160 report takes into account the values of max. 15-minute power and tan. After selecting Reports option, the user may additionally obtain an access to Standard compliance report. The window will open as in Fig. 62. It gives following options: preview of Standard parameters, that were active during recording, selection of Standard variant (if user want to generate report based on different Standard variant, than the one that was originally selected when recording was started), a possibility to exclude some of the measurements: o measurements that contains interruption events, o measurements that contains sag, swell and interruption events. Selected measurements will not be taken into account in the final report. Fig. 62. Standard compliance window. Standard review and selection. 76 4 Data Analysis After pressing the Generate button, it is possible to save the final report for compliance of measurements with EN 50160 standard or other standards. The report is saved as a PDF file (with a graph), a HTML file, or as a text file. Click EN 50160 Report button to display a window where you can enter additional data to the report (Fig. 63). Fig. 63. Entering additional data to the report. If the fields are left empty - then the corresponding fields in the report will also remain empty. If you want a company logo or another symbol to appear in the report header, indicate it in the Company logo field. These fields can also be defined in the configuration to serve as a template while generating reports. A fragment of a typical report is shown in Fig. 64. Note The time interval used in the measurement report depends on the interval selected by the user when the data for analysis were loaded. If this time is shorter or longer than 1 week (required by the standard), the report is still generated. The user is responsible for selecting correct time, and before generating the report, the software displays a warning message that the time interval is different than one week. 77 Sonel Analysis 2 Operating manual Fig. 64. Measurement report according to EN 50160. 4.3.5 Data export Measurement data presented in a tabular form, may be selected and saved in a desired file format. This applies both to the data presented in part Measurements (section 4.3.2) and for Events (section 4.3.3): for 'Measurements', click the time column and then select the parameters you want to export by selecting chosen columns with data. To instantly select all the data in the table, right-click in the table and choose "Select All" option. Time range may be reduced by selecting only some of the cells in the time column (holding down SHIFT or CTRL key). The second option of reducing the time range is using two sliders S (start) and E (end) in the part with the dotted graph. Then press ReportsUser report. To save the data in a desired file format, select Save, and then indicate the location, name and format of your file. Available formats: PDF (export to this format may contain maximum 12 data columns), HTML (these files may be opened in a web browser) TXT (standard text files) CSV (Comma Separated Values - files of this type may be easily opened in spreadsheets e.g. in Microsoft Excel) for 'Events', the data range (rows) may be reduced by using two sliders S (start) and E (end) in the part with the dotted graph. Then press ReportsUser report. To save the data in a desired file format, select Save, and then indicate the location, name and format of your file. The data formats are the same as described above for the measurements. 78 4 Data Analysis It is possible to export only selected events - mark the icon in Mark column next to selected events and then, after choosing the Marker tab, press ReportsUser report and proceed as described above. The standard way to export data to CSV files may be configured by selecting OptionsProgram Configuration, then clock Report Settings icon and CSV Settings tab. The following features may be set here: an option for dividing data into files of smaller size. To do this, select "Split file" option and set the maximum desired number of lines in a single file. If the report contains more rows that defined in the settings, CSV Report will be divided into several files with names including respective numbers. The first file number is 000000. a character for separating the integer part from the decimal (dot or comma) a character for separating values (semicolon is used as default), a character for separating text fields (e.g. column headers). 79 Sonel Analysis 2 Operating manual 5 Other program options 5.1 Analyzer status, starting and stopping recording Selecting AnalyzerControl option in the program menu displays a window as shown in Fig. 65. This window includes a lot of information about the current state of the analyzer - the user may also change the measurement point and start/stop the recording process. The following describes the elements of the status window: Analyzer type – model of the connected analyzer, Serial number – the serial number of the analyzer, which is connected, Location coordinates – geographical position of the analyzer, available only after receiving location data from GPS satellites (only analyzers with a GPS receiver), Temperature – displays the current temperature inside the analyzer in Celsius and Fahrenheit degrees, Charging state – information about the status of charging when power is applied, or about the percentage of remaining battery power (including battery voltage) when device is supplied from the battery, Power source – shows the current power source of the analyzer: battery or mains, Firmware version and Hardware version – shows firmware and hardware versions, Next information on recording: Analyzer status: indicates whether the analyzer is recording or not, Measurement point number – currently selected measurement point, Memory available for measurement point – percentage value that specifies the amount of space assigned to the measurement point and still available, Fig. 65. Control window. 80 Estimated recording time – shows the approximate recording time, according to the current configuration - shown in the following format: weeks(w) days(d) hours(h) minutes(m) second(s), 5 Other program options Detected events – the number of detected events - counted from the last recording start in the measurement point. Sending a new configuration or switching-off the analyzer results in resetting the counters. This window also enables user to change the active measurement point, and remote starting/stopping of the recording: Current measurement point – the user may select one of four measurement points from the list to enable it. The currently used measurement point cannot be changed during recording. Recording control – two buttons are available: Stop and Start, which may be used to stop and start the recording process. 5.2 Deleting data After selecting Analyzer Data removal from the menu, a window is displayed as shown in Fig. 66. In this window, you may select data to be deleted in indicated measurement points without affecting their configuration. To do this, select the check boxes next to the measurement points and press Remove data. If you need to delete all data from the card, it is recommended to format the data card via Format card option. Fig. 66. Deleting data. 5.3 Configuration The user may change the default application settings after choosing from the program menu OptionsProgram configuration. The whole settings section, is divided into a few parts, marked by icons located in the top part of the window Main settings, Analyzer configuration, Live mode Color settings Data analysis, Report settings, Media settings. After selecting any of them, detailed settings are presented in the middle part of the window they also may be divided into tabs. On the right side of the window, additional buttons are located: Factory – restores default (factory) settings of the program, Load – reads program settings from a file, Save / Save As – saves the program settings to a file, 81 Sonel Analysis 2 Operating manual 5.3.1 Main Settings, Default language – used to select the default language of the application (Fig. 67). Fig. 67. Configuration - Main Settings. Default analyzer type – allows user to select a default type of the analyzer from a list - it affects e.g. opening of the analyzer configuration. Display settings – allows user to open the application in full screen mode. Update settings - allows user to enable /disable the option to automatically check for new versions of "Sonel Analysis 2" program and for the analyzer firmware. When selected, each time the program is started - it will be connect to manufacturer's server and check for new program versions. The user will be informed about a new version and then may choose to download and install the update. 5.3.2 Analyzer settings In the panel on the left side, the following options are available: Default settings of the analyzer - This option allows the user to specify the default configuration for a specific model of the analyzer after starting the application. Selecting From file option will result in loading the default configuration from a saved file with the *.settings extension. If the user does not indicated own configuration file in Path field, the application will use the standard file saved in the installation catalogue. When "From file" option is not selected, the program will use the built-in configuration (factory). Standard default settings – this option allows the user to configure individual profiles of EN 50160 standards and its variants. A drop-down tree are have all factory pre-defined profiles, 82 5 Other program options which are available on the drop-down list when you set up the measurement according to EN 50160 (see sec. 2.2.2). Expanding the tree of a selected profile, you can view and change (if required) their default criteria: o Basic card includes quality criteria for frequency, slow voltage changes, unbalance and flicker, o Harmonics card includes THD criteria in voltage and voltage harmonics, o Events card includes criteria for voltage events: interruptions, dips and swells Basic Use this card to set the measuring criteria for: Frequency – tolerance values that define allowable deviations as a percentage of nominal frequency value and the measurement time limit for the first tolerance (i.e. 99.5% of the week and ±1% fn), Slow voltage changes – RMS voltage: two tolerance values that define allowable deviations as a percentage of nominal RMS voltage value and the measurement time limit for the first tolerance (i.e. 99.5% of the week and 10% Un), Voltage unbalance factor – measurement time limit for a specified threshold, Long-term flicker Plt – measurement time limit and the threshold. Fig. 68. Recording in accordance with the Standard - basic settings. 83 Sonel Analysis 2 Operating manual Harmonics The screen is shown in Fig. 69. Here, the user may set the limits for THD factor, and limit levels for individual harmonics. Setting limits for individual harmonics may be performed in two ways: completing the table below the graph or directly on the graph. When the table is filled, after values are approved, the graph located above presented the table visualization. To change the limit on the graph, double-click on a selected harmonic and then holding down the left mouse button, set the desired level. Additionally, after selecting a harmonic, the following keys may be also used: SPACEBAR - used to enter the editing selected harmonic ENTER - confirming values TAB – confirming values and moving to the next harmonics, UP and DOWN arrow - change the value of the limit, LEFT and RIGHT arrow - used for moving to the previous or next harmonics, HOME and END - jump between the first and the last harmonic. Note The level of THD and harmonics is referenced to the fundamental component. THD during recording in accordance with EN 50160 is always calculated basing on the first 40 harmonics. Fig. 69. Recording in accordance with EN 50160 - harmonics settings. 84 5 Other program options Events Na Fig. 70 presents screen for recording events according to EN 50160. The following features may be set here: thresholds for detecting voltage swells, dips and interruptions. These thresholds are expressed as a percentage of the nominal voltage value that to be added to the nominal value. For example, swell tolerance of +10% Un means, that for voltage Un=230 V, the swell threshold is Uswell = 230 + 23 V = 253 V. Interruption tolerance of -95% Un, means, that event detection with a voltage equal to or less than Uintr = 230 - 227.7 V = 2.3 V. Threshold for short-term/ long-term interruption. This value is used for the classification of power-supply interruption events. Notes Voltage dip cannot be set lower than interruption. Nominal voltage value is taken from measurement point main settings (nominal values of mains system) Fig. 70. Recording in accordance with EN 50160 - event settings. 85 Sonel Analysis 2 Operating manual Additional Fig. 71 shows the card for additional settings of EN 50160 standard. It contains: panel for configuring limits for mains signalling, threshold limit for tan, field indicating activation of recording the 15-minute parameters (only for preview). Please note that the criteria set out in profiles of EN 50160 are used only for statistical analysis and generating EN 50160 report based on mains parameters previously measured by the analyzer. Selecting EN 50160 profile during the analyzer set-up is required, as the program must load quality criteria from the profile database. Some profiles have also some specific features, e.g. "Polish" profiles unlock 15-minute measurement of average values of power and tan, for which other profiles do not occur. Fig. 71. Recording in accordance with EN 50160 - additional settings. 86 5 Other program options 5.3.3 Live mode This part of settings (Fig. 72) allows defining the colors of elements and settings in the live mode. The part is divided into the following cards Waveforms, Timeplot, Measurements, Phasor, Harmonics, Interharmonics. The cards include the following groups: Activity - switching-off the preview of a given phase or selecting the active phase after turning on the screen, e.g. in displaying harmonics, the phase is selected by pressing button - this setting allows user to select the active phase after enabling harmonics screen. Visibility - allows the user to select which channels are visible by default, Colors - in this section you can set colors of individual phases / channels / parameters. Fig. 72. Live mode settings. 5.3.4 Color settings This section allows user to change the colors of individual application components. It is divided into the following tabs (Fig. 73): Graph colors – divided into individual parameters and phases, General colors, Measurements colors, Event colors, 87 Sonel Analysis 2 Operating manual Fig. 73. Program configuration - Color settings. 5.3.5 Data analysis This section contains the following cards: Excluded devices - allows user to display devices (disks) that are to be ignored during the search in connected devices with a SD card that include measurements, Settings of CBEMA graphs – enables user to change the default criteria for CBEMA graphs. Changes are introduced by changing the position of the nodes in the graph. Default settings may be restored by clicking Reset graph button. Settings of ANSI graphs – similarly as in case of CBEMA graphs - enables user to change the default criteria for ANSI graphs (Fig. 74). Changes are introduced by changing the position of the nodes in the graph. Default settings may be restored by clicking Reset graph button. Analysis time settings – to record in accordance with local time or UTC (Universal Time Clock). In devices that do not have a GPS receiver, regardless of settings, only local time is used. 5.3.6 Report settings The elements included in this part of the configuration: Additional report data - in this section you can fill in additional fields used for the generating measurement reports: "Measurement place", "Author", "Measurement cause", "Notes" and indicate the logo to be added to the reports. CSV settings – enables the user to change the default way of generating CSV files: the number of rows for a single file, selecting the character that separates the integer part from 88 5 Other program options the decimal (period or comma), the choice of separator individual values and selection of text delimiter. Fig. 74. Configuration - ANSI graph settings. 89 Sonel Analysis 2 Operating manual 5.3.7 Media settings Media settings are not available in PQM-700. In PQM-701 it is not possible to scan analyzers via GSM (except for PQM-701Zr), or Wi-Fi. Options related to the serial port are available only for PQM-701Zr. In PQM-702 and PQM-703 it is not possible to scan analyzers via Wi-Fi. Media Settings include the following options: Active media – the user may activate scanning the analyzers connected via serial connection (option Serial port), scanning the analyzers connected via GSM (option TCP/IP over GSM) or Wi-Fi (option Wi-Fi). Serial port settings. Fig. 75. Choosing active connection types. Serial port settings card (Fig. 76) allows user to select settings for PC serial port that will be applied for connecting with PQM-701Zr analyzer. The following options are available: Ports to be scanned - the COM ports detected in the system are listed. If we know the specific port number to which the analyzer is connected then just choose this one. If you do not know the specific port number, select all of them or a group. Parity - indicates the current analyzer parity type, Flow control – select the flow control method: hardware (CTS/RTS) or off (must be the same as the one set in the analyzer), Stop bits - 1 or 2, Baud Rate- indicates the transmission speed in bits per second set in the analyzer. 90 5 Other program options To speed up the search for analyzers connected through the serial port the option Do not search for settings other than previously stored has been added. If it is selected the program stores the transmission parameters when an analyzer is found on the COM port to use them exclusively during the next scan. This means that if a different analyzer with different parameters is connected it will not be detected. If this is the case the new analyzer should be connected to another COM port, or the option should be deselected. In both cases ensure that the transmission parameters of the analyzer are specified in the settings selected on the card. Delete the saved settings button causes the removal of settings for the detected analyzers, which means that when a search is initiated all combinations of settings selected in the card are used. To speed up the analyzer detection process it is advised to narrow down the possible setting combinations. Fig. 76. Program configuration - Serial port settings. 91 Sonel Analysis 2 Operating manual Wi-Fi option is used to change the access point settings and default software behavior at startup. After selecting it, window shown in Fig. 77 will be displayed. Fig. 77. Wi-Fi access point configuration. The window provides the following options: enabling/ disabling the access point (Start and Stop buttons). Note Disabling the access point will prevent a direct connection analyzer tablet via Wi-Fi. changing the software actions at the startup. Sonel Analysis software may operate in one of two modes. Default setting is: Paired. This automatically connects the program with the factory paired analyzer after the program is started. Paired device field shows the serial number of the paired analyzer. To make this possible, the access point must be set as Enabled. Selecting Normal mode starts normal operation of the program. In this case, the automatic connection to the paired analyzer during startup will be disabled. Next two fields: SSID and Key enable user change the parameters of the access points in the tablet: SSID field is used to name the wireless access point, Key field is used to secure the connection with a password. 92 In order to properly configure a Wi-Fi access point: Disable the current access point (Stop button), Enter the access point name (SSID field), Enter the password (Key field), Press Start button. 6 Manufacturer Note In order to enable the connection between the analyzer and the access point in the tablet, the analyzer needs the same name SSID and Key entered. 5.4 Upgrading software and firmware Firmware of the analyzer and "Sonel Analysis 2" software must be regularly updated in order to correct discovered errors or introduce new functionalities. When the analyzer software is updated, check whether a new version of "Sonel Analysis 2" is available (and vice versa), if yes proceed with the upgrade. 5.4.1 Automatic software update Every time the program is started, it checks for updates on the manufacturer’s server. This feature may be turned on/off in the preferences (see section 5.3.1). If this option is disabled, the update may be performed manually by selecting HelpOn-line update. To perform the update, an operational Internet connection is required. If the program detects that a new version of "Sonel Analysis 2" is available, the user may decide to upgrade the current version. After downloading necessary files the new version will be installed and the program will re-start. The program may also check for a newer version of the analyzer firmware. Firmware update may be performed only after connecting the analyzer with a USB cable. When a new version is available, the user will see information concerning the software version and introduced changes. After confirmation by the user the update proceeds. Then, after it is completed, the analyzer automatically disconnects and re-starts. 6 Manufacturer The manufacturer of the software and provider of guarantee and post-guarantee services: SONEL SA ul. Wokulskiego 11 58-100 Świdnica Poland Front desk: +48 74 85 83 860 Fax: +48 74 85 83 809 e-mail: [email protected] internet: www.sonel.pl 93