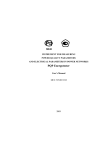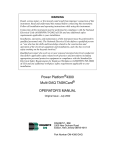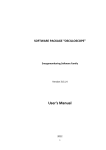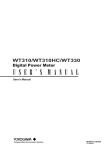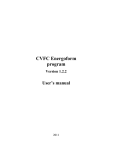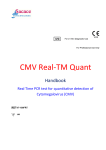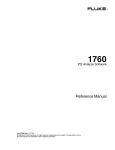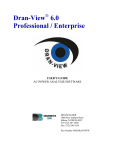Download User manual
Transcript
NETWORK ENERGOMONITORING PROGRAM ENERGOMONITORING Software Family Version 6 User’s Manual Edition 2 2010 TABLE OF CONTENTS 1 INTRODUCTION ............................................................................................................... 3 2 GETTING STARTED......................................................................................................... 4 2.1 System Requirements ............................................................................................... 4 2.2 Installation.................................................................................................................. 6 2.2.1 Installing the EmWorkNet6 with additional library package ............................................ 6 2.2.2 Installing the PostgreSQL database (version 8.3) ................................................................ 7 2.2.3 Configuring the PostgreSQL database installed on a remote computer ......................... 16 2.2.4 Initializing the PostgreSQL database as per version 6 of the EmWorkNet .................... 17 2.2.5 Database configuration check .............................................................................................. 20 2.2.6 Installing the USB driver ...................................................................................................... 22 2.3 Running the EmWorkNet6 ...................................................................................... 25 2.4 Uninstallation ........................................................................................................... 25 3. OPERATION ................................................................................................................... 26 3.1 Main Window ............................................................................................................ 26 3.1.1 “File” menu ............................................................................................................................ 27 3.1.2 “Tools” menu ......................................................................................................................... 31 3.1.3 “Settings” menu..................................................................................................................... 39 3.1.4 “Help” menu .......................................................................................................................... 41 3.2 “Database tree” panel ............................................................................................. 43 3.2.1 Database server type nodes .................................................................................................. 45 3.2.2 Folder type nodes .................................................................................................................. 48 3.2.3 Archive type nodes ................................................................................................................ 50 3.3 “PQP” Window ......................................................................................................... 54 3.3.1 The layout of PQP window ................................................................................................... 54 3.3.2 Tabbed pages of PQP window ............................................................................................. 56 3.4 “AVG” Window ........................................................................................................ 64 3.4.1 The layout of AVG window .................................................................................................. 64 3.4.2 Tabbed pages of AVG window ............................................................................................ 66 3.4.3 “Graph” panel of AVG window .......................................................................................... 72 3.4.4 “Timeplots” panel of AVG window ..................................................................................... 75 3.5 “Dips and swells” window ...................................................................................... 78 3.6 “Oscillogram” window ............................................................................................ 81 3.6.1 The layout of “Oscillogram” window .................................................................................. 81 3.6.2 Table of samples in “Oscillogram” window ....................................................................... 82 3.6.3 “Timeplot (Oscillogram)” panel .......................................................................................... 83 4. 2 TECHNICAL SUPPORT ................................................................................................. 85 “Network Energomonitoring” Software User’s Manual 1 Introduction The EmWorkNet6 program was designed to handle measurement data acquired from production power plants or networks via the following Mars-Energo instruments: - Portable reference standard and power quality analyzer Energomonitor 3.3T (EM 3.3T below; to produce valid data for EmWorkNet v. 6, the EM-3.3T shall operate under version 6.2 or higher of its internal firmware), Energomonitor 3.3T1 (EM 3.3T1 below), or PQP Energotester (PQP ET below); - Multifunctional reference standard Energomonitor 3.1K (EM 3.1K below); - Power quality analyzer and data loggers Energomonitor 3.2 (EM 3.2 below). NOTE: Generic names “the EM Device” or “the logging device” may be used throughout the manual in reference to both of the said Mars-Energo instruments, without specifying a model name. As an enhanced PC-oriented software, the EmWorkNet6 provides the means of: Reading the logs collected from EM Devices via RS-232, RS-485, USB, and Ethernet interfaces. These are typically “AVG logs” keeping a record of measured electrical values (Averaged Network Parameters, AVG), and “PQP logs” with basic Power Quality Parameters (PQP) determined as per IEC 61000-4-30. Converting the data into a structured form so as to bring their format in compliance with the PostgreSQL database management system; Making the data suitable for viewing and comprehensive system analysis (averaged over the user-selectable intervals, etc); Generating status reports on power quality (based on the standards in force). Drawing up time plots to display dynamic changes or trends in averaged network parameters with the course of time. Maintaining (as library data sets) various user-defined profiles for settings, object names, nominal values, etc. Such reference data can be kept safe and handy for downloading into the EM Devices; Exporting the archived data in the form of spreadsheets (Microsoft Excel 2003 or higher); Exporting the PQ reports in Microsoft Excel XML format. The EmWorkNet6 follows generally recognized model of Windows-based user interface. Version 6.x.x of the EmWorkNet6 can ONLY support EM-3.3Tdata format provided that EM 3.3T operates under 6.2 firmware version and DOES NOT support EM3.3 data format. Please note that firmware versions earlier than 6.2 make the EM-3.3T INCOMPATIBLE with the EmWorkNet6 v. 6.x.x. 3 2 2.1 Getting Started Version 6.1.0.190 of the EmWorkNet6 (as compared against earlier versions) is intended for operation with database extended to contain a greater number of line voltage harmonics). To use the database initialized in the older program version, it is nesessery to re-initialize it following the instructions given in section 2.2.5. System Requirements Operating system: (32-bit versions). MS Windows 2000, XP, Vista (Unicode support is required), Windows 7 Basic hardware requirements: - Processor: Pentium 4 at 2.4 GHz or more powerful; - Memory: 1 GB RAM (2 GB is the recommended RAM capacity for viewing “Oscillogram” screens); - Consumed disc space: At least 50 MB for installation (20 MB if your operating system already includes the Microsoft .NET Framework package, version 2.0). Adequate disc space for archives and output reports. NTFS file system is practically a “must” in the partition where the PostgreSQL is to be installed, in view of its fail-safety and compartmented data access; At least 50 MB shall be free on the system media when the EmWorkNet6 is running. - Video adapter shall be of 1024x768 resolution and 32-bit colour depth; - CD drive for software installation; - Mouse or compatible pointing device; - At least one port (RS 232, USB, or Ethernet, or their combination) for occasional data exchange with an EM Device. The user may work with more powerful PC, to feel comfortable when the EmWorkNet6 grinds a great body of data in a single pass. To correctly run the EmWorkNet6 under Windows 7, it is necessary to turn off the User Account Control option. In the Control Panel window, click User Accounts and Family Safety -> User Accounts -> Change User Account Control settings. In the User Account Control settings window, move the slider to Never Notify, and then click OK. The EmWorkNet6 can do without Microsoft Excel installed on your PC. Each time the EmWorkNet6 draws up reports or exports archived data, it saves the output in XML format on any storage device. However, to view the XML files on that PC, you shall have at least MS Excel XP/2002 installed there. Earlier versions of Microsoft Excel are not in condition to open XML files correctly. 4 “Network Energomonitoring” Software User’s Manual 5 2.2 Installation 2.2.1 Installing the EmWorkNet6 with additional library package Insert the EmWorkNet6 installation disk into CD drive. Make sure no Windows application is running on your PC. If there are some, arrange for them to quit. Run the Install\EM33\setup.exe from the installation CD and follow the on-screen instructions of the Setup program. The Setup program performs in Wizard’s style. It guides you through a suite of Windows dialog boxes with questions, instructions, or menus in them. Each box is associated with some actions or decisions for you to take. When done, the user typically presses “Next” button to go further. Alternatively, he may click on “Back” to undo his actions and repeat the step, or force “Cancel” to discontinue the installation. The Setup program starts by checking if there is a package “Microsoft .NET Framework version 2.0” installed on your computer. If it is not found, installation will be aborted. In this case, it is necessary to install the Microsoft .NET framework version 2.0 package prior to installation. During the installation, you will be prompted to select a path to the program’s ultimate destination. The default path is C:\Program Files\MarsEnergo\Energomonitoring\EmWorkNet6. At the completion of program installation, an “EmWorkNet6” icon your desktop, and similar item will be included in the Start menu. will be placed on Now that you have accommodated the program component of EmWorkNet6 software, you need to install the PostgreSQL database management system. If the PostgreSQL is to be installed on a separate machine (PostgreSQL database server), the steps described in sections 2.2.2 - 2.2.4 below should be completed there, provided that the server meets minimum requirements established in section 2.2.1. If one and the same machine of yours is allocated to both PostgreSQL and EmWorkNet6, just follow the steps outlined below. 6 “Network Energomonitoring” Software User’s Manual 2.2.2 Installing the PostgreSQL database (version 8.3) Step 1 Run the setup file named ...\PostgreSQL\postgresql-8.3.msi. Accept the default language (English/English) and click on “Start”. Fig. 2.2.1 Language selection screen Step 2 Please consider the recommendations on the Welcome screen before clicking on “Next”. 7 Fig. 2.2.2 Welcome screen Step 3 Read the on-screen instructions before clicking on “Next”. Fig. 2.2.3 “Installation notes” screen Step 4 8 “Network Energomonitoring” Software User’s Manual Leave the options on the screen unchanged except for Stack Builder. Its installation should be cancelled. Click on the “Stack builder” option to invoke the corresponding contextual menu, and then choose the item “Entire option will be unavailable”. Fig. 2.2.4.1 “Installation options” screen Fig. 2.2.4.2 “Installation options” screen with Application Stack Builder cancelled 9 Use “Browse” button to specify the future location of the PostgreSQL database. If you choose to install the database in a non-default location, be sure to remember the path. This will be needed when configuring the database. Then click the “Next” button. Step 5 In the “Service configuration” window, you are prompted to enter user’s account name, account domain and password for the PostgreSQL service. The default account name is “postgres”. If it is not new to your computer, type in some unique account name. Leave the fields “Password” and “Verify password” blank and click on “Next”. Fig. 2.2.5 “Service Configuration” window You will see another dialog box. 10 “Network Energomonitoring” Software User’s Manual Fig. 2.2.6 “Service account error” message Please click on “Yes”. Having created the service account, the system shows in clear the random password generated for it. The service for that particular user will be loaded automatically, so don’t bother to memorize the password. Click on “OK”. Fig. 2.2.7 System-generated password message 11 Step 6 In the window shown in Fig. 2.2.8, select the “Accept connections on all addresses, not just localhost” checkbox in the “Database cluster initialization” window, if other PCs will be connected to the database. If you are sure that no local network connections will be required, you may leave this option unchecked. Then specify the “Local” and “Encoding” fields as shown in the picture below. Please note that the “Local” field must take on “C” value! Otherwise, the program will not be able to work with the database. The values for these fields are selected from the drop-down list. Please do not forget to specify both parts of the “Encoding” field (Server and Client). Leave the remaining options on the screen unchanged and take notice of the “Password” for Superuser. Please note that you must remember this password. When ready, click the “Next” button. It is recommended that the “Password” should be the same as Superuser name. So, type in “postgres” time and again. Fig. 2.2.8 “Initialize database cluster” window The following error message may pop up: 12 “Network Energomonitoring” Software User’s Manual Fig. 2.2.9 “Data directory error” message This means that the folder selected for the PostgreSQL installation (step 4) is not empty. Manually delete the folder, then click “Next” in the “Initialize database cluster” window. (If you have forgotten the folder name, use the “Back” buttons to get back to step 4, then click on “Next” to proceed.) At this time, the dialog box pictured below may pop up. In this case, it is necessary to enable the “Secondary Logon” service via Control Panel -> Administrative Tools -> Services menu. Find the corresponding service in the list, and select the “Properties” option in the contextual menu. In the “Properties” window, select “Auto” in the Start-up field. If you have selected database connection via a local network in step 6, you will see the message shown below. Click “OK”. Fig. 2.2.10 “Remote connections” prompt Step 7 Please make sure that the PL/pgsql is checked among the procedural languages. Сlick the “Next” button. 13 Fig. 2.2.11 Procedural languages selection window Step 8 No changes are required in the next window. Accept it as is and click the “Next” button. Fig. 2.2.12 Contrib modules selection window Step 9 If you are ready to install the PostgreSQL, click the “Next” button: 14 “Network Energomonitoring” Software User’s Manual Fig. 2.2.13 “Ready to install” window Step 10 At the conclusion, the installer displays “Congratulations” screen. Click on “Finish” to quit. Fig. 2.2.14 “Installation complete” window 15 2.2.3 Configuring the PostgreSQL database installed on a remote computer The instructions below shall only be followed if you have installed the PostgreSQL database on a remote computer. Otherwise proceed to section 2.2.4. Open the Windows Start menu, then select “Programs\ PostgreSQL 8.3\ Configuration files\ Edit pg_hba.conf”. The pg_hba.conf file will open for editing. Fig. 2.2.15 “pg_hba.conf ” file editing window Only # IPv4 local connections group is to be modified. Database access permissions may be granted to a particular computer or to a group of computers on your local network. To grant to a certain computer the permissions to access PostgreSQL database, add a record with an IP address in CIDR-ADDRESS format. The record shall include: IP address of the computer where the EmWorkNet6 is installed, and an IPv4 CIDR mask (32 in length to specify a single host). For example, for a computer with IP address 192.168.12.13, add the following record: host all 16 all 192.168.12.13/32 md5 “Network Energomonitoring” Software User’s Manual To grant database access permissions to a subnet, add the line with the subnet IP address in CIDR-ADDRESS format. For example, for a subnet 192.168.12.0 with its CIDR mask of 255.255.255.0 the record would be host all all 192.168.12.0/24 md5 Having made all the necessary changes in the PostgreSQL configuration file, reload the configuration. To do this, open Windows Start menu and select “Program Files\ PostgreSQL 8.3\ Reload configuration”. Further steps included in section 2.2.4 are made on the same computer (where you have installed the PostgreSQL database). 2.2.4 Initializing the PostgreSQL database as per version 6 of the EmWorkNet The instructions below shall only be followed if you have not installed any PostgreSQL database on this computer before. If there is a PostgreSQL database already installed on your computer, it will be restructured and initialized. This will destroy all logs maintained under earlier versions of the EmWorkNet program. Locate the program named EmDbInit in the native folder of the EmWorkNet database. Its default path is: C:\Program Files\ MarsEnergo\ Energomonitoring\ EmWorkNet6\ database\ EmDbInit.exe Run EmDbInit and wait till it finds the database dump file (a file with *.backup extension, typically sharing the same folder). If the search fails, the following dialog box will appear: Fig. 2.2.16 “Unfortunately” message (initialization aborted) The *.backup file should have been copied into this folder during the installation. Failure to locate it is considered abnormal. So, try to reinstall the program. If the problem persists, contact our technical support service. 17 As soon as the *.backup file is successfully found, another window (pictured below) notifies the user that psql.exe file auto-search is in progress. This window remains locked till the search is over, which may take several minutes. You may choose to abort the search (by clicking on “Stop auto-searching”) and explicitly specify the path in the dialog box that will pop up. Fig. 2.2.17 Auto-search of the “psql.exe” file in progress When the path to psql.exe file has been determined one way or another, the “Start initializing” button becomes available. Before you click this button, make some preparations. First, specify the database connection port, superuser name and password (exactly as defined in step 6 of the PostgreSQL database installation, section 2.2.2). Second, you may want to create a batch file involved in database initialization. The file created on this step is to be run manually like a shell script, as the case may be. To have such a file created, click on “Generate script”. The script lists the instructions (on database initialization) to be executed in the following situation. Suppose you want to install the PostgreSQL database on a certain PC not equipped with the EmWorkNet6 in its entirety. In such a case you have to copy into the destination PC just two files taken from a PC with complete EmWorkNet6 package (Destination_directory\Database). These are (first) the abovementioned “database.backup” and (second) the batch file containing the initialization script. Open the batch file in Notepad and correct the paths to the “psql.exe” and “*.backup” files. When done, just run the batch file. 18 “Network Energomonitoring” Software User’s Manual Fig. 2.2.18 PostgreSQL initialization in progress Сlick on the “Connect to DB Server” button. As soon as the connection is successfully established, the “Start initializing” button will become active. You can choose the databases to be reinstalled provided that they already exist. New databases will be installed anyway. Click on the “Start initializing” button and wait for the “Initialization completion” message. With the course of initialization, the user may be repeatedly requested to enter his password (“postgres” as it was defined in step 6). The requests are shown in the form pictured below: 19 Fig. 2.2.19 Password requests during PostgreSQL initialization Finally, the “Congratulations” screen appears: Fig. 2.2.20 “Congratulations” message (PostgreSQL initialized) If the initialization fails, the program issues “Unfortunately” screen instead of “Congratulations”: Fig. 2.2.21 “Unfortunately” message (initialization failure) In this case, contact our technical support. 2.2.5 Database configuration check To make sure the database has been successfully configured, launch the EmWorkNet6 by either double-clicking on icon on your desktop, or selecting Programs\ MarsEnergo\ Energomonitoring\ EmWorkNet6 from Windows Start menu. To make sure that the procedure is completed successfully, create a Database server type node with parameters reflecting the Database you have configured and try to activate the node by selecting the corresponding command from the node’s contextual menu. In the event of successful connection, the node comes into action turning its “Off” icon ( ) to “On” icon ( ). If the connection fails, the program displays “Unfortunately” screen: Fig. 2.2.23 “Unfortunately” message (configuration check failed) 20 “Network Energomonitoring” Software User’s Manual On receiving such a message, contact MarsEnergo technical support. 21 2.2.6 Installing the USB driver Turn on the EM Device and navigate to its menu screen named “Data Exchange with PC”. Enable the option “Exchange via USB”. Attach the EM Device to your PC via USB connection cable included in the device’s delivery package. If the connection is made properly, the PC will discover the EM Device and notify the user one way or another. For example: Then the “Found New Hardware Wizard” (an MS Windows utility program) will open its dialog box: Fig. 2.2.24 “Found New Hardware Wizard” screen 1 Select “No, another time” and click on “Next”. The Wizard will display the following screen: 22 “Network Energomonitoring” Software User’s Manual Fig. 2.2.25 “Found New Hardware Wizard” screen 2 Select “Install from a list or specific location” and click on “Next” to proceed to another Wizard screen: Fig. 2.2.26 “Found New Hardware Wizard” screen 3 Make sure that the following options have been selected: Radio button “Search for the most appropriate driver in specified locations”; Checkbox “Include the following location:”. Then click on “Browse” and locate the subfolder named “usbdriver” in the native folder of EmWorkNet program. Its default path is: C:\Program Files\ MarsEnergo\ Energomonitoring\ EmWorkNet6\ usbdriver 23 Click on “OK” to confirm the location and get to the window pictured below: Fig. 2.2.27 Microsoft disclaimer message WARNING!!! You have no option but to continue installation. So respond accordingly. From this point on the drivers will be copied. When done, the final screen will appear: Fig. 2.2.28 “Found New Hardware Wizard” screen 4 The required driver has been successfully installed on your PC. Click on “Ready”. 24 “Network Energomonitoring” Software User’s Manual 2.3 Running the EmWorkNet6 Duly installed EmWorkNet6 program can be launched in three different ways: 1. By running the file named EMWorkNet.exe from the native folder of EmWorkNet program. Its default path is: C:\ProgramFiles\ MarsEnergo\ Energomonitoring\ EmWorkNet6 You may use any Windows tool to locate and run the file. 2. By double clicking on icon on your desktop. 3. By selecting Programs\ MarsEnergo\ Energomonitoring\ EmWorkNet6 from Windows Start menu. No matter how you have launched it, the program starts by opening its Main window (see section 3). 2.4 Uninstallation To uninstall the EmWorkNet6, open the Windows Control Panel, select “Add/Remove Programs”; choose “Network Energomonitoring” and click on the “Remove” button. The uninstallation program performs in Wizard’s style as well. NOTES: 1. Uninstallation procedure will not remove the stored archives. To get rid of them, remove PostgreSQL database itself, otherwise old data archives will be accessible for a EmWorkNet6 program installed later. 2. By uninstalling the EmWorkNet6 you delete the file named “energomonitoringXP.config”. With its contents you remove: current program settings, and profiles of the EM Devices already registered with the EmWorkNet6. It is therefore recommended to make a backup copy of the file before uninstalling the program or upgrading it to a new version. This will preserve program settings and keep all devices accessible. Without the backup, you shall have to apply to the licenses in force, in order to re-register the devices. The license files reside on EmWorkNet6 Installation CD. 25 3. Operation User interface of the Network Energomonitoring program (the EmWorkNet6) was designed in Windows style and enables the user to open archives for viewing and analyzing the measurement results in the form of tables, time plots, etc. The interface includes five basic windows: the Main window and four more windows containing data on Averaged Network Parameters (AVG window); Power Quality Parameters (PQP window); Voltage Dips and Swells, otherwise called “Events” (Dips and Swells window); and ADC output from EM Devices (Oscillogram window). At the start, only the Main window is displayed. Other windows become available after connecting the database and opening the archives with respective types of data. 3.1 Main Window The Main window pictured below consists of a menu bar, a toolbar (with symbols of frequently used commands), and a floating panel with so called “Database tree”. By expanding the tree and opening contextual menus the user gains access to all basic EmWorkNet6 functions associated with the archives. One or two pieces of information, such as messages or progress bars, occasionally appear in EmWorkNet6 status line located at the bottom of the screen. They typically reflect data exchange between your PC and an EM Device connected to it (see Fig. 3.1.5). Fig. 3.1.1 EmWorkNet6 Main window The menu bar includes the following options (described in further sections): - File; - Tools; - Settings; - Help. 26 “Network Energomonitoring” Software User’s Manual 3.1.1 “File” menu Fig. 3.1.2 “File” menu Three commands are on offer in the “File” menu: - Load from Device; - Open Image file; - Exit. “Load from Device” “Load from Device” command brings up a suite of screens enabling you to receive archives transferred from a logging EM Device, then load them in the PostgreSQL database. The menu command is duplicated by button on the toolbar. Before issuing the command, make sure that: the EM device is up and running; I/O interfaces are properly configured on both sides (see sections 2.2.7, 3.1.3); and the connection is established between your PC and the EM device. It may take considerable time to load archives if they are received by a low-performance PC. Loading time is directly proportional to the size of the archives in question. The screen like on Fig. 3.1.3 appears as soon as you select “Load from Device” command. It prompts you to specify the target PostgreSQL database server i.e. the one where the archives will reside after being loaded from an EM Device. When there is only one database server known to the program, it is considered the target one. Hence, the window pictured below is not displayed. If you have never declared any database server, only Image files can be used to receive the archives transferred from an EM Device. Fig. 3.1.3 Selecting the target PostgreSQL database server Having found out the target PostgreSQL database server, the program opens another selection window. It represents the logging EM Device as a tree-like structure containing various archives. 27 Checkboxes stand for nodes and leaves of this tree. See the sample tree pictured below for the method of marking components to be added to the database. Fig. 3.1.4 Selecting the archives to be loaded from the EM device Special checkbox named “Create Image only” gives an opportunity to load the selected data into a flat file, instead of adding them to the PostgreSQL database. Such an option makes the entire operation split into phases, first phase being acquisition of raw data from the EM Device. To perform the second phase (data conversion into structured form) another command named “Open Image file” will be used. The splitting speeds up data processing within each separate phase. As soon as “Create Image only” option is selected, you will see the default path to the Image file in the bottom field of the window. It points to a subfolder named “Temporary Images Files” within the native folder of EmWorkNet6 program. The path typically looks like: C:\Program Files\ MarsEnergo\ Energomonitoring\ EmWorkNet6\ Temporary Images Files You may want to choose another location by clicking on “…” button that stands for “Browse”. This will open a standard MS Windows dialog box in “Save as…” style. The Image file is sometimes generated automatically even when “Create Image only” option is disabled. This happens each time a fatal error prevents the acquired data from being ranged within PostgreSQL database. Such an emergency backup will be generated at the location specified by the above-mentioned default path to the Image file. File name will be as follows: SqlImage_YYYYMMDDHHmmSS.em33.xml where YYYY is the year, MM – month, DD – day, HH – hour, mm – minute, SS – seconds. A dialog box is issued to notify the user of the emergency backup. In addition to error message, the box contains the above system-generated name of the Image file. Automatic backup and reasonable names of the Image files facilitate fact finding with the user. Try to collect all the relevant data before reporting the problem to MarsEnergo technical support service. Suppose you have selected the target database server (Fig. 3.1.3) and marked the archives to be loaded from the EM Device (Fig. 3.1.4). Now click on “OK”. This will close the window pictured 28 “Network Energomonitoring” Software User’s Manual in Fig. 3.1.4 and set two real-time indicators in EMWorkNet status line (at the bottom of the Main window, as per Fig. 3.1.5). By watching the indicators you can monitor: actual phase of the operation and running count of the archives (reported in message form); handling of each archive involved (displayed as a progress bar). Each successfully loaded archive will be added as a new node to the “Database tree”, unless you have enabled “Create Image only” mode in the window pictured in Fig. 3.1.4. You may view new archive nodes by expanding Database tree floating panel in the Main window. Fig. 3.1.5 Main window (“Load from Device” operation in progress) EMWorkNet status lines on two successive screens above have messages in them. First message reports that EmWorkNet6 is receiving an archive from an EM Device. Displayed next to the 29 message are a progress bar and a “Cancel” button. The operation may be aborted by clicking on the button and then on a popup box with confirmation request. The message on the lower screen notifies the user of the second phase (adding the archive to the database). Should you abort the operation in this phase, the data already in place will stay there. You may use “File” menu to refresh the “Database tree” panel. Check to see whether the aborted command has appended new archives to the tree. If there are some, do consider them inconsistent and subject to deletion. We warn you against using them. If you attempt to load archives from a logging device with no archives in its memory, you will be warned as follows: Fig. 3.1.6 “No archives” information box If you attempt to load archives from a logging device not registered with the EmWorkNet6, the following dialog box will pop up: Fig. 3.1.7 “Device not registered” information box Register the device as described in section 3.1.3 “Settings” menu (see Options > Device manager). If an irrecoverable error has occurred during data transfer, you will be notified as follows: Fig. 3.1.8 “I/O error” information box Try to reconfigure your EM Device by enabling another interface port and/or setting some lower data speed. Then restart “Load from Device” command. “Open Image file” 30 “Network Energomonitoring” Software User’s Manual Suppose you have some archives already transferred from an EM Device and residing in the PC in the form of an Image file. “Open Image file” command enables you to place these archives in the PostgreSQL database. At least one PostgreSQL database server must be available as a target. If none is found, the program issues a dialog box with an error message in it. Each time you select “Open Image file” from “File” menu, the program opens a standard MS Windows dialog box in “File > Open…” style. Having specified an Image file to open, you can see the dialog box pictured below: Fig. 3.1.9 “Importing data from the Image file” window The window displays a tree-like structure that represents the archives once taken from an EM Device and saved in the PC environment as the Image file in question. Symbolic name of the device stands for the root component of the tree. You cannot reset checkboxes, because the entire set of archives must be taken from the Image file and placed into the database. American (MM/DD/YY) date format is used to indicate start and stop dates of dataset logging periods on Database tree panels. Now click on “OK”. This will start the phase of ranging the archives within PostgreSQL database (see “Load from Device” command for the explanation of its two phases). When the EmWorkNet6 runs into an incorrect or damaged Image file, it reports the error by issuing the corresponding dialog box. Our technical support service will investigate the problem, if you send them the materials including the offending Image file. “Exit” Instructs the program to close files/archives and quit. 3.1.2 “Tools” menu 31 Fig. 3.1.10 “Tools” menu Options of the “Tools” menu (pictured above) are as follows: Limits Settings; Object names; Nominal values; Export data tables to MS Excel, including: o Power Quality Parameters; o Averaged Network Parameters; o Oscilloscope Data (otherwise called “Oscillogram”); o Dips and swells; Export PQ report to MS Excel. “Limits Settings” This item, when selected from the “Tools” menu, opens its specific window that covers various sets of Power Quality Limits (NPL and UPL). Fig. 3.1.11 32 “Limits Settings” window “Network Energomonitoring” Software User’s Manual By expanding “Select type of limits” drop-down menu you can display the complete list including six sets of Power Quality Limits: Two of them referred to as “Custom 1” and “Custom 2” are considered to be customer-defined. “Limits Settings” window enables you to establish and modify these sets of limits, get them from or put them into the EM Device. Sets 1, 2, 3, 4 are factory installed read-only sets, each one to be declared a reference standard for the network type under review. The type may be 0.38 kV, 6-20 kV, 35 kV, or 110-330 kV, as per nominal voltage at the point of common coupling. Having selected a network type, you can view its NPL and UPL settings for both single-phase 2-wire (three-phase 4-wire) and three-phase 3-wire connections. As you can see in “Limits Settings” window, NPLs and UPLs are connection type dependent in what concerns 3rd and 9th harmonics. When you push “Load from device” button, the EmWorkNet6 accesses the EM Device connected to your PC and reads the six sets of Power Quality Limits residing in the device. Four of them (Set 1, 2, 3, 4) are factory installed and kept intact in the device’s internal memory. The button transfers data the same way as does the “Load from Device” command of “File” menu, provided that the device is compatible with the EmWorkNet6. If the six sets of limits have been successfully read from the EM Device, the program displays the box pictured below: Fig. 3.1.12 “Actual PQ Limits” box The box lists the actual NPL and UPL sets (currently loaded and available for activation). Exclamation point symbol appears when the standard PQ Limits (Set 1, 2, 3, 4) embedded in the device’s firmware do not match these installed in the EmWorkNet6. This may be the case when your PC runs some new version of the EmWorkNet6 that reflects latest changes in standard requirements. So you have to arrange for the device’s firmware code to be rewritten. Just contact our technical support service. As to the customer settings (Custom 1, 2), the program accepts them as they are, and never checks them for validity. When you push “Save to device” button, the EmWorkNet6 accesses the EM Device connected to your PC and records the customer settings (Custom 1, 2) into the device. 33 One stroke of “Save to device” button makes it possible to record only one set of limits into the EM Device. The program only records the customer settings that are displayed as active. Standard PQ Limits (factory installed in the EM Device) are considered “read-only” sets. Device user cannot modify them. Neither can the PC user rewrite them via EmWorkNet6 program. Customer or factory installed settings displayed in “Limits Settings” window can be saved in PC environment as external XML files (*.consts). This is done by pushing the “Save to file” button. “Load from file” button loads into the EmWorkNet6 the settings taken from such an external XML file, but only the loading into Custom 1 or Custom 2 is allowed (Set 1, 2, 3, 4 shall be kept intact). While viewing customer settings in “Limits Settings” window you can edit them as ordinary data. Just double-click on the parameter to be changed with the left mouse button (or highlight the item and press “F2” on the keyboard). Editing of the parameter is finished (its new value confirmed) when the focus is lost (clicking the mouse outside the cell) or “Enter” is pressed on the keyboard. Use “Escape” key to cancel the changes. When ready with editing the limits, press “Save to file” button to save the modified customer set as a file. When entering “Custom 1” or “Custom 2” PQ limits, be sure to set each Utmost Permissible Limit strictly greater in magnitude than its corresponding Normal Permissible Limit. This implies that |UPL| > |NPL| for all time. If the rule is broken, the offending values in the table will be highlighted in red. Just a couple of incorrect NPL/UPL values would prevent the customer settings from being saved as a file or recorded into the EM Device. In a similar manner, NPL/UPL couples are checked for consistency while reading a set of PQ Limits from a file. Incorrect couples are highlighted. “Limits Settings” window is exited by pushing either its own “Close” button or the standard Windows close button ( ). “Object names” This item, when selected from the “Tools” menu, opens an editing window called “Object names”. For the purpose of this manual, the word “object” means an entity (enterprise, plant, installation, site, etc.) involved in electric power generation or consumption. An object is assigned a unique name whenever network monitoring activities are conducted using an EM Device in conjunction with EmWorkNet6 program. “Object names” item of the “Tools” menu operates on a set of ten Object names associated with different entities under review. While in “Object names” window, you can create and modify the names, get them from or put them into the EM Device. An object name can be up to (and including) 14 characters in length. While typing in the name, you may use capital letters (Latin or Cyrillic), small letters (Latin only), and eight special characters, including “ ( ) - . / _ ”. Cyrillic small letters, if any, will be converted into proper capital letters. 34 “Network Energomonitoring” Software User’s Manual Fig. 3.1.13 “Object names” window Screen buttons and their functions: Load defaults Fills in the table with the default object names (Object1, Object2, …, Object10). Clear all Inserts blanks into every field of the table. Load from file / Save to file Imports object names into or exports them from the EmWorkNet6 program. In both cases an external XML file (*.names) is used to load or save data. Load from device / Save to device When you push Load… button, the EmWorkNet6 accesses the EM Device connected to your PC and gets the ten Object names residing in the device’s internal memory, provided that the device is compatible with the EmWorkNet6. When you push Save… button, the EmWorkNet6 puts the ten Object names displayed in the table into the device’s internal memory. Editing the Object names: Just double-click on the name to be changed with the left mouse button (or highlight the item and press “F2” on the keyboard). Editing of the name is finished when the focus is lost (clicking the mouse outside the cell) or “Enter” is pressed on the keyboard. Use “Escape” key to cancel the changes. When ready with editing the names, save new customer-defined names as a file by pressing “Save to file” button. “Object names” window is exited by pushing either its own “Close” button or the standard Windows close button ( ). 35 “Nominal values” This item, when selected from the “Tools” menu, opens an editing window called “Nominal values”. Wile in this window, you may operate on nominal parameters of the network under review. Displayed in the window are the following values: network frequency (Hz); line and phase voltages (V); two on-peak and two off-peak intervals, each one defined by its starting and ending times (specified in the HH:MM format). The window options make it possible to specify or change nominal parameters; get them from or put them into the EM Device; save nominal parameters as a file; load them from a file. Fig. 3.1.14 “Nominal values” window There are some constraints imposed on the nominal values. Take the following into account when you enter or modify the parameters: Only 50 Hz or 60 Hz frequencies are considered valid nominal parameters; Peak load start/stop times shall be even multiples of 30 minutes within 00:00 - 23:30 range. Examples of valid time settings would be 17:00 and 00:00, but neither 17:01, nor 23:59. Nominal line voltages less than 17 V or greater than/equal to 626 V are considered invalid; Nominal phase voltages less than 10 V or greater than/equal to 361 V are considered invalid; Relationship between phase and line voltages is expressed by the formula: U nom .line 3 U nom . phase . Just specify one of them; the other will be derived programmatically. When entering nominal values, please be careful. Validity check is not implemented in this version of EmWorkNet6 program. Screen buttons and their functions: Load from file / Save to file Imports nominal values into or exports them from the EmWorkNet6 program. In both cases an external XML file (*.nominals) is used to load or save data. 36 “Network Energomonitoring” Software User’s Manual Load from device / Save to device When you push Load… button, the EmWorkNet6 accesses the EM Device connected to your PC and gets the nominal values residing in the device’s internal memory, provided that the device is compatible with the EmWorkNet6. When you push Save… button, the EmWorkNet6 puts the nominal values displayed in the table into the device’s internal memory. Editing the nominal values: Just double-click on the parameter to be changed with the left mouse button (or highlight the item and press “F2” on the keyboard). Editing of the parameter is finished when the focus is lost (clicking the mouse outside the cell) or “Enter” is pressed on the keyboard. Use “Escape” key to cancel the changes. When ready with editing the parameter, save new nominal values as a file by pressing “Save to file” button. “Nominal values” window is exited by pushing either its own “Close” button or the standard Windows close button ( ). “Export data tables to MS Excel” Four commands are on offer in the said submenu: o Power Quality Parameters (PQP); o Averaged Network Parameters (AVG); o Oscilloscope Data (otherwise called “Oscillogram”); o Dips and swells. Each command takes its respective type of archived dataset (currently opened by the EmWorkNet6 program) and turns it to an XML file. You may use MS Excel to open this file and generate various documents, depending on the nature of data exported this way. The EmWorkNet6 can do without Microsoft Excel installed on your PC. Each time the EmWorkNet6 draws up reports or exports archived data, it saves the output in XML format on any storage device. However, to view the XML files on that PC, you shall have at least MS Excel XP/2002 installed there. Earlier versions of Microsoft Excel are not in condition to open XML files correctly. Activating a command within “Export data tables to MS Excel” submenu will open typical “Save as” box in Windows style. Select the location and name of the export file, then click the “Save” button. “Export PQ report to MS Excel” This command, when selected from the “Tools” menu, draws up a report on Power Quality. The report contents is based on power quality parameters (PQP) defined by EN 50160 and GOST 3109-97 (Russian State Standard). The report form is generated in compliance with regulations in force. 37 The command takes a PQ type archived dataset (currently opened by the EmWorkNet6 program) and turns it to an XML file that contains the report in question. You may use MS Excel to open and view this report, convert it, print hard copies, etc. Clicking on the command brings up the dialog box pictured below: Fig. 3.1.15 “Saving report setups” dialog box The box prompts you to define the name and location of an output file where you want your report generated. Enter its path in the text field or click on “…” button to open typical “Save as” box in Windows style. Then fill in “Report file name”, “Report number” and “Appendix number” text fields. Place proper check mark if you want to open the report automatically after saving (provided that MS Excel is installed on your PC). The report is drawn up, saved as a file (and perhaps opened) when you click the “Save” button. Formal Power Quality report is generated as a document in MS Excel XML format. It follows a template taken from the “.\templates\ PQPReportTpl1ph???.xml” file. You may want to modify the template to a certain extent, but be sure to make a backup copy of its original version. The point is that MS Excel sometimes damages the template (which may occur when enabling “Detect language automatically”, “Spelling” or “Grammar” check options under the Tools menu). The EmWorkNet6 can do without Microsoft Excel installed on your PC. Each time the EmWorkNet6 draws up reports or exports archived data, it saves the output in XML format on any storage device. However, to view the XML files on that PC, you shall have at least MS Excel XP/2002 installed there. Earlier versions of Microsoft Excel are not in condition to open XML files correctly. 38 “Network Energomonitoring” Software User’s Manual 3.1.3 “Settings” menu The “Settings” menu items: Language o English; o Русский (Russian); Options. Fig. 3.1.16 “Settings” menu “Language” You may swap this setting between English and Russian. Having swapped the language, you will be notified that “The interface language will be changed only after the application restart”. Close and restart the EmWorkNet6 program to activate the language you have selected. “Options” The “Options” window includes three tabs, namely: - Common; I/O Interface; Device manager. The “Common” dialog box gives you another opportunity to set the “Interface language”. Select the language required from the drop-down list. As in the previous item, you will learn that “The interface language will be changed only after the application restart”. Close and restart the application to switch to a new language. Fig. 3.1.17 “Common” dialog box in the “Options” window 39 Another field under the “Common” tab is for you to specify the number of “Decimal places off the point”. This defines a numeric format to be used in the tables whenever AVG parameters are displayed. Placed in the lower left corner of the “Common” dialog box is a group of radio buttons named “Units”. Push them to set dimensions of electrical quantities. Much like “Decimal places” option, this defines the format of AVG parameter tables. The rightmost option under the “Common” tab is called “Color schematics (AVG)” and enables you to choose the background for AVG graphs. You may use a palette in Windows style to compose two different colours, then “Gradient” checkbox to make gradual transition between them. The palette pops up each time you point to a small rectangle below “Gradient” checkbox. A sample background is displayed to the right. The “I/O Interface” dialog box sets basic conditions for data exchange between your PC and the EM Device connected to it. You can specify the type of communication interface (COM port or USB), as well as the required data rate for COM ports. Fig. 3.1.18 “I/O interface” dialog box The COM port settings can be specified manually from the drop-down lists. Instead, you may use “Autodetection” button to configure I/O interface. In this case, the following dialog box warns you prior to scanning the ports at different speeds: Fig. 3.1.19 “Scanning Com ports” dialog box Click on “Cancel” to prevent “Autodetection” from happening or “OK” to scan COM ports in automatic mode. Program’s failure to detect an EM Device results in the error message pictured below. If the I/O interface is successfully configured, you will see the “Congratulations” screen. 40 “Network Energomonitoring” Software User’s Manual Fig. 3.1.20 Messages at the conclusion of “Scanning Com ports” The “Device manager” dialog box allows you to register serial numbers of various EM Devices with the EmWorkNet6 program. Fig. 3.1.21 “Device manager” dialog box in the “Options” window The left pane lists serial numbers of EM Devices currently installed and allowed to talk to the EmWorkNet6. Any device may be removed from the list by highlighting its number and clicking on “Drop licence”, but please note that the device cannot be reinstalled unless you locate and open its licence file. To add some more devices, click on “Open licence file” button, then use standard Windows style dialog box to locate and open the respective licence file (*.licence). One or more serial numbers will appear in the right pane entitled “Licenced devices available”. Highlight the device required and click on “Add licence” to confirm. To install another device from that list, repeat both the selection and the confirmation. 3.1.4 “Help” menu The items of the menu are self-explanatory: 41 Fig. 3.1.22 “Help” menu “About EmWorkNet” Selecting the “About EmWorkNet” brings up a screen pictured below. It gives a brief description of the program, including its product name, version number, manufacturer and key functions. Fig. 3.1.23 “About EmWorkNet” window “Help” Selecting the “Help” opens EmWorkNet6 User’s Manual, provided that Acrobat Reader is available within your PC environment. 42 “Network Energomonitoring” Software User’s Manual 3.2 “Database tree” panel The “Database tree” panel is a floating panel with the capability to shrink (so called “autohiding”). American (MM/DD/YY) date format is used to indicate start and stop dates of dataset logging periods on Database tree panels. Fig. 3.2.1 “Database tree” panel expanded over the Main window The auto-hiding feature may be turned on/off with the icon located in the panel’s upper right corner. Cursor moving away from “Database tree” panel shrinks it into the tab marked along the left border of EmWorkNet6’s Main window, provided that the auto-hiding mode is activated (see Fig. 3.2.2). Fig. 3.2.2 Shrunk “Database tree panel ” (auto-hiding mode enabled) Just set the focus on “Database tree” tab to expand the panel over the Main window. Tip: The “Database tree” panel can pop up as a mini-window above EmWorkNet6’s window. To let this happen, make sure the icon in the panel’s upper right corner looks like this: . Then 43 double click on the panel’s title (“Database tree”). The panel will turn to that pictured below and then can be dragged around the screen and resized at user’s option. Fig. 3.2.3 “Database tree” panel as a floating mini-window The “Database tree” panel displays the contents of the Database (with its archived data) as a tree-like structure. Three kinds of icons represent Database tree nodes as follows: or icons stand for Database server type nodes, their color depending on the state. Connected servers are dyed yellow (On state), whereas the disconnected ones are dyed pale (Off state). icons stand for archive type nodes; icons stand for folder type nodes. Nodes are never considered terminators. Each folder must contain subordinate nodes of one and the same type (either folders or archives). An archive-node ( ) is typically assigned a name associated with an object. The node includes a set of terminators (referred to as “leaves” or “datasets” and displayed as icons). For the purpose of this manual, the word “object” means an entity (enterprise, plant, installation, site, etc.) involved in electric power generation or consumption. An object is assigned a unique name whenever network monitoring activities are conducted using an EM Device in conjunction with EmWorkNet6 program. A dataset includes data of a specific type (Power Quality Parameters (PQP), Averaged Network Parameters (AVG), “Dips and swells”, or “Oscilloscope” data) acquired from a certain object within a certain period of time (logging interval). Oscilloscope data are taken directly from the ADC at the sampling frequency. They occupy the entire space allocated to an object archive within EM Device’s memory. In this case, an archive-node joins only one leaf (the Oscilloscope dataset). To get to a desired archive, the EmWorkNet6 user must connect the respective Database server and expand the “Database tree” panel to display the tree-structured archives residing in the database. Archive maintenance operations are typically performed via the contextual menu invoked by clicking on a node to be edited with the right mouse button. “Drag-and-drop” technique may be used as well (a tree element can be dragged to a new location). 44 “Network Energomonitoring” Software User’s Manual User-defined folder structures may be as complicated as desired. The only constraint is that the user is not allowed to put object archives ( ) and folders ( ) in one folder. This rule is followed to categorize the archived data in some regular way. The description of basic operations on various nodes follows. 3.2.1 Database server type nodes To create one more Database server node, make sure all existing Database servers are disconnected (in Off state). Then invoke the contextual menu by clicking the right mouse button somewhere in the empty field of “Database tree” panel (expanded over the Main window): Fig. 3.2.4 “Add Database server” command in Database tree’s contextual menu Enabling the only item of the contextual menu will open the dialog box pictured below. Use the box to specify basic characteristics of the Database server to be added: Fig. 3.2.5 “Add Database server” dialog box Enter server name in the “Name” field. Any alphanumeric string is considered to be valid. The “Host” field will accept either a domain name or an IP address, each pointing to a location where properly installed PostgreSQL database management system operates. Either “localhost” or “127.0.0.1” will do, provided that PostgreSQL shares the EmWorkNet6’s native PC. If however, the PostgreSQL operates in a remote PC, its domain name or an IP address 45 shall be specified explicitly. In the latter case it is imperative that the address of EmWorkNet6’s native PC be specified as a valid one in PostgreSQL’s configuration file named “pg_hba.conf”. See section 2.2.3 “Configuring the PostgreSQL database installed on a remote computer”. Use “OK” button to confirm what you have specified. Your new Database server will be added to appear on “Database tree” panel as follows: Fig. 3.2.6 “Database tree” panel at the conclusion of “Add Database server” command While in Database tree panel, Database server type nodes are represented by or icons, their color being indicative of the state. Connected servers are dyed yellow (On), whereas the disconnected ones are dyed pale (Off). Database server contextual menu is invoked by clicking on its icon with the right mouse button. The set of options depends on the state (icon’s color). For disconnected servers options are as follows: Connect; Delete; Properties. Fig. 3.2.7 Database server contextual menu (the server is disconnected) “Connect” Selecting the “Connect” instructs the EmWorkNet6 to access the respective Database server and obtain information on the archives residing there. “Delete” This command, when confirmed by the user, deletes the Database server in question. “Properties” Selecting the “Properties” instructs the EmWorkNet6 to open the respective dialog box. Wile in the box, the user may view and/or modify various Database server characteristics. 46 “Network Energomonitoring” Software User’s Manual Fig. 3.2.8 “Database server options” dialog box While a Database server is connected, its contextual menu becomes somewhat longer: Disconnect; Expand all; New folder; Delete; Properties. Fig. 3.2.9 Database server contextual menu (the server is connected) “Disconnect” Selecting the “Disconnect” instructs the EmWorkNet6 to turn off the respective Database server. “Delete” This command, when confirmed by the user, deletes the Database server. “Properties” Selecting the “Properties” instructs the EmWorkNet6 to open a dialog box where the user may view and/or modify various Database server characteristics. See Fig. 3.2.8 for “Database server options” dialog box. “Expand all” This command expands (as far as it will) the display of the current node and all subordinate nodes nested therein. 47 “New folder” (under a Database server node, no keyboard shortcuts) Selecting the “New folder” from a Database server node contextual menu instructs the EmWorkNet6 to open a dialog box where the user may create a root folder subordinate to a selected Database server node. The box is similar to that described below in the paragraph entitled “New folder” (under a Folder-node, keyboard shortcut “F7”). 3.2.2 Folder type nodes Seven commands applicable to a folder-node ( ) are listed in its contextual menu: Expand all; New folder; Cut; Paste; Rename; Delete; Properties. Fig. 3.2.10 Folder node contextual menu over a “Database tree” panel “Expand all” This command expands (as far as it can do) the current node and all subordinate nodes nested therein. “New folder” (under a Folder-node, keyboard shortcut “F7”) Selecting this command from a folder-node contextual menu, as well as pushing “F7” on the keyboard, instructs the EmWorkNet6 to open a dialog box where the user may declare a subordinate folder nested into the current folder-node. This command is only applicable to a folder that does not contain archive-nodes directly attached (immediately subordinate) to it. In the dialog box pictured below, enter a name and a comment applicable to the folder you want created. The EmWorkNet6 will add the folder as soon as you fill in the required fields and push “OK” to confirm. You may want to abort the command by clicking on “Cancel” instead of “OK”. 48 “Network Energomonitoring” Software User’s Manual Fig. 3.2.11 “Add new folder” dialog box “Cut” (keyboard shortcut Ctrl+X) Places a selected folder to Windows clipboard so that it could be pasted to a different location. “Paste” (keyboard shortcut Ctrl+V) This command only appears in folder-node contextual menu when Windows clipboard contains a node cut from a different location. This is because “Paste” command is only applicable after the “Cut” command. It places the node taken from Windows clipboard to a folder selected by the user. You are free to use the “Cut” and “Paste” commands with the aim of changing Database tree structure. Alternatively, you may follow more convenient method of “Drag-and-drop” operations. To apply the “Drag-and drop” technique, press the left mouse button while the cursor is over a node to be moved. Then drag the node i.e. move the cursor holding down the mouse button. To drop the node, release the mouse button when the cursor is over the destination parent folder. The “No drop” mouse pointer will be displayed when passing over invalid drop targets (the selected destination node cannot be the parent of the dragged node). “Rename” This command makes it possible to edit the name of a selected folder. Enabling “Rename” from a folder-node contextual menu turns the selected folder name to a highlighted text box (pictured below in a frame): Fig. 3.2.12 Renaming the folder. Highlighted text box over a “Database tree” panel. 49 Edit the name as required, then push “Enter” key to confirm. You may want to abort the command by either pressing “Escape” on the keyboard, or clicking the mouse outside the highlighted text box (i.e. making the focus lost). “Delete” Deletes (after user’s confirmation) the selected folder with all its subordinate folders and archives. “Properties” Brings up the “Options” dialog box (pictured below) for the selected folder: Fig. 3.2.13 “Options” dialog box The box is similar to that on Fig. 3.2.11 “Add new folder”. You may (first) change the folder name and (second) view and/or type a brief comment for the folder. Edit the fields as required, then confirm. The EmWorkNet6 will update both fields, if any, as soon as you push “OK” (or “Enter” on the keyboard). You may want to abort the command by clicking on “Cancel” instead of “OK”. 3.2.3 Archive type nodes Six commands applicable to an archive-node ( ) are listed in its contextual menu: Open; Open taking transformer turns ratio into account; Cut; Delete; Export; Properties. 50 “Network Energomonitoring” Software User’s Manual Fig. 3.2.14 Archive-node contextual menu over a “Database tree” panel “Open” Opens the contents of each dataset type within the selected archive-node, provided that various dataset types are available. If the node contains several datasets of one and the same type, the command opens the dataset with the most recent data. When done, each opened logging interval within the node structure appears highlighted in orange. One more panel (to the right of the Database tree, as per Fig. 3.2.15) contains a cascade of tabbed windows. There are many tabs in the rightmost panel as there are dataset types within the archive-node just opened. Fig. 3.2.15 Main window (with Database tree panel fixed) after opening an archive 51 Use toolbar buttons ( ) or the respective tabs on the top of the rightmost panel to switch over the datasets and view their measurement data. Each of the cascaded dataset windows can pop up as a mini-window above the active EmWorkNet6’s window. To let this happen, double click on the tab. The dataset panel will turn to a miniwindow that you are free to drag around the screen and resize. Double clicking on the mini-window’s title will restore it as a tab on its home position. “Open taking transformer turns ratio into account” Opens the datasets within the selected archive-node in a manner similar to “Open” command. The difference is as follows. Consider an archive-node with AVG type datasets. Suppose the datasets contain averaged network parameters measured via instrument transformers. Their nominal ranges reflect signals at the instrument transformers’ secondary windings. The “Open taking … into account” command makes it possible to recalculate the original measured values based on the instrument transformers’ properties. Use “Properties” item (described below) of the archive-node contextual menu to declare the instrument transformers, as the case may be. “Cut” (keyboard shortcut Ctrl+X) Places a selected archive-node to Windows clipboard so that it could be pasted to a different location. You are free to use the “Cut” and “Paste” commands with the aim of changing Database tree structure. Alternatively, you may follow more convenient method of “Drag-and-drop” operations. “Delete” Deletes (after user’s confirmation) the selected archive-node with all its subordinate datasets. “Export…” This command makes it possible to export the datasets stored in the selected archive-node, so as to form an Image file. “Export…” command, when selected from a folder-node contextual menu, opens “Export details” dialog box (pictured below) where the user may specify the destination file and the datasets he wants exported there. Fig. 3.2.16 52 “Export details” dialog box “Network Energomonitoring” Software User’s Manual You are free to place the exported datasets in some other PostgreSQL database as desired. Just select “Open Image file” from “File” menu. This demonstrates that by issuing “Export…” and “Open Image file” commands the archived datasets can be moved from a PC to another one. “Properties” Brings up “Archive’s Properties” dialog box (pictured below) for the selected folder: Fig. 3.2.17 “Archive’s Properties” dialog box The window lets you know the types of datasets stored in the archive, their logging intervals (time periods), as well as the archive’s total logging interval. Basic network parameters include connection type and nominal voltages (line and phase). “Device Info” string describes the EM Device and consists of: - Model name; Internal device index in brackets; Serial number (next to #); Firmware version in brackets. In Fig. 3.2.14 you can distinguish: - Model name: EM3.3T; Internal device index: 3; Serial number: 712; Microcode version: 6.63.f045. Two groups entitled “Voltage transformers” and “Current transformers” are for you to type in the characteristics of scaling converters used for measurement. All data fields are self-explanatory. To fill them in, mark the respective checkboxes first. Having specified the transformers, if any, use “Open taking transformer turns ratio into account” command to view measurement data. They will be recalculated based on the instrument transformers’ properties. 53 3.3 “PQP” Window The PQP window represents (for you to assess) the measured values of Power Quality Parameters taken from an archived dataset. As Fig. 3.3.1 suggests, there is a tab for each type of dataset currently opened within the archive is. When PQP tab is selected, you can judge from PQP window whether the monitored network meets the requirements. Tip: Remember that PQP window (like other dataset windows) can pop up as a mini-window above the active EmWorkNet6’s window. To let this happen, double click on the PQP tab. The dataset panel will turn to a mini-window that you are free to drag around the screen and resize. Double clicking on the mini-window’s title will restore it as a tab on its home position. Fig. 3.3.1 PQP window (Database tree panel is shrunk, “Voltage deviation” tab selected) 3.3.1 The layout of PQP window 1. Values reported in columns under “Number of measurements”, as well as these under “Measured values” are duplicated graphically at the bottom of the PQP window. 2. The said values sometimes appear coloured in their respective columns. So does each nonzero “outside UPL” value. As to “between NPL and UPL” values, they appear in coloured typeface when they exceed 5% threshold. 3. Measurements reported in the table are calculated from the momentary values averaged over a certain time interval. So to evaluate the distribution of measurements relative to the target PQ limits, the portion of measurements fallen inside/outside a particular tolerance range can be represented differently: explicitly as an integer (“Number” option), or 54 “Network Energomonitoring” Software User’s Manual in percents of total count (“Two Percentages” option), or via a time interval as compared against the entire observation period (“Time” option). These options are not applicable to measurements reported under “Dips & swells” and “Flicker” tabs. To switch over the modes, click on “Number of measurements” (or other heading) with the right mouse button and select an option in the contextual menu: Fig. 3.3.2 “Number of measurements” contextual menu over a PQP window 4. Located at the top of PQP window is so called “preface” with individual characteristics of the archive and the PQP dataset where the data originate from: Folder name. It is supposed that this user-selected name is meaningful and somehow identifies the object under review. Start date/time and stop date/time. They define the logging interval i.e. a certain period of time within which raw data had been acquired from the object. Note that American (MM/DD/YY) date format is used to indicate start and stop dates. Remember that “object” means an entity (enterprise, plant, etc.) involved in electric power generation or consumption. An object is assigned a unique name whenever network monitoring activities are conducted using an EM Device and EmWorkNet6 program. Connection scheme (network type); Network nominal values i.e. phase and line voltages (V) and frequency (Hz); Type of limits: Set 1…4 means one of four standard (factory installed) sets of PQP limits. A user-defined set, if any, would be referred to as Custom 1 or Custom 2. Start/stop times of both Peak load intervals. Flicker period (this is not a required characteristic of PQP dataset). 5. Depending on the contents of PQP dataset you have opened, up to six tabbed pages may be cascaded just below PQP “preface”. This is because all records of the PQP dataset are sorted by types and represented as separate data tables, each one displayed when the user selects a tab. The tabs are marked “Frequency deviation”, “Voltage deviation”, “Voltage unbalance”, “Voltage harmonics”, “Dips & swells”, and “Flicker”. Flicker page only appears among the tabs when the EM Device was in condition to measure and log flicker perceptibility values. Detailed description of each tab follows. 55 3.3.2 Tabbed pages of PQP window “Frequency deviation” tab of PQP window This tab, when selected from the bar, displays frequency deviation (ΔF) data. The data are ranged in columns as follows: Parameter name; Number of measurements taken over the logging interval, including: o portion of these lying within the parameter’s Normal Permissible Limits (NPL); o portion of these falling outside the parameter’s Utmost Permissible Limits (UPL); o portion of these lying between the NPL and UPL; Measured values detected over the logging interval, including: o o o o the parameter’s Upper value (among these within NPL); the parameter’s Maximum value (among these within UPL); the parameter’s Lower value (among these within NPL); the parameter’s Minimum value (among these within UPL); Values of the parameter’s target PQ Limits, that the user of the EM Device has been selected. “Sets of limits” (factory installed and user-defined) were explained above in the paragraph 4 under the title “3.3.1 The layout of PQP window”. Whatever the type of limits, the following will be in the columns: o o o o the target upper value (NPL); the target maximum value (UPL); the target lower value (NPL); the target minimum value (UPL). “Voltage deviation” tab of PQP window Notes: Steady-state voltage deviation is calculated by the formula: U s U nom *100%; U nom Us where: U s - RMS of positive sequence fundamental voltage; U nom - nominal phase (line) voltage. Phases correspondence - A (L1), B (L2) and C (L3). Parameter symbols: Not indexed letters stand for “Daily parameters” (calculated on a daily basis: 24 hours load period) - 56 U s - steady-state voltage deviation (%); U A( AB ) - steady-state voltage deviation in phase A (deviation of line voltage between phases A and B); “Network Energomonitoring” Software User’s Manual - U B ( BC ) - steady-state voltage deviation in phase B (deviation of line voltage between phases B and C); - U C (CA ) - steady-state voltage deviation in phase C (deviation of line voltage between phases C and A). Letters indexed by “I” stand for “On-peak parameters” (calculated over on-peak load period) - U SI - steady-state voltage deviation; - U I A( AB) - steady-state voltage deviation in phase A (deviation of line voltage between phases A and B); - U I B ( BC) - steady-state voltage deviation in phase B (deviation of line voltage between phases B and C); - U I C (CA) - steady-state voltage deviation in phase C (deviation of line voltage between phases C and A). Letters indexed by “II” stand for “Off-peak parameters” (calculated over off-peak load period) - U SII - steady-state voltage deviation; - U II A( AB) - steady-state voltage deviation in phase A (deviation of line voltage between phases A and B); - U II B(BC) - steady-state voltage deviation in phase B (deviation of line voltage between phases B and C); - U II C (CA) - steady-state voltage deviation in phase C (deviation of line voltage between phases C and A). The above parameters are reported in the table similar to that described under “Frequency deviation” tab and pictured in Fig. 3.3.1. 57 “Voltage unbalance” tab of PQP window Voltage unbalance parameters are reported in the table similar to that described under “Frequency deviation” tab and pictured in Fig. 3.3.1. The table includes just two lines: - К2U (%) - negative sequence voltage ratio; К0U (%) - zero sequence voltage ratio. Both parameters are ranged in columns as follows: Parameter name; Number of measurements taken over the logging interval, including: o portion of these lying within the parameter’s Normal Permissible Limits (NPL); o portion of these falling outside the parameter’s Utmost Permissible Limits (UPL); o portion of these lying between the NPL and UPL; Measured value detected over the logging interval, just one column: o the parameter’s Maximum value; Values of the parameter’s target PQ Limits, just two columns entitled “Standard PQ Limits”: o the target upper value (NPL); o the target maximum value (UPL). “Voltage harmonics” tab of PQP window The page of voltage harmonics parameters cover each nth harmonic (n = 2 to 40): - THDU ( %) - Total Harmonic Distortion of voltage; KU (n) (%) - individual voltage harmonic ratios. The ratios are determined per phase, so similar columns can be founds in each of the four sections of the table. Per phase sections are made similar to the table described under “Frequency deviation” tab and pictured in Fig. 3.3.1. First and second options in the contextual menu (Fig. 3.3.2) only differ in what concerns maximum and minimum loads modes (they are identical in terms of daily mode). Specifically, the first option displays percentage data relative to total number of measurements taken over the logging intervals of maximum and minimum load, respectively. In the second option percentage data are displayed in percents relative to total number of measurements for the entire day. By default, the data (number of measurements) are displayed as per first option i.e. in percents relative total number of measurements taken over the logging intervals of maximum and minimum load, respectively. The entire contents of voltage harmonics table is as follows: Parameter name; Number of phase A measurements taken over the logging interval, including: o portion of these lying within the parameter’s Normal Permissible Limits (NPL); o portion of these falling outside the parameter’s Utmost Permissible Limits (UPL); o portion of these lying between the NPL and UPL; 58 “Network Energomonitoring” Software User’s Manual Phase A measured value detected over the logging interval, just one column: o the parameter’s Maximum value; Number of phase B measurements taken over the logging interval, including: o portion of these lying within the parameter’s Normal Permissible Limits (NPL); o portion of these falling outside the parameter’s Utmost Permissible Limits (UPL); o portion of these lying between the NPL and UPL; Phase B measured value detected over the logging interval, just one column: o the parameter’s Maximum value; Number of phase c measurements taken over the logging interval, including: o portion of these lying within the parameter’s Normal Permissible Limits (NPL); o portion of these falling outside the parameter’s Utmost Permissible Limits (UPL); o portion of these lying between the NPL and UPL; Phase C measured value detected over the logging interval, just one column: o the parameter’s Maximum value; Values of the parameter’s target PQ Limits, just two columns entitled “Standard PQ Limits”: o the target upper value (NPL); o the target maximum value (UPL). “Dips and swells” tab of PQP window This tab, when selected from the bar, displays statistics on voltage dips and swells in each phase detected over the logging interval. The data are ranged in two tables pictured below. For the purpose of this chapter, voltage “Dips and swells” are otherwise called “Events”. Both terms are considered of the same meaning, as per “ENERGOMONITOR-3.3T User’s Manual”, Mars-Energo order No MC3.055.021 UM. 59 Fig. 3.3.3 PQP window (Database tree panel is shrunk, “Dips & swells” tab selected) 60 “Network Energomonitoring” Software User’s Manual Legend (see Fig. 3.3.3): “Phase” column indicates phases affected by the events. One of the letters A, B or C means a particular phase; asterisk (*) stands for the entire three-phase system. “Total duration” – dips/swells time total accumulated over the PQP logging interval; “Total number” – event count accumulated over the PQP logging interval; Tmax – duration of the longest event of the kind detected over the PQP logging interval; Udip – stands for the depth (relative to nominal voltage) of the longest dip; Usw – stands for the height (relative to nominal voltage) of the longest swell; T – duration of either the deepest dip, or the highest swell detected over the PQP logging interval; Udip max – depth (relative to nominal voltage) of the deepest dip detected; Usw max – height (relative to nominal voltage) of the highest swell detected. Notes: 1. Dip and swell thresholds are considered to be 0.9 Unom and 1.1 Unom , respectively. 2. Depth of a dip and height of a swell are both considered to be the actual voltage (measured during the event) expressed in % of network nominal voltage. For instance: Udip = 1.30% in the table means that voltage during the dip period was just 1.30% of the nominal (i.e. 98.70% voltage drop occurred). “Flicker” tab of PQP window This tab, when selected from the bar, reports flicker short-term perceptibility data. Both table and time-plots are available. “Flicker” only appears among the tabs when the archive under review originates from duly configured EM-3.3T logging device. To be able to measure and log flicker short-term perceptibility values, the EM-3.3T shall operate under version 6.6 (may be higher), or version 7.0 (may be higher) of its internal firmware. 61 Fig. 3.3.4 “Flicker” tab (Table page and Timeplots panel are both visible) “Timeplots” panel can pop up as a mini-window above the active EmWorkNet6’s window. Clicking on it with right mouse button brings up “Timeplots” contextual menu pictured below: Fig. 3.3.5 “Flicker” tab (Timeplots panel expanded with its contextual menu on top) 62 “Network Energomonitoring” Software User’s Manual Items of the contextual menu are as follows: “Copy” Copies “Flicker” timeplot onto Windows clipboard. While in any other Windows application, you may use “Edit” or “Paste” to retrieve the plot as a graphical object, provided that the application supports such a transfer. “Save Image As…” This command makes it possible to export “Flicker” timeplot in compliance with one of the five commonly used formats (*.PNG, *.GIF, *.JPG, *.TIFF, *.BMP). Enabling “Save Image As…” from the contextual menu opens standard Windows dialog box where the user may specify the details of export operation. “Un-Zoom” Cancels the most recent scaling operation that you have made to resize the image. “Undo All Zoom/Pan” Cancels all scaling operations that you have made to resize the time-plot. “Set Scale to Default” Applies the default scale so that the image could cover all the data available. . 63 3.4 “AVG” Window The symbolic name of this window stands for Averaged Network Parameters (AVG). Various tabbed pages of AVG window give access to a multitude of electrical parameters taken from an archive. Tip: Remember that AVG window (like other dataset windows) can pop up as a mini-window above the active EmWorkNet6’s window. To let this happen, double click on the AVG tab. The dataset panel will turn to a mini-window that you are free to drag around the screen and resize. Double clicking on the mini-window’s title will restore it as a tab on its home position. Fig. 3.4.1 AVG window (Database tree panel is shrunk, “Voltage and Current” tab selected) 3.4.1 The layout of AVG window 1. Located at the top of AVG window is so called “preface” with individual characteristics of the archive and the particular dataset where the data originate from: Folder name. It is supposed that this user-selected name is meaningful and somehow identifies the object under review. Start date/time and stop date/time. They define the logging interval i.e. a certain period of time within which raw data had been acquired from the object. Note that American (MM/DD/YY) date format is used to indicate start and stop dates. Remember that “object” means an entity (enterprise, plant, etc.) involved in electric power generation or consumption. An object is assigned a unique name whenever network monitoring activities are conducted using an EM Device and EmWorkNet6 program. Connection scheme (network type); 64 “Network Energomonitoring” Software User’s Manual Network nominal values i.e. phase and line voltages (V) and frequency (Hz); Averaging time (in seconds). Measurements reported in AVG window are calculated from the momentary values averaged over a certain time interval. Current transformer (CT) and voltage transformer (VT) turns ratio, if any. These are applicable when opening an archive-node with AVG data acquired via instrument transformers. 2. Up to seven tabbed pages may be cascaded just below AVG “preface”. This depends on the contents of the archived dataset you have opened. It can include several subtypes of logged AVG data. When EmWorkNet6 user loads archives from an EM Device, he specifies the subtypes to be placed in the database. While in AVG window, the subtypes are displayed when the user selects one tab or another. Their complete list is as follows: - Voltage and Current; Power; Phase angles; PQP; Harmonics; Harmonics Powers; Harmonics Angles. 3. As the names suggest, each tab stands for a type of AVG data given in tables. By default, lines within each table appear in chronological order (sorted by time). A kind of contextual menu is associated with the columns; Fig. 3.4.2 “Column header” contextual menu over an AVG window To make use of the above commands, invoke the menu by right-clicking on the header above the column in question. The “Sort” and “Sort desc” commands will sort lines in ascending or descending order, respectively. Parameter you have selected by right-clicking on its header serves as a key when the lines are sorted. Two commands called “Add column to timeplot…” are issued to view the data as a parameterversus-time plot on the panel named “Timeplots” (see next paragraph). 4. Two auto-hiding graphic panels referred to as “Graphs” and “Timeplots” reside as icons at the corners of AVG window. They are described in detail in sections 3.4.3 and 3.4.4 of the Manual, respectively. 65 3.4.2 Tabbed pages of AVG window “Voltage and Current” tab of AVG window This tab, when selected from the bar, reports voltage and current parameters in tabular form. The table is drawn up as per connection scheme (network type) and therefore includes these columns from the list below that are relevant to the scheme: 66 - Frequency F, (Hz); - RMS of phase A voltage, UA (V); - RMS of phase B voltage, UB (V); - RMS of phase C voltage, UC (V); - RMS of phase A 1st voltage harmonic, UA (1) (V); - RMS of phase B 1st voltage harmonic, UB (1) (V); - RMS of phase C 1st voltage harmonic, UC (1) (V); - RMS of AB phase-to-phase (line) voltage, UAB (V); - RMS of BC phase-to-phase (line) voltage, UBC (V); - RMS of CA phase-to-phase (line) voltage, UCA (V); - RMS of 1st voltage harmonic of AB phase-to-phase (line) voltage, UAB (1) (V); - RMS of 1st voltage harmonic of BC phase-to-phase (line) voltage, UBC (1) (V); - RMS of 1st voltage harmonic of CA phase-to-phase (line) voltage, UCA (1) (V); - Average value (zero harmonic, DC component) of phase A voltage, UA (0) (V); - Average value (zero harmonic, DC component) of phase B voltage, UB (0) (V); - Average value (zero harmonic, DC component) of phase C voltage, UC (0) (V); - Average-rectified value of phase A voltage, UA av-rec (V); - Average-rectified value of phase B voltage, UB av-rec (V); - Average-rectified value of phase C voltage, UC av-rec (V); - Positive sequence voltage, US, (V); - Negative sequence voltage, U2(1) (V); - Zero sequence voltage, U0(1) (V); - RMS of phase A current, IA (A); - RMS of phase B current, IB (A); - RMS of phase C current, IC (A); - RMS of phase A 1st current harmonic, IA (1) (A); - RMS of phase B 1st current harmonic, IB (1) (A); - RMS of phase C 1st current harmonic, IC (1) (A); - Positive sequence current, IS, (A); - Negative sequence current, I2(1) (A); - Zero sequence current, I0(1) (A). “Network Energomonitoring” Software User’s Manual “Power” tab of AVG window The tab, when selected from the bar, opens “Power” page that includes a subset of the parameter list below, so as to reflect the network type (connection scheme): Total active power of the entire three-phase system, PΣ (W); Phase A active power, PA (W); three-phase 4-wire connection; 1st active power component, P1 (W); three-phase 3-wire connection; Phase B active power, PB (W); three-phase 4-wire connection; 2nd active power component, P2 (W); three-phase 3-wire connection; Phase C active power, PC (W); three-phase 4-wire connection; Total apparent power of the entire three-phase system, SΣ , (VA); Phase A apparent power, SA (VA); Phase B apparent power, SB (VA); Phase C apparent power, SC (VA); Total reactive power of the entire three-phase system, as calculated by geometrical method (Q=√(S2-P2), QΣ geom. (Var); Phase A reactive power calculated by geometrical method (Q=√(S2-P2), QA geom. (Var); Phase B reactive power calculated by geometrical method (Q=√(S2-P2), QB geom. (Var); Phase C reactive power calculated by geometrical method (Q=√(S2-P2), QC geom. (Var); Total reactive power of the entire three-phase system, as calculated by phase shift method (Q=UIsinφ), QΣ ph.sh. , (Var); Phase A reactive power calculated by phase shift method (Q=UIsinφ), QA ph.sh. (Var); Phase B reactive power calculated by phase shift method (Q=UIsinφ), QB ph.sh. (Var); Phase C reactive power calculated by phase shift method (Q=UIsinφ), QC ph.sh. (Var); Total reactive power of the entire three-phase system, as calculated by cross connection method (Q=UIcos(φ+90°), QΣ cr.conn. (Var); Phase A reactive power calculated by cross connection method, QA cr.conn. (Var); Phase B reactive power calculated by cross connection method, QB cr.conn. (Var); Phase C reactive power calculated by cross connection method, QC cr.conn. (Var); Total power factor of the entire three-phase system, PFΣ; Phase A power factor, PFA; Phase B power factor, PFB; Phase C power factor, PFC. 67 Recapitulation Tables The tables show what parameters are displayed on “Power” page for different circuit connections. Dashes (------) stand for the parameters not applicable to a connection scheme. Connection Scheme Three-phase 4-wire PΣ Three-phase 3-wire PΣ Single-phase 2-wire PΣ Conn. Scheme 3-phase 4-wire 3-phase 3-wire 1-phase 2-wire geom. QΣ geom ph.sh geom ph.sh. QΣ ------ geom. ph.sh. ------ QΣ A QA geom. geom. B ----- C ----- Total Three-phase 4-wire SΣ Three-phase 3-wire SΣ Single-phase 2-wire SΣ Connection Scheme Total Three-phase 4-wire PFΣ Three-phase 3-wire PFΣ Single-phase 2-wire ------ QΣ A QA QΣ cr.conn. ph.sh ph.sh. B C ----- ---- C PC P2 C ------ Cross Connection Method Q=UIcos(φ+90°) Total Phase A B C QΣ cr.conn. Q1 Q2 Q3 ph.sh. ph.sh Connection Scheme 68 Reactive Power (Var) Phase Shift Method Q=UIsinφ Total Phase A B C QΣ QA QB QC Geometrical Method Q=√(S2-P2) Total Phase A B C QΣ QA QB QC geom Active Power (W) Per Phase A B PA PB Components P1 A B PA ------ Total QΣ cr.conn. Apparent Power (VA) Per Phase A B SA SB cr.conn. cr.conn. QA QB QC cr.conn. cr.conn. cr.conn. A B C ----- ----- ----- C SC -----A SA B ------ Power Factor (PF) Per Phase A B PFA PFB C ------ C PFC -----A PFA B ------ C ------ cr.conn. “Network Energomonitoring” Software User’s Manual “Phase angles” tab of AVG window Selecting “Ph. angles” from among the tabs of AVG window makes it possible to view measured values of phase angles between the 1st harmonics of voltages, as well as phase angles between the 1st harmonics of voltage and current. The “Ph. angles” page includes a subset of the parameter list below, so as to reflect the network type (connection scheme): Voltage-to-Voltage phase angles (degrees) between RMS values of 1st harmonics of phase A voltage and phase B voltage, < UA (1) UB (1); between RMS values of 1st harmonics of phase B voltage and phase C voltage, < UB (1) UC (1); between RMS values of 1st harmonics of phase C voltage and phase A voltage, < UC (1) UA (1); Voltage-to-Current phase angles (degrees) between RMS values of 1st harmonics of phase A voltage and phase A current, < UA (1) IA (1); between RMS values of 1st harmonics of phase B voltage and phase B current, < UB (1) IB (1); between RMS values of 1st harmonics of phase C voltage and phase C current, < UC (1) IC (1); between positive sequence voltage and positive sequence current, < Us I1(1); between negative sequence voltage and negative sequence current, < U2 I2(1); between zero sequence voltage and zero sequence current, < U0 I0(1). “PQP” tab of AVG window Selecting “PQP” from among the tabs of AVG window makes it possible to view these parameters taken from AVG archive that characterize quality of electric power. The “PQP” page includes a subset of the parameter list below, so as to reflect the network type (connection scheme): Frequency deviation, ΔF (Hz); Steady-state positive sequence voltage deviation, δUs ( %); Steady-state phase A voltage deviation, δUA ( %); Steady-state deviation of AB phase-to-phase (line) voltage, δUAB (%); Steady-state phase B voltage deviation, δUB ( %); Steady-state deviation of BC phase-to-phase (line) voltage, δUBC (%); Steady-state phase C voltage deviation, δUC ( %); Steady-state deviation of CA phase-to-phase (line) voltage, δUCA (%); Negative sequence voltage ratio, К2U (%); Zero sequence voltage ratio, К0U (%); 69 Total Harmonic Distortion of phase A voltage, THDUA (%); Total Harmonic Distortion of AB phase-to-phase (line) voltage, THDU AB (%); Total Harmonic Distortion of phase B voltage, THDUB (%); Total Harmonic Distortion of BC phase-to-phase (line) voltage, THDU BC (%); Total Harmonic Distortion of phase C voltage, THDUC (%); Total Harmonic Distortion of CA phase-to-phase (line) voltage, THDU CA (%); Total Harmonic Distortion of phase A current, THDIA (%); Total Harmonic Distortion of phase B current, THDIB (%); Total Harmonic Distortion of phase C current, THDIC (%). “Harmonics” tab of AVG window The “Harmonics” page reports just the parameters relevant to the type (connection scheme) of the network under review. They are taken from the following comprehensive list: RMS of phase A 1st voltage harmonic, UA (1) (V); RMS of AB phase-to-phase (line) voltage, UAB (V); nth voltage harmonic ratios for phase A, КUA(n), (%), n = 2 …40; nth harmonic ratios for AB phase-to-phase (line) voltage, КU AB(n), (%), n = 2 …40; RMS of phase B 1st voltage harmonic, UB (1) (V); RMS of BC phase-to-phase (line) voltage, UBC (V); nth voltage harmonic ratios for phase B, КUB(n), (%), n = 2 …40; nth harmonic ratios for BC phase-to-phase (line) voltage, КU BC(n), (%), n = 2 …40; RMS of phase C 1st voltage harmonic, UC (1) (V); RMS of CA phase-to-phase (line) voltage, UCA (V); nth voltage harmonic ratios for phase C, КUC(n), (%), n = 2 …40; nth harmonic ratios for CA phase-to-phase (line) voltage, КU CA(n), (%), n = 2 …40; RMS of phase A 1st current harmonic, IA (1) (V); nth current harmonic ratios for phase A, КIA(n), (%), n = 2 …40; RMS of phase B 1st current harmonic, IB (1) (V); nth current harmonic ratios for phase B, КIB(n), (%), n = 2 …40; RMS of phase C 1st current harmonic, IC (1) (V); nth current harmonic ratios for phase C, КIC(n), (%), n = 2 …40; 70 “Network Energomonitoring” Software User’s Manual “Harmonics Powers” tab of AVG window The page reports a subset of “Harmonics Powers” parameters relevant to the type (connection scheme) of the network under review. The comprehensive list of “Harmonics Powers” follows: Total active power of the entire three-phase system, PΣ (W); Phase A active power, PA (W); 1st component of active power, P1 (W); Phase B active power, PB (W); 2nd component of active power, P2 (W); Phase C active power, PC (W); Total active power of the nth harmonic for the entire three-phase system, PΣ (n), (W), n=1 to 40; Active power of phase A nth harmonic, PA(n), (W), n=1 to 40; 1st active power component for nth harmonic, P1(n) (W), n=1 to 40; Active power of phase B nth harmonic, PB(n), (W), n=1 to 40; 2nd active power component for nth harmonic, P2(n) (W), n=1 to 40; Active power of phase C nth harmonic, PC(n), (W), n=1 to 40. “Harmonics Angles” tab of AVG window Selecting “Harmonics Angles” from among the tabs of AVG window makes it possible to view measured values of phase angles for a multitude of harmonics: Voltage-to-current angles between RMS values of phase A nth voltage harmonic and phase A nth current harmonic, < UA(n) IA(n) (degrees), n=1 to 40; Voltage-to-current angles between RMS values of phase B nth voltage harmonic and phase B nth current harmonic, < UB(n) IB(n) (degrees), n=1 to 40; Voltage-to-current angles between RMS values of phase C nth voltage harmonic and phase C nth current harmonic, < UC(n) IC(n) (degrees), n=1 to 40. 71 3.4.3 “Graph” panel of AVG window The upper part of the panel represents graphically some AVG parameters, as determined for each nth harmonic (n=1 to 40). Tabular forms of the said parameters have been considered earlier in section 3.4.2, namely: - Voltage and current harmonics (“Harmonics” tab); Power of the harmonics (“Harmonics Power” tab); Voltage-to-current angles of the harmonics (“Harmonics Angles” tab). Pictured at the bottom of “Graps” panel is a vector diagram that shows phase currents and voltages, unbalance and phase rotation. Numeric values of different angles are specified on vector diagram’s right. Fig. 3.4.3 “Graph” panel expanded as a mini-window 72 “Network Energomonitoring” Software User’s Manual The layout of “Graph” panel The “Graps”, much like “Database tree”, is a floating panel with the capability to shrink (so called “auto-hiding”). Another feature of “Graps” panel is the capability to pop up as a mini-window above the active EmWorkNet6’s window. To let this happen, double click on the “Graps (AVG)” title. The panel will turn to a mini-window that you are free to drag around the screen and resize. Double clicking on the mini-window’s title will restore it as a panel on its home position. The “Graps” is a split panel with five separate panes and split bars between them. The panel and its panes are resizable. To adjust sizes, drag the split bars or panel’s boundaries to a desired position. The “Graps” panel is provided with two toolbars: the upper one sets display modes for harmonics type graphs; the toolbar at the bottom serves as a control panel for vector diagram. Harmonics type graphs There is a separate toolbar with nine toggle buttons designed for this type of graphs: Fig. 3.4.4 Upper toolbar next to the header of “Graph” panel The following paragraphs explain how to handle harmonics type graphs and their controls. 1. The button marked “Lg” enables or disables logarithmic scale for Y axis. This setting affects the display of voltage and current harmonics. 2. “1 g” button, when pushed “On”, ensures that only 1st harmonic be displayed on voltage, current and power graphs. 3. Each of the buttons “A”, “B” and “C” enables or disables the display of a phase. 4. The button marked “∑” affects “Harmonics Powers” graph. It displays, when pushed “On”, total power values (calculated per each harmonic) for the entire three-phase system. 5. “Left” button, when “Off”, suppresses the display of two leftmost panes where voltage and current harmonics are pictured. 6. “Right” button, when “Off”, suppresses the display of two rightmost panes where “Harmonics Powers” and “Harmonics Angles” are pictured. 7. “Bottom” button, when “Off”, suppresses the display of vector diagram. 8. Clicking on a graph with right mouse button brings up “Graph” contextual menu pictured below: 73 Fig. 3.4.5 “Graph” contextual menu over its native window Items of the contextual menu are as follows: “Copy” Copies the graph onto Windows clipboard. While in any other Windows application, you may use “Edit” or “Paste” to retrieve the graph as a graphical object, provided that the application supports such a transfer. “Save Image As…” This command makes it possible to export the graph in compliance with one of the five commonly used formats (*.PNG, *.GIF, *.JPG, *.TIFF, *.BMP). Enabling “Save Image As…” from the contextual menu opens standard Windows dialog box where the user may specify the details of export operation. “Un-Zoom” Cancels the most recent scaling operation that you have made to resize the graph. “Undo All Zoom/Pan” Cancels all scaling operations that you have made to resize the graph. “Set Scale to Default” Applies the default scale so that the graph could cover all the data available. Vector diagram on “Graph” panel The diagram represents in vector form phase voltages and currents, with their phase shift angles as space between them. The reference vector of the entire diagram is “UA” positioned at 12 o’clock. Color code is as follows: yellow for phase A, green for phase B, red for phase C. Vectors represent phase-to-neutral voltages and currents for both three-phase 4-wire and threephase 3-wire connections. In the latter case voltages and currents are calculated relative to a virtual neutral point. Phase sequence A-B-C (clockwise) is considered the correct rotation of phases. Vector diagram toolbar Fig. 3.4.6 Lower toolbar at the bottom of “Graph” panel 74 “Network Energomonitoring” Software User’s Manual The toolbar is provided with a single button named “Scale mode”. By default it is kept unavailable (looks dimmed). In this mode, magnitudes of voltage vectors are displayed as per nominal values; currents are related to voltages just by a constant factor, so the diagram is not informative. The “Scale mode” button becomes active as soon as you type in a value for nominal current (Inom.) followed by “Enter”. Having done this, you may turn “Scale mode” on and off. When the button is on, the length of voltage vectors becomes proportional to nominal voltage; the length of current vectors is scaled according to the nominal current you have entered. The scale mode is not applicable to three-phase 3-wire connection. Clicking on (or next to) the vector diagram with right mouse button brings up the respective contextual menu. Items of the contextual menu are as follows: “Copy” Copies the diagram onto Windows clipboard. While in any other Windows application, you may use “Edit” or “Paste” to retrieve the diagram as a graphical object, provided that the application supports such a transfer. “Save Image As…” This command makes it possible to export the diagram in compliance with one of the five commonly used formats (*.PNG, *.GIF, *.JPG, *.TIFF, *.BMP). Enabling “Save Image As…” from the contextual menu opens standard Windows dialog box where the user may specify the details of export operation. “Print…” Enabling the “Print…” from the contextual menu opens standard Windows dialog box where the user may specify the options for eventual printing the vector diagram. 3.4.4 “Timeplots” panel of AVG window The panel represents graphically various AVG parameters, as measured in the course of time. Tabular forms of the said parameters have been considered earlier in section 3.4.2. “Column header” contextual menu (see Fig. 3.4.2 in section 3.4.1) makes it possible to turn a column of numbers to parameter-versus-time plot. Just select “Add column to timeplot…” command from the menu. Parameter curves are plotted as functions of time over a certain logging interval. You may set two independent Y-axes: the basic Y-axis (left margin) and additional Y2-axis (right margin). 75 Fig. 3.4.7 AVG window (“Database tree” is shrunk, “Timeplots” panel expanded) Clicking on the panel with right mouse button brings up “Timeplots” contextual menu pictured above. Items of the contextual menu are as follows: “Copy” Copies the image onto Windows clipboard. While in any other Windows application, you may use “Edit” or “Paste” to retrieve the plots as a graphical object, provided that the application supports such a transfer. “Save Image As…” This command makes it possible to export the image in compliance with one of the five commonly used formats (*.PNG, *.GIF, *.JPG, *.TIFF, *.BMP). Enabling “Save Image As…” from the contextual menu opens standard Windows dialog box where the user may specify the details of export operation. “Un-Zoom” Cancels the most recent scaling operation that you have made to resize the plots. “Undo All Zoom/Pan” Cancels all scaling operations that you have made to resize the graph. “Set Scale to Default” Applies the default scale so that the image could cover all the data available. Tip: Remember that the “Timeplots” panel of AVG window (like that of PQP window) can pop up as a mini-window above the active EmWorkNet6’s window. To let this happen, double click on “Timeplots (AVG)” title. The panel will turn to a mini-window that you are free to drag around the screen and resize. Double clicking on the mini-window’s title will restore it on its home position. 76 “Network Energomonitoring” Software User’s Manual Toolbar on the “Timeplots” panel The toolbar just below panel header offers a choice of controls that enable you to set or refine display modes in may ways: 1. Six toggle buttons (by the left margin) instruct the program to show or hide major or minor grid lines for each of the axes. 2. Two identical entry boxes in the middle of the toolbar are for you to define starting and ending date/times for the period under review. Parameter curves will be plotted for the specified time interval as soon as you push “Show” button, provided that date/times are valid. 3. The next toolbar button ( ) toggles on and off the mode named “Random color selection”. When the mode is on (default option), colors for parameter curves are randomly taken from an intrinsic list. Standard color selection dialog box only appears when all colors are found engaged. In such a case you are prompted to choose a color manually. If however, random mode is turned off, you are prompted to respond each time you add one more curve. 4. The more curves you add, the more colored buttons, such as (by the left margin). Clicking on them will delete curves from the display. , appear on the toolbar 5. Use “Clear all” to efface all parameter curves with one stroke of a button. 77 3.5 “Dips and swells” window This window reports on the events (such as voltage dips and swells in each phase) that took place over the logging interval. The data are represented both graphically and in tabular form. For the purpose of this chapter, voltage “Dips and swells” are otherwise called “Events”. Both terms are considered of the same meaning, as per “ENERGOMONITOR-3.3T User’s Manual”, Mars-Energo order No MC3.055.021 UM. Tip: Remember that “Dips and swells” window (like other dataset windows) can pop up as a mini-window above the active EmWorkNet6’s window. To let this happen, double click on the “Dips and swells” tab. The dataset panel will turn to a mini-window that you are free to drag around the screen and resize. Double clicking on the mini-window’s title will restore it as a tab on its home position. Fig. 3.5.1 “Dips and swells” window (Events table and “Graphs”panel are both visible) The layout of “Dips and swells” window 1. Located at the top of the window is so called “preface” with individual characteristics of the archive and the dataset where the data originate from: Folder name. It is supposed that this user-selected name is meaningful and somehow identifies the object under review. 78 “Network Energomonitoring” Software User’s Manual Start date/time and stop date/time. They define the logging interval i.e. a certain period of time within which raw data had been acquired from the object. Note that American (MM/DD/YY) date format is used to indicate start and stop dates. Remember that “object” means an entity (enterprise, plant, etc.) involved in electric power generation or consumption. An object is assigned a unique name whenever network monitoring activities are conducted using an EM Device and EmWorkNet6 program. Connection scheme (network type); Network nominal values i.e. phase and line voltages (V) and frequency (Hz); 2. Events table just below the “preface” describes at length each deep or swell in chronological order. 3. A panel named “Graph (dips and swells)” graphically represents the same sequence of events. Events table Notes: 1. Dip and swell thresholds are considered to be 0.9 Unom. and 1.1 Unom. , respectively. 2. “Value” on top of the rightmost column means depth of a dip (Udip) or height of a swell (Usw). 3. Depth of a dip and height of a swell are both considered to be the actual voltage (measured during the event) expressed in % of network nominal voltage. For instance: Udip = 1.30% in the table means that voltage during the dip period was just 1.30% of the nominal (i.e. 98.70% voltage drop occurred). Legend (see Fig. 3.5.1): “Start” – date and time when an event had been detected; “End” – date and time when the event had terminated; “Duration” – self-explanatory; “Phase” indicates the phase affected by the event. “Value” – see “Notes” above. “Graphs (dips and swells)” panel The panel is resizable. To adjust the size, drag the panel’s upper boundary to a desired position. Dips/swells periods are dyed pink, whereas periods without dips/swells are left pale. Each dip’s depth or swell’s height on the graph reflects its respective value in “Events table”. Blue pointer above the graph always marks start time of the event selected in the table. Blue pointer moves when you select some other line in “Events table”. “Graph (dips and swells)” panel can pop up as a mini-window above the active EmWorkNet6’s window. Clicking on it with right mouse button brings up the respective contextual menu. Items of the menu are as follows: “Copy” 79 Copies the graph onto Windows clipboard. While in any other Windows application, you may use “Edit” or “Paste” to retrieve the graph as a graphical object, provided that the application supports such a transfer. “Save Image As…” This command makes it possible to export the graph in compliance with one of the five commonly used formats (*.PNG, *.GIF, *.JPG, *.TIFF, *.BMP). Enabling the “Save Image As…” from the contextual menu opens standard Windows dialog box where the user may specify the details of export operation. “Set Scale to Default” Applies the default scale so that the graph could cover all the data available. “Print…” Enabling the “Print…” from the contextual menu opens standard Windows dialog box where the user may specify the options for eventual printing the graph. 80 “Network Energomonitoring” Software User’s Manual 3.6 “Oscillogram” window This window makes it possible to reproduce waveforms at high fidelity, based on ADC readings sampled and logged at 12.8 kHz, which yields one sample each 0.00078 sec. The mode is used as a high resolution tool for investigating the disturbances, such as fast transients. The data are represented both graphically and in tabular form. Tip: “Oscillogram” window (like other dataset windows) can pop up as a mini-window above the active EmWorkNet6’s window. To let this happen, double click on the “Oscillogram” tab. The dataset panel will turn to a mini-window that you are free to drag around the screen and resize. Double clicking on the mini-window’s title will restore it as a tab on its home position. Fig. 3.6.1 “Oscillogram” window (Table of samples and Timeplot panel are both visible) 3.6.1 The layout of “Oscillogram” window 1. Located at the top of the window is so called “preface” with individual characteristics of the archive/dataset where the data originate from: Folder name. It is supposed that this user-selected name is meaningful and somehow identifies the object under review. Start date/time and stop date/time. They define the logging interval i.e. a certain period of time within which the “oscilloscope type” data had been acquired from the object. Note that American (MM/DD/YY) date format is used to indicate start and stop dates. Remember that “object” means an entity (enterprise, plant, etc.) involved in electric power 81 generation or consumption. An object is assigned a unique name whenever network monitoring activities are conducted using an EM Device and EmWorkNet6 program. Connection scheme (network type); Network nominal values i.e. phase and line voltages (V) and frequency (Hz); 2. Table of samples below the “preface” lists ADC samples in chronological order. The table is provided with its own controls described in section 3.6.2. 3. A panel named “Timeplot (oscillogram)” graphically represents the same parameter-versus-time data flow. 3.6.2 Table of samples in “Oscillogram” window The table lists instantaneous values of voltage, current and power drawn at 0.00078 seconds intervals. By default, the table is formatted so as to cover first 30 seconds of the logging interval. This is primarily due to the fact that typical desktop computer (much less notebook) is not powerful enough to process a great body of data in a single pass. The said restriction also ensures against delay when retrieving bulk data from the database. To load the table with another portion of logged data, specify proper “Start time” and “End time” in data entry fields above the table. You may want to specify “Duration” instead of “End time”. Then click “Update table” button to refresh the table. List of displayed parameters: 82 - RMS of phase A voltage, UA (V); - RMS of phase B voltage, UB (V); - RMS of phase C voltage, UC (V); - RMS of AB phase-to-phase (line) voltage, UAB (V); - RMS of BC phase-to-phase (line) voltage, UBC (V); - RMS of CA phase-to-phase (line) voltage, UCA (V); - RMS of phase A current, IA (A); - RMS of phase B current, IB (A); - RMS of phase C current, IC (A); Phase A active power, PA (W); three-phase 4-wire connection; - Phase B active power, PB (W); three-phase 4-wire connection; - Phase C active power, PC (W); three-phase 4-wire connection; - 1st active power component, P1 (W); three-phase 3-wire connection; - 2nd active power component, P2 (W); three-phase 3-wire connection; - Total active power of the entire three-phase system, PΣ (W); - 1st reactive power component calculated by cross connection method, Q1 cr.conn. (Var); - 2nd reactive power component calculated by cross connection method, Q2 cr.conn. (Var); - 3rd reactive power component calculated by cross connection method, Q3 cr.conn. (Var); “Network Energomonitoring” Software User’s Manual - Total reactive power of the entire three-phase system, as calculated by cross connection method (Q=UIcos(φ+90°), QΣ cr.conn. (Var). 3.6.3 “Timeplot (Oscillogram)” panel The panel represents graphically instantaneous values which tabular forms have been considered earlier in section 3.6.2. A kind of contextual menu is associated with the columns of “Oscillogram” data. This makes it possible to turn a column of numbers to parameter-versus-time plot. Just invoke the menu by rightclicking on the header above the column in question. Then select “Add column to timeplot…” command from the menu. Parameter curves (as pictured below) are plotted as functions of time for the period defined by the table. You may set two independent Y-axes: the basic Y-axis (left margin) and additional Y2-axis (right margin). To resize the panel, drag its upper boundary to a desired position. Fig. 3.6.2 “Timeplot (Oscillogram)” panel Tip: Remember that the “Timeplots” panel (like other panels of the kind) can pop up as a mini-window above the active EmWorkNet6’s window. To let this happen, double click on “Time83 plots (Oscillogram)” title. The panel will turn to a mini-window that you are free to drag around the screen and resize. Double clicking on the mini-window’s title will restore it on its home position. Toolbar on the “Timeplots (Oscillogram)” panel The toolbar just below panel header offers a choice of controls that enable you to set or refine display modes in may ways: 1. Six toggle buttons (by the left margin) instruct the program to show/hide major or minor grid lines for each of the axes. 2. The next toolbar button ( ) toggles on and off the mode named “Random color selection”. When the mode is on (default option), colors for parameter curves are randomly taken from an intrinsic list. Standard color selection dialog box only appears when all colors are found engaged. In such a case you are prompted to choose a color manually. If however, random mode is turned off, you are prompted to respond each time you add one more curve. 3. The “Show position” toggle button ( ) is associated with Cursor while it is positioned within “Timeplot (Oscillogram)” panel. By pushing the button “On” you attach a sort of tag to Cursor. Having done this, you can watch Cursor’s X and Y coordinates displayed on the tag in plain text. Wherever you move the Cursor, the program keeps track of it and shows (x, y) values as a tool tip: X coordinate of the Cursor in expressed in units of time. The format is HH:MM:SS.fractions of seconds, see “14:09:55.0716544” in the figure above. Y coordinate of the Cursor position is determined as per basic (left) Y-axis, as “0.8986” suggests in the same example. Though parameters may differ in their nature and Y-axis range, each waveform is automatically scaled in the Y-direction, to appear to user at best magnification. 4. This button is associated with “Move mode”. The panel only reproduces waveforms by 0.025-seconds spans of the recording interval at a time, i.e. waveforms may be viewed by parts. To make other parts reproduced from the Table of samples, enable “Move mode” by clicking the button. Then move the cursor horizontally while holding down the left mouse button. Position the cursor over the selected area where no waveforms are displayed and double click on it. Another part of the plot will be loaded for observation (the previous one will disappear off the viewing area). If nothing appears on double clicking, this means that no waveform data for this time interval has been loaded to the table. In this case, update the table. “Move” and “Zoom in” modes are mutually exclusive. See next paragraph. 5. Use button to toggle “Zoom in” mode on. Then drag within the area you want to examine in more detail: the display will magnify accordingly. Use this button to set the scale to default. The button deletes all waveforms from the display. 84 “Network Energomonitoring” Software User’s Manual 4. Technical support If questions arise while installing or using the EmWorkNet6, try first of all find the answers in the documentation available, be it the intrinsic Help file, EmWorkNet6 User’s Manual or Energomonitor3.3-T User’s Manual. Commonly faced problems may well be solved by visiting Technical Support section of our Web site www.mars-energo.ru. Should you still need help after reviewing all of the available materials, call us by phone, use E-mail or establish other contacts with Mars-Energo Ltd. V.O. 13 Line, 6-8, office 41H Saint-Petersburg, Russia 199034 Tel/Fax: +7 812 327-21-11 Tel: +7 812 309-03-56 E-mail: [email protected]. We would greatly appreciate your providing our Technical Support group with the following information: 1. Contact information (your Company’s name, number, E-mail address etc, including name and phone/fax number of whom the reply may concern); 2. Software version number (see Help\About EmWorkNet from the menu); 3. EM Device info (model name, serial number and firmware version); 4. Hardware configuration of your PC (CPU, motherboard, RAM, Hard Disc Drive); 5. Software configuration (version of Microsoft Windows operating system, file system type on the native partition of EmWorkNet6 program); 6. Description of the problem, including the complete text of error message (if there was any); 7. Other information that you consider to be important. 85