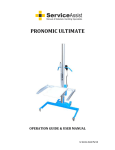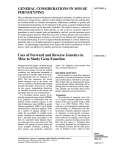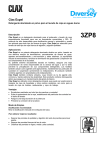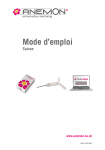Download Chapter 3 - Columbus Instruments
Transcript
CLAX User Manual September 27, 2010 950 North Hague Avenue Columbus, Ohio 43204-2121 USA Sales: [email protected] Service: [email protected] Phone: (614) 276-0861 Fax: (614) 276-0529 Toll Free: 1-800-669-5011 http://www.colinst.com Table of Contents Chapter 1 – Introduction ........................................................................................................ 3 1.1 Overview ......................................................................................................................................... 3 1.2 About This Manual....................................................................................................................... 3 1.3 Revision History ........................................................................................................................... 4 Chapter 2 – Installation .......................................................................................................... 6 2.1 System Requirements................................................................................................................. 6 2.2 Installation Instructions ............................................................................................................ 6 Chapter 3 – Getting Started ................................................................................................... 9 3.1 CLAMS Data Files .......................................................................................................................... 9 3.2 The CLAX Databench ................................................................................................................ 10 Example 1 – Adding Data Files to the Databench ........................................................................... 10 3.3 Experiment Information ........................................................................................................ 11 3.4 Subjects ......................................................................................................................................... 14 Example 2 – Tagging Subjects................................................................................................................. 15 3.5 Custom Measurements............................................................................................................ 16 3.6 Workspace Menu....................................................................................................................... 18 3.7 Analysis Windows ..................................................................................................................... 18 Chapter 4 – Data Window ................................................................................................... 20 4.1 Overview of the Data Window .............................................................................................. 20 Example 3 – Saving RER Data to a CSV ............................................................................................... 21 Chapter 5 – Statistics Window ........................................................................................... 24 5.1 Overview of the Statistics Window ..................................................................................... 24 5.2 Customizing the Statistics Table.......................................................................................... 24 Example 4 – Specifying Day and Night ................................................................................................ 25 Example 5 – Examining Statistics.......................................................................................................... 26 Chapter 6 – Time Graph Window ..................................................................................... 28 6.1 Overview of the Time Graph Window ............................................................................... 28 6.2 Data Selection for the Time Graph Window .................................................................... 29 Example 6 – Plotting Tags ........................................................................................................................ 32 6.3 Display Options for the Time Graph Windows ............................................................... 33 6.4 Exporting Plots........................................................................................................................... 36 Example 7 – Exporting Graphs for Presentation ............................................................................ 37 Chapter 7 – Box Plot Window ............................................................................................ 39 7.1 Overview of the Box Plot Window ...................................................................................... 39 7.2 Data Selection for the Box Plot Window ........................................................................... 39 7.3 Outliers ......................................................................................................................................... 41 7.4 Display Options for the Box Plot Window ........................................................................ 41 Example 8 – Comparing Tags .................................................................................................................. 43 1 Chapter 8 – Histogram Window ........................................................................................ 46 8.1 Overview of the Histogram Window .................................................................................. 46 8.2 Data Selection for the Histogram Window....................................................................... 46 8.3 Display Options for the Histogram Window ................................................................... 49 Chapter 9 – Correlation Window ...................................................................................... 51 9.1 Overview of the Correlation Window ................................................................................ 51 9.2 Data Selection for the Correlation Window..................................................................... 51 9.3 Display Options for the Correlation Window ................................................................. 53 9.4 Data Style for the Correlation Window ............................................................................. 54 Example 9 – No Correlation ..................................................................................................................... 56 2 Chapter 1 – Introduction 1.1 Overview Columbus Instruments’ Comprehensive Lab Animal Monitoring System (CLAMS) brings together a diverse range of measurements and integrates them into a system capable of simultaneously monitoring as many as 32 subjects (rats or mice). CLAMS is based on Columbus Instruments’ Oxymax open circuit calorimeter and new CI-Bus technologies. Oxymax serves as a platform onto which clients may add activity, feeding, drinking, telemetry and more. These elements are tied together using our CI-Bus system that allows easy integration of data. Within each sub-system is the ability to select among numerous configuration options allowing 24-hour, automated, non-invasive collection of several physiological and behavioral parameters simultaneously (activity, food and water consumption metabolic performance and temperature). The CLAMS Examination Tool (CLAX) is a post-experiment statistical analysis program for use on data acquired from CLAMS. CLAX analyzes and arranges data found in data files generated by the CLAMS acquisition software included with the system. 1.2 About This Manual This manual contains detailed breakdowns of all analysis tools as well as “follow-along” examples. Included with the CLAX installation is an example data set for you to examine. The data contained there-in is actual real-world data but the names and properties of the subjects have been changed and therefore should not be used to draw any actual conclusions. 3 Also, screenshots have been resized and reorganized to better fit this manual. Expect your copy of CLAX to appear similar, but not identical. 1.3 Revision History Notes for CLAX v2.2.0 Migrated to the .NET Framework v4.0 Created separate installers for CD and Web distribution Added event viewing to the Management and Time Graph tools Resolved errors where Z-axis activity data wasn’t being loaded at all Add custom coloring for subjects Improved Light / Dark display and filtering Notes for CLAX v2.1.0 Migrated to the .NET Framework v3.5 Added support for event log records to main window and to Time Graph Minor bug fixes including improper loading of urine data Notes for CLAX v2.0.4 Improved CLAX’s ability to open corrupted files. Bad records are omitted and removed from the record count so that the rest can be slid in behind it. Notes for CLAX v2.0.3 Fixed errors related to Lick Counting. Lick data is unpredictably stored in CDTA; CLAX now traces steps to find and list it. Fixed “international date” problem. Experiment start date in Oxymax v4.1+ is stored as a text field in computers regional date format; this causes problems when CDTA’s are passed around the world. Notes for CLAX v2.0.2 Fixed bugs related to Telemetry data in CDTA’s. Notes in CLAX v2.0.1 4 High Resolution Feeding (.FDTA) and Activity (.ADTA) support Histogram Analysis Window Custom Measurements “All” Subjects on Data Window Modified X-Axis Zoom/Span on Time Graph Window Added links to other Analysis Windows from Correlation Window Improved Tagging General bug fixes CLAX v2.0 Databench files (.CLX) are not compatible with v2.0.1. This will not be a regular occurrence with newer CLAX releases, but the software is still in its early stages. 5 Chapter 2 – Installation 2.1 System Requirements The computer on which you install CLAX does not require the Oxymax acquisition software, but it does require the following: Operating System –Windows XP w/ Service Pack 3, Windows Vista or Windows 7 RAM – 256 MB Recommended Available Hard Disk Space – 20 MB (additional space required if installing prerequisites) Video – 1024 X 768 Recommended Keyboard and Mouse .NET Framework 4.0 Installed Windows Installer 2.0 Installed Adobe Acrobat Reader 5 or later (Recommended) 2.2 Installation Instructions Before proceeding, be sure that the destination computer meets all of the prerequisites listed above. Service Packs for Microsoft Windows can be acquired from the company’s website (http://www.microsoft.com) or through Microsoft’s included “Windows Update” program. CLAX is distributed either as a compressed ZIP archive file or as a CD-ROM. If installing from a ZIP archive, extract the contents to a temporary location on the computer’s hard drive and run “setup.exe” or the included “.msi” file. If installing from an Oxymax CD-ROM, the setup program will be included in the “CLAX” directory. To run this installer, click “Start >> Run”, navigate to the computer’s CD-ROM drive and select “setup.exe”. If the computer is missing any of the software prerequisites, the installer will prompt you to install them as in Figure 1. Some prerequisite installations will require a system restart. 6 Figure 1 - .NET Framework Installation Prompt Once it has been determined that the computer meets all software requirements, the first window of the installer entitled “Welcome to the CLAX Setup Wizard” will appear. Click “Next” to proceed to the installation folder selection window as pictured in Figure 2. 7 Figure 2 - Installation Folder Selection Window After selecting the installation directory, click “Next”. The installer will ask if you are ready to install, click “Next”. The program should only take a moment to install, after which you will click “Finish”. CLAX is now installed and accessible from icons on the Desktop and in the Start Menu shown in Figure 3. Figure 3 - Shortcuts to CLAX 8 Chapter 3 – Getting Started 3.1 CLAMS Data Files Oxymax, the CLAMS acquisition software, saves collected data in a number of different files. The format of these files can change as Oxymax evolves, but CLAX can currently open files generated by Oxymax Version 3.03 or greater. CLAX uses filenames to group related data files so it is recommended that you do not rename data files after creation, or if you choose to, make certain to give all related data files the same name. Not all files generated by Oxymax are currently supported by CLAX, though more are continuously being added. CLAX features may vary with older versions of the data files. As of this printing, the files supported by CLAX are: .CDTA – The main CLAMS data file. In most cases, the CDTA contains information about the experiment setup as well as all of the periodic measurements for calorimetry, feeding, drinking, activity and telemetry. Every experiment generates a CDTA file regardless of the hardware configuration. The CDTA file is required to open an experiment in CLAX. .BDTA – Contains feeding bout information for the experiment. Every feeding scale from each cage is monitored and bouts are calculated by user-specified parameters. .MDTA – Systems that contain an Environmental Monitor generate this file which contains periodic measurements of conditions outside the CLAMS system such as relative humidity and barometric pressure. This file contains these measurements taken simultaneously with the CDTA data. .ADTA – CLAMS systems with activity monitoring have the option of recording activity at more frequent intervals. These high-resolution samples are recorded in the .ADTA file. .FDTA – CLAMS systems with feed monitoring have the option of recording food mass at more frequent intervals. These high-resolution samples are recorded in the .FDTA file. 9 3.2 The CLAX Databench Figure 4 - Initial CLAX Workspace Window When first started, CLAX displays the Workspace Window shown in Figure 4. The smaller window generated in the workspace is the CLAX’s current Databench. A Databench is a collection of CLAMS data files, tags and various analysis settings. The “Add Experiment” and “Remove Experiment” buttons in the Databench toolbar allow you to add and remove CLAMS experiments to and from the Databench. Example 1 – Adding Data Files to the Databench We’re now going to walk through adding CLAMS data files to the current Databench. You can follow along with this procedure using the included example Databench. To open the example file, click “Help >> Example Databench” in the Workspace menu. The example Databench already has an experiment in it so you won’t be able to repeat these steps, but this example shows how the example Databench was generated. Clicking “Add Experiment” opens the file dialog window pictured below. 10 Even if the experiment contains multiple data files, only the CDTA file is displayed in this dialog because it is the master file for the experiment. You can also select multiple CDTA’s to load several experiments at the same time. The loading of these data files might seem longer than in Oxymax or previous versions of CLAX, but developers felt that the analysis portions of CLAX would benefit from faster load times if all hard disk activity were performed when the files are first loaded. Thus, all data files are placed completely in memory upon loading, making calculation times for analysis much shorter. The progress of the currently loading file is marked in the status bar of the Workspace. Clicking “Cancel” will abort the loading of the currently listed file and proceed to the next one in the queue if another file exists. After all selected CDTA’s are loaded, CLAX will begin adding the supplementary (BDTA, MDTA, etc) files. 3.3 Experiment Information Once the data files are loaded they appear in the data bench under the “Experiments” tab in the form of a tree. The root of each experiment appears as the name of the experiment with each data file from that experiment appearing as branches. Below in Figure 5 is an image of a Databench with two experiments comprised of several data files. 11 Figure 5 - Example Databench Each component of the experiment has its own icon and description. In this case, the experiment “CLAX Example” is comprised only of a CDTA file. The experiment “Another Experiment” contains three different kinds of measured data as well as the original experiment settings, system configuration and event log. CDTA’s generated by Oxymax Version 4.10 or greater have the configuration files embedded in them. “CLAX Example” was generated in Oxymax Version 3.23 which is why it does not contain the configuration settings. Data generated by different version of Oxymax contain different settings and information. Selecting a node from the tree on the left will display detailed information about that node on the right. Each node displays different types of information. Clicking “Remove Experiment” will remove all files related to the selected experiment. Explanations of the displayed information for “Another Experiment” are as follows: Experiment Root (Figure 5) 12 “Another Experiment” – The title of the currently selected experiment. Light / Dark Settings – CLAX allows for the specific analysis of data acquired during Light (day) or Dark (night) periods. Details regarding the specific use of this information are provided later in the manual. Use Environmental Monitor (.MDTA) – Experiments with Environmental Monitor data have the option to use the Environmental Monitor’s built-in light detection feature to flag samples as Light or Dark. The user has the option of using this automatic method or specifying the Light/Dark cycle. Light Start – This is the date and time that the first period of Light began during the experiment. Light Duration – This is the amount of time each Light period lasted. Dark Duration – This is the amount of time each Dark period lasted. Configuration File / Experiment Configuration (Figure 6) Figure 6 - Configuration Trees Save – Allows you to save the current configuration back to an EXP/INI file for use by Oxymax. Configuration Tree – The selected configuration file is viewable in a collapsible tree in much the same way it is in the Oxymax software and cannot be edited. Data File (Figure 7) Figure 7 - Data File Properties Version – The version of Oxymax that generated the current data. Date/Time – The date and time that the selected file was generated. Records – The number of individual records present in the current file. Measurements – The number of different measurements taken in the selected file. Experiment Config – The path on the acquisition computer’s hard drive to the Experiment Configuration used to generate this data file. Comments – Any user or Oxymax generated comments about the experiment. Information displayed for other data file formats varies only slightly with the addition or omission of other properties. 13 Once data files have been added the Databench, the Databench can be saved as a CLAX Databench File (.CLX) using the “File > Save Databench” menu on the Workspace Window. 3.4 Subjects Subject lists from each experiment are viewable on the Databench Window as well. The “Subjects” tab displays the subjects from each experiment and their properties in a tree as in Figure 8. Figure 8 - Subject list for example Databench In the above example, the experiment “CLAX Example” has sixteen subjects in it. Selecting a subject (in this case, Sub 00) displays that subject’s properties in the table in the upper right corner of the window. The properties “Drug” and “Dosage” are customized labels created by the user in Oxymax. Properties can be used to differentiate between subjects or to separate them into groups. Each subject has a color associated with it that will be used in the analysis forms to differentiate its data from the others. Each experiment is populated with a default palette, but subject colors can be altered using the “Set Color…” option. Because there are no strongly enforced rules for creating labels in Oxymax, CLAX does not use these properties to group subject data. Instead, CLAX uses tags for grouping subjects. 14 Example 2 – Tagging Subjects Applying tags to subjects is similar to placing the subjects into groups with the difference being that subjects can have more than one tag. For example, instead of placing a subject in Group X or Group Y, you can tag a subject as X, Y or both. The subjects in the included example Databench have already been tagged to make sure that the rest of the examples are easy to understand. This example will simply explain how the example Databench was tagged. For this experiment, we’re going to tag the subjects based on the drug and dosage each were administered. We could just as easily tag the subjects based on gender or strain if that information were made available to us. After exploring the properties of each subject in the experiment, we can determine that they were each given one of five compounds in one of two dosages (low or high). One subject was given no dosage and was used as a control. Now we have a list of all of the different tags we’ll be using: Compounds 1-5, Control, Low Dosage and High Dosage. To create these tags, click the text box next to the “Create Tag” button in the lowerright corner of the “Subjects” tab on the Databench Window. In this case, we’re going to start by creating the Low Dosage tag. It does not matter which subject we have selected at this point, because we’re not applying the tag, only creating it. The maximum number of tags for a Databench is 32. Clicking “Create Tag” will add the tag to the checklist. Once they’re all created, we can begin applying tags to the subjects. We’ll select each subject, one at a time, and check the appropriate tags for that subject based on their properties. The tags applied to each subject appear next to the subject ID in the tree. Unused tags are not saved in the Databench. 15 3.5 Custom Measurements The “Measurements” tab on the Databench Window allows for the creation and management of custom measurements and appears in Figure 9. Users can create measurements for every experiment in the current Databench based on the measurements from the CDTA file. 16 Figure 9 - Custom Measurements List The table on the left shows custom measurements that have already been created. The table has three columns that indicate a measurement’s name, units and custom equation. In the above example, the measurement “Volume O2 Total” is meant to represent a subject’s total, whole-body rate of Oxygen consumption per minute. The frame on the right-hand side of the tab shows the fields to create new custom measurement. In Figure 9, you can see what was selected in order to create the “Volume O2 Total” measurement: Name – This is the name of the measurement to be created. It must be unique to the Databench. Units – CLAX does not automatically calculate the new measurement’s units based on base measurements. Meaningful units must be derived by the user. Equation – The actual mathematical procedure to be used to create the new measurement. Up to three base measurements and the animal’s initial weight (according to the CDTA configuration information) may be used in the creation of the new measurement. Most arithmetic (+, -, *, /, ^) , trigonometric (sin, cos, tan) and logarithmic (ln, log, e) operators can be used. Hard brackets are used to signify negation of a term (ie, [x+5] would be the negative of the result of x + 5). X, Y, Z and B – Selectable variables for use in the equation. B is automatically set to the animal’s initial mass. Clicking “Create Measurement” will calculate samples for every experiment in the current Databench that contains all of the requisite measurements. Custom measurements will also be added to any new compatible experiments added to the Databench. The new custom 17 measurement will also be available for use in other custom measurements under the X, Y and Z combo boxes. Custom measurement lists can be saved and used on multiple Databenches in the form of .MEAS files using the toolbar above the measurement list. When .MEAS files are loaded on a Databench, the existing list of custom measurements is erased and replaced with the ones being loaded from the file. 3.6 Workspace Menu The Workspace’s menu is the primary means for opening and saving Databenches as well as analysis window manipulation. Many of the elements in the menu have corresponding buttons on the Workspace toolbar. File New Databench – Clears the current Databench and creates a blank one. Open Databench – Opens a previously created Databench. Save Databench – Saves the current Databench. Save As – Saves the current Databench to the specified location. Exit – Quits CLAX. Analysis – Options under this menu create new instances of analysis windows. The purpose and behavior of these windows is the focus of the remainder of this manual. Windows – Contains all of the standard options found in a Windows MDI (Multiple Document Interface) application for manipulating window positions. Help Manual – Opens a copy of this manual as a PDF (Portable Document Format). This requires that Adobe Acrobat be installed. Example Databench – Opens the example Databench used in this manual. About – Shows the CLAX “About this program” window. 3.7 Analysis Windows In a departure from the model used in previous version of CLAX, Version 2.0+ allows several different analysis tools to be created and used simultaneously. After experiments are loaded into the Databench, you can create as many tables and plots as necessary to adequately interpret their data. These analyses can then be printed or exported into such formats as CSV’s (Comma Separated Values) or BMP’s (Bitmap). CLAX currently supports five customizable analysis tools: Allows you to view tables of the experiment data from any data file. Provides simple statistics on data from subjects or groups of subjects for one or many different measurements. Generates a time-based plot of data from a single experiment. 18 Draws a customizable “box & whisker” plot for subjects or tags. Generates a plot of tabulated frequencies for subjects or tags. Creates a scatter plot comparing two measurements for subjects from one or more experiments. Each window-type has a graphical representation as indicated above. These icons are used throughout CLAX to generate the depicted analysis window. Generated windows can be edited after loading, but will present relevant data on creation. Experiments cannot be added or removed from the Databench while any analysis windows are open. 19 Chapter 4 – Data Window 4.1 Overview of the Data Window The Data Window is simplest analysis tool and is used to look at the raw data in a tabular format. The samples are presented chronologically in a pivot table. A pivot table is a data summation tool that essentially allows for the analysis of several tables of information in one customizable display. The pivot table allows you to look at a time-based listing of data points for all measurements from one or all subjects (from one file) for one measurement. Figure 10 shows the Data Window as appears when first created. Figure 10 - The initial View Data window The above table shows the “CLAX Example” experiment from the example Databench. It shows all samples taken for all measurements for the subject “Sub 00” along with timestamps. The coloring of the timestamps in the “Date/Time” column indicates whether the sample was taken during a Light (yellow) or Dark (violet) period. Also, measurements for this experiment that were not actually measured (such as all CH4 measurements in this case) will appear as zeroes. Options for this window consist of Data Selection settings and Filtering settings: 20 Experiment – Selects the experiment from the Databench to open. Data Type – Selects the specific data file from the experiment to open (Oxymax, Feeding Bouts, Environmental Monitor, etc). Only data files found within the currently selected experiment will be displayed. Subject – When pivoting around a subject, this indicates the current subject being displayed. When pivoting around a measurement, this indicates the current measurement being displayed and the caption will read “Measurement”. All – When pivoting around subjects, checking this box enables displaying all samples from all subjects for the current measurement. The displayed samples are sorted by subject first and then chronologically. Channel – When looking at Feeding Bout data, this allows for the selection of specific feed scales. Light / Dark – The table can filter data to show all data, or readings taken specifically in the Light or Dark. Readings are always color coded for Light or Dark. Changing the table’s pivot point from a subject to a measurement is as simple as clicking that measurement’s header in the table. The table can be exported to other programs through the “Export” menu in the corner of the window: Copy to Clipboard – Copies the entire current table to the clipboard for use in other programs. The clipboard is formatted to paste instantly into Microsoft Excel. Save – Allows you to save the table into a standard delimited format. You can choose from one of three delimiters: comma (.CSV), semicolon (.TXT) or tab (.TXT). The window’s toolbar contains shortcuts to other analysis windows. The availability and function of these shortcuts is dependent on the table’s pivot point: When pivoting around a subject, this will generate a Statistics Window showing statistics for all measurements for the pivoted subject. When pivoting around a measurement, this will generate a Statistics Window showing statistics for all subjects that have the pivoted measurement. Only available when pivoting around a measurement, it will create a Time Graph of the pivoted measurement containing all subjects from the current experiment. Only available when pivoting around a measurement, it will create a Box Plot of the pivoted measurement containing all subjects from the current experiment. Creates a Histogram of the current data in the same manner as it would for a Box Plot. Example 3 – Saving RER Data to a CSV This is the first example that you can follow along with in your copy of the example Databench. In this completely fictitious example, our goal is to take the RER data from all subjects in the “CLAX Example” experiment into Microsoft Excel. 21 Start by opening the example Databench from the “Help >> Example Databench” menu option on the Workspace Window. Open a Data Window by clicking the Data button in the Workspace toolbar or selecting it from the “Analysis” menu. The window that‘s created will resemble that of Figure 10. The table currently pivots around subject “Sub 00” and shows all measurements taken for that subject. Our goal is to view all subjects for the RER measurement. To change the pivot, scroll or resize the table to the right until you see the column labeled “RER”. Click “RER” header and the table will repopulate itself with the RER data for all subjects within the current file. Notice that this new table does not contain a timestamp column, but the coloring indicating the samples Light / Dark status has been placed into the actual sample cells. Subject samples are taken one at a time, so each sample for each subject was taken at a different time. To export this table as a CSV, select “Export >> Save” from the Data Window’s menu. A save dialog will appear similar to the one below. 22 Select the location you want to save the CSV to and give it a name. In this example, we’ve named it “CLAX Example – RER.csv”. Click “Save” to save the table. The resulting CSV can then be opened in any spreadsheet software, shown here in Microsoft Excel. 23 Chapter 5 – Statistics Window 5.1 Overview of the Statistics Window The Statistics Window is an analysis tool that provides simple statistics for measurements and subjects. Information is presented in a table similar to that of the Data Window. This window allows subjects from all experiments in the current Databench to be analyzed at once. Any data collected by Oxymax with the exception of Feeding Bout data can be analyzed in this utility. Figure 11 shows the Statistics Window when it is first created. Figure 11 - Initial Statistics Window Just as with the Data Window, the statistics are presented in a pivot table. The table provides nine statistics: sample count (N), arithmetic mean, standard deviation (sample), minimum, first quartile, median, third quartile and maximum. If measurements for a particular measurement and subject combination do not exist, the corresponding row in the table will be blank. The differences between the Data table and the Statistics table are in the way that data is selected for analysis. Rather than selecting an experiment, all experiments are listed. Each subject lists the experiment it is from in its name; “Experiment : Subject Name”. In the above image, the table is pivoting around a measurement; Volume O2. To select a different measurement to pivot on, select it from the dropdown list in the upper-left hand corner of the table. To select a subject as the pivot point, click the desired subject rowheader in the table. 5.2 Customizing the Statistics Table The options for exporting tables from the Statistics Window are identical to the Data Window. Additionally, the Statistics Window has other options for data selection in the window’s toolbar under “Options”: 24 Group By Tag / List Subjects – Selects the data grouping mode. Calculations can either be performed on subjects or tags. When grouping by tag, subjects from all experiments are grouped together. Light / Dark – Allows data to be grouped and analyzed based on the lighting conditions of the system at the time the samples were taken. The table’s background color will tint slightly depending on the kind of samples being displayed. All Samples– All measured samples are included in the statistics. Light Samples – Only samples taken in the light are included in the statistics. The table tint’s a pale yellow when displaying Light samples. Dark Samples – Only samples taken in the dark are included in the statistics. The table tint’s a pale violet when displaying Dark samples. In addition to the displayed statistics, the table features three columns with images representing other analysis windows. These icons will automatically hide and reveal themselves based on availability. Data Windows are accessible as long as data is grouped by subject and not by tag. The generated Data Window will pivot around the selected measurement (either from the pivot point or row) and list samples for all subjects from the selected experiment (either from the pivot point or row). Generated Time Graphs will plot the selected measurement for a single selected subject. This option is only available when grouping by subject. Box Plots can be generated to display all subjects or all tags for a particular measurement. Histograms can be generated to display all subjects or all tags for a particular measurement. Example 4 – Specifying Day and Night Before we can use the Statistics Window to analyze Day and Night data, we need to make certain the parameters specified in the “Light / Dark Settings” frame on the Databench Window are reflective of the actual conditions of the experiment. In order to make changes to those settings, we have to close any open analysis windows. After all analysis windows are closed, go to the Databench Window and select the experiment by clicking “CLAX Example” in the tree on the “Data Files” tab. 25 The settings above indicate the subjects were exposed to thirteen hours and fifteen minutes of Light starting at 10am on the day of the experiment followed by ten hours and forty-five minutes of Dark. This cycle repeats for the duration of the experiment. Note that the duration times have upper limits of twenty-three hours and fifty-nine minutes and lower limits of one minute. Also note that the Light Start time is presented in twenty-four hour format. Suppose that, upon review of notes from the experiment, you’ve determined that the actual schedule for the lights in the room were equal periods of twelve hours apiece starting at 5am. To alter the settings for the selected experiment, select the parts of each time that needs adjusted and either type in the correct values or use the associated arrows to adjust them. Any analysis window generated from this point forward that utilizes Light / Dark sampling will reflect these new settings. Example 5 – Examining Statistics Suppose that we wished to compare statistics for the rate of CO2 production (Volume CO2) for the tags in this experiment. Also, we specifically wanted to compare rates of production during the day versus night-time production rates. For this, we’ll need to generate and setup two Statistics Windows. This example assumes that the Light / Dark settings match those specified in Example 4, but different settings will only result in different results not a different procedure. First, create a new Statistics Window by clicking the icon in the Workspace menu. By default, the table pivots around “Volume O2” and list every subject in the file. To switch the table to “Volume CO2”, select it from the drop-down list in the upper-left corner of the table. Now that the table is pivoted around the requested measurement, switch the table from listing subjects to listing tags. To do that, select “Options >> Group By Tag” from the menu. At this point, the table should appear as below. To examine only samples taken in the Light, select “Options >> Light / Dark >> Light Samples” from the toolbar. Now the table only contains values taken when the lights were on. To do a line by line comparison, create another Statistics Window using the previous steps but select “Dark Samples” instead. As would be expected, there is a noticeable difference in the rate of CO2 production between the time periods. 26 27 Chapter 6 – Time Graph Window 6.1 Overview of the Time Graph Window The Time Graph Window is a simple and powerful tool for quickly creating time-based plots of CLAMS data. It supports all of Oxymax’s synchronous measurements (everything but Feeding Bouts) and features a variety of customizable options. Graphs can be generated in relation to sample time or sample number. Only subjects from the same experiment can appear on a graph together. When the Time Graph Window first loads, it appears as in Figure 12. Figure 12 - Initial Time Graph Window The above example shows an empty plot of the first experiment in the Databench for the first measurement in the list. By default, the X axis is scaled to a time period that includes all samples from the selected experiment. The Y axis is initially scaled to guarantee inclusion of all samples values for all subjects for the current measurement. The region directly above the plot that contains the Time Graph Window’s settings is known as a “Drawer” and contains options for customizing the appearance and content of the plot. The Time Graph Window features two Drawers entitled “Data Selection” and “Display Options”. The Drawers can be opened using the associated buttons in the toolbar and closed using the “Close” button. When the Drawers are closed, the plot occupies the entire window. 28 Just as with all analysis windows, related windows can be spawned from the Time Graph Window using the buttons in the Time Graph’s toolbar: Generates a View Window using the current experiment that pivots around the current measurement. Generates a Statistics Window that pivots around the currently selected measurement. Creates a Box Plot Window for the current measurement that contains the currently selected subjects or tags. Creates a Histogram Window for the current measurement that contains the currently selected subjects or tags. 6.2 Data Selection for the Time Graph Window The Data Selection Drawer contains all of the options for selecting data to display in the plot. Most of the options should seem familiar from other analysis windows: Experiment – Lists all available experiments in the current Databench. A Time Graph Window can only display one experiment at a time. Measurement – Lists all measurements from the currently selected experiment. Subjects / Tags – The selected option determines whether the plot displays subject or tag data. The associated checklist allows you to pick the subjects or tags to display in the plot. Right-clicking the checklist also provides additional options: Select All – Enables all subjects / tags in the current plot. Select None – Disables all subjects / tags in the current plot. Invert – Inverts the display of subjects / tags in the current plot. Filters – Applying a filter to plotted data allows you to more easily spot trends than would be possible looking at the natural data. Data filters do not edit or change the actual data, but rather smooth out plots. Filters can only be applied to subject data, not tags. CLAX offers two filters, examples of which can be seen in Figure 13. Moving Average – The moving average filter is the simplest filter offered and can smooth out shaky data but distorts magnitudes. Savitzky & Golay – This filter (Savitzky and Golay, 1964) performs a local polynomial regression on the selected data. The advantage to this approach over the moving average is that this filter tends to preserve relative extremes. Points – This value determines the number of points for the moving average filter or the degree of S&G filter to apply to the selected data. 29 Figure 13 - From the Top: Raw Data, Data with 7-Point Moving Average, Data with 7th Degree S&G Filter Across the bottom of the Time Graph Window is the plot’s legend. The legend not only provides a reference for each subject or tag’s associated color, but it can also be used to add and remove subjects or tags from the plot. If a subject or tag is checked in the checklist, it will be highlighted in the legend. Resting the mouse cursor over a selected legend item will re-color the plot to bring focus to that subject or tag. In the event that there are too many legend items to fit in the status bar, the remaining items can be opened in an overflow container in the corner of the window as in Figure 14. 30 Figure 14 - Time Graph with Overflow Legend The above plot shows oxygen consumption rates for three subjects along with their positions in the legend. Left-clicking the plot while moving the mouse in the X direction creates a vertical line marker. While the plot is drawn in relation to time, the marker will snap to the closest data point clicked and indicate its sample number, value and subject or tag. When plotted by sample number, only a line is drawn. If the vertical marker is present on more than one Time Graph Window displaying the same experiment, moving the marker on one of those windows will move the marker on all of them. This will allow you to see the selected samples from several measurements at once. Left-clicking the plot while moving the mouse in the Y direction creates a horizontal line marker indicating that value on the plot. Right-clicking anywhere in the plotted region clears the markers. An example of these markers is depicted in Figure 15. Figure 15 - A Time Graph Window with Markers 31 You can also zoom and span along the X and Y axis using the regions outside the axes. Right-click, hold and move the cursor up and down in this region to slide the plot up and down. Left-click, hold and move the cursor in the same region to zoom in. A light-blue box will highlight the region indicating the new scale as in Figure 16. Resetting and changing the scale is covered in the next section. Figure 16 - Zooming on a Time Graph Plot Example 6 – Plotting Tags If we were interested in seeing the effects of the different compounds on the subjects respiratory exchange ratio (RER), we can do so quite easily with the Time Graph Window. After spawning the default window, select “RER” from the measurement dropdown on the Data Selection Drawer. Since we are going to be comparing groups of subjects, switch the data selection mode from “Subject” to “Tag” using the option button. Then, from the list of tags, select Compounds 1-5 from the list. To see the results more clearly, you can resize the plot or use the zoom feature to more completely fill the plot with the selected data as in the image below. 32 The lines drawn on this plot are the arithmetic means of each sample for all subjects belonging to that tag. The tags selected in this example have between two to four subjects. In future examples, we’ll be using this window to illustrate other features. 6.3 Display Options for the Time Graph Windows The Time Graph Windows also features options to customize the display of the generated plot. The Display Options Drawer is accessible through the button in the toolbar of the same name. An inventory of its options is visible in Figure 17. Figure 17 - Display Options Drawer X-Axis – Not only can the X-Axis scale be adjusted and zoomed it can also be switched between plotting against the time it was recorded or its sample number. When plotting a lot of samples, the difference will not be apparent, but when focusing on short sections of the plot the difference is clearer as in Figure 18. Tags are always plotted against sample number. 33 Figure 18 - X Axis Scaling Options 34 Y-Axis – You can use the numerical selectors in this frame to customize the Y axis boundaries and the number of ticks to draw. Selecting zero for the “Ticks” value will cause the number of ticks to be calculated based on the size of the plot. Clicking the “Reset” option returns all scaling options to their automatically determined values. Graph Elements – These are the options for other marks and indicators for the plot. Figure 19 shows these first four features in-use in the example experiment. Display Events – Toggles the display of user-recorded events on the plot in the form of selectable balloons on the subject’s plot. Draw Points – When enabled, dots are plotted in addition to the lines for the plot. Dots will only be drawn if the plot is wide enough for these dots to be distinguished from one another. Vertical Grid Lines – Draws vertical lines corresponding to the ticks on the X axis. Horizontal Grid Lines – Draws horizontal lines corresponding to the ticks on the Y axis. Show Light/Dark – Only available when plotting versus time, color the background on the plot indicating lighting conditions during the experiment. Figure 19 - Examples of Graph Elements Label Envelopes – When plotting tags, the Time Graph Window can draw an “envelope” around the average line indicating the minimum and maximum values for each sample. This gives a graphical representation of the variance of the subjects within a tag over time. An example of this system is shown in Figure 20. 35 Figure 20 - Plotted Tags with Envelopes 6.4 Exporting Plots There are three ways of exporting Time Graph plots from CLAX: the clipboard, as an image file and through a printer. When using either of the first two methods, the current size of the plot will be the size of the saved image. To see the current resolution of the plot, move or resize the Time Graph Window and a tooltip will appear in the middle of the window indicating the plot’s size as in Figure 21. Figure 21 - Time Graph Window showing graph size To copy the current plot to the computer’s clipboard, you need only select “Copy to Clipboard” from the window’s “Export” menu. To save the image to disk, resize the window to the desired dimensions and click “Export >> Save”. The save dialog has three available file formats to save the image to: Bitmap (.BMP), 36 Graphics Interchange Format (.GIF) and Portable Network Graphics (.PNG). After selecting the format and filename, click “Save” to write the image to disk. There are several options for altering the size and position of the graph when printing, but the default print settings place the plot on an 8.5” x 11” sheet of paper with 0.5” margins. Dimension, position and quality settings can be altered under the “Export >> Page Setup” menu option. The graph can be inspected before printing using the “Export >> Print Preview” option. When the graph is arrange properly, use the “Export >> Print” option to print the graph to a printer. All of the print-related options are the standard dialogs used by Microsoft Windows in a myriad of applications. Example 7 – Exporting Graphs for Presentation Suppose that we need to get the data we arranged in Example 6 as an addendum to a report we’re preparing. The plot needs to occupy the upper two-thirds of a sheet of portrait-orientated paper. Since we’re printing this graph, the size of the graph in CLAX doesn’t matter. If you’ll remember, the graph we generated in Example 6 looked like this: The data for the selected tags generated an automatic scale between 0.677 and 1.265. This is only CLAX’s best estimate to ensure the inclusion of all data. The first thing we’ll do is adjust the Y scaling to give nice, easily readable tick marks. Open the Display Options Drawer and adjust the Y-Axis scale to between 0.700 and 1.200. Next, set the number of displayed ticks to 11 to make the tick value spacing 0.05. Enable Horizontal Grid Lines to give attention to the ranges that each tag occupies. Now that the graph looks more refined, we need to define the region to print the graph in. Select “Export >> Page Setup” to open the Page Setup window. Select “Portrait” for the orientation and adjust the bottom margin to 4 inches. Click “OK” when you’re done. You can check the results of your work with the “Export >> Print Preview” option. 37 38 Chapter 7 – Box Plot Window 7.1 Overview of the Box Plot Window The Box Plot Window is an analysis tool designed to easily compare subjects or tags from one or more experiments. The Box Plot is a convenient way of graphically depicting groups of numerical data through their “five-number summaries”: minimum, first quartile, median, third quartile and maximum. The Box Plot Window can generate graphs for measurements from the Oxymax and Environmental Monitor data files. The initial appearance of the Box Plot Window is depicted below in Figure 22. Figure 22 - Initial Box Plot Window The procedure for exporting and printing graphs is the same as with the Time Graph Window. Just as with the Time Graph Window, the Box Plot Window uses two Drawers used to customize the plot. 7.2 Data Selection for the Box Plot Window The Data Selection Drawer contains all of the options for selecting data to display in the plot. While many of the available options are similar to those found in other windows, the manner in which they are selected varies slightly with this window. 39 Subjects / Tags – The selected option determines whether the plot displays subjects or tags. The associated checklist is a tree that groups subjects from their respective experiments. Checking the box for an experiment selects all subjects or tags that exist within that experiment. Through this mechanism, subjects and tags can be selected from multiple experiments. Measurements – Lists every available measurement from all experiments within the Databench. Subjects or tags that do not contain the selected measurement will not be displayed on the plot. Light / Dark Settings – Box Plots can be generated using all samples, samples taken in the Light or samples taken in the Dark. Selecting one of these options will alter the considered data and re-draw Box Plots for the selected subjects or tags. Selecting RER as the measurement and choosing the same subjects used in many of the Time Graph Window examples generates the image in Figure 23. Figure 23 - Box Plot with a few Subjects Left-clicking and moving the mouse over anywhere on the plot draws a horizontal marker as with the Time Graph Window. Double-clicking a particular subject or tag displays a box with statistical details for that subject or group as in Figure 24. Clicking the “Close” button removes the information box. 40 Figure 24 - Box Plot Properties Clicking any of the analysis window icons will generate a new window for the selected subject or group. Creates a View Window for the selected subject. Opens up a Statistics Window pivoted around the selected subject. Generates a Time Graph Window showing the current measurement for the select subject or tag. 7.3 Outliers An outlier is a sample that is numerically distant from the rest of the samples in a given group of data. Definitions of an outlier differ, but CLAX defines an outlier as any data point that is more than one and a half times the IQR (Inter-Quartile Range) away from the first or third quartile. Outliers are usually represented on a Box Plot as an asterisk at the location of the data point. If a set of data contains outliers, the minimum and maximum are defined as the smallest and largest values that still fall into the aforementioned range. CLAX features the option of enabling or disabling outlier calculation along with a variety of options for displaying outliers on a graph. 7.4 Display Options for the Box Plot Window The Display Options Drawer contains settings for the customization of the generated graphs. Figure 25 shows the Display Options Drawer for the Box Plot Window. 41 Figure 25 - Display Options Drawer Y-Axis Scaling – Rather than adjusting the Y scaling to any arbitrary range, you can choose to scale the plot to the real minimum and maximum or the extremes adjusted for outliers. Examples of both modes are presented in Figure 26. Figure 26 - Left: Scale to Min/Max, Right: Scale to Outliers 42 Scale to Min/Max – When selected, Box Plots are scaled to include the minimum and maximum for each item in the plot. Scale to Outliers – When selected, Box Plots are scaled to include all outliers for all items in the plot. This can only be selected if outlier calculations are enabled. Ticks – Specifies the number of ticks along the Y axis. Graph Elements Horizontal Grid Lines – Enable the drawing of horizontal lines on the Y axis tick marks just as with the Time Graph Window. Data Options Plot Mean – When enabled, this option will draw a small black dot on the location of the arithmetic mean of each Box Plot. Show Standard Deviation – Enables the drawing of the standard deviation on the box plot. The standard deviation is drawn as a bar in the middle of the item’s box above and below the arithmetic mean. Outliers Calculate Outliers – This option enables or disables the calculation of outliers. Both options are displayed in Figure 27. Plot Points – Outliers are drawn on the plot as long as they are within the Y scale range. This option is automatically selected when “Scale to Outliers” is selected. List on Whiskers – Rather than plotting outliers on the graph, they can be simply counted on the “whiskers” of the minimum and maximum. The number of outliers not shown is displayed as, for example, “* +3”. When scaled to the minimum and maximum, the number of outliers listed on each whisker is the number of outliers whose values are outside of the current scale. Figure 27 - Outlier Display Modes Colorization Colorize – When enabled, allows for the selection of Grayscale or Color plots. When disabled, box and whisker plots are drawn in black and white. Same (Grayscale) – All box plots are drawn in the same shades of gray. Unique (Color) – Each subject or tag is drawn in a unique color. Example 8 – Comparing Tags 43 A better way to express the difference in effects of Compounds 1-5 than in Example 7 would be with the use of a Box Plot. To create this Box Plot, you can create it automatically by clicking the Box Plot icon on the previously used Time Graph Window or select the proper tags and measurement. The initially generated plot will look like the one below. If we were preparing this plot for presentation as we were in Example 7, we could prepare the plot in a variety of different ways. Compound 3 has a considerable outlier easily visible in a Time Graph that’s importance can either be emphasized or disregarded. Scaling the plot to outliers gives focus to that outlier and makes other trends in the data less discernable as in the plot below. If we wanted to see the same data with a focus on the middle majority, we’ll scale the plot to the adjusted minimum and maximum and marking outliers on whiskers rather than plotting their locations. Switching to a colored palette and including the plotting of standard deviation generates a clean looking plot as in the image below. 44 45 Chapter 8 – Histogram Window 8.1 Overview of the Histogram Window The Histogram Window is used to examine sample distributions for one or more subjects or tags. Samples are placed into adjustable “bins” and the size of these bins is plotted on the Yaxis. The plot can either be drawn in terms of sample numbers or as a percentage of the total number of samples. Figure 28 shows the Histogram Window as it appears initially. Figure 28 - Initial Histogram Window Generated plots can be exported or saved in the same manner as all other graphs. The Histogram Window has two drawers for customizing the content and appearance of the plot: Data Selection and Display Options. 8.2 Data Selection for the Histogram Window Data for the Histogram Window can be selected from multiple experiments for a given measurement. Each subject or tag is colorized and the resulting data displayed on top of each other as shown in Figure 29. 46 Figure 29 - Histogram with Data In Figure 29, data for two subjects is displayed and overlaid on top of each other. The areas in which the plots overlap are displayed as a mixture of the two plots’ colors. When customizing histograms for presentation, it’s advised to never put more than one or two subjects or tags on the plot at once as the plots get hard to distinguish from each other. When using CLAX to simply make observations, the legend can be used to give focus to a particular set of data within the overall plot as in Figure 30. The “Show Legend” button in the corner of the window opens the legend which shows each subject or tag along with its color. Letting the cursor hover over a subject in the legend gives temporary focus to that subject. 47 Figure 30 - Histogram with subject in focus The Light / Dark Settings frame contains four options for data selection: 48 All Samples – Selects all samples from each selected subject or tag. Light Samples – Selects only Light samples from each selected subject or tag. Dark Samples – Selects only Dark samples from each selected subject or tag. Separate Light / Dark – Selects all samples for each selected subject or tag, but groups and colorizes the data based on its Light / Dark status. Separate Light / Dark plots are shown in Figure 31 for the same subjects selected in Figure 29. Figure 31 - Data separated by Light / Dark 8.3 Display Options for the Histogram Window The Display Options Drawer contains options for formatting and sorting selected data on the plot. Figure 32 shows the Display Options for the Histogram Window. Figure 32 - Display Options for the Histogram Window Data on the Histogram plot is sorted into bins along the X-Axis which can be configured on in the Display Options Drawer. You can also set the upper and lower bounds on the bins to include all or part of the data. When data exists beyond the set bounds of the bins, the plot can display variable length “tail bins” on either side of the plot to contain the remaining data. Bin Settings Min / Max – The upper and lower bounds for the bins (not including the tail bins). Reset – Resets the Min / Max boundaries to their default values, which are such to include all measurements except for outliers. Count – The number of bins to display, up to 100 bins. Display Tail Bins – Enables or disables the tail bins on either end of the plot. Y-Axis Scale Max – Upper limit of the Y-Axis. 49 50 Ticks – Number of Y-Axis ticks to display Graph Elements Horizontal Lines – Enables or disables horizontal grid lines on the plot Histogram Type Frequency – Scales the Y-Axis in terms of sample count. Relative Frequency – Scales the Y-Axis in terms of the sample count in relation to the total number of samples in the samples or tag. Tabulation Method Separate – The data for each subject or tag is totaled and displayed independently. Additive – The data for all subjects or tags are summed in each bin and stacked in the plot. Chapter 9 – Correlation Window 9.1 Overview of the Correlation Window The Correlation Window compares two different measurements from any number of subjects across several files and testing of their relationship. The graph takes the form of a scatter plot and allows for the selection of the measurements to be used on the X and Y axes. Initially, the plot selects the same measurement for both axes and picks an arbitrary scale until subjects are selected for inclusion. Figure 33 shows the Correlation Window as it appears initially. Figure 33 - Initial Correlation Window Exporting and printing graphs from the Correlation Window is the same as exporting and printing from the other two graphing windows. The Correlation Window has three Drawers for customizing the content and appearance of the plot: Data Selection, Display Options and Data Style. The toolbar shows two drop-down lists containing icons for other Analysis Windows that can be generated for either measurement. 9.2 Data Selection for the Correlation Window The Data Selection Drawer, shown in Figure 33, contains many of the same components as other analysis windows. 51 X-Axis / Y-Axis – Current measurements to use for the X and Y axes. These options remain available even when all Drawers for this window are closed. Subjects / Tags - The selected option determines whether the plot displays subjects or tags. The associated checklist is also a tree that groups subjects in their respective experiments. Checking the box for an experiment selects all subjects or tags that exist within that experiment. Through this mechanism, subjects and tags can be selected from multiple experiments. Cropping – Sample cropping is only available as long as all of the selected subjects or tags are from the same experiment. The upper and lower sliders adjust the cropped regions starting and ending points, respectively. The legend for the Correlation Window appears as a column on the right-side of the window. It is shown and hidden using the “Show/Hide Legend” button in the upper-right corner of the window. Figure 34 shows an example Correlation plot for a few subjects. Figure 34 - Correlation Window with Legend Resting the mouse cursor over an item in the legend brings focus to that subject in the same way that the legend for the Time Graph Window does. Clicking an item in the legend causes that focus to remain even after the cursor leaves the object. Clicking the item again disables this focus. 52 9.3 Display Options for the Correlation Window The Display Options Drawer contains options for customizing the appearance of the plot and its components not having to do with the actual plotted data. Figure 35 shows the Display Options Drawer. Figure 35 - The Display Options for the Correlation Window X-Axis Scale / Y-Axis Scale – Controls the scales for the X and Y axes. Ticks – Controls the number of ticks to draw on each axis. The number of ticks is automatically calculated when this value is equal to zero. Auto-Scale – Resets the scales for both axes to the automatically determined values. Graph Elements Vertical Grid Lines – Draws vertical lines on X axis ticks. Horizontal Grid Lines – Draws horizontal lines on Y axis ticks. Deviation Bars – Enables the labeling of standard deviations in the background of the plot. Shades of gray indicate how many standard deviations away from the mean a given sample for both measurements. Figure 36 shows deviation bars marking two standard deviations on the previously displayed data. Faint crosshairs indicate the means of each measurement and the accompanying gray regions indicate increasing deviation. Values closer to the means for each measurement appear in darker regions. Standard Deviations – Indicates how many standard deviations to display when Deviation Bars are enabled. 53 Figure 36 - Correlation Plot with Deviation Bars 9.4 Data Style for the Correlation Window The Data Style Drawer controls the appearance of the data points themselves. The Correlation Window’s Data Style Drawer appears below in Figure 37. Figure 37 - The Correlation Window Data Style Drawer 54 Colorization – Examples of each coloring scheme appear below in Figure 38. None – All data points are drawn as black dots with the specified size and opacity. Subject / Tag – Data from each subject or tag has a unique color. Deviance – The color of samples will vary from green to red depending on its proximity to the means of both measurements. Time – The color of the samples will progress from dark blue to a light violet in relation to when in the experiment the sample was taken. Light / Dark – Samples will be colored depending on if they were taken in the Light (gold) or Dark (purple). Figure 38 - Correlation Color Options: None, Subject/Tag, Deviance, Time and Light/Dark Dot Size / Opacity – The size and transparency of the data points can be adjusted using the sliders in this section. Correlative Display Options – CLAX can display statistics regarding the correlation of data including a best-fit linear equation for the currently presented data. The correlative information can be dragged around the plot once it is displayed. An example of this is provided in Figure 39. Best-Fit Line – Draws the best fit line on the plot. Best-Fit Linear Equation – Displays the equation for the best fit line on the plot. R-Squared Value – Displays the R2 correlation value for the best-fit line. The closer to one, the better the best-fit line matches the observed data. Correlation Coefficient – Displays the Pearson Correlation Coefficient. Magnitude, on a scale of zero to one, indicates the strength of the correlation. The sign indicates whether the correlation is positive or negative. 55 Figure 39 - Correlation Graph with Correlation Information Example 9 – No Correlation Let’s suppose we were looking to determine if the concentration of CO2 of the air entering the system was at all related to the concentration of CO2 of the air leaving the system. Our hypothesis would be that no considerable correlation exists between these two measurements. To see if the incoming concentration affects the outgoing concentration, we’ll select “CO2 In” for our X axis measurement and “CO2 Out” for our Y axis measurement. Let’s do this comparison for all subjects in the experiment. Check the box for the experiment name, “CLAX Example”, on the Data Selection Drawer to select all subjects in that experiment. It should be noted that the graph will take a noticeably long time to render because of the number of data points involved. In this case, we have 16 subjects that each have 302 samples, meaning that CLAX has to render about 4800 circles for the graph. Since we’re not worried about which subject each data point was taken from, we can give the data a uniform color by selecting “None” from the Colorization options on the Data Style Drawer. At a glance, there doesn’t seem to be any correlation between these two measurements for this data. To be sure, we’ll look at the Correlation Coefficient. Enable it from the Data Style menu to see that the Correlation Coefficient is 0.0425. This indicates the two parameters are not correlated. 56 57



























































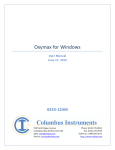

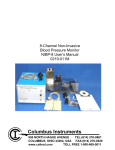

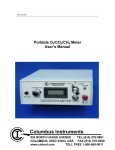
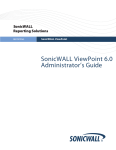

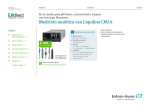
![TSP030 ccEuroTeach User Manual V1[1].4(2)](http://vs1.manualzilla.com/store/data/005682308_1-f9d13610d7f8864488377d3c706bdc7d-150x150.png)