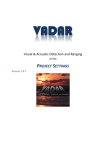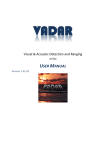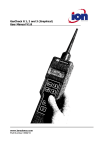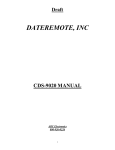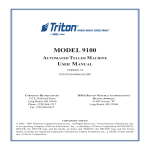Download how to setup a VADAR project file
Transcript
VADAR Visual & Acoustic Detection and Ranging at Sea PROJECT SETTINGS V ERSION 2.0.0 2 Table of Contents VADAR PROJECT FILES AND FOLDERS ................................................................................................................................... 3 START ING VADAR ......................................................................................................................................................................... 3 VADAR SURVEY FILES AND FOLDERS ....................................................................................................................................... 4 VADAR TRACK NAMES............................................................................................................................................................... 4 CHANGING PROJECT SETTIN GS ................................................................................................................................................ 5 EDIT PROJECT ................................................................................................................................................................................ 5 TIDES ............................................................................................................................................................................................ 7 DETERMINING STATION HEIGHT ..................................................................................................................................................... 8 CHANGING BEHAVIOUR SETTINGS ........................................................................................................................................... 8 EDIT BEHAVIOUR LIST .................................................................................................................................................................... 8 VADAR DATA FILES...................................................................................................................................................................... 9 VADAR MAP FILE......................................................................................................................................................................... 9 VADAR TIDE CHART FILE ............................................................................................................................................................ 11 SERIAL INPUT DEVICE SETU P ...................................................................................................................................................12 2 3 VADAR PROJECT FILES AND FOLDERS A unique set of project files must be created for each project; VADAR cannot run without these files. The Project files will contain all the data that is needed to undertake a survey such as: - the station position and height the reference target direction/ position the type of instrument and settings the layout of layers and associated behaviours tidal information vector data for displaying the map etc. The main VADAR project file will be called ‘NAME_01.VDR’ where ‘NAME’ will be 4 characters for the name of your project. The vector map file will be called ‘NAME.MAP’. All VADAR files need to be installed in one folder, including any project file s. There will be one or more project files that have been created for your project. Once VADAR has been started it will load the latest project files and display this information on the status bar at the bottom of the window. You may wish to edit your project files before you start any surveys (see below), but this should only have to be done once. One of the more important data that needs to be setup (and also one of the mor e difficult things to be done) is establishing the settings for your survey instrument; VADAR will not be able to talk to your instrument until these settings are correct (see Serial Input Device Setup). It is most important that the time and Time Zone settings for your computer (Windows) are correct for your region, otherwise tides and observations taken with GPS will have incorrect times. S TARTING VADAR Start VADAR by selecting it from the Programs menu or double click on the shortcut icon. Once started VADAR will load the last project files that were used and display this in the status bar at the bottom of the window. See the VADAR user manual on how to start a survey and take observations, etc. 3 4 VADAR SURVEY FILES AND FOLDERS VADAR will create at least two data output files for each survey that has been started. The main file has the survey observation data and is known as the Survey file. The other contains the auxiliary data. The name structure for the Survey and Auxiliary files are: ‘NAME_ss_yymmdd_ tt.VSF’ and ‘NAME_ss_yymmdd_ tt.VAF’ Where: ‘NAME’ is the project name (always 4 characters) ‘ss’ is the Survey number (usually ‘01’ except with networked projects) ‘yymmdd’ is the year, month and day ‘tt’ is the start time (nearest hour) of the survey (is always ‘01’ with network surveys). The ‘VSF’ file is the survey file containing all records (observations) for the survey. The ‘VAF’ file is the auxiliary file containing other information such as weather, start/stop survey times etc. All output survey files are stored in a folder called ‘NAME’ which is created under the main folder containing the VADAR program. VADAR TRACK NAMES Each observation to a pod or vessel will be assigned to a Track number and name. VADAR will automatically name new tracks when they are observed. Pod tracks are labelled A to Z (prefix is a space) then followed by 1A to 1Z, then 2 A to 2Z, etc. Vessel Tracks are labelled <1 to <999. If VADAR determines that a new observation is to a new track line it will give it the next available label, otherwise the observation will be assigned to an existing track. Any incorrect labelling can be quickly fixed by editing the observed data. The track name for any pod or vessel can be up to 10 characters (including any prefix). The name can be changed using the edit functions. The names for track lines in other groups (layers) can have a prefix symbol at the front (see below). 4 5 CHANGING PROJECT SETTINGS EDIT PROJECT The ‘Edit Project’ dialog box is broken into a number of sections. Each section has its own ‘Update’ button and should be pressed once any changes. The ‘Update’ button can also be used to re-define some data once the field has been cleared: 1. 2. 3. 4. 5. Calculate Latitudes and Longitudes using Easting, Northing and UTM zone. Calculate Easting and Northing using Latitude, Longitude and UTM zone. Calculate the Magnetic Declination based on the Latitude and Longitude (set to zero for true bearings). Calculate Bearing to Reference Object (in # column) from Eastings, Northings and Magnetic Declination. Load default Baud, Data bits, Parity and Stop Bits (clear the Scale/Baud column). 6. Update the harmonic Tide parameters. Insure that the correct UTM zone is selected. The ‘Save’ button at the bottom should then be pressed to accept these changes. 5 6 P R OJECT T ITLE ( TOP ). Normally only the ‘Title’ may have to be changed. Ther e should be no need to change the Magnetic Declination or Time Zone. Note: The time zone is only used as a check; VADAR uses the Time Zone r eported by Windows as the real time zone setting as this will also account for daylight savings. It is most important that the time and Time Zone settings in Windows are correct, otherwise tides and observations taken with GPS will have incorrect times. S TATI ON , V ESSEL , T ARGET I NF ORMATION ( TOP LEFT ). The station height or instrument height may have to be changed; type the new values into these fields and press the ‘Update’ button below. The Survey Station and Reference Object names can also be changed. Small changes to the station position can also be made; type the new East/North or Latitude/Longitude position values into their field, delete the other values (East/North or Latitude/Longitude ~ VADAR will calculate the missing values) and press ‘Update’. The bearing to the Reference Object is shown in the ‘#’ field. The bearing can be typed in if the coordinates for the RO are not known, or clear this filed and press the ‘Update’ button to have VADAR calculate the bearing. Always check these values to make sure they are correct. G R OU PS /L AYERS ( TOP RIGHT ). Data can be entered into a number of different Groups or Layers. Some Groups can be reserved for vessels or special types of input. A symbol can also be added to the front of the names for track lines in any layer to help easily identify these tracks on the map. If a symbol is used then there may be only 26 names available for this layer (A to Z). The star symbol (*) should be used if no prefix symbol is required and this also allows for more track names (A to Z, then 1 A to 1Z, etc.). A default speed and course can also be set for mammals/vessels in each Group. Use a course of ‘0.0’ if no default is required (but do not use ‘0.0’ for northwards movement; use ‘1.0’ instead). Default track behaviour for each group can also be set. Use the ‘Update’ button to update these values. I/O S YS TEMS ( BOTTOM LEFT ). Each VADAR project can have 5 or more Input/Output systems. The number of I/O systems shown will depend on the type of VADAR licence used. The first 2 types are keyboard and/or file input. These may include compass binocular observations; the scale of the r eticules within the binoculars must be put in ‘Scale’ field, but this can be done by first picking the ‘Model’ of the binoculars then clearing the ‘Scale’ field and pressing the ‘Update’ button. The next 2 inputs (3 and 4) are reserved for serial inputs from electronic theodolites, electronic compass, GPS and AIS etc. The communications port number must be entered into the ‘Port#’ field. Once the ‘Model’ name for the instrument is picked and the ‘Baud’ and ‘Data Bits’ etc. fields are cleared then pressing the ‘Update’ button will have VADAR fill in the default values for these. The ‘Test#3’ and ‘Test#4’ buttons can be used to allow VADAR to try and determine which communication ports are available. BUT the baud rate etc. may still be incorrect and VADAR may report some ports available which in fact it may not be available (for more detail see the ‘Serial Import Device’ setup at the end of this document). The fifth data (time int.) for theodolites may be used as a horizontal offset if the bearing to the Refer ence Target is to be set to 0.0 °; in this case put the magnetic (or true) bearing to the Reference Target in this space as well (decimal degrees). More I/O systems are available for cameras etc. 6 7 T I D E D ATA ( B OTTOM RIGHT ). The harmonic tide data is generated when a new VADAR project is created. This data cannot be changed except for the ‘Mean Tide Value’ and ‘Tide Time Lag’ parameters (see the tide section for more information). TIDES The tide values are shown both on the window title bar (current tide value) and on the information title dialog (tide at time of observation). VADAR will normally calculate the tide heights continuously based on the tide parameters for the job. These parameters are determined for open ocean areas around the globe and are usually of sufficient accuracy needed for theodolite tracking. These tide heights are computed as oscillations from mean sea level and therefor e can be either a positive or negative value. Tide charts usually have all tides shown as positive numbers. Therefor e, VADAR adds a correction value (mean tide value) to the computed values so that they can be comparable to the values shown in tide charts. But the correction value (mean tide height) may only be an estimated value and can be in error; which may appear as a shift between the VADAR tide values and those displayed in tide charts, but values used by VADAR will be correct. Any small error in the tide heights can be adjusted by changing the ‘mean tide’ value. A time lag value can also be entered if there is a time difference between the VADAR computed tide heights and the tide chart values. This may occur in places where the survey area is some distance from open ocean waters. The value of these two tide parameters can be deter mined by comparing the VADAR predicted tide height to that from local tide charts over a number of days. Tide charts normally show the times for the low and high tides along with the tide height. Dummy ‘additional observations’ can be entered into VADAR; changing the observation time to equal the times for the low and high tides. Compare the VADAR tide values with that of the tide charts. The ‘mean tide’ value in the Project Edit Dialog can be adjusted so that there is a minimal difference between the tide chart values and the VADAR value (adjust this value by the mean difference between the two). The time lag value can also be adjusted by finding the exact time of low/high tide in VADAR; by entering a number of dummy ‘additional observations’ at about 15 minute intervals either side of the low/high tide time. Add a time lag factor (decimal hours) if the time of the VADAR low/high tide is different than the tide charts. However for surveys done in areas where these tide parameters cannot be deter mined, or in areas of unusual or very high tide fluctuations the tide heights can be input by means of tide charts. This file must be built from information obtained from tide charts (high and low tide times) over the period of the survey. Usually this information is available on the internet. The tide times shown in the table must be on local time, the same time system that is running on the computer running VADAR (that is they should be both on daylight savings if required). Refer to the Tide Chart file below. 7 8 DETERMINING STATION HEIGHT The Station height can be calculated using a technique known as trigonometric levelling. This uses a known distance and height of a target to calculate the station height using vertical angles measured to the target. Corrections for tides, earth curvature, refraction and instrument height are all included. The position of a target at sea level (height = 0.0m + tide) must be measured using GPS and you must insure that the VCIC has been determined for the instrument. Select ‘Station Height’ from the N ew Obs. menu. Type in the East and North co-ordinates (or latitude and longitude) for the target in the first two fields. Type the Face Left vertical reading (just over 90 degrees) as DDD.MMSS in the ‘Vertical Angle’ field. Make sure the time for the observations is also correct and press ‘OK’. The height of the survey station will be shown in the status bar. This procedure should be repeated for a few different targets at different times of the day (to account for differential refraction) to obtain an accurate station height. The project file can be edited to set the new value for the station height (Changing Project Settings). CHANGING BEHAVIOUR SETTINGS EDIT BEHAVIOUR LIST VADAR allows up to 104 (26 x 4) behaviours to be pre-defined. The table lists all of these behaviours; 26 rows (A to Z) by 4 columns (1 to 4 alternatives). You can simply change the list to suit the behaviours for your project. Each row (letter) should characterize the behaviour; such as B = Blow, Breach, Back and Belly Up. Each of the behaviours also has a Behaviour Activity Level (BAL) associated with it; this is a score of 0 to 10 of the level of activity for each behaviour, which can be used in later analysis. VADAR also has a short cut list (presently a total of 30) of the most commonly used behaviours. These are arranged in groups of 10 (1 to 10 in first group, 11 to 20 in second, etc.); r efer to the User Manual. Each group may be organised so that they are meaningful; for example the first group may be behaviours for the species listed in layer 1, and the third group may have behaviours for vessels., etc. The last 4 columns are the behaviours that are assigned to this short cut list (1 to 30). For example if you wish to assign the 3rd behaviour for row B (‘Back’) to be the first in the list then put a ‘1’ (one) in ‘LIST 3’ row B, etc. More information about editing behaviours can be found in the VADAR User Manual. 8 9 VADAR DATA FILES VADAR MAP FILE NAME.MAP Where: ‘NAME’ is the project name (always 4 characters) Background graphics data are found in the *.MAP file. The file is a text file which can be edited using a program such as ‘notepad’. The VADAR Map file is a graphics vector file containing background map data (points, lines, polygons and text). Vector files are loaded into memory when VADAR is started and therefore should improve the speed of the graphics within the program. It is an ASCII text file, similar to a DXF file (Data Exchange File). The basic structure for the file is a header line followed by 2 or more lines of data, then followed by the next header line, etc. The Header lines can be: LINE CONTOUR POLYGON TEXT POINT ZONE The first line of data after the header is usually information describing the colour, size and type for the header feature. The next lines are normally a list of coordinates for each point located on the feature. The data field can be separated with spaces, tabs or commas. The types of data can be: IR ~ red component of feature colour [integer: 0 to255] IG ~ green component of feature colour [integer: 0 to 255] IB ~ blue component of feature colour [integer: 0 to 255] IT ~ thickness or size of feature [integer: 1 or greater] IS ~ style of feature [integer: 1 or greater] x ~ X coordinate (East(m) or Latitude (decimal degrees)) [real, decimal number] y ~ Y coordinate (North(m) or Longitude (decimal degrees)) [real, decimal number] h ~ height coordinate (metres) [real, decimal number] text ~ text [up to 40 characters] 9 10 The structure for each feature is: LINE IR, IG, IB, IT, IS (IT=line thickness, IS = line style (1=continuous)) x, y x, y ….. etc. CONTOUR IR, IG, IB, IT, IS, h (IT=line thickness, IS = line style (1=continuous)) x, y x, y ….. etc. POLYGON IR, IG, IB, IT, IS (IT=line thickness, IS = poly fill style (1=solid fill)) x, y x, y ….. etc. TEXT IR, IG, IB, IT, IS (IT=character height, IS =1) x, y text POINT IR, IG, IB, IT, IS (IT=symbol height, IS = symbol type; 1=’+’, 2=’x’, 3=’□’, 4=’∆’, etc) x, y, h 10 11 ZONE IR, IG, IB, IT, IS (IT=line thickness, IS = poly fill style (1=solid fill)) x, y x, y ….. etc. VADAR TIDE CHART FILE NAME_TIDES.CSV Where: ‘NAME’ is the project name (always 4 characters) The tide chart file contains the date and time for each high and low tide covering the period of the survey. The tide times shown in the file must be on local time, the same time system as on the computer running VADAR (that is they should be both on daylight savings if required). The file format is CSV (comma separated variable) which can be created in Excel but saved as a CSV. There are 5 columns of data which should be separated by commas or spaces: 1. 2. 3. 4. 5. Day (1 to 31) Month (1 to 12) Year (2012, etc.) Time (either decimal hours or DDMM in 24 hour format) High/Low tide value (in metres) Example: How the data may look in Excel: 24,8,2012,350,2.48 24,8,2012,940,6.4 24,8,2012,1641,1.47 24,8,2012,2256,6.08 25,8,2012,437,3.1 25,8,2012,1017,5.84 25,8,2012,1735,1.89 26,8,2012,2,5.62 In this case the time is in ‘HHMM’ so for example 350 is 3:50am, and 1641 is 16:41 (or 4:41 pm). Ther efore there th is a low tide of 2.48m at 3:50am on the 24 August, 2012. 11 12 SERIAL INPUT DEVICE SETUP One of the mor e difficult tasks is to get a serial input device setup and communicating with VADAR. Most devices such as theodolites, GPS, electronic compass and AIS use the old serial port (15 pin D plugs) for communications. This system has been replaced with USB (Universal Serial Bus), and now only a few computers have serial ports although most of the instruments still communicate with the old serial port system. Ther e are a number of steps that need to be carried out to get any serial communication device working properly: 1. Setting up the instrument to use serial communications. Theodolites, GPS, electronic compass and AIS devices must be setup for serial communications. Different brands of theodolites and electronic compass will have their own standards for serial communications. GPS and AIS will use standard protocols such as NEMA. Use the instruments manual and setup procedures to insure the instrument is setup for serial communications and note down the default baud rate, parity and data bits being used (e.g. 4800, 8,1, even ~ 4800 baud, 8 data bits, 1 stop bit and even parity). 2a. Setting up the serial port connection. Most old computers and some of the newer ones have a serial port connector (15 pin D shaped plugs). These serial ports will be assigned ports #1 and #2. Most theodolites and GPS etc. can be directly connected to the computer through this plug. 2b. Setting up serial communications on the computer using USB. A ‘Serial to USB’ converter can be used to get a serial comms port device connected via the computers USB plug. This will involve setting up the conver ter using its install software. A device driver will be installed on the windows system and each time the converter is plugged into the computers USB socket Windows will see the connec tion as a serial port device (not a USB) and a serial port number will be assigned to the connection. Sometimes the driver software may report the por t number assigned (but usually not). Different USB sockets will be assigned different serial port numbers. 3. Determine the serial port number. The serial port connection will be assigned a port number (1 to about 20 or more). A serial port connection (2a) will be assigned a number from 1 to 4; usually 1 and/or 2, as most computers will only have one serial port, if any. But often if ther e is only one physical serial port connection if may be assigned as either port 1 or 2, which ever gets used first, but it may appear as if there are 2 serial ports available when in fact ther e is only one. A serial to USB converter (2b) will be assigned a number from 1 onwards (usually from 5 to about 16, as ports 1 to 4 may be reserved for serial ports on the PC). BUT often there will be no direct indication of what the serial port number is assigned to each USB connection, and therefor e this port number must be determined: 12 13 a) Open the Windows ‘System Properties’ menu by: - Click on ‘Start’ on the Windows task bar, and then click on ‘Control Panel’ and then double click on ‘System’, or … - Right click on ‘My Computer’ and then click on ‘Properties’. b) Open the device manager: - Click on the ‘Hardware’ tab and then click on ‘Device Manager’. Or just click on ‘Device Manager’. c) Expand the ‘Ports (COM & LPT)’ item: - click on the ‘+’ next to ‘Ports (COM & LPT)’. All the serial COMS ports should now be listed, along with their port number (COM1 to COM##). You can now also right click on each device and get its properties. Find the port COM number to be used for your instrument but the ‘Serial to USB’ converters will have to be already plugged in for this to work. Also make sure the software driver for the port is working; sometimes the port icon may have warning symbol (yellow triangle) on it, indicating there is a problem. In this example the USB to Serial connector has been assigned to COM3 but so has another device. The yellow warning symbol on the USB-to-Serial port means that it will not function properly. NOTE: VADAR can only use communication ports 1 to 9, therefore if the USB to serial converter has assigned a port number higher than 9 you can try another USB socket, or the COM number can be changed to another number (usually 3 to 9) using the device manager. 4. Setting up Serial Device in VADAR. Start VADAR and open up the project file details (‘Project’ > ‘Edit Project’). The I/O systems information box is at the bottom left. Devices #3 and #4 are reserved for serial input devices. 13 14 5. Error Messages “Cannot CONNECT to Comms Port #” This means that the Comms Port number does not exist (has not been assigned by Windows). This could mean that the ‘Serial to USB’ converter is not plugged in or the incorrect port number is assigned in VADAR. “Cannot OPEN Comms Port #” This means that another program already has control of this Comms Port. The program could be VADAR itself (one of the pr evious devices is using the same port), Windows or some other program. Sometimes Windows may see a device, such as a GPS, as a mouse and take control of that devices serial port (you may see the mouse moving randomly on the screen in this case). It is better to start VADAR first so that it has control of the comms ports before the device is plugged in. Programs such as ‘ActiveSync’ will also take control of all serial ports and USB connections, and in this case the serial comms port control will then have to be disabled in ‘ActiveSync’ so VADAR can use it. Another program may have control of the serial port and will have to be shutdown (this may be shown in the Windows System Properties – see above). “Cannot get SET Comms Port State #” This means that the VADAR cannot take control of the Comms port. This could mean that the ‘Serial to USB’ driver is not working properly; a yellow triangle will be placed on the COM icon in Device Manager. Caution: Sometimes Comms Port numbers 1 and 2 may both be assigned to the one physical Comms port (if there is only one serial port on the computer). Only port 1 or 2 can be used, not both. Ports 1 and 2 should not be assigned to a USB to serial input. 14