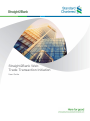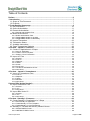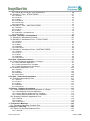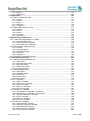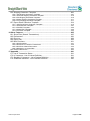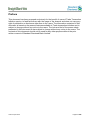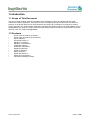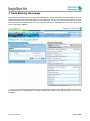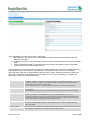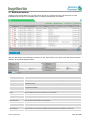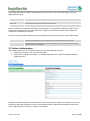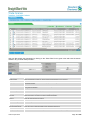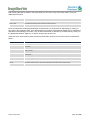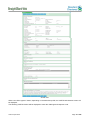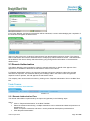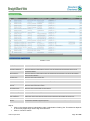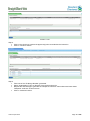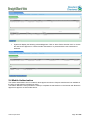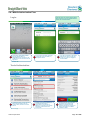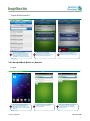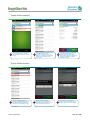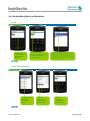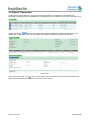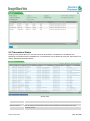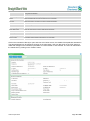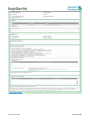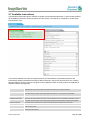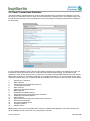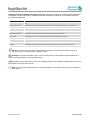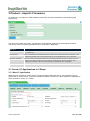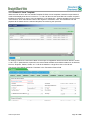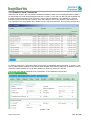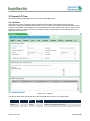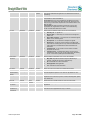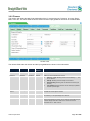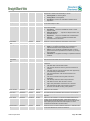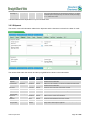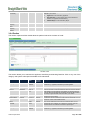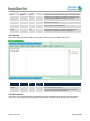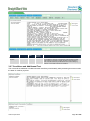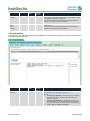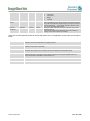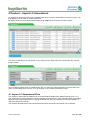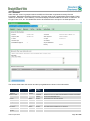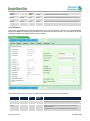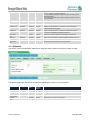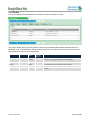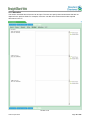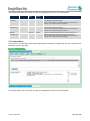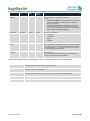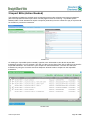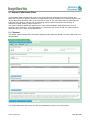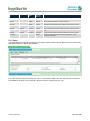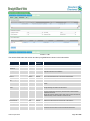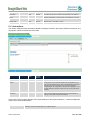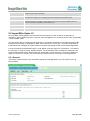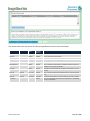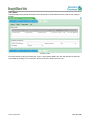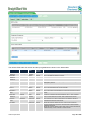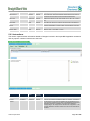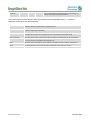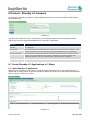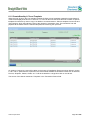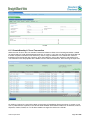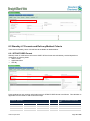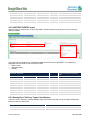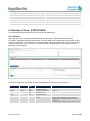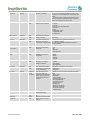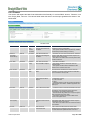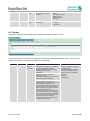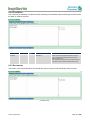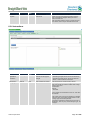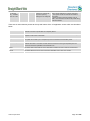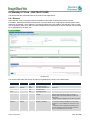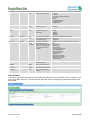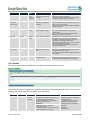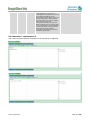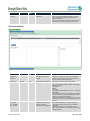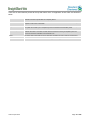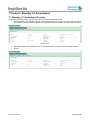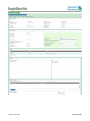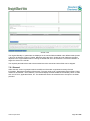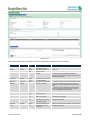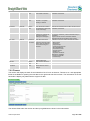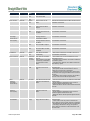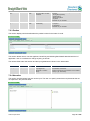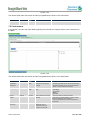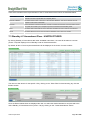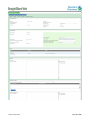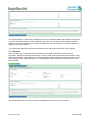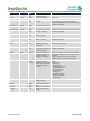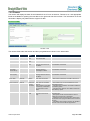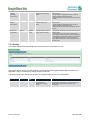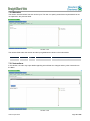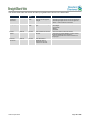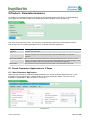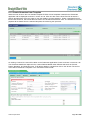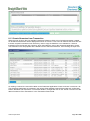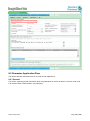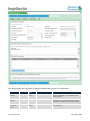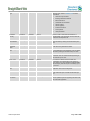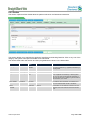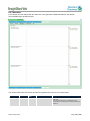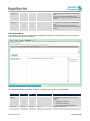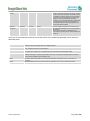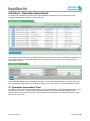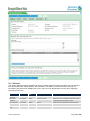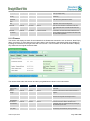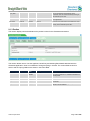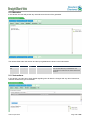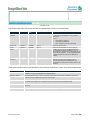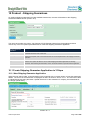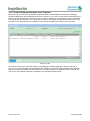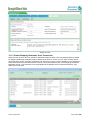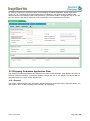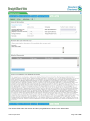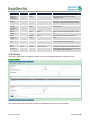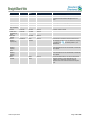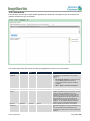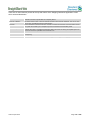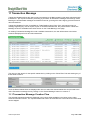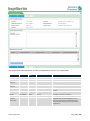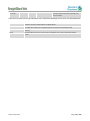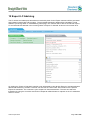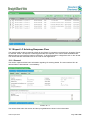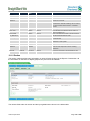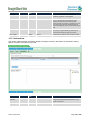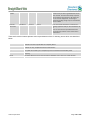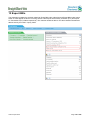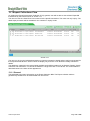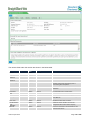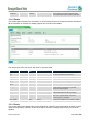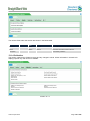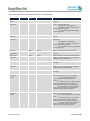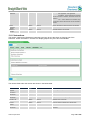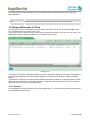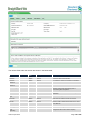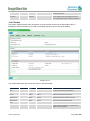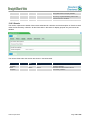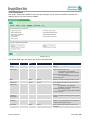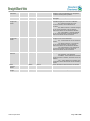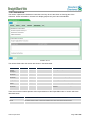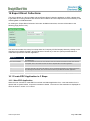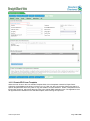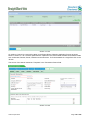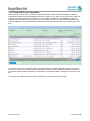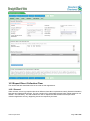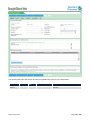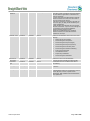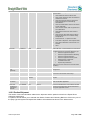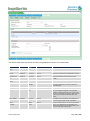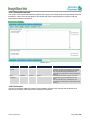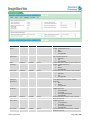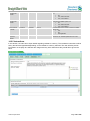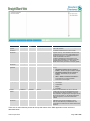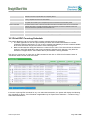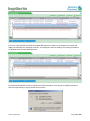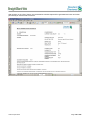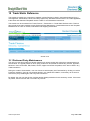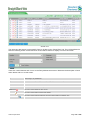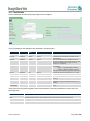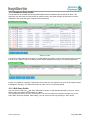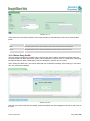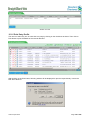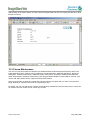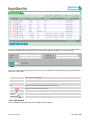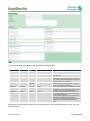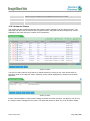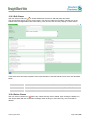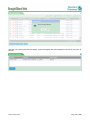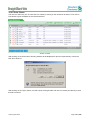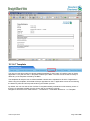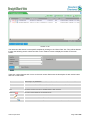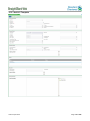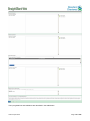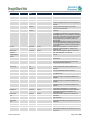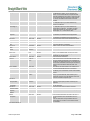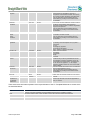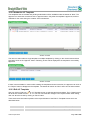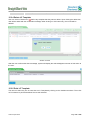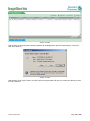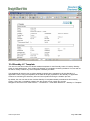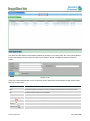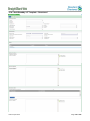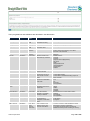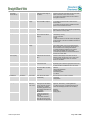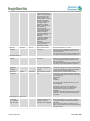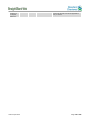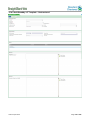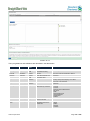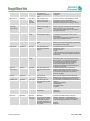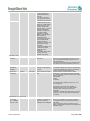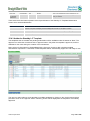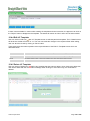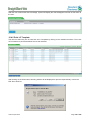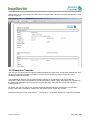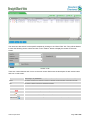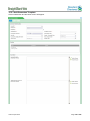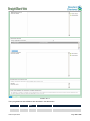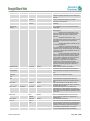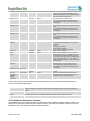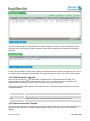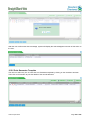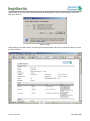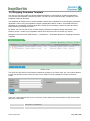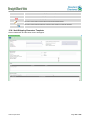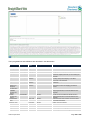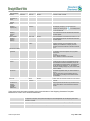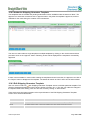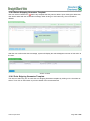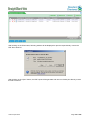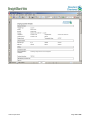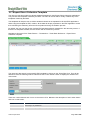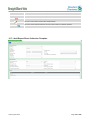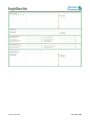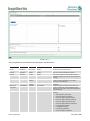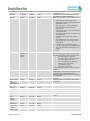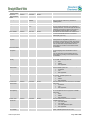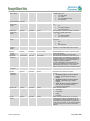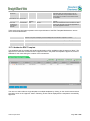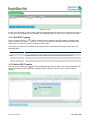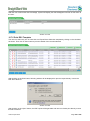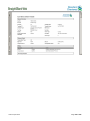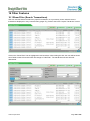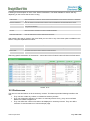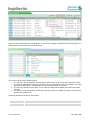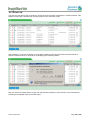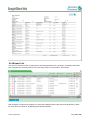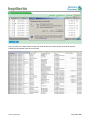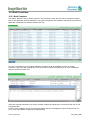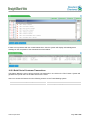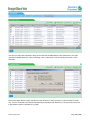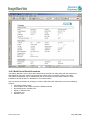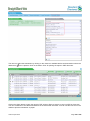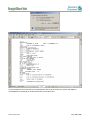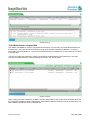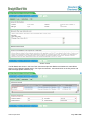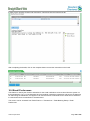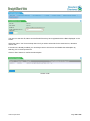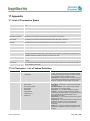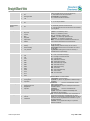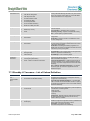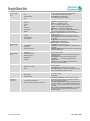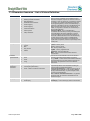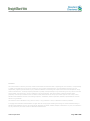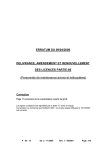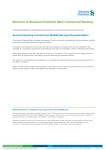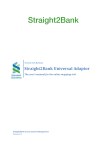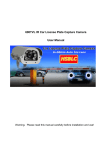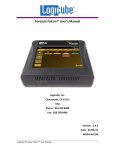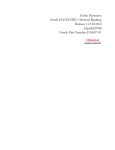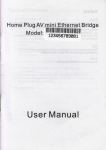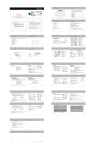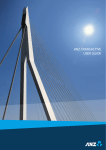Download Documentary Trade Initiation Guide - Straight2Bank
Transcript
Straight2Bank Web Trade Transaction Initiation User Guide Table of Contents Preface........................................................................................................................... 6 1 Introduction ................................................................................................................ 7 1.1 Scope of This Document ........................................................................................ 7 1.2 Products ................................................................................................................ 7 2 Trade Banking Homepage ......................................................................................... 8 2.1 Edit Instructions ................................................................................................... 10 2.2 Online Authorization............................................................................................. 11 2.3 Remote Authorisation .......................................................................................... 15 2.3.1 Remote Authorisation Flow ...................................................................................... 15 2.4 Mobile Authorisation ............................................................................................ 18 2.4.1 Mobile Authorisation Flow ........................................................................................ 19 2.4.2 Straight2Bank Mobile on Android ............................................................................. 20 2.4.3 Straight2Bank Mobile on BlackBerry ........................................................................ 22 2.5 Inquire Transaction .............................................................................................. 23 2.6 Transaction Status ............................................................................................... 24 2.7 Available Instructions ........................................................................................... 27 2.8 Trade Transactions Statistics ............................................................................... 28 3 Product – Import LC Issuance ................................................................................ 30 3.1 Create LC Applications in 3 Steps........................................................................ 30 3.1.1 New LC Application.................................................................................................. 30 3.1.2 Create LC from Template......................................................................................... 31 3.1.3 Create LC from Transaction ..................................................................................... 32 3.2 Import LC Flow .................................................................................................... 33 3.2.1 General.................................................................................................................... 33 3.2.2 Finance.................................................................................................................... 35 3.2.3 Shipment ................................................................................................................. 37 3.2.4 Parties ..................................................................................................................... 38 3.2.5 Goods...................................................................................................................... 39 3.2.6 Documents .............................................................................................................. 39 3.2.7 Conditions and Additionnal Text ............................................................................... 40 3.2.8 Instructions .............................................................................................................. 41 4 Product – Import LC Amendment ........................................................................... 43 4.1 Import LC Amendment Flow ................................................................................ 43 4.1.2 Finance.................................................................................................................... 45 4.1.3 Shipment ................................................................................................................. 46 4.1.4 Parties ..................................................................................................................... 47 4.1.5 Narrative .................................................................................................................. 48 4.1.6 Instructions .............................................................................................................. 49 5 Import Bills (Action Needed) ................................................................................... 51 5.1 Import Collections Flow........................................................................................ 52 5.1.1 General.................................................................................................................... 52 5.1.2 Loan ........................................................................................................................ 53 5.1.3 Instructions .............................................................................................................. 55 5.2 Import Bills Under LC ........................................................................................... 56 5.2.1 General.................................................................................................................... 56 5.2.2 Loan ........................................................................................................................ 58 5.2.3 Instructions .............................................................................................................. 60 6 Product - Standby LC Issuance .............................................................................. 62 6.1 Create Standby LC Applications in 3 Steps .......................................................... 62 6.1.1 New Standby LC Application .................................................................................... 62 6.1.2 CreateStandby LC from Template ............................................................................ 63 6.1.3 CreateStandby LC from Transaction ........................................................................ 64 6.2 Standby LC Formats and Delivery Method Criteria .............................................. 65 6.2.1 STRUCTURED Format ............................................................................................ 65 6.2.2 UNSTRUCTURED Format ....................................................................................... 66 Version April 2015 Page 2 of 246 6.2.3 Standy By LC Delivery Types Classification ............................................................. 66 6.3 Standby LC Flow - STRUCTURED ...................................................................... 67 6.3.1 General.................................................................................................................... 67 6.3.2 Finance.................................................................................................................... 69 6.3.3 Parties ..................................................................................................................... 70 6.3.4 Conditions ............................................................................................................... 71 6.3.5 Documents .............................................................................................................. 71 6.3.6 Instructions .............................................................................................................. 72 6.4 Standby LC Flow - UNSTRUCTURED ................................................................. 74 6.4.1 General.................................................................................................................... 74 6.4.2 Finance.................................................................................................................... 75 6.4.3 Parties ..................................................................................................................... 76 6.4.4 Narrative 1 and Narrative 2 ...................................................................................... 77 6.4.4 Instructions .............................................................................................................. 78 7 Product - Standby LC Amendment ......................................................................... 80 7.1 Standby LC Amendment Formats ........................................................................ 80 7.2 Standby LC Amendment Flow - STRUCTURED .................................................. 81 7.2.1 General.................................................................................................................... 83 7.2.2 Finance.................................................................................................................... 85 7.2.3 Parties ..................................................................................................................... 87 7.2.4 Narrative .................................................................................................................. 87 7.2.5 Instructions .............................................................................................................. 88 7.3 Standby LC Amendment Flow - UNSTRUCTURED ............................................. 89 7.3.1 General.................................................................................................................... 91 7.3.2 Finance.................................................................................................................... 93 7.3.3 Parties ..................................................................................................................... 94 7.3.4 Narrative .................................................................................................................. 95 7.3.5 Instructions .............................................................................................................. 95 8 Product - Guarantee Issuance ................................................................................ 97 8.1 Create Guarantee Application in 3 Steps ............................................................. 97 8.1.1 New Guarantee Application...................................................................................... 97 8.1.2 Create Guarantee from Template............................................................................. 98 8.1.3 Create Guarantee from Transaction ......................................................................... 99 8.2 Guarantee Application Flow ............................................................................... 100 8.2.1 General.................................................................................................................. 100 8.2.2 Parties ................................................................................................................... 103 8.2.3 Narrative ................................................................................................................ 104 8.2.4 Instructions ............................................................................................................ 105 9 Product - Guarantee Amendment ......................................................................... 107 9.1 Guarantee Amendment Flow ............................................................................. 107 9.1.1 General.................................................................................................................. 108 9.1.2 Finance.................................................................................................................. 109 9.1.3 Parties ................................................................................................................... 110 9.1.4 Narrative ................................................................................................................ 111 9.1.5 Instructions ............................................................................................................ 111 10 Product - Shipping Guarantees........................................................................... 113 10.1 Create Shipping Guarantee Application in 3 Steps........................................... 113 10.1.1 New Shipping Guarantee Application ................................................................... 113 10.1.2 Create Shipping Guarantee from Template .......................................................... 114 10.1.3 Create Shipping Guarantee from Transaction....................................................... 115 10.2 Shipping Guarantee Application Flow .............................................................. 116 10.2.1 General................................................................................................................ 116 10.2.2 Parties ................................................................................................................. 118 10.2.3 Instructions .......................................................................................................... 120 11 Transaction Message ........................................................................................... 122 11.1 Transaction Message Creation Flow ................................................................ 122 12 Export LC Advising .............................................................................................. 125 12.1 Export LC Advising Response Flow ................................................................. 126 12.1.1 General................................................................................................................ 126 Version April 2015 Page 3 of 246 12.1.2 Parties ................................................................................................................. 127 12.1.3 Instructions .......................................................................................................... 128 13 Export Bills ........................................................................................................... 130 13.1 Export Collections Flow ................................................................................... 131 13.1.1 General................................................................................................................ 131 13.1.2 Parties ................................................................................................................. 133 13.1.3 Goods.................................................................................................................. 133 13.1.4 Collection............................................................................................................. 134 13.1.5 Instructions .......................................................................................................... 136 13.2 Export Bills under LC Flow ............................................................................... 137 13.2.1 General................................................................................................................ 137 13.2.2 Parties ................................................................................................................. 139 13.2.3 Goods.................................................................................................................. 140 13.2.4 Collection............................................................................................................. 141 13.2.5 Instructions .......................................................................................................... 143 14 Export Direct Collections .................................................................................... 144 14.1 Create EDC Application in 3 Steps .................................................................. 144 14.1.1 New EDC Application ........................................................................................... 144 14.1.2 Create EDC from Template .................................................................................. 145 14.1.3 Create EDC from Transaction .............................................................................. 147 14.2 Export Direct Collection Flow ........................................................................... 148 14.2.1 General................................................................................................................ 148 14.2.2 Parties/Shipment ................................................................................................. 151 14.2.3 Goods/Documents ............................................................................................... 153 14.2.4 Collection............................................................................................................. 153 14.2.5 Instructions .......................................................................................................... 155 14.3 Print EDC Covering Schedule .......................................................................... 157 15 Trade Static Reference ....................................................................................... 160 15.1 Preferred Party Maintenance ........................................................................... 160 15.1.1 Add Parties .......................................................................................................... 162 15.1.2 Authorise Party Profile ......................................................................................... 163 15.1.3 Edit Party Profile .................................................................................................. 163 15.1.4 Delete Party Profile .............................................................................................. 164 15.1.5 Print Party Profile ................................................................................................. 165 15.2 Clause Maintenance ........................................................................................ 166 15.2.1 Add Clause .......................................................................................................... 167 15.2.2 Authorise Clause ................................................................................................. 169 15.2.3 Edit Clause .......................................................................................................... 170 15.2.4 Delete Clause ...................................................................................................... 170 15.2.5 Print Clause ......................................................................................................... 172 15.3 LC Template .................................................................................................... 173 15.3.1 Add LC Template ................................................................................................. 175 15.3.2 Authorise LC Template ........................................................................................ 180 15.3.3 Edit LC Template ................................................................................................. 180 15.3.4 Delete LC Template ............................................................................................. 181 15.3.5 Print LC Template ................................................................................................ 181 15.4 Standby LC Template ...................................................................................... 183 15.4.1 Add Standby LC Template - Structured ................................................................ 185 15.4.2 Add Standby LC Template - Unstructured ............................................................ 190 15.4.3 Authorise Standby LC Template........................................................................... 194 15.4.4 Edit LC Template ................................................................................................. 195 15.4.5 Delete LC Template ............................................................................................. 195 15.4.5 Print LC Template ................................................................................................ 196 15.5 Guarantee Template ........................................................................................ 197 15.5.1 Add Guarantee Template ..................................................................................... 199 15.5.2 Authorise Guarantee Template ............................................................................ 202 15.5.3 Edit Guarantee Template ..................................................................................... 203 15.5.4 Delete Guarantee Template ................................................................................. 203 15.5.5 Print Guarantee Template .................................................................................... 204 Version April 2015 Page 4 of 246 15.6 Shipping Guarantee Template ......................................................................... 206 15.6.1 Add Shipping Guarantee Template ...................................................................... 207 15.6.2 Authorise Shipping Guarantee Template .............................................................. 210 15.6.3 Edit Shipping Guarantee Template ....................................................................... 210 15.6.4 Delete Shipping Guarantee Template................................................................... 211 15.6.5 Print Shipping Guarantee Template...................................................................... 211 15.7 Export Direct Collection Template .................................................................... 214 15.7.1 Add Export Direct Collection Template ................................................................. 215 15.7.2 Authorise EDC Template...................................................................................... 221 15.7.3 Edit EDC Template .............................................................................................. 222 15.7.4 Delete EDC Template .......................................................................................... 222 15.7.5 Print EDC Template ............................................................................................. 223 16 Other Features ..................................................................................................... 225 16.1 Show Filter (Search Transactions) ................................................................... 225 16.2 Preferences ..................................................................................................... 226 16.3 Print List........................................................................................................... 228 16.4 Export List ........................................................................................................ 229 16.5 Bulk Functions ................................................................................................. 231 16.5.1 Bulk Complete ..................................................................................................... 231 16.5.2 Bulk Print of Customer Transactions .................................................................... 232 16.5.3 Bulk Print of Bank Documents .............................................................................. 234 16.5.4 Bulk Action on Import Bills.................................................................................... 237 16.6 Email Preferences............................................................................................ 239 17 Appendix .............................................................................................................. 241 17.1 List of Transaction Status................................................................................. 241 17.2 LC Issuance - List of Values Definition ............................................................. 241 17.3 Standby LC Issuance - List of Values Definition ............................................... 243 17.4 Guarantee Issuance - List of Values Definition................................................. 245 Version April 2015 Page 5 of 246 Preface This document has been prepared exclusively for the benefit of users of Trade Transaction Initiation service, to familiarize them with the usage of the channel and does not carry any right of publication or disclosure other than to the users. The information contained in this document is based on the present features available in Trade transaction initiation and is subject to change without any notice to the users. The look and feel of the screen shots presented in this document is also subject to change without any notice to the users. The contents of this document should not be used for any other purpose without the prior written consent of Standard Chartered Bank Limited. Version April 2015 Page 6 of 246 1 Introduction 1.1 Scope of This Document This user manual contains required information which will help the user to get familiar with the Trade Transaction Initiation application. It will guide the user in navigating through various screens for different products. It will be the reference for users whenever they require any information on purpose of screens, screen contents in the Trade Initiation Application. Although the customer will log into Trade Initiation via the Straight2Bank login page, the scope of this document will be limited to functions of Trade Initiation only and does not cover any scope of Straight2Bank. 1.2 Products • • • • • • • • • • • • • • Import Letter of Credit (LC) Issuance Import Letter of Credit (LC) Amendment Import Collection Import Bills Under LC Standby LC Issuance Standby LC Amendment Guarantee Issuance Guarantee Amendment Shipping Guarantee Export LC Advising Export Collection Export Bills Under LC Export Direct Collections Transaction Message to Bank Version April 2015 Page 7 of 246 2 Trade Banking Homepage Straight2Bank customers have access to Cash Management, Trade, Securities and Global Markets. The four different Business Units are represented by four tab sections at the top of the Home Page (Screen 2.0). Each of these four tabs has two links, the Reports and Transactions. The user can roll over the mouse on the links to see the full menu available under each of the sections and click on the desired link in the menu to proceed with the transaction initiation. Screen 2.0 To work on Trade Finance transactions click on the Trade Banking link in the Transactions tab. The user will be navigated to the “Trade Banking Home Page” (Screen 2.0.1) and then proceed to choose from the links in this page. Version April 2015 Page 8 of 246 Screen 2.0.1 The Trade Banking consists of three main components: 1. Blue Task Bar - The user is able to perform different tasks related to their transactions like Edit, Authorize and Inquiry. 2. Available Instructions - The home page provides the user to create and send new instructions to the bank. 3. Trade Transactions Statistics - It provides users with a tabular and graphical view on their trade transactions from the Trade Statistics section. The links present on the blue task pane correspond to various tasks such as Edit and Complete Instruction, Authorize and Inquire. The task bar is controlled by access rights provided to the user. For example, a user might have rights only to ‘Edit/complete instructions’ and ‘Inquire’, whereas an Authorizer might have rights only to Authorize. So the tasks that are available for a user will vary depending on his rights. The functionality of these links is described below. Link Edit Description Clicking this option allows you to view all transactions which have the status of "Incomplete" / “Incomplete – Validated” / "Complete" / “Pending Authorisation" / “Rejected by Authoriser”. You may edit a particular instruction by clicking on the transaction directly or selecting the check box besides the transactions and clicking on the "Complete" button. Users can either select one or many transactions at the same time to perform the Edit operation. Authorise Clicking this option will display all the transactions which have the status of "Pending Authorization" and "Partially signed". Users can either select one or many transactions at the same time to perform the Authorise operation. Request Authorisation Clicking on this option allows the user (transaction creator) to remotely authorize on behalf of the approver if the approver is not available to authorize the transactions online on the internet. For Remote authorization service, the input user (operator) will get the challenge code online and ask authorizer for response. The authorizer will key the challenge code in the Vasco Token and generate response code to operator, who will approve the transaction online. Inquire Transaction Clicking on this option will display a list of transactions including the history of the previous transactions. Transactions can be selected by clicking on any transaction directly to view the detailed transaction steps and the status. Transaction Status Clicking on this option will display a list of latest transaction done for that particular product. Transactions can be selected by clicking on any transaction directly to view the details. Version April 2015 Page 9 of 246 2.1 Edit Instructions Clicking on this option takes you to a new screen (screen 2.1.0) where the user can select one or more transactions and click on the complete button to submit the transaction to the bank. Screen 2.1.0 User can also search the transaction by clicking on the “Show Filter” link in green color and enter the search criteria in any of these fields provided. Search Parameter Company Description Select the required company id from the list box. Product Name Select the product for which you want to search the transaction for e.g. Import LC. Company Reference Enter the reference number that the company user has assigned for the transaction at the time of transaction initiation. Bank reference Enter the reference number that the bank has assigned for the transaction. This will not be available during first time initiation. Counter Party Enter the name of the counter party. Status Select the status that you want to search for e.g. Incomplete. Currency Select the currency for which you want to edit the transaction. Amount Enter the range of amount to search. Issue Date range Enter the range of issue dates of the transaction. Due/Expiry Date range Enter the range of due or expiry dates of the transaction. Bulk Complete Ref No. Enter the system number allocated to bulk completed transactions. Last Updated by Select User ID and User Name of operator to filter transactions last updated by specific user. Version April 2015 Page 10 of 246 After entering the search criteria in the given fields you can click on any of the three options. They are explained here below. Search Parameter Search Description This button will filter transactions as per the search criteria. Clear This button will clear the Search fields for the user to enter fresh details again. Save Criteria This option will save the search criteria for future searches. Once the transaction is filtered and selected, the transaction can be opened for editing by clicking on any value in the transaction field. Once the transaction is opened, the transaction details can be edited and completed for submitting to the bank. There are two action buttons present at the top and bottom of the Edit screen which are described below. Search Parameter Complete Print Description This button allows the user to Complete the transaction quickly after verifying the summary of transactions. It also allows the user to complete more than one transaction at the same time. This button allows the user to Print the details of the transactions in a PDF document. User can print one or more transactions at the same time. User will be allowed to either open the document or save the PDF document on the local machine. 2.2 Online Authorization The company authorizer can access this function in any of the following two ways. 1. Clicking the “Authorise” link in the Blue Task Bar. 2. Clicking the “Pending Authorization” or “Partially Authorised” link in Trade Transaction Statistics – Outgoing section. Screen 2.2a Clicking on this option takes you to a new screen (screen 2.2b) where the approver can select one or more transactions (bulk authorization) and click on the authorize button to submit the transaction to the bank or click on Reject button to return the LC back to the operator. Version April 2015 Page 11 of 246 Screen 2.2b User can also search the transaction by clicking on the “Show Filter” link in green color and enter the search criteria in any of these fields provided. Search Parameter Company Description Select the required company id from the list box Product Name Select the product for which you want to search the transaction for e.g. Import LC Company Reference Enter the reference number that the company user has assigned for the transaction at the time of transaction initiation. Bank reference Enter the reference number that the bank has assigned for the transaction. This will not be available during first time initiation. Counter Party Enter the name of the counter party Status Select the status that you want to search for e.g. Incomplete Currency Select the currency for which you want to edit the transaction. Amount Enter the range of amount to search. Issue Date range Enter the range of issue dates of the transaction. Expiry Date range Enter the range of due or expiry dates of the transaction. Bulk Complete Ref No. Enter the system number allocated to bulk completed transactions. Last Updated by Select User ID and User Name of operator to filter transactions last updated by specific user. Version April 2015 Page 12 of 246 After entering the search criteria in the given fields you can click on any of the three options. They are explained here below. Button / Check box Search Description This button will filter transactions as per the search criteria. Clear This button will clear the Search fields for the user to enter fresh details again. Save Criteria This option will save the search criteria for future searches. Once the transaction is filtered and selected, the transaction can be opened for authorizing by clicking on any value in the transaction field. Once the transaction is opened, the transaction details can be verified and authorized for submitting to the bank. It can be either authorized or declined by the Authorizer by clicking on the appropriate buttons “Approve” or “Reject” as per below screen 2.2c There are seven action buttons present at the top and bottom of this View LC screen which are described below. Button Approve Description This button helps the user to authorise the transaction. Reject This button helps the user to disapprove the transaction and send it back to the operator for some corrections. Auth Requirement This button will display the various class of authorisers required to approve a particular transaction. Refer to screen. Edit This button helps the user to edit the transaction if there are any corrections to be made before authorisation. Delete This button helps the user to delete the transaction if not required. Print This button helps the user to print the transaction before approving. Cancel This button helps the user to cancel this operation and go back to the previous screen. ‘ Version April 2015 Page 13 of 246 Screen 2.2c When user clicks ‘Approve’ button, depending on the authorizer profile, the VASCO authorization screen will be displayed. The following VASCO window will be displayed to enter the challenge and response code. Version April 2015 Page 14 of 246 Input Token Number, and then this transaction will be authorised, a screen acknowledging the completion of the instruction will appear as below screen. Users can also click on the “Authorize” button directly from the transaction summary screen. They have to select a transaction and click the Authorize button. It will pop up VASCO authorize screen. Authorize button will enabled for the user to directly authorize without going through all the information on the transaction details screen. 2.3 Remote Authorisation This feature allows the user (transaction creator) to remotely authorize on behalf of the approver if the approver is not available to authorize the transactions online on the internet. For Remote authorization service, the input user (operator) will get the challenge code online and ask authorizer for response. The authorizer will key the challenge code in the Vasco Token and generate response code to operator, who will approve the transaction online. The company user can access this function by clicking on the “Request Authorisation” link in the Blue Task Bar. Screen 2.3 2.3.1 Remote Authorisation Flow The remote authorization is performed by the Input user (operator) in the following steps: Step 1: Click on “Request Authorisation” in the Blue Task Bar. Select the relevant instruction(s) - multiple transactions can be selected and batched (maximum 10 transactions), or Search for specific transaction and select - search parameter descriptions provided below. Click “Request Authorisation” Version April 2015 Page 15 of 246 Screen 2.3.1a Search Parameter Company Description Select the required company id from the list box Product Name Select the product for which you want to search the transaction for e.g. Import LC Company Reference Enter the reference number that the company user has assigned for the transaction at the time of transaction initiation. Bank reference Enter the reference number that the bank has assigned for the transaction. This will not be available during first time initiation. Counter Party Enter the name of the counter party Status Select the status that you want to search for e.g. Incomplete Currency Select the currency for which you want to edit the transaction. Amount Enter the range of amount to search. Issue Date range Enter the range of issue dates of the transaction. Expiry Date range Enter the range of due or expiry dates of the transaction. Bulk Complete Ref No. Enter the system number allocated to bulk completed transactions. Last Updated by Select User ID and User Name of operator to filter transactions last updated by specific user. Remote Authorisation Ref No. A new unique 4 digits number called “Remote authorisation Ref No. is assigned every time the transaction is selected for approval process. Step 2: Click on the relevant class of authorisation under “Authorisation Pending” list. This selection depends on how many approver(s) need to sign this instruction. Click on “Continue” button. Version April 2015 Page 16 of 246 Screen 2.3.1b Step 3: Click on the check box to select the approver(s) who can authorize the instruction. Click on “Continue” button. Screen 2.3.1c Step 4: Take note of the “Challenge Number” generated. Select “Authorisation Type” as “Remote” from the drop-down list. Request the authorizer(s) to generate the “Response” with their Vasco tokens and enter these “Response” as shown in below screen. Click on “Authorise” button. Version April 2015 Page 17 of 246 Screen 2.3.1d System will display the following acknowledgement. Click on either “Select Another User” to choose the next level of approver or “Select Another Transaction” to proceed with the new instruction to authorize. Screen 2.3.1e 2.4 Mobile Authorisation The mobile authorization service is ideal for those approvers who are frequent travelers and not available in the office to authorize the transactions online. This feature allows the user (transaction creator) to complete the transactions on the internet and allows the approver to approve on their mobile device. Version April 2015 Page 18 of 246 2.4.1 Mobile Authorisation Flow Login 1 EXISTING USERS OF STRAIGHT2BANK MOBILE MUST UNINSTALL THE OLD VERSION BEFORE INSTALLING THE NEW VERSION Download the Straight2Bank Mobile App from the App Store. A Straight2Bank icon will appear on the mobile screen. Click on it to launch the application 2 Login requires the same credentials as used for logon to the Web (i.e.) Group ID & User ID 3 User will be prompted for Password / OTP based on the user setup and country (e.g.) OTP for a Singapore based customer For Internal Use Only Trade Authorization 1 Trade Authorization is a menu function that will appear based on the user profile for both, customers on Classic and Lite Version April 2015 2 Clicking on the menu will display the list of Documentary Import transactions such as LC-ISS, LCAMD, etc in “Complete” and “Partially Authorized” status based on the For Internal Use Only user’s profile 3 The user may click any of the listed transactions. Upon clicking, the details of the transaction will be displayed with options to Approve or Reject. Not all details as in Web is available on Mobile Page 19 of 246 Trade Authorization 1 The user can toggle between Documentary Import, Documentary Export and Guarantees transactions awaiting authorization. Guarantees authorization is however not available for Lite 2 Approval will require Vasco Response, similar to Payments Authorization. A confirmation screen will be provided upon approval 3 Rejection will not require Vasco Response and a confirmation screen, similar to Approval, will be displayed For Internal Use Only 2.4.2 Straight2Bank Mobile on Android Login 1 Download the Straight2Bank Mobile App from the Google Play Store. A Straight2Bank icon will appear on the mobile screen. Click on it to launch the application Version April 2015 2 Login requires the same credentials as used for logon to the Web (i.e.) Group ID & User ID 3 User will be prompted for Password / OTP based on the user setup and country (e.g.) OTP for a Singapore based customer For Internal Use Only Page 20 of 246 Trade Authorization 1 Trade Authorization is a menu function that will appear based on the user profile for both, customers on Classic and Lite 2 Clicking on the menu will display the list of Documentary Import transactions such as LC-ISS, LCAMD, etc in “Complete” and “Partially Authorized” status based on the For Internal Use Only user’s profile 3 The user may click any of the listed transactions. Upon clicking, the details of the transaction will be displayed with options to Approve or Reject. Not all details as in Web is available on Mobile Trade Authorization 1 The user can toggle between Documentary Export and Guarantees transactions awaiting authorization. Guarantees are not available for Lite 2 Approval will require Vasco Response, similar to Payments Authorization. A confirmation screen will be provided upon approval 3 Rejection will not require Vasco Response and a confirmation screen, similar to Approval, will be displayed For Internal Use Only Version April 2015 Page 21 of 246 2.4.3 Straight2Bank Mobile on BlackBerry Login Group id and User id- same as Straight2Bank Web Use OTP-One Time Password or Password- same as Straight2Bank Web Click on Submit Trade Authorization Menu: This function is available for customers using Straight2Bank Classic and Straight2Bank Lite. The menu will be displayed based on the user’s profile as available for their Web access. This function will provide the user the ability to authorize trade instructions (Import Docs, Export Docs and Guarantees) using their Vasco token on-the-go 14 Trade Authorisation Click here to see the trade transactions details. Click on ‘Approve’ or ‘Reject’ trade transactions. Enter the response generated by security token. 17 Version April 2015 Page 22 of 246 2.5 Inquire Transaction Clicking on this option takes you to a new screen as shown below. Transactions in all statuses and pertaining to all products will be available here. The transaction can be filtered by using the “Show Filter” link. Screen 2.5a Click on the “Steps” button to open and view the history details of that particular transaction, and double click on transaction name to view transaction details as per below screenshots 2.5b and c. Screen 2.5b Screen 2.5c Click on the “Audit Trail” icon in front of every step to view the history of the events that the users have performed on that particular transaction as shown in below screen. Version April 2015 Page 23 of 246 Screen 2.5d 2.6 Transaction Status Clicking on this option takes you to a new screen as shown below. Transactions in all statuses and pertaining to all products will be available here. The transaction can be filtered by using the “Show Filter” link (search parameters described below). Screen 2.6a Search Parameter Company Description Select the required company id from the list box Product Name Select the product for which you want to search the transaction for e.g. Import LC Company Reference Enter the reference number that the company user has assigned for the transaction at the time of transaction initiation. Version April 2015 Page 24 of 246 Bank reference Enter the reference number that the bank has assigned for the transaction. This will not be available during first time initiation. Counter Party Enter the name of the counter party Status Select the status that you want to search for e.g. Incomplete Currency Select the currency for which you want to edit the transaction. Amount Enter the range of amount to search. Txn Date range Enter the range of issue dates of the transaction. Expiry Date range Enter the range of due or expiry dates of the transaction. Bulk Complete Ref No. Enter the system number allocated to bulk completed transactions. Last Updated by Select User ID and User Name of operator to filter transactions last updated by specific user. Docs in Order Documents status indicator (Discrepancy) in Import Bills. Click on the transaction directly to open and view as in below screen, the details of that particular transaction. The page displayed can be printed by clicking on the print button. User can also click on the “Edit” button to make and changes to the transaction provided it is not Processed or Sent to Bank. The user can also delete the transaction by clicking on the “Delete” button. Version April 2015 Page 25 of 246 Screen 2.6b Version April 2015 Page 26 of 246 2.7 Available Instructions This tab carries links that help the customer to initiate a particular trade transaction. A host of trade products will be displayed under this section as shown in below screen. The task bar is controlled by access rights provided to the user. Screen 2.7 The products available are Letter of Credits (Issuance and Amendment), Guarantees (Issuance and Amendment) Shipping Guarantees and Export Direct Collection. Only those products which the company has subscribed to or which the user has rights to will be displayed. Each of these products is explained as separate chapters subsequently. Product LC Issuance Description Clicking this link will take the user to the LC Application form screen. Once the duly filled in online application form is sent to the bank, the request for issuance of LC will be processed. LC Amendment Clicking on this option will take the user to a screen displaying a list of processed import L/Cs. The user can search using the search options and select the particular LC which needs to be amended. Guarantee Issuance This option will be used when the customer requires a customs bonds / guarantees are to be issued. Guarantee Amendment Clicking on this option will take the user to a screen displaying a list of processed guarantees. The user can search using the search options and select the particular guarantee which needs to be amended. Shipping Guarantee This option will be used when the customer requires shipping guarantees are to be issued. Export Direct Collection This option will be used when the customer requires send the Export Direct Collection to the Collecting Bank are to be issued. This option will be used when the customer requires to send any messages to the bank on their initiated transactions with the bank. Transaction Message Version April 2015 Page 27 of 246 2.8 Trade Transactions Statistics This tab provides a statistical summary of all the trade transactions for the entire group statistics. The user will click on the individual number to zoom into their transactions created by them. The statistics section has two sub-sections namely Incoming (Transactions sent by the Bank) and Outgoing (Transactions initiated by the Customer). Screen 2.8 Incoming (Bank Message) section will carry the details of transactions initiated / processed by the bank. All transactions sent by the bank are shown under individual Products appropriately. Any transaction that requires an action by the customer for e.g. Payment or Acceptance of Import Bill will be shown under Import Bills (Action needed) row. Transactions that are for information purpose for e.g. advices will be shown under respective Product (FYI) rows. The advices that are available to the customer in the FYI folder are as follows: 1. 2. 3. 4. 5. 6. 7. 8. 9. 10. 11. 12. 13. 14. 15. 16. Advising of LC issuance SWIFT MT700 Payment Advices for payments under LC LC Amendment Advices SWIFT MT707 Advising of Guarantee Issuance SWIFT MT760 Guarantee Cancellation advice Payment Advices for payments under Guarantee Guarantee amendment Advices SWIFT MT767 Payment Advices for payments under Import Collections Document arrival Notice Document Dispatch advice Acceptance Advice Maturity Advice Note: Please consult your local SCB Solution Delivery or Relationship Manager for the exact advices that will be available since the above list may vary between countries. Version April 2015 Page 28 of 246 Outgoing (Customer initiated transactions) will give a summary of transactions under different status like Incomplete, Pending authorization, Partially Authorized, Rejected by Authoriser, Sent to Bank, Received, Processed and Rejected. Status Incomplete Description This will display the number of transactions that still require input and / or corrections by the customer user. Pending Authorisation This denotes the number of transactions that still require internal authorisation from the customer. Partially Authorised This will display the number of transactions that still require signing off from the Customer’s final signer. Fully Authorised This denotes the total number of transactions that are fully signed and ready to be sent to the bank. Rejected By Authoriser This displays the number of transactions that are rejected by the authoriser. Sent to Bank This displays the number of transactions that have already been sent to the bank. Received This displays the number of transactions that have been received by the bank. Processed This displays the total number of transactions that have been processed by the bank. Rejected This denotes the number of transactions submitted by customer that are rejected by the bank. Refresh icon at the top right corner on this window helps user to refresh the numbers to ensure an accurate view at any time by clicking the "Refresh" button. Bar Graph icon at the left bottom corner in the Incoming section of the statistics window helps user to see the Incoming statistics in the bar graph manner. Pie Chart icon at the left bottom corner in the Outgoing section of the statistics window helps user to see their statistics in the Pie chart manner. Table icon at the bottom helps the users to see their statistics in the tabular manner which is enabled as the default option. Version April 2015 Page 29 of 246 3 Product – Import LC Issuance On clicking the ‘LC Issuance’ under Available Instructions, the user will be taken to the following page (Screen 3.0). Screen 3.0 The user has to select the country, his Company ID OR Company Name from the dropdown and then choose any of the four options provided below to create the LC application. Options to create LC application New LC application Description From Template Select the template from Template ID list box by clicking on the magnifying glass icon besides it. After selecting the template, click on the Continue button to use the template data in the LC application. Copy from Transaction Select any existing successful transaction from Transaction Reference list box by clicking on the icon besides it. This option will allow the user to create LC application from existing transaction. After selecting the transaction, click on the Continue button to proceed with the LC application. Cancel button Click on this button to cancel this process and return back to the Trade Banking home page. Select the Country and Company from the list. Click on continue button to create a new LC transaction from a blank form. 3.1 Create LC Applications in 3 Steps 3.1.1 New LC Application When the user chooses to create LC from a fresh and blank application form, a new transaction form is opened with no preset values, to input the transaction details. The source of the transaction is displayed as ‘New’ as shown in screen 3.1.1 below. Screen 3.1.1 Version April 2015 Page 30 of 246 3.1.2 Create LC from Template When the user clicks on the icon besides Template ID field, a list of templates created for Import letters of credit will be displayed as shown in screen 3.1.2. User can also use the show filter link to search a specific template from which they want to copy the details to a new transaction. Select a template from the list and click Continue, which then takes the user to the original LC transaction form. The transaction form will populate all the details from the selected template, thus reducing the input time. Screen 3.1.2a On clicking ‘Continue’ the user will be taken to the Import LC Application Screen as shown below in screen 3.1.2b. The LC particulars are captured in the various fields available under different tabs such as General, Finance, Shipment, Parties, Goods, etc. To fill all the details in a single flow click on the 'All' tab. The source of the data is marked as “Template” in the Transaction Source field. Screen 3.1.2b Version April 2015 Page 31 of 246 3.1.3 Create LC from Transaction When the user clicks on the icon besides Transaction Reference field, a list of existing transaction created for Import letters of credit will be displayed as shown in screen 3.1.3a. User can also use the show filter link to search a specific transaction from which they want to copy the details to a new transaction. Select a transaction from the list and click Continue, which then takes the user to the original LC transaction form. The transaction form will populate all the details from the selected transaction, thus reducing the input time. Screen 3.1.3a On clicking ‘Continue’ the user will be taken to the Import LC Application Screen as shown in screen 3.1.3b. The LC particulars are captured in the various fields available under different tabs such as General, Finance, Shipment, Parties, Goods, etc. To fill all the details in a single flow click on the 'All' tab. The source of the data is marked as “Prior Transaction” in the Transaction Source field. Screen 3.1.3b Version April 2015 Page 32 of 246 3.2 Import LC Flow The various tabs are described below in the order of their appearance. 3.2.1 General Under this tab, screen is grouped under three different information requirements namely General Information, Remarks and Attached Documents. The user needs to fill in appropriate relevant fields. Fields marked in red asterisk * are mandatory. This tab will capture the basic details of the Letter of credit such as Company Reference, LC type, Form of LC, Remarks and any supporting document required with the LC application by the bank etc. Screen 3.2.1 - General The various fields under this section and the input guidelines are shown in the below table Field Requirement Type of Field Customer Reference Mandatory Alpha Numeric Version April 2015 Generic / Country Specific Generic Description / Rules A unique reference for you to identify the L/C, e.g. Purchase order number, Contract reference number etc. Page 33 of 246 LC Number Customer specific LC Number is assigned by the Bank’s back-office system. You will only see this field after the application is submitted to the Bank for processing. Form of LC Mandatory Dropdown Generic Select the form of LC. Options available are Irrevocable & Transferable LC and Irrevocable LC Irrevocable L/Cs may not be modified or cancelled by the buyer. The buyer's issuing bank must follow through with payment to the seller so long as the seller complies with the conditions listed in the letter of credit. Transferable LC allows the seller to transfer all or part of the proceeds of the original letter of credit to a second beneficiary, usually the ultimate supplier of the goods. LC Type Mandatory Dropdown Generic Select from the dropdown which can be one of the following: Confirmation Instruction Mandatory Dropdown Generic Ordinary L/C - A regular L/C. Quasi Back-To-Back - A L/C issued for raw materials against Master L/C for finished goods. Re-shipment - A L/C issued for reshipment of goods. Capital Goods - A L/C issued for the purchase of capital equipment for own use. Transferred L/C - A transferable credit is one that can be transferred in whole or in part by the original (first) beneficiary to one or more other parties (second beneficiaries). Back to Back - A secondary L/C issued on the strength of a master L/C. Red-Clause - A Letter of Credit containing a condition that authorizes the Advising Bank or any other Nominated Bank to make advances to the Beneficiary before presentation of documents. Specify whether confirmation may or may not be added. May Add: May add confirmation subject to Beneficiary's consent, charges are for account of beneficiary. No: Authorized not to add confirmation. Not Applicable: Not applicable Yes: Authorize to add confirmation. Pre Advice Optional Dropdown Generic Select Yes if the LC has been pre advised otherwise No. TT Reimbursement Allowed Sent By Mandatory Dropdown Generic Specify whether claiming reimbursement by TT is permitted. Select from the dropdown options of ‘Yes’ and ‘No’. By default it is “No”. Mandatory Dropdown Generic This is delivery mode of the LC to Advising Bank. Select from the dropdown such as Airmail, By Hand, Courier, Mail, Reg Mail, Speed Post, SWIFT etc. Remarks Optional Generic Please enter any special remarks for your internal purpose. Attached Documents Optional Alpha Numeric File attach Generic Upload any supporting document if required by the bank with the LC application. Terms and Conditions for LC Issuance Non Editable Text Generic This is the standard terms and conditions for LC issuance by the bank which will be appended for every LC Issued Version April 2015 Page 34 of 246 3.2.2 Finance This section will capture the basic financial details of the LC such as Amount, Tolerance, Inco term, Expiry Date, Tenor etc. The various fields under this section and the input guidelines are shown in the below table. Screen 3.2.2 The various fields under this section and the input guidelines are shown in the below table. Field Requirement Type of Field Description / Rules Dropdown Generic / Country Specific Generic LC Currency and Amount Mandatory Tolerance Mandatory Dropdown Generic Select any of the following from the list. Select the currency from the dropdown. Enter the Amount of the LC in the amount field. About (+ / -10%): Drawing amount can be varied by + / - 10% of L/C amount. Exactly: Drawing must be exactly as L/C amount. Vary Amt/Pct: Drawing amount can be varied by a specified amount or percentage. Not Exceeding: Drawing must not exceed L/C amount (can be less). Variance Amount Mandatory * Numeric Generic Only applicable if Tolerance selected is Vary Amt/Pct. Drawing can exceed L/C amount by this amount. Variance % Mandatory * Numeric Country Only applicable if Tolerance selected is Vary Amt/Pct. Drawing can be varied by +/- this percentage of L/C amount. Inco term Mandatory Dropdown Generic An international code defining the responsibility for the goods during transportation from start to end, and the responsible party for various charges and risks. Select the LC terms from the list provided. For e.g. FOB, CIF etc. Version April 2015 Page 35 of 246 Available With Mandatory Dropdown Generic Specify which bank is authorised to negotiate, pay or accept the documents on behalf of the beneficiary. It can be: Expiry Date Mandatory Numeric Generic Available By Mandatory Dropdown Generic Presentation Days Tenor type Days of Presentation from Draft After Mandatory Advising Bank: LC Advising Bank Issuing Bank: LC Issuing Bank Any Bank: Any Bank, only applicable if Settlement By is Negotiation. Enter the expiry date of the LC. User can select the date by clicking on the date lookup icon also. Specify how payment should be made. Select the following values from the list provided. Acceptance : Payment is available at maturity, usually requires a draft. Deferred Payment specified in the LC. Negotiation : Payment is delayed until the time : Payment is available with nominated Bank. Payment : Payment is available immediately after presentation of the documents. Numeric Generic Enter the no of days allowed for presentation of documents. Dropdown Generic Select from the following in the list provided. Sight: L/C is payable immediately upon presentation of required documents which complied with L/C terms. Usance: L/C is payable at a specified due date, or after a period of time from a specified event /condition. E.g. 30 days after draft date. Instalment: L/C is payable according to a specified instalment schedule. Mandatory Dropdown Generic Select from the dropdown. This identifies the event of the trade after which the documents have to be presented Mandatory Dropdown Generic Select from the following in the List if the LC is Usance or Installment. After Draft Date: After the date of draft. After FDA Approval: After the goods have been approved by the Federal Drugs Administration. After First Presentation: After the documents are first presented. After Arrival of Goods: After the goods arrive at the destination. After Receipt of Demand: After receipt of demand. After Custom Clearance: After the goods are cleared from customs. After Date of Invoice: After the date on Invoice. Sight: After presentation of documents or on demand. After Transport Doc Date: After the date on transport document, such as Bill of Lading, Airway Bill etc. Expiry Country Mandatory Dropdown Generic Select from the dropdown. Tenor days Mandatory * Numeric Generic This field will become mandatory when the tenor type is Usance. Enter the no. of days if the LC is a Usance LC for e.g. 30 days, 60 days etc. Expiry Place Mandatory Dropdown Country Select from the dropdown. The options available are Beneficiary country, At our counters and Others. If user selects Others, a separate blank field will be displayed to the user in which the user has to specify the place where the credit expires. For some countries the field will be a free text window. Varied Amount +/- Mandatory * Numeric Generic Enter the amount of variance allowed under the LC. Requires input if you have selected vary amount in Tolerance. Version April 2015 Page 36 of 246 Varied Percentage +/- Mandatory * Numeric Country Enter the percentage of variance allowed under the LC. Requires input if you have selected vary percentage in Tolerance. For select countries system will support only one value for varied percentage, i.e. +/- will be same value. * denotes fields that are dependent on input on another field. 3.2.3 Shipment This section covers all information related to the shipment and the insurance involved in the letter of credit. Screen 3.2.3 The various fields under this section and the input guidelines are shown in the below table. Field Requirement Type of Field Description / Rules Dropdown Generic / Country Specific Generic Partial Shipment Mandatory Transhipment Mandatory Dropdown Generic Select from the dropdown. The options available are Allowed, Not allowed and Not Applicable. Ship From Text Area Generic Enter the name of the port of discharge of goods. Ship To Text Area Generic Enter the name of the port of destination of goods. Date Generic Enter the latest date till shipments can be made. Dropdown Generic Select Country of origin from dropdown Alpha Numeric Alpha Numeric Generic Enter the period allowed for shipment of goods. Generic Enter the policy number of the Insurance, if the policy is an open policy and/or covered by the applicant. Latest Shipment Date Country of Origin Shipment Period Insurance Policy Number Mandatory Version April 2015 Select from the dropdown. The options available are Allowed, Not allowed and Not Applicable. Page 37 of 246 Insurance Covered By Mandatory Insurance Company Name Insurance Company Address Dropdown Generic Specify responsible party to cover insurance of goods when not defined by Inco terms: Applicant: To be covered by Applicant Ultimate Buyer: To be covered by Buyer Not Applicable: To be covered under mutual agreement between LC Applicant and Beneficiary. Text Area Generic Enter the name of the Insurance Company. Text Area Generic Enter the address of the Insurance Company. 3.2.4 Parties This section captures all the details about the parties involved in the letter of credit. Screen 3.2.4 This section allows you to maintain the applicant, beneficiary and Advising Bank list. Click on any one of the category and system will expand the details to be maintained. Field Requirement Party Type Type of Field Non Editable Generic / Country Specific Generic Description / Rules Generic Enter the name of the Party. This is a non-editable field. It is the type of the party you want to create for e.g. Applicant, Beneficiary or Advising Bank. Party Name Mandatory Text area Party ID Mandatory Look up Icon Party Address Mandatory Text area Email Address Optional Text area Generic Add to Favorites Radio button Generic Tick on the radio button if you want to include this party in your favorites list. This enables you to select this company from the favorites at the next instance of issuance request input. Party Type Non Editable Generic This is a non-editable field. It is the type of the party you want to create for e.g. Applicant, Beneficiary or Advising Bank. Version April 2015 Click on the look up icon and select the party from the new window that displays a list of applicant or beneficiary or advising bank Ids. You can also type the first few characters of the Party ID and click on lookup to get a shortlist of Ids that match your criteria. The address will automatically get updated once you have selected either the ID or the Name. Customers can also capture the email id of their beneficiary via “LC Issuance” screen under Parties section. Page 38 of 246 Party Name Mandatory Text area Party ID Mandatory Look up Icon Click on the look up icon and select the party from the new window that displays a list of applicant or beneficiary or advising bank Ids. You can also type the first few characters of the Party ID and click on lookup to get a shortlist of Ids that match your criteria. Party Address Mandatory Text area Email Address Optional Text area Generic The address will automatically get updated once you have selected either the ID or the Name. Customers can also capture the email id of their beneficiary via “LC Issuance” screen under Parties section. Radio button Generic Add to Favorites Generic Enter the name of the Party. Tick on the radio button if you want to include this party in your favorites list. This enables you to select this company from the favorites at the next instance of issuance request input. 3.2.5 Goods This section covers all the details about the goods that are going to be traded under the LC. Screen 3.2.5 Field Requirement Type of Field Goods Description Mandatory Text area Generic / Country Specific Generic Description / Rules Enter the brief description of goods, unit price, if any and shipping terms as defined in the Inco terms. User can also select the pre-defined text from Clause library by clicking on the “Select Clause’ link besides it. 3.2.6 Documents This section covers all the details of documents that need to be presented for payment under the letter of credit. You can change the text appropriately with the actual number of copies as required by the bank. Version April 2015 Page 39 of 246 Screen 3.2.6 Field Requirement Type of Field Documents Required Mandatory Text area Generic / Country Specific Generic Description / Rules Enter the list of all documents that the beneficiary should present for negotiation, payment or acceptance under the letter of credit. Also specify the number of copies required for each document. User can also select the pre-defined text from Clause library by clicking on the “Select Clause’ link besides it. 3.2.7 Conditions and Additionnal Text This covers all the additional conditions that the beneficiary should satisfy while presenting documents under the letter of credit for payment. Screen 3.2.7 Version April 2015 Page 40 of 246 Field Requirement Type of Field Additional Conditions Text area Generic / Country Specific Generic Additional Goods/ Terms/ Conditions Text area Generic Description / Rules Enter any other terms/conditions that you may wish to include in the letter of credit. User can also select the pre-defined text from Clause library by clicking on the “Select Clause’ link besides it. Enter the list of all the additional conditions that the beneficiary should satisfy while presenting documents under the letter of credit for negotiation, payment or acceptance. User can also select the pre-defined text from Clause library by clicking on the “Select Clause’ link besides it. 3.2.8 Instructions In this section, the user has to input details regarding who will bear the charges and any other instructions he would like to give to the bank. Screen 3.2.8 Field Requirement Type of Field Charges Applicable Mandatory Dropdown Version April 2015 Generic / Country Specific Generic Description / Rules Please indicate the party who will bear the charges by selecting from the dropdown or any specific instructions. For e.g. All charges by Applicant - Applicant will pay for all charges during the life of the LC including all charges inside and outside of Singapore All charges by Beneficiary - Applicant will only pay for LC opening charges i.e. our charges related to opening the LC only, any other charges are for the account of the beneficiary Other – Refer to customer instructions Page 41 of 246 Charge Type Conditional Dropdown Generic Select from the dropdown Account Number Conditional Dropdown Generic Customer Instructions Mandatory Text area Generic All Charges Commission Margin Proceeds Select from the dropdown any of your account numbers that you wish to get debited for the fee item selected. This field is mandatory only if the value selected in Charges flag is ‘All charges are for the account of Applicant’. . If ‘All charges’ selected in banking charge only one account field will be enabled. Enter any specific instructions in the LC application that you want the Bank to act on. User can also select the pre-defined text from Clause library by clicking on the “Select Clause’ link besides it. There are six action buttons present at the top and bottom of the LC application screen which are described below. Button Save as Draft Description This button helps the user to save the entered information as a draft which can be edited later and released once all the required fields are completely filled in. Save with Validation This button helps the user to save the LC with business validations. This can be used later to verify, complete and send it for authorization. Complete Clicking this button finishes the data entry process and moves the transaction to the Authoriser’s queue. The system will not allow you to complete if you have not entered all the mandatory fields. Save as Template This button helps the user to save the information entered as a template which can be accessed and used later whenever a new Letter of Credit needs to be issued. On saving as template system will remove the documents uploaded to the transaction form. Reset This button clears all the fields on the LC application and allows the user to start from the beginning. Cancel This button allows the user to come out from this application at any point of LC creation. Version April 2015 Page 42 of 246 4 Product – Import LC Amendment On clicking LC Amendment tab under ‘Available Instructions’, the user will be taken to a screen (screen 4.0) that displays a list of Letter of Credit transactions. By default, all the L/C that requires amendment will be displayed in the screen for user to select. Screen 4.0 The user can also search for the specific LC by clicking on the “Show Filter” link and entering any of these fields to search. Once the filtered transactions are displayed the user can select the desired transaction and proceed to the online LC Amendment form (screen 4.1.1) by clicking on the “Create Amendment” button. 4.1 Import LC Amendment Flow The original LC particulars are displayed in the various fields available under different tabs (screen 4.1.1) such as General, Finance, Shipment, Parties, Narrative and Instructions. Under each tab, fields are provided adjacent to the original data fields for entering the details that are to be amended. To fill all the details in a single flow click on the 'All' tab. The required particulars that need to be amended are to be entered and other fields can be skipped. Version April 2015 Page 43 of 246 4.1.1 General Under this tab, screen is grouped under three different information requirements namely General Information, Remarks and Attached Documents. The user needs to fill in appropriate relevant fields. Fields marked in red asterisk * are mandatory. This tab will display the basic details of the Letter of credit such as LC type, Form of LC, etc. The details that need to be amended are to be input in the fields provided. Screen 4.1.1 The various fields under this section and the input guidelines are shown in the below table. Field Requirement Type of Field Company Reference Bank (LC) Ref Mandatory Alpha Numeric Generic / Country Specific Generic Description / Rules Customer specific Requires no input. A Letter of Credit reference number is generated at the first authorization level. The value will be inherited from LC issuance. LC form Display Generic Display field only. No input allowed. LC Type Display Generic The value will be inherited from LC issuance. Transfer type Display Generic The value will be inherited from LC issuance. Pre Advice Display Generic The value will be inherited from LC issuance. Amendment Appl No Display Generic This is the number of times LC has been amended Version April 2015 Page 44 of 246 Exp LC Reference Sent By Alpha Numeric Display Generic The value will be inherited from Original LC Generic The value will be inherited from LC issuance. Remarks Optional Alpha Numeric Generic User can enter any special Remarks to notify the bank on their LC amendment Attached Documents Optional Alpha Numeric Generic User can upload any supporting document with the LC amendment if required by the Bank 4.1.2 Finance This section will display the basic financial details of the LC such as Amount, Tolerance, etc. and appropriate fields are available for inputting the new data on the right hand side of this screen. The information on the left hand side is display only fields with the original LC data. Screen 4.1.2 The various fields under this section and the input guidelines are shown in the below table. Field Requirement Expiry Date Numeric Generic / Country Specific Generic Amount Change Numeric Generic Version April 2015 Type of Field Description / Rules Enter the change in the LC amount. If LC amount is increased, enter any positive amount. If LC amount is reduced, enter the negative amount. Amendment on currency is not allowed if LC has been drawn. Enter the new expiry date of the LC if the expiry date needs to be amended. User can select the date by clicking on the calendar icon. Page 45 of 246 New Amount Derived Generic This is derived field based on input in Amount Change For e.g. original LC Amount is USD101 If LC is increase by $50, then Amount change is 50. New Amount becomes USD151. If LC is reduced by $50, then Amount change is -50, New Amount becomes USD51. Tolerance Mandatory Dropdown Generic Select from the dropdown. Inco term Mandatory Dropdown Generic Select the LC terms from the dropdown list. For e.g. FOB, CIF etc. Available With Mandatory Dropdown Generic Select from the dropdown. The options include Issuing Bank, Advising Bank, and Any Bank. Available By Mandatory Dropdown Generic Select from the dropdown. The options available are Payment, Acceptance, Negotiation and Deferred Payment. Numeric Generic Enter the no of days allowed for presentation of documents. Mandatory Dropdown Generic Select from the dropdown. Options available are Sight or Usance. Mandatory Dropdown Generic Select from the dropdown. This identifies the event of the trade after which the documents have to be presented. Presentation Days Tenor type Days of Presentation from 4.1.3 Shipment This section covers all information related to the shipment and the parties involved in the letter of credit. Screen 4.1.3 The various fields under this section and the input guidelines are shown in the below table. Field Ship From Text Area Generic / Country Specific Generic Ship To Text Area Generic Enter the name of the port of destination of goods. Numeric Generic Enter the latest date till shipments can be made. Dropdown Generic Select Country of origin from dropdown Latest Shipment Date Country of Origin Requirement Mandatory Version April 2015 Type of Field Description / Rules Enter the name of the port of discharge of goods. Page 46 of 246 4.1.4 Parties This section displays all the details about the parties involved in the letter of credit. Screen 4.1.4 This section allows user to view the applicant, beneficiary and Advising Bank details attached with the LC application. User is not allowed to change anything in this tab. The various fields under this section and the input guidelines are shown in the below table. Field Requirement Type of Field Generic / Country Specific Generic Description / Rules Generic Party Name. Party Type Non Editable Party Name Display Party ID Display This displays the Party Id that have been maintained. Party Address Display Click on the individual party type to expand the details to see the address. Version April 2015 This is a non-editable field. It is the type of the party you want to create for e.g. Applicant, Beneficiary or Advising Bank. Page 47 of 246 4.1.5 Narrative This section has fields where free text can be input. The user can specify about amendments that are not captured in the previous fields. For example, if the user can add one more document under required documents in the LC. Screen 4.1.5 Version April 2015 Page 48 of 246 The various fields under this section and the input guidelines are shown in the below table. Field Requirement Type of Field Other Amendment Text area Generic / Country Specific Generic Description / Rules Additional Amendment (1) Text area Generic Enter any other amendment you want to make to the LC which is not captured in the previous fields. User can also select the pre-defined text from Clause library by clicking on the “Select Clause’ link besides it. Additional Amendment (2) Text area Generic Enter if any additional goods are to be covered under this LC. Additional terms and conditions may also be input here. User can also select the pre-defined text from Clause library by clicking on the “Select Clause’ link besides it. Enter any other amendment you want to make to the LC which is not captured in the previous fields User can also select the pre-defined text from Clause library by clicking on the “Select Clause’ link besides it. 4.1.6 Instructions In this section, the user has to input details regarding who will bear the charges and any other instructions he would like to give to the bank. Screen 4.1.6 The various fields under this section and the input guidelines are shown in the below table. Version April 2015 Page 49 of 246 Field Requirement Type of Field Charges Applicable Mandatory Dropdown Charge Type Conditional Dropdown Generic / Country Specific Generic Generic Description / Rules Please indicate the party who will bear the charges by selecting from the dropdown or any specific instructions. For e.g. All charges by Applicant - Applicant will pay for all charges during the life of the LC including all charges inside and outside of Singapore All charges by Beneficiary - Applicant will only pay for LC opening charges i.e. our charges related to opening the LC only, any other charges are for the account of the beneficiary Other – Refer to customer instructions Select from the dropdown All Charges Commission Margin Proceeds Account Number Conditional Dropdown Generic Select from the dropdown any of your account numbers that you wish to get debited for the fee item selected. This field is mandatory only if the value selected in Charges flag is ‘All charges are for the account of Applicant’. . If ‘All charges’ selected in banking charge only one account field will be enabled. Customer Instructions Mandatory Text area Generic Enter any specific instructions in the LC application that you want the Bank to act on. User can also select the pre-defined text from Clause library by clicking on the “Select Clause’ link besides it. There are five buttons at the top and bottom of the LC amendment screen which are described. Button Save as Draft Description This button helps the user to save the entered information as a draft which can be edited later and released once all the required fields are completely filled in. Save with Validation This button helps the user to save the LC with business validations. This can be used later to verify, complete and send it for authorization. Complete Clicking this button finishes the data entry process and moves the transaction to the Authoriser’s queue. The system will not allow you to complete if you have not entered all the mandatory fields. Reset This button clears all the fields on the LC application and allows the user to start from the beginning. Cancel This button allows the user to come out from this application at any point of LC creation. Version April 2015 Page 50 of 246 5 Import Bills (Action Needed) The transactions initiated by the bank such as Import document under collections and Import negotiations (Documents presented under Import Letter of Credit) appear under the Incoming – Import Bills (Action Needed) folder. These transactions require a response (instruction) from the customer to pay or reject the bill for the bank to process the transaction. Screen 5.0 On clicking the ‘Import Bills (Action needed)’ hyperlink, user will be able to view all their Import Bills transactions (screen 5.0.1) by the bank. The user can also use the ‘Show Filter” link to search for the specific Import Bill transaction. The customer is yet to respond on these transactions. The user can select the transaction by using the check box and click ‘Response to Bank’ button to respond on the Import Bill transaction. Screen 5.0.1 Version April 2015 Page 51 of 246 5.1 Import Collections Flow Once the Bank Trade Operations process a new import collection document received by the bank and presented to drawee for payment instruction, the transactions will be available in the Incoming section under “Import Bills (Action Needed)” folder of the customer in Trade TI. The user will be able to provide payment instruction to the bank by selecting the corresponding Import Collection transaction and clicking on ‘Response to Bank’ button in above screen 5.0.1. The Import Collections details are captured in the various fields available under different tabs such as General, Loan & Instruction. To fill all the details in a single flow click on the 'All' tab. The various tabs are described below in the order of their appearance. 5.1.1 General This section captures all the basic information regarding Import Collection details. The user needs to fill in all relevant fields. Screen 5.1.1 The various fields under this section and the input guidelines are shown in the below table: Version April 2015 Page 52 of 246 Field Requirement Type of Field Country Company Display Display Generic / Country Specific Generic Generic Description / Rules Bill Type Display Generic This is type of the bill for e.g. Sight or Usance. Txn Date Display Generic Date when the back office has processed the transaction in their system. This is the name of the company. Remarks Optional Text Area Generic This is the comments on the transaction for the customer internal use. Attached Documents Optional File attach Customer specific If required by the bank this will be enabled for the user to upload any text or supporting document when responding on Import Collection transaction. 5.1.2 Loan This tab displays the financial information of the Import Collections Bill. This tab allows the user to either Pay with various options or Reject this Sight Bill. Screen 5.1.2a If the user selects to pay the bill using the “Loan” in the Payment Mode, then the user will have to enter the Loan details by clicking on the “Add Loan” button as shown in below screen 5.1.2b. Version April 2015 Page 53 of 246 Screen 5.1.2b The various fields under this section and the input guidelines are shown in the below table. Field Requirement Type of Field Generic / Country Specific Generic Description / Rules Company Reference Bank (Bill) Reference Txn Type Mandatory Alpha Numeric Display Generic This is the SCB bill reference number. Display Generic This is a static label to identify the type of transaction for e.g. Payment Instruction for Collection. Ccy Display Generic This is transaction currency. Amount Display Generic This is the original amount of the Import Collection Bill. Outstanding Amt Drawer Name Display Generic This is the outstanding amount to be settled for the Bill. Display Generic This is the name of the beneficiary to whom the payment has to be made. Drop down Generic The customer can either choose to ACCEPT, PAY or REJECT the bill by selecting the value from this list box. Pay Mode Drop down Generic When the customer selects Account, user has to provide the account number from which they want the bank to debit towards settlement of the bill. When the customer selects LOAN, they want to instruct the bank to settle the bill by a loan as shown in screen 9.1.2b. Final Payment Drop down Generic User has to specify whether this is a final payment or not. Payment Date Date Generic Specify the date when the payment has to be effective. Loan Ccy Drop down Generic Displays the currency related to the bill. Loan Amount Numeric Generic The amount for which the customer wants the loan to be given by the bank. The loan amount cannot exceed the bill amount. Company Action Mandatory Version April 2015 This is the unique field for the customer to input their reference. Page 54 of 246 Loan Type Drop down Generic Select from the list of Loan Type values for e.g. IML, LAI or TR. Value Date Date Generic The date from which the customer wants the loan to be effective. Period Period, (expressed in number of days) is the period for which the customer wants the loan. Maturity Date Date Derived Maturity date = Value date + Period. 5.1.3 Instructions This section captures all the information related to Charges involved in the Import Collection transaction and any specific customer instructions to the bank. Screen 5.1.3 Field Requirement Type of Field Description / Rules Dropdown Generic / Country Specific Generic Charge Type Conditional Account Number Conditional Dropdown Generic Instruct and authorise the Bank to debit any charges, commission or bill amount to your accounts. Select from the dropdown any of your account numbers that you wish to get debited for the fee item selected. This field is mandatory only if the value selected in Charges flag is ‘All charges are for the account of Applicant’. If ‘All charges’ selected in banking charge only one account field will be enabled. Customer Instructions Mandatory Text area Generic Enter any specific instructions that you want the Bank to act on. User can also select the pre-defined text from Clause library by clicking on the “Select Clause’ link besides it. Select from the dropdown. There are five action buttons present at the top and bottom of the Import Collections – Customer Response screen which are described below. Button Save as Draft Version April 2015 Description This button helps the user to save the entered information as a draft which can be edited later and released once all the required fields are completely filled in. Page 55 of 246 Save with Validation This button helps the user to save the LC with business validations. This can be used later to verify, complete and send it for authorization. Complete Clicking this button finishes the data entry process and moves the transaction to the Authoriser’s queue. The system will not allow you to complete if you have not entered all the mandatory fields. Save as Template This button helps the user to save the information entered as a template which can be accessed and used later whenever a new Letter of Credit needs to be issued. On saving as template system will remove the documents uploaded to the transaction form. Reset This button clears all the fields on the LC application and allows the user to start from the beginning. Cancel This button allows the user to come out from this application at any point of LC creation. 5.2 Import Bills Under LC Once the Bank Trade Operations receives documents under an LC and certifies it as discrepant, a discrepancy advice will be sent to the customer, which will appear in the Incoming section under “Import Bills - Action needed” folder. The user will be able to provide payment instruction to the bank by selecting the corresponding Import Bill transaction and clicking on ‘Response to Bank’ button as shown in screen 9.0.1. The user will be able to initiate transaction message for import collection only after responding to bank for the Import Negotiation. If clean documents are presented under LC it will appear under the Import LC Transactions - FYI folder to the customer on Trade Incoming Statistics window. The Import Bills under LC details are captured in the various fields available under different tabs such as General, Loan & Instruction. To fill all the details in a single flow click on the 'All' tab. The various tabs are described below in the order of their appearance. 5.2.1 General This section captures all the basic information regarding Import Bill details. The user needs to fill in all relevant fields. Version April 2015 Page 56 of 246 Screen 5.2.1 The various fields under this section and the input guidelines are shown in the below table. Field Requirement Type of Field Country Display Generic / Country Specific Generic Description / Rules Company Display Generic This is the name of the company. Bill Type Display Generic This is type of the bill for e.g. Sight or Usance. Docs in Order Display Generic Documents status indicator (Discrepancy) in Import Bills. Step Reference Display Generic This is the event or step taken by the Bank processing system on this Bill for e.g. PAY001 or APA001. Txn Date Display Generic Date when the back office has processed the transaction in their system. Country of the customer. Remarks Optional Text Area Generic This is the comments on the transaction for the customer internal use. Attached Documents Optional File attach Customer specific If required by the bank this will be enabled for the user to upload any text or supporting document when responding on Import Bills under LC transaction. Version April 2015 Page 57 of 246 5.2.2 Loan This tab displays the financial information of the Import Bill. This tab allows the user to either Pay or Reject this Bill. Screen 5.2.2a If the user selects to pay the bill using the “Loan” in the Payment Mode, then the user will have to enter the Loan details by clicking on the “Add Loan” button as shown in below screen 5.2.2b. Version April 2015 Page 58 of 246 Screen 5.2.2b The various fields under this section and the input guidelines are shown in the below table. Field Requirement Type of Field Generic / Country Specific Generic Description / Rules Company Reference Bank (Bill) Reference Bank (LC) Reference Txn Type Mandatory Alpha Numeric Display Generic This is the SCB bill reference number. Display Generic This is the LC Number. Display Generic This is a static label to identify the type of transaction for e.g. Discrepancy Advice. Ccy Display Generic This is transaction currency. Amount Display Generic This is the original amount of the Import Bill. Beneficiary Name Display Generic This is the name of the beneficiary to whom the payment has to be made. This is the unique field for the customer to input their reference. Bank (SG) Reference Optional Alpha Numeric Generic If there is a shipping guarantee issued for this LC, then customer has to put the reference number when responding on the bill. Company Action Mandatory Drop down Generic The customer can either choose to PAY or REJECT the bill by selecting the value from this list box. Drop down Generic When the customer selects Account, user has to provide the account number from which they want the bank to debit towards settlement of the bill. When the customer selects LOAN, they want to instruct the bank to settle the bill by a loan as shown in screen 9.2.2b. Pay Mode Version April 2015 Page 59 of 246 Loan Ccy Drop down Generic Displays the currency related to the bill. Loan Amount Numeric Generic The amount for which the customer wants the loan to be given by the bank. The loan amount cannot exceed the bill amount. Loan Type Drop down Generic Select from the list of Loan Type values for e.g. IML, LAI, LATR or TR. Value Date Date Generic The date from which the customer wants the loan to be effective. Period Period, (expressed in number of days) is the period for which the customer wants the loan. Maturity Date Date Derived Maturity date = Value date + Period. 5.2.3 Instructions This section captures all the information related to Charges involved in the Import Bill Negotiation transaction and any specific customer instructions to the bank. Screen 5.2.3 Field Requirement Type of Field Charge Type Conditional Account Number Conditional Version April 2015 Description / Rules Dropdown Generic / Country Specific Generic Dropdown Generic Instruct and authorise the Bank to debit any charges, commission or bill amount to your accounts. Select from the dropdown any of your account numbers that you wish to get debited for the fee item selected. This field is mandatory only if the value selected in Charges flag is ‘All charges are for the account of Applicant’. If ‘All charges’ selected in banking charge only one account field will be enabled. Select from the dropdown. Page 60 of 246 Customer Instructions Mandatory Text area Generic Enter any specific instructions that you want the Bank to act on. User can also select the pre-defined text from Clause library by clicking on the “Select Clause’ link besides it. There are five action buttons present at the top and bottom of the Import Bills under LC – Customer Response screen which are described below. Button Save as Draft Description This button helps the user to save the entered information as a draft which can be edited later and released once all the required fields are completely filled in. Save with Validation This button helps the user to save the LC with business validations. This can be used later to verify, complete and send it for authorization. Complete Clicking this button finishes the data entry process and moves the transaction to the Authoriser’s queue. The system will not allow you to complete if you have not entered all the mandatory fields. Save as Template This button helps the user to save the information entered as a template which can be accessed and used later whenever a new Letter of Credit needs to be issued. On saving as template system will remove the documents uploaded to the transaction form. Reset This button clears all the fields on the LC application and allows the user to start from the beginning. Cancel This button allows the user to come out from this application at any point of LC creation. Version April 2015 Page 61 of 246 6 Product - Standby LC Issuance On clicking the ‘Standby LC Issuance’ under Available Instructions, the user will be taken to the following page (Screen 6.0). Screen 6.0 The user has to select the country, his Company ID OR Company Name from the dropdown and then choose any of the four options provided below to create the LC application. Options to create LC application New Standby LC application Description From Template Select the template from Template ID list box by clicking on the magnifying glass icon besides it. After selecting the template, click on the Continue button to use the template data in the LC application. Copy from Transaction Select any existing successful transaction from Transaction Reference list box by clicking on the icon besides it. This option will allow the user to create LC application from existing transaction. After selecting the transaction, click on the Continue button to proceed with the LC application. Cancel button Click on this button to cancel this process and return back to the Trade Banking home page. Select the Country and Company from the list. Click on continue button to create a new LC transaction from a blank form. 6.1 Create Standby LC Applications in 3 Steps 6.1.1 New Standby LC Application When the user chooses to create LC from a fresh and blank application form, a new transaction form is opened with no preset values, to input the transaction details. The source of the transaction is displayed as ‘New’ as shown in screen 6.1.1 below. Screen 6.1.1 Version April 2015 Page 62 of 246 6.1.2 CreateStandby LC from Template When the user clicks on the icon besides Template ID field, a list of templates created for Import letters of credit will be displayed as shown in screen 6.1.2. User can also use the show filter link to search a specific template from which they want to copy t he details to a new transaction. Select a template from the list and click Continue, which then takes the user to the original LC transaction form. The transaction form will populate all the details from the selected template, thus reducing the input time. Screen 6.1.2a On clicking ‘Continue’ the user will be taken to the Import LC Application Screen as shown below in screen 6.1.2b. The LC particulars are captured in the various fields available under different tabs such as General, Finance, Shipment, Parties, Goods, etc. To fill all the details in a single flow click on the 'All' tab. The source of the data is marked as “Template” in the Transaction Source field. Version April 2015 Page 63 of 246 6.1.2b 6.1.3 CreateStandby LC from Transaction When the user clicks on the icon besides Transaction Reference field, a list of existing transaction created for Import letters of credit will be displayed as shown in screen 6.1.3a. User can also use the show filter link to search a specific transaction from which they want to copy the details to a new transaction. Select a transaction from the list and click Continue, which then takes the user to the original LC transaction form. The transaction form will populate all the details from the selected transaction, thus reducing the input time. Screen 6.1.3a On clicking ‘Continue’ the user will be taken to the Import LC Application Screen as shown in screen 6.1.3b. The LC particulars are captured in the various fields available under different tabs such as General, Finance, Shipment, Parties, Goods, etc. To fill all the details in a single flow click on the 'All' tab. Version April 2015 Page 64 of 246 Screen 6.1.3b 6.2 Standby LC Formats and Delivery Method Criteria There are two Standby Letter of Credit formats available as detailed below. 6.2.1 STRUCTURED Format Standby Letter of credit format conforms to SWIFT MT700 format and valid delivery method depends on combination of following fields: SBLC Format Applicable Rules Sent By Screen 6.2.1 Field combinations and resulting valid/invalid result for STRUCTURED format is as follows. This validation is applicable for both Issuance and Amendment steps. Customer Inputs in Straight2Bank Web Standby LC Issuance / Amendment application Applicable Rules SBLC Format Sent By Straight2Bank Web Standby LC Issuance / Amendment application result → Valid / Invalid UCP600 Structured Swift → Valid UCP600 Structured Mail → Invalid ISP98 Structured Swift → Valid Version April 2015 Page 65 of 246 ISP98 Structured Mail → Invalid URDG Structured Swift → Invalid URDG Structured Mail → Invalid OTHER Structured Swift → Valid OTHER Structured Mail → Invalid 6.2.2 UNSTRUCTURED Format Standby Letter of Credit format confirms with SWIFT MT760 format and may be sent via any method of delivery available. Screen 6.2.2 Any below field combinations for UNSTRUCTURED format will result a valid result. This validation is applicable for both Issuance and Amendment steps. SBLC Format Applicable Rules Sent By Customer Inputs in Straight2Bank Web Standby LC Issuance / Amendment application Applicable Rules SBLC Format Straight2Bank Web Standby LC Issuance / Amendment application result Sent By → Valid / Invalid UCP600 Unstructured Swift → Valid UCP600 Unstructured Mail → Valid ISP98 Unstructured Swift → Valid ISP98 Unstructured Mail → Valid URDG Unstructured Swift → Valid URDG Unstructured Mail → Valid OTHER Unstructured Swift → Valid OTHER Unstructured Mail → Valid 6.2.3 Standy By LC Delivery Types Classification There are various “Sent By” methods available apart from SWIFT and Mail, hence the below classification has been made for Mail format. Sent by ‘SWIFT’ Sent by ‘Mail’ SWIFT Airmail By Hand Version April 2015 Page 66 of 246 Courier Express Airmail (Registered) Mail Registered Airmail Registered Mail Speed Post 6.3 Standby LC Flow - STRUCTURED The various tabs are described below in the order of their appearance. 6.3.1 General Under this tab, screen is grouped under three different information requirements namely General Information, Remarks and Attached Documents. The user needs to fill in appropriate relevant fields. Fields marked in red asterisk * are mandatory. This tab will capture the basic details of the Letter of credit such as Company Reference, LC type, Form of LC, Remarks and any supporting document required with the LC application by the bank etc. Screen 6.3.1 – General The various fields under this section and the input guidelines are shown in the below table. Field Requirement Country Required Company Required Transaction Source Company Ref Required Mandatory Version April 2015 Type of Field Display field Display field Display field Text box Description Rules/ Validation / Others This field displays the Customer’s Country This field will display the Customer name This field displays the transaction source Customer’s reference number Read Only Read Only Read Only • Unique reference number entered by customer. System will prompt the message ‘Transaction already exists’ if the same reference number has been used. • SWIFT character validation for the data in the field. Page 67 of 246 Bank (SLC) Reference Protected / Optional Text box This field shows the SBLC Number of the Bank. • If customer has SLC Pre assigned Number flag set to Yes, then this field is enabled to input the data. However, it is not mandatory for user to key in the value. • If customer has Pre assigned Number flag set to No, then this field should be protected. Customer user is not allowed to key in the value. Sent By Mandatory Drop Down Dispatch mode of the documents by customer. Available options: 1. Airmail 2. Courier 3. Express Airmail (Registered) 4. By Hand 5. Mail 6. Registered Airmail 7. Registered Mail 8. Speed Post SBLC Format Mandatory Drop Down Describes the message format to be sent Mandatory Drop Down This filed will display the options for Form of LC from the list of values table The drop-down list contains these options: 1. Irrevocable Standby 2. Irrevocable Transferable Standby (subject to country specific) Mandatory Drop Down This field will display the options for confirmation Instruction The drop-down list contains these options: • Yes • No • May Add • Not Applicable Applicable Rules Mandatory Drop Down This field represents the applicable rules for the transaction The drop-down list contains these options: • ISP98 • URDG • OTHER • UCP600 Partial Drawing Mandatory Drop Down This field indicates whether or not partial drawing is allowed. The drop-down list contains these options: • Allowed • Not Allowed • Not Applicable Evergreen Mandatory Drop Down This field denote whether the guarantee is evergreen or with fixed expiry. The options available are given below: • Fixed Expiry • Evergreen Doc Type Optional Dropdown + Free Text Field This field will show the drop down with most frequently used document types. User may also keyin the document type in this field. Following is the list of most frequently documents used: • Bill of Lading • Airway Bill • Cargo Receipt • Forward Cargo Receipt • Non Negotiable B/L • Commercial Invoice • Customs Invoice • Packing List • Inspection Certificate • Beneficiary Certificate • Insurance Certificate • Postal Receipt File Name Text box File Size Display field Display field The filename of the attached document This will show size of the file Displays the Bank clauses which customer cannot change. LC Form Confirmation Terms and Conditions Version April 2015 Structured Page 68 of 246 6.3.2 Finance This section will capture the basic financial details of the Standby LC such as SBLC Amount, Tolerance, Inco term, Expiry Date, Tenor etc. The various fields under this section and the input guidelines are shown in the below table. Screen 6.3.2 Field Requirement Type of Field CCY: Drop down Amount: Text Field Description Rules/ Validation / Others SBLC Amount Mandatory This includes 2 input fields: Currency and Amount of the SBLC. • Currency: Currency code uploaded by system and subject to country's confirmation • The system should be able to dynamically validate the decimal points according to currency. Tolerance Percentage (Plus & Minus) Optional Text Field This field specifies the tolerance percentage for the SBLC • Customer can input value in this field or “Tolerance Amount” field. Both cannot be entered. System will issue an error in such case. • The value in this field is taken for both positive and negative tolerance. Expiry Date Mandatory Calendar Popup This refers to the date when the SBLC expires. • The field is mandatory. • The system checks that this is later than the issuance date. • The system should be able to validate the date based on the customer time zone. Expiry Country Mandatory Drop Down Expiry Country of the SBLC Drop Down Box to display the country name for selection. The values will be popped up depending upon customer’s country code. Expiry Place Mandatory Text box This field refers to the place where the SBLC expires. • The field is based on the list of values: 1. Beneficiary Country 2. At Our Counters 3. Other • If selected 'Others' a free text window will appear to input the data. The SWIFT validation applies for the data input. Issue Date Optional Calendar Popup This is SBLC Issue Date • If customer wants to send the transaction at Future date to Bank, user can choose the issue date accordingly. The transaction will be sent on the Issue date or next working date to Bank. • The date should be greater than or equal to system date and lesser than expiry date. • If no date is provided, the issuance date will be same as the system date. Tolerance Amount (Plus) Optional Text field This field specifies the tolerance amount for the SLC • Customer can input value in this field or “Tolerance Percentage” field. Both cannot be entered. System will issue an error in such case. • The value in this field is taken as maximum amount for the SBLC. Txn Date Read Only R This shows the Transaction date This is read only field and shows system date depending upon customer’s group time zone. The txn date should be updated for each new event. Version April 2015 Page 69 of 246 Available With Mandatory Drop Down This field shows with whom the SBLC is made Available. Drop down Box with the following value selected by customer, • Issuing Bank (Default) • Advising Bank • Reimbursing Bank • Any Bank Available By Mandatory Drop Down This field shows SBLC Available By The drop-down list contains 2 options: 1. Payment 2. Negotiation 6.3.3 Parties This section captures all the details about the parties involved in the letter of credit. Screen 6.3.3 This section allows you to maintain the applicant, beneficiary and Advising Bank list. Click on any one of the category and system will expand the details to be maintained. Field Requirement Type of Field Description Rules/ Validation / Others Party Type Mandatory This field refers to a Party Type Applicant The Applicant will default to the customer for which the Standby is created. Secondary Applicant may be available depending on client setup• • This field show different Party Types like ‘Applicant’, ‘Beneficiary’, Advising Bank etc. • For SBLC issuance, by default following three Parties will be displayed which are mandatory. Beneficiary • User may search for applicable Beneficiary Party ID • Once user chooses a party ID, the party name and address will populate. Applicant Beneficiary Advising Bank Advising Bank • When customer tries to search for ‘Advising Bank’ using search icon, user will be provided three fields for search – Source, Bank ID, Bank Name. ‘Source’ is a drop down with options ‘Bank Favorites’ and ‘Bank Master’. User will not be able to search on Extension ID field. • Under ‘Bank Favorites’, all the favorite Banks created at Group or Company level which user has access to will be displayed. • Under ‘Bank Master’, all the banks from Bank master list will be displayed. • Once user selects bank id, bank name and address will populate. Version April 2015 Page 70 of 246 6.3.4 Conditions This covers all the additional conditions that the beneficiary should satisfy while presenting documents under the letter of credit for payment. Screen 6.3.4 Field Requirement Additional Conditions Mandatory Type of Field Text box Description Rules/ Validation / Others Enter conditions of the Standby LC Word wrap mechanism is in place When the user input exceeds the size limit of the field, a message is displayed asking the user to reduce the text size User may select existing clause or create and save new clause, which may be retrieved for later use 6.3.5 Documents This section covers all the details of documents that may be required under a Standby Letter of Credit. Screen 6.3.5 Version April 2015 Page 71 of 246 Field Requirement Documents Required Mandatory Type of Field Text box Description Rules/ Validation / Others Enter any required documents Word wrap mechanism is in place When the user input exceeds the size limit of the field, a message is displayed asking the user to reduce the text size User may select existing clause or create and save new clause, which may be retrieved for later use 6.3.6 Instructions Screen 6.3.6 Field Requirement Charges applicable in transaction Mandatory Add Charge – Charge type Optional Type of Field Text box Description Rules/ Validation / Others This field is used to indicate who will pay the charges User can select value from drop down: • All banking charges are for account of beneficiary • All banking charges are for account of applicant • Others – Refer Customer Instructions Drop Down This indicates the charge type The drop-down list contains these 4 options: •All Charges - If the field ‘All Charges’ is selected then user should not be able to select other charge types in other rows •Commission •Margin • Proceeds Once charge type is selected, account no. must also be selected. The Charge Type cannot have repetition. If selected more than once, the system should provide an alert ‘Charge Type cannot be duplicated’. If the field is ‘All banking charges are for account of beneficiary’, user may only choose Charge Type: All Charges. Version April 2015 Page 72 of 246 Remarks (for your internal use) – available under ALL TAB Optional Text box This field will be used by customer for internal use purpose to pass any message to his colleagues • The system should be able to send these fields data in email notification to company Authoriser. • The system should not send this information to back office. • When user tries to print the customer copy of SBLC, this information should also be printed along with SBLC details. There are six action buttons present at the top and bottom of the LC application screen which are described below. Button Save as Draft Description This button helps the user to save the entered information as a draft which can be edited later and released once all the required fields are completely filled in. Save with Validation This button helps the user to save the LC with business validations. This can be used later to verify, complete and send it for authorization. Complete Clicking this button finishes the data entry process and moves the transaction to the Authoriser’s queue. The system will not allow you to complete if you have not entered all the mandatory fields. Save as Template This button helps the user to save the information entered as a template which can be accessed and used later whenever a new Letter of Credit needs to be issued. On saving as template system will remove the documents uploaded to the transaction form. Reset This button clears all the fields on the LC application and allows the user to start from the beginning. Cancel This button allows the user to come out from this application at any point of LC creation. Version April 2015 Page 73 of 246 6.4 Standby LC Flow - UNSTRUCTURED The various tabs are described below in the order of their appearance. 6.4.1 General Under this tab, screen is grouped under three different information requirements namely General Information, Remarks and Attached Documents. The user needs to fill in appropriate relevant fields. Fields marked in red asterisk * are mandatory. This tab will capture the basic details of the Standby Letter of credit such as Company Reference, SBLC Format, Remarks and any supporting document required with the Stand by LC application by the bank, etc. Screen 6.4.1 The various fields under this section and the input guidelines are shown in the below table. Field Requirement Country Required Company Required Transaction Source Company Ref Required Bank (SLC) Reference Protected / Optional Mandatory Version April 2015 Type of Field Display field Display field Display field Text box Description Rules/ Validation / Others This field displays the Customer’s Country This field will display the Customer name This field displays the transaction source Customer’s reference number Read Only Text box This field shows the SBLC Number of the Bank. • If customer has SLC Pre assigned Number flag set to Yes, then this field is enabled to input the data. However, it is not mandatory for user to key in the value. • If customer has Pre assigned Number flag set to No, then this field should be protected. Customer user is not allowed to key in the value. Read Only Read Only • Unique reference number entered by customer. System will prompt the message ‘Transaction already exists’ if the same reference number has been used. • SWIFT character validation for the data in the field. Page 74 of 246 Sent By Mandatory Drop Down Dispatch mode of the documents by customer. SBLC Format Mandatory Drop Down Describes the message format to be sent Available options: 1. Airmail 2. Courier 3. Express Airmail (Registered) 4. By Hand 5. Mail 6. Registered Airmail 7. Registered Mail 8. Speed Post Structured Applicable Rules Mandatory Drop Down This field represents the applicable rules for the transaction The drop-down list contains these options: • ISP98 • URDG • OTHER • UCP600 Evergreen Mandatory Drop Down This field denote whether the guarantee is evergreen or with fixed expiry. The options available are given below: • Fixed Expiry • Evergreen Doc Type Optional Dropdown + Free Text Field This field will show the drop down with most frequently used document types. User may also keyin the document type in this field. Following is the list of most frequently documents used: • Bill of Lading • Airway Bill • Cargo Receipt • Forward Cargo Receipt • Non Negotiable B/L • Commercial Invoice • Customs Invoice • Packing List • Inspection Certificate • Beneficiary Certificate • Insurance Certificate • Postal Receipt File Name Text box The filename of the attached document File Size Display field This will show size of the file Terms and Conditions Display field Displays the Bank clauses which customer cannot change. 6.4.2 Finance This section will capture the basic financial details of the Standby LC such as SBLC Amount, Tolerance, Inco term, Expiry Date, Tenor etc. The various fields under this section and the input guidelines are shown in the below table. Screen 6.4.2 Version April 2015 Page 75 of 246 Field Requirement Type of Field CCY: Drop down Amount: Text Field Description Rules/ Validation / Others SBLC Amount Mandatory This includes 2 input fields: Currency and Amount of the SBLC. Currency: Currency code uploaded by system and subject to country's confirmation The system should be able to dynamically validate the decimal points according to currency. Tolerance Percentage (Plus & Minus) Optional Text Field This field specifies the tolerance percentage for the SBLC Customer can input value in this field or “Tolerance Amount” field. Both cannot be entered. System will issue an error in such case. The value in this field is taken for both positive and negative tolerance. Expiry Date Mandatory Calendar Popup This refers to the date when the SBLC expires. The field is mandatory. The system checks that this is later than the issuance date. The system should be able to validate the date based on the customer time zone.• Issue Date Optional Calendar Popup This is SBLC Issue Date If customer wants to send the transaction at Future date to Bank, user can choose the issue date accordingly. The transaction will be sent on the Issue date or next working date to Bank. The date should be greater than or equal to system date and lesser than expiry date. If no date is provided, the issuance date will be same as the system date. Tolerance Amount (Plus) Optional Text field This field specifies the tolerance amount for the SLC Customer can input value in this field or “Tolerance Percentage” field. Both cannot be entered. System will issue an error in such case. The value in this field is taken as maximum amount for the SBLC. Txn Date Read Only R This shows the Transaction date This is read only field and shows system date depending upon customer’s group time zone. The txn date should be updated for each new event. 6.4.3 Parties This section captures all the details about the parties involved in the letter of credit. Screen 6.4.3 This section allows you to maintain the applicant, beneficiary and Advising Bank list. Click on any one of the category and system will expand the details to be maintained. Field Requirement Type of Field Description Rules/ Validation / Others Party Type Mandatory This field refers to a Party Type Applicant The Applicant will default to the customer for which the Standby is created. Secondary Applicant may be available depending on client setup• • This field show different Party Types like ‘Applicant’, ‘Beneficiary’, Advising Bank etc. • For SBLC issuance, by default following three Parties will be displayed which are mandatory. Beneficiary • User may search for applicable Beneficiary Party ID • Once user chooses a party ID, the party name and address will populate. Version April 2015 Applicant Beneficiary Advising Bank Page 76 of 246 Advising Bank • When customer tries to search for ‘Advising Bank’ using search icon, user will be provided three fields for search – Source, Bank ID, Bank Name. ‘Source’ is a drop down with options ‘Bank Favorites’ and ‘Bank Master’. User will not be able to search on Extension ID field. • Under ‘Bank Favorites’, all the favorite Banks created at Group or Company level which user has access to will be displayed. • Under ‘Bank Master’, all the banks from Bank master list will be displayed. • Once user selects bank id, bank name and address will populate. 6.4.4 Narrative 1 and Narrative 2 This covers complete narrative of Standby LC as required by the Applicant. Screen 6.4.4a Screen 6.4.4b Version April 2015 Page 77 of 246 Field Requirement Narrative 1 and Narrative 2 Mandatory Type of Field Text box Description Rules/ Validation / Others Enter narrative of the Standby LC Word wrap mechanism is in place When the user input exceeds the size limit of the field, a message is displayed asking the user to reduce the text size User may select existing clause or create and save new clause, which may be retrieved for later use 6.4.4 Instructions Screen 6.4.5 Field Requirement Type of Field Text box Description Rules/ Validation / Others Charges applicable in transaction Mandatory This field is used to indicate who will pay the charges User can select value from drop down: All banking charges are for account of beneficiary All banking charges are for account of applicant Others – Refer Customer Instructions Add Charge – Charge type Optional Drop Down This indicates the charge type Optional Text box This field will be used by customer for internal use purpose to pass any message to his colleagues The drop-down list contains these 4 options: All Charges - If the field ‘All Charges’ is selected then user should not be able to select other charge types in other rows Commission Margin •Proceeds Once charge type is selected, account no. must also be selected. The Charge Type cannot have repetition. If selected more than once, the system should provide an alert ‘Charge Type cannot be duplicated’. If the field is ‘All banking charges are for account of beneficiary’, user may only choose Charge Type: All Charges. • The system should be able to send these fields data in email notification to company Authoriser. • The system should not send this information to back office. • When user tries to print the customer copy of SBLC, this information should also be printed along with SBLC details. Remarks (for your internal use) – available under ALL tab Version April 2015 Page 78 of 246 There are six action buttons present at the top and bottom of the LC application screen which are described below. Button Save as Draft Description This button helps the user to save the entered information as a draft which can be edited later and released once all the required fields are completely filled in. Save with Validation This button helps the user to save the LC with business validations. This can be used later to verify, complete and send it for authorization. Complete Clicking this button finishes the data entry process and moves the transaction to the Authoriser’s queue. The system will not allow you to complete if you have not entered all the mandatory fields. Save as Template This button helps the user to save the information entered as a template which can be accessed and used later whenever a new Letter of Credit needs to be issued. On saving as template system will remove the documents uploaded to the transaction form. Reset This button clears all the fields on the LC application and allows the user to start from the beginning. Cancel This button allows the user to come out from this application at any point of LC creation. Version April 2015 Page 79 of 246 7 Product - Standby LC Amendment 7.1 Standby LC Amendment Formats There are two Standby Letter of Credit Amendment Formats available as follows. 1. STRUCTURED – this Standby Letter of credit amendment format conforms to SWIFT MT707 format. The method of delivery will be imported from original Standby LC initiation and may not be amended Screen 7.1a 2. UNSTRUCTURED – the Standby Letter of Credit Amendment format conforms to SWIFT MT767 format. Screen 7.1b Version April 2015 Page 80 of 246 7.2 Standby LC Amendment Flow - STRUCTURED By clicking Standby LC Amendment tab under ‘Available Instructions’, the user will be taken to a screen (screen 7.2a) that displays a list of Standby Letter of Credit transactions. By default, all the L/C that requires amendment will be displayed in the screen for user to select. Screen 7.2a The user can also search for the specific LC by clicking on the “Show Filter” link and entering any of these fields to search. Once the filtered transactions are displayed the user can select the desired transaction and proceed to the online Standby LC Amendment form (screen 7.2b) by clicking on the “Create Amendment” button. Version April 2015 Page 81 of 246 Version April 2015 Page 82 of 246 Screen 7.2b The original Standby LC particulars are displayed in the various fields available under different tabs (screen 7.2b) such as General, Finance, Parties, Narrative and Instructions. Under each tab, fields are provided adjacent to the original data fields for entering the details that are to be amended. To fill all the details in a single flow click on the 'All' tab. The required particulars that need to be amended are to be entered and other fields can be skipped. 7.2.1 General Under this tab, screen is grouped under three different information requirements namely General Information, Remarks and Attached Documents. The user needs to fill in appropriate relevant fields. Fields marked in red asterisk * are mandatory. This tab will display the basic details of the Standby Letter of credit such as LC Form, Applicable Rules, etc. The details that need to be amended are to be input in the fields provided. Version April 2015 Page 83 of 246 Screen 7.2.1 The various fields under this section and the input guidelines are shown in the below table. Field Requirement Type of Field Display field Display field Text box Description Rules/ Validation / Others Country Required This field displays the Customer’s Country This field will display the Customer name Customer’s reference number Read Only Company Required Company Ref Mandatory Amendment no. Required Display field Subsequent no. assigned to new amendment Bank (SLC) Reference Protected / Optional Text box This field shows the SBLC Number of the Bank. • If customer has SLC Pre assigned Number flag set to Yes, then this field is enabled to input the data. However, it is not mandatory for user to key in the value. • If customer has Pre assigned Number flag set to No, then this field should be protected. Customer user is not allowed to key in the value. SBLC Format Mandatory Drop Down Describes the message format to be sent Values are “Structured” & “Unstructured” Sent By Required Display field Dispatch mode of the SBLC by customer. Data will be inherited from the SBLC issuance or the last SBLC amendment LC Form Required Display field This filed will display the options for Form of SBLC from the LOV table Data will be inherited from the SBLC issuance or the last SBLC amendment Applicable Rules Required Display field This field represents the applicable rules for the transaction Data will be inherited from the SBLC issuance or the last SBLC amendment Version April 2015 Read Only Unique reference number by product by customer and for display only at the SBLC amendment Data will be inherited from the SBLC issuance or the last SBLC amendment. Page 84 of 246 Confirmation Required Display field This field will display the confirmation instruction Data will be inherited from the SBLC issuance or the last SBLC amendment Partial Drawing Required Display field This field indicates whether or not partial drawing is allowed. Data will be inherited from the SBLC issuance or the last SBLC amendment Evergreen Required Display field This field denote whether the guarantee is evergreen or with fixed expiry. Data will be inherited from the SBLC issuance or the last SBLC amendment Remarks Optional Text Box This field will be used by customer for internal use purpose to pass any message to colleagues Doc Type Optional Dropdown + Free Text Field This field will show the drop down with most frequently used document types. User may also keyin the document type in this field. System will send this field data in email notification to company Authoriser (if email notification setup is activated). System will not send this information to Bank Remarks data will be included in PDF printout. Following is the list of most frequently documents used: • Bill of Lading • Airway Bill • Cargo Receipt • Forward Cargo Receipt • Non Negotiable B/L • Commercial Invoice • Customs Invoice • Packing List • Inspection Certificate Beneficiary Certificate Insurance Certificate Postal Receipt File Name Text box File Size Display field Display field The filename of the attached document This will show size of the file Displays the Bank clauses which customer cannot change. Terms and Conditions 7.2.2 Finance This section will display the basic financial details of the LC such as Amount, Tolerance, etc. and appropriate fields are available for inputting the new data on the right hand side of this screen. The information on the left hand side is display only fields with the original LC data. Screen 7.2.2 The various fields under this section and the input guidelines are shown in the below table. Version April 2015 Page 85 of 246 Field Requirement Type of Field Display field Description Amend Date Required Issue Date Required Expiry Country Required Expiry Place Display field Display field This is SBLC Issue Date • Data will be inherited from the SBLC issuance Expiry Country of the SBLC Data will be inherited from the SBLC issuance or the last SBLC amendment Required Display field This field refers to the place where the SBLC expires. Data will be inherited from the SBLC issuance or the last SBLC amendment SBLC Amount Required Display field This includes 2 input fields: Currency and Amount of the SBLC. • Data will be inherited from the SBLC issuance or the last SBLC amendment Tolerance Percentage (Plus & Minus) Tolerance Amount (Plus) Required Text field • Data will be inherited from the SBLC issuance or the last SBLC amendment Required Text field Expiry Date Required Display field This field provides the existing tolerance percentage for SBLC This field provides the existing tolerance amount for SBLC This refers to the date when the SBLC expires. Available With Required Display field This field shows with whom the SBLC is made Available. • Data will be inherited from the SBLC issuance or the last SBLC amendment Available By Required Display field This field shows SBLC Available By • Data will be inherited from the SBLC issuance or the last SBLC amendment Amount change Optional Drop down Amount: Text Field This refers to new SBLC amount. This includes 2 input fields: 'Increase by or Decrease by' and Amount of the SBLC. • User needs to key-in here the difference of the New SBLC amount. • If the amount is increased, user needs to select the 'Increase by' option • If the amount is reduced, user needs to select the 'Decrease by' option New Amount Required Display Field This refers to final SBLC Amount for the current step • The value will be calculated by the system and displayed here. • The system should check whether the value is made zero if the amount is decreased. • If the New Amount is becoming zero, then system should alert user saying that 'SBLC Amount Cannot be zero'. • If the SBLC amount doesn't change, the old SBLC amount must be sent to BO during interface (New) Tolerance Percentage (Plus & Minus) Optional Text field This field provides the new tolerance percentage for SBLC • This field will provide the new tolerance percentage value for SLC. • All the validations applicable for SLC issuance would be applied for this field as well. • Either this field or tolerance amount field should be entered. (New) Tolerance Amount (Plus) Optional Text field This field provides the new tolerance amount for SBLC • This field will provide the new tolerance amount value for SLC. • All the validations applicable for SLC issuance would be applied for this field as well. • Either this field or tolerance percentage should be entered. (New) Expiry / Renewal Date Optional Calendar Popup This field refers to the new expiry date of the SBLC. • The system checks that this is later than the SBLC issuance date. • If user doesn’t enter any value in this field, the expiry date from previous step would be considered. • All Validations as per SBLC issuance is applicable • If the expiry date doesn't change, the previous expiry date from issuance or last amendment must be sent to BO Version April 2015 Rules/ Validation / Others This shows the amendment date • Data will be inherited from the SBLC issuance or the last SBLC amendment • Data will be inherited from the SBLC issuance or the last SBLC amendment Page 86 of 246 (New) Available With Optional Drop Down This field shows with whom the SBLC is made Available. Drop down Box with the following value selected by customer, • Issuing Bank (Default) • Advising Bank • Reimbursing Bank • Any Bank Available only for ‘UCP600’ (New) Available By Optional Drop Down This field shows SBLC Available By The drop-down list contains 2 options: 1. Payment 2. Negotiation Available only for ‘UCP600’ 7.2.3 Parties This section displays all the details about the parties involved in the letter of credit. Screen 7.2.3 This section allows user to view the applicant, beneficiary and Advising Bank details attached with the LC application. User is not allowed to change anything in this tab. The various fields under this section and the input guidelines are shown in the below table. Field Requirement Party Type Required Type of Field Description Rules/ Validation / Others This field refers to a Party Type (Applicant, Beneficiary, Advising Bank) • Data will be inherited from the SBLC issuance or the last SBLC amendment. However, Beneficiary email address may be added in Party Type: Beneficiary. 7.2.4 Narrative This section has field where free text can be input. The user can specify amendment requirements that are not captured in the previous fields. Version April 2015 Page 87 of 246 Screen 7.2.4 The various fields under this section and the input guidelines are shown in the below table. Field Requirement Narrative Mandatory Type of Field Text box Description Rules/ Validation / Others Free format field • Word wrap mechanism is in place 7.2.5 Instructions In this section, the user may input details regarding who will bear the charges and any other instructions to the Bank. Screen 7.2.5 The various fields under this section and the input guidelines are shown in the below table. Field Requirement Type of Field Drop Down Description Rules/ Validation / Others Charge Applicable in Transaction Mandatory This field is used to indicate who will pay the charges User can select value from drop down: • All banking charges are for account of beneficiary • All banking charges are for account of applicant • Others – Refer Customer Instructions Charge Type Optional Drop Down This indicates the charge type The drop-down list contains these 4 options: • All Charges • Commission • Margin • Proceeds Account Number Optional Text box This indicates the Account Number • User may select the account Number • The account numbers added in company profile should be displayed in the drop down • User can only select one account number for a charge type. Customer Instructions Optional Text box This field refers to additional notes or instructions from the customer to the bank. Version April 2015 Page 88 of 246 There are five buttons at the top and bottom of the LC amendment screen which are described below. Button Save as Draft Description This button helps the user to save the entered information as a draft which can be edited later and released once all the required fields are completely filled in. Save with Validation This button helps the user to save the LC with business validations. This can be used later to verify, complete and send it for authorization. Complete Clicking this button finishes the data entry process and moves the transaction to the Authoriser’s queue. The system will not allow you to complete if you have not entered all the mandatory fields. Reset This button clears all the fields on the LC application and allows the user to start from the beginning. Cancel This button allows the user to come out from this application at any point of LC creation. 7.3 Standby LC Amendment Flow - UNSTRUCTURED By clicking Standby LC Amendment tab under ‘Available Instructions’, the user will be taken to a screen (screen 7.3a) that displays a list of Standby Letter of Credit transactions. By default, all the L/C that requires amendment will be displayed in the screen for user to select. Screen 7.3a The user can also search for the specific LC by clicking on the “Show Filter” link and entering any of these fields to search. Once the filtered transactions are displayed the user can select the desired transaction and proceed to the online Standby LC Amendment form (screen 7.3b) by clicking on the “Create Amendment” button. Version April 2015 Page 89 of 246 Version April 2015 Page 90 of 246 Screen 7.3b The original Standby LC particulars are displayed in the various fields available under different tabs (screen 7.3b) such as General, Finance, Parties, Narrative and Instructions. Under each tab, fields are provided adjacent to the original data fields for entering the details that are to be amended. To fill all the details in a single flow click on the 'All' tab. The required particulars that need to be amended are to be entered and other fields can be skipped. 7.3.1 General Under this tab, screen is grouped under three different information requirements namely General Information, Remarks and Attached Documents. The user needs to fill in appropriate relevant fields. Fields marked in red asterisk * are mandatory. This tab will display the basic details of the Standby Letter of credit such as SBLC Format, Applicable Rules, etc. The details that need to be amended are to be input in the fields provided. Screen 7.3.1 The various fields under this section and the input guidelines are shown in the below table. Version April 2015 Page 91 of 246 Field Requirement Type of Field Display field Display field Display field Description Rules/ Validation / Others Country Required This field displays the Customer’s Country This field will display the Customer name Customer’s reference number Read Only Company Required Company Ref Required Amendment no. Required Display field Subsequent no. assigned to new amendment Bank (SLC) Ref Required Display field This field shows the SBLC Number of the Bank. Data will be inherited from the SBLC issuance or the last SBLC amendment SBLC Format Mandatory Drop Down Describes the message format to be sent Values are “Structured” & “Unstructured” Sent By Required Display field Dispatch mode of the SBLC by customer. Data will be inherited from the SBLC issuance or the last SBLC amendment Applicable Rules Required Display field This field represents the applicable rules for the transaction • Data will be inherited from the SBLC issuance or the last SBLC amendment. Evergreen Required Display field This field denote whether the guarantee is evergreen or with fixed expiry. Data will be inherited from the SBLC issuance or the last SBLC amendment. Remarks Optional Text Box This field will be used by customer for internal use purpose to pass any message to colleagues System will send this field data in email notification to company Authoriser (if email notification setup is activated). System will not send this information to Bank Remarks data will be included in PDF printout. Doc Type Optional Dropdown + Free Text Field This field will show the drop down with most frequently used document types. User may also keyin the document type in this field. Following is the list of most frequently documents used: • Bill of Lading • Airway Bill • Cargo Receipt • Forward Cargo Receipt • Non Negotiable B/L • Commercial Invoice • Customs Invoice • Packing List • Inspection Certificate • Beneficiary Certificate • Insurance Certificate • Postal Receipt File Name Text box The filename of the attached document File Size Display field This will show size of the file Terms and Conditions Display field Displays the Bank clauses which customer cannot change. Version April 2015 Read Only Unique reference number by product by customer and for display only at the SBLC amendment Data will be inherited from the SBLC issuance or the last SBLC amendment Page 92 of 246 7.3.2 Finance This section will display the basic financial details of the LC such as Amount, Tolerance, etc. and appropriate fields are available for inputting the new data on the right hand side of this screen. The information on the left hand side is display only fields with the original LC data. Screen 7.3.2 The various fields under this section and the input guidelines are shown in the below table. Field Requirement Type of Field Display field Description Amend Date Required Issue Date Required SBLC Amount Required Tolerance Percentage (Plus & Minus) Display field Display field This is SBLC Issue Date • Data will be inherited from the SBLC issuance This includes 2 input fields: Currency and Amount of the SBLC. • Data will be inherited from the SBLC issuance or the last SBLC amendment Required Text field This field provides the existing tolerance percentage for SBLC • Data will be inherited from the SBLC issuance or the last SBLC amendment Tolerance Amount (Plus) Required Text field This field provides the existing tolerance amount for SBLC • Data will be inherited from the SBLC issuance or the last SBLC amendment Expiry Date Required Display field This refers to the date when the SBLC expires. • Data will be inherited from the SBLC issuance or the last SBLC amendment Amount change Optional Drop down Amount: Text Field This refers to new SBLC amount. This includes 2 input fields: 'Increase by or Decrease by' and Amount of the SBLC. • User needs to key-in here the difference of the New SBLC amount. • If the amount is increased, user needs to select the 'Increase by' option • If the amount is reduced, user needs to select the 'Decrease by' option New Amount Required Display Field This refers to final SBLC Amount for the current step • The value will be calculated by the system and displayed here. • The system should check whether the value is made zero if the amount is decreased. • If the New Amount is becoming zero, then system should alert user saying that 'SBLC Amount Cannot be zero'. • If the SBLC amount doesn't change, the old SBLC amount must be sent to BO during interface Version April 2015 Rules/ Validation / Others This shows the amendment date Page 93 of 246 (New) Tolerance Percentage (Plus & Minus) Optional Text field This field provides the new tolerance percentage for SBLC • This field will provide the new tolerance percentage value for SLC. • All the validations applicable for SLC issuance would be applied for this field as well. • Either this field or tolerance amount field should be entered. (New) Tolerance Amount (Plus) Optional Text field This field provides the new tolerance amount for SBLC • This field will provide the new tolerance amount value for SLC. • All the validations applicable for SLC issuance would be applied for this field as well. • Either this field or tolerance percentage should be entered. (New) Expiry / Renewal Date Optional Calendar Popup This field refers to the new expiry date of the SBLC. • The system checks that this is later than the SBLC issuance date. • If user doesn’t enter any value in this field, the expiry date from previous step would be considered. • All Validations as per SBLC issuance is applicable • If the expiry date doesn't change, the previous expiry date from issuance or last amendment must be sent to BO 7.3.3 Parties This section displays all the details about the parties involved in the letter of credit. Screen 7.3.3 This section allows user to view the applicant, beneficiary and Advising Bank details attached with the LC application. User is not allowed to change anything in this tab. The various fields under this section and the input guidelines are shown in the below table. Field Requirement Party Type Required Version April 2015 Type of Field Description Rules/ Validation / Others This field refers to a Party Type (Applicant, Beneficiary, Advising Bank) • Data will be inherited from the SBLC issuance or the last SBLC amendment. However, Beneficiary email address may be added in Party Type: Beneficiary. Page 94 of 246 7.3.4 Narrative This section has field where free text can be input. The user can specify amendment requirements that are not captured in the previous fields. Screen 7.3.4 The various fields under this section and the input guidelines are shown in the below table. Field Requirement Type of Field Description Rules/ Validation / Others Narrative Mandatory Text box Free format field • Word wrap mechanism is in place 7.3.5 Instructions In this section, the user may input details regarding who will bear the charges and any other instructions to the Bank. Screen 7.3.5 Version April 2015 Page 95 of 246 The various fields under this section and the input guidelines are shown in the below table. Field Requirement Type of Field Drop Down Description Rules/ Validation / Others Charge Applicable in Transaction Mandatory This field is used to indicate who will pay the charges User can select value from drop down: • All banking charges are for account of beneficiary • All banking charges are for account of applicant • Others – Refer Customer Instructions Charge Type Optional Drop Down This indicates the charge type The drop-down list contains these 4 options: • All Charges • Commission • Margin • Proceeds Account Number Optional Text box This indicates the Account Number • User may select the account Number • The account numbers added in company profile should be displayed in the drop down • User can only select one account number for a charge type. Customer Instructions Optional Text box This field refers to additional notes or instructions from the customer to the bank. Version April 2015 Page 96 of 246 8 Product - Guarantee Issuance On clicking the Guarantee Issuance link present under ‘Available Instructions’ section on Trade Banking Home page, the user will be taken to the Guarantee Issuance Initiation screen (screen 8.0) Screen 8.0 The user has to select the country, his Company ID OR Company Name from the dropdown and then choose any of the four options provided below to create the Guarantee application. Options to create Guarantee application New Guarantee application Description From Template Select the template from Template ID list box by clicking on the magnifying glass icon besides it. After selecting the template, click on the Continue button to use the template data in the Guarantee application. Copy from Transaction Select any existing successful transaction from Transaction Reference list box by clicking on the icon besides it. This option will allow the user to create Guarantee application from existing transaction. After selecting the transaction, click on the Continue button to proceed with the application. Cancel button Click on this button to cancel this process and return back to the Trade Banking home page Select the Country and Company from the list. Click on continue button to create a new Guarantee transaction from a blank form. 8.1 Create Guarantee Application in 3 Steps 8.1.1 New Guarantee Application When the user chooses to create Guarantee transaction from a fresh and blank application form, a new transaction form is opened with no preset values, to input the transaction details. The source of the transaction is displayed as ‘New’ as shown in screen 8.1.1 Screen 8.1.1 Version April 2015 Page 97 of 246 8.1.2 Create Guarantee from Template When the user clicks on the icon besides Template ID field, a list of templates created for the Guarantee application will be displayed as shown in screen 8.1.2a. User can also use the show filter link to search a specific template from which they want to copy the details to a new transaction. Select a template from the list and click Continue, which then takes the user to the Guarantee transaction form. The transaction form will populate all the details from the selected template, thus reducing the input time. Screen 8.1.2a On clicking ‘Continue’ the user will be taken to the Guarantee Application Screen as shown in screen 8.1.2b. The Guarantee details are captured in the various fields available under different tabs such as General, Parties, Narrative, and Instructions etc. To fill all the details in a single flow click on the 'All' tab. The source of the data is marked as “Template” in the Transaction Source field. Version April 2015 Page 98 of 246 Screen 8.1.2b 8.1.3 Create Guarantee from Transaction When the user clicks on the icon besides Transaction Reference field, a list of existing transaction created for Guarantee transactions will be displayed as shown in screen 8.1.3a. User can also use the show filter link to search a specific transaction from which they want to copy the details to a new transaction. Select a transaction from the list and click Continue, which then takes the user to the Guarantee application screen. The transaction form will populate all the details from the selected transaction, thus reducing the input time. Screen 8.1.3a On clicking ‘Continue’ the user will be taken to the Guarantee Application Screen as shown in screen 8.1.3b. The Guarantee particulars are captured in the various fields available under different tabs such as General, Parties, Narrative and Instructions. To fill all the details in a single flow click on the 'All' tab. The source of the data is marked as “Prior Transaction” in the Transaction Source field. Version April 2015 Page 99 of 246 Screen 8.1.3b 8.2 Guarantee Application Flow The various tabs are described below in the order of their appearance. 8.2.1 General This section captures general information about the guarantee that need to be issued. The user needs to fill in all relevant fields. Fields marked * are mandatory. Version April 2015 Page 100 of 246 Screen 8.2.1 The various fields under this section and the input guidelines are shown in the below table. Field Requirement Company Reference Mandatory Type of Field Alpha Numeric Bank (Gtee) Reference Guarantee currency and Amount Mandatory Version April 2015 Dropdown Numeric Description Rules/ Validation / Others Generic Enter the unique reference number you wish to identify the Guarantee. for e.g. contract number, delivery order etc Customer specific Guarantee Number is assigned by the Bank’s back office system. You will only see this field after the application is submitted to the Bank for processing Generic Select the currency from the dropdown. Enter the amount. Page 101 of 246 Guarantee Type Mandatory Dropdown Generic Select from the dropdown. Options include the following types. Refer to section 17.4 for detail explanation. Advance Payment Bond Banking Facilities Guarantee Bid Tendor Bond Goods/Service Guarantee Others-Cgt(Fin) Others-Cgt(Txn) Performance Bond Security Bond Utility Guarantee Guarantee Sent By Mandatory Dropdown Generic Delivery mode of Guarantee to beneficiary or Advising Bank, such as Airmail, Courier, Telex etc. Select from the dropdown list. Expiry / Renewal Date Mandatory Numeric Generic Enter the expiry date of the guarantee. User can select the date by clicking on the date lookup icon also. Guarantee Applicable Rules Claim Expiry Date Mandatory Dropdown Generic Select from the dropdown the guidelines or rules under which the guarantee is issued. Numeric Generic Enter the Date up to which claims can be submitted by the beneficiary of the guarantee. User can select the date by clicking on the date lookup icon also. Numeric Generic Enter the Issue Date for the beneficiary of the guarantee. User can select the date by clicking on the date lookup icon also. Dropdown Generic The customer needs to specify whether the guarantee is for a fixed period or ever green [no expiry date]. If the value selected is FIXED EXPIRY then the Expiry date will require a mandatory input by the user. Display Generic This is the creation or system date of the Guarantee application. User cannot change this. Issue Date Expiry Type Mandatory Transaction Date Remarks Optional Text area Generic User can input remarks in this field to notify the bank. Maximum input of 4 lines with 65 chars per line Attached Documents Optional File attach Customer specific If required by the bank this will be enabled for the user to upload any text or supporting document with the Guarantee application Version April 2015 Page 102 of 246 8.2.2 Parties This section captures all the details about the parties involved in the Guarantee transaction. Screen 8.2.2 This section allows you to maintain the applicant, beneficiary and Advising Bank list. Click on any one of the category and system will expand the details to be maintained. The various fields under this section and the input guidelines are shown in the below table. Field Requirement Party Type Type of Field Non Editable Description Rules/ Validation / Others Generic This is a non-editable field. It is the type of the party you want to create for e.g. Applicant, Beneficiary or Advising Bank Generic Enter the name of the Party Party Name Mandatory Text area Party ID Mandatory Look up Icon Select the party from the new window that displays a list of applicant or beneficiary or advising bank IDs. You can also type the first few characters of the Party ID and click on lookup to get a shortlist of IDs that match your criteria. Party Address Mandatory Text area The address will automatically get updated once you have selected either the ID or the Name. Add to Favorites Version April 2015 Check box Generic This enables you to select this company from the favorites at the next instance of issuance request input. Page 103 of 246 8.2.3 Narrative In this section the user will provide the entire text of the guarantee. Additional fields are provided to accommodate longer guarantee texts. Screen 8.2.3 The various fields under this section and the input guidelines are shown in the below table. Field Requirement Guarantee Text Mandatory Version April 2015 Type of Field Text area Description Rules/ Validation / Others Generic Enter details of stipulations or conditions of the Guarantee. User can also select the pre-defined text from Clause library by clicking on the “Select Clause’ link besides it. Page 104 of 246 Additional Guarantee Text 1 Text area Generic Enter any additional text which could not be accommodated in the previous field due to lack of space. User can also select the pre-defined text from Clause library by clicking on the “Select Clause’ link besides it. Additional Guarantee Text 2 Text area Generic Enter any additional text which could not be accommodated in the previous field due to lack of space. User can also select the pre-defined text from Clause library by clicking on the “Select Clause’ link besides it. 8.2.4 Instructions In this section, the user has to input details regarding who will bear the charges and any other instructions, customer would like to give to the bank. Screen 8.2.4 The various fields under this section and the input guidelines are shown in the below table. Field Requirement Charges Applicable Mandatory Type of Field Dropdown Description Rules/ Validation / Others Generic Please indicate the party who will bear the charges by selecting from the dropdown or any specific instructions. For e.g. Charge Type Conditional Version April 2015 Dropdown Generic All charges by Applicant All charges by Beneficiary Other – Refer to customer instructions Select from the dropdown Page 105 of 246 Account Number Conditional Dropdown Generic Instruct and authorise the Bank to debit any charges, commission etc to your accounts. A list of all your accounts as recorded in the Trade Services is available for selection. Select from the dropdown any of your account numbers that you wish to get debited for the fee item selected. This field is mandatory only if the value selected in Charges flag is ‘All charges are for the account of Applicant’. If ‘All charges’ selected in banking charge only one account field will be enabled. Customer Instructions Mandatory Text area Generic Enter any specific instructions not forming part of the Guarantee application that you want the Bank to take note of. User can also select the pre-defined text from Clause library by clicking on the “Select Clause’ link besides it. There are six action buttons present at the top and bottom of the Guarantee application screen which are described below. Button Save as Draft Description This button helps the user to save the entered information as a draft which can be edited later and released once all the required fields are completely filled in. Save with Validation This button helps the user to save the Guarantee with business validations. This can be used later to verify, complete and send it for authorization. Complete Clicking this button finishes the data entry process and moves the transaction to the Authoriser’s queue. The system will not allow you to complete if you have not entered all the mandatory fields. Save as Template This button helps the user to save the information entered as a template which can be accessed and used later whenever a new Guarantee needs to be issued. On saving as template system will remove the documents uploaded to the transaction form. Reset This button clears all the fields on the Guarantee application and allows the user to start from the beginning. Cancel This button allows the user to come out from this application at any point of Guarantee creation Version April 2015 Page 106 of 246 9 Product - Guarantee Amendment On clicking the Guarantee Amendment link under Available Instructions, the user will be taken to the Guarantee Amendment Initiation screen (screen 9.0) Screen 9.0 The customer has to select the required guarantee to be amended from the list of transactions available. The user can also search for the specific transaction by clicking on the “Show Filter” link and entering any of these fields to search. Once the filtered transactions are displayed the user can select the desired transaction and proceed to the online Guarantee Amendment form as shown in Screen 9.1 by clicking on the “Create Amendment” button. 9.1 Guarantee Amendment Flow On clicking ‘Amend’ after selecting the transaction, the user will be taken to the Guarantee Amendment form as shown in Screen 9.1. The Guarantee particulars are captured in the various fields available under different tabs such as General, Finance, Parties, Narrative and Instructions. To fill all the details in a single flow click on the 'All' tab. Version April 2015 Page 107 of 246 Screen 9.1 9.1.1 General This section displays original information about the guarantee that need to be amended. The user needs to fill in all relevant fields. Fields marked * are mandatory. The details in ‘General’ section will be only for information purpose and not editable by the user. User can only edit Remarks and any other supporting documents on this tab. Field Requirement Description Rules/ Validation / Others Not required Type of Field Display Company Reference Bank (Gtee) Reference Generic Your Reference number Not required Display Customer specific Requires no input. A Guarantee reference number is generated after processing by bank. Amendment No Not required Display Generic Number of times Guarantee has been amended Guarantee Type Not required Display Generic Displays the type of Guarantee issued Version April 2015 Page 108 of 246 Expiry Type Not required Display Generic Whether the guarantee is for a fixed period or ever green [no expiry date]. Guarantee Sent By Not required Display Generic Mode of transmission of the guarantee to the beneficiary. Guarantee Applicable Rules Transaction Date Mandatory Dropdown Generic Select from the dropdown the guidelines or rules under which the guarantee is issued. Display Generic This is the creation or system date of the Guarantee application. User cannot change this. Remarks Optional Text area Generic User can input remarks in this field to notify the bank. Maximum input of 4 lines with 65 chars per line Attached Documents Optional File attach Customer specific If required by the bank this will be enabled for the user to upload any text or supporting document with the Guarantee application 9.1.2 Finance This section will display the basic financial details of the Guarantee transaction such as Amount, New Expiry dates, new expiry on claim dates and new Issue date of the Guarantee. Appropriate fields are available for inputting the new data on the right hand side of this screen. The information on the left hand side is display only fields with the original Guarantee data. Screen 9.1.2 The various fields under this section and the input guidelines are shown in the below table. Field Requirement Description Rules/ Validation / Others Display Type of Field Display Guarantee currency and Amount Amount Change Generic Displays the original currency and amount of the Guarantee Optional Numeric Generic Enter the change of the amount either positive or negative New Amount Optional Derived Generic This calculates the new Amount of the Guarantee based on the Original and Change amount Old Expiry / Renewal Date New Expiry / Renewal Date Display Display Generic Displays the old expiry date of the guarantee Optional Numeric Generic Enter the new expiry date if required of the guarantee. User can select the date by clicking on the date lookup icon also. Old Claim Expiry Date Display Numeric Generic Displays the original date up to which claims can be submitted by the beneficiary of the guarantee. Version April 2015 Page 109 of 246 New Claim Expiry Date Optional Numeric Generic Enter the new Date if required up to which claims can be submitted by the beneficiary of the guarantee. User can select the date by clicking on the date lookup icon also. Issue Date Display Numeric Generic Displays the original Issue Date for the beneficiary of the guarantee. New Issue Date Optional Numeric Generic Enter the new Issue Date for the beneficiary of the guarantee if required. User can select the date by clicking on the date lookup icon also. 9.1.3 Parties This section displays all the details about the parties involved in the Guarantee transaction. Screen 9.1.3 This section allows user to view the applicant, beneficiary and Advising Bank details attached with the Guarantee application. User is not allowed to change anything in this tab. The various fields under this section and the input guidelines are shown in the below table. Field Requirement Type of Field Non Editable Description Rules/ Validation / Others Generic This is a non-editable field. It is the type of the party you want to create for e.g. Applicant, Beneficiary or Advising Bank Party Name Display Generic Party Name Party ID Display This displays the Party Id that have been maintained Party Address Display Click on the individual party type to expand the details to see the address. Party Type Version April 2015 Page 110 of 246 9.1.4 Narrative In this section the user will provide any amendment to the text of the guarantee. Screen 9.1.4 The various fields under this section and the input guidelines are shown in the below table. Field Requirement Guarantee Text Mandatory Type of Field Text area Description Rules/ Validation / Others Generic Enter any change to the text of the guarantee here. User can also select the pre-defined text from Clause library by clicking on the “Select Clause’ link besides it. 9.1.5 Instructions In this section, the user has to input details regarding who will bear the charges and any other instructions, customer would like to give to the bank. Version April 2015 Page 111 of 246 Screen 9.1.5 The various fields under this section and the input guidelines are shown in the below table. Field Requirement Charges Applicable Mandatory Type of Field Dropdown Description Rules/ Validation / Others Generic Please indicate the party who will bear the charges by selecting from the dropdown or any specific instructions. For e.g. All charges by Applicant All charges by Beneficiary Other – Refer to customer instructions Charge Type Conditional Dropdown Generic Select from the dropdown Account Number Conditional Dropdown Generic Select from the dropdown any of your account numbers that you wish to get debited for the fee item selected. This field is mandatory only if the value selected in Charges flag is ‘All charges are for the account of Applicant’. . If ‘All charges’ selected in banking charge only one account field will be enabled. Customer Instructions Mandatory Text area Generic Enter any specific instructions in the Guarantee application that you want the Bank to act on. User can also select the pre-defined text from Clause library by clicking on the “Select Clause’ link besides it. There are five buttons at the top and bottom of the Guarantee amendment screen which are described below. Button Save as Draft Description This button helps the user to save the entered information as a draft which can be edited later and released once all the required fields are completely filled in. Save with Validation This button helps the user to save the Guarantee amendment with business validations. This can be used later to verify, complete and send it for authorisation Complete Clicking this button finishes the data entry process and moves the transaction to the Authoriser’s queue. The system will not allow you to complete if you have not entered all the mandatory fields. Reset This button clears all the fields on the Guarantee amendment and allows the user to start from the beginning. Cancel This button allows the user to come out from this application at any point of Guarantee amendment Version April 2015 Page 112 of 246 10 Product - Shipping Guarantees On clicking shipping guarantee link under Available Instructions, the user will be taken to the Shipping Guarantee Initiation screen (screen 10.0) Screen 10.0 The user has to select the country, his Company ID OR Company Name from the dropdown and then choose any of the four options provided below to create the Shipping Guarantee application. Option to create Shipping Guarantee application New application Description From Template Select the template from Template ID list box by clicking on the magnifying glass icon besides it. After selecting the template, click on the Continue button to use the template data in the Shipping Guarantee application. Copy from Transaction Select any existing successful transaction from Transaction Reference list box by clicking on the icon besides it. This option will allow the user to create Shipping Guarantee application from existing transaction. After selecting the transaction, click on the Continue button to proceed with the application. Cancel button Click on this button to cancel this process and return back to the Trade Banking home page Select the Country and Company from the list. Click on continue button to create a new Shipping Guarantee transaction from a blank form. 10.1 Create Shipping Guarantee Application in 3 Steps 10.1.1 New Shipping Guarantee Application When the user selects ‘New’ a new transaction form is opened with no preset values, to input the transaction details. The source of the transaction is displayed as ‘New’ as shown in screen 10.1.1. The user will be able to upload documents using the button ‘Upload Document’ to the transaction if company has subscribed for the image upload facility. Screen 10.1.1 Version April 2015 Page 113 of 246 10.1.2 Create Shipping Guarantee from Template When the user clicks on the icon besides Template ID field, a list of templates created for the Shipping Guarantee application will be displayed as shown in screen 10.1.2a. User can also use the show filter link to search a specific template from which they want to copy the details to a new transaction. Select a template from the list and click Continue, which then takes the user to the Shipping Guarantee transaction form. The transaction form will populate all the details from the selected template, thus reducing the input time. Screen 10.1.2a On clicking ‘Continue’ the user will be taken to the Shipping Guarantee Application Screen as shown in screen 10.1.2b. The Shipping Guarantee details are captured in the various fields available under different tabs such as General, Parties and Instructions etc. To fill all the details in a single flow click on the 'All' tab. The source of the data is marked as “Template” in the Transaction Source field Version April 2015 Page 114 of 246 Screen 10.1.2b 10.1.3 Create Shipping Guarantee from Transaction When the user clicks on the icon besides Transaction Reference field, a list of existing transaction created for Shipping Guarantee transactions will be displayed as shown in screen 10.1.3a. User can also use the show filter link to search a specific transaction from which they want to copy the details to a new transaction. Select a transaction from the list and click Continue, which then takes the user to the Shipping Guarantee application screen. The transaction form will populate all the details from the selected transaction, thus reducing the input time. Screen 10.1.3a Version April 2015 Page 115 of 246 On clicking ‘Continue’ the user will be taken to the Shipping Guarantee Application Screen as shown in screen 10.1.3b. The Shipping Guarantee particulars are captured in the various fields available under different tabs such as General, Parties and Instructions. To fill all the details in a single flow click on the 'All' tab. The source of the data is marked as “Prior Transaction” in the Transaction Source field. Screen 10.1.3b 10.2 Shipping Guarantee Application Flow The Shipping Guarantee particulars are captured in the various fields available under different tabs such as General, Parties & Instruction. To fill all the details in a single flow click on the 'All' tab. The various tabs are described below in the order of their appearance. 10.2.1 General This section captures all the basic information regarding transport documents and the shipment details. The user needs to fill in all relevant fields. Fields marked * are mandatory. Version April 2015 Page 116 of 246 Screen 10.2.1 The various fields under this section and the input guidelines are shown in the below table. Version April 2015 Page 117 of 246 Field Requirement Company Reference no (Transport Document No) Bank (SG) Reference Mandatory Shipping Guarantee Currency and Amount Mandatory Description Rules/ Validation / Others Generic Enter the reference document number of the transport document for which the shipping guarantee is issued. Generic Reference Number is assigned by the Bank’s back office system. You will only see this field after the application is submitted to the Bank for processing. Dropdown Numeric Generic Select the currency from the dropdown. Enter the amount. Bank (LC) Reference Lookup Generic Enter L/C number if Shipping Guarantee is under L/C. Storage Currency and Amount Transportation Name Dropdown Numeric Generic Value of goods to be stored in warehouse, if relevant. Text Area Generic Name of the transport vessel or transport company for e.g. name of ship or airline company Transaction Date Attached Documents Display Generic This is a system generated date of the application File attach Customer specific If required by the bank this will be enabled for the user to upload any text or supporting document with the Shipping Guarantee application Optional Type of Field Alpha Numeric 10.2.2 Parties This section will identify the shipping company to which the shipping guarantee is issued in favor of. Screen 10.2.2 The various fields under this section and the input guidelines are shown in the below table. Version April 2015 Page 118 of 246 Field Requirement Description Rules/ Validation / Others Shipment Type Type of Field Dropdown Generic Select from the dropdown. Godown Text box Generic Name of warehouse where the goods are stored. This field must be entered if Storage Amount is given. Ship from Text box Generic Enter the port of loading of goods. Ship To Text box Generic Enter the port of destination of goods. Country of Origin of Goods Required Dropdown Generic Shippers Required Text box Generic Quantity and Description of Goods Marks and Numbers Required Text Box Generic Text Box Generic Party ID (Shipping Company ID) Mandatory Alpha Numeric Generic Party Name (Shipping Company Name) Party Address (Shipping Company Address) Add to Favorites Version April 2015 Exporter / seller of goods Enter the ID or mnemonic that you would use for this shipping company. You can select the company by clicking on the favorites list. , if it already exists in your Text Area Generic Enter the name of the shipping company. If you have selected the ID from the favorites, this field will auto update. Text Area Generic Enter the address of the shipping company. If you have selected the ID from the favorites, this field will auto update. Radio button Generic Tick on the radio button if you want to include this shipping company in your favorites list. This enables you to select this company from the favorites at the next instance of issuance request input. Page 119 of 246 10.2.3 Instructions In this section, the user has to input details regarding who will bear the charges and any other instructions customer would like to give to the bank. Screen 10.2.3 The various fields under this section and the input guidelines are shown in the below table. Field Requirement Charges Applicable Mandatory Type of Field Dropdown Description Rules/ Validation / Others Generic Please indicate the party who will bear the charges by selecting from the dropdown or any specific instructions. For e.g. All charges by Applicant - Applicant will pay for all charges during the life of the LC including all charges inside and outside of Singapore Other – Refer to customer instructions Charge Type Conditional Dropdown Generic Select from the dropdown Account Number Conditional Dropdown Generic Customer Instructions Mandatory Text area Generic Instruct and authorize the Bank to debit any charges, commission etc to your accounts. A list of all your accounts as registered in the Trade Services is available for selection. Select from the dropdown any of your account numbers that you wish to get debited for the fee item selected. This field is mandatory only if the value selected in Charges flag is ‘All charges are for the account of Applicant’. . If ‘All charges’ selected in banking charge only one account field will be enabled. Enter any specific instructions in the Shipping Guarantee application that you want the Bank to act on. User can also select the pre-defined text from Clause library by clicking on the “Select Clause’ link besides it. Version April 2015 Page 120 of 246 There are six action buttons present at the top and bottom of the Shipping Guarantee application screen which are described below. Button Save as Draft Description This button helps the user to save the entered information as a draft which can be edited later and released once all the required fields are completely filled in. Save with Validation This button helps the user to save the Shipping Guarantee with business validations. This can be used later to verify, complete and send it for authorisation Complete Clicking this button finishes the data entry process and moves the transaction to the Authoriser’s queue. The system will not allow you to complete if you have not entered all the mandatory fields. Save as Template This button helps the user to save the information entered as a template which can be accessed and used later whenever a new Shipping Guarantee needs to be issued. On saving as template system will remove the documents uploaded to the transaction form. Reset This button clears all the fields on the Shipping Guarantee application and allows the user to start from the beginning. Cancel This button allows the user to come out from this application at any point of Shipping Guarantee creation Version April 2015 Page 121 of 246 11 Transaction Message Transaction Message allows the users to send a message to the Bank regarding their bank registered trade transactions - pre or post transaction processing by the bank. All transaction messages sent through Trade Banking are authenticated messages and therefore need to go through the same signing process as that of other transactions. Transaction Message function is available on Trade Banking Home Page. If the user wants to send a message regarding any of their Import, Export or Guarantee transactions, they should select Transaction Message under the Available Instructions Section on the Trade Banking home page. On clicking Transaction Message link under ‘Available Instructions’, the user will be taken to the below screen that displays a list of all Trade transactions. Screen 11.0 The user can also search for the specific transaction by clicking on the “Show Filter” link and entering any of these fields to search. Once the filtered transactions are displayed the user can select the desired transaction and proceed to the online Transaction message form by clicking on the “Create Message” button on screen 9.0. 11.1 Transaction Message Creation Flow The selected transaction details are displayed in the various fields available in the below screen under General Information section. The required details that need to be amended are to be entered and other fields can be skipped. Version April 2015 Page 122 of 246 Screen 11.1 The various fields under this section and the input guidelines are shown in the below table. Field Requirement Type of Field Description Rules/ Validation / Others Country Non Editable Display Generic Country of the Company Company Non Editable Display Generic Company Name Company Reference Non Editable Display Generic Your reference number Bank Reference Product Name Non Editable Display Generic Bank reference number Non Editable Display Generic Counter Party Non Editable Display Generic Product name under which the transaction is created Name of the counter party Amount Non Editable Display Generic Transaction currency and amount Message (Customer Instructions) Optional Text area Generic Enter any specific instructions in the LC application that you want the Bank to act on. User can also select the pre-defined text from Clause library by clicking on the “Select Clause’ link besides it. Version April 2015 Page 123 of 246 Attached Documents Optional File Attach Generic Click on the “Upload New Document” button to attach files with the transaction message to be sent to the bank There are four buttons at the top and bottom of the Transaction Message screen which are described below. Button Save as Draft Description This button helps the user to save the entered information as a draft which can be edited later and released once all the required fields are completely filled in. Complete Clicking this button finishes the data entry process and moves the transaction to the Authoriser’s queue. The system will not allow you to complete if you have not entered all the mandatory fields. Reset This button clears all the fields on the Transaction message screen and allows the user to start from the beginning. Cancel This button allows the user to come out from this application at any point of Transaction message creation Version April 2015 Page 124 of 246 12 Export LC Advising The LC Advise and subsequent amendments received by bank for the Export customers will be processed and initiated in bank’s back-office system. The processed transaction details will be uploaded to Trade Statistics (Incoming) folder on Trade Banking home page. The customer will be able to access their export LC and amendments advised in the Incoming folder of “Export LC Advised” as shown in this screen shot. Screen 12.0.1 On clicking the ‘Export LC Advised’ hyperlink, user will be able to view all their Export LC and amendments advised transactions by the bank. The user can also use the ‘Show Filter” link to search for the specific Export LC transaction. The customer is yet to respond on these transactions. The user can select the transaction by using the check box and click on Response to Bank button to respond on the LC Advised as shown in screen. Version April 2015 Page 125 of 246 Screen 12.0.2 12.1 Export LC Advising Response Flow The customer will be able to respond to bank for the Export LC transaction received in the Incoming ‘Export LC Advised’ Folder. The Export LC Advising particulars are captured in the various fields available under different tabs such as General, Parties & Instruction. To fill all the details in a single flow click on the 'All' tab. The various tabs are described below in the order of their appearance. 12.1.1 General This section captures all the basic information regarding LC Advising details. The user needs to fill in all relevant fields. Fields marked * are mandatory. Screen 12.1.1 The various fields under this section and the input guidelines are shown in the below table. Version April 2015 Page 126 of 246 Field Requirement Description Country Type of Field Display Rules/ Validation / Others Company Display Generic This is the name of the company Bank (ELC) Reference Display Generic This is SCB reference when they advise the letter of credit to our customer LC Amount Display Generic This is the amount of the letter of credit and if an amendment is received increasing the LC amount, LC amount will be original amount + increased amount Expiry Date Display Generic The expiry date of the letter of credit Tenor Type Display Generic This indicates if the advised Letter of credit is a Sight or a Usance L/C. Issuing Bank (LC) Reference Display Generic This is the reference number of the issuing bank that has issued the letter of credit Tenor Days Display Generic If the tenor type is Usance, this field may have a numerical value Txn Date Display Generic Date when the back office has processed the transaction in their system Draft After Display Generic Applicable when the tenor type is usance. Generic Company Reference Mandatory Alpha Numeric Generic This is reference of the company and is mandatory when the client responds on the LC Advising transaction Remarks Optional Text Area Generic This is the comments on the transaction for the customer internal use. 12.1.2 Parties This section captures all the basic information on various Parties involved in the Export LC transaction. All the information on this tab is for display purpose only and cannot be editable. Screen 12.1.2 The various fields under this section and the input guidelines are shown in the below table. Version April 2015 Page 127 of 246 Field Requirement Description Rules/ Validation / Others Party Type Type of Field Display Generic This identifies various kind of parties for e.g. Beneficiary, Applicant or Issuing Bank Party Name Display Generic This is the name of the party For e.g. it could be name of beneficiary who is entitled to receive the funds under the credit, usually the trade TI customer. If Applicant, then it is name of the buyer who has opened the letter of credit. If Issuing Bank, then it is name of the issuing bank. Party ID Display Generic This denotes the identification number given to the party for e.g. If type is beneficiary, then it is the customer id of beneficiary given by the Bank Party Address Display Generic This denotes the address of the respective parties 12.1.3 Instructions This section captures all the information related to Charges involved in the Export LC transaction and any specific customer instructions to the bank. Screen 12.1.3 Field Requirement Type of Field Description Rules/ Validation / Others Charges Applicable Mandatory Dropdown Generic Please indicate the party who will bear the charges by selecting from the dropdown or any specific instructions. Charge Type Conditional Dropdown Generic Select from the dropdown Version April 2015 Page 128 of 246 Account Number Conditional Dropdown Generic Select from the dropdown any of your account numbers that you wish to get debited for the fee item selected. This field is mandatory only if the value selected in Charges flag is ‘All charges are for the account of Applicant’. If ‘All charges’ selected in banking charge only one account field will be enabled. Customer Instructions Mandatory Text area Generic Enter any specific instructions in the Export LC Advising application that you want the Bank to act on. User can also select the pre-defined text from Clause library by clicking on the “Select Clause’ link besides it. There are five action buttons present at the top and bottom of the LC Advising screen which are described below. Button Save as Draft Description This button helps the user to save the entered information as a draft which can be edited later and released once all the required fields are completely filled in. Save with Validation This button helps the user to save the LC Advising transaction with business validations. This can be used later to verify, complete and send it for authorisation Complete Clicking this button finishes the data entry process and moves the transaction to the Authoriser’s queue. The system will not allow you to complete if you have not entered all the mandatory fields. Reset This button clears all the fields on the LC Advise transaction and allows the user to start from the beginning. Cancel This button allows the user to come out from this application at any point of LC Advise response Version April 2015 Page 129 of 246 13 Export Bills The transactions initiated by the bank related to Export Bills under collections and Export Bills under Import Letter of Credit appear under the Incoming section under Export Documentary Collection (FYI) and Export LC Transactions (FYI) folders respectively. The customer would be able to view the transaction details and advises sent by the bank in inquiry folder. Screen 13.0 Version April 2015 Page 130 of 246 13.1 Export Collections Flow On clicking the Export Documentary Collection (FYI) hyperlink, user will be able to view all their Export Bill transactions by the bank as shown in screen 13.1. The user can use the ‘Show Filter” link to search for the specific transaction. The users can only inquiry. The detail steps processed will be available for the customer in inquiry mode. Screen 13.1 The user can click on the individual transaction to view the transaction details and any advices generated for their Export Bill transactions. All the values are display only and user is not allowed to modify transaction details. The details are captured in the various fields available under different tabs such as General, Parties, Goods, Collection and Instructions. To view all the details in a single flow click on the 'All' tab. The various tabs are described below in the order of their appearance. 13.1.1 General This tab displays the basic information on the Export Collection Bills. The Export collection advices generated by the Bank can be downloaded from this screen. Version April 2015 Page 131 of 246 Screen 13.1.1 The various fields under this section are shown in the below table. Field Requirement Type of Field Display Display Description Rules/ Validation / Others Generic Generic This is the name of the company Company Reference Display Generic The reference number of customer for transaction Bank (Bill) Reference Collection Type Display Generic Bank Bill Reference no Display Generic The type of collection mentioned whether the collection is Document Against Payment or Document Against Acceptance Bill Amount Display Generic The Export collection amount and currency of transaction. Transaction Type Due Date Display Generic The transaction type is ‘Clean Direct’. Display Generic Date when the collection is due for payment Sent By Display Generic Delivery mode of relevant Documents for e.g. DHL, Hand, Mail etc Tenor Type Display Generic Whether the bill is sight or Usance. Courier Receipt No (If applicable) Remarks Display Generic Number of courier receipt if you have any arrangement with courier service company Display Generic This is the comments on the transaction for the customer internal use. Country Company Version April 2015 Page 132 of 246 Attached Documents File Download Customer specific If required by the bank this will be enabled for the user to upload any text or supporting document when responding on Import Collection transaction 13.1.2 Parties This section captures all the basic information on various Parties involved in the Export Collection transaction. All the information on this tab is for display purpose only and cannot be editable. Screen 13.1.2 The various fields under this section are shown in the below table. Field Requirement Type of Field Display Description Rules/ Validation / Others Generic Mode of transportation to send the goods such as Air, Sea, Local Delivery, Parcel Post etc Ship From Display Generic Shipment of goods from this location Ship To Display Generic Shipment of goods to this destination Transport Doc No Transportation Name Display Generic Reference Number on shipping document Display Generic Name of transport to send the goods Party Type Display Generic This identifies various kind of parties involved in the Export Collection transaction for e.g. Drawer, Drawee and Collecting Bank Party Name Display Generic This is the name of the Drawer, Drawee or Collection Bank based on the party selection Party ID Display Generic This denotes the identification number given to the party for e.g. If type is Drawer, then it is the customer id given by the Bank Party Address Display Generic This denotes the address of the respective parties Transportation Type 13.1.3 Goods This section captures the details of documents submitted for collection and the description of Goods covered under the Documentary collection. All the information in this tab is for display purpose only and cannot be editable. Version April 2015 Page 133 of 246 Screen 13.1.3 The various fields under this section are shown in the below table. Field Requirement Document Description Goods Description Type of Field Display Description Rules/ Validation / Others Generic The details of documents submitted for collection is specified in this field. Display Generic Description of Goods covered under the Documentary collection 13.1.4 Collection This section captures the Collection terms and any charges involved. All the information in this tab is for display purpose only and cannot be editable. Screen 13.1.4 Version April 2015 Page 134 of 246 The various fields under this section are shown in the below table. Field Requirement Type of Field Display Description Rules/ Validation / Others Generic Specify how due date should be advised e.g. Mail, Telex etc. Pay Await Goods Arrival Display Generic Specify whether payment can wait until goods arrival. The various values are: Not Applicable - Not applicable Prohibited - Payment of bills cannot be deferred until arrival of goods. Yes - Payment of bills can be deferred until arrival of goods. Advise Payment By Display Generic Specify how payment should be advised e.g. Mail, Telex etc. Accept Await Goods Arrival Display Generic Specify whether acceptance of bills can wait until goods arrival. Not Applicable - Not applicable Prohibited - Acceptance of bills cannot be deferred until arrival of goods. Yes - Acceptance of bills can be deferred until arrival of goods Advise NonAcceptance / Non-Payment By Protest Under Mail Advice Display Generic Specify how advice should be sent in case of payment / acceptance refused by drawee e.g. Mail, Telex etc. Display Generic Specify whether a Protest (a legal process) should be taken in case of unpaid and /or un-acceptance and advice remitting bank by mail. Store Goods Display Generic Specify whether Store goods are required if not discharged. Protest Under Swift Advice Display Generic Specify whether a Protest ( a legal process) should be taken in case of unpaid and /or un-acceptance and advise remitting bank by SWIFT. Insure Goods Display Generic Specify whether insure goods are required if not discharged. Collect Your Charges from Drawee Display Generic Specify whether Collecting Bank’s charges (overseas charges) are for account of Drawee. No - Overseas charges are not for account of Drawee, can be deducted from proceeds. Yes, Waive if refused - Overseas charges are for account of Drawee, may be waived if refused. Documents can be released to Drawee. Yes, Cannot Waive - Overseas charges are for account of Drawee, cannot be waived. If refused, documents cannot be released. Collect SCB Charges from Drawee Display Generic Specify whether Remitting Bank’s charges (local charges) are for account of Drawee. No - Local charges are not for account of Drawee. Yes, Waive if refused - Local charges are for account of Drawee, may be waived if refused. Documents can be released to Drawee. Yes, Cannot Waive- Local charges are for account of Drawee, cannot be waived. If refused, documents cannot be released. Advise Due Date By Version April 2015 Page 135 of 246 Waive Interest if Refused Display Generic Specify whether interest can be waived. Not Applicable - Not applicable. Prohibited - Collect interest from Drawee cannot be waived. If refused, documents cannot be released. Yes - Collect interest from Drawee, may be waived if refused. Documents can be released to Drawee Partial Payments Allowed Details of Charges Display Generic Specify whether the partial payments are allowed Display Generic Specifies details of the charges 13.1.5 Instructions This section captures the Remittance instructions and any other instructions not forming part of the Collection. All the information in this tab is for display purpose only and cannot be editable. Screen 13.1.5 The various fields under this section are shown in the below table. Field Requirement Type of Field Display Description Rules/ Validation / Others Generic Remitting currency Display Generic Any instructions on the remittance Other Instructions Display Generic Any other instructions regarding the collection Charge Type Display Generic Different types of charges Account Number Display Generic Account number to deduct any charges from Customer Instructions Display Generic Any instruction to SCB not forming part of the collection Receive Payment Currency In Remittance Instructions Version April 2015 Page 136 of 246 There are two action buttons present at the top and bottom of the Export Collections screen which are described below. Button Print Description This button helps the user to print the information of Export Collection transaction Cancel This button helps the user to cancel the operation and return back to the previous screen 13.2 Export Bills under LC Flow On clicking the Export LC Transactions (FYI) hyperlink, user will be able to view all their Export Bills under LC by the bank as shown in below screen 13.2. The user can use the ‘Show Filter” link to search for the specific transaction. The users can only inquiry. The detail steps processed will be available for the customer in inquiry mode. Screen 13.2 The user can click on the individual transaction to view the transaction details and any advices generated for their Export Bill transactions. All the values are display only and user is not allowed to modify transaction details. The details are captured in the various fields available under different tabs such as General, Parties, Goods, Collection and Instructions. To view all the details in a single flow click on the 'All' tab. The various tabs are described below in the order of their appearance. 13.2.1 General This tab displays the basic information on the Export Bills under LC. The advices generated by the Bank can be downloaded from this screen. Version April 2015 Page 137 of 246 Screen 13.2.1 The various fields under this section are shown in the below table. Field Requirement Description Country Type of Field Display Company Display Generic This is the name of the company Company Reference Display Generic The reference number of customer for transaction Bank (Bill) Reference Display Generic Bank Bill Reference no Collection Type Display Generic The type of collection mentioned whether the collection is Document Against Payment or Document Against Acceptance Bill Amount Display Generic The Export collection amount and currency of transaction. Transaction Type Display Generic The transaction type is ‘Clean Direct’. Due Date Display Generic Date when the collection is due for payment Sent By Display Generic Delivery mode of relevant Documents for e.g. DHL, Hand, Mail etc Tenor Type Display Generic Whether the bill is sight or Usance. Courier Receipt No (If applicable) Display Generic Number of courier receipt if you have any arrangement with courier service company Version April 2015 Rules/ Validation / Others Generic Page 138 of 246 Remarks Display Generic This is the comments on the transaction for the customer internal use. Attached Documents File Download Customer specific If required by the bank this will be enabled for the user to upload any text or supporting document when responding on Import Collection transaction 13.2.2 Parties This section captures all the basic information on various Parties involved in the Export Bill under LC transaction. All the information on this tab is for display purpose only and cannot be editable. Screen 13.2.2 The various fields under this section are shown in the below table. Field Requirement Type of Field Display Description Rules/ Validation / Others Generic Mode of transportation to send the goods such as Air, Sea, Local Delivery, Parcel Post etc Ship From Display Generic Shipment of goods from this location Ship To Display Generic Shipment of goods to this destination Transport Doc No Display Generic Reference Number on shipping document Transportation Name Display Generic Name of transport to send the goods Party Type Display Generic This identifies various kind of parties involved in the Export Collection transaction for e.g. Beneficiary, Applicant and Issuing Bank Transportation Type Version April 2015 Page 139 of 246 Party Name Display Generic This is the name of the Beneficiary, Applicant or Issuing Bank based on the party selection Party ID Display Generic Party Address Display Generic This denotes the identification number given to the party for e.g. If type is Beneficiary, then it is the customer id given by the Bank This denotes the address of the respective parties 13.2.3 Goods This section captures the details of documents submitted for collection and the description of Goods covered under the Documentary collection. All the information in this tab is for display purpose only and cannot be editable. Screen 13.2.3 The various fields under this section are shown in the below table. Field Requirement Document Description Goods Description Version April 2015 Type of Field Display Description Rules/ Validation / Others Generic The details of documents submitted for collection is specified in this field. Display Generic Description of Goods covered under the Documentary collection Page 140 of 246 13.2.4 Collection This section captures the Collection terms and any charges involved. All the information in this tab is for display purpose only and cannot be editable. Screen 13.2.4 The various fields under this section are shown in the below table. Field Requirement Type of Field Display Description Rules/ Validation / Others Generic Specify how due date should be advised e.g. Mail, Telex etc. Pay Await Goods Arrival Display Generic Specify whether payment can wait until goods arrival. The various values are: Not Applicable - Not applicable Prohibited - Payment of bills cannot be deferred until arrival of goods. Yes - Payment of bills can be deferred until arrival of goods. Advise Payment By Display Generic Specify how payment should be advised e.g. Mail, Telex etc. Accept Await Goods Arrival Display Generic Specify whether acceptance of bills can wait until goods arrival. Not Applicable - Not applicable Prohibited - Acceptance of bills cannot be deferred until arrival of goods. Yes - Acceptance of bills can be deferred until arrival of goods. Advise NonAcceptance / Non-Payment By Protest Under Mail Advice Display Generic Specify how advice should be sent in case of payment / acceptance refused by drawee e.g. Mail, Telex etc. Display Generic Specify whether a Protest (a legal process) should be taken in case of unpaid and /or un-acceptance and advice remitting bank by mail. Store Goods Display Generic Specify whether Store goods are required if not discharged. Advise Due Date By Version April 2015 Page 141 of 246 Protest Under Swift Advice Display Generic Specify whether a Protest ( a legal process) should be taken in case of unpaid and /or un-acceptance and advise remitting bank by SWIFT Insure Goods Display Generic Specify whether insure goods are required if not discharged. Collect Your Charges from Drawee Display Generic Specify whether Collecting Bank’s charges (overseas charges) are for account of Drawee. No - Overseas charges are not for account of Drawee, can be deducted from proceeds. Yes, Waive if refused - Overseas charges are for account of Drawee, may be waived if refused. Documents can be released to Drawee. Yes, Cannot Waive - Overseas charges are for account of Drawee, cannot be waived. If refused, documents cannot be released. Collect SCB Charges from Drawee Display Generic Specify whether Remitting Bank’s charges (local charges) are for account of Drawee. No - Local charges are not for account of Drawee. Yes, Waive if refused - Local charges are for account of Drawee, may be waived if refused. Documents can be released to Drawee. Yes, Cannot Waive- Local charges are for account of Drawee, cannot be waived. If refused, documents cannot be released. Waive Interest if Refused Display Generic Specify whether interest can be waived. Not Applicable - Not applicable. Prohibited - Collect interest from Drawee cannot be waived. If refused, documents cannot be released. Yes - Collect interest from Drawee, may be waived if refused. Documents can be released to Drawee Partial Payments Allowed Details of Charges Display Generic Specify whether the partial payments are allowed Display Generic Specifies details of the charges Version April 2015 Page 142 of 246 13.2.5 Instructions This section captures the Remittance instructions and any other instructions not forming part of the Collection. All the information in this tab is for display purpose only and cannot be editable. Screen 13.2.5 The various fields under this section are shown in the below table. Field Requirement Type of Field Display Description Rules/ Validation / Others Generic Remitting currency Display Generic Any instructions on the remittance Display Generic Any other instructions regarding the collection Charge Type Display Generic Different types of charges Account Number Display Generic Account number to deduct any charges from Customer Instructions Display Generic Any instruction to SCB not forming part of the collection Receive Payment Currency In Remittance Instructions Other Instructions There are two action buttons present at the top and bottom of the Export Bills under LC screen which are described below. Button Print Description This button helps the user to print the information of Export Collection transaction Cancel This button helps the user to cancel the operation and return back to the previous screen Version April 2015 Page 143 of 246 14 Export Direct Collections This service allows our client to initiate and send Export Direct Collection application to SCB. It allows them to generate the covering schedule with all terms and conditions and send shipment documents directly to the collecting Bank on SCB letterhead. On clicking the ‘Export Direct Collection’ link under Available Instructions, the user will be taken to the following page (Screen 14.0). Screen 14.0 The user has to select the country from drop-down list, Company ID OR Company Name by clicking on the magnifying icon besides Company text field and then choose any of the four options provided below to create the export direct collection application. Options to create EDC application New EDC application Description Copy From Template Select the template by clicking on the magnifying glass icon besides Template text field. After selecting the template, click on the Continue button to use the template data in the EDC application. Copy From Transaction Select any existing successful transaction from Transactions list box by clicking on the icon besides Transaction text field. This option will allow the user to create EDC application from existing transaction. After selecting the transaction, click on the Continue button to proceed with the EDC application. Cancel button Click on this button to cancel this process and return back to the Trade Banking home page Select the Country and Company from the list. Click on continue button to create a new EDC transaction from a blank form. 14.1 Create EDC Application in 3 Steps 14.1.1 New EDC Application When the user chooses to create EDC from a fresh and blank application form, a new transaction form is opened with no preset values, to input the transaction details. The source of the transaction is displayed as ‘New’ as shown in screen 14.1.1 below. Version April 2015 Page 144 of 246 Screen 14.1.1 14.1.2 Create EDC from Template When the user clicks on the icon besides Template field, a list of templates created for Export Direct Collection will be displayed as shown in screen 14.1.2a. User can also use the show filter link to search a specific template from which they want to copy the details to a new transaction. Select a template from the list and click Continue, which then takes the user to the original EDC application form. The application form will populate all the details from the selected template, thus reducing the input time. Version April 2015 Page 145 of 246 Screen 14.1.2a On clicking ‘Continue’ the user will be taken to the Export Direct Collection Application Screen as shown below in screen 14.1.2b. The EDC particulars are captured in the various fields available under different tabs such as General, Parties, Goods, Collection and Instructions. To fill all the details in a single flow click on the 'All' tab. The source of the data is marked as “Template” in the Transaction Source field. Screen 14.1.2b Version April 2015 Page 146 of 246 14.1.3 Create EDC from Transaction When the user clicks on the icon besides Transaction text field, a list of existing transactions created for Export Direct Collections will be displayed as shown in screen 12.1.3a. User can also use the show filter link to search a specific transaction from which they want to copy the details to a new transaction. Select a transaction from the list and click Continue, which then takes the user to the original EDC application form. The EDC application form will populate all the details from the selected transaction, thus reducing the input time. Screen 14.1.3a On clicking ‘Continue’ the user will be taken to the Export Direct Collection Application Screen as shown in (screen 14.1.3b). The EDC particulars are captured in the various fields available under different tabs such as General, Parties, Goods, Collection and Instructions. To fill all the details in a single flow click on the 'All' tab. The source of the data is marked as “Prior Transaction” in the Transaction Source field. Version April 2015 Page 147 of 246 Screen 14.1.3b 14.2 Export Direct Collection Flow The various tabs are described below in the order of their appearance. 14.2.1 General Under this tab, screen is grouped under three different information requirements namely General Information, Remarks and Attached Documents. The user needs to fill in appropriate relevant fields. Fields marked in red asterisk * are mandatory. This tab will allow the user to capture the basic details of the Export Direct collection application and any supporting document required by the bank. Version April 2015 Page 148 of 246 Screen 14.2.1 - General The various fields under this section and the input guidelines are shown in the below table. Field Requirement Company Reference Mandatory Version April 2015 Type of Field Text Box Description Rules/ Validation / Others Generic A unique reference for you to identify the EDC application. Page 149 of 246 Bank (Bill) Reference Conditional Text Box Customer specific This reference number is assigned by the Bank’s back-office system. Usually this value is provided to the client after the application is submitted to the Bank for processing. In cases where bank have allocated Pre-assigned reference numbers for a client, then user have to enter the number in this text box. If the value is entered by customer in this field, the th check sum digit (12 digit) will be validated by the system automatically. System will also check whether the same number has been used before. If yes, the error message will be prompted to user that ‘Duplicated Bank reference entered, please try again’. If Bank has not allocated any Pre- assigned reference numbers, then this field will not be available for user input. Collection Type Mandatory Dropdown Generic Select from the dropdown which can be one of the following: Defer Payment on Due Date Document Against Acceptance Document Against Payment (Sight) Document Against Payment (Usance) Document Against Promissory Note Document Against Written Undertaking Free of Payment-Receipt Local Bills Discounted Payment By Installments Document Against Avalisation Bill Currency and Amount Mandatory Dropdown Generic Select the currency from the dropdown. Enter the Amount of the Bill in the amount field. Transaction Type Mandatory Dropdown Generic This denotes the type of collection like clean or documentary. Tenor Type Mandatory Dropdown Generic This represents whether the payment type is Sight or Usance. Sent By Mandatory Dropdown Generic This is dispatch mode of the documents to Collecting Bank. Select from the dropdown such as Airmail, By Hand, Courier, Express Airmail (Registered), Mail, Registered Airmail, Registered Mail, Speed Post. Version April 2015 Page 150 of 246 Draft After Mandatory Dropdown Generic Select from the following in the List if the Payment type is Usance. After Draft Date: After the date of draft. After FDA Approval: After the goods have been approved by the Federal Drugs Administration. After First Presentation: After the documents are first presented. After Arrival of Goods: After the goods arrive at the destination. After Receipt of Demand: After receipt of demand. After Transport Doc Date: After the date on transport document, such as Bill of Lading, Airway Bill etc. Fixed Due Date – on specific due date Other After Custom Clearance: After the goods are cleared from customs. From Date of Shipment –after shipment date Sight: After presentation of documents or on demand. Due Date Conditional Date Generic If the Draft After = Fixed Due Date, then this field is enabled. This field is the maturity date of the bills. The field will be shown for below collection Type. Document Against Acceptance Document Against Written Undertaking Document Against Avalisation Document Against Promissory Note Defer Payment on Due Date Local Bills Discounted Payment By Installments If the Tenor Type is 'Usance', then the due date is mandatory. Courier Receipt No (If Applicable) Tenor Days Optional Text Box Generic This field represents the reference number of the consignment. Conditional Text Box Generic This field is for Payment types other than ‘Sight’. This refers to the number of tenor days. Remarks Optional Alpha Numeric Generic Please enter any special remarks for your internal purpose Attached Documents Optional File attach Generic Upload any supporting document if required by the bank with the EDC application Terms and Conditions for Export Direct Collection Non Editable Text Generic This is the standard terms and conditions for EDC issuance by the bank which will be appended for every EDC application issued. 14.2.2 Parties/Shipment This section covers all information related to the shipment and the parties involved in the Export Direct Collection transactions. For parties, this tab allows you to maintain the Drawer, Drawee and Collecting Bank list. Click on any one of the party type and system will expand the details to be maintained as shown in the below screen. Version April 2015 Page 151 of 246 Screen 14.2.2 The various fields under this section and the input guidelines are shown in the below table. Field Requirement Description Rules/ Validation / Others Mandatory Type of Field Dropdown Transportation Type Generic This refers to the transportation type for the goods. Ship From Mandatory Text Area Generic Enter the name of the port of discharge of goods. Ship To Mandatory Text Area Generic Enter the name of the port of destination of goods. Transport Doc No Mandatory Text Area Generic This field represents the transport document number. Transportation Name Mandatory Text Area Generic Name of the transportation Company as applicable. Party Type Non Editable Non Editable Generic Party Name Mandatory Text area Generic This is a non-editable field. It is the type of the party you want to create for e.g. Drawer, Drawee or Collecting Bank Enter the name of the Party Party ID Mandatory Look up Icon Generic Click on the look up icon and select the party from the new window that displays a list of drawers, drawee or collecting bank IDs. You can also type the first few characters of the Party ID and click on lookup to get a shortlist of IDs that match your criteria. Party Address Mandatory Text area Generic The address will automatically get updated once you have selected either the ID or the Name. Radio button Generic Tick on the radio button if you want to include this party in your favorites list. This enables you to select this company from the favorites at the next instance of issuance request input. Add to Favorites Version April 2015 Page 152 of 246 14.2.3 Goods/Documents This section covers the details about the goods that are going to be traded under the Export Direct Collection transaction. It also covers all the details of documents that need to be presented for payment under the Export Direct Collection transaction. Screen 14.2.3 Field Requirement Description Rules/ Validation / Others Mandatory Type of Field Text area Documents Required Generic Mandatory Text area Generic Enter the list of all documents that are presented for negotiation, payment or acceptance. Also specify the number of copies required for each document. User can also select the pre-defined text from Clause library by clicking on the “Select Clause’ link besides it. Enter the brief description of goods, unit price, if any and shipping terms as defined in the Inco terms. User can also select the pre-defined text from Clause library by clicking on the “Select Clause’ link besides it. Goods Description 14.2.4 Collection This tab covers all the additional collection terms related to Payment and Charges that the Drawer and drawee should satisfy under Export Direct Collections transaction. Version April 2015 Page 153 of 246 Screen 14.2.4 Field Requirement Description Rules/ Validation / Others Mandatory Type of Field Dropdown Advise Due Date By Generic Pay Await Goods Arrival Mandatory Dropdown Generic Advise Payment By Mandatory Dropdown Generic Accept Await Goods Arrival Mandatory Dropdown Generic Advise nonacceptance / non payment by Mandatory Dropdown Generic Protest under Mail Advice Mandatory Dropdown Generic Store Goods Mandatory Dropdown Generic Protest under SWIFT Advice Mandatory Dropdown Generic Insure Goods Mandatory Dropdown Generic This field refers to the medium of communication for due date. Available options are: Mail SWIFT Not Applicable This field denotes whether need pay for the goods await. Available options are: Prohibited Yes Not Applicable This field refers to the medium of communication for payment. Available options are: Mail SWIFT Not Applicable This field refers to terms of goods arrival. Available options are: Prohibited Yes Not Applicable This field refers to the medium of communication for non-acceptance and non-payment. Available options are: Mail SWIFT Not Applicable This field refers to the instruction of protest. Available options are: For Unaccepted For Unpaid For Unaccepted & Unpaid Not Applicable This field refers to the storage of goods. Available options are Yes or No This field refers to the instruction of protest. Available options are: For Unaccepted For Unpaid For Unaccepted & Unpaid Not Applicable This field refers to the insurance terms. Available options are Yes or No Version April 2015 Page 154 of 246 Collect your Charges from Drawee Mandatory Dropdown Generic Collect SCB Charges from Drawee Mandatory Dropdown Generic Waive Interest if refused Mandatory Dropdown Generic Partial Payments Allowed Optional Dropdown Generic This field refers to the charges. Available options are: No Yes, Waive if Refuse Yes, Cannot Waive This field refers to the SCB charges on collection instructions. Available options are: No Yes, Waive if Refuse Yes, Cannot Waive This field refers to the waiver of interest. Available options are: Yes No Not Applicable This field denotes whether partial payment is allowed or not. Available options are Yes or No 14.2.5 Instructions In this section, the user has to input details regarding remittance currency. The remittance instructions will be set by the bank and populated depending on the remittance currency selected. The user will also provide information on the party who will bear the charges and any other instructions they would like to give to the bank. Version April 2015 Page 155 of 246 Screen 14.2.5 Field Requirement Description Rules/ Validation / Others Mandatory Type of Field Dropdown Receive Payment Currency In Remittance Instructions Country Specific Non Editable Text Area Non Editable Mandatory Text Area Generic This field denotes the currency in which payment need to be received. The system will display the currency codes. This field refers the remittance instruction for the payment currency. The remittance instruction will be displayed only if the value of Bank (Bill) Ref is entered by customer i.e. pre-assigned reference number is allocated to the client. The field is defaulted by system based on the currency value selected by customer for the field 'Receive Payment Currency in '. The value is default to the country & branch of company profile. This field refers to any other instruction. Other Instructions Charges Applicable Mandatory Dropdown Generic Indicate the party bearing the charges. For e.g. All Banking charges are for account of Drawer – Drawer will pay for all EDC charges. All Banking charges are for account of Drawee – Drawee will pay for all EDC charges Charge Type Conditional Dropdown Generic Other – Refer to customer instructions – This will be for any special handling instruction for the charges Select from the dropdown Account Number Conditional Dropdown Generic Customer Instructions Mandatory Text area Generic All Charges Commission Margin Proceeds Select from the dropdown any of your account numbers that you wish to get debited for the fee item selected. This field is mandatory only if the value selected in Charges flag is ‘All charges are for the account of Drawer. If ‘All charges’ selected in banking charge only one account field will be enabled. Enter any specific instructions in the EDC application that you want the Bank to act on. User can also select the pre-defined text from Clause library by clicking on the “Select Clause’ link besides it. There are six action buttons present at the top and bottom of the EDC application screen which are described below Version April 2015 Page 156 of 246 Button Save as Draft Description This button helps the user to save the entered information as a draft which can be edited later and released once all the required fields are completely filled in. Save with Validation This button helps the user to save the EDC application with business validations. This can be used later to verify, complete and send it for authorisation Complete Clicking this button finishes the data entry process and moves the transaction to the Authoriser’s queue. The system will not allow you to complete if you have not entered all the mandatory fields. Save as Template This button helps the user to save the information entered as a template which can be accessed and used later whenever a new EDC transaction need to be issued. On saving as template system will remove the documents uploaded to the transaction form. Reset This button clears all the fields on the EDC application and allows the user to start from the beginning. Cancel This button allows the user to come out from this application at any point of EDC creation 14.3 Print EDC Covering Schedule The system allows the user to print the EDC covering schedule under two scenarios: 1. The EDC application is sent and processed by the Bank with the Bank Bill Reference number (Collection Number) assigned to it. The covering schedule generated by the bank is made available to the client who then can print and send it to the collecting bank. 2. Bank has allocated Pre-assigned Reference numbers for the client. The client will use the reference number in their EDC application and get the transaction signed by their approver. Only after the transaction is approved, the client will be able to print the EDC covering schedule. The user can choose one or more than on EDC transaction and click on ‘EDC Print Schedule’ button in ‘Transaction Status’ screen as shown below. Screen 14.3a If the user is printing EDC schedule for any non-authorized transaction, the system will display the following error message as shown. “Print Schedule is applicable only for Export Direct Collection – Customer Copy – Authorised Transactions.” Version April 2015 Page 157 of 246 Screen 14.3b If the user is printing EDC schedule where Bank Bill Reference number is not assigned, the system will display the following error message as shown. “Pre-assigned number is missing, the covering schedule is not allowed printing unless Bank approved” Screen 14.3c If the selected transactions meet the criteria to Print EDC Schedule, user will get the following window to open the report directly or save the PDF file to local PC. Version April 2015 Page 158 of 246 After clicking on the “Open” button, the presentation schedule report will be generated and user can further print directly or save this file to local PC. Version April 2015 Page 159 of 246 15 Trade Static Reference This module is used by the customers to maintain various Parties involved in their trade business (for e.g. main applicant, beneficiaries, banks, secondary applicants), Standard Clauses used in the Trade application instructions and Standard Templates used to create LC and Guarantee instructions. This module can be accessed from Trade Finance > Transactions > Trade Static Reference link. This link has typically three main modules namely Preferred Party Maintenance, Clause Maintenance and Template Maintenance for Letter of Credits, Guarantees and Shipping Guarantees. Screen 15.0 15.1 Preferred Party Maintenance The user can use this module to maintain master list of various parties with whom they transact trade on a routine basis. The typical parties for which party profiles can be created are beneficiary, drawee, applicant, banks etc. User can do Add, Edit, Delete, Search, Approve and Print the parties, which are involved in any Trade transaction. During the creation of transaction, user can choose to add the party into Favorites list by clicking on ‘Add to Favorites’ checkbox. User can use existing parties in any transaction initiation, so that they do not have to enter all the party details again with every new transaction. By default, the user can see the list of all the parties already maintained in this summary screen. If there are no parties, then this screen will not contain any records. Version April 2015 Page 160 of 246 Screen 15.1 The users can also search for the specific Party by clicking on the “Show Filter” link. They will be allowed to enter the following search criteria and click on the “Search” button to display it on the main screen. There are 4 action buttons and 3 icons on the Party Maintenance screen. Below are the description of each action button and icon on this screen. Button Approve Description This button is used by the authorizer to approve any new party created if it requires further approval before using in any transactions. Reject This button is used by the Approver to reject any party created incorrectly Add This button is used to create new Parties Print This button is used to Print the Party information in PDF document Delete icon This icon is used to delete any party record Edit icon Audit Trail icon Version April 2015 This icon is used to edit any existing party details This icon is used to see the audit log of users who have worked on a particular party Page 161 of 246 15.1.1 Add Parties Click on Add button and the below party detail screen will appear. Screen 15.1.1 The input guidelines and validations are described in the table below. Field Requirement Description Rules/ Validation / Others Mandatory Type of Field Dropdown Country Generic Choose the country of the party from the dropdown Group ID Mandatory Display Generic Company Mandatory List box Generic Party Type Mandatory Dropdown Generic This field will be automatically populated with the users Group ID Click on the magnifying icon besides the field to choose the company under which this party is valid. If it is for all companies in the group, user can choose “ALL” companies The user can select the party type by selecting from the dropdown. Bank – if any bank profile is created. Others – select this option for any nonbank parties like beneficiary, applicant, drawee etc Party ID Mandatory Text Generic Party Name Mandatory Text Generic Party Address Mandatory Text Generic Email Address Optional Text Generic Preferred Advising Bank Optional Text Generic The party ID needs to be entered here. It is a free text input field and it should be unique. The Party Name is input here as Free Text. This is a free text space to capture the address of the party. Customers can define the email id of their beneficiaries via party maintenance & use it for LC Initiation Customer can assign an advising bank to trading partner There are three action buttons present at the top and bottom of the Party Maintenance screen which are described below. Button Save Description The user need to click on this button to finish the creation of Party and forward it to approver if required Reset This button helps the user to clear the data on the screen and start entering from beginning Cancel This button helps the user to cancel the operation and return back to the previous screen Version April 2015 Page 162 of 246 15.1.2 Authorise Party Profile The parties that are created and pending authorization will be available under the status as “New”. The Authorizer can select the record and click on Approve button. Only after the party is authorized, it will be available for the users during the creation of the transactions. Screen 15.1.2a The user can select either a single party or multiple parties by clicking on the check boxes and then proceed to click on the “Approve” button. Following screen will be displayed if the party is successfully approved. Screen 15.1.2b If there is a mistake in creating the Parties and need correction, the approver can click on the “Reject” button to disapprove the party. The status will remain as “New” and it can be further edited. 15.1.3 Edit Party Profile User can click on Edit icon ( ) on Party Maintenance screen to edit that particular party. The user cannot edit any party information downloaded by the Bank. The record will be shown as in the screen below. The user can make the necessary changes only in the Party Name and Party address. After editing, user can save the record by clicking on ‘Save’ button. Version April 2015 Page 163 of 246 Screen 15.1.3 There are three action buttons present at the top and bottom of the Edit Party screen which are described below. Button Save Description The user need to click on this button to finish the editing of Party and forward it to approver if required Reset This button helps the user to clear the data on the screen and start entering from beginning Cancel This button helps the user to cancel the operation and return back to the previous screen 15.1.4 Delete Party Profile User can click on Delete icon ( ) before any party that they want to delete. All parties including those that are downloaded from Bank back-office system can be deleted by customer user i.e. Parties which have party ID and Extension ID. Bank created party cannot be deleted by customer and vice versa. Upon clicking the delete icon, user will be asked with the confirmation message. After clicking on “Ok” button only, the record will be deleted. Screen 15.1.4a After the user confirms the above message, system will display the acknowledgement screen of this action to the user. Version April 2015 Page 164 of 246 Screen 15.1.4b 15.1.5 Print Party Profile The user can select any one or more than one party by clicking on the checkbox as shown. Then click on Print button to print the details of the records selected. Screen 15.1.5a After clicking on the Print button, following window will be displayed to open the report directly or save the PDF file to local PC. Screen 15.1.5b Version April 2015 Page 165 of 246 After clicking on the “Open” button, the PDF report will be generate and user can further print directly or save this file to local PC. Screen 15.1.5c 15.2 Clause Maintenance The user can use this module to maintain list of standard texts and clauses that are frequently used in the Trade application forms. Clauses can be created for Goods Description, Additional Conditions, Document Description, Customer Instructions, Additional Goods / Documents / Conditions, Additional Amendments, Other Amendments, Guarantee Text and any other long text field available in Trade Initiation screens. User can do Add, Edit, Delete, Search, Approve and Print the Clauses. Users cannot modify or delete any clause that has been setup by the Bank and vice versa. The maximum length allowed for a clause is 6 lines of 65 characters per line. By default, the user can see the list of all the clauses already maintained in this summary screen. If there are no clauses, then this screen will not contain any records. Version April 2015 Page 166 of 246 Screen 15.2a The users can also search for the specific clause by clicking on the “Show Filter” link. They will be allowed to enter the following search criteria and click on the “Search” button to display it on the main screen. Screen 15.2b There are 4 action buttons and 3 icons on the main screen. Below are the description of each action button and icon on this screen. Button Approve Description This button is used by the authorizer to approve any new clause created if it requires further approval before using in any transactions. Reject This button is used by the Approver to reject any clause created incorrectly Add This button is used to create new Clauses Print This button is used to Print the Clause details in PDF document Delete icon This icon is used to delete any Clause record This icon is used to edit any existing clause details Edit icon Audit Trail icon This icon is used to see the audit log of users who have worked on a particular clauses 15.2.1 Add Clause Click on Add button and the below clause detail screen will appear. Version April 2015 Page 167 of 246 Screen 15.2.1 The input guidelines and validations are described in the table below. Field Requirement Country Mandatory Group ID Mandatory Company Type of Field Dropdown Description Rules/ Validation / Others Generic Choose the country from the dropdown Display Generic Mandatory List box Generic Clause Name Mandatory Alpha Numberic Generic Clause Text Mandatory Text Area Generic Applicable To Mandatory Check box Generic This field will be automatically populated with the users Group ID Click on the magnifying icon besides the field to choose the company under which this clause need to be created. If it is for all companies in the group, user can choose “ALL” companies This is the unique identifier of a clause within a particular country, group and company. This field contain maximum of 16 characters. This is the field to define the standard text or clause applicable for various long text fields on Trade application forms. The maximum allowed length for this field is 6 lines of 65 characters per line. This section contains all the long text fields under various Trade Products. Choose the fields for which the clause text is applicable. This means that if required you can use the same clause text for different fields and products. There is no limit on the number of clauses that can be defined. Only the Clause Name should be unique. There are three action buttons present at the top and bottom of the Clause Maintenance screen which are described below. Version April 2015 Page 168 of 246 Button Save Description The user needs to click on this button to finish the creation of Clause and forward it to approver if required. The system will display the acknowledgement that the clause is created. Reset This button helps the user to clear the data on the screen and start entering from beginning Cancel This button helps the user to cancel the operation and return back to the previous screen 15.2.2 Authorise Clause The clauses that are created and pending authorization will be available under the status as “New”. The Authorizer can select the record and click on Approve button. Only after the clause is approved, it will be available for the users during the creation of the transactions. Screen 15.2.2a The user can select either a single clause or multiple clauses by clicking on the check boxes and then proceed to click on the “Approve” button. Following screen will be displayed if the clause is successfully approved. Screen 15.2.2b If there is some mistake in content while creating the clause and need correction, the approver can click on the “Reject” button to disapprove the clause. The status will remain as “New” and it can be further edited. Version April 2015 Page 169 of 246 15.2.3 Edit Clause User can click on Edit icon ( ) on Clause Maintenance screen to edit that particular clause. The record will be shown as in the screen below. The user can make the necessary changes only in the Clause Name and Applicable Fields. After editing, user can save the record by clicking on ‘Save’ button. Screen 15.2.3 There are three action buttons present at the top and bottom of the Edit Clause screen which are described below. Button Save Description The user need to click on this button to finish the editing of Clause and forward it to approver if required Reset This button helps the user to clear the data on the screen and start entering from beginning Cancel This button helps the user to cancel the operation and return back to the previous screen 15.2.4 Delete Clause User can click on Delete icon ( ) before any clause that they want to delete. Upon clicking the delete icon, user will be asked with the confirmation message. After clicking on “Ok” button only, the record will be deleted. Version April 2015 Page 170 of 246 Screen 15.2.4a After the user confirms the above message, system will display the acknowledgement screen of this action to the user. Screen 15.2.4b Version April 2015 Page 171 of 246 15.2.5 Print Clause The user can select any one or more than one clause by clicking on the checkbox as shown. Then click on Print button to print the details of the records selected. Screen 15.2.5a After clicking on the Print button, following window will be displayed to open the report directly or save the PDF file to local PC. Screen 15.2.5b After clicking on the “Open” button, the PDF report will be generate and user can further print directly or save this file to local PC. Version April 2015 Page 172 of 246 Screen 15.2.5c 15.3 LC Template The user can use this module to maintain standard templates for their Letter of Credit by Letter of Credit applications. They will also see LC templates created by the Bank. The user will not be able to modify or delete any of the templates created by the Bank. The templates will help the user to define standard values that are repeated for all their LC applications. When using the templates, all the data will be pre-populated on the LC application screen thus minimizing the data entry effort and errors produced during the initiation process. By default, the user can see the list of all the LC templates already maintained in this summary screen. If there are no templates created, then this screen will not contain any records. Navigate to this screen from Trade Finance – Transactions – Trade Static Reference – LC Template. Version April 2015 Page 173 of 246 Screen 15.3a The users can also search for the specific template by clicking on the “Show Filter” link. They will be allowed to enter the following search criteria and click on the “Search” button to display the results on the main screen. Screen 15.3b There are 4 action buttons and 3 icons on the main screen. Below are the description of each action button and icon on this screen. Button Approve Description This button is used by the approver to approve any new template created if it requires further approval before using in any transactions. Reject This button is used by the Approver to reject any template created incorrectly and require correction Add This button is used to create new LC templates Print This button is used to Print the LC template details in PDF document Delete icon This icon is used to delete any LC template record Edit icon Audit Trail icon Version April 2015 This icon is used to edit any existing LC template details This icon is used to see the audit log of users who have worked on a particular templates Page 174 of 246 15.3.1 Add LC Template Version April 2015 Page 175 of 246 Screen 15.3.1 The input guidelines and validations are described in the table below. Version April 2015 Page 176 of 246 Field Type of Field Description Rules/ Validation / Others General Information Country Mandatory Drop down Generic Choose the country from the list Group ID Mandatory Display Generic The group id will be populated by default Company Mandatory List box Generic Template ID Mandatory Alpha Numeric Generic Template Name Mandatory Generic Form of LC Alpha Numeric Dropdown LC Type Dropdown Generic Confirmation Instruction TT Reimbursement Allowed Pre Advice Dropdown Generic Dropdown Generic Click on the magnifying icon besides this field to select the company for which you are creating the template It is unique identifier for the template within Country, Group and Company. It can allow maximum of 16 characters It is name of template and can hold maximum of 35 characters Select the form of LC. Options available are Irrevocable & Transferable LC and Irrevocable LC Irrevocable L/Cs may not be modified or cancelled by the buyer. The buyer’s issuing bank must follow through with payment to the seller so long as the seller complies with the conditions listed in the letter of credit. Transferable LC allows the seller to transfer all or part of the proceeds of the original letter of credit to a second beneficiary, usually the ultimate supplier of the goods. Select from the dropdown. The options include Ordinary LC, Back-to-Back LC, Standby, Red Clause LC, etc. Select from the dropdown. Options include ‘May Add’, ‘Not Applicable’, ‘Yes’ and ‘No’ Select from the dropdown. Options include ‘Yes’ and ‘No’ Dropdown Generic Sent By Dropdown Generic Generic Tolerance Currency and Amount Dropdown Inco term Dropdown Generic Financial Details LC Currency and Amount Requirement Select Yes if the LC has been pre advised otherwise No Select from the dropdown the mode of transmitting the LC such as Airmail, By Hand, Courier, Mail, Reg Mail, Speed Post, SWIFT etc. Txn Date N/A Date Generic Issue Date N/A Date Generic Expiry Date N/A Date Generic Available With Dropdown Generic Available By Dropdown Generic Presentation Days Tenor type Numeric Generic Dropdown Generic Days of Presentation from Draft After Dropdown Generic Dropdown Generic As this information changes for every LC, the currency and amount cannot be defined in LC template. Select from the dropdown. This will provide options to set up the allowed variance in amount. Select the LC terms from the dropdown list. For e.g. FOB, CIF etc This is transaction date of LC. As this information changes for every LC it cannot be defined in the template This is Issue date of LC. As this information changes for every LC it cannot be defined in the template This is Expiry date of LC. As this information changes for every LC it cannot be defined in the template Select from the dropdown. The options include Issuing Bank, Advising Bank, and Any Bank. Select from the dropdown. The options available are Payment, Acceptance, Negotiation and Deferred Payment. Enter the no of days allowed for presentation of documents. Select from the dropdown. Options available are Sight or Usance. Select from the dropdown. This identifies the event of the trade after which the documents have to be presented Select from the dropdown if the LC is Usance Expiry Country Dropdown Generic Select from the dropdown Tenor days Numeric Generic This field will become mandatory when the tenor type is Usance. Enter the no. Of days if the LC is a Usance LC. Version April 2015 N/A Generic Generic Page 177 of 246 Expiry Place Dropdown Country Varied Amount +/- Numeric Generic Varied Percentage +/- Numeric Country Dropdown Generic Dropdown Generic Ship From Text Area Generic Select from the dropdown. The options available are Allowed, Not allowed and Not Applicable. Select from the dropdown. The options available are Allowed, Not allowed and Not Applicable. Enter the name of the port of discharge of goods. Ship To Text Area Generic Enter the name of the port of destination of goods. Date Generic Dropdown Generic As the shipment date changes for every LC, it cannot be defined in a template Select Country of origin from dropdown Alpha Numeric Generic Enter the period allowed for shipment of goods. Non Editable Generic Party Name Text area Generic This is a non-editable field. It is the type of the party you want to create for e.g. Applicant, Beneficiary or Advising Bank Enter the name of the Party Party ID Look up Icon Party Address Text area Email Address Text area Add to Favorites Radio button Generic Alpha Numeric Generic Dropdown Generic Text Area Generic Enter the policy number of the Insurance, if the policy is an open policy and/or covered by the applicant. Select from the dropdown, the party that is paying for the insurance. Enter the name of the Insurance Company. Text Area Generic Enter the address of the Insurance Company. Text area Generic Enter the brief description of goods, unit price, if any and shipping terms as defined in the Inco terms. User can also select the pre-defined text from Clause library by clicking on the “Select Clause’ link besides it. Shipment Details Partial Shipment Transhipment Latest Shipment Date Country of Origin Shipment Period Parties Party Type N/A Insurance Insurance Policy Number Insurance Mandatory Covered By Insurance Company Name Insurance Company Address Goods Description Goods Description Select from the dropdown. The options available are Beneficiary country, At our counters and Others. If user selects Others, a separate blank field will be displayed to the user in which the user has to specify the place where the credit expires. For some countries the field will be a free text window. Enter the amount of variance allowed under the LC. Requires input if you have selected vary amount in Tolerance. Enter the percentage of variance allowed under the LC. Requires input if you have selected vary percentage in Tolerance. For select countries system will support only one value for varied percentage, i.e. +/- will be same value. Click on the look up icon and select the party from the new window that displays a list of applicant or beneficiary or advising bank Ids. You can also type the first few characters of the Party ID and click on lookup to get a shortlist of Ids that match your criteria. The address will automatically get updated once you have selected either the ID or the Name. Customers can also capture the email id of their beneficiary via “LC Issuance” screen under Parties section Tick on the radio button if you want to include this party in your favorites list. This enables you to select this company from the favorites at the next instance of issuance request input. Documents Required Version April 2015 Page 178 of 246 Documents Required Additional Conditions Additional Conditions Text area Generic Enter the list of all documents that the beneficiary should present for negotiation, payment or acceptance under the letter of credit. Also specify the number of copies required for each document. User can also select the pre-defined text from Clause library by clicking on the “Select Clause’ link besides it. Text area Generic Enter the list of all the additional conditions that the beneficiary should satisfy while presenting documents under the letter of credit for negotiation, payment or acceptance. User can also select the pre-defined text from Clause library by clicking on the “Select Clause’ link besides it. Generic Enter any other terms/conditions that you may wish to include in the letter of credit. User can also select the pre-defined text from Clause library by clicking on the “Select Clause’ link besides it. Please indicate the party who will bear the charges by selecting from the dropdown or any specific instructions. For e.g. All charges by Applicant All charges by Beneficiary Other – Refer to customer instructions Select from the dropdown All Charges Commission Margin Proceeds Select from the dropdown any of your account numbers that you wish to get debited for the fee item selected. This field is mandatory only if the value selected in Charges flag is ‘All charges are for the account of Applicant’. . If ‘All charges’ selected in banking charge only one account field will be enabled. Enter any specific instructions in the LC application that you want the Bank to act on. User can also select the pre-defined text from Clause library by clicking on the “Select Clause’ link besides it. Additional Goods / Terms / Conditions Additional Text area Goods/ Terms/ Conditions Instructions to Bank Charges Applicable Dropdown Generic Charge Type Dropdown Generic Account Number Dropdown Generic Customer Instructions Text area Generic Alpha Numeric Text Generic Remarks (for your internal use) Remarks Terms and Conditions for LC Template Maintenance Non Editable Generic Please enter any special remarks for your internal purpose This is the standard terms and conditions for LC issuance by the bank which will be appended for every LC Issued There are three action buttons present at the top and bottom of the LC Template Maintenance screen which are described below. Button Save Description The user needs to click on this button to finish the creation of LC Template and forward it to approver if required. The system will display the acknowledgement that the LC Template is created. Clear This button helps the user to clear the data on the screen and start entering from beginning Cancel This button helps the user to cancel the operation and return back to the previous screen Version April 2015 Page 179 of 246 15.3.2 Authorise LC Template The templates that are created and pending authorization will be available under the status as “New”. The approver can select the record and click on Approve button. Only after the template is approved, it will be available for the users during the creation of the transactions. Screen 15.3.2a The user can select either a single template or multiple templates by clicking on the check boxes and then proceed to click on the “Approve” button. Following screen will be displayed if the template is successfully approved. Screen 15.3.2b If there is some mistake in content while creating the template and need correction, the approver can click on the “Reject” button to disapprove the template. The status will remain as “New” and it can be further edited. 15.3.3 Edit LC Template User can click on Edit icon ( ) on LC Template screen to edit that particular template. The LC detail screen will be shown similar to Screen 13.3.1. The user can make the changes in the required fields. After editing, user can save the record by clicking on ‘Save’ button. There are three action buttons present at the top and bottom of the Edit LC Template screen which are described below. Button Save Description The user need to click on this button to finish the editing of and forward it to approver if required Reset This button helps the user to clear the data on the screen and start entering from beginning Version April 2015 Page 180 of 246 Cancel This button helps the user to cancel the operation and return back to the previous screen 15.3.4 Delete LC Template User can click on Delete icon ( ) before any template that they want to delete. Upon clicking the delete icon, user will be asked with the confirmation message. After clicking on “Ok” button only, the record will be deleted. Screen 15.3.4a After the user confirms the above message, system will display the acknowledgement screen of this action to the user. Screen 15.3.4b 15.3.5 Print LC Template The user can select any one or more than one LC template by clicking on the checkbox as shown. Then click on Print button to print the details of the records selected. Version April 2015 Page 181 of 246 Screen 15.3.5a After clicking on the Print button, following window will be displayed to open the report directly or save the PDF file to local PC. Screen 15.3.5b After clicking on the “Open” button, the PDF report will be generate and user can further print directly or save this file to local PC. Version April 2015 Page 182 of 246 Screen 15.3.5c 15.4 Standby LC Template The user can use this module to maintain standard templates for their Standby Letter of Credit by Standby Letter of Credit applications. They will also see Standby LC templates created by the Bank. The user will not be able to modify or delete any of the templates created by the Bank. The templates will help the user to define standard values that are repeated for all their Standby LC applications. When using the templates, all the data will be pre-populated on the Standby LC application screen thus minimizing the data entry effort and errors produced during the initiation process. By default, the user can see the list of all the Standby LC templates already maintained in this summary screen. If there are no templates created, then this screen will not contain any records. Navigate to this screen from Trade Finance – Transactions – Trade Static Reference – Standby LC Template Version April 2015 Page 183 of 246 Screen 15.4a The users can also search for the specific template by clicking on the “Show Filter” link. They will be allowed to enter the following search criteria and click on the “Search” button to display the results on the main screen. Screen 15.4b There are 4 action buttons and 3 icons on the main screen. Below are the description of each action button and icon on this screen. Button Approve Description This button is used by the approver to approve any new template created if it requires further approval before using in any transactions. Reject This button is used by the Approver to reject any template created incorrectly and require correction Add This button is used to create new LC templates Print This button is used to Print the LC template details in PDF document Delete icon This icon is used to delete any LC template record Edit icon Audit Trail icon Version April 2015 This icon is used to edit any existing LC template details This icon is used to see the audit log of users who have worked on a particular templates Page 184 of 246 15.4.1 Add Standby LC Template - Structured Version April 2015 Page 185 of 246 Screen 15.4.1 The input guidelines and validations are described in the table below. Field Requirement General Information Country Required Type of Field Description Rules/ Validation / Others Display field This field displays the Customer’s Country Read Only Group ID Mandatory Display Generic The group id will be populated by default Company Required Mandatory This field will display the Customer name Generic Read Only Template ID Display field Alpha Numeric Template Name Mandatory Generic Sent By Mandatory Alpha Numeric Drop Down SBLC Format Mandatory Drop Down LC Form Mandatory Drop Down Confirmation Mandatory Drop Down Describes the message format to be sent This filed will display the options for Form of LC from the list of values table This field will display the options for confirmation Instruction Applicable Rules Mandatory Drop Down This field represents the applicable rules for the transaction Partial Drawing Mandatory Drop Down This field indicates whether or not partial drawing is allowed. Evergreen Mandatory Drop Down This field denote whether the guarantee is evergreen or with fixed expiry. Financial Details SBLC Amount Mandatory CCY: Drop down Amount: Text Field This includes 2 input fields: Currency and Amount of the SBLC. Version April 2015 Dispatch mode of the documents by customer. It is unique identifier for the template within Country, Group and Company. It can allow maximum of 16 characters It is name of template and can hold maximum of 35 characters Available options: 1. Airmail 2. Courier 3. Express Airmail (Registered) 4. By Hand 5. Mail 6. Registered Airmail 7. Registered Mail 8. Speed Post 9. SWIFT Structured The drop-down list contains these options: 1. Irrevocable Standby 2. Irrevocable Transferable Standby (subject to country specific) The drop-down list contains these options: • Yes • No • May Add • Not Applicable The drop-down list contains these options: • ISP98 • URDG • OTHER • UCP600 The drop-down list contains these options: • Allowed • Not Allowed • Not Applicable The options available are given below: • Fixed Expiry • Evergreen • Currency: Currency code uploaded by system and subject to country's confirmation • The system should be able to dynamically validate the decimal points according to currency. Page 186 of 246 Tolerance Percentage (Plus & Minus) Optional Text Field This field specifies the tolerance percentage for the SBLC • Customer can input value in this field or “Tolerance Amount” field. Both cannot be entered. System will issue an error in such case. • The value in this field is taken for both positive and negative tolerance. Expiry Date Mandatory Calendar Popup This refers to the date when the SBLC expires. Expiry Country Mandatory Drop Down Expiry Country of the SBLC • The field is mandatory. • The system checks that this is later than the issuance date. • The system should be able to validate the date based on the customer time zone. • Drop Down Box to display the country name for selection. The values will be popped up depending upon customer’s country code. Expiry Place Mandatory Text box This field refers to the place where the SBLC expires. • The field is based on the list of values: 1. Beneficiary Country 2. At Our Counters 3. Other • If selected 'Others' a free text window will appear to input the data. The SWIFT validation applies for the data input. Issue Date Optional Calendar Popup This is SBLC Issue Date Tolerance Amount (Plus) Optional Text field This field specifies the tolerance amount for the SLC • If customer wants to send the transaction at Future date to Bank, user can choose the issue date accordingly. The transaction will be sent on the Issue date or next working date to Bank. • The date should be greater than or equal to system date and lesser than expiry date. • If no date is provided, the issuance date will be same as the system date. • Customer can input value in this field or “Tolerance Percentage” field. Both cannot be entered. System will issue an error in such case. • The value in this field is taken as maximum amount for the SBLC. Txn Date Read Only R This shows the Transaction date Available With Mandatory Drop Down This field shows with whom the SBLC is made Available. Available By Mandatory Drop Down This field shows SBLC Available By The drop-down list contains 2 options: 1. Payment 2. Negotiation Parties Party Type Mandatory This field refers to a Party Type Applicant The Applicant will default to the customer for which the Standby is created. Secondary Applicant may be available depending on client setup• Beneficiary • User may search for applicable Beneficiary Party ID • Once user chooses a party ID, the party name and address will populate. • This field show different Party Types like ‘Applicant’, ‘Beneficiary’, Advising Bank etc. • For SBLC issuance, by default following three Parties will be displayed which are mandatory. Version April 2015 This is read only field and shows system date depending upon customer’s group time zone. The txn date should be updated for each new event. Drop down Box with the following value selected by customer, • Issuing Bank (Default) • Advising Bank • Reimbursing Bank • Any Bank Applicant Beneficiary Advising Bank Page 187 of 246 Advising Bank • When customer tries to search for ‘Advising Bank’ using search icon, user will be provided three fields for search – Source, Bank ID, Bank Name. ‘Source’ is a drop down with options ‘Bank Favorites’ and ‘Bank Master’. User will not be able to search on Extension ID field. • Under ‘Bank Favorites’, all the favorite Banks created at Group or Company level which user has access to will be displayed. • Under ‘Bank Master’, all the banks from Bank master list will be displayed. • Once user selects bank id, bank name and address will populate. Additional Conditions Additional Mandatory Conditions Text box Enter conditions of the Standby LC Word wrap mechanism is in place When the user input exceeds the size limit of the field, a message is displayed asking the user to reduce the text size User may select existing clause or create and save new clause, which may be retrieved for later use Documents Required Documents Mandatory Required Text box Enter any required documents Word wrap mechanism is in place When the user input exceeds the size limit of the field, a message is displayed asking the user to reduce the text size User may select existing clause or create and save new clause, which may be retrieved for later use Text box This field is used to indicate who will pay the charges Drop Down This indicates the charge type User can select value from drop down: • All banking charges are for account of beneficiary • All banking charges are for account of applicant • Others – Refer Customer Instructions The drop-down list contains these 4 options: •All Charges - If the field ‘All Charges’ is selected then user should not be able to select other charge types in other rows •Commission •Margin • Proceeds Instructions to Bank Charges Mandatory applicable in transaction Add Charge – Charge type Optional Once charge type is selected, account no. must also be selected. The Charge Type cannot have repetition. If selected more than once, the system should provide an alert ‘Charge Type cannot be duplicated’. If the field is ‘All banking charges are for account of beneficiary’, user may only choose Charge Type: All Charges. Remarks (for your internal use) Remarks (for Optional your internal use) – available under ALL TAB Text box This field will be used by customer for internal use purpose to pass any message to his colleagues • The system should be able to send these fields data in email notification to company Authoriser. • The system should not send this information to back office. • When user tries to print the customer copy of SBLC, this information should also be printed along with SBLC details. Terms and Conditions for Standby LC Template Maintenance Version April 2015 Page 188 of 246 Terms and Conditions for LC Template Maintenance Version April 2015 Non Editable Text Generic This is the standard terms and conditions for LC issuance by the bank which will be appended for every LC Issued Page 189 of 246 15.4.2 Add Standby LC Template - Unstructured Version April 2015 Page 190 of 246 Screen 15.4.2 The input guidelines and validations are described in the table below. Field Requirement General Information Country Required Type of Field Description Rules/ Validation / Others Display field This field displays the Customer’s Country Read Only Group ID Mandatory Display Generic The group id will be populated by default Company Required Mandatory This field will display the Customer name Generic Read Only Template ID Display field Alpha Numeric Template Name Mandatory Generic Sent By Mandatory Alpha Numeric Drop Down SBLC Format Mandatory Drop Down Applicable Rules Mandatory Drop Down Describes the message format to be sent This field represents the applicable rules for the transaction Version April 2015 Dispatch mode of the documents by customer. It is unique identifier for the template within Country, Group and Company. It can allow maximum of 16 characters It is name of template and can hold maximum of 35 characters Available options: 1. Airmail 2. Courier 3. Express Airmail (Registered) 4. By Hand 5. Mail 6. Registered Airmail 7. Registered Mail 8. Speed Post 9. SWIFT Unstructured The drop-down list contains these options: • ISP98 • URDG • OTHER • UCP600 Page 191 of 246 Evergreen Mandatory Drop Down This field denote whether the guarantee is evergreen or with fixed expiry. The options available are given below: • Fixed Expiry • Evergreen Financial Details SBLC Amount Mandatory CCY: Drop down Amount: Text Field This includes 2 input fields: Currency and Amount of the SBLC. • Currency: Currency code uploaded by system and subject to country's confirmation • The system should be able to dynamically validate the decimal points according to currency. Tolerance Percentage (Plus & Minus) Optional Text Field This field specifies the tolerance percentage for the SBLC • Customer can input value in this field or “Tolerance Amount” field. Both cannot be entered. System will issue an error in such case. • The value in this field is taken for both positive and negative tolerance. Expiry Date Mandatory Calendar Popup This refers to the date when the SBLC expires. Expiry Country Mandatory Drop Down Expiry Country of the SBLC • The field is mandatory. • The system checks that this is later than the issuance date. • The system should be able to validate the date based on the customer time zone. • Drop Down Box to display the country name for selection. The values will be popped up depending upon customer’s country code. Expiry Place Mandatory Text box This field refers to the place where the SBLC expires. • The field is based on the list of values: 1. Beneficiary Country 2. At Our Counters 3. Other • If selected 'Others' a free text window will appear to input the data. The SWIFT validation applies for the data input. Issue Date Optional Calendar Popup This is SBLC Issue Date Tolerance Amount (Plus) Optional Text field This field specifies the tolerance amount for the SLC • If customer wants to send the transaction at Future date to Bank, user can choose the issue date accordingly. The transaction will be sent on the Issue date or next working date to Bank. • The date should be greater than or equal to system date and lesser than expiry date. • If no date is provided, the issuance date will be same as the system date. • Customer can input value in this field or “Tolerance Percentage” field. Both cannot be entered. System will issue an error in such case. • The value in this field is taken as maximum amount for the SBLC. Txn Date Read Only R This shows the Transaction date Available With Mandatory Drop Down This field shows with whom the SBLC is made Available. Available By Mandatory Drop Down This field shows SBLC Available By The drop-down list contains 2 options: 1. Payment 2. Negotiation Parties Party Type Mandatory This field refers to a Party Type Applicant The Applicant will default to the customer for which the Standby is created. Secondary Applicant may be available depending on client setup• • This field show different Party Types like ‘Applicant’, ‘Beneficiary’, Advising Bank etc. • For SBLC issuance, by default following three Parties will be displayed which are mandatory. Version April 2015 This is read only field and shows system date depending upon customer’s group time zone. The txn date should be updated for each new event. Drop down Box with the following value selected by customer, • Issuing Bank (Default) • Advising Bank • Reimbursing Bank • Any Bank Applicant Beneficiary Page 192 of 246 Narrative 1 and 2 Narrative 1 and Narrative 2 Mandatory Instructions to Bank Charges Mandatory applicable in transaction Add Charge – Charge type Optional Beneficiary • User may search for applicable Beneficiary Party ID • Once user chooses a party ID, the party name and address will populate. Advising Bank • When customer tries to search for ‘Advising Bank’ using search icon, user will be provided three fields for search – Source, Bank ID, Bank Name. ‘Source’ is a drop down with options ‘Bank Favorites’ and ‘Bank Master’. User will not be able to search on Extension ID field. • Under ‘Bank Favorites’, all the favorite Banks created at Group or Company level which user has access to will be displayed. • Under ‘Bank Master’, all the banks from Bank master list will be displayed. • Once user selects bank id, bank name and address will populate. Advising Bank Text box Enter narrative of the Standby LC Word wrap mechanism is in place When the user input exceeds the size limit of the field, a message is displayed asking the user to reduce the text size User may select existing clause or create and save new clause, which may be retrieved for later use Text box This field is used to indicate who will pay the charges Drop Down This indicates the charge type User can select value from drop down: • All banking charges are for account of beneficiary • All banking charges are for account of applicant • Others – Refer Customer Instructions The drop-down list contains these 4 options: •All Charges - If the field ‘All Charges’ is selected then user should not be able to select other charge types in other rows •Commission •Margin • Proceeds Once charge type is selected, account no. must also be selected. The Charge Type cannot have repetition. If selected more than once, the system should provide an alert ‘Charge Type cannot be duplicated’. If the field is ‘All banking charges are for account of beneficiary’, user may only choose Charge Type: All Charges. Remarks (for your internal use) Remarks (for Optional your internal use) – available under ALL TAB Version April 2015 Text box This field will be used by customer for internal use purpose to pass any message to his colleagues • The system should be able to send these fields data in email notification to company Authoriser. • The system should not send this information to back office. • When user tries to print the customer copy of SBLC, this information should also be printed along with SBLC details. Page 193 of 246 Terms and Conditions for Standby LC Template Maintenance Terms and Non Editable Text Generic Conditions for LC Template Maintenance This is the standard terms and conditions for LC issuance by the bank which will be appended for every LC Issued There are three action buttons present at the top and bottom of the Standby LC Template Maintenance screen which are described below. Button Save Description The user needs to click on this button to finish the creation of LC Template and forward it to approver if required. The system will display the acknowledgement that the LC Template is created. Reset This button helps the user to clear the data on the screen and start entering from beginning Cancel This button helps the user to cancel the operation and return back to the previous screen 15.4.3 Authorise Standby LC Template The templates that are created and pending authorization will be available under the status as “New”. The approver can select the record and click on Approve button. Only after the template is approved, it will be available for the users during the creation of the transactions. Note: At time of client setup on Straight2Bank Web, client may choose to add or decline template authorisation requirement. If declined, created templates will be automatically “approved” and ready for use. Screen 15.4.3a The user can select either a single template or multiple templates by clicking on the check boxes and then proceed to click on the “Approve” button. Following screen will be displayed if the template is successfully approved. Version April 2015 Page 194 of 246 Screen 15.4.3b If there is some mistake in content while creating the template and need correction, the approver can click on the “Reject” button to disapprove the template. The status will remain as “New” and it can be further edited. 15.4.4 Edit LC Template User can click on Edit icon ( ) on LC Template screen to edit that particular template. The LC detail screen will be shown similar to Screen 13.3.1. The user can make the changes in the required fields. After editing, user can save the record by clicking on ‘Save’ button. There are three action buttons present at the top and bottom of the Edit LC Template screen which are described below. Button Save Description The user need to click on this button to finish the editing of and forward it to approver if required Reset This button helps the user to clear the data on the screen and start entering from beginning Cancel This button helps the user to cancel the operation and return back to the previous screen 15.4.5 Delete LC Template User can click on Delete icon ( ) before any template that they want to delete. Upon clicking the delete icon, user will be asked with the confirmation message. After clicking on “Ok” button only, the record will be deleted. Screen 15.4.5a Version April 2015 Page 195 of 246 After the user confirms the above message, system will display the acknowledgement screen of this action to the user. Screen 15.4.5b 15.4.5 Print LC Template The user can select any one or more than one LC template by clicking on the checkbox as shown. Then click on Print button to print the details of the records selected. Screen 15.4.6a After clicking on the Print button, following window will be displayed to open the report directly or save the PDF file to local PC. Screen 15.4.6b Version April 2015 Page 196 of 246 After clicking on the “Open” button, the PDF report will be generate and user can further print directly or save this file to local PC. Screen 15.4.6c 15.5 Guarantee Template The user can use this module to maintain standard templates for their Letter of Guarantee applications. They will also see templates created by the Bank. The user will not be able to modify or delete any of the templates created by the Bank. The templates will help the user to define standard values that are repeated for all their Guarantee applications. When using the template for Guarantee Initiation creation, all the data will be pre-populated on the Guarantee application screen thus minimizing the data entry effort and errors produced during the initiation process. By default, the user can see the list of all the Guarantee templates already maintained in this summary screen. If there are no templates created, then this screen will not contain any records. Navigate to this screen from Trade Finance – Transactions – Trade Static Reference –Guarantee Template. Version April 2015 Page 197 of 246 Screen 15.5a The users can also search for the specific template by clicking on the “Show Filter” link. They will be allowed to enter the following search criteria and click on the “Search” button to display the results on the main screen. Screen 15.5b There are 4 action buttons and 3 icons on the main screen. Below are the description of each action button and icon on this screen. Button Approve Description This button is used by the approver to approve any new template created if it requires further approval before using in any transactions. Reject This button is used by the Approver to reject any template created incorrectly and require correction Add This button is used to create new Guarantee templates Print This button is used to Print the Guarantee template details in PDF document Delete icon This icon is used to delete any Guarantee template record Edit icon Audit Trail icon Version April 2015 This icon is used to edit any existing Guarantee template details This icon is used to see the audit log of users who have worked on a particular templates Page 198 of 246 15.5.1 Add Guarantee Template Click on Add button and the below screen will appear. Version April 2015 Page 199 of 246 Screen 15.5.1 The input guidelines and validations are described in the table below. Field Requirement General Information Country Mandatory Version April 2015 Type of Field Description Rules/ Validation / Others Drop down Generic Choose the country from the list Page 200 of 246 Group ID Mandatory Display Generic The group id will be populated by default Company Mandatory List box Generic Template ID Mandatory Alpha Numeric Generic Template Name Mandatory Alpha Numeric Generic Guarantee currency and Amount Guarantee Type Non Editable Click on the magnifying icon besides this field to select the company for which you are creating the template It is unique identifier for the template within Country, Group and Company. It can allow maximum of 16 characters It is name of template and can hold maximum of 35 characters As the currency and the amount keep changing for every transaction, this is not required to define in the template Select from the dropdown. Options include the following types. Advance Payment Guarantee - This enables the employer to get a refund of advance payments made in the event of default by the contractor. Performance Guarantee - This guarantee assures payment to the employer in the event that the contractor fails to fulfil contract obligations. Payment Guarantee is used as security for payment obligations Maintenance Guarantee ensures that the contactor does not abandon the contract after completion of the construction phase, but continues to honour any maintenance obligations as per the original agreement. Customs Guarantee Contractors often need to import equipment temporarily to carry out a contract. Import duty would normally be payable, but the customs authorities will grant exemption if the contractor undertakes to re-export the equipment on completion of the contract. The contractor then has to provide the customs authority with this guarantee, which prevents the contractor from selling the goods instead of reexporting them. Select from the dropdown the mode of transmission of the guarantee to the beneficiary. Enter the expiry date of the guarantee. User can select the date by clicking on the date lookup icon also. Select from the dropdown the guidelines or rules under which the guarantee is issued. Generic Dropdown Generic Guarantee Sent By Expiry / Renewal Date Dropdown Generic Numeric Generic Guarantee Applicable Rules Claim Expiry Date Dropdown Generic Numeric Generic Issue Date Numeric Generic Dropdown Generic Non Editable Generic Party Name Text area Generic Party ID Look up Icon Party Address Text area Expiry Type Parties Party Type Version April 2015 Mandatory Enter the Date up to which claims can be submitted by the beneficiary of the guarantee. User can select the date by clicking on the date lookup icon also. Enter the Issue Date for the beneficiary of the guarantee. User can select the date by clicking on the date lookup icon also. The customer needs to specify whether the guarantee is for a fixed period or ever green [no expiry date].If the value selected is FIXED EXPIRY then the Expiry date will require a mandatory input by the user. This is a non-editable field. It is the type of the party you want to create for e.g. Beneficiary or Advising Bank Enter the name of the Party Click on the look up icon and select the party from the new window that displays a list of beneficiary or advising bank IDs. You can also type the first few characters of the Party ID and click on lookup to get a shortlist of IDs that match your criteria. The address will automatically get updated once you have selected either the ID or the Name. Page 201 of 246 Add to Favorites Check box Generic Tick on the radio button if you want to include this party in your favorites list. This enables you to select this company from the favorites at the next instance of issuance request input. Narrative Guarantee Text Text area Generic Additional Guarantee Text 1 Text area Generic Additional Guarantee Text 2 Text area Generic Enter the text of the guarantee here. User can also select the pre-defined text from Clause library by clicking on the “Select Clause’ link besides it. Enter any additional text which could not be accommodated in the previous field due to lack of space. User can also select the pre-defined text from Clause library by clicking on the “Select Clause’ link besides it. Enter any additional text which could not be accommodated in the previous field due to lack of space. User can also select the pre-defined text from Clause library by clicking on the “Select Clause’ link besides it. Instructions to Bank Charges Applicable Dropdown Generic Charge Type Dropdown Generic Account Number Dropdown Generic Customer Instructions Text area Generic Alpha Numeric Text Generic Remarks (for your internal use) Remarks Terms and Conditions for Guarantee Template Maintenance Non Editable Generic Please indicate the party who will bear the charges by selecting from the dropdown or any specific instructions. For e.g. All charges by Applicant All charges by Beneficiary Other – Refer to customer instructions Select from the dropdown Select from the dropdown any of your account numbers that you wish to get debited for the fee item selected. This field is mandatory only if the value selected in Charges flag is ‘All charges are for the account of Applicant’. . If ‘All charges’ selected in banking charge only one account field will be enabled. Enter any specific instructions in the Guarantee application that you want the Bank to act on. User can also select the pre-defined text from Clause library by clicking on the “Select Clause’ link besides it. Please enter any special remarks for your internal purpose This is the standard terms and conditions for Guarantee issuance by the bank which will be appended for every Guarantee Issued There are three action buttons present at the top and bottom of the Guarantee Template Maintenance screen which are described below. Button Save Clear Description The user needs to click on this button to finish the creation of Guarantee Template and forward it to approver if required. The system will display the acknowledgement that the Guarantee Template is created. This button helps the user to clear the data on the screen and start entering from beginning Cancel This button helps the user to cancel the operation and return back to the previous screen 15.5.2 Authorise Guarantee Template The templates that are created and pending authorization will be available under the status as “New”. The approver can select the record and click on Approve button. Only after the template is approved, it will be available for the users during the creation of the transactions. Version April 2015 Page 202 of 246 Screen 15.5.2a The user can select either a single template or multiple templates by clicking on the check boxes and then proceed to click on the “Approve” button. Following screen will be displayed if the template is successfully approved. Screen 15.5.2b If there is some mistake in content while creating the template and need correction, the approver can click on the “Reject” button to disapprove the template. The status will remain as “New” and it can be further edited. 15.5.3 Edit Guarantee Template User can click on Edit icon ( ) on Guarantee Template screen to edit that particular template. The Guarantee detail screen will be shown similar to Screen 15.5.1. The user can make the changes in the required fields. After editing, user can save the record by clicking on ‘Save’ button. There are three action buttons present at the top and bottom of the Edit Guarantee Template screen which are described below. Button Save Description The user need to click on this button to finish the editing of and forward it to approver if required Reset This button helps the user to clear the data on the screen and start entering from beginning Cancel This button helps the user to cancel the operation and return back to the previous screen 15.5.4 Delete Guarantee Template User can click on Delete icon ( ) before any template that they want to delete. Upon clicking the delete icon, user will be asked with the confirmation message. After clicking on “Ok” button only, the record will be deleted. Version April 2015 Page 203 of 246 Screen 15.5.4a After the user confirms the above message, system will display the acknowledgement screen of this action to the user. Screen 15.5.4b 15.5.5 Print Guarantee Template The user can select any one or more than one Guarantee template by clicking on the checkbox as shown. Then click on Print button to print the details of the records selected. Screen 15.5.5a Version April 2015 Page 204 of 246 After clicking on the Print button, following window will be displayed to open the report directly or save the PDF file to local PC. Screen 15.5.5b After clicking on the “Open” button, the PDF report will be generate and user can further print directly or save this file to local PC. Screen 15.5.5c Version April 2015 Page 205 of 246 15.6 Shipping Guarantee Template The user can use this module to maintain standard templates for their Shipping Guarantee applications. They will also see templates created by the Bank. The user will not be able to modify or delete any of the templates created by the Bank. The templates will help the user to define standard values that are repeated for all their Shipping Guarantee applications. When using the template for Shipping Guarantee Initiation creation, all the data will be prepopulated on the Shipping Guarantee application screen thus minimizing the data entry effort and errors produced during the initiation process. By default, the user can see the list of all the Shipping Guarantee templates already maintained in this summary screen. If there are no templates created, then this screen will not contain any records. Navigate to this screen from Trade Finance – Transactions – Trade Static Reference –Shipping Guarantee Template Screen 15.6a The users can also search for the specific template by clicking on the “Show Filter” link. They will be allowed to enter the following search criteria and click on the “Search” button to display the results on the main screen. Screen 15.6b There are 4 action buttons and 3 icons on the main screen. Below are the description of each action button and icon on this screen. Button Approve Description This button is used by the approver to approve any new template created if it requires further approval before using in any transactions. Reject This button is used by the Approver to reject any template created incorrectly and require correction Version April 2015 Page 206 of 246 Add This button is used to create new Shipping Guarantee templates Print This button is used to Print the Shipping Guarantee template details in PDF document Delete icon This icon is used to delete any Shipping Guarantee template record Edit icon Audit Trail icon This icon is used to edit any existing Shipping Guarantee template details This icon is used to see the audit log of users who have worked on a particular templates 15.6.1 Add Shipping Guarantee Template Click on Add button and the below screen will appear. Version April 2015 Page 207 of 246 Screen 15.6.1 The input guidelines and validations are described in the table below. Field Type of Field Description Rules/ Validation / Others General Information Country Mandatory Drop down Generic Choose the country from the list Group ID Mandatory Display Generic The group id will be populated by default Company Mandatory List box Generic Template ID Mandatory Alpha Numeric Generic Template Name Mandatory Alpha Numeric Alpha Numeric Generic Click on the magnifying icon besides this field to select the company for which you are creating the template It is unique identifier for the template within Country, Group and Company. It can allow maximum of 16 characters It is name of template and can hold maximum of 35 characters Enter the document number of the transport document for which the shipping guarantee is issued. Company Reference no (Transport Document No) Shipping Guarantee Currency and Amount Storage Currency and Amount Transportation Name Shipment Details Shipment Type Requirement Generic Non Editable Generic As the currency and amount change for every Shipping Guarantee, it cannot be defined in the template Non Editable Generic As the currency and amount change for every Shipping Guarantee, it cannot be defined in the template Enter the name of the vessel in which the goods have been transported. Text Area Generic Dropdown Generic Select from the dropdown. Godown Text box Generic Enter the name of the Godown. Ship from Text box Generic Enter the port of loading of goods. Ship To Text box Generic Enter the port of destination of goods. Version April 2015 Page 208 of 246 Country of Origin of Goods Shippers Required Dropdown Generic Required Text box Generic Quantity and Description of Goods Marks and Numbers Parties Party ID (Shipping Company ID) Required Text Box Generic Text Box Generic Alpha Numeric Generic Party Name (Shipping Company Name) Party Address (Shipping Company Address) Add to Favorites Exporter / seller of goods Enter the ID or mnemonic that you would use for this shipping company. You can select the company by clicking on the , if it already exists in your favorites list. Enter the name of the shipping company. If you have selected the ID from the favorites, this field will auto update. Text Area Generic Text Area Generic Enter the address of the shipping company. If you have selected the ID from the favorites, this field will auto update. Radio button Generic Tick on the radio button if you want to include this shipping company in your favorites list. This enables you to select this company from the favorites at the next instance of issuance request input. Instructions to Bank Charges Applicable Dropdown Generic Charge Type Dropdown Generic Please indicate the party who will bear the charges by selecting from the dropdown or any specific instructions. For e.g. All charges by Applicant Other – Refer to customer instructions Select from the dropdown Account Number Dropdown Generic Customer Instructions Text area Generic Alpha Numeric Text Generic Remarks (for your internal use) Remarks Terms and Conditions for Shipping Guarantee Template Maintenance Non Editable Generic Select from the dropdown any of your account numbers that you wish to get debited for the fee item selected. This field is mandatory only if the value selected in Charges flag is ‘All charges are for the account of Applicant’. . If ‘All charges’ selected in banking charge only one account field will be enabled. Enter any specific instructions in the Shipping Guarantee application that you want the Bank to act on. User can also select the pre-defined text from Clause library by clicking on the “Select Clause’ link besides it. Please enter any special remarks for your internal purpose This is the standard terms and conditions for Shipping Guarantee issuance by the bank which will be appended for every Shipping Guarantee Issued There are three action buttons present at the top and bottom of the Shipping Guarantee Template Maintenance screen which are described below. Button Save Clear Description The user needs to click on this button to finish the creation of Shipping Guarantee Template and forward it to approver if required. The system will display the acknowledgement that the Shipping Guarantee Template is created. This button helps the user to clear the data on the screen and start entering from beginning Cancel This button helps the user to cancel the operation and return back to the previous screen Version April 2015 Page 209 of 246 15.6.2 Authorise Shipping Guarantee Template The templates that are created and pending authorization will be available under the status as “New”. The approver can select the record and click on Approve button. Only after the template is approved, it will be available for the users during the creation of the transactions. Screen 15.6.2a The user can select either a single template or multiple templates by clicking on the check boxes and then proceed to click on the “Approve” button. Following screen will be displayed if the template is successfully approved. Screen 15.6.2b If there is some mistake in content while creating the template and need correction, the approver can click on the “Reject” button to disapprove the template. The status will remain as “New” and it can be further edited. 15.6.3 Edit Shipping Guarantee Template User can click on Edit icon ( ) on Shipping Guarantee Template screen to edit that particular template. The Shipping Guarantee detail screen will be shown similar to Screen 15.5.1. The user can make the changes in the required fields. After editing, user can save the record by clicking on ‘Save’ button. There are three action buttons present at the top and bottom of the Edit Shipping Guarantee Template screen which are described below. Button Save Description The user need to click on this button to finish the editing of and forward it to approver if required Reset This button helps the user to clear the data on the screen and start entering from beginning Cancel This button helps the user to cancel the operation and return back to the previous screen Version April 2015 Page 210 of 246 15.6.4 Delete Shipping Guarantee Template User can click on Delete icon ( ) before any template that they want to delete. Upon clicking the delete icon, user will be asked with the confirmation message. After clicking on “Ok” button only, the record will be deleted. Screen 15.6.4a After the user confirms the above message, system will display the acknowledgement screen of this action to the user. Screen 15.6.4b 15.6.5 Print Shipping Guarantee Template The user can select any one or more than one Shipping Guarantee template by clicking on the checkbox as shown. Then click on Print button to print the details of the records selected. Version April 2015 Page 211 of 246 Screen 15.6.5a After clicking on the Print button, following window will be displayed to open the report directly or save the PDF file to local PC. Screen 15.6.5b After clicking on the “Open” button, the PDF report will be generate and user can further print directly or save this file to local PC. Version April 2015 Page 212 of 246 Screen 15.6.5c Version April 2015 Page 213 of 246 15.7 Export Direct Collection Template The user can use this module to maintain standard templates for their Export Direct Collection applications. They will also see templates created by the Bank. The user will not be able to modify or delete any of the templates created by the Bank. The templates will help the user to define standard values that are repeated for all their EDC applications. When using the template for EDC creation, all the data will be pre-populated on the EDC application screen thus minimizing the data entry effort and errors produced during the initiation process. By default, the user can see the list of all the EDC templates already maintained in this summary screen. If there are no templates created, then this screen will not contain any records. Navigate to this screen from Trade Finance – Transactions – Trade Static Reference – Export Direct Collection Template. Screen 15.7a The users can also search for the specific EDC template by clicking on the “Show Filter” link. They will be allowed to enter the following search criteria and click on the “Search” button to display the results on the main screen. Screen 15.7b There are 4 action buttons and 3 icons on the screen 15.7a. Below are the description of each action button and icon on this screen. Button Approve Description This button is used by the approver to approve any new template created if it requires further approval before using in any transactions. Reject This button is used by the Approver to reject any template created incorrectly and require correction Version April 2015 Page 214 of 246 Add This button is used to create new EDC templates Print This button is used to Print the EDC template details in PDF document Delete icon This icon is used to delete any EDC template record Edit icon Audit Trail icon This icon is used to edit any existing EDC template details This icon is used to see the audit log of users who have worked on a particular templates 15.7.1 Add Export Direct Collection Template Version April 2015 Page 215 of 246 Version April 2015 Page 216 of 246 Screen 15.7.1 The input guidelines and validations are described in the table below. Field Requirement Type of Field Description Rules/ Validation / Others General Information Country Mandatory Drop down Generic Choose the country from the list Group ID Mandatory Display Generic The group id will be populated by default Company Mandatory List box Generic Template ID Mandatory Alpha Numeric Generic Template Name Mandatory Generic Bill Currency and Amount Non Editable Alpha Numeric Dropdown Collection Type Optional Dropdown Generic Click on the magnifying icon besides this field to select the company for which you are creating the template It is unique identifier for the template within Country, Group and Company. It can allow maximum of 16 characters It is name of template and can hold maximum of 35 characters As this information changes for every EDC, the currency and amount cannot be defined in EDC template. The user has to enter this information for every transaction. Select from the dropdown which can be one of the following: Non Editable Version April 2015 Defer Payment on Due Date Document Against Acceptance Document Against Payment (Sight) Document Against Payment (Usance) Document Against Promissory Note Document Against Written Undertaking Free of Payment-Receipt Local Bills Discounted Payment By Installments Document Against Avalisation Page 217 of 246 Transaction Type Tenor Days Optional Dropdown Generic Conditional Text Box Generic Draft After Optional Dropdown Generic This denotes the type of collection like clean or documentary. This field is for Payment types other than ‘Sight’. This refers to the number of tenor days. Select from the following in the List if the Payment type is Usance. After Draft Date: After the date of draft. After FDA Approval: After the goods have been approved by the Federal Drugs Administration. After First Presentation: After the documents are first presented. After Arrival of Goods: After the goods arrive at the destination. After Receipt of Demand: After receipt of demand. After Transport Doc Date: After the date on transport document, such as Bill of Lading, Airway Bill etc. Fixed Due Date – on specific due date After Custom Clearance: After the goods are cleared from customs. From Date of Shipment –after shipment date Sight: After presentation of documents or on demand. Other If the Draft After = Fixed Due Date, then this field is enabled. This field is the maturity date of the bills. The field will be shown for below collection Type. Document Against Acceptance Document Against Written Undertaking Document Against Avalisation Document Against Promissory Note Defer Payment on Due Date Local Bills Discounted Payment By Installments If the Tenor Type is 'Usance', then the due date is mandatory. This is dispatch mode of the documents to Collecting Bank. Select from the dropdown such as Airmail, By Hand, Courier, Express Airmail (Registered), Mail, Registered Airmail, Registered Mail, Speed Post. This represents whether the payment type is Sight or Usance. This field represents the reference number of the consignment. Due Date Not applicable for template creation Date Generic Sent By Optional Dropdown Generic Tenor Type Non Editable Dropdown Generic Courier Receipt No (If Applicable) Shipment Details Transportation Type Country To Optional Text Box Generic Optional Dropdown Generic Optional Dropdown Generic Ship From Optional Text Area Generic Enter the name of the port of discharge of goods. Ship To Optional Text Area Generic Enter the name of the port of destination of goods. Transport Doc No Airline / Shipping Company Transport Doc Date Vessel Name Optional Text Area Generic This field represents the transport document number. Optional Text Area Generic Optional Date Generic Optional Text Area Generic Transshipment Port Name Inspection Company Name Optional Text Area Generic Optional Text Area Generic Version April 2015 This refers to the transportation type for the goods. Page 218 of 246 Insurance Company Name Country of Origin of Goods Parties Party Type Optional Text Area Generic Optional Dropdown Generic Non Editable Non Editable Generic Party Name Optional Text area Generic Party ID Optional Look up Icon Generic Party Address Optional Text area Generic Email Address Optional Text area Generic Document Description Documents Optional Required Text area Generic Enter the list of all documents that the beneficiary should present for negotiation, payment or acceptance under the letter of credit. Also specify the number of copies required for each document. User can also select the pre-defined text from Clause library by clicking on the “Select Clause’ link besides it. Goods Description Goods Optional Description Text area Generic Enter the brief description of goods, unit price, if any and shipping terms as defined in the Inco terms. User can also select the pre-defined text from Clause library by clicking on the “Select Clause’ link besides it. Payment Related Instructions Advise Due Optional Date By Dropdown Generic This field refers to the medium of communication for due date. Available options are: Mail SWIFT Not Applicable This field denotes whether need pay for the goods await. Available options are: Prohibited Yes Not Applicable This field refers to the medium of communication for payment. Available options are: Mail SWIFT Not Applicable This field refers to terms of goods arrival. Available options are: Prohibited Yes Not Applicable This field refers to the medium of communication for non-acceptance and non-payment. Available options are: Mail SWIFT Not Applicable This field refers to the instruction of protest. Available options are: For Unaccepted For Unpaid For Unaccepted & Unpaid Not Applicable This field refers to the storage and insurance of goods. Available options are Yes or No Pay Await Goods Arrival Optional Dropdown Generic Advise Payment By Optional Dropdown Generic Accept Await Goods Arrival Optional Dropdown Generic Advise unpaid / unaccepted by Optional Dropdown Generic Protest under Mail Advice Optional Dropdown Generic Store and Insure Goods Optional Dropdown Generic Version April 2015 This is a non-editable field. It is the type of the party you want to create for e.g. Drawee or Collecting Bank Enter the name of the Party Click on the look up icon and select the party from the new window that displays a list of Drawee or collecting bank IDs. You can also type the first few characters of the Party ID and click on lookup to get a shortlist of IDs that match your criteria. The address will automatically get updated once you have selected either the ID or the Name. Client may add drawee address (available for drawee party type only) Page 219 of 246 Protest by SWIFT Advice Optional Charges Related Instructions Collect your Optional Charges from Drawee Dropdown Generic This field refers to the instruction of protest. Available options are: For Unaccepted For Unpaid For Unaccepted & Unpaid Not Applicable Dropdown Generic This field refers to the charges. Available options are: No Yes, Waive if Refuse Yes, Cannot Waive This field refers to the SCB charges on collection instructions. Available options are: No Yes, Waive if Refuse Yes, Cannot Waive This field refers to the waiver of interest. Available options are: Yes No Not Applicable This field denotes whether partial payment is allowed or not. Available options are Yes or No Collect SCB Charges from Drawee Optional Dropdown Generic Waive Interest if refused Optional Dropdown Generic Partial Optional Payments Allowed Remittance Instructions Receive Optional Payment Currency In Remittance Non Editable Instructions Dropdown Generic Dropdown Country Specific Text Area Non Editable Other Optional Instructions Instructions to Bank Charges Optional Applicable in Transaction Text Area Generic Dropdown Generic This field denotes the currency in which payment need to be received. The system will display the currency codes. This field refers the remittance instruction for the payment currency. The remittance instruction will be displayed only if the value of Bank (Bill) Ref is entered by customer i.e. pre-assigned reference number is allocated to the client. The field is defaulted by system based on the currency value selected by customer for the field 'Receive Payment Currency in '. The value is default to the country & branch of company profile. This field refers to any other instruction. Indicate the party bearing the charges. For e.g. All Banking charges are for account of Drawer – Drawer will pay for all EDC charges. All Banking charges are for account of Drawee – Drawee will pay for all EDC charges Charge Type Optional Dropdown Generic Other – Refer to customer instructions – This will be for any special handling instruction for the charges Select from the dropdown Account Number Version April 2015 Optional Dropdown Generic All Charges Commission Margin Proceeds Select from the dropdown any of your account numbers that you wish to get debited for the fee item selected. This field is mandatory only if the value selected in Charges flag is ‘All charges are for the account of Drawer. If ‘All charges’ selected in banking charge only one account field will be enabled. Page 220 of 246 Customer Instructions Optional Remarks (for your internal use) Remarks Optional Terms and Conditions for Export Direct Collection Non Editable Text area Generic Enter any specific instructions in the EDC application that you want the Bank to act on. User can also select the pre-defined text from Clause library by clicking on the “Select Clause’ link besides it. Alpha Numeric Text Generic Please enter any special remarks for your internal purpose This is the standard terms and conditions for EDC issuance by the bank which will be appended for every EDC application issued. Generic There are three action buttons present at the top and bottom of the EDC Template Maintenance screen which are described below. Button Save Description The user needs to click on this button to finish the creation of EDC Template and forward it to approver if required. The system will display the acknowledgement that the EDC Template is created. Reset This button helps the user to clear the data on the screen and start entering from beginning Cancel This button helps the user to cancel the operation and return back to the previous screen 15.7.2 Authorise EDC Template The templates that are created and pending authorization will be available under the status as “New”. The approver can select the record and click on Approve button. Only after the template is approved, it will be available for the users during the creation of the transactions. Screen 15.7.2a The user can select either a single template or multiple templates by clicking on the check boxes and then proceed to click on the “Approve” button. Following screen will be displayed if the template is successfully approved. Version April 2015 Page 221 of 246 Screen 15.7.2b If there is some mistake in content while creating the template and need correction, the approver can click on the “Reject” button to disapprove the template. The status will remain as “New” and it can be further edited. 15.7.3 Edit EDC Template User can click on Edit icon ( ) on EDC Template screen to edit that particular template. The EDC detail screen will be shown similar to Screen 15.7.1. The user can make the changes in the required fields. After editing, user can save the record by clicking on ‘Save’ button. There are three action buttons present at the top and bottom of the Edit EDC Template screen which are described below. Button Save Description The user need to click on this button to finish the editing of and forward it to approver if required Reset This button helps the user to clear the data on the screen and start entering from beginning Cancel This button helps the user to cancel the operation and return back to the previous screen 15.7.4 Delete EDC Template User can click on Delete icon ( ) before any template that they want to delete. Upon clicking the delete icon, user will be asked with the confirmation message. After clicking on “Ok” button only, the record will be deleted. Screen 15.7.4a Version April 2015 Page 222 of 246 After the user confirms the above message, system will display the acknowledgement screen of this action to the user. Screen 15.7.4b 15.7.5 Print EDC Template The user can select any one or more than one Export Direct Collection template by clicking on the checkbox as shown. Then click on Print button to print the details of the records selected. Screen 15.7.5a After clicking on the Print button, following window will be displayed to open the report directly or save the PDF file to local PC. Screen 15.7.5b After clicking on the “Open” button, the PDF report will be generate and user can further print directly or save this file to local PC. Version April 2015 Page 223 of 246 Version April 2015 Page 224 of 246 16 Other Features 16.1 Show Filter (Search Transactions) User can use this feature to search any specific transaction on any summary screen where there are transactions displayed in many rows and many pages. E.g. Refer to the below “Inquire Transaction” screen. Screen 16.1a Click on the “Show Filter” link as highlighted in red box above. After clicking this link, the user will be shown set of fields to search for and this link will change to “Hide Filter”. The transactions section will shift downwards. Screen 16.1b Version April 2015 Page 225 of 246 Following is the description of each of the Search Parameters. The fields available for search will vary depending on the screen that the user is using. Search Parameter Company Product Name Company Reference Bank reference Counter Party Status Currency Amount Issue Date range Due/Expiry Date range Description Select the required company id from the list box for which you want to perform the search Select the product for which you want to search the transaction for e.g. Import LC, Export LC, Guarantee etc Enter the reference number that the company user has assigned for the transaction at the time of transaction initiation. Enter the reference number that the bank has assigned for the transaction. This will not be available during first time initiation. Enter the name of the counter party Select the status that you want to search for e.g. Incomplete Select the currency for which you want to edit the transaction Enter the range of amount to search Enter the range of issue dates of the transaction Enter the range of due or expiry dates of the transaction After entering the search criteria in the given fields you can click on any of the three options available in this section. They are explained here below. Button Search Description This button will filter transactions as per the search criteria. Clear This button will clear the Search fields for the user to enter fresh details again. Save Criteria This option will save the search criteria for future searches. Searching specific transaction of the amount = 100.00 and click on Search button will show the final screen. Screen 16.1c 16.2 Preferences The user can use this feature on all the summary screens. This feature provides following benefits to the user. They can see or hide any column on transaction summary screens They can arrange the sequence of column on summary screens for e.g. they can move Bank Reference column to appear first They can define the number of records to be displayed on summary screens. They can define minimum of 10 and maximum of 150 records per page. Version April 2015 Page 226 of 246 Screen 16.2a Users can also use the right click mouse button on any column heading to enable the Preferences setup. On clicking this link, the user will see the following box. Screen 16.2b This screen can be used in following ways. The user can click on respective check boxes to either show or hide the column in summary screen. The user can highlight any column first and click on the up and down arrow icons located on the right hand side of this window. This allows the user to move the location of columns. The user can choose from the value of 10 to 150 in the Page Size to display the number of records per page. The user can save this preference so that the summary screen can display the same columns as per the last saved preference. There are two buttons located on this window. Button Apply Description This button will save the preference and show the desired results on the summary screen to the user Cancel This button allows user to abort this operation and return back to the previous screen Version April 2015 Page 227 of 246 16.3 Print List The user can use this function to perform a quick print of the summary transactions in a PDF document. This feature will print all the transactions currently present on the summary screen. Screen 16.3a After clicking the “Print List” hyperlink, the user will be asked to either open the PDF document directly or Save the PDF document on the local PC by displaying the following window. Screen 16.3b User can click on the Open button to open the PDF document directly or save the file on the local machine. Following is the sample report of the PDF report. Version April 2015 Page 228 of 246 16.4 Export List The user can use this function to export all the summary transactions in a excel file. This feature will export all the transactions currently present on the summary screen to an excel file in CSV format. Screen 16.4a After clicking the “Export List” hyperlink, the user will be asked to either open the Excel file directly or Save the excel file on the local PC by displaying the following window. Version April 2015 Page 229 of 246 Screen 16.4b User can click on the Open button to open the excel file directly or save the file on the local machine. Following is the sample report of the excel file. Version April 2015 Page 230 of 246 16.5 Bulk Functions 16.5.1 Bulk Complete This feature allows the user to select more than one transaction at the same time and “Complete” the data entry of the application with full validations. The system will perform the validations required for the particular application and display the relevant results to the user. Screen 16.5.1a Only the “Incomplete” and “Incomplete-Validated” transactions will be available for users to do Bulk Complete. If the users select transactions with other status, system will prompt them an error message as shown in the below screen shot. Screen 16.5.1b Select the required transactions you wish to do bulk complete by selecting the check boxes and click on the Complete button. If there are any validation errors, the system will display the error messages as shown in below screen for you to correct first before completing the application(s). Version April 2015 Page 231 of 246 Screen 16.5.1c If there are no problems with the created transactions, then the system will display acknowledgement message on the completion of the transaction as shown below. Screen 16.5.1d 16.5.2 Bulk Print of Customer Transactions This feature allows the user to print more than one transaction in one click on the “Print” button. System will generate the reports online in the PDF format for the users. Users can access this feature from the following screens on the Trade Banking system. Blue Task Bar on Trade Banking Home Page Edit, Authorize and Transaction Status links Trade Transactions Statistics Window All the Incoming and Outgoing links Version April 2015 Page 232 of 246 Screen 16.5.2a The user can select the transaction using the check boxes available before each transaction or the main checkbox available before the column headings. Click on the button ‘Print’ for printing the report in PDF document. Screen 16.5.2b Click on the Open button to open the report in PDF online as or Save to save it to your local PC for future use. You can scroll down to see all the transactions in the same PDF document. You can use the Print icon in the Adobe to print the transaction on paper. Version April 2015 Page 233 of 246 Screen 16.5.2c 16.5.3 Bulk Print of Bank Documents This feature allows the user to print all the attachments received from bank along with the transactions downloaded by the bank. System will generate the reports online in the PDF format for the users. This feature is applicable only for transactions that are received from bank and the status of those transactions should be either in ‘Released’ or ‘Processed’ status. User can access this feature by clicking on a button called ‘Print PDF Attachment’ from these following screens: Transaction Status screen All FYI folders under Trade Transaction Statistics window Import Bills (Action needed) view Export LC Advised view Processed view Released view Version April 2015 Page 234 of 246 Screen 16.5.3a The user can select the transaction by clicking on the check box available before each transaction where the attachment ( ) icon is present. Click on the button ‘Print’ for printing the report in PDF document. Screen 16.5.3b Click on the Open button to open the report in PDF online or Save to save it to your local PC for future use. You can scroll down to see all the transactions in the same PDF document. You can use the Print icon in the Adobe to print the transaction on paper. Version April 2015 Page 235 of 246 For the transaction where the bulk print of attachments cannot be performed, the system will display a consolidated error message for all such transactions as shown below. Version April 2015 Page 236 of 246 Screen 16.5.3c 16.5.4 Bulk Action on Import Bills The feature is available for users to give payments instructions on more than one Import Bill transactions at the same time. They can access this feature by going into the Trade Transactions Statistics – Incoming – Import Bills (Action Needed) link. The user can select more than one transaction and give instruction to bank in a single step. The user can select the transaction using the check boxes available before each transaction or the main checkbox available before the column headings as shown in the screen below. Screen 16.5.4a Upon clicking the button “Response To Bank”, the user will be taken to the screen as shown below where all the Transaction Details are shown appropriately under different tabs like General, Loan and Instructions. The basic details of the Bill are shown in General tab. Version April 2015 Page 237 of 246 Screen 16.5.4b The Bill Details are shown in the Loan Tab. User has to input their Reference Numbers for each Bill as shown in the Collection Details section. For Payment instruction, user should click on the Pay action and select the appropriate method to pay. Screen 16.5.4.c Version April 2015 Page 238 of 246 If there are any specific Charges and Instructions, input those into the Instructions tab. Screen 16.5.4d After completing the details, click on the complete button to send the instructions to the bank. Screen 16.5.4e 16.6 Email Preferences This feature is used by the clients to subscribe for the email notifications to be received from the system on their transactions. For e.g. if the Operator have successfully created the transaction and sent to the Approver for authorizing the transaction, the approver can use this screen to subscribe for an email service each time to remind when there is transaction to be authorized. This screen can be accessed from Trade Finance > Transactions > Trade Banking Setup > Email Preferences. Version April 2015 Page 239 of 246 Screen 16.6a The user can see their ID, Name and the Email ID that they have registered with the Bank displayed on the screen. Select the option “Yes” from the drop-down list if you wish to subscribe for the email service, otherwise choose “No”. If the service is already enabled, you can always come to this screen and disable the subscription by selecting “No” in the drop-down list. Click on “Save” button to confirm the subscription. Screen 16.6b Version April 2015 Page 240 of 246 17 Appendix 17.1 List of Transaction Status Status Incomplete Description This will display the number of transactions that still require input and / or corrections by the customer user. Pending Authorisation This denotes the number of transactions that still require internal authorisation from the customer Partially Authorised This will display the number of transactions that still require signing off from the Customer’s final signer. Fully Authorised This denotes the total number of transactions that are fully signed and ready to be sent to the bank. Rejected By Authoriser This displays the number of transactions that are rejected by the authoriser. Sent to Bank This displays the number of transactions that have already been sent to the bank. Received This displays the number of transactions that have been received by the bank. Processed This displays the total number of transactions that have been processed by the bank. Rejected This denotes the number of transactions submitted by customer that are rejected by the bank. Invalidated If customer creates a ‘Response to bank’ and doesn’t send it to Back Office, and subsequently the next step gets downloaded from BO (which could be APA step), the status of customer copy would be set as ‘Invalidated’. Because customer can’t work on that step any more. This status denotes all transactions that are Closed deals or ‘Rejected’ (Rejected by Bank) Closed Outstanding This status denotes all transactions that are Released or Processed (the deal should be outstanding) by the bank Unprocessed This status denotes all transactions that are either pending at the client’s end or received by the bank but not yet released or processed. 17.2 LC Issuance - List of Values Definition Field Name LC Form LC Type Version April 2015 List of Values Irrevocable Ordinary L/C Transferable Back to Back Quasi Back-To-Back Re-Shipment Red-Clause Capital Goods Transferred L/C Standby L/C Definition Irrevocable L/Cs - may not be modified or cancelled by the buyer. The buyer's issuing bank must follow through with payment to the seller so long as the seller complies with the conditions listed in the letter of credit. Transferable LC - allows the seller to transfer all or part of the proceeds of the original letter of credit to a second beneficiary, usually the ultimate supplier of the goods. Ordinary L/C - A regular L/C. Back to Back - A secondary L/C issued on the strength of a master L/C. Quasi Back-To-Back - A L/C issued for raw materials against Master L/C for finished goods. Re-shipment - A L/C issued for reshipment of goods. Red-Clause - A Letter of Credit containing a condition that authorizes the Advising Bank or any other Nominated Bank to make advances to the Beneficiary before presentation of documents. Capital Goods - A L/C issued for the purchase of capital equipment for own use. Transferred L/C - A transferable credit is one that can be transferred in whole or in part by the original (first) beneficiary to one or more other parties (second beneficiaries). Standby L/C - A Letter of Credit that guarantees for the performance of obligations owed by the applicant to the beneficiary Page 241 of 246 May Add Yes TT Reimbursement Allowed Yes Sent By Airmail About (+/- 10%) CFR Advising Bank Acceptance Sight Confirmation Pre Advice Tolerance Inco term Available With Available By Tenor Type Version April 2015 No Not Applicable Yes No No By Hand Courier Mail Reg Mail Speed Post SWIFT Exactly Not Exceeding Vary Amt/Pct CIF CIP CPT DAF DDP DDU DEQ DES EXW FAS May Add - May add confirmation subject to Beneficiary's consent, charges are for account of beneficiary. No - Authorized not to add confirmation. Not Applicable - Not applicable Yes - Authorize to add confirmation. Yes - if the LC has been Pre advised No – LC is not pre advised Yes – Payment can be reimbursed by Negotiation Bank after beneficiary presents the documents No – Cannot reimburse until the documents are checked by Issuing Bank Airmail – LC advised by air mail By Hand – LC advised by Hand Courier – LC advised by courier Mail – LC advised by ordinary mail Reg Mail – LC advised by registered mail Speed Post – LC advised by speed post SWIFT – If LC is required immediate transmission via secure bank-to-bank electronic communication About (+ / -10%): Drawing amount can be varied by + / 10% of L/C amount. Exactly: Drawing must be exactly as L/C amount. Not Exceeding: Drawing must not exceed L/C amount (can be less). Vary Amt/Pct: Drawing amount can be varied by a specified amount or percentage. CFR - Cost and Freight CIF – Cost, Insurance and Freight CIP – Carriage and Insurance Paid CPT – Carriage Paid DAF – Delivered At Frontier DDP – Delivered Duty Paid DDU – Delivered Duty Unpaid DEQ – Delivered Ex Quay DES – Delivered Ex Ship EXW – EX Works FAS – Free Alongside Ship FCA – Free Carrier FOB – Free on Board FCA FOB Issuing Bank Any Bank Deferred Payment Negotiation Payment Usance Installment Advising Bank: LC Advising Bank Issuing Bank: LC Issuing Bank Any Bank: Any Bank, only applicable if Settlement By is Negotiation. Acceptance : Payment is available at maturity, usually requires a draft. Deferred Payment : Payment is delayed until the time specified in the LC. Negotiation : Payment is available with nominated Bank. Payment : Payment is available immediately after presentation of the documents. Sight: L/C is payable immediately upon presentation of required documents which complied with L/C terms. Usance: L/C is payable at a specified due date, or after a period of time from a specified event /condition. E.g. 30 days after draft date. Instalment: L/C is payable according to a specified instalment schedule. Page 242 of 246 Days of Presentation From Expiry Place Partial Shipment Trans Shipment Covered By Charges Applicable in Transaction After B/L/Awb/Tcn Date At our Counters Allowed Allowed Applicant All Charges by Applicant After Bill of Lading Date After Shipment Date This field specifies the number of days the documents must be presented following the date of any one of these values. This number of days after any of the valid dates should not be later than LC expiry date. From B/L/Awb/Tcn Date From Delivery Note From Shipment Date From The Date of Delivery Within the Validity of Credit Beneficiary Country Other This field specifies the city or any other location where LC should be expired. At our Counters – Applicant’s City or Country Beneficiary Country – Expires in beneficiaries country Other – please specify a specific location Allowed – Delivery of order is allowed in two or more consignments Not Allowed – Delivery of order is not allowed in more than one consignment Not Allowed Not Allowed Not Applicable Ultimate Buyer All Charges by Beneficiary Other – Refer to Customer Instructions Allowed - Unloading and loading of goods is allowed from one means of carriage to another during the course of the journey of the goods. Not Allowed - Unloading and loading of goods is not allowed from one means of carriage to another during the course of the journey of the goods Applicant: To be covered by Applicant Not Applicable: To be covered under mutual agreement between LC Applicant and Beneficiary. Ultimate Buyer: To be covered by Buyer All charges by Applicant - Applicant will pay for all charges during the life of the LC including all charges inside and outside of Singapore All charges by Beneficiary - Applicant will only pay for LC opening charges i.e. our charges related to opening the LC only, any other charges are for the account of the beneficiary Other – Refer to customer instructions – any special instructions given by customer in application form to handle the charges 17.3 Standby LC Issuance - List of Values Definition Field Name List of Values Standby LC Form – STRUCTURED ONLY Irrevocable Standby LC Format Structured Evergreen Evergreen Version April 2015 Irrevocable Transferable Standby Unstructured Fixed Expiry Definition Irrevocable Standby L/Cs - A Letter of Credit that guarantees for the performance of obligations owed by the applicant to the beneficiary Irrevocable Transferable Standby LC - A transferable credit is one that can be transferred in whole or in part by the original (first) beneficiary to one or more other parties (second beneficiaries). Structured - Standby Letter of credit format conforms to SWIFT MT700 format and valid delivery method depends on combination of following fields: 1. SBLC Format 2. Applicable Rules 3. Sent By Unstructured - Standby Letter of Credit format confirms with SWIFT MT760 format and may be sent via any method of delivery available. Evergreen – A contract provision that automatically renews the length of the agreement after a predetermined period, unless notice for termination is given. Fixed expiry - the last day of a fixed period of time stipulated in the undertaking Page 243 of 246 Confirmation – STRUCTURED ONLY Sent By Tolerance Available With – STRUCTURED ONLY Available By – STRUCTURED ONLY Expiry Place Partial Drawing Charges Applicable in Transaction Version April 2015 May Add Airmail About (+/- 10%) Advising Bank Acceptance At our Counters Allowed All Charges by Applicant No Not Applicable Yes By Hand Courier Mail Reg Mail Speed Post SWIFT Exactly Not Exceeding Vary Amt/Pct Issuing Bank Any Bank Reimbursing Bank Deferred Payment Mixed Payment Negotiation Payment Beneficiary Country Other Not Allowed Not Applicable All Charges by Beneficiary Other – Refer to Customer Instructions May Add - May add confirmation subject to Beneficiary's consent, charges are for account of beneficiary. No - Authorized not to add confirmation. Not Applicable - Not applicable Yes - Authorize to add confirmation. Airmail – LC advised by air mail By Hand – LC advised by Hand Courier – LC advised by courier Mail – LC advised by ordinary mail Reg Mail – LC advised by registered mail Speed Post – LC advised by speed post SWIFT – If LC is required immediate transmission via secure bank-to-bank electronic communication About (+ / -10%): Drawing amount can be varied by + / 10% of L/C amount. Exactly: Drawing must be exactly as L/C amount. Not Exceeding: Drawing must not exceed L/C amount (can be less). Vary Amt/Pct: Drawing amount can be varied by a specified amount or percentage. Advising Bank: LC Advising Bank Issuing Bank: LC Issuing Bank Any Bank: Any Bank, only applicable if Settlement By is Negotiation. Reimbursing Bank: Bank instructed and/or authorised to provide reimbursement. Acceptance : Payment is available at maturity, usually requires a draft. Deferred Payment : Payment is delayed until the time specified in the LC. Mixed payment: sight and usance payment term Negotiation : Payment is available with nominated Bank. Payment : Payment is available immediately after presentation of the documents. This field specifies the city or any other location where LC should be expired. At our Counters – Applicant’s City or Country Beneficiary Country – Expires in beneficiaries country Other – please specify a specific location Allowed – presentation may be made for less than the full amount available Not Allowed All charges by Applicant - Applicant will pay for all charges during the life of the LC including all charges inside and outside of Singapore All charges by Beneficiary - Applicant will only pay for LC opening charges i.e. our charges related to opening the LC only, any other charges are for the account of the beneficiary Other – Refer to customer instructions – any special instructions given by customer in application form to handle the charges Page 244 of 246 17.4 Guarantee Issuance - List of Values Definition Field Name List of Values Advance Payment Bond By Hand ISPR Charges Applicable in Transaction All Charges by Applicant Expiry Type Evergreen Guarantee Type Sent By Guarantee Applicable Rules Version April 2015 Banking Facilities Guarantee Bid Tendor Bond Goods/Service Guarantee Others-Cgt(Fin) Others-Cgt(Txn) Performance Bond Security Bond Utility Guarantee Courier Mail Reg. Airmail SWIFT None Other Urdg All Charges by Beneficiary Other – Refer to Customer Instructions Fixed Expiry Definition Advance Payment Bond – It is based on funds not goods. It may be Conditional or Unconditional, and is used when an Exporter requires an "advance" from the Beneficiary in order to commence / complete the contract. It is issued by or on behalf of the Exporter's bank (the Instructing/Issuing Bank) in favour of the Beneficiary. It provides an undertaking to refund to the Beneficiary any advance payment if the terms of the contract are not fulfilled, i.e. the goods or services are unsatisfactory or have not been delivered. Performance Bond - This is a Conditional or Unconditional bond issued by a bank guaranteeing that the Supplier/Seller will fulfill its obligations under the terms and conditions of the contract with the Buyer. It follows after a Bid/Tender Bond and is issued following the award of the contract. There is a stated penalty amount payable to the Beneficiary of the Bond if the Supplier does not perform, based on a percentage of the contract price. Airmail – Sent by air mail By Hand – Sent by Hand Courier – Sent by courier Mail – Sent by ordinary mail Reg Mail – Sent by registered mail Speed Post – Sent by speed post SWIFT – Sent via secure bank-to-bank electronic communication These are the set of applicable rules or framework to harmonize international trade between the parties. For e.g. URDG – Uniform Rules for Demand Guarantees. Demand guarantee can provide protection against nonperformance, late performance and even defective performance. All charges by Applicant - Applicant will pay for all charges during the life of the Guarantee including all charges inside and outside of Singapore All charges by Beneficiary - Applicant will only pay for Guarantee opening charges i.e. our charges related to opening the Guarantee only, any other charges are for the account of the beneficiary Other – Refer to customer instructions – any special instructions given by customer in application form to handle the charges Evergreen – Open ended Guarantee Fixed Expiry – Has a fixed expiry date for a Guarantee Page 245 of 246 Disclaimer This communication is issued by SC Group. While all reasonable care has been taken in preparing this communication, no responsibility or liability is accepted for any errors of fact, omission or for any opinion expressed herein. You are advised to exercis e your own independent judgment (with the advice of your professional advisers as necessary) with respect to the risks and consequences of any matter contained herein. SC Group expressly disclaims any liability and responsibility for any losses arising f rom any uses to which this communication is put and for any errors or omissions in this communication. This communication contains information that is proprietary to SC Group and should not be circulated to third parties without SC Group’s prior written approval. “SC Group” means Standard Chartered Bank and each of its holding companies, subsidiaries, related corporations, affiliates, representative an d branch offices in any jurisdiction. This material is not for distribution to any person to which, or any jurisdiction in which, its distribution would be prohibited. © Copyright 2015 Standard Chartered Bank. All rights reserved. All copyrights subsisting and arising out of these materials b elong to Standard Chartered Bank and may not be reproduced, distributed, amended, modified, adapted, transmitted in any form, or translated in any way without the prior written consent of Standard Chartered Bank. Version April 2015 Page 246 of 246