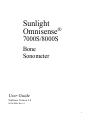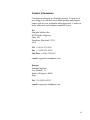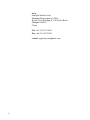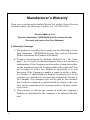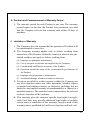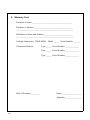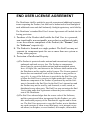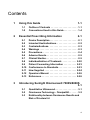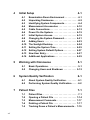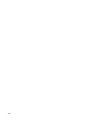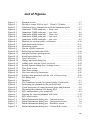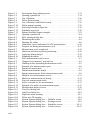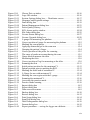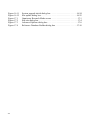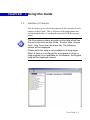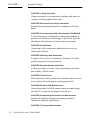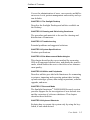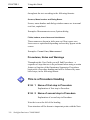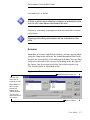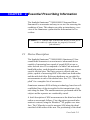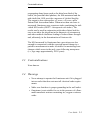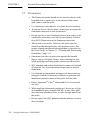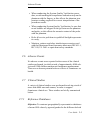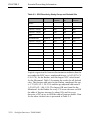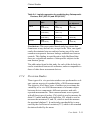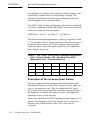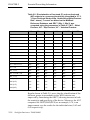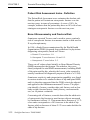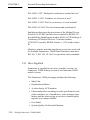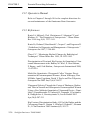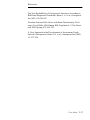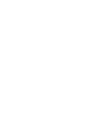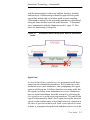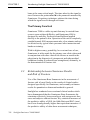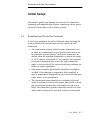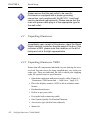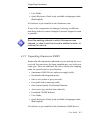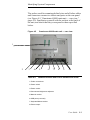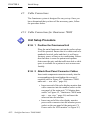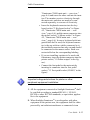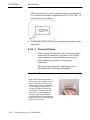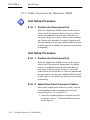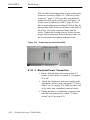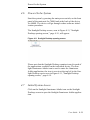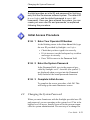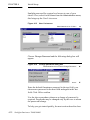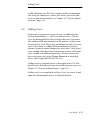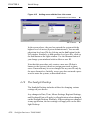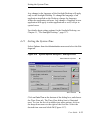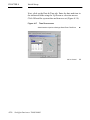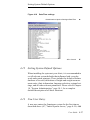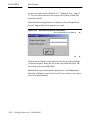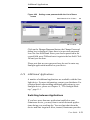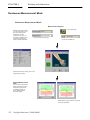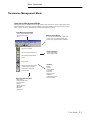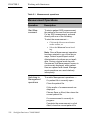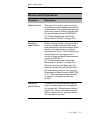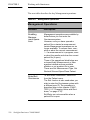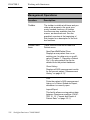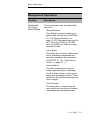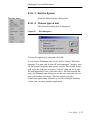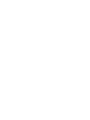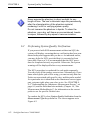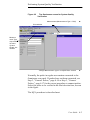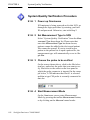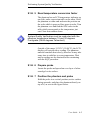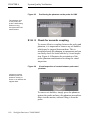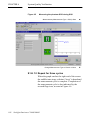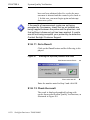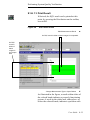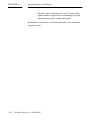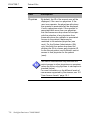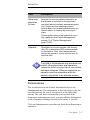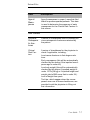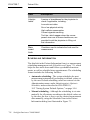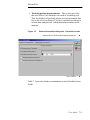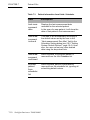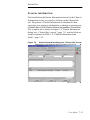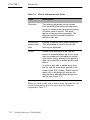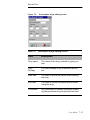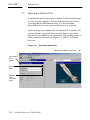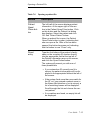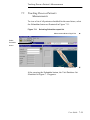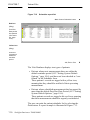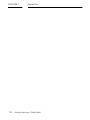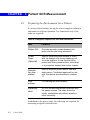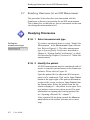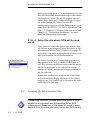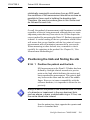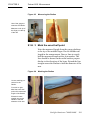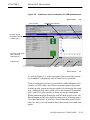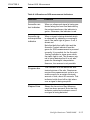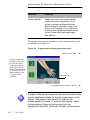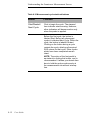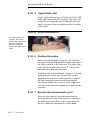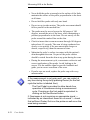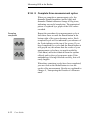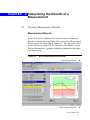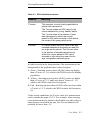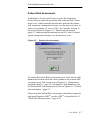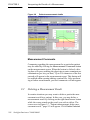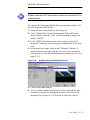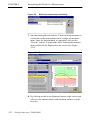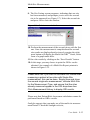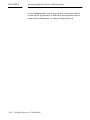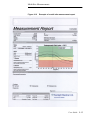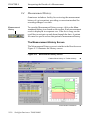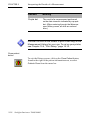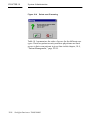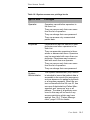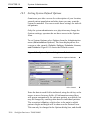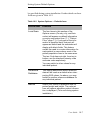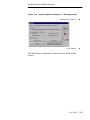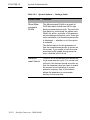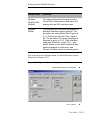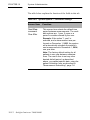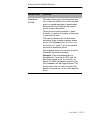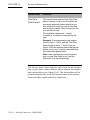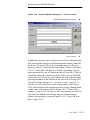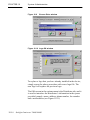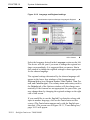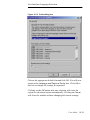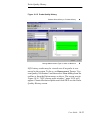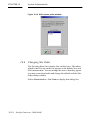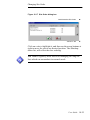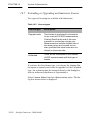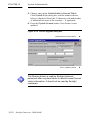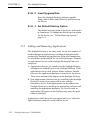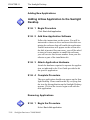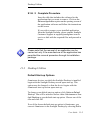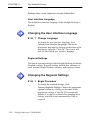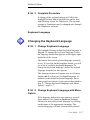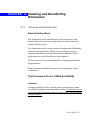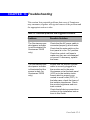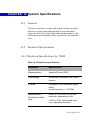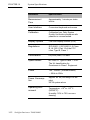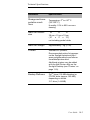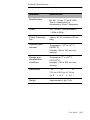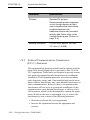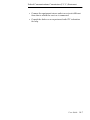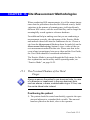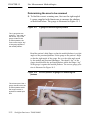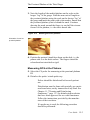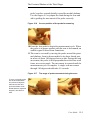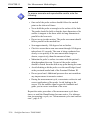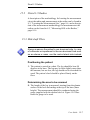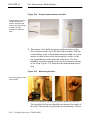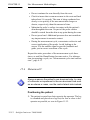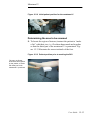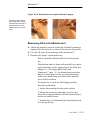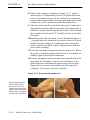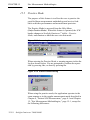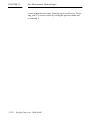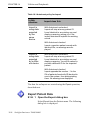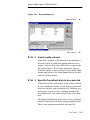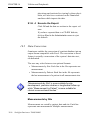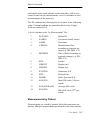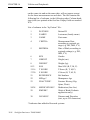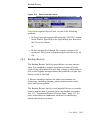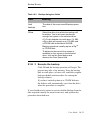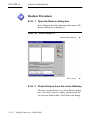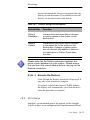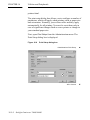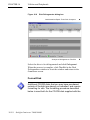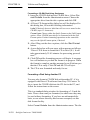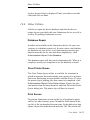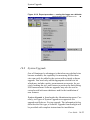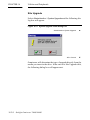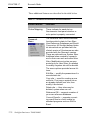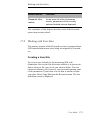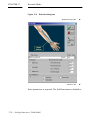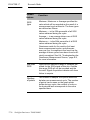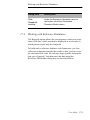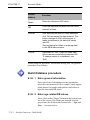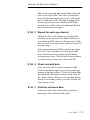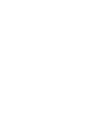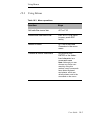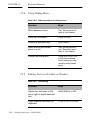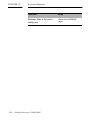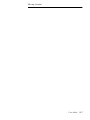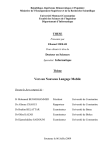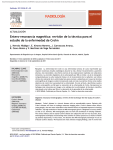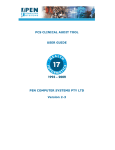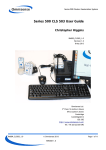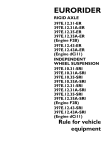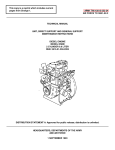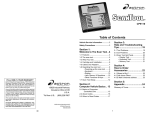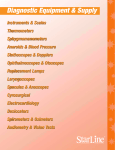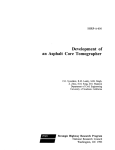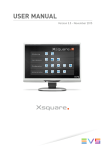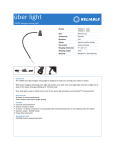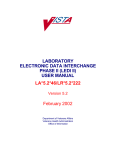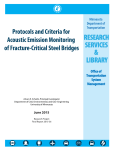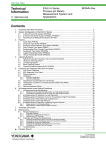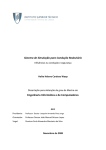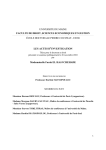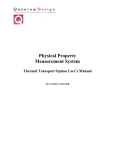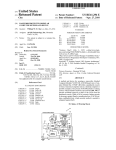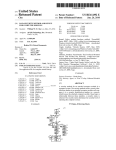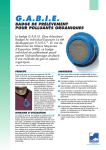Download Omnisense 8000S User Manual - Pear Healthcare Solutions Inc.
Transcript
Sunlight ® Omnisense 7000S/8000S Bone Sonometer User Guide Software Version 2.4 DUM 0048 Rev 01 i 0344 Note: The information in this document is confidential and proprietary. It is provided to customers and authorized representatives of Sunlight Medical Ltd. © 2004 Sunlight Medical Ltd. Sunlight Omnisense® 7000S and Sunlight Omnisense® 8000S are trademarks of Sunlight Medical Ltd. Other registered trademarks or trademarks are the property of their respective owners. The Quality Management System of Sunlight Medical Ltd. complies with the Quality Management Standards ISO-9001 EN-46001, MDD 93/42/EEC and FDA QSR requirements. Sunlight Medical Ltd. Via Altobelli, 3a Imola ( Bologna ) 40026 Italy Fax: +39-0542-642543 Tel: +39-0542-642355 ii Contact Information Customer satisfaction is a Sunlight priority. To help us in providing you with the best possible product and support, please send us your comments and suggestions. Contact us at the addresses and telephone numbers below: US: Sunlight Medical Inc. 8055 Ritchie Highway Suite 103 Pasadena, Maryland 21122 USA Tel: +1 (410) 553-9293 Fax: +1 (410) 553-9295 Toll Free: 1 (800) 750-6011 e-mail: [email protected] Europe: Sunlight Medical Via Altobelli, 3a Imola ( Bologna ) 40026 Italy Tel: +39-0542-642355 e-mail: [email protected] iii Asia: Sunlight Medical Asia Shanghai Representative Office Room 1984, Building B, 100 ZunYi Road Shanghai 200051 China Tel: +86-21-623-70508 Fax:+86-21-623-70509 e-mail: [email protected] iv SOFTWARE LICENSE, WARRANTY AND LIMITATION OF LIABILITY (Sunlight Omnisense® 7000S/8000S) The terms of the Software License, Product Warranty and Limitation of Liability specified below are an essential part of your agreement with Sunlight Medical Ltd. (Sunlight). By using any Sunlight equipment and/or software described in this manual, you agree to be bound by these terms. If you do not agree to these terms, you must contact your Sunlight representative within five days of receipt and we will arrange to enter into a written agreement, or for your return of the equipment and software. Software License All software (hereinafter, the Software) is supplied under this license only. Sunlight retains all title to and all copyrights to the Software and any copies thereof. Purchaser is granted a non-exclusive, royalty-free license to use the Software solely on the equipment on which it is installed at time of delivery (or on the equipment for which it is intended to be installed, if not installed when delivered), for as long as purchaser shall own such equipment. The Software may be used for performing measurements on this equipment in the normal course of the purchaser’s business, but for no other purpose or business. No license is provided to use the Software for Multi-Site quality control or data review purposes. Purchaser must maintain all copyright, proprietary or other notices on the Software, must not decompile, disassemble or reverse engineer the Software and must not make it available to any party except those using the Software as part of their duties. Limitation of Liability In no event shall Sunlight be liable for any direct, indirect, special, incidental or consequential losses, damages or expenses whether based on contract, tort, or any other legal theory and whether or not advised of the possibility of such damages. v Manufacturer’s Warranty Thank you for purchasing this Sunlight Medical Ltd. product. Please fill out the attached warranty card, photocopy it, and fax it to +39-0542-642543. SUNLIGHT MEDICAL LTD. SUNLIGHT OMNISENSE® 7000S/8000S UNIT/ULTRASONIC PROBES EXCLUSIVE AND LIMITED ONE YEAR WARRANTY A Warranty Coverage The products covered by this warranty are the following: (i) Sunlight Omnisense® 7000S/8000S System Unit, and (ii) Ultrasonic Probes (hereinafter the Product, or Products). 2. Products manufactured by Sunlight Medical Ltd. (“the Company”) are covered by a warranty against defects in materials or workmanship. If the Company receives notice of such defects during the warranty period, the Company shall either repair the Product or replace it, with a new Product or equivalent, at its sole discretion. If the Company is unable to repair or replace a defective Product, it shall refund the Product’s purchase price to the customer, provided that the customer has returned the Product to the Company. Any transport costs will be paid by the customer. Any Product so replaced or repaired shall be subject to this warranty for the remaining of the warranty period or 30 days, whichever is later. 3. This warranty is valid in any country in which the Company’s Products are distributed by the Company or its authorized distributor. 1. vi B Duration and Commencement of Warranty Period 1. The warranty period for each Product is one year. The warranty period begins on the date the Product was purchased, provided that the Company receives this warranty card within 30 days of purchase. C Limitation of Warranty The Company does not warrant that the operation of Products will be uninterrupted or error-free. 2. The foregoing warranty applies only to defects resulting from normal use of the Products within the country in which it was purchased, and does not apply to defects resulting from: 1. (a) (b) (c) (d) Improper or inadequate maintenance; Use of any parts or software not supplied by the Company; Unauthorized modification or misuse of the Product; Operation outside the range of the environmental specifications of the Product; (e) Improper site preparation or maintenance; (f) Accidental damage, whether in transit or otherwise. Except as provided for in this warranty, neither the Company nor any of its suppliers makes any other warranties, whether express or implied and whether statutory or otherwise, including, but not limited to, any implied warranty of merchantability or fitness for a particular purpose. The remedies herein contained are the sole and exclusive remedies of the customer. 4. This warranty gives the customer specific legal rights, but applicable local laws may provide additional legal rights or prohibit certain terms or conditions of this warranty. Any provision of this warranty that is prohibited by local law is therefore null and void. 3. vii D Warranty Card Purchaser’s Name ______________________________________ Purchaser’s Address_____________________________________ ______________________________________________________ Distributor’s Name and Address____________________________ ______________________________________________________ Sunlight Omnisense® 7000S/8000S Model _____ Serial Number ______ Ultrasound Probe(s): Type _____ Serial Number _____________ Type _____ Serial Number _____________ Type _____ Serial Number _____________ Date of Purchase_________ Name___________________ Signature________________ viii END USER LICENSE AGREEMENT The Distributor shall be entitled to provide separate and additional warranty terms respecting the Product, but shall not be authorized to bind Sunlight to such additional terms and shall indemnify Sunlight against any such liability. The Distributor’s standard End User License Agreement will include the following provisions: Purchase of the Product shall entitle the End User to a personal, non-transferable, non-assignable, non-exclusive and limited rights to use the software component of the Product (the "License", and the "Software" respectively). 2. The Product is licensed as a single product. The End User may not separate its component parts for use as more than one system or for any other purpose. 3. Protection of Intellectual Property. 1. (a)The Product is protected under national and international copyright, trademark and trade secrecy law. The Product or components thereof may be protected under national and international patent laws. All right, title, and interest to the Software shall remain with the Distributor and its supplier and/or licensor. The License granted herein does not constitute a sale of the Software or any portion or copy of it. A copy of the Software is provided to the End User only to allow the End User to exercise its rights under the License. The Hardware component of the Product is purchased by and the Software is licensed to the End User for the End User's internal use and the Product may not be used by, sub-licensed, re-sold, rented, or distributed to any other party. The End User may not assign the End User's rights under this Agreement without the prior written consent of the Distributor. (b)The End User acknowledges that the source code of the Software, and the concepts and ideas incorporated by this Product, are valuable intellectual property of the Distributor's supplier and/or licensor. The End User agrees not to copy the Product, nor to distribute any such concepts or ideas to any third party, or to attempt (or permit others) to decipher, reverse translate, de-compile, disassemble ix or create derivative works based on the Product or any part thereof, or to develop methods to enable unauthorized parties to use the Product, or to develop any other product containing any of the concepts and ideas contained in the Product. Trademarks may be used only to identify printed output produced by the Product. The provisions of this paragraph shall survive the termination of this Agreement. (c)The Distributor and/or its supplier and/or licensor shall have the right, but not the obligation, to defend or settle, at their discretion, any legal action against the End User arising from a claim that the End User's permitted use of the Product under this Agreement infringes any patent, copyright, or other ownership rights of a third party. The End User agrees to provide the Distributor written notice of any such claim within ten (10) days of the End User's notice thereof and provide reasonable assistance in its defense. The Distributor and its supplier and/or licensor have sole discretion and control over such defense and all negotiations for a settlement or compromise, unless they decline to defend or settle, in which case the End User is free to pursue any alternative the End User may have. No Warranty. THE DISTRIBUTOR’S SUPPLIER AND/OR LICENSOR DOES NOT WARRANT ANY WARRANTY OF ANY KIND TO END-USER. 5. No Liability for Consequential Damages. TO THE MAXIMUM EXTENT PERMITTED BY APPLICABLE LAW, IN NO EVENT SHALL THE DISTRIBUTOR’S SUPPLIER AND/OR LICENSOR BE LIABLE UNDER THIS AGREEMENT, FOR ANY SPECIAL, INCIDENTAL, INDIRECT, OR CONSEQUENTIAL DAMAGES WHATSOEVER, INCLUDING, WITHOUT LIMITATION, DAMAGES FOR LOSS OF BUSINESS PROFITS, BUSINESS INTERRUPTION, LOSS OF BUSINESS INFORMATION, OR ANY OTHER PECUNIARY LOSS ARISING OUT OF THE USE OF OR INABILITY TO USE THE PRODUCT, EVEN IF IT HAS BEEN ADVISED OF THE POSSIBILITY OF SUCH DAMAGES. Because some states and jurisdictions do not allow the exclusion or limitation of liability for consequential or incidental damages, the above limitation may not apply to the End User. 4. x Contents 1 Using this Guide 1-1 1-2 2 3 . Outline of Contents . . . . . . . . . . . . . . . . . . . . . 1-1 Conventions Used in this Guide . . . . . . . . . . . 1-4 Essential Prescribing Information 2-1 2-2 2-3 2-4 2-5 2-6 2-7 2-8 2-9 2-10 2-11 2-12 2-13 1-1 2-1 Device Description . . . . . . . . . . . . . . . . . . . . . . 2-1 Intended Use/Indications . . . . . . . . . . . . . . . . . 2-2 Contraindications . . . . . . . . . . . . . . . . . . . . . . . 2-3 Warnings . . . . . . . . . . . . . . . . . . . . . . . . . . . . . . 2-3 Precautions . . . . . . . . . . . . . . . . . . . . . . . . . . . . 2-4 Adverse Events. . . . . . . . . . . . . . . . . . . . . . . . . 2-5 Clinical Studies. . . . . . . . . . . . . . . . . . . . . . . . . 2-5 Individualization of Treatment. . . . . . . . . . . . 2-20 Patient Counseling Information . . . . . . . . . . 2-23 Conformance to Standards . . . . . . . . . . . . . . 2-23 How Supplied . . . . . . . . . . . . . . . . . . . . . . . . . 2-24 Operators Manual . . . . . . . . . . . . . . . . . . . . . . 2-26 References . . . . . . . . . . . . . . . . . . . . . . . . . . . 2-26 Introducing Sunlight Omnisense® 7000S/8000S 3-1 3-1 3-2 3-3 Quantitative Ultrasound. . . . . . . . . . . . . . . . . . 3-1 Omnisense Technology - Omnipath®. . . . . . . 3-2 Relationship between Omnisense Results and Risk of Fracture3-4 xi 4 Initial Setup 4-1 4-2 4-3 4-4 4-5 4-6 4-7 4-8 4-9 4-10 4-11 4-12 4-13 4-14 5 6 xii 6-1 About System Quality Verification . . . . . . . . . 6-1 Performing System Quality Verification . . . . . 6-2 Patient Files 7-1 7-2 7-3 7-4 7-5 5-1 Basic Operations . . . . . . . . . . . . . . . . . . . . . . . 5-1 Changing Users and Shutdown . . . . . . . . . . 5-12 System Quality Verification 6-1 6-2 7 Examination Room Environment . . . . . . . . . . 4-1 Unpacking Omnisense. . . . . . . . . . . . . . . . . . . 4-2 Identifying System Components. . . . . . . . . . . 4-4 Measurement Accessories . . . . . . . . . . . . . . 4-10 Cable Connections . . . . . . . . . . . . . . . . . . . . . 4-12 Power On the System. . . . . . . . . . . . . . . . . . . 4-19 Initial System Access. . . . . . . . . . . . . . . . . . . 4-19 Changing the System Password. . . . . . . . . . 4-21 Adding Users . . . . . . . . . . . . . . . . . . . . . . . . . 4-23 The Sunlight Desktop. . . . . . . . . . . . . . . . . . . 4-24 Setting the System Time . . . . . . . . . . . . . . . . 4-25 Setting System Default Options . . . . . . . . . . 4-27 New User Entry . . . . . . . . . . . . . . . . . . . . . . . . 4-27 Additional Applications . . . . . . . . . . . . . . . . . 4-29 Working with Omnisense 5-1 5-2 4-1 7-1 Patient Files . . . . . . . . . . . . . . . . . . . . . . . . . . . 7-1 Opening a Patient File . . . . . . . . . . . . . . . . . . 7-14 Measurement Comments. . . . . . . . . . . . . . . . 7-17 Deleting a Patient File . . . . . . . . . . . . . . . . . . 7-17 Tracking Down a Patient’s Measurements . . 7-19 8 Patient SOS Measurement 8-1 8-2 8-3 8-4 8-5 9 Preparing the Environment for a Patient . . . . 8-1 Readying Omnisense for an SOS Measurement . . . . . . . . . . . . . . . . . . . . . . . . . . . . . . . . . . . . . . . . . .8-3 Locating the Measurement Site . . . . . . . . . . . 8-6 Understanding the Omnisense Measurement Screen . . . . . . . . . . . . . . . . . . . . . . . . . . . . . . . .8-9 Measuring SOS at the Radius . . . . . . . . . . . . 8-16 Interpreting the Results of a Measurement 9-1 9-2 9-3 9-4 10-1 User Access Levels . . . . . . . . . . . . . . . . . . . . 10-1 Setting System Default Options . . . . . . . . . . 10-6 User Interface Language Selection. . . . . . . 10-17 Patient Management. . . . . . . . . . . . . . . . . . . 10-20 Probe Quality History. . . . . . . . . . . . . . . . . . 10-22 Changing Site Order. . . . . . . . . . . . . . . . . . . 10-24 Extending or Upgrading an Omnisense License. . . . . . . . . . . . . . . . . . . . . . . . . . . . . . . . . . . . . . . .10-26 11 The Sunlight Desktop 11-1 11-2 11-3 9-1 Viewing Measurement Results . . . . . . . . . . . . 9-1 Deleting a Measurement Result . . . . . . . . . . . 9-8 Multi-Site Measurements . . . . . . . . . . . . . . . . . 9-9 Measurement History . . . . . . . . . . . . . . . . . . . 9-16 10 System Administration 10-1 10-2 10-3 10-4 10-5 10-6 10-7 8-1 11-1 Installation. . . . . . . . . . . . . . . . . . . . . . . . . . . . 11-1 Adding and Removing Applications. . . . . . . 11-2 Desktop Utilities . . . . . . . . . . . . . . . . . . . . . . . 11-5 xiii 12 Cleaning and Disinfecting Omnisense 12-1 Cleaning and Disinfection . . . . . . . . . . . . . . 12-1 13 Troubleshooting 13-1 14 System Specifications 14-1 14-1 14-2 14-3 General . . . . . . . . . . . . . . . . . . . . . . . . . . . . . . 14-1 Technical Specifications . . . . . . . . . . . . . . . . 14-1 Federal Communications Commission (F.C.C.) Statement14-6 15 Site Measurement Methodologies 15-1 15-2 15-3 15-4 15-5 16-1 16-2 16-3 16-4 16-5 16-6 16-7 16-8 15-1 The Proximal Phalanx of the Third Finger . . 15-1 Distal 1/3 Radius. . . . . . . . . . . . . . . . . . . . . . . 15-7 Mid-shaft Tibia . . . . . . . . . . . . . . . . . . . . . . . . 15-7 Metatarsal V. . . . . . . . . . . . . . . . . . . . . . . . . . 15-12 Practice Mode . . . . . . . . . . . . . . . . . . . . . . . . 15-18 16 Utilities and Peripherals xiv 12-1 16-1 Import and Export of Patient Data . . . . . . . . 16-1 Data Conversion . . . . . . . . . . . . . . . . . . . . . . . 16-6 Backup/Restore . . . . . . . . . . . . . . . . . . . . . . . 16-9 Print Setup . . . . . . . . . . . . . . . . . . . . . . . . . . 16-13 Disk Utilities . . . . . . . . . . . . . . . . . . . . . . . . . 16-15 Other Utilities . . . . . . . . . . . . . . . . . . . . . . . . 16-21 Logger . . . . . . . . . . . . . . . . . . . . . . . . . . . . . . 16-22 System Upgrade . . . . . . . . . . . . . . . . . . . . . . 16-23 17 Research Mode 17-1 17-2 17-3 The Research Mode screen . . . . . . . . . . . . . . 17-1 Working with User Sites . . . . . . . . . . . . . . . . 17-3 Working with Reference Databases . . . . . . . 17-9 18 Keyboard Shortcuts 18-1 18-2 18-3 18-4 18-5 18-6 17-1 How to Use Help . . . . . . . . . . . . . . . . . . . . . . . Selecting Items in a Dialog Box . . . . . . . . . . Using Menus . . . . . . . . . . . . . . . . . . . . . . . . . . Using Dialog Boxes . . . . . . . . . . . . . . . . . . . . Editing Text in a Text Box or Window. . . . . . Moving Around . . . . . . . . . . . . . . . . . . . . . . . . 18-1 18-1 18-2 18-3 18-4 18-4 18-5 xv xvi CHAPTER 1 List of Figures Figure 1.1 Figure 2.1 Figure 3.1 Figure 4.1 Figure 4.2 Figure 4.3 Figure 4.4 Figure 4.5 Figure 4.6 Figure 4.7 Figure 4.8 Figure 4.9 Figure 4.10 Figure 4.11 Figure 4.12 Figure 4.13 Figure 4.14 Figure 4.15 Figure 4.16 Figure 4.17 Figure 4.18 Figure 4.19 Figure 4.20 Figure 5.1 Figure 6.1 Figure 6.2 Figure 6.3 Figure 6.4 Figure 6.5 Figure 6.6 Figure 6.7 Figure 6.8 Figure 7.1 Figure 7.2 Figure 7.3 Figure 7.4 Example screen . . . . . . . . . . . . . . . . . . . . . . . . . . . . . . . . . . . . . . . . . 1-7 Moving Average SOS by Age* – Distal 1/3 Radius. . . . . . . . . . . . . 2-7 Ultrasound wave transmission with the Omnisense probe . . . . . . 3-3 Omnisense 7000S main unit — front view . . . . . . . . . . . . . . . . . . . . 4-5 Omnisense 7000S main unit — rear view. . . . . . . . . . . . . . . . . . . . . 4-6 Omnisense 8000S main unit — front view . . . . . . . . . . . . . . . . . . . . 4-8 Omnisense 8000S main unit — side view . . . . . . . . . . . . . . . . . . . . 4-8 Omnisense 8000S main unit — rear view. . . . . . . . . . . . . . . . . . . . . 4-9 Phantom for system quality verification . . . . . . . . . . . . . . . . . . . . . 4-10 Limb positioning fixtures . . . . . . . . . . . . . . . . . . . . . . . . . . . . . . . . 4-11 Measuring gauges . . . . . . . . . . . . . . . . . . . . . . . . . . . . . . . . . . . . . . 4-11 Pins on a probe connector . . . . . . . . . . . . . . . . . . . . . . . . . . . . . . . . 4-14 Probe slots on Omnisense 8000 . . . . . . . . . . . . . . . . . . . . . . . . . . . 4-18 Sunlight Desktop opening screen . . . . . . . . . . . . . . . . . . . . . . . . . . 4-19 Initial login dialog box . . . . . . . . . . . . . . . . . . . . . . . . . . . . . . . . . . 4-20 User List screen. . . . . . . . . . . . . . . . . . . . . . . . . . . . . . . . . . . . . . . . 4-22 Change password dialog box . . . . . . . . . . . . . . . . . . . . . . . . . . . . . 4-22 Adding users with the User List screen. . . . . . . . . . . . . . . . . . . . . . 4-24 System Options dialog box - Settings screen . . . . . . . . . . . . . . . . . 4-25 Time Zone screen . . . . . . . . . . . . . . . . . . . . . . . . . . . . . . . . . . . . . . 4-26 Date/Time settings . . . . . . . . . . . . . . . . . . . . . . . . . . . . . . . . . . . . . 4-27 New user access to Omnisense . . . . . . . . . . . . . . . . . . . . . . . . . . . . 4-28 Setting a new password with the List of Users screen . . . . . . . . . . 4-29 Exit dialog box . . . . . . . . . . . . . . . . . . . . . . . . . . . . . . . . . . . . . . . . 5-13 Phantom. . . . . . . . . . . . . . . . . . . . . . . . . . . . . . . . . . . . . . . . . . . . . . . 6-1 The Omnisense screen for System Quality Verification. . . . . . . . . . 6-3 Positioning the phantom on the probe for SQV . . . . . . . . . . . . . . . . 6-6 Visual inspection of contact between probe and phantom . . . . . . . . 6-6 Measuring the phantom SOS during SQV . . . . . . . . . . . . . . . . . . . . 6-8 SQV measurement cycle completed . . . . . . . . . . . . . . . . . . . . . . . . . 6-9 Entering the expected phantom SOS value . . . . . . . . . . . . . . . . . . . 6-10 SQV result screen . . . . . . . . . . . . . . . . . . . . . . . . . . . . . . . . . . . . . . 6-11 Patient Information dialog box - Common screen . . . . . . . . . . . . . . 7-2 Patient Information dialog box - Osteoporosis screen . . . . . . . . . . . 7-6 Patient Information dialog box - Scheduler screen . . . . . . . . . . . . . . 7-9 Patient Information dialog box - Clinical Info. screen . . . . . . . . . . 7-11 xvii Figure 7.5 Figure 7.6 Figure 7.7 Figure 7.8 Figure 7.9 Figure 7.10 Figure 7.11 Figure 7.12 Figure 7.13 Figure 8.1 Figure 8.2 Figure 8.3 Figure 8.4 Figure 8.5 Figure 8.6 Figure 8.7 Figure 8.8 Figure 8.9 Figure 8.10 Figure 9.1 Figure 9.2 Figure 9.3 Figure 9.4 Figure 9.5 Figure 9.6 Figure 9.7 Figure 9.8 Figure 9.9 Figure 9.10 Figure 9.11 Figure 9.12 Figure 9.13 Figure 10.1 Figure 10.2 Figure 10.3 Figure 10.4 Figure 10.5 Figure 10.6 Figure 10.7 Figure 10.8 xviii Prescription drugs editing screen . . . . . . . . . . . . . . . . . . . . . . . . . . 7-13 Opening a patient file . . . . . . . . . . . . . . . . . . . . . . . . . . . . . . . . . . . 7-14 List of Patients. . . . . . . . . . . . . . . . . . . . . . . . . . . . . . . . . . . . . . . . . 7-16 Delete Patient menu . . . . . . . . . . . . . . . . . . . . . . . . . . . . . . . . . . . . 7-17 List of Patients with Delete button . . . . . . . . . . . . . . . . . . . . . . . . . 7-18 Delete patient warning . . . . . . . . . . . . . . . . . . . . . . . . . . . . . . . . . . 7-18 Selecting Scheduler report list . . . . . . . . . . . . . . . . . . . . . . . . . . . . 7-19 Scheduler report list . . . . . . . . . . . . . . . . . . . . . . . . . . . . . . . . . . . . 7-20 Patient Schedule Report example . . . . . . . . . . . . . . . . . . . . . . . . . . 7-21 Opening a patient file . . . . . . . . . . . . . . . . . . . . . . . . . . . . . . . . . . . . 8-4 SQV warning dialog box. . . . . . . . . . . . . . . . . . . . . . . . . . . . . . . . . . 8-4 Measuring the radius . . . . . . . . . . . . . . . . . . . . . . . . . . . . . . . . . . . . . 8-8 Marking the radius . . . . . . . . . . . . . . . . . . . . . . . . . . . . . . . . . . . . . . 8-8 Omnisense screen indicators for SOS measurement. . . . . . . . . . . . 8-10 Progress bar during measurement cycle . . . . . . . . . . . . . . . . . . . . . 8-13 Measurement cycle completed . . . . . . . . . . . . . . . . . . . . . . . . . . . . 8-14 Hand rest and correct patient positioning . . . . . . . . . . . . . . . . . . . . 8-18 Applying ultrasound gel . . . . . . . . . . . . . . . . . . . . . . . . . . . . . . . . . 8-18 Scanning the radius . . . . . . . . . . . . . . . . . . . . . . . . . . . . . . . . . . . . . 8-19 SOS measurement result screen . . . . . . . . . . . . . . . . . . . . . . . . . . . . 9-1 “Suggest to re-measure” pop-up box . . . . . . . . . . . . . . . . . . . . . . . . 9-4 Warning before discarding measurement result . . . . . . . . . . . . . . . . 9-5 Example of a measurement report. . . . . . . . . . . . . . . . . . . . . . . . . . . 9-6 Patient risk assessment . . . . . . . . . . . . . . . . . . . . . . . . . . . . . . . . . . . 9-7 Patient measurement: details. . . . . . . . . . . . . . . . . . . . . . . . . . . . . . . 9-8 Patient measurement: delete measurement result . . . . . . . . . . . . . . 9-9 Multiple sites measurement screen . . . . . . . . . . . . . . . . . . . . . . . . . 9-11 Multi-site measurement site listing . . . . . . . . . . . . . . . . . . . . . . . . . 9-12 First site measurement result. . . . . . . . . . . . . . . . . . . . . . . . . . . . . . 9-12 Select a second site for measurement . . . . . . . . . . . . . . . . . . . . . . . 9-13 Example of a multi-site measurement report . . . . . . . . . . . . . . . . . 9-15 Measurement history screen . . . . . . . . . . . . . . . . . . . . . . . . . . . . . . 9-16 Users List dialog box . . . . . . . . . . . . . . . . . . . . . . . . . . . . . . . . . . . 10-2 Add User dialog box . . . . . . . . . . . . . . . . . . . . . . . . . . . . . . . . . . . . 10-2 Duplicate name warning . . . . . . . . . . . . . . . . . . . . . . . . . . . . . . . . . 10-3 Delete user ID warning . . . . . . . . . . . . . . . . . . . . . . . . . . . . . . . . . . 10-4 System Options dialog box — Defaults screen. . . . . . . . . . . . . . . . 10-6 System Options dialog box — Settings screen . . . . . . . . . . . . . . . . 10-9 System Options dialog box — Scheduler screen . . . . . . . . . . . . . 10-11 System Options dialog box — License screen . . . . . . . . . . . . . . . 10-15 Figure 10.9 Figure 10.10 Figure 10.11 Figure 10.12 Figure 10.13 Figure 10.14 Figure 10.15 Figure 10.16 Figure 10.17 Figure 10.18 Figure 10.19 Figure 15.1 Figure 15.2 Figure 15.3 Figure 15.4 Figure 15.5 Figure 15.6 Figure 15.7 Figure 15.8 Figure 15.9 Figure 15.10 Figure 15.11 Figure 15.12 Figure 15.13 Figure 15.14 Figure 15.15 Figure 15.16 Figure 15.17 Figure 15.18 Figure 15.19 Figure 16.1 Figure 16.2 Figure 16.3 Figure 16.4 Figure 16.5 Figure 16.6 Figure 16.7 Figure 16.8 Figure 16.9 Figure 16.10 Choose Drive window. . . . . . . . . . . . . . . . . . . . . . . . . . . . . . . . . . 10-16 Logo OK window . . . . . . . . . . . . . . . . . . . . . . . . . . . . . . . . . . . . . 10-16 System Options dialog box — Distributor screen. . . . . . . . . . . . . 10-17 Language and Regional settings . . . . . . . . . . . . . . . . . . . . . . . . . . 10-18 Fonts dialog box . . . . . . . . . . . . . . . . . . . . . . . . . . . . . . . . . . . . . . 10-19 Patient Management dialog box . . . . . . . . . . . . . . . . . . . . . . . . . . 10-21 Probe Quality History . . . . . . . . . . . . . . . . . . . . . . . . . . . . . . . . . . 10-23 SQV choose probe window. . . . . . . . . . . . . . . . . . . . . . . . . . . . . . 10-24 Site Order dialog box . . . . . . . . . . . . . . . . . . . . . . . . . . . . . . . . . . 10-25 License Status dialog box . . . . . . . . . . . . . . . . . . . . . . . . . . . . . . . 10-27 License Upgrade dialog box . . . . . . . . . . . . . . . . . . . . . . . . . . . . . 10-28 L-gauge for measuring the phalanx. . . . . . . . . . . . . . . . . . . . . . . . . 15-2 Correct position of gauge for measuring the phalanx . . . . . . . . . . . 15-2 Marking the scan position . . . . . . . . . . . . . . . . . . . . . . . . . . . . . . . . 15-3 Applying ultrasound gel to the scan area . . . . . . . . . . . . . . . . . . . . 15-4 Grasping the patient’s finger . . . . . . . . . . . . . . . . . . . . . . . . . . . . . . 15-4 Correct position of the probe for scanning . . . . . . . . . . . . . . . . . . . 15-5 The range of probe movement during the scan . . . . . . . . . . . . . . . . 15-5 Gauge used to measure the tibia . . . . . . . . . . . . . . . . . . . . . . . . . . . 15-8 Measuring the tibia . . . . . . . . . . . . . . . . . . . . . . . . . . . . . . . . . . . . . 15-8 Correct position of leg for measuring at the tibia . . . . . . . . . . . . . . 15-9 Scanning the tibia . . . . . . . . . . . . . . . . . . . . . . . . . . . . . . . . . . . . . 15-11 Initial patient position for the metatarsal V. . . . . . . . . . . . . . . . . . 15-13 Patient position prior to marking the ROI. . . . . . . . . . . . . . . . . . . 15-13 Marking the distal end of metatarsal V. . . . . . . . . . . . . . . . . . . . . 15-14 L-Gauge for use with metatarsal V . . . . . . . . . . . . . . . . . . . . . . . . 15-14 Marking the scan region with the L-gauge . . . . . . . . . . . . . . . . . . 15-15 Scanning the metatarsal V. . . . . . . . . . . . . . . . . . . . . . . . . . . . . . . 15-16 Accessing the practice mode . . . . . . . . . . . . . . . . . . . . . . . . . . . . . 15-18 Practice mode warning . . . . . . . . . . . . . . . . . . . . . . . . . . . . . . . . . 15-18 Import dialog box . . . . . . . . . . . . . . . . . . . . . . . . . . . . . . . . . . . . . . 16-2 Export dialog box . . . . . . . . . . . . . . . . . . . . . . . . . . . . . . . . . . . . . . 16-5 Data conversion menu. . . . . . . . . . . . . . . . . . . . . . . . . . . . . . . . . . . 16-9 Backup dialog box. . . . . . . . . . . . . . . . . . . . . . . . . . . . . . . . . . . . . 16-10 Restore dialog box. . . . . . . . . . . . . . . . . . . . . . . . . . . . . . . . . . . . . 16-12 Print Setup dialog box . . . . . . . . . . . . . . . . . . . . . . . . . . . . . . . . . . 16-14 Scan Disk dialog box . . . . . . . . . . . . . . . . . . . . . . . . . . . . . . . . . . 16-16 Disk Defragmenter dialog box . . . . . . . . . . . . . . . . . . . . . . . . . . . 16-18 Format dialog box . . . . . . . . . . . . . . . . . . . . . . . . . . . . . . . . . . . . . 16-19 Export procedure — saving the logger on a diskette . . . . . . . . . . 16-23 xix Figure 16.11 Figure 16.12 Figure 17.1 Figure 17.2 Figure 17.3 Figure 17.4 xx System upgrade initial dialog box. . . . . . . . . . . . . . . . . . . . . . . . . 16-24 Site update dialog box . . . . . . . . . . . . . . . . . . . . . . . . . . . . . . . . . . 16-25 Omnisense Research Mode screen . . . . . . . . . . . . . . . . . . . . . . . . . 17-1 Edit site dialog box . . . . . . . . . . . . . . . . . . . . . . . . . . . . . . . . . . . . . 17-4 Advanced Options dialog box . . . . . . . . . . . . . . . . . . . . . . . . . . . . . 17-8 Reference Database Builder dialog box . . . . . . . . . . . . . . . . . . . . 17-10 CHAPTER 1.1 1 Using this Guide Outline of Contents The list below gives a brief description of the contents of each chapter in this Guide. This is followed with suggestions and recommended order of reading the material for different purposes. The Omnisense system provides on-line help which has the same structure as this Guide. To enter Help, choose Help > Help Topics from the menu bar. The following screen will be displayed. Please note that Help is not available in all languages. When a device is configured for a language in which a Help program is not available for Omnisense, the English Help will be displayed instead. User Guide 1-1 CHAPTER 1 Using this Guide CHAPTER 1 Using this Guide Chapter summaries, recommended reading order and conventions used throughout this Guide. CHAPTER 2 Essential Prescribing Information Essential prescribing information, compliance with standards. CHAPTER 3 Introducing Sunlight Omnisense® 7000S/8000S A brief description of quantitative ultrasound methods in general, and Omnisense technology in particular. Specific advantages of Omnisense for bone status assessment. CHAPTER 4 Initial Setup Unpacking, cable connections and initial access to the Omnisense software. CHAPTER 5 Working with Omnisense A high level overview of Omnisense functions. A useful primer and general navigational aid. CHAPTER 6 System Quality Verification A daily procedure to insure correct functioning of probes and validity of SOS results. CHAPTER 7 Patient Files This chapter describes patient files and shows how to create a new patient file and open an existing patient file. CHAPTER 8 Patient SOS Measurement General procedure for SOS measurement presented using the distal 1/3 radius as an example skeletal site. CHAPTER 9 Interpreting the Results of a Measurement Explains the SOS measurement results provided by Omnisense and their significance. CHAPTER 10 System Administration 1-2 Sunlight Omnisense 7000S/8000S Outline of Contents Covers the administration of users, user security and different access levels, patient management and security and system defaults. CHAPTER 11 The Sunlight Desktop Describes the Sunlight Desktop and utilities available on the Desktop. CHAPTER 12 Cleaning and Disinfecting Omnisense The procedure and materials to be used for cleaning and disinfection of Omnisense. CHAPTER 13 Troubleshooting Potential problems and suggested solutions. CHAPTER 14 System Specifications Product specifications. CHAPTER 15 Site Measurement Methodologies This chapter describes the correct method for measuring SOS at all supported skeletal sites, and details the practice mode, which enables the user to check his or her measurement quality. CHAPTER 16 Utilities and Peripherals Describes utilities provided with Omnisense for connecting to printers, importing and exporting patient data, backing up and restoring a system, data storage operations, software upgrade, and more. CHAPTER 17 Research Mode The Sunlight Omnisense® 7000S/8000S Research version provides support for the investigation of new skeletal sites and the extension of reference databases. This chapter describes these facilities. CHAPTER 18 Keyboard Shortcuts Explains how to operate the system only by using the keyboard, if and when desired. User Guide 1-3 Using this Guide CHAPTER 1 Sunlight recommends that you read the rest of this chapter before using Omnisense. It reviews the conventions used in this Guide — information which will make your learning about Omnisense more efficient. CHAPTER 2, “Essential Prescribing Information”, covers important information on the use of Omnisense in a clinical setting, including background on clinical studies and the relationship of Omnisense results to other methods of bone assessment. Next, read Chapter 3, “Introducing the Sunlight Omnisense® 7000S/8000S” to find out about the specific advantages of your Omnisense for bone assessment. If you are using a new Omnisense system, go through Chapter 4, “Initial Setup”. If Omnisense is already at work in your clinic and you want to start SOS measurements immediately, you can skip directly to Chapter 7, “Patient Files”, continue with Chapter 8, “Patient SOS Measurement” and read through the following Chapter 9, “Interpreting the Results of a Measurement”. You will need to get an operator or physician ID and a password from your System Administrator to enter the Omnisense software interface. A quick reading of Chapter 5, “Working with Omnisense”, will result in a better understanding of the overall structure of the Omnisense software. System Quality Verification must be performed daily; this is covered in Chapter 6, “System Quality Verification”. The remaining chapters cover information required for administrating and maintaining the system, which may be read when required. The person responsible for managing general use of the Omnisense unit should read Chapter 10, “System Administration”. 1.2 Conventions Used in this Guide Certain conventions will be used throughout this User Guide to 1-4 Sunlight Omnisense 7000S/8000S Conventions Used in this Guide aid in readability. We suggest you take a moment to review the material below; you will find the Guide significantly more helpful as a result. Definitions Throughout this Guide the terms Omnisense, Omnisense Sonometer and Omnisense system are equivalent and refer to the Sunlight Omnisense® 7000S/8000S product. Sunlight Omnisense® 7000S/8000S is a device for measuring Speed of Sound. The term SOS measurement, or simply measurement, will refer to the general procedure which results in an SOS value for a particular skeletal site. The SOS value obtained is called a measurement result. The actual application of a probe to a skeletal site, and movement of the probe over the site to acquire SOS signals is called a scan. The scan movement is repeated continuously until Omnisense indicates that it has recorded an SOS value. This process is called a measurement cycle. To ensure consistency and reliability, each SOS result is obtained by averaging results from at least three measurement cycles. In summary, the site is scanned repeatedly to complete a measurement cycle. The examiner conducts a number of measurement cycles; each cycle yields an intermediate SOS value. The intermediate values obtained from three cycles are combined to yield the final SOS measurement result for the site. The manner in which the scan is conducted for a specific skeletal site is called a method or methodology. This includes correct positioning of the patient and limb to be scanned, the choice of probe, the way the probe is held, the type of movement and the direction and speed of that movement. Names The names of screens and screen items will be indicated User Guide 1-5 CHAPTER 1 Using this Guide throughout the text according to the following formats: Screens, Menu headers and Dialog Boxes Screen, menu headers and dialog window names are in normal text font, capitalized. Examples: Measurement screen; Options dialog. Fields, buttons, menu items and checkboxes These names are shown in italic sans serif font, upper case, lower case or capitalized depending on how they appear on the screen. Examples: Current User; Measurement. Procedures, Notes and Warnings Throughout this User Guide you will find Procedures - a sequence of steps that are to be performed when using a certain feature or function of the Omnisense Sonometer. Procedures begin with a Procedure heading and will be followed by numbered steps, in the following format: This is a Procedure Heading STEP 1 Name of first step in Procedure Explanation of first step in Procedure. STEP 2 Name of second step in Procedure Explanation of second step in Procedure. Note the icon at the left of the heading. Your attention will be drawn to important points with the Note 1-6 Sunlight Omnisense 7000S/8000S Conventions Used in this Guide icon and style, as below. A Note to which your attention is drawn is indicated by the icon at left; rules above and below the text. Similarly, cautionary warnings are indicated with the icon and style below. Warning and safety information will be indicated in this style. Screens Snapshots of screens and dialog windows, as they appear when using the Omnisense software, are found throughout this Guide. Screens are preceded by a rule and caption header. You can find out how to enter and exit a screen by looking at the far right of the figure, just above and just below the screen respectively. The screen format is illustrated below. Figure 1.1 Example screen Administration>User List This line indicates how to enter the screen Explanations of items on the screen will appear here where required. This line indicates how to exit the screen OK or Cancel User Guide 1-7 CHAPTER 1 Using this Guide The entry and exit indications are specified as a sequence of actions separated by angled brackets, as illustrated by the examples below. 1-8 Administration>User List means choose the item User List from the Administration menu Patient>Show History or Toolbar>History means there are two ways to enter: either select Show History from the Patient menu or click on the History button on the toolbar. Measure! > Start means enter Measurement Mode and then click on the Start button Sunlight Omnisense 7000S/8000S Conventions Used in this Guide Important Symbols and Labels A number of internationally recognized symbols are found on the Omnisense unit. These relate to safety requirements and standards and are briefly reviewed below. Table 1.1 Symbol International Symbols on Omnisense Meaning Attention, consult accompanying documents. Type B equipment symbol. 0344 CE Mark: Indicates the Sunlight Omnisense® 7000S/8000S complies with both the European Electromagnetic Compatibility (EMC) standard and the Council Directive 93/42 EEC (MDD). User Guide 1-9 CHAPTER 2 Essential Prescribing Information The Sunlight Omnisense® 7000S/8000S Ultrasound Bone Sonometer is an accurate and easy to use tool for assessing the condition of bone. This chapter provides an introductory overview of the Omnisense system and the Information for Prescribers. Caution: U.S. Federal Law restricts this device to sale by or on the order of a physician (or properly licensed practitioner). 2.1 Device Description The Sunlight Omnisense® 7000S/8000S (Omnisense) Ultrasound Bone Sonometer is a non-invasive ultrasound device capable of measuring bone speed of sound (SOS) at one or more skeletal sites. It is comprised of a Main Unit and small hand held probes, each designed to measure SOS at one or more specific skeletal sites. The basic system is offered with one probe, capable of measuring SOS of the distal one-third radius and the mid-shaft tibia. Reference databases are provided for measurements at each of the skeletal sites. See 2.11, “How Supplied” for a complete list of accessories. Omnisense measures SOS utilizing a technology based on wellestablished laws of physics applied to the transmission of signals along the bone. The measurements are performed while the subject and the operator are comfortably seated. A brief description of SOS measurement at the distal one-third radius as an example follows. First, the patient personal information is entered, using the Windows® XP graphic user interface. The CM probe is used to measure SOS along the distal one-third of the radius of the arm. The positioning of the distal User Guide 2-1 CHAPTER 2 Essential Prescribing Information one-third of the radius is defined as the midpoint between the elbow and the tip of the third finger. After marking the precise measurement site the operator enters measurement mode. A uniform layer of Aquasonic® Clear® Ultrasound Gel, manufactured by Parker Laboratories Inc., Fairfield NJ (hereinafter referred to as “Parker Gel” or ultrasound gel) is then applied to the hand-held probe and the measurement area. In case probe caps are used, a probe cap should be mounted over the probe measuring surface and another uniform layer of ultrasound gel should be applied. The probe is positioned parallel to the bone axis and is held at the base. The probe is moved around the circumference of the radius, with its longest dimension approximately in parallel to the axis of the bone. The measurement consists of three consistent measurement cycles, each of which is comprised of several bone scans. Results are expressed in meters per second (m/sec), reflecting the upper 95th percentile of the sorted SOS values. Omnisense reports the bone SOS, together with the T-score (units of standard deviations relative to population reference values of healthy young adults), Z-score values (units of standard deviations relative to age and gender matched population reference values), and patient risk assessment, computed using the patient's SOS value and a reference database. For any two measured skeletal sites, Omnisense may report the Osteoporosis Risk Index (ORI™), which combines the individual results into a single clinical index. No calibration is required. Daily system verification is accomplished using the System Quality Verification (SQV) phantom supplied with the device. 2.2 Intended Use/Indications The Sunlight Omnisense® 7000S/8000S (Omnisense) Ultrasound Bone Sonometer is a non-invasive device that is designed for the quantitative measurement of the velocity of ultrasound waves (“Speed of Sound” or “SOS” in m/sec) 2-2 Sunlight Omnisense 7000S/8000S Contraindications propagating along bones such as the distal one-third of the radius, the proximal third phalanx, the fifth metatarsal and the mid-shaft tibia. SOS provides a measure of skeletal fragility. The output is also expressed as a T-score, a Z-score, and a Patient Risk Assessment Index. When more than one bone is measured, Omnisense may reports an index combining the individual SOS results (ORI™ - osteoporotic risk index). The results can be used in conjunction with other clinical risk factors as an aid to the physician in the diagnosis of osteoporosis and other medical conditions leading to reduced bone strength and, ultimately, in the determination of fracture risk. The SOS measured by Omnisense has a precision error low enough in comparison with the expected annual change in a patient’s measurement to make it suitable for monitoring bone changes which occur in the early years following menopause (i.e., age range approximately 50-65 years). 2.3 Contraindications None known. 2.4 Warnings • Never attempt to operate the Omnisense unit if it is plugged into an outlet that does not meet all electrical code requirements. • Make sure that there is proper grounding in the wall outlet. • Omnisense is not suitable for use in the presence of a flammable anesthetic mixture containing air, oxygen or nitrous oxide. User Guide 2-3 CHAPTER 2 Essential Prescribing Information 2.5 Precautions • The Omnisense probe should not be used on subjects with breached skin or open sores on the skin area that comes with contact with the probe. • Use Omnisense only indoors, in a clean, dry environment. • To prevent fire or electric shock, do not open or expose the Omnisense main unit to rain or moisture. • Do not operate or store Omnisense near a heat source or air conditioner and always store the System Quality Verification (SQV) Phantom near the Omnisense main unit. • The system is not sterile. However, the probe must be cleaned and disinfected before each patient session. The proper cleaning and disinfection procedure is described in this User Guide, in Chapter 11, "Cleaning and Disinfecting Omnisense‚" page 11-1. • Omnisense provides no protection against the harmful ingress (entry) of liquids. Hence, when cleaning the unit, avoid applying liquid near probe connections and sockets. • SQV phantom and probes should not be immersed in liquid of any kind. Dry or pre-moistened wipes may be used to clean them. • Use Sunlight recommended and approved ultrasound coupling gels with the Omnisense sonometer to generate and maintain acoustical contact of the probe with the skin. • Parker Aquasonic® Clear® Ultrasound Gel is for external use only. • When applying ultrasound coupling gel, do not use a Q-tip, an examination glove treated with talc, or any other applicator that may introduce fibers or other foreign matter into the probe. • Do not expose the SQV phantom and the monitor screen to direct sunlight. 2-4 Sunlight Omnisense 7000S/8000S Adverse Events • When conducting the System Quality Verification procedure, avoid touching the temperature indication strip on the phantom with the fingers, as this affects the phantom temperature reading required for correct interpretation of the procedure results. • When conducting System Quality Verification, be sure that no air bubbles are trapped in the gel between the phantom and probe, as this affects the acoustic contact of the probe with the phantom. • Refer all service problems to qualified Sunlight representative only. • Monitors, printers and other interfacing accessories used with the Omnisense Bone Sonometer must meet IEC 601-1, IEC 950, UL 2601 or equivalent safety standards. 2.6 Adverse Events No adverse events were reported in the course of the clinical studies performed, in which a total of approximately 4000 subjects and 1500 children underwent Omnisense measurement. There are no known potential adverse effects of Omnisense on health. 2.7 Clinical Studies A variety of clinical studies were performed involving a total of more than 4000 men and women, in order to support Omnisense clinical use. These studies are briefly summarized below. 2.7.1 Reference Databases Objective: To construct geographically representative databases of mean SOS values by age and gender for the different skeletal User Guide 2-5 CHAPTER 2 Essential Prescribing Information sites. Databases were obtained for Caucasian women in the Middle East, Caucasian women and men in North America and Asian women and men. Methods: Asian and Caucasian subjects between the ages of 20 and 90 years old were recruited from the general population. Data were collected from multiple sites at different geographic locations: in North America, in the Middle East and in Far East. Participating subjects had a negative history of osteoporotic fracture or chronic conditions affecting bone metabolism, were not taking medications known to alter bone metabolism, and none had experienced premature menopause. Results: Different reference databases were constructed from SOS measurements of the distal one-third radius, the mid-shaft tibia, the proximal phalanx III and the metatarsal V obtained from 500-1500 subjects (depending on geographic location, gender and skeletal site). ‘Peak bone SOS’ was noted at age 3645 at the radius, phalanx and metatarsal while at the Tibia peak SOS is reached at a lower age. Reference curves for each of the gender and ethnic groups were constructed using a moving average method, with a window of ±5 years around each age point. Table 2.1 presents an example of the radius mean SOS results by age decade for the different geographic locations, and different genders. Figure 2.1 depicts an example of the moving average of the SOS results as a function of age for the North American, female, distal one-third radius bone. For that population, the moving average SOS increases to a peak of 4158 m/sec at the age of 41, with population standard deviation of 102 m/ sec, and declines thereafter. The peak mean and standard deviation results are used for generating T-scores. The largest decline, about 15 m/sec/year, is observed around age 58, eight years past the mean age of menopause. At older ages, 65 to 90, the decline slows to about 2-5 m/sec/year. Among the NorthAmerican women aged 60-90, 35% had T-scores less than -2.5 and 42% had T-scores between -2.5 and -1.0. Similar behavior was found for all other reference curves. 2-6 Sunlight Omnisense 7000S/8000S Clinical Studies Table 2.1 SOS Measurements by Age – Distal 1/3 Radius Mean ± SD in m/sec Age (years) MidEasti Females North-Am Females Asian Females Asian Males 20-29 4108±95 4103±107 4115±103 4012±108 30-39 4161±101 4150±93 4168±104 4122±91 40-49 4167±98 4161±131 4186±112 4135±127 50-59 4115±128 4095±131 4069±157 4073±117 60-69 3988±151 3972±141 3950±148 4056±133 70-79 3931±129 3949±126 3885±193 3993±142 80-90 3879±159 3921±149 3797±182 3970±177 All 4082±151 4083±146 4116±160 4070±133 Figure 2.1 Moving Average SOS by Age* – Distal 1/3 Radius *North American Caucasian Females Reference Database Conclusion: These studies provide representative samples of women or men, Caucasian or Asian, for use as a reference population and for computing T-scores and Z-scores. User Guide 2-7 CHAPTER 2 2.7.2 Essential Prescribing Information Cross-Sectional Study of Hip Fracture Risk Objective: To determine the ability of Omnisense to discriminate osteoporotic hip fracture subjects from age matched nonfracture subjects and young healthy subjects, and to determine the fracture risk estimate. Methods: The study was carried out by one investigator at two investigational sites in the Middle East. A total of 365 Caucasian women were recruited into three groups. Hip fracture subjects were 65 to 85 years of age and were not taking medications having a positive effect on bone metabolism. Elderly non-fracture subjects were age matched to hip fracture subjects. Young healthy subjects were 35 to 45 years of age. Results: Table 2.2 contains a summary of SOS results measured at the distal 1/3 radius in m/sec for each study group. All pairwise differences between the three groups were statistically significant (p<0.0001). Table 2.2 SOS Results by Study Group (Radius Only) Hip Fracture N=50 Non-Fracture N=135 Young Healthy N=180 SOS Mean±SD 3861±149 3966±145 4165±96 T-Score <-2.5 (%) 70% 39% 1% T-Score >-1.0 (%) 10% 24% 85% Logistic regression for hip fracture discrimination indicates that the area under the ROC curve, unadjusted for age, is 0.63 (95% CI: 0.61-0.79). The fracture odds ratio, unadjusted for age, is 2.16 (95% CI: 1.46-3.19) and the age-adjusted odds ratio is 1.75 (95% CI: 1.15-2.65). For every 100 m/sec decrease in SOS the odds of fracture increase by about 50% and for every decrease of 162 m/sec in SOS the odds of fracture doubles. Conclusions: This case-control based study has shown that the Omnisense can significantly discriminate between osteoporotic hip fracture subjects, age-matched elderly non-fracture 2-8 Sunlight Omnisense 7000S/8000S Clinical Studies subjects, and young healthy subjects. This finding is noted despite a high likelihood that there are a significant number of osteoporotic subjects in the non-fracture group. The odds ratios found in this study can be considered fracture risk estimates, and are comparable to those of other bone assessment devices. 2.7.3 Cross-Sectional Study of Hip, Vertebral and Wrist Fracture Risk Objective: To determine the ability of Omnisense Speed of Sound measurements to discriminate subjects with major osteoporotic fractures from non-fracture subjects, and to determine the fracture risk estimate. Methods: The study was carried out by one investigator in the Middle East. A total of 274 Caucasian women were recruited into three fracture groups (hip, vertebral and wrist) and an elderly non-fracture group. All subjects were 55 to 85 years of age and fracture subjects were not taking medications having a positive effect on bone metabolism. Results: Table 2.3 contains a summary of SOS results for each study group, for each of the skeletal sites measured. Non fractured group and fractured group were age matched. All SOS differences between the three fractures groups and the non-fracture group were statistically significant (p<0.01). User Guide 2-9 CHAPTER 2 Essential Prescribing Information Table 2.3 SOS Results by Study Group and Skeletal Site Hip Fracture Vertebral Fracture Wrist Fracture Non Fracture SOS Mean±SD 3873±154 3877±144 3880±154 3953±138 T-Score <-2.5 (%) 59% 48% 55% 46% T-Score >-1.0 (%) 9% 10% 10% 21% SOS Mean±SD 3700±219 3709±194 3740±188 3766±156 T-Score <-2.5 (%) 46% 46% 33% 43% T-Score >-1.0 (%) 33% 28% 36% 33% SOS Mean±SD 3143±175 3212±227 3257±242 3369±464 T-Score <-2.5 (%) 43% 48% 27% 16% T-Score >-1.0 (%) 9% 10% 14% 36% SOS Mean±SD 3596±175 3636±150 3662±152 3739±184 T-Score <-2.5 (%) 68% 60% 48% 35% T-Score >-1.0 (%) 4% 5% 6% 19% Radius Tibia Metatarsal Phalanx Logistic regression for fracture discrimination indicates that the area under the ROC curve, unadjusted for age, is 0.63 (95% CI: 0.56-0.70), for the Radius, with the largest AUC value found for the Metatarsal. Table 2.4 contains the results for all skeletal sites. The fracture odds ratio for the Radius, unadjusted for age, is 1.72 (95% CI: 1.29-2.30) and the age-adjusted odds ratio is 1.43 (95% CI: 1.04-1.93). The largest OR was found for the Metatarsal. At the Radius for every 174 m/sec decrease in SOS the odds of fracture increase by about 50% and for every decrease of 297 m/sec in SOS the odds of fracture double. Data for the other skeletal sites is presented in Table 2.4. 2-10 Sunlight Omnisense 7000S/8000S Clinical Studies Table 2.4 Logistic regression for predicting Any Osteoporotic Fracture, AUC (95% CI) and OR (95%CI). AUC OR OR Age Adjusted Radius 0.63 (0.56-0.70) 1.72 (1.29-2.30) 1.43 (1.04-1.93) Tibia 0.57 (0.50-0.64) 1.33 (1.00-1.76) NS Metatarsal 0.73 (0.65-0.81) 2.46 (1.67-3.61) 2.19 (1.46-3.26) Phalanx 0.68 (0.60-0.75) 2.03 (1.48-2.80) 1.73 (1.23-2.42) Conclusions: This case-control based study has shown that Omnisense at any skeletal site, except for the Tibia, can significantly discriminate between subjects having any of the most common osteoporotic fractures and age matched non-fracture controls. This finding is noted despite a high likelihood that there are a significant number of osteoporotic subjects in the non-fracture group. The odds ratios found in this study for each of the skeletal site can be considered fracture risk estimates, and are comparable to those of other bone assessment devices. 2.7.4 Precision Studies Three types of in vivo precision studies were performed to evaluate various aspects of reproducibility of SOS measurements. The objective of all three types of studies was to estimate the variability of in-vivo SOS measurements of a human subject between device components, different operators and with repeated measurements. These measurements were repeated with all three types of probes: CM, which is used to measure the distal 1/3 radius and the mid-shaft tibia, CR, which is used to measure the metatarsal V, and CS, which is used the measure the proximal phalanx V. In each study reproducibility is measured by the coefficient of variation (CV), which is the standard deviation divided by the mean. User Guide 2-11 CHAPTER 2 Essential Prescribing Information Reproducibility of Instruments and Probes In this type of study, three main units, four CM probes, and three operators were evaluated to determine the reproducibility of each. All possible combinations of each element (system unit, slot number, and probe) were tested, for a total of 36 SOS measurements of the distal 1/3 radius of a single subject (3 system units X 3 slots X 4 probes). The reproducibility (CV) of the probes, for a given combination of system and slot ranged from 0.36% to 0.90% (0.29% overall). The reproducibility of the system units, for a given combination of slot and probe, ranged from 0.21% to 1.01% (0.13% overall). The reproducibility of the slots, for a given combination of system and probe, ranged from 0.18% to 1.01% (0.25% overall). Reproducibility of Operators and Probes In this type of study three operators and four CM probes were evaluated. Similar studies were performed using four CR and four CS probes, but for simplicity will not be reported here, though the results are quite similar to those obtained with the CM probes. Each operator measured the distal 1/3 radius of the subject three times with each probe. As before, all possible combinations (probe and operator) were tested, for a total of 36 measurements (3 operators X 4 probes X 3 repeats). The reproducibility of the probes, for a given combination of operator and repetition number, ranged from 0.13% to 1.04% (overall 0.52%). Combining all repetitions for a single operator into one group, the probe CV for different operators ranged from 0.60% to 0.83%. The reproducibility for the operators, for a given combination of probe and repetition number, ranged from 0.19% to 0.80% (overall 0.35%). Combining all repetitions for a single operator into one group, the probe CV for different operators ranged from 0.54% to 0.64%. Reproducibility of Repeated Measurements In this type of study the SOS of each subject was measured at 2-12 Sunlight Omnisense 7000S/8000S Clinical Studies the given skeletal site using the appropriate probe type twice by three different operators. Probes were repositioned between each measurement. The CV was reported for all measurements, as well as stratified by operator and by menopausal status. The variance of each CV was also calculated so that 95% confidence intervals could be reported. Fifteen subjects were measured, 10 premenopausal women and 5 postmenopausal women. This kind of precision result is often called “Short Term Precision”. Since there were 15 subjects measured by three different operators, a total of 45 pairs of repeated SOS measurements are available to assess the reproducibility of repeated measurements. The overall CV for the radius was 0.40% (95% CI: 0.39% to 0.41%). For pre-menopausal women the radius CV was 0.29% and for postmenopausal women the CV was 0.57%. The short term precision results for all skeletal sites is shown in Table 2.5. Table 2.5 Precision Test Results for each of the skeletal site RMS Intra Operator CV (%) Radius 0.40 Phalanx 0.81 Metatarsal 0.66 Tibia 0.45 Conclusions The in vivo precision (reproducibility), expressed by CV, for the Omnisense system when performing repeated SOS measurements at the various skeletal sites was very good regardless of the ultrasound probe, the system, the probe connecting slots within each main unit, or the operator used to perform the measurement. Results indicated a high level of reproducibility regardless of the hardware used or the operator performing the measurements, and demonstrated a very narrow dispersion of the SOS measurement results. User Guide 2-13 CHAPTER 2 Essential Prescribing Information The in vivo precision of repeated Omnisense measurements in the same subject is also extremely high, with a CV of 0.40 – 0.81%, depending on the site. In all the sites, there were some relative differences in CV between premenopausal and postmenopausal subjects. Differences in precision between premenopausal subjects and postmenopausal subjects have been found in DXA measurements (postmenopausal CV higher than premenopausal CV) as well as in QUS measurements of the calcaneus (postmenopausal CV lower than premenopausal CV). There were also differences between CVs measured by different operators. Nevertheless, all CVs were well below 1%, indicating good precision for all subgroups, and thus allowing for a meaningful assessment of patient status relative to the reference range. For example, The mean square error at the Radius, about 17m/ sec, is similar in magnitude to the average change per year which is observed during the first years of sharp decline in SOS post menopause. This trend is similar at the other sites. Thus, Omnisense can provide precise estimates of bone status during this important time when bone changes are most pronounced. Table 2.6 below follows C. Gluer in assessing trend assessment intervals (for follow-up when large changes are expected, such as after commencement of specific intervention), or assessing monitoring time interval (between successive regular checkups). The Response Rate is the annual change in the early menopausal years. Trend Assessment Margin and Least Significant Change are 1.8 and 2.8 times the Precision error respectively. Trend assessment Interval and Monitoring Time Interval are the TAM and LSC divided by the Response Rate respectively. 2-14 Sunlight Omnisense 7000S/8000S Clinical Studies Table 2.6 Description of the time intervals for repeated measurement for each of the skeletal site Skeletal Site Response Precision Rate (%) Error (%) Change Criteria (%) Follow-up times (years) TAM LSC TAI MTI Radius 0.39 0.40 0.72 1.12 1.8 2.9 Phalanx 0.89 0.81 1.46 2.27 1.6 2.6 Metatarsal 0.92 0.66 1.19 1.85 1.3 2.0 Tibia 0.34 0.45 0.81 1.26 2.4 3.7 (TAM – Trend Assessment Margin; LSC- Least Significant Change; TAI – Trend Assessment Interval; MTI – Monitoring Time Interval) As can be seen from the table, trends within the early postmenopausal years could be assessed in less than two years at any skeletal site, except for the less-sensitive site i.e. Tibia. More than two years are needed in order to establish the change with a higher statistical significance. However, bone changes which are caused by positive or negative intervention could generate, if effective, larger response rates compared to the normal average population changes detailed in Table 2.6, thus shortening the monitoring time intervals. 2.7.5 Multi-Site Studies – Osteoporosis Risk Index Background As osteoporosis is a systemic disease and discordance are often observed while measuring different skeletal sites, a multi-site parameter, the Osteoporosis Risk Index (ORI™), was formed to provide a risk assessment and diagnostic power equal or better than that provided by each of the single sites, on an average basis. The ORI™ is formed based on the assumption that skeletal sites User Guide 2-15 CHAPTER 2 Essential Prescribing Information do contribute according to their responsiveness to change, and specifically, responsiveness to SOS change with age. The parameter formed based on the reference database was then tested using the cross-sectional studies. The ORI™ value for any combination of two sites is computed as a linear combination of the individual T-score values of each of the sites using specific parameters: ORI™(Site 1, Site 2) = α1T(Site 1) + α2T(Site 2). The linear combination parameters α1 and α2 are given in Table 2.7 for each pair of sites. These parameters were chosen so as to maximize the sensitivity for T-score changes with age of the combined index, where the higher sensitivity site contributes more than the lower one. Table 2.7 ORI™(Site 1, Site 2) linear combination parameters. RAD – Distal 1/3 Radius; TIB – Mid-Shaft Tibia; MTR – Metatarsal V; PLX – Proximal Phalanx III Site 1 RAD RAD RAD PLX PLX MTR Site 2 TIB MTR PLX TIB MTR TIB α1 0.541 0.669 0.559 0.481 0.584 0.422 α2 0.467 0.402 0.456 0.522 0.442 0.627 Description of the cross-sectional studies We now compare the discrimination between fractured and non-fractured subjects using a ROC analysis, for the single site case vs. the multi-site case. The Area under the ROC curve, AUC, takes into account both the sensitivity and specificity of the diagnostic technique: the higher the AUC, the higher the diagnostic power, on the average. Please note, that since the ORI™ parameterization improves, in general, the diagnostic sensitivity without loss of specificity, therefore only small increase in the AUC value can be expected. 2-16 Sunlight Omnisense 7000S/8000S Clinical Studies Two such studies were performed, both in the Middle East. Table 2.8 depicts the prevalence according to the WHO criteria for the fractured and non-fractured subjects (all, hip, vertebral and wrist fractures), as well as the Area under the ROC curve (AUC), for the individual sites and specific multi-site combinations. User Guide 2-17 CHAPTER 2 Essential Prescribing Information Table 2.8 Discrimination of fractured (F) and non-fractured (NF) subjects in a cross sectional study (described in 2.7.3, “Cross-Sectional Study of Hip, Vertebral and Wrist Fracture Risk” above); T-scores are based on the MidEasti Reference Database, and ORI™ (Site 1, Site 2) was computed using the parameters of Table 2.7. W-F – Wrist Fracture; H-F – Hip Fracture; V-F – Vertebral Fracture. RAD MTR PLX RAD,PLX RAD,MTR PLX,MTR NF, <-2.5 46% 16% 35% 41% 32% 20% NF, >-2.5 & <-1.0 33% 47% 46% 44% 47% 62% NF, >-1.0 21% 36% 19% 15% 20% 18% All F, <-2.5 53% 39% 61% 60% 60% 54% All F, >-2.5 & <-1.0 37% 49% 34% 36% 33% 43% All F, >-1.0 10% 11% 5% 4% 8% 3% H-F, <-2.5 59% 43% 68% 67% 63% 61% H-F, >-2.5 & <-1.0 32% 48% 28% 28% 32% 36% H-F, >-1.0 9% 9% 4% 5% 5% 4% V-F, <-2.5 48% 44% 60% 57% 68% 56% V-F, >-2.5 & <-1.0 43% 44% 36% 41% 28% 44% V-F, >-1.0 10% 12% 5% 2% 4% 0% W-F, <-2.5 55% 27% 48% 65% 55% 41% W-F, >-2.5 & <-1.0 35% 59% 45% 35% 32% 55% W-F, >-1.0 10% 14% 6% 0% 14% 5% AUC (All F) 63% 72% 68% 74% 69% 74% AUC (H-F) 64% 74% 72% 76% 71% 76% AUC (V-F) 61% 73% 67% 78% 73% 78% AUC(W-F) 64% 66% 61% 68% 66% 68% Results shown in Table 2.8, prove that the classification of the different groups in accordance to the WHO criteria was improved by introducing the ORI™, showing increase in both the sensitivity and specificity of the device. Moreover, the AUC computed for ORI™(RAD,PLX) as an example, 0.74, is an improvement over the results for the individual sites (0.63 and 0.68 respectively). 2-18 Sunlight Omnisense 7000S/8000S Clinical Studies The same magnitude of improvement was found using the ORI™ in other cross sectional studies. ORI™ - a Short Discussion ORI™ was verified in a cross-sectional studies, as generally improving the discrimination relative to the individual building blocks T(Site 1) and T(Site 2). It was also found that the population standard deviation of the multi-site index is smaller than both the SD of the single sites. This narrowing presumably will improve the individual diagnosis, and the sensitivity of the measurement. Concerning specificity, improvement of the AUC showed that it has increased without loss of sensitivity. 2.7.6 Patient Risk Assessment Index Ultrasound measurements predict clinical fractures in older women and men. Risk of fracture shows a continuous gradient relationship with bone quality; there is no true “fracture threshold.” To assess the risk of osteoporotic fractures, results can be stated in terms of relative risk of fracture per SD change in bone SOS. Based on Omnisense scientific literature and previous publications of relative risk, and assuming that for each given age and gender group, the ten-year probability of fracture is known, a new parameter, computed from bone SOS and additional data, has been introduced in the Omnisense software. This parameter, the Patient Risk Assessment Index, provides the physician with ten-year absolute risk for any osteoporotic fracture for each patient, based on his or her SOS measurement. However, inclusion of other risk factors, in addition to the Patient Risk Assessment Index, should be considered before User Guide 2-19 CHAPTER 2 Essential Prescribing Information making a final assessment of the patient in order to increase the sensitivity and specificity of physician’s diagnosis. 2.8 Individualization of Treatment Omnisense measures the Speed of Sound (SOS) in m/sec of an ultrasound wave that propagates along the bone. These results may be used by the physician, along with other factors such as laboratory test results, radiographs, life style, and family history in the diagnosis of osteoporosis and other conditions leading to reduced bone strength and bone fragility. The following detailed information is intended to guide the physician on how to interpret Omnisense results and its relationship to the currently accepted densitometry methods. SOS Result, T-Score and Z-Score – Definitions Any patient measurement result consists of three different parameters: The absolute result of the measured Speed of Sound (SOS) expressed in units of meters per second (m/sec). For the purposes of the following definitions, the term young healthy population is defined as that age group in which bone mineral density (BMD) is at its peak (Kanis et al. 1997). For devices that show BMD to be constant between ages 20 to 40 it is typical to use the average value for ages 20 to 40 as the young healthy population reference value. However, Sunlight found that SOS was not constant between ages 20 and 40, but instead gradually increases starting at age 20 and reaches a peak at around age 40 for most of the skeletal sites. Thus, the “young healthy population” mean is taken as the “peak bone SOS”, which occurs for example at the radius at age 41 in the company’s US Reference Database Study, based on averaging the population SOS values within a window 5 years above and below each age point. T and Z-scores are defined as follows: 2-20 Sunlight Omnisense 7000S/8000S Individualization of Treatment T-score - The difference between the patient's SOS result and the peak average SOS of young healthy population, in units of population standard deviation. Positive value means that the measured result is above the peak average SOS, while negative value represents a value which is lower than the peak average SOS. A value of T = -2 means that the SOS of the patient is two population standard deviations below the peak average SOS. Z-score - The difference between the patient's SOS result and the average SOS of a population of the same age and gender in units of population standard deviation. A value of Z=+0.5 means that the SOS of the patient is half a population standard deviation above the mean of her age-matched peers. T and Z-scores provide additional information for bone assessment because they take into account both the mean and statistical distribution of population reference values. Those results, together with the patient's clinical profile, provide the physician with useful data on which therapeutic decisions can be based. Osteoporosis Risk Index (ORI™) - Definition Based on Omnisense multi-site capability, an Osteoporosis Risk Index (ORI™) is calculated and reported for any two skeletal sites. It is formed based on the assumption that skeletal sites do contribute according to their responsiveness to change, and specifically, responsiveness to SOS change with age. The assumption is that bone strength deterioration with age is the main skeletal factor to determine risk of fracture, and it is reflected directly by the relative change. The ORI™ provides a risk assessment and diagnostic power equal or better than that provided by each of the contributing single sites, on the average. User Guide 2-21 CHAPTER 2 Essential Prescribing Information Patient Risk Assessment Index - Definition The Patient Risk Assessment score estimates the absolute risk that the patient will sustain an osteoporotic fracture over the next ten years, in terms of percentage. A score of 18%, for example, indicates that the patient may have an 18% risk of sustaining an osteoporotic fracture over the next ten years. Bone Ultrasonometry and Fracture Risk Omnisense-reported T-scores can be used to assess a patient’s risk of osteoporotic fracture in a manner similar to that used in X-ray absorptiometry. In 1994, a Study Group commissioned by the World Health Organization (WHO) proposed clear guidelines for physicians diagnosing osteoporosis, based on T-scores: a. Normal. T-score above -1.0. b. Osteopenia. T-score between -1.0 and -2.5. c. Osteoporosis. T-score below -2.5. These cut-off values related initially to Bone Mineral Density (BMD) measured at the forearm. Nevertheless, they were shortly adopted for axial BMD measurements, including BMD of the spine and the hip, whereby the lowest value reported is usually considered for diagnostic purposes (Kanis et al. 1994). Omnisense sensitivity and categorization capability was found in various studies to be similar to those of hip and spine BMD, and it is therefore suggested that the WHO criteria be adopted and applied to the Omnisense-measured T-scores. The physician should, of course, consider other risk factors, such as low body weight, fracture history, family history, corticosteroids use, etc. in patient evaluation. Concerning risk of fracture, research shows that the odds ratio of osteoporotic hip fracture to non-fracture subjects measured by Omnisense is about 1.5. That means that a decrease of 1.5 Tscore units corresponds to a 50% increase in the odds of hip fracture while a decrease of about 2.5 T-score units doubles the odds of hip fracture. 2-22 Sunlight Omnisense 7000S/8000S Patient Counseling Information 2.9 Patient Counseling Information Information for Patient Brochures are supplied with the Omnisense Bone Sonometer. These brochures give a brief summary of the importance of bone density testing and information about the Omnisense Bone Sonometer. 2.10 Conformance to Standards The Sunlight Omnisense® 7000S/8000S Bone Sonometer conforms to U.S. and international standards, as described below, for safety, electromagnetic compatibility and acoustic output relative to ultrasound devices. The Sunlight Omnisense® 7000S/8000S Bone Sonometer generates and emits ultrasonic energy. Emissions have been tested and found to be in conformance with the accepted standard limits for medical diagnostic devices of this type. Non-clinical testing demonstrated conformance to the following international standards: IEC 60601-1 (EN 60601-1) Medical electrical equipment, Part 1: General requirements for safety. IEC 60601-1-2 (EN 60601-1-2) Medical electrical equipment electromagnetic compatibility - Requirements and tests. IEC 61157: 1993 Requirements for the declaration of the acoustic output of medical diagnostic ultrasonic equipment NEMA, ID-2, revision 2: 1997 Acoustic Output Measurement Standard for Diagnostic Ultrasound Equipment FDA Guide 510(k) Track 1 Measuring and Reporting Acoustic Output of Diagnostic Ultrasound Medical Devices (1985); and FDA 510(k) Guidance: “Information for Manufacturers Seeking Marketing Clearance of Diagnostic Ultrasound Systems and Transducers” (September 30, 1997) User Guide 2-23 CHAPTER 2 Essential Prescribing Information ISO 10993: 1992 “Biological evaluation of medical devices” ISO 10993-1:1992 “Guidance on selection of tests” ISO 10993-5:1993“Test for cytotoxicity: in vitro methods” ISO 10993-10:1994 “Test for irritation and sensitization” Sunlight products meet the provisions of the Medical Device Directive 93/42/EEC and have been certified by KEMA CE Notified Body (Identification number 0344) for CE Marking of Conformity of Medical Devices. Certificate number 93741CE01 issued by KEMA October 1, 1999 (under Annex II). Monitors, printers and other interfacing accessories used with the Sunlight Omnisense® 7000S Bone Sonometer must meet IEC 601-1, IEC 950, UL 2601 or equivalent safety standards. 2.11 How Supplied Omnisense is supplied in one of two possible versions, an Omnisense 7000S desktop version or an Omnisense 8000S mobile version. The Omnisense 7000S packaging includes the following: • Main Unit, • Keyboard and Mouse, • A color display LCD monitor, • Ultrasound probes according to order specification (each probe contains a set of transducers, some acting as transmitters and the others acting as receivers, housed tightly together in a compact holder), • Foot Pedal, • System Quality Verification Phantom, 2-24 Sunlight Omnisense 7000S/8000S How Supplied • User Guide, • Power supply cable, • Gauges for marking the region of measurement (according to the skeletal site order specification), • Measurement accessories (according to the skeletal site order specification), • Starter Kit (see below). The Omnisense 8000S packaging includes the following: • Main Unit with self-contained monitor, • Keyboard and Mouse, • Ultrasound probes according to order specification (each probe contains a set of transducers, some acting as transmitters and the others acting as receivers, housed tightly together in a compact holder), • Foot Pedal, • System Quality Verification Phantom, • User Guide and Desktop User Guide, • Power supply cable, • Gauges for marking the region of measurement (according to the skeletal site order specification), • Measurement accessories (according to the skeletal site order specification), • Starter Kit (see below). Also, included as a Starter Kit for both types of devices: • 1 acoustic contact gel bottle (250 cc), • A Zip (for 7000S) or CD-RW (for 8000S) diskette, • A 1.44MB diskette, • Skin Marker, • Screw Driver. User Guide 2-25 CHAPTER 2 Essential Prescribing Information 2.12 Operators Manual Refer to Chapters 2 through 18 for the complete directions for use and maintenance of the Omnisense Bone Sonometer. 2.13 References Kanis JA, Melton LJ 3rd, Christiansen C, Johnston CC, and Khaltaev N. “The Diagnosis of Osteoporosis.” J Bone Miner Res 1994 Aug; 9(8): 1137-1141. Kanis JA, Delmas P, Burckhardt C, Cooper C, and Torgerson D. “Guidelines for Diagnosis and Management of Osteoporosis.” Osteoporos Int 1997; 7:390-406. Gluer C-C, “Monitoring Skeletal Changes by Radiological Techniques” J Bone Miner Res 1999; 14:1952-1962. Discrimination of Proximal Hip Fracture by Quantitative Ultrasound Measurement at the Radius; M. Wise, A. Ben-Shlomo, P. Hagag, and S. Ish-Shalom; Osteoporosis International 2000; 11:411-416. Multi-Site Quantitative Ultrasound: Colles’ Fracture Discrimonation in Postmenopausal Women.; Karen M Knapp, Glen M Blake, Ignac Fogelman, David V Doyle and Tim D Spector; Osteoporos Int 2002 Jun;13(6):474-479 Ultrasound Velocity Through the Cortex of Phalanges, Radius, and Tibia in Normal and Osteoporotic Postmenopausal Women Using a New Multisite Quantitative Ultrasound Device.; Damilakis J, Papadokostakis G, Vrahoriti H, Tsagaraki I, Perisinakis K, Hadjipavlou A, Gourtsoyiannis N.; Invest Radiol 2003 Apr;38(4):207-211 Hip Fracture Discrimination Study: QUS of the Radius and the Calcaneum; Hans D, Genton L, Allaoua S, Pichard C, Slosman D.; J Clin Densitom. 2003 Summer;6(2):163-72. 2-26 Sunlight Omnisense 7000S/8000S References Ten Year Probabilities of Osteoporotic Fractures According to BMD and Diagnostic Thresholds; Kanis J. A. et al.; Osteoporos Int (2001) 12:989-995 Absolute Fracture Risk Varies with Bone Densitometry Technique Used; Blake GM, Knapp KM, Fogelman I.; J Clin Densitom 2002 Spring;5(2):109-116 A New Approach to the Development of Assessment Guidelines for Osteoporosis; Kanis J.A. et al.; Osteoporos Int (2002) 13: 527-536 User Guide 2-27 CHAPTER 3 Introducing Sunlight Omnisense® 7000S/8000S Sunlight Omnisense® 7000S/8000S (“Omnisense”) introduces a step up in accuracy and cost effectiveness for the assessment of the risk of osteoporotic fracture. It is the only quantitative ultrasound (QUS) system to offer the capability to measure at multiple skeletal sites in a device intended for primary care. This chapter presents a general description of the Omnisense system — background information on QUS methods, Omnisense technology, significance of Omnisense results and use of Omnisense in diagnosis and treatment. 3.1 Quantitative Ultrasound Ultrasound is well established in the medical community as a safe and cost-effective modality. The method is widely known in its qualitative mode — for example, when used to obtain invivo views of the heart or fetus. Ultrasound can also be used in a quantitative mode, by measuring various parameters associated with the propagation of a signal through the medium of interest. Quantitative Ultrasound (QUS) is rapidly becoming accepted as a method of choice for the assessment of bone status, primarily because it offers reliable, quick and relatively low cost results without the potentially harmful radiation associated with other traditional techniques such as radiography, X-ray absorptiometry and computed tomography. Avoidance of unnecessary exposure to harmful radiation is especially important in the primary care setting for which Omnisense was designed. The physical basis of QUS Sound energy consists of alternating cycles of compression and User Guide 3-1 Introducing Sunlight Omnisense® 7000S/8000S CHAPTER 3 relaxation (rarefaction) of the medium through which it is transmitted. Audible sound for humans is in the range of 20 Hz to 20,000 Hz (20 kHz). Ultrasound refers to a range of frequencies that begin at the end of the audible range and extend into the Megahertz range. The propagation of ultrasound through a medium, its speed, dispersion and attenuation of signal strength are strongly influenced by the physical properties of that medium. QUS takes advantages of these influences to draw conclusions about the physical properties of bone through which an ultrasound signal is traveling. Two measures are in common use: the attenuation (change in amplitude) of the signal, and the speed of its transmission through bone. The latter measure, commonly abbreviated SOS (for Speed of Sound) is the one used by Omnisense. While based on the same principle as other QUS devices, Omnisense is distinct in its unique Omnipath® Axial Transmission; i.e. measurement along the bone axis. 3.2 Omnisense Technology - Omnipath® In the frequency range used by Omnisense, an ultrasound signal travels much faster through the relatively dense, cortical layer of the bone than through the trabecular layer — approximately 4000 m/s vs. 1800 m/s. The signal travels through soft tissue much more slowly than through either type of bone, and propagation through air is practically nonexistent. Omnisense relies on this fact for its operation. Probes Omnisense employs hand-held probes to generate and detect ultrasound waves. Each probe contains a number of transducers, some of which serve as ultrasound signal generators while others function as detectors. During measurement, the probe is applied directly to the skin at the region of interest. In case probe caps are used, a layer of ultrasound gel is applied between the probe surface and the probe cap. A probe cap is mounted over the probe measuring surface, with the cap’s front skin is in a good contact 3-2 Sunlight Omnisense 7000S/8000S Omnisense Technology - Omnipath® with the ultrasound gel with no air bubbles showing. Another uniform layer of ultrasound gel should be applied to the probe cap surface and the skin to facilitate good acoustic coupling. Ultrasound is emitted by the generating transducers, transmitted along the bone and then received at the detectors. “Ultrasound wave transmission with the Omnisense probe”, page 3-3 illustrates the functioning of the probe. Figure 3.1 probe Ultrasound wave transmission with the Omnisense a b Signal Path As seen in the figure, sound waves are propagated in all directions from the transmitting transducer. Every molecule in the medium acts as a new transmitter, thus propagating the signal again in all directions. It follows that there are many paths that the signal can follow from transmitter to receiver. Omnisense derives useful information from this scenario by detecting the first signal to arrive at the receiving transducer. The path of this signal is determined by Snell’s Law: upon entering the bone the signal is refracted through a critical angle which is a function of the ratio of speed of sound in soft tissue versus speed of sound in bone, it propagates along the bone and then scatters out of the User Guide 3-3 Introducing Sunlight Omnisense® 7000S/8000S CHAPTER 3 bone at the same critical angle. The time taken by the signal to travel between the points a and b is the parameter measured by Omnisense. Proprietary techniques subtract the time during which the signal travels through soft tissue. The Primary Care Unit Omnisense 7000 is a table-top unit that may be carried from room to room without difficulty, and Omnisense 8000 is designed for mobility. Probes are hand-held and applied directly to the patient’s skin. Operation of the unit is completely straightforward: SOS measurements take a few minutes and can be carried out by typical clinic personnel after instruction and hands-on training. With its high accuracy, portability, low cost and ease of use, Omnisense is tailor-made for the primary care clinic when used in conjunction with other clinical risk factors as an aid to the physician in the diagnosis of osteoporosis and other medical conditions leading to reduced bone strength and, ultimately, in the determination of fracture risk. 3.3 Relationship between Omnisense Results and Risk of Fracture Use of the Omnisense Bone Sonometer in the assessment of fracture risk is based firstly on the results of clinical studies designed specifically for Omnisense, and secondly on known results for quantitative ultrasound methods in general. Sunlight has conducted cross-sectional clinical studies which have demonstrated that the Omnisense Bone Sonometer discriminates effectively between subjects with osteoporotic fractures and subjects without fracture. Key statistical measures of the predictive ability of SOS, the Odds Ratio and ROC (area) have been found generally higher than equivalent measures of the predictive ability of other bone assessment techniques, 3-4 Sunlight Omnisense 7000S/8000S Relationship between Omnisense Results and Risk of Fracture including Dual X-ray Absorptiometry (DXA) and heel bone sonometers. Omnisense Innovations Omnisense introduces a number of innovations as regards the accuracy and significance of SOS results when used in conjunction with other clinical risk factors as an aid to the physician in the diagnosis of osteoporosis and other medical conditions leading to reduced bone strength and, ultimately, in the determination of fracture risk. Multi-site capability When using Omnisense, you apply a simple hand-held probe to the site at which SOS is being measured. The probe may be applied to different sites; in some cases different sites require switching probes. The basic Omnisense unit is the same for all sites. Currently, skeletal sites at which SOS may be measured with Omnisense are the distal 1/3 radius, third proximal phalanx, the mid-shaft tibia, and the fifth metatarsal. Reference databases for all of the above are available with the current release of Omnisense. Preliminary studies suggest that improved diagnostic accuracy is achieved when assessment is based on SOS measurement results from multiple sites.1, 2 In addition, patients may be assessed even when a particular site is injured or otherwise inappropriate for scanning. Correlation with structural bone features Traditional measures of fracture risk are based on the density of 1. D.Hans, S.K. Srivastav, C.Singal, R. Barkmann, C.F. Njeh, E.Kantorovich, C.C. Glüer and H.K.Genant: Does Combining the Results from Multiple Bone Sites Measured by New Quantitative Ultrasound Device Improved Discrimination of Hip Fracture?” JBMR 1999; 14:644-651 2. R. Barkmann, E. Kantorovich, C. Singal, D. Hans, H.K.Genant, M. Heller, and C.C. Glüer: “A New Method for Quantitative Ultrasound Measurements at Multiple Skeletal Sites: First Result of Precision and Fracture Discrimination” J Clin Densitom 2000; 3:1-7 User Guide 3-5 CHAPTER 3 Introducing Sunlight Omnisense® 7000S/8000S bone. However, it is well known that bone strength depends on a variety of factors of which density is only one. In particular, structural features play a key role in determining a bone’s ability to resist trauma. As a simple illustration, bones such as the tibia and radius can withstand much greater stress along their tubular axis - the direction which naturally carries body weight - than at right angles to this axis, despite the fact that density remains identical in both situations. Ongoing studies suggest that Omnisense SOS results are related more directly to bone strength than a simple density measure such as Bone Mineral Density (BMD). Increased predictive ability As described above, Omnisense brings two advances in accuracy to osteoporotic risk assessment. First, its multi-site capability makes it possible to improve the statistical significance of results as compared with single site measurement. Second, it goes beyond mineral density to assess bone strength with a measure that correlates with a range of factors. The two advances combined may be expected to provide a risk assessment capability more reliable than has been available until now. A system that grows To add an additional application or measurement site to the Omnisense capability, one simply installs a software upgrade, and in some cases, additional hardware. The base system remains unchanged. 3-6 Sunlight Omnisense 7000S/8000S Examination Room Environment CHAPTER 4 Initial Setup This chapter guides you through your first use of Omnisense, beginning with unpacking the system, connecting cables, power up and first time login to the software system. 4.1 Examination Room Environment A few basic guidelines should be followed when choosing the room in which SOS measurement will be conducted with Omnisense. • An examination room in which extreme temperatures are avoided is recommended, even when the unit is not in use. In particular, System Quality Verification cannot be conducted when the phantom temperature is outside the range of 15-30 degrees Centigrade. If, for example, the examination room temperature was below this range during the night, a wait period will be required while the phantom stabilizes to room temperature. • Omnisense should be positioned so that direct sunlight is avoided. If the phantom is exposed to direct sunlight, it may be permanently damaged. Do not position the unit near a heat source or air-conditioner. • The examination room should have a standard electrical outlet, a stationary chair for the patient, and a table or desktop on which the patient may comfortably rest an arm or hand. The Omnisense operator should be seated on a chair which can be easily moved around, such as an exam stool. User Guide 4-1 Initial Setup CHAPTER 4 Please ensure that the wall outlet to be used for Omnisense is equipped with a proper grounding connection, and complies with the IEC 601-1 and local country standards requirements. Please ensure that the main unit power cable plug is of the appropriate type for the wall outlet. 4.2 Unpacking Omnisense Immediately upon receipt of Omnisense, check the Shock Watch indicator located on the side panel of the box. If the indicator is RED, please note this condition on the bill of lading and call a Sunlight representative. 4.2.1 Unpacking Omnisense 7000S Ensure that all components indicated on your packing list were received. In some cases, the items supplied may vary with your order type. These are indicated. Be sure to check your shipping order for special items or specifications. • Omnisense main unit and power supply cable (Figure 4.1, "Omnisense 7000S main unit — front view‚" page 4-5), • Flat color display monitor (LCD) with an isolation transformer, • Keyboard and mouse, • Probes as per your order, • Foot pedal with connecting cable, • One System Quality Verification Phantom, • Accessories (per skeletal sites ordered), • Starter kit, 4-2 Sunlight Omnisense 7000S/8000S Unpacking Omnisense • User Guide, • Quick Reference Guide (only available in languages other than English). All software is pre-installed in the Omnisense unit. If any of the components are damaged, missing, or different than those ordered, contact Sunlight Customer Support as soon as possible. Save the packing material in which Omnisense was shipped, in case it must be moved to another location, or returned for service. 4.2.2 Unpacking Omnisense 8000S Ensure that all components indicated on your packing list were received. In some cases, the items supplied may vary with your order type. These are indicated. Be sure to check your shipping order for special items or specifications. • Omnisense 8000S Device and power supply cable, • Keyboard with integrated mouse, • One or two probes as per your order, • Foot pedal with connecting cable, • One System Quality Verification Phantom, • Accessories (per skeletal sites ordered), • Formatted CD-RW diskette, • User Guide, • Quick Reference Guide (only available in languages other than English). All software is pre-installed in the Omnisense 8000S device. User Guide 4-3 Initial Setup CHAPTER 4 If any of the components are damaged, missing, or different than those ordered, contact Sunlight Customer Support as soon as possible. 4.3 Identifying System Components The figures which follow illustrate the components of your Omnisense System. Review this material briefly to familiarize yourself with important controls, ports and connectors, as well the accessories used in patient measurement. 4.3.1 Identifying System Components for Omnisense 7000S The next figures illustrate the Omnisense main unit front and rear panels. Verify that the unit you received has connectors and features as described below. 4-4 Sunlight Omnisense 7000S/8000S Identifying System Components Figure 4.1 Omnisense 7000S main unit — front view 1 2 3 4 5 6 7 Table 4.1 Omnisense 7000S Front Panel Indicators and Ports 1 — Probes 2 — Probes holder 3 — ZIPTM drive slot (in some models, CD-RW slot) 4 — 3.5” diskette slot 5 — Hard disk drive LED indicator 6 — Omnisense operation LED indicator 7 — Main power switch User Guide 4-5 CHAPTER 4 Initial Setup The probes used for scanning skeletal sites and all other cables and connectors connect to sockets and ports on the rear panel (see 4.2, “Omnisense 7000S main unit — rear view”, below). The rear panel of the Omnisense unit is illustrated in the next figure. Familiarize yourself with the sockets at the back of the unit, and check that they correspond to those specified below. Figure 4.2 Omnisense 7000S main unit — rear view 3 1 2 10 Table 4.2 11 12 5 6 13 7 8 9 14 Omnisense 7000S Rear Panel sockets and ports 1 Probe slots 2 Type B (IEC 601-1) symbol 3 USB socket 4 Network socket 5 Keyboard socket 6 Mouse socket 7 Earphone socket (optional) 8 Power outlet for LCD monitor 4-6 4 Sunlight Omnisense 7000S/8000S Identifying System Components 9 AC power inlet 10 Printer output 11 Monitor data socket 12 COM2 (not used) 13 Foot-pedal socket (COM1) 14 Additional Grounding (earth) connector When conducting an SOS measurement, the examiner uses a hand-held probe at the area of interest, applied directly to the patient’s skin. 4.3.2 Identifying System Components for Omnisense 8000S The next figures illustrate the Omnisense 8000S device front, side, and rear panels. Verify that the unit you received has connectors and features as described below. User Guide 4-7 CHAPTER 4 Initial Setup Figure 4.3 Omnisense 8000S main unit — front view Figure 4.4 Omnisense 8000S main unit — side view 1 2 3 Table 4.3 Side Panel Drives 1 — 3.5” diskette slot 2 — CD-RWTM drive slot 3 — PCMCIA slot 4-8 Sunlight Omnisense 7000S/8000S Identifying System Components The probes used for scanning skeletal sites and all other cables and connectors connect to sockets and ports on the rear panel (see Figure 4.5, "Omnisense 8000S main unit — rear view‚" page 4-9). Familiarize yourself with the sockets at the back of the unit, and check that they correspond to those specified below. Figure 4.5 Omnisense 8000S main unit — rear view 1 2 3 4 Table 4.4 5 6 7 8 9 10 Omnisense 8000 Rear Panel Sockets and Ports 1 Probe connections 2 Power switch 3 Power socket 4 Contrast and brightness adjustors 5 Network socket 6 USB ports (not used) 7 Keyboard/Mouse socket 8 Printer output User Guide 4-9 Initial Setup CHAPTER 4 9 Foot-pedal socket (COM1) 10 COM 2, 3, 4 (not used) 4.4 Measurement Accessories The photograph below shows a phantom. The phantom is constructed of Perspex material which has known, stable SOS behavior. It is used to verify that Omnisense is measuring speed of sound accurately. The procedure is described in Chapter 6, "System Quality Verification‚" page 6-1. Figure 4.6 Phantom for system quality verification The phantom has an LCD temperature gauge on one side, and a conversion table on the other. A hand rest is provided with Omnisense for use in positioning a patient’s arm correctly for a SOS measurement of the distal 1/3 radius. The hand rest is illustrated in the photograph below. 4-10 Sunlight Omnisense 7000S/8000S Measurement Accessories Figure 4.7 Limb positioning fixtures The hand rest supports the lateral edge of the outstretched palm when scanning the Radius. SOS measurements of the distal radius are taken at about the midpoint of the limb, while measurements of the phalanx and metatarsal are located along the respective bones. To aid in finding the correct location, Omnisense is shipped with one or two measuring gauges. Their use is described in 8.5, "Measuring SOS at the Radius‚" page 8-16, and in Chapter 14, "Site Measurement Methodologies‚" page 14-1. The gauges are illustrated in the photographs below. Figure 4.8 Measuring gauges At left is the gauge used to locate the scan site for the Radius. The gauge at right is used to locate the scan site at the Proximal Phalanx and the Metatarsal. The phantom (see Figure 4.6, "Phantom for system quality verification‚" page 4-10), limb positioning fixtures (see Figure 4.7, "Limb positioning fixtures‚" page 4-11), and measurement gauges (see Figure 4.8, "Measuring gauges‚" page 4-11) are used both for Omnisense 7000S and Omnisense 8000S. User Guide 4-11 Initial Setup CHAPTER 4 4.5 Cable Connections The Omnisense system is designed for easy set-up. Once you have determined that you have all the necessary parts, follow the procedure below. 4.5.1 Cable Connections for Omnisense 7000S Unit Setup Procedure STEP 1 Position the Omnisense Unit Place the main Omnisense unit on the surface where it will be operated. Ensure that it is within reach of a standard electrical outlet and that it is well away from any source of heat or air-conditioning. Ensure also that there is room for patient and operator chairs near the unit, and that sufficient desk or table space is available for a patient to rest an arm comfortably. STEP 2 Attach Rear Panel Connector Cables Insert each component connector securely into the corresponding socket and tighten the screws if required (refer to Figure 4.2, "Omnisense 7000S main unit — rear view‚" page 4-6). • Insert one end of the color display monitor data cable connector into the monitor socket on the rear panel of the main unit ("11 Monitor data socket" in Figure 4.2, "Omnisense 7000S main unit — rear view‚" page 4-6) and insert the other end into the monitor. • Insert one end of the color display monitor power cable connector into the monitor power socket on the rear panel of the main unit ("8 Power outlet for LCD monitor" in Figure 4.2, 4-12 Sunlight Omnisense 7000S/8000S Cable Connections "Omnisense 7000S main unit — rear view‚" page 4-6) and insert the other end into the monitor. The monitor receives electricity through the main unit, and does not need to be connected separately to a source of electricity. • Insert the keyboard connector into the keyboard socket ("5 Keyboard socket" in Figure 4.2, "Omnisense 7000S main unit — rear view‚" page 4-6), and the mouse connector into the mouse socket ("6 Mouse socket" in Figure 4.2, "Omnisense 7000S main unit — rear view‚" page 4-6). In case a keyboard with integrated track ball is used, the keyboard connector is the one with two cables connected to it; the trackball connector has only one and should be connected to the mouse socket. Each connector/cable has the corresponding labeling. • If you are installing a printer to be used with Omnisense, insert the printer connector into the printer socket ("10 Printer output" in the figure). • Connect the foot pedal to the main unit by inserting its connector into the foot pedal socket ("13 Foot-pedal socket (COM1)" in the figure). Important safeguards/notices for printer or other peripheral equipment installation: 1. All the equipment connected to Sunlight Omnisense® shall be certified according to standard IEC601-1, UL2601, IEC950 or other IEC/ISO standards, or equivalent, applicable to the equipment. 2. When Sunlight Omnisense® is used together with other equipment in the patient area, the equipment shall be either powered by an isolation transformer or connected via an User Guide 4-13 CHAPTER 4 Initial Setup additional protective earth terminal to system ground unless it is certified according to standard IEC601-1or UL2601, or equivalent safety standard. 3. The leakage current could increase when connected to other equipment. STEP 3 Connect Probes Probes should be attached to the unit during initial setup and left connected at all times. After initial setup, probes are connected/disconnected only when adding new probes or transporting Omnisense. The correct procedure for connecting probes is illustrated in the following photograph. Figure 4.9 Pins on a probe connector Note carefully the arrangement of pins on the probe connector. Ensure that you insert the connector into a probe socket so that corresponding pins are aligned. Probes may be inserted into either of the two leftside sockets. Press the connector firmly into its socket. Tighten the locking screws, as this ensures proper electrical ground. Repeat this procedure for the second probe and tighten locking screws. 4-14 Sunlight Omnisense 7000S/8000S Cable Connections STEP 4 Electrical Power Connection The following are normally done once, during initial setup. • Note carefully the power rating of your Omnisense unit (230 or 110 V autoswitchable) and insure that you are using an electrical outlet with either rating. • Ensure that the main unit power switch in the front panel (Figure 4.1, "Omnisense 7000S main unit — front view‚" page 4-5) is off. • Attach the Omnisense unit power cable to the appropriate socket on the rear panel ("9 AC power inlet" in Figure 4.2, "Omnisense 7000S main unit — rear view‚" page 4-6). Plug the other end of the cable into a standard electrical outlet. Ensure that the wall outlet used for Omnisense is equipped with a proper grounding connection, and complies with IEC 601-1 standards requirements. • During normal use, Omnisense is powered on with the front panel power switch (# Table 4.1’Omnisense 7000S Front Panel Indicators and Ports” in Figure 4.2). Before attempting to connect or disconnect Omnisense from the main power, ensure that the main unit power switch, located on the front panel, is off. User Guide 4-15 CHAPTER 4 Initial Setup 4.5.2 Cable Connections for Omnisense 8000S Unit Setup Procedure STEP 1 Position the Omnisense Unit Place the Omnisense 8000S device on the surface where it will be operated. Ensure that it is within reach of a standard electrical outlet and that it is well away from any source of heat or air-conditioning. Ensure also that there is room for patient and operator chairs near the unit, and that sufficient desk or table space is available for a patient to rest an arm comfortably. Unit Setup Procedure STEP 1 Position the Omnisense Unit Place the Omnisense 8000S device on the surface where it will be operated. Ensure that it is within reach of a standard electrical outlet and that it is well away from any source of heat or air-conditioner. Ensure also that there is room for patient and operator chairs near the unit, and that sufficient desk or table space is available for a patient to rest an arm comfortably. STEP 2 Attach Rear Panel Connector Cables Insert each component connector securely into the corresponding socket and tighten the screws if required (refer to 4.5 on page 4-9). • Insert the keyboard/mouse connector into the keyboard socket ("7 Keyboard/Mouse socket" in the figure). 4-16 Sunlight Omnisense 7000S/8000S Cable Connections • If you are installing a printer to be used with Omnisense, insert the printer connector into the printer socket ("8 Printer output" in the figure). • Connect the foot pedal to the main unit by inserting its connector into the foot pedal socket ("9 Foot-pedal socket (COM1)" in the figure). Important safeguards/notices for printer or other peripheral equipment installation: 1. All the equipment connected to Sunlight Omnisense® shall be certified according to standard IEC 60601-1, UL2601, IEC950 or other IEC/ISO standards, or equivalent, applicable to the equipment. 2. When Sunlight Omnisense® is used together with other equipment in the patient area, the equipment shall be powered by an isolation transformer unless it is certified according to standard IEC 60601-1or UL2601, or equivalent safety standard. 3. The leakage current could increase when connected to other equipment. STEP 3 Connect Probes Probes should be attached to the unit during initial setup. User Guide 4-17 CHAPTER 4 Initial Setup Note carefully the arrangement of pins on the probe connector, as seen in Figure 4.9, "Pins on a probe connector‚" page 4-14. Ensure that you insert the connector into a probe socket (seen in Figure 4.10, "Probe slots on Omnisense 8000‚" page 4-18) so that corresponding pins are aligned. Probes may be inserted into either of the two sockets at the back of the device. Press the connector firmly into its socket. Tighten the locking screws, as this ensures proper electrical ground. Repeat this procedure for the second probe and tighten locking screws. Figure 4.10 Probe slots on Omnisense 8000 STEP 4 Electrical Power Connection • Ensure that the main unit power switch ("2 Power switch" in the rear panel, 4.5 on page 49) is off. • Attach the Omnisense unit power cable to the appropriate socket on the rear panel ("3 Power socket" in 4.5 on page 4-9). Plug the other end of the cable into a standard electrical outlet. • During normal use, Omnisense is powered on with the rear panel power switch ("2 Power switch" in 4.5 on page 4-9). 4-18 Sunlight Omnisense 7000S/8000S Power On the System 4.6 Power On the System Start the system by pressing the main power switch, on the front panel of the main unit for 7000S and at the back of the device for 8000S. The device will go through a short software initialization procedure. The Sunlight Desktop screen, seen in Figure 4.11, "Sunlight Desktop opening screen‚" page 4-19, will appear. Figure 4.11 Sunlight Desktop opening screen Please note that the Sunlight Desktop contains icons for each of the applications available on the individual device. The Sunlight Omnisense Adults icon is used to enter the Omnisense Adults application; the icon is seen in at the top left in the Sunlight Desktop screen seen in Figure 4.11, "Sunlight Desktop opening screen‚" page 4-19. 4.7 Initial System Access Click on the Sunlight Omnisense Adults icon on the Sunlight Desktop screen to open the Sunlight Omnisense Adults application. User Guide 4-19 CHAPTER 4 Initial Setup Figure 4.12 Initial login dialog box Once an application has been chosen, the “Please Login” dialog box will appear. This dialog box asks for a user ID and password (if required), to enter the system. Sunlight recommends that you take advantage of Omnisense security features by setting a safe password for the system administrator (highest level user), as well as encouraging all personnel who will use the system to set passwords for themselves. The procedure described below shows how to enter the system for the first time, when no passwords have been set. This is followed immediately by the procedure for setting passwords. All subsequent entry to the system should be via assigned passwords. 4-20 Sunlight Omnisense 7000S/8000S Changing the System Password Sunlight provides an initial ID and password for first-time entry into the Omnisense software system. The default ID is sunlight and the default password is omni (all lowercase). Once you have entered the system, you can create your own user IDs and passwords, as explained following this procedure. Initial Access Procedure STEP 1 Enter Your Operator ID Number At the blinking cursor in the User Name field, type the user ID provided by Sunlight: sunlight. • Check that you have typed it in correctly. • If it is incorrect, use the backspace key to delete and retype it correctly. • Press TAB to move to the Password field. STEP 2 Enter the System Password In the Password field, type in the password provided by Sunlight: omni. Asterisks (the symbol *) are displayed when you type into the Password field, instead of the actual password characters. STEP 3 Complete Initial Access To complete the access procedure, click OK. This will bring up the main Omnisense screen. 4.8 Changing the System Password When you enter Omnisense with the Sunlight-provided user ID and password, you are operating at the system level. This is the highest level of access, usually reserved for the person responsible for system administration. The next step is to change the User Guide 4-21 CHAPTER 4 Initial Setup Sunlight password for system level access to one of your choice. First, select List of Users from the Administration menu; this brings up the User List screen. Figure 4.13 User List screen Administration>List of Users OK or Cancel Choose Change Password and the following dialog box will appear. Figure 4.14 Change password dialog box Administration>List of Users>Change Password OK or Cancel Enter the default Omnisense password in the top field, your chosen new password in the next field and again in the last field. Click OK to confirm. Use the above procedure whenever a change of password is required. Passwords may be changed only by the user to whom the password belongs. To help you get started quickly, the next section describes how 4-22 Sunlight Omnisense 7000S/8000S Adding Users to add additional user IDs. For complete details on administration using the Omnisense system, user status, passwords and access to patient information, see Chapter 10, "System Administration‚" page 10-1. 4.9 Adding Users Omnisense recognizes two types of users, in addition to the System Administrator — physicians and operators. The two types are distinguished by the privileges they have. Operators may conduct SOS measurements on the patients of physicians for whom they work. Physicians can change the status of operators to allow them to conduct SOS measurements for their patients; operators cannot change their own status. Also, physicians can add other physicians or operators as users, while operators can add only additional operators. All users must enter their own passwords, using Change Password as described above, after being added to the User List. Adding users is straightforward, as described below. For full details on the different privileges of the different user types, see Chapter 10, "System Administration‚" page 10-1. Adding users is accomplished with the User List screen, found under the Administration menu, as illustrated below. User Guide 4-23 Initial Setup CHAPTER 4 Figure 4.15 Adding users with the User List screen Administration>List of Users OK or Cancel In the screen above, the user has entered the system with the highest level of access (System Administrator). You can add physician-level user IDs by clicking on the Add button for the left window. Similarly, to add operator-level user IDs, click on the Add button at the right window. Use the Remove button if you change your mind and wish to delete a user ID. Note that this procedure only creates a new user ID that is known to the system; it does not assign passwords to those users. Passwords may be set or changed for any user ID only by the users themselves. Initially, a new user does not need a password to enter the system, as described below. 4.10 The Sunlight Desktop The Sunlight Desktop includes utilities for changing various settings on your device. Any changes in Date, Time, Mouse Settings, Regional Settings, and Keyboard Font will apply in all applications when changed on the Sunlight Desktop. Similarly, if these settings are changed in any application, the new settings will apply also on the Sunlight Desktop. 4-24 Sunlight Omnisense 7000S/8000S Setting the System Time Any change in the language of the Sunlight Desktop will apply only to the Sunlight Desktop. To change the language of an application installed on the Desktop, change the language within the application software. Any change of language in one application will apply in other applications as well, except in special cases. For details about setting options for the Sunlight Desktop, see Chapter 11, "The Sunlight Desktop‚" page 11-1. 4.11 Setting the System Time Select Options from the Administration menu and select the Settings tab. Figure 4.16 System Options dialog box - Settings screen Administration>Options OK or Cancel Click on Date/Time at the bottom of the dialog box, and choose the Time Zone tab. The Time Zone dialog box is illustrated next. To view the list of available time zone options, click on the drop-down arrow to the right of the first line. Select the desired time zone and click OK (Figure 4.17). User Guide 4-25 CHAPTER 4 Initial Setup Next, click on the Date & Time tab. Enter the date and time in the indicated fields using the Up/Down or selection arrows. Click OK and the system date and time are set (Figure 4.18). Figure 4.17 Time Zone screen Administration>Options>Settings>Date/Time>TimeZone OK or Cancel 4-26 Sunlight Omnisense 7000S/8000S Setting System Default Options Figure 4.18 Date/Time settings Administration>Options>Settings>Date/Time OK or Cancel 4.12 Setting System Default Options When installing the system at your clinic, it is recommended to set all relevant system defaults that influence both everyday work and system printouts. These include the default reference database to be used, definitions of height and weight measurement units, clinic information, language selection, regional settings, and all other relevant parameters. Please refer to Chapter 10, "System Administration‚" page 10-1, for a complete detailed description of all these functions. 4.13 New User Entry A new user enters the Omnisense system for the first time as described above (4.7, "Initial System Access‚" page 4-19). Add User Guide 4-27 CHAPTER 4 Initial Setup a new user name as described in 4.9, "Adding Users‚" page 423. The next time the new user enters the system, follow the procedure below. When the desired application is chosen on the Sunlight Desktop, the Login dialog box appears, as usual. Figure 4.19 New user access to Omnisense Choose application from Desktop OK Following the initial creation of the user ID, no password has yet been assigned. Enter the ID in the first field and click OK. Leave the password field blank. Immediately upon entering the application, click Administration>List of Users to open the List of Users screen to set a password, as illustrated next. 4-28 Sunlight Omnisense 7000S/8000S Additional Applications Figure 4.20 screen Setting a new password with the List of Users Administration>List of Users OK or Cancel Click on the Change Password button; the Change Password dialog box is displayed. Since there is no previous password, leave the first field blank. Enter your chosen password in the second field, press TAB and enter it again in the last field. Click OK and you are done. Please note that any new password may be used to enter any Sunlight application installed on your device. 4.14 Additional Applications A number of additional applications are available with the Sunlight device. For more information, contact your distributor. For technical details about adding additional applications to your Sunlight device, please see Chapter 11, "The Sunlight Desktop‚" page 11-1. Switching between Applications If you have more than one application installed on your Omnisense device, you may want to switch between applications during your working day. You need not shut down the device and start it again to do so; instead, Omnisense provides User Guide 4-29 CHAPTER 4 Initial Setup two methods for switching between applications. Click Administration>Application and the desired application, or Exit to the Sunlight Desktop (through Patient>Exit) and choose the icon of another application to enter that application. 4-30 Sunlight Omnisense 7000S/8000S CHAPTER 5 Working with Omnisense This chapter provides a high-level guide to navigating Omnisense system functions. 5.1 Basic Operations Omnisense functions support two basic types of operations — Measurement Operations and Management Operations. Your time spent with Omnisense divides between these types as follows: Measurement Operations. All aspects of SOS measurement are handled here — the SOS measurement itself and viewing/ printing measurement results. System Quality Verification is also considered part of measurement operations. Management Operations. These cover all functions not directly related to SOS measurement. Included are user security and management, patient security and management, utilities for installing and configuring printers and data storage and backup operations. Management operations are not available during measurement. Similarly, most measurement operations may not be performed while a management function is active. On the next two pages you will find a graphical tour of all main features of the Omnisense system. The diagram on page 5-2 describes Measurement operations, and the diagram on page 5-3 gives details of Management operations. The graphical description is followed by tables which provide more detail on the different operations available and how to access them. User Guide 5-1 CHAPTER 5 Working with Omnisense Omnisense Measurement Mode Omnisense Measurement Mode Measurement Options Measurement Mode is where you will spend most of your time when working with Omnisense. To enter measurement mode, you must have a patient file open, except when performing System Quality Verification. Open patient file. Choose a measurement type Choose the skeletal site. Patient information is always open for the subject being scanned. Viewing Measurement Data You can view measurement results after three cycles of measurement have been completed. Results are shown plotted against reference ranges. Patient History may be viewed in any mode for the current patient. 5-2 Sunlight Omnisense 7000S/8000S Basic Operations Omnisense Management Mode Omnisense Management Mode Management mode is for all functions not directly related to SOS measurement. These include setting various default parameters, user security, patient management and various utilities for storage and backup. Patient History may be viewed from both Management Mode and Measurement Mode. View Measurement Data - Open/Close/Edit/Delete Patient - Show Patient History - Print Measurement Mode To enter Measurement Mode, a patient file must be open or the Measurement Type must be set to System Quality Verification. Opens a new patient Patient Utilities Goes to measurement mode - Import Patient Data - Export Patient Data Opens patient measurement history Prints results Displays an instructional video on measurement method Tracks down scheduled measurements Utilities Backup Restore License Status Print Setup Scan Disk Disk Compress Database Clear Printer Queue Format Diskette System Administration - List of Users - Patient Management - Visit Scheduler - Service - System Upgrade - Site Order - Options - Applications User Guide 5-3 CHAPTER 5 Working with Omnisense Table 5.1 Measurement operations Measurement Operations Operation Description Start Measurement To start a patient SOS measurement, the patient’s file must first be opened. For an SQV measurement, proceed directly with one of the following. To start the measurement — • Click on the Measurement button on the toolbar, or: • Select the Measure! menu heading. Note: Once a Measurement operation has been started in one of the above ways, Patient Import/Export and all Administration functions are not available. During a typical work day with Omnisense, the Measurement screen is continuously displayed, while patient files are opened and closed. Management operations are used relatively infrequently. Switching to Management operations To enable Management operations — If a patient file is currently open Close the patient file. If the results of a measurement are displayed Choose Save or Abort, then close the current patient file. If a measurement is currently in progress Complete the measurement or click Abort; close the current patient file. 5-4 Sunlight Omnisense 7000S/8000S Basic Operations Measurement Operations Operation Description Measurement This part of the screen has two indicators which provide feedback during SOS measurement. These guide the operator and insure correct acoustic contact with the area being scanned (CHAPTER 8, 8.4 "Understanding the Omnisense Measurement Screen‚" on page 8-9). Measurement Result Before viewing results, a measurement must be repeated at least three times with statistically consistent results. Each iteration of measurement is called a Measurement Cycle. The final Measurement Result is an averaging of the results of three consistent measurement cycles (CHAPTER 8, 8.4 "Understanding the Omnisense Measurement Screen‚" on page 8-9). When a measurement has been successfully completed, the Result button becomes active and you can view the Measurement Result screen (CHAPTER 9, 9.1 "Viewing Measurement Results‚" on page 9-1). Results can also be printed. Measurement History A patient’s SOS measurement history may be viewed whenever the patient’s file is open (9.4, "Measurement History‚" page 9-16). Click on the Measurement History toolbar button. History information can also be printed. User Guide 5-5 CHAPTER 5 Working with Omnisense The next table describes the key Management operations. Table 5.2 Management operations Management Operations Function Description Enabling Management operations Management operations are available by default when you first enter the Omnisense system. However, once you have opened a patient file or started a measurement, certain Management operations are no longer available. To access them, complete or abort the current measurement — if a measurement is in progress, save or abort the results and close the current patient file (if open). Three of the operations listed below are not specifically Measurement or Management related and are available whether or not a patient file is open. These are Set Measurement Type, Set Skeletal Site and Open/Close Patient. Enter/Exit Omnisense To shut down Omnisense, select Exit from the Patient menu. The Exit function is also used when you wish to enter the Omnisense system with a different user ID. The procedure is described later in this chapter (CHAPTER 5, 5.2 "Changing Users and Shutdown‚" on page 5-12). Exit/Entry are not accessible when a patient file is open. 5-6 Sunlight Omnisense 7000S/8000S Basic Operations Management Operations Function Description Set Measurement Type (also a Measurement operation) There are three Measurement Types: Single Site, Multi-Site and System Quality Verification. All SOS measurements of bone are conducted with the first or the second type. See CHAPTER 8, "Patient SOS Measurement‚" page 8-1, and 9.3, "Multi-Site Measurements‚" page 9-9, for details. System Quality Verification must be conducted once daily, preferably at the beginning of each working day, to insure that probes and the system are operating with no problems. CHAPTER 6, "System Quality Verification‚" page 6-1, describes the procedure. Select Skeletal Site (also a Measurement operation) Choose a site where SOS is to be measured. Open/Close Patient (also a Measurement operation) Only one patient file may be open at a time. Site selection is available whether or not a patient file is open. A patient file must be open to conduct bone SOS measurements as well as to view or edit any data associated with that patient. User Guide 5-7 CHAPTER 5 Working with Omnisense Management Operations Function Description Toolbar The toolbar is visible at all times and provides quick access to the most commonly needed functions. All toolbar functions are also available from the menus, as described next. See the graphical overview at the beginning of this chapter for a description of the toolbar functions. Patient functions These functions are found under the Patient menu. New/Open/Edit/Delete/Close Displays a new patient form or an existing one, for data entry or modification (Chapter 7, “Opening a Patient File”). An open patient file can be deleted from the patient database. Show History Displays all SOS measurement results for the current patient (“Measurement History” on page 9-11). Print Prints the patient’s SOS measurement history or a Patient Schedule Report, whichever is currently open. Import/Export This facility allows moving patient data between Omnisense systems (CHAPTER 15, 15.1 "Import and Export of Patient Data‚" on page 15-1). 5-8 Sunlight Omnisense 7000S/8000S Basic Operations Management Operations Function Description Administration Functions/Utilities These are found under the Administration menu. Backup/Restore Two utilities to support archiving of patient data and security (CHAPTER 15, 15.3 "Backup/Restore‚" on page 15-10). Omnisense has a built in ZipTM drive (for 7000S) or CD-RW drive (for 8000S) for backup of large amounts of data. List of Users This dialog box is used to add/remove users, set/change passwords and associate operators with physicians (CHAPTER 10, 10.1 "User Access Levels‚" on page 10-1). License Status This utility enables monitoring of license type and status, extending Pay-Per-Scan license, ordering new scans and upgrading licenses. These operations are performed through customer support. Visit Scheduler This dialog box is used to help the user track down and follow up scheduled measurements/appointments. User Guide 5-9 CHAPTER 5 Working with Omnisense Management Operations Function Description Print setup Use this to configure a printer for Omnisense (15.4, "Print Setup‚" page 15-14). Repair Tools The repair tools provided include utilities to scan a disk for errors, compress a disk, repair the database, and clear the printer queue. (15.5, "Disk Utilities‚" page 15-16 and 15.6, "Other Utilities‚" page 15-22). Format Diskette Use this utility to format a diskette or disk (see 15.5, "Disk Utilities‚" page 15-16). Eject CD-RW Use this menu item to eject a CD-RW disk (from an 8000S device) if it has not ejected automatically. Service Export of a log file is provided by the Omnisense device as a service tool. A description of this utility is provided in 15.7, "Logger‚" page 15-23. System Upgrade Used when you wish to install a newer version of the Omnisense software, add a measurement site etc. (15.8, "System Upgrade‚" page 15-24). 5-10 Sunlight Omnisense 7000S/8000S Basic Operations Management Operations Function Description Site order This option allows changes in the default site order that appears in the Site drop-down list. It is most useful in the Research configuration. Options This dialog box defines default settings of the system, some of which appear in the result printout, and others that affect everyday system operation. Application Enables switching between the available applications (optional). Help These are found under the Help menu: Help Topics The User Guide on-line. Measurement Methodologies Provides video demonstration of the correct measurement method for the current site. Equivalent to clicking on the “movie” button on the toolbar. Practice Mode Enable to practice measurements methodology without saving the results (see 15.5, "Practice Mode‚" page 15-18). About . . . General information on Omnisense and installed software version. User Guide 5-11 Working with Omnisense CHAPTER 5 5.2 Changing Users and Shutdown When shutting down Omnisense, do not simply turn off the power switch. This could cause permanent loss of data. Follow the prescribed shutdown procedure. It is entirely acceptable to leave the Omnisense unit on for long periods of time. However, after installing a peripheral device such as a printer or running a utility such as System Upgrade, you will often be required to restart the system, also known as “Reboot”. You may also want to turn off Omnisense for reasons of energy conservation. The procedure described below is also used when you want to reenter the system with a different user ID. This is useful if, for example, you are transferring responsibility for SOS measurements to an assistant and wish to limit that person’s access to sensitive patient data. In all of the above situations, follow the procedure below. Shutdown Procedure STEP 1 Terminate the current measurement If an SOS measurement is currently in progress, complete the measurement or abort it by clicking on the Abort button. After a measurement has completed, save or abort the results data. STEP 2 Close the current patient file Any currently open patient file must be closed before you can exit Omnisense. 5-12 Sunlight Omnisense 7000S/8000S Changing Users and Shutdown STEP 3 Exit the System From the Patient menu, choose Exit. Shutting down STEP 4 Choose type of exit The following dialog box is displayed. Figure 5.1 Exit dialog box Choose the option you want and click OK. If you choose Shutdown, the device will be closed. When the message “It is now safe to turn off your computer” appears, turn off the system using the main power switch. The second choice will cause the software to restart (“reboot”) and ask for a user ID (and password if not a first time user). The third option displays the Please Login dialog box so that you can enter the system with another user name. The last option exits the Omnisense application and takes you to the Sunlight Desktop so that you can enter another application. User Guide 5-13 CHAPTER 6 System Quality Verification System Quality Verification must be performed daily, preferably before the first measurement of the day. The phantom and the probe must be at room temperature when conducting System Quality Verification (SQV). If you start up Omnisense on a cold morning, the phantom may take as much as an hour to stabilize at room temperature. For this reason, SQV is specified as required once daily, but need not precede all SOS measurements of the day. 6.1 About System Quality Verification System Quality Verification (SQV) checks if the system and the probes are working properly by examining the signals returned when the phantom is used as a substitute for bone. The phantom is illustrated in Figure 6.1. The phantom is made from a stable material such as Perspex through which ultrasound signals propagate at known speeds. Figure 6.1 Phantom User Guide 6-1 System Quality Verification CHAPTER 6 Never expose the phantom to direct sunlight for any length of time. The sun’s ultraviolet rays can permanently alter the characteristics of the phantom material, rendering it unfit for verifying system quality. Do not immerse the phantom in liquids. To clean the phantom, use a dry, soft tissue or pre-moistened, towels or wipes, followed by dry wipes to remove moisture. 6.2 Performing System Quality Verification If you proceed with SOS measurements without an SQV, the system will display a warning that no verification has been conducted today and suggests that you do so. As indicated earlier, you may defer the SQV, provided that it is executed at least once daily. However, it is recommended that the SQV procedure be completed as early as possible. Otherwise, the system warning will be displayed before every measurement. The SQV procedure is conducted for each probe separately. You can verify all the probes, one at a time. Alternatively, if you know which probe you will be using, you can test only that one. Probes are associated with specific sites, and the probe needed for a particular site is identified on the Omnisense screen (upper part, extreme right) when you select a site. See CHAPTER 8, 8.4 "Understanding the Omnisense Measurement Screen‚" on page 8-9, and the individual site methods, (Chapter 14, “Site Measurement Methodologies”) for information on the correct probe to use for specific skeletal sites. To conduct the SQV, select System Quality Verification from the Measurement Type drop-down list. The screen appears as in Figure 6.2. 6-2 Sunlight Omnisense 7000S/8000S Performing System Quality Verification Figure 6.2 The Omnisense screen for System Quality Verification Measurement (Measurement Type = SQV) Slot selection Measurement Type drop-down list set to System Quality Verification Change Measurement Type or Complete SQV >Result Normally, the probe in regular use remains connected to the Omnisense rear panel. If probes have not been connected, see Step 3, "Connect Probes‚" page 4-14 or Step 3, "Connect Probes‚" page 4-17 for the correct procedure to connect probes. Select the probe to be verified in the Slot selection box, as seen in the figure. The SQV procedure is described next. User Guide 6-3 CHAPTER 6 System Quality Verification System Quality Verification Procedure STEP 1 Power up Omnisense If Omnisense is being powered on for this SQV, go through the login procedure by entering your user ID and password. Otherwise, start with Step 2. STEP 2 Set Measurement Type to SQV Select “System Quality Verification” from the Measurement Type drop-down list. Please note that once this Measurement Type has been chosen, patients cannot be added to the device and patient files cannot be opened. If you try to add a new patient to the patient list or open a patient file, the measurement type will automatically revert to Single Site. STEP 3 Choose the probe to be verified On the screen shown above, click in the Slot selection box, and select the probe that you want to verify. Slot refers to the socket on the rear panel in which the probe connector is inserted. In the example below, 2-CM indicates that Slot #1 is selected and that a type CM probe is currently connected in that slot. STEP 4 Start Measurement Mode On the Omnisense screen, enter Measurement Mode by pressing the toolbar Measurement button, or by clicking on the Measure! menu header. 6-4 Sunlight Omnisense 7000S/8000S Performing System Quality Verification STEP 5 Read temperature conversion factor The phantom has an LCD temperature indicator on one side, and a conversion table on the other. Hold the phantom at either end and note the position on the scale which is green or blue-green in color. Turn the phantom over and find the SOS value in the table which corresponds to the temperature just read. Note this number down. System Quality Verification must be conducted with the phantom temperature between 15 and 30 degrees Centigrade (59-86 degrees Fahrenheit). Outside of the range 15-30º C (59-86º F), the LCD display will not provide a reading. The phantom material conducts heat slowly; therefore it may take some time to stabilize to room temperature. Wait until a reading can be obtained before continuing with the SQV procedure. STEP 6 Prepare probe Locate the probe and spread an even layer of ultrasound gel on its surface. STEP 7 Position the phantom and probe Hold the probe in a vertical position, active surface facing upwards, and place the phantom directly on top of it, as seen in the figure below. User Guide 6-5 CHAPTER 6 System Quality Verification Figure 6.3 Positioning the phantom on the probe for SQV The phantom rests on the probe; the probe is held steady, without moving, throughout the SOS measurement. STEP 8 Check for acoustic coupling To ensure effective coupling between the probe and phantom, it is important to remove any air bubbles which may be trapped between them. This is straightforward; the phantom is transparent and you can easily check for such bubbles by visual inspection. Figure 6.4 illustrates the orientation of the probe-phantom combination for doing the visual inspection. Figure 6.4 Visual inspection of contact between probe and phantom Inspect the contact between probe and phantom visually, to insure no air bubbles are trapped there. To remove air bubbles, simply press the phantom against the probe and move the phantom around in a short circular motion, without lifting it from the probe. 6-6 Sunlight Omnisense 7000S/8000S Performing System Quality Verification STEP 9 Execute the measurement Press the foot-pedal to begin measuring SOS. An audible tone is heard during the measurement, indicating that a proper acoustic signal is being detected. Hold the probe vertically, with the phantom set on top of it; do not touch the phantom throughout the measurement. Avoid any movement. The signal being received may be represented by the display of a graph building on the screen from left to right, as seen in Figure 6.5. If no graph build is displayed, the Show Measurement Profile option has been set off. To turn it on, select Administration>Options>Settings and click in the appropriate checkbox. For measurement at skeletal sites, Sunlight recommends the option be set off so that operator attention to the site is not distracted by the screen display. During measurement, an audible tone indicates correct acoustic contact. If no tone is heard, the Measurement Sound option has been set off. To turn it on, select Administration>Options>Settings and click in the appropriate checkbox. User Guide 6-7 CHAPTER 6 System Quality Verification Figure 6.5 Measuring the phantom SOS during SQV Measurement (Measurement Type = SQV)>Start Change Measurement Type or Result or Abort STEP 10 Repeat for three cycles When the graph reaches the right end of the screen the audible tone stops, a distinct “beep” is heard and the measurement cycle is complete. Completion of the measurement cycle is also indicated by the crossed flags icon, as seen in Figure 6.6. 6-8 Sunlight Omnisense 7000S/8000S Performing System Quality Verification Figure 6.6 SQV measurement cycle completed To insure statistical validity of your result, Omnisense requires that the measurement cycle be repeated three times. The Cycle indicator shows how many cycles have been completed, including the current one. Reposition the phantom on the probe and perform the measurement steps 6-9 twice more. Add additional ultrasound gel if required. After three cycles have been completed, the Result button at the lower right of the screen (seen at left) should become active. If the Result button does not become active after three cycles, this indicates that one or more of the measurement cycles yielded statistically inconsistent results and is not usable. Repeat for another measurement cycle. Omnisense will allow up to five cycles; if three consistent measurement cycles User Guide 6-9 CHAPTER 6 System Quality Verification have not been obtained after five cycles the measurement is aborted and the counter cycles back to 1. In this case you must begin again and attempt three new cycles. If the results of measurement cycles are not being accepted by Omnisense, check that no air bubbles are being trapped between the probe and the phantom, and that sufficient ultrasound gel has been applied. If results are still not being accepted, your probe may be defective. Contact Sunlight Customer Support. STEP 11 Go to Result Click on the Result button and the following is displayed. Figure 6.7 Entering the expected phantom SOS value SQV Measurement>Result Enter value and OK Enter the number noted in Step 5 and click OK. STEP 12 Check the result The result is displayed graphically along with results from recent System Quality Verifications, as illustrated in Figure 6.8. 6-10 Sunlight Omnisense 7000S/8000S Performing System Quality Verification STEP 13 Print Result If desired, the SQV result can be printed at this point, by pressing the Print button on the toolbar, seen at left. Figure 6.8 SQV result screen SQV Measurement>Result An SQV result in either of these ranges is acceptable An SQV result in either of these ranges is not acceptable Change Measurement Type or Open Patient As illustrated in the figure, a result within either of the colored bands indicates a properly functioning system. A result in the white area, either above or below the colored bands, indicates a problem with User Guide 6-11 CHAPTER 6 System Quality Verification the probe and it should not be used. Contact Sunlight customer support before attempting any SOS measurements which require that probe. Remember to repeat the verification procedure for each probe you plan to use. 6-12 Sunlight Omnisense 7000S/8000S CHAPTER 7.1 7 Patient Files Patient Files To conduct an SOS measurement for a patient, the patient’s file must be open. For every new patient you must create a file. The patient file includes personal details, referring physician etc. Once created, a patient file is opened simply by choosing it from the Patient List, as described below. To create a new patient file, click Patient>New. Alternatively, click on the left-most button of the toolbar. Omnisense displays the Patient Information Form, illustrated in Figure 7.1. This form consists of four screens (which we will refer to as tabs), namely: Common, Osteoporosis, Scheduler, and Clinical Info. The screens and tables below provide explanations on the items in the form. User Guide 7-1 CHAPTER 7 Patient Files C OMMON I NFORMATION Figure 7.1 Patient Information dialog box - Common screen Patient>New or Toolbar>New Patient>Common OK or Cancel Table 7.1 7-2 Patient Information form fields: Common Field Description Red Markers Fields with a red marker preceding them are mandatory; the Omnisense software will not accept registration of a patient without them. Others may be left blank if desired. Patient ID Any convenient identification number for uniquely identifying patient information. Social Security number is a typical use of this field. You can use the ID number to search for and identify a patient ( "Direct entry‚" page 7-15). Sunlight Omnisense 7000S/8000S Patient Files Field Description Family and First Name Family name and first name of patient Patient Address etc. Partial information for address, telephone number and reference database may appear automatically whenever the form is displayed for a new patient, if these items have been set in the System Options screen (10.2 "Setting System Default Options‚" page 10-6). If these default items are not what you want, select Administration>Options>Defaults and change them on the System Options screen. This data can still be changed for the individual patient, whatever the defaults are. Gender Check box to indicate gender of patient. This field is essential to determine the appropriate reference database used for the patient. Reference Database Omnisense will determine how to interpret SOS values based on the choice of Reference Database, selected at the lower right of the screen. User Guide 7-3 CHAPTER 7 Patient Files Field Description Physician By default, the ID of the current user will be displayed, if the user is a physician. If the user is an operator, the physician with whom the operator is associated will be displayed, if such a physician exists. If the operator is associated with more than one physician, this field becomes a drop-down list and permits the selection of any physician from those with whom the operator is associated. Access to the patient’s data may be restricted to the selected physician (see next). For the System Administrator (SA) only, this field is an active drop down list, allowing the SA to choose any physician ID for the current patient, and if desired, restrict access to that physician for the patient (next). This field is informational only and does not restrict access to other physicians or operators, unless the Allow only physician to view option is checked (below). For more information on the different levels of user access supported by Omnisense, see 10.1 "User Access Levels‚" page 10-1. 7-4 Sunlight Omnisense 7000S/8000S Patient Files Field Description Allow only physician to view Secures the current patient information so that access is restricted to the physician specified (above) and any associated operators. Physician-level users can restrict patient data to be viewed by themselves, but cannot restrict to viewing by other physicians. Checking this option is equivalent to securing a patient in the Patient Management screen (10.4 "Patient Management‚" page 10-20). Operator Specifies the current operator (the current user ID) to administer SOS measurements for the patient. Note that a physician can also be an operator, so any current user ID sets this field. This field is informational only and does not restrict other physicians and operators, unless the Allow only physician to view option has been checked. When so restricted, an operator must be associated with the patient’s physician to be allowed access. O STEOPOROSIS The second screen in the Patient Information form is the Osteoporosis tab. The information in this tab relates to the factors that increase the risk of osteoporosis in the individual patient. This risk factor information is not printed in the Omnisense measurement report; you may add this information in the Comments/Findings section of the report, if you like. Click on Osteoporosis to open this tab. Enter the information as indicated. User Guide 7-5 CHAPTER 7 Patient Files Figure 7.2 screen Patient Information dialog box - Osteoporosis Patient>New or Toolbar>New Patient>Additional OK or Cancel Table 7.2 Patient Information form fields: Osteoporosis Field Description General Height/ Weight 7-6 Sunlight Omnisense 7000S/8000S This item may be switched from Metric to US/UK units in the System Options screen, as above. This data is used to calculate body weight for the Clinical Risk Factors in this screen Patient Files Field Description Age at Menopause Age of menopause in years. Leave this field blank for premenopausal patients. This data is used to determine the presence of early menopause for the Clinical Risk Factors in this screen. Risk Factors Previous Osteoporo tic fractures A series of checkboxes used to indicate previous osteoporotic fractures sustained by the patient Clinical Risk Factors A series of checkboxes for the physician to check if applicable, including: Low-trauma fractures in first-degree relatives Early menopause (this will be automatically checked by the device if the inputted menopause age is under 45) Low body weight (this will be automatically checked by the device if inputted weight is under 127 lb [58 kg] or if inputted height and weight yield a BMI score that is under 24.) Loss of height from peak Tool tips, which appear when the mouse passes over one of these checkboxes, are provided to aid the physician in filling out this information. User Guide 7-7 CHAPTER 7 Patient Files Field Description Lifestyle habits A series of checkboxes for the physician to check if applicable, including: Low calcium intake No or low physical activity High caffeine consumption Current cigarette smoking Tool tips, which appear when the mouse passes over one of these checkboxes, are provided to aid the physician in filling out this information. Measured Limb Checkbox used to indicate the limb used for measurement S CHEDULING I NFORMATION The third tab in the Patient Information form is a measurement scheduling management tool (Scheduler see Figure 7.3), which helps the user track down and follow up scheduled measurements, as well as schedule future appointments. The scheduling feature includes the following facilities: • Automatic scheduling - The system schedules the next measurement automatically according to default values set by the user. Default scheduling values are entered via the Administration menu, under Administration>Options> Scheduler, and are described in CHAPTER 10, 10.2 "Setting System Default Options‚" on page 10-6. • Manual scheduling - Although the scheduling is set automatically for all patients according to the default values set by the user, the user is free to set any desired measurement date manually, using the Scheduler form in the Patient Information dialog box illustrated in Figure 7.3. 7-8 Sunlight Omnisense 7000S/8000S Patient Files • Tracking patient measurements - The system provides the user with a Visit Database list used as a tracking tool. This list displays all patients whose next measurement date has to be set or confirmed. The list is updated according to current date and patients’ scheduled measurement confirmations. Figure 7.3 Patient Information dialog box - Scheduler screen Patient>New or Toolbar>New Patient>Scheduler OK or Cancel Table 7.3 provides further explanations on the Scheduler form fields. User Guide 7-9 CHAPTER 7 Patient Files Table 7.3 7-10 Patient Information form fields: Scheduler Field Description Last measurement date Displays the last measurement date recorded for the selected patient. Next measurement is due at This date is set automatically according to the default values set by the user in the “Next measurement Due After” field in the Scheduler Setting dialog box (10.2 "Setting System Default Options‚" page 10-6). However, the user can set any other desired date using the drop down lists. Next measurement confirmed When checked, the selected patient is removed from the Visit Database list. Exclude patient from scheduler list When checked, patient is permanently removed from the scheduler list, ignoring all scheduling default values. Sunlight Omnisense 7000S/8000S In the case of a new patient, it will show the date of that patient’s first measurement. Patient Files C LINICAL I NFORMATION The fourth tab in the Patient Information form is for the Clinical Information screen, accessed by clicking on the Clinical Info tab. The patient’s Clinical Information is introduced when entering a new patient to the database or editing an existing one (Patient>New or Edit Patient>Patient Information>Clinical Info). The complete tab is shown in Figure 7.4 "Patient Information dialog box - Clinical Info. screen‚" page 7-11, and its fields are further explained in Table 7.4 "Clinical Information form fields‚" page 7-12. Figure 7.4 Patient Information dialog box - Clinical Info. screen Patient>New or Edit Patient>Patient Information>Clinical Info OK or Cancel User Guide 7-11 CHAPTER 7 Patient Files Table 7.4 Clinical Information form fields Field Description Physician The referring physician can be chosen from the existing list using the drop-down menu, or added to the list by simply typing in his/her name in the list. The same applies to the physician’s specialty. The physician’s phone number should be added as free text. Chronic diseases/ disorders Entered in free text form, when necessary. This information is used for future reference by the physician. Drugs Details the prescription drugs that the patient is currently taking. Up to five drugs may be introduced in the patient’s clinical information. Drugs entered in the patient’s data can be deleted or added as the need arises. In order to add, edit or delete drugs from the list, use the lower three buttons in the screen (Add, Edit, Delete). These buttons apply only to the drugs list, and are the only means to add/edit/delete drugs from the list (see Figure 7.5). When you need to add, edit or delete drugs from the list, the screen shown below opens for each drug. Its fields are explained in Table 7.5. 7-12 Sunlight Omnisense 7000S/8000S Patient Files Figure 7.5 Prescription drugs editing screen Table 7.5 Prescription Drugs Editing Screen Field Description Drug name The name of the drug, entered by typing, as text. Daily Dosage The daily dosage in mg, entered as a number. Start date The date on which the patient started taking the drug. End date The date on which the patient discontinued using the drug. Comments Any comments you deem necessary regarding that particular drug. Entered as free text. User Guide 7-13 Patient Files CHAPTER 7 7.2 Opening a Patient File A patient file must be opened to conduct an SOS measurement, to view or print a patient’s SOS measurement history, and to view the patient’s Information form. Use the procedure described below to open a patient file whenever required. Upon creating a new patient file, the patient file is opened. For patients already registered, there are two ways to open their patient file; use whichever is convenient. The starting point for either method is illustrated in Figure 7.6. Table 7.6 explains their use. Figure 7.6 Opening a patient file Measurement Mode>Single Site Open patient direct method Open patient button Measurement Comments button 7-14 Sunlight Omnisense 7000S/8000S Opening a Patient File Table 7.6 Opening a patient file Method Description Patient Open/ Close button The left half of the screen displays patient information. At the upper right of this section is the Patient Open/Close button. Click on this button and the Patient List dialog box displays. Select the patient and click OK. See “Select Patient” below. When no patient file is open, the Patient Open/Close button is green, indicating that one can open a file. After a file has been opened, the button becomes red, indicating that the button is now “Close” only. Direct entry Type the first letters of the patient’s family name or the complete ID number directly into the appropriate field at the top left of the Patient Information area on the screen, and click the Open Patient button. The system will present you with one of three possibilities: • If you entered an ID correctly and it is unique, the patient information will be displayed in the appropriate fields at the left of the screen. • If the system finds more than one match for the ID, or if you entered a patient name in the Name field (whether or not is unique), a list of matching names will be displayed. Scroll through the list and choose the correct patient. • If no matches are found, an empty list will be displayed. User Guide 7-15 CHAPTER 7 Patient Files Select Patient When opening a patient file, you are presented with a list of known patients. Figure 7.7 illustrates the List of Patients screen. Figure 7.7 List of Patients Patient>Open Patient OK or Cancel With the List of Patients open, you can use any of the following to find a patient quickly. • Sort the list by clicking on any of the column headers. For example, if you click on the Family Name header, the list will sort by family name. • You can enter the patient’s last name directly into the field at the bottom of the dialog box. If the name exists, the list will scroll directly to that name. Once you have found the patient you want, click on the patient’s ID and the patient is selected. Click OK to open the patient file. 7-16 Sunlight Omnisense 7000S/8000S Measurement Comments 7.3 Measurement Comments Upon clicking the Measurement Comments button (seen in Figure 7.6 "Opening a patient file‚" page 7-14), a dialog box opens, enabling the physician to enter comments per examination (per site, per date). Up to 256 characters of the text entered will appear in the measurement report. This button is enabled when opening/editing a patient file. After performing the next measurement, previous comments will not appear. 7.4 Deleting a Patient File This function enables deleting a patient from the patients database, together with his/her entire clinical file. To execute this function, select a patient from the List of Patients, and then select Delete Patient from the Patient Menu (Patient>Delete Patient). Figure 7.8 Delete Patient menu Patient>Delete Patient Or User Guide 7-17 CHAPTER 7 Patient Files Select a patient from the List of Patients screen and press the Delete button on its right. If no patients are listed in the List of Patients database, the Delete Patient function is disabled (grayed out). Figure 7.9 List of Patients with Delete button Patient>List of Patients OK or Cancel Or Edit Or Delete In both cases, the dialog box with the warning message shown below appears, requesting you to confirm or abort the operation accordingly. Figure 7.10 Delete patient warning Patient>Delete Patient Yes or No The dialog box has two buttons: Yes and No, and you are requested to confirm the deletion by pressing Yes, or cancel the operation by pressing No. 7-18 Sunlight Omnisense 7000S/8000S Tracking Down a Patient’s Measurements 7.5 Tracking Down a Patient’s Measurements To view a list of all patients scheduled for the near future, select the Scheduler button as illustrated in Figure 7.11. Figure 7.11 Selecting Scheduler report list Measurement Mode>Single Site Select Scheduler button Visit Database list After pressing the Scheduler button, the Visit Database list illustrated in Figure 7.12 appears. User Guide 7-19 CHAPTER 7 Patient Files Figure 7.12 Scheduler report list Main Screen>Scheduler button Red Icon (filling) Post DueDate period has passed. (See example, page 10-6) Yellow Icon (filling) next measurement is within the reminder period OK, Edit or Print The Visit Database displays two types of patients: • Patients whose next measurement dates are within the default reminder period (10.2 "Setting System Default Options‚" page 10-6), and have not been checked as “confirmed” in the Scheduler form. These patients’ records are tagged with a yellow icon, meaning that they should be notified of their upcoming measurement. • Patients whose scheduled measurement date has passed by more than the default Post-Due-Date Period (10.2 "Setting System Default Options‚" page 10-6). These patients records are tagged with a red icon, meaning that their measurements should be urgently rescheduled. The user can print the patient scheduler list by selecting the Print button. A report example is illustrated in Figure 7.13. 7-20 Sunlight Omnisense 7000S/8000S Tracking Down a Patient’s Measurements Figure 7.13 Patient Schedule Report example Print button Visit Database List User Guide 7-21 CHAPTER 7 7-22 Patient Files Sunlight Omnisense 7000S/8000S CHAPTER 8.1 8 Patient SOS Measurement Preparing the Environment for a Patient As in any clinical setting, having the correct supplies on hand is important for efficient operation. For Omnisense only a few items are required: Table 8.12 Supplies required for use with Omnisense Item Purpose Parker Gel Provides acoustic contact between the probe and the site being measured. Probe Caps (Optional) Used to cover the probe surface in touch with the subject skin during measurement, for better hygiene. A new cap should be placed with every measurement, according to a procedure detailed later in this chapter. Disinfection towelettes Used to disinfect probes before use with each patient. Towelettes approved for use with Omnisense are described in chapter 11. Skin marker For marking the scan location. Stationary chair All SOS measurements are conducted with the patient seated. The chair should be sturdy, comfortable and without wheels or other movability. In addition to the above items, the following are required for measuring at specific skeletal sites: 8-1 User Guide CHAPTER 8 Patient SOS Measurement Table 8.13 Site specific items for use with Omnisense Site Item(s) required Radius Radius gauge for measuring the limb to locate the scan site, supplied with the relevant skeletal site kits. Distal 1/3 Radius only Hand rest, for positioning the arm during scanning, supplied with the relevant skeletal site kit. A desk or table to provide stable support for the arm during measurement and scanning. Metatarsal Leg rest to support the leg during scanning (not supplied). Phalanx/ Metatarsal L gauge for measuring the limb to locate the scan site, supplied with the relevant skeletal site kit. There are three overall steps involved in an SOS measurement: readying Omnisense, locating the site and scanning the bone. After a short time you will find yourself completing the entire process in a few minutes. Nevertheless, it is essential that SOS measurement be conducted exactly as described here, particularly locating the site and performing the scan. To ensure clarity, each of the three steps is presented below as a detailed procedure. Please read the sections which follow carefully before proceeding. Sunlight Omnisense 7000S/8000S 8-2 Readying Omnisense for an SOS Measurement 8.2 Readying Omnisense for an SOS Measurement The procedure below describes your interaction with the Omnisense software in preparation for an SOS measurement. This is done first, so that you are free to concentrate on the scan site during the measurement itself. Readying Omnisense STEP 1 Select measurement type Setting the measurement type If you have not already done so, select “Single Site Measurement” in the Measurement Type selection box. Refer to Figure 8.1. The other measurement type is System Quality Verification, described in Chapter 6, “System Quality Verification”, or MultiSite described in Chapter 9, Section 9-2 “Multi-Site measurements”. STEP 2 Identify the patient All SOS measurements must be conducted with reference to a specific patient known to the Omnisense software. Please refer to Figure 8.1. Open the patient file for whom the SOS measurement is to be conducted. Click on the Open Patient button at the upper right of the patient information section of the screen, or choose Open Patient from the Patient menu. Select the patient from the list which is displayed — the patient is now open. For a new patient, create a new patient record. For more information on opening and creating patient files, see “Opening a Patient File”, chapter 7. After a patient file has been opened, the Measurement button on the toolbar becomes active (next step). 8-3 User Guide CHAPTER 8 Patient SOS Measurement Figure 8.1 Opening a patient file Measurement Type>Single Site New Patient button Site selection Select measurement type Open patient button Close Patient STEP 3 Start Measurement For the first SOS measurement of the day, click on the Measurement toolbar button, or selecting the Measure! menu header. If you have not yet performed a System Quality Verification, Omnisense will warn you with the following dialog box: Figure 8.2 SQV warning dialog box Perform the SQV procedure as soon as possible. Sunlight Omnisense 7000S/8000S 8-4 Locating the Measurement Site After performing Steps 1-3 at the beginning of your day, the Omnisense measurement screen can remain displayed at all times. For all subsequent measurements, these steps may be skipped except for opening a new patient file, unless you exit the measurement screen to perform Management operations. See CHAPTER 5, 5.1 "Basic Operations‚" on page 5-1, Chapter 10, “System Administration” and Chapter 15, “Utilities and Peripherals” for more detail on Management operations. STEP 4 Select the site where SOS will be measured Once you have selected a patient you need to identify the site to be measured. Move the cursor to the selection box labeled “site” (Figure 8.1 on page 4). All activity now shifts to the right side of the screen, until you complete the SOS measurement. Site Selection list To choose the site, scroll through the pop-up list that appears in the box, as shown in the figure at left. As you click on different sites in the list, notice that the large graphic at the right of the screen changes to display an anatomical representation of the site selected. When your site has been selected, the Probe field will automatically display the name of the correct probe to use. The Probe field is located to the right of the site selection area. 8.3 Locating the Measurement Site Determining the exact location where the probe is to be applied is an important part of preparing for an SOS measurement. Measures of the speed of sound in bone depend strongly on the site being measured. To draw any 8-5 User Guide CHAPTER 8 Patient SOS Measurement statistically meaningful conclusions from an SOS result, the conditions of the measurement should be as close as possible to those used in building the baseline data. Therefore, the exact procedure given in this Guide must be followed for each site. Overall, the method of measurement with Omnisense is similar regardless of the site being measured, although there are some important points that vary from site to site. In this chapter the correct method for measuring the Distal 1/3 Radius is presented in detail. A careful reading of the two procedures which follow will ensure that you are familiar with the key points of correct measurement and will minimize inaccuracies in your results. When measuring at other skeletal sites, remember to check carefully for variations in the method. See Chapter 14, “Site Measurement Methodologies”. Positioning the limb and finding the site STEP 1 Position the patient and the limb SOS measurement at the Distal 1/3 Radius has been defined by Sunlight clinical research at a precise point on the limb which facilitates the easiest and most reproducible measurement. This point is halfway between the elbow and the end of the middle finger. However, to insure compatibility with the reference database, it is important to locate the site precisely. Always measure the patient’s non-dominant side. In case of a disorder or impairment in the non-dominant limb, such as edema, a mass, undetachable ring or IV line, use the contra-lateral side instead. Seat the patient in a chair, opposite the operator and close to a standard desk. Sunlight Omnisense 7000S/8000S 8-6 Locating the Measurement Site STEP 2 Identify the Region to be measured The term “measurement” in this and the next step refers to the use of a gauge to find and mark the halfway point on the limb where an ultrasound scan will be applied. This is not to be confused with “SOS Measurement” which is the main function of Omnisense. Use the gauge supplied with the site kit to measure the Radius. In general, when the method for a site requires measuring the limb to locate the exact scan area, the start and end points to be measured are not always the anatomical range of the bone. In the case of the Distal 1/3 Radius, measure from the gauge platform to the tip of the middle finger, as illustrated in Figure 8.3. Place the gauge on the desktop and set the patient's non-dominant elbow on a table with the forearm vertical and the palm open and extended vertically. All parts of the arm distal to the elbow should be aligned as straight as possible, but without noticeable muscular tension. The examiner should verify that the arm is not slanted and that the platform is firmly seated on the desk surface. Insure that the patient’s fingers are not bent, particularly the third finger. 8-7 User Guide CHAPTER 8 Patient SOS Measurement Figure 8.3 Measuring the Radius Use of the gauge to measure the Radius. Measure to the tip of the finger, not the tip of the nail. STEP 3 Mark the exact half point Note the measured length from the gauge platform to the tip of the middle finger. Do not include nail length in the measurement. Draw a line at exactly half the measured length with a skin marker. The line should be drawn on the radial surface perpendicular to the direction of the bone. Extend the line straight across the Radius to half the diameter of the arm. Figure 8.4 Marking the Radius Correct marking procedure for the Radius. From left to right: Mark the exact half point of the measured length of the Radius. Extend the mark straight across the Radius to half the diameter of the arm. Sunlight Omnisense 7000S/8000S 8-8 Understanding the Omnisense Measurement Screen 8.4 Understanding the Omnisense Measurement Screen The final part of the procedure for SOS measurement at the Radius is given in the next section. Before continuing to that procedure, this section explains in detail the indicators which display on the Omnisense screen during the SOS measurement procedure. You will need these indicators to complete measurement of the Radius. If this is the first SOS measurement of the day, click on the Measurement button or select the Measure! menu header, as described in CHAPTER 8, "Readying Omnisense‚" on page 8-3. The following terms will be helpful: • A scan refers to the actual movement of the probe at the skeletal site. • Scan movements are repeated continuously, typically 4-5 times, to complete a single measurement cycle. • A complete SOS site measurement consists of a minimum of three cycles. To insure a statistically meaningful outcome, the Omnisense software requires at least three measurement cycles. These are combined through a proprietary averaging formula into a single, final SOS value, called the measurement result. 8-9 User Guide CHAPTER 8 Patient SOS Measurement Figure 8.5 Omnisense screen indicators for SOS measurement Measurement Cycle counter Elapsed time indicator Acoustic Signal Acquisition Indicator (“Traffic Light”) Acoustic contact indicator (“Electric Transmission”) Progress bar Start/Restart/Next Cycle Abort Goto view result Result button As seen in Figure 8.5, at the top right of the screen the current cycle number is displayed, out of a total of five possible. Three consistent cycles are cycles which exhibit adequate consistency of SOS value, also known as intra-operator precision. In other words, you must execute each cycle in exactly the same way. Although only three good cycles are required, Omnisense gives you five cycles in case as many as two are inadequate. When Omnisense has detected a total of three good cycles, the Result button at the lower right becomes active, allowing you to view the final result. If you have fewer than three good cycles after five tries, you will need to abort the current series and start again. Sunlight Omnisense 7000S/8000S 8-10 Understanding the Omnisense Measurement Screen If the correct procedure is followed, more than three cycles are rarely required. To help you maintain correct procedure, the Omnisense software provides you with continuous feedback during the measurement. There are three feedback indicators on the screen — the acoustic signal acquisition indicator, the acoustic contact indicator and the progress bar — and also an elapsed time indicator. In addition to the screen indicators, an audible tone is heard when both the acoustic contact and acoustic signal acquisition indicators are green. To ensure correct SOS measurement procedure, it is recommended that the examiner concentrate on the measurement Region of Interest (ROI) and not on the Omnisense screen. An audible tone is emitted by Omnisense whenever both the acoustic contact and acoustic signal acquisition indicators are green. The tone or absence thereof should be used as a guide without looking at the screen — if the tone is heard the probe is being applied correctly. Screen indicators are best used as an aid in learning correct measurement procedure. The audible tone may be turned off by deselecting a checkbox found under Administration> Options>Settings. Table 8.14 provides detail on the meaning and use of each of the elements on the screen. 8-11 User Guide CHAPTER 8 Patient SOS Measurement Table 8.14 Omnisense SOS measurement indicators Indicator Function Acoustic contact indicator When an ultrasound signal is being conducted along the bone and detected by the probe transducers, the indicator is green. Otherwise, the indicator is red. Acoustic signal acquisition indicator When a signal is being detected which is adequate for obtaining a meaningful result, the traffic light is green. If not, it shows red. Note that both the traffic light and the Acoustic Contact indicator must be green for SOS measurement to proceed correctly. It is possible for the Acoustic Contact indicator to show green while the traffic light is red. This means a signal is being detected but it is not adequate for meaningful interpretation. However, the reverse is not possible. Progress bar This indicator is found below the anatomical picture of the site. Omnisense requires the measurement cycle to proceed correctly for a certain minimum amount of time, about 20 seconds. This indicator builds from left to right whenever a signal is being acquired. Elapsed time Shows the time since Start Measurement has been pressed. Note that this indicator continues to advance even if no signal is being detected. Sunlight Omnisense 7000S/8000S 8-12 Understanding the Omnisense Measurement Screen Indicator Function Cycle counter Shows you how many measurement cycles have been completed. If five cycles have been attempted but the Result button at the bottom right of the screen is still greyed out, you have not achieved three adequate measurement cycles. Press Abort and begin again (see below). The progress bar appears during an active measurement cycle, as illustrated in Figure 8.6. Figure 8.6 Progress bar during measurement cycle Measurement>Start During an SOS measurement cycle, both the Acoustic Signal Acquisition indicator (traffic light) and the Acoustic Contact indicator should be green. If either indicator is red, no signal is being recorded. Progress Bar Change Measurement Type or Result A graph of the signal being received during measurement may be displayed instead of the site image (seen in the figure). This graph builds from left to right as the measurement proceeds. To activate this display, select Administration>Options>Settings and click the appropriate checkbox. However, Sunlight recommends 8-13 User Guide CHAPTER 8 Patient SOS Measurement this feature not be activated for normal site measurement, to avoid screen distractions and allow the operator to concentrate on the measurement Region of Interest (ROI). When the progress bar reaches the end of its range, the traffic light and acoustic signal indicators change to crossed flag icons, indicating a successful measurement cycle has been completed. The anatomical picture is replaced by a graph of the SOS values recorded and an audible “beep” is heard. The right side of the screen appears as shown in Figure 8.7. Figure 8.7 Measurement cycle completed Completion of a measurement cycle Next Cycle or Abort There are three buttons at the bottom of the screen which relate to starting, restarting and ending a cycle as well as the entire measurement. They appear both during and upon completion of each cycle. Table 8.15 describes them. Sunlight Omnisense 7000S/8000S 8-14 Understanding the Omnisense Measurement Screen Table 8.15 Measurement cycle start/end buttons Button Function Start/Restart/ Next Cycle Click to begin the cycle. The elapsed time indicator starts running. However, other indicators will become active only when the probe is applied. Before the first cycle, the button is labeled Start. Before all subsequent cycles it is labeled Next Cycle. Within the cycle, the button is labeled Restart. Clicking on the button during a cycle restarts the cycle, deleting all acquired SOS values for that cycle. Other cycles which have been completed remain intact. NOTE: The action of the foot-pedal is equivalent to clicking this button, and is recommended. It allows your hands freedom to hold the probe continuously at the measurement site without interruption. 8-15 User Guide Patient SOS Measurement CHAPTER 8 probe-cap Button Function Abort Clicking on this button displays a dialog window with three options. Abort Cancels the last measurement cycle. Elapsed time is reset to zero and the cycle counter is reduced by one. You can start the cycle again with Next Cycle (or Start if you aborted the first cycle). Abort all Cancels the current series of measurement cycles. The cycle counter is reset to zero. Cancel Cancels the Abort. You are returned to the measurement screen as you were. If a cycle was in progress, you can re-apply the probe and continue. 8.5 Measuring SOS at the Radius If the probe is momentarily mispositioned on the site, the audible tone will stop and the on-screen indicators may turn red. Some patients interpret this as a negative indication of bone status and may become alarmed. Explain to the patient before beginning the scan that these indicators are solely to guide the operator in appropriate positioning of the probe and have no bearing on bone status. We now complete the procedure for measuring SOS at the Distal 1/3 Radius. Sunlight Omnisense 7000S/8000S 8-16 Measuring SOS at the Radius Completing the measurement STEP 1 Set Omnisense to Measurement Mode Start measurement If you have not already done so, click the Measurement icon on the toolbar or choose Measure! from the menu to display the measurement screen (Figure 8.5 on page 10). Patient information appears at left as usual, while the right side displays indicators of the progress of measurement. STEP 2 Choose the correct probe The correct probe type for use with the currently selected site is indicated on the Omnisense screen at the upper right. Note that probes are color coded for quick identification; the probe indication on the screen shows the correct probe color. The CS probe is coded light green, the CM probe — the one used for the Radius — is coded violet and the CR probe is coded yellow. STEP 3 Disinfect the probe / use of probe cap Probes should be either disinfected before each patient use, or used together with a probe cap. Disinfection must be done with specially pre-moistened towelettes, not by immersion of any kind. See chapter 11 for disinfection towelettes that have been approved for use with Omnisense. Follow the instructions provided by the manufacturer of the towelettes. If a probe cap is used, the following procedure should be performed: 1. Apply Parker Gel to the probe surface. 8-17 User Guide CHAPTER 8 Patient SOS Measurement 2. Mount the probe cap and make sure the cap’s front skin is in good contact with the Parker Gel, and no air bubbles show. 3. Another layer of Parker Gel should be placed over the probe cap (see step 5). STEP 4 Position the arm To conduct the measurement, rest the patient's forearm on the desktop — the arm relaxed and the palm extended but still relaxed, and perpendicular to the desk surface when the palmar side is opposite the operator. Support the lateral edge of the palm with the hand rest supplied with Omnisense (Figure 8.8). As a precautionary measure, exam paper should be placed under the patient’s hand, covering the table and the hand rest, to provide a physical barrier against possible soiling or contamination. Exam paper should be discarded after every single patient measurement. Do not place the palmar or dorsal surfaces of the hand on the rest; only the lateral surface is supported. Figure 8.8 Hand rest and correct patient positioning Sunlight hand rest used when measuring SOS at the Distal 1/3 Radius. At right the hand rest is shown being used to position the patient. Sunlight Omnisense 7000S/8000S 8-18 Measuring SOS at the Radius STEP 5 Apply Parker Gel Apply a thin, uniform layer of Parker Gel to the CM probe and on the area to be scanned. The area to be scanned is a rectangular region which has the skin mark as its distal side and width equal to the width of the probe. Figure 8.9 Applying Ultrasound Gel Cover the region to be scanned. This region extends the length of the mark and toward the elbow for a distance equal to the width of the probe. STEP 6 Position the probe Refer to the photographs in Figure 8.10. Position the probe from the skin mark proximally and toward the elbow, parallel to the bone axis. The side of the probe that is marked with a small “T” (at the bottom) should be near the skin mark. Hold the probe with both hands. Fingers 1-3 of both hands grasp the probe near the base (the surface applied to the scan area) while fingers 4-5 palpate the limb during the scan and aid in guiding the movement of the probe correctly. Only slight pressure should be used when applying the probe to the scan area. STEP 7 Execute the measurement cycle Press the foot-pedal to begin the measurement. Pressing the foot-pedal is equivalent to clicking on the Start button and allows you to concentrate on the site without the interruption of other hand 8-19 User Guide CHAPTER 8 Patient SOS Measurement actions. When the probe is in proper contact with the area to be scanned, an audible signal is heard from Omnisense. Move the probe about 70 degrees first to the lateral side, and then the same amount to the medial side, so that the probe executes an arc of about 140 degrees. One full probe movement, i.e. a distance of 140 degrees in one direction, should take 4-5 seconds. Figure 8.10 Scanning the Radius Correct scan procedure for the Radius. Top row photos first, from left to right: 1. Scan begins with probe vertical to the positioned arm. 2. Scan by moving first to the lateral direction, about 70 degrees. 3. Continue the scan by returning the probe to the starting point. 4. Then scan in the opposite (medial) direction, about 70 degrees, and finally return again to start point. Repeat until measurement cycle is complete. To insure accurate and reproducible results, note the following: • The edge of the probe toward the palm side should follow the marked line on the skin at all times. Sunlight Omnisense 7000S/8000S 8-20 Measuring SOS at the Radius • Never hold the probe at an angle to the surface of the limb; maintain the surface of the probe perpendicular to the bone at all times. • Do not hold the probe with only one hand. • Do not use a circular motion. The probe movement should follow parallel to the marked line. • The probe must be moved across the full range of 140 degrees, around the axis of the bone, while maintaining a position perpendicular to the bone. Do not merely tilt the probe around the marked line on the skin. • Check to insure that a scan movement through 140 degrees takes about 4-5 seconds. The scan is being conducted too slowly or too quickly if the movement takes longer or shorter, respectively, than this amount of time. • Maintain the probe’s surface in contact with the patient’s skin throughout the scan. No part of the probe surface should be raised from the skin at any point during the scan. • During the measurement cycle, concentrate on the site and correct application of the probe. Avoid looking at the screen. Use the audible signal to provide feedback and guide you in correct execution of the scan. • If probe caps are used, replace the probe cap with every measurement. If the measurement is not going well, you can restart at any time during the cycle by pressing Restart (for the first cycle the button is labeled Start). The Foot Pedal is provided to allow hands free operation of Omnisense during a measurement cycle. Pressing on the foot pedal is equivalent to clicking on the Start/Restart button. If Omnisense is not receiving an appropriate signal — indicated by an intermittent sound or no sound — check that sufficient Parker Gel is on the probe as well as on the area being scanned. 8-21 User Guide Measuring SOS at the Radius STEP 8 Complete three measurement cycles When you complete a measurement cycle, the Acoustic Signal Acquisition (traffic light) and Acoustic Contact indicators change to flag icons, indicating successful completion. The anatomical picture is replaced by a graph of the SOS values recorded. Sampling completed Repeat the procedure for a measurement cycle at least three times or until the Result button at the bottom right of the screen becomes active. Each completed cycle will be indicated by an advance of the Cycle indicator at the top of the screen. If you have completed five cycles and the Result button is still greyed out, this means that the results of your measurement cycles have too much variability. Click Abort, and select Abort all from the options offered, and try the cycle sequence again. If the methodology is being followed correctly, this will rarely happen. When three consistent cycles have been completed, you can click on the Result button to view the results of the measurement. Results are explained in Chapter 9, “Interpreting the Results of a Measurement”. 8-22 User Guide CHAPTER 9 Interpreting the Results of a Measurement 9.1 Viewing Measurement Results Measurement Results Upon successful completion of a measurement, clicking on Result, or simply pressing Enter, takes you to the Measurement Result screen, as illustrated in Figure 9.1. The right side of the screen displays a graph. On the left side of the window, below Patient Information, a group of statistics summarizes the measurement results. Figure 9.1 SOS measurement result screen Measurement>Result Abort or Save and Close User Guide 9-1 CHAPTER 9 Interpreting the Results of a Measurement The absolute value of an SOS measurement has no significance. Results are meaningful in relation to a reference database of SOS values taken from a large representative population. At the right of the screen a graph of reference SOS values for the current patient’s gender and ethnic group is displayed. Speed of Sound (SOS) is plotted as a function of age. The thin lines above and below the bold reference curve represent one standard deviation above and below average, respectively. The SOS value obtained for the current measurement is shown as a purple round dot on the graph with dotted lines extended to show the corresponding points on the horizontal and vertical axes. In the example, the patient has a Z-score result of 0.0, equivalent to a Z-score of +0.2. That is, the result is equivalent to the mean SOS value for normal young adults and falls 0.2 standard deviations below the line of the mean SOS value for his/her age. If previous measurements were performed on this patient, they will be displayed in the graph as blue round dots. The meaning of a particular SOS value requires interpretation based on clinical experience. For comparison, when measuring bone mineral density (BMD) with Dual X-ray Absorptiometry (DXA) equipment, 2.5 standard deviations below normal young adults reflects an osteoporotic condition, according to the criteria adopted by the World Health Organization (WHO). Although the WHO criteria may serve as a useful starting point, the interpretation of any ultrasound result in the context of bone status assessment should carefully consider a range of risk factors which may impact its significance. These include age, previous fractures, frame size, smoking habits, etc. Displayed at the left of the screen below patient information are two types of statistical information derived from the basic SOS value. Additional information, the Patient Risk Assessment Index, appears in the Details section for each measurement. Table 9.1 explains the meaning of the basic statistical information and “Patient Risk Assessment”, page 9-7 describes the Patient Risk Assessment process. 9-2 Sunlight Omnisense 7000S/8000S Viewing Measurement Results Table 9.1 SOS statistical measures Measure Meaning T-score This measure is most directly applicable to patient risk assessment. The T-score relates an SOS value to the scores obtained for young, healthy adults. The T-score value is the number of standard deviations by which the current patient’s SOS value exceeds or falls below the mean of this young adult group. Z-score A Z-score relates the SOS value to an age matched database of the same sex and ethnic origin as the patient. The Z-score value is the number of standard deviations by which the current patient’s SOS value exceeds or falls below the mean for the age- and gender-matched group. In order to assist in the interpretation of the measurement, the background of the graph has three colored regions: 1. Green – denoting an area where all SOS values are higher than a T-score of –1.0, which is the WHO criteria for healthy population. 2. Yellow – denoting an area where all SOS values are higher than a T-score of –2.5, and lower than a T-score of –1.0, which is the WHO criteria for Osteopenia. 3. Pink - denoting an area where all SOS values are lower than a T-score of –2.5, which is the WHO criteria for Osteoporosis. Under certain conditions, the Z-score value of a measurement can be outside the range of ±2.5. For example: when carrying out a measurement in a patient’s distal radius in a place where a bone fracture occurred in the past, the Z-score obtained will probably be lower than -2.5. User Guide 9-3 CHAPTER 9 Interpreting the Results of a Measurement In the case above, as well as whenever a Z-score result falls outside the ±3.25 range (i.e.: has a Z-value greater than +3.25 or smaller than –3.25), a re-measure is suggested. In such a case, a pop-up box will appear, reading: “The measurement result is considered exceptional. It is recommended to repeat the measurement to certify the result.” Click OK to close the pop-up box, and then decide whether to proceed to measure the same bone in the contra-lateral limb, or carry out a new measurement of the same site. Figure 9.2 “Suggest to re-measure” pop-up box Before leaving the measurement result screen you must decide what should be done with the result of the measurement. Normally, you will want to save the data as part of the patient history. On occasion, you may wish to discard the result and repeat the measurement. These options are provided by two buttons at the bottom right of the screen, as detailed in Table 9.2. Table 9.2 9-4 Exit options for Result screen Button Function Abort Discards the currently displayed result. A warning dialog window appears first, asking if you are sure you wish to discard the data. Save and Close Records the current result with the patient’s measurement history and returns you to the Measurement screen. Sunlight Omnisense 7000S/8000S Viewing Measurement Results If you abort the current result, Omnisense will first warn you. Figure 9.3 Warning before discarding measurement result Use the Print icon on the toolbar to print a hard copy of the result for your patient, your own records, or for a referring physician. To set up your printer, see “Print Setup”, page 15-14. A copy of the measurement report appears in Figure 9.4, "Example of a measurement report‚" page 9-6, below. User Guide 9-5 CHAPTER 9 Interpreting the Results of a Measurement Figure 9.4 9-6 Example of a measurement report Sunlight Omnisense 7000S/8000S Viewing Measurement Results Patient Risk Assessment In addition to T-score and Z-score results, the Omnisense device also provides the physician with a Patient Risk Assessment score, which estimates the absolute risk that the patient will sustain an osteoporotic fracture over the next ten years, in terms of percentage. A score of 18%, for example, as seen in the screen shown in Figure 9.5, "Patient risk assessment‚" page 9-7, indicates that the patient has an 18% risk of sustaining an osteoporotic fracture over the next ten years. Figure 9.5 Patient risk assessment To obtain the Patient Risk Assessment score, click on the righthand mouse button while the cursor stands on the current measurement result. The screen seen in Figure 9.6, "Patient measurement: details‚" page 9-8 will appear. Click Details to view the Patient Risk Assessment screen, seen in Figure 9.5, "Patient risk assessment‚" page 9-7. Please note that Patient Risk Assessment calculation cannot be performed based on ORITM results. (ORITM is described in 9.3, "Multi-Site Measurements‚" page 9-9.) User Guide 9-7 Interpreting the Results of a Measurement CHAPTER 9 Figure 9.6 Patient measurement: details Measurement Comments Comments regarding the measurement for a particular patient may be added by clicking the Measurements Comments button on the measurement screen. When the button is clicked, a dialog box will open, enabling the physician to enter comments per examination (per site, per date). Up to 256 characters of the text entered will appear in the measurement report. This button will be enabled when opening/editing a patient file. After performing a further measurement, previous comments will not appear. 9.2 Deleting a Measurement Result In certain situations you may want to delete a particular measurement result for a patient. In this case, you may delete a measurement result by clicking on the right-hand mouse button while the cursor stands on the result you wish to delete. The screen seen in Figure 9.7, "Patient measurement: delete measurement result‚" page 9-9 will appear. Click Delete Selected 9-8 Sunlight Omnisense 7000S/8000S Multi-Site Measurements Measurement and press Yes to confirm. The selected measurement is now deleted from the system. Please note that if you would like to delete a measurement carried out as part of the multi-site measurement procedure (detailed in 9.3, "Multi-Site Measurements‚" page 9-9), you must first save the results in the Multi-Site Measurement screen. Then, open the Measurement History of the patient for whom you want to delete a measurement in Single Site mode, for the site for which you wish to delete the measurement, and delete the measurement as described above. Figure 9.7 Patient measurement: delete measurement result Please note that deleted measurements are not recoverable. 9.3 Multi-Site Measurements Omnisense provides a unique capability among quantitative ultrasound systems in that it supports measurements at multiple User Guide 9-9 CHAPTER 9 Interpreting the Results of a Measurement skeletal sites. A key advantage of this feature is the improved accuracy of results which you can obtain from SOS measurements. The reason is straightforward: if the result of a measurement can be confirmed by measurements at additional sites, your assessment is far less subject to error. The Omnisense Multi-Site capability is operated as follows: The Measurement Type window includes a Multi-Site option which is user-selectable. Selecting the Multi-Site option will cause the right hand-side list on the screen to change its name to ORI™ (Osteoporosis Risk Index). The list includes all possible pairs of measuring sites: RAD (1/3 Distal Radius), TIB (Midshaft Tibia), MTR (Metatarsal V) and PLX (Proximal Phalanx III). Each pair has a small box to its left, crossed in red if both sites were not measured on the same day, or ticked in green if both sites were measured on the same day. If only one site of a pair was measured on that day, the box on the left of the pair will be ticked in yellow. Measuring a second site on the same day will cause the box at the left of the pair denoting both sites measured to be ticked green. If more than two sites (three or four) were measured on the same day, all pair combinations of the sites measured will be ticked green, or in yellow if only one site in the pair has been measured on that day. Selecting a green-ticked pair displays the Multi-Site Reference Database, together with the patient’s results, including all available history. The patient’s T-scores and Z-scores are also shown in the left hand side results table. When printing, the printed output shows the Multi-Site measurement curve and its results, including history, and the numerical results of the sites measured. 9-10 Sunlight Omnisense 7000S/8000S Multi-Site Measurements Please note that ORI calculation cannot be carried out for male patients. To operate the Omnisense Multi-Site measurement feature, follow the steps described below. 1. Open the file of the patient to be measured 2. Select “Multi-Site” in the Measurement Type pull-down menu. Observe that the “Site” pull-down menu changes its name to ORI™. 3. In the ORI™ pull-down menu select a pair of sites to be measured. You may choose any pair-combination of the four sites. 4. In the menu bar icons, click on the “Measure” button. A measurement screen showing the two sites to be measured will open next to the Patient Information window (see 9.8 on page 9-11). Figure 9.8 Multiple sites measurement screen 5. Click on the Start button. 6. A new window opens listing the two sites selected for mea- surement, and you are prompted to select a first site to be measured (see Figure 9.9). Click OK to close the screen. User Guide 9-11 CHAPTER 9 Interpreting the Results of a Measurement Figure 9.9 Multi-site measurement site listing 7. Start measuring the selected site. The measuring operation is carried out in the same manner as in a single site measurement. Once the measurement is completed, click on the “Results” button. A graph and a table showing the measurement results will be displayed on the screen (see Figure 9.10). Figure 9.10 First site measurement result 8. By clicking on the lower rightmost button on the screen you will save the measurement result obtained and move to the next site. 9-12 Sunlight Omnisense 7000S/8000S Multi-Site Measurements 9. The Site Listing screen reappears, indicating that one site has been measured, and prompts you to select the second site to be measured (see Figure 9.7). Select the second site and press OK to close the window. Figure 9.11 Select a second site for measurement 10. Perform the measurement of the second site as with the first one. Once the measurement is completed and the second site results are displayed and reviewed, pressing the rightmost button will display the Multi-Site ORITM result, in the form of a graph and a table. 11. Save the results by clicking on the “Save Results” button. 12.At this stage you may choose to print the ORITM results obtained. An example of a Multi-Site Report printout is shown in Figure 9.12. Please note that if you wish to calculate ORI results after measuring a patient at two sites with Single Site measurement, this can be done. Simply save and close the second single-site measurement, indicate Multi-Site for the Measurement Type, and ensure that the sites already measured appear in the ORI drop-down box. Click Measurement History to display ORI results. Please note that Patient Risk Assessment calculation cannot be performed based on ORITM results. Sunlight suggests that you make use of the multi-site measurement feature. Check the Sunlight web site, User Guide 9-13 CHAPTER 9 Interpreting the Results of a Measurement www.sunlightmedical.com, for up-to-date studies and clinical results on the significance of Multi-Site measurement and recommended combinations, or contact Sunlight directly. 9-14 Sunlight Omnisense 7000S/8000S Multi-Site Measurements Figure 9.12 Example of a multi-site measurement report User Guide 9-15 Interpreting the Results of a Measurement CHAPTER 9 9.4 Measurement History Omnisense includes a facility for reviewing the measurement history of a given patient, providing a convenient method for assessing changes over time. Measurement History To open the Measurement History screen, click on the Measurement History icon found on the toolbar. Each measurement result is displayed in a separate row. If the list is long, use the scroll bar to navigate up and down through the data. A patient file must be open to access that patient’s measurement history. The Measurement History Screen The Measurement History screen is similar to the Result screen. Figure 9.13 illustrates the History screen. Figure 9.13 Measurement history screen Patient>Show History or Toolbar>History Close Patient or Measure 9-16 Sunlight Omnisense 7000S/8000S Measurement History In the table at the left of the screen, measurement results are displayed in a format identical to that used in the Result screen (9.1 on page 9-1). The difference is that here the results of all measurements conducted for the current patient are displayed; each measurement result is on a separate row. If the list is long, use the scroll bar to move through the data. The graph at the right plots Speed of Sound result data on the vertical axis against the dates of specific measurements on the horizontal axis. The resulting curve is indicative of changes over time. The thin lines below and above the reference curve represent a range of one standard deviation above and below the age matched reference curve for the current patient’s gender and ethnic group. The bands in this graph have the same meaning as do the colored bands in the Result screen. Results can be printed in a table format on a second page. To enable this option, check the Print Full Table box in Administration>Options>Defaults. Table 9.3 describes useful indicators on the History screen. Table 9.3 History screen indicators Indicator Meaning Yellow highlight bar The highlight bar always appears in the table of SOS measurement results at the lower left of the History screen. When you enter the screen, the most recent measurement conducted for this patient is highlighted. Blue dot Each individual measurement result is indicated on the graph by a blue dot. User Guide 9-17 CHAPTER 9 Interpreting the Results of a Measurement Indicator Meaning Purple dot The result of a measurement performed on the date viewed is indicated by a purple dot. (When entering through the Measurement History menu, all dots are colored blue.) Use the Print icon on the toolbar to print a hard copy of the Measurement History for your use. To set up your printer, see Chapter 15.4, "Print Setup‚" page 15-14. Close patient button To exit the History screen, click on the Close Patient button, found to the right of the patient information area, or select Patient>Close from the menu bar. 9-18 Sunlight Omnisense 7000S/8000S CHAPTER 10 System Administration 10.1 User Access Levels When you enter the system for the first time, you have the status of System Administrator. The user ID is “Sunlight” and the password you entered with Change Password remains the Administrator password unless you change it. All System Administrator functions require that password. Only one System Administrator is defined. Other users have more limited access privileges. A user’s access level is a function of two parameters — the User Type and Associations. User Type. There are three user types — the System Admin- istrator, physicians and operators. •The System Administrator has the highest level of access. There is only one System Administrator. •Physicians have access to their own patient data and the data of patients not assigned to any particular physician, but not the data of other physicians. •Operators have access only to unassigned patient data. However, they may be associated with one or more physicians, as described next. Associations. An operator may be associated with one or more physicians. This association gives the operator access to the physician’s patient data. This feature supports use of Omnisense by clinic assistants and other non-physician personnel, under the supervision or responsibility of a particular physician. Associated status is conferred only by physicians. The User List dialog window serves as a center for determining user access privileges. In this dialog box, new users are added or removed and operators are associated or disassociated with physicians. Figure 10.1 shows the User List screen. User Guide 10-1 CHAPTER 10 System Administration Figure 10.1 Users List dialog box Administration>List of Users For users whose level does not permit them certain functions, e.g. “Add” or “Associate”, those buttons are not active. Current user ID and level shown here. For the System Administrator only, Current User is set to “Sunlight.” OK or Cancel Add users by clicking on the Add button; at left to add a physician, at right to add an operator. The System Administrator and physicians can add both types of users; operators can add only operators. Clicking on Add causes the dialog box shown below to be displayed. Figure 10.2 Add User dialog box User IDs must be unique. If the ID entered is the same as one which already exists in the system, Omnisense will refuse to accept it, as illustrated in Figure 10.3. 10-2 Sunlight Omnisense 7000S/8000S User Access Levels Figure 10.3 Duplicate name warning When a new user has been added to the User List, that user may subsequently enter the system for the first time without a password. Users must assign themselves a password; other users can add them to the User List but cannot assign them passwords. To obtain a password, enter the system by typing your user ID in the “Please Login” dialog box (no password required), then select List of Users from the Administration menu. Click Change Password and fill in the fields in the Change Password box that will open. Leave the Enter Old Password box blank, and enter the new password in the Enter New Password box and again in the Reenter New Password box. To delete a user ID, click on Remove. Removal may be done by Users only for their own IDs, regardless of whether they are a physician or an operator. The exception is the System Administrator who is authorized to remove any user ID. Before Omnisense removes a user ID, you are given a chance to change your mind, as shown below. If a user is removed from the system, his/her associated patients will remain in the system. User Guide 10-3 CHAPTER 10 System Administration Figure 10.4 Delete user ID warning Table 10.1 summarizes the rules of access for the different user types. Detail on patient security and how physicians can limit access to their own patients is given later in this chapter, 10.4, "Patient Management‚" page 10-20. 10-4 Sunlight Omnisense 7000S/8000S User Access Levels Table 10.1 System access user privilege levels Type of User Privileges Operator Operators can add other operators to the User List. They can remove only their own name from the list of operators. They can change their own password. They can access only unassociated patient data. Physician Physicians can add the names of other physicians and other operators to the User List. They can associate operators to themselves or disassociate them. Operators may be associated with more than one physician. Physicians may be associated with more than one operator. They can remove only their own name from the list of operators. They can change their own password. System Administrator The System Administrator (SA) function is intended to insure that patient data is accessible in the event of an emergency such as absence of a patient’s physician or a forgotten password. When the system is entered with the SA user ID, one can open Administration>Patient Management and “unsecure” any or all patients. The data of all patients unsecured in this way will be freed of any access restrictions which may have applied. See 10.4, "Patient Management‚" page 10-20 for details. User Guide 10-5 System Administration CHAPTER 10 10.2 Setting System Default Options Omnisense provides a screen for a description of your location, general patient population and other items you may want the system to maintain. You can override these settings for individual patients. Only the system administrator or a physician may change the Options settings; operators do not have access to the Options form. To set System Options select Options from the Administration menu (Administration>Options). The form displayed has five screens or tabs, namely: Defaults, Settings, Scheduler, License, and Distributor. Figure 10.5 shows the Defaults screen. Figure 10.5 System Options dialog box — Defaults screen Administration>Options>Defaults OK or Cancel Enter the data in each field as indicated, using the tab key or the mouse to move between fields. All information entered here will appear automatically for each new patient, as a default, but may be changed by entering other data for individual patients. The exception is Metrics, which refers to the units in which patient weight and height will be shown on the Patient Form. This can only be changed in the Options dialog box, and should 10-6 Sunlight Omnisense 7000S/8000S Setting System Default Options be specified during system installation. Further details on these fields are given in Table 10.2. Table 10.2 System Options — Defaults form Screen Item Function Local Area The four items in this section of the Options screen (Country, city, and their codes) will appear as default information on every new patient form (7.1, "Patient Files‚" page 7-1). If only part of the information is specified here, that part will appear as default and the remainder will display with blank fields. This feature avoids the need to re-enter information for each patient in cases where most of the patient population lives in the same area. The two Code items at right, from top to bottom, are the telephone country code and area code respectively. You may switch to other values for any individual patient. Reference Database This setting determines which reference data will be used as a default when interpreting SOS values. As above, you may switch to another reference database for any individual patient. Metrics Select your choice of preferred units for patient weight and height. The units set here will appear whenever patient information is displayed. (To be set during system installation) User Guide 10-7 CHAPTER 10 System Administration Screen Item Function Time unit: Month Changes the time interval for reference database information from years to months. Used primarily in research settings when measurement on animals are conducted. Ask before result This option applies only to Pay-per-scan licenses. With this type of license, customers pay for the number of measurement results saved. When this option is checked, clicking on the Result button after a measurement will cause Omnisense to display a dialog box which asks if you are sure you want to save this result. See “Extending or Upgrading an Omnisense License”, page 10-20, for related information. Physician only Causes the Physician only check box in the Patient information form to be checked by default. When checked, data for this patient is accessible only by the patient’s physician and associated operators. See 7.1, "Patient Files‚" page 7-1 and 10.1, "User Access Levels‚" page 10-1 for more details. The second tab in the Options form is Settings, and it is illustrated in Figure 10.6. 10-8 Sunlight Omnisense 7000S/8000S Setting System Default Options Figure 10.6 System Options dialog box — Settings screen Administration>Options OK or Cancel The table below explains the function of the fields in this screen. User Guide 10-9 CHAPTER 10 System Administration Table 10.3 System Options — Settings fields Screen Item Function Show Measurement Profile The Measurement Profile is a graph of SOS data which builds from left to right during a measurement cycle. You can hide this graph by unchecking the option here. When not active, a picture of the anatomical site displays during the cycle. Once the cycle completes, the measurement profile is displayed — whether or not this option is checked. The default option for this parameter is that the measurement profile is shown on the screen. If you prefer to hide the measurement profile graph during measurement, click the box to do so. Measurement Sound 10-10 Sunlight Omnisense 7000S/8000S Turns on or off the audible tone heard during a measurement cycle. For normal clinical work, this feature should be active so that the examiner does not have to watch the screen for an indication of correct acoustic coupling. Use of this feature allows the examiner to concentrate entirely on the scan site. Setting System Default Options Screen Item Function System Quality Verification This option determines the period of historical SOS measurement data which will display with the SQV results screen. System Setup The four buttons in this area correspond to standard Windows system settings. The procedure for setting Date/Time is given in 4.11, "Setting the System Time‚" page 425. The procedure for setting Language & Regional is given in 10.3, "User Interface Language Selection‚" page 10-17. “Keyboard” allows you to select additional keyboard languages for data entry, and “Mouse” enables control of mouse speed. The next tab in the Options menu is called Scheduler, and is illustrated in Figure 10.7. Figure 10.7 System Options dialog box — Scheduler screen Administration>Options>Scheduler OK or Cancel User Guide 10-11 CHAPTER 10 System Administration The table below explains the function of the fields in this tab. Table 10.4 System Options — Scheduler Settings Screen Item Function Next Measurement Due After This screen item selects the default time period between measurements. The available options are: 1 year, 2 years or a period in months entered by the user. Example: If the option “1 year” is selected, and a measurement was performed on December 1, 2003, the system will automatically schedule the patient’s next measurement to December 1, 2004, one year later. Note: The factory default setting for all patients is one year between examinations. The user is free to set any other desired default period, as described above, or a patient specific date, using the patient Scheduler form as described in “Measurement Scheduling”, page 7-6. 10-12 Sunlight Omnisense 7000S/8000S Setting System Default Options Screen Item Function Reminder Period This item is the core of the Scheduler feature. It sets the default for the time window prior to a scheduled date of examination, during which the Scheduler will remind you to contact the patient. There are four setting options: 1 week, 2 weeks, 1 month or a number of days that is typed by the user. The visual indication for the Reminder activation is the change of patient status on the Visit Database list (“S CHEDULING I NFORMATION ”, page 7-8), as the patient record icon becomes yellow. This happens when current date is within Reminder Period time window. Example: If the next examination is scheduled for 1st of April 2004, and the Reminder period is set for 2 weeks, on March 15, 2004 the patient record on the Visit Database will be tagged yellow. This would mean that it is time to contact the patient to remind him or her of the appointment. User Guide 10-13 CHAPTER 10 System Administration Screen Item Function Post Due Date Period This screen item sets the Post Due-Date period, namely: how much time after the previously planned examination the system would still notify the user of the date with a yellow marker. After this period, the icon would turn red. The available options are: 1 week, 2 weeks or a number of days set by the user. Example: If an examination was scheduled for April 1, 2004, and the Post DueDate Period is set to “1 week” then on April 8, 2004 the system would change the yellow icon to red - exactly one week after the scheduled appointment. Note: Upon performing a new measurement, a new Due-Date is set, and the Reminder is re-set accordingly. The License form is the fourth tab, and is used for the introduction of your clinic’s name, address, phone number, fax number and e-mail address (see Figure 10.8). This information will be printed automatically on all SOS measurement result reports, forms and other output printed by Omnisense. 10-14 Sunlight Omnisense 7000S/8000S Setting System Default Options Figure 10.8 System Options dialog box — License screen Administration>Options>License OK or Cancel In addition, you may insert a logo for your clinic or hospital that will subsequently appear on all measurement reports printed by the device. Prepare a file of the logo and place it on the root directory (that is, on the disk but not within a folder on the disk) of a 3 1/2 inch disk, ZIP disk or CD disk, depending on your preference and the type of Omnisense device you have. The file should be a bmp file named logo.bmp, with a size of 200x200 pixels with 8 or 24 bits per pixel. Insert the disk and click Add your logo to report at the bottom of the box seen in Figure 10.8, "System Options dialog box — License screen‚" page 10-15. The device will remind you of the requirements listed above. Click OK and choose the appropriate drive in the Choose Drive window that will appear, seen in Figure 10.9, "Choose Drive window‚" page 10-16. The device will then inform you that the logo has been added and will now appear in measurement reports; this message is seen in Figure 10.10, "Logo OK window‚" page 10-16. User Guide 10-15 CHAPTER 10 System Administration Figure 10.9 Choose Drive window Figure 10.10 Logo OK window To replace a logo that you have already installed in the device, simply repeat the above procedure with a new logo file. The new logo will replace the previous logo. The fifth screen in the options menu is the Distributor tab, and it is used to introduce the distributor’s information in the spaces provided, namely: name, address, phone number, fax number and e-mail address (see Figure 10.11). 10-16 Sunlight Omnisense 7000S/8000S User Interface Language Selection Figure 10.11 System Options dialog box — Distributor screen Administration>Options>Distributor OK or Cancel 10.3 User Interface Language Selection Omnisense permits the selection of several languages for the user interface. Language selection is accessed by selecting Administration>Options>Settings>Language & Regional in the Administration Menu. This operation opens a two-part form: Language and Regional Settings. Only available languages are shown. User Guide 10-17 CHAPTER 10 System Administration Figure 10.12 Language and Regional settings Administration>Options>Settings>Language & Regional OK or Cancel Select the language desired in the Language section on the left. The device will ask you if you want to change the regional settings correspondingly. It is suggested that you answer Yes in this window to change the regional settings to those appropriate for the chosen language. The regional settings determined by the chosen language will appear in the lower four windows of the Language and Regional dialog box (Decimal Symbol, Date Format, Time Format, and Calendar type). The country name and country code in the Defaults tab of the Options window will also change automatically. If the formats are not appropriate for your clinic, you may change them by changing the regional settings on the right side of this screen. If you would like to use the English User Interface along with input in another language, click on the Fonts button on this screen. (The Fonts button appears only with the English user interface.) The screen seen in Figure 10.13, "Fonts dialog box‚" page 10-19 will appear. 10-18 Sunlight Omnisense 7000S/8000S User Interface Language Selection Figure 10.13 Fonts dialog box Choose the appropriate default font and click OK. You will now return to the Language and Regional Dialog box. Click OK in this box to change the settings as requested. Clicking on the OK button after any selection will cause the system to reboot and restart automatically. Clicking on Cancel will close the window without changing the current settings. User Guide 10-19 System Administration CHAPTER 10 10.4 Patient Management The main function of this dialog window is to establish security for patients of individual physicians using Omnisense. In general, the Omnisense software automatically associates patient information entered by a user with that user’s ID and user level. If the user is at physician level, patient information may be secured against access by other users. Information relating to secured patients will be accessible only to the administering physician as well as any operators that have been associated with that physician. For more information on setting secure status for a patient in the Patient Information Form, see 7.1, "Patient Files‚" page 7-1. For information on different levels of user status, see 10.1, "User Access Levels‚" page 10-1. Security status set in the Patient Information Form relates only to the specific patient displayed. The Patient Management dialog box allows a physician to view and change the security status of all of his or her patients at a glance. Figure 10.14 illustrates this dialog box. 10-20 Sunlight Omnisense 7000S/8000S Patient Management Figure 10.14 Patient Management dialog box Administration>Patient Management Unsecure the currently selected patient Secure all patients Unsecure all patients OK or Cancel A patient who has been secured is not accessible and does not appear to other physicians or operators on either the Patient List or the Patient Management dialog box, except such operators as have been associated with the patient’s physician. Buttons at the right are used to secure a selected patient, secure all patients in the list with a single mouse click or unsecure all patients, respectively. Clicking OK saves any changes; clicking Cancel causes any changes made in the dialog box to be ignored. Patients who have not been secured by any physician will be visible to all physicians and will be secured by the first physician who does so. User Guide 10-21 System Administration CHAPTER 10 10.5 Probe Quality History In certain situations, you may wish to review the history of SOS measurements performed to verify system quality. If a probe or phantom needs servicing or replacement, you may be asked to provide this information. If Omnisense is being used for research, information on the ultrasound speed being detected by probes may be useful. Probe Quality History is opened in the same way as the SOS measurement history for any patient. Simply set Measurement Type to “System Quality Verification” and then select Show History from the toolbar or from the Patient menu. The Probe Quality History screen is illustrated in Figure 10.15. The results of individual SOS measurements on the probe selected are listed at the left, with the most recent measurement highlighted; all measurements performed for the currently selected probe are plotted on the graph at right. To see the history for another probe, simply switch to a different probe in the Slot selection window, above the graph. 10-22 Sunlight Omnisense 7000S/8000S Probe Quality History Figure 10.15 Probe Quality History Patient>Show History or Toolbar>History Change Measurement Type or switch to Measure SQV history results may be viewed even if no probe is connected to the system. To do so, set Measurement Type to “System Quality Verification” and then select Show History from the toolbar or from the Patient menu, as above. The screen seen in Figure 10.16, "SQV choose probe window‚" page 10-24 will appear. Choose the desired probe and click OK to see the Probe Quality History screen. User Guide 10-23 System Administration CHAPTER 10 Figure 10.16 SQV choose probe window 10.6 Changing Site Order The Site drop-down list contains four skeletal sites. The radius, which is the first site on the list appears as the default for a new SOS measurement. You can arrange the sites so that they appear in a more convenient order and change the default with the Site Order dialog window. Select Administration > Site Order to display this dialog box. 10-24 Sunlight Omnisense 7000S/8000S Changing Site Order Figure 10.17 Site Order dialog box Administration>Site Order Cancel or OK Click on a site to highlight it, and then use the arrow buttons at right to move the site to any desired position. The Site dropdown list, will reflect the new ordering. Site Order is typically most useful for managing the long site lists which can accumulate in research work. User Guide 10-25 System Administration CHAPTER 10 10.7 Extending or Upgrading an Omnisense License Two types of licensing are available with Omnisense. Table 10.5 License types License type Description Pay-per-scan This license is purchased in increments of use, such as 100 SOS measurements. Clicking Result at the end of the measurement is counted as a single use. Measurement at multiple skeletal sites of the same person are counted as one scan, provided that such scans are conducted on the same date. Unlimited There are no restrictions on the number of SOS measurements with this type of license. If you have the first license type, you can use the License Status option to extend your license or upgrade it to the Unlimited type. An extension must be arranged directly with Sunlight or with its authorized distributor or representative. Select License Status from the Administration menu. The dialog box shown below is displayed. 10-26 Sunlight Omnisense 7000S/8000S Extending or Upgrading an Omnisense License Figure 10.18 License Status dialog box Administration>License Status Exit or Print The top of the window shows the type of your current license; the bottom part allows you to order a license extension or upgrade. The procedure is straightforward. To order a license extension or upgrade: 1. If you are extending a Pay-Per-Scan license, enter the number of use units desired in the New Order field. If you wish to upgrade your license, select the type of license you want in the New License Type drop-down list. 2. Click Print. A form is printed which contains your order information and codes related to your specific Omnisense unit. Click Exit. 3. Fax the form to Sunlight or to its authorized distributor or representative. 4. You will receive a fax in return with a 32-character code and, in the case of a prepayment by use order, the number of new use units. User Guide 10-27 CHAPTER 10 System Administration 5. Choose, once again, Administration>License Status. Click Update in the dialog box, and the window shown below is displayed. Enter the 32 character code and number of additional use units in the renewal — if applicable. 6. Press the Update License button. Your license is now updated. Figure 10.19 License Upgrade dialog box Administration>License Status Exit or Update License The Restore button is used by Sunlight technical personnel after a system failure to rebuild current license status information. It should not be used by Sunlight customers. 10-28 Sunlight Omnisense 7000S/8000S CHAPTER 11 The Sunlight Desktop Sunlight Desktop is a stand-alone application developed by Sunlight to enable the operation of multiple medical diagnostic applications from a single Omnisense device. 11.1 Installation New Omnisense Devices The Sunlight Desktop software is pre-installed in all new Omnisense devices. The device will initially start up with Sunlight Desktop. It is recommended that the user, during his initial use of the device, choose an application that will appear upon start-up of the device. The procedure is described in “Default Start-up Options”, page 11-5. Previously Installed Omnisense Devices On an Omnisense device that is currently in use to run a single Omnisense application, installation of the Sunlight Desktop requires a software upgrade. The procedure is as follows: Installing Sunlight Desktop Software Upgrade STEP 1 Begin Installation Process On the Omnisense screen, select Administration>System Upgrade. A dialog box will request that you insert the upgrade disk and press OK or Cancel. User Guide 11-1 The Sunlight Desktop CHAPTER 11 STEP 2 Insert Upgrade Disk Insert the Sunlight Desktop software upgrade floppy disk or disks and follow the instructions on the screen. STEP 3 Set Default Start-up Option The default start-up option of the device will remain as Omnisense. To change the default start-up option for the device, see , "Default Start-up Options‚" page 11-5. 11.2 Adding and Removing Applications The Sunlight Desktop is the entry point for use of a number of medical diagnostic applications, including both applications produced by Sunlight and applications from other manufacturers which have been enabled for use with Omnisense. Diagnostic applications for use on the Sunlight Desktop fall into two categories: 1. Applications that are pre-installed on the Sunlight Desktop and appear as enabled icons on the Sunlight Desktop. These applications can be used without further software installation once the application hardware is attached to the device. These icons automatically appear on the Sunlight Desktop. 2. New applications which are not pre-installed on the Sunlight Desktop, but have been approved for use with the Omnisense device. Such applications can be added to the Sunlight Desktop by installing the appropriate software and attaching the appropriate hardware. An icon for such an application will appear on the Desktop only once the application is installed. Applications which have not been approved for use with Sunlight Omnisense cannot be used with the device. 11-2 Sunlight Omnisense 7000S/8000S Adding and Removing Applications Please note that clicking on an icon of an enabled application whose hardware is not attached to the device will open the software of the device. However, measurement with this application will not be possible without attaching the relevant hardware. Please follow the procedure below to add each of the applications which you have purchased to your Omnisense device. Adding Pre-installed Applications Adding Pre-installed Applications to the Sunlight Desktop STEP 1 Attach Application Hardware Attach the hardware required to operate the application, as indicated in the User Guide or Help File provided with the specific application. STEP 2 Insert Hardware License Number For some applications, the application will require that you insert the hardware license number in order to begin work. Follow the instructions in the application User Guide or Help File for inserting the license number. STEP 3 Complete Procedure You will now be able to click on the application’s icon on the Sunlight Desktop and begin work. User Guide 11-3 CHAPTER 11 The Sunlight Desktop Adding New Applications Adding A New Application to the Sunlight Desktop STEP 1 Begin Procedure Click Start>Add application. STEP 2 Add New Application Software Follow the instructions on the screen. You will be instructed to choose a drive and insert the disk containing the software that will enable the application. Further instructions will appear on the screen after the disk is inserted. In some cases, you will be asked to insert a license number to enable the software; you will receive this license number from your distributor as part of the installation kit. STEP 3 Attach Application Hardware Attach the hardware required to operate the application, as indicated in the User Guide provided with the specific application. STEP 4 Complete Procedure The new application should now appear on the Sunlight Desktop. Please confirm this by verifying that the icon for this application on the Sunlight Desktop appears. Click on the icon to begin work with the new application. Removing Applications STEP 1 Begin the Procedure Select Start>Add application. 11-4 Sunlight Omnisense 7000S/8000S Desktop Utilities STEP 2 Complete Procedure Insert the disk that includes the software for the application that you want to remove. Click on the Remove Application option on the opening screen of the application software and follow the instructions on the screen. If you wish to remove a pre-installed application from the Sunlight Desktop, please contact Sunlight Customer Support at [email protected] to receive a disk with the required files and proceed as above. Please note that the removal of an application can be carried out only if the manufacturer of the application has permitted the removal procedure through its installation package. 11.3 Desktop Utilities Default Start-up Options Omnisense devices on which the Sunlight Desktop is installed begin with the Sunlight Desktop screen upon start-up. This option may be changed, so that the device begins with the Omnisense start-up screen upon start-up. To change your default start-up option, click Options>Default Start-up. You will be asked to choose either Omnisense or Sunlight Desktop as your default start-up option. Choose one of the two and click OK. Even if the chosen default start-up option is Omnisense, you can exit Omnisense to the Sunlight Desktop by selecting Exit to User Guide 11-5 CHAPTER 11 The Sunlight Desktop Desktop when exiting Omnisense through Patient>Exit. User Interface Language The default user interface language of the Sunlight Desktop is English. Changing the User Interface Language STEP 1 Change Language To change the user interface language, click Options>User Interface Language. Choose the appropriate language by clicking on the name of the appropriate language. Click OK. The system will now use the chosen user interface language. Regional Settings The default regional settings of the Sunlight Desktop are British (English) settings. Regional settings include date and time formats, decimal number formats, currency, and currency format. Changing the Regional Settings STEP 1 Begin Procedure To change the regional settings, click Options>Regional Settings. Choose the appropriate regional settings by clicking on the name of the appropriate settings. Click OK. The system will indicate if it requires a reboot after changing these settings, and will reboot automatically if this is required. 11-6 Sunlight Omnisense 7000S/8000S Desktop Utilities STEP 2 Complete Procedure A change of the regional settings will affect the Sunlight Desktop and all applications on the Sunlight Desktop except for Omnisense. The regional settings of Omnisense may be changed only through the Omnisense software. Keyboard Language Changing the Keyboard Language STEP 1 Change Keyboard Language The Sunlight Desktop default keyboard language is English. To change the keyboard language, locate the language button that appears on the upper right hand side of the screen. The button shows the keyboard language currently in use. If you click on the language button, you will see a list of available keyboard languages. To change the keyboard language, choose the desired language from the list that appears. This language button will appear as a scroll-down button only if at least one keyboard language, in addition to the default keyboard language, has at some point been chosen, by the process described in Step 2, "Change Keyboard Language with Menu Option‚" page 11-7. STEP 2 Change Keyboard Language with Menu Option If the language button does not appear as a scrolldown button, click Options>Keyboard Settings. Choose the desired keyboard language by clicking on the name of the appropriate language. The selected language will now become the keyboard User Guide 11-7 CHAPTER 11 The Sunlight Desktop language of the device, and will be added to the list of languages that appears when you click on the language button. Mouse Settings Changing the Mouse Settings STEP 1 Change Mouse Settings To change the mouse settings, click Options>Mouse Settings. Choose the appropriate mouse settings by clicking on the chosen option for each of the mouse settings. Click OK. Date and Time Changing the Date and Time STEP 1 Change Date and Time To change the date and time, click Options>Date and Time. Choose the appropriate date and time settings by clicking on the chosen option for each of the date and time settings. Click OK. Sunlight License In the event that you would like to check or update Sunlight license information from the Sunlight Desktop, the Desktop provides a utility to do so. 11-8 Sunlight Omnisense 7000S/8000S Desktop Utilities Updating Sunlight License Information STEP 1 Open License Update box Click Start>Update Sunlight License Info. The License/Application Upgrade form dialog box will open. STEP 2 Obtain new license code Contact Sunlight Customer Support to obtain a new license code that will change or update your license type. STEP 3 Input information Input the new license code in the Enter code fields in the dialog box. Press the Update License button at the bottom of the box and click OK. The device will automatically reboot, and will include the new information when it restarts. Printers To add a printer to the device, click Options>Add Printer and follow the instructions on the screen. Please ensure that you have the printer you wish to install and the printer driver (usually supplied on a CD with the printer). If the software requests a password, please use the password MP5373. Any printer added by this procedure will be available to all applications on the Sunlight Desktop. To set a default printer for the device, click Options>Default Printer. Choose a printer from the list that appears in this window and set print options such as paper size and paper orientation. Click OK to complete the procedure. Please note that these print settings will apply to all applications installed on the Sunlight Desktop, unless changed in the individual application. User Guide 11-9 CHAPTER 11 The Sunlight Desktop Disk Utilities The Sunlight Desktop provides two disk utilities to simplify your work with the Sunlight device: • To eject a CD-RW disk from the device, click Tools>Eject. • To format a 3 1/2 inch or CD-RW disk, click Tools>Format and follow the instructions on the screen. 11-10 Sunlight Omnisense 7000S/8000S CHAPTER 12 Cleaning and Disinfecting Omnisense 12.1 Cleaning and Disinfection General Instructions The Omnisense probe should not be used on subjects with breached skin or open sores on the skin area that comes into contact with the probe. The Omnisense probe requires proper cleaning and disinfecting between each patient use. Doing so may help prevent any potential transmission of infection between patients. When probe caps are used, disinfection is not required. Protective gloves are recommended for cleaning and disinfecting procedures. Soiled materials should be disposed of in appropriate waste receptacles. The Omnisense Device (7000S and 8000S) CLEANING Cleaning should be done with the probes connected, to make sure that no liquid gets into the probe sockets. No disinfection is required for the Omnisense main unit since there are no patient contact surfaces. User Guide 12-1 CHAPTER 12 Cleaning and Disinfecting Omnisense The following steps should be followed for cleaning the Omnisense main unit: 1. Use a soft cloth, lightly moistened with liquid detergent or mild soap, to wipe down Omnisense’s main unit surface. 2. Use any cleaning detergent or mild soap suitable for external cleaning of electrical equipment to clean the Omnisense main unit. Follow the instructions of the detergent or soap manufacturer. Precautionary Notes: • Do not allow any cleaning liquid to get into the probe connector sockets, the disk drives or the connector sockets and openings on the rear panel. • Do not use cleaning agents that can damage or destroy plastics, such as ammonia, acetone, hydrochloride acid (HCL), etc. The Ultrasonic Probe CLEANING The patient contact surface of the probe should be cleaned immediately after use. For cleaning, it is not necessary to disconnect the probe from the Omnisense unit. The following steps should be followed for cleaning the probe: 1. If a probe cap was used, remove and dispose it before cleaning. 2. To clean the probe of any acoustic gel or residues, use only dry, soft tissues or towels. If required, use towels that are pre-moistened with a mild detergent or soap. 3. The probe should be allowed to air dry if pre-moistened towels are used for cleaning. 4. Visually inspect the probe to ensure cleanliness. 12-2 Sunlight Omnisense 7000S/8000S Cleaning and Disinfection Precautionary Notes: • Do not immerse the probe in water, liquid detergents or soaps. • DO NOT USE scrubbing materials or hard brushes that might scratch the probe head surface. • Do not use cleaning agents that can damage or destroy plastics, such as ammonia, acetone, hydrochloric acid (HCl), chloride bleach, etc. Disinfection Immediately after cleaning, the patient contact surfaces of the probe should be disinfected. For disinfection, it is not necessary to disconnect the probe from the Omnisense main unit. The following steps should be followed for disinfecting the probes: 1. The patient contact surfaces of the probe should be wiped dry to remove soil and filth before disinfection a towelette is used. • Towelettes appropriate for use with Omnisense probes include the Sporicidin Disinfectant Towelettes, which may be purchased from EDL Inc., Danville, VA, USA. (Tel. Number: 1-800-342-5335), or Henkel Towelettes, which may be purchased from Henkel Ecolab, Dusseldorf, Germany (Tel. Number: +49-211-98930). 2. Thoroughly wet surface with towelette. Ensure surface remains for a 10-minute contact time at room temperature (20ºC/ 68ºF or above). 3. Discard used towelettes and empty container in regular trash. Precautionary Notes: • Do not immerse the probe in liquid disinfectants. User Guide 12-3 CHAPTER 12 Cleaning and Disinfecting Omnisense • To avoid possible damage to the probe, do not employ sterilization methods that would expose the probe to heating, steam, pressure increase or decrease, or ethylene oxide (EtO) gas. 12-4 Sunlight Omnisense 7000S/8000S CHAPTER 13 Troubleshooting This section lists potential problems that users of Omnisense may encounter, together with typical causes of the problem and the appropriate action to take. Table 13.1 Potential problems and suggested solutions Problem Possible Solution The Omnisense operation/power indicator is not illuminated (for Omnisense 7000S only) Check that the AC power cable is connected properly, at both ends. The Omnisense operation/power indicator is illuminated but the screen is dark (for Omnisense 7000S only) Ensure that the monitor’s power cable is correctly plugged in to the monitor and to the main Omnisense unit at the back panel (LCD) or to the isolation transformer which is properly connected to a wall outlet (CRT). In the latter case, check the fuses of the isolation transformer. Check the monitor brightness and contrast controls. Check that the main switch on the front panel is in the “On” position. Check the control unit fuses to make sure they are not damaged or burned. If necessary, replace the fuses. Check that all device connections conform to the installation instructions in this Guide. User Guide 13-1 CHAPTER 13 Troubleshooting Problem Possible Solution Measurement does not start (indicators remain red) Verify that you are using the correct probe, and that the Start button (or foot-pedal) has been pressed. Verify that sufficient coupling gel has been applied, and to the correct area. Check that the probe is in good contact with the patient’s skin. Validate the system by executing the System Quality Verification procedure. Check that the probe is properly connected and the connector screws tightened. Abort and restart the measurement if necessary. The Acoustic Contact Indicator shows green but the Acoustic Signal Acquisition Indicator remains red Validate the system by executing the System Quality Verification procedure. Check that the probe is properly positioned for the specific site being measured. If the patient’s soft tissue is extremely thick at the site, measurement may be obstructed. In particular, patients with a Body Mass Index (BMI) greater than 35 may exhibit this problem. In this case additional pressure to bring the probe closer to the bone may solve the problem. Result of System Quality Verification is outside phantom range 13-2 Sunlight Omnisense 7000S/8000S Call Sunlight customer support. CHAPTER 14 System Specifications 14.1 General To ensure warranty coverage and reliable system operation, defective system components should be serviced and/or replaced exclusively by Sunlight authorized personnel, and replacement parts should be those specified by the manufacturer. 14.2 Technical Specifications 14.2.1Technical Specifications for 7000S Table 14.1 Omnisense specifications Parameter Specification Measurement Speed of Sound (SOS) Technology Ultrasound Omnipath® Axial Transmission Probes Proprietary multi-transducer probe family Center frequency = 1.25 MHz Measurement Precision & Accuracy RMS CV = 0.4% to 0.8% in-vivo precision, depending on site 0.25% to 0.5% instrumental accuracy, depending on probe User Guide 14-1 CHAPTER 14 System Specifications Parameter Specification Measurement Time Approximately 1 minute per skeletal site User Interface Convenient keyboard and mouse Calibration Calibration free. Daily System Quality Verification procedure with phantom is recommended. Display Options Flat color display monitor (LCD) Regulations IEC 60601-1, IEC 60601-1-2 Class B, UL 2601, Part 15 of the FCC rules, Type B, Class 1 Certifications CE(0344) Mark, UL Mark Specifications IEC 60601-1 Type B Class 1. IPX0. The UL classification for Omnisense is Class 1 Equipment. Power 100 - 240VAC (Autoswitchable) ~ 50Hz to 60Hz Power Consumption Approx. 85 VA (including LCD display) 80 VA system alone Operating environment Temperature: +10o to +35o C (50-95º F) Humidity: 30% to 75% non-condensing 14-2 Sunlight Omnisense 7000S/8000S Technical Specifications Parameter Specification Storage and transportation conditions Temperature: 0o to +50o C Main Unit Dimension (32-122º F) Humidity: 10% to 90% non-condensing W H D 39 cm x 13 cm x 33 cm (15” x 5” x 13”) not including probe holder Main Unit Weight Approximately 7 kg (15 lb) Printers Standard PC printers; Recommended printer list appears on the Sunlight website at http:// www.sunlightmedical.com/International/html/printers.html. Additional printers may be added with the Add Printer utility on the Sunlight Desktop (see ‘Printers’ on page 11-9). Backup Platforms ZipTM drive (100 MB diskettes) or CD-RW drive (approx. 580 MB), depending on model 3.5” drive (1.44 MB) User Guide 14-3 CHAPTER 14 System Specifications 14.2.2 Technical Specifications for 8000S Table 14.1 Omnisense 8000S device specifications Parameter Specification Measurement Speed of Sound (SOS) Technology Ultrasound Omnipath® Axial Transmission Probes Proprietary multi-transducer probe family Center frequency = 1.25 MHz 14-4 Measurement Precision & Accuracy RMS CV = 0.4% to 0.8% in-vivo precision, depending on site Measurement Time Approximately 1 minute per skeletal site User Interface Convenient keyboard and integrated mouse Calibration Calibration free. Daily System Quality Verification procedure with phantom is recommended. Display 12.1” TFT color LCD display Regulations IEC 60601-1, IEC 60601-1-2 Class B, UL 2601, Part 15 of the FCC rules, Class B Certifications CE(0344) Mark, UL Mark Sunlight Omnisense 7000S/8000S 0.25% to 0.5% instrumental accuracy, depending on probe Technical Specifications Parameter Specification Specifications IEC 601-1 Class 1 Type B. IPX0. The UL classification for Omnisense is Class 1 Equipment. Power 100 - 240VAC (Autoswitchable) ~ 50Hz to 60Hz Power Consumption Approx. 80 VA (including LCD display) Operating environment Temperature: +10o to +35o C (50-95º F) Humidity: 30% to 75% non-condensing Storage and transportation conditions Dimensions Temperature: 0o to +50o C (32-122º F) Humidity: 10% to 90% non-condensing W H D 37.5 cm x 28.5 cm x 13.6 cm (14.8” Weight x 11.2” x 5.4” ) Approximately 6 kg (13 lb) User Guide 14-5 System Specifications CHAPTER 14 Parameter Specification Printers Standard PC printers; Recommended printer list appears on the Sunlight website at http:// www.sunlightmedical.com/International/html/printers.html. Additional printers may be added with the Add Printer utility on the Sunlight Desktop (see ‘Printers’ on page 11-9). Backup Platforms CD-RW drive (approx. 580 MB) 3.5” drive (1.44 MB) 14.3 Federal Communications Commission (F.C.C.) Statement This equipment has been tested and found to comply with the limits for a class B digital device, pursuant to Part 15 of the FCC regulations. These limits are designed to provide reasonable protection against harmful interference in a residential installation. This equipment generates, uses and can radiate radio frequency energy and, if not installed and used in accordance with the instructions, may cause harmful interference to radio communications. However, there is no guarantee that interference will not occur in a particular installation. If this equipment does cause harmful interference to radio or television reception, which can be determined by turning the equipment off and on, the user is encouraged to try to correct the interference by one or more of the following measures: • Reorient or relocate the receiving antenna. • Increase the separation between the equipment and receiver. 14-6 Sunlight Omnisense 7000S/8000S Federal Communications Commission (F.C.C.) Statement • Connect the equipment into an outlet on a circuit different from that to which the receiver is connected. • Consult the dealer or an experienced radio/TV technician for help. User Guide 14-7 CHAPTER 15 Site Measurement Methodologies When conducting SOS measurements, it is of the utmost importance that the procedures described be followed exactly. Small variations in the manner of scanning may yield significantly different SOS values, with the result that they can no longer be meaningfully scored against a reference database. For additional help in making sure that you are conducting a measurement correctly, take advantage of the Practice Mode and method videos built into the Omnisense device. Choose a site from the Measurement Site drop down list and click on the Measurement Methodology button to view a video of the correct measurement method for that site. Please note that in the event of any inconsistency between a video and the User Guide, the User Guide should be considered authoritative. The Practice Mode is accessed through the Help menu; for further explanations on this utility and its operating mode, see “Practice Mode”, on page 14-25. 15.1 The Proximal Phalanx of the Third Finger Always measure the patient’s non-dominant side. In case of a disorder or impairment in the non-dominant limb, such as edema, a mass, undetachable ring or IV line, use the contra-lateral side instead. Positioning the patient 1. The patient should be seated comfortably, opposite the oper- ator and adjacent to a standard desk or table. The arm and hand are placed on the desk, close to the operator. User Guide 15-1 CHAPTER 15 Site Measurement Methodologies Determining the area to be scanned 2. To find the correct scanning area, first use the right angled L-gauge supplied with Omnisense to measure the phalanx, as described below. The gauge is illustrated in Figure 15.1. Figure 15.1 L-gauge for measuring the phalanx The L-gauge has two sections — the scale on the shorter “leg” of the gauge is fitted to the proximal phalanx; the scale on the longer “leg” of the gauge applies to the medial phalanx. Bend the patient’s third finger so that the medial phalanx is at right angles to the proximal phalanx. Fit the gauge to the patient’s finger so that the right angle of the gauge fits over the right angle made by the medial and proximal phalanges. The shorter “leg” of the gauge should hold to the proximal phalanx while the longer “leg” of the gauge is against the medial phalanx. The correct gauge position is illustrated in Figure 14.2. Figure 15.2 phalanx Correct position of gauge for measuring the Medial The shorter part of the Lgauge should hold to the proximal phalanx while the longer section is against the medial phalanx. 15-2 Proximal Sunlight Omnisense 7000S/8000S The Proximal Phalanx of the Third Finger 3. Note the length of the medial phalanx on the scale on the longer “leg” of the gauge. Find the same unit of length on the proximal phalanx using the scale on the shorter “leg” of the gauge and mark the point with a skin marker. Ensure that the proximal phalanx joint is behind the mark. Continue drawing the mark around the finger, to one half the circumference of the phalanx, i.e. the entire dorsal side. Figure 15.3 Marking the scan position Illustration of mark on proximal phalanx 4. Position the patient’s hand face down on the desk, i.e. the palmar side is to the desk surface. The fingers should be relaxed and not stretched or rigid. Measuring SOS at the Phalanx 5. Select the CS probe for measuring at the proximal phalanx III. 6. Disinfect the probe / attach probe cap Probes should be disinfected before each patient use. Disinfection must be done with specially pre-moistened towelettes, not by immersion of any kind. See Chapter 11, "Cleaning and Disinfecting Omnisense‚" page 11-1 for disinfection towelettes that have been approved for use with Omnisense. Follow the instructions provided by the manufacturer of the towelettes. If a probe cap is used, the following procedure should be performed: User Guide 15-3 CHAPTER 15 Site Measurement Methodologies 1. Apply ultrasound gel to the probe surface. 2. Mount the probe cap and make sure the cap’s front skin is in good contact with the ultrasound gel, and no air bubbles show. 3. Another layer of ultrasound gel should be placed over the probe cap. 7. Apply a uniform layer of ultrasound gel to the CS probe and on the entire dorsal surface of the proximal phalanx of the third finger. Figure 15.4 Applying ultrasound gel to the scan area 8. Use your non-dominant hand to grasp the third finger by the distal and medial parts and raise it slightly from the desk surface. Ensure that the patient is not experiencing any discomfort. Figure 15.5 Grasping the patient’s finger Correct position of the proximal phalanx for scanning is maintained by the operator’s grasp. 9. Hold the probe with your dominant hand so that fingers 1-3 are grasping it near the base (the surface applied to the scan area) and apply it to the proximal phalanx. The side of the probe that is marked with a small “T” (at the bottom) lies at the marked point on the skin, and the remainder of the 15-4 Sunlight Omnisense 7000S/8000S The Proximal Phalanx of the Third Finger probe’s surface extends distally toward the medial phalanx. Use the fingers 4-5 to palpate the limb during the scan and aid in guiding the movement of the probe correctly. Figure 15.6 Correct position of the probe for scanning 10.Press the foot-pedal to begin the measurement cycle. When the probe is in proper contact with the area to be scanned, an audible signal is heard from Omnisense. 11. The scan is executed by moving the probe around the proximal phalanx, from its dorso-medial to its dorso-lateral part, in an arc of about 180 degrees but no wider. During the scan movement, the probe is held perpendicular to the bone at all times, never at an angle. The movement is repeated until the measurement cycle is complete. A single scan movement through 180 degrees should take 4-5 seconds. Figure 15.7 The range of probe movement during the scan To scan, move the probe first in the medial direction, about 90 degrees, then back to the start point and further in the lateral direction, again 90 degrees, and return to start. User Guide 15-5 CHAPTER 15 Site Measurement Methodologies To ensure accurate and reproducible results, note the following: • One end of the probe surface should follow the marked point on the skin at all times. • Never hold the probe at an angle to the surface of the limb. The probe should be held so that the short dimension of its surface is tangent to the bone while its long dimension is parallel to the bone axis. • Do not use a circular motion. The probe movement should follow parallel to the marked line. • Scan approximately 180 degrees but no further. • Check to ensure that a scan movement through 180 degrees takes about 4-5 seconds. The scan is being conducted too slowly or too quickly if the movement takes longer or shorter, respectively, than this amount of time. • Maintain the probe’s surface in contact with the patient’s skin throughout the scan. No part of the probe surface should be raised from the skin at any point during the scan. • Avoid climbing with the probe over the small bulge found at the proximal/medial end of the Proximal Phalanx III. • Do not press hard. Additional pressure does not contribute any improvement in acoustic contact. • During the measurement cycle, concentrate on the site and correct application of the probe. Avoid looking at the screen. Use the audible signal to provide feedback and guide you in correct execution of the scan. Repeat the entire procedure of the measurement cycle three times, or until the Result button becomes active. For information on repeating a cycle, see “Measurement cycle start/end buttons”, page 8-13. 15-6 Sunlight Omnisense 7000S/8000S Distal 1/3 Radius 15.2 Distal 1/3 Radius A description of the methodology for locating the measurement site at the radius and measurement at the radius can be found in 8.3, "Locating the Measurement Site‚" page 8-6, and a description of the measurement methodology for measurement at the radius can be found in 8.5, "Measuring SOS at the Radius‚" page 8-16. 15.3 Mid-shaft Tibia Always measure the patient’s non-dominant side. In case of a disorder or impairment in the non-dominant limb such as an edema or mass, use the contra-lateral side instead. Positioning the patient 1. The patient is seated in a chair. The leg should be bent 90 degrees at the knee. The leg may be bent slightly more than this amount, but not less; the leg should not be stretched forward. The patient’s heel should be placed firmly on the floor. Determining the area to be scanned 2. The length of the leg is measured, starting from the plantar surface of the heel and ending at the tip of the knee (knee height). The measurement should be conducted using the gauge supplied with the skeletal site kit. Figure 15.8 illustrates the gauge to be used. User Guide 15-7 CHAPTER 15 Site Measurement Methodologies Figure 15.8 Gauge used to measure the tibia Sunlight gauge for measuring the tibia (also used in measuring the radius). At left the gauge is closed; at right, extended for measurement. 3. The patient’s foot holds the gauge platform firmly on the floor. Measure to the tip of the knee (knee-height). Find the exact halfway point to the distance measured and use a skin marker to draw a line on the dorso-anterior surface of the leg, perpendicular to the direction of the bone. The line should be extended straight across the dorso-anterior surface of the Tibia. Figure 15.9 illustrates the measurement procedure. Figure 15.9 Measuring the tibia Use of the gauge to measure the tibia. 4. Raise the patient’s leg and position the ankle on a leg rest. The height of the leg rest should be the same as the height of the chair. The patient’s leg should rest comfortably; if neces15-8 Sunlight Omnisense 7000S/8000S Mid-shaft Tibia sary, the knee may be bent slightly to avoid discomfort from overstretching the leg. Do not use the leg rest to support any part of the leg above the ankle. Correct leg positioning is illustrated in Figure 15.10. Figure 15.10 Correct position of leg for measuring at the tibia Patient with limb to be scanned in leg rest. Measuring SOS at the Tibia 5. Use the CM probe for measuring at the mid-shaft tibia. 6. Disinfect the probe / attach probe cap Probes should be disinfected before each patient use. Disinfection must be done with specially pre-moistened towelettes, not by immersion of any kind. See Chapter 11, "Cleaning and Disinfecting Omnisense‚" page 11-1 for disinfection towelettes that have been approved for use with Omnisense. Follow the instructions provided by the manufacturer of the towelettes. If a probe cap is used, the following procedure should be performed: 1. Apply ultrasound gel to the probe surface. 2. Mount the probe cap and make sure the cap’s front skin is in good contact with the ultrasound gel, and no air bubbles show. User Guide 15-9 CHAPTER 15 Site Measurement Methodologies 3. Another layer of ultrasound gel should be placed over the probe cap (see step 7). 7. Refer to the sequence of photos in Figure 15.11. Apply a uniform layer of ultrasound gel to the CM probe and on the area to be scanned. The area to be scanned is a rectangular region which has the skin mark as a center line and width equal to the width of the probe. 8. The probe has markers at its center point on either side. Position the probe so that the center markers are aligned with the skin mark on the patient’s leg and the long dimension of the probe is parallel to the bone axis. The short edge of the probe that is marked with a “T” (at the bottom) should be closer to the foot. 9. Hold the probe with both hands. Fingers 1-3 of both hands grasp the probe near the base (the surface applied to the scan area) while fingers 4-5 palpate the limb during the scan and aid in guiding the movement of the probe correctly. Only slight pressure should be used when applying the probe to the scan area. 10.Press the foot-pedal to begin the measurement cycle. When the probe is in proper contact with the area to be scanned, an audible signal is heard from Omnisense. 11. The scan movement begins 3 to 4 centimeters medial to the Tibial crest and ends at the crest about 70 degrees of rotation. Move first towards the crest and then back to the starting position, repeating continuously until the measurement cycle completes. Do not move the probe lateral to the crest. One cycle of movement to the tibial crest and back again to the starting point should take 5-6 seconds. 15-10 Sunlight Omnisense 7000S/8000S Mid-shaft Tibia Figure 15.11 Scanning the tibia Correct scan procedure for the mid-shaft tibia. The skin mark is used to guide the scan. Begin 3-4 centimeters medial to the tibial crest (lower left), scan toward the crest (lower right) and then back again, until the measurement cycle completes. To insure accurate and reproducible results, note the following: • The center mark on the probe should follow the marked line on the skin at all times. • Never hold the probe at an angle to the surface of the limb. The probe should be held so that the short dimension of its surface is tangent to the bone while its long dimension is parallel to the bone axis. • Hold the probe with both hands as described. Do not hold the probe with only one hand. • Do not use a circular motion. The probe movement should follow perpendicular to the marked line. • Probe movement should extend at least 3 centimeters but not more than 4 centimeters from the crest. User Guide 15-11 Site Measurement Methodologies CHAPTER 15 • Do not continue the scan laterally from the crest. • Check to insure that a scan movement to the crest and back takes about 5-6 seconds. The scan is being conducted too slowly or too quickly if the movement takes longer or shorter, respectively, than this amount of time. • Maintain the probe’s surface in contact with the patient’s skin throughout the scan. No part of the probe surface should be raised from the skin at any point during the scan. • Do not press hard. Additional pressure does not contribute any improvement in acoustic contact. • During the measurement cycle, concentrate on the site and correct application of the probe. Avoid looking at the screen. Use the audible signal to provide feedback and guide you in correct execution of the cycle. Repeat the entire procedure of the measurement cycle three times, or until the Result button becomes active. For information on repeating a cycle, see “Measurement cycle start/end buttons”, page 8-13. 15.4 Metatarsal V Always measure the patient’s non-dominant side. In case of a disorder or impairment in the non-dominant limb such as an edema or mass, use the contra-lateral side instead. Positioning the patient 1. The patient is seated in a chair opposite the operator. The leg is extended and placed on a leg rest; the foot as close to the operator as possible, as seen in Figure 15.12. 15-12 Sunlight Omnisense 7000S/8000S Metatarsal V Figure 15.12 Initial patient position for the metatarsal V Determining the area to be scanned 2. To locate the region of interest, instruct the patient to “make a fist” with their toes, i.e. flex them downward and together so that the distal part of the metatarsal V is prominent. Figure 15.13 illustrates the correct attitude of the foot. Figure 15.13 Patient position prior to marking the ROI The toes are flexed downward and together by the patient, to make the distal part of the metatarsal V prominent. User Guide 15-13 CHAPTER 15 Site Measurement Methodologies Figure 15.14 Marking the distal end of metatarsal V. Place a single dot at the distal prominence of the metatarsal. 3. With a skin marker place a dot just proximal to the promi- nence. The dot coincides with the distal end of the metatarsal shaft. 4. The L-gauge supplied with the metatarsal site kit is illus- trated in Figure 15.15. Note that the same L-gauge is used with the proximal phalanx. Figure 15.15 L-Gauge for use with metatarsal V The L-gauge is used for marking of the Region of Interest at the metatarsal. (The same gauge that is used for the phalanx). Position the L-gauge on the foot so that the inside corner is at the dot marked previously, the long part is parallel to the bone - extending to the lower part of the lateral malelus, and the short part is parallel to the toes. Mark two perpendicular lines, coinciding with the inside shape of the L-gauge; the lines meet at the marked dot. Ensure that the gauge is fixed to the malelus, and that the gauge’s internal corner remains aligned with the dot marked earlier. The two lines drawn will be referred to as the “long mark” and the “short mark.” Figure 15.16 illustrates the marking procedure. 15-14 Sunlight Omnisense 7000S/8000S Metatarsal V Figure 15.16 Marking the scan region with the L-gauge Draw two perpendicular lines inside the L-gauge. The distal prominence of the metatarsal V is the meeting point of the two lines. Measuring SOS at the Metatarsal V 5. Adjust the patient’s position so that the Achilles ligament is supported by the leg rest, as close to the operator as possible. 6. Use the CR probe for measuring at the metatarsal V. 7. Disinfect the probe / attach probe cap Probes should be disinfected before each patient use. Disinfection must be done with specially pre-moistened towelettes, not by immersion of any kind. See Chapter 11, "Cleaning and Disinfecting Omnisense‚" page 11-1 for disinfection towelettes that have been approved for use with Omnisense. Follow the instructions provided by the manufacturer of the towelettes. If a probe cap is used, the following procedure should be performed: 1. Apply ultrasound gel to the probe surface. 2. Mount the probe cap and make sure the cap’s front skin is in good contact with the ultrasound gel, and no air bubbles show. 3. Another layer of ultrasound gel should be placed over the probe cap. User Guide 15-15 CHAPTER 15 Site Measurement Methodologies 8. Refer to the sequence of photos in Figure 15.17. Apply a uniform layer of ultrasound gel to the CR probe and on the area to be scanned. The area to be scanned is a rectangular region whose length follows the long mark and whose width extends one to two centimeters in the dorsal direction. 9. Place the probe parallel to the bone; the probe’s long axis is aligned and centered with the long mark and its short edge is parallel to and proximal along the short mark. The short end that is marked with a small “T” should be closer to the short skin mark. 10.Hold the probe with one hand. Use the thumb and fingers 23 to grasp the probe around the two narrow sides of its neck and near its base; fingers 4-5 palpate the bone during the scan to stabilize the hand. Apply a slight pressure with the probe when scanning. 11. Press the foot-pedal to begin the measurement cycle. When the probe is in proper contact with the area to be scanned, an audible signal is heard from Omnisense. 12.Scan by moving the probe in a direction perpendicular to the long mark for a distance of one to two centimeters in the dorsal direction, and then back again to the starting point. Repeat this movement continuously until the scan cycle completes. Do not move the probe quickly. Figure 15.17 Scanning the metatarsal V Hold the probe against the flat surface of the bone, and move it in a range of one to two centimeters toward the dorsal side and back, repeating until the scan completes. 15-16 Sunlight Omnisense 7000S/8000S Metatarsal V To ensure accurate and reproducible results, note the following: • The probe should be maintained parallel to the Metatarsal bone, never diagonal to it. • Never hold the probe at an angle to the surface of the limb. The probe should be held so that the short dimension of its surface is tangent to the bone while its long dimension is parallel to the bone axis. • Do not use a circular motion. The probe movement should follow parallel to the marked line. • Probe movement should extend at least 1 centimeter but not more than 2 centimeters dorsal to the long marked line. • Maintain the probe’s surface in contact with the patient’s skin throughout the scan. No part of the probe surface should be raised from the skin at any point during the scan. • Do not press hard. Additional pressure does not contribute any improvement in acoustic contact. • During the measurement cycle, concentrate on the site and correct application of the probe. Avoid looking at the screen. Use the audible signal to provide feedback and guide you in correct execution of the cycle. Repeat the entire procedure of the measurement cycle three times, or until the Result button becomes active. For information on repeating a cycle, see “Measurement cycle start/end buttons”, page 8-13. User Guide 15-17 Site Measurement Methodologies CHAPTER 15 15.5 Practice Mode The purpose of this feature is to allow the user to practice the specified bone-measurement methodology and receive feedback on his/her performance and measurement precision. The Practice Mode is accessed from the Help Menu (Help>Practice Mode). When this feature is operated, the S/W header changes to Sunlight Omnisense® Adults - Practice Mode, and remains so until the user exits this mode. Figure 15.18 Accessing the practice mode When entering the Practice Mode, a warning appears in the dialog box shown below. You are prompted to confirm the operation by pressing Yes, or abort by pressing No. Figure 15.19 Practice mode warning When using the practice mode, the application operates in the same manner as in the regular measurement mode described in Chapter 8, "Patient SOS Measurement‚" page 8-1 and Chapter 15, "Site Measurement Methodologies‚" page 15-1, except for the following differences: 15-18 Sunlight Omnisense 7000S/8000S Practice Mode • After the user carries out the second measurement, the application calculates and provides the Coefficient of Variance (CV) value and measurement results by means of a score, according to a CV- score (precision-score) table (see below). From that point on, following each new measurement, the application provides the recalculated CV score. • The CV score is given per measurement site, and the CV score is site dependent, accordingly. CV score is a function of the Standard Deviation and your average measurement values. Your CV score should fall in the range stated in the column labeled “Good”, in Table 15.1, "CV scores‚" page 15-19, for each skeletal site before you start measuring patients. Table 15.1 CV scores CV Score//Site Good Needs Improvement Poor Distal 1/3 Radius ≤0.40 >0.40, ≤0.80 >0.80 Proximal Phalanx III ≤0.81 >0.81, ≤1.62 >1.62 Metatarsal V ≤0.66 >0.66, ≤1.32 >1.32 • The user can print the practice session results or data, but these cannot be saved. If the Save button is pressed, a popup dialog box opens, reading: “The Practice results/data cannot be saved”. • If the software license is of a Pay-Per-Scan type, the following restrictions apply: • The user cannot print the practice results or data. • Both the measurement results graph and the T and Z scores are not available. Resetting your CV scores If you wish to see your improvement over time, you should reset the CV score after several trials, and begin again. Otherwise, the system will keep averaging your previous “bad” User Guide 15-19 CHAPTER 15 Site Measurement Methodologies scores against the new ones, lowering your overall score. Resetting your CV scores is done by exiting the practice mode and re-entering it. 15-20 Sunlight Omnisense 7000S/8000S CHAPTER 16 Utilities and Peripherals This chapter reviews auxiliary features and functions which are provided to make Omnisense’s use in a clinical setting more convenient. If you need to install a printer, you will find instructions for doing so in this chapter. In addition, there are utilities for backing up the patient data on your disks, compressing the data so you can make better use of the media you have, exporting and importing data to and from outside sources of clinical patient information and other utilities. The utilities Backup, Format Diskette and License Status are available at all times. All other facilities described in this chapter are not available while a patient file is open. 16.1 Import and Export of Patient Data At times you may wish to send a patient file to another clinic or to a hospital, or receive a patient file from outside sources. Omnisense supports such transfer with the Import/Export facility. Import and Export of patient data is supported only between Omnisense systems. Furthermore, the Omnisense importing the data must have equivalent skeletal site capability and reference database as the Omnisense that exported that data. User Guide 16-1 CHAPTER 16 Utilities and Peripherals Import Patient Data STEP 1 Open the Import dialog box Select Import from the Patient menu. You will see the dialog window illustrated below. Figure 16.1 Import dialog box Patient>Import OK or Cancel STEP 2 Insert patient data volume In the drive window at the bottom of the dialog box, select the drive desired. Insert the disk containing your patient information into the selected drive. STEP 3 Specify Import parameters The Import facility is selective, i.e. you choose which patient data are to be imported. First, select the drive in which you have inserted the patient data information disk (created with Export, see next). Click on the Read button. The patient databases available are shown in the leftmost window, indi- 16-2 Sunlight Omnisense 7000S/8000S Import and Export of Patient Data cated by a serial number. Choose a database and the list of patients it contains appears in the center window. Select the patient data to be imported by clicking on those you want. Repeated clicks accumulate more selections; or unselect previous selections. If you change your mind, deselect all patient data with the Unselect All button. Select all with the Select All button. STEP 4 Execute the Import Click OK and the Import will proceed. In case a patient ID in the data being imported is found identical to an ID in the current database, Omnisense handles it in different ways depending on the Autoinsertion Mode setting, as described in Table 16.1. (A check box appears at the bottom of the Import Patient dialog box. See Figure 16.1, "Import dialog box‚" page 16-2.) If you have imported data from a CD-RW diskette, click on Eject in the Administration menu to eject the diskette. User Guide 16-3 CHAPTER 16 Utilities and Peripherals Table 16.1 Autoinsert policy for Import In this situation Import does this Import is using data exported by the same device With Autoinsert unchecked Import will stop at every patient ID found identical to an existing one and display a warning, asking you if the import data should replace the existing record. With Autoinsert checked Import overwrites patient records with identical IDs; no warnings are displayed. Import is using data exported by a different device With Autoinsert unchecked Import will stop at every patient ID found identical to an existing one and display a warning. You will be asked to provide a different ID for the imported patient. With Autoinsert checked Import appends the number -1 to the IDs of patients found with ID identical to one in the system, thus distinguishing them. No warnings are displayed. The data for an Import are created using the Export operation, described next. Export Patient Data STEP 1 Open the Export dialog box Select Export from the Patient menu. The following dialog box is displayed. 16-4 Sunlight Omnisense 7000S/8000S Import and Export of Patient Data Figure 16.2 Export dialog box Patient>Export OK or Cancel STEP 2 Insert media volume In the drive window at the bottom of the dialog box, select the drive to which the patient data are to be written. Insert a disk with sufficient free space into the selected drive. To see how much free space is available on the volume selected, click on the Read button, and observe the Free Space field at the bottom left of the window. STEP 3 Specify the patient data to be exported Click successively on the lines in the center window to select multiple records. If you change your mind about a selection, you can unselect by clicking over a selection, or start over by clicking Unselect All. Use Select All if you want to export the entire database. Checking Use Security will cause security information to be transferred with the exported patient data. That is, any patients associated with specific User Guide 16-5 Utilities and Peripherals CHAPTER 16 physicians and restricted to viewing by those physicians, will also be so restricted on the Omnisense machine which imports the data. STEP 4 Execute the Export Click OK and the data are written to the export volume. If you have exported data to a CD-RW diskette, click on Eject in the Administration menu to eject the diskette. 16.2 Data Conversion Omnisense enables the conversion of a patient database into an output format compatible with Excel. The conversion to Excel feature is actually a conversion of the system’s data into text, tab delimited. The user may select between two optional formats: • Measurements by Site: Each line in the file represents one measurement. • Measurements by Patient: Each line in the file represents the last measurement of a patient in all measurement sites. “Measurements by Site” is more suitable for site development, precision studies or longitudinal follow-up while “Measurement by Patient” is more suitable for clinical cross-sectional studies.” Measurements by Site Measurements are sorted by patient, date and site. Each line represents one measurement. Multiple measurements 16-6 Sunlight Omnisense 7000S/8000S Data Conversion performed on the same patient, on the same date, will be presented in one line per measurement, even if it includes several measurements of the same site. The file contains the following list of columns, in the following order. Column headings are printed at the first line. Empty fields are marked N/A. List of columns in the “by Measurement” file: 1 PATCODE Patient ID 2 FAMILY Last name (family name) 3 NAME First name 4 VISITDA Measurement Date, according to regional settings (e.g. DD, MM, YY) 5 BIRTHDA Date of Birth, according to regional settings (e.g. DD, MM, YY) 6 SEX Gender 7 HEIGHT Height (cm) 8 WEIGHT Weight (kg) 9 SYSTEM Omnisense S/N 10 SITE Skeletal Site 11 PROBE Probe Type and S/N 12 SOS(P95) Max SOS value, 95th percentile 13 SOS(AVERAGE) Average SOS value 14 SOS(P25) Min SOS value, 25th percentile Measurements by Patient Measurements are sorted by patient. Each line represents one patient. Multiple measurements performed on the same patient, User Guide 16-7 CHAPTER 16 Utilities and Peripherals on the same site and on the same date, will not appear except for the latest measurement on each date. The file contains the following list of columns, in the following order. Column headings (titles) are printed at the first line. Empty fields are marked N/A. List of columns in the “by Patient” file: 1 PATCODE Patient ID 2 FAMILY Last name (family name) 3 NAME First name 4 VISITDA Measurement Date, according to regional settings (e.g. DD, MM, YY) 5 BIRTHDA Date of Birth, according to regional settings (e.g. DD, MM, YY) 6 SEX Gender 7 HEIGHT Height (cm) 8 WEIGHT Weight (kg) 9/12 SOS Max SOS (R, T, M, P) 13/16 T SCORE T-Score (R, T, M, P) 17/20 Z SCORE Z-Score (R, T, M, P) 21 REFERENCE Ref database 22 MPAge* Menopause Age 23 FRACTURE* Fracture History (Hip, Spine, Wrist) 24/28 MEDICATIONS* Medication (first five) 29 BWEEK* Week of Birth (Pediatric application only) 30 ILLNESS* Diseases and Disorders (text, up to 255 characters) * Indicates data added in Research systems. 16-8 Sunlight Omnisense 7000S/8000S Backup/Restore Figure 16.3 Data conversion menu Research>Convert Results>By Measurement or By Patient Convert the required file to Excel via one of the following methods: • In Excel, open the required file using the “All Files” option in the Files of Type field of the Open dialog box, then save the file in .xls format. or, • Before opening the required file, rename it with an .xls extension. The system will then recognize the file as an .xls file. 16.3 Backup/Restore The Backup/Restore facility is provided as a security mechanism. It is intended to support restoration of data lost in the event of fire, disk failure loss of a data volume or other undesirable event. Regular backups reduce the probability of data loss due to events of this kind. A Restore operation replaces the entire user database on Omnisense, including patients, patient measurement results, users and System options. The Backup/Restore facility is not intended for use as a mechanism to transfer data or systems from one machine to another. See 16.1, "Import and Export of Patient Data‚" page 16-1 for more information on Omnisense facilities for transferring patient data between systems. User Guide 16-9 CHAPTER 16 Utilities and Peripherals Backup Procedure STEP 1 Open the Backup dialog box Select Backup from the Administration menu. The following dialog box is displayed. Figure 16.4 Backup dialog box Administration>Backup OK or Cancel STEP 2 Set parameters Enter information as indicated. The table below explains the meaning of each field. 16-10 Sunlight Omnisense 7000S/8000S Backup/Restore Table 16.2 Backup dialog box fields Field Meaning Last backup The date of the most recent Backup operation. Drive Select the drive into which the backup will be written. You must insert media with enough free space in the selected drive. A 3.5 inch diskette can hold about 1.4 MB; a ZipTM disk will accept up to 100 MB; and a CD-RW disk holds about 580 MB. Backup operations usually require a ZipTM or CD-RW disk. To determine how much free space is available on the volume in the selected drive, click on the Read button and observe the Free Space field. STEP 3 Execute the backup Click OK and the backup operation will begin. The process may take a few minutes. Store the backup disk in a safe place, or better still, establish a regular backup schedule and an archive for storing the backup volumes. If you have backed up data to a CD-RW diskette, the diskette will automatically eject from the drive when the procedure is complete. If you should need to restore a system, find the Backup from the date required (usually the most recent one), and perform the procedure described next. User Guide 16-11 CHAPTER 16 Utilities and Peripherals Restore Procedure STEP 1 Open the Restore dialog box Select Restore from the Administration menu. The Restore dialog box is displayed. Figure 16.5 Restore dialog box Administration>Backup OK or Cancel STEP 2 Check that you have the correct Backup There are no parameters to set in the Restore dialog box. The entire system is simply replaced with the one from the Backup disk. The fields in the dialog 16-12 Sunlight Omnisense 7000S/8000S Print Setup box are informational; they give important dates by which you can determine if you should execute the Restore, as described in the table below. Table 16.3 Restore dialog box information Screen Item Function Date of Database Indicates the most recent date of changes to system options for the system on the Backup disk. Date of Patient Indicates the most recent date of changes to the patient file for the system on the Backup disk. Changes to patient results are not reflected; only additions, deletions or modifications to Patient Forms affect this date. Please note that the Restore procedure replaces the entire current database on your system. Please ensure that you have the correct backup before carrying out the Restore procedure. STEP 3 Execute the Restore Click OK and the Restore operation will proceed. It may take a few minutes to complete. If you have restored data from a CD-RW diskette, the diskette will automatically eject from the drive when the procedure is complete. 16.4 Print Setup Sunlight’s recommended printer list appears on the Sunlight website at http://www.sunlightmedical.com/International/html/ User Guide 16-13 CHAPTER 16 Utilities and Peripherals printers.html. The print setup dialog box allows you to configure a number of parameters which will apply when printing, such as paper size and orientation. Normally, you set these once and they apply automatically for all printing. You need to reset them only in case of significant changes such as a new printer or change in your standard paper size. First, open Print Setup from the Administration menu. The Print Setup dialog box is displayed. Figure 16.6 Print Setup dialog box Administration>Print Setup OK or Cancel 16-14 Sunlight Omnisense 7000S/8000S Disk Utilities Table 16.4 explains each of the fields. Table 16.4 Printer Setup fields Field Purpose Printer Name Select the printer to be used from the dropdown list. Paper Size Specify the size of paper you will be using. Two sizes are supported — international A4 (29.7 x 21 cm) and US letter (8.5 x 11 inches). Orientation This option should be set to “Portrait.” To add a new printer driver to the device, please see “Printers”, page 11-9. Consult your system administrator to set up the addition of a network printer. 16.5 Disk Utilities Three facilities are provided for handling disk media — Scan Disk, Disk Compress and Format Diskette. Scan Disk This facility checks the integrity of files on your disk drive and optionally, checks the physical surface of the drive for defects. The procedure can automatically repair file problems and in case of bad sectors, will map the disk directory so as to avoid using them. Although corrupted data on hard disks is rare, it does happen and regular application of Scan Disk will lower the probability of data loss. To run Scan Disk, click Administration>Repair Tools>Scan User Guide 16-15 CHAPTER 16 Utilities and Peripherals Disk. The following dialog box is displayed. Figure 16.7 Scan Disk dialog box Administration>Repair Tools>Scan Disk Start or Close Enter information in the dialog box fields, as described in the table below. When you are done, click Start to begin the Scan. Table 16.5 Scan Disk dialog box fields 16-16 Field How to enter Select Drive Choose which drive is to be scanned. Scan disk may also be used to check the integrity of removable media, such as diskettes and ZipTM disks. Sunlight Omnisense 7000S/8000S Disk Utilities Field How to enter Type of test The Standard scan is a software check. It goes through all directories and files and checks for consistency. The Thorough scan includes a check of the physical surface of the drive. It takes longer but is more reliable. Automatically fix errors You should normally check this option. Disk Compress This facility is also known as defragmenting a disk. When you modify a file and it becomes longer, the operating system may allocate the additional space in a different part of the disk than the original file. After a period of consistent use, files on your hard disk become fragmented as a result. Omnisense needs more time to access a heavily fragmented file structure and eventually this additional time may become inconvenient. Heavily fragmented files are also more subject to corruption. Use the defragmentation facility at regular intervals to keep your software performing as it should. Click Administration>Repair Tools>Disk Compress. The Disk Compress dialog box is displayed. User Guide 16-17 CHAPTER 16 Utilities and Peripherals Figure 16.8 Disk Defragmenter dialog box Administration>Repair Tools>Disk Compress Analyze or Defragment or File>Exit Select the drive to be defragmented and click Defragment. When the process is complete, click File>Exit in the Disk Defragmenter window to close the window and return to the Omnisense screen. Format Disk Additional CD-RW disks that you may have purchased outside of Sunlight are always un-formatted, and require formatting for use. The formatting procedure described below is used both for the CD-RW disk supplied with the 16-18 Sunlight Omnisense 7000S/8000S Disk Utilities device and for any CD-RW disks purchased outside of Sunlight. Formatting a 31/2 inch Diskette Using Omnisense 1. Insert the 31/2 inch diskette into its drive, at the left side of the device. Select Format Diskette from the Administration menu. 2. Choose the drive which contains the disk to be formatted. 3. Choose Capacity, Format Type, and other options if desired. Click Start and the formatting process will begin. 4. A message box will indicate to you that the format is in progress. When the format is complete, another message box will inform you that the diskette is ready. Figure 16.9 Format dialog box Administration>Format Diskette Start or Close User Guide 16-19 CHAPTER 16 Utilities and Peripherals Formatting a CD-RW Disk Using Omnisense 1. Insert the CD-RW disk into the CD-RW drive. Select For- mat Diskette from the Administration menu. Choose the appropriate drive from the drive options and click OK. 2. A Direct CD format utility dialog box will be displayed. In this dialog box, fill out the following information: Label: If desired, choose a label that will serve as a name for the CD-RW (up to 11 characters). Format type: Choose either the Quick Format or the Full Format option. A new CD-RW must always be formatted with the Full Format option. Further formatting operations on the same disk may use the Quick Format option, if desired. 3. After filling out the above options, click the Start Format button. 4. A new dialog box will now open, with a message as follows: “Direct CD is about to format the CD in Drive (E:). It will take approximately 25-45 minutes for processing, proceed now?” 5. Click OK and the formatting process will begin. A message box will indicate to you that the format is in progress. When the format is complete, another message box will inform you that the CD is ready. Click OK and the CD will eject. 6. The CD is now formatted and ready for use. Formatting a Disk Using Another PC You may also format a CD-RW disk with another PC, if it is equipped with Direct CD software from Easy CD Creator. To do so, insert the CD-RW disk into the CD slot in the PC, and follow the instructions on the screen. This is a standard dialog window for formatting a 3.5 inch diskette. These often come pre-formatted, in which case they may be used without formatting. If you have an unformatted diskette, or one whose directory has become corrupted, use this disk format facility. Select Format Diskette from the Administration menu. The dia16-20 Sunlight Omnisense 7000S/8000S Other Utilities log box shown below is displayed. Enter your choices as indicated and click on Start. 16.6 Other Utilities Utilities to repair the device database and clear the device printer log are provided with your Omnisense device, as well as a utility for printing Omnisense screens. Database Repair Another tool available on the Omnisense device for your convenience is a database repair tool. In cases where you find that the database on your device is not functioning correctly (perhaps because the device was shut down improperly), click Administration>Repair Tools>Database. The database repair will then proceed automatically. When it is complete, restart your computer to use the database as usual. Clear Printer Queue The Clear Printer Queue utility is available for situations in which an operator has inadvertently sent a print job to a printer that is not functioning or not available with the device. To clear the printer log of printing jobs that cannot be completed, click Administration>Repair Tools>Printer Queue. Choose the relevant printer from the drop-down list and click OK in the Printer Queue dialog box. The printer log will then be cleared. Print Screen To print an Omnisense screen for the use of technical support staff or for other reasons, press Ctrl and the PrtSc button at the top left of the keyboard at the same time. In the dialog box that opens, choose the media desired and click OK. The screen will User Guide 16-21 Utilities and Peripherals CHAPTER 16 then be copied onto the disk in bmp form, with the file name Screen.bmp. When the process is complete, the device will inform you of this fact. Click OK and eject the disk. 16.7 Logger This feature is a monitoring tool for maintenance purposes, which saves to a file all operations (up to 5000) carried out on Omnisense in the course of that day. The logger starts anew every day, when the system is operated for the first time. When a system failure occurs, the user gets a pop-up message describing the possible failure. • If the failure is user-maintainable, the message instructs the user on the procedure required to overcome the failure. • If the failure is of a type that can be remedied by obtaining remote instructions by phone, the message will advise the user to print an encrypted report and send it to the local/ regional Support Center by fax or e-mail, and then await further instructions. • If the failure requires the presence of a technician, the message advises the user to call the local/regional Technical Service office. Logger Export The user may download the logger by selecting: Administration>Service>Export Log in the Administration menu. The figure below shows the location of the Logger Export function in the menu, in order to save the logger on a diskette. 16-22 Sunlight Omnisense 7000S/8000S System Upgrade Figure 16.10 Export procedure — saving the logger on a diskette Administration>Service>Export Log 16.8 System Upgrade One of Omnisense’s advantages is that when new skeletal sites become available, the capability for measuring SOS at these sites can easily be added to the system with a simple software upgrade. You need only add the appropriate skeletal site kit which may include a probe, measurement accessories for precisely locating the site, and fixtures to position the limb during SOS measurement. Software upgrades may also be used to extend or add reference databases and for the installation of new features. System Upgrade is found under the Administration menu. Cur- rently, two types of System Upgrade are supported: Site upgrade and Software Version upgrade. The information below describes the first type; a Software Upgrade from Sunlight will be provided with complete instructions for installation. User Guide 16-23 CHAPTER 16 Utilities and Peripherals Site Upgrade Select Administration >System Upgrade and the following dialog box will appear. Figure 16.11 System upgrade initial dialog box Administration>System Upgrade OK or Cancel Omnisense will determine the type of upgrade directly from the media you insert in the drive. In the case of a Site Upgrade disk, the following dialog box will appear next. 16-24 Sunlight Omnisense 7000S/8000S System Upgrade Figure 16.12 Site update dialog box Administration>System Upgrade>OK OK or Cancel User Guide 16-25 CHAPTER 16 Utilities and Peripherals Available sites will be listed in the left window, along with reference databases which you can add or upgrade. To add or upgrade sites, select them from the list by clicking with the mouse, then use the arrow button to move the selected sites to the right column. All sites appearing in the right column will be added or updated, when you click OK. Use the same procedure for databases. Each site has three components: • Site parameters, including the reference database, if available, • An instructional video illustrating the correct method for measuring SOS at the site, and • The site skeletal image which appears on the Omnisense screen when the site is chosen. This image is for illustrative purposes only and is not required for correct functioning of Omnisense. To accept or decline a new instructional video for a site, check or uncheck the Video checkbox on the dialog box. When you select new sites to be added, all three of the above components are automatically written to your Omnisense disk, and will be available the next time you start the system. If Omnisense detects that an earlier version of the site already exists, it will ask you if you want to upgrade to the new version before proceeding. After upgrading a site from a CD-RW diskette, click on Eject in the Administration menu to eject the diskette. 16-26 Sunlight Omnisense 7000S/8000S CHAPTER 17 Research Mode For research clinics or other facilities engaged in compiling data on Omnisense SOS results, Sunlight’s Omnisense Research option supports the definition of new skeletal sites and the use of new or extended reference databases. Data conversion for off-line analysis is also supported. 17.1 The Research Mode screen Research Mode is distinguished from the Clinical version of the Omnisense screen by three additional features, as illustrated in Figure 17.1. Figure 17.1 Omnisense Research Mode screen Default in Research Mode Probe Mapping Research Menu Research information User Guide 17-1 CHAPTER 17 Research Mode These additional features are described in the table below. Table 17.1 Omnisense Research screen additions Screen feature Function Probe Mapping These indicate for each slot on Omnisense’s front panel whether or not a probe is properly connected. Research Menu The Research Menu offers additional functions which relate to User Sites, User Reference Databases and Result Conversion. All Sunlight defined skeletal sites which are provided with the clinical version of Omnisense are also provided with the Research version. These are referred to as System Sites. Additional sites created by researchers for their own work are called User Sites. Modifications to sites are supported only for User Sites. An attempt to modify a system site will be denied. The menu options provided are as follows: Edit Site — modify the parameters of a user skeletal site. Copy site — used for creating a new user site. First copy a system site or an already defined user site, then modify it as desired. Delete site — User sites may be deleted; system sites can not. Reference DB — supports creation of your own reference database. Convert Results — supports converting result files to a form usable by standard programs such as SAS or Excel. 17-2 Sunlight Omnisense 7000S/8000S Working with User Sites Screen feature Function Research Information At the lower left of the Omnisense screen, parameters of the currently selected skeletal site are displayed. The remainder of this chapter describes each of the Research menu items in more detail. 17.2 Working with User Sites The primary purpose of the Research version is to support bone SOS measurement at new sites being investigated by researchers. Creating a User Site To set up a new skeletal site for measuring SOS with Omnisense, first set the Site Selection window to a system site that is closest to the type of site you want to define. You can choose an arbitrary site, however, you can avoid entering some of the parameters if you know of a site that is similar to what you want. Select Copy Site from the Research menu. The Site definition screen is displayed. User Guide 17-3 CHAPTER 17 Research Mode Figure 17.2 Edit site dialog box Research>Copy Site Cancel or OK Enter parameters as required. The field functions are detailed in 17-4 Sunlight Omnisense 7000S/8000S Working with User Sites the table below. Table 17.2 Site Design parameters Screen feature Function Browse button Use this button to search for an image file that represents your skeletal site. The image will be displayed whenever the site is selected on the main screen. Site name Upon copying a site, a new name is automatically created — the original system site name with “-N” appended to distinguish it as a User site. You can change the name to anything you wish; simply type the new name in the Site Name field. The chosen name will appear in the Site Selection drop-down list. Probe type Enter the probe type to be used for this site. Gates For Sunlight research use only. User Guide 17-5 CHAPTER 17 Research Mode Screen feature SOS type Function Minimum, Maximum or Average specifies the value which will be recorded as the result of a measurement cycle at this site. The three types are defined as follows Minimum — is the 25th percentile of all SOS values obtained during the cycle. Average — is an average taken over all SOS values obtained during the cycle. Maximum — is the 95th percentile of all SOS values obtained during the cycle. Omnisense waits for the results of at least three measurement cycles, and allows as many as five. It computes a final result as the average of three cycles have been found sufficiently consistent. See 8.4, "Understanding the Omnisense Measurement Screen‚" page 8-9, for more information. 17-6 Min/Max SOS Specifies the maximum range of variation permitted for the SOS signal at this site. Outside this range SOS will not be recorded and the Acoustic Signal Acquisition indicator will show failure to acquire. Number of points The number of sample SOS points which will be taken per measurement cycle. The number of points can be seen on the graph which builds during a cycle; the number of units on the horizontal axis corresponds to the value specified here. Sunlight Omnisense 7000S/8000S Working with User Sites Screen feature Maximum tilt angle Function If the angle at which the probe is applied to the site exceeds that specified here, Omnisense will stop recording SOS and the Acoustic Signal Acquisition indicator will register failure to acquire. When the probe is returned to a correct alignment, Omnisense will automatically resume signal acquisition and the indicator will show green. The tilt angle is the angle between the surface of the probe and the surface of the bone. A 0° angle is created when the probe is parallel to the bone. After checking that all parameters are correct, click OK. The new site is now defined, and will appear on the Site Selection list. SOS measurements conducted with the new site selected will follow the parameters as you have entered them. Editing a User Site To make changes to a site you have created, select Edit Site from the Research menu. The Site Design dialog box is displayed, exactly as it does for Copy Site. Enter any desired changes and click OK. To remove a User Site, select the site and choose Delete Site from the Research Menu. Special Options for Research In the Research version of Omnisense, the Options item under the Administration menu provides an additional tab, labelled Advanced. This dialog box allows you to set a number of parameters relating to the type of data that are saved from SOS measurements. Note that this data consumes hard disk space. The dialog box is illustrated below, followed by an explanation of each item. User Guide 17-7 CHAPTER 17 Research Mode Figure 17.3 Advanced Options dialog box Administration>Options>Advanced Cancel or OK Table 17.3 Site Design parameters 17-8 Dialog item Description Save Velocity Causes each sample SOS point of a measurement to be saved. Normally, only the final result is saved. Save Depth For each point of the measurement, the average soft tissue depth is saved. Save Time Scale Saves the elapsed time at each point of the measurement. This allows assessment of operator pauses which interrupt the scan. Save Traces Traces are three streams of raw data corresponding to SOS signal times, from which other parameters of a scan are calculated. With this option, the trace data are saved. Sunlight Omnisense 7000S/8000S Working with Reference Databases 17.3 Dialog item Description Hide Research window Hides the Research information area at the bottom left of the Omnisense Research Mode screen. Working with Reference Databases The Research option allows the investigator to enter new population SOS data, which can then be displayed as a reference to which patient results may be compared. To build such a reference database with Omnisense, you first collect your data and compile the results so that you have a single reference SOS value for each age range, gender and population type of interest. You then enter this data using the Reference DB Builder dialog box, as described below. User Guide 17-9 CHAPTER 17 Research Mode Figure 17.4 Reference Database Builder dialog box Research>Reference DB Cancel or Edit Enter information in the fields on the screen, as described in Table 17.4. Table 17.4 Reference Database Builder fields Screen feature 17-10 Function Site Select the site for which the reference data were obtained. Gender Enter the sex of the population from which the reference data were obtained. Reference DB Enter a characterization of the population from which the reference data were obtained. Sunlight Omnisense 7000S/8000S Working with Reference Databases Screen feature Function SOS type Indicates if the SOS values recorded were maximum, minimum or averaged over the sample SOS points acquired, as specified in the site definition (“SOS type”, page 176). Options Check here if the subject population’s age is to be measured in months instead of years. This is commonly used for research on animals with relatively short lifespans. Age Enter the starting age for which the reference SOS value applies. Altogether, there may be up to 50 values entered for each reference database. Step Enter the number of years above the value entered in the Age field, for which the reference SOS value applies. These are steps of identical size, such as decades. “Finger” button First click on this button activates the Age and Step fields so you can enter reference data. If you click on this button a second time before you save the database (with the Cancel button; see below), the effect is to erase all reference data — Age, Step, Norm and SD — which you have entered. Use this “clear” function to start fresh, as an alternative to the Edit button. Arrow buttons <-- --> Use the arrow buttons to move to the next reference value and SD. User Guide 17-11 CHAPTER 17 Research Mode Screen feature Function Norm Enter the reference SOS value SD Enter the standard deviation from the value entered in Norm. OK/Edit After entering the data for a new database, click OK; this saves the data entered. The button changes to Edit, allowing you to make corrections to the data just saved with OK. See text below for detail on entering data in the DB Builder window. Equivalent to “Exit”. Does not undo data which has been entered and checked OK. To change entries in a database, use “Edit”. Cancel When using the Reference DB Builder dialog box, the general procedure is as follows. Build Database procedure STEP 1 Enter general information First, enter basic information on the population: select the site measured, fill in a name, check appropriate boxes for gender and options, and select or type the reference DB name. STEP 2 Enter age related DB values Next, click on the “finger” button at the bottom center of the screen. The fields just entered become greyed out; the fields at the bottom left — Age and Step — become active. 17-12 Sunlight Omnisense 7000S/8000S Working with Reference Databases Enter the first starting Age and the Step value and click on the right arrow. You will be prompted to check that the data entered are correct. Check that they are and answer OK. The Age and Step fields become greyed out and the Norm and SD fields become active. Enter values for Norm and SD and then click on the arrow again. STEP 3 Repeat for each age interval With each click of the right arrow, the Age field advances by the amount of the Step field and you enter Norm and SD values for that age range. With the next click of the right arrow you move on to the next age range. After entering Norm and SD for the last age range, click OK. If you mistakenly clicked on the right arrow button after the last entry, the OK button becomes greyed out. Click on the left arrow button to return to the previous entry; then click OK. STEP 4 Check and edit data After you click OK, the button changes to Edit. Click on this button again if you wish to make any changes to the data entered. To delete all Age, Step, Norm and SD information and start fresh, click on the “finger” button. When you are satisfied that all data are correct and you have saved by clicking OK, click Cancel to exit. STEP 5 Print the reference data If desired, click on the Print button to produce a hard copy of the reference SOS graph. User Guide 17-13 CHAPTER 18 Keyboard Shortcuts If you prefer to work using the keyboard only, without operating the mouse, Omnisense permits the use of “acceleration keys” that help you complete all the necessary functions with the keyboard only. 18.1 How to Use Help Table 18.1 Using Help Function Keys Start Help F1 Move between topics See “Moving around” section Move between tabs See “Moving around” section Move among the jumps in a topic ARROW keys Choose a subject and enter it ENTER or SPACEBAR Quit Help ALT+F4 User Guide 18-1 Keyboard Shortcuts CHAPTER 18 18.2 Selecting Items in a Dialog Box Table 18.2 Dialog box selection (incl. Patient List and Patient Management list) 18-2 Function Description Select a list item or check box SPACEBAR Change a patient’s status to “Secure” (Patient Management List) ALT + S Change a patient’s status to “Unsecure” (Patient Management List) ALT + U Secure all patients on a list (Patient Management List) ALT + A Choose a patient from Patient List Type first characters of the family name, and press SPACEBAR for selection Sunlight Omnisense 7000S/8000S Using Menus 18.3 Using Menus Table 18.3 Menu operations Function Keys Activate the menu bar ALT or F10 Disactivate the menu bar ESC or F10 (if a menu is open, press ESC twice) Select a menu ALT+the underlined Character in the menu name Choose a menu command An ARROW key, ENTER or the underlined character in a command name Note: Although you can choose any menu command by using this method, many commands have faster keyboard equivalents, which are usually shown next to the command on the menu. User Guide 18-3 Keyboard Shortcuts CHAPTER 18 18.4 Using Dialog Boxes Table 18.4 Other operations of dialog boxes 18.5 Function Keys Move between items See “Moving around” later in this chapter Carry out command Press ENTER Choose a selected item SPACEBAR Move around and select items in a list See “Moving around” and “Selecting items” later in this chapter Cancel the dialog box Press ESC or ALT+F4 (confirmation dialog boxes cannot be canceled by using these keys) Editing Text in a Text Box or Window Table 18.5 Text editing 18-4 Function Keys Delete the character to the left or right or delete selected text BACKSPACE or DEL Copy selected text onto the clipboard CTRL+C or CTRL+INS Sunlight Omnisense 7000S/8000S Moving Around 18.6 Function Keys Paste text from the clipboard CTRL+V or SHIFT+INS Undo the last editing action CTRL+Z or ALT+BACKSPACE Moving Around Table 18.6 Moving between list & dialog box items, fields Function Keys Between menu commands, characters in a text box, or items in a list An ARROW key To the next or previous dialog box item & to the next or previous field on the Main Screen TAB or SHIFT+TAB Changing selection in field (Main Screen fields) Up & Down ARROW keys To a dialog box item ALT+the character underlined in the item name Right or left one word in a text box CTRL+an ARROW key To the beginning or end of a line, list or screen HOME or END User Guide 18-5 CHAPTER 18 18-6 Keyboard Shortcuts Function Keys Between tabs in the same dialog box Right & Left ARROW keys Sunlight Omnisense 7000S/8000S Moving Around User Guide 18-7