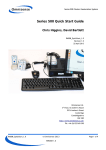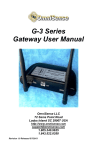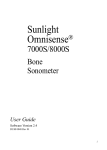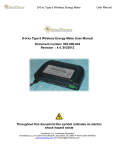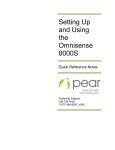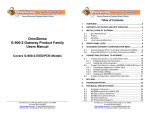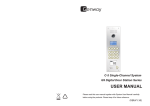Download Series 500 CLS 503 User Guide
Transcript
Series 500 Cluster Geolocation System Series 500 CLS 503 User Guide Christopher Higgins RM009_CLS503_1.0 Revision 1.0 8 May 2013 Omnisense Ltd. 3 Floor, St Andrew's House 59 St Andrew's Street Cambridge Cambridgeshire CB2 3BZ http://www.omnisense.co.uk/ Tel: +44 (0)1223 651390 rd RM009_CLS503_1.0 © Omnisense 2013 VERSION 1.0 Page 1 of 11 Series 500 Cluster Geolocation System Table of Contents 1 2 3 4 Introduction.......................................................................................................... 3 Startup................................................................................................................ 3 Shutdown............................................................................................................. 4 System settings...................................................................................................... 4 4.1 Changing the keyboard layout.............................................................................. 6 4.2 Adjusting the display......................................................................................... 7 4.3 Setting the time and date................................................................................... 8 5 Networking........................................................................................................... 8 6 More Information.................................................................................................. 11 RM009_CLS503_1.0 © Omnisense 2013 VERSION 1.0 Page 2 of 11 Series 500 Cluster Geolocation System 1 Introduction The Omnisense CLS 503 is a small PC used to collect the Series 500 device data, compute their locations and optionally display graphics. It can also serve a stream of location data to another application over the network. The operating system on this computer is Ubuntu 12.04, which is a distribution of the GNU/Linux operating system, often called simply Linux for short. You may not be familiar with Ubuntu or with Linux, so this guide contains pointers on how to achieve some common tasks. 2 Startup Figure 1: Startup screen The picture above shows the screen when we first start up. The CLS 503 is configured to automatically login and startup the Firefox web browser. The CLS 503 is configured with a single user: name “oms” and password “omspass”. If the screensaver kicks in you may need the password to unlock. The picture shows the main elements of the Ubuntu desktop. Down the left-hand side is a column of icons with applications (such as Firefox) and the trash can. Along the top is a menu-bar, with the application's menus on the left and system menu's on the right. In the picture above Firefox's menus are not visible, but they become visible when the mouse enters the menu area. RM009_CLS503_1.0 © Omnisense 2013 VERSION 1.0 Page 3 of 11 Series 500 Cluster Geolocation System 3 Shutdown To shutdown the CLS 503 choose shutdown from the right-most menu: Figure 2: The system menu Figure 2 shows the system menu with “Shut Down...” at the bottom. Hint: Firefox does not shut down cleanly if you simply use the “Shut Down” menu item. It is best to close Firefox before choosing “Shut Down”. If it is not closed, on reboot Firefox will come up a window prompting you to “Restore the last session”. Choose this option to restore your previous tabs. 4 System settings Perhaps your display does not look quite right? Perhaps the keyboard layout is not right? Do you need to set the local timezone? These things can be done using the “System settings” application which is on the dock: Figure 3: System settings application icon RM009_CLS503_1.0 © Omnisense 2013 VERSION 1.0 Page 4 of 11 Series 500 Cluster Geolocation System Figure 4 shows the application window: Figure 4: System settings window The system settings window shows the “Keyboard Layout” application in the “Personal” section at the top, the “Displays” application in the “Hardware” section in the middle, and the “Time & Date” application in the “System” section at the bottom. RM009_CLS503_1.0 © Omnisense 2013 VERSION 1.0 Page 5 of 11 Series 500 Cluster Geolocation System 4.1 Changing the keyboard layout Figure 5: Keyboard layout window Figure 5 shows the keyboard selection window. Use the “+” button at the bottom-left to add a new keyboard layout. RM009_CLS503_1.0 © Omnisense 2013 VERSION 1.0 Page 6 of 11 Series 500 Cluster Geolocation System 4.2 Adjusting the display Figure 6: Displays window Figure 6 shows the displays window. Choose the best resolution for your monitor. Hint: If a “phantom” screen appears, alongside your actual display, uncheck “Mirror displays”, select the phantom screen, and turn it off (using the on/off slider at the top). RM009_CLS503_1.0 © Omnisense 2013 VERSION 1.0 Page 7 of 11 Series 500 Cluster Geolocation System 4.3 Setting the time and date Figure 7: Time & Date application Figure 7 shows the Time & Date application. Use the vertical grids to choose your timezone and select your location. You can set the time manually or automatically from the internet. The “Clock” tab has a number of options for how times and dates are displayed. 5 Networking The CLS 503 is configured to obtain an IP address using DHCP. This means the address is allocated to it dynamically by your local network. To find out what this IP address is, start the “Terminal” application from the left-hand application dock, and type ifconfig eth0. You should see something like this: RM009_CLS503_1.0 © Omnisense 2013 VERSION 1.0 Page 8 of 11 Series 500 Cluster Geolocation System Figure 8 shows the output of the ifconfig command. The IP address is called “inet addr” and appears on the third line of the text above. In this case it is 192.168.59.47. Most CLS 503s have two ethernet ports and you may have plugged the cable into the one called eth1. If so typing ifconfig eth1 brings up its information. In fact typing ifconfig alone brings up the information for all interfaces. Once you know your IP address you can connect to the CLS 503 using it. For example, using ssh to login, or connecting to Omnisense's location server to receive location output over a TCP/IP connection. When using DHCP it is likely that the DHCP server assigns the same address to the CLS 503 each time it is booted up. However, it may be assigned a new address, at least in principle. It may also be that you are in a situation where you are not using DHCP, for example, in a site where the “network” is the CLS 503 and your laptop. So there are some situations where you may want to set the IP address yourself. To change the IP address, select “Edit Connections” from the “Networking” menu: Figure 9: Networking menu This brings up the Network Connections window as shown in Figure 10. Select the wired connection and click “Edit”. RM009_CLS503_1.0 © Omnisense 2013 VERSION 1.0 Page 9 of 11 Series 500 Cluster Geolocation System Figure 10: Network connections Clicking “Edit” brings up the “Editing connection” dialog: RM009_CLS503_1.0 © Omnisense 2013 VERSION 1.0 Page 10 of 11 Series 500 Cluster Geolocation System Figure 11 shows the “Ipv4 Settings” tab of the window for “Wired connection 1”. The “Method” dropdown has been set to “Manual”. (Automatic using DHCP is another option.) In the “Addresses” section, we see the setting of a manual address (192.168.59.238 on the left) with a gateway (192.168.59.1 on the right). These two addresses will need changing to suit your local network. The netmask will probably be suitable, but check with your IT administrators. 6 More Information You can find out more about ubuntu on the net, www.ubuntu.com is one starting point. The version of Ubuntu being used is 12.04 LTS, where the LTS means “long term support”. You can contact Omnisense on [email protected]. RM009_CLS503_1.0 © Omnisense 2013 VERSION 1.0 Page 11 of 11