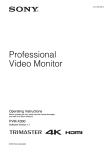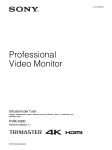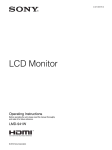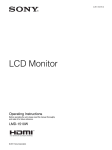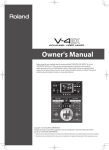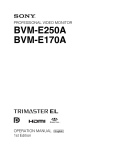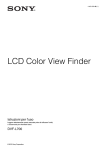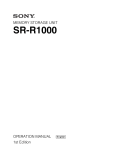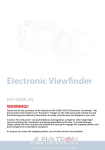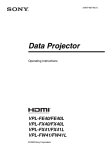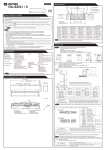Download now
Transcript
4-488-667-13(1) Professional Video Monitor Operating Instructions Before operating the unit, please read this manual thoroughly and retain it for future reference. PVM-A250 PVM-A170 Software Version 1.1 © 2013 Sony Corporation Owner’s Record The model and serial numbers are located at the rear. Record these numbers in the spaces provided below. Refer to these numbers whenever you call upon your Sony dealer regarding this product. Model No. Serial No. Important Safety Instructions Read these instructions. Keep these instructions. Heed all warnings. Follow all instructions. Do not use this apparatus near water. Clean only with dry cloth. Do not block any ventilation openings. Install in accordance with the manufacturer’s instructions. Do not install near any heat sources such as radiators, heat registers, stoves, or other apparatus (including amplifiers) that produce heat. Do not defeat the safety purpose of the polarized or grounding-type plug. A polarized plug has two blades with one wider than the other. A grounding-type plug has two blades and a third grounding prong. The wide blade or the third prong are provided for your safety. If the provided plug does not fit into your outlet, consult an electrician for replacement of the obsolete outlet. Protect the power cord from being walked on or pinched particularly at plugs, convenience receptacles, and the point where they exit from the apparatus. Only use attachments/accessories specified by the manufacturer. Use only with the cart, stand, tripod, bracket, or table specified by the manufacturer, or sold with the apparatus. When a cart is used, use caution when moving the cart/apparatus combination to avoid injury from tip-over. Unplug this apparatus during lightning storms or when unused for long periods of time. Refer all servicing to qualified service personnel. Servicing is required when the apparatus has been damaged in any way, such as power-supply cord or plug is damaged, liquid has been spilled or objects have fallen into the apparatus, the apparatus has been exposed to rain or moisture, does not operate normally, or has been dropped. WARNING To reduce the risk of fire or electric shock, do not expose this apparatus to rain or moisture. 2 To avoid electrical shock, do not open the cabinet. Refer servicing to qualified personnel only. THIS APPARATUS MUST BE EARTHED. WARNING When installing the unit, incorporate a readily accessible disconnect device in the fixed wiring, or connect the power plug to an easily accessible socket-outlet near the unit. If a fault should occur during operation of the unit, operate the disconnect device to switch the power supply off, or disconnect the power plug. CAUTION This Professional Video Monitor should only be used with a specified monitor stand. For information on suitable stands, refer to “Specifications.” Installation of the Professional Video Monitor on any other stand may result in instability, possibly leading to injury. This symbol is intended to alert the user to the presence of uninsulated “dangerous voltage” within the product’s enclosure that may be of sufficient magnitude to constitute a risk of electric shock to persons. This symbol is intended to alert the user to the presence of important operating and maintenance (servicing) instructions in the literature accompanying the appliance. Attention-when the product is installed in Rack: 1. Prevention against overloading of branch circuit When this product is installed in a rack and is supplied power from an outlet on the rack, please make sure that the rack does not overload the supply circuit. 2. Providing protective earth When this product is installed in a rack and is supplied power from an outlet on the rack, please confirm that the outlet is provided with a suitable protective earth connection. 3. Internal air ambient temperature of the rack When this product is installed in a rack, please make sure that the internal air ambient temperature of the rack is within the specified limit of this product. 4. Prevention against achieving hazardous condition due to uneven mechanical loading When this product is installed in a rack, please make sure that the rack does not achieve hazardous condition due to uneven mechanical loading. 5. Install the equipment while taking the operating temperature of the equipment into consideration For the operating temperature of the equipment, refer to the specifications of the Operation Manual. 6. When performing the installation, keep the following space away from walls in order to obtain proper exhaust and radiation of heat. Lower, Upper: 4.4 cm (1 3/4 inches) or more Right, Left: 1.0 cm (3/8 inches) or more CAUTION The apparatus shall not be exposed to dripping or splashing. No objects filled with liquids, such as vases, shall be placed on the apparatus. CAUTION The unit is not disconnected from the AC power source (mains) as long as it is connected to the wall outlet, even if the unit itself has been turned off. WARNING Excessive sound pressure from earphones and headphones can cause hearing loss. In order to use this product safely, avoid prolonged listening at excessive sound pressure levels. WARNING: THIS WARNING IS APPLICABLE FOR USA ONLY. If used in USA, use the UL LISTED power cord specified below. DO NOT USE ANY OTHER POWER CORD. Plug Cap Parallel blade with ground pin (NEMA 5-15P Configuration) Cord Type SJT or SVT, three 16 or 18 AWG wires Length Minimum 1.5 m (4 ft 11 in), Less than 2.5 m (8 ft 3 in) Rating Minimum 10A, 125V Using this unit at a voltage other than 120V may require the use of a different line cord or attachment plug, or both. To reduce the risk of fire or electric shock, refer servicing to qualified service personnel. WARNING: THIS WARNING IS APPLICABLE FOR OTHER COUNTRIES. 1. Use the approved Power Cord (3-core mains lead) / Appliance Connector / Plug with earthing-contacts that conforms to the safety regulations of each country if applicable. 2. Use the Power Cord (3-core mains lead) / Appliance Connector / Plug conforming to the proper ratings (Voltage, Ampere). If you have questions on the use of the above Power Cord / Appliance Connector / Plug, please consult a qualified service personnel. For the customers in the U.S.A. This equipment has been tested and found to comply with the limits for a Class A digital device, pursuant to part 15 of the FCC Rules. These limits are designed to provide reasonable protection against harmful interference when the equipment is operated in a commercial environment. This equipment generates, uses, and can radiate radio frequency energy and, if not installed and used in accordance with the instruction manual, may cause harmful interference to radio communications. Operation of this equipment in a residential area is likely to cause harmful interference in which case the user will be required to correct the interference at his own expense. You are cautioned that any changes or modifications not expressly approved in this manual could void your authority to operate this equipment. All interface cables used to connect peripherals must be shielded in order to comply with the limits for a digital device pursuant to Subpart B of part 15 of FCC Rules. This device complies with part 15 of the FCC Rules. Operation is subject to the following two conditions: (1) This device may not cause harmful interference, and (2) this device must accept any interference received, including interference that may cause undesired operation. For the customers in Canada CAN ICES-3 (A)/NMB-3(A) For the customers in Europe This product with the CE marking complies with the EMC Directive issued by the Commission of the European Community. Compliance with this directive implies conformity to the following European standards: EN55103-1 : Electromagnetic Interference(Emission) EN55103-2 : Electromagnetic Susceptibility(Immunity) This product is intended for use in the following Electromagnetic Environments: E1 (residential), E2 3 (commercial and light industrial), E3 (urban outdoors), E4 (controlled EMC environment, ex. TV studio). For the customers in Europe This product has been manufactured by or on behalf of Sony Corporation, 1-7-1 Konan Minato-ku Tokyo, 1080075 Japan. Inquiries related to product compliance based on European Union legislation shall be addressed to the authorized representative, Sony Deutschland GmbH, Hedelfinger Strasse 61, 70327 Stuttgart, Germany. For any service or guarantee matters, please refer to the addresses provided in the separate service or guarantee documents. Consult with Sony qualified personnel for wall mount and rack mount installation. Disposal of Old Electrical & Electronic Equipment (Applicable in Republic of India) For the customers in the U.S.A. SONY LIMITED WARRANTY - Please visit http:// www.sony.com/psa/warranty for important information and complete terms and conditions of Sony’s limited warranty applicable to this product. For the customers in Canada SONY LIMITED WARRANTY - Please visit http:// www.sonybiz.ca/solutions/Support.do for important information and complete terms and conditions of Sony’s limited warranty applicable to this product. For the customers in Europe Sony Professional Solutions Europe - Standard Warranty and Exceptions on Standard Warranty. Please visit http://www.pro.sony.eu/warranty for important information and complete terms and conditions. For the customers in Korea SONY LIMITED WARRANTY - Please visit http:// bpeng.sony.co.kr/handler/BPAS-Start for important information and complete terms and conditions of Sony’s limited warranty applicable to this product. This symbol indicates that this product shall not be treated as household waste and may not be dropped in garbage bins. Product owners are advised to deposit their product at the nearest collection point for the recycling of electrical and electronic equipment. Your co-operation shall facilitate proper disposal & help prevent potential negative consequences/hazards to the environment and human health, which could otherwise be caused by inappropriate waste disposal including improper handling, accidental breakage, damage and/ or improper recycling of e-waste. The recycling of materials will help to conserve natural resources. For more detailed information about recycling of this product, please contact your local civic office, your household waste disposal service provider or the store where you made the purchase. You may contact our company’s toll free number in India for assistance. This product complies with the “India E-waste Rule 2011”. The E-waste Rules, 2011 is an Indian directive aimed at reducing the harmful environmental impact of waste electrical equipment by restricting the use of known hazardous substances. As of 1st May 2012, new electrical and electronic equipment introduced into the market may no longer contain the following chemicals or its specified maximum concentration levels: Lead, Mercury, Hexavalent Chromium, Polybrominated Biphenyls (PBB) or Polybrominated Diphenylethers (PBDE) - in concentrations exceeding 0.1 weight % and Cadmium - 0.01 weight %, except of exemptions set in Schedule 2 of the aforesaid Rule. 4 For kundene i Norge Dette utstyret kan kobles til et ITstrømfordelingssystem. Apparatet må tilkoples jordet stikkontakt Suomessa asuville asiakkaille Laite on liitettävä suojamaadoituskoskettimilla varustettuun pistorasiaan För kunderna i Sverige Apparaten skall anslutas till jordat uttag Table of Contents Precaution ....................................................... 6 On Safety ...................................................................6 On Installation .........................................................6 Handling the Screen ................................................6 On Burn-in ...............................................................6 On a Long Period of Use .........................................6 Handling and Maintenance of the Screen ............7 On Dew Condensation ...........................................7 On Repacking ...........................................................7 Disposal of the Unit .................................................7 Location and Function of Parts and Controls .......................................................... 8 Front Panel................................................................ 8 Input Signals and Adjustable/Setting Items ....... 10 Rear Panel ............................................................... 11 Removing the Monitor Stand (Pre-Attached) .............................................. 13 Attaching the handle (PVM-A170 only) ...... 14 Connecting the AC Power Cord .................. 14 Initial settings ............................................... 15 Using the Menu ............................................ 15 Protection of the Setting Values .................. 16 Protecting the setting values using [Key Inhibit] .........................................................16 Protecting the setting values using [Password Lock] ..................................................16 Adjustment Using the Menus ...................... 17 Items ........................................................................17 Adjusting and Changing the Settings ..................18 [Status] menu ...................................................18 [Color Temp/Color Space/Gamma] menu ................................................................19 [User Control] menu .......................................19 [User Configuration] menu ............................20 [Remote] menu ................................................31 [Security] menu ................................................32 Troubleshooting ........................................... 33 Specifications ................................................ 33 Dimensions ................................................... 36 Table of Contents 5 Precaution On Safety Operate the unit only with a power source as specified in the “Specifications” section. A nameplate indicating operating voltage, etc., is located on the rear panel. Should any solid object or liquid fall into the cabinet, unplug the unit and have it checked by qualified personnel before operating it any further. Do not drop or place heavy objects on the power cord. If the power cord is damaged, turn off the power immediately. It is dangerous to use the unit with a damaged power cord. Unplug the unit from the wall outlet if it is not to be used for several days or more. Disconnect the power cord from the AC outlet by grasping the plug, not by pulling the cord. The socket-outlet shall be installed near the equipment and shall be easily accessible. On Installation Allow adequate air circulation to prevent internal heat build-up. Do not place the unit on surfaces (rugs, blankets, etc.) or near materials (curtains, draperies) that may block the ventilation holes. Do not install the unit in a location near heat sources such as radiators or air ducts, or in a place subject to direct sunlight, excessive dust, mechanical vibration or shock. Handling the Screen 6 The OLED panel fitted to this unit is manufactured with high precision technology, giving a functioning pixel ratio of at least 99.99%. Thus a very small proportion of pixels may be “stuck”, either always off (black), always on (red, green, or blue), or flashing. In addition, over a long period of use, because of the physical characteristics of the organic light-emitting diode, such “stuck” pixels may appear spontaneously. These problems are not a malfunction. Do not leave the screen facing the sun as it can damage the screen. Take care when you place the unit by a window. Do not push or scratch the monitor’s screen. Do not place a heavy object on the monitor’s screen. This may cause the screen to lose uniformity. Precaution The screen and the cabinet become warm during operation. This is not a malfunction. On Burn-in Due to the characteristics of the material used in the OLED panel, permanent burn-in or reduction in brightness may occur. These problems are not a malfunction. Images that may cause burn-in Masked images with aspect ratios other than 16:9 Color bars or images that remain static for a long time Character or message displays that indicate settings or the operating state On-screen displays such as center markers or area markers To reduce the risk of burn-in Turn off the character and marker displays Press the MENU button to turn off the character displays. To turn off the character or marker displays of the connected equipment, operate the connected equipment accordingly. For details, refer to the operation manual of the connected equipment. Turn off the power when not in use Turn off the power if the monitor is not to be used for a prolonged period of time. Screen saver This product has a built-in screen saver function to reduce burn-in. When an almost still image is displayed for more than 10 minutes, the screen saver starts automatically and the brightness of the screen decreases. On a Long Period of Use Due to an OLED’s panel structure and characteristics of materials in its design, displaying static images for extended periods, or using the unit repeatedly in a high temperature/high humidity environments may cause image smearing, burn-in, areas of which brightness is permanently changed, lines, or a decrease in overall brightness. In particular, continued display of an image smaller than the monitor screen, such as in a different aspect ratio, may shorten the life of the unit. Avoid displaying a still image for an extended period, or using the unit repeatedly in a high temperature/high humidity environment such an airtight room, or around the outlet of an air conditioner. To prevent any of the above issues, we recommend reducing brightness slightly, and to turn off the power whenever the unit is not in use. Handling and Maintenance of the Screen The surface of the screen is specially coated to reduce image reflection. Make sure to observe the following points as improper maintenance procedures may impair the screen’s performance. In addition, the screen is vulnerable to damage. Do not scratch or knock against it using a hard object. Be sure to disconnect the AC power cord from the AC outlet before performing maintenance. The surface of the screen is specially coated. Do not attach adhesive objects, such as stickers, on it. The surface of the screen is specially coated. Do not touch the screen directly. Wipe the screen surface gently with the supplied cleaning cloth or a soft dry cloth to remove dirt. Stubborn stains may be removed with the supplied cleaning cloth, or a soft cloth slightly dampened with a mild detergent solution. The screen may become scratched if the cleaning cloth is dusty. Never use strong solvents such as alcohol, benzene, thinner, acidic or alkaline detergent, detergent with abrasives, or chemical wipe as these may damage the screen. Use a blower to remove dust from the screen surface. About this manual The instructions in this manual are for the following two models: PVM-A250 PVM-A170 The illustration of PVM-A250 is used for the explanations. Any differences in specifications are clearly indicated in the text. On Dew Condensation If the unit is suddenly taken from a cold to a warm location, or if ambient temperature suddenly rises, moisture may form on the outer surface of the unit and/ or inside of the unit. This is known as condensation. If condensation occurs, turn off the unit and wait until the condensation clears before operating the unit. Operating the unit while condensation is present may damage the unit. On Repacking Do not throw away the carton and packing materials. They make an ideal container which to transport the unit. Disposal of the Unit Do not dispose of the unit with general waste. Do not include the monitor with household waste. When you dispose of the monitor, you must obey the law in the relative area or country. Precaution 7 Location and Function of Parts and Controls Front Panel (USB) connector Used for future expansion. (headphones) jack The audio signal which is selected by the input select button is output in stereo sound. Speaker The audio signal which is selected by the input select button is output in monaural sound (L + R). The outputting audio can be changed in [Audio Setting] (page 30) of the [User Configuration] menu. The audio signals from the speaker are output from the AUDIO OUT connector on the rear (see page 12). Audio signals will not be output when headphones are connected to the jack. Input select buttons Press to monitor the signal input to each connector. SDI 1 button: to monitor the signal through the SDI IN connector SDI 2 button: to monitor the signal through the SDI IN connector HDMI button: to monitor the signal through the HDMI IN connector COMPOSITE button: to monitor the signal through the COMPOSITE IN connector Function buttons You can turn the assigned function on or off. The factory setting is as follows; F1 button: [Brightness] F2 button: [Contrast] 8 Location and Function of Parts and Controls F3 button: [Chroma] F4 button: [Scan] F5 button: [Marker] F6 button: [Volume] F7 button: [WFM/ALM/Vector] You can assign various functions in [Function Button Setting] (page 23) of the [User Configuration] menu. The [Function Button Setting] menu can also be displayed by pressing and holding the function button. Press the button [Brightness], [Contrast], [Chroma], [Volume], [WFM Line Position], [Phase], [Aperture] or [Focus Gain] function assigned to display the adjustment screen. Press the same button again, and the adjustment screen disappears, but you can adjust the value without the setting value display. Menu operation buttons Displays or sets the on-screen menu. Menu selection control When the menu is displayed, turn the control to select a menu item or setting value, and then press the control to confirm the setting. If the menu is not displayed and the menu selection control is pressed, the characters that represent the names of the buttons light up. Also, the names of the functions assigned to the function buttons appear on the screen. Press again to clear it. Alternatively, if the menu is not displayed and the menu selection control is pressed for more than two seconds, the signal format is displayed on the screen. BACK button When the menu is displayed, press the button to reset the value of an item to the previous value (except some items). MENU button Press to display the on-screen menu. Press again to clear the menu. (Power) switch and indicator When the unit is turned off, press the switch to turn it on. The indicator lights in green. Press the switch again to turn off the unit. The indicator goes out. About error/warning signals of the indicator While the unit is in use, error or warning signals may appear on the (Power) switch indicator of the front panel. If an error displays appear when using the PVM-A170 with the DC input, check that the DC voltage range is appropriate. If an error display appears when using the PVM-A250, the PVM-A170 with the AC input, or the PVM-A170 with the DC input within the appropriate DC voltage range, refer to Sony qualified service personnel. Error display Symptom Flashes red There is an abnormality with the panel, power or sensor. The error also displays if the DC input voltage goes outside the acceptable range (PVM-A170 only). Confirm whether the DC power voltage is 12 V to 16 V. Warning display Symptom Flashes amber (every second) Decreases the brightness to protect the panel from overheating. Flashes amber (every 0.5 seconds) The warning signals display if the DC power voltage comes close to the bottom line of the acceptable range (PVM-A170 only). Confirm whether the DC power voltage is between 12 V and 16 V. Continued use may turn off the unit. Lights amber The screen is at its brightest. Use with the contrast or brightness decreased. Location and Function of Parts and Controls 9 Input Signals and Adjustable/Setting Items Input signal Item Composite HDMI/ DVI HDMI Color B&W SD HD Dual Link 3G SD HD PC × × × × × × × × × × × × × × × × × × × × × × × × × × × × × × × × × × × × × × × × × × 5) 4) × 2048 Shift 6) × × × × × × × × × × × × Chroma Up AFD Camera Metadata × × × × Line Doubler 7) Anamorphic 8) × × × Color Temp Color Space Gamma Aperture V Sharpness ACC Shift H, Shift V SDI RGB Range DVI RGB Range NTSC Setup Flicker Free Marker Time Code Focus Assist WFM/ALM/Vector Closed Caption Scan Aspect Blue Only Mono Brightness Contrast Chroma Phase Flip H, Flip V, Flip H/V Grid Side by Side Wipe Blending Difference Auto SDI Switch × : Adjustable/can be set × : Not adjustable/cannot be set 1) Available only when RGB format signal is input. 2) Available only when DVI/PC signal format is input. HDMI/PC is followed by AVI info. 10 SDI Location and Function of Parts and Controls 1) 1) × × × × × 2) × × × × 3) 3) × × 3) 3) × × × × × × × × × × × × × × × × × × × × × × × × × × × × × × × × × × × × × × × × × × × × × × × × × × × × × × × × × × × × 3) 3) When RGB format signal is input, [Vector] does not function. 4) Available only when 480/59.94i format signal is input. 5) Available only when NTSC format signal is input. 6) Available only when 2K signal is input. 7) Available only when the interlace signal is input. 8) Available only when the resolution of the input signal is 1920 × 1080 or 2048 × 1080. Rear Panel PVM-A250 PVM-A170 SDI (3G/HD/SD) input and output connectors (BNC) IN connector, IN connector Input connector for serial digital component signals. SDI 1 and SDI 2 inputs are available. OUT connector, OUT connector Output connector for serial digital component signals. SDI 1 and SDI 2 outputs are available. Note Output is only activated when the power is on. COMPOSITE input and output connectors (BNC) IN connector Input connector for composite video signals. OUT connector Loop-through output connector. Note When inputting a video signal with the jitters, etc. the picture may be disturbed. We recommend using the TBC (time base corrector). Location and Function of Parts and Controls 11 AUDIO input and output connectors (stereo mini jack) IN connector Connect to the audio outputs of external equipment such as a VCR. OUT connector Outputs the audio signal which is selected by the input select button on the front panel. The outputting audio can be changed in [Audio Setting] (page 30) of the [User Configuration] menu. Note Output is only activated when the power is on. HDMI cable holder Secures the HDMI cable (Ø7 mm or less). Close Cable Rotate to unlock the HDMI cable holder first, then remove it. HDMI IN connector Input connector for HDMI 1) signals. HDMI (High-Definition Multimedia Interface) is an interface that supports both video and audio on a single digital connection, allowing you to enjoy high quality digital picture and sound. The HDMI specification supports HDCP (High-bandwidth Digital Content Protection), a copy protection technology that incorporates coding technology for digital video signals. 1) The terms HDMI and HDMI High-Definition Multimedia Interface, and the HDMI Logo are trademarks or registered trademarks of HDMI Licensing LLC in the United States and other countries. Note Use an HDMI cable bearing the High-Speed logo (Sony product recommended). PARALLEL REMOTE connector (RJ-45, 8-pin) Forms a parallel switch and controls the monitor externally. CAUTION For safety, do not connect the connector for peripheral device wiring that might have excessive voltage to this port. Follow the instructions for this port. 12 Location and Function of Parts and Controls Pin assignment Pin number Functions 1 Designating [SDI1] input signal 2 Designating [SDI2] input signal 3 Designating [HDMI] input signal 4 Designating [Composite] input signal 5 GND 6 [WFM/ALM/Vector] 7 [Tally Green] 8 [Tally Red] You can assign functions using the [Remote] menu (see page 31). Wiring required to use the Remote Control Connect the function you want to use with a Remote Control to the Ground (Pin 5). SERIAL REMOTE connector (RJ-45) Connect to the Sony BKM-15R/16R Monitor Control Unit by using a 10BASE-T/100BASE-TX LAN cable (shielded type, optional). CAUTION For safety, do not connect the connector for peripheral device wiring that might have excessive voltage to this port. Follow the instructions for this port. When you connect the SERIAL REMOTE cable of the unit to peripheral device, use a shielded-type cable to prevent malfunction due to radiation noise. The connection speed may be affected by the network system. This unit does not guarantee the communication speed or quality of 10BASE-T/ 100BASE-TX. (DC) input connector (PVM-A170 only) Plug the DC power supply to this connector to provide power to the monitor. It runs on DC 12 V to 16 V. CAUTION Be sure to connect to a power supply of the specified voltage. Pin assignment Pin number Functions 1 – (GND) 2 – (GND) 3 + (DC 12 V to 16 V) 4 + (DC 12 V to 16 V) Note If only the 1st and 4th pins are connected the unit may function, but this is not guaranteed. You should connect all four pins to use the external DC power supply. AC IN socket Connect the supplied AC power cord. Removing the Monitor Stand (Pre-Attached) To install the monitor on a rack, remove the bottom stand as follows. 1 Put the monitor on a soft cloth with the surface of the monitor downward. 2 Remove the one screw. 3 Remove the stand. Removing the Monitor Stand (Pre-Attached) 13 Attaching the handle (PVM-A170 only) Connecting the AC Power Cord The handle (supplied) can be attached to the rear panel using the four screws (supplied). 1 Plug the AC power cord into the AC IN socket on the rear panel. Then, attach the AC plug holder (supplied) to the AC power cord. AC IN socket AC power cord AC plug holder (supplied) 2 Slide the AC plug holder over the cord until it locks. To remove the AC power cord Pull out the AC plug holder while pressing the lock levers. 14 Attaching the handle (PVM-A170 only) / Connecting the AC Power Cord Initial settings Using the Menu When you turn on the unit for the first time after purchasing it, select the language you wish to use. You can select the language from among English, French, German, Spanish, Italian, Japanese, Simplified Chinese. The unit is equipped with an on-screen menu for making various adjustments and settings such as picture control, input setting, set setting change, etc. For details on operating the unit, see “Using the Menu” (page 15). The current settings are displayed in place of the marks on the illustrations of the menu screen. When the language has been selected, the following items are set. Language [Color Temp] [NTSC Setup] [D65] [7.5] Italian Japanese [D93] [0] Simplified Chinese [D65] [7.5] English French German Spanish The setting of the color temperature and NTSC setup can be changed. For details, refer to the following pages. [Color Temp] (page 19) [NTSC Setup] (page 20) BACK button 1 Press the MENU button. The menu appears. The menu presently selected is shown in yellow. 2 Turn the menu selection control to select a menu, then press the menu selection control. The menu icon presently selected is shown in yellow and setting items are displayed. 3 Select an item. Initial settings / Using the Menu 15 Turn the menu selection control to select the item, then press the menu selection control. The item to be changed is displayed in yellow. If the menu consists of multiple pages, turn the menu selection control to go to the desired menu page. 4 Make the setting or adjustment on an item. When changing the adjustment level: To increase the number, turn the menu selection control right. To decrease the number, turn the menu selection control left. Press the menu selection control to confirm the number, then restore the original screen. When changing the setting: Turn the menu selection control to change the setting, then press the menu selection control to confirm the setting. When returning the adjustment or setting to the previous value: Press the BACK button before pressing the menu selection control. Notes An item displayed in black cannot be accessed. You can access the item if it is displayed in white. If the [Key Inhibit] has been turned [On], all items are displayed in black. To change any of the items, turn the [Key Inhibit] to [Off] first. If the [Password Lock] has been turned [On], the setting values of the color temperature for [User1] and the User Preset for [User Preset1] cannot be changed. To change the values, enter the password. For details on the key inhibit and password lock functions, see “[Security] menu” (page 32). To return the display to the previous screen Press the BACK button. To clear the menu Press the MENU button. The menu disappears automatically if a button is not pressed for one minute. About the memory of the settings The settings are automatically stored in the monitor memory. 16 Protection of the Setting Values Protection of the Setting Values Protecting the setting values using [Key Inhibit] You can protect the setting values using [Key Inhibit]. When the values are protected by the key inhibit function, you cannot change the values. To change the values, set [Key Inhibit] to [Off]. For details, see [Key Inhibit] (page 32). Protecting the setting values using [Password Lock] You can protect the setting values of the color temperature for [User1] and the User Preset for [User Preset1] using [Password Lock]. When the values are protected with a password, you need to enter the password during the following operations. When you change the color temperature values for [User1] using [Adjust Gain/Bias] or [Copy From]. When you change the User Preset values for [User Preset1] using [Save]. For details, see [Password Lock] (page 32). Adjustment Using the Menus Items The screen menu of this monitor consists of the following items. [Status] (the items indicate the current settings.) Displays the unit setting status, etc. For details on the displayed items, see “[Status] menu” (page 18). [Color Temp/Color Space/Gamma] [Color Temp] [Manual Adjustment] [Color Space] [Gamma] [User Control] [Volume] [Aperture] [Composite Video Control] [User Configuration] [System Setting] [Language] [LED Brightness] [Format Display] [Flicker Free] [Screen Saver] [Power On Setting] [User Reset] [User Preset Setting] [User Preset Status] [Load] [Save] [Input Setting] [Dual Link] [SDI RGB Range] [DVI RGB Range] [Anamorphic] [AFD] [Function Button Setting] [Marker Setting] [Marker] [Aspect Marker] [Center Marker] [Area Marker] [Marker Intensity] [Aspect Mat] [Grid] [Grid Type] [Grid Pitch] [Time Code Setting] [Time Code] [Format] [Position] [P&P Setting] [Wipe Setting] [Auto SDI Switch] [Focus Assist Setting] [Focus Assist] [Focus Mode] [Frequency] [Range] [Gain] [Camera Metadata Setting] [Metadata] [Displayed Rows] [Position] [Units] [WFM/ALM/Vector (waveform monitor, audio level meter, and vectorscope) Setting] [Display] [WFM/ALM/Vector] [Position] [Intensity] [Zoom] [Line Select] [Target] [Audio Setting] [SDI Audio Setting] [Analog Audio Output] [Closed Caption Setting] [Closed Caption] [Type] [708] [608] [Intensity] [On Screen Tally Setting] [Tally Bckgnd Display] [Position] [Remote] [Parallel Remote] [Serial Remote] [Security] [Key Inhibit] [Password Lock] Adjustment Using the Menus 17 Adjusting and Changing the Settings [Status] menu The status menu displays the current status of the unit. The following items are displayed: Bit depth Sampling structure Picture rate Scanning method Page 3 (for the HDMI signal input) Page 1 Format RGB range Scan mode Screen Aspect AFD Flip Flicker free Pixel encoding RGB range Color depth Matrix fH fV Page 3 (for the composite signal input) Page 2 User Preset Color temperature Color space Gamma Brightness Contrast Chroma Aperture Phase V sharpness NTSC setup ACC Shift H Shift V Page 4 Page 3 (for the SDI signal input) 18 Payload ID Video standard Adjustment Using the Menus Model name Serial No. Software version FPGA1 version FPGA2 version Operation Time [Color Temp/Color Space/Gamma] menu This menu is used for adjusting the color temperature, color space and gamma. You need to use the measurement instrument to adjust the white balance. Recommended: Konica Minolta Color Analyzer CA210/CA-310 Submenu Setting [Color Temp] Selects the color temperature from among [D65], [D93], [User1], [User2]. Note If you measure the color temperatures of different display types, such as CRT, LCD, or OLED, by using a common (or general) color analyzer that is based on CIE 1931, and adjust the xy chromaticity to the same value, the appearance may be different because of optical spectrum differences. To compensate for this difference, the [D65] and [D93] settings of the monitor are adjusted by an offset 1). 1) The offset value applied (x-0.006, y0.011) is based on the Judd's function to the CIE 1931 (x, y) value. Submenu Setting [Manual Adjustment] If you set the [Color Temp] to the [User1] or [User2] setting, the item displayed is changed from black to white, which means you can adjust the color temperature. The set values are memorized. [Adjust Gain/Bias]: [R Gain]: Adjusts the color balance (gain) of R (red). [G Gain]: Adjusts the color balance (gain) of G (green). [B Gain]: Adjusts the color balance (gain) of B (blue). [R Bias]: Adjusts the color balance (bias) of R (red). [G Bias]: Adjusts the color balance (bias) of G (green). [B Bias]: Adjusts the color balance (bias) of B (blue). [Copy From]: If you select [D65], [D93], [User1] or [User2], the white balance data for the selected color temperature will be copied to the [User1] or [User2] setting. Note If the [Password Lock] has been turned [On], the [User1] value is protected by a password. To change the values, enter the password. [Color Space] Selects the color space from among [ITU-709], [EBU], [SMPTE-C], [SGAMUT], [Native]. [Native] sets the color space to the original color reproduction of the panel. [Gamma] Select the appropriate gamma mode from among [2.2], [2.4], [CRT], [SLOG2 to 709(800%)]. The factory setting is gamma 2.4 that is specified by ITU-R BT.1886. By using this gamma the dark areas may appear darker than that of a CRT or LCD. If you want to set the gamma to that of a CRT or LCD, select [CRT] or [2.2]. Also, if the shaded areas lack detail, adjust [Brightness] (page 25). [User Control] menu The user control menu is used for adjusting the picture. Adjustment Using the Menus 19 Submenu Setting [Volume] Adjusts the volume. [Aperture] Sharpens the picture outline. The higher the setting, the sharper the picture. The lower the setting, the softer the picture. The aperture does not work when [Focus Assist] is [On]. [Composite Video Control] [V Sharpness]: A crisp image can be displayed. When the setting is higher, the picture becomes even more crisp. [NTSC Setup]: Selects the NTSC setup level from two modes. The 7.5 setup level is used mainly in North America. The 0 setup level is used mainly in Japan. You can select between [0] and [7.5]. [ACC] (Auto Color Control): Sets the ACC circuit [On] or [Off]. To confirm the fine adjustment, select [Off]. Normally select [On]. [Shift H]: Adjusts the position of the picture. As the setting increases, the picture moves to the right, and as the setting decreases, the picture moves to the left. [Shift V]: Adjusts the position of the picture. As the setting increases, the picture moves up, and as the setting decreases, the picture moves down. [User Configuration] menu The user configuration menu is used for [System Setting], [User Preset Setting], [Input Setting], [Function Button Setting], [Marker Setting], [Time Code Setting], [P&P Setting], [Focus Assist Setting], [Camera Metadata Setting], [WFM/ALM/Vector (waveform monitor, audio level meter, and vectorscope) Setting], [Audio Setting], [Closed Caption Setting] and [On Screen Tally Setting]. 20 Adjustment Using the Menus [System Setting] Submenu Setting [Language] Selects the menu or message language from among seven languages. [English]: English [Français]: French [Deutsch]: German [Español]: Spanish [Italiano]: Italian [ ]: Japanese [ ]: Chinese [LED Brightness] Selects the brightness of the indicator’s LED of the buttons and power switch. [High]: The LED becomes brighter. [Low]: The LED becomes darker. [Format Display] Selects the display mode of the signal format. [Auto]: The format and scan mode are displayed for about five seconds when the input of the signal starts. [Off]: The display is hidden. [Flicker Free] Set this to [On] to enable view images without flicker. An OLED panel can provide superior video responsiveness and scan driving, reproducing images with little contouring or afterimaging. However, scan driving can cause flicker when input signals have a low vertical frequency (24P/PsF, 50i, etc.). Set [Flicker Free] to [On] to greatly reduce this phenomenon. With this mode set to on, quick-moving images may exhibit contours or an afterimage. Submenu Setting Submenu Setting [Screen Saver] Sets the screen saver function [On] or [Off]. [On]: If a still image is displayed for more than 10 minutes, the brightness of the screen is automatically decreased to reduce burn-in. The screen returns to normal brightness when you input a video signal to the unit or operate the buttons on the front panel of the unit. While the screen saver is activated, the LED of the selected input select button flashes (To decrease the brightness of the LED, see [LED Brightness] (page 20)). [Off]: The screen saver function is deactivated. [User Preset Status] You can confirm the setting status of the User Presets. The status of the selected User Preset number is displayed. By turning the page, you can confirm the status of [User Preset1], [User Preset2], [User Preset3], [User Preset4], [User Preset5] and [Default]. The displayed items are the following: [Color Temp] [Color Space] [Gamma] [Brightness/Contrast] [Chroma/Phase] [Aperture] [Volume] [Load] Loads the saved settings in [User Preset1], [User Preset2], [User Preset3], [User Preset4], [User Preset5] and [Default]. [Cancel]: Cancels loading. [Confirm]: Loads the setting. [Save] Saves the current setting status to [User Preset1], [User Preset2], [User Preset3], [User Preset4] or [User Preset5]. [Cancel]: Cancels saving. [Confirm]: Saves the setting. [Power On Setting] Sets this unit’s setting status after the unit is turned on. Select from [Last Memory], [User Preset1], [User Preset2], [User Preset3], [User Preset4], [User Preset5] or [Factory Preset]. When [Factory Preset] is selected, the unit returns to the factory default setting except for the following: Color temperature for [User1] Color temperature for [User2] User Preset for [User Preset1] User Preset for [User Preset2] User Preset for [User Preset3] User Preset for [User Preset4] User Preset for [User Preset5] Password setting Network setting Language setting [User Reset] Note When the [Password Lock] is set to [On], the [User Preset1] value is protected by a password. When the value is saved to [User Preset1], enter the password. [Input Setting] Returns to the factory default setting except for the following: Color temperature for [User1] Color temperature for [User2] User Preset for [User Preset1] Password setting Network setting Language setting [Cancel]: Cancels the reset. [Confirm]: Resets the unit. When the reset finishes, this unit restarts. [User Preset Setting] Adjustment Using the Menus 21 Submenu Submenu Setting [Dual Link] Sets the dual link. Select from [422 YCbCr], [444 RGB], [444 YCbCr] or [Off]. Enter the link A signal of the SDI dual link signal to the SDI IN connector and the link B signal of the SDI dual link signal to the SDI IN connector. Note When [Anamorphic] is set to a setting other than [Off], the following functions cannot be used: [Side by Side] [Wipe] [Blending] [Difference] [Auto SDI Switch] [Time Code] [Closed Caption] Notes [SDI RGB Range] When [Dual Link] is set to a setting other than [Off], both LEDs of the SDI 1 and SDI 2 buttons on the front panel are lit. When [Dual Link] is set to a setting other than [Off], the SDI (3G/HD/ SD) signal of the single link cannot be displayed while the SDI 1 or SDI 2 button on the front panel is pressed. To display the signal of the single link, be sure to set [Dual Link] to [Off]. [AFD] When you perform screen scaling automatically in the AFD flag setting on the ANC data of the SDI signal, set to [On]. When you do not perform scaling automatically, set to [Off]. Sets the black level and white level for the RGB format of SDI input. [Limited]: [64] (black level) to [940] (white level) [Full]: [0] (black level) to [1023] (white level) [DVI RGB Range] Sets the black level and white level for the RGB format of DVI input. [Limited]: [16] (black level) to [235] (white level) [Full]: [0] (black level) to [255] (white level) [Anamorphic] Set to confirm the content using the anamorphic lens. Depending on the magnification of the lens or the aspect ratio of the imager, you can select from the following: [Off] [2.0X_4:3] [2.0X_16:9] [2.0X_17:9] [1.3X_4:3] [1.3X_16:9] [1.3X_17:9] Stretched in a longitudinal direction due to the anamorphic lens. 2.39:1 Aspect display Adjustment Using the Menus With the AFD flag, provides a full screen display of an 16:9 image within an SD 4:3 screen. Note When [AFD] is set to [On], the scan setting is disabled when a valid command is received. When the AFD flag is in the ANC data of the SDI signal, setting [AFD] to [On] turns off the following functions: [Side by Side] [Wipe] [Auto SDI Switch] [Blending] [Difference] [Line Doubler] [Time Code] [Closed Caption] The aspect setting is disabled and is displayed with the normal scan mode according to the AFD flag setting. [2.0X_4:3] 22 Setting [Function Button Setting] Submenu Setting [F1] to [F7] Assigns the function to the function buttons of the front panel and turns the function on or off. The [Function Button Setting] menu can also be displayed by pressing and holding the function button, and the setting can be changed. Note that you cannot move to the other menu. About the function assigned to the function button Note When you use [Side by Side], [Wipe], [Blending], [Difference] or [Auto SDI Switch], be careful of the following. When the SDI1 and SDI2 do not have the same signal format and signal system, the signal is not displayed properly. Genlock the SDI1 and the SDI2 signals. Set the differential delay within ±400 ns. [Marker] Press the button to display the marker. Set the marker in the [Marker Setting] menu (see page 26). [Grid Display] Press this button when you want to confirm the whole image with a grid. The grid setting is performed in the [Marker Setting] menu (see page 26). [Camera Metadata] Press this button when you want to display the camera metadata information on the ANC data of the SDI signal. The setting of the displayed camera metadata is performed in the [Camera Metadata Setting] menu (see page 28). Camera metadata display Notes You cannot display all the metadata information. To display the camera metadata on the screen, the camera and lens need to be compatible with the metadata output. [Focus Assist] Press the button to confirm the camera focus. An image with sharpened edges is displayed. Set the camera focus in [Focus Assist Setting] (see page 27). [Focus Gain] Press the button to display the adjustment screen and adjust the level of edge sharpening. Press again to hide the adjustment screen. However, the level of edge sharpening remains adjustable. Turn the menu selection control right to increase the edge sharpening, or left to decrease it. [Chroma Up] Press the button to display the chroma component with an increase of 12 dB. [Auto SDI Switch] Press the button to switch between the two inputs of the SDI signal automatically for comparison. The setting of switching duration is performed in the [P&P Setting] menu (see page 27). Note When [Auto SDI Switch] is set to on, the following functions turn off. [Time Code] [Closed Caption] Adjustment Using the Menus 23 [Blending] Press the button to overlay the two inputs of the SDI signal. The image is displayed with the left and right parts connected at boundary position. The overlaid images of the SDI1 and SDI2 signals are displayed. SDI1 SDI2 Note SDI1 and SDI2 Note When [Blending] is set to on, the following functions turn off. [Time Code] [Closed Caption] [Difference] Press the button to display the differences between the brightness signal components of the two inputs of the SDI signal. The matching parts of the brightness signals are shown in gray and the unmatching parts are shown in black and white according to the difference in brightness. Note When [Difference] is set to on, the following functions turn off. [Time Code] [Closed Caption] [Side by Side] Press the button to display the two inputs of the SDI signal in the same screen side by side. When [Wipe] is set to on, the following functions turn off. [Time Code] [Closed Caption] [Wipe Position] Press the button to change the boundary location. This function is only available when the two inputs of the SDI signal connected are displayed in the same screen. The boundary position can be changed with the menu selection control. SDI1 SDI2 Note In the 2K signal, the scan setting changes to the normal scan. [WFM/ALM/Vector] Press the button to display the WFM/ALM/vectorscope display. Set the WFM/ALM/vectorscope display setting in the [WFM/ALM/Vector Setting] menu (see page 28). Note When [Side by Side] is set to on, the scan setting changes to the normal scan. When [Side by Side] is set to on, the following functions turn off. [Time Code] [Closed Caption] [Marker] [Grid] [Wipe] Press the button to display the two inputs of the SDI signal connected at the boundary location. The boundary line setting is performed in the [P&P Setting] menu (see page 27). 24 Adjustment Using the Menus [WFM/VS Zoom] Press the button to zoom in the WFM/vectorscope display. Set the zoom setting in the [WFM/ALM/Vector Setting] menu (see page 29). [WFM Line Position] Press the button to display the adjustment screen and adjust the WFM line position. Press again to hide the adjustment screen. However, the WFM line position remains adjustable. Turn the menu selection control right to lower the line position, or left to raise it. [Time Code] Press the button to display the time code display. Adjust the settings for the time code display in [Time Code Setting] (see page 27). [Mono] Press the button to display a monochrome picture. When the buttons is pressed again, the monitor switches automatically to color mode. [Blue Only] Press the button to eliminate the red and green signals. Only blue signal is displayed as an apparent monochrome picture on the screen. This facilitates “chroma” and “phase” adjustments and observation of signal noise. [Flip H] [Flip V] [Flip H/V] Press the button to display the reversed image. [Flip H], [Flip V] and [Flip H/V] can be assigned to each function button. Normal display [Flip H] [Scan] Press the button to change the scan size of the picture. With every press of the button, the picture switches in the sequence [Normal] scan or [Native] scan. (see “Scan mode image” (page 26)). [Aspect] Press the button to set the aspect ratio of the picture, [16:9] or [4:3]. [2048 Shift] Press the button to display the hidden left and right parts exceeding the H size (1920) of the panel when the input signal system is 2048 × 1080 in the native scan mode. To slide images and display the hidden parts in the left and right sides, turn the menu selection control. The menu selection control can slide images to display the hidden parts. [Flip V] [Flip H/V] Note When the reverse function is enabled, the following functions turn off. [Wipe] [Side by Side] [Blending] [Difference] [Auto SDI Switch] [WFM/ALM/Vector] [Closed Caption] [Time Code] [Anamorphic] [Brightness] Press the button to display the adjustment screen and adjust the picture brightness. Press again to hide the adjustment screen. However, the picture brightness remains adjustable. Turn the menu selection control right to increase the brightness, or left to decrease it. [Contrast] Press the button to display the adjustment screen and adjust the picture contrast. Press again to hide the adjustment screen. However, the picture contrast remains adjustable. Turn the menu selection control right to increase the contrast, or left to decrease it. [Chroma] Press the button to display the adjustment screen and adjust the color intensity. Press again to hide the adjustment screen. However, the color intensity remains adjustable. Turn the menu selection control right to increase the intensity, or left to decrease it. Adjustment Using the Menus 25 Scan mode image Input [Phase] Press the button to display the adjustment screen and adjust the color tones. Press again to hide the adjustment screen. However, the color tones remain adjustable. Turn the menu selection control right to increase the green tone, or left to increase the purple tone. [Volume] Press the button to display the adjustment screen and adjust the volume. Press again to hide the adjustment screen. However, the volume remains adjustable. Turn the menu selection control right to increase the volume, or left to decrease it. Normal scan (zeroscan) [Aperture] Press the button to display the adjustment screen and sharpen the picture outline. Press again to hide the adjustment screen. However, the picture sharpness remains adjustable. Turn the menu selection control right to make the picture sharper, or left to make the picture softer. 480i, 575i, 480p, 576p 480i, 575i, 480p, 576p Vertical pixels are set to 1080 and horizontal pixels are displayed with scaling to the appropriate aspect ratio. When an NTSC or PAL signal is input, the screen may appear small depending on the signal. Horizontal pixels are set to 1920 and vertical pixels are displayed with scaling to the appropriate aspect ratio. When an NTSC or PAL signal is input, the screen may appear small depending on the signal. [Closed Caption] Press the button to display the closed caption. Set the closed caption setting in the [Closed Caption Setting] menu (see page 30). 1080i, 1080PsF, 1080p, 720p [Flicker Free] Press the button to change the flicker free setting. [Line Doubler] Press the button to check the IP conversion with the Line Doubler when displaying the interlace signal. Regardless of the field, the interpolation that draws two lines in the order that each data arrives is performed. This function can be used to check the line flicker when creating a telop as the line flicker can be seen. Note When [Line Doubler] is set to on, the scan setting is disabled and changes to the native mode. 26 Adjustment Using the Menus 480i, 575i, 480p, 576p Native scan [User Preset1] [User Preset2] [User Preset3] [User Preset4] [User Preset5] Press the button to load the settings saved in the User Preset. You can check the setting status of the User Preset in [User Preset Status] (page 21) in the [User Preset Setting] menu. The saving of the User Preset is performed in [Save] (page 21) in the [User Preset Setting] menu. 1080i, 1080PsF, 1080p Displays the original video signal pixels. If a format other than 640 × 480p is input, the screen will not be displayed in the appropriate aspect ratio. 720p [Marker Setting] Submenu Setting [Marker] Selects [On] to display the marker and [Off] not to display. [Aspect Marker] Selects the aspect ratio of the aspect marker. You can select from among [4:3], [16:9], [15:9], [14:9], [13:9], [1.85:1], [2.39:1], [2.35:1], [Off]. [Center Marker] Selects the center marker of the picture. You can select from among [1], [2], [Off]. [Area Marker] Selects the safe area size for the aspect marker. When the aspect marker is set to [Off], this menu selects the safe area size for the effective screen area. You can select from among [Off], [80%], [85%], [88%], [90%], [93%], [95%]. [Marker Intensity] Sets the luminance to display the [Aspect Marker], [Center Marker], and [Area Marker]. You can select between [High] and [Low]. [Aspect Mat] Selects whether you put mat on the outside of the marker display. [Off]: No mat is put. [Gray]: Gray mat is put. [Grid] [Grid Type] Setting [Time Code] Selects [On] to display the time code and [Off] not to display. [Format] Sets the time code format. [VITC]: To display the time code in VITC format. [LTC]: To display the time code in LTC format. [Position] Sets the position of the time code display. You can select between [Top] and [Bottom]. [P&P Setting] Submenu Setting [Wipe Setting] Sets the wipe screen setting. [Line]: Select [On] to always display the boundary line and [Off] to not display. [Intensity]: Sets the brightness of the boundary line. Select [Low] or [High]. [Auto SDI Switch] Sets the automatic switching duration from the SDI signal. Select from among [Short], [Medium], [Long]. Sets the grid display. Select [On] to display the grid and [Off] not to display. Sets the grid type to be displayed. [Full Screen]: Displays the grid over the entire screen. [Window]: Displays the grid except for the center part of the screen. [Grid Pitch] Submenu [Focus Assist Setting] Sets the grid pitch to be displayed. [60dots]: Sets the grid line interval to 60 dots. [120dots]: Sets the grid line interval to 120 dots. [Time Code Setting] Submenu Setting [Focus Assist] Selects [On] to use the camera focus and [Off] not to use. Adjustment Using the Menus 27 Submenu Setting Submenu Setting [Focus Mode] Switches the camera focus mode. [Color]: Displays the intensified areas of images with color selected in the color setting below. [Color]: Selects the displayed intensified color from among [Red], [Green], [Blue], [Yellow], [White]. [Standard]: An image with sharpened edges is displayed. [Metadata1] to [Metadata12] [Frequency] Sets the center frequency of the edge sharpening signal. You can select from among [Low], [Middle], [Middle High], [High]. [Range] Sets the target of edge sharpening. You can select from among [Narrow], [Middle], [Wide]. [Gain] Sets the level of edge sharpening. Assigns the camera metadata to be displayed on the screen. You can assign from the following: [Iris F-Number] [Iris T-Number] [Focus Position] [Focus Ring Position] [Macro Setting] [Lens Zoom (35mm)] [Lens Zoom (focal)] [Zoom Ring Position] [Optical Extender Mag] [Lens Attribute] [Neutral Density Filter] [Capture Frame Rate] [Shutter Speed (Angle)] [Shutter Speed (Time)] [Camera Master Gain] [ISO Sensitivity] [Electrical Extender Mag] [AWB Mode] [White Balance] [Capture Gamma] [Monitoring Base Curve] [Monitoring Descript] [Focus Distance(Cooke)] [Hyperfocal D. (Cooke)] [Displayed Rows] Sets the display row number. [1row]: Displays four items of the metadata in a row. [2rows]: Displays eight items of the metadata in two rows. [3rows]: Displays 12 items of the metadata in three rows. [Position] Sets the display position of the metadata. Select [Top] or [Bottom]. [Units] Sets the unit of distance. Select [Feet] or [Meter]. [Camera Metadata Setting] [WFM/ALM/Vector (waveform monitor, audio level meter, and vectorscope) Setting] 28 Submenu Setting [Metadata] Sets the display of the camera metadata. Select [On] to display the camera metadata and [Off] to not display. Adjustment Using the Menus Submenu Setting [Display] Select [On] to display the [WFM] (waveform monitor), [ALM] (audio level meter), or [Vector] (Vectorscope); or [Off] not to display. Submenu Setting Submenu [WFM/ALM/Vector] [WFM]: Displays the waveform monitor. [ALM]: Displays the audio level meter. [Vector]: Displays the vectorscope. When [WFM] is selected, the waveform and audio level are displayed. When YCbCr format signal is input, the Y signal waveform is displayed. When RGB format signal is input, the G signal waveform is displayed. When [ALM] is selected, the audio level is displayed in eight channels. When [Vector] is selected, the color component of the image signal and the audio levels are displayed. When SDI signal is input, the audio levels for channels selected in [SDI Audio Setting] are displayed. Setting When [ALM] is selected Audio level Channel number (When SDI signal is input, the eight channels are displayed, including the channel which is selected in [SDI Audio Setting]. The selected channels are displayed brightly.) Each display type is illustrated below. (The waveform percentage and audio level units/values do not appear on the display.) When [Vector] is selected When [WFM] is selected Waveform Red Audio level Magenta Audio level Bar I Yellow Bar Q Black Green Channel number Cyan Blue Color target frame Channel number [Position] Sets the position of the WFM/ALM/ vectorscope display. You can select from among [Top Left], [Top Right], [Bottom Left], [Bottom Right]. [Intensity] Sets the brightness of the waveform, etc. You can select from among [Low], [Middle], [High]. [Zoom] When [On] is set, 0-20 IRE areas will be zoomed when [WFM] is selected, or black areas will be zoomed when [Vector] is selected. Adjustment Using the Menus 29 Submenu Setting [Line Select] Select [On] to display the waveform of the line assigned in [Position] below, when [WFM] is selected. [Color]: Selects the displayed line color from among [Red], [Green], [Blue], [Yellow], [White]. [Position]: Sets the line position. When the numerical value is increased, the line will move down; when decreased, the line will move up. [Target] Select [75%] or [100%]. Switches the vectorscope target between 75% and 100%. [Audio Setting] Submenu Setting [SDI Audio Setting] Sets the audio channel when SDI signal is input. [Left Audio]: Selects from channels [CH1] to [CH16]. [Right Audio]: Selects from channels [CH1] to [CH16]. When a channel from [CH1] to [CH8] is selected in [Left Audio], you can select a channel from [CH1] to [CH8] in [Right Audio]. When a channel from [CH9] to [CH16] is selected in [Left Audio], you can select a channel from [CH9] to [CH16] in [Right Audio]. You can display the L/R audio levels of the selected channels. (see [WFM/ ALM/Vector (waveform monitor, audio level meter, and vectorscope) Setting] (page 28)). [Analog Audio Output] 30 Select an audio format to output from speakers, headphone jack, and AUDIO OUT connector. [Embedded]: Outputs an audio signal embedded in SDI or HDMI signal. [Analog]: Outputs an audio signal that comes from the AUDIO IN connector. Adjustment Using the Menus [Closed Caption Setting] Submenu Setting [Closed Caption] Select [On] to display closed caption and [Off] not to display. [Type] Sets the closed caption display type. [Auto1]: Select this to display automatically 608(VBI) 3) when SD-SDI signal is input, or to display automatically 708 1) when HD-SDI signal is input. [Auto2]: Select this to display automatically 608(VBI) 3) when SD-SDI signal is input, or to display automatically 608(708) 2) when HD-SDI signal is input. [708]: Select this to display 708 1) when HD-SDI signal is input. [608(708)]: Select this to display 608(708) 2) when HD-SDI signal is input. [608(VBI)]: Select this to display 608(VBI) 3) when SD-SDI signal is input. 1) 708 is a closed caption signal conforming to the EIA/CEA-708 standard. 2) 608(708) is a closed caption signal conforming to the EIA/CEA-608 standard, and which is transmitted as EIA/CEA-708 standard. 3) 608(VBI) is a closed caption signal conforming to the EIA/CEA-608 standards, and which is transmitted as Line 21. [708] Sets the closed caption type for 708. Select from [Service1] to [Service6]. [608] Sets the closed caption type for 608(708) and 608(VBI). Select from among [CC1], [CC2], [CC3], [CC4], [Text1], [Text2], [Text3], [Text4]. [Intensity] Sets the luminance of the displayed characters. Select [Low] or [High]. [On Screen Tally Setting] Submenu Setting [Tally Bckgnd Display] The tally is displayed on the screen of this unit. When [Tally Bckgnd Display] is set to [On], the mat is displayed on the tally display area. When [Off], the tally is displayed directly on the video signal. [Position] Sets the display position of tally. Select [Top] or [Bottom]. [Remote] menu [Parallel Remote] Submenu Setting [Parallel Remote] Selects the PARALLEL REMOTE connector pins for which you want to change the function. You can assign various functions to pins 1 to 4 and pins 6 to 8. The following lists the functions you can assign to the pins. [SDI1] [SDI2] [HDMI] [Composite] [80% Area Maker] [85% Area Maker] [88% Area Maker] [90% Area Maker] [93% Area Maker] [95% Area Maker] [Center Marker] [16:9 Marker] [15:9 Marker] [14:9 Marker] [13:9 Marker] [1.85:1 Marker] [2.39:1 Marker] [2.35:1 Marker] [4:3 Marker] [Aspect Mat] [Grid Full Screen] [Grid Window] [Camera Metadata] [Chroma Up] [Auto SDI Switch] [Blending] [Difference] [Side by Side] [Wipe] [Tally Red] [Tally Green] [Normal Scan] [Native Scan] [4:3] [16:9] [Flip H] [Flip V] [Flip H/V] [WFM/ALM/Vector] [Focus Assist] [Mono] [Blue Only] [Flicker Free] [– – –] ([– – –]: No function is assigned.) Notes If you use the parallel remote function, you need to connect cables. For more details, see page 12. Set [Marker] (page 27) in [Marker Setting] to [On] to control the aspect marker and center marker. Adjustment Using the Menus 31 Submenu [Forced Tally] Setting The tally lamp function is forcibly assigned to 7 pin and 8 pin of the PARALLEL REMOTE connector. Selecting [On] assigns tally lamp green to 7 pin and tally lamp red to 8 pin. [Off]: The tally lamp function is not forcibly assigned. [On]: Forcibly assigns the tally lamp function. 16R is connected with the Peer to Peer connection or Single connection.) [Security] menu Note When [Off] is selected, any listed functions can be assigned to 7 and 8 pins. Selecting [On] with any function other than the tally lamp assigned to 7 and 8 pins will ignore this setting, and the tally lamp is forcibly assigned to 7 and 8 pins instead. [Serial Remote] Submenu Setting [Serial Remote] Selects the mode to be used. [Off]: The serial remote does not function. [On]: The serial remote functions. [Monitor] Sets the monitor setting. [Monitor ID]: Sets the ID of the monitor. [Group ID]: Sets the group ID of the monitor. [IP Address]: Sets the IP address. [Subnet Mask]: Sets the subnet mask. ([255.255.255.000]) [Default Gateway]: Sets the default gateway [On] or [Off]. [Address]: Sets the default gateway. [Cancel]: Selects to cancel the setting. [Confirm]: Selects to save the setting. [Controller] Sets the address of the remote controller. [IP Address]: Sets the IP address. [Subnet Mask]: Sets the subnet mask. ([255.255.255.000]) [Default Gateway]: Sets the default gateway [On] or [Off]. [Address]: Sets the default gateway. [Cancel]: Selects to cancel the setting. [Confirm]: Selects to save the setting. [Connection] Sets the connection of the monitor and the controller. [LAN]: for connection via a network [Peer to Peer]: for one to one connection Note [Controller] menu is available when the menu is displayed via BKM-15R/16R. (Only when BKM-15R/ 32 Adjustment Using the Menus Submenu Setting [Key Inhibit] You can lock the setting so that they cannot be changed by an unauthorized user. Select [On] or [Off]. If you set to [On], all items are displayed in black, indicating the items are locked. [Password Lock] You can protect the setting with a password so that the settings saved in the color temperature for [User1] and the User Preset for [User Preset1] cannot be changed. When you protect the values with a password, set a four-digit number. The initial password is 0000. When you use [Password Lock], change the initial password first. [Color Temp/User Pre.]: Select [On] to protect the setting values saved in the color temperature for [User1] and the User Preset for [User Preset1]. Select [Off] to not protect by the password. [Change Password]: Changes the password. Troubleshooting Specifications This section may help you isolate the cause of a problem and as a result, eliminate the need to contact technical support. The unit cannot be operated The key protection function works. Set the [Key Inhibit] setting to [Off] in the [Security] menu. Or, a function that does not work is assigned to a function button. When the menu is not displayed, press the menu selection control to confirm the functions assigned to function buttons. The black bars appear at the upper and lower or left and right positions of the display When the signal aspect ratio is different from that of the panel, the black bars appear. This is not a failure of the unit. Adjustments and settings cannot be made Adjustments and settings may not be possible depending on the input signals and the status of the unit. See “Input Signals and Adjustable/Setting Items” (page 10). The screen becomes dark and the unit turns off If the internal temperature of the unit increases, the screen may become dark and the unit may turn off. In this case, refer to Sony qualified service personnel. Picture performance Panel OLED panel Picture size (diagonal) PVM-A250: 623.4 mm (24 5/8 inches) PVM-A170: 419.7 mm (16 5/8 inches) Effective picture size (H × V) PVM-A250: 543.4 × 305.6 mm (21 1/2 × 12 1/8 inches) PVM-A170: 365.8 × 205.7 mm (14 1/2 × 8 1/8 inches) Resolution (H × V) 1920 × 1080 pixels (Full HD) Aspect 16:9 Pixel efficiency 99.99% Panel drive RGB 10-bit Viewing angle (Panel specification) 89°/89°/89°/89° (typical) (up/down/left/right, contrast > 10:1) Normal scan 0% scan Color temperature D65, D93 Warm-up time Approx. 30 minutes To provide stable picture quality, turn on the power of the monitor and leave it in this state for more than 30 minutes. Input SDI input connector BNC type (2) HDMI input connector HDMI (1) HDCP correspondence Composite input (NTSC/PAL) connector BNC type (1) 1 Vp-p ± 3 dB sync negative Audio input connector Stereo mini jack (1) –5 dBu 47 kΩ or higher Remote input connector Parallel remote RJ-45 modular connector 8-pin (1) Serial remote RJ-45 modular connector (1) (ETHERNET, 10BASE-T/100BASETX) DC input connector PVM-A170: XLR 4-pin (male) (1) DC 12 V to 16 V (output impedance 0.05 Ω or less) Output SDI (3G/HD/SD) output connector Troubleshooting / Specifications 33 BNC type (2) Output signal amplitude: 800 mVp-p ±10% Output impedance: 75 Ω unbalanced Composite output connector BNC type (1) Loop-through, with 75 Ω automatic terminal function Audio monitor output connector Stereo mini jack (1) Built-in speaker output 1.0 W Monaural Headphones output connector Stereo mini jack (1) General Power PVM-A250: AC 100 V to 240 V, 1.3 A to 0.6 A, 50/60 Hz PVM-A170: AC 100 V to 240 V, 0.9 A to 0.5 A, 50/60 Hz DC 12 V to 16 V, 6.4 A to 4.8 A Power consumption PVM-A250: Approx. 115 W (max.) Approx. 80 W (average power consumption in the default status) PVM-A170: Approx. 75 W (max.) Approx. 60 W (average power consumption in the default status) Inrush current PVM-A250: (1) Maximum possible inrush current at initial switch-on (Voltage changes caused by manual switching): 50 A peak, 6 A r.m.s. (240V AC) (2) Inrush current after a mains interruption of five seconds (Voltage changes caused at zero-crossing): 15 A peak, 3 A r.m.s. (240V AC) PVM-A170: (1) Maximum possible inrush current at initial switch-on (Voltage changes caused by manual switching): 45 A peak, 5 A r.m.s. (240V AC) (2) Inrush current after a mains interruption of five seconds (Voltage changes caused at zero-crossing): 15 A peak, 3 A r.m.s. (240V AC) Operating conditions Temperature 0 °C to 35 °C (32 °F to 95 °F) Recommended temperature 20 °C to 30 °C (68 °F to 86 °F) Humidity 30% to 85% (no condensation) Pressure 700 hPa to 1060 hPa Storage and transport conditions 34 Specifications Temperature –20 °C to +60 °C (–4 °F to +140 °F) Humidity 0% to 90% Pressure 700 hPa to 1060 hPa Accessories supplied AC power cord (1) AC plug holder (1) Handle (1) (PVM-A170 only) Screws for the handle (4) (PVM-A170 only) Before Using This Unit (1) CD-ROM (1) Optional accessories Monitor stand SU-561 Mounting bracket MB-L22 (For PVM-A250) MB-P17 (For PVM-A170) Protection kit BKM-PP25 (For PVM-A250) BKM-PP17 (For PVM-A170) Design and specifications are subject to change without notice. Notes Always verify that the unit is operating properly before use. SONY WILL NOT BE LIABLE FOR DAMAGES OF ANY KIND INCLUDING, BUT NOT LIMITED TO, COMPENSATION OR REIMBURSEMENT ON ACCOUNT OF THE LOSS OF PRESENT OR PROSPECTIVE PROFITS DUE TO FAILURE OF THIS UNIT, EITHER DURING THE WARRANTY PERIOD OR AFTER EXPIRATION OF THE WARRANTY, OR FOR ANY OTHER REASON WHATSOEVER. SONY WILL NOT BE LIABLE FOR CLAIMS OF ANY KIND MADE BY USERS OF THIS UNIT OR MADE BY THIRD PARTIES. SONY WILL NOT BE LIABLE FOR THE TERMINATION OR DISCONTINUATION OF ANY SERVICES RELATED TO THIS UNIT THAT MAY RESULT DUE TO CIRCUMSTANCES OF ANY KIND. SONY WILL NOT BE LIABLE FOR DAMAGES OF ANY KIND RESULTING FROM A FAILURE TO IMPLEMENT PROPER SECURITY MEASURES ON TRANSMISSION DEVICES, UNAVOIDABLE DATA LEAKS RESULTING FROM TRANSMISSION SPECIFICATIONS, OR SECURITY PROBLEMS OF ANY KIND. Available video signal formats The unit is applicable to the following video signal formats. Composite SD/ HD Dual Link 3G HDMI 575/50i (PAL) – – 480/60i (NTSC) 1) – – 576/50p – – – – 480/60p 1) – – – 640 × 480/60p 1) – – – 1080/24PsF 1) – System 1080/25PsF 2) – fH (kHz) 640 × 480 25.175 31.5 1280 × 768 68.250 47.4 – 1280 × 1024 108.000 64.0 – 1360 × 768 85.500 47.7 3) 3) – 1440 × 900 88.750 55.5 3) 3) – 1680 × 1050 119.000 64.7 3) – – 3) 1080/24p 1) – 3) 3) 1080/25p – 3) 3) 3) 3) 3) – 1080/50i – 3) 1080/60i 1) – 3) 3) 1080/50p – – 4) 4) – 4) 4) 1080/60p 1) – 720/24p 1) – – – – 720/25p – – – – 720/30p 1) – – – – – 3) 720/50p – 720/60p 1) – – 3) 2048/24PsF 1) – 3) 3) – 2048/25PsF 2) – 3) 3) – 3) 3) – 3) – 2048/30PsF 1) 2) – 2048/24p 1) – 3) 2048/25p – 3) 3) – 2048/30p 1) – 3) 3) – – 4) 4) – 4) – 4) – 2048/48p 1) – HDMI/DVI Dot clock (MHz) 1080/30PsF 1) 2) 1080/30p 1) System 2048/50p – – 4) 2048/60p 1) – – 4) Resolution fV (Hz) 60 Note The sides of the displayed picture may be hidden depending on the input signal. : Adjustable/can be set – : Not adjustable/cannot be set 1) Compatible with 1/1.001 frame rates. 2) 1080/25PsF, 30PsF are displayed as 1080/25PsF, 30PsF on the screen if the payload ID is added to the video signal, or displayed as 1080/50I, 60I if the ID is not added. 3) 10-bit 4:4:4 YCbCr and 4:4:4 RGB signals are supported. 4) 10-bit 4:2:2 YCbCr signal is supported. Applicable signals from PC This unit is compatible with the following PC signals. Specifications 35 Side Dimensions PVM-A250 5-M4 hole Front Unit: mm (inches) Mass: Approx. 6.1 kg (13 lb 7.2 oz) Rear PVM-A170 4-M4 hole Front Rear 4-M4 hole 36 Dimensions Side 5-M4 hole Unit: mm (inches) Mass: Approx. 4.2 kg (9 lb 4.2 oz) PVM-A250/A170 * Length of M4 screws (side) Monitor cabinet Attached object M4 screw 8 (11/32) to 12 (1/2) Torque: 1.2 ± 0.1 N·m * Length of M4 screws (rear) Monitor cabinet Attached object M4 screw 7 (9/32) to 10 (13/32) Unit: mm (inches) Dimensions 37 Sony Corporation