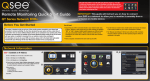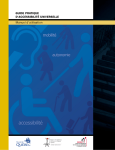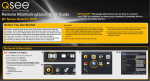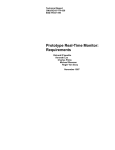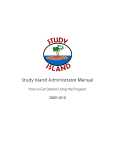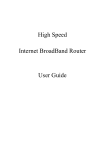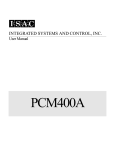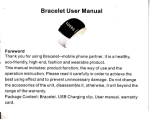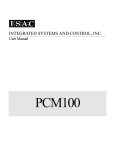Download NETWORK SET UP GUIDE FOR
Transcript
NETWORK SET UP GUIDE FOR USZ11ZS USX21ZS USX31ZAND DVRX16D DVRX32D HDDX13D SUPPORTING ROUTER D-Link Linksys NETGEAR BELKI IP Addresses on the Internet When you connect to the Internet, through dialup connection, cable, DSL, or by other means, your Internet Service Provider assigns you an IP (Internet Protocol) address. This is a set of numbers that lets other computers on the Internet get in touch with you. An example of an IP address is 192.168.1.212. Any computer or network device connected to the Internet must have an IP address to be able to communicate over the internet. Of course, when you connect to a web site or another type of server over the Internet, you usually don’t type an IP address to get there. Instead you type something like http://www.burtek.com. “cnn.com” is a domain name, or host name. A host name is an easy-to-remember alias for an IP. Computers don’t understand host names, they understand IP addresses. DNS DNS, or the Domain Name System, is the system that translates host names into IP addresses for the entire Internet. Whenever you type a domain name into your web browser, DNS translates that name into an IP address with which your computer can communicate. DNS is an Internet directory service; think of it as the Yellow Pages of the Internet. Connecting to your DVR As mentioned earlier, your ISP assigns you your IP address. Using this address and your remote access software, you are able to connect to your DVR. Unfortunately, if you do not have the most recent address assigned to you, you will be unable to connect. Most, if not all ISPs offer a premium service where they will assign a “Fixed” or “Static” IP address which will never change, this will no doubt resolve your issue. Unfortunately this premium service is usually more expensive than your regular service… Static IP is an added cost that most customers will have to add to the internet service they have. Dynamic DNS DDNS is a service that maps Internet domain names to IP address, much like DNS. Unlike DNS, which only works with static IP addresses, DDNS works with dynamic IP addresses, such as those assigned by ISPs. To use DDNS, one simply signs up with a provider and installs the network software on any PC behind the modem, to monitor it’s IP address. The DDNS service gives your connection a friendly name on the internet. You can register your-dvr-name.com and have it point to your connection. Your unique host name will point to your connection as long as it is alive, no matter how often your dynamic IP address changes. Most DDNS service providers offer free, yes free. Most will limit you by having to add their service name to your unique name: yourdvrname.theirname.org, a small price to pay for a free service. 1- Using Static IP Address: If you are using a static IP address there is two ways to configure your DVR on the network and make it visible to the world wide network: A. Dedicated static IP address: When using a dedicated Static IP address setting is simple you will need your static IP number from your internet service provider and you will need to make sure your internet modem or router as the gateway of the static IP. On your DVR right click and Select the configure tab. Select the network setup tab on the right. Select the static tab. Check Enable. In the IP field enter your Static IP address. In the subnet Mask field enter your internet service provider subnet Mask. In the Gateway field enter your Static IP Gateway address. In the DNS field enter your internet service provider primary DNS number. Select the HTTP tab. Check Enable. In the port field enter port 80. B. Using shared Static IP address: If you are using a shared Static IP address with other device on your network this is when Static IP address is assigned to your router. You will need to complete the configuring your router section and complete the port forwarding for your DVR to be viewable on line and via smart phone. 2- Configuring your Router: Router is the bridge between your DVR and the Internet. Connecting your DVR to your router will enable your DVR to become part of your network. Due to the various brand and model of routers in the market, this guide might not cover all the aspect of setting your router. If you have any problem following the guide or need assistance, please consult a Network specialist. In most of our router setting we will set your DVR as static device on your network keep in mind some router will require that you set your DVR to DHCP for it to be visible on the network. Before you set up your router, please make sure that your computer and DVR are hardwired connected to the same router (not wirelessly) first step is to know your router IP address. A. Knowing your Gateway (router) IP address: In order to configure your router you need to know the address to your router also known as the gateway so we are able to log in to it and configure it, to so we have to use the IPConfig Command using the Window command prompt. IPConfig is a command line utility available on all versions of Microsoft Windows starting with Windows NT. IPConfig is designed to be run from the Windows command prompt. This utility allows you to get the IP address information of a Windows computer. It also allows some control over active TCP/IP connections. Open the Command Prompt. You can do this from the Start button, going to Programs > Accessories > Command Prompt. Or, click "Run..." under the start menu, type "cmd" into the box, and hit enter. In the command prompt window, type "ipconfig" and press enter. Don't include the quotation marks. This will show you your Default Gateway current IP address. Now that we know our router IP address (Default Gateway) you can exit the Command Prompt by typing "exit" and pressing enter. The next step is to set the port forwarding in your router B. Setting up your port forwarding: Port Forwarding is also known as Port Mapping, is a method of making a computer on your network accessible to computers on the Internet, even though you are behind a router to redirect certain network traffic from the outside to a specific network device inside the local network. With Port Forwarding set up properly, the router knows which local device is outside traffic need to go to Port forwarding feature is needed when there is the Iwatch-DVR device installed in local network and you require connection to the Iwatch-DVR from remote computers outside the local network or using a mobile device. Ports are virtual pathways on which information on the Internet travel. There are 65,536 ports to choose from. A good analogy is to think of ports like extensions on a phone system. Port to avoid every program on your computer that uses the internet is programmed to send its packets through specific ports. Sometimes the ports are selected arbitrarily by the programmers of the software, but other times programmers will use a more standard port depending on the functionality of the software. Here are some common ports you need to avoid using: HTML pages: port 80 FTP file transferring: port 21 POP3 email: port 110 MSN Messenger: port 6901 and ports 6891-6900 In our guide will we always set the port to 88 but it you choice you may pick different number but keep in mind the port number set in the DVR has to match the port forwarding rule C. Setting up your router D-Link: The port forwarding process is dependent on the brand and model number of the router being used. Port forwarding of a router is required with your system to allow user access to your DVR. Regardless of the D-LINK Router being used, the process of port forwarding is similar. You will need to enable the ports by locating the port range forwarding screen. With some D-LINK routers the port forwarding screen is located within the Applications and Games or Filters tab; in others it is located in the advance tools tab. Let us start: Open your web browser. Enter the router IP address Http://192.168.0.1 in the address bar, followed by pressing Enter. Enter the user name (admin). Leave the password blank followed by pressing the Login button. Note: if you change the user name or the password of your router use your new user name and password to login the default will not work. Select the Advanced tab. Select the Port Forwarding on the left. In the Name field enter a description of your DVR (e.g. DVR Home) Leave the application name and computer name. In the IP Address field enter the DVR IP address (192.168.0.212). In the TCP enter the port number you need to port forward (88). In the UDP re-enter the port number you entered in the private port field (88). Put a check mark next the entry. Click save settings. In older D-Link router setting has to be completed in virtual server Select the Virtual Server tab. In the Name field enter a description of your DVR (e.g. DVR Home). In the Private IP field enter the DVR IP address (192.168.0.212). In the Protocol field, select both. In the Private port enter the port number you need to port forward (88) In the Public port re-enter the port number you entered in the private port field (88) Select the Schedule to Always. D. Setting up your router Linksys /Cisco: The port forwarding process is dependent on the brand and model number of the router being used. Port forwarding of a router is required with your system to allow user access to your DVR. Regardless of the Linksys / Cisco Router being used, the process of port forwarding is similar. You will need to enable the ports by locating the port range forwarding screen. With some Linksys routers the port forwarding screen is located within the Applications and Games or Filters tab; in others it is located in the advance tools tab. The set up instruction outlined below is an example of port forwarding using Let us start: Open your web browser. Enter the router IP address Http://192.168.1.1 in the address bar, followed by pressing Enter. Enter the user name (admin) Enter the Password (admin) followed by pressing the OK button. Note: if you change the password of your router use your new user name admin and new password to login the default will not work. Select Application and gaming Tab. Select the Single Range Forwarding tab. In the Application Name column enter a description of your DVR (e.g. DVR Home). In the External Port field enter the port you need to port forward (88) In the Internal Port field enter the port you need to port forward (88) In the Protocol field, select both. In the IP address field, enter the DVR IP address (192.168.1.212). Enable the system by checking the enabled box. Select the Save settings button located at the bottom of the page to save your changes C. Setting up your router NETGEAR Router: The port forwarding process is dependent on the brand and model number of the router being used. Port forwarding of a router is required with your system to allow user access to your DVR. Regardless of the NETGEAR Router being used, the process of port forwarding is similar. You will need to enable the ports by locating the port range forwarding screen. With some NETGEAR routers the port forwarding screen is located within the Applications and Games or Filters tab; in others it is located in the advance tools tab. The set up instruction outlined below is an example of port forwarding using Let us start: Open your web browser. Enter the router IP address Http://192.168.1.1 or Http://10.0.0.1 in the address bar, followed by pressing Enter. Enter the user name (admin) Enter the Password (password) followed by pressing the OK button. Note: if you change the user name or the password of your router use your new user name and password to login the default will not work. Select the Port Range Forwarding/ port triggering on the left. Click on Add Custom service. On newer NETGEAR Routers Select the Advance tab. Select Advance setup on the left. Select the Port Range Forwarding/ port triggering on the left. Click on Add Custom service. In the Services screen, proceed as follows: In the Service Name field enter a description of your DVR (e.g. DVR Home). In the Type field, select TCP/UDP In the Start Port field, enter the first number of the port you need to port forward (88) In the Ending Port field, enter the ending port number (88) In the server IP address field, enter the DVR IP address (192.168.1.212). Newer NETGEAR Router In the IP address field, Enter the DVR IP address (10.0.0.212). Select the Apply button to save your changes D. Setting up your router BELKIN Router: The port forwarding process is dependent on the brand and model number of the router being used. Port forwarding of a router is required with your system to allow user access to your DVR. Regardless of the BELKIN Router being used, the process of port forwarding is similar. You will need to enable the ports by locating the port range forwarding screen. With some BELKIN routers the port forwarding screen is located within the Applications and Games or Filters tab; in others it is located in the advance tools tab. The set up instruction outlined below is an example of port forwarding using Let us start: Open your web browser. Enter the router IP address Http://192.168.2.1 in the address bar, followed by pressing Enter. Note: if you change the user name or the password of your router use your new user name and password to login the default will not work. Select the Login on the top right of the page Leave the password blank followed by pressing the Submit button. Select the Virtual servers on the left. Enable the system by checking the enabled box In the Description column enter a description of your DVR (e.g. DVR Home). In the Inbound Port entry field enter in the first box the first number of the port you need to port forward and the ending port number in the second box in (88 - 88). In the Type field, select both. In the Private IP Address field, enter the IP address of the DVR (192.168.2.212). In the Private Ports column re-enter in the first box, the first number of the port you need to port forward and in the second box the ending port number(88-88). Select the Apply Changes button located at the top of the page to save your changes Select the Apply Changes button located at the top of the page to save your changes Note: Many routers require restarting for changes to take effect which will cause a brief period of a disconnected internet connection. 3- Configuring your Digital video Recorder DVR: After configuring your router and setting the port forwarding the next step now is to input our setting in the DVR On your DVR right click and Select the configure tab. Select the network setup tab on the right. Select the static tab. Check Enable. In the IP field enter your DVR IP address you input in to the port forwarding rule you created in your Route; D-Link 192.168.0.212 Linksys /Cisco 192.168.1.212 NETGEAR 192.168.1.212 / 10.0.0.212 BELKIN 192.168.2.212 In the subnet Mask field enter Default subnet Mask (255.255.255.0). In the Gateway field enter your Default Gateway address (your router IP address). In the DNS field enter Default DNS (8.8.8.8). Select the HTTP tab. Check Enable. In the port field enter the port you input in to the port forwarding rule you created in your Route (88). Select OK button to save and exit. 4- Verifying your port forwarding and setting: It is important to check and verify to make sure your port forwarding and your Recorder setting are all correct and working an easy way to check is to use yougetsigna.com. http://www.yougetsignal.com Using internet browser’s go to address above Select Port forwarding Tester. It will automatically identify your public IP address. Input the port you created (88). Select the Check. You should get Port 88 is open on (your public IP address). 5- Using DDNS Server with DHCP IP Address: Dynamic DNS DDNS is a service that maps Internet domain names to IP address, much like DNS. Unlike DNS, which only works with static IP addresses, DDNS works with dynamic IP addresses, such as those assigned by ISPs. To use DDNS, one simply signs up with a provider and installs the network software on any PC behind the modem, to monitor it’s IP address. The DDNS service gives your connection a friendly name on the internet. You can register your-dvr-name.com and have it point to your connection. Your unique host name will point to your connection as long as it is alive, no matter how often your dynamic IP address changes. Most DDNS service providers offer free, yes free, packages. Most will limit you by having to add their service name to your unique name: yourdvrname.theirname.org, a small price to pay for a free service. How it works The application you install on your PC behind your modem is in constant communication with the DDNS servers on the Internet. There is a user specified setting which will send the IP address of the PC it is installed on anywhere between 1 to 30 minutes. The DDNS servers will update its database for your entry if necessary. When you try to communicate with yourdvr.theirname.org, the request is processed by their servers and redirected to your connection. It’s that simple. The Capture line of DVRs allows you to directly type your DDNS name in the address space of the remote client software. This is the basic functionality, to find out more, open your favorite search engine and type DDNS or Dynamic DNS. You will see that there are many providers, offering different features. Here are a few of the popular names we came across: www.dyndns.org www.no-ip.com www.tzo.com Our DVR come with free DDNS service as well Http://I-DVR.net it is easy to use and easy to set up, allowing you to connect your system to the Internet, even if you don’t have Static IP address. Let us start activating your DDNS service and configure it on to your DVR, Every DVR comes with a software CD like the one shown below it continence Complete user manual for your DVR as well as quick start guide and central management software(for managing multiple DVR units in one central software). On each CD there is a DDNS sticker with the unique username and password just for your DVR so do not use different username or password and please do not loss the sticker. Note: We strongly recommend removing the sticker off the CD and placing it on the bottom of your DVR. To start activating your free DDNS service log in to the DDNS server by using your computer browser go to the following web address Http://i-dvr.net and log in using your unique user name and password off of the DDNS sticker located on the DVR included CD : After you are log in to the DDNS go to the Add New Record section and enter a name of your choosing in the blank space under (host.domain) with no spaces. The IP section displays your current dynamic IP address do not edit it . After you enter a name of your choosing, click insert under (actions). After you click (insert), your new DDNS host domain will be displayed in the (Host Manager) section. Your complete host domain will be the name of your choosing plus .i-dvr.net (yourhostname.i-dvr.net). Note: remember to log in to this website once in a while and click on the “update” bottom under “actions”. This will refresh your dynamic IP address with the host to ensure your host domain is kept updating with your dynamic IP. On your DVR right click and Select the configure tab. Select the network setup tab on the right. Select the DDNS tab. Check Enable. Pick i-dvr.net from the server list In the Host field enter the host you picked on I-DVR.net server page (yourhostname). In the User field enter user name off the DDNS sticker on the CD. In the password field enter password off the DDNS sticker on the CD. DDNS server activation and setup now is complete. 6- Connecting the DVR to the Internet: To log in to your DVR using your computer Internet Explorer browser in the address bar; If using the IP address type in (http://your local IP address:port number), in our example, it is (http://192.168.1.212:88) and press Enter key. If using the DDNS type in (http://your host name:port number), in our example, it is (http://yourhost name.i-dvr.net:88) and press Enter key. You should be prompted to enter User Name and Password. The default User Name is (admin), the default Password is (123456), In the User field enter user name admin. In the password field enter password 123456. Your browser will display multiple options you will need to pick the option that work best for your device or computer; iWatch DVR for Internet Explorer 7 /8 /9 /10 this option will only work with Internet Explorer and require that you install active X add on in your browser. Download iWatch DVR for Windows XP/Vista/7 /8 this option if you do not want to use Internet explorer and like to have quick easy utility on your desktop to access your DVR. Download iWatch DVR for Mac OS X 10.6 or above this option if you Apple computer users your operating system has to be 10.6 and higher it give you a quick easy utility on your desktop to access your DVR. JPEG viewer this easy option that will work with all devices and give you image like view of your cameras. Note: Choose (Internet Explorer) if you want view the DVR in Internet Explorer. This is suggested if you are using a public computer. Choose (Download DVR Remote Desktop) if you want to save a copy of the viewing software onto your computer, recommended if you are using your personal computer. You will be able to control the DVR anywhere and anytime as if you are in front of the actual DVR. Congratulation, you have successfully connected your DVR to the Internet. Here is the setup Quick check list without it your remote view will not work; 1- If you are DSL user and you are using your own router make sure your DSL Modem is bridged, if your DSL modem not bridged you have two routers back to back and your remote view will not work. 2- Make sure the connection type setup in your Router is set to PPOE if it is not & you have internet connection that mean your DSL Modem/router is not bridged correctly and your Network remote view will not work. 3- Make sure the Router port forwarding is set correctly and is active with the same port number as the DVR (HTTP Tap) with the same IP address as the one you had assign to your DVR if you are off by one number or one zero your remote view will not work. 4- Make sure the DVR Network is set to LAN and the IP address match the port forwarding IP in your Router and the Gateway match he IP address to the Router itself. 5- Make sure HTTP server is enabled (under network) and the port number matches the port number range in the port forwarding in the router. Skipping any of the listed steps will result in your DVR not been viewable on line If you still have any question regarding connecting your DVR to the Internet and you cannot find the answer you need in this guide, please consult a network specialist for assistance.