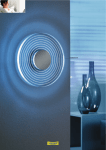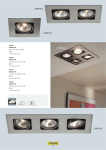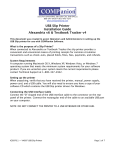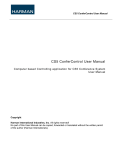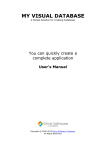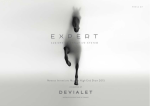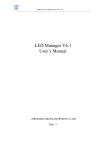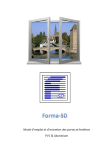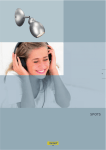Download User Manual
Transcript
User Manual STAFF v2.0 [09/01/2013] Staff Contents Staff v2.0 .......................................................................................................................... 1 Contents ........................................................................................................................... 2 Document History ............................................................................................................. 3 Publication ....................................................................................................................... 3 References ........................................................................................................................ 3 Introduction ..................................................................................................................... 4 Delivery................................................................................................................................................ 4 Definitions ........................................................................................................................................... 4 Prerequisites .................................................................................................................... 4 List of Tables and Images .................................................................................................. 5 Tables .................................................................................................................................................. 5 Images ................................................................................................................................................. 5 Quick Overview ................................................................................................................ 6 1. Links .......................................................................................................................... 7 2. Menu ......................................................................................................................... 7 Export as file… ......................................................................................................................... 7 Export as Image… .................................................................................................................... 8 Information… ......................................................................................................................... 10 Statistics… .............................................................................................................................. 10 Contact…................................................................................................................................ 12 Links/References…................................................................................................................. 12 Help… ..................................................................................................................................... 13 About… .................................................................................................................................. 14 3. Dataset Selection ..................................................................................................... 15 4. Timerange Selection................................................................................................. 16 5. Plot Area.................................................................................................................. 18 Known Issues .................................................................................................................. 20 Appendix ........................................................................................................................ 21 2 Staff Document History Name Vincent Malisse Type Document creation Description First version of the user manual. Date Version 09/01/2013 V0.1 Publication This document is for all Staff users. References Reference Description Version 3 Staff Introduction Delivery The Staff viewer is a web based application that can show the timelines for several types of solar measurements like X-Ray, EUV, Solar wind, Interplanetary Magnetic Field, … The data is imported in near-real time and can go back several years. The viewer also allows the user to zoom in or out a time frame and to combine the plots as desired. Definitions Term AFFECTS Staff STCE Description Advanced Forecast For Ensuring Communications Through Space. (http://www.affects-fp7.eu/ ) Solar Timelines viewer for AFFECTS. Solar-Terrestrial Centre of Excellence Prerequisites Javascript should not be blocked from the user’s webbrowser. Staff has been tested on Internet Explorer, Safari, Chrome and Firefox. 4 Staff List of Tables and Images [each table or screenshot should have a small caption like “table1” or “image1” that caption you can bookmark and copy into this link with a hyperlink. ] Tables Link Table1 Table2 Description Downsample levels Known Issues Images Link Image1 Image2 Image3 Image4 Image5 Image6 Image7 Image8 Image9 Image10 Image11 Image12 Image13 Image14 Image15 Image16 Description General overview Links Menu – File Exporting data Exporting image Menu – Advanced Plot Information Statistics Menu – About Contact form Links Help About Dataset selection Timerange selection Plot area 5 Staff Quick Overview Image1: First view when opening the web page. 1. 2. 3. 4. 5. Links to several third party websites related to Staff. Links open in a new window. Menu for some advanced options like export, additional information and help. Clicking slides a part of the page open and allows the user to (de)select timelines. Clicking slides a part of the page open and allows the user to change the time window This part shows the actual plot. 6 Staff 1. Links Image2: links From left to right each image is a link to: The AFFECTS web site. The European FP7 project web site. The homepage of the Royal Observatory of Belgium. The STCE homepage. 2. Menu Note: All dialogs can be closed by clicking on the cross on the top right. Image3: Menu – File If you hover over the menu item “File” a dropdown is shown with the following options: Export as file… Allows the user to export the current shown plot as data to a txt, xls or csv formatted file. When clicking the menu-item a popup dialog will open allowing the user to review the data. Clicking on the export button ( ) gives the user the option to export that timeline to a certain fileformat and whether the full dataset should be exported. The export is per timeline, not for the full plot. Note: Exporting the full dataset is potentially dangerous as it can be a huge amount of data. 7 Staff Image4: Exporting data With the buttons OK/Cancel ( ) the user can confirm or cancel the options. Export as Image… Allows the user to export the current shown plot as an image. When clicking the menu-item a popup dialog will open allowing the user to review the prepared image, including the copyright print. By right-clicking the image and selecting “Save as…” in the popup menu, the image can be saved to disc. 8 Staff Image5 : Exporting as image Note: The full image will be downloaded. The dialog can only show part of the image at one time due to size constraints. The full image can be reviewed by using the horizontal scrollbar. Image6: Menu – Advanced If you hover over the menu item “File” a dropdown is shown with the following options: 9 Staff Information… This option will show where the information comes from which can be files, a database or some ground station. Image7: The information about the current plot. Statistics… This option will open a new page that shows for each plot the oldest datapoint, the newest datapoint, the lowest value, the highest value and the amount of records of the raw data. Not all datasets have the same timerange, that is why this page can be useful to retrieve a valid plot. If a plot turns out empty, this should be the first place to look. 10 Staff Image8: Statistics Note: This screen can be set next to the normal application for re-use. Note: Statistics are updated once a day. Image9: Menu - About If you hover over the menu item “About” a dropdown is shown with the following options: 11 Staff Contact… This allows a user to contact the site administrator. The user just needs to fill in the required data similar like sending an email. Image10 : Contact form. With the buttons OK/Cancel ( ) the user can send or cancel the email. Links/References… Shows a popup with links to related sites. Image11 : Links 12 Staff Help… Shows a popup with a quick help guide on the topics of the application. Navigation is also through a menu. Image12 : Help 13 Staff About… Shows quick information about Staff. Image13 : About 14 Staff 3. Dataset Selection Clicking on the bar opens a part of the website previously not visible. Image14: dataset selection This part allows you to select any selection of the available timeline data sets. A green V marker ( ) means the plot is selected, a red cross marker ( ) is unselected. By default the GOES X-Ray long and short bands are selected. Note: Though perhaps personal preference, more than 3 selections make the plots very hard to read. 15 Staff 4. Timerange Selection When clicking on the bar a new part of the website opens allowing the user to select a desired time range and order the application to draw the plot with the selected settings. Image15: Timerange selection The user can select a defined time range using start – end datetimes or select a pre-defined duration ranging from the last minute to the last year. By default the last three days is selected. Using the and buttons the application will calculate a shift in the selected timerange earlier or later. Eg. When a timerange of 3 months was selected, the buttons will shift the start and end time by 3 months. This action can be repeated. Notice that when the duration radiobutton was selected, it will be unselected and the start-end radiobutton will be selected instead. Note: The timerange automatically adds 5% when selecting a duration so that the current time does not fall of the plot. 16 Staff The draw button ( ) will execute the selections the user made and fetch the data from the server to draw the plot. Notice that when the user changed something the button turns red ( ) indicating the drawn plot might not correspond to the user’s selections. 17 Staff 5. Plot Area Image16: Plot area The plotarea consists of : 1. The legend This contains information about which color each dataset has as well if it is quicklook, science or predictions, how many points where selected from the dataset and if it is averaged and to what level. In this case the blue curve is the goes Long quicklook data on 5 minute averages that has 867 data points. 2. The plot The plots are dynamically adapted to the selected plots. That means that each plot can have a different Y-axis defined (linear or logarithmic) or show different markers. The label on the Y-Axis is defined by the selected dataset. Multiple Y-axes are possible. The X-axis is dynamically built up depending on the timerange selected and the dataset selected. The vertical striped red line is the current datetime. If you drag a square on the plot the application will horizontally zoom in on the data. As long as you don’t use the draw button the application will remember the previous zoom level and by doubleclicking the plot area the application will zoom out again. 18 Staff Note: Due to the limitations of the used plotting library, zooming will not go further than about an hour. Zooming in further can be done by using the timerange selection option. To improve speed, the amount of datapoints is limited to 2000 per selected dataset. The Staff application determines the correct downsampel level based on the highest resolution of the raw (not downsampled) data and the selected timerange. It is therefore possible that a zoomed in plot has more datapoints than a zoomlevel higher. Following table gives the downsample levels supported by Staff. However, datasets are downsampled only, if the highest resolution is minutes, there will be no second or millisecond data for example. Milliseconds Centiseconds Deciseconds Seconds Minutes Hours Days Carrington Rotations Years Table1: downsampel levels. 19 Staff Known Issues Id 1 3 Issue Zooming via dragging a square is limited (to up about an hour) An error occurred: TypeError: Cannot call method 'getTop' of undefined at I.H.jqplot.CanvasGridRenderer.draw (http://sun-tsdev.oma.be/Scripts/JQPlot/jquery.jqplot.min.js:57:70671) at I.draw (http://sun-tsdev.oma.be/Scripts/JQPlot/jquery.jqplot.min.js:57:18813) at N.draw (http://sun-tsdev.oma.be/Scripts/JQPlot/jquery.jqplot.min.js:57:40375) at Function.H.jqplot (http://sun-tsdev.oma.be/Scripts/JQPlot/jquery.jqplot.min.js:57:1350) at CreateGraph0 (http://sun-tsdev.oma.be/default.jsp:724:14) at <anonymous>:1:1 I selected 2 plots, but only 1 shows 4 The page gives me an unresponsive script message. 2 Solution / Workaround Zoom in using the start-stop time range option. The plot library has some bugs. Try selecting less plots at the same time. Recommend a maximum of three axes. Try to draw again, this happens occasionally. Close the page and try again with less timelines. Table2:known issues 20 Staff Appendix [add appendices if any] 21