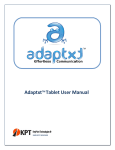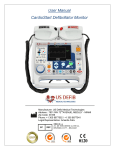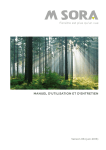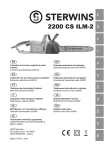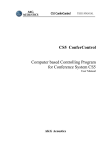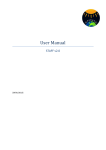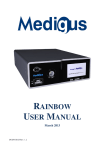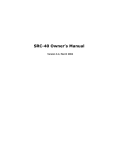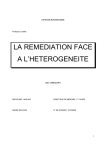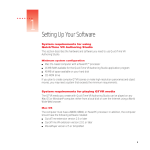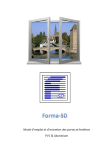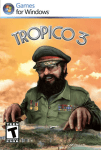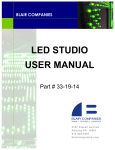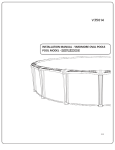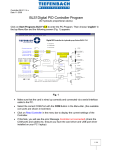Download CS5 ConferControl User Manual
Transcript
CS5 ConferControl User Manual CS5 ConferControl User Manual Computer based Controlling application for CS5 Conference System User Manual Copyright Harman International Industries, Inc. All rights reserved! No part of this User Manual can be copied, forwarded or translated without the written permit of the author (Harman Internationals). CS5 ConferControl User Manual CONTENTS 1. INTRODUCTION ................................................................................. 7 2. SYSTEM REQUIREMENTS .................................................................. 7 3. INSTALLATION .................................................................................. 8 4. CONFERCONTROL SOTW AR E WORKFLOW ....................................... 16 4.1 C O N F E R C O N T R O L AP P L I C A T I O N U S A G E I N S T E P S ............................................. 16 4.2 U T I L I T I E S F O R C O N F E R E N C E M A N A G I N G A R E L I S T E D B E L O W . .............................. 17 4.3 LIST O F C O N F E R E N C E T E R M I N O L O G I E S ......................................................... 17 5. FUNCTIONAL DESCRIPTI ON ............................................................. 18 4.1 D E L E G AT E S .............................................................................................. 18 4. 1. 1 A D D N E W P A R T I C I P A N T .................................................................................. 19 4. 1. 2 L I S T I N G O F P A R T I C I P A N T S I N C L U D E D I N D A T A B A S E .............................................. 19 4. 1. 3 M O D I F Y I N G A P A R T I C I P A N T D A T A ..................................................................... 19 4. 1. 4 D E A C T I V A T I N G P A R T I C I P A N T ............................................................................ 19 4. 1. 5 I M P O R T P A R T I C I P A N T D A T A ............................................................................. 20 4. 1. 6 E XP O R T P A R T I C I P A N T S D A T A .......................................................................... 21 4. 1. 7 S H O W A L L ................................................................................................... 21 4. 1. 8 S E A R C H ...................................................................................................... 21 4.2 G R O U P ..................................................................................................... 22 4. 2. 1 A D D N E W G R O U P .......................................................................................... 22 4. 2. 2 L I S T I N G O F G R O U P ( S ) I N C L U D E D I N D A T A B A S E ................................................... 23 4. 2. 3 A D D P A R T I C I P A N T S T O A G R O U P ...................................................................... 23 4. 2. 4 R E M O V E P A R T I C I P A N T S F R O M A G R O U P ............................................................. 23 CS5 ConferControl User Manual 4. 2. 5 M O D I F Y G R O U P D A T A .................................................................................... 23 4. 2. 6 D E L E T E G O U P .............................................................................................. 24 4. 2. 7 I M P O R T G R O U P D A T A ..................................................................................... 24 4. 2. 8 E XP O R T G R O U P D A T A .................................................................................... 25 4.3 C O N F E R E N C E H AL L .................................................................................... 26 4. 3. 1 C R E A T I N G A N E W C O N F E R E N C E H A L L ............................................................... 27 4. 3. 2 S E A T S A N D D E V I C E S ...................................................................................... 27 4. 3. 3 D E S I G N G R A P H I C A L V I E W ............................................................................... 28 4. 3. 4 S T A T I S T I C S .................................................................................................. 29 4. 3. 5 S A V E .......................................................................................................... 30 4. 3. 6 C L O S E ........................................................................................................ 30 4. 3. 7 L I S T I N G O F C O N F E R E N C E H A L L S A V E D I N D A T A B A S E ............................................ 30 4. 3. 8 S E A R C H A C O N F E R E N C E H A L L ......................................................................... 31 4.4 D E S I G N C O N F E R E N C E ................................................................................. 32 4.4.1 L I S T I N G A L L T Y P E S O F C O N F E R E N C E S A V E D I N D A T A B A S E ...................................... 33 4. 4. 2 C R E A T I N G A N E W C O N F E R E N C E ........................................................................ 33 4. 4. 3 T O P I C A N D V O T E S O F A C O N F E R E N C E ............................................................... 34 4. 4. 4 D E L E G AT E S AN D S E AT S ................................................................................. 37 4. 4. 5 C H I P C A R D A N D P A R T I C I P A N T M A P P I N G .............................................................. 42 4. 4. 6 S A V E A C O N F E R E N C E ..................................................................................... 45 4.4.7 C R E A T I N G A B A S E C O N F E R E N C E ....................................................................... 46 4. 4. 8 C R E A T I N G A C O N F E R E N C E F R O M B A S E C O N F E R E N C E ........................................... 46 4. 4. 9 S A V I N G A C O P Y O F A C O N F E R E N C E .................................................................. 47 4. 4. 1 0 M O D I F Y I N G P L A N N E D C O N F E R E N C E D A T A ......................................................... 47 CS5 ConferControl User Manual 4. 4. 1 1 D E L E T E A C O N F E R E N C E ................................................................................ 47 4.5 SETTI NGS ............................................................................................... 48 4. 5. 1 D E F A U L T S E T T I N G ( E. 2) ................................................................................. 48 4. 5. 2 L AN G U AG E S E T T I N G S ( E . 1) ............................................................................ 49 4.5.3 V O T E S E T T I N G ............................................................................................... 51 4.6 S T A T U S B A R ............................................................................................. 53 4. 6. 1 A P P L I C A T I O N C O N N E C T I O N S T A T U S .................................................................. 54 4. 6. 2 D E V I C E C O U N T ( F .3) ..................................................................................... 54 4. 6. 3 A V A I L A B L E F R E E C H A N N E L S (F. 4) .................................................................... 55 4. 6. 4 N O M L I M I T I N F O R M A T I O N (F . 5) ........................................................................ 55 4. 6. 5 C O N N E C T E D CS 5 R I N G S T A T U S (F .6) ................................................................ 55 4. 6. 6 CO NT RO LL ING BU EX T E RN A L MI CRO PH O N E (F .7) ...................................... 55 4. 6. 7 C O NT RO LL IN G CS 5 S YST E M V O L U M E (F .8) ................................................. 55 4. 6. 8 L I C E N S E I N F O R M A T I O N ................................................................................... 55 4.7 CONTROL CONFERENCE - R U N ................................................................ 55 4. 7. 1 L O A D I N G A P L A N N E D C O N F E R E N C E .................................................................. 57 4. 7. 2 S T A R T C O N F E R E N C E ...................................................................................... 58 4. 7. 3 L I S T I N G O F P L A N N E D T O P I C ............................................................................. 58 4. 7. 4 L I S T I N G O F D E L E G A T E S .................................................................................. 58 4. 7. 5 L I S T I N G O F D E L E G A T E - S E A T M A P P I N G ............................................................... 58 4. 7. 6 A T T E N D A N C E ................................................................................................ 58 4. 7. 7 T O U S E P R I O R I T Y M O D E ................................................................................. 59 4. 7. 8 T O M A N A G E C O N F E R E N C E D E L E G A T E S .............................................................. 60 4. 7. 9 S E T T I N G D E L E G A T E A T T R I B U T E S ...................................................................... 61 CS5 ConferControl User Manual 4. 7. 1 0 T O M A N A G E R U N N I N G C O N F E R E N C E T O P I C S ..................................................... 62 4. 7. 1 1 C O N F E R E N C E G U I D E .................................................................................... 63 4. 7. 1 2 C O N F E R E N C E S P E A K E R M O D E ....................................................................... 64 4. 7. 1 3 C O N T R O L L I N G M I C R O P H O N E ( M I C ) G R A N T A N D R E V O K E ..................................... 65 4. 7. 1 4 P A R T I C I P A N T I C O N S T A T U S I N D I C A T I O N ........................................................... 67 4. 7. 1 5 E N D C O N F E R E N C E ....................................................................................... 67 4. 7. 1 6 T O S T A R T A Q U I C K C O N F E R E N C E ................................................................... 67 4. 7. 1 7 T O S T A R T A B A S E C O N F E R E N C E ..................................................................... 69 4.8 CONTROL CONFERENCE – G R A P H I C A L V I E W .............................................. 70 4. 8. 1 L O A D I N G G R A P H I C A L V I E W O F A C O N F E R E N C E .................................................... 70 4. 8. 2 I C O N S T A T U S ............................................................................................... 71 4. 8. 3 S E A T S ......................................................................................................... 71 4. 8. 4 C O N T R O L L I N G M I C R O P H O N E ( M I C ) G R A N T A N D R E V O K E ....................................... 71 4. 8. 5 T O C L E A R A L L E X P E C T A N T S M I C R E Q U E S T ......................................................... 72 4. 8. 6 T O R E V O K E M I C F R O M A L L A C T I V E S P E A K E R S .................................................... 72 4.9 CONTROL CONFERENCE – VO TE ............................................................. 73 4. 9. 1 L I S T I N G O F P L A N N E D T O P I C S & V O T E S .............................................................. 73 4. 9. 2 V O T E D E T A I L S .............................................................................................. 73 4. 9. 3 V O T E R S ....................................................................................................... 73 4. 9. 4 S T A R T V O T E ................................................................................................. 74 4. 9. 5 C O N T R O L L I N G B A C K G R O U N D M U S I C W H I L E V O T I N G I N P R O G R E S S ........................... 74 4. 9. 6 D I S P L A Y I N G R E M A I N I N G T I M E T O V O T E .............................................................. 75 4. 9. 7 I N T E R R U P T V O T E .......................................................................................... 75 4. 9. 8 E N D V O T E .................................................................................................... 75 CS5 ConferControl User Manual 4. 9. 9 C H O O S I N G V O T E R E S U L T D I A G R A M T Y P E ........................................................... 76 4. 9. 1 0 S H O W I N G V O T E R E S U L T ............................................................................... 77 4. 9. 1 1 C R E A T E A N O N P L A N N E D / S P O N T A N E O U S V O T E .................................................. 78 4. 9. 1 2 V O T I N G T R I G G E R E D F R O M P R E S I D E N T U N I T ...................................................... 78 4. 9. 1 3 C O N C L U D E D V O T E S L I S T ............................................................................... 78 4.10 CO NTROL CONFERENCE - PROJECTION ................................................. 79 4. 1 0. 1 D I S P L A Y C O N N E C T E D M O N I T O R S / P R O J E C T I O N .................................................. 79 4. 1 0. 2 S E L E C T I N G B A C K G R O U N D I M A G E .................................................................... 79 4. 1 0. 3 I D E N T I F Y I N G M O N I T O R S ................................................................................ 80 4. 1 0. 4 P R O J E C T I N G T H E C H O S E N V I E W ..................................................................... 80 4. 1 0. 5 R E V E R T I N G T H E P R O J E C T E D V I E W .................................................................. 80 4. 1 0. 6 P R O J E C T I O N V I E W S ..................................................................................... 80 4.11 IUSETUP ............................................................................................... 85 4. 1 1. 1 D I S P L A Y I N G T H E IU C O N F I G U R A T I O N ............................................................... 85 4. 1 1. 2 S E T T I N G T H E I U C O N F I G U R A T I O N R E M O T E L Y .................................................... 85 4. 1 1. 3 L O C A T I N G IU .............................................................................................. 86 4. 1 1. 4 V A L I D A T E I U C O N F I G U R A T I O N ........................................................................ 86 4.12 CO NFERENCE LOG ................................................................................ 88 4. 1 2. 1 L I S T I N G O F C O N F E R E N C E /T O P I C S / V O T E S ......................................................... 88 4. 1 2. 2 A P P L Y I N G D A T E F I L T E R ................................................................................ 89 4. 1 2. 3 C R E A T I N G L O G ........................................................................................... 89 4.13 U N I N S T A L L A P P L I C AT I O N ........................................................................... 91 CS5 ConferControl User Manual 1. INTRODUCTION The task of computer based controlling program CS5 ConferControl Software is to control the Conference system type CS5 produced by AKG Acoustics. The purpose of this program is to control in a comprehensive manner the conference system which provides the main functional possibilities listed below: Design and save, Conference hall with layout, mapping units to seats, creating and placing icons to control microphones of participants in each operation. Design and save Conference with related data and parameters (Name, date , place , type, participant data, mapping of participant to seat, set participants attributes, plan topics and votes) Switching on and off the microphones of the delegate units in each operation mode while conference is running. Conducting different types of voting. Using the chip card for personal identification. Displaying the current status of the conference system on the screen. Displaying the conference related data and parameters on the screen (name, date and time of conference, data of participants, time and duration of speech, type and result of voting, etc.) Storing all data and parameters of the held conferences in the database of PC which may be sent to external peripheries as well (printer, display, etc.). 2. SYSTEM REQUIREMENTS For running the CS5 ConferControl program is needed a Personal Computer with Microsoft© Windows© 7 (32/64 bit) operation system. The PC needed for the optimal running of the program has to have at least the following parameters: Processor frequency –1600 MHz, 512 MB RAM, 50 MB free space on the hard disk for installing the program. The minimum screen resolution required for displaying the controlling program is1024x768, while the recommended optimal resolution is 1280x1024.The computer has to have either a free «SERIAL» or a free «USB» port for connection to CS5 system. CS5 ConferControl User Manual Attention! It is indispensable to have a user level knowledge of Microsoft© Windows©7 for using this program. 3. INSTALLATION The CS5 ConferControl controlling program can be also handed over to the user on a CD disk. If the controlling program is sold independently, then the user gets the CD disk that is needed for installing the software. The installation package (AKG_ConferControl_Installer) on this CD has to be started for installation. The installation program leads the user through the complete process of installation. AKG_ConferControl Installer looks as following image. Diagram 3.1: AKG_ConferControl Installer The ConferControl program contains following essential components: a. FTDI Driver b. Sqlite Database The Installation program first installs the latest FTDI driver which is required to communicate with the CS5 system and proceeds to setup Sqlite database. ConferControl Installer is lightweight and easy to install program. Attention! The User should have Administrator privilege to install and run the software for avoiding unexpected error which may occur. Step-by-Step Guide to install the ConferControl Software: 1. Double Click on the Installer image (Diagram 3.1). ConferControl Setup window as showed below will be displayed (Diagram 3.2).To Start Installation click on Install button. CS5 ConferControl User Manual Diagram 3.2: ConferControl Setup 2. Next, Welcome to ConferControl Setup Wizard screen will be displayed as in below diagram 3.3. Click on Next button. Diagram 3.3: Welcome to Setup Wizard 3. Window to choose installation folder will be displayed as in below diagram 3.4. By default, ConferControl application will be installed in following location “C:\Program Files (x86)\AKG\ConferControl\ “. To Install in different folder either provide the path or click on Browse button and Choose folder location (Diagram 3.4.2). Click on “Disk Cost...” button, to check the available and required disk space in each of the disk drive (Diagram 3.4.1). Click on Next to Continue Installation CS5 ConferControl User Manual Diagram 3.4: Select Installation fold Diagram 3.4.1: Check Disk Space CS5 ConferControl User Manual Diagram 3.4.2: Select Installation folder location. 4. Click on Next button to Confirm Installation (Diagram 3.5) Diagram 3.5: Confirm Installation 5. On Confirmation, ConferControl Installation will start and the progress of installation will be displayed as in diagram 3.6 CS5 ConferControl User Manual Diagram 3.6: Installing ConferControl 6. Before Completion of Installation, below display diagram 3.7 - Database Operation window will be displayed. If you click on YES button, Saved database of previous ConferControl installation will be retained. If you click on No button then former installation conference data will be deleted. It is recommended to click on No button for first time installation. Diagram 3.7: Database Operation 7. On Installation Complete below screen will be displayed (Diagram 3.8). Click on Close button to exit the installation setup and subsequently ConferControl program may be started. CS5 ConferControl User Manual Diagram 3.8: Installation Complete 8. On Completion of Installation, Shortcut Desktop will be created for program as in diagram 3.9. To run the program, Double click on desktop icon. ConferControl Flash screen as in diagram 3.10 will be displayed and subsequently ConferControl application will launch as in diagram 3.11 Diagram 3.9: ConferControl program desktop shortcut CS5 ConferControl User Manual Diagram 3.10: ConferControl Flash Screen Important! It might take few seconds for application to launch. Please be patient. CS5 ConferControl User Manual Diagram 3.11: ConferControl application screen on launch Important! During installation be patient and pay attention to the messages that are displayed on the screen! CS5 ConferControl User Manual 4. CONFERCONTROL SOTWARE WORKFLOW Below flow chart shows the high level workflow to use the application. 4.1 CONFERCONTROL APPLICATION USAGE IN STEPS: 1. To use the confer control SW, conference Hall needs be created. Define: Conference Hall A Tab options on the ConferControl SW are available. This is the representation of physical hall with Seats and Devices mapped as per the cabling on venue image. It‟s one time activity for the future use of the same room. Different Hall need be created for the different physical hall. It‟s applicable only for mobile units where conferences are conducted in different rooms. CS5 ConferControl User Manual 2. To create Conference Hall, software needs to be connected to CS5 system. 3. Next step is to design Conference. and Define: Design conference Design conference with following data – Speaker Mode operation setting, adding Topics Votes, mapping of the delegate to seats, and delegates to Chipcard if applicable. 4. Next steps is to start the Conference Define: Run conference Control the Mic allocation to delegate, conducting the voting, shows the conference proceedings to audience. 4.2 UTILITIES FOR CONFERENCE MANAGING ARE LISTED BELOW . Please refer the respective sections below for full functional description. Conference LOG Projection of conference data IU configuration – Functional description will be updated in next version of the manual. Delegate data management 4.3 LIST OF CONFERENCE TERMINOLOGIES Define: Quick conference Quick base is a rapid conference that can be started without a designed conference. Quick Conference fetches the device details from the connected CS5 ring. The pre-conditions to start quick Conference are: 1. A conference Hall should be present. 2. The devices should be online. Define: Base Conference Base Conference is a designed master conference which can be run any number of times without altering the base conference data. On start of Base conference, a copy of the conference will be created and started. The pre-conditions to start quick base Conference are: 1. A conference Hall should be present. 2. The devices should be online. 3. A Base Conference should be present. Choose one of the base conferences listed in the window and double click on the selected conference to start the base conference. CS5 ConferControl User Manual 5. FUNCTIONAL DESCRIPTION 4.1 DELEGATES It is possible to add details of delegate and save in database of ConferControl application. Delegate data can be in later used to add them to one or more conference while designing or in running conference. (Adding Delegates to Conference is explained in details in further sections below.) Important! Adding of Delegate details to database is possible only through this screen. If Delegate is not added to database, it is not possible to fetch and add them to conference while designing or running. To Add/Delete/Modify delegates‟ data to database, Click on ribbon button << Delegate>> (A). The window presented below in Diagram 4.1 will appear. A A.2 A.9 A.6 A.7 A.8 A.4 A.5 A.1 Diagram 4.1: DELEGATES WINDOW (A) In this window following functional options related to Delegates are available: A.3 CS5 ConferControl User Manual 4.1.1 ADD NEW PARTICIPANT To add a new participant, click on <<New>> Button (A.1). After this, It is possible to enter the data of a new participant with the aid of the keyboard into the blank white fields of the <<Details>> section (A.2). Participants Details contains: First Name, Last Name, Company, Rank, Country, City, Address, Email address, Phone number, Chipcard Number. It is mandatory to enter First Name and Last Name of new participant to add. The changes shall be saved only on push of button <<Save>> (A.3). Unless mandatory data are provided, <<Save>> button will not be enabled. After saving, the newly added participant details will be listed in <<Participant list>> (A.4). 4.1.2 LISTING OF PARTICIPANTS INCLUDED IN DATABASE This table <<Participants list>> (A.4) contains the details (First Name, Last Name, Company, City, Country, Phone number, Email address, Chipcard number) of all the participants which are stored in database of the ConferControl application. 4.1.3 MODIFYING A PARTICIPANT DATA To modify a participant details, select participant from the list (A.4). All details of the selected participant will be displayed in <<Details section>> (A.2) in editable fields. Modify the details and push <<Save>> button to update the changes. 4.1.4 DEACTIVATING PARTICIPANT It is possible to deactivate one or more participant(s) from the list of participants. Select one or multiple participants in <<participant list>> (A.4) with the aid of keyboard/mouse (to select multiple participants, hold shift key and select participants) and Click on << Deactivate>> button (A.5). Below displayed confirmation popup window (Diagram 4.1.1) will be displayed. On Clicking “Yes” button, Selected participant(s) will not be appearing in the participant list unless <<Show All >> is checked (<<Show All >> is explained in section 4.1.7) Diagram 4.1.1: Window displayed to Confirm Deactivate Participant(s). CS5 ConferControl User Manual 4.1.5 IMPORT PARTICIPANT DATA It is possible to import participant(s) data from external excel file to ConferControl program. This import excel file contains columns for each participant details (FirstName, LastName, company, Rank, ParticipantMail, Country, City, address, Address and Telephone) and each row for a participant data as in below image. Image1: Sample Participant/Delegates details Import file. Push the <<Import>> button (A.6). A dialog window appears, Select the excel file containing participant data to load. After few seconds, Participant added will appear in <<Participant list>>. Import excel file should mandatorily contain participants FirstName and LastName data. If these columns are null/Blank, Data import will not be successful. If any participant already exist in the database with same first name and last name then below window (Diagram 4.1.2) will appear. A.6.1 A.6.2 A.6.3 Diagram 4.1.2: Existing Participant details list A.6.4 CS5 ConferControl User Manual To override existing participant data with details in excel file, select participant (s) from the list (A.6.1) in above diagram 4.1.2 and Push <<Override selected>> button (A.6.2). On push of button <<Override>> (A.6.3), all existing participant(s) data will be overridden by import file data. On push of <<Ignore>> button (A.6.4), previously saved data of participant will be retained (import file data will be ignored). 4.1.6 EXPORT PARTICIPANTS DATA Select participant(s) in <<participant list>> (A.4) and push <<Export>> button (A.7). On pushing export button, a dialog window appears and you can specify the file name and location to save the excel file containing selected participants data. Default file name would be “Exported_Participants_<Date>_<Time>“. 4.1.7 SHOW ALL On tick of <<Show All>> checkbox (A.8), Deactivated participant(s) will also be displayed in <<participant list>> (A.4) but in gray background as displayed in diagram 4.1.3. A.8 Deactivated participants details displayed with gray background Diagram 4.1.3: Displaying deactivated and active participants data in list. 4.1.8 SEARCH Search field allows user to find participant data matching the search string in the <<participant list>>. On entering the search string in the <<Search>> field (A.9), all participant CS5 ConferControl User Manual (s) data matching the specified character(s) will be displayed in the participant list. If search field is blank, all participant stored in database will be listed. 4.2 GROUP ConferControl program provides functionality to make a set of delegates as group for better usability. Clicking on ribbon button << Group>> (B), the window presented below in Diagram 4.2 will appear. B B.9 B.8 B.2 B.3 B.1 B.4 B.7 B.6 B.5 Diagram 4.2: GROUP WINDOW (B) In this window following functional options related to Delegates‟ Group are available: 4.2.1 ADD NEW GROUP To create a new delegate‟s Group, Click on button <<New>> (B.1). After this, in <<Group Details >> (B.2) provide group name with aid of keyboard and Choose Color from the CS5 ConferControl User Manual drop list. Both Group Name and Color are mandatory data for a group. Push <<Save>> button (B.3) to store the group details in database. 4.2.2 LISTING OF GROUP(S) INCLUDED IN DATABASE All Group data (Group Name and Color) stored in database will be displayed in <<Group list>> (B.4). 4.2.3 ADD PARTICIPANTS TO A GROUP Adding participants to a Group is possible using “Drag „n‟ Drop” method. For this, after selecting participant(s) press and hold the right mouse button and drag it to another location and release mouse button to drop to that location. To add one or more participants to a Group, Select participant(s) in Participant list(A.4) and Drag „n„ Drop them on a particular Group details row in Group list (B.4). Participant(s) added to a Group will be displayed in <<Group Participant list>> (B.5). This list shows FirstName and LastName of added participant. It is possible to add same participant(s) to multiple groups. 4.2.4 REMOVE PARTICIPANTS FROM A GROUP To remove one or more participants from a Group, Select the Group in group list (B.4). All added participant(s) of that group will be listed in <<Group Participant list>> (B.5). Select one or more participants in <<Group Participants list>> and Push the << Remove >> button (B.6). A Confirmation window as showed in Diagram 4.2.1 below will be displayed. On Clicking <<Yes>> button, selected participants will be removed from the group. On pushing <<No>> button, participants will not be removed from group. Diagram 4.2.1: Confirmation message popup window displayed on „remove participant‟ from group. If selected participant is added in one or more groups, then on <<Remove>> participant will be removed only from the selected group. 4.2.5 MODIFY GROUP DATA To modify a Group details, select a group from the list (B.4). All details of the selected group will be displayed in <<Group Details section>> (B.2) in. Modify the details (Name and color). Changes will be update only on clicking <<Save>> (B.3) button. CS5 ConferControl User Manual 4.2.6 DELETE GOUP To Delete one or more Groups, Select Groups in the <<Group list>>(B.4) and Click on <<Delete>>(B.7) button. Group delete confirmation window will be displayed as showed in below diagram 4.2.2. On clicking <<Yes>>, selected group(s) will be deleted from the database. On clicking <<No>>, selected group(s) will not be deleted. Diagram 4.2.2: Confirmation message popup window on Delete Group. Important! On delete group, Group data stored in the database will be removed and delete group will no more be available in ConferControl program. 4.2.7 IMPORT GROUP DATA It is possible to import Group(s) data with participants of that group data from external excel file to ConferControl program. This excel file contains columns for Group name and participant details (FirstName, LastName, company, Rank, ParticipantMail, Country, City, address, Address and Telephone) and each row for a participant data. The First column of each participant row should be Group Name to which this participant has to be added. Sample group import excel file data is showed in below image. Image2: Sample Group details Import file. Important! Importing Group Color is not supported. Import file should not contain column for group color. On successful import, by default green color will be given to the group. Push the <<Import>> button (B.8). A dialog window appears, Select the excel file containing Group and its participant data to load. It takes few seconds to import. After few seconds, Group(s) and Participant(s) added will appear in <<Group list>> and <<Group Participant list>>. Import Excel file should mandatorily contain Group Name, participant„s FirstName and LastName data. If these columns are null/Blank, Data import will not be successful. CS5 ConferControl User Manual If any participant already exist in the database with same first name and last name then below window (diagram 4.2.3) will appear. If participant doesn‟t exist then participant will be stored to database and added to a group. New participant data will also be displayed in <<Participant list>> (A.4). Diagram 4.2.3: Existing participant‟s details list. The functionalities of above diagram 4.2.3 are same as described under section 4.1.5. Important! If Import file contains Group and its participant‟s data that is already present in database then the data in import file will override the previously saved data. If not then new group data will be added and stored in database. 4.2.8 EXPORT GROUP DATA Select Group(s) in <<Group list>> (B.4) and Push <<Export>> button (B.9). On pushing export button, a dialog window appears and you can specify the file name and location to save the excel file containing selected Group and its participants data. Default file name would be “Exported_Participants_<Date>_<Time>“. CS5 ConferControl User Manual 4.3 CONFERENCE HALL ConferControl Software provides provision to graphically create a replica of conference hall in this screen. Main features of conference Hall are Creating Conference Hall is possible only when application is online/ connected to CS5 ring. Application sniffs connected CS5 ring and automatically populates the Devices and its type. Allows User to logical mapping of seats to devices such that it replicates the physical Cs5 device and seat setup. Allows User to create graphical view with hall layout image and Controllable devices icons (used to control Microphone allocation/revoke). Important! At least one Conference Hall has to be saved in ConferControl application to start rapid conference or to design a conference. Clicking on button << Conference Hall>> (C), the window presented below in Diagram 4.3 will appear. C C.1 Diagram 4.3: CONFERENCE HALL WINDOW(C) CS5 ConferControl User Manual Functionalities related to this screen (C) are described below: 4.3.1 CREATING A NEW CONFERENCE HALL Clicking on button <C.1>, the window presented below in diagram 4.3.1 will appear. Enter the name of the Hall (C.2) for future reference. Providing a name is mandatory for conference hall. C.8 C.2 C.3 C.4 C.5 C.6 Diagram 4.3.1: Conference hall – SeatDevice Mapping window 4.3.2 SEATS AND DEVICES On click of <<SeatDevice Mapping>> (C.3) button, the right view panel (C.8) shows the list of devices (ID and Type) which are present in the connected CS5 ring. The device details of the connected ring are automatically fetched and displayed here (C.8). By default, each device is mapped to a seat in sequential order. Default seat name will be “Seat<<Sequential number from 1 to max device ID>>”. CS5 ConferControl User Manual 4.3.2.1 Upload Custom Seat Names It is possible to change the default seat names to custom/user defined seat name by uploading a .csv file. This csv file should contain custom seat names in a column. Browse the file and push the <<Upload >> button. Default seat name will be replaced by the name in the uploaded file. 4.3.3 DESIGN GRAPHICAL VIEW On pressing the <<Graphical View>>tab (C.9), the right view panel displays graphical view will appear as shown below diagram 4.3.2 4.3.3.1 Upload Hall Image To upload hall layout image, Click on Browse button under section header “Image”. Choose the image file and push the <<Upload>> (C.10). Uploaded image for a Hall on which the icons will be placed appears as in right view window (C.14). 4.3.3.2 Placing Icons To place the icons in the hall layout, check <<Enable click to add>> checkbox (C.11) and left click mouse button in view (c.14) to place the icon in desired location. <<Icons/Seats>> field (C.13) shows the number of icons added in the hall and number of icons possible in the hall. Note: It is not possible to place icons more than device count. 4.3.3.3 Set Icon Size It is possible to set/change the Icon size placed over the hall image, using the <<Icon Size>> Slider (C.12). CS5 ConferControl User Manual C.14 C.9 C.13 C.11 C.16 C.15 C.12 C.10 C.7 C.18 C.17 Diagram 4.3.2: Conference Hall – Graphical View 4.3.3.4 Delete Icon To delete a icon placed over the image in (C.14), Place mouse pointer over icon that needs to be deleted and right click, context menu as showed in below diagram with “Delete” option will appear. On Clicking delete option the icon will be deleted Image3: Conference Hall: Icon Delete – context menu 4.3.4 STATISTICS <<Statistics>> section (C.7) shows the seat and device details of the connected Cs5 ring. CS5 ConferControl User Manual 4.3.5 SAVE Conference Hall details will not stored in database until <<Save>> button (C.18) is pushed. the saved hall can be found in design conference and settings tab. First created hall will be chosen as the default hall in the settings section, which will be used for quick conferences. 4.3.6 CLOSE On clicking the <<Close>> button (C.17), hall changes will be discarded and default screen as in diagram 4.3 will be displayed. Also the hall details will not be saved in database. 4.3.7 LISTING OF CONFERENCE HALL SAVED IN DATABASE <<Conference Hall list>> (C.19) shows the list of all conference halls which are stored in database. Refer the below diagram 4.3.3 4.3.7.1 View Seat-Device Mapping and Graphical View of a Conference Hall Once the conference hall is created it cannot be edited but the details of the hall can be viewed. To see the Seat- Device details, select the hall and Click on icon << Seat view>> (C.20). The right view (C.21) shows the seats – device mapping <C.21> section.To view the Graphical view details, Click on icon << - Graphical view>> (C.24) ,The right view (C.23) shows the Graphical view designed for the selected hall. C.21 C.2 0 C.19 Diagram 4.3.3: Conference Hall – Seat Device List view CS5 ConferControl User Manual 4.3.7.2 Delete a Conference Hall To delete a saved hall, Select the hall and click on <<Delete Icon>> (C.25). It is not possible to delete a hall which is – Selected as default hall Selected in any of prepared conference in design screen C.2 6 C.2 3 C.24 C.25 Diagram 4.3.4: Conference hall – Graphical View 4.3.8 SEARCH A CONFERENCE HALL On entering a hall name in <<search>> textbox (C.26), the list will be filtered with all the halls with matching names. CS5 ConferControl User Manual 4.4 DESIGN CONFERENCE Clicking on button << Design>> (D), the window presented below in diagram 4.4 will appear. Important! <<Design>> button (D) will be enabled only when at least one conference hall is saved in database. If No conference hall is saved in application then <<Design >> button will be disabled. D D.2 D.3 D.3.1 D.3.2 D.1 Diagram 4.4: Design Conference – Details window Following are the available functional options related to planning/designing a conference: CS5 ConferControl User Manual 4.4.1 LISTING ALL TYPES OF CONFERENCE SAVED IN DATABASE <<Conference Details>> screen (D.1) will be displayed by default when clicked on <<Design >> button. But if you want to see conference details screen, Click on the <<Conference Detail>> (D.1) slide pane. The “Select “combo box showed in diagram 4.4 (D.2), displays the names of all conference saved in database according to chosen radio button (All, Prepared, Concluded, Aborted). 4.4.1.1 Prepared Conference On selecting the “Prepared Conference “radio button in (D.2), “Select” combo box will display all conference names saved in database. Prepared Conference is the one which are planned and saved in database. 4.4.1.2 Concluded Conference On selecting the “Concluded Conference” radio button in (D.2), “Select” combo box will display all conference names which are concluded. Conference which had started and ended in run screen is Concluded conference. 4.4.1.3 Aborted Conference On selecting the “Aborted Conference” radio button in (D.2), “Select” combo box will display all conference names which are aborted. If any running conference was closed in unusual way (either connection loss or unexpected error which may occur while conference is running caused conference to end) are called Aborted Conference. 4.4.1.4 All types of Conference On selecting “All” radio button in (D.2), Select combo box will display all (prepared, concluded, aborted) conference stored in database. 4.4.2 CREATING A NEW CONFERENCE For creating a new prepared conference, in select combo box choose “Empty” from the droplist (D.2). With the aid of keyboard enter the data into blank fields of the <<Conference Details section>> (D.3) Conference details contains following: name, hall combo box, place, identification type combo box, speaker mode combo box, prompt enable. Default set conference hall will be selected. 4.4.2.1 Conference Identification type (D.3.1) Identification type comb box provides 3 types of values to choose. Nonchipcard: In this case, the delegates will be identified by manually assigned seat. Chipcard: In this case, the delegates will be automatically identified by seat of unit in which his/her Chipcard is inserted. CS5 ConferControl User Manual Mixed: this is combination of both Nonchipcard and Chipcard types. Delegate who are assigned Chipcard will be identified when Chipcard is inserted to a unit others will be identified by their assigned seat numbers. 4.4.2.2 Conference Speaker Mode type (D.3.2) Speaker mode is the method of giving-the-word / grant-microphone to a participant. ConferControl support Normal, Manual and FIFO type. Normal: In this method, if free channel is available then the word requesting participant automatically gets the word. If set maximum speaker limit (NOM limit) is reached and word requesting participant is low priority (neither priority nor president) then participant will be added to waiting list. When channel is freed, participant listing first in the waiting list will get word automatically. If high priority participant request word irrespective of maximum speaker limit (NOM limit), participant will get the word. FIFO: In this method, if free channel is available then word requesting participant automatically gets the word. If maximum speaker limit is reached and a participant request word then word will be taken away from the participant speaking for the longest and given to participant requesting word. Manual: In this speaker mode, if non priority participant request for a word then the participant will not get the word immediately. This participant will be treated as expectant and word can be given only by the technician, who operates conference in ConferControl program or by the president unit. High priority participant requesting word will get word automatically. 4.4.2.3 Enabling Prompt for Conference With this checkbox you can turn on/off the comment prompt function. Non priority VUDU has a special prompt comment button which is used if a participant immediately wants to response to the speaker‟s words. This function only works when speaker mode is set as Request. Important! It is possible to navigate to other screen (topic and Votes, Delegates and Participants, Chipcard and Participants) only when mandatory fields in Conference details screen are provided. Mandatory data is indicated by asterisk (*) symbol next to field name. 4.4.3 TOPIC AND VOTES OF A CONFERENCE Clicking on <<Topic and Votes>> (D.4) slide pane window as in diagram 4.4.1 will appear. Topics and votes for the planned conference can be added and updated in this window. CS5 ConferControl User Manual D.5 D.8 D.4 D.10 D.9 D.6 D.7 Diagram 4.4.1: Conference – Topics and Votes window Available functional options related to this window are specified below. 4.4.3.1 Adding a New Topic To add a new topic to the selected conference, Click on <<New>> (D.6) button. A new line will be inserted in <<Topics list>> (D.5) with Default ‚„topic‟ as name and ‚„10‟ as duration. It is possible to edit this default value and update with expected data. 4.4.3.2 Listing of Conference Topics All the topics added to the selected conference will be displayed in <<Topic list>> (D.5) 4.4.3.3 Modify Topic data To update the topic data, Click on the topic in <<Topics list>> (D.5) . Topic line will be in editable mode. Update the topic details. To save the changes to database , push on <<Save conference>> (D.30) button. CS5 ConferControl User Manual D.9.1 D.9. 2 D.9.3 Diagram 4.4.2: Vote Edit window 4.4.3.4 Adding a New planned Vote To add planned vote to a topic, select a topic in <<topic list>> (D.5). After this <<New >> button (D.9) will be enabled. Click on <<New>> button. “Topic and Votes” screen showed in diagram 4.4.2 (D.9.1) will appear. with the aid of keyboard enter vote name in the blank field, choose vote type form the droplist (one, two, three, four, five button) , Voting time combo box lists values from 10 seconds to 4 minutes with 5 seconds step. 4.4.3.4.1 Add a Music It is possible to add a music file (.mp3 file) to a vote. Added music file will be play when vote is started in a conference. To add music file, Push the <<Browse>> button showed in diagram 4.4.2. A dialog window appears, choose music file (.mp3 file) to add. 4.4.3.4.2 Save The vote details added or updated will not be added to votes list until <<Save>> (D.9.2) button is pushed. On pushing <<Save>> button, added/updated vote details will be saved and displayed in <<Topic votes list>> (D.8). 4.4.3.4.3 Cancel To undo any modification made in vote edit window, push <<cancel>> (D.9.3) button. The changes made will be reverted and vote list screen (D.8) will be displayed. CS5 ConferControl User Manual Important! The default values for vote type, time, music, and option text and options color will can be configured in setting page. This is explained in detail in chapter 4.5.3 4.4.3.5 Listing of Conference votes On pushing <<Save >> button in vote edit window, newly added vote or modified vote will be listing in <<Topic Votes list>> (D.8). 4.4.3.6 Modify Vote data To Modify or update vote data, Double click on the vote listed in the <<Topics Vote list>> (D.8). After this vote edit window as displayed in diagram 4.4.2 will be displayed with saved votedata. Update/modify the vote details and push the <<save>>(D.9.2) button. The changes will be updated in vote list. But the changes will be stored in database only on pushing <<Save conference>> (D.30) button. 4.4.3.7 Delete a Topic To remove a topic, Select topic from the list (D.5). Push <<Delete>>(D.7) button. The selected topic and all the votes added to the topic will be removed from the <<Topic List>>(D.5) and <<Topic Votes list>>(D.8) 4.4.3.8 Delete a Vote To remove a vote added to topic, select the vote in <<Topic Votes list>>(D.8) and push <<Delete>> button (D.10). On delete, Selected Vote will be removed from the <<Topic Votes list>> Important! Any changes made in Topic and vote window will not be stored in database until <<Conference Save>> (D.30) button is pushed. 4.4.4 DELEGATES AND SEATS Clicking on <<Delegates and Participants>> (D.11) slide pane, window as in diagram 4.4.3 will appear. Managing delegate of conference and assigning seats for delegates functional options are available in this window. CS5 ConferControl User Manual D.17 D.12 D.13 D.19 D.14 D.11 D.20 D.18 D.15 D.16 Diagram 4.4.3: Conference – Delegates and Participants window 4.4.4.1 Listing of Delegates in Conference The list of Delegates of the selected conference is displayed in <<Delegates List>> (D.12). 4.4.4.2 Adding Delegate to Conference To add Delegates to selected conference, Push <<Delegate>> button (D.13). The window displayed in below diagram 4.4.3.1 will appear. This window will display the list of all participants saved in database. Select one or more participants in this list (D.13.1) and push <<Add Selected Participants>> (D.13.2) button. Participant(s) added to conference will appear in <<Delegates list>>(D.12). It is also possible to search for a participant (s) in window (diagram 4.4.3.1). On entering the search string in the <<Search>> field (D.13.3), all participant (s) data matching the specified character(s) will be displayed in the participant list. If search field is blank, all participant stored in database will be listed. CS5 ConferControl User Manual D.13.3 D.13. 1 D.13. 2 Diagram 4.4.3.1: Adding participants to conference window 4.4.4.3 Adding Group of Delegates to Conference To add Group of delegates to a conference, Push <<Group>> button (D.14). The window displayed in below diagram 4.4.3.2 will appear. This window lists (D.14.1) all the groups stored in database. It is possible to expand the group to view the participant(s) added to the group. To view the participants of the Group, click on expander icon (D.14.2) displayed before the group name. It is possible to search for a specific group(s) name using <<Search>>field (D.14.4). On entering the search field, all groups whose name matched with the entered search string will be displayed. Select the group using the checkbox and Click on <<Add Selected Groups>> button (D.14.3). All delegates present in the group will be listed in <<Delegates list>> (D.12). CS5 ConferControl User Manual D.14.4 D.14.1 D.14.2 D.14.3 Diagram 4.4.3.2: Adding group‟s participants to conference window 4.4.4.4 Removing selected Delegates of a Conference To remove added delegate from the list, Select one or more delegates from <<Delegate list>> (D.12) and push <<Clear Selected>> button (D.15). 4.4.4.5 Removing all Delegates of a Conference To remove all delegates from the list (D.12), Push <<Clear All>> button (D.16). All participant added to conference will be removed. 4.4.4.6 Listing of Conference Hall Seats Seats added in the selected conference hall (Conference hall chosen in Conference details section (D.3)) will be listed in <<Conference Seats List>> (D.17). 4.4.4.7 Auto-Assigning Delegates to Seats It is possible to auto – assign delegates to seats. Check the <<Fetch and Map Delegates to Seats>> (D.18) checkbox. On check of this checkbox, the first seat in <<seat list>> (D.17) will be assigned to first participant in <<Delegates list>> (D.12) and so on … until any of the list end. The delegated assigned to the seat will appear in the <<seat list>> against that seat name with hyphen. Example: A1 – User1, this indicates „“User1“is assigned Seat A1. 4.4.4.8 Assigning Delegate to Seat It is also possible to assign a specific seat to a delegate using “Drag „n‟ Drop” method. To assign a specific seat to a delegate, select a delegate from the <<Delegate list>>. After selection press and hold the right mouse button and drag it over specific seat and release mouse button to map that delegate to the seat. CS5 ConferControl User Manual 4.4.4.9 Deassigning Delegate from Seat To deassign a seat to a delegate, select one or more seat-delegate items in <<Seat List>> (D.17). Click on mouse right button, a context menu as shown in below diagram 4.4.3.3 will appear. Click on “Release Delegate” option in context menu. Selected delegates will be deassinged from their mapped seats. Diagram 4.4.3.3: Deassigning Delegate from seat 4.4.4.10 Fetching Seats of a Conference Hall If selected conference hall seats has been edited/modified then Push the <<Fetch Seats from hall >> button (D.19). After pushing the fetch button, the updated seats (if any) of the conference hall will be listing in <<Seats List>> (D.17). But, any previous assignment of seats to delegates will be lost. 4.4.4.11 Setting Participant Attributes It is possible to set speak time, speak and vote permission to delegates and seats in <<Properties of participants>> (D.20) for the. By default, all seats of conference have allowed to speak and vote permission and speak time equal to value set in default settings page. For delegates default allowed to speak and vote permission is not set unless it is assigned in this window. If Delegate properties are not set then the seat properties will be overriding the delegate properties. But, if delegate properties are set, and a delegate is assigned to a seat then properties set for seat will be overridden by delegate‟s properties. On De-assigning delegate from seat, properties set for seat will be applied. For example: Assume a delegate, “Thomas” has properties not to vote and allowed to speak and Seat, A1 has properties allowed to vote and speak. On assigning A1 to Thomas, the properties set for delegate will override seat properties. So A1-Thomas will be allowed to speak and not allowed to vote. Let‟s see how to assign these properties in below sections. 4.4.4.11.1 Assigning Participant Speak Time CS5 ConferControl User Manual To assign a speak time to a delegate(s), select one or more delegates in <<Delegates list>> (D.12) and Choose a time from “Time to Speak” dropdown list. Dropdown list contains values from range 2 minutes to 5 hrs. Similarly to assign speak time to seats, select one or more seats in <<Seat list>> (D.17) and select the time from the “Time to speak “combo box. 4.4.4.11.2 Assigning Speak Permission To assign speak permission to delegate(s), select one or more delegates in <<Delegates list>> (D.12) and Check “Allowed to speak?” checkbox. To make delegate not allowed to speak, uncheck the checkbox. Similarly to assign speak permission select one or more seats in <<Seat list>> (D.17) and check or uncheck the „“Allowed to Speak?” checkbox. 4.4.4.11.3 Assigning Vote Permission To assign speak permission to delegate(s), select one or more delegates in <<Delegates list>> (D.12) and Check “Allowed to vote?” checkbox. To make delegate not allowed to vote, uncheck the checkbox. Similarly to assign vote permission select one or more seats in <<Seat list>> (D.17) and check or uncheck the „“Allowed to vote?” checkbox. If you select Seat-Delegate mapped item in <<seat list>> and try to set the properties, then the properties will be applied on seat. Important! Any changes made in „“Delegates and Participants” screen will not be stored in database, until <<Save Conference>> button (D.30) is pushed. 4.4.5 CHIPCARD AND PARTICIPANT MAPPING <<Chipcard and Participant Mapping>> (D.21) slide pane will be displayed only for chipcard and Mixed conference identification type. On clicking this slide pane, window showed in below diagram 4.4.5 will be displayed. It is possible to CS5 ConferControl User Manual D.24 D.22 D.23 D.21 D.25 D.29 D.26 D.27 D.28 Diagram 4.4.5: Conference - Chipcard Mapping to participant window All the function options available in this window is described below. 4.4.5.1 Listing Participant Chipcard Number The delegate‟s added in <<Delegates and Participants>> screen will be listed in this window as well in <<Participant list>> (D.22). This list is used to assign Chipcard number to participant. Conference delegates Chipcard numbers saved in database (Added in <<Delegates screen>>(A)) listed in <<Chipcard list>> (D.23). It is possible to add Chipcard numbers in this screen and the methods of adding Chipcard(s) and assigning them to participant(s) is explained below. 4.4.5.2 Adding Chipcard Number There are three possible methods to add Chipcard number. This functionality is present in <<Add Chipcard>> (D.24) section. 4.4.5.2.1 Adding Range of Chipcard Numbers To add a range of Chipcard numbers, choose „“Range” radio button and enter the minimum and maximum number of the range with the aid of keyboard in the CS5 ConferControl User Manual blank fields. If entered range is valid the “Add” button will be enabled. Push the “Add button”. Chipcard numbers will be added and displayed in <<Chipcard list>> (D.22). 4.4.5.2.2 Uploading Chipcard Numbers from a file It is also possible to import Chipcard numbers from a excel document (.csv file). The import file should contain serial/row number in first column and Chipcard number in next column. If any of the column data is missing then import will not be successful. Also the import excel file should be saved as .csv file. To import, choose “Load Chipcard from file” radio button. <<Browse>> button will be enabled. Push the <<Browse>> button; a dialog window will be displayed. Select the import file to add the Chipcard numbers. On successful import, Chipcard numbers in import file will be displayed in <<Chipcard list>> (D.22). 4.4.5.2.3 Adding a Chipcard Number To add a Chipcard number at a time, enter the Chipcard number in „“Add Chipcard one at a time” section and push <<Add Chipcard >> button. 4.4.5.3 Auto-Assigning Chipcard Number to Participant To assign all Chipcard numbers to delegate, check „“AutoMap” checkbox (D.25). On check of this checkbox, the first Chipcard number in <<Chipcard list>> (D.22) will be assigned to first seat/delegate in <<Delegates list>> (D.23) and so on until any of the list end. The Chipcard assigned to the delegate will appear in the <<Delegate list>> (D.23) against that delegate name with hyphen. eg: Thomas – 9001111 in delegate list(D.23), indicates “Thomas “ is assigned Chipcard number 9001111. 4.4.5.4 Assigning Chipcard Number to Participant It is also possible to assign a specific Chipcard number to a delegate using “Drag „n„Drop” method. To assign a specific Chipcard number to a delegate, select a Chipcard from the <<Chipcard list>>. After selection press and hold the right mouse button then drag it over specific delegate and release mouse button to map that Chipcard number to the delegate. 4.4.5.5 Removing selected Chipcard Number To remove Chipcard numbers from the <<Chipcard list>>, select one or more Chipcard numbers in the list and push <<Clear selected>> button (D.26). 4.4.5.6 Removing all Chipcard Numbers To remove all Chipcard in the <<Chipcard list>>, Push the <<Clear All>> button (D.27). 4.4.5.7 Deassigning Chipcard number from Participant To De-assign a chip card number to a delegate, select one or more delegate-Chipcard number items in <<Delegate List>> (D.23). Click on mouse right button, a context menu as shown in below diagram 4.4.3.3 will appear. Click on “Release Chipcard(s)”. Selected delegates will be unassigned from their mapped Chipcard numbers. CS5 ConferControl User Manual 4.4.5.8 Deassigning selected Chipcard-Participant mapping Select one or more delegate-Chipcard items in <<Delegates list>>(D.23) and push the <<UnMap Selected>> button (D.28). 4.4.5.9 Deassigning all Chipcard-Participant mapping To unassign all Chipcard – delegate, click on <<UnMap All>> button (D.29). Important! Any changes made in “Chipcard and participant mapping” screen will not be stored in database, until <<Save Conference>> button (D.30) is pushed. 4.4.6 SAVE A CONFERENCE Any changes made to the designing conference will not be stored in database until <<Save conference>> button (D.30) is pushed. On pushing the <<Save Conference>> button, notification message will be displayed as in diagram 4.4.7 D.31 D.31 Diagram 4.4.6: Conference save window D.30 D.32 CS5 ConferControl User Manual Diagram 4.4.7: Conference saved confirmation window. 4.4.7 CREATING A BASE CONFERENCE It is possible to design a conference as “Base conference” or as “Normal Conference”. If “Is base conference?” (D.31) checkbox is unchecked then that conference will be normal prepared conference. When this conference is started and on end of conference, this conference will no more be available as prepared conference, instead it will be concluded or aborted conference. Also this conference can be run once. But if “Is Base conference?” (D.31) checkbox is checked then conference will become a base conference. When this conference is started, a copy of this conference will be run and a reference of this conference will be still available in design screen. Base conference can be run any number of times in run screen. 4.4.8 CREATING A CONFERENCE FROM BASE CONFERENCE It is possible to design another prepare conference taking all the data from already designed base conference. To create a conference from a base conference, Click on Select combo box in <<Conference Details>> section (D.2) and select “From Base” in the dropdown list. A window as in below diagram 4.4.8 will appear. This window will list all base conference stored in database. Click on a Base conference name. Conference with default name as <BaseConferenceName><MMDDYYYY><HH_MM_SS> will be created. This conference will contain all the data (details, Topic, votes, delegates, seats, chip card numbers and delegate‟s properties) of selected conference. It is possible to modify any of these data and push on <<Save conference >> (D.30) button conference will be stored in database. CS5 ConferControl User Manual Diagram 4.4.8: Choose Base conference window 4.4.9 SAVING A COPY OF A CONFERENCE To create a copy of a conference, Select conference name in “select” (D.2) dropdown list and Push the <<Save a Copy>> (D.30) button. Window informing that copy of the selected conference is saved will be displayed. The copy conference will be stored in database with name as <SelectedConferenceName> <MM DD YYYY> <HH_MM_SS>. 4.4.10 MODIFYING PLANNED CONFERENCE DATA After selecting a conference from the select (D.2) dropdown list, the saved data of the conference will be displayed. Modify the data in any screen (Conference Details, Topics and votes, Delegates and Participants, Chipcard and participant mapping). But the modification will be saved only on pushing the <<Save Conference>> (D.30) button. 4.4.11 DELETE A CONFERENCE To delete any prepared conference, Select the conference name in “Select” (D.2) dropdown list and Push the <<Delete>> button (D.32). A window asking for confirmation message will be displayed as showed in below diagram 4.4.9. On Clicking “Yes” button, selected conference will be removed from the database. Diagram 4.4.9: Confirmation message on delete conference window. CS5 ConferControl User Manual 4.5 SETTINGS Here is possible to set the essential parameters of conference system. These values will be used while designing and running the conference. E. 1 E.4 E. 2 E.2.1 E.3 E.2. 2 E.2.3 E.2.6 E.2.4 E.2.5 E.2. 7 Diagram 4.5: Settings Window (E) 4.5.1 DEFAULT SETTING (E.2) User can set default values here for the application. Like Application Language, Conference Hall etc. 4.5.1.1 Setting Application Language (E.2.1) It is possible to select here the language of the controlling program. Three different languages (English, German and Chinese) are factory defaults. It is also posible to install arbitrary addition languages. The procedure of installing new languages is introduced in detail in section 4.5.2. <<Language Editor>> 4.5.1.2 Setting Attendance Time (E.2.2) Here user can select default Attendance Time (duration) for the Application. Attendance duration will be ranging from 10 seconds to 240 seconds to an arbitrary value with 5 seconds steps. During an attendance in progress the Attendance time cannot be modified. CS5 ConferControl User Manual 4.5.1.3 Setting Default Speak Time (E.2.3) Here user can select default Speak Time (duration) for any speaker having microphone in a running conference. This parameter can be used to allot microphone for specific time duration to speak. 4.5.1.4 Setting Default Conference Hall (E.2.4) Here user can select Default Conference Hall for the application. The selected Hall will be used during the Quick conference. In absence of any Default conference hall Quick conference and Conference design will be restricted. This parameter values will be reflected as a default value for new conference design. 4.5.1.5 Setting Maximum number of Expectants allowed (E.2.5) Here is possible to set the Maximum number of Expectant allowed during a conference running. Every request of microphone will be discarded beyond this value. 4.5.1.5 Setting Host Name (E.2.6) Here is possible to set the Host Name for the Application. 4.5.1.7 Save Default Settings (E.2.7) Here is possible to save the default setting of the Application to database. Once saved, these setting will loaded automatically on application launch. 4.5.2 LANGUAGE SETTINGS (E.1) With the aid of this press button it is possible to generate the controlling program in any arbitrary language. It is Possible to execute here the rewriting or modifying of all the labels that are displayed on the screen, in line with the demand of the user.In order to activate the language setting pushes the < E.3> <<Language Settings>> button. CS5 ConferControl User Manual E.3. 1 E.3.3 E.3. 4 E.3. 2 E.3.5 E.3.6 Diagram 4.5.1: Language Setting Window With the aid of this menu a controlling program of an arbitrary language may be created. This is the place where it is possible to change or edit the words and expression that are used in the existing controlling program. The following functional options listed below are available: 4.5.2.1 Choosing Source Language (E.3.1) It is possible to select here from the roll-down list the source language that serving as the basis of the new language to be created. There are three different languages (English, German and Chinese) are factory defaults. After selecting the appropriate source language the words belonging to the given language are displayed in table. (E.3.2) 4.5.2.2 Choosing Destination Language (E.3.3) It is possible to select from the roll-down list either the new language which is to be created or a language already existing. In case a non existing language that is a language to be created is selected, then the word-list table marked (E.3.4.) is left blank, if in the dialogue window an already existing language is selected, then table (E.3.4.) will contain the word-list of the language selected for cloning. CS5 ConferControl User Manual 4.5.2.3 Listing of Captions/Labels (E.3.2) After selecting a line in tables (E.3.2. and E.3.4.) the word included in table (E.3.4.) appears in the blank field. Lists Captions/Labels of both source and destination language. This field is left blank, if nothing is written in the line that is selected in table (E.3.4.), 4.5.2.4 Editing Captions/Labels to Destination language text (E.3.4) After selecting a line in table (E.3.4) here it is possible to modify it or it is possible to enter the meaning of the given word in a selected destination language. Once saved these Caption/Labels will appear for the Destination Language. 4.5.2.5 Save Language Settings (E.3.5) For saving the changes that have been made in the tables press the button «Save» (E.3.5.) Before a new language to be cloned is selected in field (E.3.3). If Save button is not pressed before selection change in (E.3.3) user will lose his changes. 4.5.2.6 Cancel (E.3.6) User can choose not to save his language changes. For this User has to press «Cancel» (E.3.6). 4.5.3 VOTE SETTING With the aid of this press button it is possible to set the default values for a vote. Whenever user goes for a non-planned vote these setting will be loaded by default. In order to activate the Vote setting pushes the ( E.4) << Vote Settings>> button. CS5 ConferControl User Manual E.4. 2 E.4.3 E.4.1 E.4.4 E.4.5 E.4. 6 E.4.7 Diagram 4.5.2: Vote Settings window 4.5.3.1 Setting Vote Option (E.4.1) It is possible to give the Default vote option text to appear in the Vote screen. User can choose the respective color too for the specific option. 4.5.3.2 To Set Default Vote type (E.4.2) It is possible to select here from the roll-down list the Default Vote Type. It can be one button to five buttons. Base on this selected value number of Vote option will change in (E.4.1) and number of Vote option in the Vote screen as well. 4.5.3.3 To Set Default Vote Duration (E.4.3) Here user can select default Vote Duration for the Application. Vote duration will be ranging from 10 seconds to 240 seconds to an arbitrary value with 5 seconds steps. During a Vote in progress the default vote duration cannot be modified. 4.5.3.4 To Configure Unplanned Vote Name (E.4.4) Here user can set the default Name of the unplanned vote to be appear in the Vote screen every time user chooses for a new unplanned vote. CS5 ConferControl User Manual 4.5.3.5 To Set Default Music (E.4.5) Here user can set the default music to be played while a vote is running. In case this parameter unset no default music will be available to the vote in the application. User can use Browse button to select the music from his hard drive. 4.5.3.6 Save (E.4.6) For saving the changes that have been made in the tables click the button «Save» (E.4.5). Once saved, these setting will loaded automatically on application launch. 4.5.3.7 Cancel (E.4.7) User can choose not to save changes to vote settings. For this User has to press «Cancel» (E.4.7) In this case Default vote settings will be reverted back to the previous values. 4.6 STATUS BAR (F.1) At the bottom there is the status bar, which shows the Number of devices in the ring, Number of free channels, Connection status, Ring Status, Nom limit, Volume status and license info etc. F.2. 1 F.1 Diagram 4.6: Status Bar when application is not connected to CS5 ring. F.3 F.4 F.7 F.5 F.6 F.2.2 CS5 ConferControl User Manual Diagram 4.6.1: Status Bar when application is connected to CS5 ring. 4.6.1 APPLICATION CONNECTION STATUS Application connection status displays whether the conference system is connected to the controlling computer. Application connection status has four states. (F.2.1) -Red indicates that conference system is not connected to the controlling computer. Amber color indicates the inconsistent state of the connection between conference system and the controlling software. As the controlling software detects and connect to each device the application connection status become green and it indicates the progress in terms of percentage of device connected. (F.2.2) -The Application connection status becomes full green when all the devices of conference system are detected by the controlling software. 4.6.2 DEVICE COUNT (F.3) This label shows the total number of the connected units. Along with this here the number of VU (Voting units), DU (Delegate units), BU (base unit), IU (interpreter units) and BOB‟s are also indicated with their system images. - BOB unit count - BU (base unit) - IU (interpreter units) - VU (Voting units - DU (Delegate units), CS5 ConferControl User Manual 4.6.3 AVAILABLE FREE CHANNELS (F.4) This function shows the number of channels that are authorized to forward speeches and which are currently still free. This number depends on the maximum number of 4.6.4 NOM LIMIT INFORMATION (F.5) This field shows the maximum number of microphone that could be active at a time in the running conference. This parameter is set on the central unit of the conference system (Basic Unit - BU). 4.6.5 CONNECTED CS5 RING STATUS (F.6) This label shows status of the conference system ring. Thus depending on the status either the text «Open ring» or «Closed ring» is displayed. 4.6.6 CONTROLLING BU EXTERNAL MICROPHONE (F.7) A Microphone icon is visible at the right of the status bar; this icon indicates the status of the external microphone of the system. The application saves the status automatically, so the saved status will be restored at the next connection. You can switch between these with a click on the button. - External Microphone On - External Microphone Off 4.6.7 CONTROLLING CS5 SYSTEM VOLUME (F.8) A speaker icon is visible at the extreme right of the status bar, this icon indicates the status of the loudspeakers of the system. The application saves the status automatically, so the saved status will be restored at the next connection. You can switch between these with a click on the button. - Loud Speaker Mute - CS5 system loud Speaker ON 4.6.8 LICENSE INFORMATION This label will be visible only when there are 30 or fewer days left for the license to expire for the application. This information will be available in both connected and disconnected state of the system. This label will show how many days left (in red color) for the license of the application or after how many days user will not be able to use the application. 4.7 CONTROL CONFERENCE - RUN CS5 ConferControl User Manual Clicking on button << Run>> (G), the window presented below in Diagram 4.7 will appear. G G.18 Diagram 4.7: Conference Run Window CS5 ConferControl User Manual G.3 G.1 G.2 G.17 G.6 G.7 G.5 G.1 1 G.12 G.1 3 G.4 G.1 5 G.14 G.8 G.1 0 G.9 G.16 Diagram 4.7.1: Conference Run Window after starting a conference. 4.7.1 LOADING A PLANNED CONFERENCE The Prepared conferences will be listed in the “Select” Combo Box in Diagram 4.7.2(G1).Load a conference by selecting one of the planned conferences from the dropdown list. If there are no conferences designed in the design screen then the combo Box shows the message as shown in figure 4.7.3 Image 4: Conference Select in run screen CS5 ConferControl User Manual 4.7.2 START CONFERENCE Start the selected conference by clicking on the button shown in Diagram – 4.7(G18) 4.7.3 LISTING OF PLANNED TOPIC The topics for the selected planned conference will be displayed in the <<Topics>> (G.3) section. In Case you have not created any topic while designing the conference, when you start the conference, a topic with a default name as “Topic” will start and will be displayed in the <<Topics>> section. 4.7.4 LISTING OF DELEGATES The delegates added in the <<Delegates and Participants>> section of the design screen will appear in <<Delegates>> section of the Run Screen as shown in diagram 4.7.1(G4). 4.7.5 LISTING OF DELEGATE-SEAT MAPPING The seats of the conference Hall of the selected running conference will be displayed in the <<Seats>> section as shown in diagram 4.7.1(G5). If you have already mapped the Delegates to the Seats in the <<Delegates and Participants>> section of the Design screen, the delegated participant assigned to the seat will appear in the <<seat list>> against that seat name with hyphen. Example: A1 – User1, this indicates „“User1“is assigned Seat A1. If you have not mapped the participant with the seat, you can map it by the “Drag and Drop” Method as described in Section 4.4.4.8. Note: In conference with Identification as “Non Chipcard. Only those seats which are mapped to devices (basically the number of devices present in a particular conference) are enabled in <<Seats>> list (G.5). The rests of the seats belonging to the conference hall will appear as disabled. So you can‟t map a delegate to a disabled seat. Note: In conference with Identification as “Chipcard”, all the seats in <<Seats>> list will be disabled. Only when the delegate inserts chip card in any device mapped to a Seat, that particular seat gets enabled. 4.7.6 ATTENDANCE To calculate the attendance in the conference while the conference is running, push the <<Attendance>> button shown in diagram 4.7.1 (G6).On clicking the <<Attendance>> button, the screen below (Image 5) appears displaying the remaining time to cast attendance. Image5: Attendance remaining time display CS5 ConferControl User Manual If you want to cancel the attendance, then press the <<Cancel>> button. On the completion of the time duration, the following total devices and the attendance count appears as shown below. Image6: Attendance Result Important! While attendance is in progress no other operation can be done in the application. 4.7.7 TO USE PRIORITY MODE When priority mode is on, only the President Unit and the priority Units can request for Microphone, other devices can‟t request for Mic. G.7.1 G.7.2 Image7: Priority ON 4.7.7.1 Start Priority If you want to start the Priority function, push the <<Start Priority>> button in diagram. 4.7.1(G.7). On pushing the <<Start Priority>> button, the screen shown in above image7 appears. 4.7.7.2 Revoke Priority If you want to revoke the Priority function, push the <<Revoke Priority>> button (G.7.1). On pushing the <<Revoke Priority>> button, application will restore the list of the active speakers and expectants to its state before the priority mode was invoked. 4.7.7.3 Stop Priority If you want to stop the Priority function, push the <<Stop Priority>> (G.7.2). Stopping the priority will remove all the devices from the <<Active Speakers>> List except the President Unit and the Priority Units. CS5 ConferControl User Manual 4.7.8 TO MANAGE CONFERENCE DELEGATES You can manage the delegates in a conference by the functionalities described below in this section. Note: The functionalities will be enabled only when the conference is running. 4.7.8.1 Add Delegates To add Delegates to selected conference, Push <<Delegate>> button (G.8).The rest is as described in section 4.4.4.2 Adding Delegate to Conference. 4.7.8.2 Add Group of Delegates To add Group of delegates to a conference, Push <<Group>> button (G.9). The rest is as described in section 4.4.4.3 Adding Group of Delegates to Conference. 4.7.8.3 Assign Seat to Delegate It is possible to assign a specific seat to a delegate using “Drag „n‟ Drop” method. Select a delegate from the <<Delegates>> list (G.4). After selection press and hold the left mouse button and drag it over specific seat and release mouse button to map that delegate to the seat. The mapped seat will appear as Campbell, Amela-P3 which means participant “Campbell, Amela” is mapped to P3 4.7.8.4 De-Assign/Release Delegate from a Seat Image8: Release Seat – Delegate mapping To unassign a seat to a delegate, select one or more seat-delegate items in <<Seats List>> (G.5). Click on mouse right button, a context menu as shown in below diagram 4.7.4 will appear. Click on “Unmap Participant” option in context menu. Selected delegates will be deassigned from their mapped seats. 4.7.8.5 Remove Delegate To remove added delegates from the list, Select one or more delegates from <<Delegate list>> (G.4) and push <<Remove Delegate>> button (G.10). CS5 ConferControl User Manual 4.7.9 SETTING DELEGATE ATTRIBUTES It is also possible to set speak time, speak and vote permission to delegates and seats in the Run Screen (G.11). By default, all seats of conference have allowed to speak and vote permission and speak time equal to value set in default settings page. For delegates, if the properties are set in the <<Design Screen>>, those properties will appear otherwise default allowed to speak and vote permission is not set unless it is assigned in this window. If Delegate properties are not set then the seat properties will be overriding the delegate properties. But, if delegate properties are set, and a delegate is assigned to a seat then properties set for seat will be overridden by delegate‟s properties. On De-assigning delegate from seat, properties set for seat will be applied. For example: Assume a delegate, “Thomas” has properties not to vote and allowed to speak and Seat, A1 has properties allowed to vote and speak. On assigning A1 to Thomas, the properties set for delegate will override seat properties. So A1-Thomas will be allowed to speak and not allowed to vote. Let‟s see how to assign these properties in below sections. 4.7.9.1 Assigning Participant Speak Time To assign a speak time to a delegate(s), select one or more delegates in <<Delegates list>> (G.4) and Choose a time from “Time to Speak” dropdown list (G.11). Dropdown list contains values from range 2 minutes to 5 hrs. Similarly to assign speak time to seats, select one or more seats in <<Seat list>> (G.5) and select the time from the “Time to speak “combo box. 4.7.9.2 Assigning Speak Permission To assign speak permission to delegate(s), select one or more delegates in <<Delegates list>> (G.4) and Check “Allowed to speak?” checkbox. To make delegate not allowed to speak, uncheck the checkbox. Similarly to assign speak permission select one or more seats in <<Seat list>> (G.5) and check or uncheck the „“Allowed to Speak?” checkbox. 4.7.9.3 Assigning Vote Permission To assign voting rights to delegate(s), select one or more delegates in <<Delegates list>> (G.4) and Check “Allowed to vote?” checkbox. To make delegate not allowed to vote, uncheck the checkbox. Similarly to assign vote permission to seat(s) in the <<Seats>> list (G.5), select one or more seats and check the “Allowed to vote?” checkbox. To make seat not allowed to vote, uncheck the checkbox. If you select Seat-Delegate mapped item in <<seat list>> and try to set the properties, then the properties will be applied on seat as well as the delegate mapped to the seat. CS5 ConferControl User Manual 4.7.10 TO MANAGE RUNNING CONFERENCE TOPICS You can manage the running conference topics by the various functionalities provided in <<Topics>> List of the Run screen (G.3). Refer Image9. 4.7.10.1 Adding New Topic You have the provision of adding new topics and editing existing in the currently running conference .The <<Topics>> section (G.3) is enabled only when a conference is running. G.3.1 G.3.3 G.3. 2 G.3.4 Image9: Conference Topics G.3.1. 1 G.3.1. 2 G.3.1. 3 Image10: Topic add/edit window 4.7.10.1.1 New For add a new topic in the running conference, Click on the <<New>> button (G.3.1) which will open a new screen shown in above image10. Add the topic details which includes <<Topic Name>> and <<Duration>> in the blank fields (G.3.1.1). Both <<Topic Name>> and <<Duration>> are mandatory fields. Failure to fill any of these fields will disable the <<Save>> button. 4.7.10.1.2 Save Clicking on the <<Save>> button (G.3.1.2) will save the newly added topic and add it to the <<Topics>> List. 4.7.10.1.3 Cancel Clicking on the <<Cancel>> button (G.3.1.3) will not save the newly added changes. CS5 ConferControl User Manual 4.7.10.2 Modifying Topic Details You can even modify any topic in the <<Topics>> List other than the currently topic. To modify any topic, select topic in list and double click on mouse left button. This action will open the screen shown in image10. Modify the details and changes will be saved only when <<Save>> button (G.3.1.2) is pushed. But if you click <<Cancel>> (G.3.1.3) button, it will undo any changes made by you to the selected topic. 4.7.10.3 Delete Topic For deleting any topic, select that topic by left clicking on mouse which will enable the <<Delete>> button (G.3.2). Push the <<Delete>> button which will delete the topic and remove it from the <<Topics>> list. Delete Topic is not possible for concluded and running topic. 4.7.10.4 Ordering Topics in list You can change the order of the execution of the topics by altering their position in the <<Topics>> list. Moving a topic up or down makes sense only when there are 2 or more topics which are yet to run. 4.7.10.4.1 Topic Move Up For moving a topic up in the order of the list of the topics, select the topic and then click on <<Moveup>> button (G.3.3). This will move that topic one position above and the topic in that position will come down. 4.7.10.4.2 Topic Move Down For moving a topic down in the order of the list of the topics, select the topic and then click on <<Movedown>> button (G.3.4). This will move that topic one position down and the topic in that position will go up and occupy the previous position of the topic moved down. Important! <<Moveup>>, <<Movedown>> button will be enabled if there is at least one topic left to execute. 4.7.11 CONFERENCE GUIDE G.12. 2 G.12.1 G.12.3 Image11: conference Guide section CS5 ConferControl User Manual The Conference Guide is shown in Run Screen (G.12). The progress Bar (G.12.1) shows the progress of the currently running topic in terms of the percentage of the time elapsed over the assigned total duration of the topic. (G.12.2) shows the current time of the system in which the ConferControl application is run. When the topic exceeds the planned duration, the exceeded time as shown in below figure appears. Image12: Conference Guide – Topic time exceed In the above figure, the topic has exceeded the planned duration by 10 minutes. 4.7.11.1 Next Topic The <<Next Topic>> button (G.12.3) is enabled only if there are any topics left to run in <<Topics>> section other than the currently running topic and the finished topics. When you click on the <<Next Topic>> button, the currently running topic is completed and the next topic in the <<Topics>> List starts. 4.7.12 CONFERENCE SPEAKER MODE G.1.1 Image13: Conference Speaker Mode In the <<Run Screen>>, the speaker mode for the current conference is the one which is chosen in the <<Design>> screen during the conference design (Refer Section 4.4.2.2). 4.7.12.1 Modifying Speaker Mode <<Speaker Mode>> type combo box (G.1.1) provides 3 types of values (“NORMAL”,”FIFO” and “REQUEST”) to choose. CS5 ConferControl User Manual You can modify the conference Speaker Mode at any time by choosing one of the three modes and left clicking on mouse on the required mode. The description of the speaker modes is as described in section 4.4.2.2. 4.7.13 CONTROLLING MICROPHONE (MIC) GRANT AND REVOKE In this section, we will describe about the ways of controlling Mic Allocation/Deallocation operations. Also refer Section 4.4.2.2. 4.7.13.1 Active Speaker List The active speakers are the participants which have the Mic currently allocated to them. The active speakers of the running conference will appear in the <<Active Speakers>> list (G.13). 4.7.13.2 Expectant List The waiting speakers are the participants which have requested for the Mic but currently because of absence of free channel and of the low priority of the requesting participant, they are not allocated Mic. The waiting speakers at any instant during the running conference are captured by the << Expectants>> list (G.14). The participants may get added to <<Expectants>> list only if the conference speaker mode is “NORMAL” or “REQUEST”. For more information, refer to Section 4.4.2.2 Conference Speaker Mode type 4.7.13.3 Former Speaker List The <<Former Speaker>> list (G.15) is the list of all the participants who were former active speakers whose Microphones were de-allocated from them or those who switched off their Microphones from their device units. 4.7.13.4 Prompt List The prompt function only works when the speaker mode is seat as “REQUEST”. The prompt function is available only in VU‟s and not in DU‟s. It is used if a participant who requests for Mic and is put in <<Expectants>> list wants to immediately response to the speaker‟s words. So, if a participant who is in <<Expectants>> list wants to immediately respond to the speaker‟s words, he/she presses the prompt button in the device (VU). When the participant presses the prompt button in the VU, the participant appears in the <<Prompt>> list (G.16) as shown in Fig.4.7.9. 4.7.13.5 To grant Mic to Delegate/Seat To grant Mic to Delegate/Seat, select delegate and left double click from the mouse on the seat-participant in the <<Seat>> list (G.5). If you are granting Mic to a high Priority device then, the participant always gets the Mic irrespective of the NOM limit. Suppose it is a low priority device, on double clicking on seat-participant, CS5 ConferControl User Manual The following circumstances arise: The participant gets added to the <<Active Speaker>> list if a free channel is available and if not, gets added to the <<Expectants>> list. This happens when the speaker mode is “NORMAL” or “REQUEST”. But you are granting Mic to a high Priority device then, the participant always gets the Mic irrespective of the NOM limit. If there is no free channel and if the speaker mode is “FIFO”, the longest speaker is kicked out and put in <<Former Speaker>> list and the participant gets the Mic and gets added to the <<Active Speakers>> list. 4.7.13.6 To revoke Mic from Delegate/Seat To revoke Mic from Delegate/Seat who is currently an active speaker, select one or more seat-delegate items in <<Active Speakers>> (G.13). Click on mouse right button, a context menu as shown in below diagram 4.7.10 will appear. Click on “Release Active Speaker” option in context menu. Selected delegates will have the Mics revoked and added to the <<Former Speaker>> list. Image14: Release Active Speaker 4.7.13.7 To grant Mic to Expectant Delegate/Seat To grant Mic to Expectant Delegate/Seat, we will use “Drag „n‟ Drop” method. Select one or more delegate in <<Expectants >> list (G.14). After selection press and hold the left mouse button and drag it over <<Active Speakers>> (G.13) list and release mouse button to grant the expectant Mic. The former expectant now gets added to the <<Active Speakers>> (G.13) list. Note: If there is no free channel, then “Drag „n‟ Drop” method will not work till you revoke the Mic from an active speaker by the method specified section 4.7.13.6. 4.7.13.8 To grant Mic to Prompt Delegate/Seat Suppose the delegate is in expectant list and the conference Mode is “Request”. Now if the expectant delegate presses the prompt button in the device, he/she will appear in the <<Prompt>> list. To grant Mic to Prompt Delegate/Seat for the Delegates in <<Prompt>> list (G.16), use the same method as described in Section 4.7.13.7 and the prompt delegate will get the Mic. CS5 ConferControl User Manual 4.7.13.9 To clear all Expectants Mic Request To remove all the delegates from the <<Expectants>> list (G.14), click on <<Clear Expectants>> button (G.17). This will remove all the delegates in the <<Expectants>> list. G.17 G.18 Image15: Clear Expectants and Active Speakers 4.7.13.10 To Revoke Mic from all Active Speakers To clear all the delegates from the << Active Speakers >> list (G.13), click on <<Clear Active Speakers >> button (G.18). This will remove all the delegates in the << Active Speakers >>list. 4.7.14 PARTICIPANT ICON STATUS INDICATION These are the icons used to indicate the various statuses of the Participants/Seats. : Indicates that the Seat is the President Unit. : Indicates that the Seat is the Priority Unit. : Indicates that the Seat is the VU (Voting Unit)/DU (Delegate Unit). : Indicates that the Seat/Participant is currently an active speaker. : Indicates that the Seat/Participant is currently an expectant. : Indicates that the Seat/Participant is not allowed to speak. : Indicates that the Seat/Participant is not allowed to vote. : Indicates that the Seat/Participant has exceeded the Time to Speak set for that particular seat/Participant. 4.7.15 END CONFERENCE To end the conference, press the Stop button (G.18) which is shown in diagram-4.7.1. This will disable the screen for further use until you start a new conference. 4.7.16 TO START A QUICK CONFERENCE H.1 H.2 CS5 ConferControl User Manual Image16: Start Quick and Quick Base H.1. 1 H.1. 2 H.1. 3 Image17: Quick Conference To start a quick conference, click on the <<Quick>> button (H.1) shown in image16 This will start a conference with some default parameters: Default Name as “QuickConference MM DD YY H_mm_tt” (H.1.1). Default Speaker Mode as “NORMAL” (H.1.1). Default Topic Name as “Topic” with default time duration as 10 minutes. (H.1.2). Default Seat-Device items in the <<Seats>> will look like Seat 001 – 001 meaning seat 001 is mapped to device 001. The pre-conditions to start quick Conference are : 1. A conference Hall should be present. 2. The devices should be online. An important point to note is that in a quick conference there will be no delegates in the beginning (Fig.4.7.13) since a quick conference is not a design conference. The delegates are added in the design conference in the <<Design>> screen. But there is a provision of adding delegates to the quick conference by the <<Delegate>> button functionality as described in section 4.7.8.1 or by the <<Group>> button functionality as described in section 4.7.8.2 CS5 ConferControl User Manual 4.7.17 TO START A BASE CONFERENCE To start a base conference, click on the <<Quick base>> button (H.2) shown in Image16.This will open window shown in image18. Image18: Choose Base Conference window The pre-conditions to start Quick Base Conference are: 1. A conference Hall should be present. 2. The devices should be online. 3. A Base Conference should be present. Choose one of the base conferences listed in the window and double click on the selected conference to start the base conference. CS5 ConferControl User Manual 4.8 CONTROL CONFERENCE – GRAPHICAL VIEW I.3 I.4 I.1 I.2 Diagram 4.8: Graphical View Window 4.8.1 LOADING GRAPHICAL VIEW OF A CONFERENCE For loading the Graphical View of a conference, Click on the button <<Graphical>> (I.1). On clicking of the button, the window in Fig. 4.8.1 appears. Note: The Graphical View will contain an image which is uploaded during the design of the conference Hall which is chosen for the conference. For Details regarding Graphical view design for conference Hall, please refer to section 4.3.3. CS5 ConferControl User Manual 4.8.2 ICON STATUS The following Icon statuses (I.2) are used to represent the state of the participants in the conference. : Participants : Active Speakers/Speakers : Expectants : Not allowed to Speak : Prompt Request. : Disabled 4.8.3 SEATS To find out which seat an icon represents, just hover the mouse on top of that icon, you will get a tooltip which will represent the seat in the format A-1-001 where A-1 represents the seat which is mapped to the device 001.See image19. Image19: Seat Details 4.8.4 CONTROLLING MICROPHONE (MIC) GRANT AND REVOKE I.5 Image20: Controlling microphone in graphical view You can also control the Mic allocation/Deallocation in the Graphical View. 4.8.4.1 Allocating Mic to Delegate/Seat To allocate Mic to a Delegate/Seat, first left click on the mouse on the icon to select the required seat and then right click on the mouse. You will a get a context menu shown in image20. (I.5). Click on “Allocate Mic” which will make the Delegate/Seat either an CS5 ConferControl User Manual active speaker or an expectant based on the number of free channels available and also on the priority of the Delegate/Seat. 4.8.4.2 Revoke Mic from Delegate/Seat To revoke Mic from Delegate/Seat, first left click on the mouse on the icon to select the required seat and then right click on the mouse. You will a get a context menu shown in Fig.4.8.3 (I.5). Click on Release Mic which will make the Delegate/Seat which was either an active speaker or an expectant to a normal participant. 4.8.5 TO CLEAR ALL EXPECTANTS MIC REQUEST To clear all expectants Mic Requests, click on <<Clear Expectants >> button (I.4). 4.8.6 TO REVOKE MIC FROM ALL ACTIVE SPEAKERS To revoke active microphones from all the active speakers, click on <<Clear ActiveSpeakers >> button (I.5). CS5 ConferControl User Manual 4.9 CONTROL CONFERENCE – VOTE Clicking on button << VOTE>> (J), the window presented below in Diagram 4.9.1 will appear. Following are the available functional options related to Voting in a conference Note: The Vote button (J) will be enabled only when a conference is running. J J.1 J.3 J.4 J.5 J.2 J.6 J.8 J.7 Diagram 4.9: Vote Window 4.9.1 LISTING OF PLANNED TOPICS & VOTES To list all votes related to a topic, select a topic from the <<Select Topic>> (J.1) combo Box. This will list all the planned votes of the topic in the <<Votes>> list (J.2). 4.9.2 VOTE DETAILS On selecting a vote from a particular topic, the vote details will be listed in (J.3) portion of the window. It displays the vote name, vote type, voting time and whether the vote is a secret vote or not. 4.9.3 VOTERS The list of votes will be displayed in the <<Voters>> list (J.4) CS5 ConferControl User Manual 4.9.4 START VOTE You can start the vote by clicking on the triangular shaped button <<Start Vote>> (J.5). This will start the vote duration timer (J.9). The triangular shaped button clicked turns into a square shaped button. 4.9.5 CONTROLLING BACKGROUND MUSIC WHILE VOTING IN PROGRESS There is provision for background music to be played while the voting is in progress. The music if already chosen during design of a vote will be displayed in the text block (J.6). 4.9.5.1 Choose Music You can choose the background music to be played while the voting is in progress by clicking on <<Choose music>> (J.7) button. Choose a music file from the PC where the application is run. This will display the chosen music in the text block (J.6). When the vote is started, this chosen music file is played in the PC. Note: The music is not played in the devices. 4.9.5.2 Clear You can also stop the music which is played by clicking on the <<Clear>> (J.8) button. J.10 J.11 J.9 J.12 J.16 Diagram.4.9.2: Vote screen while vote is running. CS5 ConferControl User Manual 4.9.6 DISPLAYING REMAINING TIME TO VOTE The <<Vote Duration>> timer (J.9) will display the remaining time which is left for the voting activity to finish. 4.9.7 INTERRUPT VOTE You can interrupt the voting activity by click on the <<Interrupt Vote>> button (J.10). This will not produce any voting results. This will display “Vote Results not available” as shown in diagram. 4.9.2. (J.16). But, the interrupted vote will still be available to restart before any other new vote is started. 4.9.8 END VOTE You can end the vote by either allowing the <<Vote Duration>> timer (J.9) to finish or else you can manually end the vote before the completion of the timer by clicking on the square shaped button <<End Vote>> (J.11) J.13 J.15 J.14 Diagram 4.9.3: Vote Screen on vote end CS5 ConferControl User Manual J.18 J.17 J.19 J.20 Diagram.4.9.4: Vote screen on vote end - 2 4.9.9 CHOOSING VOTE RESULT DIAGRAM TYPE You can show the vote result either in terms of Bar Chart or in terms of Pie Chart by click on the radio buttons in the section (J.19) of diagram.4.9.4.The result in terms of Pie Chart will appear as in image21 below. The result in Bar Chart will appear as in image.22 Image21: Pie chart representing vote result CS5 ConferControl User Manual Image22: Bar Chart representing vote result 4.9.10 SHOWING VOTE RESULT The Vote Result can be chosen to show either the votes of the Devices which have voted or all the devices whether they have voted or not. These can be done by clicking on the radio button shown in section <<J.18>> of diagram .4.9.4. Section <<J.20>> in diagram 4.9.4 shows “Total Voters:”, “Voted” and “Not Eligible”. Total Voters - represent the total number of delegates in the conference who are eligible to vote. Voted - represent the total number of participants who casted vote. Not Eligible - represents the total number of Delegate Units in the Conference and the total number of participants who are “not allowed to vote”. 4.9.10.1 Secret Vote When the Vote is of type “Secret”, the results of the individual voters won‟t be displayed in the Vote Result against their names. The result would be instead as shown in image23 below. Image23: Voted Values displayed for secret vote CS5 ConferControl User Manual 4.9.10.2 Non-Secret vote When the Vote is of type “Non-Secret”, the results of the individual voters will be displayed in the Vote Result against their names. The result would be as shown in diagram .4.9.3. (J.13) 4.9.11 CREATE A NON PLANNED/SPONTANEOUS VOTE You can create a non planned vote by clicking on <<Non Planned Vote >> button (J.17). This will create a vote with default name or unplanned_MM_DD_YYYY_h_mm_tt and default vote type (default voting as set in Settings Page). For example, the default vote name for the unplanned vote as shown in Image24 is unplanned_5_17_2013_4_16_PM. Image24: Sample Unplanned Vote details 4.9.12 VOTING TRIGGERED FROM PRESIDENT UNIT Irrespective of any Window screen opened in the Confer Control application, when voting is triggered from the President Unit, the control goes to the <<Vote Screen>> and the vote starts with the vote type as chosen in the President Unit. The default name of the vote triggered from the President Unit will be P_VoteType__MM_DD_YYYY_h_mm_tt or default name set in setting page. Also president vote will be of Non-Secret type. For example, the vote triggered from President Unit with vote type as Five Button will have the vote name as P_FiveButton_7_17_2013_2_12_PM. 4.9.13 CONCLUDED VOTES LIST The concluded votes are those which are not interrupted while the voting activity was in progress. So, the concluded votes are displayed in the <<Concluded Votes>> list (J.15) in diagram.4.9.3. CS5 ConferControl User Manual 4.10 CONTROL CONFERENCE - PROJECTION Clicking on button << Projection>> (K), the window presented below in Diagram 4.10.1 will appear. Following are the available functional options related to Projection in a conference: K K.1 K.4 K.5 K.6 K.2 K.3 Diagram 4.10: Projection Window 4.10.1 DISPLAY CONNECTED MONITORS/PROJECTION The number of monitors connected to the system will be displayed as in (K.1). Out of the displays shown in the window, only one will be primary display and rest all will be secondary displays. As seen in diagram 4.10. There are 3 monitors connected to the system – Display1 is primary display whereas Display3 and Display4 are secondary displays. Display4 is disabled because the ConferControl application is now in Display4. 4.10.2 SELECTING BACKGROUND IMAGE You can even set a background image for the “Image View” projection from the <<Views>> combo box by clicking on <<Select Background Image>> (K.2). This will lead you to the file system of your computer where you can browse and upload an image. CS5 ConferControl User Manual 4.10.3 IDENTIFYING MONITORS You can identify your monitors by clicking on <<Identify Monitors>> (K.3) button which will display the number on the screen as shown in diagram .4.10.1. Diagram 4.10.1: Projection – Identify the monitors 4.10.4 PROJECTING THE CHOSEN VIEW You can project a view onto another screen by first selecting a View from the <<Views>> combo box then clicking on the <<Project>> button (<K.5>). For example in Figure 4.10.1, in Display3, Vote View is chosen to be view which is to be projected. So, when you click on <<Project>> button, the Vote View is projected on Display3. After the view is projected on Display3, <<Project>> button turns into <<Revert Button>>. 4.10.5 REVERTING THE PROJECTED VIEW You can revert back a view which is projected onto a screen. For example in Figure 4.10.1, Graphical View is projected in Display1, so in order to remove the projected Graphical view from Display1, click on <<Revert>> button (<K.6>). 4.10.6 PROJECTION VIEWS There are various views which can be projected. These are listed in the <<Views>> combo box. These are Vote View, Image View, Graphical View, Speaker View and IU Languages View. These are discussed below. CS5 ConferControl User Manual 4.10.4.1 Vote View Diagram 4.10.2: Projection – Vote View When the voting activity is in progress, the Vote View projection will look as in diagram 4.10.2. The view shows the Question i.e. the Vote Name, vote options with set color and the remaining duration for the voting activity. Diagram .4.10.2 shows a Vote view where the name of the Vote is “Is it useful to read the User Manual?” .The vote is a 3 button voting type and the time left to vote is 0:17 seconds. If the vote is interrupted while the voting activity was in progress, the Vote view shows the message “Vote is interrupted” message in the centre of the projection as shown in diagram .4.10.3. Diagram.4.10.3: Projection – Interrupt Vote View CS5 ConferControl User Manual Diagram 4.10.4: Projection – Vote Result View When the voting activity is completed either by clicking <<End Vote>> button in the <<Vote>> screen or because of the completion of the voting time, the Vote View Projection shows the result of the Voting. The vote result will appear as the <<Vote Result Type>> ((either a Bar Chart or a Pie Chart) chosen in the <<Vote>> screen. You can navigate to the Vote screen and change the <<Vote Result Type>> at any instant during the conference. For example, in diagram .4.10.4, the results of the Vote “Is it Useful to read the User Manual?” are shown. For the above 3- button voting, 2 delegates voted First option and Third Option each and 1 delegate voted Second Option. The vote results are shown in the form of pie chart as well as the percentage composition of the option votes out of the total votes. 4.10.4.2 Image View The image chosen in the section 4.10.2 “Selecting Background Image” appears in the Image View projection. CS5 ConferControl User Manual 4.10.4.3 Graphical View Diagram 4.10.5: Projection – Graphical View The Graphical View projection looks exactly similar to the Graphical View discussed in Section 4.8. 4.10.4.4 Speaker View Diagram 4.10.6: Projection - Speaker View CS5 ConferControl User Manual The Speaker View Projection shows the details of topic running in the current conference, the progress time of the topic in terms of the percentage and the active speakers as shown in diagram .4.10.6. 4.10.4.5 IU Language View The IU Languages projection shows the names and the abbreviations of the different IU languages and the different channels occupied by them as shown in diagram .4.10.7. Diagram .4.10.7: Projection – IU Language List View CS5 ConferControl User Manual 4.11 IUSETUP Description of functionalities to configure Interpreter Unit from application will be updated in next version of manual L.9 L.1 L.2 L.3 L.6 L.4 L.7 L.8 L.5 4.11.1 DISPLAYING THE IU CONFIGURATION 4.11.2 SETTING THE IU CONFIGURATION REMOTELY <L.1> <L.2><L.3> <L.4><L.5> CS5 ConferControl User Manual 4.11.2.1 Normal Mode 4.11.2.2 Twin Mode <L.6> 4.11.2.3 Inter-Relay <L.7> 4.11.3 LOCATING IU <L.8> 4.11.4 VALIDATE IU CONFIGURATION <L.9> CS5 ConferControl User Manual CS5 ConferControl User Manual 4.12 CONFERENCE LOG You can navigate to the conference Log window on clicking <<Conference Log>> (M). The functionalities related to conference Log are explained below. M M.2 M.1 M.8 M.3 M.4 M.6 M.5 M.7 M.9 M.10 Diagram 4.12: Conference Log Window 4.12.1 LISTING OF CONFERENCE/TOPICS/VOTES The conference names including the current running conference are listed in the <<Choose a Conference :>> list (M.1) arranged in the order of the start time of the conferences. The topics of the conference selected in the <<Choose a Conference>> list (M.1) are listed in the <<Choose a Topic :>> list (M.2) arranged in their order of the creation. The votes of the topic selected in the <<Choose a Topic>> list (M.2) of the conference selected in the <<Choose a Conference>> list (M.1) are listed in the <<Choose a Vote :>> list (M.3) arranged in the order of the creation of the votes. All of these lists are provided with vertical scroll bar. CS5 ConferControl User Manual 4.12.2 APPLYING DATE FILTER You can apply a filter of the conferences held between 2 dates by choosing the From Date and Till Date and then by clicking on <<Filter>> button (M.4) 4.12.3 CREATING LOG Below sections describes creating log for concluded or aborted conference 4.12.3.1 To Create Conference Log You can create a conference log of a particular conference by selecting a conference from <<Choose a Conference :>> list (M.1) and then by clicking on <<Create Conference Log>> button (M.5). On clicking the button, a window opens as shown in Fig . Choose the location you want to save the file to and then name the file and save it. It will create .xlsx document (excel file) and open it for you. 4.12.3.2 To Create Topic Log You can also create log of the Topic. First select a conference from the <<Choose a conference>> list (M.1). Then from the list of the topics of the conference displayed in the <<Choose a Topic>> list (M.2), select a topic and then clicking on the <<Create Topic Log>> button (M.5). The rest of the steps is same as that for a conference log described in section 4.12.3.1. CS5 ConferControl User Manual 4.12.3.3 To Create Vote Log You can also create vote log. First select a conference from the <<Choose a conference>> list (M.1). Then from the list of the topics of the conference displayed in the <<Choose a Topic>> list (M.2), select a topic. Then from the list of votes displayed in <<Choose a Vote :>> list (M.3), select a vote and then click on the <<Create Vote Log>> button (M.6). The rest of the steps are same as that for a conference log described in section 4.12.3.1. 4.12.4 ADVANCED OPTION TO CHOOSE EXPECTED LOG DETAILS M.10 0 M. 11 You can apply further filters to the details you want in the log by adding from the right side (M.9) by selecting the items and then clicking on the button (M.11). This will add the details which you want to the left side of the screen (M.8). If you want to remove some details then select one or more items from the left side of the screen (M.8 ) and then clicking on the button (M.10). Then finally you can create a log as describe in section 4.12.3. CS5 ConferControl User Manual 4.13 UNINSTALL APPLICATION Un-installation of the ConfereControl software can be done from the control Panel of the system. To un-install please follow steps given below: Open ControlPanel>Programs> Programs and Features Select the AKG ConfereControl Program Click uninstall. Windows will prompt for the confirmation. Click Yes. CS5 ConferControl User Manual If user want to retain Database Select Yes. User will be having Conference data in the Database. But if User chooses <<No>> previous Conference data will be lost. There will be a confirmation message on the End of Un-installation.