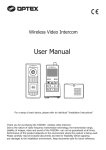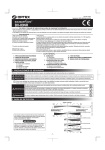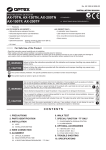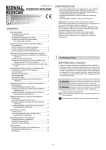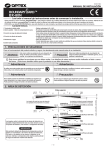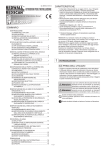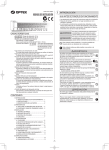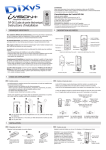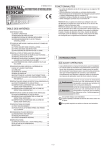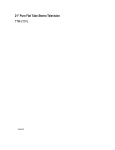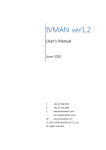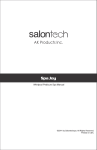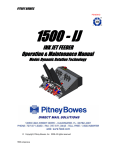Download iVision+ Users Manual
Transcript
Wireless Video Intercom For a setup of each device, please refer to individual “Installation Instructions” Thank you for purchasing the iVISION+ wireless video intercom. Due to the nature of radio frequency transmission technology, the transmission range, stability of images, video and sound of the iVISION+ can not be guaranteed at all times. Performance of this product depends on the environment where the product is being used. Please carefully read all included documents and test for feasibility before applying any damages to the installation environment. Keep documents safe for future reference. iVISION+ User Manual INDEX 1. What you can do with iVISION+ 1-1. Basic features of iVISION+ 1-2. Expanding iVISION+ with additional units 2. Overview of iVISION+ devices 2-1. Handheld Monitor Unit (IVP-HU) 2-2. Door Camera Unit (IVP-DU) 2-3. Gateway Chime Unit (IVP-GU) 3. Before Using iVISION+ 3-1. 3-2. 3-3. 3-4. 3-5. Getting ready with iVISION+ system How to ON/OFF the system Date and Time Setting Changing Volumes Changing Brightness on Handheld Monitor Unit 4. How to Use Basic Features 4-1. 4-2. 4-3. 4-4. Answering to a Door Camera Unit Using SNAP function to capture an image Operating OPEN DOOR function Ending ANSWER / BROWSING MODE (Returning to IDLE MODE) 5. Auto Recording Images 5-1. How “Auto Recording” works 5-2. Changing number of images to be captured in “Auto Recording” 5-3. Timings for capturing images 6. Handling Stored Images 6-1. Viewing Images 6-2. Deleting Stored Images 6-3. Viewing Images from Your PC 7. Other Settings 7-1. Talk Switching Mode Setting 7-2. Sensor Alert Enabling/Disabling Setting 7-3. Door Open Duration Setting 8. Frequently Asked Questions 9. Trouble Shooting -1- 1. What you can do with iVISION+ 1-1. Basic features of iVISION+ Knowing who is/was at your door iVISION+ is a wireless video intercom system with multi unit expansion capability. When someone comes to your door and presses the button on the Door Camera Unit (Max. 2 units), the Handheld Monitor Unit (Max. 4 units) rings a chime and displays a video image from the camera. The Handheld Monitor Unit will store still images even if no one is there to answer the call. Replace an old door bell with video If you already have a door bell with 10-24VAC/DC power supplied, enable Door Camera Unit for a browsing feature and actively view from a Handheld Monitor Unit anytime you like. Gateway Chime Unit adds a extra chime to let you know someone is at the door. 1-2. Expanding iVISION+ with additional units Operate third party equipments (e.g. Door lock) Connecting a third party equipment such as a door lock or a garage door activator to a relay output of Gateway Chime Unit (IVP-GU) can enable “OPEN DOOR” function on a Handheld Monitor Unit. Up to two units* of IVP-GU can be hosted in a iVISION+ system. * One IVP-GU can only be associated with one of two Door Camera Unit at all times. Capture* images triggered by motion detectors: OPTEX TD-20U Addition of OPTEX Wireless2000 TD-20U** enables a sensor triggered call from a Door Camera Unit with image capturing function. * The Door Camera Unit must be powered by an external power source. ** WSS2000 device is available for a purchase in an indivisual package. -2- 2. Overview of iVISION+ devices 2-1. Handheld Monitor Unit (IVP-HU) Please make sure that all Handheld Monitor Units are on cradles and being charged. A battery mark appears while they are charging. Clearity of intercom sound may be dependent on radio transmission condition. LEFT function key Used for confirmation of a command that appears on the lower left of the screen. Press and hold for 3 sec to enter into SYSTEM SETUP menu. 20XX/XX/XX 11:59AM RIGHT function key Used for confirmation of a command that appears on the lower right of the screen. Press and hold for 3 sec to enter into SENSOR ALERT disabling/enabling menu. OPEN DOOR Enabled only when a third party electronic door lock is connected to iVISION+ system via OPTEX IVP-GU unit. Select DOOR1 or DOOR 2 to activate output relay on designated IVP-GU unit. ANSWER Press to answer a call from Door Camera Unit Monitor Screen / Status Indicator Monitor Screen shows video image from Door Camera Unit when PUSH button on the IVP-DU is pressed. Status Indicator appears for 10 sec when any button is pressed. OFF Press to terminate a talk. Lights when charging. Press and hold for 3 sec to ON/OFF the device. Unit 1 must remain “ON” for automatic recording function to be enabled. STANDBY MODE IVP-HU goes into a power saving condition after 10 seconds. No Status Indicator appears. Press any button to exit this mode. SNAP Press to capture an image while answering a call or when browsing a Door Camera Unit. IDLE MODE 20XX/XX/XX 11:59AM UP Current Date & Time Sensor Alert Enable /Disable status Handheld Monitor Unit battery status Device ID (from 1 - 4) BROWSING MODE DOWN IDLE MODE: Select a volume of a ring tone <> While Answer or Browse: Select a volume <> PLAY 20XX/XX/XX 11:59AM Current Date & Time Door Camera Unit low battery indicator Door Camera Unit number (1 or 2) Handheld Monitor Unit battery status Signal status IMAGE VIEWING MODE REC 1/500 20XX-XX-XX 11:59:59AM IDLE MODE: Press to enter IMAGE VIEWING MODE Press and hold for 3 sec to delete all stored images. BROWSE Enabled only when Door Camera Unit is powered from an external power source. IDLE MODE: Press to enter BROWSING MODE Select Door 1 or Door 2 to view. Listen in or additionally press ANSWER button to speak out. BRIGHTNESS Door Camera Unit number (1 or 2) Captured Date & Time of viewing image Number / Number of stored images -3- Press to set brightness <> 2-2. Door Camera Unit (IVP-DU) The Door Camera Unit is a device that makes a call to the Handheld Monitor Units (IVP-HU) when the push button is pressed by a visitor. Each iVISION+ system can carry up to 2 units of Door Camera Units and each is identified by or on Handheld Monitor Units. Camera Module with IR LEDs Auto Day and Night(IR) Vision enables color images in daytime and black & white images when dark. PUSH button The button glows with fluorescence after dark. If the unit powered by an external power, the button stays illuminated. MICROPHONE Please replace the batteries when Handheld Monitor Units show a low battery status indicator on upper middle of the screen. The sign indicates that Door Camera Unit has low power supply from current 3 AA batteries. Caution Do not mix an old and a new battery in this unit. Do not use Lithium batteries. Leakage or explosion can occur and may lead to severe damage and injuries. 2-3. Gateway Chime Unit (IVP-GU) The Gateway Chime Unit is an extra chime and an open relay output device for the iVISION+. IVP-GU is required when expanding the iVISION+ system with another third party equipment such as a door lock and a garage door activator. IVP-GU also receives a signal from OPTEX Wireless2000 TD-20U and bridges the signal to iVISION+ system. Status Indicator LED GREEN: Sensor Alert Disabled RED: Sensor Alert Enabled Sound ON/OFF Switch This switch is for turning ON/OFF a speaker module. The Gateway Chime Unit always remain ON while power is being supplied. -4- 3. Before Using iVISION+ 3-1. Getting ready with iVISION+ system CHECK 1: Handheld Monitor Unit needs to be charged before usage Before using iVISION+ system, the system must be installed accordingly to individual Installation Instruction. Once the installation is done, please make sure that each Handheld Monitor Unit is fully charged on a cradle. The OFF button lights up while charging until fully charged. IDLE MODE 20XX/XX/XX 11:59AM This indicator shows battery status on the Handheld Monitor Unit. CHECK 2: Confirm devices registered in the system SYSTEM SETUP 1 2 3 4 DATE & TIME SYSTEM CONFIGURATION DEVICES IN NETWORK PC CONNECTION OK BACK To check number of iVISION+ devices in your system, press and hold LEFT function key for 3 sec to bring up a SYSTEM SETUP menu. Select “3 DEVICES IN NETWORK” by DOWN button and confirm OK. REFERENCE Installation Instruction of Handheld Monitor Unit [7-1 Confirming number of iVISION+ devices in a HOME ID] CHECK 3: Identify the Main Handheld Unit Identify the Main Handheld Unit by an indicator on a screen. The main handheld unit is the unit that captures and stores images while “Auto Recording Function”is activated. The main unit must stay turned ON for the “Auto Recording Function” IDLE MODE 20XX/XX/XX 11:59AM This indicator No. 1 is shown on the main unit. 2,3 & 4 are sub units. CHECK 4: Select a chime volume from the Handheld Monitor Unit While in IDLE MODE, Use UP and DOWN keys to select a chime volume for each Handheld Monitor Unit in the iVISION+ system. MUTE MAX < < < < 3-2. How to ON/OFF the system Pressing down the “OFF” button for 3 seconds, will turn ON/OFF the Handheld Monitor Unit. Caution At least one paired Handheld Monitor Unit needs to stay turned “ON” to respond to a call from the external Door Camera Unit. When the main Handheld Monitor Unit is turned off, Auto Recording feature does not work. -5- 3-3. Date and Time Setting Please enter SYSTEM SETUP menu by pressing down on LEFT function key for more than 3 seconds. (Changes in SETUP can only be made on HU1) SYSTEM SETUP 1 2 3 4 DATE & TIME SYSTEM CONFIGURATION DEVICES IN NETWORK PC CONNECTION OK BACK DATE & TIME SETUP Select “1 DATE & TIME” by using UP and DOWN and press LEFT function key to confirm “OK” Within a DATE & TIME SETUP MODE: Use UP and DOWN keys to increase / decrease a value Press PLAY to move to the next field. Complete the setup with OK. 20XX / XX / XX 11 : 59 AM OK BACK keys - While another HU is in ANSWER MODE, the Date & Time Setting will not be reflected on the unit. - When addtional IVP-HU are added in a system, please repeat process above to reflect the Date & Time Setting to new IVP-HU units. 3-4. Changing Volumes IDLE MODE Pressing Up and DOWN keys while on idle changes volume of the chime that ring out from the Handheld Monitor Units. ANSWERING/BROWSING MODE Pressing Up and DOWN keys while answering a call or browsing changes volume of the sound out from the Handheld Monitor Units. 3-5. Changing Brightness on Handheld Monitor Unit Dim Bright Click on Brightness to shift brightness of the screen. Brightness changes in 5 steps and repeats. -6- 4. How to Use Basic Features 4-1. Answering to a Door Camera Unit (1) When a visitor presses the PUSH button on a Door Camera Unit, all other iVISION+ devices in the system make a chime sound. The Handheld Monitor Units will automatically display a video image from the Door Camera Unit. (2) Press “ANSWER” button to talk to the visitor. The call will automatically be terminated after 60 seconds* unless ANSWER button is pressed again during the conversation to “ANSWER” to talk extend for another 60 seconds. *Conversations are limited to a 60 second duration to conserve battery life or for when it is forgotten to manually end the conversation by pressing the “OFF” button. (3) While in a conversation with a Door Camera Unit, if additional Gateway Chime Unit has been installed, you can press the “OPEN DOOR” to open a electric door lock or activate an additional third party equipment. “OFF” to end (4) Press the “OFF” button to end the conversation. Handheld Monitor Units allow 60 seconds before answering a call manually and engage in a conversation with a visitor. Unless disabled (ref: SEC. 5), number of images captured by the Door Camera Unit will be stored into a memory of the main Handheld Unit untill the call is answered. In order to see if there is a missed call please press any button to exit STANDBY MODE. PLAY button on the main Handheld Unit will blink when there is a new captured image from a time no one answered a call. Please refer to Sec. 6 “Handling Stored Images” for more options. Answering to an additional call from another Door Camera Unit If another Door Camera Unit calls during ANSWER/BROWSING MODE, pressing RIGHT function key within 60 seconds, switches monitor to the incoming call. Note: Pressing ANSWER button, instead, extends current session without switching to the incoming call. -7- 4-2. Using SNAP function to capture an image the Handheld Monitor Unit can capture an image from a Door Camera Unit and stores up to 500 images in an internal memory. During ANSWER or BROWSING MODE, press SNAP to record a still image from the Door Camera Unit. An REC Indicator in red will appear on the top of the screen for 1 second. 20XX/XX/XX 11:59AM REC Indicator 4-3. Operating OPEN DOOR function CAUTION OPEN DOOR function is only available if iVISION+ system is expanded with a Gateway Chime Unit(IVP-GU) and properly connected to a third party equipment. IDLE MODE OPEN DOOR DOOR1 DOOR2 Pressing OPEN DOOR button will bring an OPEN DOOR menu on the screen. Select DOOR1 or DOOR2 to activate a designated output relay on IVP-GU. Two short beeps will confirm the signal transmission. Return to IDLE MODE by pressing OFF. During ANSWER/BROWSING MODE Pressing OPEN DOOR button while answering a call or browsing directly activates the IVP-GU output relay designated to a Door Camera Unit. This is indicated on the top of the screen. ANSWER/BROWSING MODE 20XX/XX/XX 11:59AM Indicator for a Door Camera Unit in operation 4-4. Ending ANSWER / BROWSING MODE (Returning to IDLE MODE) Press OFF button to terminate ANSWER or BROWSING MODE and return to IDLE MODE. CAUTION Pressing OFF button for more than 3 seconds will turn off the power of the Handheld Monitor Unit. When the power is turned off the unit will not respond to a call from a Door Camera Unit. -8- 5. Auto Recording Images 5-1. How “Auto Recording” works Every time Door Camera Unit makes a call, untill ANSWER button is pressed, the main Handheld Unit capture images from the screen and stores into its internal memory. When the Handheld Monitor Unit has newly captured images from Auto Recording, PLAY button blinks when you exit STANDBY MODE. ! If you wish to disable the Auto Recording function, please follow step 5-2 for setting a number of images to be captured to “0” zero. The internal memory of the Main Handheld Monitor Unit can store up to 500 images. If additional images are captured and being stored, oldest images are deleted and overwritten automatically. 5-2. Changing number of images to be captured in “Auto Recording” NOTE SYSTEM SETUP 1 2 3 4 DATE & TIME SYSTEM CONFIGURATION DEVICES IN NETWORK PC CONNECTION OK BACK SYSTEM CONFIGURATION 1 NUMBER OF CAPTURING IMAGE 2 TALK SWITCHING SETUP 3 DOOR OPEN DURATION SETUP OK BACK PRESS UP OR DOWN KEY TO SET UP NUMBER OF CAPTURING IMAGE: 2 OK BACK By default, the number of images to be captured during Auto Recording is “2”. (1) Please enter SYSTEM SETUP menu by pressing down on LEFT function key for more than 3 seconds. and (2) Select “2 SYSTEM CONFIGURATION” by using UP DOWN keys and press LEFT function key to confirm “OK” (3) Select “1 NUMBER OF CAPTURING IMAGE” and press LEFT function key to confirm “OK” (4) Using UP and DOWN keys, select the number of images to be captured during “Auto Recording” from “0” zero to “10” ten. (5) Please press LEFT Function key to “OK” your selection. The screen will consequently return to IDLE MODE. 5-3. Timings for capturing images ! First image will be captured within a second after the PUSH button on the Door Camera Unit is pressed. The second image will be captured 4 seconds after the first image. The third and following images will be captured at intervals of 1 second. -9- 6. Handling Stored Images 6-1. Viewing Images (1) While in IDLE MODE, press PLAY IMAGE VIEWING MODE to enter (2) Use UP and DOWN keys to browse through stored images. (3) End IMAGE VIEWING MODE by pressing OFF button. 6-2. Deleting Stored Images CAUTION Please note that once images are deleted, they can not be restored. Deleting selected images in a memory REC 1/500 20XX-XX-XX 11:59:59AM (1) While in IMAGE VIEWING MODE, select image to delete by UP and DOWN keys. (2) Press RIGHT function key to delete the image. DELETE DELETE ALL IMAGES? OK BACK Deleting all images stored in a memory (1) While in IDLE MODE, press and hold PLAY button for more than 3 seconds. (2) If OK, press LEFT function key to delete all images. Recommended monthly deletion of all images to reduce a risk of memory failure. 6-3. Viewing Images from Your PC (1) Enter SYSTEM SETUP menu by pressing LEFT function key for more than 3 seconds. (2) Select “4 PC CONNECTION” by using UP and DOWN keys. Confirm “OK” by LEFT function key. CONNECT TO PC ? OK BACK (3) Make sure that the Handheld Monitor Unit is connected to a PC by micro-USB cable*1. and proceed with “OK” by pressing LEFT function key. PC CONNECTION MODE will start. (4) Your PC will recognize the Handheld Monitor Unit as an external storage device. Access the device to retrieve or manage stored image files*2. (5) Eject the storage device from the PC and confirm “BACK” by RIGHT function key to return to IDLE MODE. *1 micro-USB cable must be obtained separately from available electronics shops *2 PC may require addition procedures to recognize the device. Supports Windows 7 or later versions. ® - 10 - 7. Other Settings 7-1. Talk Switching Mode Setting By default, Talk Switching Setup between a Door Camera Unit and a Handheld Monitor Unit is set to AUTO(MIDDLE NOISE). This means that a conversation switches automatically from a listener to a speaker on either side of the intercom when an unit is picking up a voice or any relevant sound. If you wish to change the setting, please take following procedures. SYSTEM SETUP 1 2 3 4 DATE & TIME SYSTEM CONFIGURATION DEVICES IN NETWORK PC CONNECTION OK BACK SYSTEM CONFIGURATION 1 NUMBER OF CAPTURING IMAGE 2 TALK SWITCHING SETUP 3 DOOR OPEN DURATION SETUP OK BACK TALK SWITCHING SETUP PRESS UP OR DOWN KEY TO SET UP 1 MANUAL 2 AUTO(LOW NOISE) (1) Enter SYSTEM SETUP menu by pressing LEFT function key for more than 3 seconds. (2) Select “2 SYSTEM CONFIGURATION” by using UP and DOWN keys and press LEFT function key to confirm “OK” (3) Select “2 TALK SWITCHING SETUP” by using UP and DOWN keys and press LEFT function key to confirm “OK” (4) In TALK SWITCHING SETUP screen, select a mode from 1 to 4 by using UP and DOWN keys and press LEFT function key to confirm “OK”. 3 AUTO(MIDDLE NOISE) 4 AUTO(HIGH NOISE) OK BACK 1 MANUAL This is a “Push to talk” mode. Door Camera Unit only receives a voice or a sound from a Handheld Monitor Unit when LEFT function key is being pressed. Use this mode to avoid unwanted sound from the house to be heard from a Door Camera Unit. 2 AUTO(LOW NOISE) Listener and speaker side switches automatically in this mode. Use this in a very quiet and low noise environment to enhance conversational responses. 3 AUTO(MIDDLE NOISE) Press LEFT function key to speak to a Door Camera Unit (Effective in all settings) Listener and speaker side switches automatically in this mode. This is a factory default setting. 4 AUTO(HIGH NOISE) Listener and speaker side switches automatically in this mode. Use this with a noisy environment to enhance conversational responses. 7-2. Sensor Alert Enabling/Disabling Setting While Door Camera Unit(IVP-DU) is powered by an external power source and OPTEX Wireless2000 TD-20U is connected to iVISION+ system through Gateway Chime Unit, calls can be triggered by motion detectors, capturing images from the IVP-DU. In order to change this setting, enter ENABLE/DISABLE SENSOR ALERT menu by pressing RIGHT function key for more than 3 seconds. Confirm by LEFT fucntion key to switch setting or cancel by RIGHT function key. Sensor Alert Enabled: TD-20U triggers a call to iVISION+ system. Sensor Alert Disabled: TD-20U does not trigger a call to iVISION+ system. - 11 - 7-3. Door Open Duration Setting* * This setting is only active while iVISION+ system is properly connected to a third party doorlock or a garage door activator through a Gateway Chime Unit (IVP-GU). SYSTEM SETUP NOTE 1 2 3 4 DATE & TIME SYSTEM CONFIGURATION DEVICES IN NETWORK PC CONNECTION OK BACK SYSTEM CONFIGURATION 1 NUMBER OF CAPTURING IMAGE 2 TALK SWITCHING SETUP 3 DOOR OPEN DURATION SETUP OK BACK DOOR OPEN DURATION SETUP 1 DOOR1 OPEN DURATION 2 DOOR2 OPEN DURATION OK BACK DOOR1 OPEN SETTING DURATION: 1 SEC OK BACK By default, DOOR OPEN DURATION Setting is 1 second*. * The actual duration that the third equipment operate may differ from this setting. This setting adjust a operation time of a NO/NC terminal output on IVP-GU to 1 sec, 5 sec, 30 sec or 60 sec. (1) Enter SYSTEM SETUP menu by pressing LEFT function key for more than 3 seconds. (2) Select “2 SYSTEM CONFIGURATION” by using UP and DOWN keys and press LEFT function key to confirm “OK” (3) Select “3 DOOR OPEN DURATION SETUP” by using UP and DOWN keys and press LEFT function key to confirm “OK” (4) In DOOR1(2) OPEN SETTING screen, select a duration time by using UP and DOWN keys and press LEFT function key to confirm “OK”. DURATION: 1 SEC 5 30 60 8. Frequently Asked Questions Q: Is the iVISION+ compatible to the old iVISION? A: No, the iVISION+ is not compatible to iVISION system. Q: If I connect existing door bell wires to the Door Camera Unit, will the bell still ring? A: No. The input terminals on the Door Camera Unit are strictly for powering purposes. Please use Gateway Chime Unit to replace the existing doorbell. Q: Can I download the images from the Handheld Monitor Unit to my PC? A: Yes. micro-USB cable is required to download images. (Refer to Sec. 6-3) Q. What is the RF transmission range for iVISION+? A: Signal reaches a maximum of three hundred ft (clear line of site). RF signal condition may vary depending on surrounding environment and materials. Q: How many Handheld Monitor Units can I have communicating to a Door Camera Unit? A: One at a time. If another Door Camera Unit makes a call while answering, the call can be only answered from the current Handheld Monitor Unit. Q: How can I adjust the volume on the Door Camera Unit? A: There is no volume adjustment for the Door Camera Unit. - 12 - 9. Trouble Shooting Symptoms Probable causes & solutions The video image is distorted. The voice is cut off while answering/browsing a Door Camera Unit. Is a microwave oven or a wireless LAN device in operation near the Handheld Monitor Unit? • Re-locate the Handheld Monitor Unit away from such equipment. A howling noise distorts the sound. If the Handheld Monitor Unit is too close to the Door Camera Unit, a howling sound can occur. • Please move the IVP-HU away from IVP-DU untill the howling sound disappears. The ring tone cannot be heard. • Check battery status on Handheld Monitor Unit and charge if necessary. Change volume setting on the Handheld Monitor Unit. (Refer to Sec. 3-1 “Check 4”) The charging does not start when the Handheld Monitor Unit is placed in the charging cradle. Is the AC adaptor disconnected from the socket or the charging cradle? • Please check all power connections. • Clean the charging terminals with a dry cloth. The display on a Handheld Monitor Unit is black and does not respond to any key. Is the unit in standby? • Press any button to energize the display. • Make sure the unit is powered on. (Refer to Sec. 3-2) • If the battery has ran out, charge the Handheld Monitor Unit. The video image flickers. Fluorescent lights nearby to the Camera Door Unit may cause the image to flicker. The video image appears blurred by lights. It may be difficult to see the image if the camera lens receives strong light such as sunlight. • Avoid direct sunlight by re-positioning or placing a shade. • Adjust the brightness setting (Refer to Sec. 3-5) During PLAY function, viewing stored images is slow. Please clear out all stored images by refering to Sec. 6-2 “Deleting all images stored in a memory”. This will format a memory and improve a viewing speed. Do not forget to make a PC backup of images if necessary. The Handheld Monitor Unit has a very short battery life. If the units had not been powered for a long time, it may require to repeat charge-discharge process for several times to rejuvenate a battery life. If the battery life does not improve, please contact our technical assistance. Technical Assistance (800) 966-7839 If you require technical assistance about a setup, operation or use of this product please call our Technical Support at this number. (US Domestic calls only) - 13 - FCC WARNING About the radio frequency transmitter • This unit transmits a wireless signal in the frequency range 2.4 -2.4835GHz. This unit shares a frequency band with a wide range of equipment: i.e. industrial, scientific and medical equipment, licensed and unlicensed low-power radio transmitters such as those used for RFID applications in factories/warehouses and amateur radio stations. Before use please confirm that no such equipment is in use in your vicinity. In the event that this unit causes unwanted interference to such device, please discontinue use immediately and contact the customer service center for consultation on interference avoidance measures. This device complies with Industry Canada license-exempt RSS standard(s). Operation is subject to the following two conditions : (1) this device may not cause interference, and (2) this device must accept any interference, including interference that may cause undesired operation of the device. Le présent appareil est conforme aux CNR d’Industrie Canada applicables aux appareils radio exempts de licence. L’exploitation est autorisée aux deux conditions suivantes : (1) l’appareil ne doit pas produire de brouillage, et (2) l’utilisateur de l’appareil doit accepter tout brouillage radioélectrique subi, même si le brouillage est susceptible d’en compromettre le fonctionnement. Privacy & portrait/image rights • Please respect the privacy and image rights of others when using this equipment. By using this equipment the user assumes total responsibility in upholding these rights. • Images stored must not be used for any purpose other than that for which the equipment is designed. • Images should be deleted once no longer required - see page 10 for details of how to delete the stored images. - 14 - OPTEX CO., LTD. (JAPAN) URL: http://www.optex.net/ OPTEX INC. (U.S.) URL: http://www.optexamerica.com/ OPTEX DO BRASIL LTDA. (Brazil) URL: http://www.optex.net/br/es/sec/ OPTEX (EUROPE) LTD. / EMEA HQ (U.K.) URL: http://www.optexeurope.com/ OPTEX TECHNOLOGIES B.V. (The Netherlands) URL: http://www.optex.nl/ OPTEX SECURITY SAS (France) URL: http://www.optex-security.com/ OPTEX PINNACLE INDIA, PVT., LTD. (India) URL: http://www.optex.net./in/en/sec/ OPTEX KOREA CO.,LTD. (Korea) URL: http://www.optexkorea.com/ OPTEX SECURITY Sp.z o.o. (Poland) OPTEX (DONGGUAN) CO.,LTD. SHANGHAI OFFICE (China) URL: http://www.optex.com.pl/ URL: http://www.optexchina.com/ 5921611 REV 1.01