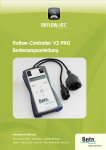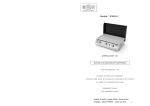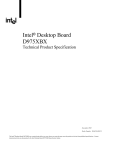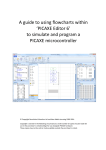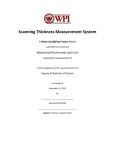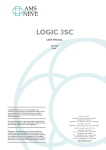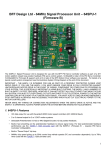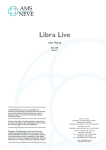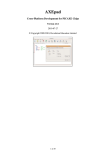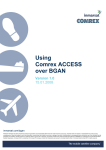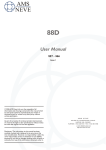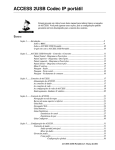Download BOT120 PICAXE-20X2 MICROBOT
Transcript
BOT120 PICAXE-20X2 MICROBOT Microbot Overview The BOT120 PICAXE 20X2 Microbot is a simple to assemble kit that uses a unique design which requires no soldering of wires to build and/or reconfigure a versatile robot. At the heart of the Microbot is a motherboard which contains a powerful PICAXE 20X2 microcontroller which can be programmed using flowcharts using the ‘Logicator for PICAXE’ software or in the PICAXE BASIC language. The Microbot can be programmed on Windows, Linux and Mac computer systems. Programs are downloaded via the AXE027 USB cable (purchase separately). The Microbot motherboard is also fitted with a battery box, 2 motors to create movement, a piezo sounder to make sounds, two LED ‘eyes’, a push switch and a download socket for connecting the AXE027 USB programming cable. Various input/output modules can also be easily connected to the motherboard via the unique patented ‘microbric edge’ and connector 'bric'. A ‘microbric edge’ consists of three conductors (+ V, 0V and Data). The plastic bric is used to connect two ‘microbric edges’ together and then clamping nut/bolts are used to complete the electrical connection and to physically hold the assembly together. The starter pack contains a number of modules including bumper, line tracker, pen holder and a servo connector. Other sensor modules are also available separately in ‘add-on packs’ – for instance the BOT121 sensors pack contain an infra-red sensor module to receive commands from a TV style remote control, two LDR light sensor modules and an infra-red transmitter module. PICAXE Programming System The ‘brain’ of the Microbot is a powerful PICAXE-20X2 microcontroller that can be reprogrammed by the end user. Therefore the Microbot can be easily customised and programmed with new features as required. For futher details about using the PICAXE system please see the PICAXE manuals, which are available as a free download from www.picaxe.co.uk This manual includes side by side examples of both ‘PICAXE BASIC’ and ‘Logicator flowchart’ programs. Either can be used to program Microbot. Microbot Power Supply The Microbot is designed to run at 4.5V from 3 x AAA (LR03, 24A) size batteries (not supplied). Good quality alkaline batteries are recommended. Always ensure the batteries are connected the correct way around and do not mix new and old, or different types, of batteries together. If the Microbot fails to operate or moves erratically try replacing the batteries. Please dispose of old batteries by taking to a recycling centre. revolution (c) Copyright Revolution Education Ltd. Web: www.picaxe.co.uk 1.1 04/10 BOT120.PMD 2 BOT120 PICAXE-20X2 MICROBOT Contents Microbot Overview PICAXE Programming System Microbot Power Supply BOT120 Microbot Contents List The Microbric Connector Microbot -Fully Assembled Images Assembly 1 – Motherboard Panel Assembly 2 – Battery Box Assembly 3 – Motor Housing Assembly 4 - Motors Assembly 5 - Wheels, Tyres and Rear Skid Assembly 6 - Line Tracker Assembly 7 – Bumper Switches Assembly 8 - Pen Holder, Servo and SRF005 Modules Fully Assembled Microbot Motor Trouble Shooting Programming Software Programming Cable Download Hard Reset PICAXE-20X2 Pin Connections PICAXE-20X2 Microbot Pinout Table (Logicator) PICAXE-20X2 Microbot Pinout Table (Programming Editor / AXEpad) Programming Example 1 - LED Eyes Programming Example 2 – Push Button Switch Programming Example 3 – Bumper Programming Example 4 – Piezo Sounder Programming Example 5 – Motors Programming Example 6 – Line Tracker Testing Programming Example 7 – Line Tracker Program BOT121 Microbot Sensors Pack Assembly 9 - Infra-red Receiver (IR RX) Module Assembly 10 - Infra-red Transmitter (IR TX) Module Using the TVR010A Infra-red TV Style Remote Programming Example 8 – Infra-red Receiver Programming Example 9 – Infra-red Transmitter Assembly 11 - LDR Light Sensor Modules Programming Example 10 – Testing LDR Light Sensors Programming Example 11 – Light Follower SRF005 Ultrasonic Range Finder Assembly 12 - SRF005 Ultrasonic Range Finder Programming Example 12 – Testing SRF005 Programming Example 13 – Using the SRF005 BOT123 Servo Upgrade Pack Assembly 13 - BOT123 Servo / SRF005 Servo Adapter Programming Example 14 – Using Servos BOT122 Wheel Encoder Upgrade Pack BOT127 Line Tracker / LED Upgrade Pack Appendix 1 - Home Made Sensors Appendix 2 - BOT120 Microbot Motherboard Schematic Appendix 3 - BOT120 Sensors Schematic Appendix 4 - BOT121 Sensors Pack Schematic Appendix 5 - BOT123 Servo Pack Schematic Appendix 6 - Advanced PIC (Non-PICAXE) Programming Appendix 7 - Copyright and Trademarks BOT110 Versabot - Microbot’s ‘big brother!’ revolution (c) Copyright Revolution Education Ltd. Web: www.picaxe.co.uk 1 1 1 3 4 5 6 7 7 8 10 11 13 15 15 16 17 17 18 18 19 20 21 22 23 24 25 28 29 30 32 32 33 34 35 36 36 37 39 39 40 41 42 43 43 45 46 47 48 48 49 49 50 51 51 Version 1.3 06/11 BOT120.PMD 3 BOT120 PICAXE-20X2 MICROBOT BOT120 Microbot Contents List BOT120 BOT120S BOT120U Microbot Pack (software free download) Microbot Pack with AXE026 Serial Cable and software CD Microbot Pack with AXE027 USB Cable and software CD Qty Description Replacement order code 1 PCB panel containing: Microbot motherboard Bumper Modules x 2 Line Tracker Module Pen Holder Module Servo Module PCB Quarter Module PCB SRF005 Module PCB BOT120 BOT919 BOT127 BOT120 BOT123 BOT918 BOT120 2 Motors BOT900 1 1 Battery Holder Battery Base BOT911 BOT910 2 2 2 Motor Housings Axles Wheels BOT902 BOT903 BOT904 1 2 1 Bumper Bumper connectors Skid BOT906 BOT907 BOT909 19 12 4 M2 hex head bolts M2 domed nuts 14mm support posts BOT125 BOT125 BOT126 2 2 2 2 Tyres Bumper contact rubber (elastomer) M3 battery mount bolts M3 battery mount nuts BOT905 BOT908 BOT920 BOT921 6 2 1 brics worm gears 3 way straight header BOT125 BOT901 CON035 1 1 Allen Key tube grease BOT124 BOT912 The full assembly instructions and program examples are found in the Microbot manual which is a free download from: http://www.rev-ed.co.uk/docs/bot120.pdf revolution (c) Copyright Revolution Education Ltd. Web: www.picaxe.co.uk Version 1.3 06/11 BOT120.PMD 4 BOT120 PICAXE-20X2 MICROBOT The Microbric Connector The Microbot is delivered as a pre-assembled panel containing the electronic modules as well a set of self-assembly mechanical parts. A unique aspect of the Microbot is that all assembly of the main parts can be completed without requiring a soldering iron or other tools apart from an Allen key. All parts of the Microbot starter pack either bolt or clip together so can be quickly and easily connected, rearranged, or removed as required. The circuit boards are connected to each other using a patented plastic ‘microbric’. The bric has two purposes, firstly it physically holds the modules together and secondly it provides electrical connection between the modules. Each bric has three holes into which nuts should be inserted to form a complete bric assembly Each bric has four locating posts which mount with corresponding holes in the circuit board modules; two posts go into one board and two into the other. Note that the posts only allow the bric to be connected in one way. When correctly oriented the connecting bric will fit flush to the circuit board. If incorrectly fitted the connecting bric will be angled to the circuit board; in this case remove the connecting bric, rotate it through 180 degrees and then refit. When aligned correctly, bolts are then used to clamp the two modules together and to form electrical contact from one board to the other. Note that the connection points on the modules are colour coded – the contacts with the red marking must always connect together. Always switch the Microbot power off when connecting or disconnectiong modules. This will prevent accidentally short circuits if the metal allen key accidentally knocks against two contacts at the same time. revolution (c) Copyright Revolution Education Ltd. Web: www.picaxe.co.uk Version 1.3 06/11 BOT120.PMD 5 BOT120 PICAXE-20X2 MICROBOT Microbot -Fully Assembled Images revolution (c) Copyright Revolution Education Ltd. Web: www.picaxe.co.uk Version 1.3 06/11 BOT120.PMD 6 BOT120 PICAXE-20X2 MICROBOT Assembly 1 – Motherboard Panel SRF005 Module PICAXE-20X2 Motherboard Quarter Module Servo Module Bumper Module Line Tracker Module Bumper Module Pen Holder The motherboard and other circuit board modules of the Microbot are delivered as a snap-apart panel. All panels are fully assembled and tested before leaving the factory. Each module should be snapped from the panel using a gentle pushdown and push-up action. The removed modules may have uneven burrs left from where they joined to the panel. This does not affect operation, but if desired these burrs may be removed by gentle filing. The motherboard is the main component of your Microbot, the ‘base plate’ to which all other modules connect. As well as providing contact and connection points for the other modules the motherboard contains the PICAXE 20X2 processor, the ‘brain’ of your Microbot, a download socket for connecting the cable to program the PICAXE-20X2 microcontroller, a piezo sounder, two illuminating LEDs, a push switch and a power on/off switch. LED Eye LED Eye Battery Box Connector Pads Motor Connector Pads Motor Connector Pads Download Socket Piezo Power On/Off Switch Push Button Switch PICAXE-20X2 Microcontroller Bric Connection Positions revolution (c) Copyright Revolution Education Ltd. Web: www.picaxe.co.uk Version 1.3 06/11 BOT120.PMD 7 BOT120 PICAXE-20X2 MICROBOT Assembly 2 – Battery Box The battery box assembly consists of six components; a battery box with a lid, a base plate to mount the battery box, two M3 bolts and two M3 nuts to hold the assembly together and to the motherboard. Note that the nut and bolts are larger than the microbric nut/bolts. Align the two wires from the battery holder over the battery holder base. It is important that the two wires lay over the blue plastic. Place the battery holder assembly into position over the motherboard making sure that the battery terminals align with the gold contact pads on the motherboard and push down, inserting the bolts through the motherboard. The motherboard should be turned over and nuts fitted to the bolts to hold the assembly in place. Assembly 3 – Motor Housing The motor housings consist of four parts; two motor mounts and two axles which transfer power from the motors to the wheels. The two axles are identical and can be used with either motor mount. Press an axle into each of the motor mounts. Make sure you face each axle in the opposite direction as shown. To fit the axle insert the short end in first and then push the long end into its slot. revolution (c) Copyright Revolution Education Ltd. Web: www.picaxe.co.uk Version 1.3 06/11 BOT120.PMD 8 BOT120 PICAXE-20X2 MICROBOT Assembly 4 - Motors There are two motors provided, and two worm gears used to transfer the rotation of the motor shaft to the axle in the motor housings. Ensure that the terminals of the motors have not been flattened. Flattened terminals will make poor contact while angled terminals will make good contact. If the terminals have been flattened then gently lift them up. Push the worm gear all the way onto both the motor’s shafts. The worm gears will fit onto either motor shaft. If pushing the worm gear onto the motor shaft is difficult then use a hard surface to push against. revolution (c) Copyright Revolution Education Ltd. Web: www.picaxe.co.uk Version 1.3 06/11 BOT120.PMD 9 BOT120 PICAXE-20X2 MICROBOT Place a motor into each of the motor housings ensuring that the motor terminals are facing the opposite way to the axle The motor housings are fitted so the axles are positioned closest to the front of the motherboard. Push the motor assemblies onto the motherboard one at a time ensuring that the motor terminals are angled and not flattened before doing so. Follow the illustrations carefully noting the orientation of the axles and making sure that they are towards the front. These are a tight fit so it will be necessary to push quite hard. Align axles correctly! Now place a single drop of grease onto the side of each worm gear. This is very important as it lubricates the gears for smoother operation. The grease will automatically disperse around the gears when the motor is switched on. Also place a drop of grease at both ends of the axle (where it makes contact with the gearbox housing). This is how your Microbot should look now: revolution (c) Copyright Revolution Education Ltd. Web: www.picaxe.co.uk Version 1.3 06/11 BOT120.PMD 10 BOT120 PICAXE-20X2 MICROBOT Assembly 5 - Wheels, Tyres and Rear Skid The Microbot is driven by two wheels at the front and uses a skid to support itself at the rear. Each wheel has a tyre which must be fitted and the skid assembly consists of four parts; a bric, a 14mm support post, a bolt and the plastic skid itself. Gently stretch the tyres over the wheels and once in place ensure the tyre is evenly fitted, check there are no bumps and that each tyre’s width is consistent all the way around the wheel Fit the wheel and tyre assemblies to each of the motor housing axles. These are a push fit. Either wheel can be fitted to either motor. To assemble the rear skid, the 14mm support post should be pressed into the centre hole of its mounting bric as far as it will go. The skid cover should then be slipped over the 14mm support post. Align the skid assembly with the centre connection point at the back of the motherboard. The two posts of the bric will fit into the two holes of the centre connection point. When correctly oriented the connecting bric will fit flush with the motherboard. If incorrectly fitted the connecting bric will be angled to the motherboard; in this case remove the connecting bric, rotate it through 180 degrees and refit. Once the connecting bric has been correctly aligned with the centre connection point at the back of the motherboard it should be bolted it into place with a single bolt. If desired you may also choose to connect the servo module here at the same time, as this helps strengthen the connection. This is how your Microbot should now look. revolution (c) Copyright Revolution Education Ltd. Web: www.picaxe.co.uk Version 1.3 06/11 BOT120.PMD 11 BOT120 PICAXE-20X2 MICROBOT Assembly 6 - Line Tracker The Line Tracker consists of thirteen parts; the Line Tracker module, the quarter module, two connecting brics, three 14mm posts and six bolts. Ensure the Line Tracker module is the correct way up and fit one of the brics to the top of circuit board. Insert the three 14mm posts into the bric. Secure the bric and posts using three bolts from underneath the circuit board. All three bolts must be secured tightly to create the proper electrical connection or the Line Tracker will not work. Connect the remaining bric to the posts. Note that the ends of the posts will protrude slightly through the bric. Make sure that the bric is mounted correctly (so that the located posts on the bric are the correct way around – the two posts closest together should be at the left as shown below). Correct - Posts closest together at left revolution (c) Copyright Revolution Education Ltd. Web: www.picaxe.co.uk Version 1.3 06/11 Incorrect - rotate bric 180 degrees BOT120.PMD 12 BOT120 PICAXE-20X2 MICROBOT Attach the line tracker assembly to the underside of the motherboard. Attach the short connecting quarter panel to the top of the bric. Then secure with three bolts. If the bolts are not firmly tightened the line tracker will not work. Note : If the top bric has been attached to the spacers incorrectly the line tracker assembly will not attach. If this is the case remove the top bric from the spacers and rotate it 180 degrees. Incorrect - top bric is wrong way around and so needs to be removed and then rotated 180 degrees. This is how your Microbot should now look. revolution (c) Copyright Revolution Education Ltd. Web: www.picaxe.co.uk Version 1.3 06/11 BOT120.PMD 13 BOT120 PICAXE-20X2 MICROBOT Assembly 7 – Bumper Switches The front bumper of the Microbot consists of a number of parts. There are two bumper switches which consist of ten parts; a switch circuit board, a conductive polymer strip, a plastic switch cover and three bolts and three nuts to secure the switch in place. Two of these bumper switch assemblies are provided, one for each side of the Microbot, and there is a single bumper bar which sits between the two switch assemblies and holds everything together. Insert the three nuts into the connecting bric Lay each of the switch circuit boards on a flat surface and insert the rubber (conductive polymer) strip into each. The buffer is made from conductive polymer and when pushed against the back edge of the circuit board will complete a switch circuit. Insert one end of the bumper into the switch circuit board by pushing the conductive polymer strip backwards and then twisting the buffer and switch circuit board so the bumper is held by the switch circuit board. Note that the two tiny chip resistors on the switch circuit board and the bumper plastic rails are all on the top side. Note also the positioning of the red colour coded contacts. Slide the switch cover and bumper retainer over the switch assembly. Clip the bric into the switch assembly to help hold all parts together. Note that the chip resistors, bumper rails and grooves on the bumper retainer are all on the top side. If you find that the bumper does not move freely once assembled it is most likely because one of these is incorrect. revolution (c) Copyright Revolution Education Ltd. Web: www.picaxe.co.uk Version 1.3 06/11 BOT120.PMD 14 BOT120 PICAXE-20X2 MICROBOT Repeat this procedure for the switch assembly on the other end of the bumper. Once the bumper has been assembled it can be fitted to the motherboard using the connecting bric, bolts and nuts provided. Note that the bumper assembly is fairly loose fitting when not attached to your Microbot so take care when moving it so it does not fall apart. Clipping the brics into the switch assembly first helps hold it together whilst connecting to the Microbot. Take care to align the red contacts on the motherboard to the red contacts on the switch circuit boards and firmly bolt into place revolution (c) Copyright Revolution Education Ltd. Web: www.picaxe.co.uk Version 1.3 06/11 BOT120.PMD 15 BOT120 PICAXE-20X2 MICROBOT Assembly 8 - Pen Holder, Servo and SRF005 Modules Note that the pen holder and line tracker cannot be used at the same time as they both use the centre position, and share the same 14mm posts and brics. The pen holder is used to hold a small pen (not supplied) between the wheels of the microbot, so that the microbot can draw patterns and leave a ‘trail’ on a piece of paper. These instructions assume the line tracker is currently fitted. Connect a bric to the pen position on the top of the pen holder module by using two nuts/bolts (do not place a nut bolt in the centre position of the bric - this is where the pen is inserted!). Note that the text ‘Pen Holder’ is on the opposite side to the bric. Remove the line tracker module from the bottom of the support posts by removing the 3 bolts. Replace with the pen holder module, so that the pen position is mounted between the two gearboxes. The pen (not supplied) is made by cutting down a cheap disposable ‘biro’ type pen. Remove the centre ink assembly from the pen and cut it to length using a pair of scissors. Then wrap a few turns of sellotape around the pen until it can be pushed securely into the centre hole of the mounting bric. The correct fit can be tested using a spare bric as shown. Servo Module The BOT120 motherboard panel also includes a servo module labelled as “Servo”. This can be used (with the loose 3 pin header also supplied) to connect a servo if desired. Please see the BOT123 section of this manual for more details. SRF005 Module The BOT120 motherboard panel also includes a SRF005 module labelled as “SRF005”. This can be used to connect a SRF005 Ultrasonic range finder module if desired (purchase separately). Please see the SRF005 section of this manual for more details. Fully Assembled Microbot Congratulations – You should now have your Microbot fully assembled. Your Microbot has been fitted with motors to move about, a bumper to detect collisions, a line tracker so it can follow paths, two LED eyes, and a piezo sounder to make sounds. You are now ready to start using your Microbot! Before use remember to insert 3xAAA batteries (not supplied)! Suitable flowchart and BASIC programs are provided in the next part of this document, as are details of adding additional modules such as a servo and an ultrasound range finder for detection of objects in the way. revolution (c) Copyright Revolution Education Ltd. Web: www.picaxe.co.uk Version 1.3 06/11 BOT120.PMD 16 BOT120 PICAXE-20X2 MICROBOT Motor Trouble Shooting If while using your Microbot you find that it does not move in a straight line but instead turns to the left or right when it should be going straight, or one motor seems to turn faster than the other, it may be that the gearing within the motor housing is jamming. Remember the gears also require a small drop of grease (a tube of grease is supplied in the motherboard pack). The grease makes a huge difference to performance, but only a small amount is required. To un-jam a sticking gearbox simply push the motor in the direction shown in the picture (push the motor towards the front). This should remove pressure from the gearing and free-up the gearing. In addition to checking that the gearbox is not jamming it is advisable to check that the tyres are not rubbing against the motor mounts Particularly check that tyres have not become dislodged and they are evenly spread around the wheel. If a problem remains it may sometimes be overcome by swapping the two motors. This requires removing the two motor and reassembling with the motors on the opposite side that they were removed from. While the motor housings and motors are in pieces check the motor terminals. Flat terminals make poor contact, so make sure the contacts are angled. Re-assemble and test your Microbot. revolution (c) Copyright Revolution Education Ltd. Web: www.picaxe.co.uk Version 1.3 06/11 BOT120.PMD 17 BOT120 PICAXE-20X2 MICROBOT Programming Software The ‘brain’ of your Microbot is a PICAXE-20X2 microcontroller. Programming of the PICAXE-20X2 microcontroller can be carried out using either flowcharts with ‘Logicator for PICAXE’ or using the PICAXE Basic programming language with the ‘PICAXE Programming Editor’ (Windows) or ‘AXEpad’ (Linux / Mac). All software can be downloaded from the software pages of the PICAXE website at www.picaxe.co.uk In addition to the Microbot and your preferred software you will also need a download cable to connect your computer to the Microbot to download your programs. We recommend the AXE027 USB download cable. Programming Cable Once the AXE027 USB download cable has been installed and you have drawn your flowchart or written your PICAXE BASIC program you need to connect the cable to the download socket on the Microboard motherboard. Make sure the jack plug is fully pushed into the socket. For further detail about the AXE027 USB cable see www.rev-ed.co.uk/docs/axe027.pdf Once you have downloaded a program your Microbot will remember that program even when it is turned off or the batteries are removed. Every time the Microbot is turned back on it will flash its LEDs and then begin running the last program downloaded. Don’t forget to turn your Microbot on to enable downloading! If you do not turn the power on you will receive a message from your programming software indicating the Microbot’s PICAXE 20X2 could not be found.Also ensure the software is in the correct mode (PICAXE-20X2). If your Microbot is spinning its motors when you wish to download a new program you can either hold the Microbot in your hand or place it on something to keep its wheels off the ground while you download a new program. Alternately simply turn it off and then turn it back on after you have clicked the download button in the software. The Microbot will begin to run its downloaded program soon after the download completes so again you might want to hold it in your hand or place it on something to keep its wheels off the ground when you download a new program. As an alternative you can add a ‘Wait’ to the start of your program to give time to turn it off when download is complete (or time to unplug the download cable and place your Microbot on the floor before it runs its program). revolution (c) Copyright Revolution Education Ltd. Web: www.picaxe.co.uk Version 1.3 06/11 BOT120.PMD 18 BOT120 PICAXE-20X2 MICROBOT Download Hard Reset If your Microbot is busy doing something such as waiting for an IR Remote Control key press it may not notice you are attempting to perform a new download and the download may subsequently fail. If this happens it is necessary to perform what is known as a ‘Hard Reset’. A Hard Reset is performed by turning your Microbot’s power off using the slide switch on the motherboard, starting the download, and then turning the power back on. As the Microbot wakes-up it will always check for a download request and allow the new program to be downloaded, regardless of the program in memory. Note that the push button on the motherboard, next to the download socket, is not a ‘reset’ button. To reset the Microbot it is necessary to turn the power off and then back on. PICAXE-20X2 Pin Connections All circuit board modules are connected via the connector bric; bolting the bric into place completes the electrical connection from one board to the other. There are six positions on the motherboard to which the bric can be connected. Each position is connected to a particular PICAXE 20X2 pin. In addition, other PICAXE pins are used on the motherboard to interface to the motors, LEDs, Piezo Sounder and Push Button. In order to control your Microbot you need to interact with its hardware via programming the appropriate PICAXE 20X2 pins. For example, the left LED of your Microbot is connected to the B.1 pin and is therefore controlled by sending a ‘high’ command to B.1 to turn the LED on and sending a ‘low’ command to B.1 to turn it off. If you were interacting with the Line Tracker module connected to the front middle position, that connection is C.2 / ADC 8, so you would use a ‘readadc’ command on analogue channel 8 to read the light intensity level from that sensor Note that the ‘Logicator for PICAXE’ flowcharting software uses a slightly different pin naming system than the BASIC language used by Programming Editor / AXEpad. Both systems are shown in the tables overleaf. PICAXE-20X2 As the interaction with the PICAXE 20X2 pins is so important to programming and controlling your Microbot you may wish to print the next page and keep it as a handy reference. revolution (c) Copyright Revolution Education Ltd. Web: www.picaxe.co.uk +V Serial In ADC3 / C.7 C.6 hpwm A / pwm C.5 / C.5 hpwm B / SRNQ / C.4 hpwm C / ADC7 / C.3 kb clk / ADC8 / C.2 hspi sdo / kb data / ADC9 / C.1 hserout / C.0 Version 1.3 06/11 1 20 2 19 3 18 4 17 5 16 6 15 7 14 8 13 9 12 10 11 0V A.0 / Serial Out B.0 / ADC1 / hint1 B.1 / ADC2 / hint2 / SRQ B.2 / ADC4 / C2+ B.3 / ADC5 / C2B.4 / ADC6 / hpwm D / C1B.5 / ADC10 / hi2c sda / hspi sdi B.6 / ADC11 / hserin B.7 / hi2c scl / hspi sck BOT120.PMD 19 BOT120 PICAXE-20X2 MICROBOT PICAXE-20X2 Microbot Pinout Table (Logicator) Pin Description Serial Out Serial Output (Diagnostics) Output 7 Right Motor Backward Output 6 Right Motor Forward Output 5 Left Motor Backward Output 4 Left Motor Forward Output 3 Right LED Eye Output 2 Piezo Sounder Output 1 Left LED Eye Output 0 Rear Centre Connector Input 7 ADC A3 Motor Current Sense Input 6 Push button switch Input 5 Motor Speed Control Input 4 Rear Left Connector Input 3 ADC A7 Front Right Connector Bumper LDR Right Input 2 ADC A8 Front Centre Connector Line Tracker SRF005 Pen Holder Input 1 ADC A9 Front Left Connector Bumper LDR Left Input 0 Rear Right Connector IR RX revolution (c) Copyright Revolution Education Ltd. Modules Servo IR TX Web: www.picaxe.co.uk Version 1.3 06/11 BOT120.PMD 20 BOT120 PICAXE-20X2 MICROBOT PICAXE-20X2 Microbot Pinout Table (Programming Editor / AXEpad) revolution Pin Description A.0 Serial Output (Diagnostics) B.7 Right Motor Backward B.6 Right Motor Forward B.5 Left Motor Backward B.4 Left Motor Forward B.3 Right LED Eye B.2 Piezo Sounder B.1 Left LED Eye B.0 ADC1 Rear Centre Connector C.7 ADC3 Motor Current Sense C.6 Push button switch C.5 Motor Speed Control C.4 Rear Left Connector IR TX C.3 ADC7 Front Right Connector Bumper LDR Right C.2 ADC8 Front Centre Connector Line Tracker SRF005 Pen Holder C.1 ADC9 Front Left Connector Bumper LDR Left C.0 Rear Right Connector IR RX (c) Copyright Revolution Education Ltd. Web: www.picaxe.co.uk Modules Servo IR TX Version 1.3 06/11 BOT120.PMD 21 BOT120 PICAXE-20X2 MICROBOT Programming Example 1 - LED Eyes The two LED eyes of your Microbot are controlled by Output Pins B.1 and B.3 of the PICAXE-20X2. Note that the LED eyes will always briefly flash when the Microbot is first switched on or after it is reprogrammed. This is to indicate that the Microbot is working correctly. After the eyes flash the Microbot will then start running the program that is stored in it’s flash memory. The following flowchart will turn the left LED on for half a second, turn that LED off and turn the right LED on for half a second and repeat. Sample BASIC File: BOT120 LED FLASH TEST.BAS Sample Logicator Flowchart File: BOT120 LED FLASH TEST.PLF main: low B.1 high B.3 pause 500 high B.1 low B.3 pause 500 goto main revolution (c) Copyright Revolution Education Ltd. Web: www.picaxe.co.uk Version 1.3 06/11 BOT120.PMD 22 BOT120 PICAXE-20X2 MICROBOT Programming Example 2 – Push Button Switch The push button is pre-fitted to the Microbot motherboard and is connected to input pin C.6. Reading pin C.6 will return a reading of 1 when the button is pushed and a value of 0 when it is not pushed. The following program tests the operation of the push button by lighting the right LED on the motherboard when the button is pushed. Sample Logicator Flowchart File: BOT120 PUSH SWITCH TEST.PLF Sample BASIC File: BOT120 PUSH SWITCH TEST.BAS main: if pinC.6 = 1 then high B.3 else low B.3 end if goto main revolution (c) Copyright Revolution Education Ltd. Web: www.picaxe.co.uk Version 1.3 06/11 BOT120.PMD 23 BOT120 PICAXE-20X2 MICROBOT Programming Example 3 – Bumper If the front bumper has been fitted then the left bumper switch will be connected to Input Pin C.1 and the right bumper switch will be connected to Input Pin C.3. A bump on the left will set ‘Input Pin C.1’ to 1, a bump on the right will set ‘Input Pin C.3’ to 1, a central bump will set both ‘Input Pin 1’ and ‘Input Pin C.3’ to 1. The values of ‘Input Pin C.1’ and ‘Input Pin C.2’ can therefore be used to determine what appropriate action to take when a bump or collision occurs. This program will light the left LED eye if the left bumper is pressed and the right LED eye if the right bumper is pressed Sample BASIC File: BOT120 BUMPER SWITCH TEST.BAS Sample Logicator Flowchart File: BOT120 BUMPER SWITCH TEST.PLF main: if pinC.1 = 1 then high B.1 low B.3 else if pinC.3 = 1 then low B.1 high B.3 else low B.1 low B.3 end if goto main revolution (c) Copyright Revolution Education Ltd. Web: www.picaxe.co.uk Version 1.3 06/11 BOT120.PMD 24 BOT120 PICAXE-20X2 MICROBOT Programming Example 4 – Piezo Sounder Your Microbot motherboard has a piezo sounder connected to output pin B.2 which can be used to play a variety of tunes and sounds. The following program will play the “Happy Birthday” tune whenever the push button (input pin C.6) on the motherboard is pushed. Sample BASIC File: BOT120 PIEZO TEST1.BAS Sample Logicator Flowchart File: BOT120 PIEZO TEST1.PLF main: if pinC.6 = 1 then play B.2,0 end if goto main The following program will make a two-tone beep whenever the push button (input pin C.6) on the motherboard is pushed. Sample Logicator Flowchart File: BOT120 PIEZO TEST2.PLF Sample BASIC File: BOT120 PIEZO TEST2.BAS main: if pinC.6 = 1 then sound B.2,(50,100,100,100) end if goto main revolution (c) Copyright Revolution Education Ltd. Web: www.picaxe.co.uk Version 1.3 06/11 BOT120.PMD 25 BOT120 PICAXE-20X2 MICROBOT Programming Example 5 – Motors By controlling the two motors of your Microbot it can be made to move about. There are four output pins used to control motor directions, left motor drive forward, left motor drive backward, right motor drive forward and right motor drive backward. Motor control pins are assigned as below: B.7 B.6 B.5 B.4 Right Motor Backward Right Motor Forward Left Motor Backward Left Motor Forward Each output pin is individually controllable to allow selection of any of nine completely different Microbot movement combinations. Right Motor Right Motor Left Motor Left Motor Backward B.7 Forward B.6 Backward B.5 Forward B.4 Halt Low Low Low Low Forward Low High Low High Backward High Low High Low Turn Left Low High High Low Turn Right High Low Low High Veer Left Forward Low High Low Low Veer Left Backward Low Low High Low Veer Right Forward Low Low Low High Veer Right Backward High Low Low Low Microbot A ‘turn’ movement is an ‘on the spot spin’ when one motor is switched forward and the other backward. A ‘veer’ movement is created by only switching one motor on at a time. revolution (c) Copyright Revolution Education Ltd. Web: www.picaxe.co.uk Version 1.3 06/11 BOT120.PMD 26 BOT120 PICAXE-20X2 MICROBOT Logicator Only When using Logicator these combinations can be very simply generated by clicking the ‘movement’ buttons on the Motors cell dialog. Note also the speed selection option: Fast - always change to fast speed Slow - always change to slow speed No change - speed setting is not altered BASIC Only When using BASIC these movement combinations can be simplified by using the ‘forward’, ‘backward’ and ‘halt’ commands on each of the two motors - motor B is B.7 : B.6 and motor A is B.5 : B.4 ; Exampe to Move Microbot Forwards forward A ; Set Motor A Forward forward B ; Set Motor B Forward Left Motor (A) Halt B Halt A Forward Forward B Forward A Backward Forward B Backward A Halt Speed is controlled by the C.5 pin, when this pin is an input the speed will be fast, when the pin is an output it will be slow. input C.5 output C.5 Right Motor (B) Microbot ; Set Motor Speed Fast ; Set Motor Speed Low When the Microbot program first starts the C.5 pin will be set as an input and the initial motor speed will be fast. Motor Current Sense (advanced feature) There is a Motor Current Sense input from the motor drive circuitry to the C.7 pin (ADC channel 3). Using a ‘readadc’ command on analogue channel 3 will return a value which is proportionate to the current drawn by the motors; the higher the current draw, the higher the reading. Turn Left Backward B Backward A Turn Right Backward B Forward A Veer Left Forward Forward B Halt A Veer Left Backward Halt B Backward A Veer Right Forward Halt B Forward A Veer Right Backward Backward B Halt A In advanced programs the Motor Current Sense can be read and used to determine when the motors are struggling or have stalled. A program may then take appropriate action when that occurs. Note that when a motor starts it will draw much higher current than when it is up to speed and running unhindered. This is known as ‘in-rush current’. When starting a motor you will likely need to leave a short period before reading the Motor Current Sense level to avoid the turn-on in-rush current being misinterpreted as a motor stall. revolution (c) Copyright Revolution Education Ltd. Web: www.picaxe.co.uk Version 1.3 06/11 BOT120.PMD 27 BOT120 PICAXE-20X2 MICROBOT This program will drive your Microbot forward until it collides with something and its bumper switches are activated. When a collision is detected, your Microbot will reverse backwards for a short distance, turn left or right, and then continue on its forward path until another collision occurs. Sample Logicator Flowchart File: BOT120 MOTOR TEST.PLF Sample BASIC File: BOT120 MOTOR TEST.BAS main: forward A forward B ; go forwards ; ; if pinC.3 = 1 if pinC.1 = 1 goto main test bumpers to see if hit then doLeft then doRight doLeft: backward A ; reverse for 0.5s backward B sound B.2,(50,100) ; beep pause 500 forward A ; turn for 0.32s backward B pause 320 goto main doRight: backward A ; reverse for 0.5s backward B sound B.2,(100,100) ; beep pause 500 backward A ; turn for 0.32s forward B pause 320 goto main revolution (c) Copyright Revolution Education Ltd. Web: www.picaxe.co.uk Version 1.3 06/11 BOT120.PMD 28 BOT120 PICAXE-20X2 MICROBOT Programming Example 6 – Line Tracker Testing The Line Tracker module consists of a red LED which is permanently illuminated and phototransistor detector which will detect the red light reflected off the surface below. The infra-red sensor is ued as an analogue sensor to determine the amount of light reflected back from the surface it is over, which will give a measure of how white or black it is. Pin C.2 is also analogue channel 8 so to determine the amount of reflection a ‘readadc’ command is used on analogue channel 8. The value returned will decrease as the amount of infra-red light reflected back increases; a low reading indicates bright light (large reflection over a white surface) a high reading indicates a small amount of reflection (over a black surface). A simple line tracker will most likely zig-zag across the black line, turning when it leaves the black line, crossing over it again, then turning again in the opposite direction. The net result is that the Microrobot follows the edge of the line. The best way to create a line to follow is to use black insulation tape stuck down onto a light surface (e.g. a piece of MDF wood). The background can be any pale colour, it does not have to be white. A more complex line follower can be created by using two (or even three) line follower modules at the front of the robot. Additional line followers can be purchased separately as part BOT127. The following program tests the line tracker module to see that it is operating correctly. This program can also be used to calculate the analogue threshold value (which is a number half way between the white background reading and the black line reading). Sample Logicator Flowchart File: BOT120 LINE TRACKER TEST.PLF Sample BASIC File: BOT120 LINE TRACKER TEST.BAS main: readadc 8,b0 debug goto main revolution (c) Copyright Revolution Education Ltd. Web: www.picaxe.co.uk Version 1.3 06/11 BOT120.PMD 29 BOT120 PICAXE-20X2 MICROBOT Programming Example 7 – Line Tracker Program The following program demonstrates using your Microbot as a black line follower. A suitable line can be created by sticking black insulation tape onto a pale colour background (e.g. a piece of MDF wood). Your Microbot should have the line tracker sensor fitted to the centre front connection of the motherboard ( pin C.2 / ADC 8 ) and the bumper and its two bump sensors should be fitted to the left and right front connections ( pin C.1 and pin C.3 ). When placed on a black line your Microbot will move forward diagonally until it leaves the black line, then it will move itself forward in the opposite diagonal direction until it is back on the line. This process will repeat so your Microbot tracks the edge of the black line. If your Microbot collides with anything one of the two bumper switches will be activated. When the bumper switches are activated your Microbot will stop until the obstacle is removed. When the bumper is free it will then begin its line following again. Sample BASIC File: BOT120 LINE FOLLOWER.BAS Sample Logicator Flowchart File: BOT120 LINE FOLLOWER.PLF symbol MID_LEVEL = 180 main: if pinC.1 = 1 or pinC.3 = 1 then halt A halt B else readadc 8, b1 if b1 < MID_LEVEL Then forward A halt B else halt A forward B end if end if goto main revolution (c) Copyright Revolution Education Ltd. Web: www.picaxe.co.uk Version 1.3 06/11 BOT120.PMD 30 BOT120 PICAXE-20X2 MICROBOT BOT121 Microbot Sensors Pack BOT121 BOT121A Microbot Sensors Pack (self assembly kit) Microbot Sensor Pack (pre-assembled, no soldering) Qty Description Replacement order code 1 PCB panel containing: LDR Light Sensor (Left) LDR Light Sensor (Right) Infra-red Rceeiver (IR RX) Infra-red Tranmsitter (IR TX) x 2 BOT121 BOT121 BOT121 BOT121 2 10 7 brics bolts nuts BOT125 BOT125 BOT125 1 2 2 2 2 2 Infra-red Receiver LDR light sensors Infra-red LEDs 10k resistors (brown black orange gold) 220 resistors (red red brown gold) 33 resistors (orange orange black gold) LED020 SEN002 LED021 RES-10K RES-220 RES-33 Optional (not included, purchase separately) 1 Infra-red TV style remote control TVR010A The circuit boards of the BOT121 Microbot Sensor Pack require a small number of components to be fitted and a small amount of simple soldering. All components required are supplied. revolution (c) Copyright Revolution Education Ltd. Web: www.picaxe.co.uk Version 1.3 06/11 BOT120.PMD 31 BOT120 PICAXE-20X2 MICROBOT If you do not know how to solder a pre-sassembled kit, part BOT121A, is also available. Assembly Instructions: Carefully remove all PCBs from the panels by applying a gentle rocking motion to the PCBs until they snap out of the panel. Note that in each case the bottom of the PCB is marked with the gold text label (e.g. IR RX). Infra-red Receiver (IR RX) Important - please note the resistors and infra-red receiver are physically mounted on opposite sides of the module. Place the two 220 resistors (red red brown gold) over the black text on the bottom of the board so that the legs come out the solder pads on the top of the board. Resistors can be placed either way around. Solder in position and cut the legs short. Bend the infra-red receiver legs at 90 degrees so that it can lie flat on the top of the PCB between the resistor solder joints. Solder the 3 receiver legs on the other side of the PCB and cut the legs short. LDR Left and LDR Right Place the 10k resistor (brown black orange gold) over the black text on the top of the board so that the legs come out the solder pads on the bottom of the board. Resistors can be placed either way around. Solder in position and cut the legs short. Carefully bend the legs of the LDRs so that it lies in the slot on the PCB with the legs lying over the rectangular gold pads and then through the holes. LDRs can be placed either way around. Solder in position and cut the legs short. Infra-red Transmitter (IR TX) Note you may only require one IR TX (although two are provided). In this case you may decide to use a coloured LED (not supplied) instead of the infra-red LED on the second board to make a different ‘home made’ output module. In this case always use the IR LED in the position nearest the black terminal on the bric connector. This is so that it fits correctly on rear connectors C.4 or B.0 Place the 33 resistor (orange orange black gold) over the black text on the top of the board so that the legs come out the solder pads on the bottom of the board. Resistors can be placed either way around. Solder in position and cut the legs short. Carefully bend the legs of the LED so that it points out at 45 degrees to the PCB. The IR LED on the first board should always be in the position nearest the black terminal on the bric connector point. If using two IR revolution (c) Copyright Revolution Education Ltd. Web: www.picaxe.co.uk Version 1.3 06/11 The full assembly instructions and program examples are found in the Microbot manual which is a free download from: www.rev-ed.co.uk/docs/bot120.pdf BOT120.PMD 32 BOT120 PICAXE-20X2 MICROBOT LEDs make sure they point in opposite directions on the two boards. The long leg (anode) of the LED must be placed in the red hole. Solder in position and cut the legs short. Assembly 9 - Infra-red Receiver (IR RX) Module The infra-red (IR RX) receiver module consists of eight parts, an IR circuit board which has an infra-red receiving sensor mounted upon it, a connecting bric, plus three bolts and three nuts to hold it in place. Insert the three nuts into the connecting bric Align the IR receiver circuit board with the right connector at the rear of your Microbot motherboard (position C.0), fit the connecting bric and bolt into place. Assembly 10 - Infra-red Transmitter (IR TX) Module The infra-red (IR TX) transmitter module consists of eight parts, an IR circuit board which has an infra-red transmitting LED mounted upon it, a connecting bric, plus three bolts and three nuts to hold it in place. Insert the three nuts into the connecting bric Align the IR transmitter circuit board with the connector at the rear of your Microbot motherboard, fit the connecting bric and bolt into place. For Logicator the transmitter (IR TX) must be placed in the centre (B.0) position. For BASIC the transmitter (IR TX) can be placed in either position (B.0 or C.4). The IR TX cannot be used to send infra-red signals to itself - it is only used to send signals to another Microbot, so that a group of Microbots can communicate between each other - e.g. to develop ‘swarming’ behaviours. If you only have one Microbot you must use a TV style remote control (e.g. part TVR010A) to send the infra-red signals. revolution (c) Copyright Revolution Education Ltd. Web: www.picaxe.co.uk Version 1.3 06/11 BOT120.PMD 33 BOT120 PICAXE-20X2 MICROBOT Using the TVR010A Infra-red TV Style Remote Before use, the universal remote control must be programmed with the special ‘Sony’ transmit code. 1. Insert 2 AAA size batteries, preferably alkaline. 2. Press ‘S’ and ‘B’ at the same time. ‘S’ is in the centre of the arrows. The top left red LED should light. 3. Press ‘0’. The LED should flash. 4. Press ‘1’. The LED should flash. 5. Press ‘3’. The LED should go out. 6. Press the red power button (top right). Note that buttons A, C, D, E, F and G are for setting the remote control into different modes which are not required for using the Microbot - the Microbot only ever uses mode B. We recommend always pressing ‘B’ before use. Avoid pressing these other letter buttons as this will accidentally set your remote into another mode. You can always return to the ‘B’ mode by pressing the B button. Note that it is quite easy to accidentally press the F and G keys when using the arrow keys. If this happens you will need to press B again before the arrow keys will work as expected. When a key is pressed on the remote control the red LED in its top left corner will light and flash and a number will be sent to the Microbot IR receiver. These numbers will correspond to keys pressed as follows: Symbol KEY_POWER Symbol KEY_UP Symbol KEY_DOWN Symbol KEY_RIGHT Symbol KEY_LEFT = 21 = 16 = 17 = 18 = 19 Symbol KEY_1 Symbol KEY_2 Symbol KEY_3 Symbol KEY_4 Symbol KEY_5 Symbol KEY_6 Symbol KEY_7 Symbol KEY_8 Symbol KEY_9 =0 =1 =2 =3 =4 =5 =6 =7 =8 Symbol KEY_MINUS Symbol KEY_0 Symbol KEY_PLUS = 98 =9 = 11 Symbol KEY_BAR = 96 Symbol KEY_TENT = 54 Symbol KEY_VERT_CROSS = 37 revolution (c) Copyright Revolution Education Ltd. NB: The six keys at the bottom of the remote are not used. Web: www.picaxe.co.uk Version 1.3 06/11 BOT120.PMD 34 BOT120 PICAXE-20X2 MICROBOT Symbol KEY_DIAG_CROSS = 20 Programming Example 8 – Infra-red Receiver The following program demonstrates waiting for an IR Remote Control key press and reporting what the key code value is of the key pressed. Sample BASIC File: BOT120 INFRARED TEST.BAS Sample Logicator Flowchart File: BOT120 INFRARED TEST.PLF main: irin C.0,b1 debug goto main The following flowchart waits for a Remote Control key press and then selects what to do based upon the key pressed. The Microbot will continue to do as instructed until another key is pressed. Sample Logicator Flowchart File: Sample BASIC File: BOT120 INFRARED.BAS symbol symbol symbol symbol symbol symbol symbol KEY_UP = 16 KEY_DOWN = 17 KEY_LEFT = 19 KEY_RIGHT = 18 KEY_MINUS = 98 KEY_PLUS = 11 KEY_DIAG_CROSS = 20 main: irin C.0, b1 select case b1 case KEY_UP forward A forward B case KEY_DOWN backward A backward B case KEY_LEFT backward A forward B case KEY_RIGHT forward A backward B case KEY_MINUS low B.1, B.3 case KEY_PLUS high B.1, B.3 case KEY_DIAG_CROSS halt A halt B end select goto main revolution (c) Copyright Revolution Education Ltd. Web: www.picaxe.co.uk Version 1.3 06/11 BOT120.PMD 35 BOT120 PICAXE-20X2 MICROBOT BOT120 INFRARED.PLF Programming Example 9 – Infra-red Transmitter By using the IR Transmitters it is possible for one Microbot to act like a Remote Control for another. By using the appropriate command it is possible to send what looks like a particular key press to every Microbot waiting to receive a Remote Control key press. Note that each IR Transmitter is controlled independently (if two transmitters are used). To send a key press from both IR Transmitters it is necessary to send the appropriate command twice, once to one transmitter, a second time to the other. To check the IR Transmitters are working fully you will need two Microbots, one sending and one receiving and reporting what it has received. The operation of the IR transmitters is invisible to the human eye but can usually be observed by using a PC webcam, mobile phone camera or camcorder. Take care not to place any webcam, digital camera or camcorder too close to the IR LEDs to view their operation as this may permanently damage the image sensors. Observing the IR LEDs in this manner is undertaken entirely at your own risk. The following flowchart will use an IR transmitter connected to the centre rear connector of the motherboard (B.0) to act as an automated remote control which can control one (or more) other Microbot which has been programmed to respond to remote control key presses as in the previous infra-red receiving program. The program repeatedly sends out a simulated up arrow press followed by a down arrow press every five seconds. The receiving Microbot will therefore move forwards for 5 seconds and then backwards for 5 seconds. Sample BASIC File: BOT120 INFRA TRANSMIT.BAS Sample Logicator Flowchart File: BOT120 INFRA TRANSMIT.PLF symbol KEY_UP symbol KEY_DOWN = 16 = 17 main: irout B.0, 1, KEY_UP pause 5000 irout B.0, 1, KEY_DOWN pause 5000 goto main revolution (c) Copyright Revolution Education Ltd. Web: www.picaxe.co.uk Version 1.3 06/11 BOT120.PMD 36 BOT120 PICAXE-20X2 MICROBOT Assembly 11 - LDR Light Sensor Modules Each LDR Light Sensor module consists of eight parts, an LDR circuit board which has a LDR light sensor mounted upon it, a connecting bric, plus three bolts and three nuts to hold it in place. Remove the front bumper if currently fitted. Take care to carefully store the small components of the bumper so they are not lost. Connect the two LDRs to the front left and front right positions. Programming Example 10 – Testing LDR Light Sensors If the two light-sensitive LDR sensors have been fitted in their normal positions, connected to the front left connection and front right connection and facing out from the Microbot, the left LDR sensor will be connected to pin C.1 which is analogue channel 9, and the right LDR sensor will be connected to pin C.3 which is analogue channel 7. To determine the light intensity on each LDR perform an analogue read of the appropriate analogue channel; channel 9 for the left LDR, channel 7 for the right LDR. The LDR sensors will give a higher reading for a higher light intensity. Sample BASIC File: BOT120 LDR TEST.BAS Sample Logicator Flowchart File: BOT120 LDR TEST.PLF main: readadc 7,b7 readadc 9,b9 debug goto main revolution (c) Copyright Revolution Education Ltd. Web: www.picaxe.co.uk Version 1.3 06/11 BOT120.PMD 37 BOT120 PICAXE-20X2 MICROBOT Programming Example 11 – Light Follower The following program demonstrates using your Microbot as a light following robot. The left LDR sensor should be fitted to the front left connection point of the motherboard ( Pin C.1 / ADC 7 ) and the right LDR sensor should be fitted to the right connection point ( pin C.3 / ADC 9 ). To do this you will need to remove the bumper if it was previously connected. An optional SRF005 Ultrasound Module may also be connected to the centre front connection point of the motherboard (pin C.2 ) Your Microbot will read the light intensity on each of its LDRs then check to see if there is any obstacle in front of itself. When there is an obstacle, your Microbot will stop the motors and it will wait until the obstacle is removed. When there is no obstacle, your Microbot will determine which of the left or right LDR sensors has the greatest level of light shining on them and determine how much greater the light is in one LDR than the other. When there is a significant difference in light level your Microbot will turn in the direction of the brightest, when there is no significant difference between the light levels it will move forwards towards the light. Being attracted to light is also very similar to being repulsed by darkness. If one LDR enters shade and the light level on one LDR is significantly less than the other then this is the same as the other LDR is brighter. Your Microbot will turn towards the brighter light and away from the darkness. Sample Logicator Flowchart File: BOT120 LIGHT FOLLOWER.PLF revolution (c) Copyright Revolution Education Ltd. Web: www.picaxe.co.uk Version 1.3 06/11 BOT120.PMD 38 BOT120 PICAXE-20X2 MICROBOT Sample BASIC File: BOT120 LIGHT FOLLOWER.BAS symbol symbol symbol symbol distance leftEyeLevel rightEyeLevel brightnessDifference = = = = w0 ‘ b1:b0 b2 b3 b4 ‘ Configure eye sensors as analogue inputs adcsetup = %1010000000 main: ‘ Read the eye sensor brightness levels readadc 7, leftEyeLevel readadc 9, rightEyeLevel ‘ Determine if there is an obstruction. Stop and wait if ‘ there is an obstruction. This uses the SRF005 (if fitted). do pause 10 pulsout C.2, 2 pulsin C.2, 1, distance distance = distance * 5 / 58 ff distance < 10 then halt A halt B pause 1000 end if loop until distance >= 10 ‘ Determine which eye has the greatest level of light on it if leftEyeLevel > rightEyeLevel then brightnessDifference = leftEyeLevel – rightEyeLevel if brightnessDifference >= 10 then ‘ Turn left halt A forward B else ‘ Go forward forward A forward B end if else brightnessDifference = rightEyeLevel – leftEyeLevel if brightnessDifference >= 10 then ‘ Turn right forward A halt B else ‘ Go forward forward A forward B end if end if ‘ Repeat this forever goto main revolution (c) Copyright Revolution Education Ltd. Web: www.picaxe.co.uk Version 1.3 06/11 BOT120.PMD 39 BOT120 PICAXE-20X2 MICROBOT SRF005 Ultrasonic Range Finder Qty Description 1 1 1 Ultrasonic Range Finder 5 way right angle header 5 way straight socket Replacement order code SRF005 CON042 CON041 Also required (supplied in starter pack on motherboard panel) 1 SRF005 module PCB BOT120 Assembly: Note that the bottom of the PCB is marked with the gold text ‘SRF005’. Place the straight socket onto the top of the PCB, so that the metal pins come out the bottom. Solder in position. Place the short legs of the right angle header through the SRF005 from the rear. Solder in position (the solder joints should be on the same side as the big silver ultrasonic transceivers). Assembly 12 - SRF005 Ultrasonic Range Finder The SRF005 module is normally connected to the centre position at the front of the microbot (pin C.2). However it could be used on any of the front positions. The SRF005 module MUST NOT be used at the rear of the microbot with the sensor facing forwards, as this would reverse the electrical connection to the sensor, causing permanent damage However the SRF005 module may be used at the rear of the module with the sensor facing backwards. The SRF005 module MUST NOT be used at the same time as the line tracker module. However it is possible to use both the SRF005 (via the adapter PCB) and the line tracker at the same time by using the BOT123 Servo upgrade pack. See the BOT123 section for more details. The SRF005 module may be used at the same time as the pen holder module. revolution (c) Copyright Revolution Education Ltd. Web: www.picaxe.co.uk Version 1.3 06/11 BOT120.PMD 40 BOT120 PICAXE-20X2 MICROBOT Programming Example 12 – Testing SRF005 The following program will repeatedly initiate a triggering of the ultrasound module and return the distance to an object in front of your Microbot which will be shown in the variable on the Debug screen. Sample BASIC File: BOT120 SRF005 TEST.BAS Sample Logicator Flowchart File: BOT120 SRF005 TEST.PLF #terminal 9600 main: pause 10 pulsout C.2, 2 pulsin C.2, 1, w0 w1 = w0 * 5 / 58 ; w2 = w0 * 5 / 148 ; sertxd(“Distance is sertxd(“Distance is goto main Convert Convert “, #w1, “, #w2, to cm to inches “cm”,CR,LF) “inch”,CR,LF) Understanding how the SRF005 sensor works. For Logicator flowcharts use of the SRF005 is very simple, as all the ‘hard work’ is carried out automatically via the ‘ultra’ command cell. The BASIC program is slightly more complex. The Ultrasound Module is controlled by a single pin which both initiates an ultrasonic ‘ping’ and receives an echoed ‘pong’. The length of the returned pulse corresponds to the distance to the object. The millisecond pulse length value returned by the SRF005 command can be converted to centimetres by dividing by 58 and converted to inches by dividing by 148. As the base unit of the PICAXE-20X2 ‘pulsin’ command is actually 5ms, the pulsin value also needs to be multipled by 5 prior to dividing. Note that there should be at least a 10ms pause between each triggering of the SRF005 Ultrasound Module. revolution (c) Copyright Revolution Education Ltd. Web: www.picaxe.co.uk Version 1.3 06/11 BOT120.PMD 41 BOT120 PICAXE-20X2 MICROBOT Programming Example 13 – Using the SRF005 The following program will move the Microbot forwards until it detects an obstacle 5 cm in front of it. It will then stop until the obstacle is removed. Sample BASIC File: BOT120 SRF005.BAS Sample Logicator Flowchart File: BOT120 SRF005.PLF main: pause 10 pulsout C.2, 2 pulsin C.2, 1, w0 w1 = w0 * 5 / 58 ; Convert to cm if w1 > 5 then forward A forward B else halt A halt B end if goto main revolution (c) Copyright Revolution Education Ltd. Web: www.picaxe.co.uk Version 1.3 06/11 BOT120.PMD 42 BOT120 PICAXE-20X2 MICROBOT BOT123 Servo Upgrade Pack BOT123 BOT123A BOT123N Microbot Servo Pack (self assembly kit) Microbot Servo Pack (pre-assembled, no soldering) Microbot Servo Pack (self assembly kit, no servo included) Qty Description Replacement order code 1 3 1 1 1 PCB panel containing: Servo module PCB x 2 SRF005 servo adapter PCB 3 way straight header * 5 way straight socket 220 resistor (red red brown gold) 100mm servo cable BOT123 BOT123 CON035 CON041 RES-220 CAB103 2 10 7 brics bolts nuts BOT125 BOT125 BOT125 1 miniature servo (not included in part BOT123N) GBX013 Also available (supplied in starter pack on motherboard panel) 1 Servo module PCB BOT123 1 3 way straight header CON035 * Please note that the 3 x 3 way headers may sometimes be supplied as 1x10 way header which needs to be simply snapped into 3 x 3 way lengths. Assembly: Carefully remove all PCBs from the panels by applying a gentle rocking motion to the PCBs until they snap out of the panel. Note that in each case the bottom of the PCB is marked with the gold text label (e.g. SERVO). Servo Module PCB Place the 3 way header onto the top of the PCB, so that the pins come out the bottom. Solder in position. SRF005 Servo Adapter Place the 220 resistor (red red brown gold) over the black text on the top of the board so that the legs come out the solder pads on the bottom of the board. Resistors can be placed either way around. Solder in position and cut the legs short. Place the 3 way header onto the top of the PCB, so that the pins come out the bottom. Solder in position. Place the 5 way socket onto the top of the PCB, so that the pins come out the bottom. Solder in position. revolution (c) Copyright Revolution Education Ltd. Web: www.picaxe.co.uk Version 1.3 06/11 BOT120.PMD 43 BOT120 PICAXE-20X2 MICROBOT Assembly 13 - BOT123 Servo / SRF005 Servo Adapter The SRF005 adapter is generally used in two ways: 1) mounted on top of the GBX013 servo, which is in turn stuck (e.g. using a sticky pad) to the top of the battery box. 2) Mounted directly on top of the battery box without a servo. This is generally to allow the SRF005 to connect to a rear connection point but still face forwards – e.g. to allow the SRF005 and the line follower modules to be used at the same time. The servo modules can be used on any of the motherboard connection positions. However the ‘servo’ command can only be used on the centre rear position B.0 (pulsout commands can be used on any other position). Therefore it is recommended to normally use the servo in the centre rear position and the SRF005 adapter PCB, connected via the cable, to either of the two outer rear connectors. Programming Example 14 – Using Servos With the servo connected to the centre rear connector of the motherboard it will be controlled by output Pin B.0. The following program will turn a connected servo from left to right switching every two seconds. Sample BASIC File: BOT120 SERVO TEST.BAS Sample Logicator Flowchart File: BOT120 SERVO TEST.PLF main: servo B.0, 100 pause 2000 servo B.0, 200 pause 2000 goto main The full assembly instructions and program examples are found in the Microbot manual which is a free download from: www.rev-ed.co.uk/docs/bot120.pdf revolution (c) Copyright Revolution Education Ltd. Web: www.picaxe.co.uk Version 1.3 06/11 BOT120.PMD 44 BOT120 PICAXE-20X2 MICROBOT The following program uses the ‘pulsout’ command to generate the servo pulse required to position it and the 20ms frame repeat rate the servo requires. This program also controls a servo connected to Output Pin B.0 - and it would normally be recommended to use the ‘servo’ command to accomplish that! However this program is useful as it demonstrates how to control a servo when it is connected to any of the six connection positions on the Microbot (servo command only works in position B.0). Sample BASIC File: BOT120 SERVO TEST2.BAS Sample Logicator Flowchart File: BOT120 SERVO TEST2.PLF main: for b1 = 0 to 10 pulsout B.0, 100 pause 20 next for b1 = 0 to 10 pulsout B.0, 200 pause 20 next goto main revolution (c) Copyright Revolution Education Ltd. Web: www.picaxe.co.uk Version 1.3 06/11 BOT120.PMD 45 BOT120 PICAXE-20X2 MICROBOT BOT122 Wheel Encoder Upgrade Pack Qty Description 1 PCB panel containing: Left hand Motor Encoder Module Right hand Motor Encoder Module Quarter Panel Adapter Module x 2 BOT122 BOT122 BOT122 16mm posts brics bolts BOT122 BOT125 BOT125 6 4 12 Replacement order code Assembly: Carefully remove all PCBs from the panels by applying a gentle rocking motion to the PCBs until they snap out of the panel. Note that in each case the bottom of the PCB is marked with the gold text label (e.g. encoder left). The bottom of the worm gear (attached to the motor) must be carefully modified so that it is half black and half white in colour. Therefore half the existing circle of black plastic is left exactly as supplied, half the circle is coloured white. This can be achieved with white paint (or correction fluid) or by gluing a piece of white paper in place. Careful correct colouring is essential for reliable operation, as it is the change in colour that the sensor detects on each revolution of the worm gear.This is typically detected using the ‘count’ command. The encoder modules are supplied ready to use. Using the 16mm posts assemble the left hand and right hand encoders in the same format as the line follower module. The encoders are the attached to positions C.4 and C.0 at the rear of the microbot. When correctly assembled the gold text on the encoders is visible on the bottom of the microbot. For program examples please see the online samples at www.picaxe.com/products/bot120 The full assembly instructions and program examples are found in the Microbot manual which is a free download from: www.picaxe.com/docs/bot120.pdf revolution (c) Copyright Revolution Education Ltd. Web: www.picaxe.co.uk Version 1.3 06/11 BOT120.PMD 46 BOT120 PICAXE-20X2 MICROBOT BOT127 Line Tracker / LED Upgrade Pack Qty Description 1 PCB panel containing: Line Tracker Module Quarter Panel Adapter Module LED module BOT127 BOT127 BOT127 14mm posts brics bolts nuts BOT126 BOT125 BOT125 BOT125 3 2 10 7 Replacement order code Assembly: Carefully remove all PCBs from the panels by applying a gentle rocking motion to the PCBs until they snap out of the panel. Note that in each case the bottom of the PCB is marked with the gold text label (e.g. LED). Please see the Line Follower section of the main Microbot manual for assembly information and programming details for the Line Tracker Module. The LED module provides an additional LED for connection to your microbot – for instance as a ‘reversing’ light. It may be connected to any of the motherboard connection points. The LED module is switched on and off in the same way as the main motherboard LEDs – see the ‘LED Eye’ section of the Microbot manual for more details. The full assembly instructions and program examples are found in the Microbot manual which is a free download from: www.rev-ed.co.uk/docs/bot120.pdf revolution (c) Copyright Revolution Education Ltd. Web: www.picaxe.co.uk Version 1.3 06/11 BOT120.PMD 47 BOT120 PICAXE-20X2 MICROBOT Appendix 1 - Home Made Sensors For advanced roboteers with appropriate electronics experience it is possible to build your own sensors for your Microbot. The easiest way to do this is to use the servo connector circuit board provided with the BOT120 motherboard which has a three pin header which provides direct links to the connection points on the motherboard. One servo connector is provided within the BOT120 starter pack. Two further servo connectors are also available within the BOT123 servo ‘add-on’ pack. Note the order of the connection point contacts on the servo header: Pin 1 (Gold) Pin 2 (Red) Pin 3 (Black) Signal +V 0V Input or Output Power from motherboard (4.5V) 0V from motherboard Alternately a bric/support post combination may be used as shown. This is basically a reverse (facing up rather than down) copy of the Line Tracker mounting arrangement. This will provide 3 posts on a 5mm pitch that can be used to connect to your own PCB. On your PCB use three 3mm diameter pads (with a 2.1mm hole) spaced at 5mm centres. Note that the motherboard has 220 ohm series protection resistors on all signal lines on the motherboard (see the circuit diagram in the appendix 2). This must be accounted for when designing home made circuits. The maximum output sink/source current of any i/o pin is 20mA, with a maximum total load of 90mA for all output devices. Exceeding these values may permanently damage your Microbot. revolution (c) Copyright Revolution Education Ltd. Web: www.picaxe.co.uk Version 1.3 06/11 BOT120.PMD 48 BOT120 PICAXE-20X2 MICROBOT Appendix 2 - BOT120 Microbot Motherboard Schematic 1 2 3 Switched 4 Safe Power Safe Power C5 0.1uF + U1 B1 B2 TACT SWITCH S01 A1 A2 - D + FRONT-C BACK-C D Switched + Motor PWM BACK-L FRONT-R FRONT-C FRONT-L BACK-R R010 R011 R012 R013 R014 R015 R016 - V+ 3 4 5 6 7 8 9 10 1k 1k 220R 220R 220R 220R 220R 11 12 13 14 15 16 17 18 B.7 B.6 B.5 B.4 B.3 B.2 B.1 B.0 C.7 C.6 C.5 C.4 C.3 C.2 C.1 C.0 20 X5 OUTSIDE EDGE 1-1-1 X2 OUTSIDE EDGE 1-1-1 R026 10k Switched 1 Current Sense MCLR R-MTR-REV R-MTR-FWD L-MTR-REV L-MTR-FWD R017 220R R018 R019 220R 220R 2 19 RXD TXD BACK-C LED Left D010 0V LED Right D011 1 2 PICAXE20X2 R020 22k A.0 J010 D A - P010 Piezo K D BACK-R A FRONT-R Switched + K D X4 OUTSIDE EDGE 1-1-1 D X1 OUTSIDE EDGE 1-1-1 Switched - B Prog. socket C A R021 10k C C J012 - + FRONT-L D BACK-L D Switched + - Safe Power 6 5 4 3 2 1 X6 OUTSIDE EDGE 1-1-1 X3 OUTSIDE EDGE 1-1-1 Switched J011 TAG-CONNECT Safe Power 1 3 5 MCLR MCLR MCLR Vss PGC Vdd PGD LVP 2 4 6 PICkit ICSP Switched R18 10K Switched R13 10K S L-MTR-REV Q11 G BC807 Q3 R14 BC807 Q4 R-MTR-REV 1k BC807 Q7 R8 BC807 Q8 1k B BSS84 L-MTR-FWD NO C R15 R-MTR-FWD M1 BT2 BATTERY C1 0.1uF - + 1k Switched + 1k NC GND R9 MOTOR M2 R028 - D NC SW SPDT S02 GND R12 10K A NO C B R19 10K Safe Power A SW SPDT S03 MOTOR R027 C2 0.1uF 10 10 D R024 10k R3 1k NTR4501NT1G Q12 G R4 1k R5 1k R6 1k S Motor PWM BC817 Q5 Current Sense BC817 Q6 BC817 Q9 BC817 Q10 A A R025 1R 1 R16 10K R17 10K 2 R10 10K 3 R11 10K 4 Appendix 3 - BOT120 Sensors Schematic 1 2 3 4 6 5 D D Infrared Emitter A Infrared Emitter B X201 33R D201 LED - 33R D203 LED D204 LED + R206 330R IRD1 R205 D O GND V 220R - C IRM DETECTOR LDR B X205 LDR201 LDR D - D202 LED - INSIDE EDGE 1-1-1 INSIDE EDGE 1-1-1 B + R202 D LDR A X204 INSIDE EDGE 1-1-1 R201 D X203 X202Pos + INSIDE EDGE 1-1-1 X201Pos + INSIDE EDGE 1-1-1 C Infrared Detector X202 R207 10k + LDR202 LDR B D - R208 10k A A 1 revolution 2 3 (c) Copyright Revolution Education Ltd. 4 Web: www.picaxe.co.uk 5 Version 1.3 06/11 6 BOT120.PMD 49 BOT120 PICAXE-20X2 MICROBOT Appendix 4 - BOT121 Sensors Pack Schematic 1 2 3 4 6 5 D D Infrared Emitter A Infrared Emitter B X201Pos + Infrared Detector X202Pos + + R206 330R R201 D R202 D 33 C 33 D201 LED - D203 LED + B O GND V 220R D202 LED - LDR A IRD1 R205 D D204 LED - C IRM DETECTOR LDR B LDR201 58-0134 + D LDR202 58-0134 B D - R207 10k - R208 10k A A 1 2 3 4 5 6 4 5 6 Appendix 5 - BOT123 Servo Pack Schematic 1 2 3 D D C C SRF005 servo adaptor PCB Servo module Servo module + 5 4 3 2 1 SRF005 220 1 2 3 D Servo + 1 2 3 - 1 2 3 D Servo - Servo B B A A 1 revolution 2 3 (c) Copyright Revolution Education Ltd. 4 Web: www.picaxe.co.uk 5 Version 1.3 06/11 6 BOT120.PMD 50 BOT120 PICAXE-20X2 MICROBOT Appendix 6 - Advanced PIC (Non-PICAXE) Programming For more advanced roboteers, the Microbot has a Microchip PIC compatible ICSP connector which allows the PIC microcontroller to be programmed directly in assembly code or C. Note that if the ICSP programming capability is used, the PIC18F14K22 which the PICAXE 20X2 is based upon will have its PICAXE firmware permanently erased and it cannot be restored later. This will mean the ability to program from Logicator for PICAXE and use of the BASIC programming language of the PICAXE Programming Editor and AXEpad will be PERMANENTLY lost – forever! Therefore only use this system if you wish to exclusively use assembler or C programming with your Microbot. To use the ICSP programming capability it is necessary to remove the battery box assembly and solder a six pin 0.1" header towards the rear of the Microbot. The header pins should be exposed beneath the Microbot to still be accessible when the battery box assembly is re-fitted. Alternately a ‘tag-connect’ (www.tag-connect.com) style programming probe may be used with a compatible PIC ICSP programmer. ICSP programming will also require a Microchip compatible ICSP programmer such as the PICkit2 or PICkit3, any additional ICSP connecting cables, plus the development tools to produce loadable .HEX files and to control the ICSP programmer itself. Please note that Revolution Education Limited only provides support for the BOT120 Microbot PICAXE product and does not provide any development support for Assembly Language or C nor provide technical support for any third-party development tools, software or hardware. PIC18F14K22 Input/Output Pin Connections RA0 PGD Serial Output (Download) RA1 / AN1 PGC Rear Centre Connector RA2 Left LED RA3 VPP / MCLR Push Button RA4 / AN3 Motor Current Sense RA5 Serial Input (Download) RB4 Left Motor Reverse (active low) RB5 Right Motor Forward (active low) RB6 Right Motor Reverse (active low) RB7 Rear Right Connector RC0 Piezo Sounder RC1 Right LED RC2 Left Motor Forward (active low) RC3 / AN7 Front Right Connector RC4 Rear Left Connector RC5 / CCP1 Motor PWM (speed control) RC6 / AN8 Front Left Connector RC7 / AN9 Front Centre Connector revolution (c) Copyright Revolution Education Ltd. Web: www.picaxe.co.uk Version 1.3 06/11 BOT120.PMD 51 BOT120 PICAXE-20X2 MICROBOT Appendix 7 - Copyright and Trademarks The PICAXE system, BOT120 Microbot and BOT120 manual is (c) Copyright 2010. This manual may be duplicated for non-profit, educational use in registered schools, colleges and universities. PICAXE® products are developed and distributed by Revolution Education Ltd Unit 2, Bath Business Park, Foxcote Ave, Bath, BA2 8SF, UK www.picaxe.co.uk BOT120 PICAXE Microbot is a joint venture between Revolution Education Ltd and Microbric Pty Ltd. Microbric Pty Ltd PO Box 8052, Grange, SA 5022, Australia www.microbric.com PICAXE® is a registered trademark licensed by Microchip Technology Inc. Revolution Education is not an agent or representative of Microchip and has no authority to bind Microchip in any way. BOT110 Versabot - Microbot’s ‘big brother!’ If you enjoyed Microbot you may also be interested in Versabot Microbot’s more powerful big brother! Versabot has a larger PICAXE28X2 motherboard to allow use of more modules and features larger wheels and more powerful motors for added speed and power! Modules are interchangeable between the two models so you can combine kits for more interesting creations! Fore more details visit www.picaxe.co.uk or contact your local reseller, asking for part ‘BOT110 PICAXE-28X2 Versabot’. revolution (c) Copyright Revolution Education Ltd. Web: www.picaxe.co.uk Version 1.3 06/11 BOT120.PMD