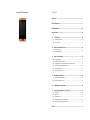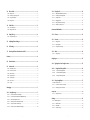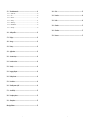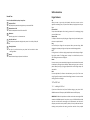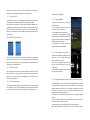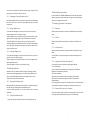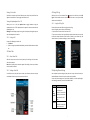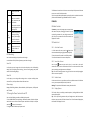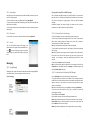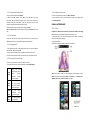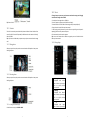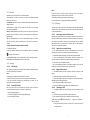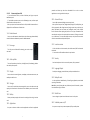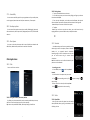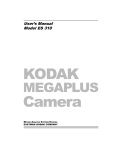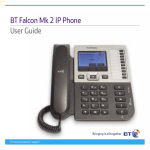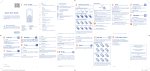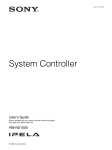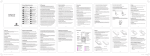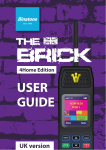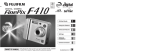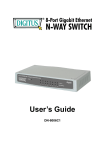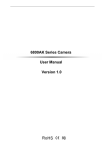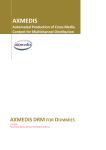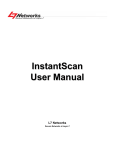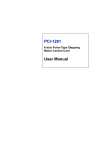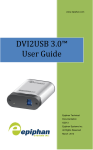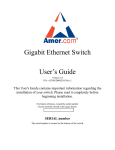Download R3D User Guide
Transcript
Aspera R3D User Guide Contents Welcome!................................................................................................................................7 Safety Information..............................................................................................................7 Skills Introduction ............................................................................................................ 10 Finger Gestures ................................................................................................................. 10 1.2 The SIM Card .......................................................................................................... 10 1.2.1 Installing the SIM Card ........................................................................................................... 10 1.2.2 Entering Your PIN ................................................................................................................... 11 1.3 Lock Screen & Home Screen ............................................................................. 11 1.3.1 Main Home Screen................................................................................................................. 11 1.3 2 Extended Home Screen.......................................................................................................... 11 1.4 Home Screen Setting............................................................................................ 12 1.4.1 Changing wallpaper ............................................................................................................... 12 1.4.2 Adding a Widget to Home screen .......................................................................................... 12 1.4.3 Adding Application Icons and Other Shortcuts to the Home Screen ..................................... 12 1.4.4 Rearranging or Removing Widgets and Icons ........................................................................ 13 1.4.5 Moving a Widget or Icon ....................................................................................................... 13 1.4.6 Removing a Widget or Icon.................................................................................................... 13 1.5 Checking notifications ........................................................................................ 13 1.5.1 Opening the Notifications panel ............................................................................................ 13 1.5.2 Closing the Notifications panel .............................................................................................. 13 1.6 Adjusting the ringer volume ............................................................................. 14 1.7 Connecting your phone to a computer.......................................................... 14 1.7.1 Charge only ............................................................................................................................ 14 1.7.2 Disk Drive ............................................................................................................................... 14 1.7.3 As a Media Device.................................................................................................................. 14 1.7.4 Copying Files to and from the Storage Card .......................................................................... 14 1.7.5 Disconnect the Phone from the Computer ............................................................................ 14 Phone ......................................................................................................................................1 1 2 2.0 Phone Calls.................................................................................................................1 11.0 Using Email ......................................................................................................... 10 2.0.1 Making a Call............................................................................................................................ 1 11.0.1 Adding a POP3/IMAP Email Account .................................................................................. 10 2.0.3 Answering or Rejecting a Call................................................................................................... 2 11.0.2 Composing and Sending Emails ......................................................................................... 11 2.0.4 Using In-call Options ................................................................................................................ 2 11.0.3 Viewing Emails................................................................................................................... 11 2.0.5 Ending a Call............................................................................................................................. 3 11.0.4 Managing emails................................................................................................................ 11 11.0.5 Editing Email Account Settings .......................................................................................... 11 11.0.6 Deleting an email account ................................................................................................. 12 3.0 Video Calls...................................................................................................................3 3.0.1 About Video Calls..................................................................................................................... 3 3.0.2 Making a Video Call ................................................................................................................. 3 4.0 Using Call Log ............................................................................................................4 4.0.1 5.0 Camera and Multimedia................................................................................................. 12 12.0 Photos ................................................................................................................... 12 12.1 Camera ................................................................................................................. 13 Using the Call Log Tab .............................................................................................................. 4 Adjusting Phone Settings ......................................................................................4 6.0 Call setting..................................................................................................................5 7.0 Turning the Phone Function On and Off ..........................................................5 Contacts...................................................................................................................................6 8.0 About Contacts ..........................................................................................................6 9.0 Contacts List ...............................................................................................................6 12.1.1 Taking photos..................................................................................................................... 13 12.1.2 Shooting videos ................................................................................................................. 13 12.1.3 Closing the Camera App..................................................................................................... 13 13.0 Music ..................................................................................................................... 14 13.0.1 Playing Songs ..................................................................................................................... 14 Google Apps........................................................................................................................ 15 14.0 Signing in to Your Google Account............................................................... 15 14.0.1 Using Gmail/Google Mail ............................................................................ 16 9.0.1 Add a New Contact .................................................................................................................. 6 9.0.2 Search for a Contact................................................................................................................. 6 14.0.1.1 To Open Gmail/Google Mail .......................................................................................... 16 9.0.3 Delete Contact ......................................................................................................................... 6 14.0.1.2 To Refresh Gmail/Google Mail....................................................................................... 16 9.0.4 Display Options ........................................................................................................................ 6 14.0.1.3 Creating and Sending Emails ......................................................................................... 16 9.0.5 Import/Export .......................................................................................................................... 7 9.0.6 Edit contact .............................................................................................................................. 7 9.0.7 Groups...................................................................................................................................... 7 Messaging ..............................................................................................................................7 10.0 Using Message.......................................................................................................7 10.0.1 To Create and Send a Text Message..................................................................................... 8 10.0.2 To Create and Send a Multimedia (MMS) Message............................................................. 8 10.0.3 To Save a Message as a Draft ............................................................................................... 9 10.0.4 Receiving text and multimedia messages ............................................................................ 9 10.0.5 To Open and read a Text Message ..................................................................................... 10 10.0.6 To Open and View a Multimedia Message ........................................................................ 10 3 14.1 Using Google Maps ............................................................................................ 17 To Enable Location access .................................................................................................................. 17 14.1.2 To Find Your Location on the Map ..................................................................................... 17 14.1.3 Searching for places of interest.......................................................................................... 17 Viewing Maps ............................................................................................................................ 18 14.1.4 Getting Directions.............................................................................................................. 18 Settings ................................................................................................................................ 19 15.0 SIM Management .................................................................................................................. 19 15.0.1 SIM Information................................................................................................................. 19 15.0.2 Default SIM ........................................................................................................................ 19 15.0.3 General settings................................................................................................................. 19 4 15.1 Wireless &networks......................................................................................... 19 15.1.1 Airplane mode ................................................................................................................... 19 15.1.2 Wi-Fi .................................................................................................................................. 20 15.1.3 Bluetooth ........................................................................................................................... 21 15.1.4 Tethering............................................................................................................................ 21 15.1.5 VPN Settings ...................................................................................................................... 22 15.1.6 Mobile Networks ............................................................................................................... 23 15.1.7 Data usage ......................................................................................................................... 23 16.0 Audio profiles ..................................................................................................... 23 17.0 Display .................................................................................................................. 23 18.0 Storage.................................................................................................................. 23 19.0 Battery .................................................................................................................. 23 19.0 Applications........................................................................................................ 23 20.0 Accounts & sync ................................................................................................. 24 21.0 Location services .............................................................................................. 24 22.0 Security................................................................................................................. 24 23.0 Language & input.............................................................................................. 24 24.0 Backup & reset................................................................................................... 24 25.0 Date & time ......................................................................................................... 24 26.0 Schedule power on/off .................................................................................... 24 27.0 Accessibility ........................................................................................................ 25 28.0 Developer options............................................................................................. 25 29.0 About phone ....................................................................................................... 25 30.0 Clock ...................................................................................................................... 25 31.0 Recorder............................................................................................................... 26 32.0 Radio ..................................................................................................................... 26 33.0 Calendar................................................................................................................ 27 34.0 Calculator ............................................................................................................. 27 35.0 Browser................................................................................................................ 27 Other Applications........................................................................................................... 25 5 6 Welcome! Aircraft PLEASE READ THIS INFORMATION BEFORE USING. IT WILL HELP YOU MAKE BETTER USE OF YOUR PHONE. Mobile devices may cause harmful interference so turn off your mobile device before boarding an aeroplane. Aspera is continually improving our products and services and we reserve all the rights to revise and change the description of this product and its software as well as this user manual without obligation to notify any person of such revisions and changes. This user manual is for your better use of this phone not an approval of any accessories. All the pictures in this manual are for reference only. There may be slight differences between the appearance of phone and keys and contents of display used in this manual and those of your phone. Please refer to your phone for actuality. Some features introduced in this manual are network or subscription-dependent features. Please contact your service provider in such case. Blasting Areas Always obey the related limits and regulations and do not use your mobile device in blasting areas. Turn off your mobile device in areas posted “turn off electronic devices”. Potentially Explosive Atmospheres Turn off your mobile device in the gas station and areas near fuel and chemical containers. Turn off your mobile device in areas posted “turn off electronic devices”. Medical Devices Turn off your mobile device whenever instructed to do so by posted signs near some medical equipment. Mobile device may interfere with pacemakers, hearing aids and some other medical transplanting equipment. Do not put your mobile device near pacemakers nor carry in the breast pocket. Safety Information Read this information before using your mobile device otherwise it may result in personal injury or your device not complying with local laws. Accessories and Battery Use the accessories, batteries and chargers approved by manufacturer. Use of batteries not approved by manufacturer may cause injury. Battery Emergency Calls If a conductive material such touches the exposed terminal, short circuit may occur resulting in property damage, bodily injury or burn. To avoid risk of leaking charge, take care when handling a charged battery particularly when placing it inside your pocket, purse or other container with metal objects. Turn on your phone and keep it in service areas, dial emergency phone numbers and then press send key to make a call. Installing Your Battery Assemble the battery as shown in the Quick Start Guide; be careful that the contact metal of the battery should be consistent with the socket of the mobile phone. Keep Your Mobile Device Seals Tight When Around Water Keep your mobile device dry. Use While Driving Always obey the laws and regulations on the use of mobile devices in the area where you drive. Give full attention to driving and the road. 7 If You Lose Your Phone To avoid any economic damage, please inform the Network Provider to lock your SIM card when you have lost your phone. When you inform the Network Provider to lock your SIM card they may need to know the IMEI number of your phone, which you can find printed on the label on the back of your phone when taking off the battery. Please keep a record of this number when you first unpack your phone, for future need. For safety consideration, you can take preventative measures such as setting a PIN code for your SIM card to prevent other persons using your SIM card without your permission. Keep Away from Children Keep the phone, battery and charger away from children to avoid any personal injury. 8 Skills Introduction Use and Care Finger Gestures To care for this mobile device, keep it away from: Tap When you want to type using the keyboard, select items on-screen such as application and settings icons, or press onscreen buttons, simply tap them with your finger. Press and hold To open the available options for an item (e.g. contact or link in a web page), simply press and hold the item. Swipe or slide To swipe or slide means to quickly drag your finger vertically or horizontally across the screen or optical trackball. Drag Press and hold your finger with some pressure before you start to drag. While dragging, do not release your finger until you have reached the target position. Flick Flicking the screen is similar to swiping, except that you need to swipe your finger in light, quicker strokes. This finger gesture is always in a vertical direction, such as when flicking the contacts or message list. Rotate For most screens, you can automatically change the screen orientation from portrait to landscape by turning the phone sideways. When entering text, you can turn the phone sideways to bring up a bigger keyboard. Refer to the Settings chapter for more details. Pinch For some applications, like Photos or the web browser, you can “pinch” the screen using 2 fingers (for example, thumb and index fingers) to zoom in or zoom out when viewing a picture or a web page. Any Kind of Fluid Keep the phones protective seals tight when you are around fluids. Extreme Heat or Cold Avoid the temperature below -10C or above 50C. Microwave Do not dry your phone in a microwave oven. Dust, Dirt and Sand Keep the phones protective seals tight when you are in the vicinity of dust, dirt and sand Cleaning Solutions Use only a dry soft cloth to clean your phone. Don’t use alcohol or other cleaning solutions. Ground Be careful not to drop your phone on hard surfaces 1.2The SIM Card 1.2.1 Installing the SIM Card If you have a SIM card to install, install it before setting up your phone. SIM 1 WCDMA connects to 3G frequency and SIM 2 GSM connects to 2G frequency IMPORTANT: A SIM card is required to use cellular services when connecting to GSM networks and WCDMA networks. Your phone can use a 3G WCDMA SIM card and may also use a SIM card for connecting to a 2G GSM network.. Your SIM card is subject to your wireless service provider’s policies, which may include restrictions on switching service providers and roaming, even after conclusion of any required 9 10 minimum service contract. Contact your wireless service provider for more details. Availability of cellular capabilities depends on the wireless network. 1.2.2 Entering Your PIN If your SIM card is preset with a PIN (Personal Identification Number), you will be prompted to enter the PIN to proceed. Enter the SIM PIN, and then tap OK. Most SIM cards are preset with a PIN (Personal Identification Number) that is provided by your mobile operator. When prompted, enter the preset PIN, and then tap Enter. If you enter the wrong PIN three times, the SIM card is blocked. If this happens, you can unblock it with the PUK (PIN Unblocking Key) obtained from your mobile operator. 1.3Lock Screen & Home Screen 1.4Home Screen Setting 1.4.1 To change your wallpaper, you can follow the information below: 1. Press and hold the blank place on one main screen, there will be a selection box. 2. Select wallpaper from Gallery/wallpaper. 3. If you want to change wallpaper to a photo, tap Gallery to select a photo that you have taken using the camera or copied to your storage card. Crop the photo and then tap Save. 4. Tap Wallpaper to choose from preset wallpapers and then tap Set wallpaper. 1.4.2 The Lock screen can protect your phone against accidental touch, and performing operation you don’t want. In Lock screen, you can drag the Lock icon right to unlock the phone and enter the Home screen. Drag left to open the calling functions, and drag up to open messaging functions. 1.3.1 Main Home Screen Tap the respective item to open the associated application. The Home screen also lets you add the items you want and need on the Home screen. Add items like application icons, shortcuts, folders, and widgets to give you instant access to information and applications. 1.3 2 Extended Home Screen The Home screen extends beyond the screen width to provide more space for adding icons, widgets, and more. There are 4 additional screens apart from the main Home screen, access these screens by swiping left and right of the central Home screen. 11 Changing wallpaper Adding a Widget to Home screen A wide selection of widgets is available for you to choose from, such as Calendar, Music, Photo Album, Friend Stream, and more. 1. Enter the main applications menu and slide to the right. Slide left and right to seek for the proper widget. 2. Press and hold the widget to move to the main screen to you want to put it in. 1.4.3 Adding Application Icons and Other Shortcuts to the Home Screen Place application icons on your Home screen to open applications quicker. You can also add shortcuts to settings and specific information such as a bookmarked webpage, someone’s phone number, a music playlist, route directions, and many other items, to your Home screen. The shortcuts available depend on the applications that are installed on your phone. 1. Enter the main menu and slide left and right to seek for the proper widget and shortcuts. 2. Press and hold on the widget or shortcut to move to the part of the Home screen where there’s space to add a new shortcut. 3. To add an application icon, tap Program and then select an application. Tips: To add an application icon on the Home screen, enter All Programs, and then 12 press and hold an application icon. Without lifting your finger, drag the icon to an empty area on the Home screen, and then release it. 1.4.4 Rearranging or Removing Widgets and Icons Rearrange the widgets and icons on your Home screen to give room for adding more items to the Home screen. You can also remove widgets and icons that you don’t frequently use. 1.4.5 Moving a Widget or Icon Removing a Widget or Icon 1. Press and hold the widget or icon you want to remove. You will see a cross on the top of the screen. Don’t release your finger. 2. Drag the widget or icon to the top of the phone. The cross then changes into the Remove button and turns red. 3. When the widget or icon also turns red, release your finger. 1.5Checking notifications Notification icons on the status bar report the arrival of new messages, calendar events, alarms set and ongoing settings such as network signal and battery status. You can open the Notifications panel to open the message, reminder, or event notification and see the mobile operator name. 1.5.1 Opening the Notifications panel When new notification icons display in the status bar, press and hold the status bar, then slide your finger downward to open the Notifications panel. If you have several notifications, you can scroll down the screen to view more notifications. 1.5.2 Press the VOLUME UP or VOLUME DOWN buttons on the left side of the phone to adjust the ringer volume to your desired level. The Ringer volume window appears on the screen to display the volume levels. 1.7Connecting your phone to a computer 1.7.1 1. Press and hold the widget or icon you want to move. You will see a blue halo around the widget or icon. Don’t release your finger. 2. Drag the widget or icon to a new location on the screen. Pause at the left or right edge of the screen to drag the widget or icon onto another Home screen panel. 3. When the widget or icon is where you want it, release your finger. If you’ve released your finger but a message shows that there is no space to place the widget or icon, drag it right or left again to another Home screen panel or make room for it on the panel of your choice. 1.4.6 1.6Adjusting the ringer volume Closing the Notifications panel Charge only When you connect your phone to a computer via USB cable the phone will begin to charge 1.7.2 Disk Drive Disk drive mode is available only when you have installed a microSD card in your phone. 1.7.3 As a Media Device When you connect your phone to a computer the default is connected as a media device As a media device, this lets you exchange files on the phone and computer at the same time. 1.7.4 Copying Files to and from the Storage Card 1. Connect the phone to your computer using the supplied USB cable. 2. Turn on USB storage. 3. On your computer, the connected phone is recognised as a removable disk. Navigate to this removable disk and open it. 4. Do one of the following: Copy the files from the computer to the phone’s storage cards root folder. Copy the files from the phones storage card to a folder in your computer or computer desktop. 5. After copying the files, dismount the removable disk (that is, the connected phone) as required by your computer’s operating system to safely remove your phone. 1.7.5 Disconnect the Phone from the Computer If you want to keep the phone connected to the computer but don’t want to access the storage card, open the Notifications panel, tap ‘Turn off USB storage’. Simply move your finger to the bottom of the screen and slide your finger up. 13 14 Phone 2.0.3 When you receive a phone call from a contact, the Incoming call screen appears and displays the caller ID icon, name, and phone number of the calling party. When you receive a phone call from someone who is not stored in Contacts, only the default caller ID icon and phone number appear on the Incoming call screen. 2.0Phone Calls 2.0.1 Answering or Rejecting a Call Making a Call There are several convenient methods to make a call from your phone. Calling Using Dialer Answering an Incoming Call Slide right across the screen to answer incoming call. You can tap the phone button at the bottom of the screen to enter the dialer screen. In Dialer, when you input numbers, you have two ways to select making a call. 1. Directly enter the number on the keyboard, and then choose which SIM card you want to use by pressing the phone icon. 2. You can slide to the right to choose the number in your call history or your contacts. Note: If you only have one SIM card inserted, you are not presented with the choice of which SIM card to make the call from. Rejecting an Incoming Call Slide left to reject a call. Calling a Phone Number from a Text Message While viewing a text message, you can place a call to a number that is in the body of the message. 1. Tap the message with the phone number. 2. On the Select action screen, tap the number you want to call. 3. The dialer screen then opens, with the phone number automatically filled in and ready to be dialed. To place the call, press call and select SIM 1 or SIM 2. Calling a Phone Number from Your Contacts Enter contacts list and select a contact. In the contact information details screen, tap call button behind the number you want to call. Making an Emergency Call On the Phone screen, dial the international emergency number for your locale (for example, 000), and then tap Call. If your phone is locked with a passcode, you may still be able to make an emergency call: On the Enter Passcode screen, tap Emergency Call, then enter the emergency number and tap the red button. 1 Muting the Ringing Sound To mute the ring without rejecting the call, press the VOLUME UP / VOLUME DOWN button or Power button. 2.0.4 Using In-call Options When a call is in progress, you can go through the operation of key options. Tap the available buttons to put a call on hold, dial another contact for a phone conference, mute the phone microphone, and more. Note: When the phone is dialing, only the End call and Speaker on buttons are available. Muting the microphone during a call Tap the Mute icon to switch between turning the microphone on or off. When the microphone is turned off, the Mute icon appears in the status bar. 2 Putting a Call on Hold 4.0Using Call Log Tap Hold icon to put the call on hold. When you put a call on hold, the hold call icon appears in the status bar. Then tap again to resume the call. When you miss a call, the missed call icon appears in the title bar. Use the Call log tab of the Contacts screen to check who the caller was or view all your dialed numbers and received calls. Turning the Speakerphone On or Off When you are on a call, tap Speaker icon to toggle between turning the speakerphone on or off. The speakerphone icon appears in the status bar when the speakerphone is on. Warning! To avoid damage to your hearing, do not hold your phone against your ear when the loudspeaker is turned on. 2.0.5 Ending a Call 4.0.1 Using the Call Log Tab Enter the dial number and slide to the right to the call log. At the Call log tab, you can do one of the following: 1. Tap the name or number in the list to have a call. 2. Tap a name or number in the list to display the options menu where you can select to view the contact information (if the number is stored in your contacts list), edit number before call, send text message, or remove from call log. Do one of the following to end the call: Tap End call If you are using the provided wired headset, press and hold the button to end the call 3.0Video Calls 3.0.1 About Video Calls Video calls let you see as well as hear the person you’re talking to. You can make a video call to someone. Note: Not all mobile phone networks support Video calling. Contact your wireless service provider for details. 3.0.2 5.0Adjusting Phone Settings Making a Video Call In the dialer screen, when you input a number, tap In Contacts, choose a name, tap at the bottom of the screen, then tap to have a video call. You can adjust the phone settings of your phone such as your voice mail number, or enable additional call services from your wireless service provider. To open the phone settings menu, press Dialer call>Menu , and then tap Settings > other settings, meanwhile you must select SIM1 or SIM2. Options Fixed Dialing Numbers Voicemai l 3 Description Restrict outgoing calls to a fixed set of numbers. To enable this feature you must know your SIM card’s PIN 2 code. Specify another voicemail number aside from the voice mail 4 Call forwardi ng Call barring Addition al call settings 3. Slide down the status bar on the home screen and tap the Airplane mode shortcut to turn on or turn off the Airplane mode. Tips: When you disable Airplane Mode, the phone function is turned back on and the previous state of Network signal, Bluetooth and Wi-Fi is restored. number on your SIM card. Select how you want your phone to handle busy, unanswered, and unreachable. You can also set the call forwarding option for all incoming calls. Choose barring outing or barring incoming, You may need to apply for this function with your network operator . Enable or disable operator services such as caller ID and call waiting. Contacts 8.0About Contacts In Contacts, you can easily manage your communications with contacts via phone, messaging, and email. If you are synchronizing contacts with your Google account, with your PC tools, any contacts stored in those accounts are displayed in contacts. 9.0Contacts List 9.0.1 6.0Call setting You can choose according to the preference call settings. In the interface of dial /call history/contacts, press Menu > Settings Voice Call In this option, you can change voice mail service and number, voice call forwarding settings (see 1.4 Adjusting Phone Settings ), voice call barring settings and phone number and call waiting settings. Video Call In this option, you can change video settings such as set picture to display when camera off use, size of peer video and local video and so on. Other settings Manage Fixed Dialing Numbers, Minute Reminder, Quick Responses, Call Rejection and TTY Mode. 7.0Turning the Phone Function On and Off You can do the following to enable or disable Airplane mode: 1. Press HOME> MENU, then tap Settings > Wireless & networks, Select the Airplane mode check box to enable or disable Airplane mode. When enabled, the Airplane mode icon displays in the status bar. 2. Long press Power and then tap Airplane mode. 5 Add a New Contact 1. On the contacts list screen, press the button, then select stored methods.(your google accout/sim/phone) 2. Enter the contact information in the fields provided. 3. Scroll to the bottom of the screen and tap Done. 9.0.2 Search for a Contact You can press button to enter search, there is a search bar on the top of contacts list screen, enter the first few letters of the first or last name of the contact you are searching, matching contacts are displayed. Tips: If the list of matching contacts is long, you can view more results by tapping to hide the on screen keyboard. 9.0.3 Delete Contact On the contacts list screen, press Menu, and then tap Delete contact. On the Delete screen, you can operate Multiple choice, or Mark all. Warning: This operation will delete the contact, please be careful. 9.0.4 Display Options This function helps you to display customize options, including default and Gmail account display option. Tips: After synchronizing contacts with your Google account, add the contact to the phone, you must select “All Other Contacts” item in Gmail account display option, the contacts will displayed in the list. 6 9.0.5 Creating and Sending SMS and MMS Messages Import/Export Starting the phone will automatically import SIM1 and SIM2 card contacts; you can cancel it in “Display options”. 1. On the contacts list screen, press MENU, and then tap Import/Export. 2. You can select to copy contacts from following items: Phone, SIM1 card, SIM2 card and SD card, then tap Next. 3. Select to copy contacts you want and tap Next, then select the contact(s) you want and tap Copy. You can compose text (SMS) messages of up to 160 characters. If you continue to type after the limit is reached, your message will be delivered as one, but count as more than one message for charging purposes. These are called concatenated messages. Multimedia messages, also known as MMS, can contain text and a picture, a recorded voice, an audio or video file, a picture slideshow. 9.0.6 10.0.1 To Create and Send a Text Message Edit contact On the contacts list screen, tap a contact for details and then tap Menu-Edit. 9.0.7 Groups You can create different groups, add existing in the phone contacts to the group, and set personalised items. Press to create a new group. Long press a group you created and you can operate the Groups by the pop-up items. Messaging 10.0 Using Message Message lets you compose and send text (SMS) and multimedia messages (MMS) to other mobile phones. Tap the message icon on the home screen. 1. On the All Messages screen, tap create and the compose screen opens. 2. Enter the phone number (the message recipient) in the To field. As you enter the phone number, matching contacts will appear on the screen. Tap a recipient or continue entering the recipient’s phone number. Note: Only existing contacts mobile phone numbers are displayed. 3. Tap the text box that contains the text “Type message”, and then start composing your message. Note: As you compose your message, a counter will appear in the top right corner of the text box to tell you how many characters right now. Once you go over 160character, a new message is created but automatically joined into one when received. 4. When done, tap Send to send the text message. Note: To receive delivery reports and know when a text message is received, in the All threads screen, press MENU and then tap Settings. In the SMS settings section, select the Delivery reports check box. 10.0.2 To Create and Send a Multimedia (MMS) Message 1. On the All threads screen, tap create to open the Compose screen. 2. Enter the mobile phone number or email address of your message recipients in the To field. As you enter the phone number or email address, matching contacts will appear on the screen. Tap a recipient or continue entering the recipient’s phone number or email address. Tips: You can add a subject line by pressing MENU and then tapping Add subject. 3. Tap the text box that contains the text “Type to compose”, and then start composing your message. 4. Press MENU and then tap Attach. 5. On the Attach window, select from the following file attachments: Pictures Open the Albums application. Select a picture to attach it to your message. Capture picture. Open the Camera application. Take a picture of your subject, and then tap Done to attach it to your message. Videos Open the Albums application. Select a video to attach it to your message. Open Messaging 7 8 Capture video. Open the Camcorder application. Shoot a video, and then tap Done to attach it to your message. Audio Open the Select music track screen. Tap an audio file to select, and then tap OK to attach the file into your message. The music file plays back when you tap it. Record audio Open Voice Recorder. Tap the button to start recording your message, and then tap the button to stop. Slideshow Open the Edit slideshow screen. Tap Add slide to create a new slide. Tap the created slide (for example, Slide 1), tap Insert picture, and then select the picture you want to add to the slide. You can also navigate to the text box and enter a caption for the picture. When finished, tap Done to attach the slideshow to your message. Contact Open contact. Select a contact to attach it to your message. multimedia message. 10.0.5 To Open and read a Text Message Press HOME, then press and hold the status bar, slide it down to open the Notifications panel. Tap the new message to open and read it. On the All threads screen, tap the text message or message thread to open and read it. To return to the All threads screen from a text message thread, press MENU and then tap More -> All threads. Notes • To view the details of a particular message, in the message threads, press and hold the message to open the options menu, and then tap View thread. • If a message contains a link to a web page, tap the link to let you open the link in Browser or add the URL as a bookmark. • If a message contains a phone number, tap the message to open Dialer so you can call the number. 10.0.6 To Open and View a Multimedia Message Tips: When editing multiple slides, tap to edit the next slide or tap to return to the previous slide. While editing the slideshow, press MENU to let you preview the slideshow, add music or video to a slide, remove a slide, and more. 6. When you are finished composing the multimedia message, tap Send. 10.0.3 To Save a Message as a Draft While composing a text or multimedia message, press BACK to automatically save your message as a draft. To resume composing the message, tap the message in the All thread screen. Continue editing the message, and then tap Send to send it. Note: Only a message with a valid recipient will be saved as a draft. 1. On the All threads screen, tap a multimedia message or message thread to open it. 2. Tap the Play button at the top of a multimedia message to view it. Tips: You can save the file attachment on the multimedia message to the SD card. To save, press and hold the file and then tap Copy attached to SD card on the options menu. Notes: When Auto-retrieve in MMS settings is disabled, only the message subject is downloaded. To download the entire message, tap the Download button at the right side of the message. Once the message has downloaded, tap the Play button to view the message. • If you are concerned about the size of your data downloads, check the multimedia message size before you download it. 11.0 Using Email 11.0.1 Adding a POP3/IMAP Email Account If the account type you want to set up is not in the phone database, you will be asked to enter more details. It is recommended that you get all pertinent information for the email account such as incoming/outgoing server settings before you proceed. 10.0.4 Receiving text and multimedia messages Depending on your notification settings, the phone will play a ring tone, vibrate, or display the message briefly in the status bar when you receive a new text or 9 10 11.0.2 Composing and Sending Emails 11.0.6 Deleting an email account 1. On the email account Inbox, tap Compose. 2. Enter the message recipient’s email address in the To field. As you enter information, matching contacts will appear on the screen. Tap the recipient or continue entering the email address. If you are sending the email to several recipients, separate the email addresses with a comma. 3. Enter the subject, and then compose your message. Tap Send. Note: Tap Save as draft to save the message as a draft, tap Discard and it will not save. 1. On the email account Inbox screen, press Menu -> Accounts. 2. On the accounts list screen, press and hold the account, on the popup option, select Remove Account. 11.0.3 Viewing Emails On the email account Inbox, tap the email you want to view. If the email has an added attachment, you can view the attachment after downloading it. 11.0.4 Managing emails Camera and Multimedia 12.0 Photos All pictures or videos that you capture on your phone are stored on the storage card. Photos lets you view photos and videos on the Phone, in your: 1. Camera Roll album— are shots you took with the built-in camera, or saved from an email, text message, or webpage. 2. Photo Stream Album. 3. Photo Library and other albums synced from your computer. 1. Press and hold one email, on the popup options screen, you can select Delete / Move to folder / Mark as read (unread). 2. On the email account Inbox screen, press Refresh to check for new emails. . 3. On the email account Inbox screen, press Accounts, enter to all accounts screen 11.0.5 Editing Email Account Settings 1. On the email account Inbox screen, press Menu -> Accounts. 2. Press and hold the account, on the popup option, select Account Settings. Change the email account settings such as Account General settings, settings Notification settings and server settings. Set the account name, General your name, Signature, settings email check frequency, default email account. Notificat Set the email ion notification, select settings ringtone and vibrate. Server Set incoming settings, settings outgoing settings. 3. Press BACK to save your changes. Share: Send a photo or video in an Email, Messaging, Gmail, Bluetooth or Picasa. Delete: remove the selected photos. Menu: view Details, set as Contact icon or Wallpaper, Crop photo, Print photo, Rotate Left or Right. 11 12 13.0 Music Tip: Press and hold the screen until the More menu appears. 12.1 Camera The built-in camera lets you take both still photos and videos. Phone includes a front camera for Face Time and self-portraits (in addition to the main camera on the back), and an LED flash. Tips: All pictures or videos that you capture on your phone are stored on the storage card. 12.1.1 Taking photos All songs that you capture on your phone are stored on the storage card. Copying music into the storage card as follows: 1. Set the phone’s storage card as a USB drive. 2. On the computer, navigate to the USB drive and open it. 3. Create a folder on the root folder of the storage card (for example, Music). 4. Copy the music into the folder you have created. 5. After copying music, dismount or eject the drive as required by your Computer’s operating system to safely remove the phone. 6. Disconnect the phone from the computer. Tips: You can also create and use folders to organize your music inside the Music folder you have created. 13.0.1 Playing Songs When you open Camera, the preview screen orientation will depend on how you are holding the phone. 12.1.2 Shooting videos When you open Camera, the preview screen orientation will depend on how you are holding the phone. 12.1.3 Closing the Camera App On the Camera screen, press HOME or BACK. 13 Artists: Displayed with artists’ 1 name;hold one,you can play, add to a playlist, delete, search and etc. Albums: Displayed with albums’ 2 name;hold one,you can play, add to a playlist, delete, search and etc. Songs: 3 Displayed with songs’ name;hold one,you can play, 14 4 5 6 7 8 9 1 0 1 1 4. Click Reset your password now, and then follow the procedure on how to recover your password. add to a playlist, delete, search, share, set as ringing tune and etc. Playlists: Displayed with playlists’ name;hold one,you can play, edit and etc. Display the playlists turn off shuffle turn on shuffle turn off play all turn on play all single repeat Pause/Play Forward 14.0.1 Using Gmail/Google Mail Gmail/Google Mail is Google’s web-based email service. Gmail/Google Mail is configured when you first set up your phone. Depending on your synchronization settings, Gmail/Google Mail on your phone is automatically synchronized with your Gmail/Google Mail account on the web. 14.0.1.1 To Open Gmail/Google Mail Backward Play processing bar Tips: Random party broadcast from play lists is a random choice of part of the song to play, "all random play" is randomly play an album or list of all the songs Google Apps 14.0 Signing in to Your Google Account Signing in to your Google Account lets you synchronize Gmail/Google Mail, Calendar, and Contacts between your phone and the web. You also need to sign into a Google Account to use Google Apps such as Google Talk™ and Google Play Store. When you turn on the phone for the first time, you are given the option to sign in to your Google Account. 1. In the Setup accounts screen, tap Google account > Yes > Next. 2. Tap Sign in. Enter your user name and password, and then tap Sign in. After signing in, all emails, contacts, and calendar events on your Google Account will automatically synchronize with your phone. Note: Tap Create if you do not have a Google Account yet. Retrieving your Google Account password If you forgot your Google Account password, you can retrieve it by doing the following: 1. On your computer, open your browser and go to http://google.com/accounts. 2. On the right side of the page, click I cannot access my account. 3. In the Please select your issue section, select I forgot my password. 15 The Inbox conversations list (here in after referred to as Inbox) is your default Gmail/Google Mail view. All your received emails are delivered to your Inbox. 14.0.1.2 To Refresh Gmail/Google Mail Press Refresh to send or receive new emails and to synchronize your emails with your Gmail/Google Mail account on the web. 14.0.1.3 Creating and Sending Emails 14.0.2 To Create and Send an Email 1. In the Inbox, press and then tap Compose. 2. Enter the message recipient’s email address in the To field. If you are sending the email to several recipients, separate the email addresses with a comma. You can add as many message recipients as you want. Note: If you want to send a carbon copy (Cc) or a blind carbon copy (Bcc) of the email to other recipients, press MENU and then tap Add Cc/Bcc. 3. Enter the email subject, and then compose your email. Tips: If you want to add a picture attachment, press Attach. Select the picture you want to attach, and then tap OK. 16 2. Enter the place you want to search in the search box. You can enter an address, a city, or type of business or establishment (for example, cafes in Sydney). Tips: As you enter information, a list of all the places which you have searched or visited before appears on the screen. You can also tap an address on the menu to show its location on the map. 3. Tap SEARCH. The search results are displayed on the map. 4. Tap the callout to show the Address, Details (if available), and Reviews (if available) for the search item. Viewing Maps 4. After composing your email, tap Send. Note: While composing the message, tap Save as draft or press the BACK button to save it as a draft. To view your draft email messages, in the Inbox, press MENU and then tap View labels > Drafts. 14.0.3 To View Your Sent Messages In the Inbox, press MENU and then tap View labels > Sent. 14.1 Using Google Maps Google Maps lets you track your current location, view real-time traffic situations, and receive detailed directions to your destination. It also provides a search tool where you can locate places of interest or an address on a vector or aerial map, or view locations in street level. Notes: • You need an active data (GPRS) or Wi-Fi connection to use Google Maps. • The Google Maps application does not cover every country or city. While viewing a map, take advantage of the following zoom and navigation techniques. To Zoom In or Out on a Map Pinch by two fingers to zoom in and out. To Change Map Modes When viewing a map, you can switch to another map mode. Tap Layers icon ( ). Select from Traffic, Satellite, Terrain, Latitude. 14.1.4 Getting Directions Use Google Maps to get detailed directions to your destination. 1. While viewing a map in any mode, press MENU and then tap Directions. 2. Enter the starting point in the first text box, then enter your destination in the second text box. By default, your current location is entered in the Starting point box. To Enable Location access Before you open Google Maps and find your location or search for places of interest, you must enable your Location Sources. Press HOME > MENU and then tap Settings > Location access. Check the ‘Access to my location’ box. 3. Select ‘GPS satellites’ and ‘Wi-Di & mobile network location’. 14.1.2 To Find Your Location on the Map 3. Choose how you want to get to your destination: Driving, Public transit, or Walking. 4. Tap Go. The directions to your destination appears in a list. Tap a direction instruction on the list to show the map. When you are finished viewing or following the directions, press MENU and then tap More > Clear map to reset the map. Your destination is automatically saved in the Google Maps history. Open the map, automatically locate your location. 14.1.3 Searching for places of interest 1. On the Google Maps screen, press Search. 17 18 Settings 15.0 15.1.2 Wi-Fi SIM Management You can choose to use the SIM1 or SIM2, or both of them. If you insert one SIM card, it will be the automatic choice. Wi-Fi provides wireless Internet access over distances of up to 100 feet (100 meters). To use Wi-Fi on your phone, you need access to a wireless access point or “hotspot”. Note: The availability and range of the Wi-Fi signal depends on the number, infrastructure, and other objects through which the signal passes. 15.1.2.1 Turning Wi-Fi on and connecting to a wireless network 15.1.2.2 Checking the wireless network status 15.1.2.3 To connect to another Wi-Fi network 1. Tap Settings > Wi-Fi 2. Select Wi-Fi and turn Wi-Fi on. The phone will scan for available wireless networks. 3. Tap Wi-Fi settings. The network names and security settings (Open network or Secured with WEP) of detected Wi-Fi networks are displayed in the Wi-Fi networks section. 4. Tap a Wi-Fi network to connect. If you selected an open network, you will be automatically connected to the network. If you selected a network that is secured with WEP, enter the key and then tap Connect. 15.0.1 SIM Information Tap check box to choose enable or disable a SIM card, or tap a SIM card to change its information. 15.0.2 Default SIM You can choose which SIM is used as the default when you have a voice call, video call, sending a message or connection. 15.0.3 General settings You can change roaming settings or associate contacts with a specific SIM. 15.1 Wireless &networks Your phone’s networking capabilities allow you to access the Internet through the Mobile Network data connection or Wi-Fi. 15.1.1 Airplane mode The place where you cannot use the wireless signal, such as aircraft, you have to turn off or turn on Airplane Mode. Turn on Airplane mode and the status bar will show the icon 19 You can check the current wireless connection status from the following: • Status bar When your phone is connected to a wireless network, the Wi-Fi icon appears in the status bar and tells you the approximate signal strength (number of bands that light up). If Network notification in Wi-Fi settings is enabled, this icon appears in the status bar whenever the phone detects an available wireless network within range. • Wi-Fi networks On the Wireless controls screen, tap Wi-Fi settings, then tap the wireless network that the phone is currently connected to. A message box will be displayed showing the Wi-Fi network name, status, speed, signal strength, and more. Note: If you want to remove the wireless network settings on your phone, tap Forget on this window. You need to enter the settings again if you want to connect to this wireless network. On the Wireless controls screen, tap Wi-Fi settings. Detected Wi-Fi networks are displayed in the Wi-Fi networks section. Tips: To manually scan for available Wi-Fi networks, on the Wi-Fi settings screen, press MENU and then tap Scan. Tap another Wi-Fi network to connect to it. Note: If the wireless network you want to connect to is not in the list of detected networks, scroll down the screen, then tap Add Wi-Fi network. Enter the wireless network settings, then tap Save. 20 15.1.3 Bluetooth Bluetooth on your phone operates in three different modes: • On. Bluetooth is turned on. Your phone can detect other Bluetooth-enabled devices, but not vice versa. • Discoverable. Bluetooth is turned on, and all other Bluetooth-enabled devices can detect your phone. • Off. Bluetooth is turned off. In this mode, you can neither send nor receive information using Bluetooth. Notes: By default, Bluetooth is turned off. If you turn it on, then turn off your phone, Bluetooth also turns off. When you turn on your phone again, you should turn on Bluetooth again. Tips: Turn off Bluetooth when not in use to conserve battery power, or in places where using a wireless device is prohibited, such as on board an aircraft and in hospitals. Turning on Bluetooth and making the phone discoverable 1. Tap Bluetooth Settings. 2. Select the Bluetooth check box to turn on Bluetooth. When on, the Bluetooth Notes: • When your phone is serving as a Wi-Fi hotspot, you can’t use your phone’s applications to access the internet via its Wi-Fi connection. • You configure the hotspot with the Wi-Fi hotspot settings. • For more information, visit http://www.android.com/tether#Wi-Fi. 15.1.5 VPN Settings From your phone, you can add, set up, and manage virtual private networks (VPNs) that allow you to connect and access resources inside a secured local network, such as your corporate network. 15.1.5.1 Preparing your phone for VPN connection 15.1.5.2 Setting up secure credential storage You can tether your phone to your computer with a USB cable, to share your phone’s internet connection with your computer. Notes: • Tethering works with Windows Vista, Windows 7, and Linux. • You can’t mount your phone’s SD card on your computer when USB tethered. • For more information, including using USB tethering with other Oss, see http://www.android.com/tether#usb 15.1.5.3 Adding a VPN connection You can turn your phone into a portable Wi-Fi hotspot, to share your phone’s internet connection with one or more computers or other devices. 1. Open the Settings application. 2. Touch Wireless & networks > Tethering & portable hotspot. 3. Check Portable Wi-Fi hotspot. 15.1.5.4 Connecting to a VPN USB Tethering If your network administrator instructs you to download and install security certificates, you must first set up the phones secure credential storage. 1. Press HOME > MENU, tap Settings > Security, and then tap Set password. 2. Enter a new password (at least 8 characters without any spaces) for the credential storage, scroll down and confirm the password, and then tap OK. 3. Select the Use secure credentials check box. You can then download and install the certificates needed to access your local network, your network administrator can tell you how to do this. Portable Wi-Fi hotspot 1. Press HOME > MENU, and then tap Settings > Wireless & networks > VPN settings. 2. Tap Add VPN, and then tap the type of VPN you want to add. 3. Tap the VPN settings and set them up according to the security details you have obtained from your network administrator. 4. When finished, press MENU, and then tap Save. The VPN is then added to the VPNs section of the VPN settings screen. icon appears in the status bar. 3. Tap Bluetooth settings, then tap Discoverable to choose how long the phone is discoverable to other Bluetooth devices that are within range. 15.1.4 Tethering 15.1.4.1 15.1.4.2 Depending on the type of VPN you are using at work, you may be required to enter your login credentials and/or install security certificates before you can connect to your company’s local network. You can get this information from your network administrator. Also, your phone must first establish a Wi-Fi or data connection before you can initiate a VPN connection. 21 1. Press HOME > MENU, and then tap Settings > Wireless & networks > VPN settings. 2. In the VPNs section, tap the VPN that you want to connect to. 3. When prompted, enter your log in credentials, and then tap Connect. When you are connected, the VPN connected icon appears in the notification area of the title bar. 4. Open the web browser to access resources such as intranet sites on your corporate network. 22 15.1.5.5 procedure and what apps have been downloaded. You can also see what applications are running and what size they are. Disconnecting from a VPN 1. Press and hold the title bar, and then slide down your finger to open the Notifications panel. 2. Tap the VPN connection to return to the VPN settings screen, and then tap the VPN connection to disconnect from it. When your phone has disconnected from the VPN, the VPN disconnected icon is displayed in the notification area of the title bar. 15.1.6 Mobile Networks You can set mobile networks related options such as Data usage, Network Mode, Access Point Names and Network operators in Mobile Networks. 20.0 Accounts & sync You can add corporate and Google account to synchronize. When you first enter your Gmail, Google Latitude, Google Talk, and Play Store, you will be prompted to add a Google account, Google account lets you back up your phone's information (such as: contacts, etc.) to Google's servers in order to avoid loss of information when replacing the phone or sim card, your information will be restored to the new phone. You can also add a new account in "Settings-> Account & sync -> Add Account ". You can add multiple accounts; a cell phone with an account can also be associated to multiple mobile phones. 21.0 Location services 15.1.7 Data usage This is for your use of data traffic monitoring; you can also set your own needs. 1. When checked use wireless networks, the mobile network /Wi-Fi to determine the location. 2. You can also use GPS satellites to determine your location. 22.0 Security 16.0 Audio profiles There are four modes to choose from, including General, Silent Meeting, Outdoor. You could tap for set specific. 17.0 Display You have the options to lock the screen with a pattern, PIN, or password. 23.0 Language & input Set the phone language, personal dictionary and input method and so on. You can select the screen brightness, set wallpaper, select auto-rotate screen, set standby time and font size. 18.0 Storage You can see SD card and the phone storage which you can view and use the total capacity, the SD card can be inserted and on the installation you can format the SD card. 19.0 Battery Shows your battery capacity and how much remaining and how long it has been used. 19.0 Applications Here you can choose to install non-market applications and view the application 23 24.0 Backup & reset Its main application is loaded back up, if reinstalling an application,restore backed up settings or other data. Note: When you tap Factory data reset, all data on phone will be erased, so please be certain before using this function. 25.0 Date & time You can change the phone time and date or time zone in this option. 26.0 Schedule power on/off Here you can set any time you want to power on/off your mobile phone. 24 30.0.2 Setting alarms 27.0 Accessibility Here are some accessibility options for you to get better use of your mobile phone, such as Large text, Power button ends call, Auto-rotate screen, Text to speech. 28.0 Developer options Here are some further options to control your mobile, USB debugging, Stay awake, Allow mock locations, Don’t keep activities, Background process limit, Show all ANRs and so on. 29.0 About phone Here you can view the phone status and the use of mobile phone batteries and IMEI number, Model number, Android version and other information Other Applications 30.0 Clock 1. Tap one of the default alarms on the screen. 2. In the Set alarm screen, set the alarm time by sliding your finger up or down on the numbers and AM/PM. 3. Enter the alarm Description, set the Alarm sound and Repeat, and select the Vibrate checkbox if you want the phone to also vibrate when the alarm goes off. Note: Scroll up the screen to see all the Alarm options. 4. Tap Done. Note: If you need to set more than one alarm, you can add more alarms by tapping Add alarm or press and hold the alarm, and tap Delete alarm. 31.0 Recorder Voice Memos let you use Phone as a portable recording device using the built-in microphone, Phone or Bluetooth headset mic, or supported external microphone. Recordings using the built-in microphone are mono, but you can record stereo using an external stereo microphone. Note: You need to have a micro SD card installed on your phone to use Voice Recorder. Recording your voice 1. Press HOME, then tap , and then tap Sound Recorder. 2. Hold the device’s microphone near your mouth. You can use Clock to set alarms. 3. Tap to start recording a voice clip. Tap to pause recording. Tap stop recording. 4. Enter a name for the voice clip and then tap Save. 5. Tap to play back the voice recording. 30.0.1 Setting the local date, time zone, and time By default, your phone automatically uses the network-provided date, time zone, and time. You can set the date, time zone, and time manually. Tips: You can also press HOME > MENU, and then tap Settings > Date & time. 25 32.0 Radio 32.0.1 Open Radio When you listen to the radio, please insert the headset and tap FM Radio ,When you plug in the headset, the idle will display this icon . 26 to 32.0.2 Selectable channel Select the icon course. or by pressing ok keys, you can fine-tune on the radio or 32.0.3 Adjust the volume Press the menu key, select mute, the radio will be muted. Press the menu key, select speaker, the radio will play through the external speaker 32.0.4 Scan & Save Press the setting key, select scan & save, If you select ok button, all the presets will be removed, then it will scan available channels. 33.0 Calendar Calendar makes it easy to stay on schedule. You can view individual calendars, or several calendars at once. You can view your events by day, by month, or in a list. You can search the titles, invitees, locations, and notes of events. If you enter birthdays for your contacts, you can view those birthdays in Calendar. Day: To display the calendar in days. Week: To display the calendar in weeks. Month: To display the calendar in months. Daily: Display the calendar in the certain period of time within the region. Today: "Day", "Week", "month", under the circumstances of the agenda click Today, a variety of display format selection boxes will jump to the "today". More: Create a new event, view the currently selected calendar, setting. 35.0.2.2 Bookmarks 35.0.2.3 History 35.0.2.4 More Press menu key to find the “bookmark”, you can add your favorite websites. By bookmarks you can go to your website rapidly. The browser will record the websites you have visited. By history, you can find the websites you want. Also you can delete all the history. 1. Search Tap in the words you want to search. 2. Select the text You can select text you need, and there will be a tip “Text has been copied to the clipboard”. You can touch and hold on the address bar or text to attach. 3. Website message You can see the name and address of the current website. 4. Share website page You can share the current page via message or email with your friends. 5. Download You can see all the things you have downloaded and now downloading. 6. History Show all the websites you have visited. 34.0 Calculator Tap numbers and functions in Calculator just as you would with a standard calculator. When you tap the add, subtract, multiply, or divide button, a code appears around the button to let you know the operation to be carried out. 35.0 Browser 35.0.1 Open browser Browser is used for internet surfing. Press “HOME”, then tap , find Browser. 35.0.2 Basic operations 35.0.2.1 New window 1. Touch the address bar, tap in the words you are interested in, then tap “Go”. 2. When you are tap in the words in history, it will show up automatically. 27 28