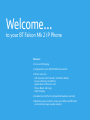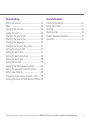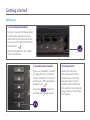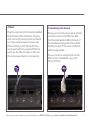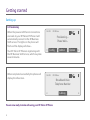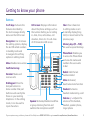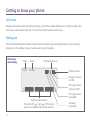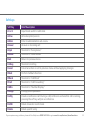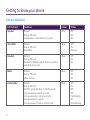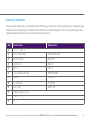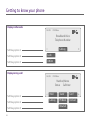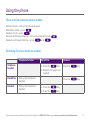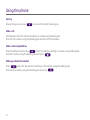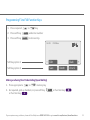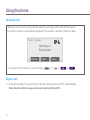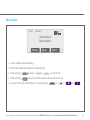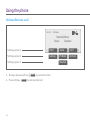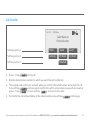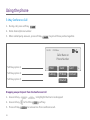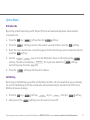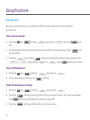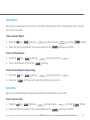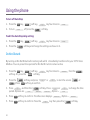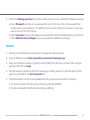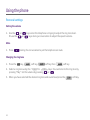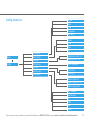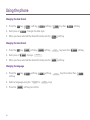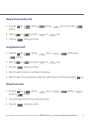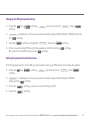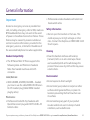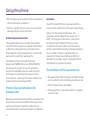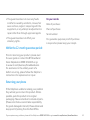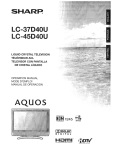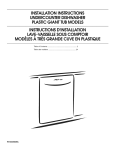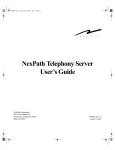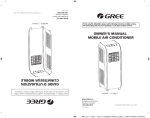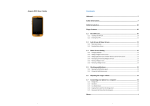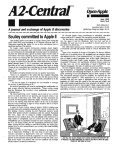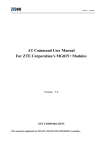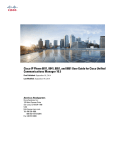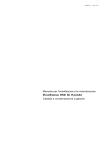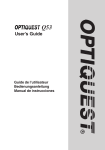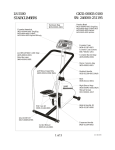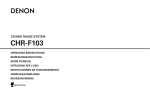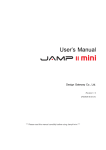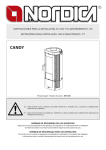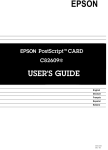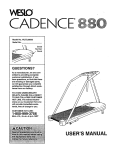Download BT Falcon Mk 2 IP Phone User Guide
Transcript
BT Falcon Mk 2 IP Phone User Guide Bringing it all together IT • communications • support Welcome… to your BT Falcon Mk 2 IP Phone Features: •6-Line LCD display • Integrated 2 port 10/100 Ethernet switch •Phone services: Call Forward, Call Transfer, Call Hold, Redial Group listening, Handsfree Speed dial, Conference call Phone Book, Call logs Caller Display • Headset port (refer to compatible headsets section) •Multiple power options: power over Ethernet 802.3af and external power supply adapter. This User Guide provides you with all the information you need to get the most from your phone. You must first set up your phone before you can use it. This doesn’t take long as it is easy to do. Just follow the simple instructions on the next few pages. Got everything? •BT Falcon Mk 2 IP telephone • Handset • Handset cord • Ethernet cable Need help? If you have any problems setting up or using your BT Falcon IP Phone, contact the Helpline on 0800 169 1146 or go to www.bt.com/business/broadbandvoice • Mains power adapter • Desk mounting plinth. Emergency Calls – important information please note Access to Emergency Services is provided but calls including emergency calls to 999 or 112, made via the BT Broadband Voice service may not work in the event of power or broadband connection failure. These failures may be caused by reasons outside our control. Location information, provided to the emergency services, is limited to the location details associated with your primary Business PSTN billing address, this may not be where the call was originated. If you experience any problems, please call the Helpline on 0800 169 1146 or go to www.bt.com/business/broadbandvoice 3 In this guide Getting started Setting up...................................................... 6 Connecting the handset . ............................... 6 Connecting the headset................................. 6 Connect stand................................................ 6 Power............................................................ 7 Connecting to the network............................. 7 Provisioning .................................................. 8 Getting to know your phone Buttons......................................................... 9 LCD screen................................................... 10 Soft keys...................................................... 11 Indicator definitions..................................... 14 Entering characters...................................... 15 Display in idle mode..................................... 16 Display during a call..................................... 16 Using the phone Switch from one mode to another................. 17 Secrecy........................................................ 18 Make a call................................................... 18 Make a call using handsfree.......................... 18 Making a call with the headset...................... 18 Entering details into the Phone Book............ 19 Making a call using the Phone Book.............. 20 4 Making a call to one of the last 30 numbers you called or received................................... 20 Programming F1 to F10 Function Keys ........ 21 Making a call using Short Code dialling (Speed dialling)............................................ 21 Receiving calls.............................................22 Reject a call..................................................22 Missed calls.................................................. 23 Hold and Retrieve a call................................. 24 Call Transfer.................................................. 25 3-Way Conference Call.................................. 26 Dropping one participant from the Conference Call............................... 26 Option Menu................................................ 27 Dial Subscribe............................................... 27 Call Waiting.................................................. 27 Auto Answer................................................. 28 Auto Reject.................................................. 29 Auto Stop..................................................... 29 Do Not Disturb............................................. 30 Phone Lock.................................................. 31 Reboot......................................................... 32 Calling features............................................. 32 Selfcare........................................................ 32 Webcare....................................................... 33 Personal settings Setting the volume....................................... 34 Mute............................................................ 34 Changing the ring tone................................. 34 Config menu list........................................... 35 Changing the date format............................. 36 Changing the time format............................. 36 Changing the language................................. 36 Changing the key beep (key echo).................. 37 Turning the alarm on/off............................... 37 Setting the alarm time.................................. 37 Setting the alarm periodicity......................... 38 Setting the alarm tone.................................. 38 Setting the contrast...................................... 38 Changing the PIN (password setting).............. 39 Setting the password to lock the phone.......... 39 Setting new shortcuts................................... 40 Programming the memory keys F1 – F10....... 40 Viewing the status of the BT Falcon IP Phone.. 40 General information Headset Compatibility................................... 41 Safety information........................................ 41 Cleaning....................................................... 41 Environmental.............................................. 41 Product disposal instructions......................... 42 Guarantee ................................................... 42 If you experience any problems, please call the Helpline on 0800 169 1146 or go to www.bt.com/business/broadbandvoice 5 Getting started Setting up 1. Connecting the handset Connect one end of the handset cord into the handset and the other end into the socket at the back of your BT Falcon IP Phone marked with . Place the handset in the cradle on the telephone. 2. Connecting the headset 3. Connect stand If you use a headset, connect the plug (RJ-45 connector) of your headset into the port at the back of the telephone marked with . Attach the stand to the underneath of the telephone by inserting the short tabs into the smaller holes at the back first and then inserting the longer tabs into the larger, front holes. Press the button to activate the headset mode. 6 4. Power 5. Connecting to the network Plug the power lead into the socket labelled DC at the back of the telephone. Plug the other end into the mains socket and switch on. If your network supports power over Ethernet (PoE) your BT Falcon IP Phone can be powered from a powered Ethernet switch via the Ethernet cable. In this case the mains power adapter is not required. Ensure your router has power and an internet connection. Connect the Ethernet cable into the socket labelled LAN at the back of the telephone and plug the other end into the Ethernet port of the router or Ethernet switch as appropriate. You can connect a network device to the Ethernet port, labelled PC, of your BT Falcon IP Phone. If you experience any problems, please call the Helpline on 0800 169 1146 or go to www.bt.com/business/broadbandvoice 7 Getting started Setting up M6. sed al Log Provisioning When the power a e Call og and Ethernet connections made Dare l te Al togyour BT Falcon IP Phone it will automatically connect to the BT Business Edit ect on the phone lay will VoIP service. TheSelights flash and the display will show... ct Your BT09Falcon IP Phone is registering with the BT Business VoIPning service, which may take Provisi several minutes. Pl When completed successfully the phone will display the idle screen. Oct 01 09:00am Provisioning… Please Wait… 09:00 Config Oct 01 Admin 09:00am Broadband Voice Telephone Number CallLog You are now ready to make calls using your BT Falcon IP Phone Pr i 8 i Option Getting to know your phone Buttons 3 soft keys: Activate the features described by the text message directly above on the LCD screen Navigation: Use to browse the setting options, display the last 30 called numbers in standby mode and to navigate the soft key options in editing mode LCD screen: Displays information about the phone settings, such as the number dialling out or calling in, date, time, calls status, call duration, timer etc. It is a 6-lines of 20 characters LCD screen F1 F2 F3 F4 Menu: Enables menu access F5 F6 F7 Confirmation key Handset: Makes and receives calls Dialling pad: Press the dial pad buttons to dial a number. Dial pad buttons work exactly like those on your existing telephone. In the editing mode, it can be used to input characters F8 OK ENU 2 1 C ABC 3 DEF 4 GHI 5 JKL 6 MNO 7 PQ RS 8 TUV 9 WX YZ Clear: Clear characters in editing mode or exit to standby display (long click) or return back to the previous page Memory keys (F1 – F10): Are used as speed dial keys Phone Book: Enables you to access the Phone Book and view the names and numbers the user wants to dial F9 F10 0 Redial: Calls the last number dialled Mute: Activates/ deactivates mute function Headset: Activates headset mode during a call Speaker: Activates/disables handsfree or group-listening function and switches the microphone on/off Volume + / –: Adjusts the volume of the handset, headset, speaker phone, ringer phone If you experience any problems, please call the Helpline on 0800 169 1146 or go to www.bt.com/business/broadbandvoice 9 Getting to know your phone LCD screen Displays information about the phone settings, such as the number dialling out or calling in, date, time, calls status, call duration, timer etc. It is a 6-lines of 20 characters LCD screen. Dialling pad Press the dial pad buttons to dial a number. Dial pad buttons work exactly like those on your existing telephone. In the editing mode, it can be used to input characters. LCD screen main display Date Time Oct 01 09:00am Information icons Phone unlock Network status not OK SIP registration status not OK Soft key information Press the left or right scroll function keys to see additional soft key options 10 SIP registration status OK Network status OK Soft keys Soft Key Brief Description A>a>1 Input mode switch in edit state Active Activate option/service Admin Enter to administration sub-menu Answer Answer an incoming call Anym Shortcut to “Anonymous” Autoan Shortcut to “Auto Answer” Back Return to previous menu CallLog Shortcut to Call log Cancel Cancel an action or exit to previous menu without applying changes CBack Perform Callback function CBlock Shortcut to “Call Block” CFwd Shortcut to “Call Forwarding” CidDis Shortcut to “Number Display” Change Change phone password Config Create a conference call. During a call/conference and another call is coming, pressing the soft key will join a conference DelChr Delete character in edit mode Delete Delete specific entry If you experience any problems, please call the Helpline on 0800 169 1146 or go to www.bt.com/business/broadbandvoice 11 Getting to know your phone Soft Key Brief Description Detail Show detailed information Dial Dial an entered phone number DNDst Do Not Disturb Down Contrast adjustment Dsub Shortcut to “Dial Subscriber” EndCall Terminate active call Edit Edit parameter content Exit Return to previous menu Format Change display format of specific parameter, such like Date and Time etc. Hold Hold current active line Join Join several connected calls to create a conference call Lock Shortcut to lock phone Mail Dial to voice mail server MsCall Shortcut to missed call list NewCall Make a new call OFF Set specific service OFF OK Confirm setting ON Set specific service ON Option Shortcut to phone services 12 Soft Key Brief Description Park Store a call using Call Park PhBook Shortcut to Phone Book PickUp Answer a call on another phone Play Play music or melody Reject Reject a call Remove Remove a conference participant Resume Resume to original call from call transfer RtPark Retrieve Park Save Save the chosen setting Select Select current item on the screen Stop Stop music or melody Transf Transfer a call TrMail Transfer call to voice mail system UnHold Unhold a held line Up Contrast adjustment User Enter to user sub-menu View Show details when data item content is more than LCD can display in one line If you experience any problems, please call the Helpline on 0800 169 1146 or go to www.bt.com/business/broadbandvoice 13 Getting to know your phone Indicator definitions LED Indicator Condition Colour Status Speaker Default During FW boot Loudspeaker is activated during a call Blue Off On On Voice Mail Default During FW boot Voice Mail Blue Off On Blinking Headset Default During FW boot Headset or Headset group-listening mode is activated during call Blue Off On On Mute Default During FW boot Mute is active Blue Off On On Feature keys Default During FW boot Used for speed dial keys in standby mode Line appearance: standby mode Line appearance: a call is incoming Line appearance: is active Line appearance: hold or remote hold Blue Off On Off Off Fast blinking On Slow blinking 14 Entering characters You can enter characters on the BT Falcon IP Phone by using the numerical keypad, in the same way as when text messaging on a mobile phone. Below are listed the keys of the numerical keypad and opposite them the letters and characters that they enter. Key Lower Case Upper Case 1 1.,=+-&^| 2 abc2àáåãâç ABC2ÃÄÅÆ 3 def3èéêë DEF3É 4 ghi4ìíîï GHI4 5 jkl5 JKL5 6 mno6ñòóôõöø MNO6ÑØ 7 p q r s 7 PQRS7 8 tuv8ùúû TUV8Ü 9 wxyz9ÿ WXYZ9 0 0 Space @ % ( ) [ ] < > * *#?!:;'“_/ # # If you experience any problems, please call the Helpline on 0800 169 1146 or go to www.bt.com/business/broadbandvoice 15 Getting to know your phone Display in idle mode Oct 01 09:00am Broadband Voice B db d ic Telephone Number l h N b CallLog llL g Soft key option 1 Soft key option 2 Soft key option 3 Display during a call Lock L k DNDst DND Oct 01 09:00am Number/Name Status Call timer Soft key option 1 Soft key option 2 Soft key option 3 16 Hold Transf Conf CallLog PhBook EndCall NewCall Using the phone There are five communications modes: Handset mode – pick up handset and speak Handsfree mode – press Headset mode – press Handset and Group listening – pick up handset and press Headset and Group listening – press and . Switching from one mode to another Telephone handset Telephone handset Handsfree 1. Press the Headset key Press the key Press the key 2. R eplace the telephone handset Handsfree Pick up the telephone handset Headset Pick up the telephone handset 1. Press the key 2. Press the key If you experience any problems, please call the Helpline on 0800 169 1146 or go to www.bt.com/business/broadbandvoice 17 Using the phone Secrecy At any time you can press to prevent the caller hearing you. Make a call Lift handset, listen for dial tone and key in number using dialling pad. Or enter the number using the dialling pad and then lift the handset. Make a call using handsfree Press handsfree function key , listen for dial tone and key in number using dialling pad. Or enter number using the dialling pad and press . Making a call with the headset Press , listen for the dial tone and key in the number using the dialling pad. Or enter the number using the dialling pad and press . 18 Entering details into the Phone Book To enter a space press the 0 DN key twice 1. Press the function key Oct 01 09:00am Soft key option 1 View Soft key option 2 Add 2. Use scroll function key 3. Press soft key 0Add 4. Press soft key ed EditCa Dial Back to go to soft key option 2 09 0 m Oct 0 5. Enter name (alphanumeric 20 characters max length) and press g Pl ase W it 6. Use scroll function 7. Press soft key Delete key to move down onto <Null> OK line Edit 8. Enter telephone number (numeric length 24 characters max length) and press n ow p OK . 0 If you experience any problems, 1please call the Helpline on 0800 169 1146 or go to www.bt.com/business/broadbandvoice 19 Using the phone n … to move down lea onto e W it Default line g 9eE i Use scrolll function key S 10. Press the soft key 0 0am O to change the ring tone allocated to the entry Edit 00am 11. Use scroll function key or i S ve Play press to a sample Plea ehear Wait O t 01 to choose a ring tone and 0 00am e P ay Dia 12. Press soft key Save . D led C Making a call using the Phone Book D e eA O 1. Press Phone Book function key P v to search list P aseand Wait highlight the required name 2. Use scroll function keys Ot 09 00am lea e ait… t Sa e soft Play key 3. As required, pick up handset, or press or press function . ay Di l S ve keyP ait or function key Dial , a dV Making a call to one 30 numbers you called or received Tele of hon the Numb last r ng… ait Ot 9 0am D ale og ti n Cal Log 1.Press and from list, M esoft C l o key D l choose AlL g g Edit Select or Dialed Call Log . Press soft key :00 Ca1l O t0 0 0am Missed Call Log 2. You can view the Dialled Call Log by pressing the , g Received Call Log key 3.Choose the required name/number from the list then, as required, pick up handset, or press soft key Dial or function key , or function key . 20 Programming F1 to F10 Function Keys 1. Press required on eW 2. Press soft key e P ay Dia 3. soft key Press to Ple F1 sion Edit W Save nF10 ng Wi key and enter number to store entry. Oct 01 09:00am Soft key option 1 Edit Back Soft key option 2 Save f Delchr A>a>1 F8 Ca ler Name Making a call using Short Code dialling (Speed dialling) 1. Press appropriate F1 to F10 memory key e Wa t Play key 2.As required, pick up handset, or press soft or function key . E t Sa e Dial or function key , DNDs Foreve AutoAn1146 Off or go to www.bt.com/business/broadbandvoice If you experience any problemsDND please call the Helpline onD ub 0800 169 17 1 (A) 21 Using the phone Receiving calls When you receive an incomingC call, the telephone will ring and the LED will flash green. ak C l L The caller's number or name will be displayed if the number is stored in the Phone Book. Loc Oct 01 09:00am Caller Name or Phone Number Answer Reject View ete 1. As required: Lift handset, orD pressD soft key Answer Transf , or F1 , or , or . Reject a call 1.Press soft key Reject to reject the call. The call is then diverted to 1571 Voice Mailbox. Note: Any Voice Mail messages can be retrieved by dialling 1571. 22 Missed calls Oct 01 09:00am Caller Name or Phone Number Answer Reject Transf 1. Green LED on phone flashing N al Hold Have # missed c l s 2. LCD screen indicates number of missed calls Ca ce mb 3. Click soft key MsCall 4. Click soft key View B and use to search list r lr <N lldate andPC one to verify called number, time of call Num er V ew l D le e 5. To return the call: Lift handset, orD press soft key Answer , or F1 , or , or ck If youB experience any problems, please call the Helpline on 0800 169 1146 or go to www.bt.com/business/broadbandvoice U . 23 Using the phone Hold and Retrieve a call Oct 01 09:00am Number/Name Status Duration Soft key option 1 Hold Transf Conf Soft key option 2 CallLog PhBook EndCall NewCall Soft key option 3 b … 1. During call press softD akey Format soft key 2. Press 24 Unhold … Hold to put call on hold 9 held call. to retrieve Call Transfer Oct 01 09:00am Caller Name or Phone Number Soft key option 1 Hold Transf Conf Soft key option 2 CallLog PhBook EndCall NewCall Soft key option 3 P o C Ho d Transf 1. Press sock ft bin key during call i lS bscr Hol 2. Dial the desired phone number to which you want the call transferred F5 F7 O t 01 Oc 1 0 00 m 09 0 a F 0 m NewC lwill accept the call. 3.The original caller will be put on hold, while you confirm the called number Press Hold soft key (in dsome instances you will also need to o tand hang up to transfer the call U ho R move hange Tra Confl t L ft g key PhBo EndCa press salHold ) or pressE soft key Back to return to the callerPC F2 F9 D Phon ati n Numbe mbe N m tatus im r Ho d Transf Trans Co f S atus F6 F7 O t 01 09 0 am Ho d 4. To transfer the call without talking to the called number, Oct 01 press 09 0 soft am key Transf and hang up. g Oct 01 09: am Dsub AutoRe eattme ut Anect Off call the Helpline on 0800 169 1146 Dsub If you experience any problems, please or go to www.bt.com/business/broadbandvoice AutoAn Off 25 Using the phone 3-Way Conference Call N m 09 m 1 ld Transf 1. During call, press Hsoft key F Conf 2. Enter desired phone number 2 Hold ransf 3. When called party answers, press F5 soft key F4 Conf CallLog Book together. ndCa to join all three parties Oct 01 09:00am Caller Name or Phone Number Soft key option 1 F Ho d 2 Soft key option F Hold Transf Conf CallLog PhBook EndCall Soft key option 3 F NewCall Dropping one participant from the Conference Call CallLo P Boo ndC 1. Use scrollng key Forma 2. Use scroll key rm Unhol 3. Press soft key e26 tm i … to highlight the line to be dropped Unho to find the cr b g… Remove Remove soft key to remove line from conference call. Option Menu O t0 : 02 O 0 0 DialHSubscribe T f 5 n a By turningN on Dial Subscribe your BT Falcon IP Phone will automatically dial a Hopreset number d an o f at a preset time. Oc F7 3 :0 a O 09 00 m Oct 1 0 0 m O F1 0 09 0 a F8 bs 1. Press the F10 Press Remove 2. Unhold the Admin key T … MENU onfig Option f Nw Edit soft key then the g Missed C key l Log soft o Select okF ng te ll Lo De C ll r Name r soft key and enter the number you wish to dial, press the Ph Change … soft key ia Su OK r/ m Fo mat Unho d emo e C ange H d Trans keypad, Conf 3.Enter the hours and minutes, using the of the time St s that D a oyou want to make the call and lSu c g press the OK soft key O 0 1 0 00 m Oc F2 1 00 m Oct 0 0 0 m t Ca l P ay F t Ed on or S v off Dial Save 4. Use the keys to turn the Dial Subscr gbsebe and press Athe A oRe lut ti e e/ a od sf Dsub DialSubscribing… D S bscr ng Statu idle D screen rat n soft key. The displays Or, if you have added the soft key DND t:17 10 (A a ng (see Setting page 40) M s ed Ca new LTga sf shortcuts, A CoA f r e Ho Oct F 0 F4 0 : O er 5. Press theDe A Dst st : 0 m og Dsub Cl soft key and follow 2 to 4 above. 0 Call Waiting F8 g o By turning on CallT Waiting you will be notified when another call is received while you are already H ld C f di av y y on a call. If Call is off, the second caller will automatically be transferred to 1571 Voice C lL g Waiting PhB ok End ll N wCall Mailbox to leave a message. o g 00 0 1. Press the DialS MENU onfig c g Admin key, Unhol of Remov 2. Each press the Option Change 0 at keyor to F soft key, Re Ca lWaiting then Remov the nhold Change soft key soft key turns the service on and off. g t 12h /24hr Oct 01 any 09:00 problems, m Enter Password If you experience please call the Helpline on 0800 169 1146 or go to www.bt.com/business/broadbandvoice A toStop 27 Using the phone Auto Answer ct 0 09 00a F8 C d e C Plea e Wait… ait Phone r NamePlease IP By BTb Falcon will answer anSt Nincoming call after H turning Tr n f on C nAuto Answer your Nu s D rt al Log PhBook a preset timeEn 9 0 m 1 2 P g To turn on Auto Answer: P aD lSub i c ib t 01 0 0 am 1.Press the d R key O F 01 MENU nfig Admin key, d R O Option key twice to Rece soft key, ia :00am O t0 F 09:00 Oct 1 Oct 01 09:00 AutoAnswer 09:0 N b N Ed t then the t 1 Select soft 9 e i C lW C Hol Tran d#t mi e ct PlayE the t Sa e Pl ydelay Press D al 2 Edit soft key and enter the onf time seconds for answer dit SeA B oadband Ha ein sed cal ns PeVoice ve i Press ing Ca lW the C llLo PhB k EEn CCal N od an Conf keyA to oRe confirm t St tus O 0 0 0am O Nu neLo g ct 01 EdPlt key and the ng , by pressing D al … Oc or Su00am c b 09 Handsfree 1 0 0 m Save P soft 00a Hold NewC 3 Press the :00am 4 0 00am edDND Ca N d O t0 9 0 mOct 00am HeadsetP soft key Wto change the method of…accepting the call, al r Nam o Phone er aor e D al Save . Press soft key to confirm. t F8 g To turn offT Auto Ca l rAnswer: N mesorW t H F8 C h 1.Press the H ld 1 eMENU onfig l ovisioni Ad in W key, Option 9 00am ndCall b A toA 2.To turn Auto Answer off press the D al 01 :00 key twice to Wa ng P soft A o key e lL gorev B DNDs CallLoga e PhB ok m P y ND : Edit : ( ) Sa Off O 01 AutoAnswer A>a>1 soft key. el yh Pl g To edit the Auto Answer crib ng W t settings: Di lS b 1.Press the 0 09: 0 uo 2.Press the toR Dsub AutoAn the 0 09 Dsub 3.Press the 28 MENU onfig Admin key, Option soft key, key twice to AutoAnswer soft key and change the settings as shown in 2 & 3. Or, if you have added Wai ng soft key (see Setting new shortcuts, page 40) oAn e View AutoAn soft key and follow the instructions above. Auto Reject t er/ eme Diale Call g o Cb ng… scrNum Dia Su Voice Dia Sub c ib n … Pleas Reject Wait… Wai …will By turning on Auto all incomingP easealls be transferred to 1571 after all L preset D g a s N Mailbox bat o g time if not answered. ecei ed Call L Ed S e O t0 O t0 09 am 0 :0 O a t0 0 00 m O t0 9 0 am t 01 09 0 m F F9 d S a Pro g… To turn on Auto Reject: Tele h Pl a e W 1.Press the ial b key,W MENU Prov fig A msio lOpt Logon … P F8 u Edit g… Save Pl ydelay. Press D al 2. Enter the time in seconds for the OK P ay Di required S ve Play e C Rec dvedDND Ca L Save i g e timeBack key three times Plea e W to t soft keyPl F O t0 00 m AutoReject C 09 0 then the Edit soft key D a soft key to confirm. Save T e Pro isioning To turn off Auto Reject: lease Wa t o 1. Press the ela i e 1 MENU nfig key, ovision Ad i W at g A to s er soft key,rl Option :F v Ds DNDs :17 Edit 0 A) allLo ave PhBookl y EndCall 2. To turn Auto Reject off press AutoAn the Di Off key three times to olute ime t0 0 :00a 0 AutoReject 8 De A>a soft Plachr key. P i g To edit the Auto Reject lease Wa t delay setting: M 1. Press the Rece v aMENU Log nfig 2. Press theEd Admi key, View S Option soft key, 0 0 am key three times to olute ime o 0 00 AutoReject soft key and change the settings as shown in 2. Pl Auto Stop Sa e y Dia Save utoRe ect AbsP aute t me By turning ondi Auto StopP all outgoing Dial d Ca l L calls will be cancelled after a preset time. D v g Pr To turn on Auto Stop: P e se Wa t 1. Press the figNU M Admin key, Option soft keyPl Prov sion ng key four times to k Pl as Wa it Save Pl ydelay. Press D al 2. Enter the time in seconds for Ethe required Save AutoStop then the Edit soft key to confirm. Voice Provis oning Sho t 169 ut If you experienceC any problems, please call the Helpline onL 0800 1146 or go Bro to dband www.bt.com/business/broadbandvoice Conf g Ad O i P soft key 29 Using the phone i ee 01 t rov oni To turn offb Auto Stop e Wa A A l a Of Foreve 1. PressR the ai t 9 2. To turn DND : MENU nfig key, ovision A W off press the eAutoSto i Call 4 key four times to ock Ho EN al Waitin P soft toA rkey,l Option hBo k Ds End b all A toAD 0 AutoStop T key four times to Un C AutoStop N b Oct 1 R t Delchr soft lute A> m P Abs y key. Off r g Tos edit the Auto Stop setting: l a e Wdelay t 1. Press the Mis MENU dnfig C ll L De 2. Press the Admi key, 4 ock ormat soft key, 0 Option t0 0F1: am umb / S u on soft key and change the settings as shown in 2. S at s Du a io og View F3 F2 c 0 a sf Conf Do Not DisturbP it e Rb Cal e Nam r Phon Hea Numbe et Mi s Not d Call o Disturb all incoming calls will By turning on Do 1571 Voice 12h /24h al b N m immediately C ll r N m Pho e N mb rtransferred to your C l N C d H a Ph rne Number D al Call L g Mailbox. You can Prpreset Dion turb to remain active rast D Hubld u Tel phon for Nu B Do r db Not bs ib n dV is ning time periods Oc 1 0 00am F8 I Book EndCal scribe key five times NewC to Oct 0 cri in or soft key and press rovi soft key to confirm ormas P Subs ribi g… OK 3.Press and then the Forever period. Options are , c 9 0 Edit O 0 9 00 0 00am Absolute time or Fo ev – r . Option 4. Press OK soft key to confirm. The idle screen displays 5. Press OK soft key to confirm. Press the 30 PhBo t then the C l Log DoNotDisturb Dia ubsc ibin … to turn the service re er soft key. Press R Relative time F8 F8 F9 M e oA Edit 2 toR Press the Off . Press t 09 00a F9 F10 eive Ca e Change the MENU nfig Admi Option 1. Press key, softRe key, ll ision Dele e A l og DNDst soft key. Or, pressP othe soft key eas W 09:0 a Oct 0 F9 DNDst:Forever c 01 g EndCa Select ia Su or bsc On Log to change Format the time 9 Forever . Option – key then press the Edit ovis o ng… time Relative W soft key am hon umber g… D a S scr b Do bing keypad, that you require C D a Subs rthe 6.Enter the number of days, hours and minutes, using Not Disturb M L n Co Rece ve Hold Cthe l Log service Numb an f Co f will to be active (e.g. 00, 00:10 will keep Do Not Disturb on for 10 minutes then automatically turn off) 9 F3 01 0 0 am Ot 1 er lLog PhBook 7.Press OK soft key to confirm. The idle screenC displaysF eDNDst:00, 00:10 (R)CallWait andn the aday, hour, a l eNumb ib n minute will decline until they reach zero Option – ADPhone O 01 :00 m O 0 0a F50 :0 m c F 8. Press soft key to confirm. Press the OK ns key then press the orm t F /N m soft R Dm key e atio EditF NewC l Hold Tran f 9.Enter the time, using the keypad, that you require Do Not Disturb to be deactivated tive ime five) (e.g. 17:10 will automatically turn off Do Not Disturb at tenRe past O 1 :0 am 4 O 1 09 0 am 9 0a Oc 1 09 00 m Oc 0 5 0 :0 m l 10 Press 2 soft key to confirm. The idle screen displays gbe N l tL sg D atio OK D le DNDst:17:10 (A) Phone Lock C Lo Oc 01 F ll DNDst: rev made By turning on Phone your BT IP Phone. WhenNea Ccall is i Sav Lock Pla no calls can Dia be ve P from y D ub A t AFalcon Off C a Wrong Numbe ! . Phone Lock can be password t me Re at v protected attempted the display and Pho e Numb rwill show t r a oc P g ubscr b c b g… D Dst:Fo ver will require Ha PIN to clear (see Setting the Te e h N mb r password to lock the phone, page 39). Ple set e Wa t and f O 01 F9 :0 am t 01 9 0 Oc 01 09:00 m 0 a O t 01 0 :0 am F1 s 1.Press the soft key g ENU nfig B Admi key, l C Option soft key, Fo mat key six times to PhoneLock then Remov the nhold alSubscribi g… enter your password/PIN (default is 0000) and press 2. If password protected, 3. Each press of the Unhol Remov Change OK Change soft key soft key turns the service on and off. Dsub AutoAn ff If you experience any problems, please call the Helpline on 0800 169 1146 or go to www.bt.com/business/broadbandvoice 31 Using the phone Reboot Absol and e ime will only be This option forces your BT Falcon IP Phone to carry out a full system reboot Br adban Vo ce Pro io ing required if requested by the BT Helpdesk or your system administrator. ele h N b Plea e Wai … O t0 1.Press the soft key 2. Press the 09: 0 nfig MENU O Admi key, OK Option 1 0 :0 am soft key, O t 01 key seven times to Reboot 0 :0 Ed t then the g Select soft key to confirm. Calling features Webcare is a web based facility that allows you to manage calling features on the line connected to your BT Falcon IP Phone. Before Webcare can be used the Administrator must first set up a password for each line. This is managed using Selfcare. For more information on using Webcare, Selfcare and BT Hosted VoIP consult the User Guide available at www.btbroadbandoffice.com/help/ Selfcare For Administrator use only. By using Selfcare the Administrator can add more lines, add geographic numbers and change the calling plan. 1.Log into Selfcare using https://service.btbroadbandvoice.bt.com/selfcare, businessYourAccount with the password that was emailed to you. 32 2.Click on the Manage your lines link and then select each line in turn, making the following changes: a. Select Password and enter a new password for each of the lines, this is the password that will be used to access Webcare. The 056nnnnnnnn number will be the username. Ensure you keep a record of this information b. Select Line name to change the display name of each line, this will normally be the user of the line c. Select Administrator privileges to give a user advanced Webcare privileges. Webcare 1. Contact your Administrator and request the password allocated to you 2.Log into Webcare using https://www.bbv-youraccount.com/Login.jsp 3.Enter your telephone number (typically starting 056) in the Directory number field, and your password and click on Login 4.Use the navigation panel on the left to manage your calling features. A full description of the options is provided on the Service manual link 5. The Administrator can also manage additional calling features and is able to configure: a. The lines included in the Multi Access Directory Number (MADN) b. The lines included in the Multiline Hunt Group (MLHG). If you experience any problems, please call the Helpline on 0800 169 1146 or go to www.bt.com/business/broadbandvoice 33 Using the phone Personal settings Setting the volume 1.Use the Or use the or or NU keys when the telephone is ringing to adjust theM ring tone level. keys during a conversation to adjust the speech volume. Mute 1. Press te A l Log during the conversation to put the telephone onDe mute. Changing the ring tone N b / F1 1. Press the F Hold M NU T an key, Conf Ed t soft key, g Select or 2. Select a ring tone using the pressing "Play". Set the volume by pressing le e All Lo soft keye then Edit soft key keys. You can listen to the ring tone by orP 0am Oct 1 0 0 m Ed t ave Pla Dia 3. When you have selected the desired ring tone and sound level press the 34 ot Save soft key. Config menu list Ringer Date Time Language Key Echo Status Time Type Bell Menu Config Personalize Alarm Clock Contrast PIN Setting Shortcut Memory Key Information Sample text: AB...H Sample text: 1...8 Enter Password Shortcut 1 Shortcut 2 Memory Key F1 Memory Key F2 – 9 Memory Key F10 APP Version HW Version IP MAC GW Mask If you experience any problems, please call the Helpline on 0800 169 1146 or go to www.bt.com/business/broadbandvoice 35 Using the phone 9 m Lock Changing the date format N F1 1. Press the F4 Hold M NU 2. Each press of ng T an key, ConfF6 g Ed t soft key, r l soft key, s wCall Select Edit C key then Format soft key F … changes the date style Ca le Name o Num er/Name F8 t s Ca l t m Format Oc di 3. When you have selected the desired format press the C o Hold TeF 0phone T a umberC nf H ld Back ng soft key C Lock Changing the timeN format b N F1 1. Press the 4 Hold MENU 2. Each press of ng Trans key, Conf C Format EWro i g soft key, P changes Numbe /Name S at s Ca l t m 17 c ber!ct Sel P soft key, key twice then Oct 01 Format soft key 12hr/24hr Hold Trans desired C nf di 3. When you have selected the format press the Back soft key. 0 09 0am Changing the language N be N F1 0 1.Press the soft key F4 Hold M NU Tran key, Conf P o s oni g… 2. Select a language Plea e W t… using the la Dia 3. Press the time 36 Save P Edit soft key, g Select or soft key to confirm. P soft key, keys key three times then Edit 0 Log PhBo k EndC C l echo) Changing theC key beep N be (key a 5 F1 0 09 0am 1.Press the soft key O tOc 0 8 F4 Hold M NU 09:00a key T an er Name Conf Ed t soft key, g Select er Nam soft key, DialSub key four times then Dia Subscribin Edit 9 er 2. Select (A or g… to n B ub O Ad llL la 3. Press the L g R ce ved Dia ll Log Save P Off EB using the or keys soft key to confirm. Turning the alarm on/off N b N F1 Oc 1 09 00 T an M NU key, 1.Press the Hold Edit soft key A t A O tOc 0 F4 er Select 2. (A Conf 09:00a or g… to n sub O P la Dia 3. Press the Save P Off ME ase W soft key, using the M key to or 0 Alarm Clock , g Select soft key then B keys soft key to confirm 4. When the alarm is On an icon will flash in the display a i g e i og 5. When the alarm is reached an audible alert will be heard Rece v d C time Log Auto the n wer Rela ive meturn off by pressing C key. c 0 :00 m Setting the alarm time N m / F1 t 01 1.Press the key then F t Pe T an Conf key, soft key, Edit soft key Hold M NU key to Alarm Clock , g Select soft key, g 2. Using the keypad Pleas Wait enter the hours then the minutes la Dia 3. Press the w you NIf ode Op ion Save P soft key to confirm. g i Op 1 0 00am experience any problems, please call the Helpline on 0800 169 1146 or go to www.bt.com/business/broadbandvoice CallLog og 37 Using the phone c 0 :00 m CallLog periodicity Cal Log Setting the alarm N b F1 t 01 T an M NU key, 1.Press the Hold Edit key twice then F4 be e Nu e Conf soft key, soft key W DialS key to m Select lSuH ld softD key, keys Coned all Log t Edi ecei soft key toE confirm. C ns H d Save c g or isi n ng 2.Select One or Periodic (daily) using the Status Sh timSt (once) tus C ll timer le Ca s lW ldDia la 3. PressH the , ing… A arm Clock nP ansf 0 Setting the alarm tone N F1 T an M NU key, 1.Press the Hold key three times then F4 Conf Edit s Calle a N soft key P eN soft key a key to Ad an alarm d Back Back the or 2.Select tone using pressing "Play". Set the volume by pressing , 0 a Alarm Clock g Select soft key, at keys. You can listen to the tone by Oc O t 01 09 00am g or Wa O E t Save Play Da 3. When you have selected the desired tone and sound level pressAbsolute the soft key. Save Add contrast D alAdd D Setting the N F1 1. Press the F4 Hold M NU T an key, Conf soft key, key twice to Contrast Ed then On Down O U and Down Up 2.Use the soft keys to change the contrast and press the when the desired level is reached. N38 Co g Select OK soft key soft key 0 F4 9 0a DNDst:F re er PIN (password) setting Changing the A Ank Of PhB En N N D lLb DN 17 F1 Reb ot 1.Press the Alar key Clock soft F4 Tran key, 7 NU Hold M soft key, Conf 09:00 key three times to Dsub Aut Ed then PIN Setting Off g Select o 1 Head t 12 r/24 using r Hold enter T ansf your Con password 2. ChEnter Password is displayed, the keypad (the default is 0000) and press A S PIN C d the OK soft key O t 01 ct 01 09 0 On 3 Use the 00 m Down U soft key to highlight Oc 0 09 00am Change PIN Code 0 :00am Edit . Press the t0 g Select Statu a new Duratio four digit PIN using the keypad and confirm with the 4.Enter Re-enter the new PIN the OK soft key. F rm t Unh and ld R press mo e ange H ld T sf Con P 9 0a soft key OK soft key. New password l Wa ng ver SettingelaForthe to lock Cal the phone N d utoA L N mb r Name Dst:17:1 A) 24hr unlock Rec i e the C l Log phone If theD Flag is set to ON you will need to enter your PIN to lock1 hrand P on (password) Numbe S A # i O 9 0 F2 d Reb Transf o 1.HoPress the / og A a mkey Clock soft e 4 Con Ho d MENU Trans key, Conf soft key, sfre dset key three times to E PIN Setting P d Edi then g Select 2. Enter Password is displayed, enter your password using the keypad (the default is 0000) andD press gthe OK soft key 09 00am 3. Unhold Press Remove the Change soft key, each press turns the Flag on/off dit 4. Press the Back soft key. ever If you experience any call the Helpline on 0800 169 1146 or go to www.bt.com/business/broadbandvoice DoNotD s urb Dsubproblems, AutoAn please Off A 39 Using the phone Setting new shortcuts Uog sub C llLog m AutoAnO key twice. P B ok ontrast ll Log En er P screen ssw rdMiss d that You can add two new soft keys to the idle are available by Npressing the mAutoAnswer R lativ time The two options are and Dial Subscribe . C a s O 0 0 : 0 m Oct 0 O 0 0 :0 am 09 2 d Tran f 1.Press the HoENU key, F Conf soft key, key four times to Edi then Sh t utim bsolute 2.Use the or keys to highlight one of the options and p ess the 3.Use the or it Save Play D12hr/ a keys to displayE the options and press the rov o ing… Pl ase Wa Select F8 ov sioning… Wrong Number! Plea e Wa F10 oA on ng… A toR ect Wll N r soft key soft key EditO :00am HP Bookt C l Log soft key to confirm. A St p Save 0 Dia ed Call Log Programming the memory keys F1 – F10 mbe / m F1 1.Press the F O t 01 Hold ENU :00am Tran f key, or 2.Use the Edit ConfO soft key, : 0am keyd five times to De e e A l Log Edi then Memory Key Fo ma Select U soft keyC P Remo e keys to select the required F1 - F10 memory and press the se Wa t… O t0 0 : 0am O t0 0 a 0 : 0 m soft key DND t: 7 the 0D A) Ed t Sav confirm lay al 3. Enter the required phone number using the keypad and with b soft key. Save Viewing the status of the BT Falcon IP Phone as word This information may be requested by the BT Helpdesk if you require nter support for your BT Falcon PN IP Phone. c 01 Oct 1 0 00am 9 0a 0 2 1.Press the soft key Hold M NU T ans key, Conf soft key, key six times to 2. Information on the status of the phone is displayed. t40 Information Ed then g Select 9 00 m General information Important ccess to emergency services is provided but A calls, including emergency calls to 999, made via BT Broadband Voice may not work in the event of power or broadband connection failure. These failures may be caused by reasons outside our control. Location information, provided to the emergency services, is limited to the address of the associated telephone line where applicable. Headset Compatibility •The BT Falcon Mk 2 IP Phone supports the following Jabra and Plantronic headsets Note: Your headset must have an RJ-45 connector. •Professional wireless headsets with electronic hook switch cable. Safety information •D o not open the handset or the base. This could expose you to high voltages or other risks. Contact the Helpline on 0800 169 1146 for all repairs. Cleaning • Clean the handset and base with a damp (not wet) cloth, or an anti-static wipe. Never use household polish as this will damage the product. Never use a dry cloth as this may cause a static shock. Jabra/Netcom: Environmental •With GN1900, GN2000, Biz2400… headset you have to use the cable 8800-00-88 on an RJ-45 headset plug (Called DHSG headset plug by Jabra) • Do not expose to direct sunlight Plantronics: • Do not stand your product on carpets or other surfaces which generate fibres, or place it in locations preventing the free flow of air over its surfaces •Professional Corded H-Top headsets with Quick Disconnect plug and U10P-S19 RJ-45 bottom cable: • Do not submerge any part of your product in water and do not use it in damp or humid conditions, such as bathrooms If you experience any problems, please call the Helpline on 0800 169 1146 or go to www.bt.com/business/broadbandvoice 41 Using the phone • Do not expose your product to fire, explosive or other hazardous conditions • T here is a slight chance your phone could be damaged by an electrical storm. Product disposal instructions The symbol shown here and on the product means that the product is classed as Electrical or Electronic Equipment and should not be disposed with other household or commercial waste at the end of its working life. The Waste of Electrical and Electronic Equipment (WEEE) Directive (2002/96/EC) has been put in place to recycle products using best available recovery and recycling techniques to minimize the impact on the environment, treat any hazardous substances and avoid the increasing landfill. Product disposal instructions for business users Business users should contact their suppliers and check the terms and conditions of the purchase contract and ensure that this product is not mixed with other commercial waste for disposal. 42 Guarantee Your BT Falcon IP Phone is guaranteed for a period of 12 months from the date of purchase. Subject to the terms listed below, the guarantee will provide for the repair of, or at BT’s or its agent’s discretion, the option to replace the BT Falcon IP Phone or any component thereof, (other than batteries), which is identified as faulty or below standard, or as a result of inferior workmanship or materials. Products over 28 days old from the date of purchase may be replaced with a refurbished or repaired product. The conditions of this guarantee are: • The guarantee shall only apply to defects that occur within the 12-month guarantee period • P roof of purchase is provided • T he equipment is returned to BT or its agent as instructed • This guarantee does not cover any faults or defects caused by accidents, misuse, fair wear and tear, neglect, tampering with the equipment, or any attempt at adjustment or repair other than through approved agents • This guarantee does not affect your statutory rights. For your records Date of purchase: Place of purchase: Serial number: For guarantee purposes proof of purchase is required so please keep your receipt. Within the 12-month guarantee period: Prior to returning your product, please read the user guide or contact the BT Broadband Voice Helpdesk on 0800 169 1446 or go to www.bt.com/business/broadbandvoice for assistance. In the unlikely event of a defect occurring, please follow the Helpline’s instructions for replacement or repair. Returning your phone If the Helpline is unable to remedy your problem they will ask you to return the product. Where possible, pack the product in its original packaging. Please remember to include all parts. (Please note that we cannot take responsibility for goods damaged in transit). Please obtain and keep proof of posting from the Post Office. If you experience any problems, please call the Helpline on 0800 169 1146 or go to www.bt.com/business/broadbandvoice 43 Offices Worldwide The services described in this publication are subject to availability and may be modified from time to time. Services and equipment are provided subject to British Telecommunications plc’s respective standard conditions of contract. Nothing in this publication forms any part of any contract. © British Telecommunications plc 2010. Registered office: 81 Newgate Street, London EC1A 7AJ. Registered in England No. 1800000. Printed in the UK. IT • communications • support Bringing it all together