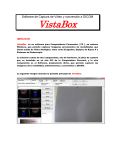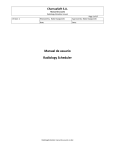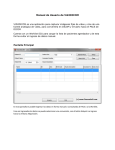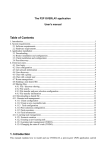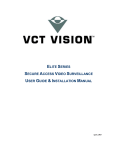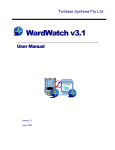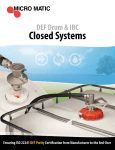Download User Manual - CharruaSoft
Transcript
CharruaSoft S.A. User Manual CWS –User Manual_en Version: 3 Reviewed by: Rafael Sanguinetti Page 1 of 16 Approved by: Rafael Sanguinetti Date:12/18/2013 Date: 12/18/2013 User Manual DICOM Viewer –CWS Developed by: CharruaSoft http://www.charruasoft.com DICOM Viewer (CWS) - User Manual_en_v3.0.doc This is a controlled document. The approved version of this document is available in CharruaSoft filesystem. CharruaSoft S.A. User Manual CWS –User Manual_en Version 3 Page 2 of 16 Table of Content Table of Content.............................................................................................................. 2 1. Introduction ................................................................................................................. 3 2. Computer Platform ...................................................................................................... 3 3. Software Specifications ............................................................................................... 3 4. Software installation .................................................................................................... 3 5. Starting the Program ........................................................................................................................... 4 5.1 Patient loading ....................................................................................................... 4 5.2 Controls ................................................................................................................. 5 6. Viewer Menu ............................................................................................................... 5 6.1 Image Toolbar ........................................................................................................ 5 6.2 Navigation Toolbar ................................................................................................. 5 6.3 Display Toolbar ...................................................................................................... 6 6.4 Utils Toolbar ........................................................................................................... 6 7. Main Window functionality ........................................................................................... 6 7.1 Search for patients using filters. ............................................................................. 6 7.2 DICOM Query & Retrieve ....................................................................................... 7 7.3 Move Study (Storage SCU Dicom) ......................................................................... 8 7.4 Archive ................................................................................................................... 8 7.5 Delete Study ........................................................................................................ 10 7.6 Backup CD ........................................................................................................... 10 7.7 Setup ................................................................................................................... 11 8. .ini setting .................................................................................................................. 14 9. Contact...................................................................................................................... 16 DICOM Viewer (CWS) - User Manual_en_v3.0.doc This is a controlled document. The approved version of this document is available in CharruaSoft filesystem. CharruaSoft S.A. User Manual CWS –User Manual_en Version 3 Page 3 of 16 1. Introduction CWS is a software for personal computers, that works under MS-Windows, XP/7/8, and is designed for DICOM image processing and visualization. It works with any Imaging system that supports the DICOM protocol. 2. Computer Platform The minimum configuration for the personal computer is: 2 GBytes RAM Ethernet card Wheeled Mouse 17" Monitor Windows XP/7/8 The imaging system should have a HUB installed so the PC can be connected to it. The images are transmitted through this physical media, the Ethernet network. 3. Software Specifications The software has the following characteristics: - Study reception with DICOM Storage SCP service. Image presentation with all demographics data on screen. Window Width and Level modification with slide controls. 4 pre-programmed windows. Annotation of comments with indicating arrows. Distance Measurements, angle Measurements. Density and Area measurements, with Rectangular and Ellipsoidal ROI. Zoom. Cine Display. Multiformat DICOM printing or on paper with any Windows printer. Creation of autoexecutable CD-ROMs with the images from the study, including a free visualizer for revision. 4. Software installation 1. Dowload the Installer from http://www.charruasoft.com/products/cws/index.php 2. Unzip the ZIP file downloaded. 3. Run cws_install.exe 4. Follow the Wizard to correctly install the software. Note: It is suggested to install the Software in the path recommended by the installation Wizard (C:\CharruaSoft). DICOM Viewer (CWS) - User Manual_en_v3.0.doc This is a controlled document. The approved version of this document is available in CharruaSoft filesystem. CharruaSoft S.A. User Manual CWS –User Manual_en Version 3 Page 4 of 16 5. Starting the Program Double clicking on the Program (cws.exe), you will see the following screen: Figure 1.- Starting screen 5.1 Patient loading Double clicking on the patient name or selecting several patients and clicking the “View” button on the left menu, the patient images will be loaded in the viewer. Figure 2.- Screen showing patient loaded. DICOM Viewer (CWS) - User Manual_en_v3.0.doc This is a controlled document. The approved version of this document is available in CharruaSoft filesystem. CharruaSoft S.A. User Manual CWS –User Manual_en Version 3 Page 5 of 16 5.2 Controls At the bottom of the screen, there is an image localizer, any image can be selected with a mouse double-click. Figure 3.- Localizer. 6. Viewer Menu 6.1 Image Toolbar Figure 4. Image tab controls. 1) Mouse in Window Width/Level change mode. (Windows presets with right click) 2) Mouse in Zoom/Pan change mode. 3) Show image in Negative mode. 4) Do distance measurements. 5) Do Annotations. 6) Angle Measurements 7) Do ROI Measurements, density and area. 8) Rotate CCW, CW, Flip Vertical and Horizontal. 9) Reset All. 10) Shutdown (Closes the Viewer) 6.2 Navigation Toolbar Figure 5. Navigation tab Controls. 1) Previous Study 2) Next Study DICOM Viewer (CWS) - User Manual_en_v3.0.doc This is a controlled document. The approved version of this document is available in CharruaSoft filesystem. CharruaSoft S.A. User Manual CWS –User Manual_en Version 3 3) 4) 5) 6) 7) 8) Page 6 of 16 Previous Series Next Series Previous Image Next Image Cine Stop 6.3 Display Toolbar Figure 6. Display tab Controls. 1) 2) 3) 4) 5) 6) Select display window partition format (max is 3x2) Overlay ON/OFF Thumbnails ON/OFF Single/Global changes. Change only the selected image or the whole series. Synchronize images, all image windows will change simultaneously. Thickslab & MIP, average or select maximum pixel from several images. 6.4 Utils Toolbar Figure 7. Utils tab Controls. 1) 2) 3) 4) Copy current display to the Clipboard. Display DICOM tags from current image. Write a DICOM Structured Report. DICOM or Windows multiformat Printing. 7. Main Window functionality 7.1 Search for patients using filters. Figure 8. Search for Patients. DICOM Viewer (CWS) - User Manual_en_v3.0.doc This is a controlled document. The approved version of this document is available in CharruaSoft filesystem. CharruaSoft S.A. User Manual CWS –User Manual_en Version 3 Page 7 of 16 There are many options to filter patient searches. You can search for Today Patients, clicking on the left menu “Today”, or you can filter patient results by: - Patient ID - Study date (looking between a specified period), - Patient Name - The Institution that the patient belongs - Description of the study - The modality - A specific server where the study is located (Local is the local image server) Note: If you press the Query button, without selecting any filter, a dialog will appear saying there are no filters and the query can take a long time, press OK. 7.2 DICOM Query & Retrieve This window allows to Q&R other remote image servers. Figure 9. Q&R to remote image servers. Doing Q&R to a remote server requires the following steps: 1. Select the server you would like to query: Local or any of the servers added as Remote in the setup window. 2. The system will show a list of patients from the remote server. 4. Doing click on the patient name, it will show all the study series in the lower grid. 5. Doing double click on any serie, it will move it to the local server and show it in the viewer. DICOM Viewer (CWS) - User Manual_en_v3.0.doc This is a controlled document. The approved version of this document is available in CharruaSoft filesystem. CharruaSoft S.A. User Manual CWS –User Manual_en Version 3 Page 8 of 16 7.3 Move Study (Storage SCU Dicom) Selecting studies with the checkbox, and pressing Move Study Button, allows to send them to a remote server. Figure 10. DICOM Storage SCU 7.4 Archive 7.4.1 Scan Folder The archive functionality has three different purposes: - To load DICOM images from the file system. To backup selected studies to an external folder. Do a database regeneration based on the images in the imagebox, in case of database corruption. DICOM Viewer (CWS) - User Manual_en_v3.0.doc This is a controlled document. The approved version of this document is available in CharruaSoft filesystem. CharruaSoft S.A. User Manual CWS –User Manual_en Version 3 Page 9 of 16 Figure 11. How to select the Folder for scanning. The different options mean: - Load List: displays all the DICOM studies in the current folder. Select All: selects all the displayed studies, otherwise the user can choose them manually. Start: loads the selected studies into CWS database. Close: closes the current dialog window. 7.4.2 Save to folder This option will save the selected studies to an external folder. Figure 12. Save to Folder DICOM Viewer (CWS) - User Manual_en_v3.0.doc This is a controlled document. The approved version of this document is available in CharruaSoft filesystem. CharruaSoft S.A. User Manual CWS –User Manual_en Version 3 Page 10 of 16 The different options mean: - - Copy: makes a copy and keep the study in CWS database. - Move: makes a copy and delete the study and the images from CWS database and imagebox. - Close: closes the current dialog window. 7.5 Delete Study Selecting studies with the checkbox and pressing Delete Study will delete all of selected items. Figure 13. How to select studies for deletion 7.6 Backup CD This option creates a complete DICOM CD/DVD. You can select the studies that you want to backup and press the Backup CD button. The system will create a CD/DVD with an autorun viewer. This viewer will start automatically when the CD/DVD is inserted in the computer, with no need for other software. DICOM Viewer (CWS) - User Manual_en_v3.0.doc This is a controlled document. The approved version of this document is available in CharruaSoft filesystem. CharruaSoft S.A. User Manual CWS –User Manual_en Version 3 Page 11 of 16 7.7 Setup 7.7.1 SCP Configuration The first tab has the local server configuration for receiving images as a DICOM Storage SCP. Port Number and AE Title need to be provided. The archiving compression can be selected from here. Figure 14. DICOM Storage SCP configuration 7.7.2 Remote Servers This tab is for adding Remote Servers, for querying or sending images to them. You need to provide AE Title, IP Address and Port Number. DICOM Viewer (CWS) - User Manual_en_v3.0.doc This is a controlled document. The approved version of this document is available in CharruaSoft filesystem. CharruaSoft S.A. User Manual CWS –User Manual_en Version 3 Page 12 of 16 Figure 15. Remote Servers configuration. The Echo button allows testing DICOM connectivity with the remote server. 7.7.3 Display Configuration In this tab the Window Width/Level presets can be modified. Each preset has a name and a Level and Width value. Figure 16. Display configuration DICOM Viewer (CWS) - User Manual_en_v3.0.doc This is a controlled document. The approved version of this document is available in CharruaSoft filesystem. CharruaSoft S.A. User Manual CWS –User Manual_en Version 3 Page 13 of 16 The image ordering can be selected. If Multiple Measures is checked, the selected measurement will be kept selected. Double Monitors allow the application to use two displays. 7.7.4 Dicom Print For the DICOM Print functionality you need to set the DICOM Printer IP Address, Port Number and AE Title. Also the final printout can be calibrated using Gamma and Contrast values. Destination, Orientation, Medium Type and Film Size ID can be selected also. Figure 17. DICOM Print configuration. 7.7.5 Registration Figure 18. CWS Registration. DICOM Viewer (CWS) - User Manual_en_v3.0.doc This is a controlled document. The approved version of this document is available in CharruaSoft filesystem. CharruaSoft S.A. User Manual CWS –User Manual_en Version 3 Page 14 of 16 After installing the software it will works in "demo" mode, and its main functions will be blocked. To un-block this functions, you have to send the serial number that appears in the upper part of the window to the software provider. The software provider will send you back a key number to input in this window for enabling the software NOTE: The key sent enables the software to run only in the computer where it is actually installed. It won't works in other machines. 8. .ini setting The .ini archive can be configured directly. The configuration options are presented below: [FindForm] ConfigPass= = 1: enable a password to access to the settings (cws1234). = 0: don’t enable any password. DeleteOlder= = 1: enable to delete old studies by date (2 years, 1 year, 6 months, 3 months, 1 month and 7 days). = 0: don’t enable to delete studies. [ViewerFrm] ImageSortOrder= = 0: No Order = 1: Acquisition Order = 2: Image Number = 3: Ascend. Pos. = 4: Descend. Pos. = 5: Acqusition Time ROIType= = 0: the region of interest is rectangular. = 1: the region of interest is elliptical. MultipleOperations= = 1: Allow to repeat the selected measurement. = 0: Don’t allow repeating measurements. DoubleMonitors= = 1: Double monitors = 0: Single monitor DICOM Viewer (CWS) - User Manual_en_v3.0.doc This is a controlled document. The approved version of this document is available in CharruaSoft filesystem. CharruaSoft S.A. User Manual CWS –User Manual_en Version 3 SinglePort= = 1: Allow to view every series in the same viewport. = 0: Don’t allow using the same viewport. Thumbnails= = 1: Shows thumb images. = 0: Hides the thumb images. SecondLevelText= = 0: Displays all the text. = 1: Hides the text of second level. For each programmed Window: WNx = Window’s name. WLx = Window’s center. WWx = Window’s width. Examples: WN1=Body WL1=80 WW1=300 WN2=Head WL2=35 WW2=150 WN3=Lung WL3=-600 WW3=1000 WN4=Bone WL4=1000 WW4=4000 DICOM Viewer (CWS) - User Manual_en_v3.0.doc This is a controlled document. The approved version of this document is available in CharruaSoft filesystem. Page 15 of 16 CharruaSoft S.A. User Manual CWS –User Manual_en Version 3 Page 16 of 16 9. Contact For any comments or suggestions about this manual, or to ask more information about Charrua WorkStation, please contact CharruaSoft at: [email protected] http://www.charruasoft.com DICOM Viewer (CWS) - User Manual_en_v3.0.doc This is a controlled document. The approved version of this document is available in CharruaSoft filesystem.