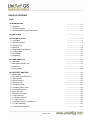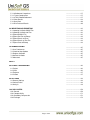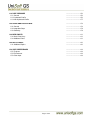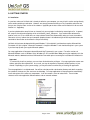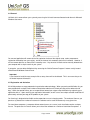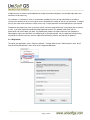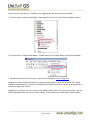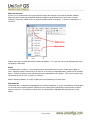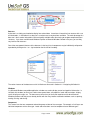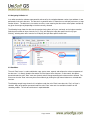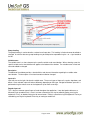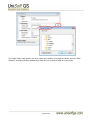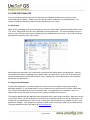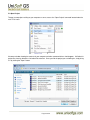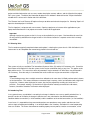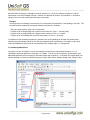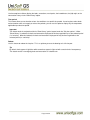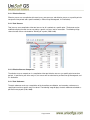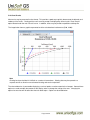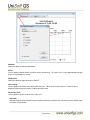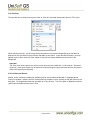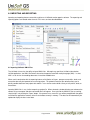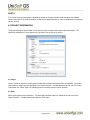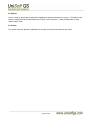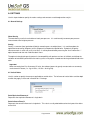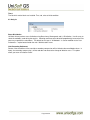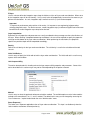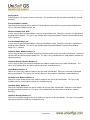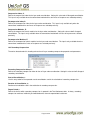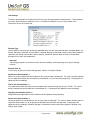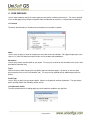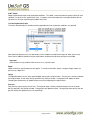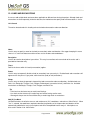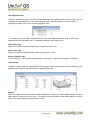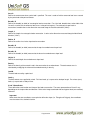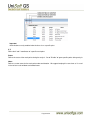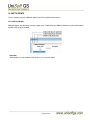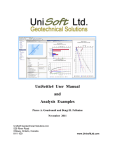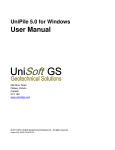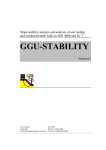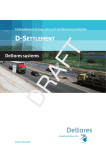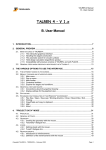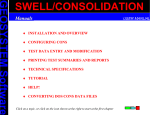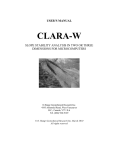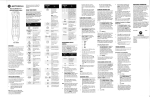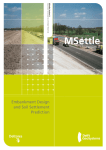Download UniSettle 4.0 for Windows User Manual
Transcript
UniSettle 4.0 for Windows User Manual 528 River Road Ottawa, Ontario Canada K1V 1E9 www.unisoftgs.com © 2011-2015 UniSoft Geotechnical Solutions Ltd. All rights reserved. Version 4.05: 1/12/2015 12:49:17 PM TABLE OF CONTENTS PART I 1.0 INTRODUCTION 1.1 Welcome 1.2 Technical Support 1.3 Recommended System Requirements ....................................5 ....................................5 ....................................5 ....................................5 2.0 WHAT'S NEW ....................................7 3.0 GETTING STARTED 3.1 Installation 3.2 Server Installation 3.3 Example Files 3.4 Removal 3.5 Registration and Activation 3.5.1 Registration 3.5.2 Activation 3.6 Upgrading ....................................8 ....................................8 ....................................9 ....................................9 ....................................10 ....................................10 ....................................11 ....................................13 ....................................13 4.0 USING UNISETTLE 4.1 Definitions 4.2 Navigating UniSettle 4.0 4.3 Data Menu 4.4 Entering Data ....................................15 ....................................15 ....................................18 ....................................18 ....................................20 5.0 YOUR FIRST ANALYSIS 5.1 New Project 5.2 Using the Demo Examples 5.3 Open Project 5.4 Recent Projects 5.5 Selecting Units 5.6 Introducing Time 5.7 Introducing Mesh Points 5.8 Viewing Design Data 5.9 View Site Plan 5.10 Perform an Analysis 5.11 Review Results 5.11.1 Effective Stresses 5.11.2 Total Stresses 5.11.3 Effective Stresses Comparison 5.11.4 Total Settlement 5.11.5 Differential Settlement ....................................24 ....................................24 ....................................24 ....................................25 ....................................26 ....................................27 ....................................27 ....................................28 ....................................29 ....................................30 ....................................33 ....................................33 ....................................35 ....................................35 ....................................35 ....................................35 ....................................36 Page 2 of 64 5.11.6 Settlement Comparison 5.11.7 Layer Compression 5.11.8 Time Related Settlement 5.12 Chart Results 5.13 Save Data 5.14 Print Data and Results ....................................37 ....................................37 ....................................37 ....................................38 ....................................40 ....................................40 6.0 IMPORTING AND EXPORTING 6.1 Importing UniSettle XMLU Files 6.2 Importing UniSettle 3.0 Files 6.3 Export to XMLU File 6.4 Export Site Plan to Bitmap 6.5 Export Results to Excel 6.6 Export Results to Text File 6.7 Export Chart to Bitmap ....................................42 ....................................42 ....................................43 ....................................43 ....................................44 ....................................44 ....................................44 ....................................44 7.0 ADMINISTRATION 7.1 User Preferences 7.2 Check for New Update 7.3 Register UniSettle 7.4 Activate UniSettle 7.5 Advanced ....................................45 ....................................45 ....................................45 ....................................45 ....................................45 ....................................45 PART II 8.0 PROJECT INFORMATION 8.1 Project 8.2 Client 8.3 Engineer 8.4 Custom ....................................46 ....................................46 ....................................46 ....................................47 ....................................47 9.0 SETTINGS 9.1 General Settings 9.2 Vertical Drains 9.3 Analysis ....................................48 ....................................48 ....................................48 ....................................49 10.0 SOIL LAYERS 10.1 General 10.2 Compressibility 10.3 Secondary Compression 10.4 Drainage ....................................50 ....................................50 ....................................51 ....................................53 ....................................54 Page 3 of 64 11.0 PORE PRESSURE 11.1 General 11.2 Hydrostatic Profile 11.3 Non-Hydrostatic Profile ....................................56 ....................................56 ....................................56 ....................................57 12.0 LOADS AND EXCAVATIONS 12.1 General 12.2 Integration Steps 12.3 Geometry ....................................58 ....................................58 ....................................59 ....................................59 13.0 MESH POINTS 13.1 Mesh Point Array 13.2 Additional Points ....................................61 ....................................61 ....................................61 14.0 DEPTH POINTS 14.1 Additional Depths ....................................63 ....................................63 15.0 USER PREFERENCES 15.1 Engineer 15.2 Environment 15.3 Other Input ....................................64 ....................................64 ....................................64 ....................................64 Page 4 of 64 PART I 1.0 INTRODUCTION 1.1 Welcome Welcome to UniSettle 4.0 for Windows 7, a software application for the calculation of stress distribution and soil settlement involving complex load combinations and soil conditions. The documentation for this product is divided into two separate documents. This user manual was developed to help you navigate the many features of the software and an examples manual describing the various example files provides the software. The "Red Book" by Dr. B.H. Fellenius can also be downloaded from our website. It includes an overview of the engineering concepts and equations used in UniSettle 4.0. This user manual assumes that you are already familiar with the Microsoft Windows environment and the various geotechnical concepts used throughout the application. UniSettle 4.0 is currently available in 4 modes: Demo, Basic, Standard, and Professional. Depending on the type of version you are running, some of the features described in this manual may be disabled. From time to time, we also issue updates to correct minor issues or add new features. Slight differences may exist between the images shown in this document and the version that is running on your computer. UniSettle 4.0 has many features and hoping to learn them all in a single reading is not realistic. Part I of this user manual refers to the use of the software in general terms. Part II describes the input variables used throughout the application. If your copy of the software is already installed, activated, and ready to go, we suggest that you jump straight to Section 4.0 - Using UniSettle. If you are anxious to perform an analysis immediately, jump to Section 5.0 Your First Analysis. If you have questions related to the engineering concepts behind UniSettle 4.0, please refer to our Example Manual distributed with the software and Dr. B.H. Fellenius "Red Book" available on our website. 1.2 Technical Support Free limited technical support regarding the use of all our products may be obtained by contacting us at [email protected]. We also suggest that you regularly consult our website at www.unisoftgs.com. It provides many technical papers and FAQs that may already have the answer to your question. Before contacting us, please make sure that you are using the latest release of the product as we correct and release updates as issues are reported. Also, please have your serial number available. It is shown in the "About" window located under the main "Help" menu. 1.3 Recommended System Requirements UniSettle 4.0 was developed specifically for the Microsoft Windows 7 environment. In that regard, it requires Microsoft.Net Framework Version 3.5 SP1 or above. Microsoft.Net Framework comes pre-installed with Microsoft Windows 7. Page 5 of 64 Our setup application will attempt to locate Microsoft.Net Framework in your system. For earlier versions of Microsoft Windows such as Windows Vista, Windows XP (SP3), and Windows 2000, you may need to visit the Microsoft website, download and install Microsoft.Net Framework prior to resuming the installation of UniSettle 4.0. Microsoft.Net Framework is a component developed and maintained by Microsoft Corp. It is free for all registered users of Microsoft Windows. Page 6 of 64 2.0 WHAT'S NEW Now 32-bit UniSettle 4.0 is now a 32-bit compiled application. It is fully compatible with Microsoft Windows XP, Windows 2000, and Windows 7 (both 32-bit and 64-bit versions). New input and results windows We have developed a new look for all input and results windows. These were designed to simplify data entry and facilitate navigation between various components and results. Janbu and conventional method Compression of individual soil layers can now be calculated based on either Janbu or conventional parameters. Input conversion to Janbu parameters is no longer required. Time period In previous releases of UniSettle, loads, excavations, and pore pressure profiles could only be specified as initial or final condition. A specific time period for individual load, excavation, and pore pressure profile can now be specified. This allows for the modeling of real site conditions over time. Load Types Two new load types have been introduced: full and half embankments. Immediate and secondary settlement In addition to consolidation settlement, UniSettle 4.0 now calculates immediate and secondary settlements. Time dependent settlement UniSettle 4.0 now calculates the time related settlements according to the Terzaghi one-dimensional consolidation equation or according to vertical drains theory. Multiple analysis points and methods Calculation of stresses and settlements can now be performed at multiple mesh points simultaneously using Boussinesq, Westergaard, or 2:1 distribution. Page 7 of 64 3.0 GETTING STARTED 3.1 Installation If a previous release of UniSettle 4.0 is already installed on your computer, you may skip this section and go directly to the section pertaining to activation. However, we strongly recommend that you visit our website and make sure that you are using the latest version of the software. Upgrading to the latest release of UniSettle 4.0 is discussed in Section 3.6 - Upgrading. If you have obtained the setup file from an Internet link, you may begin installation by executing the file. In general, our setup file should read something similar to UniSettle4_Latest_Setup.exe. If you received the software on a medium such as a CD or a USB drive, our setup software should start automatically when you insert the medium. Otherwise, this may indicate that your computer Autoplay feature is disabled and you will be required to browse the root folder of the medium and execute the setup file manually. UniSettle 4.0 has been developed for Microsoft Windows 7 (32 and 64-bit), and therefore requires Microsoft.Net Framework 3.5 Sp1 or higher. Microsoft Framework is integral to Windows 7 and should already be in your system if you have kept up with your regular Microsoft updates. Our setup application will attempt to locate Microsoft.Net Framework in your system. For earlier versions of Microsoft Windows such as Windows Vista, Windows XP SP3, and Windows 2000, you may be required to visit the Microsoft website, download and install Microsoft.Net Framework prior to resuming the installation of UniSettle 4.0. Important To successfully install our product, you must have all administrative privileges. Our setup application creates new folders and copies the required files. As a result, you may be required to temporarily disable portions of your firewall. Depending on your system settings, you may be asked to confirm that you trusting the application. The setup application is straightforward. You will be asked to provide a destination directory and details regarding the creation of shortcuts on your start menu and desktop. Our setup application will then proceed to automatically install and register all the necessary components. It will also create a series of related links. These include shortcuts to the main application, documentation, and our removal software. Page 8 of 64 Once installation is complete, you may revert back to a standard account with limited privileges. However, due to Microsoft Windows security limitations, you will not be able to use UniSettle 4.0 in the "Guest" account mode. Unless the application was previously installed and permanently activated, UniSettle 4.0 will install as a demo version. Please refer to Section 3.5 - Activation for procedures to unlock your product. UniSoft GS believes that software should not be intrusive. In that regard, our setup application does not create unnecessary registry entries, shortcut links, or tray icons. UniSettle 4.0 loads when you instruct it to and terminates when you exit. 3.2 Server Installation A single copy of UniSettle 4.0 can be installed on a server and accessed by multiple users at the same time. The number of users that can have simultaneous access to the application depends on the number of licenses you have purchased. The installation of the software is technically the same whether it is installed on a workstation, a server, or a map drive. When running the setup software, you will be prompted to specify the destination directory of your choice. To have the software available to multiple users, please select a folder that will provide the necessary permissions. By default, our setup application will create and copy a series of files into a local access folder such as: c:\Users\{Username}\AppData\Local\UniSoft GS\UniSettle 4.0 and a public access folder such as: c:\ProgramData\Public\UniSoft GS\UniSettle 4.0 When activating the software for network use, you will be required to specify the public access folder of your choice. It is the responsibility of the network administrator to ensure that the selected folder has full Read/Write permission for all users attempting to run the application. Please refer to Section 3.5 for details on how to activate your software after installation. 3.3 Example Files As part of the setup process, you will have the option of installing a series of example files than may be used for educational purposes. If you select this option, the example files will be installed in "My Documents\UniSettle 4.0\ Example Files" folder created under the current user documents folder. If the application was installed on a server, the network administrator will be required to move these files manually to provide access to all users. Alternatively, the same example files can be obtained by visiting the download section of our website at www.unisoftgs.com To make sure no important data is lost in the event that you remove the software, the example files will not be removed by the uninstall application. You will need to do this manually. Page 9 of 64 3.4 Removal UniSettle 4.0 is removed from your system by accessing the Uninstall command located under the main Microsoft Windows Start menu. Our removal application will remove all the files copied at the time of the original setup, various components, registration information from your registry, and all the shortcut links created at the time of installation. However, it will not remove data files or shortcut links created by users. Any traces to UniSettle can be manually deleted from your computer with a simple search of your system. If you prefer, you can delete UniSettle 4.0 by accessing the "Add or Remove Programs" feature usually located under Microsoft Windows Control Panel. Important If you elected to install the many example files at setup, these will not be deleted. This is to ensure that you do not delete important information. 3.5 Registration and Activation All UniSoft products are copy-protected using activation code technology. When you purchased UniSettle 4.0, you were provided with a unique serial number and activation code that will unlock your copy of the software for 30 days. Within that period of time, you are responsible to forward your unique setup information by registering your application with us. Upon receiving your registration information, we will issue a new unique activation code that will permanently activate your copy of the product on your system. Our licensing is designed to be flexible and to respond to our users' changing needs. The number of licenses you purchase (n) dictates the number of instances the software can be used simultaneously at any given time. For stand-alone computers (a computer without network access to a server), each installation requires a unique license. The purchase of n licenses allows you to install the software on n number of stand-alone computers. If Page 10 of 64 multiple licenses are meant to be distributed over multiple stand-alone computers, then multiple registrations and activations will be necessary. If the software is installed on a server, it can be made available to all users on the network but the number of instances the software can be run at any given time is dictated by the number of licenses you purchased. If multiple licenses are meant to be used from a unique server, only a single registration and activation process are required. Protection of our product may seem a nuisance at times, but we strongly believe that it can protect your investment as well. If you have acquired our product through legitimate channels, this probably means that you are professional and serious about your work. By protecting our product, we hope to maximize your competitive advantage by making sure that others are competing on a same playing field. We also hope that limiting pirating will provide us with the necessary revenues required to continuously maintain and improve our products. 3.5.1 Registration To register your application, access "Register UniSettle..." located under the main "Administration" menu. At this time you will be provided with a form similar to the image provided below. Page 11 of 64 You are asked to provide the serial number provided to you at the time of purchase, your office address, and a valid e-mail address where we will be sending your unique activation code. After completing the form, you are provided with two choices: 1. By E-mail: The information specified will be automatically loaded into your default e-mail application. Once your e-mail application appears on the screen, you will be responsible to manually press the send button to communicate the necessary registration information to us. 2. Manual: The information specified will be automatically loaded into Microsoft Windows Notepad. Once Notepad appears on the screen, you will be responsible to manually save the file in a location of your choice and send it to us using your method of choice. Note Depending on the speed of your computer, the process of loading your e-mail application or Microsoft Windows Notepad could take anywhere from a few seconds up to a minute. Warning Changing your system date and time in an attempt to bypass the expiration will completely disable the application. It may also affect other products using similar protection methods. Please note that the registration number communicated to us via the registration process is unique to each setup. Re-installing the software would result in the generation of a new registration number which in turn would require a different activation code. Page 12 of 64 3.5.2 Activation To activate your application, access "Activate UniSettle..." located under the main "Administration" menu. At this time you will be provided with a form similar to the image provided below. You are asked to provide your serial number, your company name, and a matching activation code. If the software was installed on a network, select "Public Folder Network" and specify a directory where all users have Read/Write permission. Click on "Accept..." to complete the process. If accepted, your copy of the software will be activated. Important Please be sure to specify a valid network path that is available to all users (i.e. \\Computer_Name\...). If your copy was temporarily activated, you will be required to contact us with your unique registration information so we may issue a permanent activation code. 3.6 Upgrading From time to time we issue new releases to correct reported problems or simply to add new features. When a new release is made available, our registered users will be informed by e-mail. We also suggest that you visit our website at www.unisoftgs.com frequently, where we will be posting the latest news regarding our products. Page 13 of 64 In the event that a new release is available, you can upgrade your copy using one of three methods: 1. By accessing the "Check for New Update" located under the Start menu of your Microsoft Windows interface. 2. By accessing the "Check for New Update..." located under the main "Administration" menu of the application. 3. Download and manually install the latest setup file from our website at www.unisoftgs.com. Updating your copy of UniSettle 4.0 requires full administrative privileges. Please refer to Section 3.0 - Getting Started for more information. If you have not modified the UniSettle4.exe.config file, you will not be required to reactivate your copy of the software. Upgrading via our website or via the "Check for New Update" feature requires a live internet connection. You may also be required to disable some of your firewall settings. Please contact your network administrator for details. Page 14 of 64 4.0 USING UNISETTLE We hope that UniSettle 4.0 is an application that is intuitive for most engineers. This section provides a quick overview of what you need to know before beginning. 4.1 Definitions Computer and software terms are no different than geotechnical terms. Learning and using the correct ones on a consistent basis should help you learn to use our products faster. The following definitions are used throughout this manual. Interface The interface is the means of communication between the user and the software. It is the sum of all the visible parts of the software. The image below represents UniSettle 4.0’s interface. It includes the main menu, buttons, and windows. Toolbar A toolbar is a graphic user interface component upon which menus, buttons, icons or other input or output elements are placed. Page 15 of 64 Menu and sub-menu A menu is a list of commands usually presented at the top of the interface or at the top of individual windows. Menus are often hierarchically organized, allowing navigation through different levels of the menu structure. Selecting a menu entry should result in an action or provide another list of options. The latter is referred to as a sub-menu. Popular menu items are often presented as buttons on toolbars. This saves the user time by allowing quick access to frequently-used actions. Button In computing terms, a button is a user interface element that provides the user with a simple way to trigger an event. Selecting a button should result in an action or, in the case of a drop-down button, provide a list of available options. Buttons are often an iconic representation of the most popular menu options. They can also contain short text commands such as "OK", "Cancel", or "Proceed". Buttons located on toolbars are usually a repeat of the most frequently used menu items. Drop-down box A drop-down box is a commonly-used graphical user interface component. It may be a combination of a drop-down list or list box and a single-line textbox, allowing the user to either type a value directly into the control or choose from the list of items. In UniSettle 4.0, design units are selected from a drop-down box displayed on the main toolbar. Page 16 of 64 Data tree A data tree is a widely-used method to display inter-related data. It emulates a hierarchical tree structure with a set of linked nodes. In UniSettle 4.0, a data tree is used to access every data form available. The main advantage of a data tree is that it makes information visible and readily available rather than having to navigate complicated menu structures. If you have used Microsoft Windows Explorer or Microsoft Windows Outlook in the past, you are likely very familiar with data trees. One of the most powerful features of the data tree is that long lists of components may be individually collapsed or expanded by clicking on the + or - sign located on the left side of a heading. The various features of the data tree used in UniSettle are discussed in Section 4.2 - Navigating UniSettle 4.0. Windows In a Microsoft Windows compatible application, windows are used to display textual and graphical information. In UniSettle 4.0, windows (or forms) are used to enter general data, soil properties, loads and excavations, display results, display messages, etc. This document assumes that you have prior experience with other Microsoft Windows products and that you are already familiar with the many features attached to windows such as opening, moving, resizing, and closing. Component This manual uses the term component to describe groups of data of the same type. For example, all soil layers are individual components of the same type. Loads and excavations are also components but of different types. Page 17 of 64 4.2 Navigating UniSettle 4.0 In an effort to make the software more powerful and versatile, the navigation between various input windows is now performed via the main data tree. The data tree is a powerful tool as it allows the user to display and access a large number of items. The data tree is also context sensitive, a term meaning that the various menu options available at any given time might vary depending on the item currently selected. The following image shows the data tree for a project having three soil layers, two loads, and a single excavation. Selecting the second soil layers from the list (i.e. Clay) will display the input data specific to this clay layer. Similarly, selecting other items from the list will display the input data specific to each item. 4.3 Data Menu The main "Data" menu is used to add, delete, copy, paste, move, expand, and collapse the various components of the data tree. It is directly related to the context sensitive feature of the data tree. In other words, the options presented under the main "Data" menu are dynamic and will change according to the data tree item selected. This also means that the "Data" menu may be accessed directly by clicking the right mouse button on a selected data tree item. The following sample image shows the list of options under the main "Data" menu when the "Clay" soil layer is selected. Many of the options presented under the main "Data" menu are also available as buttons on the secondary toolbar. The role of each feature is explained below. Page 18 of 64 The following describes the various features of the "Data" menu, and assumes that a soil layer component has been selected. Some of these features may read differently or be disabled altogether if a different component is selected. However, the concept remains the same. View/Edit Soil Layer This option is the equivalent of a double click in a data tree item. It will bring the selected input window (or form) to the forefront of the interface. Previous Forces the selection of the item appearing just above the item currently selected. For example, if the second soil layer is currently selected, selecting this option will move the focus and display the input data related to the first soil layer. Next Forces the selection of the item appearing just below the item currently selected. For example, if the last soil layer is currently selected, selecting this option will move the focus to the "Loads" item of the data tree. Add New Soil Layer Use this option to add a new component to the project. Depending on the current selection, this feature is also updated and used to add new soil layers, pore pressures, loads, or excavations. Components can only be added one at a time. Components are always added to the bottom of the list. Page 19 of 64 Tip To insert a new soil layer between two existing layers, use the "Add New Soil Layer" option in conjunction with the "Move Up" command discussed below. Delete Soil Layer Use this option to delete an existing component of the project. Depending on the current selection, this feature may be used to delete an existing soil layer, pore pressure profile, load, or excavation. Multiple components of the same group may be deleted at once. To select a series of components, click on the items while holding your keyboard Shift key. Use caution when deleting components. Once deleted, components cannot be retrieved. Tip To de-select a group of items, simply release the Shift key and select any single item again. Copy Soil Layer Use this option to copy individual component data into the application memory. The data in memory may be pasted into another component of the same kind later. Depending on the current selection, this feature can only apply to soil layers, pore pressure profiles, loads, or excavations. “Copy” is used in conjunction with the "Paste" command and has no use outside the application. Paste Soil Layer Use this option to apply the contents of the memory to a specific component of the same kind. Pasting data amounts to replacing the currently selected group of data with the data in memory. “Paste” is used in conjunction with the "Copy" command and is most useful to repeat the input of similar components. Move Up / Move Down Use these two commands to revise the order of the selected item inside the data tree. Moving soil layers up or down the list will affect the results as soil layers are assumed to be in the order in which they appear. Tip Use the "Move Up" command in conjunction with the "Add New Soil Layer" option to insert a new soil layer between two existing soil layers. Expand All One of the best features of the data tree is that long lists of components may be individually collapsed or expanded by clicking on the + or - sign located on the left side of a heading. In addition, the complete tree may be expanded by selecting the "Expand All" command. Individual items can then be collapsed by clicking the - sign located on the left side of the heading. Collapse All This command acts opposite to the "Expand All" command. It collapses the entire tree to a minimum number of items. Individual items can then be expanded by clicking the + sign located on the left side of the heading. 4.4 Entering Data In an effort to provide consistency and to facilitate the use of the software, all input windows use an Excel-type grid and cell system. The following image uses the "User Preferences" window to describe some of the features applicable to most input windows. User preferences may be accessed from the main "Administration" menu, and are discussed in greater detail in Section 7.1 - User Preferences. Page 20 of 64 Group heading The group heading is used to describe a related set of input data. This heading is fixed and cannot be edited or changed. As with the data tree, group headings may be collapsed or expanded using the + or - signs located on the left. Variable name The variable name is a short reference to the specific variable under consideration. When selecting a row, the specific variable and a short definition will appear at the bottom of the window. The variable name is fixed and cannot be edited or changed. Description The bottom of the window provides a short definition and relevant information regarding the variable under consideration. This description is fixed and cannot be edited or changed. Input cells Input cells are on the right side of each variable name. There are 3 types of input cells: regular, drop-down, and button. Once selected, input cells behave differently depending on their type. Navigation between input cells is performed using the mouse cursor or the keyboard’s Up or Down arrow keys. Regular input cell This is the most common type of input cell used throughout the application. It was designed to behave as a Microsoft Excel spreadsheet cell. Once it has been selected, the cell may be edited by typing, pressing the keyboard’s F2 key, or double-clicking the left mouse button. Editing is cancelled using the keyboard’s Esc key or recorded by pressing the keyboard’s Enter key or moving to another cell. Page 21 of 64 Drop-down input cell When it has the focus, a drop-down input cell is recognized by the downward arrow located on the right side of the cell. It usually provides the user with a list of items to choose from. This type of cell is edited by pressing the keyboard’s F2 key or by clicking the left mouse button on the downward arrow. Editing is cancelled using the keyboard’s Esc key or recorded by pressing the keyboard’s Enter key. Some drop-down input cells will only allow selection from a pre-determined list. Others will allow you to enter and select your own content. An example of a drop-down input cell can be found in the "Display Units" input located in the "User Preferences" window. The "Type" entry located under the "General" heading of the soil layer window is also a drop-down input cell. It permits you to enter your own content. Button input cell When it has the focus, a button input cell is recognized by the ellipsis button (...) located on the right side of the cell. When activated, this feature will provide a new input window, allowing you to complete the editing. This type of cell may be edited by pressing the keyboard’s F2 key or by clicking the left mouse button on the ellipsies button. Page 22 of 64 The "Project Folder" input located in the "User Preferences" window is an example of a button input cell. When selected, it will display a browser window which allows the user to select the folder of his/her choice. Page 23 of 64 5.0 YOUR FIRST ANALYSIS If you have read the previous sections of this document, you should be up and running and have a better understanding of the interface. However, you still have not used the software for its intended purposes. This section will guide you through the steps necessary to perform your first analysis. 5.1 New Project When starting a new project, we recommend that you access the "New Project" command located under the main "File" menu. Doing so will reset your entire application to the original defaults. The main advantage of using this feature is that it will inform you if some data were previously modified and not yet saved. In this event, you will be provided with the option to save, skip or cancel. When beginning a new project, your interface will revert back to the original defaults and preferences. Some of these preferences may be customized to your specific needs. In order to do this, access the "User Preferences" command located under the main "Administration" menu. Refer to Part II of this document for more information pertaining to user preferences. 5.2 Using the Demo Examples As part of the setup process, you had the option of installing a series of example files that may be used for educational purposes. If you elected to do this, these example files were installed in the "UniSettle 4.0 Example Files" folder created under the current user document folder. If the application was installed on a server, the network administrator may need to move these files manually to provide you with access. The examples provided with the application were designed to cover a large range of conditions. Note that if you are using a Demo version, you will not be able to save and will be limited with what you can change. Nonetheless, the example files are a great tool which will assist you in learning the various features of the software as well as many geotechnical concepts. If the example files were not installed as part of the original setup, you can obtain them by visiting the download section of our website at www.unisoftgs.com. Page 24 of 64 5.3 Open Project To open a new project residing on your computer or server, access the "Open Project" command located under the main "File" menu. A browser window showing the contents of your computer and other connected drives should appear. UniSettle 4.0 project files have by default the .Unisettle4 file extension. Once you find the project you are looking for, simply bring it in by clicking the "Open" button. Page 25 of 64 If the process was successful, the interface and the data tree will automatically be updated to display the latest set of data. Important In many versions of Windows, file extensions are hidden by default. If this occurs, you may not be able to correctly identify UniSettle 4.0 project files. If this is the case, we recommend that you contact your network administrator. Important Only project files previously created with UniSettle 4.0 may be opened in this fashion. If you are a registered user of UniSettle 3.0, you can import UniSettle 3.0 project files (.stl) using the "Import" feature. Importing other file formats is discussed in Section 6.0 - Importing and Exporting. 5.4 Recent Projects Project files can also be accessed via the "Recent Projects" feature located under the main "File" menu. UniSettle 4.0 records and keeps a list of the projects previously worked on (up to 25). One of the advantages of this feature is that it provides you with more information than simply a file name. For a selected project file, it will display Page 26 of 64 project and client information such as name, number, description, contact, address, and the full path of the project file in your system. The bulk of the information displayed in this window is obtained from the "Project Information" window which is discussed in Section 8.0 of this document. The "Remove Item" and "Remove All" options allow you to delete and maintain the project list. Selecting "Open" will open the selected project in UniSettle. The list of projects is unique to each user account. Opening a project on an instance of the application on your laptop would not affect the list of projects on an other instance of the application. Important Although a project may appear on the list, it may not be available for you to open. Such would be the case if the file was previously deleted and no longer existed or if the file was located on a separate server that is currently unavailable. 5.5 Selecting Units The first action one typically completes before entering data is selecting the system of units. With UniSettle 4.0, this feature consists of a drop-down box conveniently placed in the main tool bar. Two systems of units are available: The International System of Units (SI) and the US Customary units. One of the best features of UniSettle 4.0 is that the system of units may be switched on the fly at any time. This applies to the data and the results. This means that some soil parameters may be entered in SI while others may be entered in US Customary. Once the analysis is concluded, the results and charts may be converted with a single click. Important To avoid leakage errors due to multiple conversions effected on the same data, UniSettle performs what is known as hard conversion. This means that data are converted, kept in memory, saved, and calculated with a high level of precision. However, when displayed on screen, they may be subjected to rounding to a lower level of precision. For example, entering a 10-foot thick soil layer would be internally converted to 3.048 meters; however, it would be rounded to 3.05 meters when displayed. 5.6 Introducing Time In very general terms, consolidation is caused by the change in effective stress over a specific period of time. In previous versions of UniSettle, the change in effective stress was calculated as the difference between the conditions before construction (i.e. initial condition) and the conditions at the end of construction (i.e. final condition). In real cases, it is expected that large construction projects are spread over many months and often consist of various stages of loading and unloading. In an effort to address real situations, UniSettle 4.0 is now incorporating time as a variable. This means that whenever modeling a pore pressure profile, a load, or an excavation, a time Page 27 of 64 period at which the change is taking place must be specified. As a result, the software considers the start of construction as the initial condition (time=0). However, the definition of the term "final condition" is reserved to identify a time in the future well beyond the end of construction. Example Assuming that an old building is removed over a 3-month period and replaced by a new building a year later. This example could be modeled by entering the following components in UniSettle: - Soil layers and properties at the start of construction - Footprint of the existing building with a positive stress effect at a Time, t = 0 month (initial) - Footprint of the existing building with a negative stress effect at a Time, t = 3 months - Footprint of the new building with a positive stress effect at a Time, t = 15 months In UniSettle 4.0, the unloading caused by the removal of the existing building will be taken into account when calculating the total compression of the soil after the completion of the new building. One could also go a step further by modeling the construction of the new building over multiple stages (i.e. time periods). 5.7 Introducing Mesh Points In previous versions of UniSettle, stresses and settlements could only be calculated at two points (i.e. X-Y Coordinates) along the depth of the soil profile (i.e. Z depth). The stresses and settlements at other points were obtained by performing the same analysis after entering the new set of points. In UniSettle 4.0, multiple points can now be specified as a mesh or individually by accessing the "Mesh Points" window located under "Analysis" data. Page 28 of 64 Adding X-Y Mesh points is simple, but exponentially increases the time required to perform an analysis. Mesh points are discussed in Section 13.0. 5.8 Viewing Design Data Also new to UniSettle 4.0 is the way in which design data are accessed and presented. No longer are they hidden under a series of menus. All input windows relating to your current project are listed in the data tree located on the left side of the interface. For example, to view the input window for the Initial Pore Pressure, simply click the related entry from the data tree. The data tree combined with the "Data" menu provide an efficient way to navigate, edit, add, and delete input data. Refer to Section 4.0 - Using UniSettle for more information regarding various features of the data tree. Page 29 of 64 5.9 View Site Plan When dealing with multiple coordinates, even small mistakes can result in the most severe consequences. In order to assist the engineer, a bird’s eye view of the site under consideration is produced by accessing the main "Site Plan" menu. In addition, the site plan may be printed or exported to a bitmap file. Additional information can be found in Section 5.14 - Print Data and Results and Section 6.4 Export Site Plan to Bitmap. The site plan window has its own toolbar displaying a series of options used to customize the viewport. Some of these options are used to modify the behavior of the cursor, or to change the scale and the extent of the drawing, while others are used to customize the contents of the drawing. These options are described and discussed below. Default cursor Many of the options associated with the site plan will change the way the cursor reacts when moved over the image. Use this button to return the cursor back to its default state and reset other features. Page 30 of 64 Pan image Panning (in computer terms) enables you to move the image both horizontally and vertically by holding down the left mouse button. Panning is equivalent to moving the image using the vertical and horizontal scroll bars located at the right and bottom of the viewport. Select the default cursor button to return it to its default behavior. Important Panning can only work when the image has previously been zoomed and the extent of the image is beyond the edge of the viewport. Mouse button zoom When enabled, it allows the user to zoom in or out of the image by clicking on the left or right mouse buttons, respectively. Select the default cursor button to return it to its default behavior. Area zoom When selected, this option allows you to zoom the image in a specific rectangular area. To do this, move the cursor to one corner of the area you want to enlarge. While holding down the left mouse button, move the cursor to create a rectangle around the area you wish to enlarge. Release the mouse button. Select the default cursor button to return it to its default behavior. View full image Resets the image zoom so the full image (the width and the height) fits inside the current view port. View full width Resets the image zoom so the width fits inside the current view port. View full height Resets the image zoom so the height fits inside the current view port. Site plan options This is a drop-down button which allows you to dictate the contents of the site plan. Specific items may be selected (checked) or de-selected (unchecked). Page 31 of 64 Use these options to hide or display the loads, excavations, mesh points, their coordinates, the (0,0) origin, or the construction history via the "Show History" option. Time period This feature allows you to show the various site conditions at a specific time period. Assuming that various loads and excavations were set to apply at various time periods, you can use this option to display only the components applicable up to that time period. Important This feature works in conjunction with the "Show History" option located under the "Site plan options". When "Show History" is selected, the loads and excavations displayed will be those applicable up to the selected period (i.e. inclusive). When de-selected, the loads and excavations displayed will only be those applicable to the selected period (i.e. exclusive). Redraw Use this feature to redraw the site plan. This is a rapid way to reset the drawing to its full view port. Tip By default, loads appear in light blue while excavations appear in light red with a certain level of transparency. This feature results in overlapping loads and excavations of a darker tone. Page 32 of 64 5.10 Perform an Analysis Technically, if you have just created a new project and have not yet entered any data or information, you should still be able to perform an analysis. If this is the case, you will be presented with a complete set of results indicating 0. For the purposes of learning UniSettle however, it is recommended that you open one of the example projects installed at setup. Your first analysis is initiated by accessing the "Analyze" command located under the main "Analysis" menu. The time required to complete the analysis depends on multiple factors, including the speed of your processor, the depth of the soil profile, the number and size of the loads and excavations, the integration steps, the number of time periods, the number of analysis points, and the methods selected. For example, the approximate number of iterations required to calculate the compression of a 100-foot deep soil layer with 5 loads, 4 time periods, 3 analysis points, and using only Boussinesq would be 100 x 5 x 4 x 3 x 3 x 1 = 18,000. Adding 2 new loads, 1 new time period, 5 new analysis points, and Westergaard to the equation would mean 100 x 7 x 5 x 8 x 8 x 2 = 448,000 iterations. Approximately 25 times more demanding on your processor. After a few projects, you will learn to negotiate and compromise between pushing the application to its limits versus using the time necessary to perform complicated analyses. 5.11 Review Results If your analysis was successfully completed, you will be presented with a results table displaying the total compression of each soil layer. Other results may be displayed by accessing the main "Results" menu. Page 33 of 64 Additionally, the secondary toolbar is updated with a series of drop-down boxes meant to display other sets of results applying to the same topic. The image presented above displays the options available when the effective stresses are called to the top. It shows the effective stresses calculated according to Boussinesq, at point (0.00, 0.00) at initial condition and at 6 months. Use the drop-down boxes to change the set of results on the fly. Important The concept of changing the specific dataset using the drop-down boxes located on the secondary toolbar is typical for all result windows. The Professional version of UniSettle produces eight different results topics. These are discussed below. Most results can also be displayed in chart format. The features affecting the charts are discussed in Section 5.12 Chart Results. Page 34 of 64 5.11.1 Effective Stresses Effective stresses are a compilation of the total stress, pore pressure, and effective stresses at a specific point for two specific time periods and a specific method (i.e. Boussinesq, Westergaard, 2:1 Distribution). 5.11.2 Total Stresses Total stresses are a compilation of the total stresses for all 3 methods at a specific point. The dataset may be modified to display the total stresses caused by a specific soil layer, load, or excavation. The following image shows the total stresses calculated for "Building #1" at point (5.00, 10.00). 5.11.3 Effective Stresses Comparison The effective stresses comparison is a compilation of the total effective stresses at a specific point for two time periods. If specified as part of the analysis, the stresses will be calculated as per Boussinesq, Westergaard, and 2:1 distribution. 5.11.4 Total Settlement The total settlement results are a compilation of the immediate, consolidation, and secondary settlement at a specific point and for a specific analysis method. The following image displays the total settlement calculated as per Boussinesq at point (5.00, 10.00). Page 35 of 64 Important The consolidation settlements displayed in this table represent the long-term total settlement (i.e. t100). The secondary settlements are those calculated at a time specified in the soil properties. Refer to "Soil Data" in Part II of this document for more detail regarding the calculation of the secondary settlement. 5.11.5 Differential Settlement This result is a compilation of the total settlement for two selected points and for a specific analysis method. The values displayed in the table represent the long-term settlement (i.e. t100). The following image displays the differential settlement between (5.00, 10.00) and (15.00, 20.00). Page 36 of 64 5.11.6 Settlement Comparison The settlement comparison is a compilation of the long-term settlement at a specific point. If specified as part of the analysis, the settlement will be calculated as per Boussinesq, Westergaard, and 2:1 distribution. 5.11.7 Layer Compression Displays the immediate, consolidation, and secondary compression on a layer per layer basis at a specific point and for a specific method. The values displayed in the table represent the long-term settlement (i.e. t100). 5.11.8 Time Related Settlement Displays the immediate, consolidation, and secondary compression as a function of time at a specific point. The time related settlement uses a combination of both cv and ch (coefficients of vertical and horizontal consolidation) to calculate an average degree of consolidation. The following image shows the time related settlement at (5.00, 10.00) for all soil layers combined. The results are adapted to show the time related settlement of an individual layer by accessing the specific drop-down box located on the secondary toolbar. Important The Basic and Standard versions of UniSettle 4.0 do not calculate time related settlements. Page 37 of 64 5.12 Chart Results Most results may be presented in chart format. This provides a good way to quickly demonstrate the behavior and tendency of the results. Charting of the results currently on top are displayed by accessing the "Chart Results" option located under the main "Results" menu. In addition, charts may be printed or exported to a bitmap file. The image below shows a graphic representation of the calculated total settlement at (5.00, 10.00). Note Charting has been included in UniSettle as a matter of convenience. Charting data may be exported to a separate text file to allow for more advanced charting and result manipulation. The chart window has its own toolbar displaying a series of options used to customize the view port. Some of these options are used to modify the contents of the display, others to change the scaling of the axes. Changing the options for one chart will not affect the charts for other topics. Options are described below. Page 38 of 64 Quadrant Select this option to change the quadrant. Series Use this option to add or remove a specific series from the chart. The series in this list vary depending on the type of results displayed on the screen. Show points Select this option to toggle chart points ON/OFF. Axes scaling Use this option to customize the scale used for each axis. When accessing this feature, a scroll bar will be displayed, allowing you to move the visible extent of the data. Reset Axes Scale Use this option to quickly reset the axes scale to 1:1. Important Although multiple results windows may be displayed onscreen simultaneously, only the top results window (with the focus) can be charted. Page 39 of 64 5.13 Save Data The input data are saved by accessing the "Save" or "Save As" command located under the main "File" menu. When selecting "Save As", you will always be presented with an environment window giving you the option to browse and save your data using the filename and folder of your choice. If your data were previously saved (or opened) under a given name, the "Save" option will skip the environment window and save the file in the background. Important The "Save" and "Open" options can only be used to open and save project files (i.e. files with the ".Unisettle4" extension). Other types of data may be imported or exported using the import and export features discussed in Section 6.0 Importing and Exporting. 5.14 Print Data and Results All data, results, and charts produced by UniSettle may be sent to a Microsoft Windows 7 compatible printer. Printing in UniSettle is context sensitive, meaning that only the data or results currently on top (with the focus) can be printed. The image below shows the input data for a Clay soil layer. The "Print" option is updated to show the specific topic available for printing at this time. Page 40 of 64 Basic page setup, including paper size, source, orientation, and margins is available via the "Page Setup" option. UniSettle also provides the ability to print to a pdf file directly. This may also be achieved by downloading and installing one of the many pdf printers available on the Internet. Page 41 of 64 6.0 IMPORTING AND EXPORTING Importing and exporting features extend the usefulness of UniSettle to other popular software. The exporting and importing options are located under the main "File" menu, and are described below. 6.1 Importing UniSettle XMLU Files The UniSettle 4.0 user has the ability to import XMLU files. Although very specific to UniSettle 4.0 and other UniSoft applications, the XMLU file format is based on the popular extensible markup language (XML). In short, XML is a set of rules for encoding documents in machine-readable form. When used in conjunction with the exporting features of UniSettle, soil layers, pore pressure profiles, loads, and excavation data may be imported into an existing project. This powerful feature of the software allows you to quickly combine data from one project with another. It can also be used to build a library of soil profiles, loads, or excavations. Importing XMLU files is very similar to opening a project file. When selected, a window allowing you to browse the contents of your computer and other connected drives will appear. Once you find the XMLU file you are seeking, simply bring it in by clicking the "Open" button. If the process was successful, you will be prompted with the option to overwrite or append the contents of the file to the data currently in memory. The data tree will automatically be updated to display the latest set of data. Page 42 of 64 6.2 Importing UniSettle 3.0 Files Project files (.stl), soil files (.sol), and load files (.lod) created with UniSettle 3.0 may be imported directly into UniSettle 4.0. Importing these types of files is very similar to opening a project file. When selected, a window allowing you to browse the contents of your computer and other connected drives will appear. Once you find the file you are looking for, simply bring it in by clicking the "Open" button. If the process was successful, you may be prompted with the option to overwrite or append the contents of the file to the data currently in memory. The data tree will automatically be updated to display the latest set of data. UniSettle 4.0 introduces new concepts that were not part of older versions of UniSettle. As such, the importing feature must make many decisions and revert back to internal defaults when dealing with data unique to UniSettle 4.0. We strongly suggest that you review each input data before proceeding with your analysis. The following is a list of issues you should consider when importing data files created by UniSettle 3.0. Time period In previous releases of UniSettle, loads, excavations, and pore pressure profiles could only be specified as initial or final condition. A specific time period for individual load, excavation, and pore pressure profile can now be specified. This allows for the modeling of real site conditions over time. When imported into UniSettle 4.0, pore pressures, loads, and excavations previously specified as "Final" are now imported with a time value of 1.0 month. Loads and excavations In UniSettle 3.0, one could specify a load (or excavation) to act only at "Initial" condition. In UniSettle 4.0, this condition may now be modeled by introducing a negative copy of the same load applicable at a later time period. When imported into UniSettle 4.0, similar conditions require the manual addition of counteracting loads (or excavations). Immediate and secondary settlements In addition to primary consolidation, UniSettle 4.0 now calculates immediate and secondary settlements. When importing old data into UniSettle 4.0, the soil properties affecting immediate and secondary settlements are set to 0. Multiple mesh points and methods Calculation of stresses and settlements can now be performed at multiple mesh points simultaneously using Boussinesq, Westergaard, or 2:1 distribution. You must manual set these variables before proceeding to your analysis. 6.3 Export to XMLU File UniSettle 4.0 has exporting capabilities for XMLU files. Although very specific to UniSettle 4.0 and other UniSoft applications, the XMLU file format is based on the popular extensible markup language (XML). In short, XML is a set of rules for encoding documents into machine-readable form. When used in conjunction with the importing features of UniSettle, exporting of soil layers, pore pressure profiles, loads, and excavations allows you to quickly combine data from one project with another. It can also be used to build a library of soil profiles, loads, or excavations. Exporting XMLU files is very similar to saving a project file. When selected, you will always be presented with an environment window giving you the option to browse and save your data using the filename and folder of your choice. Page 43 of 64 6.4 Export Site Plan to Bitmap The site plan may be exported to a high resolution color bitmap image by accessing the "Export Site Plan" option located under the main "File" menu. Exporting the site plan is similar to saving a project file. When selected, you will be presented with an environment window giving you the option of browsing and saving your data using the filename and folder of your choice. 6.5 Export Results to Excel The complete set of results currently in memory may be exported to an Excel (.xls) file. Exporting the results is similar to saving a project file. When selected, you will be presented with an environment window giving you the option to browse and save the results using the filename and folder of your choice. The specific set of data exported is dictated by the conditions specified in the many result drop-down boxes located in the secondary toolbar. Tip Because the exported data is a combination of text and numbers, Excel converts each cell using its "General" format. If you plan to perform formatting or mathematical operations on some of the data, you will have to manually convert the format from "General" to "Number". Depending on your version of Excel, there are many ways to do this; one of the simplest is to use the "Paste Special" feature of Excel as follows: 1. In an empty cell, enter the number 1. 2. Select the cell. From the main "Edit" menu, select "Copy". 3. Select the range of cells to be converted. 4. From the main "Edit" menu, select "Paste Special ". 5. Under "Operation", select "Multiply". 6. Click OK. 6.6 Export Results to Text File As an alternative to exporting to Excel, results may be exported to a Tab delimited text file. Contrary to exporting to Excel, exporting to a text file is context sensitive, meaning that only the results currently on top (with the focus) can be exported. 6.7 Export Chart to Bitmap The chart currently on screen may be exported to a color bitmap image for further manipulation or insertion into a report. Exporting a results chart is similar to exporting the site plan. When selected, you will be presented with an environment window which gives you the option to browse and save your data using the filename and folder of your choice. Page 44 of 64 7.0 ADMINISTRATION The features located under the main "Administration" menu are related to the general management of the application itself. Access it to set personal preferences, to upgrade to a new release, or to activate the application after purchase. 7.1 User Preferences Preferences are settings that control a user's account and various aspects of the user's viewing and editing environment. Preferences include the default project folder, system units, numerical format, and many more. User preferences are discussed in detail in Part II of this document. 7.2 Check for New Update Use this option to automatically contact our Internet server and verify if a new release of UniSettle is available. Upgrading is discussed in Section 3.6 - Upgrading. 7.3 Register UniSettle Use this option to register your copy of UniSettle after installation. Registration is discussed in Section 3.5 Registration and Activation. 7.4 Activate UniSettle Use this option to activate your copy of UniSettle after installation. Activation is discussed in Section 3.5 Registration and Activation. 7.4 Advanced The advanced menu was incorporated to help us resolve technical issues that may occur from time to time. When reporting a problem to our technical support department, we may ask you to access one of these commands and provide us with some of the many log files the software is producing at run time. We may also ask you to reset the software defaults or your activation license. More information regarding the advanced features can be obtained by contacting our technical support department. Page 45 of 64 PART II This section of the manual provides a detailed description of the input variables used throughout the software. Some of the entries may not be available or visible to your specific interface as many are dependent on the version you are running. 8.0 PROJECT INFORMATION The project information input window lists the general entries relating to the project under consideration. The information entered on this form generally has no effect on the results of an analysis. 8.1 Project Use this section of the form to specify general information relating to the project under consideration. The entries listed under this subject are also displayed in the "Recent Projects..." window located under the main "File" menu. Furthermore, the "Name" input is also displayed on the interface status bar and all printouts. 8.2 Client Refers to the general client information. The information specified under this subject will also be used in the "Recent Projects..." window located under the main "File" menu. Page 46 of 64 8.3 Engineer Use this section to specify general information regarding the engineer working on the analysis. The defaults used under this heading can be personalized by accessing the "User Preferences..." option located under the main "Administration" menu. 8.4 Custom This section of the form provides 3 additional lines of input to record the information of your choice. Page 47 of 64 9.0 SETTINGS Use this input window to specify the various settings and constants used throughout the analysis. 9.1 General Settings Water Density The water density used in the calculation of static pore pressure. It is used internally to convert pore pressure measurements from height to pressure. Gravity Gravity is a constant (local gravitational field) for converting mass to weight (force). It is used throughout the application to convert kg (kilograms) to kPa (kilopascals) and pounds to pound-force. By default, the gravity constant on earth is set to 9.81 m/s2 (32.81 ft/s2). It can be personalized by accessing the "User Preferences..." option located under the main "Administration" menu. The option of changing the gravity constant is for compatibility with previous versions of UniSettle, to facilitate the validation of calculations performed in the metric system, or for projects situated outside the gravitational field of the earth. Important When converting from SI to Customary US units, the software ignores the gravity constant and uses commonly used conversion factors (i.e. 1 kg=2.20 lbs, 1 lb./ft3 = 16.02 kg/m3). 9.2 Vertical Drains Use this section to specify the constants applicable to vertical drains. The influence of vertical drains and the depth at which they apply is discussed in Section 10.4 - Drainage. Drain Equivalent Diameter, d Represents the equivalent diameter of a single drain. Drain Influence Zone, D Represents the zone of influence of a single drain. This value is usually obtained based on the layout of the drains on the field. Page 48 of 64 Time, t Time at which vertical drains are installed. Time, t=0, refers to initial condition. 9.3 Analysis Stress Distribution UniSettle 4.0 can perform stress distribution using Boussinesq, Westergaard, and 2:1 Distribution. Use this entry to select the method(s) used during the analysis. Selecting more than one method will proportionally increase the time necessary to perform the calculations. The default for this input is "All Methods". It can be modified via the "User Preferences..." option located under the main "Administration" menu. Limit Secondary Settlement Dictates if the calculations of the cumulative secondary compression will be limited to the consolidation values. In theory, the secondary compression is infinite and does not relate to the change of effective stress. This option allows you to turn this feature On/Off. Page 49 of 64 10. SOIL LAYERS Use this input form to specify the various soil properties and parameters used throughout the analysis. . The values specified in this window apply to the soil layer under consideration at the time (i.e. selected from the data tree). 10.1 General Name Use to specify a name for the soil layer under consideration. We suggest keeping this name short as it is used in the data tree and the many results windows and combo boxes. Type Defines the type of soil. You can select from a pre-determined list or enter your own type. This entry has no effect on the rest of the results and is provided for information only. Description Use this to enter the description of your choice. This entry has no effect on the rest of the results and is provided for information only. Label Use this entry to override the label that will be presented at the top of each layer in the results table. If left blank, the layer number within the profile and the name previously assigned will be used. Thickness Defines the thickness of the layer under consideration. Setting this value to 0 will disable the layer and disregard it during calculations. Changing the thickness of a layer will automatically revise the depth of the layer under consideration and other layers located below. Depth Use this entry to specify the depth at the bottom of the soil layer under consideration (as an alternative to the thickness). Changing the depth will revise the thickness of the layer under consideration and the depths of the soil layers below. Page 50 of 64 Z Steps Use this value to define the integration steps along the thickness of the soil layer under consideration. When set to 0, the integration steps will be set internally. Using a small value will proportionally increase the time necessary to perform the calculations. As such, integration steps smaller than 0.3 m (1 ft) will not be accepted. Important To improve the performance and precision of the results, it is important to use engineering judgment when selecting integration steps. For obvious reasons, smaller integration steps just below an applied load will be more beneficial than smaller integration steps deep below the load. Layer Interpolation By default, the soil properties and parameters are usually considered to be an average over the entire thickness of the layer. When selecting "Interpolate between top and bottom", the user will be required to specify the properties at the top and the bottom of the layer under consideration. When performing the calculations, the properties specific to a particular depth will be interpolated accordingly. Density Defines the soil density for the layer under consideration. The soil density is used in the calculation of the total stresses. Initial Void Ratio, e0 Use this entry to specify the initial void ratio of the layer under consideration. The initial void ratio is used in many aspects of the consolidation. 10.2 Compressibility The entries located under this heading refer to the layer compressibility properties and parameters. Some of the entries described in this section may or may not be visible depending on the options selected. Method Use this entry to select the preferred settlement calculation method. The available options are the Janbu modulus method or the conventional E, e0, Cc, and Cr method. The default for this entry can be changed by accessing the "User Preferences..." option located under the main "Administration" menu. Stress Exponent, j The Janbu stress exponent applicable to the soil layer under consideration. This input is available only when the Janbu modulus method was selected previously. Page 51 of 64 Soil Response Select the type of soil response (linear or non-linear). Only available when the conventional method was selected previously. Preconsolidation Parameter Select how preconsolidation will be specified. Preconsolidation can be defined using the overconsolidation ratio, OCR, or the preconsolidation margin, ∆σ'. Overconsolidation Ratio, OCR Use this entry to specify preconsolidation using an overconsolidation ratio. Setting this value to 1.0 is equivalent to disabling preconsolidation. This input is only available when the preconsolidation using the overconsolidation ratio, OCR, is selected. Preconsolidation Margin, ∆σ' Use this entry to specify preconsolidation using a preconsolidation margin. Setting this value to 0 is equivalent to disabling preconsolidation. This input is only available when the preconsolidation using the preconsolidation margin, ∆σ', is selected. Immediate Comp. Modulus Number, mi Use this entry to specify the immediate compression modulus number for the layer under consideration. Setting this value to 0 will disregard immediate compression. This input is only available when the Janbu modulus method was selected previously. Immediate Recomp. Modulus Number, mir Use this entry to specify the immediate recompression modulus number for the layer under consideration. This input is only available when the Janbu modulus method was selected previously. Virgin Modulus Number, m Defines the Janbu virgin modulus number for the layer under consideration. Setting this value to 0 will disregard primary consolidation. This input is only available when the Janbu modulus method was selected previously. Recompression Modulus Number, mr Defines the Janbu recompression virgin modulus number for the layer under consideration. This input is only available when the Janbu modulus method was selected previously. Immediate Comp. Modulus, Ei Defines the immediate compression elastic modulus for the layer under consideration. Setting this value to 0 will disregard immediate compression. This input is only available when the conventional method was selected previously. Immediate Recomp. Modulus, Eir Defines the immediate recompression elastic modulus for the layer under consideration. This input is only available when the conventional method was selected previously. Page 52 of 64 Compression Index, Cc Defines the compression index for the layer under consideration. Setting this value to 0 will disregard consolidation. This input is only available when the conventional method with a non-linear soil response was selected previously. Recompression Index, Cr Defines the recompression index for the layer under consideration. This input is only available only when the conventional method with a non-linear soil response was selected previously. Compression Modulus, Ec Defines the compression elastic modulus for the layer under consideration. Setting this value to 0 will disregard consolidation. This input is only available when the conventional method with a linear soil response was selected previously. Recompression Modulus, Er Defines the recompression elastic modulus for the layer under consideration. This input is only available when the conventional method with a linear soil response was selected previously. 10.3 Secondary Compression The entries located under this heading refer to the soil layer secondary compression properties and parameters. Secondary Compression Index, Cα Defines the secondary compression index for the soil layer under consideration. Setting this value to 0 will disregard secondary consolidation. Start of Consolidation, t1 Use this entry to define the expected start of consolidation used in the calculation of secondary compression. Duration of Consolidation, t90 Duration of consolidation used in the calculation of secondary compression. Report Period, tr Defines the time at which secondary compression is reported in the Total Settlement table. In theory, secondary compression continues indefinitely and would otherwise skew the reported total settlement. Page 53 of 64 10.4 Drainage The entries located under this heading refer to the soil layer drainage properties and parameters. These properties are used in the calculation of settlement vs time. Calculation of settlement vs time is only available in the Professional version of UniSettle 4.0. Drainage Type Use this option to select the type of drainage applicable to the soil layer under consideration. Available options are: Vertical, Horizontal, Combined, and Immediate. Horizontal drainage is calculated using the vertical drain properties specified in the Settings input window. When selecting "Combined", both the effects of vertical and horizontal drainage will be used in the computations. Important The drainage properties are context sensitive and their availability varies depending on the type of drainage selected. Drainage Path, Hdr Use this entry to specify the vertical drainage path. Options are Single or Double. Coefficient of Consolidation, cv Defines the vertical coefficient of consolidation for the soil layer under consideration. This value is directly related to the time required to achieve 90% of the primary consolidation (tv90) from vertical drainage alone. Changing one will update the other accordingly. Time to 90% Consolidation, tv90 Time required to achieve 90% of primary consolidation from vertical drainage only (using Tv=0.848). This value is directly related to the vertical coefficient of consolidation (cv). Changing one will update the other accordingly. Unloading Consolidation Factor, cvr Multiplication factor applicable to vertical coefficient of consolidation during unloading. Coefficient of Consolidation, ch Horizontal coefficient of consolidation for the soil layer under consideration. This value is directly related to the time required to achieve 90% (th90) of the primary consolidation from horizontal drainage alone. Changing one will update the other accordingly. Horizontal drainage is calculated using the vertical drain properties specified in the Settings input window. Page 54 of 64 Time to 90% Consolidation, th90 Time required to achieve 90% of primary consolidation from horizontal drainage. This value is directly related to the horizontal coefficient of consolidation (ch). Changing one will update the other accordingly. Unloading Consolidation Factor, chr Multiplication factor applicable to horizontal coefficient of consolidation during unloading. Page 55 of 64 11. PORE PRESSURE Use this input window to specify the various pore pressure profiles used during the analysis. The values specified in this window apply to the pore pressure profile under consideration at the time (i.e. selected from the data tree). 11.1 General The entries located under this heading refer to the pore pressure profile in general. Name Use this entry to specify a name for the pore pressure profile under consideration. We suggest keeping this name short as it is used in the data tree and the various results windows and combo boxes. Description Use this entry to enter the description of your choice. This entry has no effect on the remainder of the results and is provided for information only. Time, t Defines the time at which the pore pressure profile under consideration applies. By default, at least one pore pressure profile must exist at initial condition (t=0). This entry can be modified only for additional pore pressure profiles. Profile Type Use this entry to specify the type of pore profile. Options are Hydrostatic and Non-Hydrostatic. The type of pore profile selected dictates the availability of other entries. 11.2 Hydrostatic Profile The entry located under this heading apply only when hydrostatic conditions are specified. Page 56 of 64 G.W.T. Depth Depth of ground water table under hydrostatic conditions. This depth is measured from the ground surface at initial condition (i.e. top of the first specified soil layer). A negative value would represent a lake-type condition with the top of the first soil layer representing the bottom of the lake. 11.3 Non-Hydrostatic Profile The entries located under this heading are only applicable when non-hydrostatic conditions are specified. Non-hydrostatic pore pressures are defined by a series of depths and equivalent heights of water (or pressure). Series can be added or deleted using the action buttons located at the top of the pore pressure window. Important Action buttons are only enabled when the focus is on a specific series. Depth Depth at which the specific pore pressure applies. To model a lake effect, specify a negative height of water (or pressure) at a depth of 0. Height The applicable pore pressure at the specified depth expressed in height of water. The pressure is directly related to the height of water via the water density specified in the Settings window. Changing one will update the other. Changing the water density will update the pressure while respecting the height of water. Pressure Pore pressure expressed in pressure units. The height of water is directly related to the pressure via the water density specified in the Settings window. Changing one will update the other. Changing the water density from the general settings will update the pressure accordingly. Page 57 of 64 12. LOADS AND EXCAVATIONS A user can add multiple loads and excavations applicable at different times during the project. Although loads and excavations are listed separately inside the data tree, the method used to specify loads and excavations is similar. 12.1 General The entries located under this heading refer to the load and excavation under consideration. Name Use this entry to specify a name for the load (or excavation) under consideration. We suggest keeping this name short as it is used in the data tree and the various results windows and combo boxes. Description Use this to enter the description of your choice. This entry has no effect on the remainder of the results and is provided for information only. Time, t Defines the time at which this load (or excavation) applies. Status Use this entry to temporarily disable a load (or excavation) from your analysis. Disabled loads and excavations will appear on the site plan as a grey color, rather than blue (load) or red (excavations). Shape Use this entry to select the geometric shape of the load or excavation under consideration. Available loads are Point, Line, Rectangle, Triangle, Circle, Polygon, Embankment (symmetrical or half), and Entire site. Available excavations are Rectangle, Triangle, Circle, Polygon, and Entire site. Tip - Point loads are the fastest way to model small footings. - Line loads are the fastest way to model long and narrow footings and/or roads. - Rectangular shapes are the most efficient way to model large loads or excavations. Add (X,Y) to Mesh UniSettle calculates the effective stresses and settlement at (X,Y) coordinates, referred to as "Mesh Points". When "Yes" is selected, the coordinates required to describe the geometry of the shape under consideration will be automatically added to the array of mesh points and will be incorporated into the analysis. Mesh points are discussed in Section 13.0 - Mesh Points. Page 58 of 64 12.2 Integration Steps The stress distribution equations from Boussinesq or Westergaard are straightforward for simple shapes such as a single point or a rectangular load. For more complicated shapes, UniSettle applies the same principles by integrating the shapes into a series of smaller rectangular areas. This section of the input window is used to dictate the size of the integration rectangles used for each shape. Selecting the correct integration steps is a compromise between speed and precision. Along X Axis, n∆X Defines the number of integration steps along (i.e. parallel to) to the X-Axis. Along Y Axis, n∆Y Defines the number of integration steps along (i.e. parallel to) the Y-Axis. Along Length Axis, n∆L For line loads only. Defines the number of integration steps along (i.e. parallel to) the length of a line load. 12.3 Geometry The entries available under this subject depend on the shape of the load (or excavation) under consideration. The following image shows the available entries for a polygon shape load. Depth, Z Defines the depth of the load or excavation under consideration. A load with a negative depth indicates a distance above ground (i.e. above the first soil layer). This feature may be used to define a new footing placed on a new fill which in turn could be placed on top of the first soil layer. Page 59 of 64 Area, A Defines the contact area when a point load is specified. This area is used to limit the amount of total stress caused by the point load at the point of contact. Breadth, B Defines the breadth (or width) of a rectangular load or excavation. For a line load, breadth refers to the width of the line and is used to limit the amount of total stress at the point of contact. For rectangular shape loads or excavations, breadth refers to the dimension measured along the East-West direction (X-Axis). Length, L Defines the length of a rectangular load or excavation. It refers to the dimension measured along the North-South direction (Y-Axis). Radius, R Defines the radius of a circular shape load or excavation. Breadth, Bt Defines the breadth (or width) measured at the top of an embankment shape load. Breadth, Bb Defines the breadth (or width) measured at the base of an embankment shape load. Height, H Defines the total height of an embankment shape load. Density Defines the density of the material used in the construction of an embankment. The total contact stress is calculated by multiplying the volume of the embankment by its density. Load Q The total load caused by a point load. Load, q The total contact stress applied by a load. For linear loads, q is expressed as load per length. For surface (area) loads, q is expressed as load per area. X and Y Coordinates These define the exact location and shape of the load or excavation. The exact representation of X and Y vary depending on the shape under consideration. Refer to the image associated with each type of load (or excavation) for details. Important When more than two coordinates are required to define the shape (i.e. Triangle and Polygon), the coordinates must be entered in a clockwise fashion. Page 60 of 64 13. MESH POINTS Mesh points represent the (X,Y) coordinates where effective stresses and settlements will be calculated and reported. Mesh points can be defined as an array (i.e. group) or individually. The total number of mesh points allowed in a single analysis depends on the version you are running. Important The number of mesh points is by far the most important factor affecting the speed at which calculations are performed and reported. The number of iterations required to complete the analysis is exponentially related to the total number of mesh points. For example, the number of iterations required to perform an analysis with 2 mesh points would take twice as long. Four mesh points would take 16 times longer. Twelve mesh points would take 144 times longer. 13.1 Mesh Point Array Use the entries under this heading to define an array of mesh points. X1, Y1, X2, Y2 Coordinates Define the X and Y boundaries used in the calculation of an array of points. These coordinates are used in conjunction with the X and Y steps. X, Y Steps Define the distance between the mesh points in the array. The following image represents a mesh point array that would be created from the above input. It would create 15 equally spaced mesh points. 13.2 Additional Points Additional mesh points are defined by entering their (X,Y) coordinates. Additional points are added or deleted using the action buttons located at the top of the window. Page 61 of 64 Important Action buttons are only enabled when the focus is on a specific point. X, Y Define the X and Y coordinates of a specific mesh point. Status Defines the status of the mesh points during the analysis. Set to "Disable" to ignore specific points during analysis. Name Defines a custom name for the mesh point under consideration. We suggest keeping this name short as it is used in the various results windows and combo boxes. Page 62 of 64 14. DEPTH POINTS Use this window to specify additional depths that will be used during the analysis. 14.1 Additional Depths Additional depths are defined by entering a depth value. Depth points are added or deleted using the action buttons located at the top of the window. Important Action buttons are only enabled when the focus is on a specific depth. Page 63 of 64 15. USER PREFERENCES User preferences are located under the main "Administration" menu and are used to personalize some aspects of the UniSettle interface and defaults. They are used every time a new project is created. 15.1 Engineer The entries located under this heading refer to those located under the Project Information input window. You can personalize your name, firm and department. 15.2 Environment The entries located under this heading refer to the general behavior of the UniSettle environment. Project Folder Use this option to personalize the folder that will be used when first opening or saving a new project. Display Units Use this option to set the default design units. Design units can also be switched at anytime by accessing the "Units" drop down box located on the main toolbar. Numerical Format Use this option to select the preferred numerical format of the numbers when presented in tables. 15.3 Other Input Use the input under this heading to change the default values of commonly used constants and variables. They include gravity, z-steps, and various analysis methods. Page 64 of 64