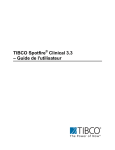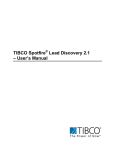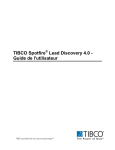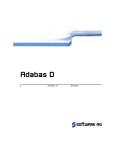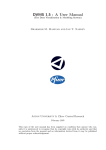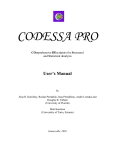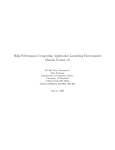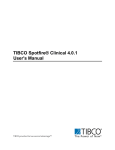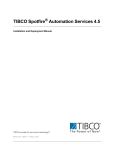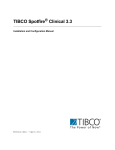Download TIBCO Spotfire Connector for Pipeline Pilot 1.0
Transcript
TIBCO Spotfire® Connector for Pipeline
Pilot 1.0 - User's Manual
Important Information
SOME TIBCO SOFTWARE EMBEDS OR BUNDLES OTHER TIBCO SOFTWARE. USE
OF SUCH EMBEDDED OR BUNDLED TIBCO SOFTWARE IS SOLELY TO ENABLE
THE FUNCTIONALITY (OR PROVIDE LIMITED ADD-ON FUNCTIONALITY) OF THE
LICENSED TIBCO SOFTWARE. THE EMBEDDED OR BUNDLED SOFTWARE IS NOT
LICENSED TO BE USED OR ACCESSED BY ANY OTHER TIBCO SOFTWARE OR FOR
ANY OTHER PURPOSE.
USE OF TIBCO SOFTWARE AND THIS DOCUMENT IS SUBJECT TO THE TERMS AND
CONDITIONS OF A LICENSE AGREEMENT FOUND IN EITHER A SEPARATELY
EXECUTED SOFTWARE LICENSE AGREEMENT, OR, IF THERE IS NO SUCH
SEPARATE AGREEMENT, THE CLICKWRAP END USER LICENSE AGREEMENT
WHICH IS DISPLAYED DURING DOWNLOAD OR INSTALLATION OF THE
SOFTWARE OR IF THERE IS NO SUCH SOFTWARE LICENSE AGREEMENT OR
CLICKWRAP END USER LICENSE AGREEMENT, THE LICENSE(S) LOCATED IN THE
“LICENSE” FILE(S) OF THE SOFTWARE. USE OF THIS DOCUMENT IS SUBJECT TO
THOSE TERMS AND CONDITIONS, AND YOUR USE HEREOF SHALL CONSTITUTE
ACCEPTANCE OF AND AN AGREEMENT TO BE BOUND BY THE SAME.
This document contains confidential information that is subject to U.S. and international
copyright laws and treaties. No part of this document may be reproduced in any form without
the written authorization of TIBCO Software Inc.
TIBCO and Spotfire are either registered trademarks or trademarks of TIBCO Software Inc.
and/or subsidiaries of TIBCO Software Inc. in the United States and/or other countries. All
other product and company names and marks mentioned in this document are the property of
their respective owners and are mentioned for identification purposes only. This software may
be available on multiple operating systems. However, not all operating system platforms for a
specific software version are released at the same time. Please see the readme.txt file for the
availability of this software version on a specific operating system platform.
THIS DOCUMENT IS PROVIDED “AS IS” WITHOUT WARRANTY OF ANY KIND,
EITHER EXPRESS OR IMPLIED, INCLUDING, BUT NOT LIMITED TO, THE IMPLIED
WARRANTIES OF MERCHANTABILITY, FITNESS FOR A PARTICULAR PURPOSE,
OR NON-INFRINGEMENT. THIS DOCUMENT COULD INCLUDE TECHNICAL
INACCURACIES OR TYPOGRAPHICAL ERRORS. CHANGES ARE PERIODICALLY
ADDED TO THE INFORMATION HEREIN; THESE CHANGES WILL BE
INCORPORATED IN NEW EDITIONS OF THIS DOCUMENT. TIBCO SOFTWARE INC.
MAY MAKE IMPROVEMENTS AND/OR CHANGES IN THE PRODUCT(S)
AND/OR THE PROGRAM(S) DESCRIBED IN THIS DOCUMENT AT ANY TIME.
Copyright © 1996- 2009 TIBCO Software Inc. ALL RIGHTS RESERVED.
THE CONTENTS OF THIS DOCUMENT MAY BE MODIFIED AND/OR QUALIFIED,
DIRECTLY OR INDIRECTLY, BY OTHER DOCUMENTATION WHICH ACCOMPANIES
THIS SOFTWARE, INCLUDING BUT NOT LIMITED TO ANY RELEASE NOTES AND
"READ ME" FILES.
TIBCO Spotfire is covered by U.S. Patent No. 6,014,661 and U.S. Patent No. 7, 216,116.
Other patent(s) pending. TIBCO Software Inc. Confidential Information
Table of Contents
1
INTRODUCTION ...................................................................................................... 1
2
LOGGING IN ............................................................................................................ 2
2.1
3
3.1
3.2
3.3
4
4.1
4.2
4.3
4.4
5
5.1
5.2
5.3
5.4
6
6.1
6.2
6.3
6.4
7
7.1
8
Logging In ......................................................................................................................................... 2
SERVER ADMINISTRATION ................................................................................... 3
Determining which Pipeline Pilot Protocols Should be Available in Spotfire.................................... 3
Managing Pipeline Pilot Servers ...................................................................................................... 3
Details ............................................................................................................................................... 4
CONFIGURE COMPUTATIONS .............................................................................. 7
Adding a New Computation .............................................................................................................. 7
Editing a Computation ...................................................................................................................... 8
Editing Parameters ........................................................................................................................... 8
Details ............................................................................................................................................. 13
RUN COMPUTATION ............................................................................................ 29
Using Computations ....................................................................................................................... 29
Details on Pipeline Pilot Computation ............................................................................................ 30
Details on Parameter Prompt Dialogs ............................................................................................ 31
More About Parameters and Prompt Dialogs ................................................................................ 34
GUIDE TOOLS ....................................................................................................... 43
What are Guide Tools?................................................................................................................... 43
Configuring Pipeline Pilot Guide Tools ........................................................................................... 43
Details on Configure Pipeline Pilot Guide Tools ............................................................................ 44
Details on Select Prompted Parameters ........................................................................................ 45
APPENDIX ............................................................................................................. 46
Third Party Software Notices .......................................................................................................... 46
INDEX .................................................................................................................... 47
iii
Introduction
1
Introduction
These additional help topics provide a description of the functionality available in the TIBCO
Spotfire Connector for Pipeline Pilot. It is important to note that these topics do not cover
protocol generation in detail, nor any work done within Pipeline Pilot. See Accelrys for training
in these areas. Neither does these help topics cover any further analysis done in TIBCO
Spotfire. See the main TIBCO Spotfire help topics for more information about the available
functionality.
The TIBCO Spotfire Connector for Pipeline Pilot allows you to combine the visual interactive
analytics of Spotfire with the high-throughput data pipelining capabilities of Accelrys SciTegic
Pipeline Pilot. The connector allows you to deploy Pipeline Pilot protocols to other TIBCO
Spotfire users, so that they can take advantage of powerful computations without having to
learn any details of creating protocols themselves.
The TIBCO Spotfire Connector for Pipeline Pilot gives you the opportunity to define input
prompts and appropriate output parameters. The Pipeline Pilot computation can then be run
from within TIBCO Spotfire.
1
TIBCO Spotfire® Connector for Pipeline Pilot 1.0 - User's Manual
2
2.1
Logging In
Logging In
When you run any of the TIBCO Spotfire Connector for Pipeline Pilot tools and you have
selected which server to run against, a login dialog appears:
Enter your Username and Password, and click on the OK button to connect to the Pipeline Pilot
server.
If you are working on a large company with multiple Pipeline Pilot servers, you may
occasionally also need to change the server you are connecting to. This is done in the Select
Server step before reaching the login dialog. New servers can be added to the list by clicking on
the Manage Servers... link in the Server Administration - Select Server dialog.
2
Server Administration
3
3.1
Server Administration
Determining which Pipeline Pilot Protocols
Should be Available in Spotfire
When you have created a set of protocols on the Pipeline Pilot server, you need to specify
which ones should be available in TIBCO Spotfire. This is done with the Server Administration
tool.
Only those protocols that have been published here will be available for configuration in the
Configure Pipeline Pilot Computation dialog.
Protocols that are intended to be used as a data source or a data transformation in TIBCO
Spotfire must have one and only one output parameter of the type URL or DestinationURL in
Pipeline Pilot. This parameter is then automatically populated with the Data output handler in
the configuration of the protocol in TIBCO Spotfire. See Adding a New Computation and
Editing Parameters for more information about configuration.
► To make a protocol available in TIBCO Spotfire:
1.
2.
3.
4.
5.
6.
7.
8.
9.
3.2
Select Tools > TIBCO Spotfire Connector for Pipeline Pilot > Server
Administration....
Response: The Server Administration - Select Server dialog is displayed.
Select the Pipeline Pilot server of interest from the drop-down list.
Comment: If you need to add another server to the list, click on the Manage server...
link and follow the instructions under Managing Pipeline Pilot Servers.
Click OK.
Response: The Pipeline Pilot Server Login dialog is displayed.
Enter the Username and Password for the selected server.
Click OK.
Response: The Server Administration - Publish Protocols dialog is displayed.
Click on the protocol you want to make available in the Pipeline Pilot protocols
available for selection list.
Click on Add >.
Response: The selected protocol is moved to the Selected protocols available in
TIBCO Spotfire list.
Repeat steps 6 and 7 for all protocols you want to make available.
When you are done, click OK.
Managing Pipeline Pilot Servers
Use the instructions below to add or edit the list of available Pipeline Pilot servers.
► To add a new Pipeline Pilot server to the list of available
servers:
1.
2.
3.
Select Tools > TIBCO Spotfire Connector for Pipeline Pilot > Server
Administration....
Response: The Server Administration - Select Server dialog is displayed.
Click on the Manage servers... link.
Response: The Manage Servers dialog is displayed.
Click on Add....
Response: The Add Server dialog is displayed.
3
TIBCO Spotfire® Connector for Pipeline Pilot 1.0 - User's Manual
4.
5.
6.
Enter the address to the new Pipeline Pilot server.
Click OK.
Response: The new server address is shown in the Manage Servers dialog.
Click OK.
Response: The new server can now be selected in the Server Administration - Select
Server dialog.
► To edit the address to a Pipeline Pilot server:
1.
2.
3.
4.
5.
6.
3.3
3.3.1
Select Tools > TIBCO Spotfire Connector for Pipeline Pilot > Server
Administration....
Response: The Server Administration - Select Server dialog is displayed.
Click on the Manage servers... link.
Response: The Manage Servers dialog is displayed.
Click on Edit.....
Response: The Edit Server dialog is displayed.
Edit the address to the Pipeline Pilot server.
Click OK.
Response: The updated server address is shown in the Manage Servers dialog.
Click OK.
Response: The updated server address can now be selected in the Server
Administration - Select Server dialog.
Details
Details on Server Administration - Select Server
You must always connect to a Pipeline Pilot server if you want to use any of the TIBCO
Spotfire Connector for Pipeline Pilot tools. The Server Administration tool helps you to
configure which protocols should be available on each server.
► To reach the Server Administration - Select Server dialog:
1.
Select Tools > TIBCO Spotfire Connector for Pipeline Pilot > Server
Administration....
Select the Pipeline Pilot server to use from the drop-down list. If you want to add a server, or
edit the address to a server, click on the Manage servers... link.
3.3.2
Details on Server Administration - Publish
Protocols
This dialog allows you to specify which of the protocols on the Pipeline Pilot server should be
available for configuration of TIBCO Spotfire computations.
4
Server Administration
► To reach the Server Administration - Publish Protocols dialog:
1.
2.
Select Tools > TIBCO Spotfire Connector for Pipeline Pilot > Server
Administration....
If you have not previously logged into a server then you will be prompted to do so
now.
Option
Description
Lists all protocols that are available on the selected Pipeline Pilot server
Pipeline Pilot
protocols available and have not yet been published to TIBCO Spotfire.
for selection
Selected protocols
available in
TIBCO Spotfire
3.3.3
Lists all protocols that have been selected to be available for
configuration into computations in TIBCO Spotfire.
Details on Manage Servers
► To reach the Manage Servers dialog:
1.
Click on the Manage servers... link in the Server Administration - Select Server
dialog.
5
TIBCO Spotfire® Connector for Pipeline Pilot 1.0 - User's Manual
3.3.4
Option
Description
Available Pipeline
Pilot servers
Lists all available Pipeline Pilot servers. You must always connect to a
Pipeline Pilot server if you want to use any of the TIBCO Spotfire
Connector for Pipeline Pilot tools.
Add...
Opens a dialog where you can add a new server to the list.
Edit...
Opens a dialog where you can edit the path to the server selected in the
list.
Delete
Removes the selected server from the Available Pipeline Pilot servers
list.
Details on Add/Edit Server
► To reach the Add Server dialog:
1.
2.
In the Server Administration - Select Server dialog, click on the Manage Servers...
link.
In the Manage Servers dialog, click Add....
► To reach the Edit Server dialog:
1.
2.
In the Server Administration - Select Server dialog, click on the Manage Servers...
link.
In the Manage Servers dialog, click to select a server, then click Edit....
Type the address to the Pipeline Pilot server in the field.
6
Configure Computations
4
4.1
Configure Computations
Adding a New Computation
Once some Pipeline Pilot protocols have been made available in TIBCO Spotfire you can start
to configure computations. A computation is what determines how the result from the Pipeline
Pilot protocol should be used in TIBCO Spotfire. It could be a new data source, a
transformation step used when retrieving data from other sources or a stand-alone tool used
from a link in a text area of a guided analysis. Each protocol can result in several different
computations.
► To add a new computation:
1.
Select Tools > TIBCO Spotfire Connector for Pipeline Pilot > Configure
Computations....
Response: The Configure Pipeline Pilot Computations dialog is displayed.
2. Click Add.....
Response: The Add Computation - Select Server dialog is displayed.
3. Select the Pipeline Pilot server of interest from the drop-down list.
Comment: See Managing Pipeline Pilot Servers for more information about how to
add Pipeline Pilot servers to the list of available servers.
4. Click OK.
Response: The Add Computation - Select Pipeline Pilot Protocol dialog is displayed.
5. Select the protocol of interest from the list of Available protocols.
Comment: Only the protocols that have been published in the Server Administration Publish Protocols dialog will be available. See Determining which Pipeline Pilot
Protocols Should be Available in Spotfire for more information.
6. Click OK.
Response: The Add Computation - Select Usage Mode dialog is displayed.
7. Click on a radio button to determine how the computation should be used.
Comment: It could be used as a new data source, as a transformation step used when
retrieving data or as a stand-alone tool. See the note below for more information.
8. Click OK.
Response: The Add Computation - Configure dialog is displayed.
9. If desired, edit the description of the computation or edit the parameters by clicking on
the button to the right for each parameter.
Comment: See Editing Parameters for more information.
10. Determine whether or not the computation should be available to end users by
selecting or clearing the check box at the bottom of the dialog.
11. Click OK.
Response: The new computation is added to the list of Available computations in the
Configure Pipeline Pilot Computations dialog and it can also be used from the
specified location as defined in the Add Computation - Select Usage Mode dialog.
Note: Protocols that are intended to be used as a data source or as a data transformation in
TIBCO Spotfire must have one and only one output parameter of the type URL or
DestinationURL in Pipeline Pilot. This parameter is then automatically populated with the Data
output handler in the configuration of the protocol in TIBCO Spotfire.
A protocol that should be used as a data source cannot have an input parameter that operates on
existing data, e.g., a parameter that is configured with a Data from Spotfire input handler.
7
TIBCO Spotfire® Connector for Pipeline Pilot 1.0 - User's Manual
4.2
Editing a Computation
Once some Pipeline Pilot protocols have been made available in TIBCO Spotfire you can start
to configure computations. A computation is what determines how the result from the Pipeline
Pilot protocol should be used in TIBCO Spotfire.
► To edit a computation:
1.
2.
3.
4.
5.
4.3
Select Tools > TIBCO Spotfire Connector for Pipeline Pilot > Configure
Computations....
Response: The Configure Pipeline Pilot Computations dialog is displayed.
Click Edit....
Response: The Edit Computation dialog is displayed.
If desired, edit the Name or Description of the computation, or edit the parameters by
clicking on the button to the right of each parameter.
Comment: See Editing Parameters for more information.
To publish a computation so that end users can see it, select the Make this
computation available to end users check box.
Click OK.
Response: The computation is updated.
Editing Parameters
You can edit some settings for the parameters which have been defined at the creation of the
Pipeline Pilot protocol. This is done by clicking on the
button to the right of the parameter
in the Add Computation - Configuration dialog or in the Edit Configuration dialog.
It is normally a good idea to find out as much as possible about a parameter before you edit any
of the settings. Depending on the type of parameter, you can change whether it should be an
Input or an Output parameter. However, changing something that has been created to be of one
type to another might lead to strange results. The most common case of editing parameters is
probably that you need to change the handlers that determine what to do with each parameter.
However, the available handlers for a certain parameter will depend on the type of parameter.
You cannot select a handler that does not agree with the character of the selected parameter. See
Details on Edit Parameter for descriptions of all handlers.
Input handlers
Input handlers will determine whether the input will be treated as a string, integer or real, or as
data from a data table currently available in TIBCO Spotfire. You can only use one input
handler per parameter. Input parameters can often be filled with content by prompting the end
user for information.
A protocol that should be used as a data source cannot have an input parameter that operates on
existing data, e.g., a parameter that is configured with a Data from Spotfire input handler.
Output handlers
If the computation is run as a tool, you can use more than one output handler for a parameter.
For example, this means that the result from the computation may be added both as new
columns to be incorporated with the current data table in the analysis and as a new data table.
This gives the end users of the computation the opportunity to decide how to use the results for
themselves.
The Add columns, Add data table, Add rows, Replace data table and Data output handlers all
require a file to be produced by the Pipeline Pilot protocol. The file type can be either a tab
delimited text file or an SD file. The path to the file must be given to a parameter of the type
URL or DestinationURL in Pipeline Pilot which is then configured in TIBCO Spotfire with one
of the handlers listed above.
8
Configure Computations
Some output handlers require a little more configuration than others. See the examples below.
Add properties:
This output handler allows you to use the output parameter results as document properties in the
analysis.
Example: You can use the resulting document properties to define lines in a visualization,
representing the approved higher and lower limits of the displayed values.
1. In the Pipeline Pilot computation, specify the property names to use:
The number of entered property names must match the number of values returned by the
parameter. If you have not created the protocol yourself, this information should be available
from the creator of the protocol.
2. Run the computation to apply the properties to the current analysis.
3. In the selected visualization of your TIBCO Spotfire analysis, specify custom expressions to
use when defining straight lines using the defined properties.
9
TIBCO Spotfire® Connector for Pipeline Pilot 1.0 - User's Manual
You reach the dialog shown above by selecting Edit > Visualization Properties, going to the
Lines & Curves page and Add > Horizontal Line > Y-axis: Straight Line....
4. If desired, add more lines.
5. Look at the results:
In the image above, both the higher limit and the lower limit have been shown in the scatter
plot.
Set link template:
This output handler specifies the LinkTemplate property on a column, so that the content of that
column is shown as hyperlinks leading to the URL defined in the protocol. Search for
LinkTemplate in the main TIBCO Spotfire help for more information about this property.
10
Configure Computations
A simple example; if we have a table visualization containing a column with different animals,
we can use the set link table output handler to connect each animal type to its corresponding
Wikipedia page by doing the following:
1. In the Pipeline Pilot protocol, specify an output string parameter with the default value
http://en.wikipedia.org/wiki/{$}.
2. Configure a computation in TIBCO Spotfire using the Pipeline Pilot protocol and edit the
output parameter to use the Set link template output handler.
3. Determine whether to prompt the end user for input or predefine the table and column to use.
4. Run the computation.
Show in text area:
This output handler populates a text area in Spotfire with the values of the output parameter.
11
TIBCO Spotfire® Connector for Pipeline Pilot 1.0 - User's Manual
In this example, we have a text area entitled Results available in the analysis and we want the
output results from a computation to be shown on a specific location in that text area.
1. In the text area, type "$(PipelinePilotResult)" where you want the results from the output
parameter to appear.
2. Edit the configuration for the output parameter so that it uses the Show in text area handler
and specify the predefined value to the name of the desired text area (in this example,
"Results").
3. Run the computation.
The results are shown in the specified text area instead of the placeholder.
12
Configure Computations
4.4
4.4.1
Details
Details on Configure Pipeline Pilot Computations
► To reach the Configure Pipeline Pilot dialog:
1.
Select Tools > TIBCO Spotfire Connector for Pipeline Pilot > Configure
Computations....
Option
Description
Available
computations
Lists the currently available computations. The usage mode, the server
name and whether or not the computation has been made available to
end users (published) are also shown.
Add...
If you have not previously logged in to a Pipeline Pilot server, you need
to do so now.
Opens the Add Computation wizard where you can choose which
protocol from the server you wish to add as an available computation.
You also get a chance to configure the computation according to your
own choice.
Edit...
Opens the selected computation for editing.
Delete
Deletes the selected computation.
Description
Displays the description added by the creator of the protocol. This
description can also be changed by clicking Edit....
Parameters
Displays the available parameters.
13
TIBCO Spotfire® Connector for Pipeline Pilot 1.0 - User's Manual
4.4.2
Details on Add Computation - Select Server
This dialog allows you to select from which Pipeline Pilot server you wish to add a
computation.
► To reach the Add Computation - Select Server dialog:
1.
2.
Select Tools > TIBCO Spotfire Connector for Pipeline Pilot > Configure
Computation....
Response: The Configure Pipeline Pilot Computation dialog is displayed.
Click Add....
Select the Pipeline Pilot server to use from the drop-down list.
4.4.3
Details on Add Computation - Select Pipeline Pilot
Protocol
In this dialog, you select which Pipeline Pilot protocol to add as a new computation available in
TIBCO Spotfire.
► To reach the Add Computation - Select Pipeline Pilot Protocol
dialog:
1.
2.
3.
14
Select Tools > TIBCO Spotfire Connector for Pipeline Pilot > Configure
Computations....
If you have not previously logged into a server then you will be prompted to do so
now.
In the Configure Pipeline Pilot Computation dialog, click Add....
Configure Computations
4.4.4
Option
Description
Available
protocols
Lists the protocols that have been specified to be available in TIBCO
Spotfire using the Server Administration - Publish Protocols dialog.
Description
Shows the description of the selected protocol as the creator of the
protocol wrote it in Pipeline Pilot.
Parameters
Lists the parameters that have been defined for the selected protocol.
Details on Add Computation - Select Usage Mode
This dialog is used to specify where you want the new computation to appear. It is
automatically shown when you have selected to add a Pipeline Pilot protocol. You cannot go
back to change the selection once you have clicked OK; add another computation instead.
The selection made in this dialog affects the choices available for further configuration of the
computation at a later stage.
Option
Description
As a data source
Select this option if you want the Pipeline Pilot computation to be
shown among the available data sources from the File > Open From
15
TIBCO Spotfire® Connector for Pipeline Pilot 1.0 - User's Manual
menu and in tools that can add data such as the wizards listed below.
In the Add Data Table wizard, the Replace Data Table wizard, the
Insert Columns from External Data wizard and the Insert Rows from
External Data wizard, the TIBCO Spotfire Connector for Pipeline
Pilot option will be shown in the Other drop-down list once this
option has been selected.
4.4.5
As a data
transformation
Select this option if you want the Pipeline Pilot computation to be
shown among the available transformations in the Add Data Table
wizard, the Replace Data Table wizard, the Insert Columns from
External Data wizard and the Insert Rows from External Data wizard.
See the main TIBCO Spotfire help for more information about
transformations and the various wizards.
From the 'Tools'
menu
Select this option if you want the Pipeline Pilot computation to be
available when selecting Tools > TIBCO Spotfire Connector for
Pipeline Pilot > Run Computation....
This option should also be selected if you want to use the
computation as a guide tool.
Details on Add Computation - Configure
This dialog is used to configure the new computation before it is added to the specified usage
point in TIBCO Spotfire.
16
Configure Computations
Option
Description
Pipeline Pilot
server
[Read only.]
Lists the Pipeline Pilot server that the protocol resides on.
Protocol name
[Read only.]
Lists the name of the protocol on the Pipeline Pilot server.
Usage mode
[Read only.]
Lists where this computation should be available. The usage mode is
specified in the Add Computation - Select Usage Mode dialog, prior to
this step. Add a new computation using the same protocol if you need to
change this setting.
Name
The name of the computation as you want it to be displayed to the end
users. This can be a different name than the original protocol name.
Description
Lists the description of the protocol as it was written by the protocol
creator. You can edit the text by simply writing in the Description field.
The updated description will be shown in the Description field of the
17
TIBCO Spotfire® Connector for Pipeline Pilot 1.0 - User's Manual
Configure Pipeline Pilot Computations dialog and the Pipeline Pilot
Computation dialog.
The description should be written as clearly as possible to help the end
users select the correct computation at all situations.
4.4.6
Parameters
Lists the specified parameters for the selected protocol. You can click to
select a specific parameter and then click on the edit parameter button,
, to change the settings of the selected parameter, See Editing
Parameters for more information.
Only parameters promoted to the protocol level will be visible in this
list.
Make this
computation
available to end
users
Select this check box to make the computation available to end users
which do not have the license to configure protocols. Keep the check
box cleared until you are finished with all configurations and the
computation works as it should.
Details on Edit Computation
This dialog is used to edit a previously configured computation.
► To reach the Edit Computation dialog:
1.
2.
18
Select Tools > TIBCO Spotfire Connector for Pipeline Pilot > Configure
Computations....
Click Edit....
Configure Computations
Option
Description
Pipeline Pilot
server
[Read only.]
Lists the Pipeline Pilot server that the protocol resides on.
Protocol name
[Read only.]
Lists the name of the protocol on the Pipeline Pilot server.
Usage mode
[Read only.]
Lists where this computation should be available. The usage mode is
specified in the Add Computation - Select Usage Mode dialog, prior to
this step. Add a new computation using the same protocol if you need to
change this setting.
Name
The name of the computation as you want it to be displayed to the end
users. This can be a different name than the original protocol name.
Description
Lists the description of the protocol as it was written by the protocol
creator. You can edit the text by simply writing in the Description field.
The updated description will be shown in the Description field of the
19
TIBCO Spotfire® Connector for Pipeline Pilot 1.0 - User's Manual
Configure Pipeline Pilot Computation dialog and the Pipeline Pilot
Computation dialog.
The description should be written as clearly as possible to help the end
users select the correct computation at all situations.
4.4.7
Parameters
Lists the specified parameters for the selected protocol. You can click to
select a specific parameter and then click on the edit parameter button,
, to change the settings of the selected parameter, See Editing
Parameters for more information.
Only parameters promoted to the protocol level will be visible in this
list.
Make this
computation
available to end
users
Select this check box to make the computation available to end users
which do not have the license to configure protocols. Keep the check
box cleared until you are finished with all configurations and the
computation works as it should.
Details on Edit Parameter
The parameters of a computation can be edited by clicking on the edit parameter button, , in
the Add Configuration - Configure or the Edit Configuration dialog.
However, the available handlers for a certain parameter will depend on the type of parameter.
You cannot select a handler that does not agree with the character of the selected parameter.
The usage mode of the computation also limits the available handlers.
TIBCO Spotfire configuration:
Input parameters:
20
Option
Description
Parameter
description
Displays the description of the parameter for the TIBCO Spotfire users.
The general description that was written upon creation of the protocol
can be edited for further detail.
The description written here is displayed in the prompt dialog, if a
prompt step is defined. This allows you to write specific instructions on
the type of input that is required for this parameter.
Configure Computations
Note: If the protocol requires certain columns to be included, it is
important to add that information here to help users select the correct
columns in the prompt dialog.
Direction
Specifies whether this should be an Input or Output parameter.
Handler
Specifies how the parameter should be handled:
Empty (unhandled) - No input handler has been selected. This option
can be used if the parameter not is required by the protocol.
String - Specifies that the input parameter should be treated as a string.
It can either be a single value or an array.
Integer - Specifies that the input parameter should be treated as an
integer. It can either be a single value or an array.
Real - Specifies that the input parameter should be treated as a real.
(This parameter type corresponds to the DoubleType in Pipeline Pilot.)
It can either be a single value or an array. Note that if there are legal
values set for a Real parameter, no validation will be done.
Data from Spotfire - Specifies that the input parameter should be data
from a data table currently available in TIBCO Spotfire. A prompt
allows you to specify what data to use at runtime.
The Data from Spotfire input handler can be used for the parameter type
URL or DestinationURL in Pipeline Pilot (PP). The PP protocol then
needs to have one of two file reader components, e.g., a tab delimited
text reader or an SD file reader. The second reader must be used when
the data contains Molfiles and the first reader is used in any other case.
Note: If the protocol requires certain columns to be included, it is
important to add that information in the Parameter description to help
users select the correct columns in the prompt dialog.
Value
Prompt at
runtime
Select this option to prompt the end user of the computation for input.
Pre-defined
value
[Not available for the Data from Spotfire option.]
Select this option to specify a value (or an array of values) to use as
input manually.
Set...
Opens a dialog where you can specify the input parameter.
21
TIBCO Spotfire® Connector for Pipeline Pilot 1.0 - User's Manual
Output parameters:
22
Option
Description
Description
Displays the description of the parameter for the TIBCO Spotfire users.
The general description that was written upon creation of the protocol
can be edited for further detail.
Direction
Specifies whether this should be an Input or Output parameter.
Handlers
Specifies how the parameter should be handled:
Add columns - Specifies that the output parameter should add new
columns to the currently available data table. If the computation is run
as a tool, you will be prompted to specify which join type to use.
Add data table - Specifies that the output parameter should be sent to
the Add data table tool so that it can be used as a new data table in the
open analysis.
Add properties - Specifies that the output parameter values should be
used as document properties in the analysis. You can either predefine
the document properties or prompt for them at runtime. The properties
must be defined on the form "prefix.suffix". Search for Document
Properties in the main TIBCO Spotfire help for information about
where document properties can be used.
Add rows - Specifies that the output parameter should be sent to the
Add rows tool so that it can be used to add new rows to the currently
available data tables.
Replace data table - Specifies that the output parameter should be sent
to the Replace data table tool where it can replace any of the currently
open data tables.
Data - This output parameter returns some form of data to Spotfire and
is always used when the usage mode for a computation is a data source
or a data transformation.
Set link template - This output handler specifies the LinkTemplate
property on a column, so that the content of that column is shown as
hyperlinks leading to the URL as it has been defined in the protocol.
Search for LinkTemplate in the main TIBCO Spotfire help for more
information about this property.
The title of the table visualization and the column name for the column
Configure Computations
which should contain the hyperlinks is specified in a prompt dialog.
Show in text area - This output handler populates a text area in Spotfire
with the values of the output parameter. It is possible to show the values
in an existing text area or to create a new text area. When this output
handler is selected, you will be prompted to specify the name of the text
area where you want the values to appear.
If a text area with the given title is found in any page of the current
analysis, that text area will be used. If no text area is found that matches
the given title, a new one will be added.
It is also possible to specify a position in an existing text area where the
output parameter values will be added. Simply type
"$(PipelinePilotResult)" in the text area of interest and that placeholder
will be replaced with the result from the Show in text area output
handler. The first occurrence of the placeholder will be replaced with
the first value.
Note: If no placeholder is found in the specified text area, the entire
content of the text area will be replaced.
If more than one placeholder is added, each following instance of the
output handler will replace the first available occurrence of the
placeholder. It is therefore possible to display the results from multiple
parameters or from multiple computations in the same text area.
Show in browser - This output handler is used to display the output
URLs from the computation in your web browser.
The Add columns, Add data table, Add rows, Replace data table and
Data output handlers all require a file to be produced by the Pipeline
Pilot (PP) protocol. The file type can be either a tab delimited text file
or an SD file. The path to the file must be given to a parameter of the
type URL or DestinationURL in PP which is then configured in TIBCO
Spotfire with one of the handlers listed above.
Add
Adds the handler selected in the drop-down list to the list of chosen
handlers. You can add more than one handler for all parameters. See
Details on Add/Edit Output Handler for more information about
available settings for different handlers.
Edit...
Opens a dialog where the settings for the selected output handler can be
changed. Only a few of the output handlers have any settings. See
Details on Add/Edit Output Handler for more information about
available settings for different handlers.
Remove
Removes the selected handler from the list of chosen handlers.
Pipeline Pilot parameter information:
All the information in this group box is read-only. It shows the settings specified at the creation
of the protocol in Pipeline Pilot and it can be of help if you are going to configure parameters
for a protocol that someone else has created.
Option
Description
Description
Displays the original description of the parameter from the protocol.
Type
Displays the parameter type.
Attributes
Displays whether the parameter is required or optional, and whether it
23
TIBCO Spotfire® Connector for Pipeline Pilot 1.0 - User's Manual
should use a single value or multiple values.
Legal values
Lists the allowed values for this parameter. For example, for a file input
value this could be HTML or PDF. The legal values are shown as
selectable values in the prompt dialog if the parameter requires input
from the end user at runtime.
Default value
Lists the default value of the parameter.
Note: If you are using a Pipeline Pilot protocol with an output parameter
intended as a URL to a file, then this parameter must have the directory
set to one of the following: $(runDirectory), $(jobDir) or $(userDir).
If the parameter is set to any other path you must configure this in
Pipeline Pilot or the file will not be found from TIBCO Spotfire.
4.4.8
Details on Add/Edit Output Handler
The Output Handler dialog looks different depending on the type of output handler you have
selected. Below are examples of the various output handler dialogs.
Add columns
Note: To use this output handler, the computation must supply a data table where one of the
columns can be used to match an ID column in the existing data table.
Option
Description
Prompt
Click this radio button to prompt the end user of the computation to
determine which join method to use.
Set predefined
value
Click this radio button to predefine which join method to use.
Join method
Left outer
24
Data will be kept (and columns added) only for rows that are available
Configure Computations
in the current data table. If additional rows exist in the new data, they
will not be added to the current data table.
Full outer
Data will be kept (and columns added) for all rows available in any of
the data tables. If additional rows exist in the new data, they will be
added to the current data table.
Inner
Data will be kept (and columns added) only for rows that are available
in the new data. If the new data contains fewer rows than the current
data table, rows will be removed from the current data table after this
operation.
Right outer
Data will be kept (and columns added) only for rows that are available
in the new data. If the new data contains fewer rows than the current
data table, rows will be removed from the current data table after this
operation.
Add data table
Option
Description
Prompt
Click this radio button to prompt the end user of the computation for the
name of the new data table.
Set predefined
value
Click this radio button to predefine the name of the resulting data table.
Enter data table
name
Type the name of the new data table.
25
TIBCO Spotfire® Connector for Pipeline Pilot 1.0 - User's Manual
Add properties
26
Option
Description
Prompt
Click this radio button to prompt the end user of the computation for
property names.
Set predefined
value
Click this radio button to predefine the property names to use for this
output parameter.
Enter property
names, one name
per row
Type the names of the document properties that should use the results
from the output parameter.
Configure Computations
Set link template
Option
Description
Prompt
Click this radio button to prompt the end user of the computation for the
table visualization title and the column name of the column to edit.
Set predefined
value
Click this radio button to predefine the table visualization title and the
column name.
Enter table
visualization title
Type the title of the table visualization you wish to edit.
Enter column
name
Type the column name of the column containing the data that is going
to be converted to hyperlinks.
Show in text area
Option
Description
Prompt
Click this radio button to prompt the end user of the computation for the
title of the text area to update with the parameter results.
Set predefined
value
Click this radio button to predefine the title of the text area to update
with the parameter results.
27
TIBCO Spotfire® Connector for Pipeline Pilot 1.0 - User's Manual
Enter text area
title
Type the title of the text area that should be updated with the results
from the output parameter in the field. Leave the field blank to present
the results in a new text area.
Show in Browser
For the Show in Browser handler to work, you must design the output parameter of the PP
protocol in one of the following ways:
A PP protocol can be designed in two ways for use with the Show in Browser handler:
1. For each output file from PP, an output parameter of type URL need to be created. A Show in
Browser output handler must then be configured for each such parameter.
2. Instead of a file, output parameters of type String or StringArray can be created in PP and be
returned as result properties. A Show in Browser output handler must then be configured for
each such parameter.
28
Run Computation
5
5.1
Run Computation
Using Computations
Once the Pipeline Pilot protocols have been configured into computations in TIBCO Spotfire
they are ready to be used for various types of calculations. Depending on how the computation
was set up in the Add Computation - Select Usage Mode dialog, it will show up on different
places in the Spotfire user interface.
► To run a computation from the Tools menu:
When the usage mode is set to "From the 'Tools' menu", the computation is displayed as a
standalone tool in the Pipeline Pilot Computation dialog.
1. Select Tools > TIBCO Spotfire Connector for Pipeline Pilot > Run
Computation....
2. If you have not previously logged into a server then you will be prompted to do so
now.
3. Depending on the type of computation, you may be presented with one or more prompt
dialogs where you need to provide some input. See the Details on Parameter (prompt
dialogs) for more information.
► To use a computation as a data source in the wizards:
When the "As a data source" option has been selected, the computation is added to all places
where you can select a new data source: It can be used in the Add Data Table wizard, the
Replace Data Table wizard, the Insert Columns from External Data wizard and the Insert Rows
from External Data wizard. See an example below. It is also available if you select File > Open
From > TIBCO Spotfire Connector for Pipeline Pilot....
1. Select File > Add Data Table....
Comment: Follow the same steps for either of the wizards listed above if you want to
add Pipeline Pilot data somewhere else.
2. Click Other.
3. Select TIBCO Spotfire Connector for Pipeline Pilot from the drop-down list.
4. Click Browse....
5. In the Pipeline Pilot Computation dialog, select the computation of interest and click
OK.
6. Continue with the wizard according to the instructions in the main TIBCO Spotfire
help.
► To use a computation as a transformation in the wizards:
When the "As a data transformation" option has been selected, the computation is added to all
places where you can perform a transformation: It can be used in the Add Data Table wizard,
the Replace Data Table wizard, the Insert Columns from External Data wizard and the Insert
Rows from External Data wizard. Example:
1. Select File > Add Data Table....
Comment: Follow the same steps for either of the wizards listed above if you want to
add a Pipeline Pilot transformation somewhere else.
2. Select the source type for the data you wish to transform.
3. Click Browse....
4. If the transformation section of the dialog is hidden, click on the show transformation
arrow, , to display it.
29
TIBCO Spotfire® Connector for Pipeline Pilot 1.0 - User's Manual
5.
6.
7.
8.
5.2
In the Transformations drop-down list, select TIBCO Spotfire Connector for Pipeline
Pilot.
Click on Add....
In the Pipeline Pilot Computation dialog, select the computation of interest and click
OK.
Continue with the wizard according to the instructions in the main TIBCO Spotfire
help.
Details on Pipeline Pilot Computation
► To reach the Pipeline Pilot Computation dialog:
1.
Select Tools > TIBCO Spotfire Connector for Pipeline Pilot > Run
Computation....
2. If you have not previously logged into a server then you will be prompted to do so
now.
In this dialog, you select which Pipeline Pilot computation to use in the current situation. You
can reach this dialog from other places in the user interface too. For example, it will be
available if you have selected to add a data table or a transformation from a Pipeline Pilot
computation.
30
Option
Description
Available
computations
Lists all Pipeline Pilot computations that have been defined to be
available at this specific place of usage.
The usage mode is configured during the set up of a new computation.
It may often be so that a computation that is available in the Add Data
Table or Replace Data Table tools is unavailable when you select to run
a Pipeline Pilot computation from the Tools menu.
If you have the license for configuring computations, you may see
computations that have not yet been made available to end users with
the check box in the Edit Computation dialog. These computations
have "No" in the Published field, as indicated in the image.
Run Computation
5.3
Description
Shows the description of the selected computation as it was set up
during the configuration.
Parameters
Lists the parameters that have been defined for the selected protocol.
Details on Parameter Prompt Dialogs
The Parameter prompt dialogs may look very different depending on the type of parameter and
the text that the person configuring the computation has entered in the Edit Parameter dialog.
Below are some examples of the various prompt types. Note that the look of each prompt dialog
type also varies depending on whether the parameter is a single value or an array and whether
or not it has some legal values defined. See also More About Parameters and Prompt Dialogs.
Data from Spotfire
Use this dialog to define what data from your currently open analysis in TIBCO Spotfire should
be used as input to this parameter.
Option
Description
[Description]
In most cases the text at the top of the dialog should give you
instructions regarding what type of input is required. If you do not
understand what data to choose, please contact the person who
31
TIBCO Spotfire® Connector for Pipeline Pilot 1.0 - User's Manual
configured the computation.
Data table
Select the data table in your current analysis from which the data should
be picked.
Available columns Lists the columns in the selected data table that are available for
selection.
Add >
Moves the selected column to the Selected columns list.
< Remove
Removes the selected column from the Selected columns list.
All rows
Specifies that all rows from the selected columns should be retrieved.
Filtered rows
Specifies that only the rows remaining after filtering should be
retrieved.
Marked rows
Specifies that only the marked rows should be retrieved.
If multiple markings are available in the analysis, select the one to
define your input data from the drop-down list.
String
32
Option
Description
Enter value
Type a string value matching the parameter you are prompted for. In
most cases the text at the top of the dialog should give you instructions
regarding what type of input is required. If you do not understand what
you should write, please contact the person who configured the
computation.
Run Computation
Integer
Option
Description
Enter value
Type an integer value matching the parameter you are prompted for. In
most cases the text at the top of the dialog should give you instructions
regarding what type of input is required. If you do not understand what
you should write, please contact the person who configured the
computation.
Real
Option
Description
Enter value
Type a real value matching the parameter you are prompted for. In most
cases the text at the top of the dialog should give you instructions
regarding what type of input is required. If you do not understand what
you should write, please contact the person who configured the
computation.
33
TIBCO Spotfire® Connector for Pipeline Pilot 1.0 - User's Manual
5.4
More About Parameters and Prompt Dialogs
The Parameter prompt dialogs that are displayed for the end users of a computation will also
vary depending on the choices made when creating the protocol in Pipeline Pilot. Below are
some examples of what the resulting prompt will look like for a certain Pipeline Pilot
configuration. In the example below, all dialogs with a blue frame come from Pipeline Pilot and
all dialogs with a lighter blue-grey color come from TIBCO Spotfire.
Overview:
34
Run Computation
Single value string without legal values:
35
TIBCO Spotfire® Connector for Pipeline Pilot 1.0 - User's Manual
Any string value can be entered.
36
Run Computation
Single value string with legal values:
37
TIBCO Spotfire® Connector for Pipeline Pilot 1.0 - User's Manual
Only the predefined legal values can be selected from the
drop-down list.
38
Run Computation
String array without legal values:
39
TIBCO Spotfire® Connector for Pipeline Pilot 1.0 - User's Manual
Any string values can be entered.
40
Run Computation
String array with legal values:
41
TIBCO Spotfire® Connector for Pipeline Pilot 1.0 - User's Manual
Only the predefined values can be selected by entering
them in the textbox.
42
Guide Tools
6
6.1
Guide Tools
What are Guide Tools?
The Pipeline Pilot guide tools are five slots in the Tools menu where you can place any five
Pipeline Pilot computations and use them directly from the Tools > TIBCO Spotfire
Connector for Pipeline Pilot menu. The guide tools can also be incorporated in a guided
analysis via a link in a text area.
Example:
This functionality allows the person configuring the Pipeline Pilot computations to make the
most commonly used computations more available to the end users.
Note: The configuration of guide tools only applies to the current document, so you can have
different sets of guide tools in different analyses.
6.2
Configuring Pipeline Pilot Guide Tools
If you want to be able to use a Pipeline Pilot computation as a stand-alone tool from the Tools
menu, or, if you want to be able to incorporate the computation in a text area of an analysis, you
first need to configure the computation as a Pipeline Pilot Guide Tool. Always follow the steps
in the Configuration workflow overview below when setting up guide tools.
► Configuration workflow:
1.
2.
3.
4.
5.
Configure the protocol to run as a tool.
Comment: This is done in the Add Computation - Select Usage Mode dialog. See
Adding a New Computation for more details.
Test the computation by selecting Run Computation....
Comment: Make sure that the computation works as expected.
When satisfied with the result, configure the computation to run as a guide tool.
Comment: See the step instruction below for more details.
Create a link to the tool in a Text Area.
Comment: Go to the Function page in the Insert Link dialog and select the tool from
its predefined slot under Tools > TIBCO Spotfire Pipeline Pilot Connector. See How
to Use the Text Area in the main TIBCO Spotfire help for more information about how
to add links.
Save the analysis.
Note: If the configuration of the protocol needs to be changed, all steps above must be
repeated. Hence, you must configure the computation as a guide tool once more.
43
TIBCO Spotfire® Connector for Pipeline Pilot 1.0 - User's Manual
► To specify a computation as a guide tool:
1.
2.
3.
4.
5.
6.
7.
6.3
Select Tools > TIBCO Spotfire Connector for Pipeline Pilot > Configure Pipeline
Pilot Guide Tool....
Response: The Configure Pipeline Pilot Guide Tool dialog is displayed.
Click to select the slot you wish to define.
Comment: Use Pipeline Pilot Guide Tool &1 if this is your first configuration.
Otherwise, use the first empty slot or the one you wish to change or update.
Click Select Computation....
Response: The Pipeline Pilot Computation dialog is displayed.
Select the computation you wish to use as a guide tool.
Comment: Only computations that have been defined with the usage mode "From the
'Tools' menu" will be available for selection.
Click OK.
Response: The computation is run so that you can provide any necessary parameters.
However, this execution will not affect your current document. Once the execution is
finished, the Configure Pipeline Pilot Guide Tools dialog is updated so the name of the
specified computation is shown after the selected slot name.
If desired, repeat steps 2 to 5 for the other slots.
Click OK.
Response: The Configure Pipeline Pilot Guide Tools dialog is closed and the guide
tool is ready to be used.
Details on Configure Pipeline Pilot Guide Tools
This dialog allows you to configure five different computations that can be run directly from
the pre-configured slots under the Tools > TIBCO Spotfire Connector for Pipeline Pilot menu.
They can also be incorporated in a guided analysis via a link in a text area.
44
Option
Description
Select
Computation...
Opens the Pipeline Pilot Computation dialog where you can select a
computation that should be placed in the selected guide tool slot.
Prompt Settings...
Opens the Select Prompted Parameters dialog where you can select
which values the user should be prompted for when running the
Guide Tools
selected guide tool.
Clear Computation
6.4
Removes the computation from the selected guide tool slot.
Details on Select Prompted Parameters
This dialog is displayed when you click the Prompt Settings... button in the Details on
Configure Pipeline Pilot Guide Tools dialog, or after you've entered all parameters when setting
up a guide tool.
The list displays all parameters for the selected guide tool. Select the parameters that should
prompt the user for values when running the selected guide tool.
45
TIBCO Spotfire® Connector for Pipeline Pilot 1.0 - User's Manual
7
7.1
Appendix
Third Party Software Notices
► Pipeline Pilot (nalpp.dll) 7.5.2.300
Copyright ©2009, Accelrys Software Inc.
All rights reserved.
46
Guide Tools
8
Index
A
Add Computation dialogs
Configure......................................................................16
Select Pipeline Pilot Protocol .......................................14
Select Usage Mode ......................................................15
Add Output Handler dialog ...............................................24
Add Server dialog ................................................................6
Adding a new computation .................................................7
C
Computations
adding new.....................................................................7
editing ............................................................................8
using .............................................................................29
Configure Pipeline Pilot Computations dialog ...................13
Configure Pipeline Pilot Guide Tools dialog ......................44
Configuring
computations ...............................................................13
guide tools ...................................................................43
E
Edit Output Handler dialog................................................24
Edit Parameter dialog ........................................................20
Edit Server dialog ................................................................6
Editing
computations ...............................................................13
parameters...................................................................20
G
Guide tools
configuring ...................................................................43
what are they? .............................................................43
I
Introduction ........................................................................1
M
Manage Servers dialog ........................................................5
P
Parameter prompt dialogs
descriptions..................................................................31
more about ..................................................................34
Parameters
details on handlers .......................................................20
editing ............................................................................8
prompting for ......................................................... 31, 34
Pipeline Pilot Computation dialog .....................................30
Pipeline Pilot protocols
converting into computations ........................................7
publishing to Spotfire .....................................................3
Pipeline Pilot server
administration of available protocols ........................ 3, 4
logging in ........................................................................2
R
Running computations
Run Computation... ......................................................30
using computations......................................................29
S
Select Server......................................................................14
Server
logging in ........................................................................2
managing .......................................................................3
Server Administration dialogs
Publish Protocols............................................................4
Select Server ..................................................................4
U
Using computations ..........................................................29
L
Logging in ............................................................................2
47