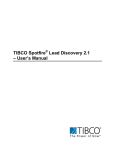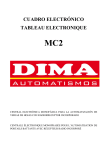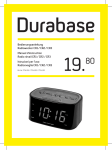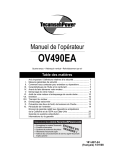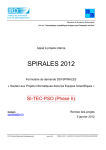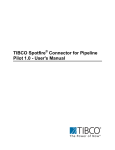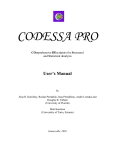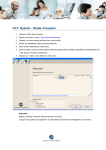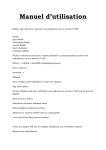Download TIBCO Spotfire Lead Discovery 4.0
Transcript
TIBCO Spotfire® Lead Discovery 4.0 Guide de l'utilisateur Important Information SOME TIBCO SOFTWARE EMBEDS OR BUNDLES OTHER TIBCO SOFTWARE. USE OF SUCH EMBEDDED OR BUNDLED TIBCO SOFTWARE IS SOLELY TO ENABLE THE FUNCTIONALITY (OR PROVIDE LIMITED ADD-ON FUNCTIONALITY) OF THE LICENSED TIBCO SOFTWARE. THE EMBEDDED OR BUNDLED SOFTWARE IS NOT LICENSED TO BE USED OR ACCESSED BY ANY OTHER TIBCO SOFTWARE OR FOR ANY OTHER PURPOSE. USE OF TIBCO SOFTWARE AND THIS DOCUMENT IS SUBJECT TO THE TERMS AND CONDITIONS OF A LICENSE AGREEMENT FOUND IN EITHER A SEPARATELY EXECUTED SOFTWARE LICENSE AGREEMENT, OR, IF THERE IS NO SUCH SEPARATE AGREEMENT, THE CLICKWRAP END USER LICENSE AGREEMENT WHICH IS DISPLAYED DURING DOWNLOAD OR INSTALLATION OF THE SOFTWARE (AND WHICH IS DUPLICATED IN LICENSE_TIBCOSPOTFIRELEADDISCOVERY.PDF) OR IF THERE IS NO SUCH SOFTWARE LICENSE AGREEMENT OR CLICKWRAP END USER LICENSE AGREEMENT, THE LICENSE(S) LOCATED IN THE “LICENSE” FILE(S) OF THE SOFTWARE. USE OF THIS DOCUMENT IS SUBJECT TO THOSE TERMS AND CONDITIONS, AND YOUR USE HEREOF SHALL CONSTITUTE ACCEPTANCE OF AND AN AGREEMENT TO BE BOUND BY THE SAME. This document contains confidential information that is subject to U.S. and international copyright laws and treaties. No part of this document may be reproduced in any form without the written authorization of TIBCO Software Inc. TIBCO and Spotfire are either registered trademarks or trademarks of TIBCO Software Inc. and/or subsidiaries of TIBCO Software Inc. in the United States and/or other countries. All other product and company names and marks mentioned in this document are the property of their respective owners and are mentioned for identification purposes only. This software may be available on multiple operating systems. However, not all operating system platforms for a specific software version are released at the same time. Please see the readme.txt file for the availability of this software version on a specific operating system platform. THIS DOCUMENT IS PROVIDED “AS IS” WITHOUT WARRANTY OF ANY KIND, EITHER EXPRESS OR IMPLIED, INCLUDING, BUT NOT LIMITED TO, THE IMPLIED WARRANTIES OF MERCHANTABILITY, FITNESS FOR A PARTICULAR PURPOSE, OR NON-INFRINGEMENT. THIS DOCUMENT COULD INCLUDE TECHNICAL INACCURACIES OR TYPOGRAPHICAL ERRORS. CHANGES ARE PERIODICALLY ADDED TO THE INFORMATION HEREIN; THESE CHANGES WILL BE INCORPORATED IN NEW EDITIONS OF THIS DOCUMENT. TIBCO SOFTWARE INC. MAY MAKE IMPROVEMENTS AND/OR CHANGES IN THE PRODUCT(S) AND/OR THE PROGRAM(S) DESCRIBED IN THIS DOCUMENT AT ANY TIME. Copyright © 1996- 2012 TIBCO Software Inc. ALL RIGHTS RESERVED. THE CONTENTS OF THIS DOCUMENT MAY BE MODIFIED AND/OR QUALIFIED, DIRECTLY OR INDIRECTLY, BY OTHER DOCUMENTATION WHICH ACCOMPANIES THIS SOFTWARE, INCLUDING BUT NOT LIMITED TO ANY RELEASE NOTES AND "READ ME" FILES. TIBCO Spotfire is covered by U.S. Patent No. 6,014,661 and U.S. Patent No. 7, 216,116. Other patent(s) pending. TIBCO Software Inc. Confidential Information Table des matières 1 1.1 2 2.1 3 3.1 3.2 4 4.1 4.2 4.3 4.4 5 5.1 5.2 INTRODUCTION .......................................................................................................1 Introduction ....................................................................................................................................... 1 CHARGEMENT DES DONNÉES ..............................................................................2 Ouverture d’un fichier SDFile ........................................................................................................... 2 EXPORTATION DE DONNÉES ................................................................................3 Exportation de données vers un fichier SDFile ................................................................................ 3 Détails sur Exporter au format SDFile .............................................................................................. 4 UTILISATION DE STRUCTURES.............................................................................6 Visualiseur de structure .................................................................................................................... 6 Utilisation de listes d’identifiants ..................................................................................................... 12 Recherche de structures ................................................................................................................ 15 Affichage de structures dans des colonnes virtuelles .................................................................... 18 PARAMÈTRES .......................................................................................................19 Outils de rendu pris en charge ....................................................................................................... 19 Paramètres de rendu ...................................................................................................................... 20 6 GLOSSAIRE ...........................................................................................................22 7 INDEX .....................................................................................................................26 iii 1 1.1 Introduction Introduction Ces rubriques d’aide supplémentaires fournissent une description des fonctionnalités de recherche et d’affichage de structure disponibles dans TIBCO Spotfire Lead Discovery. TIBCO Spotfire Lead Discovery vous permet d’effectuer les actions suivantes : • Ouvrir un fichier SDFile et afficher ses champs dans la visualisation de tableau, y compris les structures moléculaires. • Afficher des chaînes SMILES sous forme de structures chimiques dans une visualisation de tableau ou le Visualiseur de structure. • Charger des structures chimiques à partir d’une base de données. • Exporter des données vers un fichier SDFile. • Utiliser le Visualiseur de structure pour afficher des structures chimiques, et pour créer, exporter et importer des listes d’identifiants. • Effectuer des recherches sur des structures dans une base de données au moyen d’une recherche de similarité et de sous-structure. 1 2 2.1 Chargement des données Ouverture d’un fichier SDFile Vous pouvez ouvrir un fichier SDFile et l’afficher dans la visualisation de tableau TIBCO Spotfire. ► Pour ouvrir un fichier SDFile : 1. 2. Cliquez sur le bouton Ouvrir de la barre d'outils ou sélectionnez Fichier > Ouvrir... Accédez au fichier SDFile souhaité, puis cliquez sur Ouvrir. Résultat : vous verrez une visualisation initiale au moyen des champs du fichier SDFile. 3. Si votre visualisation initiale n’est pas un tableau, créez une nouvelle visualisation de tableau. Résultat : vous verrez le tableau contenant les champs du fichier SDFile, y compris les structures chimiques. Comme pour toute visualisation de tableau dans TIBCO Spotfire, vous pouvez effectuer les actions suivantes : • Enregistrer ce fichier dans un fichier ou une bibliothèque (voir la rubrique "Enregistrement d’un fichier d’analyse dans la bibliothèque" de l’aide en ligne de TIBCO Spotfire). • Changer l’ordre des colonnes, la largeur des colonnes ou la hauteur des lignes ; ajouter, supprimer, trier ou marquer des lignes (voir la rubrique "Comment utiliser les tableaux" dans l’aide en ligne de TIBCO Spotfire). • Changer les paramètres et l’apparence d’un tableau au moyen de la boîte de dialogue Propriétés de tableau. Une fois que votre analyse dans TIBCO Spotfire Lead Discovery est terminée, vous pouvez également exporter le contenu d’une visualisation de tableau dans un fichier SDFile. Conseil : si votre objectif principal avec TIBCO Spotfire est d’afficher des données contenant des structures, vous pouvez modifier la hauteur de ligne par défaut dans une visualisation de tableau en sélectionnant Outils > Options. Accédez ensuite à la page Tableau. Dans cette page, remplacez la hauteur de ligne de données par un nombre approprié. Vous pouvez également modifier la visualisation initiale par défaut pour en faire un tableau en accédant à la page Document et en changeant la visualisation initiale lors du chargement de données dans un tableau. 2 3 3.1 Exportation de données Exportation de données vers un fichier SDFile Vous pouvez exporter des données à partir de TIBCO Spotfire Lead Discovery vers un fichier SDFile. ► Pour exporter des données à partir d’une visualisation vers un fichier SDFile : 1. Cliquez avec le bouton droit de la souris sur le tableau et sélectionnez Exporter au format SDFile. 2. Choisissez si vous voulez exporter toutes les lignes, les lignes marquées ou les lignes filtrées uniquement : Toutes les lignes - exporte toutes les lignes de la table de données, quel que soit le filtrage. Lignes marquées - exporte les lignes marquées de la table uniquement. Lignes filtrées - exporte les lignes restantes après filtrage uniquement. 3. Sélectionnez la Colonne de structure Molfile dans la liste déroulante. Commentaire : Le format SDFile prend en charge uniquement une structure par enregistrement. Vous pouvez sélectionner n’importe quelle colonne dans la table qui contient des structures Molfile. La première colonne contenant des structures s’affiche comme choix par défaut. 4. Utilisez les boutons Ajouter >, < Supprimer, et Supprimer tout pour sélectionner les colonnes à exporter avec la structure. 5. Utilisez les boutons Remonter et Descendre pour spécifier l’ordre des colonnes dans le fichier SDFile. 6. Cliquez sur OK. 7. Dans la boîte de dialogue Enregistrer sous, spécifiez un nom de fichier, accédez à l’endroit où vous voulez enregistrer le fichier et cliquez sur Enregistrer. Conseil : vous pouvez également exporter des données dans un fichier SDFile en sélectionnant Fichier > Exporter > Données... dans le menu principal et en choisissant Enregistrer au format : SDFile (*.sd;*.sdf). Toutefois, vous ne serez pas en mesure de changer les colonnes à inclure dans l’exportation si vous utilisez cette méthode. ► Pour exporter des données à partir du Visualiseur de structure dans un fichier SDFile : 1. 2. 3. 4. 5. 6. Sélectionnez les identifiants que vous voulez exporter dans le volet Contenu de liste du panneau Visualiseur de structure. Cliquez avec le bouton droit sur l’un des identifiants sélectionnés et choisissez Exporter la sélection vers un fichier SDFile.... Sélectionnez la Colonne de structure Molfile dans la liste déroulante. Commentaire : Le format SDFile prend en charge uniquement une structure par enregistrement. Vous pouvez sélectionner n’importe quelle colonne dans la table qui contient des structures Molfile. La première colonne contenant des structures s’affiche comme choix par défaut. Utilisez les boutons Ajouter >, < Supprimer, et Supprimer tout pour sélectionner les colonnes à exporter avec la structure. Utilisez les boutons Remonter et Descendre pour spécifier l’ordre des colonnes dans le fichier SDFile. Cliquez sur OK. 3 TIBCO Spotfire® Lead Discovery 4.0 - Guide de l'utilisateur 7. 3.2 Dans la boîte de dialogue Enregistrer sous, spécifiez un nom de fichier, accédez à l’endroit où vous voulez enregistrer le fichier et cliquez sur Enregistrer. Détails sur Exporter au format SDFile ► Pour accéder à la boîte de dialogue Exporter au format SDFile : 1. 4 Cliquez avec le bouton droit de la souris sur le tableau et sélectionnez Exporter au format SDFile. Commentaire : Si le tableau ne contient pas de structures, l’élément de menu Exporter au format SDFile... ne sera pas disponible. OU Sélectionnez les identifiants que vous voulez exporter dans le volet Contenu de liste du panneau Visualiseur de structure. Cliquez avec le bouton droit sur l’un des identifiants sélectionnés et choisissez Exporter la sélection vers un fichier SDFile.... Option Description Exporter Remarque : si vous avez exporté des données à partir du Visualiseur de structure, ces options ne seront pas disponibles étant donné que vous avez déjà sélectionné les lignes à exporter. Toutes les lignes Exporte toutes les lignes dans la table de données sélectionnée. Lignes marquées Exporte les données pour les lignes marquées uniquement. Lignes filtrées Exporte les données pour les lignes filtrées uniquement. Colonne de structure Molfile Spécifiez la colonne dans la table de données qui contient des structures moléculaires. Exportation de données Affiche les colonnes de structure disponibles. Sélectionnez celle que vous voulez exporter. Si aucune colonne de structure n’est disponible dans le jeu de données présent (par exemple, si des structures apparaissent dans une colonne virtuelle), vous ne serez pas en mesure d’exporter les structures au moyen de cet outil. Colonnes disponibles Répertorie les colonnes de la table de données qui ne sont actuellement pas sélectionnées en vue de leur exportation au format SDFile. Colonnes à inclure dans le fichier SDFile Répertorie les colonnes du tableau qui sont actuellement sélectionnées en vue de leur exportation au format SDFile. Ajouter > Ajoute la colonne sélectionnée à la liste de colonnes à inclure dans le fichier SDFile. < Supprimer Supprime la colonne sélectionnée de la liste de colonnes à inclure dans le fichier SDFile et la renvoie vers la liste de colonnes disponibles. Supprimer tout Supprime toutes les colonnes dans la liste de colonnes à inclure dans le fichier SDFile et les rétablit dans la liste de colonnes disponibles. Remonter Déplace d’une étape vers le haut les éléments sélectionnés dans la liste Colonnes à inclure dans le fichier SDFile. L’ordre des colonnes dans cette liste définit l’ordre des colonnes dans le fichier SDFile résultant. Descendre Déplace d’une étape vers le bas les éléments sélectionnés dans la liste Colonnes à inclure dans le fichier SDFile. L’ordre des colonnes dans cette liste définit l’ordre des colonnes dans le fichier SDFile résultant. 5 4 4.1 4.1.1 Utilisation de structures Visualiseur de structure Visualiseur de structure ► Pour accéder au Visualiseur de structure, procédez comme suit : 1. Ouvrez des données dans TIBCO Spotfire. 2. Cliquez sur le bouton Visualiseur de structure dans la barre d’outils . Commentaire : Vous pouvez également sélectionner Affichage > Visualiseur de structure dans le menu. Résultat : la boîte de dialogue Configurer la connexion de structure s’affiche. Sélectionnez les colonnes dans la visualisation qui contiennent les structures moléculaires et les identifiants. Cliquez sur OK. Résultat : la boîte de dialogue Visualiseur de structure s’affiche. Marquez ou mettez en évidence les composants dans une visualisation. Résultat : en l’absence de lignes marquées, la structure de la ligne actuellement mise en évidence dans la table de données s’affiche dans le volet Visualiseur de structure du Visualiseur de structure et son identifiant s’affiche dans le volet Contenu de liste. En présence de lignes marquées, les structures des lignes marquées s’affichent dans le volet Visualiseur de structure et leurs identifiants s’affichent dans le volet Contenu de liste. Lorsque vous mettez en évidence une ligne marquée, sa structure et son identifiant correspondants sont mis en évidence dans les volets Visualiseur et Contenu de liste. Remarque : Le Visualiseur de structure s’active également automatiquement lorsque vous effectuez une recherche de structure. 3. 4. 5. 4.1.2 Panneau Visualiseur de structure Le panneau Visualiseur de structure permet d’effectuer les tâches suivantes : • Afficher les structures marquées dans la visualisation ou afficher les résultats de recherche de structure. • Afficher, créer, importer et exporter des listes d’identifiants. Les éléments clés du panneau Visualiseur de structure sont les suivants : • Barre d'outils • Volet Contenu de liste • Volet Visualiseur de structure 6 Utilisation de structures Option Description Barre d'outils Contient les boutons qui vous permettent d’exporter, d’importer, de renommer et supprimer des listes d’identifiants, et d’éditer les paramètres de liste. Vous pouvez sélectionner une liste existante dans la liste déroulante Listes. Le Visualiseur de structure gère une liste dynamique appelée Lignes marquées qui contient les lignes marquées dans la visualisation active. Le nombre d’éléments dans chaque liste apparaît entre parenthèses à la suite du nom de la liste. Volet Contenu de liste Affiche la liste d’identifiants pour la liste sélectionnée dans la liste déroulante Listes. Les valeurs dans ce volet proviennent de la colonne d’identifiant que vous avez sélectionnée en ouvrant le Visualiseur de 7 TIBCO Spotfire® Lead Discovery 4.0 - Guide de l'utilisateur structure. Volet Visualiseur de structure 4.1.3 Affiche les structures chimiques pour la liste sélectionnée dans la liste déroulante Listes. Les structures dans ce volet proviennent de la colonne de structure que vous avez sélectionnée à l’ouverture du Visualiseur de structure, ou ils proviennent de la requête de structure. Visualiseur de structure : Barre d'outils Bouton / commande Description Importe un fichier de liste d’identifiants dans Visualiseur de structure. Exporte vers un fichier LST la liste d’identifiants actuellement sélectionnée dans la liste déroulante Listes. Affiche les structures avec les identifiants de la liste d’identifiants active dans une visualisation de table de données séparée. Crée une nouvelle table de données contenant les structures et les identifiants de la liste actuelle. Si des données supplémentaires sont disponibles, elles sont incluses dans la nouvelle table. Les données supplémentaires peuvent être extraites des lignes liées dans la table de données active ou d’une requête préformatée, selon la source de la liste. Ouvre la boîte de dialogue Connexion de structure, qui vous permet de reconfigurer le mappage des colonnes d’identifiants et de structures entre les tables de données et le Visualiseur de structure. Ouvre la boîte de dialogue Gérer les listes, qui vous permet de modifier le nom et la description de listes créées précédemment, ainsi que de supprimer des listes. Affiche le nom de la liste sélectionnée suivi du nombre d’éléments dans la liste entre parenthèses. Les éléments de la liste sélectionnée apparaissent dans les volets Contenu de liste et Visualiseur. Utilisez cette liste déroulante pour sélectionner une autre liste. 4.1.4 Visualiseur de structure : volet Contenu de liste Dans le volet Contenu de liste du panneau Visualiseur de structure, vous pouvez afficher les identifiants des structures moléculaires à partir de la liste d’identifiants actuellement sélectionnée dans la liste déroulante Listes. Cela peut représenter les éléments suivants : 8 Utilisation de structures • Les lignes maquées dans la table de données active. • Une liste d’identifiants créée ou importée précédemment. • Les résultats d’une recherche de structure. Le volet Contenu de liste affiche les identifiants des lignes dans la liste. Les identifiants sont extraits de la colonne que vous avez sélectionnée comme colonne d’identifiant lors de la première ouverture du Visualiseur de structure. Si le résultat d’une requête de structure apparaît, les métadonnées fournies par la requête préformatée sont utilisées. Le menu contextuel qui s’affiche lorsque vous cliquez sur le bouton droit dans le volet Contenu de liste comporte une série d’options figurant dans le tableau ci-dessous. Option du menu contextuel Description Marquer la sélection dans la visualisation active Marque les lignes avec les identifiants sélectionnés dans la visualisation active. Créer une nouvelle liste à partir de la sélection... Crée une nouvelle liste d’identifiants à partir des identifiants sélectionnés dans le volet Contenu de liste. Exporter au format SDFile... Ouvre la boîte de dialogue Exporter au format SDFile, qui vous permet d’exporter les identifiants sélectionnés vers un fichier SDFile. 4.1.5 Copier les identifiants Copie les identifiants sélectionnés dans le presse-papiers. Sélectionner tout Sélectionne tous les identifiants dans le volet Contenu de liste. Inverser la sélection Inverse la sélection dans le volet Contenu de liste. Supprimer les identifiants dans la liste Supprime les identifiants sélectionnés dans la liste du volet Contenu de liste. Gérer les listes... Ouvre la boîte de dialogue Gérer les listes, qui vous permet de modifier les noms et descriptions de toutes les listes ajoutées précédemment. Vous pouvez également supprimer les listes non voulues dans le Visualiseur de structure. Visualiseur de structure : Volet Visualiseur de structure Dans le volet Visualiseur de structure, vous pouvez afficher les structures soit des lignes marquées de la table de données, soit de la liste d’identifiants actuellement active. Ce volet 9 TIBCO Spotfire® Lead Discovery 4.0 - Guide de l'utilisateur affiche également les structures des résultats de recherche lorsque vous avez exécuté une recherche de structure. Le menu contextuel qui s’affiche lorsque vous cliquez sur le bouton droit dans le volet Visualiseur de structure comporte une série d’options figurant dans le tableau ci-dessous. 10 Option du menu contextuel Description Recherche de structure... Affiche la boîte Recherche de structure. Copier Copie les informations du Visualiseur de structure vers le pressepapiers Windows : Structure - copie la structure sélectionnée comme structure pouvant être éditée comme outil de rendu de structure. Image - copie la structure sélectionnée comme image. Image avec toutes les structures visibles - copie le contenu visible du volet Visualiseur de structure sous forme d’image. Outil de rendu Utilisez cette option pour sélectionner l’outil de rendu par défaut utilisé dans le volet Visualiseur de structure (voir Outils de rendu pris en charge pour plus d’informations). Vous pouvez également modifier les paramètres de rendu dans la boîte de dialogue Paramètres de rendu. Imprimer Tout - la sélection de cette option spécifie que toutes les structures de la liste actuelle seront imprimées. Structures visibles - la sélection de cette option spécifie que seules les structures de la liste actuelle qui sont visibles dans le volet Visualiseur de structure seront imprimées. Utilisation de structures Imprimer - imprime les structures selon les paramètres d’impression (Tout ou Structures visibles). Aperçu avant impression - affiche la fenêtre Aperçu avant impression. 4.1.6 Afficher les identifiants Affiche ou masque les identifications de molécules pour les structures affichées dans le volet Visualiseur de structure. Disposition Spécifie le nombre de colonnes à afficher dans le volet Visualiseur de structure. Détails sur Configurer la connexion de structure Dans la boîte de dialogue Configurer la connexion de structure, vous spécifiez les colonnes du tableau qui seront traitées par le Visualiseur de structure en tant que colonnes contenant les structures et les identifiants. La connexion de structure peut être différente pour différentes listes. ► Pour accéder à la boîte de dialogue Configurer la connexion de structure : 1. Cliquez sur le bouton Visualiseur de structure dans la barre d'outils . Commentaire : Vous pouvez également sélectionner Affichage > Visualiseur de structure dans le menu. Résultat : la boîte de dialogue Configurer la connexion de structure s’affiche. Dans le Visualiseur de structure, vous pouvez également cliquer sur le bouton Configurer la connexion de structure, , pour afficher à nouveau la boîte de dialogue. Option Description Colonne Identifiant Sélectionnez la colonne dans la table de données que vous voulez utiliser comme identifiant de la structure. Les valeurs de cette colonne s’afficheront dans le volet Contenu de liste du panneau Visualiseur de structure. En outre, le Visualiseur de structure utilise les identifiants de cette colonne pour créer, exporter et importer les listes d’identifiants. Structure 11 TIBCO Spotfire® Lead Discovery 4.0 - Guide de l'utilisateur 4.2 4.2.1 Colonne Sélectionnez une colonne qui contient des structures parmi celles disponibles dans la visualisation de tableau active. Le contenu de cette colonne sera restitué dans le volet Visualiseur de structure. Lien Sélectionnez une requête préformatée qui contient des structures parmi celles disponibles dans la liste déroulante. Les structures de cette requête correspondent à ce qui sera affiché dans le volet Visualiseur de structure. Les requêtes préformatées qui sont disponibles ici sont configurées au moyen d’Information Designer Voir le manuel d’installation de TIBCO Spotfire Lead Discovery pour plus d’informations. Utilisation de listes d’identifiants Utilisation de listes d’identifiants Les listes d’identifiants dans l’outil Visualiseur de structure vous permettent d’assurer le suivi des groupes de composants. Chaque fois que vous effectuez une recherche de structure, le résultat est ajouté sous forme de nouvelle liste dans le volet Contenu de liste du panneau Visualiseur de structure. Toutes les listes que vous créez sont stockées en local et apparaissent dans la liste déroulante Listes du panneau Visualiseur de structure. Le Visualiseur de structure gère également une liste dynamique appelée "Lignes marquées", qui contient le jeu actuel de lignes marquées. Pour enregistrer le résultat d’une requête de structure ou le jeu de lignes marquées de façon plus permanente, créez une nouvelle liste et convertissezla en table de données, ou exportez un fichier de liste ou un fichier SDFile. ► Pour afficher le Visualiseur de structure, procédez comme suit : 1. Sélectionnez Outils > Visualiseur de structure, ou, cliquez sur le bouton Visualiseur de structure dans la barre d’outils, . Commentaire : Une autre façon de démarrer le Visualiseur de structure consiste à effectuer une recherche de structure en cliquant avec le bouton droit sur une colonne de tableau et en sélectionnant Recherche de structure.... Le panneau Visualiseur de structure apparaît et les résultats de recherche s’affichent dans les volets Contenu de liste et Visualiseur de structure. Action Instruction Créer une liste Effectuez l’une des actions suivantes : Effectuez une recherche au moyen de l’outil Recherche de structure. Sélectionnez les identifiants dans la liste actuelle, cliquez avec le bouton droit et sélectionnez Créer une nouvelle liste à partir de la sélection.... Modifier les paramètres de liste Cliquez sur le bouton Gérer les listes, , dans la barre d’outils Visualiseur de structure. Vous pouvez également cliquer avec le bouton droit et sélectionner Gérer les listes... à partir du menu contextuel. Dans la boîte de dialogue Gérer les listes, vous pouvez modifier le nom et la description de la liste. Dans la boîte de dialogue Connexion de structure, accessible à partir du bouton Configurer la connexion de structure, 12 , vous pouvez remapper les colonnes Utilisation de structures d’identifiant et de structure, le cas échéant; Renommer une liste Cliquez sur le bouton Gérer les listes, , dans la barre d’outils Visualiseur de structure. Vous pouvez également cliquer avec le bouton droit et sélectionner Gérer les listes... à partir du menu contextuel. Dans la boîte de dialogue Gérer les listes, cliquez pour sélectionner la liste à renommer, puis cliquez sur Renommer. Exporter la liste sous forme Sélectionnez la liste dans la zone déroulante Listes et cliquez de fichier LST sur le bouton Exporter, , dans la barre d’outils Visualiseur de structure. Importer une liste Cliquez sur le bouton Importer, , dans la barre d’outils Visualiseur de structure et sélectionnez le fichier de liste à importer dans la boîte de dialogue Ouvrir le fichier. Exporter les identifiants sélectionnés vers un fichier SDFile Cliquez avec le bouton droit sur l’un des identifiants sélectionnés et choisissez Exporter la sélection vers un fichier SDFile... dans le menu contextuel pour ouvrir la boîte de dialogue Exporter au format SDFile. Afficher la structure pour un identifiant de composant Cliquez sur un ou plusieurs des identifiants dans le volet Contenu de liste. Le volet Visualiseur de structure affiche les structures qui correspondent aux identifiants sélectionnés. Créer une nouvelle table de données avec les composants de la liste actuelle Sélectionnez la liste dans la zone déroulante Listes et cliquez Marquer les composants dans la liste Dans la liste, sélectionnez les identifiants souhaités. Cliquez avec le bouton droit et sélectionnez Marquer la sélection dans la visualisation active. Copier une liste Dans la liste, sélectionnez les identifiants souhaités. Cliquez avec le bouton droit et sélectionnez Copier les identifiants. Sélectionner tous les identifiants dans une liste Cliquez avec le bouton droit dans le volet Contenu de liste et sélectionnez Tout sélectionner. sur le bouton Créer une table, , dans la barre d’outils Visualiseur de structure. Une nouvelle table de données est créées avec l’identifiant, la structure et toutes les données associées pour les composants dans la liste. Inverser la sélection dans la Dans la liste, sélectionnez les identifiants souhaités. Cliquez avec le bouton droit et sélectionnez Inverser la sélection. liste Supprimer des identifiants dans la liste Dans la liste, sélectionnez les identifiants souhaités. Cliquez avec le bouton droit et sélectionnez Supprimer les identifiants dans la liste. 13 TIBCO Spotfire® Lead Discovery 4.0 - Guide de l'utilisateur 4.2.2 Détails sur Gérer les listes Dans la boîte de dialogue Gérer les listes, vous pouvez spécifier le nom et la description de toutes les listes disponibles. ► Pour accéder à la boîte de dialogue Gérer les listes : 1. 4.2.3 Cliquez sur le bouton Gérer les listes, , dans la barre d’outils Visualiseur de structure ou cliquez avec le bouton droit dans le volet Contenu de liste et sélectionnez Gérer les listes.... Option Description Listes d’identifiants Répertorie toutes les listes d’identifiants actuellement disponibles dans le Visualiseur de structure. Renommer Cliquez sur une liste dans le volet Listes d’identifiants, puis cliquez sur Renommer pour changer le nom de la liste sélectionnée. Supprimer Cliquez sur une liste dans le volet Listes d’identifiants, puis cliquez sur Supprimer pour supprimer la liste sélectionnée dans le Visualiseur de structure. Description Facultatif. Tapez une description du contenu de la liste sélectionnée. Boîte de dialogue Nouvelle liste Les nouvelles listes sont automatiquement créées lorsque vous effectuez une recherche de structure. Pour créer une nouvelle liste à partir d’une sélection dans une autre liste, utilisez cette boîte de dialogue. ► Pour accéder à la boîte de dialogue Nouvelle liste : 1. 14 Vérifiez que les identifiants qui vous intéressent sont sélectionnés dans le volet Contenu de liste du Visualiseur de structure. Utilisation de structures 2. 4.3 4.3.1 Cliquez avec le bouton droit dans le volet Contenu de liste et sélectionnez Créer une nouvelle liste à partir de la sélection.... Option Description Nom Saisissez un nom approprié pour la nouvelle liste. Description Facultatif. Tapez une description du contenu de la liste. Recherche de structures Recherche de composants au moyen de la recherche de structure L’outil Recherche de structure vous permet d’effectuer des recherches de sous-structure et de similarité. Voir la boîte de dialogue Recherche de structure pour plus d’informations concernant les méthodes de recherche individuelles. La recherche renvoie une liste d’identifiants s’affichant dans le Visualiseur de structure. ► Pour rechercher des composants dans une base de données de structure : 1. 2. 3. 4. 5. Dans le Visualiseur de structure ou dans une visualisation de tableau avec des structures, cliquez pour activer le composant sur lequel vous voulez baser la recherche. Cliquez avec le bouton droit sur la structure , puis sélectionnez Recherche de structure... dans le menu contextuel. Commentaire : Vous pouvez également sélectionner Outils > Recherche de structure... dans le menu principal. Résultat : la boîte de dialogue Recherche de structure s’affiche. Sélectionnez une des alternatives sous Rechercher. Commentaire : vous pouvez rechercher une sous-structure ou une similarité. Si le bouton Paramètres... devient disponible, cliquez dessus pour éditer les paramètres disponibles pour la méthode de recherche sélectionnée. Commentaire : si vous sélectionnez une recherche de similarité, vous devez entrer une plage de valeurs de similarité dans la boîte de dialogue Paramètres de recherche de similarité. Les valeurs de similarité vont de 0 (moins similaire) à 100 (plus similaire). Si vous importer une structure à partir d’un fichier, cliquez sur Importer la structure.... 15 TIBCO Spotfire® Lead Discovery 4.0 - Guide de l'utilisateur Résultat : la boîte de dialogue Ouvrir le fichier apparaît. Sélectionnez le fichier que vous voulez importer, puis cliquez sur Ouvrir. La structure de ce fichier sera affichée dans la boîte de dialogue Recherche de structure. 6. Si nécessaire, cliquez sur Éditer.... Si plusieurs éditeurs de structure sont disponibles, vous pouvez choisir l’éditeur à utiliser dans une liste déroulante. Résultat : votre éditeur de structure sélectionné démarre. Éditez la structure et cliquez sur le bouton qui renvoie la structure vers Spotfire (dans ChemDraw : OK, dans Symyx® Draw (MDL): Transfer). Reportez-vous à la documentation de votre éditeur de structure actuel pour plus de détails. 7. Sélectionnez une requête préformatée dans la liste déroulante Rechercher dans. Commentaire : voir le chapitre 2.4 Configuration des requêtes préformatées dans le manuel d’installation de TIBCO Spotfire Lead Discovery pour plus d’informations sur la façon dont les requêtes préformatées doivent être configurées pour apparaître ici. 8. Si nécessaire, limitez la recherche à la liste actuelle d’identifiants. Commentaire : cette option est uniquement disponible lorsque vous effectuez la recherche à partir du Visualiseur de structure et lorsqu’une liste autre que la liste Lignes marquées est sélectionnée dans la liste déroulante Listes du panneau Visualiseur de structure. Lorsque vous démarrez une recherche de structure à partir d’une visualisation de tableau sans activer le Visualiseur de structure, ou, si la liste Lignes marquées est sélectionnée, l’option Source de données sera la seule disponible. 9. Spécifiez le nom de la liste résultante. 10. Cliquez sur OK. Résultat : les structures dans la base de données qui correspondent aux critères de recherche s’affichent dans le Visualiseur de structure (volet Visualiseur). Une nouvelle liste d’identifiants est ajoutée et affichée dans le volet Contenu de liste. Pour afficher les résultats de recherche sous forme de table de données séparée, sélectionnez la liste des résultats de recherche dans la liste déroulante Listes et cliquez sur le bouton dans la barre d’outils Visualiseur de structure. 4.3.2 Détails sur Recherche de structure ► Pour accéder à la boîte de dialogue Recherche de structure : 1. Sélectionnez Outils > Recherche de structure... ou cliquez avec le bouton droit sur la colonne de tableau contenant les structures et sélectionnez Recherche de structure... dans le menu contextuel. Résultat : si le Visualiseur de structure n’est pas déjà ouvert, il est automatiquement lancé et les résultats de recherche s’affichent. Conseil : vous pouvez également effectuer la recherche à partir du Visualiseur de structure. Dans ce cas, cliquez sur la structure dans le volet Visualiseur de structure et sélectionnez Outils > Recherche de structure... ou utilisez le menu contextuel dans le volet Visualiseur de structure. 16 Utilisation de structures Option Description Rechercher Sous-structure Effectue une recherche pour les structures contenant la sous-structure spécifiée. Similarité Effectue une recherche pour les structures similaires à la structure principale spécifiée. Ouvrez la boîte de dialogue Paramètres de recherche de similarité et spécifiez une plage de valeurs entre 0 (moins similaire) et 100 (plus similaire). Paramètres... Lance la boîte de dialogue Paramètres, qui vous permet de fournir des paramètres de recherche pour une recherche de similarité. Importer la structure... Lance la boîte de dialogue Ouvrir, qui vous permet de sélectionner un fichier de structure à utiliser dans la recherche. Éditer... Lance votre éditeur de structure actuel, qui vous permet d’éditer la structure avant d’effectuer la recherche. Vous pouvez parvenir au même résultat en cliquant deux fois sur la structure. Si plusieurs éditeurs de structure sont disponibles, vous pouvez choisir l’éditeur à utiliser dans une liste déroulante. Après l’édition de la structure et son renvoi vers TIBCO Spotfire, la boîte de dialogue Recherche de structure est mise à jour avec la structure éditée. Rechercher dans Spécifie la requête préformatée (requête prédéfine) sur la source de données dans laquelle la recherche sera effectuée. 17 TIBCO Spotfire® Lead Discovery 4.0 - Guide de l'utilisateur Voir le chapitre 2.4 du manuel d’installation de TIBCO Spotfire Lead Discovery pour plus d’informations sur la configuration de requêtes préformatées. Voir les rubriques Requêtes préformatées dans l’aide en ligne TIBCO Spotfire pour des informations générales sur les requêtes préformatées. 4.4 Limiter la recherche à Vous permet de limiter la recherche à un ensemble d’identifiants à partir de la liste actuellement sélectionnée dans la liste déroulante Listes. Cette option est uniquement disponible lorsqu’une liste quelconque (non vide) est sélectionnée, à l’exception de la liste Lignes marquées. Nom de la liste résultante Vous permet de donner à la liste de recherche de structure résultante un nom de votre choix. Affichage de structures dans des colonnes virtuelles Dans la visualisation de tableau, vous pouvez afficher les structures de sources de données distantes au moyen de colonnes virtuelles. Vous pouvez vous connecter à une colonne virtuelle et collecter des données de structure à partir de la source de données distante à la fois lorsque vous affichez les structures dans une visualisation de tableau et lorsque les structures apparaissent dans le panneau Visualiseur de structure. ► Pour ajouter une colonne virtuelle : 1. 2. 3. 4. 5. 6. 18 Cliquez avec le bouton droit de la souris sur une visualisation de tableau et sélectionnez Propriétés. Sélectionnez Colonnes virtuelles et cliquez sur Ajouter > Colonne de structure. Dans la boîte de dialogue Paramètres de colonne virtuelle de structure, sélectionnez la colonne clé, par exemple, la colonne qui contient les identifiants des structures dans votre visualisation. Cliquez sur Parcourir... Résultat : La boîte de dialogue Ouvrir depuis la bibliothèque s’affiche. Sélectionnez la requête préformatée qui contient les données que vous voulez extraire de vos colonnes virtuelles et cliquez sur Ouvrir. Remarque : vérifiez que les colonnes contenant les données de colonne clés (dans notre exemple, les identifiants de structure) et les données que vous voulez afficher dans la colonne virtuelle (par exemple, les structures moléculaires) sont incluses dans la requête préformatée. Cliquez sur OK. Résultat : la colonne de structure virtuelle s’affiche dans la visualisation de tableau active. 5 5.1 Paramètres Outils de rendu pris en charge Les modules TIBCO Spotfire Lead Discovery fournissent une prise en charge de plusieurs outils de rendu différents permettant d’afficher les structures moléculaires. Voir la configuration système requise pour TIBCO Spotfire Lead Discovery sur http://support.spotfire.com/sr.asp pour plus d’informations. Remarquez toutefois que quelques-uns des outils de rendu pris en charge peuvent uniquement être utilisés pour effectuer le rendu de structures dans la visualisation de tableau et le Visualiseur de structure ; ils ne peuvent pas être utilisés pour éditer des structures dans l’outil Recherche de structure. Vous pouvez ajouter un ou plusieurs de ces outils de rendu dans la liste des outils de rendu par défaut. Sélectionnez ceux que vous voulez comme outils par défaut pour un type de contenu et modifiez les paramètres de rendu. ► Pour ajouter un outil de rendu à la liste d’outils de rendu par défaut : 1. 2. 3. 4. 5. Sélectionnez Outils > Options. Sélectionnez l'onglet Application. Cliquez sur le bouton Paramètres de rendu.... Cliquez sur Ajouter... Résultat : la boîte de dialogue Ajouter un outil de rendu par défaut s’affiche. Spécifiez le type de contenu et sélectionnez l’outil de rendu par défaut dans la liste déroulante de la boîte de dialogue. Commentaire : vous pouvez uniquement spécifier un outil de rendu par défaut par type de contenu. Voir le tableau ci-dessous pour une description des types de contenu. ► Pour changer l’outil de rendu par défaut pour un certain type de contenu : 1. 2. 3. 4. Sélectionnez Outils > Options. Sélectionnez l'onglet Application. Cliquez sur le bouton Paramètres de rendu.... Cliquez pour sélectionner le type de contenu qui vous intéresse, puis cliquez sur Éditer.... Résultat : la boîte de dialogue Modifier un outil de rendu par défaut s’affiche. 5. Sélectionnez un nouvel outil de rendu par défaut dans la liste déroulante. Note :le type de contenu que vous entrez peut être une chaîne arbitraire, mais il est recommandé d’utiliser les types MIME définis pour les molfiles, les chaînes CHIME et les chaînes SMILES comme indiqué dans le tableau ci-dessous. Format de structure Type de contenu MDL molfile chemical/x-mdl-molfile Chaîne MDL Chime chemical/x-mdl-chime Chaîne Daylight SMILEs chemical/x-daylight-smiles 19 TIBCO Spotfire® Lead Discovery 4.0 - Guide de l'utilisateur ► Pour modifier l’outil de rendu et/ou les paramètres de ce dernier pour les structures affichées dans la visualisation de tableau, procédez comme suit : 1. 2. 3. 4. 5. Cliquez avec le bouton droit sur une ligne dans la visualisation de tableau et sélectionnez Propriétés > Colonnes. Sélectionnez la colonne qui contient des structures chimiques. Dans la liste déroulante Rendu, sélectionnez l’outil de rendu à utiliser. Cliquez sur le bouton Paramètres... pour modifier les paramètres de rendu. Résultat : la boîte de dialogue Paramètres de rendu pour l’outil de rendu actuellement utilisé s’affiche. Modifiez les paramètres de l’outil de rendu, puis cliquez sur OK. ► Pour modifier l’outil de rendu utilisé dans le Visualiseur de structure, procédez comme suit : 1. 2. 3. Dans le volet Visualiseur de structure du panneau Visualiseur de structure, cliquez avec le bouton droit sur la structure. Sélectionnez Rendu. Sélectionner l’outil de rendu à utiliser. ► Pour modifier les paramètres de rendu utilisés dans le Visualiseur de structure, procédez comme suit : 1. 2. 3. 5.2 Dans le volet Visualiseur de structure du panneau Visualiseur de structure, cliquez avec le bouton droit sur la structure. Sélectionnez Rendu > Paramètres.... Résultat : la boîte de dialogue Paramètres de rendu pour l’outil de rendu actuellement utilisé s’affiche. Modifiez les paramètres de l’outil de rendu, puis cliquez sur OK. Paramètres de rendu L’outil de rendu est le programme qui est responsable de l’affichage des structures dans le Visualiseur de structure, la Recherche de structure et lorsque les structures apparaissent dans une visualisation de tableau. Remarque : étant donné que les autres outils de rendu de structure peuvent afficher différents types de paramètres, la boîte de dialogue s’affichant peut paraître différente de l’exemple illustré ici. 20 Paramètres ► Pour accéder à la boîte de dialogue Paramètres de rendu de structure à partir d’une visualisation de tableau avec des structures : 1. 2. 3. Cliquez avec le bouton droit sur une ligne dans la visualisation de tableau et sélectionnez Propriétés > Colonnes. Sélectionnez la colonne qui contient des structures chimiques. Cliquez sur le bouton Paramètres.... ► Pour accéder à la boîte de dialogue Paramètres de rendu de structure à partir du Visualiseur de structure : 1. 2. 3. 4. Dans le volet Visualiseur de structure du panneau Visualiseur de structure, cliquez avec le bouton droit sur la structure. Sélectionnez Rendu > Paramètres.... Résultat : La boîte de dialogue Paramètres de rendu pour l’outil de rendu actuellement utilisé s’affiche. Modifiez les paramètres de l’outil de rendu, puis cliquez sur OK. Option Description Chaîne de structure Sélectionnez le format de la chaîne de structure. Les formats pris en charge sont MDL molfile, MDL Chime et Daylight SMILES. Afficher les hydrogènes Modifie les paramètres d’affichage des hydrogènes. Options possibles : Pour Symyx® Draw (MDL) - Off, Hetero, Terminal, HeteroOrTerminal, All Pour ChemDraw - True, False Pour Accord - True, False Pour Marvin - Off, Hetero, HeteroOrTerminal, All 21 6 Glossaire Bibliothèque La bibliothèque est un emplacement sur le serveur où vous pouvez publier ou ouvrir des fichiers d’analyse partagés. Les requêtes préformatées et les éléments utilisés pour créer ces dernières sont également stockés dans la bibliothèque. Colonne de tableau Liste verticale de valeurs dans un tableau. Colonne Identifiant Colonne dans le tableau qui contient des identifiants de structure. Colonne Liste verticale de valeurs dans une table de données. Détails à la demande Développement d'un petit ensemble d'éléments affichant des données supplémentaires. En-tête de colonne de tableau Zone permettant d'identifier une colonne d'un tableau. En-tête de ligne de tableau Zone permettant d'identifier une ligne d'un tableau. Fichier DXP Type de fichier utilisé pour les fichiers d'analyse créés avec TIBCO Spotfire. Peut être enregistré sur le disque ou dans la bibliothèque. Définit les données à inclure et leur présentation. Peut comprendre des données liées ou imbriquées basées sur les paramètres utilisateur lors de l'enregistrement du fichier. Contient une ou plusieurs pages. Il ne peut y avoir qu'un seul fichier d'analyse ouvert à la fois, mais il est possible d'exécuter plusieurs instances de TIBCO Spotfire simultanément et un fichier d'analyse peut contenir plusieurs tables de données. Filtre Permet de réduire la quantité de données à traiter dans TIBCO Spotfire. Identique à l'option Interroger les périphériques dans TIBCO Spotfire DecisionSite. Il peut s'agir de filtres de colonnes directement liés à une colonne ou de filtres hiérarchiques (filtres d'arborescence) qui représentent une hiérarchie. Les filtres peuvent être regroupés dans des dossiers à partir du panneau des filtres. 22 Glossaire Ligne de tableau Liste horizontale de valeurs dans un tableau. Ligne marquée Un élément d'une visualisation est marqué lorsque vous cliquez dessus ou lorsqu'il est capturé à l'aide de rectangles (maintenez le bouton gauche de la souris enfoncé en déplaçant le pointeur). Les lignes marquées ont une couleur différente. Ainsi, vous pouvez les différencier du reste des données. Ligne Liste horizontale de valeurs dans une table de données. Liste d’identifiants Liste d’identifiants de structure. Liste des lignes marquées Liste dynamique dans le Visualiseur de structure appelée "Lignes marquées" qui contient les lignes marquées dans la visualisation active. Marquage Un marquage permet d'identifier les lignes marquées dans les tables de données d'une analyse. Si les tables de données sont associées, les lignes marquées sont propagées via la relation clé entre les tables de données. Définir un marquage pour une table de données n'affecte pas le marquage des tables de données non associées. Une analyse peut comprendre plusieurs marquages, chaque marquage ayant sa propre couleur. Un ou plusieurs marquages permettent de limiter les données qui s'affichent dans une visualisation. Nom de colonne Nom d'une colonne qui s'affiche sur l'interface utilisateur. Il s'agit d'une chaîne de texte unique, normalisée et tronquée. Il s'agit du nom externe reformulé, et vous pouvez modifier ce nom défini par défaut via la commande Renommer la colonne. Page Une page peut être considérée comme un "conteneur" de visualisations, de panneaux des filtres et de détails à la demande. Les pages permettent de définir plusieurs feuilles de visualisations et vous pouvez passer d'une page à une autre dans l'analyse. Les pages peuvent comprendre des visualisations et des zones de texte qui vous guident tout au long de l'analyse. Les visualisations doivent obligatoirement se trouver dans une page (vous ne pouvez pas les faire glisser en dehors, même partiellement). Toutes les visualisations d'une analyse peuvent être associées, à la fois dans et entre les pages. Toutefois, ceci n'est pas obligatoire. Chaque page utilise un schéma de filtrage. À son tour, le schéma de filtrage permet de déterminer si les visualisations des différentes pages sont associées ou non. Les visualisations d'une page peuvent utiliser une ou plusieurs tables de données. 23 TIBCO Spotfire® Lead Discovery 4.0 - Guide de l'utilisateur Recherche de structure Outil utilisé pour rechercher des composants similaires à une structure principale spécifique ou contenant une telle structure. Requête préformatée Les requêtes préformatées sont des requêtes de base de données prédéfinies qui indiquent quelles colonnes devront être chargées, ainsi que les filtres permettant de réduire la taille de la table de données avant la visualisation. Requêtes préformatées personnalisées Une requête préformatée personnalisée renvoie un sous-ensemble de données en fonction de l’utilisateur connecté. Voir plus de détails dans l’aide en ligne de TIBCO Spotfire. Source de données Pointeur vers une source de données externe telle qu'un fichier ou une requête préformatée. Une source de données permet de créer une seule table de données. Table de données Une table de données dans TIBCO Spotfire comprend des données chargées depuis une source externe ou créées à partir de l'application. Il peut inclure une ou plusieurs colonnes avec ou sans lignes. Une visualisation est basée sur une seule table de données. Les tables de données chargées à partir d'une source externe peuvent être associées ou incorporées. Les tables de données associées peuvent être chargées entièrement dans l'application. Cependant, si le document source est une requête préformatée, les tables peuvent être configurées pour charger des données à la demande uniquement. Les tables de données peuvent être associées entre elles via les clés primaires et/ou étrangères (colonnes clés), mais elles ne sont pas obligatoirement associées. Table Visualisation dans laquelle les informations sont organisées sous forme de lignes et de colonnes. URL Uniform Resource Locator. (Adresse World Wide Web.) Visualisation Représentation de certaines données dans TIBCO Spotfire. Par exemple, une table, un histogramme, un camembert, etc. Une visualisation affiche les données d'une table de données. Les données affichées sont limitées par le filtrage de la page correspondante et par 0, 1 ou par l'intersection de plusieurs marquages. Une visualisation affiche et permet de modifier un marquage. 24 Glossaire Visualiseur de structure Le panneau Visualiseur de structure peut être utilisé pour afficher les structures des composants marqués dans les visualisations. Il peut également être utilisé pour gérer et afficher des listes à partir de diverses recherches de structure. 25 7 Index A Afficher les hydrogènes ..................................................... 20 Afficher les identifiants........................................................ 9 Aperçu avant impression ..................................................... 9 B Bibliothèque ........................................................................ 2 Boîte de dialogue Configurer la connexion de structure ...11 Boîte de dialogue Exporter au format SDFile ...................... 4 C CHIME ................................................................................ 20 Colonnes d’identifiants configuration d’une connexion de structure............ 6, 11 Composants affichage dans le Visualiseur de structure...................... 6 recherche au moyen de la Recherche de structure .....15 Copier les identifiants utilisation de listes d’identifiants ................................. 12 Volet Contenu de liste .................................................... 8 Créer une nouvelle liste utilisation de listes d’identifiants ................................. 12 Volet Contenu de liste .................................................... 8 D Données Exportation de données vers un fichier SDFile ............... 3 E Éditer Outil de rendu par défaut ............................................ 19 structures dans Recherche de structure ................ 15, 16 Exporter Liste d’identifiants .......................................................... 8 SDFile ......................................................................... 3, 4 F Fichier LST............................................................................ 8 G Glossaire ............................................................................ 22 I Importation Listes d’identifiants ........................................................ 8 une structure pour une recherche de structure........... 16 Introduction ........................................................................ 1 Inverser la sélection dans volet Contenu de liste............................................ 8 utilisation de listes d’identifiants ................................. 12 L Lignes marquées ................................................................. 8 Liste d’identifiants création ........................................................................ 14 Édition .......................................................................... 14 importation .................................................................... 8 utilisation de ................................................................ 12 Volet Contenu de liste.................................................... 8 Listes gestion ......................................................................... 14 Identifiants ..................................................................... 8 utilisation de ................................................................ 12 M Marquer la sélection dans volet Contenu de liste............................................ 8 utilisation de listes d’identifiants ................................. 12 MDL Draw outils de rendu pris en charge ..................................... 19 recherche de composants ............................................ 15 Volet Visualiseur de structure ........................................ 9 MDL Draw molfile.............................................................. 20 O Outil de rendu paramètres................................................................... 20 sélection ....................................................................... 19 Outils Recherche de structure ................................................ 16 Outils de rendu pris en charge .......................................... 19 P Paramètres Boîte de dialogue Recherche de structure ................... 16 le volet Contenu de liste ................................................ 8 le volet Visualiseur de structure .................................... 9 pour l’outil de rendu .................................................... 20 recherche de composants ............................................ 15 Paramètres de recherche de similarité Boîte de dialogue Recherche de structure ................... 16 recherche de composants ............................................ 15 Paramètres de rendu......................................................... 20 R Recherche.......................................................................... 15 26 Index Recherche de structure description de la boîte de dialogue .............................. 16 exécution...................................................................... 15 Requête préformatée utilisation dans une colonne virtuelle .......................... 18 utilisation pour une recherche de structure .......... 15, 16 S SDF Boîte de dialogue Exporter au format SDFile ................. 4 exportation..................................................................... 3 ouverture ....................................................................... 2 SDFile exportation..................................................................... 3 ouverture ....................................................................... 2 Sélection de l’outil de rendu ............................................. 19 Similarité ........................................................................... 15 SMILES ............................................................................... 20 Spécification du type de contenu ...................................... 19 T outils de rendu pris en charge ..................................... 19 Type de contenu................................................................ 19 V Visualisation active marquage, à partir du volet Contenu de liste ................ 8 utilisation de listes d’identifiants ................................. 12 Visualiseur de structure configuration ................................................................ 11 description du panneau ................................................. 6 outils de rendu pris en charge ..................................... 19 utilisation ....................................................................... 6 utilisation de listes d’identifiants ................................. 12 Volet Contenu de liste.................................................... 8 Volet Visualiseur de structure ........................................ 9 Volet Contenu Panneau Visualiseur de structure .................................. 6 Volet Contenu de liste.................................................... 8 Volet Contenu de liste connexion de structure ................................................ 11 description ..................................................................... 8 utilisation de listes d’identifiants ................................. 12 TIBCO Spotfire Lead Discovery introduction ................................................................... 1 27