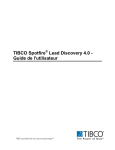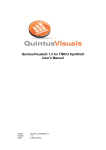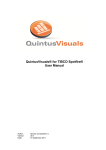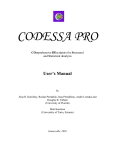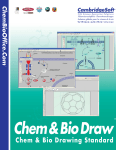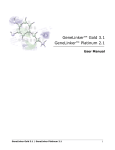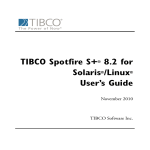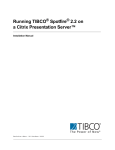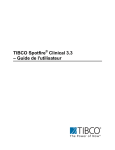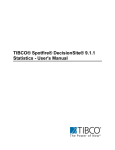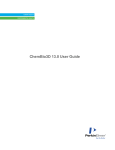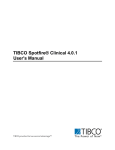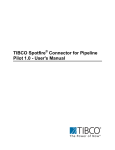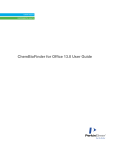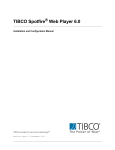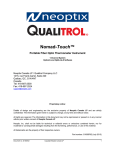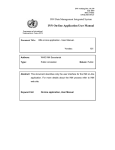Download TIBCO Spotfire Lead Discovery 2.1 – User`s Manual
Transcript
TIBCO Spotfire® Lead Discovery 2.1 – User’s Manual Important Information SOME TIBCO SOFTWARE EMBEDS OR BUNDLES OTHER TIBCO SOFTWARE. USE OF SUCH EMBEDDED OR BUNDLED TIBCO SOFTWARE IS SOLELY TO ENABLE THE FUNCTIONALITY (OR PROVIDE LIMITED ADD-ON FUNCTIONALITY) OF THE LICENSED TIBCO SOFTWARE. THE EMBEDDED OR BUNDLED SOFTWARE IS NOT LICENSED TO BE USED OR ACCESSED BY ANY OTHER TIBCO SOFTWARE OR FOR ANY OTHER PURPOSE. USE OF TIBCO SOFTWARE AND THIS DOCUMENT IS SUBJECT TO THE TERMS AND CONDITIONS OF A LICENSE AGREEMENT FOUND IN EITHER A SEPARATELY EXECUTED SOFTWARE LICENSE AGREEMENT, OR, IF THERE IS NO SUCH SEPARATE AGREEMENT, THE CLICKWRAP END USER LICENSE AGREEMENT WHICH IS DISPLAYED DURING DOWNLOAD OR INSTALLATION OF THE SOFTWARE OR IF THERE IS NO SUCH SOFTWARE LICENSE AGREEMENT OR CLICKWRAP END USER LICENSE AGREEMENT, THE LICENSE(S) LOCATED IN THE “LICENSE” FILE(S) OF THE SOFTWARE. USE OF THIS DOCUMENT IS SUBJECT TO THOSE TERMS AND CONDITIONS, AND YOUR USE HEREOF SHALL CONSTITUTE ACCEPTANCE OF AND AN AGREEMENT TO BE BOUND BY THE SAME. This document contains confidential information that is subject to U.S. and international copyright laws and treaties. No part of this document may be reproduced in any form without the written authorization of TIBCO Software Inc. TIBCO and Spotfire are either registered trademarks or trademarks of TIBCO Software Inc. and/or subsidiaries of TIBCO Software Inc. in the United States and/or other countries. All other product and company names and marks mentioned in this document are the property of their respective owners and are mentioned for identification purposes only. This software may be available on multiple operating systems. However, not all operating system platforms for a specific software version are released at the same time. Please see the readme.txt file for the availability of this software version on a specific operating system platform. THIS DOCUMENT IS PROVIDED “AS IS” WITHOUT WARRANTY OF ANY KIND, EITHER EXPRESS OR IMPLIED, INCLUDING, BUT NOT LIMITED TO, THE IMPLIED WARRANTIES OF MERCHANTABILITY, FITNESS FOR A PARTICULAR PURPOSE, OR NON-INFRINGEMENT. THIS DOCUMENT COULD INCLUDE TECHNICAL INACCURACIES OR TYPOGRAPHICAL ERRORS. CHANGES ARE PERIODICALLY ADDED TO THE INFORMATION HEREIN; THESE CHANGES WILL BE INCORPORATED IN NEW EDITIONS OF THIS DOCUMENT. TIBCO SOFTWARE INC. MAY MAKE IMPROVEMENTS AND/OR CHANGES IN THE PRODUCT(S) AND/OR THE PROGRAM(S) DESCRIBED IN THIS DOCUMENT AT ANY TIME. Copyright © 1996- 2009 TIBCO Software Inc. ALL RIGHTS RESERVED. THE CONTENTS OF THIS DOCUMENT MAY BE MODIFIED AND/OR QUALIFIED, DIRECTLY OR INDIRECTLY, BY OTHER DOCUMENTATION WHICH ACCOMPANIES THIS SOFTWARE, INCLUDING BUT NOT LIMITED TO ANY RELEASE NOTES AND "READ ME" FILES. TIBCO Spotfire is covered by U.S. Patent No. 6,014,661 and U.S. Patent No. 7, 216,116. Other patent(s) pending. TIBCO Software Inc. Confidential Information Table of Contents 1 1.1 2 2.1 3 3.1 3.2 4 4.1 4.2 4.3 4.4 5 5.1 5.2 INTRODUCTION ...................................................................................................... 1 Introduction ....................................................................................................................................... 1 LOADING DATA ...................................................................................................... 2 Opening an SDFile ........................................................................................................................... 2 EXPORTING DATA ................................................................................................. 3 Exporting Data to an SDFile ............................................................................................................. 3 Details on Export to SDFile .............................................................................................................. 4 WORKING WITH STRUCTURES ............................................................................ 6 Structure Viewer ............................................................................................................................... 6 Working with ID lists ....................................................................................................................... 12 Searching Structures ...................................................................................................................... 14 Viewing Structures in Virtual Columns ........................................................................................... 17 SETTINGS ............................................................................................................. 18 Supported Renderers ..................................................................................................................... 18 Renderer Settings........................................................................................................................... 19 6 GLOSSARY ........................................................................................................... 21 7 INDEX .................................................................................................................... 24 iii Introduction 1 1.1 Introduction Introduction These additional help topics provide a description of the structure display and search functionality available in TIBCO Spotfire Lead Discovery. TIBCO Spotfire Lead Discovery allows you to: • Open an SDFile and view its fields in the table visualization, including the molecular structures. • View SMILES strings as chemical structures in a table visualization or the Structure Viewer. • Load chemical structures from a database. • Export data to an SDFile. • Use the Structure Viewer to view chemical structures, and to create, export, and import ID lists. • Search on structures in a database using similarity and substructure search. 1 TIBCO Spotfire Lead Discovery 2.1 – User’s Manual 2 2.1 Loading data Opening an SDFile You can open an SDFile and view it in the TIBCO Spotfire table visualization. ► To open an SDFile: 1. 2. Click on the Open button on the toolbar, or select File > Open.... Browse to the SDFile of interest and click Open. Response: You will see an initial visualization using the fields of the SDFile. 3. If your initial visualization is not a table, create a new Table visualization. Response: You will see the table containing the fields of the SDFile, including the chemical structures. As with any table visualization in TIBCO Spotfire, you can: • Save this file to file or library (see the "Saving an Analysis file in the Library" topic of the TIBCO Spotfire online help). • Change the column order, column width, or row height; add, remove, sort, or mark rows (see the "How to Use Tables" topic of the TIBCO Spotfire online help). • Change the table appearance and settings using the Table Properties Dialog. Once your analysis in TIBCO Spotfire Lead Discovery is done, you can also export the contents of a table visualization to an SDFile. Tip: If your main purpose with TIBCO Spotfire is to view data containing structures, you can change the default row height in the table visualization by selecting Tools > Options and go to the Table page. There, change the Data row height to a suitable number. You can also change the default initial visualization to be a table by going to the Document page, and changing the Initial visualization when loading data to Table. 2 Exporting data 3 3.1 Exporting data Exporting Data to an SDFile You can export data from TIBCO Spotfire Lead Discovery to an SDFile. ► To export data from a visualization to an SDFile: 1. 2. Right-click on the table and select Export to SDFile.... Select whether to export all rows, marked rows or filtered rows only: All rows - exports every row in the data table regardless of filtering. Marked rows - exports the marked rows of the table only. Filtered rows - exports the rows remaining after filtering only. 3. Select the Molfile structure column from the drop-down list. Comment: The SDFile format supports only one structure per record. You may select any column in the table that contains Molfile structures. The first column containing structures is displayed as the default choice. 4. Use the Add >, < Remove, and Remove All buttons to select the columns to be exported with the structure. 5. Use the Move Up and Move Down buttons to specify the order of columns in the SDFile. 6. Click OK. 7. In the Save As dialog, specify a filename, browse to the location where you want to save the file and click Save. Tip: You can also export data to an SDFile by selecting File > Export > Data... from the main menu and choosing Save as type: SDFile (*.sd;*.sdf). However, you will not be able to change the columns to include in the export if you use this method. ► To export data from the Structure Viewer to an SDFile: 1. 2. 3. 4. 5. 6. 7. Select the IDs you want to export in the List Content pane of the Structure Viewer panel. Right-click on any of the selected IDs and select Export Selection to SDFile.... Select the Molfile structure column from the drop-down list. Comment: The SDFile format supports only one structure per record. You may select any column in the table that contains Molfile structures. The first column containing structures is displayed as the default choice. Use the Add >, < Remove, and Remove All buttons to select the columns to be exported with the structure. Use the Move Up and Move Down buttons to specify the order of columns in the SDFile. Click OK. In the Save As dialog, specify a filename, browse to the location where you want to save the file and click Save. 3 TIBCO Spotfire Lead Discovery 2.1 – User’s Manual 3.2 Details on Export to SDFile ► To reach the Export to SDFile dialog: 1. 4 Right-click on the table and select Export to SDFile.... Comment: If the table does not contain any structures, the Export to SDFile... menu item will be unavailable. OR Select the IDs you want to export in the List Content pane of the Structure Viewer panel. Right-click on any of the selected IDs and select Export Selection to SDFile.... Option Description Export Note: If you exported data from the Structure Viewer, these options will not be available since you have already selected which rows to export. All rows Exports all rows in the selected data table. Marked rows Exports data for the marked rows only. Filtered rows Exports data for the filtered rows only. Molfile structure column Specify the column in the data table that contains molecular structures. Displays the available structure columns. Select the one you wish to export. If no structure column is available in the actual data set (for example, if structures are shown in a virtual column) you will not be able to export the structures using this tool. Available columns Lists the columns of the data table that are currently not Exporting data selected for exporting to the SDFile. Columns to include in SDFile Lists the columns of the table that are currently selected for exporting to the SDFile. Add > Adds the selected column to the list of columns to include in the SDFile. < Remove Removes the selected column from the list of columns to include in the SDFile and returns it to the list of available columns. Remove All Removes all columns from the list of columns include in the SDFile and returns them to the list of available columns. Move Up Moves the selected items in the Columns to include in SDFile list up one step. The order of the columns in this list determines the order of the columns in the resulting SDFile. Move Down Moves the selected items in the Columns to include in SDFile list down one step. The order of the columns in this list determines the order of the columns in the resulting SDFile. 5 TIBCO Spotfire Lead Discovery 2.1 – User’s Manual 4 4.1 4.1.1 Working with Structures Structure Viewer Structure Viewer ► To reach the Structure Viewer: 1. Open data in TIBCO Spotfire. 2. . Click on the Structure Viewer button on the toolbar, Comment: You can also select View > Structure Viewer from the menu. Response: The Configure Structure Connection dialog is displayed. Select the columns in the visualization containing molecular structures and identifiers. Click OK. Response: The Structure Viewer panel is displayed. Mark or highlight compounds in a visualization. Response: When there are no marked rows, the structure from the currently highlighted row in the data table is displayed in the Structure Viewer pane of the Structure Viewer, and its identifier is displayed in the List Content pane. When there are marked rows, the structures from the marked rows are displayed in the Structure Viewer pane and their identifiers are displayed in the List Content pane. When you highlight a marked row, its corresponding identifier and structure will be highlighted in the Viewer and List Content panes. Note: The Structure Viewer will also automatically become active when you perform a structure search. 3. 4. 5. 4.1.2 Structure Viewer Panel The Structure Viewer Panel is used to: • View the structures marked in the visualization or to display structure search results. • View, create, import, and export ID lists. The key elements of the Structure Viewer Panel are: • Toolbar • List Content pane • Structure Viewer pane 6 Working with Structures Option Description Toolbar Contains the buttons that allow you to export, import, rename and delete ID lists, and to edit list settings. You can select an existing list in the Lists drop-down. The Structure Viewer maintains a dynamic list called Marked Rows that contains the marked rows in the active visualization. The number of items in each list is displayed within parentheses after the name of the list. List Content pane Displays the list of identifiers for the list selected in the Lists dropdown. The values in this pane are taken from the ID column you selected when opening the Structure Viewer. Structure Viewer pane Displays the chemical structures for the list selected in the Lists dropdown. The structures in this pane are taken from the structure column you selected when opening the Structure Viewer, or from the results of a structure query. 7 TIBCO Spotfire Lead Discovery 2.1 – User’s Manual 4.1.3 Structure Viewer: Toolbar Button / Control Description Imports an ID list file to Structure Viewer. Exports the ID list currently selected in the Lists drop-down to an LST file. Displays the structures with the IDs from the active ID list in a separate data table visualization. Creates a new data table containing the structures and IDs from the current list. If additional data is available, it is included in the new table. Additional data may be drawn from the linked rows in the active data table or from an information link, depending on the source of the list. Opens the Structure Connection dialog where you can re-configure the mapping of ID and structure columns between data tables and Structure Viewer. Opens the Manage Lists dialog where you can change the name and description for previously created lists, as well as delete lists. Displays the name of the selected list followed by the number of items in the list within parentheses. The elements of the selected list are displayed in the List Content and Viewer panes. Use this drop-down to select a different list. 4.1.4 Structure Viewer: List Content Pane In the List Content pane of the Structure Viewer panel, you can view the identifiers of the molecular structures from the ID list currently selected in the Lists drop-down. This can represent: • The marked rows in the active data table. • A previously created or imported ID list. • The results of a structure search. The List Content pane displays the identifiers of the rows in the list. The identifiers are taken from the column you selected as the ID column when the Structure Viewer was first opened. If the result of a structure query is shown, the metadata supplied by the information link are used. 8 Working with Structures The right-click pop-up menu of the List Content pane contains a number of options shown in the table below. Right-click Menu Option Description Mark Selection in Active Visualization Marks the rows with the selected IDs in the active visualization. Create New List from Selection... Creates a new ID list from the IDs selected in the List Content pane. Export Selection to SDFile... Opens the Export to SDFile dialog where you can export the selected IDs to an SDFile. 4.1.5 Copy IDs Copies the selected IDs to the clipboard. Select All Selects all IDs in the List Content pane. Invert Selection Inverts the selection in the List Content pane. Remove IDs from List Removes the selected IDs from the list in the List Content pane. Manage Lists... Opens the Manage Lists dialog where you can change the names and descriptions of all previously added lists. You can also remove unwanted lists from Structure Viewer. Structure Viewer: Structure Viewer Pane In the Structure Viewer pane, you can see the structures of either the marked rows of the data table, or of the currently active ID list. This pane also displays the structures of the search results after you run a Structure Search. 9 TIBCO Spotfire Lead Discovery 2.1 – User’s Manual The right-click context menu of the Structure Viewer pane contains a number of options shown in the table below: Right-click Menu Description Option 10 Structure Search... Displays the Structure Search dialog. Copy Copies information from the Structure Viewer to the Windows clipboard: Structure - copies the selected structure as a structure which can be edited in the structure renderer. Image - copies the selected structure as an image. Image with All Visible Structures - copies the visible contents of the Structure Viewer pane as an image. Renderer Use this option to select the default renderer used in the Structure Viewer pane (see Supported Renderers for more information). You can also change the renderer settings in the Renderer Settings dialog. Print All - when selected, specifies that all the structures from the current list will be printed. Visible Structures - when selected, specifies that only those structures from the current list that are visible in the Structure Viewer pane will be printed. Print - prints the structures according to the print settings (All or Visible Structures). Print Preview - displays the Print Preview window. Show IDs Shows or hides the molecule IDs for the structures displayed in the Structure Viewer pane. Layout Specifies the number of columns to be shown in the Structure Viewer pane. Working with Structures 4.1.6 Details on Configure Structure Connection In the Configure Structure Connection dialog, you specify the columns of the table which will be treated by the Structure Viewer as the columns containing structures and IDs. The structure connection can be different for different lists. ► To reach the Configure Structure Connection dialog: 1. Click on the Structure Viewer button on the toolbar, . Comment: You can also select View > Structure Viewer from the menu. Response: The Configure Structure Connection dialog is displayed. In Structure Viewer, you can also click on the Configure Structure Connection button, show the dialog again. , to Option Description ID column Select the column from the data table which you want to use as the identifier of the structure. The values from this column will be displayed in the List Contents pane of the Structure Viewer panel. Also, the Structure Viewer will use the IDs from this column for creating, exporting, and importing the ID lists. Structure Column Select a column that contains structures from those available in the active table visualization. The contents of this column will be rendered in the Structure Viewer pane. Link Select an information link that contains structures from those available in the drop-down list. The structures from this link is what will be displayed in the Structure Viewer pane. The information links that are available here are configured using Information Designer. See the TIBCO Spotfire Lead Discovery - Installation Manual for more information. 11 TIBCO Spotfire Lead Discovery 2.1 – User’s Manual 4.2 4.2.1 Working with ID lists Working with ID lists The ID lists in the Structure Viewer tool let you keep track of groups of compounds. Each time you conduct a structure search, the result is added as a new list in the List Content pane of the Structure Viewer panel. All the lists that you create are stored locally and appear in the Lists drop-down of the Structure Viewer panel. The Structure Viewer also maintains a dynamic list called "Marked Rows", which contains the current set of marked rows. To save the results of a structure query or the set of marked rows more permanently, create a new list and convert the list to a data table, or export a list file or an SDFile. ► To display the Structure Viewer: 1. Select Tools > Structure Viewer, or, click on the Structure Viewer button on the toolbar, . Comment: Another way to launch the Structure Viewer is to perform a structure search by right-clicking on a table column containing structures and selecting Structure Search.... The Structure Viewer panel appears and the search results are displayed in the List Content and Structure Viewer panes. Action Instruction Create a list Do either one of: Perform a search using the Structure Search tool. Select the IDs in the current list, right-click and select Create New List from Selection.... Change list settings Click the Manage Lists button, , on the Structure Viewer toolbar. You can also right-click and select Manage Lists... from the pop-up menu. In the Manage Lists dialog, you can change the list name and description. In the Structure Connection dialog, reached from the Configure Structure Connection button, , you can re-map the ID and structure columns, if necessary. Rename a list Export the list as an LST file Import a list Export selected IDs to an SDFile 12 Click the Manage Lists button, , on the Structure Viewer toolbar. You can also right-click and select Manage Lists... from the pop-up menu. In the Manage Lists dialog, click to select the list you want to rename, then click Rename. Select the list in the Lists drop-down and click the Export button, , on the Structure Viewer toolbar. Click the Import button, , on the Structure Viewer toolbar and select the list file to import in the Open File dialog. Right-click on any of the selected IDs and select Export Selection to SDFile... from the pop-up menu to open the Export to SDFile dialog. Working with Structures Display structure for a compound ID Click on one or more identifiers in the List Content pane. The Structure Viewer pane will display the structures corresponding to the selected identifiers. Create a new data table with the compounds from the current list Select the list in the Lists drop-down and click the Create Mark compounds from the list In the list, select the desired identifiers. Right-click and select Mark Selection in Active Visualization. Copy a list In the list, select the desired identifiers. Right-click and select Copy IDs. Table button, , on the Structure Viewer toolbar. A new data table will be created with the ID, structure, and any related data for the compounds in the list. Select all identifiers in a list Right-click in the List Content pane and select Select All. 4.2.2 Invert the selection in the list In the list, select the desired identifiers. Right-click and select Invert Selection. Remove identifiers from the list In the list, select the desired identifiers. Right-click and select Remove IDs from List. Details on Manage Lists In the Manage Lists dialog, you can specify the list name and description of all available lists. ► To reach the Manage Lists dialog: 1. Click the Manage Lists button, , on the Structure Viewer toolbar or right-click in the List Content pane and select Manage Lists.... 13 TIBCO Spotfire Lead Discovery 2.1 – User’s Manual 4.2.3 Option Description ID Lists Lists all currently available ID Lists in Structure Viewer. Rename Click on a list in the ID Lists pane and then click Rename to change the name of the selected list. Delete Click on a list in the ID Lists pane and then click Delete to remove the selected list from Structure Viewer. Description Optional. Type a description of the contents of the selected list. New List Dialog New lists are automatically created when you perform a structure search. To create a new list from a selection in another list, use this dialog. ► To reach the New List dialog: 1. 2. 4.3 4.3.1 Make sure that the interesting IDs are selected in the List Contents pane of Structure Viewer. Right-click in the List Contents pane and select Create New List from Selection.... Option Description Name Type a suitable name for the new list. Description Optional. Type a description of the contents of the list. Searching Structures Searching for Compounds Using Structure Search The Structure Search tool allows you to perform substructure and similarity searches. See the Structure Search dialog for more information regarding the individual search methods. The search returns a list of identifiers that is displayed in the Structure Viewer. ► To search for compounds in a structure database: 1. 2. 14 In the Structure Viewer or in a table visualization with structures, click to activate the compound on which you want to base the search. Right-click on the structure and select Structure Search... from the pop-up menu. Working with Structures Comment: You can also select Tools > Structure Search... from the main menu. Response: The Structure Search dialog is displayed. 3. Select one of the alternatives under Search for. Comment: You can search for Substructure or Similarity. 4. If the Parameters... button becomes available, click on it to edit the parameters available for the selected search method. Comment: If you select Similarity search, you must enter a range of similarity values in the Similarity Search Parameters dialog. Similarity values range from 0 (least similar) to 100 (most similar). 5. If you want to import a structure from a file, click Import Structure.... Response: The Open File dialog appears. Select the file you want to import and click Open. The structure from the file will be displayed in the Structure Search dialog. 6. If required, click Edit.... If more than one structure editor is available, you can choose which editor to use from a drop-down list. Response: Your selected structure editor is launched. Edit the structure and click the button that returns the structure to Spotfire (in ChemDraw: OK, in Symyx® Draw (MDL): Transfer). Please refer to the documentation of your current structure editor for more details. 7. Select an information link in the Search in drop-down. Comment: See chapter 2.4 Configuring Information Links in the TIBCO Spotfire Lead Discovery - Installation Manual for more information about how information links should be configured to be shown here. 8. If required, limit the search to the current list of identifiers. Comment: This option is only available when performing the search from the Structure Viewer and when any list except for the Marked Rows list is selected in the Lists dropdown of the Structure Viewer Panel. When you start a structure search from a table visualization without activating the Structure Viewer, or, if the Marked Rows list is selected, the Data Source option will be the only one available. 9. Specify the name for the resulting list. 10. Click OK. Response: Structures in the database that match the search criteria are displayed in the Structure Viewer (Viewer pane). A new ID list is added and displayed in the List Content pane. To show the search results as a separate data table, select the search results list in the Lists drop-down and click the toolbar. 4.3.2 button on the Structure Viewer Details on Structure Search ► To reach the Structure Search dialog: 1. Select Tools > Structure Search... or right-click on the table column containing structures and select Structure Search... from the pop-up menu. Response: If the Structure Viewer was not previously opened, it is automatically launched and the search results are displayed. Tip: You can also perform the search from within the Structure Viewer. In that case, click on the structure in the Structure Viewer pane and select Tools > Structure Search... or use the popup menu in the Structure Viewer pane. 15 TIBCO Spotfire Lead Discovery 2.1 – User’s Manual Option Description Search for 16 Substructure Performs a search for structures containing the specified substructure. Similarity Performs a search for structures similar to the specified master structure. Open the Similarity Search Parameters dialog and specify a range of values between 0 (least similar) and 100 (most similar). Parameters... Launches the Parameters dialog where you can provide search parameters for similarity search. Import Structure... Launches the Open dialog where you can select a structure file to use in the search. Edit... Launches your current structure editor where you can edit the structure before performing the search. The same thing is achieved by double-clicking the structure. If more than one structure editor is available, you can choose which editor to use from a drop-down list. After editing the structure and sending it back to TIBCO Spotfire, the Structure Search dialog is updated with the edited structure. Search in Specifies the information link (predefined query) to the data source in which the search will be performed. See chapter 2.4 of the TIBCO Spotfire Lead Discovery Installation Manual for more information about Configuring Working with Structures Information Links. See Information Links topics in the TIBCO Spotfire online help for general information about information links. 4.4 Limit search to Allows you to limit the search to a set of identifiers from the list currently selected in the Lists drop-down. This option is only available when any (not empty) list except for the Marked Rows list is selected. Name of resulting list Allows you to give the resulting structure search list a name of your choice. Viewing Structures in Virtual Columns In the table visualization, you can view structures from remote data sources using virtual columns. You can connect to a virtual column and collect structure data from the remote data source both when showing structures in a table visualization and when structures are shown in the Structure Viewer panel. ► To add a virtual column: 1. 2. 3. 4. 5. 6. Right-click on a table visualization and select Properties. Select Virtual Columns and click Add > Structure Column. In the Structure Virtual Column Settings dialog, select the key column - for example, the column that contains the IDs of the structures in your visualization. Click on Browse.... Response: The Open from Library dialog is displayed. Select the information link that contains the data you want to retrieve in your virtual columns and click Open. Note: Make sure that columns containing the key column data (in our example structure IDs) and the data you would like to view in the virtual column (for example, molecular structures) are included in the information link. Click OK. Response: The virtual Structure column is displayed in the active table visualization. 17 TIBCO Spotfire Lead Discovery 2.1 – User’s Manual 5 5.1 Settings Supported Renderers TIBCO Spotfire Lead Discovery modules provide support for several different renderers to display molecular structures. See the system requirements for TIBCO Spotfire Lead Discovery on http://support.spotfire.com/sr.asp for more information. However, note that a few of the supported renderers can only be used to render structures in the table visualization and the Structure Viewer; they cannot be used to edit structures in the Structure Search tool. You can add one or more of these renderers to the list of default renderers, select any of them as default for a content type, and change the renderer settings. ► To add a renderer to the list of default renderers: 1. 2. 3. 4. 5. Select Tools > Options. Select the Application tab. Click the Renderer Settings... button. Click Add.... Response: The Add Default Renderer dialog is displayed. Specify the Content type and select the default renderer from the drop-down list in the dialog. Comment: You can only specify one default renderer per content type. See the table below for a description of content types. ► To change the default renderer for a certain content type: 1. 2. 3. 4. Select Tools > Options. Select the Application tab. Click the Renderer Settings... button. Click to select the content type of interest and then click Edit.... Response: The Edit Default Renderer dialog is displayed. 5. Select a new default renderer from the drop-down list. Note:The content type you enter can be an arbitrary string, but it is recommended that you use the MIME types defined for molfiles, CHIME strings, and SMILES strings as shown in the table below. Structure Format Content Type MDL molfile chemical/x-mdl-molfile MDL Chime string chemical/x-mdl-chime Daylight SMILEs string chemical/x-daylight-smiles ► To change the renderer and/or renderer settings for the structures displayed in the table visualization: 1. 2. 3. 4. 5. 18 Right-click on a row in the table visualization and select Properties > Columns. Select the column that contains chemical structures. In the Renderer drop-down list, select the renderer to use. Click the Settings... button to change the renderer settings. Response: The Renderer Settings dialog for the currently used renderer is displayed. Change the renderer settings and click OK. Settings ► To change the renderer used in Structure Viewer: 1. 2. 3. In the Structure Viewer pane of the Structure Viewer panel, right-click on the structure. Select Renderer. Select the renderer to use. ► To edit the renderer settings in Structure Viewer: 1. 2. 3. 5.2 In the Structure Viewer pane of the Structure Viewer panel, right-click on the structure. Select Renderer > Settings.... Response: The Renderer Settings dialog for the currently used renderer is displayed. Change the renderer settings and click OK. Renderer Settings The renderer is the program that is responsible for the display of structures in Structure Viewer, Structure Search and when structures are shown in a table visualization. Note: Other structure renderers may display different type of settings, hence, the dialog you see may look different from the example shown here. ► To reach the Structure Renderer Settings dialog from a table visualization with structures: 1. 2. 3. Right-click on a row in the table visualization and select Properties > Columns. Select the column that contains chemical structures. Click on the Settings... button. ► To reach the Structure Renderer Settings dialog from Structure Viewer: 1. 2. 3. 4. In the Structure Viewer pane of the Structure Viewer panel, right-click on the structure. Select Renderer > Settings.... Response: The Renderer Settings dialog for the currently used renderer is displayed. Change the renderer settings and click OK. 19 TIBCO Spotfire Lead Discovery 2.1 – User’s Manual 20 Option Description Structure string Select the format of the structure string. The supported formats are MDL molfile, MDL Chime, and Daylight SMILES. Show Hydrogens Changes the hydrogen display settings. Possible options: For Symyx® Draw (MDL) - Off, Hetero, Terminal, HeteroOrTerminal, All For ChemDraw - True, False For Accord - True, False For Marvin - Off, Hetero, HeteroOrTerminal, All Glossary 6 Glossary Column A vertical list of values in a data table. Column Name The name of a column as displayed in the user interface. It is a normalized, trimmed, and unique text string. It is initially set to a tidied form of the external name, but it may be modified through a Rename Column operation. Data Source A handle to an external data source, such as a file or information link. A data source produces a single table of data. Data Table A data table in TIBCO Spotfire is defined as either data loaded from an external source, or new data created within the application. It has one or more columns and zero or more rows. A visualization is based on a single data table. Data tables loaded from an external source can be linked or embedded. Linked data tables can be loaded completely into the application, but if the source is an information link they can also be configured to load data on demand only. Data tables can be related to each other, using primary and/or foreign keys (key columns), but they can also be unrelated. Details-on-Demand The concept of expanding a small set of items to reveal more data behind it. DXP File The file type used for analysis files created with TIBCO Spotfire. Can be saved to disk and to the library. Defines what data to include and how to present it. Can include linked or embedded data based on user settings when saving the file. Includes one or more pages. There can only be one analysis file open at a time, but it is possible to run several instances of TIBCO Spotfire simultaneously, and one analysis file can also contain several data tables. Filter Used to reduce the amount of data to work on in TIBCO Spotfire. The same as Query Devices in TIBCO Spotfire DecisionSite. Filters can be either column filters, directly related to a column, or hierarchy filters (tree filters) which represent a hierarchy. Filters can be grouped into folders in the Filter panel. ID column A column in the table that contains structure identifiers. 21 TIBCO Spotfire Lead Discovery 2.1 – User’s Manual ID list A list of structure identifiers. Information Link Information links are predefined database queries, specifying the columns to be loaded, and any filters needed to reduce the size of the data table prior to visualization. Library The library is a space on the server where you can publish or open shared analysis files. Information links and the elements used to create information links are also stored in the library. Marked Row An item in a visualization becomes marked when you click on it, or, when it is captured using the rectangle method (left mouse button pressed while moving pointer). Marked rows are given a definable color to distinguish them from the rest of the data. Marked Rows list A dynamic list in the Structure Viewer called "Marked Rows" that contains the marked rows in the active visualization. Marking A marking identifies marked rows in the data tables of an analysis. If the data tables are related, the marked rows are propagated using the specified key relation between the data tables. Setting a marking in one data table does not affect the marking of unrelated data tables. Each analysis can hold multiple markings and each marking has its own marking color. One or more markings can be used to limit what data are displayed in a visualization. Page A page can be thought of as a "container" for visualizations, a filter panel and a Details-onDemand. Pages make it possible to set up several sheets of visualizations that you can switch between in an analysis. Pages can contain visualizations and text areas that guide you through the analysis. Visualizations can only exist inside a page (they cannot be dragged outside even partly). All visualizations in an analysis can be linked, both within and between pages, but they do not have to be. Each page uses one filtering scheme, and the filtering scheme is what determines whether visualizations on different pages are linked or not. The visualizations in a page can use one or several data tables. Personalized Information Links A personalized information link returns a subset of data depending on which user is logged in. See more details in the TIBCO Spotfire online help. Row A horizontal list of values in a data table. 22 Glossary Structure Viewer The Structure Viewer panel can be used to display structures of the marked compounds in the visualizations. It can also be used to manage and view lists from various structure searches. Structure Search A tool used to search for compounds similar to or containing a specified master structure. Table A visualization with information arranged in rows and columns. Table Column A vertical list of values in a table. Table Column Header An area used to identify a table column. Table Row A horizontal list of values in a table. Table Row Header An area used to identify a table row. URL Uniform Resource Locator. (A world wide web address.) Visualization A representation of some data in TIBCO Spotfire. For example, a table, a bar chart, a pie chart, etc. A visualization displays data from one data table. The data displayed is limited by the filtering of the page it is placed in and by zero, one or the intersection of several markings. A visualization shows and allows modification to one marking. 23 TIBCO Spotfire Lead Discovery 2.1 – User’s Manual 7 Index A Active visualization ........................................................ 8, 12 C CHIME ................................................................................ 19 Compounds searching using Structure Search ................................. 14 viewing in Structure Viewer ........................................... 6 Configure Structure Connection dialog ......................... 8, 11 Content pane ................................................................... 6, 8 Copy IDs......................................................................... 8, 12 Create New List ............................................................. 8, 12 D Data Exporting to an SD File ................................................... 3 E Edit default renderer ........................................................... 18 structures in Structure Search ............................... 14, 15 Export ID list .............................................................................. 8 SD File ........................................................................ 3, 4 Export to SDF dialog ............................................................ 4 G Glossary ............................................................................. 21 I ID columns configuring a structure connection .......................... 6, 11 ID list creating new ................................................................ 14 editing .......................................................................... 13 importing ....................................................................... 8 List Contents pane ......................................................... 8 working with ................................................................ 12 Importing a structure for structure search ................................... 15 ID lists ............................................................................. 8 Information Link using for a structure search ................................... 14, 15 using in a virtual column .............................................. 17 Introduction ........................................................................ 1 Invert Selection ............................................................. 8, 12 24 L Library ................................................................................. 2 List Contents pane description ..................................................................... 8 structure connection .................................................... 11 working with ID lists ..................................................... 12 Lists IDs 8 managing ..................................................................... 13 working with ................................................................ 12 LST file ................................................................................. 8 M Mark Selection .............................................................. 8, 12 Marked Rows ...................................................................... 8 MDL Draw ................................................................ 9, 14, 18 MDL Draw molfile.............................................................. 19 P Parameters .................................................................. 14, 15 Print Preview ....................................................................... 9 R Renderer selecting ....................................................................... 18 settings ......................................................................... 19 Renderer Settings .............................................................. 19 S SD File exporting ........................................................................ 3 opening .......................................................................... 2 SDF details on Export to SDF ................................................. 4 exporting ........................................................................ 3 opening .......................................................................... 2 Searching for compounds using Structure Search ........................ 14 Selecting Renderer ............................................................ 18 Settings ................................................................ 8, 9, 18, 19 Show Hydrogens................................................................ 19 Show IDs .............................................................................. 9 Similarity ........................................................................... 14 Similarity Search Parameters ...................................... 14, 15 SMILES ............................................................................... 19 Specifying Content Type ................................................................ 18 Structure Search dialog description ......................................................... 15 Glossary performing ................................................................... 14 Structure Viewer configuring ................................................................... 11 description of the panel ................................................. 6 List Content pane ........................................................... 8 Structure Viewer pane ................................................... 9 supported renderers .................................................... 18 using ............................................................................... 6 working with ID lists ..................................................... 12 Supported Renderers ........................................................ 18 T TIBCO Spotfire Lead Discovery ...................................... 1, 18 Tools Structure Search .......................................................... 14 25