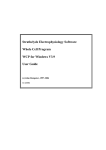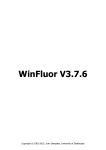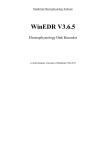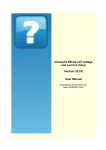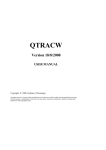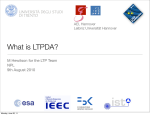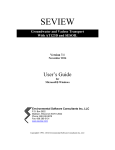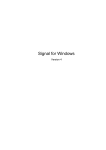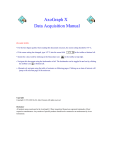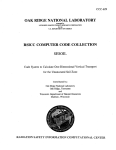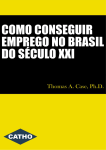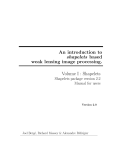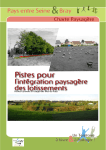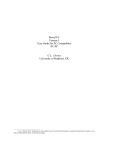Download WINWCP User Guide - Spider
Transcript
Strathclyde Electrophysiology Software WinWCP V5.1.1 Whole Cell Electrophysiology Analysis Program (c) John Dempster, University of Strathclyde 1996-2015 Table of Contents Introduction Welcome ..................................................................................................................................................... 4 Main Features of WinWCP ........................................................................................................................ 5 Conditions of Use ...................................................................................................................................... 7 Getting Started Hardware Requirements........................................................................................................................... 8 Installing WinWCP..................................................................................................................................... 9 Laboratory Interfaces National Instruments Interface Cards................................................................................................ 10 Axon Instruments Digidata 1200....................................................................................................... 15 Cambridge Electronic Design 1401 Series........................................................................................ 18 Axon Instruments Digidata 1320....................................................................................................... 21 Molecular Devices Digidata 1440A..................................................................................................... 23 Molecular Devices Digidata 1550/1550A .......................................................................................... 26 Instrutech ITC-16/18 ........................................................................................................................... 28 Biologic VP500 ...................................................................................................................................... 30 Tecella Pico/Triton/Triton+ ................................................................................................................ 31 Heka Patch Clamps & Interfaces ........................................................................................................ 32 Amplifiers Patch/Voltage-clamp Amplifiers ......................................................................................................... 34 Signal Connections Table.................................................................................................................... 35 Configuring Amplifier Support in WInWCP...................................................................................... 37 Channel Calibration Table................................................................................................................... 40 CED 1902 Amplifier ............................................................................................................................. 41 Tecella Patch Clamp Amplifier Control Panel................................................................................... 43 EPC-9/10 Patch Clamp Amplifier ....................................................................................................... 45 Molecular Devices Multiclamp 700A/B............................................................................................... 47 DCLAMP - Dynamic Clamp.................................................................................................................. 48 Recording Experimental Signals Monitoring Input Signals & Patch Pipette Seal Test............................................................................. 51 Recording Signals...................................................................................................................................... 54 Recording Modes Free Run................................................................................................................................................. 57 External Trigger .................................................................................................................................... 58 Detect Events......................................................................................................................................... 59 Stimulus Protocol ................................................................................................................................ 60 Setting the Recording Sweep Size and Duration .................................................................................. 61 Creating Stimulus Protocols Opening the Stimulus/Recording Protocol Editor............................................................................ 62 Analog & Digital Output Channels..................................................................................................... 63 Recording Settings................................................................................................................................ 64 Adding Stimulus Waveforms to the Protocol ................................................................................... 66 Global Stimulus Variables.................................................................................................................... 72 Saving and Loading Stimulus Protocols............................................................................................ 74 1 Example Protocols ................................................................................................................................ 75 Default Output Settings ....................................................................................................................... 76 Amplifier Gain Setting .............................................................................................................................. 77 Experiment Identification/Comments..................................................................................................... 78 Starting a Recording ................................................................................................................................. 80 On-line Analysis......................................................................................................................................... 81 Zero levels .................................................................................................................................................. 84 Displaying Records Stored on File Selecting and displaying records............................................................................................................. 85 Magnifying the display.............................................................................................................................. 86 Printing Records ........................................................................................................................................ 87 Accepting/Rejecting & Classifying Records ........................................................................................... 89 Measuring Signal Levels ........................................................................................................................... 90 Copying Records to the Windows Clipboard......................................................................................... 92 Smoothing the Displayed Records.......................................................................................................... 93 Automatic Waveform Measurement Making Waveform Measurements ........................................................................................................... 94 Running a Waveform Analysis ............................................................................................................... 96 Plotting Graphs of Measurements........................................................................................................... 99 Classifying Records Using Waveform Measurement Criteria.............................................................. 102 Fitting a Curve to a Graph........................................................................................................................ 103 Plotting Waveform Measurement Histograms....................................................................................... 105 Fitting Gaussian Curves to Histograms .................................................................................................. 108 Summary Statistics.................................................................................................................................... 110 Tables of Measurements........................................................................................................................... 111 Curve Fitting Introduction................................................................................................................................................ 113 Fitting Curves Signal Waveforms ............................................................................................................ 114 Curve Fit Equations ................................................................................................................................... 118 Classifying Records Using Fitted Parameter Criteria............................................................................ 120 Plotting Graphs of Best Fit Equation Parameters.................................................................................. 121 Plotting Histograms of Best Fit Equation Parameters .......................................................................... 124 Summary Statistics.................................................................................................................................... 128 Tables of Fitted Parameters ..................................................................................................................... 129 Assessing Curve Fit Quality ..................................................................................................................... 130 Signal Averaging Introduction................................................................................................................................................ 131 Creating Signal Averages ......................................................................................................................... 132 Digital Leak Current Subtraction Introduction................................................................................................................................................ 134 Stimulus Protocols for Leak Subtraction................................................................................................ 135 Subtracting Leak Currents........................................................................................................................ 136 Non-stationary Noise Analysis Introduction................................................................................................................................................ 138 Analysing Synaptic Current Fluctuations ............................................................................................... 139 Quantal Analysis of Transmitter Release 2 Introduction................................................................................................................................................ 143 Analysing Quantal Content of Synaptic Currents ................................................................................. 145 Synaptic Current Driving Function Analysis Computing a Driving Function ................................................................................................................ 147 Signal Record Editor Editing Digitised Signal Records ............................................................................................................. 150 Data Files Opening a WCP Data File......................................................................................................................... 152 Adding Records from a Data File............................................................................................................ 153 Interleaving Records from a Data File.................................................................................................... 154 Importing Other Data File Formats ........................................................................................................ 155 Importing from ASCII Text Files ............................................................................................................ 157 Importing from Raw Binary Data Files................................................................................................... 159 Exporting to Other Data File Formats .................................................................................................... 161 WCP File Structure..................................................................................................................................... 163 Simulations Nerve-evoked EPSC Simulation............................................................................................................... 166 Voltage-activated Current Simulation..................................................................................................... 168 Miniature EPSC Simulation....................................................................................................................... 171 COM Automation Interface COM Automation Interface...................................................................................................................... 173 References References .................................................................................................................................................. 175 3 Strathclyde Electrophysiology Software WinWCP V5.1.1 Whole Cell Electrophysiology Analysis Program (c) John Dempster, University of Strathclyde 1996-2015 4 Introduction > Main Features of WinWCP WinWCP is a data acquisition and analysis program for handling signals from whole-cell electrophysiological experiments: whole-cell patch clamp experiments, single- and two-microelectrode voltage-clamp studies, simple membrane potential recordings. Whole-cell signals are produced by the summation of currents through the (usually) large population of ion channels in the cell membrane, and thus consist of relatively smooth current or potential waveforms. The amplitude and time course of such signals contain information concerning the kinetic behaviour of the underlying ion channels, and other cellular processes, which can be extracted by the application of a variety of waveform analysis techniques. WinWCP provides, in a single program, the data acquisition and experimental stimulus generation features necessary to make a digital recording of the electrophysiological signals, and a range of waveform analysis procedures commonly applied to such signals. WinWCP acts like a multi-channel digital oscilloscope, collecting series of signal and storing them in a data file on magnetic disk. Its major features are: Recording • • • • • • • * 4-16* analog input channels 256-8388608* samples per recording sweep. 2 billion records per data file. 2-4* channel stimulus voltage waveform generator. 4-8* digital output lines, for operating solenoid controlled valves or other experimental devices. External trigger input, to synchronise recording sweeps with external events. Spontaneous event detector. Depending upon laboratory interface Analysis 5 • • • • • • • • Signal averaging. Digital leak current subtraction. Automatic waveform amplitude/time course measurement. Mathematical curve fitting to waveforms. Non-stationary current fluctuation analysis. Quantal analysis of synaptic currents. Synaptic driving function analysis. Synaptic current and Hodgkin-Huxley current simulations. Next 6 Introduction > Conditions of Use The Strathclyde Electrophysiology Software package is a suite of programs for the acquisition and analysis of electrophysiological signals, developed by the author at the Strathclyde Institute for Pharmacy & Biomedical Sciences, University of Strathclyde. At the discretion of the author, the software is supplied free of charge to academic users and others working for non-commercial, non-profit making, organisations. Commercial organisations may purchase a license to use the software from the University of Strathclyde (contact the author for details). The author retains copyright and all rights are reserved. The user may use the software freely for their own research, but should not sell or pass the software on to others without the permission of the author.Except where otherwise specified, no warranty is implied, by either the author or the University of Strathclyde, concerning the fitness of the software for any purpose. The software is supplied "as found" and the user is advised to verify that the software functions appropriately for the purposes that they choose to use it.An acknowledgement of the use of the software, in publications to which it has contributed, would be gratefully appreciated by the author. John Dempster Strathclyde Institute for Pharmacy & Biomedical Sciences University of Strathclyde 161 Cathedral St. GLASGOW G4 0RE Scotland Tel (0)141 548 2320 Fax. (0)141 552 2562 E-mail [email protected] Next 7 Getting Started > Hardware Requirements To run WinWCP you will require an IBM PC-compatible personal computer with at least 16Mbyte of RAM, a 66MHz 80486 (or better) CPU, and the Microsoft Windows 95, 98, NT V4, 2000, XP (32 bit), Vista or Windows 7 (32 bit) and (64 bit) operating systems. A laboratory interface unit is required to perform analog-digital (A/D) and digital-analog (D/A) conversion of the signals and stimulus waveforms. The following families of laboratory interfaces are supported: • Cambridge Electronic Design 1401, 1401-plus, Micro 1401, Power 1401. • National Instruments laboratory interface cards. • Axon Instruments Digidata 1200, 1320/22, 1440/A, 1550 or 1550A . (Note. Data acquisition is not supported with the Digidata 1200 and 132X interfaces under Windows 7 (64 bit). • Instrutech ITC-16 or ITC-18. • Heka EPC-9, EPC-10. • Biologic VP500. • Tecella Pico, Triton, Triton Plus. Next 8 Getting Started > Installing WinWCP To install the WinWCP program on your computer: 1) Go to the web page http://spider.science.strath.ac.uk/sipbs/page.php?page=software and click the WinWCP Vxxx Setup File option to download the WinWCP installation program (WinWCP_Vxxx_Setup). Store this file in a temporary folder (e.g. c:\temp) on your computer. 2) Start the installation program by double-clicking the program WinWCP_Vx.x.x _Setup. The setup program creates the folder c:\ WinWCP and installs the WinWCP programs files within it. (You can change the disk drive and location of the WinWCP folder if you wish). 3) To start WinWCP, click the Microsoft Windows Start button and select WinWCP Vx.x.x from the WinWCP group in the Programs menu. 4) Install the laboratory interface unit with the appropriate device driver software and support library supplied with the device (See Laboratory Interfaces). 5) Configure WinWCP to work with laboratory interface. 6) Attach analog input/output signal cables between amplifier and laboratory interface (see section 4). Next 9 Getting Started > Laboratory Interfaces > National Instruments Interface Cards National Instruments Inc. (www.ni.com) WinWCP is compatible with most National Instruments multifunction data acquisition cards or devices, including M, X, and E series cards, the Lab-PC/1200 series and USB devices. The PCI-6221 PCI card (with BNC-2110 I/O box and 2m SHC68-68-EPM cable) or the USB-6341 (with BNC connectivity) device is currently recommended. The National Instruments NIDAQ interface library must be installed before WinWCP can use the interface card. Most modern cards (X, M and E series) are supported via the NIDAQ-MX library. Older cards (Lab-PC/1200 series) require the ‘Traditional’ NIDAQ library (V4.9 or earlier) to be installed. WinWCP supports both types of library. Software installation 1) Install the NIDAQ library from the disks supplied with interface card, following the instructions supplied by National Instruments. 2) Install the interface card in an expansion slot (or attach a USB device). 3) Reboot the computer. 4) Run National Instruments’ Measurement & Automation Explorer program. You should find the card listed under Devices & Interfaces . Note the Device number (Dev1, Dev2 etc.) of the card. 5) Right-click over the device and select Self Test to check that the device is functioning correctly. 6) If the tests check out OK, run WinWCP and select from the main menu Setup Laboratory Interface to open the Laboratory Interface Setup dialog box then select National Instruments (NIDAQ-MX) from the list of laboratory interface options (except for Lab-PC or 1200 series cards in which case use National Instruments (NIDAQ Trad)). 7) Select the device number of the card listed in the NI Devices & Interfaces list from the Device list (usually Dev1 if only one card is installed). 10 8) Set the A/D Input mode. If you are using a BNC-2110 or BNC-2090 input/output box, select Differential. (Note. The SE/DI switches on a BNC 2090 panel must be set to DI ) If you are using a Lab-PC or 1200 series card, set the A/D Input mode to Single Ended (RSE). Signal input / output connections Signal input and output from National Instruments PCI cards are made via 68 pin sockets on the rear of the card attached to BNC socket input/output panels (BNC-2110 or BNC-2090 ) or screw terminal panels by appropriate shielded cables available from National Instruments. National Instruments X, E & M Series cards National Instruments X, E & M Series cards Analog Input I/O Panel Screw terminal panel Ch. 0 ACH0 68, 67+62 (signal,ground) Ch. 1 ACH1 33, 67+62 Ch. 2 ACH2 65, 67+62 Ch. 3 ACH3 30, 67+62 Ch. 4 ACH4 28, 67+62 Ch. 5 ACH5 60, 67+62 Ch. 6 ACH6 25, 67+62 Ch. 7 ACH7 57, 67+62 Ch. 0 DACOUT 0 22,55 Ch. 1 DACOUT 1 21,55 Ext. Sweep Trigger PFI0/TRIG1 11,44 Ext. Stimulus Trigger PFI0/TRIG1 (NIDAQ-MX) PFI1/TRIG2 (NIDAQ) 11,44 (See Note 1) 10.44 DIO0 52,53 Analog Output Trigger Inputs Digital Output Ch. 0 11 Ch. 1 DIO1 17,53 Ch. 2 DIO2 49,53 Ch. 3 DIO3 47,53 Ch. 4 DIO4 19,53 Ch. 5 DIO5 51,53 Ch. 6 DIO6 16,53 Ch. 7 DIO7 48,53 Note 1. An active-high TTL pulse on this input triggers the start a stimulus program which has been set up with the External Stimulus Trigger = Y option. The trigger signal is applied to PFI0 when the NIDAQ-MX interface library is in use (Laboratory Interface Card = National Instruments (NIDAQ-MX) and PFI1 when the Traditional NIDAQ interface library (for Lab-PC/1200 cards only) is in use (Laboratory Interface Card = National Instruments (NIDAQ) USB-6000 to USB-6005 Devices The input/output connections for the low cost USB 6000-6005 devices are USB 6000-6005 Analog Inputs Screw terminal panel Ch. 0 AI +0, -0 (signal, ground) Ch. 1 AI +1, -1 (signal, ground) Ch. 2 AI +2, -2 (signal, ground) Ch. 3 AI +3, -3 (signal, ground) Analog Outputs Ch. 0 AO 0, Gnd (signal, ground) Ch. 1 AO 1, Gnd (signal, ground) Trigger Inputs Ext. Sweep Trigger PFI0,Gnd (signal, ground) Ext. Stimulus Trigger PFI0+PFI1,Gnd (signal, ground) Note. PFI0, PFI1 and P1.0 MUST be connected together for Stimulus Protocols to be produced and the test pulse to generated in the Seal Test window. Digital Stimulus protocols are not supported by these devices. 12 Lab-PC/1200 Series Cards The input/output connections for 50 pin Lab-PC and 1200- series boards are tabulated below. Lab-PC/1200 Cards Analog Inputs I/O Panel Screw terminal panel Ch. 0 ACH0 1,9 (signal,ground) Ch. 1 ACH1 2,9 Ch. 2 ACH2 3,9 Ch. 3 ACH3 4,9 Ch. 4 ACH4 5,9 Ch. 5 ACH5 6,9 Ch. 6 ACH6 7,9 Ch. 7 ACH7 8,9 Ch. 0 DAC 0 10,11 Ch. 1 DAC 1 12,11 (See Note 1) Ext. Sweep Trigger EXTTRIG 38,50 (See Note 1) Ext. Stimulus Trigger PB7 29,50 (See Note 2) Digital Synch. Input PC6 36, 13 (See Note 1) Ch. 0 PA0 14,13 Ch. 1 PA1 15,13 Ch. 2 PA2 16,13 Ch. 3 PA3 17,13 Ch. 4 PA4 18,13 Ch. 5 PA5 19,13 Ch. 6 PA6 20,13 Ch. 7 PA7 21,13 Analog Outputs Trigger Inputs Digital Outputs NOTE 2 Analog output channel 1 (DAC1) is used to synchronise the start of the A/D conversion and D/A waveform generation and must be connected to EXTTRIG for WinWCP waveform generation functions to operate. In addition, if stimulus protocols containing digital ouputs are required DAC1 & EXTTRIG must also be connected to the digital synchronisation input PC6. Note. 2. Lab-PC/1200 series boards need the pulse to be 10 ms in duration or longer. 13 Troubleshooting National Instruments cards can be used with a number of different types of input/output panels ( BNC 2090, BNC 2110 or CB-68 terminal panel) and can also be configured to handle the analog input channels in a number of different ways (differential, referenced single ended and non-referenced single ended). Some combinations of settings can lead to input signals drifting or going off scale. Differential mode (DIFF): Analog input channels are paired together and subtracted (e.g. Ch.0 – Ch.7, Ch.1 – Ch.8 etc.). Referenced single ended mode (RSE): Analog input channels are used individually and measured relative to signal ground of the computer. Non-referenced single ended mode (NRSE): Analog input channels are used individually and measured relative to the electrical ground of the device being measured. When using the BNC-2110 I/O box, the USB-6221-BNC or USB-6229-BNC USB interface device the WinWCP A/D Input Mode must be set at Differential. When using the BNC-2090 I/O box with its SE/DI switches set to DI (the default setting) the WinWCP A/D Input Mode should be set to Differential. When using the BNC-2090 I/O box with its SE/DI switches set to SE and the RSE/NRSE switch set to NRSE the WinWCP A/D Input Mode should be set at Single Ended (NRSE) 14 Getting Started > Laboratory Interfaces > Axon Instruments Digidata 1200 Axon Instruments Inc. (now owned by Molecular Devices, www.moleculardevices.com) The Digidata 1200, 1200A and 1200B interface boards fully supports all WinWCP features. They have a 330 kHz maximum sampling rates and 4 programmable input voltage ranges (10V, 5V, 2.5V, 1.25V). Inputs to and outputs from the board are via BNC connectors on an I/O box, connected to the board via a shielded ribbon cable. In order to use WinWCP with a Digidata 1200, the following computer system resources must be available for use by the Digidata 1200. • I/O port address 320-33F (Hex) • DMA channels 5 and 7 Software Installation 1) Install the Digidata 1200 card into an ISA computer expansion slot, and attach it to its BNC I/O panel using the shielded ribbon cable supplied with the card. 2) Install the WinWCP Digidata 1200 driver software for your Windows operating system, by running the appropriate installation batch file. If you are running Windows 95, 98 or Me, select WinWCP\Digidata 1200 Drivers\Install Digidata 1200 driver (Win95/98/Me) from the Programs menu. If you are running the Windows NT, 2000 or XP, select WinWCP\Digidata 1200 Drivers\Install Digidata 1200 driver (Win NT/2000/XP). (Note. WinWCP does not use the standard Axon Instruments Digidata 1200 device driver). 3) Reboot the computer. 4) Run WinWCP and select from the main menu Setup > Laboratory Interface to open the Laboratory Interface Setup dialog box then select Axon Instruments (Digidata 1200) from the list of laboratory interface options. Signal input / output connections Signal input and output connections are made via the BNC sockets on the front and rear of the Digidata 1200 I/O box. 15 Digidata 1200 Analog Input I/O Panel Ch. 0 Analog In 0 Ch. 1 Analog In 1 Ch. 2 Analog In 2 Ch. 3 Analog In 3 Ch. 4 Analog In 4 Ch. 5 Analog In 5 Ch. 6 Analog In 6 Ch. 7 Analog In 7 Notes Analog Output Ch. 0 Analog Out 0 Ch. 1 Analog Out 1 Trigger Inputs Ext. Sweep Trigger Gate 3 Ext. Stimulus Trigger Gate 3 See Note 1 Ch. 0 Digital Out 0 See Note 2 Ch. 1 Digital Out 1 Ch. 2 Digital Out 2 Ch. 3 Digital Out 3 Digital Output Note 1. An active-high TTL pulse on this input triggers the start a stimulus program which has been set up with the External Stimulus Trigger = Y option. Note 2. WinWCP only supports digital output lines 0-3 of the Digidata 1200. Troubleshooting There are two known problems which will prevent WinWCP from recording from a Digidata 1200’s analog input channels. I/O port conflict. The Digidata 1200 default I/O port addresses span the range 320H-33AH. These settings conflict with the default MIDI port setting (330H) of Creative Labs. Sound-Blaster 16 and similar sound cards. There are a number of solutions to this problem. 1) Change the Sound-Blaster MIDI port setting to a value higher than 33AH. 2) Remove the Sound-Blaster card (or disable it using the BIOS setup if it is built in to the computer motherboard). DMA channel conflicts. WinWCP requires DMA channels 5 and 7 to support the transfer of data to/from PC memory and the Digidata 1200. Many sound cards also make use of DMA 5 and can interfere with the operation of the Digidata 16 1200. 17 Getting Started > Laboratory Interfaces > Cambridge Electronic Design 1401 Series Cambridge Electronic Design Ltd. (www.ced.co.uk) The CED 1401 series consists of an external microprocessor-controlled programmable laboratory interface units attached to the PC via a digital interface card or USB. There are 4 main types of CED 1401 in common use - CED 1401, CED 1401-plus, CED Micro-1401 and CED Power-1401. They are all fully supported WinWCP with the exception that only 4 analog input channels are available on the Micro1401 and that the maximum sampling rate and number of samples/sweep for the standard CED 1401 is substantially less than the others. Software installation Before WinWCP can use these interface units, the CED 1401 device driver (CED1401.SYS), support library (USE1432.DLL), and a number of 1401 command files stored in the directory \1401 must be installed on the computer. The installation procedure is as following, but see CED documentation for details. 1) Install the CED interface card in a PC expansion slot and attach it to the CED 1401 via the ribbon cable supplied (or attach to USB port for USB versions). 2) Download the CED 1401 Standard Windows Installer program (WINSUPP.EXE) from the CED web site (http://www.ced.co.uk/upu.shtml) and run it to install the CED1401.SYS device driver and 1401 commands. 3) Ensure that the CED 1401 is switched on, and then reboot your computer. 4) Test the CED interface by running the program. c:\1401\utils\try1401w.exe and clicking the button Run Once 5) If the tests check out OK, run WinWCP and select from the main menu Setup/Laboratory Interface to open the Laboratory Interface Setup dialog box. If you have a CED 1401 with standard analog ±5V output voltage range, select CED 1401 (16bit)(5V) from the list of laboratory interface options. If you have a CED 1401 with a ±10V output voltage range, select CED 1401 (16bit)(10V). Signal input / output connections Analog signal I/O connections are made via BNC sockets on the front panel of the CED 1401 units. CED 1401 Series 18 Notes Analog Input I/O Panel Ch. 0 ADC Input 0 Ch. 1 ADC Input 1 Ch. 2 ADC Input 2 Ch. 3 ADC Input 3 Ch. 4 ADC Input 4 ex. Micro1401 Ch. 5 ADC Input 5 ex. Micro1401 Ch. 6 ADC Input 6 ex. Micro1401 Ch. 7 ADC Input 7 ex. Micro1401 Analog Output Ch. 0 DAC Output 0 Ch. 1 DAC Output 1 Sync. Out DAC Output 2 CED 1401 Only (See Note 1) Ext. Sweep Trigger Event Input 4 Trigger In CED 1401, CED 1401-plus Micro 1401, Power 1401 Ext. Stimulus Trigger Event Input 0 Digital Gate I/P Event Input 2 Trigger Inputs Digital Output 25 way D socket Ch. 0 Digital Out 8 17,13 (signal,ground) Ch. 1 Digital Out 9 4,13 Ch. 2 Digital Out 10 16,13 Ch. 3 Digital Out 11 3,13 Ch. 4 Digital Out 12 15,13 Ch. 5 Digital Out 13 2,13 Ch. 6 Digital Out 14 14,13 Ch. 7 Digital Out 15 1,13 NOTE.1 STANDARD CED 1401 ONLY Events Inputs 2, 3, and 4 must be connected together and connected to DAC Output 2, to synchronise A/D sampling, D/A waveform generation and digital pulse output for WinWCP’s Seal Test option and recording with stimulus pulse protocols. Note 2. A TTL pulse on the Ext. Sweep Trigger input triggers the start of a recording sweep when Ext Trigger sweep trigger mode has been selected. Note 3. An active-high TTL pulse on the Ext. Stimulus Trigger input triggers the start a stimulus program which has been set up 19 with the External Stimulus Trigger = Y option. Troubleshooting tips Verify that the CED 1401 is working correctly, before investigating problems using WinWCP. Use the TRY1401W program to test the CED 1401. WinWCP uses the commands, ADCMEMI.CMD, MEMDACI.CMD and DIGTIM.CMD with the CED 1401; ADCMEM.GXC, MEMDAC.GXC and DIGTIM.GXC with the CED 1401-plus; and ADCMEM.ARM, MEMDAC.ARM and DIGTIM.ARM with the CED Micro-1401. All three commands must be available within the \1401 directory. Power 1401 The digital pattern output command DIGTIM appears to behave differently on different versions of the Power 1401 resulting in the the digital output waveforms in a WinWCP stimulus protocol being produced incorrectly (On/Off levels are inverted and pulse durations are incorrect). This problem can be corrected by setting the CEDPOWER1401DIGTIMCOUNTSHIFT entry in the WinWCP lab interface.xml file in c:\winwcp to 0. Stop the WinWCP program (if it is running) and open the file c:\winwcp\lab interface.xml with the Notepad text editor and search for the entry: CEDPOWER1401DIGTIMCOUNTSHIFT>1</CEDPOWER1401DIGTIMCOUNTSHIFT Change it to: CEDPOWER1401DIGTIMCOUNTSHIFT>0</CEDPOWER1401DIGTIMCOUNTSHIFT and save the file. Standard CED 1401 The performance of the original CED 1401 interface unit is very limited compared to later models. The number of samples/record is limited to a total of 8192 and the achievable sampling rate when stimulus pulses are being generated is limited to a maximum of around 20 kHz divided by the number of channels. In some circumstances, the sampling rate set by WinWCP can exceed the capabilities of the standard 1401, resulting in samples between mixed up between channels. This problem can be resolved by reducing the number of samples per record or by increasing the duration of the recording sweep. The CED 1401 ISA card default I/O port addresses are at 300H. Check that these do not conflict with other cards within the computer. The CED 1401 also makes use of DMA channel 1 and an IRQ channel (IRQ2). These may also conflict with other cards. Some standard 1401 appear to fail the DMA (direct memory access) test in TRY1401W and this also causes problems when running WinWCP. If this error occurs, disable the DMA channel, by clicking on the CED 1401 icon within the Windows Control Panel and un-checking the Enable DMA transfers check box. 20 Getting Started > Laboratory Interfaces > Axon Instruments Digidata 1320 Axon Instruments Inc. (now owned by Molecular Devices, www.moleculardevices.com) The Digidata 1320 Series (1320A, 1322) interfaces consist of self-contained, mains-powered digitiser units with BNC I/O sockets attached to the host computer via a SCSI (Small Computer Systems Interface) interface card and cable. A number of versions are available including the 1320A and 1322A. The 1322A supports sampling rates up to 500 kHz (16 bit resolution) on up to 16 channels. It has a fixed input and output voltage range of 10V and supports 4 digital output channels.. Software Installation WinWCP uses Axon’s standard software library (AxDD132x.DLL) for the Digidata 1320 Series. Details for steps (1)-(5) can be found in Axon’s Digidata 1320 Series Operator’s Manual. 1) Install the Axon SCSI card in a PCI expansion slot. 2) Attach the Digidata 1320 to the SCSI card and switch on the computer and 1320. 3) Install the AxoScope software supplied with the Digidata 1320. 4) Reboot the computer. 5) Run AxoScope to ensure that the software installed OK. 6) Run WinWCP and select from the main menu: Setup > Laboratory Interface to open the Laboratory Interface Setup dialog box then select Axon Instruments (Digidata 132X) from the laboratory interface list. Signal input / output connections Signal input and output connections are made via the BNC sockets on the front of the Digidata 1320 Series digitiser unit. Digidata 132X Series Analog Input I/O Panel Ch. 0 Analog In 0 Ch. 1 Analog In 1 Ch. 2 Analog In 2 Notes 21 Ch. 3 Analog In 3 Ch. 4 Analog In 4 Ch. 5 Analog In 5 Ch. 6 Analog In 6 Ch. 7 Analog In 7 Analog Output Ch. 0 Analog Out 0 Ch. 1 Analog Out 1 Trigger Inputs Ext. Sweep Trigger Trigger In Start Ext. Stimulus Trigger Trigger In Start See Note 1 Ch. 0 Digital Out 0 See Note 2 Ch. 1 Digital Out 1 Ch. 2 Digital Out 2 Ch. 3 Digital Out 3 Digital Output Note 1. An active-high TTL pulse on this input triggers the start a stimulus program which has been set up with the External Stimulus Trigger = Y option. Note 2. The Digidata 1320 Series only supports 4 digital output lines. Troubleshooting When multiple analog input channels are being sampled and the sampling interval is greater than 10 ms, samples get mixed up between channels. This problem can be seen to occur also with AxoScope, suggesting a bug in the Digidata 1320 firmware or AXDD132X.DDL library. The only limited solution at present is to increase the number of samples per record to ensure that the sampling interval is less than 10 ms. 22 Getting Started > Laboratory Interfaces > Molecular Devices Digidata 1440A Molecular Devices Corporation (www.moleculardevices.com) The Digidata 1440A interface consists of self-contained, mains-powered digitiser unit with BNC I/O sockets attached to the host computer via a USB 2.0 port. The 1440A supports sampling rates up to 250 kHz (16 bit resolution) on up to 16 channels. It has a fixed input and output voltage range of 10V and supports 4 analog output channels and 8 digital output channels. Software Installation WinWCP uses Axon’s standard software library (AxDD1400.DLL) for the Digidata 1400 Series. Details for steps (1)-(5) can be found in Axon’s Digidata 1440A Manual. 1) Install the AxoScope (or PCLAMP ) software supplied with the Digidata 1440. 2) Reboot the computer. 3) Attach the Digidata 1440A to a USB port and turn it on. 4) Run WinWCP and select from the main menu Setup > Laboratory Interface to open the Laboratory Interface Setup dialog box then select Molecular Devices (Digidata 1440) from the laboratory interface list. Analog Input Offset Calibrations The offset calibration values for the Digidata 1440 analogue input channels can be modified by creating a file called "Digidata 1440 adc offsets.txt" in the settings folder U:\users\Public\Public Documents\SESLabIO containing a list of offsets for each channel. The file should contain a list of 16 offset values (in mV) to be subtracted from each channel signal, e.g. 3.5 4.0 1.0 -1.0 ... A file Digidata 1440 calibration factors.txt containing the analogue input and output offset and gain correction factors in current use in the Digidata 1440 is also created in the settings folder when WinWCP is started. 23 Signal input / output connections Signal input and output connections are made via the BNC sockets on the front of the Digidata 1440A digitiser unit. Digidata 1440A Analog Input I/O Panel Ch. 0 Analog Input 0 Ch. 1 Analog Input 1 Ch. 2 Analog Input 2 Ch. 3 Analog Input 3 Ch. 4 Analog Input 4 Ch. 5 Analog Input 5 Ch. 6 Analog Input 6 Ch. 7 Analog Input 7 Notes Analog Output Ch. 0 Analog Out 0 Ch. 1 Analog Out 1 Ch. 2 Analog Out 2 Ch. 3 Analog Out 3 Trigger Inputs Ext. Sweep Trigger Start Ext. Stimulus Trigger Start See Note 1 Digital Output Ch. 0 Digital Output 0 Ch. 1 Digital Output 1 Ch. 2 Digital Output 2 Ch. 3 Digital Output 3 Ch. 4 Digital Output 4 Ch. 5 Digital Output 5 Ch. 6 Digital Output 6 Ch. 7 Digital Output 7 Note 1. An active-high TTL pulse on this input triggers the start of a stimulus program which has been set up with the External Stimulus Trigger = Y option. 24 25 Getting Started > Laboratory Interfaces > Molecular Devices Digidata 1550/1550A Molecular Devices Corporation (www.moleculardevices.com) The Molecular Devices Digidata 1550 and 1550A interfaces consists of self-contained, mains-powered digitiser units with BNC I/O sockets attached to the host computer via a USB 2.0 port. They support sampling rates up to 500 kHz (16 bit resolution) on up to 8 channels. They have a fixed input and output voltage range of +/-10V and support 8 analog and 8 digital output channels. Software Installation WinWCP uses Molecular Device's software libraries (AxDD1550.DLL and AxDD1550A.DLL) and device drivers for the Digidata 1550 and 1550A Series. 1) Install the AxoScope (or PCLAMP ) software supplied with the Digidata 1550/1550A. 2) Reboot the computer. 3) Attach the Digidata 1550 or 1550A to a USB port and turn it on. 4) Run WinWCP and select from the main menu Setup > Laboratory Interface to open the Laboratory Interface Setup dialog box. Then select Molecular Devices Digidata 1550 if you have a Digidata 1550 or Molecular Devices Digidata 1550A if you have a Digidata 1550A from the laboratory interface list. Notes. a) The HumSilencer feature of the Digidata 1550A is not currently supported by WinWCP. b) When a recording is sweep manually terminated (by the user clicking the Stop button in the Record to Disk window) while WinWCP is waiting for an external START trigger pulse in the Ext Triggered recording mode or when the External Stimulus Trigger setting in a stimulus protocol is set to Y, an additional trigger pulse must be applied to the Digidata 1550/1550A START input to terminate recording. c) Support for analog input channel re-mapping (in the AI Ch. column of the Input Channels table in the Input Channels & Amplifier Setup dialog box) is limited. Recording channels can only be remapped to HIGHER analog input numbers. Signal input / output connections Signal input and output connections are made via the BNC sockets on the front of the Digidata 1440A digitiser unit. 26 Digidata 1440A Analog Input I/O Panel Ch. 0 Analog Input 0 Ch. 1 Analog Input 1 Ch. 2 Analog Input 2 Ch. 3 Analog Input 3 Ch. 4 Analog Input 4 Ch. 5 Analog Input 5 Ch. 6 Analog Input 6 Ch. 7 Analog Input 7 Notes Analog Output Ch. 0 Analog Out 0 Ch. 1 Analog Out 1 Ch. 2 Analog Out 2 Ch. 3 Analog Out 3 Trigger Inputs Ext. Sweep Trigger Start Ext. Stimulus Trigger Start See Note 1 Digital Output Ch. 0 Digital Output 0 Ch. 1 Digital Output 1 Ch. 2 Digital Output 2 Ch. 3 Digital Output 3 Ch. 4 Digital Output 4 Ch. 5 Digital Output 5 Ch. 6 Digital Output 6 Ch. 7 Digital Output 7 Note 1. An active-high TTL pulse on this input triggers the start of a stimulus program which has been set up with the External Stimulus Trigger = Y option. 27 Getting Started > Laboratory Interfaces > Instrutech ITC-16/18 Instrutech Corp www.instrutech.com (now handled by Heka Electronik GmbH) The Instrutech ITC-16 and ITC-18 interfaces are self-contained, 19” rack-mountable, mains-powered digitiser units with BNC I/O sockets attached to the host computer via a digital interface card and cable. Both the ITC-16 and ITC-18 support 8 analog input channels, 4 analog outputs and 8 digital outputs. Note. The Instrutech ITC-1600, LIH8+8 and USB-18 are not currently supported by WinWCP. Software installation WinWCP uses the Instrutech device interface libraries for the ITC-16/18 family. Details for steps (1)-(3) can be found in the Instrutech Data Acquisition Interface user manual. 1) Install the Instrutech interface card in an expansion slot. 2) Attach the ITC-16 or ITC18 unit to the card. 3) Install the Instrutech Device Driver software supplied with the card (or downloaded from www.instrutech.com) 4) Reboot the computer. 5) Run the Instrutech test program installed with the device driver to test whether the software installed OK. 6) Run WinWCP and select from the main menu Setup Laboratory Interface to open the Laboratory Interface Setup dialog box then select Instrutech ITC-16/18 (New driver) from the laboratory interface options list. Note, on systems with Instrutech’s older device driver software installed, it may be necessary to select either Instrutech ITC-16 (Old Driver) or Instrutech ITC-18 (Old Driver) depending upon which interface unit is installed. Instrutech ITC-16/18: I/O Panel Connections Signal input and output connections are made via the BNC sockets on the front of the ITC-16/18 unit. Instrutech ITC-18 Analog Input I/O Panel Ch. 0 ADC Input 0 Ch. 1 ADC Input 1 Ch. 2 ADC Input 2 Notes 28 Ch. 3 ADC Input 3 Ch. 4 ADC Input 4 Ch. 5 ADC Input 5 Ch. 6 ADC Input 6 Ch. 7 ADC Input 7 Analog Output Ch. 0 DAC Output 0 Ch. 1 DAC Output 1 Ch. 2 DAC Output 2 Ch. 3 DAC Output 3 Trigger Inputs Ext. Sweep Trigger Trig In Ext. Stimulus Trigger Trig In See Note 1 Digital Output Ch. 0 TTL Output 0 Ch. 1 TTL Output 1 Ch. 2 TTL Output 2 Ch. 3 TTL Output 3 Note 1. An active-high TTL pulse on this input triggers the start of a stimulus program which has been set up with the External Stimulus Trigger = Y option. Instrutech ITC-16/18: Troubleshooting WinWCP requires Instrutech's combined device driver library ITCMM.DLL (released late 2001). It may not work with earlier libraries. 29 Getting Started > Laboratory Interfaces > Biologic VP500 Bio-Logic - Science Instruments SA (www.bio-logic.fr) The Biologic VP500 is a computer-controlled patch clamp with a built-in laboratory interface unit, attached to the host computer via a GPIB interface bus. It is supported under Windows 95/98, NT and 2000. The VP500 patch clamp functions (gain, filtering, capacity compensation, etc.) can be controlled from a virtual front panel within WinWCP. The current implementation of the WinWCP software supports • 2 analog input channels (membrane current and voltage) • Command voltage output Software installation WinWCP uses Biologic’s BLVP500.DLL library (supplied with WinWCP) to control and acquire data from the VP500. 1) Install the National Instruments NIDAQ software, supplied with the GPIB interface card and reboot. 2) Install the GPIB card into the host computer and reboot. 3) Check using the National Instruments Measurement & Automation Explorer program that the GPIB has been detected and is functioning correctly. 4) Run WinWCP and select from the main menu Setup Laboratory Interface to open the Laboratory Interface Setup dialog box, then select Biologic VP500 from the laboratory interface options list. Biologic VP500: I/O Panel Connections No I/O panel connections are necessary. All connections between patch clamp and laboratory interface are internal to the VP500. 30 Getting Started > Laboratory Interfaces > Tecella Pico/Triton/Triton+ Tecella LLC (www.tecella.com) The Tecella Pico, Triton and Triton+ are USB based computer controlled patch clamp/digitiser units. The Pico is a single-channel patch clamp and the Triton (8 channels) and Triton+ (16 channels) are multi-channel devices. Software installation 1) Download and install the Tecella device driver TecellaDriver from the Tecella downloads web page (www.tecella.com/downloads). 2) Run WinWCP and select from the main menu Setup Laboratory Interface to open the Laboratory Interface Setup dialog box, then select Tecella Triton/Triton+/Pico from the laboratory interface options list. Tecella: I/O Panel Connections No I/O panel connections are necessary. All connections between patch clamp and computer are effected via the USB bus. 31 Getting Started > Laboratory Interfaces > Heka Patch Clamps & Interfaces Heka Electronik GmbH (www.heka.com) The Heka EPC-9 and EPC-10 are a range of computer-controlled patch clamp amplifiers with a built-in laboratory interface unit attached to the computer via PCI interface cards or USB. Heka also supply and support the Instrutech range of laboratory interface units: ITC-16, ITC-18, ITC-1600 and their own unit the LIH-88. Software installation 1) Install the drivers and software supplied with your patch clamp or download and install the EPC/PG drivers from http://www.heka.com/download/download.html. 2) Attach the Heka patch clamp to the computer or install the Instrutech interface card. 3) Locate the calibration files SCALE-nnnnn.EPC and CFAST-nnnnn.EPC for your EPC-9/10 patch clamp (where nnnn is your patch clamp serial number) and copy them to the WinWCP program folder (c:\program files\winwcp). 4) Run WinWCP and select from the main menu Setup Laboratory Interface to open the Laboratory Interface Setup dialog box then select your device from the list (Heka EPC-10, Heka EPC-10plus, Heka EPC-10-USB, Heka EPC-9, Heka ITC-16, Heka ITC-18, Heka ITC-1600, Heka LIH-88). 5) EPC-9/10 Panel Connections: If you have an EPC-9 or EPC-10 patch clamp, connect a BNC cable between Filter 2 and A/D Input 0 . Note also that the voltage channel (Ch.1 Vm) is mapped to ADC Input 3 (instead of ADC Input 1). 6) Instrutech ITC-16/18: I/O Panel Connections Signal input and output connections are made via the BNC sockets on the front of the ITC-16/18 units. Instrutech ITC-18 Analog Input I/O Panel Ch. 0 ADC Input 0 Ch. 1 ADC Input 1 Ch. 2 ADC Input 2 Ch. 3 ADC Input 3 Notes 32 Ch. 4 ADC Input 4 Ch. 5 ADC Input 5 Ch. 6 ADC Input 6 Ch. 7 ADC Input 7 Analog Output Ch. 0 DAC Output 0 Ch. 1 DAC Output 1 Ch. 2 DAC Output 2 Ch. 3 DAC Output 3 Trigger Inputs Ext. Sweep Trigger Trig In Ext. Stimulus Trigger Trig In See Note 1 Note 1. An active-high TTL pulse on this input triggers the start of a stimulus program which has been set up with the External Stimulus Trigger = Y option. 33 Getting Started > Amplifiers > Patch/Voltage-clamp Amplifiers One of the most common WinWCP applications is recording from and controlling a whole-cell patch- or voltage-clamp experiment. Two analog channels are normally recorded by WinWCP (membrane current and voltage), and computer-generated voltage pulses are applied to the patch clamp command voltage input to stimulate the cell. WinWCP supports up to 4 patch/voltage-clamp amplifiers and, for each amplifier in use, up to 5 analog signal connections must be made between the amplifier and laboratory interface. A pair of laboratory interface analog input channels (designated the primary and secondary input channels) are required to record the membrane current (Im) and membrane voltage (Vm) outputs from the amplifier. An analog output must be connected to the amplifier command voltage input (Vcom), to provide current/voltage stimulus waveforms. Two additional analog inputs may be required to receive the amplifier gain (GAIN) and voltage/current clamp mode (MODE) telegraph signals (Note. Some patch clamps do not support gain and/or mode telegraphs, others communicate gain/mode information via USB or other communications lines.) WinWCP supports many of the commonly used models of patch- and voltage-clamp amplifiers and is able to read gain and mode telegraph signals allowing the current and voltage signal channels factors to be scaled correctly. The required primary and secondary input channel, command voltage output, gain and mode telegraph signals connections for the amplifiers currently supported by WinWCP are shown in the table on the following page. Next 34 Getting Started > Amplifiers > Signal Connections Table The following table shows signal connections the required for the WinWCP-suppported amplifiers. Amplifier outputs/input in panel (A) are connected to the laboratory interface input/outputs in the corresponding column in panel (B). A) Amplifier Inputs/Outputs Type of Amplifier Primary Channel Secondary Channel MODE GAIN Vcom Manual gain entry Im Out Vm Out - - Vcommand In Axopatch 1D Scaled Output 10 Vm - Gain Telegraph Ext. Command Axopatch 200 Scaled Output 10 Vm (VC mode) Im (CC mode) See Note.1 Mode Telegraph Gain Telegraph Ext.Command (front switched) Multiclamp 700A Scaled Output Raw Output - - See Note 2 Ext.Command Multiclamp 700B Primary Output Secondary Output - - See Note 2 Ext. Command RK400 Iout 10 x Vm - - Voltage Command Input VP500 - - - - - Heka EPC-7 Current Monitor Vcomm Monitor - - Stim Input X10 Heka EPC-8 Current Monitor Vcomm Monitor - See Note 3. Stim Input X10 Heka EPC-800 Current Monitor Vcomm Monitor Mode Telegraph Gain Telegraph Stim Input X10 Cairn Optopatch Gain Out Command X10 Out Pin 9 Pin 2 Gnd 37 way D socket Gain Telegraph Out Command /10 In Warner PC501A Im Vm x10 - Gain Telegraph CMD In Warner PC505B Im Vm x10 - Gain Telegraph Command In Warner OC725 I Monitor Vm x10 - Gain Telegraph Command In ÷10 NPI SEC05LX Current Output Potential Output - Curr. Sensitivity Monitor VC Command Input /10 AM Systems 2400 Output X10 Vm Mode Telegraph Gain Telegraph External ÷50 Tecella - - - - - 35 B) Default Laboratory Interface Inputs/Outputs Amplifer #1 AI Ch.0 AI Ch.1 AI Ch.6 AI Ch.7 AO Ch.0 Amplifer #2 AI Ch.2 AI Ch.3 AI Ch.14 AI Ch.15 AO Ch.1 Amplifer #3 AI Ch.4 AI Ch.5 AI Ch.13 AI Ch.12 AO Ch.2 Amplifer #4 AI Ch.6 AI Ch.7 AI Ch.10 AI Ch.11 AO Ch.3 Note 1 . When the Axopatch 200 is switched from voltage- to current-clamp mode, the Scaled Output signal to the primary channel (AI Ch.0 for Amplifier #1) changes from membrane current to voltage. To retain a current signal, the secondary channel (AI Ch.1 for Amplifier #1) of WinWCP must be switched manually from the Axopatch 200 10 Vm to the Axopatch 200 Im output (on the rear panel). Note 2. Axon Multiclamp amplifiers support two separate amplifier channels (1 & 2). When using amplifier Ch.1, select Multiclamp 700A/B as Amplifier #1 and connect the Ch.1 Scaled and Raw/Secondary outputs to AI Ch.0 and AI Ch.1, respectively, and AO Ch.0 to Ch.1 EXT COMMAND. When using both channels, select Multiclamp 700A/B also as Amplifier #2 and connect the Ch.2 Scaled and Raw/Secondary outputs to AI Ch.2 and AI Ch.3 and AO Ch.1 to Ch.2 EXT COMMAND. (Axon Multiclamp amplifiers can only be selected as WinWCP Amplifiers #1 and #2.) The Axon Multiclamp Commander software must be started up and running before WinWCP is started. Note 3. The Heka EPC-8 gain and mode telegraphs are TTL digital signals provided via a 50 way IDC ribbon cable on the rear of the EPC-8. The signals in the table below must be connected to the digital inputs of the laboratory interface. Heka EPC-8 Digital gain telegraph connections Gain 0 Gain 1 Gain 2 Range 0 Range 1 Gnd EPC-8 50 way IDC socket 5 7 9 1 17 19 Digital Input Channel 0 1 2 3 4 Gnd Next 36 Getting Started > Amplifiers > Configuring Amplifier Support in WInWCP To configure amplifier support select Setup Input Channels & Amplifiers to open the Input Channels & Amplifiers Setup dialog box. Select the Amplifiers tab and choose the amplifier to be configured (Amplifier #1 if only one amplifier is in use), then select your type of amplifier in the amplifier list. The amplifier configuration table shows the default primary and secondary input channels, voltage and current command output channels and gain and mode telegraph input channels (if these are required by the amplifier). The basic (at minimum gain) scaling factors and units for the current and voltage outputs and the current and voltage command inputs are also displayed. If required, the Gain and Voltage/current clamp mode telegraph inputs can be changed to another analog input channel. However, if this is done, the physical connections between the amplifier and the laboratory interface must be adjusted to match. Telegraphs can also be disabled by selecting Off as the input channel. When telegraphs are disabled, gain and/or voltage/current clamp mode can be entered manually by the user. If necessary, primary and secondary channel scaling factors, units, voltage- and current-clamp command scaling factors can be altered by the user. This is most likely to be case for the command scaling factors where where a range of division factors are available on most common patch clamp amplifiers. The default settings are set to the most commonly 37 used stimulus scalings (0.02 or 0.1) for the amplifier. In the case of amplifiers where the primary/secondary channels switch output signals in current- or voltage-clamp mode, two different primary and secondary channel scaling factors can be entered, by selecting the ICLAMP orVCLAMP options. Note that, in the case of amplifiers Manual amplifier configuration If the amplifier in use is not specifically supported by WinWCP, current and voltage scaling information can still be entered manually by the user. To enter up a manual amplifier configuration, select Manual Gain Entry as the amplifier type and enter the following information. Primary Channel (Im) The amplifier membrane current output should be connected to this input channel (AI Ch.0 for Amplifier#1). Enter the measurement units of the current (pA, nA, uA, mA, A) into the Units box and the amplifier current scaling factor of the amplifier at minimum gain in V/units into the Scale factor box. The scaling factor can typically be obtained by reading the minimum gain setting of the rotatable current gain switch, found on most patch-clamp amplifiers (e.g. a minimum gain settings of 1mV/pA is equivalent to a scaling factor of 0.001V/pA.) Secondary Channel (Vm) The amplifier membrane potential output should be connected to this input channel (AI Ch.1 for Amplifier#1). Enter the measurement units of the current (mV) in the Units box and the amplifier voltage scaling factor, in V/Units, into the Scale factor box. Most amplifiers have a fixed scaling factor of 0.01 V/mV. Voltage-clamp command channel Analog output (AO Ch.0 for Amplifier#1) should be connected to the amplifier command voltage input. Enter the voltage-clamp command potential scaling factor (membrane potential/command voltage) into the Scale factor box. (A label specifying the command voltage scaling factor can usually be found beside the command voltage input socket on the amplifier. Typical values are 0.1 V/V or 0.02 V/V) Current-clamp command channel Enter the current-clamp command potential scaling factor (membrane current/command voltage) into the Scale factor box. The current clamp command scaling factor can usually be found in the amplifier user manual. Typical values are between 10-9 A/V and 10-10 A/V. (Usually the current command signal is applied to the same input on the amplifier as the voltage command (AO Ch.0 for Amplifier#1), however on some there may be a separate current command input.) Saving/Loading Settings Amplifier and input channel settings can be saved to a settings file by clicking the Save Settings button and saving the settings to an XML settings file. Settings can be reloaded from a settings file by clicking Load Settings and selecting 38 the file.The default scaling and channel settings for an amplifier can be reset by clicking the Restore Default Settings button. Default settings are also loaded whenever the amplifier type is changed. Next 39 Getting Started > Amplifiers > Channel Calibration Table WinWCP displays the signals stored in each signal channel in the units appropriate to each channel. The names, units and scaling information for each channel are entered into the channel calibration table which can be displayed by selecting the Input Channels tab in the Input Channels & Amplifiers dialog box. The channel calibration table settings for the patch clamp current and voltage channels are automatically configured with appropriate names, units and V/Units scaling when an amplifier is selected from the Amplifiers list. However, when no amplifier is selected for use (i.e. Amplifier=None) the calibration information for a channel must be entered directly into the table. There are 5 entries in the table for each channel. Name: A 1-4 letter name used to identify the source of the channel (e.g. Vm, Im). V/Units: The scaling factor relating the voltage level at the inputs of the A/D converter (in V) to the actual signal levels in each channel (in the units defined in the Units column). Units: The measurement units of the signal (e.g. mV, pA etc.). ADC Ch.: The analog/digital converter input channel from which the signal for this channel is being acquired. (Note. Signal channel to analog input mapping is currently only available with National Instruments interface cards.) Amplifier: Indicates whether an amplifier has been defined for this channel. For example, if the membrane voltage output of your amplifier supplies a signal which is 10X the measured membrane potential of the cell, and the units have been defined as mV, then the appropriate V/Units setting is 0.01 (since the amplifier voltage output is 0.01 Volts per mV). Amplifier Display Grids and Time Units The Time Units options determine the units (secs or msecs) used to display time intervals in signal display windows. Next 40 Getting Started > Amplifiers > CED 1902 Amplifier Cambridge Electronic Design Ltd (www.ced.co.uk) The Cambridge Electronic Design 1902 is a computer-controlled amplifier with built-in isolation circuits for recording ECG and EMG signals from humans, and a bridge circuit for recording from tension or pressure transducers. It can also be used to record extracellular electrical activity from nerve and muscle. It has two inputs. • The Electrodes input is an electrically isolated differential amplifier input used to record ECG, EMG and similar signals. Isolation makes it safe to attach recording leads to human subjects. • The Transducer input is a differential amplifier input used to record from transducers such as force and pressure transducers. It is not isolated. Connections In order to control the amplifier, the CED 1902 serial communications cable must be connect to a serial port (COM1 or COM2). The analog output of the CED 1902 should also be connected to analog input Ch.0 of the laboratory interface. The amplifier gain setting is taken into account by WinWCP in scaling the signal level on this channel. Control Panel Select Setup CED 1902 Amplifier to open CED 1902 control panel The following amplifier settings can be configured using the panel: COM Port: Selects the serial port used to communicate with the 1902. Input: Selects the amplifier input; Grounded to connect the input to ground (i.e. there is no signal.), Single Ended for the transducer input in singled ended (i.e. non-differential mode), Normal Diff+ for the Transducer input in differential amplifier mode, Inverted Diff- for the transducer input in differential mode with the signal inverted, or Isolated EEG for the electrically isolated differential input. Note. Normal Diff+ mode is used when recording from a force or pressure transducer and Isolated EEG used when making EMG, ECG recordings. Amplifier Gain: Sets the gain of the CED 1902 amplifier. The range of gain settings depends on which input is in use. When using the Transducer input there are 11 gain settings (X1, X3, X10, X30, X100, X300, X1000, X3000, X10000, X30000, X10000). When using the Electrodes input (X100, X300, X1000, X3000, X10000, X30000, X100000, X300000, X1000000, X3000000, X1000000). Note. When CED 1902 is selected as the Amplifier in the Recording setup dialog box, the gain setting is automatically included in the scaling of input channel 0 Low Pass Filter: Sets the cut-off frequency of the CED 1902’s built-in low pass filter. The filter can be set to None 41 (out of use), 1000Hz, 500Hz, 100Hz. The low pass filter removes signal frequencies signal higher than the cut-off, smoothing the signal. High Pass Filter: Sets the cut-off frequency of the CED 1902’s built-in high pass filter. The filter can be set to None (out of use), 50Hz, 100Hz, 200Hz. The high pass filter removes signal frequencies signal lower than the cut-off, removing steady and slowly changed components of the signal. AC Coupled: Check this box to make the CED 1902 input AC (alternating current) coupled. In this mode only variations in the signal are allowed through to the amplifier, constant (DC) levels are blocked. (AC coupling should beused with EMG and ECG recordings but not with force or pressure transducer recordings.) 50 Hz Filter: Enable/disables a notch filter which selectively removes frequencies around 50Hz. (Used to remove 50Hz interference from mains power lines). DC Offset: The DC Offset facility adds or subtracts a DC voltage level from the input. The offset range depends upon the input mode (Normal Diff+ and Inverted Diff- = +/-0.5mV, Single Ended =+/-500mV, Electrodes = +/-0.1mV). The offset facility is often used to cancel out the standing DC voltage signal from tension transducers. Next 42 Getting Started > Amplifiers > Tecella Patch Clamp Amplifier Control Panel The amplifier gain, compensation and current/voltage clamp mode of Tecella patch clamp amplifiers can be set from this control panel. Select Setup Tecella Patch Clamp to display the Tecella Patch Clamp control panel. Config: Selects the voltage/current clamp mode and stimulus current/voltage limits. Input: Selects the amplifier input (None = No input, Head = headstage input, VModel = 100 MOhm model cell, IModel = 1 MOhm model cell). Gain: In voltage-clamp mode, selects the headstage feedback resistor. In current-clamp mode. selects amplifier gain. Low pass filter: Slider selects cutoff frequency of Bessel low pass filter. Compensation Auto page: Automatic capacity/leak current compensation. 43 Click Auto Compensate to automatically compensate for pipette/cell capacity and cell leak conduction. Click Junct. Pot. Auto Zero to compensate for the electrode junction potentials, setting the input current to zero. Click Clear Compensation to set all compensation to zero. Options Tick the Use analog leak subtraction option to use the amplifier analog leak current subtraction circuits in the automatic leak current compensation. Tick the Use digital leak current subtraction option to use the digital leak current in the automatic leak current compensation. Tick the Use digital artefact removal option to use the digital artefact function in the automatic leak current compensation. Tick Apply to all channels to apply automatical compensation to all amplifier channels (only applies to multi-channel amplifiers). Compensation coefficient: Sets the compensation coefficient factor (0=optimal compensation, >0=under-compensation, <0 = over-compensation). Capacity page: Capacity compensation settings in use. Can be adjusted by the user or set automatically using Auto Compensate. Resistance page: Cell leak and pipette series resistance compensation settings in use. Can be adjusted by the user or set automatically using Auto Compensate. Junction Pot. page: Electrode junction potential compensation settings in use. an be adjusted by the user or set automatically using Junct. Pot. Auto Zero. Zap Cell: Click Zap Cell to apply a voltage pulse of amplitude set by Amplitude and duration set by Dur. 44 Getting Started > Amplifiers > EPC-9/10 Patch Clamp Amplifier The amplifier gain, compensation and current/voltage clamp mode of Tecella patch clamp amplifiers can be set from this control panel. Select Setup EPC-9/10 Patch Clamp to display the EPC-9/10 Patch Clamp control panel. Amp. No.: Selects the amplifier channel displayed on the panel when a multi-channel amplifier is in use. Gain: Selects the amplifier current gain. Mode: Selects voltage- or current-clamp mode. The CC Gain and CC Tau settings determine gain and response time of current-clamp. Select the Gentle Mode Change option to change mode gently. Filters: Selects the filter response type and cut-off frequency of the the two low pass filters in the current recording pathway. Filter 1 has 4 fixed settings, Bessel 100 kHz, Bessel, 30 kHz, Bessel 10 kHz and HQ 30 kHz. Filter 2 can be selected to have either a Bessel or Butterworth response and a cut-off frequency between 0.1 and 16 kHz. (A Bessel response minimises signal distortion (ringing) after step changes in the filtered signal whereas a Butterworth response provides a sharper cut-off of high frequencies.) Cfast: Sets the amplitude and time constant of the fast (i.e. pipette) capacity compensation. Click the Auto button to automatically set the Cfast compensation. Click the Clear button to cancel compensation. Cslow: Sets the working range, amplitude and time constant of the slow (i.e. cell) capacity compensation. Click the Auto button to automatically set the Cslow compensation. Click the Clear button to cancel compensation. RS Compensation: Sets the response speed and fraction (%) of series resistance compensation. Click the Auto 45 button to automatically set the RS compensation. Click the Clear button to cancel compensation. Leak: Sets the amount of leak conductance subtracted from currents. Click the Auto button to automatically set the leak subtraction. Click the Clear button to cancel leak subtraction. Vpipette: Sets the pipette and liquid junction potential compensation and holding voltage. Click the Auto button to automatically set the pipette compensation.. Click the Clear button to cancel compensation. Command Stimulus: Select the voltage clamp command stimulus input path and enable/disable low pass filtering of stimulus pulses. 46 Getting Started > Amplifiers > Molecular Devices Multiclamp 700A/B Molecular Devices Multiclamp 700A or 700B patch clamps are controlled via the Multiclamp Commander control panel software supplied with the amplifiers which can be used to set current and voltage channel gain and voltage/current-clamp mode. Each Multiclamp 700 supports two separate amplifiers (Channel 1 and Channel 2) which requires two WinWCP amplifier channels to be defined. When a Multiclamp 700 is in used, both Amplifier #1 and Amplifier #2 should be defined as Axon Multiclamp 700A/B. (Note. If a second Multiclamp is in use, Amplifier#3 and Amplifier#4 should be defined as Axon Multiclamp 700A/B.) A communications link between the Multiclamp Commander control panel and WinWCP is automatically set up after both Multiclamp Commander and WinWCP programs are started, allowing WinWCP to determine current and voltage channel scaling factors and voltage/current-clamp mode for each amplifier channel. Resetting the Multiclamp-WinWCP Communications Link If Multiclamp Commander is stopped and restarted while WinWCP is running, communications between the programs can be lost. It can be reestablished by selecting Setup Reset Multiclamp 700A/B Link. 47 Getting Started > Amplifiers > DCLAMP - Dynamic Clamp WinWCP supports the Strathclyde Electrophysiology Software DCLAMP dynamic clamp based on the National Instruments cRIO-9076 Real Time Controller. The dynamic clamp permits the addition or subtraction of a simulated voltage- and time-dependent ionic conductance to/from a patch-clamped cell in current-clamp mode. A Hodgkin-Huxley voltage-dependent ionic current is simulated with bi-exponential decay kinetics is supported. Note. Contact [email protected] for details of the cRIO-9076 hardware and firmware required to implement DCLAMP. Select Setup->DCLAMP Dynamic Clamp to open the dynamic clamp control panel. DCLAMP Com Port: Selects the serial port used to communicate with the cRIO-9076 controller. Reversal Potential: The reversal potential of the simulated ionic current is defined in the Reversal Potential (Vrev) field. Conductance (Gmax): The maximum conductance (nS) of the simulated conductance is defined in the Conductance field. 48 Current Command Scale Factor: The current command scaling factor (Amps/Volt) of the patch clamp is entered into Current Command Scale Factor field. Enable Inhibit Input (AI2): Tick this option to enable inhibition of the simulated current in real time by a 5V signal applied to the AI2 input of the cRIO-9076 controller. Conductance: Select the Add option to add the simulated current to the cell, Subtract to subtract it and Off to disable the conductance. Activation Parameter (m): Defines the dependence of steady-state and time constant of the conductance activation parameter (m) on membrane potential. Inactivation Parameter (h): Defines the dependence of steady-state and time constant of the conductance activation parameter (h) on membrane potential. Fast and slow kinetics are defined and the ration of fast to slow kinetics by the Fast Fraction field. Parameter Incrementing: Conductance model parameters can be incremented at the end of a stimulus protocol by selecting the At End of Protocol option or after a number of records by selecting the After No. of Records option and entering the required number of records in the associated box.Increments (both positive and negative) can be applied to the maximum conductance (Gmax), half-maximal voltages of the activation (m) and inactivation (h) voltage-sensitivity curves and activation and inactivation time constants by entering non-zero step sizes into the increments table. NOTE. It can take up to 45 seconds to completely update the voltage-sensitivity of the conductance model and during that period the conductance model will be in an intermediate state. Records acquired within the first 45 seconds after a model change should be discounted. Updates to Gmax are faster and are complete within 5 seconds. Load/Save Settings: Click the Save Settings button to save the dynamic clamp conductance settings to a .DCS settings file. Click the Load Settings button to load settings from a .DCS file. Update Dynamic Clamp: Updates dynamic clamp with current settings. Graphs: The Graphs page shows the steady state activation- and inactivation-voltage and the activation and inactivation time constant-voltage curves for the current set of model parameters.The data points in these curves can be copied to the Windows clipboard by clicking Copy to Clipboard. 49 50 Recording Experimental Signals > Monitoring Input Signals & Patch Pipette Seal Test You can monitor the signals appearing on each channel using the signal monitor/pipette seal test module which provides a real-time oscilloscope display and digital readout of the signal levels on the cell membrane current and voltage channels. A test pulse can also be generated for monitoring pipette resistance in patch clamp experiments. To open the monitor/seal test module, select from the menu Record Pipette Seal Test / Signal Monitor An oscilloscope trace showing the current signal on each input channel is displayed. Display scaling The vertical display magnification is automatically adjusted to maintain a visible image of the test pulse within the display area. Automatic scaling can be disabled by un-checking the Auto scale check box allowing the vertical magnification for each channel to be expanded to a selected region by moving the mouse to the upper limit of the region, pressing the left mouse button, drawing a rectangle to indicate the region and releasing the mouse button. The vertical magnification 51 can also be adjusted using the + - buttons at the right edge of each plot. Amplifiers The Amplifier selection box indicates which amplifier is currently selected for seal test and the current and voltage input channels being monitored. If two or more amplifiers are in use the seal test can be switched between amplifiers by selecting Amplifier #1, #2 etc. (See Amplifiers) The amplifier voltage/current- clamp mode is indicated by the Clamp Mode options. (When mode telegraphs are operational for the amplifier these indicate the actual state of the amplifier. When telegraph information is not available the Vclamp and Iclamp buttons must be set by the user to the amplifier clamp mode.) The amplifier gain (current channel gain in voltage-clamp mode, voltage channel gain in current-clamp mode) is indicated in the Amplifier Gain box. When gain telegraphs are operational these indicate the actual state of the amplifier. When telegraph information is not available the current gain setting is entered here by the user. The analog output channel(s) to which the test pulse is applied is indicated in the Send Pulse To list of check boxes. Selecting an amplifier in the Amplifier selection box, automatically selects the output channel connected to the amplifier stimulus command input. The test pulse output can be routed to a different output channel (or to additional channels) by ticking the required channels. Cell holding voltage and test pulses You can control the holding voltage applied to the cell and the amplitude and duration of a test voltage pulse by selecting one of three available test pulses (Pulse #1, #2, #3). The size of each pulse type is set by entering an appropriate value for holding voltage and pulse amplitude into the Holding voltage or Amplitude box for each pulse. The width of the pulse is defined by the Pulse width box. You can switch between pulses by pressing the function key associated with each pulse (Pulse #1 = F3, Pulse #1 = F4, Pulse #1 = F5). Current and voltage readouts A readout of the cell membrane holding current and voltage, and test pulse amplitude, appears at the bottom of the monitor window. Clicking the Save to Log button saves the current Pipette or Cell readings to the log file. During initial formation of a giga-seal, the Pipette option displays pipette resistance, computed from R pipette = V pulse I pulse where Vpulse and Ipulse are the steady-state voltage and current pulse amplitudes. The Cell (G) page displays the cell membrane conductance, Gm, capacity, Cm, and access conductance, Ga, and the Cell (R) page displays the cell membrane resistance, Rm, (1/Gm) capacity, Cm, and access resistance, Ra, (1/Ga). Gm, Cm, and Ga are computed from Ga = Gm = I0 V pulse I pulse I V pulse − pulse Ga C m = τ (Ga + Gm ) 52 where I0 is the initial current at the start of the capacity transient and is the exponential time constant of decay of the capacitance current (See Gillis, 1995, for details). I0 ican be estimated either The Ga estimate from option determines how I0 is estimated (Peak: I0 estimated from the peak current of the capacity transient. Exp. Amp.: I0 estimated from amplitude of the fitted exponential at the start of the voltage step. Note. If Ga, Gm and Cm are to be estimated correctly, the patch clamp’s pipette series resistance compensation and capacity current cancellation features must be turned off. Sweeps Averaged The Sweeps Averaged setting determines the number of test pulse sweeps averaged to calculate the displayed pipette and cell parameters (Rpipette, Rm, Gm, Cm, Ra, Ga) . Values can range from 1 (no averaging) to 10 (averaging of the 10 most recent test pulses). Zap Clicking the Zap button to apply a single voltage pulse of amplitude and duration defined in the Amplitude and Pulse Width boxes. A zap pulse can be used to perforate the cell membrane in a cell-attached patch to form a whole-cell path. 53 Recording Experimental Signals > Recording Signals Creating a data file To create a new data file to hold your recordings, select from the menu File New Data File to open the New Data File dialog box. Select the disk and folder into which the file is to be placed using the Save In list box. WinWCP data files have the extension extension ".wcp" After a data file has been created, select Record Record to disk to open the Record to disk window. 54 The display area of the screen acts like a digital oscilloscope, showing traces of the signals as they are recorded. The amplifier gain (current channel gain in voltage-clamp mode, voltage channel gain in current-clamp mode) is indicated in the Amplifier Gain / Mode box. When gain telegraphs are operational these indicate the actual gain settings of the amplifier. When telegraph information is not available the current gain setting is entered here by the user. The amplifier voltage- /current-clamp mode is indicated by the VClamp/IClamp options. (When mode telegraphs are operational for the amplifier these indicate the actual state of the amplifier. When telegraph information is not available the Vclamp and Iclamp buttons must be set by the user to the amplifier clamp mode.) Recording modes In general, recording sweep(s) must be synchronised with the start of the signals under study, to ensure that the signal is captured within the record and always appears in the same place. The trigger mode determines how this synchronisation takes place. There are 4 recording modes: • • Free Run External Trigger 55 • • Event Detector Stimulus Protocol You must select a recording mode appropriate to the type of signal to be recorded and the configuration of your recording system. 56 Recording Experimental Signals > Recording Modes > Free Run The Free Run trigger mode is used for unsynchronised recording. Recording sweeps start immediately after the Record button is pressed and continue until the required number of records have been collected. Choose the free run mode for simple tests of the laboratory interface and for signals where synchronisation is not possible or required. 57 Recording Experimental Signals > Recording Modes > External Trigger When the Ext. Triggered mode is selected, the recording sweep is synchronised to a trigger pulse applied to the external trigger input of the laboratory interface. If the Active High option is selected, recording will be triggered by a 0V-to-5V transition on the trigger input. If the Active Low option is selected, recording will be triggered by a 5V-to-0V transition. (Note, some laboratory interfaces support only one or other of the two trigger polarities.) Many kinds of electrophysiological signals are evoked by stimulating the cell or tissue, using an electrical stimulator. In order to record such signals, the recording sweep must be synchronised with the stimulator, ideally so that the sweeps starts shortly before the cell is stimulated. During a stimulus cycle, the stimulator sync. pulse is produced first (triggering the recording sweep) and, after a delay (settable on the stimulator front panel), the stimulus itself. 58 Recording Experimental Signals > Recording Modes > Detect Events The Detect Events event detector mode provides a means of detecting signals as they occur within an incoming analog signal. A threshold-based event detection algorithm monitors the incoming signal on one of the input channels. An event is detected when the signal deviates by more than a predetermined level from the average baseline level. To compensate for slow drifts in the baseline level, the threshold level is maintained at a constant distance from the baseline by means of a running average calculation. The event detector is configured by setting three parameters. If more than one channel is being recorded, select the input channel on which events are to be detected from the detection Channel list. Enter the detection threshold into the Threshold box. The threshold level is expressed as a percentage of the total input range, with its polarity determining whether positive- or negative-going signals are to be detected. The level should be set as small as possible to maximise the likelihood of an event being detected, but without producing an excessive number of false events due to background noise triggering the detector. Values of around 5-10% are often used, but several trials may be necessary before the best level for a particular experiment is found. The Pretrigger setting determines the percentage of the record to be collected before the detection point. A typical value is 30%. 59 Recording Experimental Signals > Recording Modes > Stimulus Protocol In Stimulus Protocol mode, WinWCP functions as a stimulator as well as a recording device. Sequences of recording sweeps are acquired at timed intervals, in synchrony with computer-generated stimuli applied to the cell. The stimuli can be in the form of either voltage waveforms or on/off TTL digital pulses for controlling valves or other devices. Up to 4 voltage waveform output channels are supported and 4-8 TTL digital output channels (depending on the laboratory interface). Each stimulus pulse is associated with a single recording sweep and the duration or amplitude of any part of a pulse can be incremented between records. A complete stimulus protocol thus consists of a series of one or more pulses, incremented in amplitude or duration to create a family of pulses. Complex stimulus waveforms can be produced, including series of rectangular steps, ramps, and digitised analog signals. Protocols are created using the Stimulus/Recording Protocol Editor. Applying Single Protocols Select the Single option to apply a single stimulus protocol (or linked series of protocols) selected from the list of available protocols in the Protocol list. By default, protocol files are stored as files with the .XML extension in the folder c:\winwcp\vprot. The protocol folder can be changed by clicking Set Stimulus Protocol Folder and selecting another folder. Applying Sequences of Protocols Select the List option to applying a sequence of protocols defined by the protocol execution list, selected from Protocol List. To create a new protocol execution list: 1) Enter a name for the new list and click New List. 2) Add protocols to the list by clicking Add Protocol to List and selecting a protocol using the protocol file selection box. To delete the currently selected protocol execution list, click Delete List. Protocol execution lists are stored as files with .LST extensions in the protocols folder. 60 Recording Experimental Signals > Setting the Recording Sweep Size and Duration When Free Run, External Trigger or Detect Events recording modes are selected, the number of analog input channels, number of sweeps, the number of digital samples per channel and the recording sweep duration need to be set in the recording window. (Note, in Stimulus Protocol mode, these are set in the protocol.) No. records: Sets the number of recording sweeps to be collected No. input channels: Sets the number of analog input channels to be acquired. Channels are always acquired in sequence from Ch.0 upwards, i.e. No. input channels =1, selects Ch.0; No. input channels =2 selects Ch.0 & Ch.1 etc. Record duration: Sets the required duration of the recording sweep. Set the duration to a value that is approximately 50% longer than the time course of the signals that you intend to record. No. samples: Sets the number of samples to be acquired per input channel. The minimum is 256 samples per channel and increments are in units of 256. The maximum ranges from 16184/No. Channels - 1048576/No. Channels, depending on the laboratory interface in use. Sampling Interval: The Sampling interval box displays the time between digitised samples acquired from each analog input channel. It is determined from Sampling Interval = Record Duration No. Samples Entering a value into the Sampling interval box, will result in an adjustment of the Record duration. It is important to use a sampling interval which is small enough to ensure that a sufficient number of samples are acquired during the most rapidly changing phases of the signals being recorded. For most types of signal, 2048 samples/channel and a record duration approximately 50% longer than the signal time course provide satisfactory results. (However, note that some signals, such as cardiac ventricular action potentials, can combine long time courses (200-300 ms) with very rapid rising phases (1-2 ms). In such circumstances, 8192 or more samples/channel might be required to accurately represent the rising phase.) To avoid aliasing artefacts, the analog signals should be low-pass filtered to remove frequency components greater than half of the sampling rate (i.e. reciprocal of the sampling interval). 61 Recording Experimental Signals > Creating Stimulus Protocols > Opening the Stimulus/Recording Protocol Editor To create a stimulus protocol, select Setup Stimulus/Recording Protocol Editor to open the stimulus editor module. Up to 4 voltage waveform output channels (AO0-AO3) are available and 8 TTL digital pulse channels (DO0-DO7). A diagram of the output waveforms appears in the Waveform display box. To create a stimulus protocol, click the New Protocol button to create a blank protocol. Next 62 Recording Experimental Signals > Creating Stimulus Protocols > Analog & Digital Output Channels Analog Outputs (AO): Select the number of analog output channels to be used in the analog outputs No. Channels list. For each AO channel defined, select the type of stimulus (Voltage or Current) and the stimulus units in the Stimulus Type list and the holding level (the level relative to which voltage/current steps are applied) in the Holding Level box. Digital Outputs (DO): Select the number of digital output channels to be used in the digital outputs No. Channels list. Set the holding pattern (the default digital output state between digital stimulus pulses) in the Holding Pattern check boxes. (Note, during execution of a stimulus protocol, the analog and digital holding levels override the default holding levels set in the Seal Test or Default Settings windows). Next 63 Recording Experimental Signals > Creating Stimulus Protocols > Recording Settings Select the Recording tab page to set the number of recording sweeps to be acquired during the protocol and the number of analog channels, samples/channel, duration, and sweep repetition interval. Recording duration: the duration of the recording sweep. (Note. When the Fixed sampling interval option is selected, this entry is defined by the Sampling interval setting.) Sampling interval: Time interval between samples on each channel. When the Fixed option is selected, the sampling interval entered here defines the duration of the Recording duration ( Sampling interval x No. samples per channel). When the Fixed option is not selected, sampling interval is set by the Recording duration ( Recording duration / No. samples per channel). Stimulus repeat period: the time interval between successive recording sweeps in the protocol. No. records: The number of records to be acquired during the protocol. No. repeats per increment: For incremented step waveforms, the number of times a stimulus is to be repeated without incrementing the step size. No. input channels: The number of analog input channels to be acquired. Channels are always acquired in sequence from Ch.0 upwards, i.e. No. input channels =1, selects Ch.0; No. input channels =2 selects Ch.0 & Ch.1 etc. No. samples: The number of samples to be acquired per input channel. The minimum is 256 samples per channel increasing in steps of 256. The maximum ranges from 16184/No. Channels - 1048576/No. Channels, depending on the laboratory interface in use. External Stimulus trigger (Y/N): Enables the stimulus protocol to be triggered by an external TTL pulse instead of the internal timer. When set to Y, the stimulus repeat period is ignored and the stimulus protocol begins when a TTL pulse is received on the External Stimulus Trigger Input (See laboratory interface card connections tables in section 1.) Leak subtraction settings A protocol can be programmed to add digital leak subtraction records using the P/N mode option. When this option is selected, a series of additional recording sweeps are generated for each record defined in the protocol, using an inverted and scaled down version of the command voltage waveform. A digital average is obtained from these records and stored in the data file as a “LEAK” record, along with the basic “TEST” record. You can change the number of pulses used to compute the “LEAK” record and division factor by altering the values in the boxes shown. The default values are 4 leak records with voltage waveform divided by –4. Note that subtraction of the “LEAK” from “TEST” records is done using the leak subtraction module. (See section 13 for details.) 64 Protocol linking Recording normally stops when the requested sequence of records within a protocol is completed. Protocols can, however, be linked together by selecting a protocol from the Link to next protocol list, so that on completion of the first protocol, control is transferred to the linked protocol. Next 65 Recording Experimental Signals > Creating Stimulus Protocols > Adding Stimulus Waveforms to the Protocol Select the Stimulus tab page to add stimulus waveforms to the analog or digital output channels. Waveforms are constructed by dragging waveform step and ramp elements from the Toolbox and dropping them into the selected voltage channel (AO 0 - AO 4 ) or digital (DO 0 – DO 7 ) output list. A plot of the resulting stimulus protocol for each output channel is shown in the protocol display panel. A stimulus waveform on each output channel can consist of up 10 separate elements. The amplitude and duration for each element is defined in its parameters table which can be made to appear by clicking on the element. Eight analog and 4 digital waveform elements are available in the toolbox, as detailed below. Rectangular voltage pulse of fixed size A simple pulse, which does not vary in amplitude and duration between records. This element can be used to provide series of stimuli of fixed size or, in combination with other elements, to provide fixed pre-conditioning pulses. Parameters Initial Delay Delay (at the holding level) before the pulse begins. Amplitude Pulse amplitude. 66 Duration Pulse duration. Family of rectangular pulses varying in amplitude A rectangular voltage pulse whose amplitude is automatically incremented between recording sweeps. This element is typically used to explore the voltage-sensitivity of ionic conductances, by generating records containing the whole-cell membrane currents evoked in response to a series of voltage steps to different membrane potentials. Parameters Initial Delay Delay (at the holding level) before the pulse begins. Amplitude Amplitude of the first pulse in the series. Amplitude (increment) Increment to be added to amplitude between records. Duration Pulse duration. Family of rectangular voltage pulses varying in duration A rectangular voltage pulse whose duration is automatically incremented between recording sweeps. This element is most commonly used as a variable duration preconditioning pulse in 2 or 3 step protocols for investigating inactivation kinetics of Hodgkin-Huxley type conductances. Parameters Initial Delay Delay (at the holding level) before the pulse begins. Amplitude Pulse amplitude. Duration Pulse duration. Duration (increment) Increment to be added to duration between records. Series of rectangular voltage pulses (incrementable interval) A train of rectangular voltage pulses at fixed time intervals (incrementable between records) and of fixed duration. This element can be used to produce a series of stimuli to observe the effect of repeated application of a stimulus at a high rate. It can also be used to produce a train of pre-conditioning stimuli for a subsequent test waveform. Parameters Initial Delay Delay (at the holding level) before the pulse begins. Amplitude Pulse amplitude. Duration Pulse duration. Frequency Interval between pulses in train. 67 Repeat period (incr.) Increment in repeat period between records. No. repeats Number of pulses in train. Series of rectangular voltage pulses (incrementable rate) A train of rectangular voltage pulses at a fixed frequency (incrementable between records) and of fixed duration. This element can be used to produce a series of stimuli to observe the effect of repeated application of a stimulus at a high rate. It can also be used to produce a train of pre-conditioning stimuli for a subsequent test waveform. Parameters Initial Delay Delay (at the holding level) before the pulse begins. Amplitude Pulse amplitude. Duration Pulse duration. Frequency Frequency (Hz) of pulses within train. Frequency (incr.) Increment in frequency between records. No. repeats Number of pulses in train. Voltage ramp A linear voltage ramp between two voltage levels. Voltage ramps provide a means of rapidly generating the steady state current-voltage relationship for an ionic conductance. (Note that, the ramp generated by the computer is not truly linear, but consists of a staircase of fine steps. These steps can be smoothed out, by low-pass filtering the voltage stimulus signal before it is fed into the patch clamp.) Parameters Initial Delay Delay (at the holding level) before the pulse begins. Amplitude Amplitude at start of ramp. End Amplitude Amplitude at end of ramp. Duration Ramp duration. Digitised analog waveform A digitised analog waveform loaded from an external data file. Parameters Initial Delay Delay (at the holding level) before the pulse begins. File Name Name of text file containing digitised waveform. D/A update interval Time interval between digitised waveform points. 68 No. Points No. of digitised waveform data points to be used in the stimulus. Starting point (increment) Increment to be added between records to the first data point of the digitised waveform to be used in the stimulus. Digitised waveforms are loaded into the stimulus protocol from text files containing the digitised data points. The waveform data can be formatted either as a single column of amplitude data or a pair of columns of time (in seconds) and amplitude (in the stimulus units of the output channel to contain the waveform) data points separated by <tab> characters, i.e. T0 V0 T1 V1 …etc button next to the File Name table entry and select the file To load a digitised waveform from a text file, click the containing the digitised waveform. After loading the data, the No. Points entry in the parameter tables indicates the number of points loaded from the file. For two column data files which contain time data the D/A update interval is set to the time difference between the first and second rows of data. For single column data files, D/A update interval must be entered by the user. Empty analog element Empty analog waveform element. Dragging this element on to an analog output list, erases the element it is placed on. Digital pulse (fixed duration) A fixed duration digital pulse. This element can be used to switch open or close valves controlling the flow of solutions over a cell. Multiple digital outputs can be used to simultaneously open one valve while another is closed. Parameters Initial Delay Delay (at the holding level) before the pulse begins. State (0=0V,1=5V) Digital output state during pulse: 0=0V, 1=5V. Duration Pulse duration. Family of digital pulse (varying in duration) A digital pulse whose duration is automatically incremented between recording sweeps. Parameters Initial Delay Delay (at the holding level) before the pulse begins. State (0=0V,1=5V) Digital output state during pulse: 0=0V, 1=5V. Duration Pulse duration. 69 Duration (increment) Increment in duration between records. Train of digital pulses (incrementable interval) A train of digital pulses at fixed intervals (incrementable between records) and of fixed duration. This element can be used to apply a rapid train of stimuli to a cell. Parameters Initial Delay Delay (at the holding level) before the pulse begins. State (0=0V,1=5V) Digital output state during pulse: 0=0V, 1=5V. Duration Pulse duration. Repeat period Interval between pulse in train. Repeat period (incr.) Increment in repeat period between records. No. repeats Number of pulses in train. Train of digital pulses (incrementable rate) A train of digital pulses at a fixed frequency (incrementable between records) and of fixed duration. This element can be used to apply a rapid train of stimuli to a cell. Parameters Initial Delay Delay (at the holding level) before the pulse begins. State (0=0V,1=5V) Digital output state during pulse: 0=0V, 1=5V. Duration Pulse duration. Frequency Frequency (Hz) of pulses within train. Repeat period (incr.) Increment in frequency between records. No. repeats Number of pulses in train. Empty digital element Empty digital waveform element. Dragging this element on to a digital output list, erases the element it is placed on. D/A Update Interval The D/A Update Interval box displays the D/A converter update interval to be used to produce the analog stimulus waveforms within the protocol. 70 The interval is normally set to Recording Duration/No. Samples, (see Recording Settings) but may be greater than this if the laboratory interface cannot support this D/A update rate, or less if short duration pulses exist within the protocol. If digitised analog waveform elements exist within the protocol, the update interval is set to to the D/A update interval for these waveforms. To keep the D/A update interval fixed at a specified value, enter the update interval into the D/A Update Interval box, and tick the Fix Interval option. (Note. If the laboratory interface cannot support this D/A update rate it will be adjusted to the minimum possible update interval for the interface.) Next 71 Recording Experimental Signals > Creating Stimulus Protocols > Global Stimulus Variables The amplitude and duration of waveforms within a stimulus protocol can be defined in the waveform parameter tables using the global stimulus variables (G1 .. G5) instead of fixed values. This allows multiple waveform settings within a protocol or related set of protocols to be changed by editing a single value. Global variables are stored independently of individual protocols and applied to all protocols referencing them when the protocol is run. A waveform parameter can be linked to a global variable by entering the name of one of the five variables (G1, G2, G3, G4, G5) into the field in the parameter table. The values of the global variables can be set in the table on the Global Variables page. Changing the value of the variable in the global variables table changes the waveform parameter in the protocols which reference that variable. 72 Note that the units of the global variables applied to waveform duration parameters are seconds (rather than msecs as in the protocols) and for amplitude parameters the units of the stimulus type. 73 Recording Experimental Signals > Creating Stimulus Protocols > Saving and Loading Stimulus Protocols When you have created a stimulus protocol, you can save it to a protocol file by clicking the Save Protocol As button to open the Save Stimulus Protocol dialog box. Stimulus protocols are stored as files with .XML file extensions, in the directory, C:\ \WinWCP\vprot\ Protocol files can be re-loaded for editing, by clicking the Open Protocol button, and selecting a protocol file from the list presented in the Load Stimulus Protocol dialog box. The folder used to store protocols can be changed by clicking the Set Protocol Folder button to open the protocol folder selection dialog box, clicking on a a folder, then clicking the Open button. Next 74 Recording Experimental Signals > Creating Stimulus Protocols > Example Protocols A number of example protocols are installed in the vprot folder with WinWCP. VSteps 10-100mV 100ms.xml A family of 10 depolarising, 100 msec duration, voltage steps, ranging from 10 mV to 100 mV. ISteps 10-100pA 100ms.xml A family of 10 depolarising, 100 msec duration, current steps, ranging from 10 pA to 100 pA. tail current.xml A two step pulse protocol for recording tail currents. A 500 msec pre-pulse, followed by a 60 mV, 50 msec duration test pulse. The pre-pulse steps from 10mV to 120 mV. Ramp -100..100mV 1s.xml A voltage ramp, slewing from –100 mV to +100 mV over a period of 1 sec. sinewave.xml A digitised 1572 sample point sine waveform . Digpulse.xml A digital stimulus program controlling digital outputs 0 and 1. Dig.0 is OFF initially and pulses ON for a period of 50 msec, after a delay of 100 msec. Dig. 0 is ON initially and pulses OFF for 50 msec. Next 75 Recording Experimental Signals > Creating Stimulus Protocols > Default Output Settings The default output settings panel sets the default analog and digital output holding levels when a stimulus protocol is NOT in progress. Select Setup > Default Output Settings to open the Default Output Settings control panel Analog Output Holding Levels: Sets the default holding level for the analog outputs. (Note. When an amplifier is defined,the default holding level for the command output of that amplifier can also be set by changing the holding level in the Pipette Seal Test window.) Digital Outputs: Selecting the appropriate On/Off switch, sets the default voltage levels (ON=5V, OFF=0V) to be output on the digital output lines. Default File Name: Select the Include Date option to include the current date in auto-created default file name. Enter text into the Prefix field to add prefix text to the file name. Click the Apply button to apply the settings to the outputs. 76 Recording Experimental Signals > Amplifier Gain Setting The amplifier gain (current channel gain in voltage-clamp mode, voltage channel gain in current-clamp mode) is indicated in the Amplifier Gains box. When gain telegraphs are operational these indicate the actual state of the amplifier. When telegraph information is not available the current gain setting is entered here by the user.(See Amplifiers) 77 Recording Experimental Signals > Experiment Identification/Comments A line of of text identifying the purpose of the recording can be entered into the Ident box at the top of the recording window. This line is stored in the data file. When the Return key is pressed the contents of the line is written to the log file. Short tags (up to 8 characters) can be associated with each record by entering text into the Marker box and clicking the Add button. Log File A log file of the operations initiated by the user is updated during the course of recording or analysing an experiment. The names of data files created or loaded, comments entered, stimulus programs used, and other events are stored along with the time that the event occurred. The log file can be used like an experimenter's notebook to keep a written record of the experiment. A new log file is opened on a daily basis with a name in the form dd-mm-yy.log and stored in the WinWCP program directory. Select File Inspect Log File to display the experimental log: 78 Additional notes can be added to the log file by entering text into the Add Note box and clicking the Add button. 79 Recording Experimental Signals > Starting a Recording After selecting a recording mode and (if necessary) configuring the recording sweep size and duration, click the Record button to begin recording Note, make sure that the Save to File box is checked to enable writing to the data file. Select the Incl. stim protocol in file name option to append the name of stimulus protocol being applied to the file name. When this option is selected a new data file is created every time a series of recording sweeps are initiated by pressing the Record button, or when a linked stimulus protocol is run. If you want to stop recording before the selected number of records has been acquired, click the Stop button. 80 Recording Experimental Signals > On-line Analysis The on-line analysis window allows a series of measurements (signal level at cursor, peak amplitude, 10-90% rise time and maximum rate of rise) to be made on the waveform recorded during each sweep. A maximum of 10 measurements can be plotted. To display the on-line analysis window, click the On-line Analysis Window Open button. It can be closed by clicking the Close button, or closing the On-line Analysis window. Creating Measurement Plots To create a waveform measurement plot, select: 1) The type measurement from the Measurements list, 2) The recording channel to be measured from the Chan. list 3) For peak, rise time, rate of rise and slope: the cursor pair (C1 -C2 or C3-C4 ) defining the analysis region from the Cursors list and the polarity of the signal (positive-going, negative-going or absolute (both positive- and negative-going)) from the Polarity options. 4) For Cursor 1, 2, 3 or 4: enter the number of points averaged about the measurement point into Points Avgd. 5) For rate of rise: the series of samples points (1, 5, 7) used to computer a smoothed rate of change into Smoothing . 6) Optional. The stimulus protocol associated with the measurement in the For Stim Protocol list. (When a stimulus protocol is selected, measurements are only added to the plot when the protocol is running.) 81 Then click the Add to Plot button. To erase the measurements list, click the Clr. Measurements button. To clear the plot (but not the measurement list) click the Clear Plots button. The data in the currently displayed plots can be copied to the Windows clipboard by clicking the Copy to Clipboard button. Waveform measurements are also written to the log file as they are acquired. Measurement cursors The two pairs of linked vertical cursors C1 -C2 or C3-C4 define the region within the recording sweep where a waveform measurement is made. They should be placed to include the waveform of interest, but exclude any stimulus or other artefacts within the recording sweep. The C0 cursor defines the baseline level preceding the waveform of interest. Peak and C1-C4 cursor measurements are made relative to the signal level at C0 when the at 0 cursor zero level option is selected, OR relative to the ‘z’ horizontal zero level cursor when the at Z cursor option is selected. Measurements The available waveform measurements are listed in the table below: Measurements Peak (+), Peak positive amplitude within the region of the recording sweep defined by the cursors (C1-C2 or C3-C4). Rise time (+) Time taken for signal to rise within the percentage range of Peak (+), defined in Rise Time Range box (default 10-90%), (The C0 cursor is used indicate the baseline level the signal is rising from and should be placed before the rise of the waveform.) Rate of Rise (+) Maximum rate of change during rise from baseline level to Peak (+). Rising Slope (+) Slope of rising edge of signal within the percentage range of Peak (+), defined in Rise Time Range box (default 10-90%), 82 Peak (-) Peak negative amplitude within the region of the recording sweep defined by the cursors (C1-C2 or C3-C4). Rise time (-) Time taken for signal to rise within the percentage range of Peak (-), defined in Rise Time Range box (default 10-90%), (The C0 cursor is used indicate the baseline level the signal is rising from and should be placed before the rise of the waveform.) Rate of Rise (-) Maximum rate of change during rise from baseline level to to Peak (-). Rising Slope (-) Slope of rising edge of signal within the percentage range of Peak (-), defined in Rise Time Range box (default 10-90%), Slope The slope of a straight line fitted to the region of the recording sweep defined by the cursors (C1-C2 or C3-C4). Peak (abs) Largest absolute value of Peak(+) and Peak(-). Rise time (abs) Time taken for signal to rise from 10% above pre-waveform baseline level to 90% of Peak (abs). (The C0 cursor is used indicate baseline level and should be placed before the rise of the waveform.) Rate of Rise (abs) Maximum rate of change during rise from baseline level to Peak (abs) Cursor.1 Signal level at C1 cursor position, averaged over Points Avgd. points around cursor position. Cursor.2 Average signal level at C2 cursor position, averaged over Points Avgd. points around cursor position. Cursor.3 Average signal level at C3 cursor position, averaged over Points Avgd. points around cursor position. Cursor.4 Average signal level at C4 cursor position, averaged over Points Avgd. points around cursor position. 83 Recording Experimental Signals > Zero levels The signal zero level for a channel can be defined in either of two ways. In From record mode, it is computed as the average level from a defined portion of each record. In Fixed mode, it is fixed at a level defined by the user and does not vary from record to record. From record mode Use the from record zero mode when you want to measure transient signals, which are superimposed upon a baseline level which may be varying from record to record. To set the zero level from a portion of the signal record itself in from record mode: 1) Move the mouse pointer over the horizontal zero level cursor of the channel you want to change. (The mouse pointer turns into an up/down arrow.) 2) Slide the mouse pointer horizontally until it overlies the region of the record which is to be defined as the zero level. 3) Click the right-hand mouse button to open the zero level dialog box. 4) Select the From Record option. 5) The zero level is computed, for each record, from the average of a series of (default=20) samples starting at the sample indicated in the At sample box. If you want to change the number of samples averaged to compute the zero level, change the value in the No. averaged box. 6) Click the OK button to use the new zero level. Fixed Level mode Use the fixed level zero mode when you want to make measurements relative to a fixed absolute level. To fix the zero level at a constant value to be used for all records in the file: 1) Move the mouse pointer over the horizontal zero level cursor of the channel you want to change. (The mouse pointer turns into an up/down arrow.) 2) Hold down the left mouse button and drag the zero level cursor vertically until it is at the desired level. 3) Click the right- mouse button to open the zero level dialog box. 4) Select the Fixed option. The vertical position of the fixed baseline is indicated (in A/D converter units) in the Level box. You can set the zero level by entering a value. 5) Click the OK button to use the new zero level. Fixed mode is typically used for the membrane potential measurements in voltage/patch clamp studies of voltage-activated current.(Note . Entering a value of zero into the Level box sets the zero level to the true zero voltage level for the channel) 84 Displaying Records Stored on File > Selecting and displaying records To view signal records stored in a data file, select from the menu. View Raw records to open the record display module. Each record in the file can be displayed and measurements made of the signal levels within each channel using a movable cursor. The displayed record (or superimposed groups of records) can be printed out. Records can be assessed for the presence of interference other artefacts and marked as rejected, or assigned with particular record types. Each record in the data file is numbered in the sequence that it was recorded. Records can be selected for display using the selection bar to move back or forward through the file. You can jump directly to a record by entering its number into the record number box above the selection bar. (You can also use the Ctrl+Plus and Ctrl+Minus keys to step forward or backwards through the file.) To superimpose (up to 200) records on the display, select View Superimpose Traces to disable automatic display erasure. (Selecting the option again re-enables auto-erase.) 85 Displaying Records Stored on File > Magnifying the display The magnification of each plot can be expanded to display a selected region of the signals by moving the mouse to the upper limit of the region, pressing the left mouse button, drawing a rectangle to indicate the region and releasing the mouse button. The vertical magnification and location of the displayed region within the recording can also be adjusted using the buttons at the right edge of each plot and the horizontal magnification and location by the buttons at the bottom edge of the plot.. Individual channels can be added/removed from the display by clicking the button at the left edge of each channel. The vertical area of the display devoted to each channel can be adjusted by dragging the top/left edge of each channel Y axis up or down. All channels can be set back to minimum magnification by selecting View Zoom Out (All) 86 Displaying Records Stored on File > Printing Records To print the records displayed on the screen, select File Print To open the print record dialog box. You can set the size of the plotted record on the printed page, by adjusting the size of the page margins . The type face used to print text can be selected from the font name list and the type size entered into the font size box. The thickness of the lines used to draw the signal traces can be set using the line thickness box. Vertical and horizontal calibration bars are added to the plot to indicate the units and scaling of the plotted signals. You can define the size of the bars by entering values into the calibration bars table. The position of the zero level for each plotted trace is indicated by a horizontal dotted line. Zero levels can be disabled by un-checking show zero levels . Plot labelling can be disabled by un-checking the show labels check box. The use of colours within the plot can be disabled by un-checking Use colour. When all plot parameters have been set, click the OK button to initiate printing. Choosing a printer and output format. To choose a printer and to select the paper format, select File Print Setup to open the print setup dialog box. 87 A printer can be selected from the list of currently installed printers. The orientation of the plot on the page can be selected as either portrait or landscape . 88 Displaying Records Stored on File > Accepting/Rejecting & Classifying Records Rejecting flawed records Digitised records cannot all be assumed to be perfect. Consequently, the visual inspection of records, and the elimination of flawed records, is an important part of the analysis process. If automated waveform measurement procedures are to be applied, a mechanism is required for excluding flawed records from the analysis. Checking a record’s rejected box marks a record as being flawed. Rejected records are excluded from automatic waveform, curve fitting, signal average or leak subtraction calculations. (Note. Pressing the Ctrl+R key combination is a quick way of toggling the rejected check box on and off.) Classifying records Records can also be classified according to the type of signal that they contain, by selecting a type from the record’s type list box. Eight types of records are currently defined (TEST, LEAK, EVOK, MINI, FAIL, TYP1, TYP2, TYP3). The EVOK, MINI and FAIL types are used in the quantal analysis of synaptic currents or potentials (see section 15) to indicate whether a record is a nerve-evoked, spontaneous, or a nerve-evoked/transmission failure event. (Note. Types can be selected quickly using the Ctrl+T, Ctrl+L, Ctrl+E Ctrl+M, Ctrl+F keys.) TEST and LEAK are used in the digital leak subtraction process (see section 13), and used to distinguish, respectively, normal records, containing voltage-activated currents, and records containing leak currents to be scaled and subtracted from the TEST records. TYP1, TYP2 and TYP3 are general-purpose, user-defined record types. 89 Displaying Records Stored on File > Measuring Signal Levels To measure the signal at any point on the displayed record, use the mouse to drag the vertical readout cursor to the desired part of the trace. Fine positioning of the cursor can be achieved by pressing the left or right arrow keys with the mouse pointer over the selected cursor. The signal level of the trace(s) at the cursor position is displayed at the bottom of each channel. Time measurements are made relative to the start of each record and (in brackets) relative to the location of the t=0 cursor. Signal levels are measured relative to each channel’s horizontal zero level cursor. Cursor measurements can be written to the WinWCP log file by clicking the Save (F1) button. The Centre Cursor button places the readout cursor to the centre of the displayed region. Zero levels The signal zero level for a channel can be defined in either of two ways. In From record mode, it is computed as the average level from a defined portion of each record. In Fixed mode, it is fixed at a level defined by the user and does not vary from record to record. From record mode Use the from record zero mode when you want to measure transient signals, which are superimposed upon a baseline level which may be varying from record to record. To set the zero level from a portion of the signal record itself in from record mode: 1) Move the mouse pointer over the horizontal zero level cursor of the channel you want to change. (The mouse pointer turns into an up/down arrow.) 2) Slide the mouse pointer horizontally until it overlies the region of the record which is to be defined as the zero level. 3) Click the right-hand mouse button to open the zero level dialog box. 4) Select the From Record option. 5) The zero level is computed, for each record, from the average of a series of (default=20) samples starting at the sample indicated in the At sample box. If you want to change the number of samples averaged to compute the zero level, change the value in the No. averaged box. 6) Click the OK button to use the new zero level. Fixed Level mode Use the fixed level zero mode when you want to make measurements relative to a fixed absolute level. To fix the zero level at a constant value to be used for all records in the file: 1) Move the mouse pointer over the horizontal zero level cursor of the channel you want to change. (The mouse pointer turns into an up/down arrow.) 2) Hold down the left mouse button and drag the zero level cursor vertically until it is at the desired level. 3) Click the right- mouse button to open the zero level dialog box. 4) Select the Fixed option. The vertical position of the fixed baseline is indicated (in A/D converter units) in the Level box. You can set the zero level by entering a value. 5) Click the OK button to use the new zero level. Fixed mode is typically used for the membrane potential measurements in voltage/patch clamp studies of voltage-activated current.(Note . Entering a value of zero into the Level box sets the 90 zero level to the true zero voltage level for the channel) 91 Displaying Records Stored on File > Copying Records to the Windows Clipboard The displayed signal record(s) can be copied to the Windows clipboard in a variety of formats – a data table, an image, a WinWCP data record . Copying data values Each signal record consists of an array of digitised sample values. A table of data values for the active display record can be copied to the clipboard by selecting Edit Copy Data The data is placed on the clipboard as a table, containing the scaled values for each sample in the record, in the measurement units defined for each channel. The table is stored in tab text format, allowing the data to be copied into programs such as spreadsheets and graph plotting packages, using an Edit/Paste command. (Note that due to limitations in the capacity of the Windows clipboard data points may be skipped to keep the size of the copied record within clipboard storage limits.) Copying the displayed image The signal record(s) on the display can be copied to the clipboard as a bit mapped image by selecting Edit Copy Image to open the copy image dialog box. The dimensions of the bit map, which will hold the image, can be set using the width and height image size boxes. The more pixels used in the bit map the better the quality of the image. Calibration bars, zero levels and text font, size and line thickness can be set in the same way as for a printed image. When the image parameters have been set, click the OK button to copy the image to the clipboard. 92 Displaying Records Stored on File > Smoothing the Displayed Records A digital low-pass filter algorithm can be used to smooth the displayed signal. To enable the low pass filter, tick the filter Active option and enter a cut-off frequency into the Cut-off Frequency box. The low pass filter set in the display module also acts upon the records in waveform measurement, curve fitting and other modules. (Note that the digitised record on the data file is preserved, filtering takes place when the record is read from the file.) 93 Automatic Waveform Measurement > Making Waveform Measurements The automatic waveform measurement module provides a means of automatically making series of standard measurements on the digitised signals. Ten basic amplitude and duration measurements can be made on each channel and stored with each record. The results for each record are displayed on screen. In addition, sets of measurement variables can be plotted against each other, or compiled into histograms. A summary report showing mean value and standard errors for the measurement sets can also be produced. Select Analysis Measure Waveforms to open the automatic waveform measurement window • The Analysis page is used to set up the parameters of the waveform analysis and initiate the automatic measurement sequence, which generates a table of measurements. 94 • The X/Y plot page is used to create X-Y graphs of the measurements. • The Histogram page is used to create frequency histograms of measurement. • The Summary page presents a summary (mean, standard deviation, etc.) of the measurements for the series of records analysed. • The Tables page is used to create tables of results. 95 Automatic Waveform Measurement > Running a Waveform Analysis The first stage in the measurement process is to define and run a waveform analysis sequence on a selected series of records. 1) Select the Analysis page by clicking on its page tab. 2) Define the range of records to be analysed, by selecting All Records to analyse all records, or This Record to analyses only the currently displayed record, or Range and enter a range of records. 3) Select the type of records to be measured by selecting an option from the Type list. Select ALL to measure records of any type (except rejected records). 4) Define the analysis region for each channel by using the pairs of linked vertical cursors (t=nn s – t-yy s) 96 superimposed on the display. The analysis region defines the region within the record within which waveform measurements are to be made. (Note. To allow the analysis region to be set for each channel separately, untick the Lock Channels cursor option. The t=0 cursor defines the zero time for the latency measurement. 5) Set the peak finding mode . Select absolute to define the peak value as the largest absolute (i.e. positive or negative) deviation from the record zero level. Select positive to define the peak value as the largest positive deviation. Select negative to define the peak value as the largest negative deviation. (Note. Absolute mode should be used for I/V curve measurements where both positive- and negative-going signals may be found in the sequence of records being analysed.) Enter the number of data points to be averaged at the peak into the Points Avgd. box. 6) If you want the rise time to be measured over an interval other than the standard 10%-90% range, enter a new range in the Rise Time box. (Note that this setting also determines the part of the waveform rising edge used to calculate the slope rate of rise option.) 7) Set the rate of rise mode to select the algorithm used to calculate the rate of change of the signal. The Forward Diff., Quadratic(5), Quadratic(7) options compute the maximum rate of change within the analysis region. The Forward Diff option computes the rate of change from the difference between successive sample points. The Quadratic(5) and Quadratic(7) options compute the smoothed rate of change estimated of 5 and 7 sample point windows respectively. The Linear Slope option computes the rate of change from the slope of a straight line fitted to a section of the rising edge of the signal, defined by the Rise Time setting (default value = 10%-90%). 8) If you want to change the % decay for the T.x% decay time, enter a new value into the T.x% Decay Time box. 9) To begin the analysis of selected range of records, click the Do Analysis button. On completion of the analysis, the measurements for each record appear in the Results table. Measurement variables Record The sequence number of the record within the data file. 97 Group The number of the group to which the record belongs (used by leak subtraction module). Time (s) The time, relative to the first record in the file, that the record was acquired. Average The average signal level within the analysis region. Area The integral of the signal level within the analysis region. Peak The peak (absolute, positive or negative, depending in peak measurement mode used) signal level within the analysis region. Variance The variance of the signal within the analysis region. Rise Time The time taken for the signal to rise from lo%-hi% (10%-90% default) of peak. (time units) Rate of Rise The maximum rate of change during the rising phase of the signal. Latency The time delay between the zero time cursor and the point at which the signal has risen to 10% of peak. T.X% The time taken for the signal to fall from its peak value to X% (set by user) of peak. T.90% The time taken for the signal to fall from its peak value to 10% of peak. Baseline Signal level, computed from the zero level measurement region, but measured relative to true zero levels of input channel. 98 Automatic Waveform Measurement > Plotting Graphs of Measurements The X/Y Plot page can be used to create graphs of the measurements obtained from the analysis run. Any measurement variable from any channel can be plotted against any other as a Y vs X graph. To plot a graph: 1) Select the X/Y Plot page by clicking on its page tab. 2) Define the variable to be plotted on the X axis, by selecting it from the X Axis variable and channel lists. 3) Define the variable to be plotted on the Y axis, by selecting it from Y Axis variable and channel lists. 4) Click the New Plot button to plot the graph. Conductance plots When Conductance is selected as the Y Axis plot variable, the conductance (G) can be computed from a pair of recording channels containing current and voltage using the formula G = I x (V – Vrev ) where I is the peak or average measurement from the Current from channel, V is the peak or average measurement from the Voltage from channel and Vrev is the current reversal potential, entered into the Reversal Pot. box. The units in which the conductance is plotted (S, mS, uS, nS or 99 pS) can be selected from the Units list. Customising the graph If you want to alter the X or Y axis range, scaling or labels, click the Set Axes button to open the Set Axes Range / Labels dialog box. Axis limits and tick spacing are initially set to default values based upon the range of the data. You can change the axis limits by entering new values for into Min, Max. and Tick (spacing) boxes for the X and Y axes. An axis can be made Linear or Logarithmic by selecting the option from its Scale list. Labels for the X and Y axes can be entered into the Labels boxes. A type face can be selected for the plot from the Font list and its size defined in the Point Size box. The graph can be plotted as a line, unconnected markers, or both, by ticking the Lines , and/or Markers tick boxes. Printing the graph To print the displayed graph, select File Print To open the Print dialog box. You can set the size of the graph on the page adjusting the Left, Right, Top and Bottom page margin settings. Click the OK button to plot the graph. Copying the graph data points to the Windows clipboard The numerical values of the X,Y data points which generate the graph can be copied to the clipboard by selecting Edit Copy Data The data is placed on the clipboard as a table of X,Y data pairs in tab text format, allowing the data to be copied into programs such as spreadsheets and graph plotting packages, using an Edit/Paste command. Copying an image of the graph to the Windows clipboard An image of the graph on display can be copied to the clipboard by selecting Edit Copy Image to open the Copy Image dialog box. The dimensions of the bit map, which will 100 hold the image, can be set using the width and height image size boxes. The more pixels used in the bit map the better the quality of the image. When the image parameters have been set, click the OK button to copy the image to the clipboard. 101 Automatic Waveform Measurement > Classifying Records Using Waveform Measurement Criteria The Filter Records option (on the X/Y Plot page) can be used to automatically categorise records as particular types measurements. To classify the records in a data file : 470 , or rejected from analysis, based upon waveform 1) Click the Filter Records button to open the Filter Records dialog box. 2) Define the record Match criteria. (a) Click the Variable radio button and select the measurement variable to be used as the record matching criterion from the variable list. (b) Select the input channel for the variable. (c) Define the range of acceptable values by entering appropriate values into the Upper Limit and Lower Limit entry boxes. 3) Define the Action to be taken when a record matches the filter criterion. To set the record type classification, tick the Type box and select (TEST, LEAK, EVOK, MINI, FAIL, TYP1, TYP2, TYP3) from the list. To set the record status, tick the Record status option and choose Accepted or Rejected. When the Apply button is clicked, of all records in the data file which match the criterion set by (2) are set to the type and/or status defined in (3). 102 Automatic Waveform Measurement > Fitting a Curve to a Graph Linear, single-, double-exponential functions or Boltzmann functions can be fitted to an X/Y graph using non-linear least squares curve fitting. To fit a curve to the displayed X/Y graph: 1) Select the type of curve(linear, exponential, two exponential or Boltzmann) to be fitted from the fitting equations list. 2) Define the region within the graph to which the curve is to be fitted using the pair of (f-f) vertical analysis region cursors. The selected region is indicated by the horizontal bar at the bottom of the display. Note. For exponential functions, also define the initial starting point of the fitted curve, using the x0 cursor. 3) Click the Fit Curves button to start the curve fitting process. The initial parameter guesses are displayed in the Set Fitting Parameters dialog box. 103 If you want to keep a parameter fixed (i.e. not changed by curve fitting process) tick its Fixed box. You can also change the initial parameter guesses, if they appear to be unrealistic. Click the OK button to fit the curve. The best fitting curve is superimposed on the X/Y graph (in red) and the best fit equation parameters are displayed in the Curve Fitting table, along with the parameter standard error, the residual standard deviation (between the fitted and data points), statistical degrees of freedom in the fit, and the number of iterations it took to find the best fit. 104 Automatic Waveform Measurement > Plotting Waveform Measurement Histograms The Histogram page can be used to create frequency histograms of waveform measurements, representing the frequency of occurrence of different values within the total set of measurements. It is compiled by splitting up the range of possible values into sets of adjacent bins, counting the number of individual measurements falling within each bin, then plotting the bins as rectangular bars, whose height indicates the number of measurements, and position on the X axis indicates the range of values in the bin. To plot a histogram: 1) Select the Histogram page by clicking on its page tab. 2) Select the waveform variable from which the histogram is to be generated from the variable and channel list boxes. 3) Enter the number of histogram bins in the No. of bins box (max. 1024). 4) Enter the range of variable values which are to be included in the histogram, from the lower limit in Lower box to the upper limit in the Upper box. 5) If you want the histogram bar height expressed as a percentage of the total number of records tick the Percentage option. 6) If you want a cumulative histogram tick the Cumulative option. 7) Click the New Histogram button to compile and plot the histogram. For example, the histogram, below, shows the distribution of peak amplitudes for a series of 200 simulated endplate currents It consists of 50 equal-sized bins over the range 0.5 to 1.5 nA (i.e. a bin width of 0.2 nA). The height of each bin represents the number of records containing a signal with a peak amplitude falling within that bin range. 105 Customising histograms If you want to alter the X or Y axis range, scaling or labels, click the Set Axes button to open the Set Axes Range / Labels dialog box. Axis limits and tick spacing are initially set to default values based upon the min.-max. range of the data. You can change the axis limits by entering new values for into Min, Max . and Tick (spacing) boxes for the X and Y axes. An axis can be made Linear or Logarithmic by selecting the option from its Scale list. Labels for the X and Y axes and a title for the plot can be entered into the Labels boxes. The style of rectangle used to plot the histogram bins can be changed using the Bin Style options. Select No Fill to display bins as rectangular outlines, Solid Fill to fill the bins in with a solid colour, and Hatched Fill for bins filled with a diagonal lines. You can define the colour used for the solid fill, by clicking the Colour box, and selecting a colour from the palette. The Full Borders check box determines whether the outline is drawn completely around each bar, or just where bars do not overlap. Printing the histogram 106 To print the displayed histogram, select File Print To open the Print dialog box. Click the Print button to plot the graph. Copying the histogram data points to the Windows clipboard The numerical values of the X,Y data points which generate the histogram can be copied to the clipboard by selecting Edit Copy Data The data is placed on the clipboard as a table of data values, in tab text format, defining the histogram. There are 4 values per row, and one row for every bin in the histogram. Each row has the format <Bin Lower Limit> <tab> <Bin Mid-point> <Bin Upper Limit> <tab> <Bin Count> <cr> <lf> Copying an image of the histogram to the Windows clipboard An image of the histogram plot can be copied to the clipboard by selecting Edit Copy Image to open the copy image dialog box. The dimensions (pixels) of the bit map, which will hold the image, can be set using the Width and Height image size boxes. The size and style of the typeface can be set using the Typeface and Size boxes. When the image parameters have been set, click the OK button to copy the image to the clipboard. 107 Automatic Waveform Measurement > Fitting Gaussian Curves to Histograms Gaussian probability density functions, representing the distribution of discrete populations of events, can be fitted to a histogram using non-linear least squares curve fitting. The number of events expected to be found in each histogram bin for a distribution represented by a mixture of m gaussians is given by m y(x ) = ∑ i =1 N ⋅ w ⋅ ai 2πσ i2 − (x − µ i ) exp 2 2σ i where N is the total number of events (records), w is the histogram bin width and each gaussian, i, is defined by three parameters, its mean, i , standard deviation, i and the fraction of the total number of events, ai , contained within it. To fit a gaussian curve to the displayed histogram: 1) Select the number of gaussian functions (1, 2 or 3) to be fitted from the equations list. 2) Define the region within the histogram to which the curve is to be fitted using the pair of vertical analysis region cursors. The selected region is indicated by the horizontal bar at the bottom of the display. 3) Click the Fit Curves button to start the curve fitting process. The initial parameter guesses are displayed in the Set Fitting Parameters dialog box. If you want to keep a parameter fixed (i.e. not changed by curve fitting process) tick its Fixed box. You can also 108 change the initial parameter guesses, if they appear to be unrealistic. Click the OK button to fit the curve. The best fitting curve is superimposed on the X/Y graph (in red) and the best fit equation parameters are displayed in the Curve Fitting table, along with the parameter standard error, the residual standard deviation (between the fitted and data points), statistical degrees of freedom in the fit, and the number of iterations it took to find the best fit. 109 Automatic Waveform Measurement > Summary Statistics The Summary page displays a summary report containing the mean values and standard errors for the records, which have been analysed. To display the summary of results: 1) Select the Summary page by clicking on its page tab. 2) Select the channel to be summarised from the Channel list. 3) Select the variables to be included in the summary by ticking or un-ticking the appropriate variable tick box. 110 Automatic Waveform Measurement > Tables of Measurements The Tables page is used to display lists of measurements in tabular form. To display tables of measurements: 1) Select the Tables page by clicking on its tab. 2) Click the Clear Table button to erase the existing table. 3) Select the variables to be added to the table, by selecting a channel, ticking the variables to be added, then clicking the Add Variables button. Saving Tables to File To copy the table to a text file (tab separated columns), click the Save to File button to open the Save Table dialog box and enter a file name. Printing Tables 111 To print out a copy of a summary report or table of results on the printer, select File Print Copying Tables to the Clipboard To copy the report or table to the Windows clipboard, select Edit Copy Data 112 Curve Fitting > Introduction A mathematical model consists of a general equation representing the time course of the signal (or part of the signal) under study. For instance, the decay of many signals (e.g. synaptic currents) can be represented by an exponential function f ( t ) = A exp( −t τ ) , where A is the amplitude of the signal and τ is the decay time constant. Expressed as above, the equation is quite general applying to any signal, depending on the values of the parameters A and τ. In order to determine whether the equation actually does provide a good model of the signal decay it is necessary to find the parameter values which provides the best match (or fit) of the theoretical curve to an actual signal. This can be done using the process know as iterative curve fitting . Starting with initial guesses for the parameters, the theoretical curve is compared with the experimental data points, the parameters are adjusted to try to improve the fit, and the process is repeated until no more improvement can be obtained. The quality or goodness of the fit between theoretical curve and the data is determined from the sum of the squared differences (S) between a set of n data points, y(i) (i=1..n), and the theoretical curve, f(i), computed at the same sample time points, i.e. n 2 S = ∑ ( y (i ) − f (i )) i =1 The best fit is found by repeatedly computing S, at each iteration adjusting the equation parameters using a strategy to minimise S. The best fit parameters are the ones which yield a minimum value of S. WinWCP uses a modified Levenberg-Marquardt least squares minimisation algorithm (the SSQMIN routine, developed by Kenneth Brown at the University of Cincinnatti). (A more detailed discussion of curve fitting algorithms can be found in Chapter 6 of Dempster, 1993.) 113 Curve Fitting > Fitting Curves Signal Waveforms Select Analysis Curve Fitting to open the curve fitting window, The module is split 5 functional sections (pages) – Curve Fitting, X/Y Plot, Histogram, Summary, Table - accessed by clicking on the page tab. • The Fit Curve page is used to select the region of the signal and equation to be fitted and initiate the curve fitting process. • The X/Y plot page is used to create graphs of the best fit equation parameters for the series of records analysed. • The Histogram page is used to create frequency histograms of of the best fit equation parameters for the series of records analysed. • The Summary page presents a summary (mean, standard deviation, etc.) of the of the best fit equation parameters for the series of records analysed. • The Tables page is used to create tables of results. 114 Fitting Curves to Waveforms To fit a mathematical function to a selected region of a signal waveform: 1) Select the Curve Fit page by clicking on its page tab. 2) Select the equation to be fitted to the record(s). 3) Select the channel containing the signal waveform to which the curve is to be fitted, from the Channel list. 4) Define the range of records to be analysed, by selecting All Records to analyse all records, or This Record to analyses only the currently displayed record, or Range and enter a range of records. 5) Select the type of records to be measured by selecting an option from the Type list. Select ALL to measure records of any type (except rejected records). 6) Select Manual or Automatic Data Cursors mode. In manual mode, the region within the signal to which the curve is to be fitted is set manually using a set of 3 cursors on the display. In automatic mode, the cursors are set automaticall automatically. 7) If you have selected Automatic Data Cursor mode, select On Rise , On Decay or Rise+Decay, to determine whether the cursors are to be placed on the rising phase, decaying phase, or complete time course of the signal waveform. Then enter the levels on the waveform where the cursors are to be placed in the Limits box. (Default setting is 10-90%, placing the cursors at 10% and 90% of peak amplitude on the selected phase) 8) If you have selected Manual Data Cursors mode, define the curve fitting region by using three vertical cursors – two (blue, marked |) define the region to which the equation is to be fitted, the third (green, marked t0) defines where the zero time points for the equation is. (Note that the choice of fitting region depends upon the kind of curve being fitted. Sometimes, only part of the signal is chosen, such as when an exponential curve is to be fitted to the decay phase of the signal. In the example shown here, the fitting region cursors have been placed on the decay phase of an endplate current. Zero time (t0) has been defined at the onset of the signal.) 9) If you wish to change the initial values for the equation parameters, or fix some parameters so they do not change during the fit, click the Set Parameters button to open the Set Fitting Parameters dialog box. 115 If you want to keep a parameter fixed at a set value, enter the value into the appropriate parameter box and click the Fixed check box. 10) When all curve fitting settings have been made, click the Do Fit button to initiate the curve fitting sequence. The iterative curve fitting process now begins. The SSQMIN routine iterates through a variety of trial parameter sets, until no more improvement can be obtained. The number of iterations are displayed as fitting progresses. The best fit is usually found within 10-20 iterations. Fitting is aborted if the process has not converged to a suitable answer within 100 iterations, and can also be aborted by clicking the Abort button. For each record fitted, the best fit curve is indicated by a red curve superimposed on the blue signal trace. A residuals trace is shown below indicating the difference between the fitted curve and the data. The parameters of the best fitting equation are shown in the Results table, along with the parameter standard error, the residual standard deviation (between the fitted and data points), statistical degrees of freedom in the fit, and the number of iterations it took to find the best fit. 116 117 Curve Fitting > Curve Fit Equations The available curve fitting equations are listed in the table below. Straight line y ( x) = M ⋅ x + C Exponential (general) −x y ( x ) = A ⋅ exp +C Tau Decaying Exp. −x y ( x ) = A ⋅ exp Tau 2 Exponential (general) −x −x y ( x ) = A1 ⋅ exp + A2 ⋅ exp +C Tau1 Tau 2 2 Decaying Exps. −x −x y ( x) = A1 ⋅ exp + A2 ⋅ exp Tau1 Tau 2 3 Exponential −x −x −x y ( x ) = A1 ⋅ exp + A2 ⋅ exp + A3 ⋅ exp +C Tau1 Tau 2 Tau 3 3 Decaying Exps. −x −x −x y ( x ) = A1 ⋅ exp + A2 ⋅ exp + A3 ⋅ exp Tau1 Tau 2 Tau 3 EPC x − x0 (x − x0) y ( x ) = 0.5 ⋅ A ⋅ 1 + erf ⋅ exp − TauR TauD The endplate current rising phase is modelled by an error function and the decay with an exponential function. EPC (2 exp) ( x − x0 ) (x − x0 ) x − x 0 + A2 exp − y ( x ) = 0.5 ⋅ 1 + erf ⋅ A1 exp − Tau1 Tau 2 TauR The endplate current rising phase is modelled by an error function and the decay by the sum of two exponential function. H-H (K) x y ( x) = A ⋅ 1 − exp − TauM P The time course of activation of a voltage-activated current with Hodgkin-Huxley kinetics 118 H-H (Na) x y ( x) = A ⋅ 1 − exp − TauM P x H inf − (H inf − 1) exp − TauH The time course of a current with voltage dependent activation and inactivation following Hodgkin-Huxley kinetics (e.g. sodium current). (Note. It is assumed that, initially, the activation parameter, m=0 and inactivation parameter, h=1.) 119 Curve Fitting > Classifying Records Using Fitted Parameter Criteria The Filter Records option (on the X/Y Plot page) can be used to automatically categorise records as particular types (see 8.6), or rejected from analysis, based upon best fit equation parameters. To classify the records in a data file : 1) Click the Filter Records button to open the Filter Records dialog box. 2) Define the record Match criteria. (a) Click the Variable radio button and select the measurement variable to be used as the record matching criterion from the variable list. (b) Select the input channel for the variable. (c) Define the range of acceptable values by entering appropriate values into the Upper Limit and Lower Limit entry boxes. 3) Define the Action to be taken when a record matches the filter criterion. To set the record type classification, tick the Type box and select (TEST, LEAK, EVOK, MINI, FAIL, TYP1, TYP2, TYP3) from the list. To set the record status, tick the Record status option and choose Accepted or Rejected. When the Apply button is clicked, of all records in the data file which match the criterion set by (2) are set to the type and/or status defined in (3). 120 Curve Fitting > Plotting Graphs of Best Fit Equation Parameters The X/Y Plot page can be used to create graphs of the best fit equations parameters obtained from the curve fit. Any variable from any channel can be plotted against any other as a Y vs X graph. To plot a graph: 1) Select the X/Y Plot page by clicking on its page tab. 2) Define the variable to be plotted on the X axis, by selecting it from the X Axis variable and channel lists. 3) Define the variable to be plotted on the Y axis, by selecting it from Y Axis variable and channel lists. 4) Click the New Plot button to plot the graph. Customising the graph If you want to alter the X or Y axis range, scaling or labels, click the Set Axes button to open the Set Axes Range / Labels dialog box. 121 Axis limits and tick spacing are initially set to default values based upon the range of the data. You can change the axis limits by entering new values for into Min, Max . and Tick (spacing) boxes for the X and Y axes. An axis can be made Linear or Logarithmic by selecting the option from its Scale list. Labels for the X and Y axes can be entered into the Labels boxes. A type face can be selected for the plot from the Font list and its size defined in the Point Size box. The graph can be plotted as a line, unconnected markers, or both, by ticking the Lines , and/or Markers tick boxes. Printing the graph To print the displayed graph, select File Print To open the Print dialog box. You can set the size of the graph on the page adjusting the Left, Right, Top and Bottom page margin settings. Click the OK button to plot the graph. Copying the graph data points to the Windows clipboard The numerical values of the X,Y data points which generate the graph can be copied to the clipboard by selecting Edit Copy Data The data is placed on the clipboard as a table of X,Y data pairs in tab text format, allowing the data to be copied into programs such as spreadsheets and graph plotting packages, using an Edit/Paste command. 122 Copying an image of the graph to the Windows clipboard An image of the graph on display can be copied to the clipboard by selecting Edit Copy Image to open the Copy Image dialog box. The dimensions of the bit map, which will hold the image, can be set using the width and height image size boxes. The more pixels used in the bit map the better the quality of the image. When the image parameters have been set, click the OK button to copy the image to the clipboard. 123 Curve Fitting > Plotting Histograms of Best Fit Equation Parameters The Histogram page can be used to create frequency histograms of waveform measurements, representing the frequency of occurrence of different values within the total set of measurements. It is compiled by splitting up the range of possible values into sets of adjacent bins, counting the number of individual measurements falling within each bin, then plotting the bins as rectangular bars, whose height indicates the number of measurements, and position on the X axis indicates the range of values in the bin. To plot a histogram: 1) Select the Histogram page by clicking on its page tab. 2) Select the waveform variable from which the histogram is to be generated from the variable and channel list boxes. 3) Enter the number of histogram bins in the No. of bins box (max. 1024). 4) Enter the range of variable values which are to be included in the histogram, from the lower limit in Lower box to the upper limit in the Upper box. 5) If you want the histogram bar height expressed as a percentage of the total number of records tick the Percentage option. 6) If you want a cumulative histogram tick the Cumulative option. 7) Click the New Histogram button to compile and plot the histogram. For example, the histogram, below, shows the distribution of fitted decay time constants for a series of 200 simulated endplate currents It consists of 50 equal-sized bins over the range 9 to 12 ms (i.e. a bin width of 0.6 ms). The height of each bin represents the number of records containing a signal with a peak amplitude falling within that bin range. 124 Customising histograms If you want to alter the X or Y axis range, scaling or labels, click the Set Axes button to open the Set Axes Range / Labels dialog box. Axis limits and tick spacing are initially set to default values based upon the min.-max. range of the data. You can change the axis limits by entering new values for into Min, Max . and Tick (spacing) boxes for the X and Y axes. An axis can be made Linear or Logarithmic by selecting the option from its Scale list. Labels for the X and Y axes and a title for the plot can be entered into the Labels boxes. The style of rectangle used to plot the histogram bins can be changed using the Bin Style options. Select No Fill to display bins as rectangular outlines, Solid Fill to fill the bins in with a solid colour, and Hatched Fill for bins filled with a diagonal lines. You can define the colour used for the solid fill, by clicking the Colour box, and selecting a colour from the palette. The Full Borders check box determines whether the outline is drawn completely around each bar, or just where bars do not overlap. 125 Printing the histogram To print the displayed histogram, select File Print To open the Print dialog box. Click the Print button to plot the graph. Copying the histogram data points to the Windows clipboard The numerical values of the X,Y data points which generate the histogram can be copied to the clipboard by selecting Edit Copy Data The data is placed on the clipboard as a table of data values, in tab text format, defining the histogram. There are 4 values per row, and one row for every bin in the histogram. Each row has the format <Bin Lower Limit> <tab> <Bin Mid-point> <Bin Upper Limit> <tab> <Bin Count> <cr> <lf> Copying an image of the histogram to the Windows clipboard An image of the histogram plot can be copied to the clipboard by selecting Edit Copy Image to open the copy image dialog box. 126 The dimensions (pixels) of the bit map, which will hold the image, can be set using the Width and Height image size boxes. The size and style of the typeface can be set using the Typeface and Size boxes. When the image parameters have been set, click the OK button to copy the image to the clipboard. 127 Curve Fitting > Summary Statistics The Summary page displays a summary report containing the mean values and standard errors of the fitted parameters for the records, which have been analysed. To display the summary of results: 1) Select the Summary page by clicking on its page tab. 2) Select the variables to be included in the summary by ticking or un-ticking the appropriate variable tick box. 128 Curve Fitting > Tables of Fitted Parameters The Tables page is used to display lists of fitted parameters in tabular form. To display tables of measurements: 1) Select the Tables page by clicking on its tab. 2) Click the Clear Table button to erase the existing table. 3) If results for failed curve fits are to be included in the table, tick the Include Bad Fits option. 4) Select the variables to be added to the table, by selecting a channel, ticking the variables to be added, then clicking the Add Variables button. Saving Tables to File To copy the table to a text file (tab separated columns), click the Save to File button to open the Save Table dialog box and enter a file name. Printing Tables To print out a copy of a summary report or table of results on the printer, select File Print Copying Tables to the Clipboard To copy the report or table to the Windows clipboard, select Edit Copy Data 129 Curve Fitting > Assessing Curve Fit Quality Iterative curve fitting is a numerical approximation technique, which is not without its limitations. In some circumstances, it can fail to converge to a meaningful answer, in others the best fit parameters may be poorly defined. It is important to make an assessment of how well the function fits the curve before placing too much reliance on the parameters. Does the chosen function provide a good fit to the data? One assessment of the goodness of fit is to compare the variance of the residual differences between the best fit function and the data with the background variance of the signal. If the function provides a poor fit to the data, the residual variance will be significantly greater than the variance of the random background noise on the signal. The distribution of the variance as displayed in the residuals plot is also important. Deviations should be randomly distributed over the fitted region of the record. If the fitted line is consistently higher than the data points in some parts and lower in others this indicates that the signal is not well represented by the chosen equation. Are the parameters well-defined? The aim of most curve fitting exercises is to obtain a well-defined set of function parameters (e.g. exponential time constants) which characterise the part of the signal being fitted. The standard errors of the best fit parameters provide an indication of this. A large standard error indicates that a parameter is poorly defined by the data and can be varied significantly with little effect on the goodness of fit. Such a situation typically arises when there is insufficient information contained in the signal waveform to adequately define the function. For instance, in the case of exponential functions, the waveform data must be of sufficient duration to contain at least one time constant of the exponential function before an accurate estimate can be obtained. Similarly, it proves difficult to accurately estimate the time constants of multiple exponential functions when they differ by less than a factor of 5. It is worth noting that the parameter "standard errors" discussed above are computed from the Hessian matrix by the curve fitting program, and are not true estimates of experimental standard error since they take no account of inter cell or other variability. In addition, they only provide a lower bound to the estimate of the standard error in parameter value. It can be shown (by simulation) that, if the random noise on the experimental signals is correlated, then the variability of fitted parameters may be substantially greater than suggested by the computed parameter standard error. The error in parameter estimation can be a complex function of the parameter values and the signal-noise ratio of the data. It is therefore wise to test the curve fitting procedure using simulated waveforms with known parameters set spanning the range of values likely to be observed in the experimental data. Are all the parameters meaningful? It is also necessary to discriminate between functions, which fit the data equally well. For instance, the question often arises as to whether one, two, or more, exponential functions are needed to fit a signal waveform. It is usually obvious from the residual plot when a single exponential does NOT provide a good fit. However, when a single exponential does fit, two or more exponentials will also provide a good fit. In such circumstance, it is usual to choose the function with the least number of parameters, on the principle of parsimony. An excess of function parameters also results in the some of the parameters being ill-defined with standard errors values often larger than the parameter values themselves. A more detailed discussion of the above issues can be found in Dempster (1992) and (2001). 130 Signal Averaging > Introduction Many electrophysiological signals have poor signal-noise ratios, making it difficult to obtain accurate measurements from individual records. However, if a signal can be made to occur repeatedly, digital signal averaging techniques can recover the signal waveform from the background noise. The signal average of a series of records is generated by computing the average of each corresponding sample within the records. For a set of N records, consisting of samples, yi, (i=1,n) the average record consists of n samples, and is given by. N Avg = N1 ∑ y i r =1 i The location of signals within the record sometimes varies from record to record, due to imperfections in the detection of spontaneous signals or fluctuations in stimulus latency. In such circumstances, averaging corresponding sample points within the record would result in a distorted signal average. This problem can be avoided by aligning the signals by the mid-points of their rising phases before averaging. 131 Signal Averaging > Creating Signal Averages Select Analysis Signal Averaging to open the signal averaging window. To create a series of signal averages: 1) Specify the range of records to be averaged by entering the first and last records, separated by a “-“, in the Range box. 2) Enter the number of records to be included in each average in the in blocks of box. (Note. The default settings produce a single average record from all the records in the data file.) 3) You can restrict averaging to a specific type of record by selecting a type from the Type list. Select ALL to use records of any type (except rejected records). 4) Set the alignment mode. Select No alignment if the position of the signals do not vary within the records and alignment is not necessary. If alignment is necessary, select on positive rise for positive-going signals and on negative rise for negative signals. 5) Set the alignment search region cursors. If records contain stimulus artefacts, it may be necessary to restrict the region of the record which is searched for the signal mid-point, in order to avoid the averages being aligned using the artefacts rather than the true signals. The alignment search region is set by moving the two vertical cursors on the display to define the beginning and end of the region containing the signal. 6) To create the averages, click Do Averages The averaging process now proceeds. An additional digitised data file is created containing the average record(s), with the same name as the original data file, but with a ".AVG" file extension rather than ".WCP". On completion of averaging, the record display module is opened to show the average records. You can switch the display back and forth between the averages file and the raw data file by selecting 132 View Averaged Records To view the averages, and View Raw Records To view the original digitised signal records. 133 Digital Leak Current Subtraction > Introduction Ionic currents recorded using the voltage clamp technique are usually composed of a variety of components, mediated by different ionic channels (e.g. Na, K, Ca, Cl etc.). In order to study a particular current in detail, it is usually necessary to eliminate all the other currents from the signal. This is often done using pharmacological agents, such as TTX to block Na currents, TEA to block K currents, etc. However, even when such blocking agents are used, there often still remains some residual current in addition to the one under study. This current, is known as the leak current. It usually displays linear time-independent properties. In some circumstances, the leak current is very small and can be ignored. However, in others it can be as large as the currents under study, complicating the analysis of the signal waveforms unless it is removed. Although the leak current cannot be removed pharmacological, its linear properties permit a digital subtraction approach to be used. The current signal can be considered to consist of 3 components It (t ) = Ic (t ) + Ii (t ) + Ilk where Ii(t) is the time-dependent, voltage-activated, ionic current under study, Ilk is the leak current, and Ic(t) is transient capacity current due to the charging and discharging of the membrane capacity. Ic(t) and Ilk are always present in the signal, and scale linearly with the size of the voltage step. However, Ii(t) only occurs for voltage steps to potentials which activate the voltage sensitive ion channels. The Na current, for instance, is only evoked by depolarising voltage steps to potentials more positive than -60mV. It is possible to obtain a record, containing only leak and capacity currents, by using a hyperpolarising voltage step (or a small depolarising step) Is (t ) = Ic (t ) + Ilk Scaling this record to account for the differences in the size and/or polarity of the voltage step, and subtracting it from the test record, effectively removes the leak and capacity currents. Ii ( t ) = I t ( t ) − I s ( t ) Vt Vs Since the scaling up of small subtraction records also scales up the background noise, it is usual to average several subtraction records before, scaling and subtracting. It is also possible to average the test records. WinWCP uses the following general algorithm Vt N 1 M Ii ( t ) = Is ( t ) ∑ It (t ) + NV ∑ M i =1 s j =1 where M is the number of test records averaged and N the number of subtraction records. 134 Digital Leak Current Subtraction > Stimulus Protocols for Leak Subtraction One of the most commonly used leak subtraction protocols is the P/N protocol, developed by Bezanilla & Armstrong (1977). For each depolarising test pulse, there are N additional subtraction pulses, evoked by hyperpolarisng pulses 1/Nth the amplitude of the test pulse. WinWCP's stimulus generator can be configured to produce the necessary sequence of test and leak subtraction recording sweeps, by selecting the P/N Mode leak subtraction option in a stimulus protocol (See Recording Settings). This causes the stimulus generator to produce additional scaled down and inverted stimulus pulse waveforms for evoking the linear leak currents without the voltage-activated currents. The leak current recordings are averaged and stored in a record marked as a LEAK type. The test record is marked as TEST type record. The TEST record, with its associated LEAK record, are collected together in a group (i.e. they have the same group number). 135 Digital Leak Current Subtraction > Subtracting Leak Currents To subtract the leak currents from a data file, select Analysis Leak Current Subtraction to open the leak current subtraction window To digitally subtract the leak current in the records{ 1) Select the channel containing the cell membrane potential from the Voltage channel list. 2) Select the channel containing the cell membrane current from the Current channel list. 3) Select the source of the Leak records . If records are grouped into LEAK/TEST record pairs, select From Group (This option should be used for P/N protocols). If the LEAK records are not grouped with the TEST records, select From whole file . (Whole file mode is used when one or more records at the beginning or end of a data file are to be used as LEAK records. Note that these records will have to be manually classified as LEAK). 4) Set the current Scaling mode. Select From Voltage to use the ratio between the TEST and LEAK voltage pulses as the current scaling factor (default). Select Fixed if you wish to use the fixed scaling factor, entered in the box below. (Fixed mode is required when the record does not contain a voltage channel.) 5) To subtract both capacity current and ionic leak current select the I(cap) + I(leak) option. To subtract ionic leak current only, select I(leak). (The I(leak) option produces subtracted records with lower background noise, but does not remove capacity current transients.) 6) If you have selected the From Voltage scaling mode, use the VTest and VHold display cursors to define the measurement points on the voltage trace used to compute the voltage scaling. VHold is placed over the holding voltage level and VTest is placed over the mid-point of the test voltage. (An average of 20 samples around each measurement point is used to compute the voltage levels.). 136 7) Select Do subtraction To initiate the leak subtraction process. For each group of records, the LEAK and TEST records are averaged, scaled and subtracted using (See Introduction). Each group is condensed down to one leak-subtracted record that is stored in a .SUB file with the same name as the data file. These records can then be displayed and analysed using the View Records, Waveform analysis, and Curve fitting modules, by selecting View Leak subtracted 137 Non-stationary Noise Analysis > Introduction The non-stationary noise module analyses the random fluctuations in the decay of ion channel currents, providing an estimate of single-channel current and total number of channels in the fluctuating population. For a cell containing a population of n ion channels, each capable of passing a current i, the mean whole cell current, Im (t) is, I m (t ) = i ⋅ n ⋅ p (t ) 1 where p(t) is the probability of a channel being open at time t. The variance, 2 (t), of the current fluctuations, at time t, about this mean is, σ 2 (t ) = i 2 ⋅ n ⋅ p(t ) ⋅ (1 − p(t )) 2 These two equations can be combined to provide a relationship between 2 (t) and Im (t), I (t ) σ (t ) = i ⋅ I m (t ) − m n 2 2 3 The single-channel current, i, and number of channels, n, can thus be calculated by fitting the above parabolic function to a plot of 2 (t) vs Im(t) during a current transient where p(t) is changing. Im (t) can be computed as the average current of a series of transient current records, repeated M times all evoked by the same stimulus, M I m (t ) = ∑ y (t ) j j =1 M 4 2 The variance, (t), at each sample point, t, can similarly be computed from ∑ ( y (t ) − I (t )) M σ 2 (t ) = j =1 2 j m M −1 5 The method was developed by Sigworth (1981) for voltage-activated Na currents. It has also been used to study the fluctuations during the rapidly desensitising currents induced by high concentrations of acetylcholine (Dilger & Brett, 1990). With modification it can also been applied to synaptic currents. The basic non-stationary variance approach assumes that the only source of variance arises from the fluctuations of the ion channels that carry the current. However, synaptic current amplitude can fluctuate due to both ion channels and quantal size/content variation. Traynelis et al (1993) found a way round this problem by scaling the amplitude of the average current to the peak amplitude of each signal before the subtraction in Eqn. 5, thus compensating for the quantal variation. This approach does have limitations and it is worth reading De Koninck & Mody (1994) if considering using the scaling approach. 138 Non-stationary Noise Analysis > Analysing Synaptic Current Fluctuations The WinWCP non-stationary noise analysis module can be used to compute the time course of residual current fluctuations between individual current records and the average current time course, and plot the variance of these fluctuations vs mean current at each sample time point during the decay of the current. The average number of ion channels contributing to the ionic current and the single-channel current can then be estimated by fitting a parabolic function to the variance vs. mean plot. Select Analysis Non-stationary noise analysis to open the non-stationary variance analysis window. The upper trace in the signal display panel shows a selected individual signal record (blue) with the average of all the records in the file superimposed in red. The lower trace shows the residual difference (Res) between the signal record and the average. To generate a variance vs mean plot and estimate single-channel current and channel number from a series of synaptic current records: 1) If there is more than one signal channel, select the channel containing the current signal to be analysed from the Channel list. 2) Optional. To use a specific record type only, change the Type list from ALL to the selected type (TEST, LEAK, EVOK, MINI, FAIL, TYP1, TYP2, TYP3). 3) Select the All Records option to use all records of the selected type. To use a sub-range of the records within the 139 file, Select Range and enter the range of records in the box. 4) If synaptic currents are being analysed, select the Scale to Peak option to scale the average current to the peak amplitude of each current record before the subtraction to produce the residual variance. Select No Scaling if the unscaled average is to be subtracted.. 5) Optional. If the starting time of each signal varies significantly from record to record, it can be re-aligned with the average current before subtraction to produce the residual. Set the Alignment mode to On Positive Rise for positive-going signal and On Negative Rise for negative signals. 6) Select the region of the signal waveform (the decay phase in the case of synaptic currents) to be included in the variance vs. mean plot using the pair of (a-a) analysis region cursors. 7) Click the X/Y Plot tab to switch to the X/Y Plot page. Select Mean from the X Axis variable list and Variance from the Y Axis list, then click the New Plot buttonto generate the variance vs mean plot, s 140 8) To fit a parabola to the curve: a) Select Parabola from the curve fitting list to fit the equation y(x) = Vb + Iu*x + x2 /Nc (where Iu is the single-channel current, Nc is the number of ion channels and Vb is the background variance). b) Define the region of the variance vs mean plot to be fitted to, using the analysis region cursors (f-f). c) Click the Fit Curve button, set (optional) the initial parameter guesses and click the OK button to fit the curve. 141 The best fitting parabola is superimposed (in red) on the variance vs. mean plot. The estimated single-channel current (Iu) and number of channels (Nc) are displayed in the curve fitting results box, along with an estimate of the background variance (Vb). 142 Quantal Analysis of Transmitter Release > Introduction The quantal analysis module can be used to estimate the quantal content of neuromuscular nerve-evoked endplate currents or potentials, and other forms of synaptic signal, using the either the direct method, variance method, and method of failures. In circumstances where both evoked and spontaneous miniature events are available, transmitter release parameters, n, (number of available quanta) and p, probability of release, is calculated using binomial analysis. Quantal content (direct method) If the data file contains both evoked and miniature signals, the direct method of calculating quantal content can be used. QCdirect = Avg( Peakevoked ) Avg( Peakmini ) 1 This is the most accurate method for calculating quantal content. Quantal content (variance method) It is not always possible to record the miniature synaptic signals, which represent single quanta. In such circumstances, it may still be possible to calculate quantal content from the variability of the evoked signal Avg (Peak evoked ) QC = Var (Peak evoked ) − Var (Background ) 2 2 This method is dependent upon the assumption that the number of quanta released follows a Poisson distribution. This will only be the case when the probability of release is very low (i.e. p < 0.1). Since large errors can result if this condition is not satisfied, results using the variance method should be treated with caution. Quantal Content (failures method) If the quantal release probability is very low, a nerve stimulus may occasionally release no quanta at all, resulting in intermittent failures to evoked post-synaptic signals. Again using the assumption of a Poisson distribution controlling release, the quantal content can be calculated from QC f = log e ( N stim uli ) N failures 3 Binomial analysis The transmitter release process can often be modelled as a pool of n quanta available for release, with each quantum having a probability, p, of being released when the nerve is stimulated. If both evoked and spontaneous signals are available, it is possible to calculate estimates for n and p, on the assumption that the number of quanta released per stimulus follows a binomial distribution. Avg {Peakevoked} n= Avg{Peakevoked}⋅ Avg {Peak m ini} − Var{Peakevoked} 2 p= Avg( Peakevoked ) n ⋅ Avg( Peakmini ) 4 5 Correction for non-linear summation of potentials Unlike currents recorded under voltage-clamp conditions, synaptic potentials do not summate linearly. Therefore the size of the synaptic potential is not directly proportional to the number of quanta released. However, given certain assumptions, 143 it is possible to correct for the effects of non-linear summation using the eqn. Peak = Peakevoked 1 − f ⋅ Peakevoked ⋅ (Vm − Vr ) 6 where Peak evoked is the measured peak amplitude of the evoked synaptic potential, Vm is the cell resting potential, Vr is the reversal potential for the post-synaptic ion channels, and f is a correction factor for the effects of the cell membrane time constant on synaptic potential amplitude. (A discussion on non-linear summation and its correction can be found in McLachlan & Martin, 1981). 144 Quantal Analysis of Transmitter Release > Analysing Quantal Content of Synaptic Currents The following procedure can be used to calculate the quantal content of a series of synaptic currents or potentials, which have been recorded and stored in a digitised data file. a) Using the record display module, inspect each record in the data file and classify it as being either a nerve-evoked signal, EVOK, a spontaneous miniature event, MINI, or (in experiments where the probability of transmitter release is low) a nerve stimulus which has failed to release any quanta, FAIL. (You should also mark any records containing artefacts as REJECTED.). b) Use the waveform measurements module to calculate the waveform parameters for ALL of the records, with the intention of measuring the signal peak amplitude (Take care to exclude the nerve stimulus artefact). c) Select Analysis Quantal Content to open the quantal analysis window. To calculate the quantal content of the synaptic currents: 1) Select the type of quantal analysis. Choose Poisson if there are no MINI records available and the transmitter release probability is expected to be low. Otherwise choose Binomial. 2) Enter the range of records to be used in the analysis. Select All records if you want to use all records in the file, or select Range and enter a range of records. 3) If there are several channels in the signal record, select the channel which contains the signals to be analysed, from 145 the Ch. list. 4) Evoked events . Select the EVOK record classification type, used to indicate stimulus-evoked signals, from the Type list. 5) Quantum events .If the file contains miniature events, select the Events in file option and select MINI from the Type list. If there are no miniature events in the file, but you know what the quantal signal amplitude is, select User entered and enter the average peak amplitude of the spontaneous miniature signal into the Amplitude box, and the standard deviation of peak amplitude in the Standard Dev. box 6) Analysis mode . If the signals being analysed are currents, recorded under voltage-clamp conditions, select the Currents option. If the signals are potentials, select the Potentials option, and enter the cell resting potential and the reversal potential of the synaptic conductance into the Resting potential and Reversal potential boxes. This data is used to apply a correction for the non-linear summation effect. The Correction factor should be left at the default value (1) unless the appropriate factor for the synapse under study is known. 7) Click the Do Analysis button, to begin the quantal analysis. The analysis procedure scans through the data file, calculates the mean and variance of the peak amplitude of the signal records, uses these to obtain estimates for the quantal content, and displays the results in the report window. A copy of the quantal analysis report is also written to the log file. (Note that you can test the operation of the quantal content analysis module using simulated endplate currents or potentials, generated by the synaptic signal simulation module.) 146 Synaptic Current Driving Function Analysis > Computing a Driving Function The synaptic current driving function is a measure of the rate of evoked release of transmitter at a synapse. If the time course of decay the post-synaptic current is known, the driving function can be computed using a deconvolution process. More details of the method can be found in Dempster (1984). WinWCP’s driving function module can be used to compute the driving function from synaptic current records, such as endplate currents. To carry out a driving function analysis: a) Record a series of stimulus-evoked synaptic currents. b) Use the signal averaging module to create an average synaptic current from the set of raw records. c) Use the curve fitting module to fit an exponential function to the decay phase of the averaged synaptic current. Fit the function from around 95% - 5% of the decay phase, excluding the 5% around the peak where the transmitter is still being release. d) Select Analysis Driving Function to open the driving function window 1) If there are several channels in the record, select the channel containing the signal to be transformed from the Ch. list. 2) Set the range of records to be transformed. Select All Records for all the records in the file, This Record for the currently displayed record only, or select Range and enter a range of records into the box. 3) Enter the cell holding potential (in mV) that the currents were recorded at, in the Holding Potential box, and the 147 reversal potential of the post-synaptic current, in the Reversal Potential box. (The driving function is expressed in units of conductance/unit time. The holding and reversal potentials are required to convert from current to conductance). 4) The time constant computed by the curve fitting module in step (3) is used to deconvolve the current signal. If you wish to use the same time constant for all records (rather than using the individual value computed from each record), select the Keep parameters fixed option. 5) The basic deconvolution process computes a driving function, which represents the rate of change of post synaptic conductance induced by the release of transmitter. It is also possible to reconvolve this driving function with a different post-synaptic current decay function to generate the waveform of the synaptic current that would have existed under these new conditions. If you wish to create a simulated current, select the Reconvolute waveform option and enter the new time constant in the Reconvolution column. 6) Click the Do Transforms button to begin the deconvolution process. Driving functions are created and stored in a driving function data file (.DFN extension) and can be viewed by selecting Driving Functions from the View menu to display them in the record display module. The driving function (b) computed from a simulated endplate current (a) is shown below. (a) (b) 148 149 Signal Record Editor > Editing Digitised Signal Records The record editing windows can be used to make modifications to the digitised signal records stored on file. The position of signals can be shifted vertically or horizontally within the records, inverted or scaled in amplitude. Regions of the record containing stimulus or other artefacts can also be blanked out. Select Analysis Signal Editor to open the Edit Record window. Selecting records for editing Records can be displayed using the Record selection slider bar. Select the signal channel to be edited from the Channel list. Select the This Record option to apply editing operations to the currently displayed record only, All Records to change all records in the data file, or select Range and enter a specific range of records. Shifting the signal horizontally To shift the signal leftwards or rightwards, enter the distance to shifted (in time units) in the X Shift box and click the Left arrow or Right arrow button to shift the signal. Shifting the signal vertically Enter the distance to shifted (in the units of the selected signal channel) in the Y Shift box and click the Up arrow or Down arrow button to shift the signal. Scaling the signal. 150 Enter the scaling factor in the Y Scale box and click the Scale By button. (Note . Scaling by -1 inverts the signal). Stimulus artefact removal Select the region of the signal record containing the artefact using the region selection cursors. The limits of the region to be modified are indicated by a horizontal bar along the bottom of the display. Enter the signal level to be substituted for the artefact in the Blank Value box, then click the Remove Art. button. Undoing or accepting changes To undo editing changes, click the Undo All Edits button to restore the data to the backup copy of the original data file. (A backup copy of the data file (file name.wcp.BAK) is created when the the Edit Record window is opened for the first time.) 151 Data Files > Opening a WCP Data File WinWCP uses its own custom data file format for storing digitised signal records. These files are identified by the file extension “.WCP” To load a previously created WCP data file, select File Open Data File to display the Open File dialog box. Select the disk drive and folder from the Look In list. A list of available WCP files will be displayed. Select one of the file names, then click the OK button to open the data file for display and analysis. 152 Data Files > Adding Records from a Data File To append records from a WCP data file on to the end of the currently open data file, select File Append Data File To display the Append File dialog box. Select the disk drive and folder from the Look In list. A list of available WCP files will be displayed. Select one of the file names, then click the OK button to append the records from this file on to the end of the currently open the data file. (Note, you can only append files which have compatible records with the same number of channels and samples per channel.) 153 Data Files > Interleaving Records from a Data File Two WCP data files can be merged by alternately interleaving records from one file with the other. (This feature can be useful for leak subtraction when leak records have been acquired in another file.) To interleave records from a WCP data file with records of the currently open data file, select File Interleave Data File To display the Interleave File dialog box. Select the disk drive and folder from the Look In list. A list of available WCP files will be displayed. Select one of the file names, then click the OK button to interleave the records from this file with those of the open the data file. (Note, you can only interleave files which have compatible records with the same number of channels and samples per channel.) 154 Data Files > Importing Other Data File Formats To import records from a non-WCP data file, select File Import To display the Import File dialog box. Select the disk drive and folder from the Look In list. Then select the type of data file to be imported from the Files of Type list. A list of available files in that type are displayed. Select one of the file names, then click the OK button to import the data into a .WCP format file. (Note that the original file is not changed. A new .WCP format file is created with the same name as the imported file but with the extension.WCP). The currently supported data file formats are listed in the table below. Importable Data File Formats Axon Instruments (*.abf, *.dat) Axon Instruments ABF (Axon Binary File) format files produced by the PCLAMP and AxoScope programs. Cambridge Electronic Design CFS Cambridge Electronic Design CFS (CED Filing System) format files. (*.CFS, *.DAT) SCAN Files (*.SCA) Data files produced by the Strathclyde Electrophysiology SCAN program (an MS-DOS based electrophysiology package. 155 Igor Binary Files IBW (Igor Binary Wave) files produced by the IGOR Pro software package. (*.IBW) HEKA (*.ASC) Data records exported from the Heka PULSE software. 156 Data Files > Importing from ASCII Text Files To import records from a text file containing tables of numbers in ASCII format, select File Import To display the Import File dialog box. Select the disk drive and folder from the Look In list. Then select ASCII Text (*.txt, *.asc) from the Files of Type list. A list of available files in that type are displayed. Select one of the file names, then click the OK button to open the ASCII Import dialog box 157 which allows you to view the format of the data to be imported and to specify how it should be imported. Column Separator: Select the character used to separate data columns in the file (<tab>, comma or single space character). No. of title lines to ignore:The first data row(s) in the table often contain labels or identification information, which should not be treated as samples. To skip one or more of these lines, enter the number to skipped in the No. of title lines to ignore box. Sample times. If the first column in the table contains samples times, select the Sample times in first column option to derive the sampling interval from the times of successive rows. Select the units that the time data is expressed in from the Time units list. If no sample time data is available, select No sample times and enter the sampling interval into the Sampling Interval box. Time Units: Select the units of the time data column (secs, msecs, mins) from the Time Units list. No. of time points per sweep. If a sample time column is present, containing time values incrementing from zero for each separate recording sweep contained the data table, the size of the WinWCP data record is determined automatically from when time data resets to zero. The number of data points in each sweep can also be set manually, by selecting the Set record size option and entering the record size into the box. Channels: Enter the names and units for each channel into the Channels table. Click the OK button, to import the data when the import settings are complete. 158 Data Files > Importing from Raw Binary Data Files When a specific data file format is not supported by WinWCP it can still be possible to import data using the raw binary import. The import module assumes that the data has the general format At the beginning of the file, there is a block of file header data which contains the information on the number of records in the file, size of record, number and scaling of channels. This is followed by one or more data blocks containing the A/D converter samples. If more than one input channel has been digitised, samples are interleaved within the data block (e.g. Ch.0,Ch.1,Ch.2,Ch.0,Ch.1.,Ch.2,…). These details of the data file structure can often be obtained from the user manuals associated with the software, which created the data files. (Note that the sampling interval and other scaling information is discarded by the binary import module.) The import settings must be carefully set up to match the characteristics of the file being imported. To import records using the raw binary function, select File Import To display the Import File dialog box. Select the disk drive and folder from the Look In list. Then select Raw Binary (*.dat, *.raw) from the Files of Type list. A list of available files in that type are displayed. Select one of the file names, then click the OK button to open the Raw Binary Import dialog box. 159 Specify the format of the data in the file to be imported: File header size: Enter the size of the file header (in bytes). If there is no file header enter 0. No. of Input Channel: Enter the number of analog input channels in the file. No. of Samples/Channel: Enter the number of A/D samples per channel in the record. Sample Format: Select the numerical format of the sample data: Float for 4 byte floating point numbers or Integer. If Integer has been selected, enter the size of the integer number (bytes) in No. of bytes/sample and the upper limit of the numerical data in Max. Value . Sampling interval: Enter the time interval between adjacent samples within each analog channel. Select the units of the time interval from the Time units list. Channels : Enter the name and measurement units for each channel and the scaling factor to convert from integer value to the measurement units.. Click the OK button, to import the data when the import settings are complete. 160 Data Files > Exporting to Other Data File Formats WCP data files can also be exported in a number of data file formats. To export data files, select File Export To open the Export File dialog box. Output Format: Select the data format of the file to be exported to from the list of options. Record Range: Select the All Records option to export all records in the currently open WCP data file, or select Range and enter the range of records to be exported. Channels: Tick the analogue signal channels to be exported. Selecting files for export: The currently open data file is selected for export. To select more files, click Select Files to open the Select Files to Export dialog box, hold down the Ctrl key, and click on the files to be selected, then click Open when complete. The list of files selected for export are displayed in the Files box. Note. A list of files to be exported can also be pasted into this box. 161 When the export settings are complete, click the OK button to create the export file(s). The currently supported export file formats are listed in the table below. Export Data File Formats Axon Instruments (*.abf) Axon Instruments ABF (Axon Binary File) V1.8 format files. Cambridge Electronic Design CFS Cambridge Electronic Design CFS (CED Filing System) format files. (*.CFS, *.DAT) ASCII Text Tab-delimited columns of ASCII text. (*.txt) WCP (*.wcp) EDR (*.edr) Igor Binary Files Strathclyde Electrophysiology Software WinWCP data file format. Strathclyde Electrophysiology Software WinEDR data file format. IBW (Igor Binary Wave) files produced by the IGOR Pro software package. (*.IBW) Matlab Files .MAT format array data files readable by Matlab (*.MAT) 162 Data Files > WCP File Structure This appendix provides a detailed specification of the internal structure of the WinWCP data file. The WCP data file is designed to store digitised 16 bit integer binary records of analog signals, the associated scaling information required to reconstitute actual signal levels, validation information entered by the user and measurements generated by WinWCP analysis modules. A WCP file can contain up to 231 separate records, each record containing up to 128 channels, each channel containing a multiple of 256 samples, up to a total of 1048576 for the whole record. Note. All records within a file must be the same size, i.e. same number of channels and samples/channel. Three kinds of data blocks can exist within the file. The header block contains a list of ASCII-format keywords, detailing the number of records in the file, record size, scaling factors etc. Signal records are stored in sequence after the header block. Each record consists of an analysis block, containing validation and analysis results pertaining to the record, followed by a data block containing the digitised A/D samples. A data file thus has the form: Record 1 H A D Record 2 A D Record 3 A D …. The beginning of each signal record can be determined as a byte offset from the start of the file using the formula Offset = HBsize + (Rec#-1)(RABsize + RDBsize) where HBsize, RABsize and RDBsize are the sizes (bytes) of the header, record analysis and data blocks respectively and Rec# is the record number. Header Block The header block contains the information needed to allow a program to determine the size and number of records in the file. The header block can vary in size between 1024 and 16380 byte depending on the number of channels in the file, according to the formula: HBsize = (Int(Nchans- 1)/8) + 1) x 1024 File parameters are stored as ASCII text in the form of keywords, one word per line, as follows KEY= <value> <cr> <lf> where <value> is a number or text depending on the parameter and <cr> <lf> are the carriage return and line feed characters. A typical header block (from a file with 2 channels) contains the following keywords. VER=9 WCP data file format version number CTIME= 19-05-2010 15:15:59.010 Creation date/time RTIME= 19-05-2010 15:15:60.000 Date/time of start of recording RTIMESECS= 2000.00 Time of start of recording in seconds (relative to last system boot) NC=2 No. of channels per record. NR=50 No. of records in the file. NBH=2 No. of 512 byte sectors in file header block NBA=1 No. of 512 byte sectors in a record analysis block NBD=4 No. of 512 byte sectors in a record data block AD=5.0000 A/D converter input voltage range (V) ADCMAX=2047 Maximum A/D sample value NP=512 No. of A/D samples per channel DT=.1600 A/D sampling interval (s) NZ=10 No. of samples averaged to calculate a zero level. TU=ms Time units ID= Cell 1 Experiment identification line 163 Channel scaling factors YN0=Im YU0=nA YG0=.167E+04 YZ0=1997 YO0=0 YR0=2 Channel 0 name Channel 0 units Channel 0 gain factor mV/units Channel 0 zero level (A/D bits) Channel 0 offset into sample group in data block YN1=Vm YU1=mV YG1=10.0 YZ1=2048 YO1=1 YR1=0 Channel 1 name Channel 1 units Channel 1 gain factor mV/bit Channel 1 zero level (A/D bits) Channel 1 offset into sample group in data block Waveform measurement settings TXPERC=0 PKPAVG=1 T.x% decay time settings No. of points to average before/after for peak measurement Non-stationary variance settings NSVCHAN=0 Signal channel to be analysed NSVALIGN=0 NSVTYPR=0 NSVS2P=F NSVCUR0=0 NSVCUR1=0 ID= Alignment mode T = Scale average current to peak before subtraction First analysis cursor position Second analysis cursor position Note that it should not be assumed that the keywords will follow any particular order. Record Analysis Block The record analysis block containing a series of internal format variables. It varies in size between 1024 and 16380 byte depending on the number of channels in the file, according to the formula: RABsize = (Int(Nchans- 1)/8) + 1)+1) x 1024 where Nchans is the number of data channels and Int() means round down to the nearest integer. The analysis block structure is detailed below: Variable Type Contents Record status 8 x ASCII bytes ACCEPTED, REJECTED Record type 4 x ASCII bytes TEST, LEAK, etc. Group number 4 byte floating point Record leak subtraction grouping number Time recorded 4 byte floating point (s) Sampling interval 4 byte floating point (s) Max positive limit of A/D voltage range 4 byte floating point x Nchans (V) Marker 16 x ASCII bytes User entered marker 164 Values 4 byte floating point x (Int(Nchans- 1)/8) + 1) x 28 Waveform measurement and curve fitting data storage array. Data block The data block contains the digitised signals, stored in the form of 16 bit binary integers. Each A/D sample takes up 2 bytes of space. Its size depends upon the number of data channels in the file RDBsize = 2 x Nchans x Nsamples per chan where Nchans is the number of data channels and Nsamples per chan is the number of A/D samples per channel. If there is more than one A/D input channel, samples are interleaved within the data block. For example, for 2 channels, Y01 Y11 Y02 Y12 ..... Y0nsamples Y1nsamples Different laboratory interfaces supported by WinWCP return multichannel A/D samples in different orders. The channel interleaving order for a data file is specified by the YOn= channel keyword in the file header block. The calibrated signal level in the appropriate channel units can be reconstructed using information stored in the file header and the record analysis blocks, using, y cal = Vmax y adc ADC max ⋅ YGn where Vmax the maximum positive limit of the A/D converter voltage range (from record analysis block) ,ADCmax is maximum A/D sample value at Vmax. (header block) and YGn is the calibration factor (Volts/channel units) for channel n (header block). 165 Simulations > Nerve-evoked EPSC Simulation The nerve-evoked EPSC module generates a series of nerve-evoked excitatory post-synaptic currents (EPSCs) or potentials (EPSPs). When the nerve is stimulated a random number of transmitter quanta are released from a pool of size, n, with each quantum having a probability, p, of release. The number of quanta released per stimulus follows a binomial distribution. The EPSC waveform can be made to decay following a single or double exponential function. Random background noise with a gaussian distribution can be added to the signal. EPSPs can also be simulated, including the effects of non-linear summation of quantal potentials. To create a data file containing simulated EPSCs: Create a new data file to hold the records, by selecting File New and entering the name of a new data file. Select Simulations Nerve-evoked EPSCs to open the simulation window. Set the simulated EPSC properties: No. Records: Enter the number of simulated EPSCs to be created. Current/Potentials: Select the Currents or Potentials option to determine whether simulated currents or potentials are to be created. If you have selected potentials, enter the resting potential of the cell. in the Resting/holding 166 potential box. Transmitter Release: Enter the number of quanta available for release in the Release pool (n) box and the probability of a quantum being release when the nerve is stimulated in the Release prob (p) box. Quantal event properties: Amplitude: Set the average peak amplitude of the miniature quantal current in the Peak box and its standard deviation in the St Dev box. Enter the standard deviation of the background noise on the signal in the Background noise box. Rising Phase: Enter the time constant of the EPSC rising phase in the Tau (rise) box and the variability of the time between stimulation and the event in the Latency variability box. Decay Phase: Enter the time constant of the decay of the EPSC in the Time constant(1) box. If a double exponential decay is required, tick the Double exponential decay option, enter a second time constant in the Time constant(2) box, and enter the ratio between the amplitudes of the two decaying exponential components in the Amp(1)/Amp(2) box. Click the Start Simulation button, to create the simulated EPSC records. 167 Simulations > Voltage-activated Current Simulation The voltage-activated currents module simulates the currents evoked in response to a series of rectangular voltage steps, using the Hodgkin-Huxley equations. Both activation and inactivation kinetics are modelled. Two channels are generated, membrane potential and membrane current. The model also simulates the effects of patch clamp pipette access conductance on measured currents. The Hodgkin-Huxley simulation can be used to test the leak subtraction module and the Hodgkin-Huxley functions in the curve fitting module. The currents, are modelled by the equation p − t − ⋅ h∞ (V ) − (h∞ (V ) − h∞ (V h ) ) exp I = (V − V rev ) ⋅ G max mω (V ) − m ∞ (V ) − m ∞ (V h ) exp τ m (V ) τ h (V ( ) where V is the voltage level to which the cell potential is stepped, Vh is the initial holding voltage, Vrev is the reversal potential for the conductance, Gmax is the maximal conductance, Taum the activation (m) time constant, Tauh the inactivation (h) time constant, and p the power to which the activation parameter is raised, m,(V) and h (V) are the steady-state values of the activation and inactivation parameters, respectively, defined by Boltzmann functions, m(V) and h(V) are bell-shaped functions. To create a data file containing simulated voltage-activated currents: Create a new data file to hold the records, by selecting File New and entering the name of a new data file. Select Simulations Voltage-activated currents to open the simulation window. 168 Set the simulated EPSC properties: Voltage Protocol: Enter the voltage-clamp holding voltage into the Holding voltage box, the number of simulated voltage steps to be created in the No. of steps box, and the increment in voltage between steps in the Voltage step box. Leak Subtraction: If leak subtraction records are to be created, select Divide by N and enter the P/N divide factor. Noise: Enter the standard deviation of the gaussian background noise to be added to the signals in the Background noise box. Conductance: Enter the maximum conductance for the voltage-activated current being modelled in the Max. conductance box. Enter the reversal potential for the voltage activated conductance in the Reversal potential box. Enter the cell’s non-voltage dependent leak conductance in the Leak conductance box. Enter the access conductance of the patch pipette used to patch clamp the cell in the Pipette conductance box. (Note that if the pipette access conductance is less than 5X the cell membrane conductance, then pipette series resistance artefacts will occur.). Enter the cell capacity in the Cell capacity box. This determines the size of the capacity current artifact at the beginning and end of the voltage step. 169 Activation (m): The Activation (m) settings group determines the voltage and time dependence of the Hodgkin-Huxley activation parameter, m.Enter the power to which the activation parameter, m, is to be raised to in the Activation power factor box. (Default =3, typical of sodium currents). The voltage dependence of steady-state activation is set by the Boltzmann function, minf(V), defined by its voltage of half maximal activation V1/2 and slope Vslope. The voltage dependence of the activation time constant, tau(V) is set by a bell shaped function, which varies the time constant between the minimum, tmin and maximum tmax, with tmax occurring at V1/2 and the steepness of the cursor defined by Vslope. Inactivation (h): The Inactivation (h) settings group determines the voltage and time dependence of the activation parameter, h. To enable the inactivation parameter, check the Inactivation in use box. The voltage dependence of steady-state activation is set by the Boltzmann function, minf(V), defined by its voltage of half maximal activation V1/2 and slope Vslope. The voltage dependence of the activation time constant, tau(V) is set by a bell shaped function, which varies the time constant between the minimum, tmin and maximum tmax, with tmax occurring at V1/2 and the steepness of the cursor defined by Vslope. Enter the voltage at which the inactivation parameter is at 0.5 in the V.half box. Enter the inactivation time constant when the membrane potential is at V.half in the Tau(V.half) box. Enter the voltage sensitivity in the V.slope box (large values = weak voltage sensitivity). Click the Start Simulation button, to create the simulated voltage-activated current records. 170 Simulations > Miniature EPSC Simulation The miniature EPSC module generates simulated miniature postsynaptic currents, exhibiting the stochastic fluctuations associated with the current flow through the population of ion channels opened by a single quantum of transmitter. The gating of a single post-synaptic ion channel is represented by a simple 4-state model. Binding of an agonist molecule (A) with receptor (R) to form an agonist-receptor complex, makes it possible for the channel to shuttle between a closed state (AR), an open state (AR*) and a closed/desensitised state (ARD ). A+ R k bind → ← k unbind AR k open → ← k close AR * k des → ← k und AR D The single-channel current time course is governed by six rate constants – rate of binding and unbinding of agonist from receptor, (kbind , kunbind ) rate of channel opening and closure (kopen , kclose) and the rate of entry and exit from the desensitised state (kdes , kund ). The mEPSC is generated by summing the individual single-channel current time courses, for each ion channel opened by the brief pulse of transmitter released from each vesicle (time course represented by a decaying exponential function with a time constant of 10 s. To create a data file containing simulated mEPSCs: Create a new data file to hold the records, by selecting File New and entering the name of a new data file. Select Simulations Miniature EPSCs to open the simulation window. Set the simulated mEPSC properties: mEPSC: Enter the number of simulated mEPSC records to be created in the No. mEPSCs box. Enter the single-channel current amplitude for the post-synaptic ion channels in the Unitary current box. Enter the average number of ion 171 channels activated when a quantum of transmitter is released in the No. channels box and its standard deviation in the St. Dev . Box. Enter the transmitter release decay time constant into the Transmitter decay box. Ion Channel Model: Enter the rates constants which define the ion channel gating properties. (Note . Models which permit entry into the desensitised state (kdes >0) produce mEPSCs with biexponential decays. If kdes =0 monoexponential decays result.) Recording Conditions: Enter the standard deviation of recording background noise in the Backg. Noise box. If low-pass filtering is to be applied to the mEPSC, select the Low-p filter On option and enter the cut-off frequency in the box. Random baseline drift can be added to each record by entering a non-zero value in the Drift (Max) box. Click the Start Simulation button, create the simulated mEPSC current records. 172 COM Automation Interface > COM Automation Interface WinWCP implements a COM automation server which allows its recording and seal test functions to be controlled from VBSCRIPT batch files or from applications such as Matlab which supports COM automation. The name of the WinWCP automation object is WinWCP.AUTO and is opened by the VBSCRIPT command set WCP = CreateObject(“ winwcp.auto”) Recording functions Recording can be started/stopped, data files created/opened and the recording trigger mode and stimulus pulse protocols selected. The recording methods and properties are listed below. Recording Methods & Properties .NewFile(“filename.wcp”) Method Creates a new data file with the supplied name .OpenFile(“filename.wcp”) Method Opens a pre-existing data file with the supplied name .StartRecording Method Starts recording to disk. .StopRecording Method Stops recording to disk. .HoldingVoltage R/W Property Reads/sets the holding voltage (in Volts) applied to the cell. E.g. WCP.HoldingVoltage = -0.06 .TriggerMode R/W Property Read/sets the recording sweep trigger mode. “F”=Free run, “E”= External trigger, “D”= Event Detection, “P”= Stimulus Pulse. E.g. WCP.TriggerMode = “F” .StimulusProtocol R/W Property Read/sets the selected stimulus pulse protocol. e.g. WCP.StimulusProtocol = “prot01” .Status Read Only Property Reads the current operational status of WinWCP. (0= idle, 1=seal test running, 2=recording to disk) Seal test functions WinWCP’s seal test function can be initiated via the command interface and used to apply test pulses to cells and calculate the cell membrane conductance, capacity, access conductance and pipette seal resistance. These measurements can be read via the command interface while the seal test is running. 173 The seal test commands are listed below: Seal Test Methods and Properties .StartSealTest Method Displays the seal test window and applies the seal test pulse. .SealTestPulseAmplitude R/W Property Reads/sets the amplitude (Volts) of the seal test pulse (e.g. WCP.SealTestPulseAmplitude= 0.01) .SealTestPulseDuration R/W Property Reads/sets the duration amplitude (S) of the seal test pulse (e.g. WCP.SealTestPulseDuration= 0.01) .SealTestSmoothingFactor R/W Property Set cell parameters smoothing factor (0.1 1.0) ' 1 = no smoothing, ' 0.1 = maximum smoothing (equivalent to averaging over 10 pulses .Vm Read Only Property Reads the most recent cell holding potential (V) measurement, computed by the seal test. .Im Read Only Property Returns the most recent cell holding current (A) measurement, computed by the seal test. .Ga Read Only Property Reads the most recent cell conductance (S) measurement. .Gm Read Only Property Reads the most recent cell membrane conductance (S) measurement. .Cm Read Only Property Reads the most recent cell capacity (F) measurement. .Rseal Read Only Property Reads the most recent pipette seal resistance () measurement. access A file (WinWCP VBSCRIPT Example.vbs)containing VBSCRIPT example code can be found in the c:\program files\winwcp folder. 174 References > References Brown K.M. & Dennis J.E. (1972) Derivative-free analogs of the Levenberg-Marquardt and Gauss algorithms for non-linear least squares approximation. Numerische Mathematik, 18, 289-297. Bezanilla F. & Armstrong C. M. (1977) Inactivation of the sodium channel I. Sodium current experiments. J. Gen Physiol. 70, 548-566. De Koninck Y & Mody I. (1994) Noise analysis of miniature IPSCs in adult rat brain slices: properties of synaptic GABAA receptor channels. J. Neurophysiol. 71, 1318-35. Dempster J. (1986) The use of the driving function in the analysis of endplate current kinetics. J. Neurosci. Methods, 18, 277-285. Dempster J. (1993) Computer Analysis of Electrophysiological Signals, Academic Press, London (ISBN 0-12-208940-5) Dempster J. (2001) The Laboratory Computer: A Guide for neuroscientists and physiologists, Academic Press. Dilger J.P & Brett R.S. (1990) Direct measurement of the concentration- and time-dependent open probability of the nicotinic acetylcholine receptor channel. Biophys. J. 57, 723-731. Gillis K. (1995) Techniques for membrane capacity measurements. In Single-channel recording, 2nd ed. (ed. B. Sakmann & E. Neher), Plenum Press. McLachlan E.M. & Martin A.R. (1981) Non-linear summation of endplate potentials in the frog and mouse. J. Physiol. 311, 307-324. Sigworth F.J. (1980) The variance of sodium current fluctuations at the node of Ranvier. J. Physiol. 307, 97-129. Standen N.B., Gray P.T.A. & Whitaker M.J. (eds) (1987) The Plymouth Workshop Handbook, The Company of Biologists Ltd., Cambridge. Traynelis S.F., Silver R.A. & Cull-Candy S.G. (1993) Estimated conductance of glutamate receptor channels activated during EPSCs at the cerebellar mossy fibre-granule cell synapse. Neuron 11, 279-289. 175