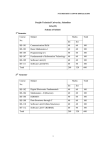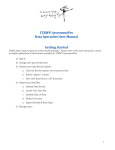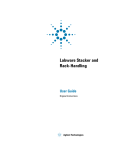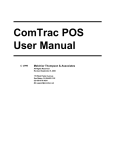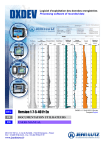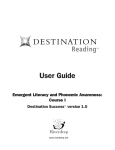Download TCRWP AssessmentPro Data Specialist User Manual
Transcript
TCRWP AssessmentPro Data Specialist User Manual The Teachers College Reading and Writing Project welcomes you to TCRWP AssessmentPro, the web‐based data platform that supports our many reading assessments. As a Data Specialist, you will be responsible for managing the use of the TCRWP AssessmentPro system in your school. The objective of this user manual is to teach you how to manage and use data at your school through the AssessmentPro system. This will enable you to look across your data to glean information about your students’ reading health. A portion of AssessmentPro was made possible by a generous donation from the Kornfeld Foundation. To jumpstart your use of AssessmentPro, please refer to our Getting Started guide . Professional Implications We would like to remind you that AssessmentPro gives you access to information protected by the Family Educational Rights and Privacy Act (FERPA). Please be responsible when handling this information. We recommend that you: o Change your password immediately to assure that only you have access to your account. Do not share your password with anyone. o Be sure to click Logout when walking away from your computer screen or when concluding your use of the AssessmentPro system (be extra careful if your screen saver has come on). o Keep in mind that FERPA guidelines prohibit the distribution of any student‐identifiable information. Never share any reports that contain student–identifiable elements, and especially never share this information outside your school. o Limit the users who have access to your school‐wide information to your principal, your assistant principal, and yourself. All other users should be approved with teacher or specialist level access only. If you would like to add additional users with school‐wide privileges, be sure your principal has approved this. o Make sure users who are no longer with your school are marked “inactive.” 1 TABLE OF CONTENTS I. Getting Started Logging In ............................................................................................................. 4 Announcements................................................................................................... 5 New Users ............................................................................................................ 5 II. Data Specialist Homepage School Reports ..................................................................................................... 8 Classroom Information ........................................................................................ 8 Administration ..................................................................................................... 8 Resources............................................................................................................. 8 Navigation Bar...................................................................................................... 9 Editing Your Profile .............................................................................................. 10 Changing Your Password...................................................................................... 10 Changing Your Email Address .............................................................................. III. Managing Your Classrooms Overview .............................................................................................................. 13 Roster ................................................................................................................... 14 Reports................................................................................................................. 16 Letters .................................................................................................................. 20 Reading Volume ................................................................................................... 22 IV. Managing Student Progress Student Profile ..................................................................................................... 26 Reading Volume ................................................................................................... 27 TC Assessments.................................................................................................... 28 State Assessments ............................................................................................... 37 Letters .................................................................................................................. 39 Reports................................................................................................................. 41 V. School Data School Reports ..................................................................................................... 46 VI. Administration User Management ............................................................................................... 56 2 Access Management...................................................................................... 56 Teacher Management.................................................................................... 59 Edit User Profile / Access ............................................................................... 61 Student and Classroom Management ................................................................. 64 Data Management ............................................................................................... 67 Importing School Data ................................................................................... 67 Exporting School Data.................................................................................... 79 VII. Appendices Appendix A – Headings for School Assessment Data template 3 Getting Started AssessmentPro Homepage Logging In To open the log‐in page for the AssessmentPro system, open an internet browser and enter the following URL into the address bar: https://www.rwpassessments.com On this page, there are helpful links and information regarding TCRWP assessments as well as a place to login to the system. 4 Your account has already been created for you. Please follow these steps to log in for the first time: 1. Click on Forgot your password? Click here. 2. Type your full email address into the email address field. Be sure this is the same email address that you have used to correspond with TCRWP regarding AssessmentPro. 3. Your password will be emailed to you. If you do not receive your password within a few minutes, be sure to check your junk mail box. 4. After accessing that email, return to the AssessmentPro screen. Enter your Login information as provided in the email sent to you (this will be an email address and password). 5. Click the blue Login button to continue. Announcements Look under the Welcome section for helpful information and links pertaining to the TCRWP AssessmentPro system and the assessments themselves. The Announcement section will display announcements about upcoming Professional Development, news about new features in the AssessmentPro system, and other helpful information. New Users You can guide all new users in your school to register for an account on the system by clicking the Register link at the top of the page. When a new user clicks on Register, they will first be asked to identify their school. Registration Step 1 5 Next, they will be asked to submit their information. When they click Submit Registration, these applicants will show up in your list of “Pending Registrations”, where you can approve or reject the user. See Administration – Access Management for more information on this process. Registration Step 2 6 Data Specialist Homepage Overview Once you have logged in, you will be brought to the Data Specialist homepage. This is your home‐base when accessing the features in AssessmentPro. You will notice that your homepage gives you easy access to school‐level data, classroom‐level data, administrative features, and important resources. Data Specialist Homepage Professional Implications – Logging Out • It is important, at this point, to draw your attention to the Logout button located at the top of the data specialist homepage. As a data specialist, you have access to FERPA protected information. You must click Logout when walking away from your computer screen or when concluding your use of the AssessmentPro system. 7 School Reports Each time you login, you will immediately see a bar graph that will assist you in determining the overall reading health of your school. This bar graph displays the average Independent Reading Level benchmarks for the students in your school. To clarify, the bar that is labeled “male” on this report is the result of the system calculating the average benchmark score (1‐4) for all males in your school. Like all reports in throughout the system, this bar graph is interactive. You can click on the chart to generate a list of student names that populate a particular part of the report. To be clear: • A red bar means the students are at a benchmark of 1 (below standards). • A yellow bar means they are at a benchmark of 2 (approaching standards). • A green bar means the students are at a benchmark of 3 (meets standards). • A blue bar means the students are at a benchmark of 4 (above standards). Clicking on the Go tab next to your school’s name will take you to a page where you can generate more reports that display school level data. See an explanation of this data in the School Data chapter of this manual. Classroom Information You can also search for data on a specific classroom by using the Classroom‐Level Information search function in the lower portion of the Data Specialist homepage. See an explanation of this data in the Classroom Data chapter of this manual. Administration Quick links on the right hand portion of your homepage give you access to the Administration section of the site where you can manage your users, manage your students’ classroom assignments, import or export your data, and define the fields you would like to see in your custom assessments. For more details, see the Administration chapter of this manual. Resources The Resources feature will be valuable for every user and is coming soon. It will contain the following tools: • The Knowledgebase: All users can find useful articles and documents including this user manual and the getting started guide as well as industry articles that we have included to help you inform your instruction. • The User Forum: This is a tool that allows users to communicate with each other through discussion threads. • The Glossary: We have compiled a glossary of helpful terms specific to the work you will do with the AssessmentPro System. 8 Top Navigation Bar All main functions of the system are accessible through the top navigation bar. This bar is located in the header of every page in AssessmentPro and will remain in view no matter where you are. For a Data Specialist, there are 5 buttons on the top navigation bar: 1. Classroom: This is where all the class level data from your school is available. View classroom profiles, rosters, reports and more for every classroom in your school. 2. Students: View a student profile for every student in your school. 3. School: This button takes you back to your Data Specialist homepage. Here you can view school level reports and access school level data. 4. Administration: This is where you will access all the administrative functions of the AssessmentPro system for your school. 5. Resources: This area will take you to the Knowledgebase, User Forum, and Glossary. See the Resources Manual for more information (coming soon). Each of the 5 buttons explained above have a separate chapter in this user manual. Read through these chapters for an in‐depth look at each feature. Data Specialist Homepage 9 Change Your Password/Email Address Click on the Edit Profile link located at the top of your homepage. Data Specialist Homepage This page shows some basic information included in your profile. Here you can change your password and the email address associated with your account. Be sure to click on Save Information when you have finished updating your information. Edit Your Profile 10 Managing Your Classrooms Each classroom has a classroom profile. The main page of the Classroom Profile section can be accessed by selecting or searching for the name of the classroom you are trying to view. Data Specialist Home Page 11 Managing Your Classroom – Secondary Navigation Bar After you have selected a classroom, this will bring you to the Classroom Overview. The functions of each tab in a classroom profile are as follows (more information on each tab follows below): • Overview • Roster • Reports • Reading Volume Classroom Profile Overview This is the classroom’s home page. This page showcases all identifiable information for the selected classroom. You can view information such as classroom name, teachers and specialists assigned to the class, number of students on the class roster, etc. You are also given a snapshot 12 of the benchmark reports available for the class. As all reports in the system, this report is interactive! You can click on the chart to generate a list of student names that populate a particular part of the report. Classroom Profile – Overview You cannot edit the data on this page. 13 Professional Implications • Take a look at how the students in the class compare to state standards to determine where the needs for intervention lie. • Which students need support and what type of support do they need? How will you plan for instruction to meet the needs of students who exceed standards? Roster The classroom roster provides a snapshot of the students assigned to the class. You can also add new students and remove students from the class on this page. The data found here is a summary of the data from the student profile. The student profile is described in more detail in the Student Data chapter of this manual. (To edit any information for a student, click on the student’s name and make the changes in the student’s profile.) • Student Name: Clicking on the student’s name will take you to that student’s profile. • Date of Birth • Grade • IEP: If the student has an IEP, this will be marked “yes.” • In‐School Intervention: If the student participates in an ISI, this will be marked “yes.” • ESL/ELL: For ESL/ELL learners, this field will be filled in with either “Non‐ELL,” “Former ELL,” “ELL,” or “Eligible for Testing.” • Extended Day: If the student participates in extended day, this should be marked with “yes.” • Reading Level: This displays the reading level from the prior assessment period or from any more recent informal assessments. See the professional implications box below for more information. The reading level displayed here will not affect the reading level entered in the student profile. See below. 14 Classroom Roster Professional Implications • Maintaining/Updating Reading Levels – If you assess any of your students between assessment windows (i.e. in January); record any changes in independent reading level here. If you update any reading levels on this page, you may PRINT the page, but please note that the information will not be recorded or reflected in any of the student, class, or school reports. To officially change the student’s reading level, this must be done in their student profile during an open assessment window or by importing a new data file. 15 Reports A detailed look at classroom level data is available in this section of AssessmentPro. The classroom reports are generated from the data in the assessment tabs of each student profile in the class. Professional Implications • Classroom‐level reports are meant to guide instruction only, and should never be shared with anyone other than the classroom teacher. Classroom reports will have a standard disclaimer – “FERPA guidelines prohibit the distribution of any student‐identifiable information. Any reports that contain student– identifiable elements should not be shared outside the school.” Student Letter Identification and Letter Sounds Progression: This report is available to all school and classroom level users. This means that data specialists, administrators, specialists and classroom teachers can generate this report. This report will allow you to track your students’ progress over time for Letter Identification and Letter Sounds. Viewing this information on each of the students in your classroom at once has useful instructional benefits. Choose each of the assessment windows you want to view in this report and click Submit. You will then be able to view your students’ progress in the identification of lower case (Low) and upper case (Up) letters as well as letter sounds (Sounds) over those four assessment windows. 16 Letter ID and Letter Sound Progression Report Professional Implications • Consider which of your students are having difficulty with letter sounds. If there are patterns of difficulty in your classroom, you might want to conduct small strategy groups. Shared reading is often an effective tool to build letter sound skills. • Remember that teaching letters or sounds in isolation is not as helpful to students as teaching this within the context of reading or writing. You could even plan a small word work period for the classroom. 17 Independent Reading Level Progression: This report is available to all school and classroom level users. This report allows you to track the progress of students’ independent reading levels over time. Choose each of the assessment windows you want to view in this report and click Submit. You will then be able to view IRL progression for all students in the class over those four assessment windows. Independent Reading Level Progression Report Professional Implications • When looking at the Independent Reading Level Progression report, observe the changes in your students’ reading levels. Movement as well as stagnation have implications for teaching. • Consider possible reasons why a student may not progress in his or her reading level. 18 Classroom Reading Level This report is available to all school and classroom level users. It shows the distribution of reading levels in one class. You can click on a bar to view a list of students. For example, clicking on the red B bar in the report below would give you a list of students that are reading at a Level B in this class. Classroom Reading levels Professional Implications • How are the students in my class distributed across reading levels? • How can I use this data to inform my small group instruction? 19 Letters You can generate personalized letters for students and their families. You can do this for your whole class or for one student at a time. These letters are formulated to reflect a student’s assessment data. Student and Family Letters Professional Implications • Family letters allow the school to communicate with families about a student’s successes and challenges. • Student letters give students the opportunity to celebrate their accomplishments. It also provides a way for him/her to take ownership of his or her own progress in reading. Student Letters Checking in with students regarding his/her progress in reading is an important part of the teaching and learning process. AssessmentPro will generate a letter addressed to each student that is formulated around his or her current independent reading level. It also explains what the student’s progress means for him or her as a reader. Student letters offer book recommendations to the students at their reading level as well as one level up. Family Letters The family letters provide insight into the student’s progress on each assessment (if the data is available). This letter informs families about some of the assessment processes and purposes as well as what their child’s scores mean for him/her as a reader. 20 Generating Letters on the classroom level Both student and family letters can be generated for your whole class at one time. This may save you more time when getting report cards ready. Once a letter is generated, an editable document will open that contains letter for each student in a classroom. You can add to or take away from as you see fit. It is important to note that a letter will not be generated for a student if his or her data is not in the system. Both student and family letters are generated the same way: 1. Choose who the letter will be from. In most schools the letter can be from the Principal or the Assistant Principal. 2. Click on either student letter or parent letter 3. Save the file to your desktop. 4. Open the file. Letters for all of your students are included in this one document. 5. Edit it as you wish and save your changes. 6. Print the letters. 21 Reading Volume With this tool you can take a look at the reading volume of all students in a class over a set period of time. Simply enter a beginning date and ending date for the time period you want to examine then click on the filter button. AssessmentPro will generate a report that gives you the following data: • Reading Level • Total Books • Total Pages • Average Books: the average number of books that the student reads in the amount of time you have chosen. • Average Pages: the average number of pages that the student reads in the amount of time you have chosen. Reading Volume Professional Implications • When students are in the lower levels (A – K) they should be reading more books than in the higher levels (L – Z). When following a lower level reader who is below benchmark, consider if he or she is rereading books for comprehension, word recognition, and/or fluency. 22 Managing Student Progress The main page of the Managing Student Progress section can be accessed by clicking on Students tab, located on the main navigation bar, or by accessing a classroom roster and clicking on the student name. Data Specialist Home Page 23 Main Page Click on the Students tab in the top navigation bar. At the main page of Managing Student Progress you are prompted to select or search for an individual student. Complete as many search fields as you can to narrow down your search results. After clicking Find Student, choose a student from a list of search results. This brings you to that student’s profile. You can also use the drop down function to choose a student from a list. Select A Student Profile 24 Managing Student Progress – Secondary Navigation Bar There are 5 main tabs that house all data available for one student (see the sections below for more information on each tab): • • • • • • Student Profile Reading Volume TC Assessments State Assessments Letters Reports Student Profile Navigation Bar 25 Student Profile This page showcases all identifiable information for the student. A Data Specialist can access/edit fields such as student name, student ID, when the student started attending the school, etc. You can use the drop down menu to toggle between student profiles. Note that this drop down menu can only be used in the Student Profile tab. Edit each field as needed and be sure to click Save and Continue when you’re ready to move to the next part of the student profile. Student Profile Overview Professional Implications • FERPA guidelines prohibit the distribution of any student‐identifiable information. Any reports or pages that contain student–identifiable elements should not be shared. • The accuracy of this data is very important because an improperly recorded piece of information could lead to mistakes in evaluating the student’s needs. 26 Reading Volume Reading volume measures how many books your students have read over a span of time. This tool also measures the number of pages and the amount of time your students are reading. This information can be recorded in terms of minutes, pages, and books. Reading Volume Professional Implications • This tool allows you to easily keep track of your students’ reading volume so that you can implement instruction accordingly. • Refer to the Volume Chart in the Teacher Directions for reading level L‐Z on the TCRWP website (http://rwproject.tc.columbia.edu). This chart guides you to understand approximately what a student’s reading volume should look like at each level. 27 TC Assessments Store each student’s TC assessment data here. The process of entering student assessment data is organized by assessment name: • Reading Level: Assessing a reading level occurs by completing a running record on a short fiction excerpt in a leveled text to assess accuracy. Fluency and comprehension are also assessed with a Running Record. TCRWP Running Records include literal and inferential comprehension. TC Assessments – Reading Level 28 • Concepts of Print: This assessment should only be used for readers who are reading books at level B & below. TC Assessments – Concepts Of Print Professional Implications • Consider the child’s knowledge of directionality. • Does the student point to each word when reading aloud, matching spoken word to print? • Does he or she use picture support? • Does the child distinguish between letters and words? 29 • Letter ID and Sounds: This assesses a student's familiarity with formation and name of lower case letters, upper case letters, and sounds. TC Assessments – Letter ID and Sounds 30 • High Frequency Words: This assesses students’ automaticity with the most frequently used words in the English Language. TC Assessments – High Frequency Words 31 • Oral Words Per Minute: This assesses the number of words per minute a student reads when reading a fresh text aloud with intonation and phrasing. They may glance ahead at the test but should not need extensive “rehearsal” time. TC Assessments – WPM 32 • Non‐fiction Reading Level: Assessing a reading level occurs by doing a running record of a short non‐fiction excerpt with a leveled text to assess accuracy as well as using the same text to assess fluency and comprehension. TCRWP Assessments include literal and inferential comprehension. TC Assessments – Nonfiction Reading Level In addition to the text, students should be using all nonfiction text features to further comprehension: • Text boxes • Captions • Pictures • Diagrams and graphs 33 • Spelling Inventory: The spelling inventories assess students’ understanding of sound to letter features in words. It can indicate a spelling stage as well as related word study work. There are Primary, Elementary, and Upper Level Spelling Inventories available for all students. It is important that you use only the inventory that is instructionally appropriate for each student. TC Assessments – Spelling Inventories 34 • Writing Assessment: A student's writing score is determined by asking the student to do an "on demand" piece of narrative writing. That piece is then rated based on a continuum of benchmark texts. This continuum is available on the TCWRP website. TC Assessments – Writing Assessment 35 • School Specific: This is where a teacher will enter a score of 1‐5 for each custom assessment field described in the Assessment Management section of the Administration chapter in this manual. Enter the student scores for each TC assessment shortly after each assessment is given. Be sure to click on the Save and Continue button after completing each assessment page. This will save the student’s scores in the system and make those scores available to generate reports. Professional Implications • The moment you enter assessment information, the system will immediately display the benchmark level and instructional help for this student, taking into account the student’s grade level and the time of year. This will help you plan instruction. 36 State Assessments This section displays the student scores for each state assessment. If you need more information on a particular assessment, use your mouse to roll over the question mark in the yellow circle. A pop‐up screen will display an explanation. If you are updating information in this section, be sure to press Save and Continue when you are finished entering. State Assessments Professional Implications • How does data from state testing correlate with TCRWP assessment data? 37 State Reading Test: There are a couple of things to consider when looking at the state reading levels. Considering these questions will help you develop next steps for the student. 1. Did the student’s meet state standards? 2. Does the student’s score on the state test correlate with their reading level? 3. What kinds of questions did the student get correct/ incorrect at each level? 4. What was the genre and level of the text used in the assessment? State Math Test: Enter the benchmark for the state math test here. Remember, math is becoming more of a reading test every year. When evaluating your math assessment, be sure to consider the level and amount of reading involved. State Science Test: Enter the benchmark for the state science test here. There is much reading involved in a science assessment, as well (usually nonfiction). It is important to think again about how your students are approaching the text within the test. Are we teaching the students reading skills needed to read science content? State Social Studies: Enter the benchmark for the state social studies test here. There is much reading involved in a social studies assessment, as well (usually nonfiction). It is important to think again about how your students are approaching the text within the test. Are we teaching the students reading skills needed to read social studies content? State ESL – NYSLAT – Test: You can gain insight into literacy work that you might want to use with your students based on this data. Considering these questions will help you develop next steps for the student. 1. Did the student’s meet state standards? 2. Does the student’s score on the state test correlate with their reading level? 3. What kinds of questions did the student get correct/ incorrect at each level? 4. What was the genre and level of the text used in the assessment? 38 Letters Just as in the classroom profile, you can generate a student or family letter in the student profile as well. In the student profile letters are generated on a student by‐student basis. Once a letter is generated, an editable document will open that you can add to or take away from as you see fit. Student and Family Letters 39 Generating Letters Both student and family letters are generated the same way: 1. Choose which administrator the letter will be signed by. 2. Click on either student letter or parent letter 40 3. Choose to save the file to your desktop as the student’s name and assessment period. 4. Open the file. 5. Edit it as you wish. 6. Print the letter. Reports Each student profile has a reports tab. This tab is where all the assessment information on that student is displayed. You can track that student’s benchmark level across time and view his or her progress in both TCRWP assessments and state assessments. 41 Student Profile Reports 42 Benchmark Levels and Independent Reading Levels Professional Implications • Has the student changed levels? • What are some possible causes of any decline or plateau in growth? • What are some goals for this student? 43 Student History – All Benchmarks Report You will notice that the bars on this report are color coded by benchmark. If there is no data recorded for a student on a particular assessment, the bar for that assessment will not appear in this report. Professional Implications • What does the data say? ‐ What level is the student reading at across assessment periods? Is the student meeting standards? ‐ What do we notice about the student’s knowledge of high frequency words? Student History – Reading Level ‐ What are the implications for instruction? • What could be some causes of any decline or plateau in growth? • What are the next steps for the student? 44 Assessment Recommendations AssessmentPro makes instructional recommendations for each student based on their specific needs. If a student has not been given an assessment, no instructional help text will appear. 45 School Data A summary of your school data is visible on the data specialist homepage. You can navigate to this page in various ways: • You are taken to this page when you sign in as a data specialist. • You can also click on the school tab, located on the main navigation bar. This navigation bar will be visible no matter where you are in the system. Data Specialist Homepage The chart on your home page displays the current average benchmark score for the IRLs for each student in your school. For example, in the chart above the average IRL benchmark for male students in this school is a 3. 46 School Reports Clicking Go located on the tab that includes your school’s name will take you to a page where you can view all available school level reports in much more detail. There are many school level reports available for you including: • Current Reading Level • Independent Reading Level vs. State Test • State Test vs. Independent Reading Level • Reading Level Movement Based on Grade • School Benchmark Level 47 School Reading Level To generate this school level report you must choose an Assessment Window and a grade level. All other fields are optional filters. If you choose to include a filter, the report that will generate will only show students that are part of that filter (i.e. ELL students). Like all reports in the system, this report is interactive! You can click on the chart to generate a list of student names that populate a particular part of the report. School Reading Level Report Professional Implications • How does this report relate to the overarching goals of your school? • When collaborating with grade level colleagues, how can you use this report to target instruction and to meet student goals? • How does this report help me make decisions around ordering books? 48 School Benchmark Levels This report will show you the IRL benchmark scores for your school as a whole and also for the following populations of students: • Students with IEPs • Male and Female students • Students that Receive Free Lunch • Extended Day Status • Ell Students School Benchmarks Report 49 Reading Level Movement Based on Grade This report allows you to compare the growth of a cohort of students over time. You can follow a cohort of students to view their latest reading level and see how they have disbursed as a group (ie, follow first graders who were reading at a level H to see what their reading levels are in November of 2008). The benchmark color coding on this report represents the second assessment window’s benchmarks. Reading Level Movement Based on Grade Report 50 To run this report, you must choose the following parameters: • A reading level for the report to show • The current grade level • Two assessment windows that are no more than 2 years apart. You may also choose to filter the report based on ELL status, extended day, gender, free lunch, and IEP status. 51 Independent Reading Level Vs. State Test This report allows you to compare the reading level of a student at any assessment period to their performance on the last state test. Independent Reading Level vs. State Test Report 52 To run this report, you must choose the following parameters: • A range of reading levels to display in the report • The current grade of the students • The assessment window that represents their reading level (TC Assessment Window) • The state assessment window to compare it to. In the example above we see that of the 4th graders who scored a 3 on the state test in June 2008, 11.29% of them were at a reading level of M in November 2008 and therefore have slipped back to a benchmark of 1 (below standard). State Test Vs. Independent Reading Level More information coming soon 53 Administration The main page of the Administration section can be accessed in two ways: • By clicking on Administration tab, located on the main navigation bar. This navigation bar will be visible no matter where you are in the system. • By clicking on the Administration section on the data specialist home page. This section contains shortcuts that will link you to the specific administration functions. Data Specialist Homepage 54 Administration Main Page The Administration main page is where you will find all the functions you need to manage any TCRWP related data in your school. It is broken into 4 main categories (read more about each section in the pages that follow): • User Management • Student and Classroom Management • Data Management • Assessment Management Administration Main Page 55 User Management – Access Management A user’s role will determine his or her level of access to data throughout the AssessmentPro system. Teachers are able to enter and access their own classroom data. The principal has access to school‐wide data and reports. The data specialist will have access to all aspects of the system for the school. As a data specialist, you manage and assign these roles in the Access Management feature. Administration Main Page New Users When new users in your school register themselves, you will receive an email about their registration requests. You will also see their information under the Pending Registration portion of this page. You may choose to ‘Accept’ or ‘Reject’ any person’s registration. If you accept him or her, the new user will receive an email confirmation. 56 In the Schoolwide Access Privileges portion of this page view the name, email address, and role of every user in your school. You can sort by any of these fields to easily locate and access the profile of a particular user. Add a new user by clicking on the Add a New User button. The DOE asks us to remind you that data specialists must get approval from their school administration before adding a new user. Clicking OK will save the new user’s information in all applicable places throughout the system. AssessmentPro will send an email to the new user with a log‐in procedure. Teachers will be able to enter and access their own classroom data once the data specialist has registered them as new users. Access Management Page 57 Professional Implications • If you receive notice that new users have pending registrations, and you are unsure about their role, you can choose which role to give to them initially, check with your administration and change their role as necessary (see next section – Editing a User). Editing a User Clicking the Edit button will present you with a screen that prompts you to change information in the user’s profile. Edit User Profile Screen Change a user’s role as well as select him or her to be a primary data specialist on this screen. In your school, you may have a primary and a secondary data specialist. We recommend that the primary data specialist will manage all users and will become an expert in this technology. If the primary data specialist is not a coach, we recommend the coach as a secondary data specialist so that the coach may study and generate school‐wide data. Check with your administration before assigning anyone besides yourself to the role of primary data specialist. Be sure to click OK when you have finished. This will save the updated information. 58 Professional Implications • Was there teacher movement in your school last year? Perhaps there was some role switching. The User Management feature makes it easy for you to record changes in roles as they happen so all classes and, therefore, all student data are assigned to the proper person. User Management – Teacher Management Administration Main Page 59 The Teacher Management feature focuses on viewing/editing which classroom data each user has access to. The same Edit and Add a New User buttons that were available in the Access Management section are also available in this feature. Clicking on a classroom name will take you to that classroom’s profile. See Classroom Management section for more information. Teacher Management Page 60 Professional Implications • Sometimes staff has to share responsibilities over some subjects/classrooms. In the Teacher Management feature, you are able to easily see which teachers are assigned to which classrooms. This will allow you to change and edit these responsibilities as needed. User Management – View / Edit User Profile Both the Access Management and Teacher Management features showcase options to edit the user profile. In this section, you will be able to view the entire user profile and edit/analyze as necessary. Administration Main Page 61 Professional Implications • Do you need to change a staff member’s name or email address? Using the View User Profile feature streamlines this task for you. You can easily search by a user name to connect to their profile and make the necessary changes. You are able to keep data current by using this feature. Viewing/Editing a User Profile is a two step process: 1. Find User 2. View / Edit User Profile Viewing a User’s Profile – Step 1: Find User First, you need to find the user. You can do this by searching for the person by their user type (their role), name, or email address. Click Search to identify the user you want to view. This will populate a field with the name of the user you have identified. View / Edit User Profile: Step 1 Click Next to go to Step 2. 62 Viewing a User’s Profile: Step 2 Once you have identified a user, then you can view his or her profile. Here, again, you have the opportunity to edit any information in the user profile. This includes the user’s name, email address, their role, and any classes they are assigned to. Be sure to click Edit User Profile on this screen to save any changes you’ve made. At this point you can also choose to select a different user and view/edit their profile. View / Edit User Profile: Step 2 If you choose to edit your own profile be sure not to change your role as a primary data specialist without first assigning that role to someone else in your school. Due to the high level of access that a data specialist has, there must always be exactly one user assigned as a Primary data specialist in each school. 63 Student and Classroom Management – Class Management Data associated with a classroom has many instructional implications for the educator. The Class Management feature allows a data specialist to manage the data and information associated with each class. This will ensure that the data is properly represented. Administration Main Page 64 In the Classroom Management feature, clicking on a classroom name will take you to the full classroom profile where you can view the classroom overview, roster, reports, and reading levels. For more information on the profile and the data in it see the Classroom Profile section of this manual. The teacher name on this page will link you to his or her user profile. Classroom Management Page Professional Implications • You will want to use this screen to keep track of the teachers you have assigned to each class. You can edit their access if they should no longer have access to a particular class. • The # Students column on this page is a helpful reference. You can refer to this column to be sure that all students are accounted for in the classroom roster. 65 Edit a Classroom To edit the basic information for a classroom click on Edit Class. This screen allows you to change the name of a class and assign/take away teacher(s) to that class. Be sure to click Save Changes when you are ready to save the updates. Edit Classroom Screen Clicking on Add a New Classroom allows you to create a profile for a new classroom. Clicking on this button will allow you to give a new classroom a name and choose which teachers/users are assigned to it. We recommend that classes be named by room. For example: K‐102 or 4‐305 rather than by teacher name. Then, if a teacher leaves during the year, the classroom name doesn’t need to be changed. Once this information is saved, the new class will show up on this screen and in other applicable features of the AssessmentPro system. 66 Data Management – Import School Data Generating data driven reports and maintaining classroom and student data are two highlights of the AssessmentPro System. In order for users in your school to have proper access to these features, you must import data directly into the system. Click on the Import School Data button on the Administration main page to begin the process of populating the system with your school’s data. Administration Main Page You can enter assessment data in one of two ways: 1. Manually Entering a student’s assessment data on a case‐by‐case basis (as explained in the Monitoring Student Progress section of this manual). OR BY 2. Importing a Data File that contains assessment data for multiple students/classes/grades. This process is explained below. 67 Create your Data File: If you have been sent a data template from TCRWP, you will notice that the template has columns arranged for each specific type of data. You will need to complete one data file per assessment period. See Appendix A for all possible column names. If you have not been sent a data template from TCRWP, you need to create an excel spreadsheet before you can import your data into the AssessmentPro system. You will need to complete a separate data file per assessment period. See Appendix A for all possible column names. The completed data file should resemble the one below. For further information on how to create your spreadsheet, click on View a Sample Data File or contact Assessment Help at 212‐678‐8375. Save your Data File: We suggest saving the file as the assessment period month and year (for example save your file as June08.xls). Be sure there are no spaces in your file name. Copy and Rename the file as shown below for as many assessment periods that you have data for. For example, if you have data for September 2008 and June of 2008, you should create 2 separate data files (one for each assessment period). Add the assessment data (scores for each student in each field) for each of the assessment periods. If you do not have information for a column or if the column is not applicable for the student, leave the information in that column blank. The only two columns that cannot have ANY blanks are the Student ID column and the Reading Level Column. 68 Be sure NOT to share these files via email. Do not print these files. These files now contain FERPA protected information and should be treated as confidential documents. When they are imported into TCRWP AssessmentPro they will be transferred securely. Professional Implications • You can import assessment data from assessment periods as far back as September 2006. Doing this will enhance your school’s AssessmentPro experience. With data from multiple years you can track progression over time in multiple areas. Finalize Your Data File There are some final steps you must take to prepare your data files for the import process. It is important to note that your data will not upload properly if you do not prepare each document in the following way. 1. Take out the description row (this row will only exist if you are using a template provided by TCRWP): Highlight row 2 of the template where the descriptions are located. Do this by clicking on the number 2. Delete the entire row by right clicking on the number 2 after you’ve highlighted the row and selecting delete. 69 2. Add an “Ignore” column: Scroll all the way to the right of the document until you reach the last column of the template. In the very next column type “ignore” into row 1. Enter zeros into all the cells in that row for as many student ID numbers that you have in the document (for example, if you have 401 student records, you will paste in 401 zeros in the ignore column). 3. Save each data file as a CSV document: The AssessmentPro system will only be able to read your data files if they are saved in a CSV format. Once you have made the above changes, save each file in the following way a. Click File and Save As b. In the Save As box that appears, look for the save as type selection box. Scroll down and choose CSV format. c. In the file name field be sure that your file has no spaces or dots in the name. 70 You may be asked if you wish to continue to save the file in csv format due to some incompatible data. If this happens, select Yes. Be sure to remember where on your computer you are saving each of these files. You will need to know their location to import them into AssessmentPro. 71 Import your data files On the Data Specialist homepage click on Administration in the top navigation bar highlighted below. (Or click on Data Management under Administration on the right hand side of the screen.) Data Specialist Homepage 72 On the Administration main page click on the Import School Data link highlighted below. Administration Page 73 There are 5 steps to importing your data: • Importing Data – Step 1: Identify Data Period Use the drop down list to select the assessment month and year for the data you are going to import. Choosing the wrong assessment period here will record all of your data in the wrong place for all reports. At this time there is no way to undo this. Therefore it is VERY important that you carefully choose your assessment period in step one. Import School Data: Step 1 74 • Importing Data – Step 2: Locate Your Data File This process is very much like attaching a file to an email. Click the Browse button to locate your data file. AssessmentPro will connect to your computer/network so you can select the appropriate data file. Clicking Open will populate the browse field with the file name. Import School Data: Step 2 75 • Importing Data – Step 3: Identify Type of Data By choosing which type of data you are about to import you are telling the AssessmentPro system where to store this data. • Be sure to choose Assessment Information. Choosing Class Assignment Information will un‐assign the students in your school from their current classes (this action cannot be undone). • Assessment Information will update/create assessment scores that are used in student profiles and in generating reports. Select TCRWP Assessment. (State Assessment information is for importing state test scores.) Click Next to import your data file. Import School Data: Step 3 76 • Importing Data – Step 4: Match Your Data You will now be prompted to tell the system which columns in your file match the required TCRWP Field Names. Carefully matching your column headers as shown below to the required Field names will ensure that your data is represented properly throughout the system. This step tells the system where to save each piece of data. When you are sure that your data is properly represented, click Import Data. Import School Data: Step 4 Be sure to pay close attention to the type of TCRWP Field Name. For Independent Reading Level, it is important to choose IRL and not IRL Benchmark or IRL Help Text. Doing so will record you data in the wrong places throughout the system. Please contact us if you feel as though you need more clarification on the field names. 77 Importing Data – Step 5: Import Results AssessmentPro will tell you which data was successfully imported into the system and which data had errors. There can be up to three links on this page: • View and Save Bad Record File: Clicking on this link will generate a CSV file that contains only the rows of your original data file that were not accepted by the system. You can open this file, correct the errors, save it, and then import this file to correct the rejected rows. • View and Save Error Report: Clicking on this link will generate a report that tells you WHY any rejected rows of data were rejected. • View and Save Records Which Were Imported Successfully: Import School Data: Step 5 78 Data Management – Export School Data You can export a copy of your school’s data from the AssessmentPro system to an Excel document. Click on Export School Data at the Administration home page. Administration Main Page Professional Implications Exporting your data into an excel file will allow you to use your data as you wish. You can generate other charts and graphs. 79 Select the assessment window for which you would like to export the data and click Export Student Data. This will prompt you to download the data you have identified. Depending on the security settings of your computer, you may be prompted to save or open the document. Save the document to your computer. Export Data 80 Assessment Management Schools have the opportunity to record customized data in AssessmentPro. Administration Main Page 81 Clicking on the Define Custom Fields for Assessments button will take you to a page where you can customize the School Specific tab in the TC Assessments portion of the student profile. Manage Assessment Custom Fields Your school has the option of customizing up to ten fields in this section. Each field will show up in the School Specific tab in the TC Assessments portion of the student profile. Each field will have the option of entering a 1 through 5. It is up to your school to decide what the 1 – 5 mean and this administration function will help you make it useful for your teachers. In the example above, the Data Specialist is creating a custom assessment where the teachers can keep track of which of their students have attended a Pre‐K program. See the image below that shows the resulting School Specific tab. • ID: This is the order in which each custom assessment will show up on the screen • Displayed Label: This is the title of the assessment. • Internal Use Label: This is what the system would display if you decided to export this information. • Displayed Help: This text will appear in italics next to the drop down selection box. • Context Help: This text will appear when the user clicks on the yellow question mark next to the custom field. This is a good place to explain what each of the scores 1‐5 mean. In this case the teacher is instructed to select a 1 if the student did attend a Pre‐K program and a 2 if the student did not. • Visible: You can choose if you want this assessment to be active in each student’s profile or not. 82 Custom Fields School Specific Tab Resources See User Forum and Knowledge Base manuals coming soon. 83 Appendix A Column headers for data file • Student ID • Reading Levels ‐ This information is required for every student • Concepts of Print (from TC Assessments) • Upper Letter ID • Lower Letter ID • Letter/Sound • Word Lists (A‐H) (from TC Assessments) • Oral Words per minute (from TC Assessments) • Spelling Inventories: There are three spelling inventories: primary, elementary, and upper. Record the scores as applicable for each student: o initial consonants o unaccented final syllables o harder suffixes o final consonants o bases or roots o short vowels o complex consonants o diagraphs o affixes o blends o reduced vowels in accented syllables o long vowels o Greek and Latin elements o other vowels o assimilated prefixes o inflected endings o syllable junctures • Narrative Continuum for Writing: The Narrative Continuum scores are recorded as 1‐12 if available. • For Middle Schools: You might want to consider importing some of the elementary assessments (above) for your AIS students or your ELL students. Otherwise, do not import this data if it isn’t applicable. Simply leave the columns blank. 84