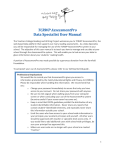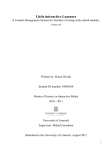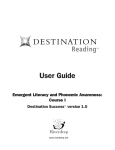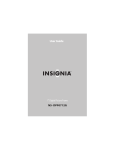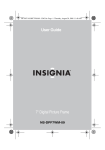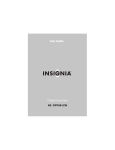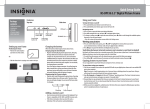Download Insignia NS-DPF8IP Digital Photo Frame User Manual
Transcript
User Guide 8" Digital Picture Frame NS-DPF8IP NS-DPF8IP Digital Picture Frame Contents Introduction . . . . . . . . . . . . . . . . . . . . . . . . . . . . . . . . . . . .3 Safety information . . . . . . . . . . . . . . . . . . . . . . . . . . . . . .4 Features. . . . . . . . . . . . . . . . . . . . . . . . . . . . . . . . . . . . . . . .5 Setting up your frame . . . . . . . . . . . . . . . . . . . . . . . . . . .11 Using your frame . . . . . . . . . . . . . . . . . . . . . . . . . . . . . . .12 Maintaining . . . . . . . . . . . . . . . . . . . . . . . . . . . . . . . . . . .37 Troubleshooting. . . . . . . . . . . . . . . . . . . . . . . . . . . . . . . .39 Specifications . . . . . . . . . . . . . . . . . . . . . . . . . . . . . . . . . .41 Legal notices. . . . . . . . . . . . . . . . . . . . . . . . . . . . . . . . . . .41 6-month limited warranty . . . . . . . . . . . . . . . . . . . . . . .51 Introduction Congratulations on your purchase of a high-quality Insignia product. Your new digital picture frame is designed for reliable and trouble-free performance. www.insigniaproducts.com 3 NS-DPF8IP Safety information Always follow these basic safety precautions when using your digital picture frame. This will reduce the risk of fire, electric shock, and injury. Warnings To reduce the risk of fire or shock hazard, do not expose the frame to rain or moisture and unplug the frame during lightning storms. To prevent the risk of electric shock, do not remove the cover. There are no user-serviceable parts inside. Refer all servicing to qualified personnel. There is a risk of explosion if the battery is incorrectly replaced. Replace only with the same or equivalent type of battery. Placement—To prevent fire or electric shock, do not expose this digital picture frame to rain or moisture. To prevent it from falling do not place it on an unstable cart, stand, tripod, bracket, or table. Keep the unit away from strong magnets, heat sources, direct sunlight, and excessive dust. Installation—Make sure that the digital picture frame is used in accordance with the instructions and illustrations provided in this manual. Objects and liquids—Do not push objects of any kind into the digital picture frame through openings. Do not spill or spray liquid of any kind on or in the digital picture frame (this may result in a fire or electric shock). Do not place anything heavy on the unit. To ensure proper ventilation and proper operation, never cover or block the slots and openings with a cloth or other material. Disassembly—Do not attempt to disassemble the frame. There is a risk of electric shock. Contact qualified service personnel if your digital picture frame is in need of repair. Cleaning the digital picture frame—When cleaning, make sure the frame is unplugged from the power source. Use the supplied cleaning cloth, or a cloth slightly dampened with water for cleaning the exterior of the frame only. 4 www.insigniaproducts.com Features • • • • • • • • • • • • iPod®/iPhone® docking with audio/video playback. 2 GB internal memory. Displays digital pictures and plays music and videos without a computer. Displays pictures directly from an inserted memory card or USB device (not included). Built-in alarm clock. Bright, clear TFT LCD screen. Compatible with a wide variety of memory cards, including: • Secure Digital™ (SD) • SDHC™ • CompactFlash® • MultimediaCard (MMC™) • Memory Stick® • Memory Stick PRO Duo™ (requires the supplied adapter) • xD™ • microSD™ (requires an adapter - not included) Compatible with USB flash drives. Mini-USB connector to connect the digital picture frame to your PC. Multi-image mode displays multiple pictures at the same time in a slideshow. Auto Rotate–pictures are rotated based on picture file EXIF data. On-frame storage for the supplied infrared remote control. Package contents • • • • • • Digital picture frame AC power adapter Memory Stick PRO Duo adapter Quick Setup Guide Remote control with battery (CR2025) Cleaning cloth www.insigniaproducts.com 5 NS-DPF8IP Connectors Right side view Left side view Back view 8 9 6 # Description 1 Memory card slot, supports: • Secure Digital™ (SD) • SDHC™ • MultimediaCard (MMC™) • Memory Stick® • Memory Stick PRO Duo™ • xD™ • microSD™ 2 Memory card slot. Supports CompactFlash (CF) 3 Headphone jack (does not operate with iPhone) 4 iPod/iPhone dock 5 USB port 6 Mini USB port 7 Line in connector www.insigniaproducts.com # Description 8 DC 5 V power connector. 9 Remote control slot Top view You can access most of the frame’s features by using either the buttons on top of the frame or by using the remote control. Selecting files for copying, deleting, or viewing requires the remote control, and the instructions in this guide refer to remote control buttons (except where noted). 8 9 10 11 12 # Button Description 1 STANDBY/ON Press to turn your digital picture frame on. Press again to enter standby mode. 2 VOL +/– Press to increase (+) or decrease (–) the volume during music/video playback. 3 SNOOZE/ ALARM SET Press to enter alarm clock setup or activate the snooze feature. www.insigniaproducts.com 7 NS-DPF8IP # Button Description 4 Light sensor Adjusts the display brightness or auto standby to room lighting. 5 Back Press to return to the previous menu. 6 / / / Press to navigate through the menus or to select the next or previous picture/song/video. 7 (enter) 8 (play/ pause) During playback, press to pause or resume the video, audio, or iPod file slideshow. 9 SLEEP TIMER Press to set up the sleep timer function, which automatically puts the digital picture frame into Clock/Alarm mode after a preset period of time. 10 HOME Press to return to the main menu or to exit from iPod Direct Control. 11 DISPLAY Press to choose the display mode. Options are Normal, Multi-Image, Clock, and so on. 12 MENU Press to open the Setup menu. 8 Press to select menu items. www.insigniaproducts.com Remote control # Button Description 1 DISPLAY Press to choose the display mode. Options are Normal, Multi-Image, and three different photo + clock or clock/ Date display modes. 2 BACK Press to go back a screen or to close setup menus. www.insigniaproducts.com 9 NS-DPF8IP # Button 3 ENTER 4 5 Description / / Press to select the highlighted option. / Press to navigate through the menus or to select the next or previous picture/song/video. MENU Press to display the Setup menu. 6 SELECT Press to select a picture or file to copy or delete. 7 (play/pause) Press to pause or resume playback. 8 (thumbnail/folder) Press to enter Thumbnail mode, or to display files and folders. 9 HOME Press to return to the main menu. ZOOM Press to magnify the picture. 10 11 12 10 7 VOL +/– Press to increase (+) or decrease (–) the volume during music/video playback. SLEEP TIMER Press to set up the sleep timer function, which automatically puts the digital picture frame into standby mode after a preset period of time. www.insigniaproducts.com Setting up your frame Setting up the remote control To set up the remote control: • Remove the plastic tab that extends past the bottom edge of the remote control. This tab protects the battery. The remote control will not work until it is removed. www.insigniaproducts.com 11 NS-DPF8IP Setting up the frame To set up the frame: • Plug the AC power adapter into the frame’s DC power connector and into an AC power outlet. Using your frame You can use your digital picture frame to: • Play a slideshow of pictures • Play a slideshow of pictures with background music • Adjust the view of a picture • Listen to music • Watch videos • Display a clock showing the date and time with pictures • Play media from your iPod or iPhone • Use the alarm clock with snooze function Note The option to select a media type or USB device is disabled if there is no media of that type in the corresponding slot or port. 12 www.insigniaproducts.com Tip You can press (thumbnail/file list) to switch between thumbnail mode and file list mode. Thumbnail mode displays all files in the selected memory device, and file list mode displays files and folders. This button is disabled during iPod/ iPhone playback. Playing slideshows To play a slideshow with a memory card or USB already inserted: • The frame detects the inserted memory device and automatically displays the images according to your preference. To play a slideshow from a memory card or USB device: 1 Insert a memory card or USB device into one of the available memory slots or the USB port. This will autoplay a photo slideshow of the inserted memory card (except Compact Flash card). Caution Memory cards fit into the card slots in only one direction. Do not force a memory card into a slot. The card should fit snugly when inserted correctly. Some cards require an adapter to fit correctly. For more information on supported memory cards, see “Specifications” on page 41. 2 3 Press (HOME) to return to the Home screen. Press or ENTER. to select the PHOTO icon, then press www.insigniaproducts.com 13 NS-DPF8IP 4 Press or to select an inserted memory card, USB device, or the internal memory, then press ENTER. 5 Press (Play/Pause). A slideshow begins that displays pictures contained in the memory device you selected. 6 Press (Play/Pause) to pause the slideshow on a specific picture. 7 8 Press (Play/Pause) again to resume the slideshow. Press (DISPLAY) to select the slideshow mode you want to view. Options include Normal, Multi-Image, or Clock display. Playing slideshows with background music Tip Make sure that there are audio files stored in the internal memory or on an inserted memory device if you want to listen to music. See “Playing music and videos from your iPod or iPhone” on page 17. To play a slideshow with background music: 1 Insert a memory card or USB device into one of the available memory slots or the USB port if you want to play music from a memory card or USB device. 2 3 14 Press (HOME) to return to the Home screen. Press or ENTER. to select the MUSIC icon, then press 4 Press or to select an inserted memory card, USB device, or the internal memory, then press ENTER. 5 Press or to play. to select an audio file, then press ENTER www.insigniaproducts.com 6 Press (DISPLAY) to select the slideshow mode you want to view while you listen to music. Options include Normal, Multi-Image, or Clock display. Listening to music Tip Make sure that there are audio files stored in the internal memory or on an inserted memory device if you want to listen to music. Listening to music from an inserted memory card, USB device, or the internal memory Your digital picture frame plays MP3, AAC (non-DRM), and WMA (non-DRM) music files. To listen to music: (HOME) to return to the Home screen. 1 Press 2 Press or to select the MUSIC icon, then press ENTER. 3 Press or to select an inserted memory card, USB device, or the internal memory, then press ENTER. 4 Press to toggle between song list view and folder view. If in folder view, press or to select a folder, then press ENTER. 5 Press or to play. to select an audio file, then press ENTER www.insigniaproducts.com 15 NS-DPF8IP Listening to music from an external audio device You can listen to music from an external audio device, such as an MP3 player, using the line in connector. See “Playing music and videos from your iPod or iPhone” on page 17, for information on listening to music from your iPod or iPhone. To listen to music from an external device: 1 Plug the external audio device into the line in connector using a 3.5 mm stereo cable (not included). 2 3 4 Press (HOME) to return to the Home screen. Press or ENTER. to select the LINE IN icon, then press Use the external device to make your selections and begin playback. To listen to music from an external device while watching a slideshow with background music: • Press (DISPLAY) to select the slideshow mode you want to view while you listen to music. Options include Normal, Multi-Image, or Clock display. Playing videos Your digital picture frame plays Motion JPEG, MPEG4 (AVI and MOV), and MPEG4 H-264 video files. To play a video: (HOME) to return to the Home screen. 1 Press 2 Press or to select the VIDEO icon, then press ENTER. 16 www.insigniaproducts.com 3 Press or to select an inserted memory card, USB device, or the internal memory, then press ENTER. 4 Press to toggle between song list view and folder view. If in folder view, press or to select a folder, then press ENTER. 5 Press or to play. to select a video file, then press ENTER Tip Make sure that there are video files stored in the internal memory or on an inserted memory device if you want to watch a video. When playing MPEG4 H.264, 720p, 60fps video, turning off SRS will prevent frames from dropping. Playing music and videos from your iPod or iPhone You can use your digital picture frame as a docking station for your iPod or iPhone, which can provide music/video playback, remote control, and charging for your device. To play media from your iPod or iPhone: 1 Push the docking connector in to pop it out. Pull it out to fully extend it. 2 Plug your iPod or iPhone into the docking connector on the digital picture frame. 3 4 Press 5 Press or to select the type of media you want to play (music or video), then press ENTER. (HOME) to return to the Home screen. Press or ENTER. to select the iPod icon, then press www.insigniaproducts.com 17 NS-DPF8IP 6 Press or to navigate through the menus, then press ENTER to open a sub menu. 7 8 Press (Play/Pause) to play a selected media file. Press (Back) to move backward through the menus. Note The option to select media from the iPod screen is disabled if there is no iPod detected in the docking connector. Tip Make sure that there are media files stored in the iPod if you want to listen to music or watch a video. Playing slideshows with background music from your iPod or iPhone To play a slideshow with background music from your iPod or iPhone: 1 Plug your iPod or iPhone into the docking connector on the digital picture frame. 18 2 3 Press Press or ENTER. to select the iPod icon, then press 4 5 Press to select Music, then press ENTER. 6 7 Press (HOME) to return to the Home screen. or Press or to navigate through the menus, then press ENTER to open a sub menu. (Play/Pause) to play a selected media file. Press (DISPLAY) to choose the slideshow mode to view while listening to music. Continuing to press will also return you to the music playback screen. www.insigniaproducts.com 8 Press (Back) to end the slideshow and return to the music playback screen. Using the remote control to navigate menus on your iPod or iPhone You can use the remote control (included) to control media playback functions and navigate menus on an iPod or iPhone using the iPod Direct Control mode. In this mode, the screen of the iPod/iPhone is active and is used as a reference while navigating menus and selecting media for playback. To navigate menus on your iPod or iPhone using iPod Direct Control mode: 1 Plug your iPod or iPhone into the docking connector on the digital picture frame. 2 3 4 Press 5 Press or to navigate through the menus on the iPod or iPhone screen, then press ENTER to open a sub menu. 6 7 Press (Play/Pause) to play a selected media file. Press (Back) to move backward through the menus. Press (HOME) to return to the Home screen. or to select iPod, then press ENTER. Press or to select the iPod Direct Control icon, then press ENTER. Notes - In Direct Control mode, you can also control your iPod or iPhone manually, just as you would if it were not plugged into the dock. - In Direct Control mode, music and videos that are accessed on the iPod or iPhone will be played back through the frame. Photos, however, will be played back on the iPod or iPhone's screen. www.insigniaproducts.com 19 NS-DPF8IP Setting up iPod/iPhone functionality To access iPod or iPhone setup options: 1 Plug your iPod or iPhone into the docking connector on the digital picture frame. 2 3 Press Press or ENTER. to select the iPod icon, then press 4 Press or ENTER. to select the SETUP icon, then press (HOME) to return to the Home screen. The following table shows iPod/iPhone setup options: Menu option Settings Description Auto Resume Enable Disable Auto sync. time Enable (between Disable frame and iPhone) When Enabled, a media file that was playing while the iPod/iPhone was docked and in play mode will resume automatically when the iPod icon is selected from the Home screen. Set this option to Enable, to automatically synchronize the digital picture frame’s clock to your iPhone’s clock during docking. Note: This option works only with iPhones. 20 www.insigniaproducts.com Menu option Settings Description Fit to screen ON OFF When this option is set to ON, movies formatted for wide-screen will be converted to standard (4:3) format to fill the entire screen. When OFF, widescreen movies will be shown in their original format, with black bars shown on the top and bottom of the screen. Selecting the on-screen date/time display To select the date/time display: • Press (DISPLAY) repeatedly to cycle through the available clock displays until you find one that you like. Display mode Description Displays the date, time, and day of Large display with background the week with large-sized text in image the center of the screen with full slideshow background images. Note: This option is not available for video playback mode. www.insigniaproducts.com 21 NS-DPF8IP Display mode Description Displays the time, date, and day, Small display with background with small-sized text in the bottom right corner of the screen image with full slideshow background images. Note: This is the only option available for video playback mode. Large display Displays the date, time and day of with dual images the week in full-screen mode with large-sized text. Dual slideshow images are shown under the clock display. Note: This option is not available for video playback mode. Copying files to internal memory You can copy a single file, multiple files, or all files from an inserted memory card or USB device to the frame’s internal memory. Notes - Using the frame alone, you cannot copy files from the internal memory to an inserted memory card or USB device, and you cannot copy files from one inserted memory card or USB device to another. - Because you cannot copy files back from the frame to a memory card or USB device using the frame, the frame should not be considered your primary file storage method. Make sure that you have the files stored elsewhere (such as a memory card or your PC). - To copy files from the internal memory to an inserted memory card or USB device, you can use a USB cable to connect the frame to a computer. You can then copy files between an inserted memory card or USB device, the frame's internal memory, and the computer. 22 www.insigniaproducts.com To copy selected files to internal memory: (HOME) to return to the Home screen. 1 Press 2 Press or to select the type of files you want to copy (photo, music, or video), then press ENTER. 3 Press or to select the memory card or USB device you want to copy the files from, then press ENTER. 4 Press / / / to select a file you want to copy, then press (SELECT) to select the file. Notice that a check mark appears in the upper right corner of the file. 5 Repeat Step 4 to copy as many files as you want. Tip To deselect a file, press (SELECT) again. Note Recorded (videos)/captured (images) media files from iPod devices can be copied to internal memory using iPod Memory mode. 6 Press (MENU), then press or to select Copy Selected (to copy the files you have selected), or Copy All (to copy all files). 7 Press ENTER to open the sub menu, then press to select Yes. 8 Press ENTER again. The files are copied. 7 or To copy pictures from your PC to internal memory or an inserted memory device: 1 Turn on your computer. 2 Connect the mini-plug of the supplied USB cable to the mini USB port on the digital picture frame, then connect the other end to an available USB port on your computer. www.insigniaproducts.com 23 NS-DPF8IP 3 Navigate to “My Computer” (Windows operating systems). The frame's internal memory and any inserted memory cards or USB devices appear as “removable disks.” Each memory area appears as a separate removable disk, and are labeled SD, Internal Memory, and CF. 4 Use your computer's standard drag and drop or copy and paste procedures to move pictures on your computer to the frame's internal memory or a memory card you inserted in the frame. Note You cannot copy files from your PC to a USB device connected to your digital picture frame. To transfer files to your USB device, connect it directly to your computer. To copy pictures from your Mac to internal memory or an inserted memory device: 1 Turn on your computer. 2 Connect the mini-plug of the supplied USB cable to the mini USB port on the digital picture frame, then connect the other end to an available USB port on your computer. 3 A disc icon appears on the desktop for internal memory and any inserted media card (USB thumb drives do not show). 4 Use your computer's standard drag and drop or copy and paste procedures to move pictures on your computer to the frame's internal memory or a memory card you inserted in the frame. Note You cannot copy files from your Mac to a USB device connected to your digital picture frame. To transfer files to your USB device, connect it directly to your computer. 24 www.insigniaproducts.com Deleting media files from internal memory Note You cannot delete files from an inserted memory card or USB device using the frame alone. Because you cannot copy files from the frame to a memory card or USB device, the frame should not be considered your primary file storage method. Make sure that you have the files stored elsewhere (such as a memory card). To delete files from internal memory: 1 Press (HOME) to return to the Home screen. 2 Press or to select the type of files you want to delete (photo, music, or video), then press ENTER. 3 Press or ENTER. 4 Press / / / to select a file you want to delete, then press (SELECT) to select the file. Notice that a check mark appears in the upper right corner of the file. 5 Repeat Step 4 to delete as many files as you want. to select Internal Memory, then press Tip To deselect a file, press (SELECT) again. 7 6 Press (MENU), then press or to select Delete Selected (to delete the files you have selected), or Delete All (to delete all files). 7 Press ENTER to open the sub menu, then press to select Yes. 8 Press ENTER again. The files are deleted. www.insigniaproducts.com or 25 NS-DPF8IP To completely erase internal memory: (HOME) to return to the Home screen. 1 Press 2 Press or to highlight the SETUP icon, then press ENTER. The Setup menu opens. 3 Press or to highlight Factory Settings, then press ENTER. A sub menu opens. 4 Press or to highlight Erase Internal Memory, then press ENTER. 5 Press or to select Yes, then press ENTER to completely erase the internal memory. To delete files with your PC: 1 Turn on your computer. 2 Connect the mini-plug of the supplied USB cable to the mini USB port on the digital picture frame, and connect the other end to an available USB port on your computer. 3 Navigate to “My Computer” (Windows operating systems). The frame's internal memory and any inserted memory cards or USB devices appear as “removable disks.” Each memory area will appear as a separate removable disk. 4 Find and highlight the pictures you want to delete, then use your computer's standard procedures to delete pictures from the frame's internal memory or an inserted memory card. To delete files with your Mac: 1 Turn on your computer. 2 Connect the mini-plug of the supplied USB cable to the mini USB port on the digital picture frame, and connect the other end to an available USB port on your computer. 26 www.insigniaproducts.com 3 A disc icon appears on the desktop fo internal memory and any inserted media card. 4 Find and highlight the pictures you want to delete, then use your computer's standard procedures to delete pictures from the frame's internal memory or an inserted memory card. Customizing slideshows You can set up a slideshow using pictures you select. To set up a slideshow: Tip A slideshow of selected pictures can only be set up by using the remote control. 1 2 Press 3 Press or to select an inserted memory card, USB device, or the internal memory, then press ENTER. 4 Press / / / to select a file you want to include in the custom slideshow, then press (SELECT) to select the file. Notice that a check mark appears in the upper right corner of the file. 5 Repeat Step 4 to select as many files as you want. (HOME) to return to the Home screen. Press or ENTER. to select the PHOTO icon, then press Tip To deselect a file, press (SELECT) again. 6 Press (MENU), then press Selected. 7 Press ENTER to open the sub menu, then press to select Yes. 7 or www.insigniaproducts.com to select Play or 27 NS-DPF8IP 8 Press ENTER again. A slideshow of the selected pictures is played. 9 To end the slideshow and clear the selected items, press (BACK). This returns you to the Thumbnail screen. From there, you may select a photo to view or begin another slideshow using standard procedures. Customizing the picture display You can magnify, rotate, and display information about any picture that the frame displays. To magnify a picture: 1 While a picture is displayed full screen (not a thumbnail), press (ZOOM). The picture is magnified in size each time you press the button (there are three zoom levels), until it returns to the normal size. Tip While the picture is magnified, press the arrow buttons to pan the picture so you can see the parts that are off the screen. 2 Press (PLAY/PAUSE) to continue the slideshow. To rotate a picture: 1 While a picture is displayed full screen (not as a thumbnail), press 2 28 7 (MENU). Press or to select Rotate, then press ENTER. The picture is rotated 90° clockwise with each press of the button. www.insigniaproducts.com 3 Press (PLAY/PAUSE) to continue the slideshow. Note When an image is rotated, the rotated view gets stored only for internal memory. This is not the case for photos on memory cards. We do not alter or store rotation of images for external devices. To display information about the picture: 1 While a picture is displayed full screen (not as a thumbnail), press 2 7 (MENU). Press or to select Image Information, then press ENTER. The following information is displayed about the picture: • File name • File size • Image resolution • Date and time created Using the alarm clock Your digital picture frame also functions as a fully featured alarm clock, complete with four separate alarms, each with customizeable schedules, alarm volume, and alarm tone. It also features a snooze function. To access the alarm settings: (HOME) to return to the Home screen. 1 Press 2 Press or to select the ALARM icon, then press ENTER. - OR Press the ALARM SET button on the top of your digital picture frame. www.insigniaproducts.com 29 NS-DPF8IP To turn the alarm On or Off: • Press or to select the alarm you want to turn on or off, then press ENTER. The display indicates that the alarm is ON or OFF. To set the alarm time: 1 With the desired alarm selected, press or to highlight the current alarm time, then press ENTER. The HOUR is selected. 2 3 Press 4 When the alarm time is set, press the main alarm setting menu. or to change the hour for the alarm. Press or to move to the MINUTES or AM/PM setting, then press or to change the setting. (BACK) to return to Note Changing the alarm time automatically enables the alarm. To set the alarm schedule: • With the desired alarm selected, press or to highlight the current alarm schedule, then press or to change the setting. The following choices are available: • Every day of the week • Monday - Friday • Saturday - Sunday • One day of the week (M, T, W, Th, Fr, Sa, Su) To set the alarm volume: • 30 With the desired alarm selected, press or to highlight the current alarm volume, then press or to change the volume setting. www.insigniaproducts.com To set the alarm sound: • With the desired alarm selected, press or to highlight the current alarm sound, then press or to change the sound. Several different tones are available, as well as a Custom tone. When selected, Custom asks you to select a music file from your internal memory. Setting viewing options You can change all of the viewing options in the Setup menu using the buttons on the top of the frame or by using the remote control. You can display the Setup menu at any time by pressing (MENU). 7 Note The Setup menu is context sensitive, meaning that the options displayed are specific to the playback mode active when the (MENU) button is pressed. 7 To access the viewing options: (HOME) to return to the Home screen. 1 Press 2 Press the arrow buttons to highlight the SETUP icon, then press ENTER. The Setup menu opens. 3 Press or to highlight Photo Settings or Video Settings, then press ENTER. - OR Press (MENU) on the remote control, or on the top of the digital picture frame, during a slideshow to access the photo settings, or during video playback to access video settings. 7 www.insigniaproducts.com 31 NS-DPF8IP To set the viewing options: 1 Press or to highlight an option, then press ENTER. A second menu opens, showing the available settings. The current setting is indicated by a square icon ( ) next to the setting. 2 Press or to select. 3 When you are finished, press the previous screen. to highlight a setting, then press ENTER (BACK) to return to Setting the sleep timer This feature is used to enable a timer to automaticity stop play of music or video file. The digital photo frame will then resume back to alarm clock mode. To set the sleep timer: 1 Press the Sleep Timer button during playback mode, then press or to select the desired remaining time before your photo frame will automatically stop playback. 2 Press ENTER to enable the sleep timer and exit from menu. To set the sleep timer if you are not playing a music or video file: 1 Press or to select the desired remaining time before automatically turning off media playback. 2 3 32 Press to select Music or Video. Press to select OKAY, then press ENTER to confirm and exit from the Sleep Timer menu. 4 Select the memory device or insert memory device that you wish to play. 5 Select the music or video file to play. www.insigniaproducts.com When the sleep timer is enabled, an hourglass icon appears on the bottom left of your screen. You can press the Sleep Timer button at any time to update or disable this mode. Make sure that playback mode or REPEAT mode is enabled. Exiting, stopping, or selecting a different media file to play will not disable the sleep timer. You can also press Sleep Timer during iPod playback of music or video files. Menu/Setup options The following table lists and describes Menu/Setup menu options: Menu/Setup Settings option Description Rotate Rotates the image. Rotate Clockwise 90° Note: This option can only be accessed when viewing a single-image slideshow. Image information Display Displays the file name, file size, resolution, and date created. Note: This option can only be accessed when viewing a single-image slideshow. www.insigniaproducts.com 33 NS-DPF8IP Menu/Setup Settings option Description Slideshow transition Normal Random Motion Curtain Left-Right Curtain Top-Bottom Open-Door Cross-Comb Cross-Fade Motion Zoom Sets the special effects used to transition from one picture to the next in a slideshow. The Normal setting plays slideshows without any special transition effects. The Random setting cycles through the available special transition effects during slideshows. The Motion Zoom setting zooms and pans pictures. When paired with the Face Detection feature, faces are zoomed and panned. Face Detection is only enabled when Motion Zoom is activated. Motion Zoom is not available for multi-image display modes. Slideshow interval 5 Seconds 10 Seconds 30 Seconds 60 Seconds 60 Minutes 24 Hours Sets the interval between each picture transition in a slideshow. Slideshow shuffle 34 On Off Note: Selecting Cross Fade or Motion Zoom slideshow transitions disables the selected slideshow interval. Displays pictures in a different (random) order than they appear on the selected memory device. www.insigniaproducts.com Menu/Setup Settings option Description Picture display Normal format Zoom Adjusts how the image is sized to fit the screen. If the pictures you are viewing are in a format other than 4:3, black bars will appear on the top and bottom of the screen with the Normal setting enabled. Selecting Zoom will hide the black bars by zooming in on the image and cropping it. Date/Time stamp On Off Displays the date and time that a picture was taken. This feature is not available in multi-image display mode. Panorama Scroll On Off When Panorama Scroll is On, pictures that were taken in panorama mode will be scrolled across the screen during slideshows rather than resized to fit the screen. Adjust LCD Color Brightness Contrast Color Lets you adjust the brightness, contrast, or color saturation of the LCD display. Red Eye Reduction On Off Automatically corrects the red eye effect sometimes seen in pictures of people. Language English, Spanish, French Sets the language used in the setup menus. Date and Time MM-DD-YYYY Setting HH:MM AM/PM Sets the date and time used for the alarm clock and on-screen clock display. www.insigniaproducts.com 35 NS-DPF8IP Menu/Setup Settings option Power Management Description Auto Room Brightness When this setting is enabled, the frame’s screen brightness will automatically be adjusted based on the room’s lighting conditions. Room Light Standby When this setting is enabled, the frame automatically enters standby mode when room light dims to one lumen. The frame will automatically turn back on when room light increases to 3 lumens. File Sort Mode File name A-Z File name Z-A Date, oldest to newest Date, newest to oldest Lets you sort files in the order you select. SRS Audio On Off Enables the SRS functionality for enhanced audio clarity with the SRS Wow HD feature. Factory Settings Demo Mode On/Off Displays pictures from internal memory for demo purposes. Reset All Settings No/ Resets all settings to factory Yes default values. 36 Erase Internal Memory No/Yes Erases all files from the internal memory. Software Version Displays the firmware version. www.insigniaproducts.com Maintaining Cleaning the digital picture frame Clean the outer surface of the digital picture frame with the included cleaning cloth. Replacing the remote control battery To replace the remote control battery: 1 Turn the remote control over. 2 While pressing down on the ridged area of the battery cover, slide the battery tray out and remove the old battery. 3 Place a new CR2025 (or equivalent) lithium battery in the tray, with the positive (+) side facing up. 4 Slide the battery tray back into the remote control. www.insigniaproducts.com 37 NS-DPF8IP Replacing the backup battery The digital picture frame uses a backup battery to maintain the time and date while the unit is powered off. If the time and date is lost when the unit is powered off, this battery should be replaced. To replace the backup battery: 1 Unplug the AC power adapter from the unit and wall outlet. 38 2 With a screwdriver, open the battery cover door on the back of the unit. 3 Place a new CR2032 (or equivalent) lithium battery in the battery compartment, with the positive (+) side facing up. 4 Replace the battery cover and secure with the screw you removed previously. www.insigniaproducts.com Troubleshooting Problem Solution The frame will not turn on. The power adapter is not securely connected to the picture frame or to the wall power outlet. Check power adapter connections, then press the power button. The frame displays some pictures slower than others. Higher resolution pictures load more slowly. Try using lower resolution pictures or down-sampling (compressing or resizing) them. See your camera’s user guide for instructions on down-sampling your pictures, or see “Setting viewing options” on page 31 for instructions on automatically resizing and compressing your pictures while copying them from an inserted memory card or USB device to the frame's internal memory. A memory device is inserted in the frame, but you can’t view your pictures. • • • Make sure that the memory device is one of the supported formats and that the files on the device are JPEG image files. Turn the digital picture frame off and make sure that the memory device is inserted all the way into the slot or port and is inserted correctly, then turn it back on. After a few seconds, you should see your first picture. Try formatting the device. Caution: formatting the device will erase all files on the device. Back up the files on the device to your computer before attempting to format the device. • Some digital cameras save images in formats other than JPEG. Refer to your camera’s manual for details. www.insigniaproducts.com 39 NS-DPF8IP Problem Solution The remote control does not work. • • Be sure to remove the plastic tab from the remote control’s battery compartment before using the remote control for the first time. The battery is dead. Replace with a CR2025 battery, then pair with the frame as described below. Time setting is lost when the digital picture frame loses power. The backup battery is dead. To replace the backup battery see “Replacing the backup battery” on page 38. No sound from the headphones when using an iPhone. This photo frame is not able to output sound from an iPhone through the headphone jack of the digital photo frame. Plug your headphones into the iPhones headphone jack. 40 www.insigniaproducts.com Specifications Screen size 8" (203 mm) Screen format 4:3 Screen resolution 800 × 600 pixels Memory card formats • • • • • • • • Secure Digital™ (SD) SDHC™ CompactFlash® MultimediaCard (MMC™) Memory Stick® Memory Stick PRO Duo™ (requires included adapter) xD™ microSD™ (requires adapter - not included) File formats Standard JPEG MPEG4 (AVI and MOV), Motion JPEG (AVI and MOV), MPEG4 H.264 (AVI and MOV) MP3, AAC (non-DRM), WMA (non-DRM) USB USB (type A) port and Mini (type B) port Line in 3.5 mm stereo mini-jack Headphone output 3.5 mm stereo mini-jack Power output 5V DC, 3A Internal memory 2 GB (1.75 GB user accessible) Legal notices Image use restrictions Use of the images pre-loaded on the digital picture frame is limited to personal, non-commercial use. Consumer may not modify, duplicate, distribute, retransmit, republish, reproduce, or create derivative works from the pre-loaded images. www.insigniaproducts.com 41 NS-DPF8IP FCC Part 15 This device complies with Part 15 of the FCC Rules. Operation is subject to the following two conditions: (1) this device may not cause harmful interference, and (2) this device must accept any interference received, including interference that may cause undesired operation. FCC warning Changes or modifications not expressly approved by the party responsible for compliance with the FCC Rules could void the user’s authority to operate this equipment. Canada ICES-003 statement This Class B digital apparatus complies with Canadian ICES-003. SRS Labs, Inc. Audio powered by . is a trademark of SRS Labs, Inc. WOW HD and the SRS logo are trademarks of SRS Labs, Inc. WOW HD™ significantly improves the playback quality of audio, delivering a dynamic 3D entertainment experience with deep, rich bass and high frequency clarity for crisp detail. Energy Star Products that have earned ENERGY STAR® are designed to protect the environment through superior energy efficiency. Your player is Energy Star compliant. 42 www.insigniaproducts.com Made for iPod® and iPhone® iPhone and iPod are trademarks of Apple Inc., registered in the U.S. and other countries. iPad is a trademark of Apple Inc. Open source software notice This product contains Xvid video codec: © 2010 Xvid. This software is subject to the GNU Public License Version 2 (GPL2). A full version of the GPL2 is published below. You can also obtain a copy of the GPL License from http://www.gnu.org/licenses/old-licenses/gpl-2.0.html. If you require additional information or you wish to receive source code, please call the Insignia support line at 1-877-467-4289. The source code is available for a period of three (3) years from the date of the distribution of this product by Insignia. GNU PUBLIC LICENSE The digital picture frame runs software that is covered under the GPL. As such, we are required to publish the following: GNU GENERAL PUBLIC LICENSE Version 2, June 1991 Copyright (C) 1989, 1991 Free Software Foundation, Inc. 51 Franklin Street, Fifth Floor, Boston, MA 02110-1301, USA Everyone is permitted to copy and distribute verbatim copies of this license document, but changing it is not allowed. Preamble The licenses for most software are designed to take away your freedom to share and change it. By contrast, the GNU General Public License is intended to guarantee your freedom to share and change free software--to make sure the software is free for all its users. This General Public License applies to most of the Free Software Foundation's software and to any other program whose authors commit to using it. (Some other Free Software Foundation software is covered by the GNU Lesser General Public License instead.) You can apply it to your programs, too. www.insigniaproducts.com 43 NS-DPF8IP When we speak of free software, we are referring to freedom, not price. Our General Public Licenses are designed to make sure that you have the freedom to distribute copies of free software (and charge for this service if you wish), that you receive source code or can get it if you want it, that you can change the software or use pieces of it in new free programs; and that you know you can do these things. To protect your rights, we need to make restrictions that forbid anyone to deny you these rights or to ask you to surrender the rights. These restrictions translate to certain responsibilities for you if you distribute copies of the software, or if you modify it. For example, if you distribute copies of such a program, whether gratis or for a fee, you must give the recipients all the rights that you have. You must make sure that they, too, receive or can get the source code. And you must show them these terms so they know their rights. We protect your rights with two steps: (1) copyright the software, and (2) offer you this license which gives you legal permission to copy, distribute and/or modify the software. Also, for each author's protection and ours, we want to make certain that everyone understands that there is no warranty for this free software. If the software is modified by someone else and passed on, we want its recipients to know that what they have is not the original, so that any problems introduced by others will not reflect on the original authors' reputations. Finally, any free program is threatened constantly by software patents. We wish to avoid the danger that redistributors of a free program will individually obtain patent licenses, in effect making the program proprietary. To prevent this, we have made it clear that any patent must be licensed for everyone's free use or not licensed at all. The precise terms and conditions for copying, distribution and modification follow. Terms And Conditions for Copying, Distribution and Modification 0. This License applies to any program or other work which contains a notice placed by the copyright holder saying it may be distributed under the terms of this General Public License. The “Program”, below, refers to any such program or work, and a “work based on the Program” means either the Program or any derivative work under copyright law: that is to say, a work containing the Program or a portion of it, either verbatim or with modifications and/or translated into another language. (Hereinafter, translation is included without limitation in the term “modification”.) Each licensee is addressed as “you.” 44 www.insigniaproducts.com Activities other than copying, distribution and modification are not covered by this License; they are outside its scope. The act of running the Program is not restricted, and the output from the Program is covered only if its contents constitute a work based on the Program (independent of having been made by running the Program). Whether that is true depends on what the Program does. 1. You may copy and distribute verbatim copies of the Program's source code as you receive it, in any medium, provided that you conspicuously and appropriately publish on each copy an appropriate copyright notice and disclaimer of warranty; keep intact all the notices that refer to this License and to the absence of any warranty; and give any other recipients of the Program a copy of this License along with the Program. You may charge a fee for the physical act of transferring a copy, and you may at your option offer warranty protection in exchange for a fee. 2. You may modify your copy or copies of the Program or any portion of it, thus forming a work based on the Program, and copy and distribute such modifications or work under the terms of Section 1 above, provided that you also meet all of these conditions: a) You must cause the modified files to carry prominent notices stating that you changed the files and the date of any change. b) You must cause any work that you distribute or publish, that in whole or in part contains or is derived from the Program or any part thereof, to be licensed as a whole at no charge to all third parties under the terms of this License. c) If the modified program normally reads commands interactively when run, you must cause it, when started running for such interactive use in the most ordinary way, to print or display an announcement including an appropriate copyright notice and a notice that there is no warranty (or else, saying that you provide a warranty) and that users may redistribute the program under these conditions, and telling the user how to view a copy of this License. (Exception: if the Program itself is interactive but does not normally print such an announcement, your work based on the Program is not required to print an announcement.) These requirements apply to the modified work as a whole. If identifiable sections of that work are not derived from the Program, and can be reasonably considered independent and separate works in themselves, then this License, and its terms, do not apply to those sections when you distribute them as separate works. But when you distribute the same sections as part of a whole which is a work based on the Program, the distribution of the whole must be on the terms of this License, whose permissions for other licensees extend to the entire whole, and thus to each and every part regardless of who wrote it. www.insigniaproducts.com 45 NS-DPF8IP Thus, it is not the intent of this section to claim rights or contest your rights to work written entirely by you; rather, the intent is to exercise the right to control the distribution of derivative or collective works based on the Program. In addition, mere aggregation of another work not based on the Program with the Program (or with a work based on the Program) on a volume of a storage or distribution medium does not bring the other work under the scope of this License. 3. You may copy and distribute the Program (or a work based on it, under Section 2) in object code or executable form under the terms of Sections 1 and 2 above provided that you also do one of the following: a) Accompany it with the complete corresponding machine-readable source code, which must be distributed under the terms of Sections 1 and 2 above on a medium customarily used for software interchange; or, b) Accompany it with a written offer, valid for at least three years, to give any third party, for a charge no more than your cost of physically performing source distribution, a complete machine-readable copy of the corresponding source code, to be distributed under the terms of Sections 1 and 2 above on a medium customarily used for software interchange; or, c) Accompany it with the information you received as to the offer to distribute corresponding source code. (This alternative is allowed only for noncommercial distribution and only if you received the program in object code or executable form with such an offer, in accord with Subsection b above.) The source code for a work means the preferred form of the work for making modifications to it. For an executable work, complete source code means all the source code for all modules it contains, plus any associated interface definition files, plus the scripts used to control compilation and installation of the executable. However, as a special exception, the source code distributed need not include anything that is normally distributed (in either source or binary form) with the major components (compiler, kernel, and so on) of the operating system on which the executable runs, unless that component itself accompanies the executable. If distribution of executable or object code is made by offering access to copy from a designated place, then offering equivalent access to copy the source code from the same place counts as distribution of the source code, even though third parties are not compelled to copy the source along with the object code. 4. You may not copy, modify, sublicense, or distribute the Program except as expressly provided under this License. Any attempt otherwise to copy, modify, sublicense or distribute the Program is void, and will automatically terminate your rights under this License. 46 www.insigniaproducts.com However, parties who have received copies, or rights, from you under this License will not have their licenses terminated so long as such parties remain in full compliance. 5. You are not required to accept this License, since you have not signed it. However, nothing else grants you permission to modify or distribute the Program or its derivative works. These actions are prohibited by law if you do not accept this License. Therefore, by modifying or distributing the Program (or any work based on the Program), you indicate your acceptance of this License to do so, and all its terms and conditions for copying, distributing or modifying the Program or works based on it. 6. Each time you redistribute the Program (or any work based on the Program), the recipient automatically receives a license from the original licensor to copy, distribute or modify the Program subject to these terms and conditions. You may not impose any further restrictions on the recipients’ exercise of the rights granted herein. You are not responsible for enforcing compliance by third parties to this License. 7. If, as a consequence of a court judgment or allegation of patent infringement or for any other reason (not limited to patent issues), conditions are imposed on you (whether by court order, agreement or otherwise) that contradict the conditions of this License, they do not excuse you from the conditions of this License. If you cannot distribute so as to satisfy simultaneously your obligations under this License and any other pertinent obligations, then as a consequence you may not distribute the Program at all. For example, if a patent license would not permit royalty-free redistribution of the Program by all those who receive copies directly or indirectly through you, then the only way you could satisfy both it and this License would be to refrain entirely from distribution of the Program. If any portion of this section is held invalid or unenforceable under any particular circumstance, the balance of the section is intended to apply and the section as a whole is intended to apply in other circumstances. It is not the purpose of this section to induce you to infringe any patents or other property right claims or to contest validity of any such claims; this section has the sole purpose of protecting the integrity of the free software distribution system, which is implemented by public license practices. Many people have made generous contributions to the wide range of software distributed through that system in reliance on consistent application of that system; it is up to the author/donor to decide if he or she is willing to distribute software through any other system and a licensee cannot impose that choice. This section is intended to make thoroughly clear what is believed to be a consequence of the rest of this License. www.insigniaproducts.com 47 NS-DPF8IP 8. If the distribution and/or use of the Program is restricted in certain countries either by patents or by copyrighted interfaces, the original copyright holder who places the Program under this License may add an explicit geographical distribution limitation excluding those countries, so that distribution is permitted only in or among countries not thus excluded. In such case, this License incorporates the limitation as if written in the body of this License. 9. The Free Software Foundation may publish revised and/or new versions of the General Public License from time to time. Such new versions will be similar in spirit to the present version, but may differ in detail to address new problems or concerns. Each version is given a distinguishing version number. If the Program specifies a version number of this License which applies to it and “any later version”, you have the option of following the terms and conditions either of that version or of any later version published by the Free Software Foundation. If the Program does not specify a version number of this License, you may choose any version ever published by the Free Software Foundation. 10. If you wish to incorporate parts of the Program into other free programs whose distribution conditions are different, write to the author to ask for permission. For software which is copyrighted by the Free Software Foundation, write to the Free Software Foundation; we sometimes make exceptions for this. Our decision will be guided by the two goals of preserving the free status of all derivatives of our free software and of promoting the sharing and reuse of software generally. No Warranty 11. BECAUSE THE PROGRAM IS LICENSED FREE OF CHARGE, THERE IS NO WARRANTY FOR THE PROGRAM, TO THE EXTENT PERMITTED BY APPLICABLE LAW. EXCEPT WHEN OTHERWISE STATED IN WRITING THE COPYRIGHT HOLDERS AND/OR OTHER PARTIES PROVIDE THE PROGRAM “AS IS” WITHOUT WARRANTY OF ANY KIND, EITHER EXPRESSED OR IMPLIED, INCLUDING, BUT NOT LIMITED TO, THE IMPLIED WARRANTIES OF MERCHANTABILITY AND FITNESS FOR A PARTICULAR PURPOSE. THE ENTIRE RISK AS TO THE QUALITY AND PERFORMANCE OF THE PROGRAM IS WITH YOU. SHOULD THE PROGRAM PROVE DEFECTIVE, YOU ASSUME THE COST OF ALL NECESSARY SERVICING, REPAIR OR CORRECTION. 12. IN NO EVENT UNLESS REQUIRED BY APPLICABLE LAW OR AGREED TO IN WRITING WILL ANY COPYRIGHT HOLDER, OR ANY OTHER PARTY WHO MAY MODIFY AND/OR REDISTRIBUTE THE PROGRAM AS PERMITTED ABOVE, BE LIABLE TO YOU FOR DAMAGES, INCLUDING ANY GENERAL, SPECIAL, INCIDENTAL OR CONSEQUENTIAL DAMAGES ARISING OUT OF THE USE OR INABILITY TO USE THE PROGRAM 48 www.insigniaproducts.com (INCLUDING BUT NOT LIMITED TO LOSS OF DATA OR DATA BEING RENDERED INACCURATE OR LOSSES SUSTAINED BY YOU OR THIRD PARTIES OR A FAILURE OF THE PROGRAM TO OPERATE WITH ANY OTHER PROGRAMS), EVEN IF SUCH HOLDER OR OTHER PARTY HAS BEEN ADVISED OF THE POSSIBILITY OF SUCH DAMAGES. END OF TERMS AND CONDITIONS www.insigniaproducts.com 49 NS-DPF8IP 50 www.insigniaproducts.com 6-month limited warranty Insignia Products (“Insignia”) warrants to you, the original purchaser of this new NS-DPF8IP (“Product”), that the Product shall be free of defects in the original manufacture of the material or workmanship for a period of 6 months from the date of your purchase of the Product (“Warranty Period”). This Product must be purchased from an authorized dealer of Insignia brand products and packaged with this warranty statement. This warranty does not cover refurbished Product. If you notify Insignia during the Warranty Period of a defect covered by this warranty that requires service, terms of this warranty apply. How long does the coverage last? The Warranty Period lasts for 6 months from the date you purchased the Product. The purchase date is printed on the receipt you received with the Product. What does this warranty cover? During the Warranty Period, if the original manufacture of the material or workmanship of the Product is determined to be defective by an authorized Insignia repair center or store personnel, Insignia will (at its sole option): (1) repair the Product with new or rebuilt parts; or (2) replace the Product at no charge with new or rebuilt comparable products or parts. Products and parts replaced under this warranty become the property of Insignia and are not returned to you. If service of Products or parts are required after the Warranty Period expires, you must pay all labor and parts charges. This warranty lasts as long as you own your Insignia Product during the Warranty Period. Warranty coverage terminates if you sell or otherwise transfer the Product. How to obtain warranty service? If you purchased the Product at a retail store location, take your original receipt and the Product to the store you purchased it from. Make sure that you place the Product in its original packaging or packaging that provides the same amount of protection as the original packaging. If you purchased the Product from an online web site, mail your original receipt and the Product to the address listed on the web site. Make sure that you put the Product in its original packaging or packaging that provides the same amount of protection as the original packaging. www.insigniaproducts.com 51 NS-DPF8IP To obtain in-home warranty service for a television with a screen 25 inches or larger, call 1-888-BESTBUY. Call agents will diagnose and correct the issue over the phone or will have an Insignia-approved repair person dispatched to your home. Where is the warranty valid? This warranty is valid only to the original purchaser of the product in the United States, Canada, and Mexico. What does the warranty not cover? This warranty does not cover: • Customer instruction • Installation • Set up adjustments • Cosmetic damage • Damage due to acts of God, such as lightning strikes • Accident • Misuse • Abuse • Negligence • Commercial use • Modification of any part of the Product, including the antenna • Plasma display panel damaged by static (non-moving) images applied for lengthy periods (burn-in). This warranty also does not cover: • Damage due to incorrect operation or maintenance • Connection to an incorrect voltage supply • Attempted repair by anyone other than a facility authorized by Insignia to service the Product • Products sold as is or with all faults • Consumables, such as fuses or batteries • Products where the factory applied serial number has been altered or removed REPAIR REPLACEMENT AS PROVIDED UNDER THIS WARRANTY IS YOUR EXCLUSIVE REMEDY. INSIGNIA SHALL NOT BE LIABLE FOR ANY INCIDENTAL OR CONSEQUENTIAL DAMAGES FOR THE BREACH OF ANY EXPRESS OR IMPLIED WARRANTY ON THIS PRODUCT, INCLUDING, BUT NOT LIMITED TO, LOST DATA, LOSS OF USE OF YOUR PRODUCT, LOST BUSINESS OR LOST PROFITS. INSIGNIA PRODUCTS MAKES NO OTHER EXPRESS WARRANTIES WITH RESPECT TO THE PRODUCT, ALL EXPRESS AND IMPLIED WARRANTIES FOR THE PRODUCT, INCLUDING, BUT NOT LIMITED TO, ANY IMPLIED WARRANTIES OF AND CONDITIONS OF MERCHANTABILITY AND FITNESS FOR A PARTICULAR PURPOSE, ARE LIMITED IN DURATION TO 52 www.insigniaproducts.com THE WARRANTY PERIOD SET FORTH ABOVE AND NO WARRANTIES, WHETHER EXPRESS OR IMPLIED, WILL APPLY AFTER THE WARRANTY PERIOD. SOME STATES, PROVINCES AND JURISDICTIONS DO NOT ALLOW LIMITATIONS ON HOW LONG AN IMPLIED WARRANTY LASTS, SO THE ABOVE LIMITATION MAY NOT APPLY TO YOU. THIS WARRANTY GIVES YOU SPECIFIC LEGAL RIGHTS, AND YOU MAY ALSO HAVE OTHER RIGHTS, WHICH VARY FROM STATE TO STATE OR PROVINCE TO PROVINCE. Contact Insignia: For customer service please call 1-877-467-4289 www.insigniaproducts.com Distributed by Best Buy Purchasing, LLC 7601 Penn Avenue South, Richfield, Minnesota, U.S.A. 55423-3645 © 2010 BBY Solutions, Inc. All rights reserved. INSIGNIA is a trademark of BBY Solutions, Inc. Registered in some countries. All other products and brand names are trademarks of their respective owners. www.insigniaproducts.com 53 NS-DPF8IP 54 www.insigniaproducts.com www.insigniaproducts.com 55 www.insigniaproducts.com Distributed by Best Buy Purchasing, LLC 7601 Penn Avenue South, Richfield, MN USA 55423-3645 © 2010 BBY Solutions, Inc. All rights reserved. INSIGNIA is a trademark of BBY Solutions, Inc. Registered in some countries. All other products and brand names are trademarks of their respective owners. ENGLISH 10-1089