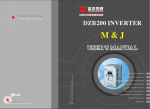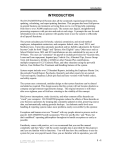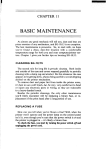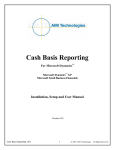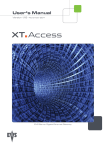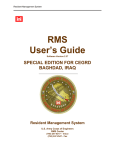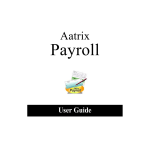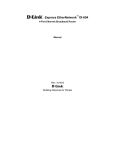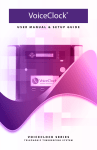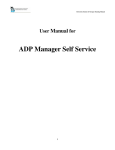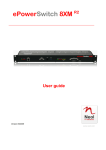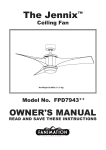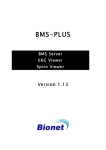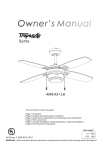Download The Evolution of Payroll Services
Transcript
Go To My Pay.com The Evolution of Payroll Services Evolution Help for Remote Users GoToMyPay.com Evolution Remote Software Guide DEFINITIONS OR COMMON PHRASES ABA Bank Routing Number (It can not begin with a 5) ACH Automated Clearing House; billing and direct deposits are processed through here Agency Checks Checks written to third parties for child support, garnishments, 401K, insurance, etc. Commit Changes Yellow Sun DBDT Division (usually hidden), Branch, Department, Team (not used) Direct Deposit Employees’ paychecks are electronically deposited into their checking or savings bank account EFTPS Electronic Federal Tax Paying System EIC Earned Income Credit; to be eligible, the employee must complete a Form W-5 EIC Advance Payment Certificate and meet certain income tests E-Sheets Excel-style spreadsheet for importing time and other data into payroll Evolution Payroll Software HR Human Resources Module in Evolution for tracking employees and benefits OASDI Old Age and Survivors Disability Insurance; this is the social security portion of the FICA tax Pre-process This is a preliminary payroll run that calculates payroll checks, but does not finalize your payroll. A pre-process is a tool designed for you to double check payrolls for accuracy before submitting them. Refresh your screen Blue circular arrow button located near the top of your screen by the date box Save Changes Green Check Mark Scheduled E/D A Schedule Earnings or Deduction Swipeclock Timekeeping software TOA Time off Accrual YTD Year to Date TABLE OF CONTENTS Setting up a New Employee…………………………………………………..1 Setting up an Employee with Multiple Pay Rates…………………………….3 Setting up a Salaried Employee with Overtime Pay……………………….....4 Setting up a New Employee Claiming Exempt on his or her W4…………….5 Rehiring a Terminated Employee……………………………………………..6 Starting a Payroll……………………………………………………………...8 Creating a Second Batch ……………………………………………………10 Adding an Employee into a Batch…………………………………………...11 Setting up a Single Direct Deposit……………….………………………….14 Setting up Multiple Direct Deposits…………………………………………18 Stopping a Direct Deposit…………………………………………………...22 Current Payroll Only………………………………………………….22 Permanently................................................................................…......23 Stopping all Scheduled E/Ds………………………………………………...25 Stopping a Scheduled E/D…………………………………………………...26 Current Payroll Only………………………………………………….26 Permanently…………………………………………………………..28 Blocking Federal Withholding………………………………………………30 Current Payroll Only………………………………………………….30 Permanently…………………………………………………………..31 Blocking Additional Federal Withholding…………………………………..32 Current Payroll Only………………………………………………….32 Permanently...................................................................................…...33 Voiding a check……………………………………………………………...35 Calculating a Manual Check…..…………………………………………….37 Before Starting a Payroll……………………………………………...37 After Starting a Payroll……………………………………………….41 Calculating a Net to Gross Manual Check…………………………………..44 Entering a Manual Check in Payroll………………………………………...46 Payroll Partners Frequently Asked Questions……………………………….52 Setting up a New Employee *Before following the directi ons on Setting up a New Em ployee, please make sure the employee has not previously been entered into your company’s em ployee records in Evolution. To double check, click on th e EMPLOYEE command button and select employee. Sort your employees by EE code, la st name, first nam e or social security number. Scroll through your entire list of em ployees and make sure the new em ployee hasn’t already been entered. If you are not sure if the employee has worked for you r company in the pa st, you will need to remove all filters so all em ployees’ records will be visible. To do this click on the red quest ion mark beside the EE code bar in the EMPLOYEE-Employee section. W hen the Filter records to view box pops up, click the CLEAR ALL button and then select OK. This will allow you to view all pas t and current employees’ records. Then sc roll through your entire list of employees and make sure the new employee hasn’t already been entered.* If you have double checked to m ake sure the employee has never been entered into your company’s employee records in Evolution then follow the directions below to set up a new hire. 1. Click on the EMPLOYEE command button and select employee. 2. Click on th e plus sign at the top o f your screen. This will direct you to the EE Entry tab. 3. Start filling in the blanks with your new employee’s information. 4. If your company has departments set up in Evolution then don’t forget to enter a department on the first colum n for your new hire. After entering the em ployee’s gender, you can hit F4 on your keyboard or click on the square button to the right of the Gender drop-dow n arrow. When th e Filter & Select D/B/D/T box pops up, highlight the correct departm ent and then click on the SELECT button. This will put a department in the department field. 5. In the second column, enter the hire date in both the Current Hire Date and Original Hire Date fields. If the em ployee is ever terminated and later rehired, you should change the Current Hire Date to reflect the new hire date and you should leave the Original Hire Date as is. *There are more instructions on the next page for Setting up a New Employee.* 1 6. On the second colum n, be sure the pay fr equency defaulted correctly. If your company has multiple pay frequencies, click on the drop-down arrow under the Pay Frequency field and select th e correct one. Th is is important when y ou create a batch for a particular pay frequency. 7. If your employee is salaried, leave the de faults for the Rate Num ber and Rate Amount field. The Rate Num ber field s hould default to 1 and the Rate Am ount field should default to 0.00. 8. On the thir d column, be sure the federal/state marital status and num ber of dependents is filled in. If your new e mployee, claims Married, but W ithhold at Single Rate on the W4 then select Single on EE Entry tab. 9. Below the Federal Dependents field, there is an EIC field. EIC stands for Earned Income Credit. This field should automatically default to NONE. Unless the employee is eligible for EIC, leave the default set at NONE. To be eligible, the employee must complete a Form W-5 EIC Advance Payment Certificate and m eet certain income tests. If you have any que stions about EIC give XVD FDOO 10. Save and commit all changes by clicking on the green check mark and yellow sun. 2 Setting up an Employee with Multiple Pay Rates *Follow the Setting up a New Employee dir ections on pages 1-2 in addition to the directions below if your employee has multiple pay rates.* 1. Click on the EMPLOYEE command button and select pay rate info. 2. Click the Browse tab, find your e mployee on the right-hand side of the screen and highlight him or her. 3. Then click on the Details tab. Rate Nu mber 1 should already be entered. Rate Number 1 is the primary rate you entered on the EE Entry tab. 4. To add a second rate, hit the plus sign at the top of your screen. In the lower righthand corner, there is a box that says rate amount. Fill in the rate amount box. 5. Unless your company is set up to have certain departments attached to certain rates, leave the Rate Number at 2. Under the word s ‘Primary Rate,’ be sure it reads NO. Commit your changes by clicking on the yellow sun. 3 Setting up a Salaried Employee with Overtime Pay *Follow the Setting up a New Employee dir ections on pages 1-2 in addition to the directions below if your full-tim e salaried employee is able to earn overtim e pay. You must set up a second rate for overtime earnings.* 1. On the EE Entry tab, enter the salary amount and leave the default settings for Rate Number (it should read 1) and Rate Amount (it should read 0.00). 2. Next, click on the EMPLOYEE command butt on and select Pay Rate Info. You will see the primary rate (Rate 1) set to 0.00. Leave this information as is. 3. Hit the plus sign at the top of your screen and in the lower right-hand corner, fill in the rate amount. The rate amount needs to be the flat pay rate amount not the timeand-a-half rate. W hen you enter the hours under the Overtim e Hours Earnings Code in the payroll, it will calculate at the time-and-a-half rate. 4. Leave the Rate Num ber at 2, and u nder the words ‘Primary Rate,’ put NO. Save and commit your changes by clicking the green check mark and yellow sun. 4 Setting up a New Employee Claiming Exempt on his or her W4 *In order for federal withholding tax to be exem pt, your employees must fill out th eir W4 form correctly. If they write in a number of exemptions on line 5 or write an additional amount on line 6 and claim exempt on line 7 then they have filled the form out incorrectly. The employee will need to fill out a new W4 form for your records. To claim exempt, your employee must leave line 5 and line 6 on the W4 blank and write exempt on line 7.* If the W 4 form is f illed out corre ctly follow the Setting up a New Em ployee directions first. After the new employee has been entered into Evolution, fax a copy of the W4 to \RXUSD\UROOVHUYLFHFRPSDQ\. If you are not faxing a cover sheet with the W4 then please write your company name on the W4. If the em ployee’s W4 form is filled out correctly then your payroll pro cessor will block the federal withholdin g. This m eans no federal taxes will be withheld from your employee’s check. If you are working on payrol l and nee GKHOS ZLWK blockLQJ the federal withholding immediately, please give us a call RQFH\RX KDYH IRUZDUGHG the W4. We will make the change and then you can refresh (blue circular arrow) to see the change. You can double check to make sure federal withholding was blocked by clicking on the EMPLOYEE command button a nd selecting em ployee. On ce on the Browse tab, highlight your em ployee and click on the Fede ral Tax tab. Under EE Federal, it should read Block. You can also check the up coming payroll’s pre-proc ess to ensure th e employee has no federal taxes deducted from the pay check. 5 Rehiring a Terminated Employee 1. Click on the EMPLOYEE command button and select employee. 2. When on the Browse tab, click on the red que stion mark (middle right-hand side of your screen) beside the EE Code bar. 3. When the F ilter records to view bo x pops up, click on the CLEAR-ALL button located in the lower lef t-hand corner of the pop-up box. Then click on the OK button. This will allow you to see any terminated employees. 4. Highlight the terminated employee you want to rehire and double click. You wil l be directed to the EE Entry tab. 6 5. Erase the termination date, by clicking on any number under Current Term ination Date and hitting delete on your keyboar d. Then under Current Status Code, click the drop-down arrow and change the status to ACTIVE. 6. You will also need to change the curren t hire date. Please put the date th e employee was rehired in the current hire date field. In the original hire date field, you should leave the original start date of your employee. 7. Lastly, save and comm it your changes by clicking on the green check m ark and yellow sun. 7 Starting a Payroll 1. Click on the PAYROLL command button and select payroll. 1. Once on the payroll tab, click on the CREATE PAYROLL button (lower righthand side of the screen). You will then see a n ew payroll check date appear with your previous payrolls. If the check date is correct then click the green check mark and yellow sun to save. If the check date that appears is not correct, change the date by clicking on the drop- down arrow next to the chec k date at th e bottom of your screen. Then save your changes by clicking on the green check m ark and yellow sun. 2. Unless you are running a second payroll for the sam e check date m ake sure the payroll run number is 1. 3. If you are not redirected to the Batch sc reen after saving, then click on the BATCH button (at the bottom of your screen). Once on the Batch tab, click the CREATE BATCH button. You will see a period of dates pop up and also your pay frequency. If the period be ginning date, period ending date and the pay frequency are correct, then click the green check mark and yellow sun (and proceed to step 5). 8 If the frequency, period beginning date or period ending date is incorrect proceed to step 4. 4. Correct the period beginning date, period ending date or the pay frequency by clicking on the drop-down arrow to the right of each box. Once corrected, click the green check mark and yellow sun. 5. Once you have saved, a box will pop up asking you ‘Would you like to auto-create checks for this batch?’ Clicking on YES will bring in all of your employees for the frequency selected, and clicking on NO will not bring in anyone. 6. By clicking on the Checks tab, you will be able to see your employees. 9 Creating a Second Batch *If you have m ultiple pay frequencies with the same check date you will need to create a second batch to pull the employee(s) in. For example, under check date 6/15/04 you might have one batch with a pay frequency of bi-weekly and a second batch with a pay frequency of monthly. This will allow tw o different batches of e mployees to be paid under the sam e check date.* Follow the Starting a Payroll instru ctions on pages 8-9 before following the Creating a Second Batch directions below. 1. In the payroll, go back to the Batch tab and click on the CREATE BATCH button. Adjust your period beginning date, period ending date and pay frequency. Be sure to save your new batch by clicking on the green check mark and the yellow sun. 2. After saving the second batch, a box will pop up asking yo u ‘Would you like to auto-create checks for this batch?’ Clicking on YES wi ll bring in all your employees with that pay frequency, and c licking on NO wi ll not bring in any of your employees. 3. By clicking on the Checks tab, you will be able to see your employees. 10 Adding an Employee into a Batch *If you have already started a pa yroll and need to add in a new employee, a rehire or a terminated employee with final hours you will have to pull them into the batch.* To set up a new em ployee please refer to the directions on Setting up a New Employee on pages 1-2 before continuing. To rehire a term inated employee please refe r to the direc tions on Rehiring a Term inated Employee on pages 6-7 before continuing. There are two options for adding an em ployee into a b atch. Pleas e use the s et of instructions you find are the most beneficial. For the first option for Adding an Employee into a Batch, read the directions below. 1. After entering the new em ployee(s) and/or rehiring terminated employees, click on the PAYROLL command button and select payroll. Once your check date is highlighted, click on the BATCH button at the bottom of your screen. 2. You should be directed to the Checks ta b. Double click on any employee and you will be taken to the Check Lines tab. 3. Once on the Check Lines tab, click the plus sign at the top of your screen. 4. A Payroll Expert box will pop up as king you to choose a ch eck type. Make sure it reads Regular and click NEXT. 5. Then it will ask you to select the em ployee. You can sort by EE nam e, EE code or Social Security number. Most of the tim e, the easiest way to sort is by E E name. After picking the sort method, click the drop-down arrow below the sort method to select the employee and click NEXT. *There are more instructions on the next page for Adding an Employee into a Batch.* 11 8. When it asks to select a check template, just click on NEXT. Then it will ask if you want to pay salary and either click on yes or no. Next, it will ask if you want to pay regular hours and either click on yes or no. 9. You will then be brought to the Check Line s tab. You can enter th e amount and/or hours for any E/D code on the Check Lines tab or you can click on the BATCH button at the bottom of your screen. By clicking on the BATCH button, you will be redirected to the Checks tab where you can also enter the am ount and/or hours for any E/D code. 10. Remember to save and comm it your changes by clicking on the green check m ark and yellow sun. For the second option for Adding an Employee into a Batch, read the directions below. 1. After entering the new employee(s) and/or rehiring terminated employees, click on the PAYROLL command button and select payroll. Once your check date is highlighted, click on the BATCH button at the bottom of your screen. 12 2. You should be directed to the Checks tab. Click in any of the white boxes on your screen. Then hit the Insert key on your keyboard. Doing this will add blank line to your batch. 3. Stay on the blank line and click the box under the EE Code column. A drop-down arrow will appear in the box. Click the drop-down arrow and scroll down to find the employee you want to add to the batch. The employees will not be in alphabetical order. Instead, they will be sorted by EE Code. Knowing the employee’s EE Code ahead of time will save you time. 4. Highlighting the correct employee will add the employee to the batch. 5. Save and commit by clicking on the green check mark and the yellow sun. 6. Then you can enter the payroll information (hours, salary, vacation, etc.) on this screen (Checks tab) by hitting the Enter key on your keyboard to scroll over to the desired column or you can double click on the employee. 7. Double clicking on the employee will direct you to the Check Lines tab, where you can enter the amount and/or hours for any Earnings or Deduction code. Save and commit all changes by clicking on the green check mark and yellow sun. 13 Setting up a Single Direct Deposit *Evolution considers Direct Deposits as de ductions. You have to set up the bank information and then the deduction. This is a tw o-step process, and it must be done in this order: setting up the Direct Deposit and then setting up the Direct Deposit Scheduled E/D.* 1. Click on the EMPLOYEE command button and select Scheduled E/Ds. Then click on the Browse tab to find your employee. 2. Highlight the em ployee and click on the Direct Deposits tab. On the Direct Deposits tab, enter the employee’s ABA nu mber (the bank routing number should start with a 0, 1, 2 or 3, bank account num ber and account type (checking). Under the words ‘In Prenote,’ put No. Sa ve and commit your changes by clicking on the green check mark and yellow sun. 3. After entering the direct deposit inf ormation, you m ust set up a Scheduled E/D. Click on the Browse Scheduled E/Ds tab and make sure the employee doesn’t have a Direct Deposit E/D set up. If not, hit the plus sign at the top of the screen. 14 4. Once on the Details 1 tab, click on the drop-down arrow under E/D code and select Direct Deposit (checking account). 5. When an employee wants to deposit the w hole check into an account then it should be set up as a Direct Deposit. This is a net direct deposit and it usually is a checking account. When setting up a net Direct Deposit Scheduled E/D, make sure it has a calculation method of NONE. The system should default to NONE. 6. Under the first column, be sure to set up the scheduled deduction as follows: • Evolution defaults to the following: o Frequency (Every Pay) o Month # (None) o Which Payrolls (All) • The E/D Group field and Agency field should be left blank. Do not click the drop-down arrow. • You need to type in a date under the Effective Start Date field. • Leave the Effective End Date field blank. This field is to be used if the employee wants to stop the direct deposit deduction at a later time. • Under the Priority Number field, enter a high number (9 or 10). • Leave the Multiple Scheduled E/D Group field blank. 15 7. Under the second column, be sure to set up the scheduled deduction as follows: • Leave the Child Support Case field blank. • Leave the Garnishment ID field blank. • Leave the Benefit Reference field blank. • Leave the Benefit Amount Type field blank. • It is very important you tie the Scheduled E/D to the Direct Deposit. Under the EE Direct Deposit field, click the dr op-down arrow and select the direct deposit account. If there is more than one account set up, be sure you are highlighting the correct one. • The Deduct Whole Check field need s to read YES. The system defaults to No so be sure to change the Deduct Whole Check field to YES. • Leave the Take Home Pay field blank. 8. Evolution should default to NO for everyt hing in the third colum n. Double check every field in the third colum n reads NO. The Block W eek 1-5 and the Always Pay/Deduct field should all be NO. 9. After the net Direct Deposit Scheduled E/D has been set up, save and comm it by clicking on the green check mark and yellow sun. 10. It is always a good idea to make a note to double check the following payroll’s preprocess to ensure the Direct Deposit Scheduled E/D pulled into the payroll. If you are setting up a Direct Deposit and th e payroll has already been started you will need to refresh the Sch eduled E/Ds. To do this f ollow the Setting up a Direct De posit instructions and then do the following: 1. After committing your changes, yo u will n eed to refresh th e Scheduled E/Ds by clicking on the PAYROLL command button. 2. A box will pop up rem inding you that you hav e changed a Scheduled E/D for an employee. It will also ask you ‘Do you want to refresh check lines in appropriate waiting payrolls?’ To see your change take place in the payroll click on YES. 3. Then a Refresh check lines box will pop up. The payroll system assumes you want to refresh check lines on everyone who had a Scheduled E/D change. If there is an employee whose check lines you do not wish to refresh then deselect that person by clicking on the check mark. 16 4. If you want all the Scheduled E/D changes to take effect on the current payroll leave the boxes checked and click the Refresh All Except Manual button. 5. After refreshing, open up the current payr oll and double check the check lines of the employee(s) who had a Direct Depos it addition. A red Direct Deposit line should have been added to the check lines of the employee(s). 17 Setting up Multiple Direct Deposits *Evolution considers Direct Deposits as de ductions. You have to set up the bank information and then the deduction. This is a tw o-step process, and it must be done in this order: setting up the Direct Deposit accounts and then the Scheduled E/Ds.* If your employee has multiple direct deposits, you must set them up separately. Follow the instructions for Setting up a Di rect Deposit on the previous four pages for a net direct deposit. Then follow the directions below to set up the partial direct deposit. 1. After setting up the f irst Direct Deposit (usually checking) and its Dir ect Deposit Scheduled E/D, click on the Direct Depos its tab. Make sure you are still on the same employee by looking at the name near the top of your screen. 2. You should see one direct deposit account already set up on the Direct Deposits tab. To add the partial/savi ngs direct deposit account, click on the Plus Sign above the words ‘In Prenote.’ DO NOT CLICK ON THE PLUS SIGN AT THE TOP OF YOUR SCREEN. 3. On the Direct Deposits tab, en ter the employee’s ABA number (the bank routing number should start with a 0, 1, 2 or 3), bank account nu mber and account type (usually savings). Under the words ‘In Prenote,’ put No. S ave and commit your changes by clicking on the green check mark and yellow sun. 18 4. After entering the partial/savings direct deposit inform ation, you m ust set up a Scheduled E/D. Click on the Browse Scheduled E/Ds tab to m ake sure the employee doesn’t have a Savings Direct De posit E/D set up. If not, click on the plus sign at the top of the screen. 5. Once on the Details 1 tab, click on the drop-down arrow under E/D code and select Savings Direct Deposit (savings account). 6. When an employee wants to deposit a partia l check into an account, most of the time it should be set up as a Savings Direct Deposit. 7. When setting up a Savi ngs Direct Deposit Scheduled E/D, you need to click the drop down arrow under the Calculation Meth od field. You should then select Fixed, % of gross or % of ne t. If you select Fixed then under Amount, you need to type the dollar am ount. If you choose % of gross or % of net then you need to enter the percentage of the deposit. 8. Under the first column, be sure to set up the scheduled deduction as follows: • Evolution defaults to the following: o Frequency (Every Pay) o Month # (None) o Which Payrolls (All) • The E/D Group field and the Agency field should be left bl ank. Do not click the drop-down arrow. • You need to type in a date under the Effective Start Date field. • Leave the Effective End Date field blank. This field is to be used if the employee wants to stop the direct deposit deduction at a later time. • Under the Priority Number f ield, enter a num ber less than the Direct D eposit Priority Number. It usually needs to be a 7 or 8. • Leave the Multiple Scheduled E/D Group field blank. 11. Under the second column, be sure to set up the scheduled deduction as follows: • Leave the Child Support Case field blank. • Leave the Garnishment ID field blank. • Leave the Benefit Reference field blank. • Leave the Benefit Amount Type field blank. • It is very important you tie the Scheduled E/D to the Savings Direct Deposit. U nder the EE Direct Deposit field, click the drop-down arrow and select the savings direct deposit acc ount. Since the em ployee has a Direct Deposit and a Savings Direct Deposit, look to the le ft of the ABA number. There should be an ‘S’ for the sav ings account and a ‘C ’ for the ch ecking account. • The Deduct Whole Check field needs to read NO because this is a partial direct deposit. The system should default to No, but double check. • Leave the Take Home Pay field blank. 19 12. Evolution should default to NO for everyt hing in the third colum n. Double check every field in the third colum n reads NO. The Block W eek 1-5 and the Always Pay/Deduct field should all be NO. 13. After the Savings (partial) Direct Deposit Scheduled E/D has been set up, save and commit by clicking on the green check mark and yellow sun. 14. It is always a good idea to make a note to double check the following payroll’s preprocess to ensure the Savings Direct Deposit Scheduled E/D pulled into the payroll. If you are setting up a Savings Direct Deposit and the payroll has already been started then you will need to refres h the Scheduled E/Ds. To do this follow the Setting up Multip le Direct Deposits instructions starting on page 17 and then do the following: 1. After saving your changes, you will need to refresh the Scheduled E/Ds by clicking on the PAYROLL command button. 2. A box will pop up rem inding you that you hav e changed a Scheduled E/D for an employee. It will also ask you ‘Do you want to refresh check lines in appropriate waiting payrolls?’ To see your change take place in the payroll click on YES. 20 3. Then a Refresh check lines box will pop up. The payroll system assumes you want to refresh check lines on everyone who had a Scheduled E/D change. If there is an employee whose check lines you do not wish to refresh then please deselect that person by clicking on the check mark. 4. If you want all the Scheduled E/D changes to take effect on the current payroll then leave the boxes checked and click the Refresh All Except Manual button. 5. After refreshing the Scheduled E /D changes, open up the current payroll and double check the check lines of the em ployee(s) who had a Savings Direct Deposit addition. A red Savings Direct Deposit line should have been added to the check lines of the employee(s). 21 Stopping a Direct Deposit Current Payroll Only *Stopping an employee’s Direct Deposit for one time only must be done after the payroll has been started.* 1. Click on the PAYROLL command button and select payroll. 2. Highlight the correct ch eck date an d click on the BATCH button loca ted at the bottom of your screen. 3. Once on the Checks tab, highlight the employee’s name and double click. 4. Once on the Check Lines tab, click on the Ge neral tab and under the words ‘Block DD’ put Yes. 5. Save and commit all changes by clicking on the green check mark and yellow sun. 6. After committing click on the Check Lines ta Deposit check line is gone. 22 b and m ake sure the r ed Direct Stopping a Direct Deposit Permanently 1. Click on the EMPLOYEE command button and select Scheduled E/Ds. 2. Click on the Browse tab to find your em ployee. Once the employee is highlighted, double click. On the Browse Scheduled E/D tab, you can select either Direct Deposit or Savings Direct Deposit. Once you have the correct E/D highlighted, click on the Details 1 tab. 3. To stop the Direct Deposit or Savings Direct Deposit permanently then you need to put an effective end date on the Details 1 tab. This is located near the bottom of the first column. Be sure the end date is before your check date. 4. Save and commit your changes by clicking on the green check m sun. 23 ark and yellow If you are perm anently stopping a Direct De posit Scheduled E/D and the payroll has already been started you will need to refresh the Scheduled E/Ds. To do this follow the Stopping a Direct Deposit permanently instructions on page 20 and then do the following. 1. After saving and committing your changes, you will need to refresh the Scheduled E/Ds by clicking on the PAYROLL command button. 2. A box will pop up rem inding you that you hav e changed a Scheduled E/D for an employee. It will also ask you ‘Do you want to refresh check lines in appropriate waiting payrolls?’ To see your changes take place in the payroll click on YES. 3. Then a Refresh check lines box will pop up. The payroll system assumes you want to refresh check lines on everyone who had a Scheduled E/D change. If there is an employee whose check lines you do not wish to refresh then please deselect that person by clicking on the check mark. 4. If you want all the Scheduled E/D changes to take effect on the current payroll then leave the boxes checked and click the Refresh All Except Manual button. 5. After refreshing, open up the current payr oll and double check the check lines of the employee(s) who had a Direct Depos it cancellation. T he red Direct Deposit line should be gone from the employee’s check lines. 24 Stopping all Scheduled E/Ds Current payroll only 1. Click on the PAYROLL command button and select payroll. 2. Highlight the current payroll and click on the BATCH button at the bottom of your screen. 3. Once on the Checks tab, double click on th Scheduled E/D earnings or deduction for. e employee you want to stop the 4. After double clicking you will be redirected to the Check Lines tab. 5. Then click on the General tab. Under th e words ‘Block Sched E/Ds Except DD,’ put Yes. This will bloc k all Scheduled E /Ds except Direct Dep osit for the employee. Commit your changes by clicking on the yellow sun. *If you don’t want to block all of the Sche duled E/Ds in the current payroll follo w the directions on the next page for Stopping a Scheduled E/D in the current payroll only.* 25 Stopping a Scheduled E/D Current payroll only Only follow the directions below if you don’t want all of an em ployee’s Scheduled E/Ds stopped in the current payroll. 1. Click on the PAYROLL command button and select payroll. 2. Highlight the current payroll and click on the BATCH button at the bottom of your screen. 3. Once on the Checks tab, double click on Scheduled E/D earnings or deduction for. the employee you want to stop a 4. On the Check Lines tab, highlight the Sche duled E/D you want to stop for one time and then hit Control----Delete on your keyboard. 5. A box will pop up asking ‘Delete this check line?’ and click on OK. 26 6. Commit your changes by clicking on the yellow sun. To ensure the desired Scheduled E/D was stopped, double check y our pre-process or recalculate the employee’s check in the payroll. 7. To recalculate the check in payroll, stay on the Check Lines tab and click on the RECALCULATE CHECK button near the bottom of your screen. 8. After the system has recalculated th e check, you will be redirected to the Preview tab. Make sure the Scheduled E/D earnings or deduction you just stopped in the payroll is indeed stopped. The E/D code and a mount should not appear on the Preview tab. 9. If correct, save and comm it your changes by clicking on the green check m ark and yellow sun. 27 Stopping a Scheduled E/D Permanently 1. Click on the EMPLOYEE command button and select Scheduled E/Ds. 2. Click on the Browse tab and locate th highlighted, double click on him or her. e employee. Once the employee is 3. Once on the Browse Scheduled E/Ds tab, find and highlight the Scheduled E/D you want to permanently stop. 4. Then click on the Details 1 tab and put an Effective End Date. The Effectiv e End Date is located near the bottom of the screen on the first co lumn. Be sure the date you select is before your check date. 5. Be sure to save and comm it your changes by clicking on the green check m ark and the yellow sun. 28 If you are permanently stopping a Scheduled E/D and the payroll has already been started, you will need to refresh the Scheduled E/Ds. To do this follow the Sto pping a Scheduled E/D permanently instructions on page 25 and then do the following: 1. After commiting your changes, click on the PAYROLL command button. 2. A box will pop up rem inding you that you hav e changed a Scheduled E/D for an employee. It will also ask you ‘Do you want to refresh check lines in appropriate waiting payrolls?’ To see your changes take place in the payroll click on YES. 3. Then a Refresh check lines box will pop up. The payroll system assumes you want to refresh check lines on everyone who had a Scheduled E/D change. If there is an employee whose check lines you do not wish to refresh then deselect that person by clicking on the check mark. 4. If you want all the Scheduled E/D changes to take effect on the current payroll then leave the boxes checked and click the Refresh All Except Manual button. 5. After the Scheduled E/D has been r efreshed, you will be redirect ed to the Payroll screen. I t is im portant to eithe r open the waiting payroll and recalculate the employee’s check or double check your pre- process to ensure the Scheduled E/D you wanted to permanently stop is indeed stopped. 29 Blocking Federal Withholding Current Payroll Only Follow the directions below if the em ployee wants his or her federal withholding blocked for one time only. 1. Click on the PAYROLL command button and select payroll. 2. Highlight the current payroll and click on the BATCH button (bottom of screen). 3. Click on the Checks tab and double click on the em federal withholding on the current payroll only. ployee who want s to stop 4. Once on the Check Lines tab, click on the Tax Overrides tab. 5. Under the words ‘Bock Fede ral’ put Yes. S ave and commit your changes by clicking on the green check m ark and yellow sun. Then click on th e RECALCULATE CHECK button. You will be redirected to the Prev iew tab. Be sure there are no federal taxes com ing out of the em ployee’s check. Save and commit the calcu lations by clickin g on the green check m ark and yellow sun. 30 Blocking Federal Withholding Permanently If an employee wants to block his or her federal withholding permanently you must get the employee to fill out a W4 form for your records. *In order for federal withholding tax to be exem pt, your employee must fill out his or her W4 form correctly. If h e or she writes in a number of exemptions on line 5 or writes an additional amount on line 6 and claims exempt on line 7 then the form is filled out incorrectly. To claim exempt, your employee must leave line 5 and line 6 on the W4 blank and write exempt on line 7.* Once the employee has filled out a new W 4 form correctly, please VHQG a copy to \RXU SD\UROOVHUYLFHFRPSDQ\. Be sure the name of your company is on the cover letter or on the top of the W4. After faxing the updated W4, please call your payroll processor. Your remote Evolution software does not allow you to block an employee’s f withholding permanently, but we will gladly block it for you so give us a call. ederal Remember it is always a good idea to double check your next payr oll’s pre-process to make sure there is no federal withholding coming out of the employee’s check. 31 Blocking Additional Federal Withholding Current Payroll Only Only follow the directions below if the em ployee wants his or he r additional federal withholding blocked for one time only. 1. Click on the PAYROLL command button and select payroll. 2. Highlight the current payroll and click on the BATCH button (bottom of screen). 3. Click on the Checks tab and then double click on the em ployee who wants to stop additional federal withholding on the current payroll only. 4. Once on the Check Lines tab, click on the Tax Overrides tab. 5. Under the words ‘Block Addition al Federal’ put Yes. Save and commit your changes by clicking on the green check m ark and yellow sun. Then click on the RECALCULATE CHECK button and you will be redirected to the Preview tab. Be sure there are no addition al federal taxes coming out of the em ployee’s check. Save and commit by clicking on the green check mark and yellow sun. 32 Blocking Additional Federal Withholding Permanently Only follow the directions below if the employee wants to permanently stop the additional federal withholding coming out of each pay check. 1. Click on the EMPLOYEE command button and select employee. 2. Highlight the employee and then click on the Federal Tax tab. 3. Under the words ‘Override Fed Tax Type,’ click on the drop-down arrow to the right and select None. 33 4. Then be sure to delete the additional amount or additional percent under the words ‘Override Fed Tax Value.’ To do this hi ghlight the amount or percent in the box and hit the delete key on your keyboard. 5. Save and commit your changes by clicking on the green check mark and the yellow sun. 34 Voiding a Check Checks must be voided in the same quarter in which they were issued. DO NOT VOID A CHECK FOR A PRIOR QUARTER. If you need to void a check from a prior quarter, call \RXUSD\UROOSURFHVVRUIRUDVVLVWDQFH. *It is im portant you rem ember to void checks in Evolution so payroll records will be correct. Voiding a check in Evolution m ust be done after a payroll and payroll batch has been started.* 1. Click on the PAYROLL command button and select payroll. 2. Highlight the current payroll and click on the BATCH button at the bottom of your screen. You should be redirected to the Checks tab. If not, click on the Checks tab. 3. Once on the Checks tab, highlight the em ployee you need to void a check for and double click on the employee. You should now be on the Check Lines tab. 4. Hit the plus sign at the top of your screen and a Payroll Expert box will pop up asking you to choose the check type. Clic k the drop-down arrow, select Void and click NEXT. 35 5. A Check Finder screen will pop up, and you can filter it by check serial #, check date or EE Code. If you are not sure of the check number, it defaults to filter by EE code. Since you have alread y selected the em ployee, you can hit filter. A list of past checks will come up. 6. Highlight the check you want to void and click OK. You will then be directed back to the Check Lines tab where you can see the voided check. 7. Save and commit your changes by clicking on the green check m sun. 36 ark and yellow Calculating a Manual Check Follow the directions below to calculate a manual check before you start a payroll. 1. Click on the EMPLOYEE command button, and select Employee. 2. Highlight the employee you want to write a manual check for and then either hit F9 on your keyboard or click on the tax and check line calculator button (beside the magnifying glass located near the top right-hand side of the screen). 3. If there are scheduled E/Ds that s how up under the E/D code that you want to delete, just highlight it and push CTRL—DELETE on your keyboard. A box will then pop up asking you ‘Delete Record?’ After saying Yes or No, you are ready to enter the earnings codes. 4. Under E/D code, click on the box until you see a drop-down arrow appear. By clicking on the drop-down arrow, you can s elect the category of pay (regular, overtime, salary, vacation, etc.). Once you have the corre ct earnings code selected type in the gross am ount of pay unde r the amount column or hit Enter on your keyboard until you get to the hours column. 37 5. If you choose to enter the num ber of hours then you do not have to enter a rate of pay. Once you calcu late the ch eck, the pay roll system will use th e employee’s primary rate to figure the gross am ount. If you want to use a different rate of pay, you can enter the rate of pay in t he rate of pay colum n. If you are trying to calculate Overtime and you are using the Overtime Earnings Code, do not enter the time-and-a-half rate of pay. Enter the regular amount of pay and the payroll system will calculate it at time-and-a-half. 6. After entering the ea rnings and/or deduction codes that you need for the m anual check, click on the CALCULATE CHECK button or hit F5 on your keyboard. 38 7. Within seconds you will see a breakdown of the taxes and the net pay. The net pay is the amount you will need to write the manual check for. 39 To print a copy of the manual check you just calculated, click on the Check Preview tab (at the top of your screen) and th en hit F7. You can also use your mous e to right click anywhere on the screen and then select P rint Results (F7). W hen the Print Box pops up, select the printer you want to print to and then click on OK. *Calculating a manual check in the EE screen does not save the check. It is very important you enter the manual check into the payroll so the payroll records will be correct. Keep a copy of the manual check you calculated and refer to the Entering a Manual Check in Payroll directions.* 40 Calculating a Manual Check Follow the directions below to calculate a manual check after you have started a payroll. 1. Click on the PAYROLL command button and select payroll. 2. Highlight the current payroll and click on the BATCH button at the bottom of your screen. 3. Once on the Checks tab, double click on the e mployee you want to figure a manual check for. 4. On the Check Lines tab, hit F9 on your keyboard or click on the Tax and Check Line Calculator icon (located below the magnifying glass near the upper right-hand side of your screen). 5. If there are scheduled E/Ds that s how up under the E/D code that you want to delete, just highlight it and push CTRL—DELETE on your keyboard. A box will then pop up asking you Delete Record? After saying Ye s or No, you are ready to enter the earnings codes. 41 6. Under E/D code, click on the box until you see a drop-down arrow appear. By clicking on the drop-down arrow, you can s elect the category of pay (regular, overtime, salary, vacation, etc.). Once you have the corre ct earnings code selected type in the gross am ount of pay under am ount or hit Enter on your keyboard until you get to the hours column. 7. If you choose to enter the num ber of hours then you do not have to enter a rate of pay. Once you calcu late the ch eck, the pay roll system will use th e employee’s primary rate to figure the gross am ount. If you want to use a different rate of pay, you can enter the rate of pay in t he rate of pay colum n. If you are trying to calculate Overtime and you are using the Overtime Earnings Code, do not enter the time-and-a-half rate of pay. Enter the regular amount of pay and the payroll system will calculate it at time-and-a-half. 8. After entering the ea rnings and/or deduction codes that you need for the m anual check, click on the CALCULATE CHECK button or hit F5 on your keyboard. 42 9. Within seconds you will see a breakdown of the taxes and the net pay. The net pay is the amount you will need to write the manual check for. To print a copy of the m anual check you just calculated, click on th e Check Preview tab (located at the top of the Check and Tax Line Calculator box) and then hit F7. Y ou can also use your m ouse to right click anywhere on the s creen and then select Print Results (F7). When the Print Box pops up, select the printer you want to print to and then click on OK. *Calculating a manual check in the payroll does not save the check. It is very important you enter the manual check into the payroll so the payroll records will be correct. Keep a copy of the manual check you calculated and refer to the Entering a Manual Check in Payroll directions.* 43 Calculating a Net to Gross Manual Check If you have issued a manual check to one of your employees and estimated the net pay, you will need to gross up the check. 1. Click on the EMPLOYEE command button and select employee. 2. Once on the Browse tab, find the employee you need to gross up a check for and double click on the employee’s name. 3. Then hit F9 on your keyboard or click on the Tax and Check Line Calculator button (beside the magnifying glass located near the top right-hand side of the EE Entry screen). 4. Click the box to the left of the words ‘Net to Gross’ (located near the bottom of the Tax and Check Line Calculator box). Make sure a check mark has been placed to the left of the words ‘Net to Gross.’ 5. In the box below the words ‘Net to Gross, ’ enter the net am ount of the check you wrote to your employee. 44 6. Then either click on the CALCULATE CHECK button or hit F5 on your keyboard. 7. Within seconds, you will see the gross amount and a breakdown of the taxes. 8. If you want to print a copy of the manual check then click on the Check Preview tab and hit F7. You can also use your mouse to right click anywhere on the Check Preview screen and click on Print Results (F7). When the Print Box pops up, select the printer you want to print to and then click on OK. *Calculating a Net to Gross Manual Check does not save the check. It is very important you enter the manual check into the payroll so the payroll records will be correct. Keep a copy of the manual check you calculated and refer to the Entering a Manual Check in Payroll directions.* 45 Entering a Manual Check in Payroll *It is important all manual checks are entered in Evolution. If your last payroll of the year has been processed and you still have manual checks to enter, give us a call. A special year-end payroll will have to be processed so W2’s are correct.* Follow the directions below to make sure the manual check hasn’t already been entered. 1. Click on the EMPLOYEE command button and select employee. On the Browse tab, highlight the employee on the right-hand side of the screen. 2. Next, either hit F12 on your Keyboard or click on the Check Finder (Magnifying Glass) button located in the upper right-hand corner of your screen. 3. When the Check Finder box pops up, click on the FILTER button. A list of all checks issued to the employee for the current year will pull up. To sort by check number, click the check number box until you see an arrow pointing down. Look through all the checks to make sure the manual check you need to enter hasn’t already been entered into Evolution. 46 If the manual check has not been entered into Evolution and you have already referred to the Calculating a Manual Check or Calculating a Net to Gross Manual Check instructions then follow the directions below to enter the manual check in payroll. 1. Click on the PAYROLL command button and select payroll. 2. Create a payroll and a payroll batch (refer to the Starting a Payroll instructions) if you haven’t already done so. If the payroll has already been created then click on the BATCH button at the bottom of your screen. 3. Once on the Checks tab, double click on any employee in your batch. You will be directed to the Check Lines tab. 4. On the Check Lines tab, hit the plus sign (at the top of your screen). When the payroll expert box pops up, you need to change the check type from Regular (default) to Manual by clicking on the drop-down arrow. After changing the check type to Manual, click the NEXT button. 47 5. Then the payroll exp ert box will ask you to select an employee for the new check. You can select the employee by EE name, EE code or social security number. After selecting the employee, click the NEXT button. 6. Now enter the manual check number and click on the NEXT button. You will then be taken back to the Check Lines tab of the e mployee you need to enter the manual check for. 48 7. Once on the Check Lines tab, you can ente r any Earnings or Deduction code and then type in the hours, rate of pay and the am ount for hourly employees or just the amount for salary employees. You must enter the amount of pay because it will not be calculated for you. a. If your em ployee has an earnings or deduction Scheduled E/D, it will not bring it in when entering a m anual check in the payroll. You will have to manually enter the Scheduled E/D earnings or deduction you want it to add or deduct from the manual check. b. If you are entering a m anual check for an hourly employee and the employee has overtim e hours, it is im portant you add the Overtim e E/D code, type in the hours, type in the st raight-time pay rate and then type in the time-and-a-half gross overtime amount. 8. If the employee has an Additional Federal Tax amount set up, you can block it. To block federal taxes com pletely or any additional federal tax a mounts click on the Tax Overrides tab and put YES under the words ‘Block Federal’ or ‘Block Additional Federal.’ 9. Save and commit your changes by clicking the green check mark and yellow sun. *There are more instructions on the next page for Entering a Manual Check in Payroll so please keep reading.* 49 It is important to recalculate the m anual check to make sure the net am ount is the same as what you previously calculated and wrote. 1. After saving the m anual check, stay on the Check Lines tab and click on the RECALCULATE CHECK button located near the bottom of your screen. 2. Within seconds you will be redirected to the Preview tab. Here, you will see the gross pay, amount of deduc tions and the net pay. Make sure the net pay of the recalculated manual check is the same as the amount of the check you wrote. If the net pay is correct, click on th e PLUG TAXES button. This will ensure the net pay stays the same during the processing of your payroll. 3. After clicking on the PLUG TAXES button, yo u will be redirected to the Manual Tax tab. Click on the yellow sun to commit the plugged taxes. 4. If the recalculated net pay am ount is incorrect, follow steps 5-7 on the next page to manually enter the taxes. 50 5. If the recalculated net pay amount does not match the amount you wrote the manual check for then you will need to find what doesn’t match. You can manually adjust the federal tax if the federal tax is the one that is different. To do this, click on the Manual Tax tab and enter the correct Fede ral amount. Under the words ‘Calculate Override Taxes,’ select Yes. Save and commi t your changes by clicking on the green check m ark and yellow sun. If the OASDI or Medicare tax amounts are different then call \RXUSD\UROOSURFHVVRU. Your payroll processor will have to manually adjust the OASDI and Medicare taxes. 6. Commit your changes by clicking on the yellow sun. 7. If you manually changed the federal wit hholding and it was the only tax that was different then go to the Preview tab and c lick on the RECALCULATE CHEC K button. W ithin seconds, the new net pay should appear. It should now be the correct amount since the federal tax was m anually entered. Commit your changes by clicking on the yellow sun. 8. If you called Payroll Partners to m anually adjust the OASDI and Medicare tax then you will need to Refresh (blue circu lar arrow at the top of your screen lo cated near the date box) your screen and run a ne w pre-process so you can double check the net pay of the manual check. 51 Payroll Partners Frequently Asked Questions • I forgot my Evolution password, what do I do? Call \RXUSD\UROOSURFHVVRU. There is no way for us to look up your password and tell you what it is, but we can reset the password so you can log in. Unless you tell us what to change the password to, we will use 3ayroll as the new password. <RXFDQFKDQJH\RXUSDVVZRUGDIWHUZHFKDQJHLW • I typed in my Evolution password several times in a row and couldn’t get in. I must have typed the incorrect password, and I am now getting an error message telling me I am locked out. What do I do? Call \RXUSD\UROOSURFHVVRU. We will unlock Ev olution for you. This does not require us to reset your password. Therefore, if you can’t rem ember your password, ask us to reset it. If you don’t tell us what to change the password to, we will use 3ayroll (we always use lower case unless specifical ly asked to use upper case) as the new password. You can always change your password after logging in. • What do I do when I get an Access Violation? Refresh (blue circular arrow at the top of your screen located to the left of the date box) your screen. If that doesn’t work, the only thing you can do is log out of Evolution and log back in. If you were in the proce ss of m aking a change m ore than likely it did not save th e change. You will need to double check to make sure the change(s) got saved. *Remember it is always a good idea to click the yellow sun to commit after every few changes.* • Why does my pre-process not show any taxes or deductions? After clicking on the pre-process button on the payroll screen, you must wait until the Total and Finished of your Task Queue (located at the bottom of your screen) are equal. For instance, before running your report, the Task Queue could read 1 Total; 1 F inished. After you click on th e PRE-PROCESS button (located on the payroll screen), the Tas k Queue wo uld read 2 Total; 1 Fin ished. Onc e they are equal, you are ready to click on the REPORTS command button and run your payroll register. 52 • What do I do if I have special instructions" If you have any special instructions for us please submit your payroll using the SB Review Button. By subm itting your payroll using the SB Review Button , you will have the option of sending us an e-m ail. You can also send an e-mail We usually process a payr oll within m inutes of your submitting it to us so if you need us to double check anything, it is im portant you submit your payroll using the SB Review Button. *Remember your payroll will be what you see on the pre-process.* • Where can I enter payroll reminder notes to myself? There are two places you can enter payr oll notes to rem ind you of an upcom ing payroll change. The best way to guarantee you will see the note is to click on the EMPLOYEE command button and select em ployee. Highlight the em ployee you want to put the note on and click on the Notes tab. Under the Payroll Notes section, you can write anything you want. This is a great plac e to write a note about an upcom ing pay rate increase, a special one-time deduction or a special wage adjustment on a check. Be sure to comm it the notes by clicking on the yellow sun. The only p eople that will be able to see what you write w ill be you, anyone else with your business that has an Evolution password and us. If the employee is Active and you are creating a pa yroll and a payroll batch for the same pay frequency as the employee, the em ployee will pull into the payroll highlighted. The yellow highlighted employee in Evolution alerts you to the fact there is a note you need to read. To read th e note in the payroll, all you have to do is double click on the employee. The payroll note will pop up imm ediately and you can make any necessary changes. The other place to enter a payroll note is on the Payroll---Notes screen. To enter a note here, click on the P AYROLL command button and select Payroll. Then click on the Notes tab. You can write anything you want to rem ind you to do something on an upcom ing payroll or to double check som ething. Notes placed on the Payroll---Notes section will only be seen before you enter into the payroll. Please be aware we do not see any of the notes unless we enter your payroll or you call and tell us to look at th e notes. If we need to see something please use the SB REVIEW button to sub mit your payroll. This will allow u s to read do uble check any payroll notes you may have. • Where can I enter a note that will be printed on my employee’s check stub? If you want to write a note that will print on all your employees’ check stubs, click on the PAYROLL comm and button and select payroll. C reate your payroll and payroll batch and then go back to the Payroll---Payroll m ain screen. Highlight the current check date and in the box that says ‘Payroll Check Comments,’ you can 53 write any message you want. Be s ure to commit the message by clicking on the yellow sun when you a re finished. Remember the message you write under ‘Payroll Check Comments’ will be printed on all of your employees’ check stubs for the current payroll. If you want to write an em ployee-specific note that will only print on one employee’s check stu b, click on the PAYROLL command button and select payroll. If you haven’t already done so, create your payroll and payroll batch. Once on the Check tab inside the payroll, highlight and double click on the employee you want to write a note to. You will be directed to the Check Lines tab. Click on the General tab and in the box that says ‘Current Check Comments,’ you can write any m essage you want. Be su re to commit the message by clicking on the yellow sun. Remember the message you write under ‘Current Check Comments’ is an employee-specific note that will only print on one employee’s check stub for that payroll only. • How do I add or delete a column from my Payroll---Checks screen? You will need to star t a payroll and a payroll ba tch first. Click on the PAYROLL command button and select payroll. If you haven’t started a payroll or payroll batch, refer to the Starting a Payroll directions on page s 8-9. If your payroll and payroll batch have already b een created, highlight the check date and then click on the BATCH button located at the bottom of your screen. You should be directed to the Checks tab. If not, click over to the Checks tab. Once o n the Checks tab, use your mouse to right click anywhere on the screen. Scroll down to E/D and then over to either the Add or De lete. Both the Add and Delete should have an arrow beside the words pointing right. When you have highlighted either the Add or Delete, a list of all Earnings and Deductions Codes for your company will come up. Highlight the Earnings or Deduction code you want to add and then scroll over to Hrs or Amt. If you added an Earnings or Deduction column then on the Checks tab, you will be able to scroll over to the desired E/D. If you dele ted an Earnings or Deduction column then on the Checks tab, you won’t see the column any more. • I used a different computer to enter all my payroll data, and I noticed all or most of my Earnings and Deduction columns in the payroll are missing. I didn’t delete the columns so why did this happen? The Earnings and Deduction colum ns (on the Checks tab) in the payro ll batch are workstation specific. T herefore, if you change computers or work on a different computer and you want to see certain Ea rnings or Deduction colum ns, you will have to add the columns in. To do this, re fer to the answer in the above frequently asked question to add the columns. 54 • An employee borrowed money from the company, and we have agreed to let the employee make payments on the loan/advance. How can I keep track of the payments and how much money an employee has paid back on the loan/advance? When you set up the Loan or Advance Scheduled E/D, you can enter and save the target amount. By entering the full loan or advance am ount as the target am ount, you can let the com puter tell you when the loan or advance has been com pletely paid back. To do this, click the EMPLOYEE comm and button and select Scheduled E/Ds. Click on the Browse tab and then find and highlight the employee. Double-click on the highlighted employee. Once on the Browse Scheduled E/Ds tab, check to make sure the Loan or Advance ha s not already been set up. If it’s not set up, click the plus sign at the top of your screen and enter the E/D on the Details 1 tab. If the E/D has previously been set up highlight it and click on the De tails 1 tab. Under amount (first column) enter the amount of the per pay pe riod deduction. Be sure there is no end date. Then click on the Details 2 tab. Click the drop-down arrow below the words ‘Target Action’ and scro ll down to ‘Do Not Reset Balance bu t Leave Line.’ Under the Target Amount field type in the total am ount of the loan/advance. Leave the Balance Taken field empty if the em ployee hasn’t repaid any of the loan yet. If the em ployee has already paid some of the loan back to the business enter the am ount paid back under the B alance Taken field. Commit your changes by clicking on the yellow sun. Every time a payroll is processed and the loan/advance comes out of an employee’s check, the Balance Ta ken field on the Scheduled E/D will chang e. W hen the Target Amount has been reached, the computer will st op deducting the loan/advance from your employee’s checks. If you set up a multiple payment loan/advance Scheduled E/D you must remember to never enter an additional one-time loan/advance in the payroll. Doing this would cause the Balance Taken amount on the original loan/advance to be incorrect. If you ne ed to add an addition al one-time loan/advance, you can adjust the Target Amount on the origin al loan/advance and then change the deduction amount in the payroll. • What do I do when an employee claims EXEMPT on his or her W4 form? In order for federal with holding tax to be exempt, your employee must fill out his or her W4 form correctly. If he or she writes in a number of exemptions on line 5 or writes an additional amount on line 6 and claims exempt on line 7 then the form is filled out incorrectly. The employee will need to fill out a new W4 form for your records. To claim exempt, your employee must leave line 5 and line 6 on the W4 blank and write exempt on line 7. If the W4 form is filled out correctly pleas e fax RUHPDLOa copy to XVIRURXUILOHV DQGUHFRUG. Be sure the name of your company is on the cover letter or on the top of the W4. After faxing the updated W4, pleas e call your payroll pr ocessor 55 Your 5emote Evolution&OLHQW software does not allow you to block an employee’s federal withholding permanently, but we will gladly block it for you so give us a call. *If your em ployee changes his o r her withholding status and he or she was previously claiming exempt then send a new W4 to your processor and give us a call. We will need to unblock the Federal Tax so the employee can start withholding federal taxes. • One of my employees recently got married and has asked me to change her last name on payroll records. What do I need to do? It is im portant you get her to fill out a new W4 for m for your records with the correct and updated nam e change and fede ral withholding status. You should not change her last nam e in Evolution until you get a new copy of he r social security card with the corrected last nam e. Legal names and social security numbers need to match so you should not change the la st name until you get a cop y of the new social security card. • My employee marked ‘Married, but withhold at higher Single Rate,’ on his or her W4 form. On the Employee---Employee screen in Evolution, there is only a place for Single or Married. What do I do? If your employee marks ‘Married, but withhold at higher Single Rate,’ on his or her W4 then the em ployee is considered to be Single. Therefore, under the Federal/State Marital Status fields on the Employee---Employee screen, you would mark Single. • When I was setting up a new employee, I noticed an EIC field on the third column of the Employee---Employee----EE Entry tab. What is this and what should I put in this field? EIC stands for Earned Incom e Credit. This field should autom atically default to NONE on the EE Entry tab. Unless the employee is eligible for EIC, it is very important you leave the default set at NONE. To be eligible, the employee must complete a Form W-5 EIC Advance Paym ent Certificate and meet certain income tests. Do not click the drop-down arrow under the EIC field and change the default. If you have any questions give us a call. 56 • Why isn’t Swipeclock importing the correct totals into my payroll? After importing your time from Swipeclock into Evolution, you need to check the exception report. To do this click on th e Import tab in your pa yroll and then click on the VIEW REPORT FILE button. This will tell you if there was an EE code missing, a missing category, etc. If there are no excep tions and the totals imported into Evolu tion don’t m atch the Swipeclock totals then you m ay have imported your previous payroll records. To correct this you need to m ake sure the file you are saving to when you download from Swipeclock has the exac t same file nam e and lo cation as the file you are importing into Evolution. W hen you save your downloaded tim es from Swipeclock, make a note of the folder and file name it is saving to. Once on the Im port tab in Evolution, you ne ed to pick the file nam e before importing. To do this click on the ellipsis button (three-dot butt on to the right of the Source File Nam e) and at the top wh ere it says Look In, click the drop-down arrow and open the folder where you saved the downloaded tim es from Swipeclock. Once you have found the file, click on Open. You should still be on the Im port tab in Evolution and now you are ready to click on the IMPORT TO PAYROLL button. After importing, click on the Earnings and Deductions or Checks tab to see your totals. Make sure they match the totals from your summary report in Swipeclock. Once the totals match, make sure you commit your changes by clicking on the yellow sun. • How can I filter my EE screen to show all my employees including terminated employees? Click on the EMPLOYEE command button and select em ployee. Then click th e red question mark (middle right-hand side of screen) beside the EE Code bar. A Filter Records to View box will pop up. You can then filter by EE code, last name, first name, social security number or status. For instance, if you want to see active em ployees only, type in ACTIVE beside the box that says status. Then hit the OK button at the bottom. If you want to see your term inated and active employees then click on the red question mark, and when the Filter Records to View box pulls up, click on the CLEAR-ALL button and then click on the OK button. • Where can I look to see if an employee received a check a couple of pay periods ago? You can always run a payroll register a nd filter it for a certain em ployee, but the easiest way to see if an employee received a check a few payrolls ba ck and the amount of t hat check is to click on the EMPLOYEE comm and button and select employee. Highlight the em ployee you are looking for and then click on the 57 CHECK FINDER button. The CHECK FINDER button is a m agnifying glass located in the upper right-hand corner of your screen. Since you have already highlighted the em ployee, the EE code will already be filtered so click the F ILTER button. You wi ll then be ab le to see the check date, check number, gross pay and net pay. If you want to look at a certain check, highlight the check and click on the SHOW button. You will then be able to see a breakdown of taxes and deductions. If you want to prin t this page you will need to hit the PRINT SCREEN button on your keyboard, open up a blank docum ent such as Microsoft Word, click somewhere on the screen, right click your mouse and use the mouse to scroll down to paste. This should be a screen print of what you just saw in Evolution. Now you are ready to print your document. • Where can I go to look up an employee’s Year to Date (YTD)? There are three different ways to look up an em ployee’s YTD amount. The easiest way is to look at the YTD colum n on the employee’s last pay check stub or your last payroll register. If you don’t have the reports handy then you can go to Evolution and click on the EMPLOYEE command button and select Em ployee. Once on the Browse tab, highlight the employee and click on the De tails tab. Click on the YTD (F 3) button located near the right-hand side of your screen or hit F3 on your keyboard. W ithin seconds, a Year to Date box will p op up. Here you can see the gros s YTD amount, the amount of any deductions and the am ount of the taxes. If you want to view a previous year, click on the up or down arrow to the right of the year box and change the year. Once you have changed the year, click on the APPLY button. The third way to view an employee’s YTD record is to run a payroll register. Click on the REPORTS comm and button and select Run Reports. Select the payroll register (be sure there is a check mark to the left of the report) and then click on the Report Parameters tab. Under the words ‘Select Payrolls for,’ click in the box beside Year. If you want to see just a su mmary of the year then click on the Misc. tab and se lect Show only Summ ary for Multiple check da tes. Then click on the Employee Filter tab and select the employee you want to run a report for. To m ake it easier to find your employee, you can sort by social s ecurity number, first name or last name. To sort by any of these methods, click on the gr ay heading bar until you see an arrow pointing down. Highlight the employee and click the box to the left of the nam e to place a check mark th ere. Lastly, you can either print or view the report on your screen. In the upper ri ght-hand corner of your screen, uncheck the box that says ‘Run through the Queue’ and then click the drop-down arrow above the words to select Print or Preview. Once you have selected Print or Preview, click on the RUN REPORT(S) button. 58 • If any of my employees have Direct Deposit, at what time do I need to have my payroll to Payroll Partners? It is extremely important we have the payroll and any paperw ork for any changes you want us to double check before 12 noon Central time, th ree business days before your check date. This is to ensu re Direct Deposits get posted on your check date. • What do I do if my check date falls on a bank holiday or weekend? You need to change the check date. To do this click on the PAYROLL command button and select payroll. Highlight the check date you want to change, and then under the words ‘Check Date’ (lower right-hand side of your screen), click on the drop-down arrow and select your new check date. This must be done before you submit your payroll. If you notice you di dn’t change the ch eck date before submitting the payroll to us please call us immediately. We will then change the check date for you. *Remember if any of your employees have Direct Depos it the payroll must be submitted to us by 12 noon, three business days before your check date.* • What do I do if a bank holiday falls a day or two before my check date and some or all of my employees have direct deposit? We must have all completed direct deposit payrolls by 12 noon Central tim e, three business days before your check date to ensure Direct Depos its get posted on your check date. Although our company and many other businesses may be open on a bank holiday, this does not mean you can consider the bank holiday as a regular business day. Bank Holidays do not count as a business days. For example, if you usually subm it your payroll bef ore noon on Tuesday for a Friday check date and Wednesday is a bank holiday then we must have your completed payroll by 12 noon Central Time on Monday to ensure direct deposits get posted. • An employee just told me he closed his bank account and today is pay day. What do I do? Depending on the situation regarding the em ployee’s closing or transferring of his or her bank account, the m oney may still be deposited into the old account. The employee should call his or her bank and explain what happened to see if the money will be deposited . Approximately two business days after pay day we will be notified if the direct deposit didn ’t go through. The money will come back to us, and we will either f orward it to you or deposit it into the em ployee’s new account. 59 • I entered a one-time deduction in the payroll, but the deduction amount isn’t coming out of my employee’s check? If the deduction did not com e out of your employee’s check af ter running a preprocess or recalculating a check in the payroll, it m ight be because the em ployee did not make enough money to cover the am ount of the deduction. If this occurs please give us a call. We will need to take a look at the d eduction to see how we can best accommodate you. We will either set up the deduction to ta ke out the absolute most it can so the net pay will be $0.00 or we will help you split the deduction into payments. • How do I add an employee into a batch? *If you have already started a payroll and created a batch and need to add in either a new employee or a terminated employee that has been rehir ed you will have to pull them into the batch.* Refer to the Adding an Em ployee into a Batch instructions on pages 10-11 of the Evolution Help for Remote Users Manual. • How do I stop an employee’s Direct Deposit on the current payroll only? Refer to the Stopping a Direct Deposit on th e current payroll only instructions on page 18 of the Evolution Help for Remote Users Manual. • How do I stop an employee’s Direct Deposit permanently? Refer to the Stopping a Direct Deposit pe rmanently instructions on pages 19-20 of the Evolution Help for Remote Users Manual. • How do I stop Scheduled E/D(s) for an employee on the current payroll only? Refer to the Stopping all Scheduled E/ Ds or the Stopping a Scheduled E/D instructions on pages 21-23 of the Evolution Help for Remote Users Manual. 60 • How do I void a check? Checks must be voided in the same quarter in which they were issued. DO NOT VOID A CHECK FOR A PRIOR QUARTER. If you need to void a check from a prior quarter, call your payroll processor. It is important you remember to void checks in Evolution so payroll records will be correct and up-to-date. Voiding a check in Evolution must be done after a payroll batch has been started. Refer to the Voiding a Check instructions on pages 31-32 of the Evolution Help for Remote Users Manual. • How do I calculate a manual check? Refer to the Calculating a Manual Check instructions on pages 33-39 of the Evolution Help for Remote Users Manual. *Remember calculating a manual ch eck in the EE screen does not save the check. It is very important you enter the manual check into the payroll so payro ll records will be correct.* • How can I view an employee’s payroll records? This report will allow you to see a brea kdown by payroll o f gross wages, hours worked and deduction amounts. 1. Click on the REPORTS command button and select Run Reports. 2. Place a check mark to the left-hand s ide of the Payroll Register. To do this click in the box directly to the left of the payroll register. 3. Click on the Report Parameters tab. You can select all payrolls for a certain quarter or for the year by clicking in the box on the left-hand side of Quarter 1, Quarter 2, etc. This will place a check mark under the Check Date of all payrolls for the selected time period. If there ar e a few check dates you do not want included in the report, you can deselect the dates by clicking on the check mark to the left-hand side of the check date. You can also filter the dates of your report by changing the From and To dates. If you do this you will have to place a check mark next to all the check dates in this range. It will not select them for you. 4. If you want to see a Year to Date summary total of the pay periods you selected, click on the Misc. tab. Click (put a check mark) on the box beside 61 Show Only Summary for Multiple Check Dates. If you do not want to see a Year to Date summary total then skip to Step 5. 5. If you don’t want to see a summary, then click on the EMPLOYEE FILTER tab and select the em ployee(s) you want (Be sure there is a check m ark in the box out to the left.). If you select one than more e mployee at a time, it will put the employees one right after the other. If you want the em ployees on separate pages you will have to pick one employee, run the report and then follow the above steps for the next employee. In other words, you will be running the report multiple times for more than one employee. 6. • Before clicking on the RUN REPORT button, choose whether you want to preview or print the report. You can do this by clicking on the drop-down arrow on the left-hand side of the RUN REPORT button. How do I set up a Direct Deposit and/or a Savings Direct Deposit for an employee? Refer to th e Setting up a Sing le Direct Deposit and/or the Setting up Multiple Direct Deposits instructions on pages 12-17 of the Evolution Help f or Remote Users Manual. • How do I set up child support? If you have received a child support order from the Attorney General for one of your employees please send the letter a nd child support infor mation to your payroll processor. Be sure the name of your company is on the cover letter or on the top of the child sup port order. W e will get the child s upport or multiple child supports set up for you. Before you submit your next payroll, double check the pre-process to m ake sure the employee’s child suppor t pulled into the payroll. • How do I set up a Scheduled E/D such as medical to only come out of the second check of the month? 1. Click on the EMPLOYEE command button and select Scheduled E/Ds. 2. On the Browse tab, double click the em ployee. If the Scheduled E/D is already set up then double click on it and skip to st ep 4. If it is not set up then hit the plus sign at the top of your screen 3. Under E/D code, click on the drop-down a rrow and select the type of E/D you are trying to set up. 62 4. After making sure everything is filled i n, click on the drop-down arrow beside FREQUENCY and select Last Scheduled of the Month. Then on the right-hand side of your screen where it says Bloc k Week 1, put yes to weeks 1, 2 and 3. Also under the words ‘Always Pay/Deduct,’ put No. 5. As always commit your changes and refres h Scheduled E/Ds if the payroll has already been started. To refresh Sc heduled E/Ds after saving, click on the PAYROLL command button and a box will pop up asking you if you want to refresh Scheduled E/Ds. You need to say YES so the chan ges will be carr ied over into the payroll. 63 Index for Frequently Asked Questions A Access Violation…………………………………………………………………..………52 Adding a Batch Column……………………………………………………………..…….54 Adding Employees to a Batch………………………………………………………..……60 Advance Payments……………………………………………………………………..….55 B Bank Account Closures on Employees……………………………………………………59 Bank Holidays and Check Dates…………………………………………………………..59 Bank Holidays and Direct Deposits……………………………………………………….59 Batch Columns…………………………………………………………………………….54 C Calculating Manual Checks……………………………………………………………….61 Check Date Falling on Bank Holiday or Weekend………………………………………..59 Check Stub Notes………………………………………………………………………….53 Child Support……………………………………………………………………………...62 Column Adding/Deleting………………………………………………………………….54 D Deductions (One-time)…………………………………………………………………….60 Deleting a Batch Column………………………………………………………………….54 Direct Deposit……………………………………………………………………………..59 E EIC (Earned Income Credit)………………………………………………………………56 Employee Bank Account Closures………………………………………………………...59 Employee Filtering………………………………………………………………………...57 Employee Paycheck Records……………………………………………………………...57 Employee Payroll Records………………………………………………………………...61 Evolution Passwords………………………………………………………………………52 Employee YTD……………………………………………………………………………58 F Federal Tax Exemption……………………………………………………………………55 Filtering EE Screen for Terminated Employees...………………………………………...57 I Importing Swipeclock Totals………………………………………………………….......57 L Last Name Change………………………………………………………………………...56 Loan Payments…………………………………………………………………………….55 M Manual Check Calculations……………………………………………………………….61 Married, but Withhold as Single…………………………………………………………..56 Multiple Direct Deposit Accounts…………………………………………………………62 N Name Change on Married Employees…………………………………………………….56 New Workstation…………………………………………………………………………..54 Notes for Check Stubs……………………………………………………………………..53 Notes for Payroll…………………………………………………………………………..53 Notes for Payroll Partners…………………………………………………………………53 O One-time Deductions……………………………………………………………………....60 P Passwords for Evolution…………………………………………………………………...52 Paycheck Records…………………………………………………………………………57 Payroll Records……………………………………………………………………………61 Payroll Reminder Notes…………………………………………………………………...53 Pre-process not Calculating...……………………………………………………………...52 R Reminder Notes for Payroll………………………………………………………………..53 S Scheduled E/Ds……………………………………………………………………………62 Special Payroll Instructions………………………………………………………………..53 Stopping Direct Deposits (One-time)……………………………………………………...60 Stopping Direct Deposits (Permanently)…………………………………………………..60 Stopping Scheduled E/Ds………………..………………………………………………...60 Submitting Payrolls with Direct Deposit………………………………………………….59 Swipeclock……...…………………………………………………………………………57 Switching Computers……………………………………………………………………...54 T Terminated Employee Filtering…………………………………………………………...57 Tracking Loan/Advance Payments………………………………………………………..55 V Viewing Employee Payroll Records………………………………………………………60 Voiding Checks……………………………………………………………………………61 W W4 Marital Status………………………………………………………………………….56 Y YTD Records/Reports….………………………………………………………………….58