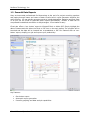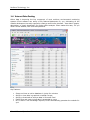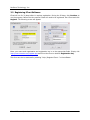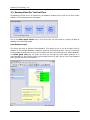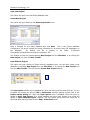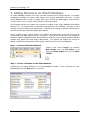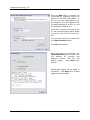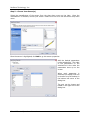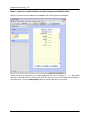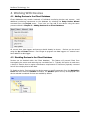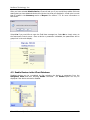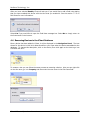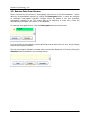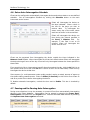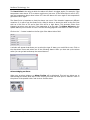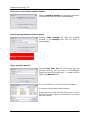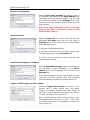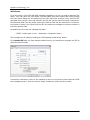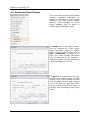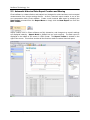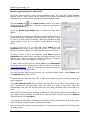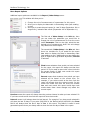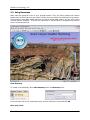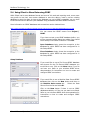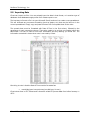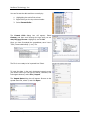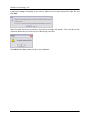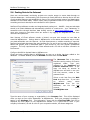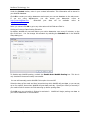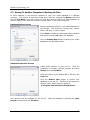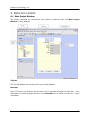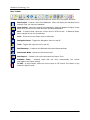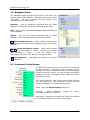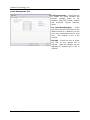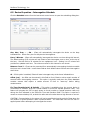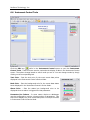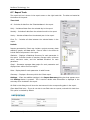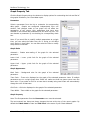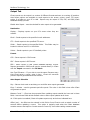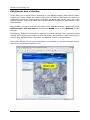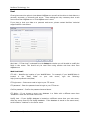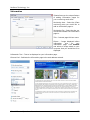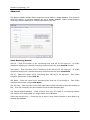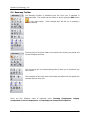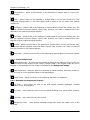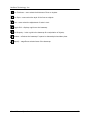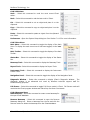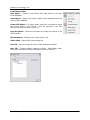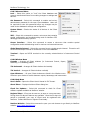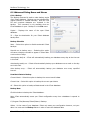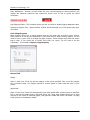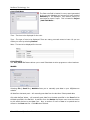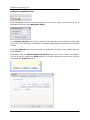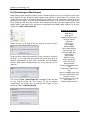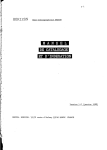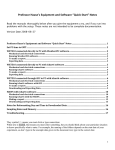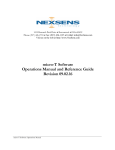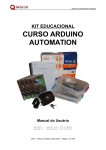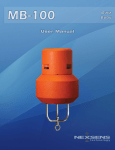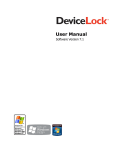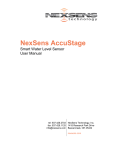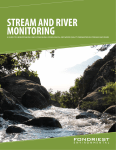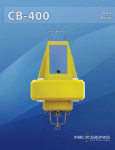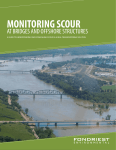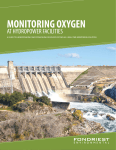Download Nexsens Ichart6 software manual for Vaisala WXT510 and MAWS
Transcript
1328 Parkway Court • Beavercreek • OH • 45432 Phone: (937) 426-2703 • Fax: (937) 426-1125 • E-Mail: [email protected] Visit us on the web at http://www.NexSens.com iChart Software Operations Manual and Reference Guide Revision 07.03.06 iChart Software Operations Manual NexSens Technology, Inc. iChart Software Operations Manual 2 NexSens Technology, Inc. TABLE OF CONTENTS 1 What is iChart? .............................................................................................................. 8 1.1 1.2 1.3 1.4 2 Graphical Instrument Control ...................................................................... 8 Powerful Data Reports...................................................................................... 9 Virtual Display Basemaps ............................................................................. 10 Internet Data Posting...................................................................................... 11 Getting Started ............................................................................................................ 12 2.1 2.2 2.3 2.4 Installing iChart .................................................................................................. 12 Registering iChart Software ........................................................................ 14 Running iChart For The First Time........................................................... 15 Keeping iChart Up to Date ............................................................................ 17 3 Adding Devices to an iChart Database .......................................................... 18 4 Working With Devices ............................................................................................. 25 4.1 4.2 4.3 4.4 4.5 4.6 4.7 4.8 4.9 5 Working With Data.................................................................................................... 36 5.1 5.2 5.3 5.4 5.5 5.6 5.7 6 Adding Devices to the iChart Database ................................................ 25 Disabling Devices in the iChart Database ........................................... 25 Enable Devices in the iChart Database ................................................. 26 Renaming Devices in the iChart Database.......................................... 27 Retrieve Data From Sensors........................................................................ 28 Set an Auto-Interrogation Schedule ...................................................... 29 Pausing and Un-Pausing Auto-Interrogation ................................... 29 Setting Up and Using iChart Alarms ....................................................... 30 Monitoring Critical Projects ......................................................................... 35 Creating Historical Data Reports .............................................................. 36 Automatic Historical Data Report Creation and Sharing............ 38 Using Basemaps.................................................................................................. 42 Using iChart to Store Data using ODBC ................................................ 45 Importing Data.................................................................................................... 46 Posting Data to the Internet ....................................................................... 49 Moving To Another Computer Or Backing Up Data........................ 52 Reference Guide.......................................................................................................... 53 6.1 6.2 6.3 6.4 6.5 Main Project Window....................................................................................... 53 Navigation Panel ................................................................................................ 55 Instrument Control Screen .......................................................................... 55 Device Properties – General Settings .................................................... 56 Device Properties – Interrogation Schedule ..................................... 58 iChart Software Operations Manual 3 NexSens Technology, Inc. 6.6 6.7 6.8 6.9 Instrument Control Tools.............................................................................. 60 Report Tools .......................................................................................................... 61 WebDB – Internet Data Posting................................................................ 67 Basemap Toolbar................................................................................................ 75 6.9.1 6.9.2 6.9.3 6.9.4 6.10 6.10.1 6.10.2 6.10.3 6.10.4 6.10.5 6.10.6 6.10.7 6.10.8 6.10.9 6.11 6.11.1 6.11.2 6.11.3 6.11.4 6.11.5 6.11.6 6.12 6.13 Drawing Components.........................................................................................................76 Display Components ...........................................................................................................76 Control Components ...........................................................................................................77 Basemap and Component Property ...........................................................................77 Menu Commands ............................................................................................ 79 File Menu ...................................................................................................................................79 Edit Menu ..................................................................................................................................80 View Menu ................................................................................................................................80 Basemap Menu.......................................................................................................................80 Project Menu ...........................................................................................................................81 Report Menu ............................................................................................................................82 Advanced Menu .....................................................................................................................83 Window Menu .........................................................................................................................83 Help Menu .................................................................................................................................83 Advanced Dialog Boxes and Menus..................................................... 84 Backup ........................................................................................................................................84 Restore .......................................................................................................................................85 System Setup..........................................................................................................................86 Page Property.........................................................................................................................89 Field Note..................................................................................................................................91 Send To.......................................................................................................................................91 Using iChart in Server / Client Mode ................................................. 92 Protecting an iChart Project.................................................................... 95 Appendix ................................................................................................................................. 96 END USER LICENSE AGREEMENT ("EULA") .................................................... 96 iChart Software Operations Manual 4 NexSens Technology, Inc. About NexSens Technology, Inc. NexSens Technology, Inc. was started in the 1990s with a mission to advance the capabilities and simplify the development of environmental monitoring systems. Our main focus is on the creation of easy-to-use computer software and powerful communications technology to provide advanced remote data acquisition and data logging systems. iChart is an easy-to-learn, easy-to-use Windows-based software program designed to interface with the industry’s most popular environmental monitoring sensors and systems. A large multivendor instrument library makes setup quick and easy. iChart automates much of the tedious programming, data collection and manual data processing common with other environmental data collection systems. The NexSens iSIC (Intelligent Sensor Interface and Control) is a state-of-the-art line of data loggers that simplify the collection of real-time data from environmental sensors and monitoring instruments. The iSIC data logger supports multi-vendor sensor connections and is designed for environmental data monitoring with NexSens communication equipment and software. Remote data acquisition systems have been developed specifically for unattended monitoring applications. NexSens telemetry systems provide real-time access and 2-way communication to remote environmental monitoring systems via direct-connect, landline phone, radio, and cellular telemetry. About iChart Software NexSens iChart software is a data collection and analysis tool for environmental monitoring instruments. It provides both a direct interface to RS232 smart sensors (ie. multi-parameter sondes) and an interface to the NexSens iSIC Datalogger. iChart is a user-friendly software package that eliminates the complicated programming required to operate traditional dataloggers and sensors. Common sampling options such as log intervals, interrogation schedules, and sensor parameters are setup through easy to navigate dialog boxes and graphical menus. iChart will automatically retrieve data from sensors directly connected to a PC, iSIC Datalogger, or NexSens telemetry system. All data and sensor configuration settings are stored in a single iChart database. iChart includes a unique historical report creation tool that can generate customized reports with data from all sensors in an iChart database. While creating a report, users can include specific information about the monitoring site, location, sensors, and project along with the recorded measurements from instruments. After creation, reports can be converted to PDF, exported to Microsoft Excel, sent to colleagues via e-mail, uploaded to a web server, and more. iChart includes web data posting capabilities that provide access to sensor data over the Internet. Users typically access their database through NexSens’ data hosting service www.WQData.com, but the option is also available to post the database to a personal web server. WQData.com is very simple to use and iChart can be configured to upload data to it in minutes. The user interface at WQData.com can display data in graphs and tables, and convert it to CSV format for download to a local PC. iChart Software Operations Manual 5 NexSens Technology, Inc. How to Use This Manual This manual is designed to provide you with detailed instructions for interfacing specific sensors to the NexSens iSIC data logger. Important: Before attempting to interface a sensor with a NexSens data logging system, it is important that you have thoroughly read the operation manual(s) provided with your NexSens system and environmental monitoring sensor(s). This manual provides you with all the information needed to interface your sensor with the iSIC data logger. For advanced system and sensor reference material: Review the material in the iSIC operations manual: o http://www.nexsens.com/support/manuals.htm Review the sensor manufacturer’s operations manual. This information should have been provided with the purchase of the sensor. This material can also typically be found at the instrument manufacturer’s website. If you are still having difficulty, email your technical support question to: [email protected] System Requirements iChart requires the following minimum system configuration: • • • • • • Pentium class PC 64 MB RAM 100 MB hard drive space 2MB video card CD-ROM drive for software installation Windows 95, 98, ME, NT4 (SP3 or higher), 2000 (SP1 or higher), XP For better performance and reliability, twice the minimum system configuration and WinNT4 (or Win2000) are recommended. If you are communicating with a NexSens 2100 Field modem, we recommend that you use an external modem with a Rockwell (Conexant) chipset. If you are communicating with a NexSens 3100-iSIC Cellular modem, we recommend that you use a PC with access to a broadband Internet connection (ie. cable, DSL, T1). iChart Software Operations Manual 6 NexSens Technology, Inc. Software Installation iChart is distributed on CD-ROM. The setup program starts automatically when the CD is inserted. If not, you can manually start the setup process by following the steps below. We suggest that you accept the default options presented by the iChart setup program. Double click My Computer. Double click the CD-ROM drive to open iChart CD. Double click Setup.exe or Setup icon to start the installation program. During the installation, you will be asked to register iChart software. You can either print the registration form and mail or fax it to NexSens or connect to the Internet and register online. By registering within 30 days of purchasing iChart, you are eligible for 2 years of free software updates. After installation is complete, you can run iChart from the start menu Program|NexSens| iChart. For your convenience a shortcut to iChart is also placed on your desktop. Important Notice Managing your environmental data and information is a formidable task. iChart simplifies this effort and organizes your important data. Be sure to backup your database and other important files on a regular basis. To help you with this, iChart has automatic backup and remind-me-to backup features. See Backup and Restore for details. Uninstalling Software To uninstall iChart, click Settings in the Start Menu. Select Control Panel and then Add / Remove Programs and select “iChart5”. Follow the instructions to remove iChart and all associated files. iChart Software Operations Manual 7 1 What is iChart? iChart is an advanced and highly graphical user interface for a large number of environmental sensors from an assortment of different vendors. At its core, iChart consists of four main features: graphical instrument control, powerful data reports, virtual display basemaps, and internet data posting. 1.1 Graphical Instrument Control An environmental monitoring tool must be powerful and easy to use. iChart has an intuitive and fully integrated workspace interface. The built in navigation panel makes it easy to select between various iChart views: Basemap, Virtual Instrument Control and Report. iChart automates much of the tedious programming required with other data logging systems. Simply point and click on options in dialog boxes and your iSIC data logger is setup and ready to begin collecting data. Key Features: • • • Easily navigate-able Extensive Multi-Vendor Library Highly graphical user interface iChart Software Operations Manual NexSens Technology, Inc. 1.2 Powerful Data Reports Many environmental professionals find themselves at the end of a project crunching numbers and paging through reams and reams of data. iChart's built-in report generator simplifies the entire process. You can quickly generate reports to include data tables, statistics and plots. Best of all you can set iChart to generate these reports automatically. Months of data can be compressed to statistical summaries or daily averages. iChart makes it easy! iChart also offers a 'one- button' export to Microsoft Excel or Adobe PDF. Simply highlight the data of interest and click either the Excel or PDF icon on the main toolbar. The program will be launched and the data will be inserted into a spreadsheet or PDF file. Features such as 'onebutton' export, simplify your job and improve your productivity! Key Features: • • • One button export Automatic report generation Powerful graphing and data analysis capabilities iChart Software Operations Manual 9 NexSens Technology, Inc. 1.3 Virtual Display Basemaps In addition to plots, data tables and statistics, iChart has a complete library of virtual displays and controls to provide visual representation of your data. Temperature can be displayed on a traditional mercury thermometer, or wind speed and direction on a wind dial and rain in a graduated cylinder. Add an aerial photo to your iChart database. Data from sensors can be accessed simply by clicking on their location in the photo. Data presentations are easy with an aerial photo in your iChart database. You can use an aerial photo to display the exact location of instruments and dataloggers. See the big picture with iChart. Create a custom basemap and place data source objects on your display. iChart will keep your display up to date with the latest data and notify you if the site is down. Key Features: • • • • Pre-built components already designed, simply select a thermometer to add it Full feature set of picture editing capabilities Ability to show real time data as iChart receives it from sensors Easily customizable to your specific application iChart Software Operations Manual 10 NexSens Technology, Inc. 1.4 Internet Data Posting Online data is becoming the key component of most real-time environmental monitoring systems. iChart software can setup a fully featured datacenter for you, eliminating all the website development normally required to create a useful online interface. View data in graphs, data tables, or simply download it for further offline analysis. iChart makes this easy. All you need is a web address, user name and password. Key Features: • • • • • Setup and view an online database in just a few minutes Ability to view data in graphical or tabular format Ability to download an analyze data in Microsoft Excel Easily filter and control what data is presented to users No IT staff or web knowledge required, iChart automatically generates the website for you! iChart Software Operations Manual 11 NexSens Technology, Inc. 2 Getting Started 2.1 Installing iChart After either running the iChart installation from a NexSens CD or from the NexSens website the iChart Setup dialog box will appear. Click Next to continue. The NexSens License Agreement will appear. This agreement is the same as the one that appears at the beginning of this manual. Next, iChart Setup will ask you to choose which folder to install the iChart program to. It is highly recommended that this folder be left iChart Software Operations Manual 12 NexSens Technology, Inc. iChart will display the selected settings. Click Next to continue. iChart Setup will then begin installing. This may take a few moments depending on the speed of your computer. Finally, click Finish to complete the installation of iChart. iChart Software Operations Manual 13 NexSens Technology, Inc. 2.2 Registering iChart Software iChart will run for 30 days before it requires registration. During the 30 days, click Continue to run the program. Before the time expires iChart will need to be registered. Run iChart and click Register. The following screen will appear: Enter your name and organization and registration key in to the appropriate fields. Simply visit http://www.nexsens.com/register.php and fill out the form to obtain a Registration Key. This form can also be accessed by selecting “Help | Register iChart…” in the software. iChart Software Operations Manual 14 NexSens Technology, Inc. 2.3 Running iChart For The First Time By default the iChart 6 icon is located on your desktop. Double click on this icon to open iChart software. The following screen will appear: This is the iChart Open Choice menu. From this menu you can perform a variety of tasks as detailed in the following pages. Open Sample Project This option will open a sample iChart database. This allows to you to see all of what iChart is capable of. This sample database includes a basemap and several sensors. You will not be able to interrogate these devices, but you will be able to have the look and feel of an iChart database. An iChart Quick Tour pop up guide will walk you through the main iChart features. It is recommended for all first time users to go through the tour to get a feel of how iChart operates and a general overview of its features. iChart Software Operations Manual 15 NexSens Technology, Inc. Open Last Project This option will open to the last iChart database used. Create New Project This option will open directly to the iChart Project File menu. Enter a filename for the iChart database and click Save. This is the “iChart Database Configuration” file and it contains the setup information for all sensors and iSIC Dataloggers in the database. By default, the file is located in the folder: C:\Program Files\NexSens\iChart6\Users and has the extension .ICR. This window can also be opened selecting New Project from the File Menu, or by clicking the New Project icon from the Main Toolbar Open Without Project This option will open directly to iChart without a database open. You can then create a new database by selecting New Project from the File Menu, or by clicking the New Project icon from the Main Toolbar. This will open the Create New Project window. The Open Option window can be disabled so it does not come up at the start of iChart. You can re-enable this window by going to Edit | Preferences and then placing a check next to the Enable startup dialog box. When the Open Option menu is disabled, iChart will open by default to Open Last Project. If an iChart database has never been opened, then iChart will default to Open Without Project. However, you can choose which items you would like to auto-load when starting iChart from the Edit | Preferences menu. iChart Software Operations Manual 16 NexSens Technology, Inc. 2.4 Keeping iChart Up to Date From time to time NexSens will release new versions of iChart software as well as iSIC firmware that adds new features, expands on old ones, or adds more reliability to the system. To obtain the latest versions of software and firmware, in iChart, go to Help | Check for Updates: iChart will check the NexSens website for a more up to date version of software. If you are running the latest version iChart will let you know. However, if there is a newer version of iChart available a dialog box will appear asking if you would like to upgrade to this version. If you click Yes, iChart will begin downloading the update. Please note that depending on your connection speed, this update may take a while. Feel free to do other things on the computer while the download is progressing. When it has finished downloading, simply click OK, and restart iChart. When iChart restarts it will begin the installation process. Click Next to install iChart. After following the installation windows, iChart will be successfully updated. iChart Software Operations Manual 17 NexSens Technology, Inc. 3 Adding Devices to an iChart Database An iChart database contains more than just data retrieved from sensing devices. It contains configuration settings for sensors, data reports, web posting, basemaps, and more. A single iChart database may be used to interact with many sensors and data loggers, and acts as a “control center” for your entire environmental monitoring network. The following tutorials will explain the process of creating a new iChart database and adding devices to it. No programming is required to add devices to the database. All setup is done through a series of easy-to-use dialog boxes. Instructions for setting up specific sensors can be found in the NexSens iSIC Data logger User’s Manual. iChart contains many “device drivers” for popular environmental monitoring sensors that communicate with data loggers and PC’s via RS232. These device drivers have been created by NexSens’ software engineering team and eliminate the need for you to write a separate software program that parses the serial output data stream. This tutorial will explain the process of adding an RS232 multi-parameter water quality sonde from YSI to an iChart database. Step 1 – Create a New iChart Database Create a new iChart database by selecting New Project from the File Menu or by clicking the New Project icon from the Main Toolbar. Step 2 – Choose a Filename for the iChart Database A dialog box will appear asking for the iChart database filename. database and click the Save button to continue. iChart Software Operations Manual Enter a filename for your 18 NexSens Technology, Inc. Step 3 – Select a Site The Setup Device Wizard dialog box should come up. Click Next to continue. Enter your site name and description and then click Add to add the site to your project map. Once the site appears in the main box, click Next to continue or add more sites as needed. Step 4 – Select Data Logger and Telemetry You can name your data logger and add a description at the bottom. Then select the site to add a data logger to, pick the data logger corresponding to your project, site and telemetry and click Add. iChart Software Operations Manual 19 NexSens Technology, Inc. Once the Add button is pressed, the communication properties dialog box appears for the iSIC being added. In this box, the iSIC being talked to can be changed in the iSIC address field. The default address for an iSIC is 1 and to broadcast the address is 0. If the iSIC is directly connected to the PC, the port and communication details can be set in the “Dirct PC Connection” box. The connection can also be tested with the Test Connection button. Press Ok when finished. Along with testing the connection, the Test Connection button will also show iSIC address, ID, firmware and hardware versions, iSIC time and battery voltage. Press Close when finished. Multiple data loggers can be added in this fashion. Click Next when all data loggers have been added. iChart Software Operations Manual 20 NexSens Technology, Inc. Step 5 – Choose Your Sensor(s) Select the manufacturer of the sensor from the drop down menu on the right. Once the manufacturer is selected, choose your sensor model from the scroll list below the drop down menu. Once the sensor is highlighted, click Add to go into sensor properties. Add the desired parameters to the selected list. The order of the parameters on the selected list is the order the parameters show up on the screen. When each parameter is selected, the display units can be chosen from the buttons in the bottom left corner of the dialog box. The port can be chosen and tested in the upper left of the dialog box. iChart Software Operations Manual 21 NexSens Technology, Inc. Click Ok to finish adding the sensor. Once the sensor has been added, it should show the sensor under the selected site and logger. Repeat as needed to add more sensors to your project. Sensors can be moved between sites by selecting and using the Up and Down buttons to move to the desired site. Step 6 – Input/Output To enable the maintenance switch select a data logger, check the box and select the port the switch connects to. Press Next to continue. iChart Software Operations Manual 22 NexSens Technology, Inc. Step 7 – Log Options Select the log interval, sample interval and log type for each logger. continue. Then click Next to Step 8 – Program and Finish Complete the process by selecting each data logger and then pressing the ‘Program iSIC’ button to program data logger. Once all the loggers have been programmed click on Finish. Click on the “ + ” buttons to expand the tree and display the list of monitoring parameters available in the sonde. Double-check and confirm that all desired parameters have been enabled. Click OK to add the sensor to your iChart database. iChart Software Operations Manual 23 NexSens Technology, Inc. Step 9 – Retrieve an Initial Data Set and Use the Instrument Within iChart After your sonde has been added to the database the following screen will appear: Please note that all parameters are initially displayed with values of dashes (---.--). Once data has been retrieved from the sonde these fields will show the most recent data set recorded by the instrument. Click the Interrogate button to retrieve data from your sonde. iChart Software Operations Manual 24 NexSens Technology, Inc. 4 Working With Devices 4.1 Adding Devices to the iChart Database iChart databases may contain hundreds of individual monitoring devices and sensors. Add additional monitoring instruments to the database by selecting the Setup Device Wizard command from the Project menu. From here you can add a new device using the same process outlined in Chapter 3 – Adding Devices to an iChart Database. All current sites, data loggers and sensors should already be shown. Devices can be moved using the Up and Down buttons. Don’t forget to program new data loggers or if sensors have been added to a data logger. 4.2 Disabling Devices in the iChart Database Devices can be disabled within the iChart database. This feature will prevent iChart from interrogating the sensor and retrieving any new data from it. Typically this option is used when a device is inactive due to regular maintenance requirements or has been physically removed but will be re-deployed at a later date. To disable a device, first right click the device sensor or specific parameter from the Navigation Panel and then select the Disable command. The Disable option will only be displayed if the device selected is enabled. Devices are enabled by default. iChart Software Operations Manual 25 NexSens Technology, Inc. After you have selected Disable Device, iChart will ask you if you would like to add a field note stating that you have disabled this device with the time that you disabled it. A field note is a note that is located in the Summary section of Report. See section 7.7.5 for more information on field notes. Select Yes if you would like to open the Field Note message box. Select No to simply return to the Instrument Control screen. Once a device or parameter is disabled, the parameters will be grayed out in the main display. 4.3 Enable Devices in the iChart Database Disabled devices can be re-enabled by first selecting the device or parameter from the Navigation Panel and then selecting Enable command. The Enable option will only be displayed if the device selected is disabled. iChart Software Operations Manual 26 NexSens Technology, Inc. After you have selected Enable, iChart will ask you if you would like to add a field note stating that you have enabled this device with the time that you enabled it. See the section 7.7.5 on field notes for more information. Select Yes if you would like to open the Field Note message box. Select No to simply return to the Instrument Control screen. 4.4 Renaming Devices in the iChart Database Once a device has been added to iChart, it will be displayed in the Navigation Panel. The text shown for the device in this list is determined from your input when the device was added to the database. To change this description, click on the device, then click again on the text to go into a rename text box. To rename a site you can follow the same process as renaming a device. Also you can right click on the site name, go in to Property and then enter the new name in the Site name field. iChart Software Operations Manual 27 NexSens Technology, Inc. 4.5 Retrieve Data From Sensors Data is retrieved by the process of “interrogating” each sensor in the iChart database. Sensor data may be downloaded manually by clicking the Interrogate button, or users can configure an automatic “interrogation schedule” through iChart. By default a one hour automatic interrogation schedule is set. This means that at the beginning of every hour, iChart will automatically interrogate every sensor in the database. To manually interrogate sensors, click the Interrogate button as shown below: If you would like to automatically retrieve data at an interval other than one hour, simply change the auto-interrogation schedule. The auto-interrogation schedule is located within the schedule dialog box in iChart by clicking the Schedule button as detailed in the following section. iChart Software Operations Manual 28 NexSens Technology, Inc. 4.6 Set an Auto-Interrogation Schedule iChart can be configured to automatically interrogate devices and retrieve data on a user-defined schedule. Set an Interrogation Schedule by clicking the Schedule button on the main instrument control screen. iChart will interrogate the device on the days indicated. Place a check in the box for the days you wish to retrieve data. To interrogate the sensor every day of the week, select each box as shown in the screenshot. iChart will interrogate the device one time during the interval specified in the Every ? Minutes field. For example, if this field is set to 60 minutes, iChart will interrogate the device once an hour. iChart can be prevented from interrogating the device outside the times indicated in the Between ? and ? fields. When these fields are left at their default values iChart will interrogate the device during all hours of the day. iChart will only interrogate between the times specified in these fields. If you would only like to interrogate at specific times throughout the day, click the At field. Up to four specific times can be set in the At field. If a time is set in one of these fields, iChart will only interrogate the device at that time. Some sensors (ie. multi-parameter water quality sondes) require a certain amount of warm-up time before taking measurements. Enter an Offset (in seconds) in this field to force iChart to wait for a period of time before interrogating the device. To disable automatic interrogation, uncheck the box next to Enable. This box is checked by default. 4.7 Pausing and Un-Pausing Auto-Interrogation During some situations it may be necessary to prevent iChart from automatically interrogating devices in the iChart database. Interrogation can be paused by selecting the Pause AutoInterrogation command from the Project menu. Resume automatic data retrieval by selecting the Unpause Auto-Interrogation command. iChart Software Operations Manual 29 NexSens Technology, Inc. 4.8 Setting Up and Using iChart Alarms iChart software allows you to create alarms when certain parameters go above or below a designated value. For example, let’s say you are in charge of monitoring the water quality at a fish farm. Why not have iChart send you a text message on your cell phone if the dissolved oxygen gets too close to critical levels. Using alarms allow you to be warned immediately when a situation is about to occur! iChart allows you to: 1. 2. 3. 4. 5. 6. 7. Generate a sound on the computer speaker Flash a warning message on the computer Play a specified .wav file Send an email message Create a text file Send a text message to a cell phone Trigger an ISCO sampler to take a sample iChart allows you to use two different kinds of alarms: iChart or iSIC based. iChart Alarms: Every time iChart receives data from a device it checks to see if the values of that data exceed an alarm threshold. If it does, an alarm will activate. PC Alarms allow you to have a certain event occur whenever a parameter goes above or below a certain point. From the Navigation Panel select the device you would like to have an alarm for. Then in the main instrument control screen, click the Setup iChart Alarm from the Project menu. Now select the parameter you would like to set an alarm for. From here you can either enable a high alarm, a low alarm or both, just click the enable button. The Set Point is the value you want the alarm to trigger. For example click on Temperature C on the left hand column and enter 50 for the Set Point. This means that if the temperature goes above 50oC, an alarm will occur. iChart Software Operations Manual 30 NexSens Technology, Inc. The Reset Point is the value at which the alarm will allow it to trigger again. For example; if the temperature went above 50oC an alarm would occur just once. If the Reset Point is set to 45oC, and the temperature drops down below 45oC then the alarm will occur again if the temperature goes above 50oC again. The Reset Point is important so that the alarms can occur if the situation happens at different occasions. It is safe to set the Reset Point a little bit below or above the value as the Set Point such as a Set Point of 50 and a Rest Point 49 for a High Alarm. This prevents iChart from triggering an alarm over and over if the parameter is at the edge. The Alarm Actions are the specific alarms you would like to occur. See the following pages for information on each of these. Click on the ‘…’ button located on the far right of the Alarm Action field. A window will appear that allows you to select the type of alarm you would like to use. Click on the drop down menu and select one of the following alarms. After you have set up the alarm action you can go back and setup the second alarm or Acknowledging an Alarm When ever an alarm triggers, an Alarm Toolbar will be displayed. This tool bar allows you to acknowledge the alarm, and stop it from carrying out until the reset point is reached. Click on the picture of the speaker with a red circle to end the alarm. iChart Software Operations Manual 31 NexSens Technology, Inc. Generate a sound on the computer speaker Selecting Sound PC speaker will generate a continuous computer beep until the alarm is acknowledged. Flash a warning message on the computer Selecting Flash message will flash the message specified in the Message field until the alarm is acknowledged. Play a specified .wav file Selecting Play wave file will continuously play the specified wave file until the alarm is acknowledged. Specify the wave file by clicking the ‘…’ located to the far right of the Wave File field. For your convenience, a few wave files are located in: C:\Program Files\NexSens\iChart5\System Simply select one of the .wav files that you like. You can test these file before hand or download your own alarm from the internet. iChart Software Operations Manual 32 NexSens Technology, Inc. Send an email message Selecting Send email message will send an email to the specified email address in the Email Address field. The subject line of the email is “ALERT”. And the body text is the text entered into the Message field. A new email will not be sent on alarm until the reset value has been reached. Note: your email information must be correctly setup in the ‘Edit | Preferences’ menu for this alarm to work properly. Create a text file Selecting Create File will create a text file with the designated File Name and with the text body of Message field. This file is saved in the current selected folder. By default this is: C:\Program Files\NexSens\iChart5\ If you want to save the file in G:\Temp\ simply enter “G:\Temp\warning.txt” in the File Name field. A new file will not be saved on alarm until the reset value has been reached. Send a text message to a cell phone Selecting Send SMS message sends a text message to the cell phone number designated in the Phone number field. The text message is the text set in the Message field. A new text message will not be sent on alarm until the reset value has been reached. Note: text messaging must be enabled by NexSens Technology before use. Trigger an ISCO sampler to take a sample Selecting Trigger ISCO sampler will make a 67xx sampler take a water sample when this alarm triggers. The sampler will place that water sample in the bottle number specified and sample the amount of water specified in the volume field. Note: an ISCO sampler must already be setup in your iChart database for this alarm to work. If more than one ISCO sampler are in the database, this alarm will use the first one. iChart Software Operations Manual 33 NexSens Technology, Inc. iSIC Alarms: If you are using a 3100-iSIC with SMS messaging capability, you can use what is called an iSIC Alarm. This is an alarm the iSIC sends. Click the Enable iSIC alarm button after clicking Setup from the Device dialog box and switching to the iSIC Alarm tab, and then every time the iSIC gets data from a sensor (every log interval), the iSIC will check to see if the value it receives for the Parameter field from the sensor meets the Condition field with the Value field. If it does for the number of times in the Count field, the iSIC will send a text message to the phone number in the Phone Number field. By default the text of the text message with state “ALERT: <either High or Low> <Parameter> <Parameter Value>” This message can be edited by clicking the “Edit message format string” button. Click Update iSIC after you have setup the alarm the way you would like to program the iSIC to perform the alarm tasks. It should be noted that in order for this capability to work you must use a phone that has a SMS text messaging service. If you are unsure, simply contact your phone service provider. iChart Software Operations Manual 34 NexSens Technology, Inc. 4.9 Monitoring Critical Projects Due to the nature of many environmental projects, immediate notification of failures is a necessity for many project managers. The iChart System Monitor allows a project manager to receive critical messages such as failure to retrieve data or upload data online. The Status tab of the System Monitor sets the schedule the iChart project status information should be emailed (Note: an email server must be setup in Edit | Preferences for emails to be sent). This email includes information such as what devices are enabled or disabled, if iChart is currently closing, and if auto interrogation is on or off. The Alert tab of system monitor sets the schedule and conditions iChart will send an alert email. These conditions include auto interrogation failures, data not being up to date, failure to post data online, and the reporting of any error codes in the data, such as missing or out of range values. iChart Software Operations Manual 35 NexSens Technology, Inc. 5 Working With Data 5.1 Creating Historical Data Reports Data may be presented in one of three ways within an iChart report – Statistics, Graph, and Table. In addition, users may also include information specific to the report such as the physical location of a sensor and name of the monitoring project. Users can choose which modes to include in a report – simply turn off the modes that you wish to hide. To configure an iChart data report, use the integrated Report Tools. The Report Tools are spread across four tabs located on the bottom of the Report Toolbar – General, Graph Properties, Output, and Advanced. The report interface in iChart is fully interactive and changes to reports are displayed instantly. By default, iChart will generate a daily report and display data from the first monitoring parameter in statistic and graph format. iChart Software Operations Manual 36 NexSens Technology, Inc. To include additional parameters in the report, double-click a folder icon. This action will expand the list of parameters for that particular sensor. Place a check in each box next to the desired parameters. Please note that once a new parameter is selected, the report will update instantly. Depending on the amount of data in the database, there may be a small pause. Wait for iChart to update the report before selecting another parameter. In addition to selecting which parameters are reported, iChart allows you to fully customize all other aspects of the report: iChart includes standard templates for daily, monthly, and yearly reports. In addition, reports containing the entire database may be generated. Select these options in the “Time Limit” section of the Report Toolbar. iChart will display data in statistic, graph, and table formats. Statistics include the average, minimum, maximum values, and standard deviation of each parameter. Check the “Data” box to display data in that table format. iChart allows you to auto-align data based on time. This feature is very useful when generating reports using multiple sensors that do not necessarily have the same time interval between data points. By default, no data alignment is selected. If you would like to align data to minute intervals, simply select UserDefined and enter the number of minutes you would like to align the data to. In addition, reports can be exported to Microsoft Excel or converted to PDF and saved in a local folder. Options are available for automatic report generation, sharing of reports via e-mail, FTP, folders, and more. Click the PDF icon on the Main Toolbar to output the current data report in Adobe Acrobat PDF format. Click the Excel icon on the Main Toolbar to output the current data report in Microsoft Excel format. iChart contains many more advanced features related to the Historical Data Report tool. iChart Software Operations Manual 37 NexSens Technology, Inc. 5.2 Automatic Historical Data Report Creation and Sharing iChart software is a data collection and analysis tool, designed to collect and store environmental measurements from remote sensing devices. As such, historical report creation is one of the core components within iChart software. Create a new historical data report by selecting the New Report command from the Report Menu or simply click the New Report icon from the Main Toolbar. Report creation tools in iChart software are fully interactive, and changes to a report’s settings are displayed instantly. Report Mode is divided into two main sections. The data report is displayed in the middle of the screen in HTML format. The Report Toolbar is located on the right of the screen. This toolbar contains all the functions used to create a historical report. iChart Software Operations Manual 38 NexSens Technology, Inc. Report Output Destination and Format iChart can output reports in CSV (comma-separated value), PDF, and IDB (iChart Database Backup) format. CSV reports can be opened using popular spreadsheet programs such as Microsoft Excel. PDF reports are opened using Adobe Acrobat Reader. of the Report Tools to define the report’s Click the Output tab Output Format and Destination. This tab is located at the bottom of the Report Tools menu. Check the Enable Auto Report field to enable the auto report feature. iChart can then be configured to generate reports and send them to a specific destination. By default, iChart will simply display the report on your PC monitor once it is created. Options are available to send reports directly to your PC or LAN folder, e-mail address, or an FTP server. To send a report to a PC or LAN folder select Folder from the Destination drop down menu. Next click on the “…” button, and browse to the folder location you would like the reports to be saved. To send a report to an e-mail address, select Email from the Destination drop down menu and enter the target recipient in the address field. Send the report to multiple recipients by placing a semi-colon after each e-mail address in the field. To send a report to an FTP server, select FTP from the Destination drop down menu and enter the server’s URL in the field. For example, ftp://www.myftp.com. Enter the username and password used for server login in the indicated fields. You may also have iChart send reports to your computers default printer. Select Printer from the Destination drop down menu. iChart can save the reports in CSV, PDF, or IDB format. Select the type of report you would like to auto-generate. If the Use fixed file name field is checked, the file name of the report will be saved as the name entered into the blank field below the check box. Keep in mind that iChart will automatically write over the previous report with the newly generated report if this feature is used. Note: IDB is a custom format, designed specifically to hold a portion of the iChart database. If this output format is selected, the IDB can be opened directly in iChart through the Restore command found in the File Menu. You must set an Auto Report Schedule before iChart will begin automatically generating reports. See the following section for details creating this schedule. Note: All information entered into the Report Tool menus will not be saved until the user clicks on another menu. iChart Software Operations Manual 39 NexSens Technology, Inc. Automatic Report Schedule A common application for iChart is the automatic creation of historical reports when the PC has a real-time connection to an environmental sensor. iChart can be configured to generate data reports on a user-defined schedule and save them in a variety of locations. Click the Output tab of the Report Tools to define an automatic report generation schedule. Check the Auto Report Enable box to enable automatic report generation. You must then set the Auto Report Schedule to have iChart automatically generate reports at the given times. iChart will generate reports only on the days indicated by the Day drop down menu. By default, no days are selected. Place a check in the box for the days you wish to create new reports. To create reports every day of week, select each check box as shown. The drop down menu will then display an abbreviation of every day selected in its drop down menu bar. For example, if Sunday and Monday are selected, then it will show Sun, Mon. You will then need to set up the frequency intervals that the reports will be generated. iChart has two different types of frequency intervals: periodic and fixed times. If you would like iChart to generate reports periodically, then click on the circle next to the Every ? Minutes drop down menu. You can configure iChart to generate a report at minute intervals specified by the Every ? Minutes field. Simply enter the number of minutes you would like to be between each generated report. For example, if this field is set to 60 minutes, iChart will update the report once an hour. You can also specify the allowable times iChart can generate reports. iChart can be prevented from interrogating the device outside the times indicated in the Between ? and ? fields. When these fields are left at their default values iChart will interrogate the device at every interval specified by the Every ? Minutes field. This feature is useful when the device is only on during certain times or if you would only like to interrogate during the day. If you would like iChart to generate reports at fixed times, then click on the circle next to the At. You can configure iChart to generate a report at specific times throughout the day, determined by the At fields. Up to four specific times can be set in the At field. iChart will only interrogate the device at that time. Enter an Offset (in seconds) in this field to force iChart to wait a specified length of time before updating the data report. For example, if you would like iChart to wait 5 minutes after the hour to generate a report, enter 300 into this field. iChart Software Operations Manual 40 NexSens Technology, Inc. More Report Options Additional report options are available in the Report | Other Setup screen. This window will allow you to: 1. Change the unit of measurement of a parameter for this report 2. Allow you to display the data table in descending order (last reading on top) 3. Allow you to create interval reports (ie. Last 30 days (September 18th to August 18th), instead of last month (September 18th to September 1st). The first tab of Other Setup is the Unit tab. Here you can select the parameter you would like to change the unit of measurement for from the menu under Parameter. Then on the right, select the new desired unit of measurement. Note: this unit change only affects the current report. The second tab of Other Setup is the Misc tab. Here there is a checkbox for if you would like the report data table to display the data in descending order (last reading on top). Additionally you can change the type of report that is generated. By default, Current is selected. Fixed means whatever time period you have selected for the report, the report will always use that time period. So if you made a report with a time limit with the current month of data, next month this report would still be of last month. Current means that whatever time period you have selected will be based on the current time. For example, if you select month as the time limit the report will always show the current month. So this month the month time limit will show this months data and next month this report would show next months data. Note: these changes only affect the current report. Previous means the report will always show the previous interval to what you have selected. So if you have month as the time limit the report will show last month. Interval means it will always show the last interval. For example if you have month selected it will show the last 30 days. If you enter 9/18/2006 in the To field and 9/16/2006 in the From field it will always show the last 2 days of data in this report. This feature is useful in auto generated reports where you always want to show the last xxx days of data in the report. iChart Software Operations Manual 41 NexSens Technology, Inc. 5.3 Using Basemaps Base maps are graphical views of your physical system. They are easily created with custom images and controls that come pre-made in iChart and only need to be positioned on the screen. Thermometers, wind dials, digital read outs, as well as links to data reports, are only a few of the controls that are available. It should be noted that no artistic talent or programming required when using these features. New Basemap To create a new basemap, select New Basemap from the Basemap menu. iChart will then ask you for a basemap name. Enter a descriptive name and click OK. Base map Tools iChart Software Operations Manual 42 NexSens Technology, Inc. After you have created a basemap, you will need to add background color of images, graphical displays, or links to reports. Basemap tools allow you to edit your base map displays. The basemap tools can be hidden or displayed using the edit button in the main toolbar. This section will briefly explain a few of the basemap features. Each item of the tool set is explained in chapter 7, please refer to the Basemap Tools section for more information. First we will add a background image. Click the Background dialog box will appear. Image icon and a Browse for the file you wish to open, select it, and click open. That image will now be displayed as the background to your new basemap. Next, click on one of the display icons, such as the thermometer . A dialog box will appear. Select the parameter you wish to display. You can also select the minimum and maximum value to be displayed by the display item. When you have finished, click OK. iChart Software Operations Manual 43 NexSens Technology, Inc. The display object will appear on top of your background image. Note: the reading will not update until the basemap has been saved. This is accomplished by clicking on the basemap tool icon again. To add a link to your basemap, click the Datasource Object button image for your link from the drop down menu and place it on the basemap. . Select the A Control Object Property dialog box will appear. These features are used to control the actions executed when clicking on a link. Data Source Link – From the drop down menu, select the device you wish to link your link object to. All devices in your database will be listed. Select Interrogate from the Default Left Mouse Action section. Whenever this link is click on, iChart will interrogate the specified device. Report Link – Click browse and select the report you wish to link to. Reports are found in *.Report folders located in C:\Program Files\NexSens\iChart5\Users. Where * is the name of the database. Select Report from the Default Left Mouse Action section. Whenever this link is clicked on, iChart will open to the report specified here. Custom View Link – From the drop down menu select the basemap you wish to link your link object to. All basemaps in the project will be listed. Select View from the Default Left Mouse Action section. Whenever this link is click on, iChart will open to the basemap specified here. iChart Software Operations Manual 44 NexSens Technology, Inc. 5.4 Using iChart to Store Data using ODBC While iChart has its own database format and a set of rich web and reporting tools, some users may prefer to use their own custom database to store the data or need to use an existing database to store the data. As long as the database you use is ODBC compatible you can have iChart store all sensor data into your database using a standard Windows ODBC connection. More information on ODBC databases and connections can be obtained here: http://msdn.microsoft.com/library/default.asp?url=/library/en-us/odbc/htm/dasdkodbcoverview.asp You can access the ODBC menus from Project | ODBC. If you have not set up an ODBC database before, you will be prompted with a dialog box asking if you would like to setup a new ODBC connection. Click Yes. Open Database simply opens the connection to the database for which ODBC has been configured for in the Setup ODBC. Close Database simply closes the connection to the database for which ODBC has been configured for in the Setup ODBC. Setup Database If you would like to use a File Source ODBC database then browse for the File Source ODBC database you would like to use. Click on the New button if you do not have one. Refer to your windows ODBC driver documentation for instructions on how to create and configure ODBC connections. If you would like to use a Machine Data Source ODBC database then click on the New button and then on the Machine data source tab. Select the Data Source from the list and click OK. Click on the New button if there is not an ODBC database available, or if the one you want is not listed. Refer to your windows ODBC driver documentation for instructions on how to create and configure ODBC connections. iChart Software Operations Manual 45 NexSens Technology, Inc. 5.5 Importing Data iChart can import csv files. You may already have the data in that format, or in another type of database. Most databases supply some form of data export to csv. The best way to format a file is to open Microsoft Excel© and use it to create a new spreadsheet. This will eliminate any erroneous formatting (such as graphs, etc) that may be left over in the current spreadsheet. Simply copy and paste columns from one spread sheet to the other. The spread sheet must be formatted with Date & Time in the first column, followed by the parameters in each successive column. There also needs to be a three row header before the data starts. This can be used to hold user information and any labeling you would like. The information contained in these three rows is not used by iChart. One thing to note is that the Date & Time must be formatted as: • month/day/year hours/minutes (mm/dd/yyyy hh:mm) iChart stores time in UTC format and is therefore unable to process data from before January 1st 1970. iChart Software Operations Manual 46 NexSens Technology, Inc. You can format the date and time correctly by: 1. Highlighting the entire first column 2. Right clicking on the top column header 3. Select Format Cells… The Format Cells dialog box will appear. Select Custom, and then scroll through the type until you see mm/dd/yyyy hh:mm. Highlight it, and hit OK. Once you have formatted the spreadsheet, save it as a “CSV (Comma delimited) (*.csv)” file. The file is now ready to be imported into iChart. To input the data, in the main instrument control screen (the screen where you can see the Setup, Calibrate, and Interrogate buttons) select File | Import. The Import Data dialog box will appear. Browse to the spread sheet file, select it, and click Open. iChart Software Operations Manual 47 NexSens Technology, Inc. A warning message will appear on the screen. Make sure you have selected the right file and click Yes. When the data has been successfully imported a message will appear. This may take a few moments depending on the amount of data being imported. Click OK and the data should now be in your database. iChart Software Operations Manual 48 NexSens Technology, Inc. 5.6 Posting Data to the Internet Most new environmental monitoring projects now require access to sensor data through an Internet datacenter. Unfortunately, this component is usually difficult to develop due to the lack of web-enabled features and capabilities in many of the environmental sensors and dataloggers available on the market today. Before iChart, many organizations had to hire expensive outside consulting services to develop a web interface for their systems. NexSens iChart software contains an integrated web posting tool – WebDB – that can take data stored in an iChart database and automatically upload it to a web server. Your “Datacenter” is accessible online through NexSens’ data hosting service at http://www.WQData.com. iChart users who choose to host data online can access it by logging into WQData.com with their username and password. New licenses of iChart software include a limited, one-year trial account to host data at www.trial.WQData.com. Posting data to WQData.com is the easiest and fastest way to make your data accessible over the Internet. No web development or outside consulting is required. NexSens has already developed the web interface for you and it can be used to display data in tables and graphs, and to download data in CSV format for use with popular spreadsheet programs. The only requirements are iChart software and a PC with a real-time connection to the Internet. Configure WebDB to Upload Data to WQData.com iChart can begin posting data to WQData.com as soon as a device has been added to the database. To enable WebDB, select the WebDB command from the File Menu. The Username field is the name that the running version of iChart is registered under. Type your password in the Password and Confirm Password fields. If you have not setup an account at WQData.com and wish to use your free trial account, create a new password here. Select a web host from the Web Host drop-down box. If you have an account setup, select WQData.com from the list. Otherwise, use the free trial account, select Trial.WQData.com. Type the name of your company or organization in the Company field. This will be displayed when you login to your online “Datacenter” at WQData.com. Enter your company’s message or tagline in the Message field. This information, along with the Link Text/URL field will be displayed the main pages of your WQData.com website. It is a good idea to enter in your company information, as well as a link to your companies website, into these categories. iChart Software Operations Manual 49 NexSens Technology, Inc. Under the Contact section, enter in your contact information. This information will be stored in your WebDB database. Click OK to create your online datacenter and export your current database to the web server. If you are using WQData.com, you can access your datacenter online at http://www.WQData.com. Otherwise your data will be available online at http://trial.wqdata.com Note: you cannot click OK or go to any other tabs until all fields are filled in. Setting an Internet Data Posting Schedule By default, WebDB will post new data to your online datacenter once every 60 minutes, on the top of the hour. You can change this schedule by selecting the Schedule tab in the WebDB Setup dialog box. To disable auto WebDB posting, uncheck the Enable Auto WebDB Posting box. This box is only checked if the account setup is successful. You can still manually post to WebDB if this option is turned off. Select the days of the week and time interval during which WebDB will post data, or you can set up to four specific times when WebDB will post data each day. Specify an offset (in seconds) if you need to wait for sensors to finish warming up before posting data. Click OK once your schedule is finished to activate it. WebDB will begin posting new data to your online datacenter on this schedule. iChart Software Operations Manual 50 NexSens Technology, Inc. Troubleshooting WQData.com Connection Problems From time to time customers experience issues related to connection problems between the WQData.com server and iChart running on a PC. These issues are usually the result of a client side firewall blocking traffic between the PC and the WQData.com server. When a WQData.com account is created three xml files are created on your computer. Once created, these files are uploaded via ftp (file transfer protocol) using port 21. When the upload is complete, a php script is invoked on the server side by the PC running iChart, using http protocol on port 80. All actions and results of that script are performed on and to the server side and does not do anything to the PC running iChart. These scripts simply use the three xml files to create a WQData.com database, create a table for the database to be filled with data, and then deposit data to the table in the database All data is transferred to trial.wqdata.com and redirected to the www.nexsensdatacenter.com domain. Another item to check before creating any WQData.com account or uploading data to your WQData.com database is internet connectivity. Open a web browser program such as internet explorer and go to www.wqdata.com. If the website loads correctly then your internet connection should be working. Typically, the problem resides in the fact that IT staff or a personal firewall are blocking ftp communication, port 21, or http php scripts, port 80. Check with your IT staff on whether or not this will be a problem with your computer. iChart Software Operations Manual 51 NexSens Technology, Inc. 5.7 Moving To Another Computer Or Backing Up Data In some instances it may become necessary to copy your iChart database to a different computer. This process is extremely simple and is done by selecting the Backup command from the File Menu. From time to time you may also want to backup your iChart database to another location, other than the computer running iChart, in case of an emergency. Database Backup Process Select a destination folder for your backup database in the To field. This should be a floppy disk, network folder, USB drive, or other location. Select None to disable the automatic backup schedule and choose to backup All data in the database. Click the Backup Now button to backup your iChart database to the specified location. Database Restoration Process Install iChart software on your new PC. Once the installation is complete, start the program and select Restore from the File Menu. Enter the location of your backup IDB or ICR file in the From field. Click the Restore Now button to restore your database on the new PC. The files will be restored to iChart’s “Users” folder located in (default): C:\Program Files\NexSens\iChart6\Users\ Your data will now be accessible on the new PC. Open the database by selecting the Open Project command from the File Menu. iChart Software Operations Manual 52 NexSens Technology, Inc. 6 Reference Guide 6.1 Main Project Window This section describes the components and functions contained within the Main Project Window in iChart software. Title Bar The Title Bar displays the filename of the open iChart database. Menu Bar Many of iChart’s core features and functions can be accessed through the Menu Bar. More information on specific program functions in the Menu Bar can be found in Section 6.6 – Menu Commands. iChart Software Operations Manual 53 NexSens Technology, Inc. Main Toolbar The Main Toolbar contains icons that provide single-click access to core program functions. New Project - Creates a new iChart database. iChart will display the Add New Device wizard to help you setup the database. Open Project - Opens an existing iChart database. iChart will display the Open Project dialog box, where you can locate and open the desired database. Save – In Report Mode, saves the current report in HTML format. In Basemap Mode, saves changes to the current basemap. Print – Prints the current iChart report or basemap. Navigation Panel - Toggles the Navigation Panel on and off. Tools - Toggles the right tool bar on and off. New Basemap – Creates a New Basemap and opens Basemap Mode Instrument Mode - Opens the instruments tools. New Report - Creates a new report and opens the Report Tools Schedule Tasks - Schedule tasks that will occur automatically like remote interrogation and report posting. To PDF - In Report Mode, saves the current report in PDF format. This button is only enabled in Report mode. iChart Software Operations Manual 54 NexSens Technology, Inc. 6.2 Navigation Panel The Navigation Panel provides quick access to the three core modules within iChart software – Basemap, Instrument Control and Report. The panel is divided into three sections, each representing one of these modes. Basemap – Lists all basemaps associated with the iChart database. Click an item to open that basemap within iChart. Site – Lists all sites, sensors and dataloggers associated with the iChart database. Report – Lists all open reports associated with the iChart database. Click a file to display that report within iChart. Global Sample Interval – Sets a uniform sample interval for all devices without internal logging memory in the iChart database. Auto-Interrogation Status – Pauses and resumes auto-interrogation of sensors. A green icon indicates auto-interrogation is active. A red icon indicates autointerrogation is paused. Click the icon to change its status. Interrogate All – Interrogates all devices in the iChart database. 6.3 Instrument Control Screen The Instrument Control screen is one of the core components of iChart software. Instrument Control provides a direct interface to all devices associated with the iChart database. Through Instrument Control you can set auto-interrogation schedules, manually interrogate devices, display the current days data, and more. This screen shows the most recent measurements retrieved from the instrument. Each parameter is listed and their values are displayed in the green indicator boxes. Setup – Open the Device Property Dialog box. Schedule – Opens scheduling interrogation and synchronization. settings for power, Interrogate – Manually interrogates the device and retrieves any new data recorded since the last interrogation. iChart Software Operations Manual 55 NexSens Technology, Inc. 6.4 Device Properties – General Settings Click Setup from the instrument control screen to open the Device Property dialog box. This screen contains various device configuration options. All information is initially set while adding a device to the iChart database. The Device Property dialog box can be used to update the device’s initial configuration. iSIC Tab Log Interval (min) – Displays the device Log Interval in minutes. This field can be changed by entering a new value. The minimum log interval allowed by iChart is one minute. If you change the interval, click the Update iSIC button to set the interval in the iSIC. iSIC Time - Displays the time the iSIC is set to. The time can be manually changed or can be synced to the PC time using the Set iSIC time to PC time check box. If you change the time, click the Update iSIC button to set the time in the iSIC. iSIC Alarm Tab This tab is used to control the iSIC alarm functions. Refer to section 5.6 for more details. iChart Software Operations Manual 56 NexSens Technology, Inc. Power Management Tab Continuous Power – Check this box to disable the power schedule and provide constant power to the NexSens 3100-iSIC Cellular Modem and 4100-iSIC Spread Spectrum Radio. Fix Time/Duration(min) – Check this box to power the iSIC at up to four different times for a duration you can set in the corresponding box for each time. The duration is set in the minutes. Periodic – Check this box to power the iSIC for any interval set in minutes. Again the duration can be adjusted for purpose and is set in minutes. iChart Software Operations Manual 57 NexSens Technology, Inc. 6.5 Device Properties – Interrogation Schedule Click the Schedule button from the instrument control screen to open the scheduling dialog box. Sun, Mon, Tues, … , Sat – iChart will automatically interrogate the device on the days indicated here. Select every box for daily device interrogations. Every ? Minutes – iChart will automatically interrogate the device one time during this interval. The default setting of 60 minutes will set iChart to auto-interrogate once an hour, at the top of the hour. Set this field to 30 minutes for two updates an hour. Setting it to 15 minutes will provide four updates each hour. The minimum value for this interval is one minute. Between ? and ? – iChart can be prevented from automatically interrogating the device outside the hours set in these fields. Leave these fields at their default value to allow auto-interrogation at all times. At – If this option is enabled, iChart will auto-interrogate only at the times indicated here. Offset (sec) – An offset can be entered in this field to force iChart to wait a certain number of seconds before interrogating a device. This option is typically used when the iChart database contains sensors that require a certain amount of time to “warm-up” before taking measurements. Fix Time/Duration(min) & Periodic – This option is available when the current device is connected to a NexSens 3100-iSIC Cellular Modem or 4100-iSIC Spread Spectrum radio. This feature will program the iSIC to apply power to its cell modem or spread spectrum radio only during the time indicated in the Power-On Time and Duration fields. This option is used as a means to conserve battery life, as both the radio and cell modem draw a high amount of current. CAUTION! Communication to the sensor will not be possible during the period of time when the cell modem or spread spectrum radio is powered down. You must wait until the iSIC has reapplied power before attempting to interrogate the sensor. iChart Software Operations Manual 58 NexSens Technology, Inc. Sync RTC Schedule Tab The Sync RTC Schedule is the interval iChart will automatically sync the iSIC clock with the PC clock. As with any embedded device, the iSIC clock can drift as much as two minutes per month. Especially where power scheduling is implemented, making sure the iSIC time and the PC time are the same is important.Auto-Sync to PC Clock – Check this box to automatically sync the clock in the NexSens iSIC Datalogger with the PC clock. Please exercise Caution when using this function. Syncing your PC’s clock with a datalogger in a different time zone could create confusion and cause problems. iChart Software Operations Manual 59 NexSens Technology, Inc. 6.6 Instrument Control Tools Click the Edit icon while in the Instrument Control screen to open the Instrument Control Tools. These tools are used to customize the display of data in the Instrument Control screen. The options change based on which mode you are in. You can change modes by simply clicking on the corresponding tab. Text Color – Sets the text color for the most recent data points displayed in the Instrument Control’s Device Mode. Back Color – Sets the background color for the recent data status boxes displayed in the Instrument Control’s Device Mode. Alarm Color – Sets the status box background color to be displayed when an alarm is triggered for that parameter. Parameter Per Column – In some cases a device or datalogger may be configured to monitor a large number of parameters. Use this field to display the most recent data points in multiple columns in Instrument Control’s Device Mode. iChart Software Operations Manual 60 NexSens Technology, Inc. 6.7 Report Tools The report tool bar is shown in the report screen on the right hand side. The tabs are located at the bottom of the panel. Time Limit All – Includes all data from the iChart database in the report. Daily – Includes all data from the selected day in the report. Monthly – Includes all data from the selected month in the report. Yearly – Includes all data from the selected year in the report. From To – Includes all data between the selected dates in the report. Include Reports generated by iChart may include a project summary, data statistics, graphs, and data tables. Place a check in the boxes to include these components in the report. Statistics – Displays a Statistical Summary for each parameter in the report. Includes number of samples, average value, minimum value, maximum value, and the standard deviation for each parameter. Graph – Generates separate data graphs for each parameter and displays them within the iChart report. Data – Display data for each parameter in table format. Summary – Displays a Summary within the iChart report. Settings – iChart has addition settings in the Report Summary dialog box that appears once this Settings button is pressed. This is used to decide what information is displayed in the summary when included in the report. All fields in this dialog box will show the text entered in the corresponding place in the report. Show detail field note – If you do not wish to see field notes on reports, uncheck this check box. This option is checked by default. iChart Software Operations Manual 61 NexSens Technology, Inc. Time Resolution iChart allows you to auto-align data based on time. This feature is very useful when generating reports using multiple sensors that do not necessarily have the same time interval between data points. By default, no data alignment is selected. If you would like to align data to minute intervals, simply select UserDefined and enter the number of minutes you would like to align the data to. Parameter Place a check mark next to each parameter you want to include in the report. Reports can contain data from all parameters. By default, iChart will not select any parameters. To display parameters, click the folder icon next to the device name and place a check next to the parameters you wish to view. Graph iChart incorporates an advanced feature allowing the user to place multiple traces on a single graph. This feature is very useful when comparing multiple parameters together to determine a correlation. Up to 12 traces per graph may be combined. iChart will automatically place the y-axis onto the graph for each additional trace as well as re-color any traces to avoid two traces having the same color. By default, the graph will display lines in between missing data points. The Disjoint Graph option allows you to show gaps in the graph where there are missing data points. This feature is even further enhanced by the Combine same parameter Y-axis button. If there is a check next to this field then iChart will combine the y-axis of each trace in the graph and redraw the trace as needed to fit this new y-axis. You will notice that when graphing multiple parameters together you will see multiple Y-axis on the graph, each one scaled to fit the parameter it is for. When you have the box checked it will set all the parameters to use the same axis. This makes it easier to numerically compare two graphs. (Note: this feature only works for parameters of the same type) iChart Software Operations Manual 62 NexSens Technology, Inc. Graph Property Tab Click the Graph Property tab on the bottom to display options for customizing the look and feel of the graphs included in your iChart data report. Parameter Select a parameter from the list to customize its corresponding data graph. Graphs are configured independently from one another, and changes made to one graph will not affect the appearance of any others. Only parameters that have been checked in the General tab parameters list will show up here. You can deselect a parameter by un-checking its corresponding check box. Note: time, every every If you would like to modify multiple parameters at a single you can select the folder they are in. Doing so will affect device in that folder. You can also select the Site to modify device in that site. Graph Scale Autoscale – Enable auto-scaling of the graph for the selected parameter. Lower Limit – Lower y-Axis limit for the graph of the selected parameter. Upper Limit – Upper y-Axis limit for the graph of the selected parameter. Graph Appearance Back Color – Background color for the graph of the selected parameter. Trace Color – Trace color displayed on the graph of the selected parameter. Note: If multiple parameters are on a single graph then iChart will make sure that two traces never have the same color. If you select a color for a trace that is already being used iChart will automatically change the color of that trace. Grid Color – Grid color displayed on the graph of the selected parameter. Trace Width – Trace width on the graph for the selected parameter. Graph Property Note: The first parameter from the Parameter menu must be selected. The text entered into these text boxes changes the text at the top of the report graphs. By default the X Axis Label is ‘Date’ and Title line 1 is the name of your iChart database. iChart Software Operations Manual 63 NexSens Technology, Inc. Output Tab iChart reports can be output in a number of different formats and sent to a variety of locations. Auto Report options are available to send reports to the screen, printer, email, FTP server, printer or a folder on your PC or LAN. Reports may be output in CSV, PDF, and IDB (iChart Database Backup) format. Enable Auto Report – must be checked for auto reports to be generated. Destination Display – Displays reports on your PC’s screen when they are created. Email – Sends reports to the specified e-mail addresses. FTP – Sends reports to the specified FTP server. Folder – Sends reports to the specified folder. This folder may be located in either a local PC or LAN folder. Printer – Sends reports to your PC’s default printer. Format CSV – Saves reports in CSV format. PDF – Saves reports in PDF format. IDB – Saves reports in IDB (iChart Database Backup) format. Reports generated in IDB format may be opened directly in iChart with the Import command in the File Menu. Use Fixed Filename – If you wish to use the same filename every time iChart saves a report, enter it here. iChart will overwrite previous reports generated with this filename. Auto-Report Schedule Day – Place a check next to each day you would like auto reports generated Every ? minutes – used to generate periodic reports. The value in this field is how often iChart will generate a report. Between ? and ? – iChart can be prevented from updating reports outside the hours set in these fields. Leave these fields at their default value to allow report updates at all times. At –If this option is enabled, iChart will update reports only at the times indicated here. Offset (sec) – An offset can be entered in this field to force iChart to wait a certain number of seconds before updating a report. This option is typically used when the iChart database contains sensors that require a certain amount “warm-up” time before taking measurements. iChart Software Operations Manual 64 NexSens Technology, Inc. Advanced Tab Parameter Select a parameter from the list to configure its advanced options. Changes made to one parameter will not affect the settings of any others. You can change multiple parameters by selecting the folder those parameters are in. Changes will then affect every parameter in that folder. Precision Sets the number of decimal places for the data shown in statistics, graphs, and data table. Output Avg – Check this box to display average values in the report. The Time Resolution field in the General settings of the Report Tools determines the average values. Min – Check this box to display the minimum value that occurred during the time period defined in the Time Slice field in the General Settings of the Report Tools. Max – Check this box to display the maximum value that occurred during the time period defined in the Time Slice field in the General Settings of the Report Tools. Std – Check this box to display the standard deviation of the values recorded during the time period defined in the Time Slice field in the General Settings of the Report Tools. Sum – Check this box to display the sum of the values recorded during the time period defined in the Time Slice field in the General Settings of the Report Tools. Samples – Check this box to display the number of samples recorded during the time period defined in the Time Slice field in the General Settings of the Report Tools. Include Data The Value Limit filters the data sets to be displayed in the report. A data set includes a date/time stamp, and the selected parameters from the General Settings tab of the Report Tools. All – Display all data. X <= ? – Filter (Do Not Include) data sets above the indicated value. X >= ? – Filter (Do Not Include) data sets below the indicated value. ? <= X <= ? – Filter (Do Not Include) data sets outside the indicated values. iChart Software Operations Manual 65 NexSens Technology, Inc. Graph Markers iChart allows you to mark eight time events on your graphical reports. Click the More button to access the additional markers. Select the time and date from the Mark Time drop down menu and enter the text you would like displayed next to the mark in the Mark Text text box. This feature is extremely useful in marking times when the system was calibrated or offline for a period of time. iChart Software Operations Manual 66 NexSens Technology, Inc. 6.8 WebDB – Internet Data Posting WebDB is an advanced feature that can automatically post an iChart database to WQData.com – a NexSens online data hosting service. WQData.com is an online interface that provides access to data retrieved from environmental monitoring sensors through standard web browsers like Internet Explorer and Netscape Navigator. Benefits of Internet data hosting at WQData.com include: Information from multiple monitoring sites can be viewed from any PC with an Internet connection. Users who do not have access to the iChart PC can still view data through their web browser. Data can be shared quickly among colleagues through the Internet. Data can be displayed data in graphs, plots, or simply downloaded to a PC in commadelimited (CSV) format for use with popular data analysis tools. Access to data is provided 24 hours a day, 7 days a week. Each new license of iChart software includes a one-year trial account for storage of and access to environmental sensor data at WQData.com. Please contact NexSens Technology, Inc. or visit http://www.WQData.com for more information. To enable Internet data posting in iChart, select WebDB from the File Menu. The WebDB Setup dialog box will appear. iChart Software Operations Manual 67 NexSens Technology, Inc. Edit/Remove Area or Site Map iChart allows you to upload custom basemaps to your WQData website. Base maps are easily created with custom images and controls that come pre-made in iChart and only need to be positioned on the screen. Thermometers, wind dials, and digital read outs are only a few of the controls available. It should be noted that no artistic talent or programming required when using these features. Using WebDB, you can set area and site maps for your WQData database. Simply select either Edit area map or Edit site map and the from the WebDB menu and the Basemap window will open. This basemap window is functionally the same as the normal basemap view except that instead of being able to create links to reports or other basemaps, you are able to create links to sites or areas on your WQData website. See section 6.5 Basemap Tools for more information. One further difference is that these basemaps are not available in the main instrument screen, and are only accessible through this menu. iChart Software Operations Manual 68 NexSens Technology, Inc. Setup The Setup tab is used to configure the basic Internet data posting settings. Click OK to save all changes and export your database to WQData.com. Account Choose password – Type the password associated with your WQData account into this field. If you do not have an account at WQData, type a new password in this field. Confirm the password in the Confirm Password field. Web Host – Select a web host from this drop-down menu. If you have an account setup at WQData.com, select WQData.com from the list. If you do not have an account, select trial.wqdata.com. User host should only be selected when using a web host other than WQData.com Website Header / Links Company – This field and it will be displayed at the top of your datacenter. Message – In this field you can configure your datacenter hosted at WQData to display a corporate message, tagline, project description, or other information on the page’s header. Contact Full Name – Contact name to be stored in WQData database. Email – Contact email address to be stored in WQData database. Phone – Contact phone number to be stored in WQData database. iChart Software Operations Manual 69 NexSens Technology, Inc. Schedule Use the Schedule tab to setup an automatic Internet data posting schedule in iChart. WebDB will upload new data added to your iChart database based on the schedule defined here. Note: You can manually post data by selecting File | Send To | WebDB. Enable Auto Webdb Posting – If unchecked, iChart does not automatically make Webdb postings. This option is not checked by default. It will however, be automatically be turned on after iChart has successfully setup up a WebDB account. Sun, Mon, Tues, … , Sat – WebDB will update the online database with new information on the days indicated by these check-boxes. For daily downloads, select every box. Every ? Minutes – WebDB will post new data to your online datacenter one time during this interval. The default setting of 60 minutes will set WebDB to upload data once an hour, at the top of the hour. Set this field to 30 minutes for two updates an hour. Setting it to 15 minutes will provide four updates each hour. The minimum value for this interval is one minute. Between ? and ? - WebDB can be prevented from uploading data outside the hours set in these fields. Leave these fields at their default value to allow data posting at all times. At – If this option is enabled, WebDB will update the online database only at the times indicated here. Offset (sec) – An offset can be entered in this field to force WebDB to wait a certain number of seconds after the time set before updating the online database. This option is typically used when the iChart database contains sensors that require “warm-up” time before taking measurements. Re-post data from this time – This command is used to restore WebDB data posting when an iChart database is transferred to a new PC. After restoring the database on a new computer, set this field to the date and time of the last WebDB data post. iChart Software Operations Manual 70 NexSens Technology, Inc. Customize Many aspects of your online datacenter hosted at WQData.com can be customized to fit personal, corporate, or University requirements. For example, colors and link text can be changed to match your organization’s standard themes. Links to your home page and other sites of interest may be added to the datacenter. Theme Several Themes are included with iChart. Select a Theme from the list to change the header image and color scheme of your online datacenter. The image at the top will automatically preview your WQData datacenter theme when a new theme has been selected. Color Banner – A custom image banner may be used with your online datacenter at WQData.com. This image’s dimensions must be 720 pixels long by 91 pixels high. Once you have created a custom image for your datacenter, enter the file’s location into this field. Company text color – Select a color for the company text to be displayed over the header image of your online datacenter. Header band color – Select a color for the background color of the bar displayed immediately after the header image in your datacenter at WQData.com. Web link color – Select a color for the font color of all hyperlinks displayed in your online datacenter at WQData.com. Message text color – Select a color for the font color of your company message or project description. Footer color – Select a color for the footer displayed near the bottom of your online datacenter. Web Links Enter the names and Internet addresses of up to four websites in these fields. Links to these sites will be displayed near the bottom of your online datacenter at WQData.com. The first website link can be modified from the Website Header / Links section of the WebDB Setup tab. iChart Software Operations Manual 71 NexSens Technology, Inc. Host iChart gives users the option to host data at WQData.com as well as the choice to host data on a personal, corporate, or University web server. These settings are only necessary when a web server other than WQData.com or Trial.WQData.com is used. If you plan to host your data on a personal web server, please contact NexSens’ technical support staff for instructions. Web Host – If “User host” is selected from the Setup tab window you will be able to modify the fields in this screen. This should only be used when using another web host other than WQData.com Web Host Detail FTP URL – Identifies the location of your WebDB folder. For example, if your WebDB folder is located in the “Data” folder on your web server, type the following: http://www.mydomain.com/Data/ FTP login name – Enter name used to login to your FTP server. FTP password – Enter the password used to login to your FTP server. Confirm password – Confirm the password entered above. FTP folder – If you choose to store your database in a folder with a different name than “webdbxml” enter the new folder name here. MySQL host – If your MySQL database is located on a different server than your web server, enter the server name for the MySQL database. If the database is stored on the same server, set this field to “localhost” or the server name. iChart Software Operations Manual 72 NexSens Technology, Inc. Information iChart allows you the unique feature of adding information pages for your monitoring area’s sites. Monitoring Area – Select the iChart monitoring area you would like to add an information page to. Monitoring Site – Select the site you would like to attach the information page to. Title – Internet page title bar name. Picture – Image displayed before information text on your information page. Click Browse and select an image saved on your computer that you would like to be displayed. Information Text – Text to be displayed on your information page. External Link - Redirects the information page to the web address entered. iChart Software Operations Manual 73 NexSens Technology, Inc. Advanced This feature enables multiple iChart computers to post data to a single database. This should be used with caution, as incorrect settings can ruin a Webdb database. Please contact Nexsens Technology Support staff before modifying and fields in this tab. iChart Monitoring Network Area ID – Enter the number of the “Monitoring Area” that the PC will belong to. All iChart computers belonging to a specific Monitoring Area must have the same Area ID number. Area Name – Enter the name of the “Monitoring Area” that the PC will belong to. All iChart computers belonging to a specific Monitoring Area must have the same Area Name. Site ID – Enter the number of the “Monitoring Site” that the PC will belong to. computer should have a unique Site ID. Each iChart Site Name – Enter the name of the “Monitoring Site” that the PC will belong to. Each iChart computer should have a unique Site Name. Site Info Link – Enter the URL of the HTML page that provides information about the Monitoring Site. If no URL is entered, the web interface will use a blank template page. Use Shared WebDB Database – Check this box when your PC is part of a monitoring network with multiple PC’s posting data to a single shared online database. Setup local account only – Check this box to allow a new iChart computer to post data to an existing web database. iChart Software Operations Manual 74 NexSens Technology, Inc. 6.9 Basemap Toolbar The Basemap Toolbar is activated when the Tools icon is selected in Basemap Mode. The toolbar can be hidden or shown using the Edit button in the main toolbar. These drawing tools will aid you in creating a custom basemap. The first group of tools are ready to be used as soon as they are placed and consist of shapes and lines. The next group are free hand drawing tools to allow you to customize any other option. The remainder of the tools aid in functionality and effect how the objects are oriented and how they look. There are four different kinds of basemap tools: Drawing Components, Components, Control Components, and Basemap and Component Properties. iChart Software Operations Manual Display 75 NexSens Technology, Inc. 6.9.1 Drawing Components Select Object – used to select items on the basemap and adjust their properties. Freehand – create freehand drawings on the basemap with customized colors. Line – create freehand lines to be placed on the basemap with customized colors. Polyline – create a freehand series of angled lines to be placed on the basemap with customized colors. Rectangle – create freehand-scaled customized colors. rectangles to be placed on the basemap with Rounded Rectangle – create freehand-scaled rectangles with rounded corners to be placed on a basemap with customized colors. Ellipse/Circle – create freehand-scaled circles to be placed on the basemap with customized colors. Polygon – create a freehand-scaled, closed series of lines to be placed on a basemap with customized colors. Text – enter text to a basemap. Vertical Mirror – mirror an object vertically. Horizontal Mirror – mirror an object horizontally. Rotate Counter CW – rotate an object counter clockwise 90 degrees. Rotate CW – rotate an object clockwise 90 degree. Bring to Front – This button will make the selected object appear on top. Send to Back – This button will make the selected object appear on bottom. 6.9.2 Display Components Read Out – this device places a LED data screen on the basemap, which will display data. Chart – this device displays data in a chart form. iChart Software Operations Manual 76 NexSens Technology, Inc. Thermometer – places a thermometer on the basemap to analyze data in a more userfriendly way. Tank – places a tank on the basemap to analyze data in a more user-friendly way. This component displays data in a fuel tank fashion and is handy to use for water level, battery voltage, etc. Half Gauge – places a dial on the basemap to analyze data in a more user-friendly way. The dial can represent numerous factors: speed, heat, pressure, etc. Data is measured from zero degrees to one hundred and eighty degrees. Full Gauge – places a dial on the basemap to analyze data in a more user-friendly way. The dial can represent numerous factors: speed, heat, pressure, etc. Data is measured from zero degrees to three hundred and sixty degrees. Percent – places a percent bar on the basemap to analyze data in a more user-friendly way. The percent bat can represent numerous factors, speed, heat, pressure, etc. Data is measured from zero percent to one hundred percent. Wind meter – places the wind meter on the basemap to analyze data in a more user-friendly way. 6.9.3 Control Components Background Image – an image can be selected to display as the basemap. Click on this icon and then select the file location of the image. Changes made to the original image will not be updated on the basemap until the image is reselected as the Background Image. Data Component – these are placed on basemap at certain locations, and when clicked on, you will move to a user-specified location in the data analysis. Image viewer – places a view box on the basemap that acts as a slideshow. 6.9.4 Basemap and Component Property Fill Color – users select the color for all solid objects including rectangles, rounded rectangles, circles, and polygons. Line Color – users select the color for all line objects including lines, pencil marks, and poly lines. Font Color – users select the color for the font. Background Color – users without basemap images can select the swatch color of the basemap. iChart Software Operations Manual 77 NexSens Technology, Inc. Line Thickness – users select the thickness of lines on objects. Line Style – users select the style of the lines on objects. Font – users select the adjustment of scale in text. Toggle Grid – displays a grid over the basemap. Grid Property – locks a grid to the basemap for manipulation of objects, Redraw – refreshes the basemap if a pause in data analysis has taken place. Magnify – magnifies a selected area of the basemap. iChart Software Operations Manual 78 NexSens Technology, Inc. 6.10 Menu Commands 6.10.1 File Menu New Project – Creates a database. iChart displays a menu to help you setup your first database. Open Project – Launches an existing database. iChart displays the Open dialog box in which you can locate and open the desired file. Close – Closes the open iChart database and along with all associated reports and basemaps. Save – In Report Mode, select this command to save the current report in HTML format. In Basemap Mode, select this command to save the current basemap. Set Project ID – See Section 6.16 for more details. WebDB – Setup WebDB or specify WQData basemaps. See section 7.4 for more details. Operating Mode – Choose to run iChart in server, client or the default stand-alone mode. See Section 7.15. Backup – Opens the Backup Data dialog box. Restore – Opens the Restore Data dialog box. Import – Imports data from a .CSV file into the open iChart database. Caution: Once data has been imported into the iChart database it is not possible to remove it. This action also will overwrite existing iChart data points that have identical date/time stamps in the .CSV file. . Export – Exports the open iChart database to a .CSV file. Send To – In Report Mode, this command sends a report to an e-mail recipient, FTP server, folder, or Microsoft Excel. You can also use this command to manually update your Webdb database. See Section 7.14.6 for more information. Print – In Report Mode, select this command to print the current HTML report. Print Preview – In Report Mode, select this command to preview the output of the Print command. Print Setup – Select this command to configure specific printer settings. Recent Databases – A listing of the four most recent iChart databases is displayed near the bottom of the File Menu. Click a database listed here to open it in iChart. Exit – Exit iChart software. iChart Software Operations Manual 79 NexSens Technology, Inc. 6.10.2 Edit Menu Undo – Select this command to undo the most recent iChart action. Redo – Select this command to redo the last undo in iChart. Cut – Select this command to cut an object and place it on the clipboard. Copy – Select this command to copy an object and place it on the clipboard. Paste – Select this command to paste an object from the clipboard into iChart. Preferences – Open the System Setup dialog box. See Section 7.14.3 for more information. 6.10.3 View Menu Main Menu – Select this command to toggle the display of the Main Menu. To display the main menu once it has been toggled, hit the ‘esc’ key. Main Toolbar – Select this command to toggle the display of the Main Toolbar. Status Bar – Select this command to toggle the display of the Status Bar. Basemap Tools – Select this command to display the Basemap Tools. Report Tools – Select this command to display the Report Tools. Instrument Tools – Select this command to display the Instrument Control Tools. Navigation Panel – Select this command to toggle the display of the Navigation Panel. Diagnostic Window – Select this command to display iChart’s Diagnostic Window. The diagnostic window is an advanced tool used by NexSens technical support staff for troubleshooting purposes. Full Screen – Select this command to toggle Full Screen mode in iChart. Full Screen mode will maximize the iChart program window and hide all top line Menu Commands. 6.10.4 Basemap Menu New Basemap – Select this command to create a new basemap for the open iChart database. Remove Basemap – Select this command to open the Remove Basemap dialog box. Select a basemap from the list and click the Remove button to delete the basemap from the iChart database. iChart Software Operations Manual 80 NexSens Technology, Inc. 6.10.5 Project Menu Pause Auto-Interrogation – When auto-interrogation is enabled, pauses auto-interrogation of devices in the iChart database. Unpause Auto-Interrogation – When auto-interrogation is paused resumes auto-interrogation of devices in the iChart database. Clear Warning Message – Clears the Auto-Interrogation Failed warning message. Setup Device Wizard – Open the Device Wizard dialog box. See Section 4 Adding Devices for more information. Setup iChart Alarm – Open the iChart Alarm dialog box. See Section 5.7 Setting Up and Using iChart Alarms for more information. Setup Device – Open the Device Property dialog box. Setup Schedule – Open the Setup Device dialog box. See Section 5.5 for more information. Interrogate – Interrogates the currently selected device. Interrogate All – Interrogates all sensors in the iChart database individually. ODBC – You can select to either open an ODBC database or create a new one. See section 6.3 for more information. Add Field Note – Adds a field note to reports made with this database. Project Monitor – Opens System Monitor dialog box. Projects for more information. See section 5.8 Monitoring Critical Sync all iSIC clock – Sync’s the clock of all iSIC data loggers in the current project. Property - Opens the properties dialog box of selected device. iChart Software Operations Manual 81 NexSens Technology, Inc. 6.10.6 Report Menu New Report – Creates a new Report from data stored in the open iChart database. Open Report – Opens a previously created report associated with the current iChart database. Create PDF Report – In Report Mode, select this command to export the current report in PDF format. This will generate a new PDF document that can be saved on your PC. Page Properties – Select this command to modify the settings of the PDF generator. Refresh Report – Refreshes the current report view. Other Setup – Opens Other Setup dialog box. Unit Tab – Used to change the units of each parameter available. Misc Tab – Contains addition settings to adjust. Data display order, time limit mode and auto-report index options can be set here. iChart Software Operations Manual 82 NexSens Technology, Inc. 6.10.7 Advanced Menu Lock – Select this option to “lock” the iChart database and prevent unauthorized users from making changes to settings and devices. Set Password – Select this command to enable and set an administrator password for the open iChart database. Users will be required to enter this password before any changes may be made to the database’s settings and configuration. System Check – Checks the status of all devices in the iChart database. iSIC – Select this command to access a sub-menu that contains special configuration and troubleshooting tools for NexSens iSIC dataloggers and telemetry systems. Sensor Interface – Select this command to access a sub-menu that contains special configuration and troubleshooting tools for various environmental sensors. Global Sample Interval – Select this command to set a global sample interval. This action will set a uniform sample interval for all devices in the iChart database. Terminal – Opens an RS232 terminal to the currently selected device in Instrument Control Mode. 6.10.8 Window Menu Cascade – Arranges all iChart windows (ie. Instrument Control, Report, Basemap) in a cascading pattern. Tile Horizontal – Arranges all iChart windows horizontally. Tile Vertical – Arranges all iChart windows vertically Open Windows… - All open iChart windows are listed in the Window menu. Select an open window to switch between reports, basemaps, and instruments. 6.10.9 Help Menu User’s Guide – Opens the iChart User’s Manual in PDF format. About iChart – Displays the About iChart dialog box. Check For Updates – Select this command to check for iChart software updates available at NexSens’ website. Register iChart – iChart can be used for 30 days on a free trial basis. During these 30 days all features are available. Once the 30-day trial period is completed, your copy of iChart must be registered with NexSens. Contact NexSens to register iChart today. NexSens Website – Select this command to open your web browser to go directly to NexSens website: http://www.NexSens.com iChart Software Operations Manual 83 NexSens Technology, Inc. 6.11 Advanced Dialog Boxes and Menus 6.11.1 Backup The Backup command is used to make backup copies of an iChart database. Backups can be scheduled for regular intervals or created manually. Both the .ICR file and complete database are included in the backup. This command is only available when an iChart database is open. Backup is in the File menu. Project – Displays the name of the open iChart database. To – Enter the destination for your iChart database backup files. Backup Schedule None – Select this option to disable automatic iChart backups. Remind me to backup every – Selecting this option will cause a backup reminder to appear in iChart after a set number of days. Auto backup daily at – iChart will automatically backup your database every day at the time set in this field. Auto backup weekly on – iChart will automatically backup your database once a week on the day set in this field. Auto backup every – iChart will automatically backup your database once every specified interval. How Much Data to Backup Current Month – Select this option to backup the current month’s data. Current Year – Select this option to backup the current year’s data. All – Select this option to backup all data stored in the iChart database. Backup Now Click this button to backup the iChart database. Note: iChart automatically saves your iChart configuration every time a database is opened to folder: C:/Program Files/Nexsens/iChart5/Users/*.Backup. Where * is the name of your database. iChart only saves your configuration however, not your data. You must use the Backup feature in order to save the database data. iChart Software Operations Manual 84 NexSens Technology, Inc. 6.11.2 Restore The Restore command is used to restore an iChart database that has become damaged or is otherwise inaccessible. This command is also used when transferring an iChart database from one PC to another. Restore is in the File menu. From – Enter the location of your iChart database backup files. iChart automatically saves your iChart database in a folder located at: C:/Program Files/Nexsens/iChart5/Users/*.Backup Where * is the name of your database. In this folder will be folders that have the name of a date (yy/mm/dd – hh/mm) iChart configuration was backed up. Simply, click on the date you wish to restore from and select the .icr file contained within the folder. Note: iChart only saves your database configuration in the .icr file. In order to back up your data you will need to manually back up your database with the Backup command. Restore Now – Click this button to restore your iChart database from the location specified in the From field. iChart Software Operations Manual 85 NexSens Technology, Inc. 6.11.3 System Setup Located in Edit | Preferences. General Tab Program Start Enable startup dialog – Enables the Open Choice Dialog window to open upon iChart6 startup. This item is checked by default. From the Open Choice Dialog window you can select how you want iChart6 to open every time it opens. Auto load project – This option is only available if the Enable open choice dialog box is unchecked. iChart will open the last project used upon iChart6 startup. Auto load basemap – This option is only available if the Enable open choice dialog box is unchecked. iChart will open the last project used and open to the basemap view upon iChart6 startup. Auto load report – This option is only available if the Enable open choice dialog box is unchecked. iChart will open the last project used and open to the last report made upon iChart6 startup. Display Time format – The format selected here will change the format everywhere it is seen in Instrument Control screen. This format will not, however, affect the way time is seen in reports. Select H:M to display hours:minutes, and selected H:M:S to display hours:minutes:seconds. Enable basemap rotation – Enables the Basemap view and Instrument Control view to be rotated. Each view will be displayed on the screen for the number of seconds specified. This option is ideal for displays in lobbies and other areas where you would like the viewers to be able to see different iChart screens. iChart Software Operations Manual 86 NexSens Technology, Inc. Enable flash warning – Enables the Auto Interrogation Failed warning window to display whenever an auto interrogation fails. This box is checked by default. You can disable auto interrogations from the Setup menu in the main Instrument Control screen. Email Tab MAPI – Sets iChart to use MAPI email protocol when ever it needs to use email, for example when iChart automatically sends reports via email. The email options will need to be setup in their respective menus. Contact your system administrator or email service provider for information regarding which protocol you should be using. SMTP – Sets iChart to use SMTP email protocol when ever it needs to use email, for example when iChart automatically sends reports via email. The email options will need to be setup in their respective menus. Contact your system administrator or email service provider for information regarding which protocol you should be using. Advanced Tab COM Port Access Enable remote access – allows you to interface to iChart remotely via COM port. Enable pass through – allows you to interface to iChart using pass through mode via COM port. Data Replication iChart Software Operations Manual 87 NexSens Technology, Inc. Enable – Enabling Data Replication allows you to save data in csv (Microsoft Excel) format. iChart will always save data in an iChart database files located in C:/Program Files/Nexsens/iChart5/Users/<iChart database file name>.Data. Include header – when using saving in another specified format, iChart can save the header information of that data into the new format. Format – This option allows you to select the format that you wish to save your data in. Folder – This option allows you to specify the folder which you would like the data to be saved in. Interrogation Broadcast iSIC close cmd – This option is for backwards compatibility. Use only when instructed to by Nexsens Technology Support Engineers. Enable Group iinterrogation – In order for group interrogation to work, this box must be checked. This is not checked by default, nor is it ever automatically checked by iChart. GUI Tab Enable Advanced Interface – This checkbox allows the user to enable or disable advanced interface. Readout per column – This option affects the number of devices shown in the main Instrument Control screen per column. The value in this box does not directly correlate to the actual number of devices shown, as iChart automatically evens each column out so that they align evenly. Application Skin – This option allows you to select the type of windows theme you would like iChart to display. Note: some themes may not look like that them if certain options in the windows operating system are not setup. iChart Software Operations Manual 88 NexSens Technology, Inc. Retry Notification – Number of times iChart will retry communicating to a device before it will change the basemap read-outs and instrument screen time to red to signify the failed connection. Log Diagnostic Data – This checkbox allows the user to enable or disable logging diagnostic data. Minimize to System Tray – When checked, iChart6 will be displayed only in the system tray when minimized. 6.11.4 Page Property Page Property allows you to setup features such as the paper size and other paper options. These features do not become displayed in iChart and will only affect printing options. You will need to have a report open to change the page property. These changes only affect the report that is open. If you would like to modify more than one report, you will have to do this individually. This located in Report | Page Property. General Tab Margin When in html view, iChart will set the margins to the inches specified. This is just like margins set in Microsoft Word, etc. Margins should be chosen based on what looks the best on your printer. Page Break When in html view, iChart will automatically insert page breaks after certain events as specified. This is just like the page break in Microsoft Word, etc. Using page breaks allows you to keep sections of the report on individual pages, and generally makes the report look better. All page break options are enabled by default. iChart Software Operations Manual 89 NexSens Technology, Inc. PDF Tab Page Size – Select the paper size you would like for PDF reports. This should be the actual size of paper you will be using to print the PDF report. Width / Height – If Custom is selected from the Size drop down menu, you will be able to enter in the actual Width and Height of the paper you will be using to print your PDF report. Page Orientation – Select the orientation you would like the pages of your PDF report to be printed. Font Scale – Allows you to scale up or scale down the font size of your PDF report by the percentage entered. Y-Axis Scale Orientation Sets the orientation of the Y-Axis scale labels on graphs generated in your PDF report. iChart Software Operations Manual 90 NexSens Technology, Inc. 6.11.5 Field Note The field note field is located in every report generated by the current database, as long as you have checked Summary to be displayed. This feature cannot be used when a report is open. This is located in Project | Add Field Note… Time – The time to be displayed for the note. Type – The type of note to be displayed. There are many pre-made notes to insert. Or you can create your own by selecting Custom. Note – The text to be displayed for the note. 6.11.6 Send To The ‘File | Send To’ feature allows you to send iChart data to other programs or other locations. WebDB Selecting File | Send To | WebDB allows you to manually post data to your WQData.com website. All data from last auto-post – will manually post data from the last time iChart posted data. Only data defined below – will manually post data from the data specified in the From field to the date specified in the To field. A selection from the Device drop down menu must be chosen to pick which devices to post data from. Also, a number of hours of data to be posted can be chosen in the Post text box. Click OK when finished. iChart Software Operations Manual 91 NexSens Technology, Inc. 6.12 Using iChart in Server / Client Mode iChart can run in three different modes; Standalone, Client, or Server. By default, all iChart databases run in Standalone mode. You can easily change between modes by selecting the desired mode from File | Operating Mode. Setting up the Server Mode computer: To begin running iChart in Server mode, simply select Server from the Operating Mode list. This computer must be connected to a local network or internet. Once one computer is running in Server mode, other computers can properly run in Client mode. On another computer that is connected to the same network select Client from the Operating Mode list. A dialog box will appear asking for the server address. Enter the host name or IP address of the computer running in Server mode. One thing to be aware of is that by default iChart uses Port 22703 for Client/Server mode. If the server is running a firewall port 22703 must be allowed to be accessed. For example, if your computer is using the Windows Firewall, you can add the iChart Server port by going to Start | Control Panel | Windows Firewall in Windows. Then click on the Exceptions tab and click the Add Port button. Then add TCP port 22703 to the list. For added security you can click the Change Scope button and add only the IP addresses of the computers that will be running in Client mode. iChart Software Operations Manual 92 NexSens Technology, Inc. Setting the sampling interval: After the database has been created and setup to run in Server mode, click on the clock icon at the bottom left corner of the Navigation Panel. In the Sample Interval field, enter the interval in seconds that you want to get a reading from the sensors. This reading will be updated on basemap readings and the main instrument display window. In the Log Interval field, enter the interval in seconds that you want to log a reading into your iChart database. Note: When using the Global Sample/Log Interval make sure to turn off auto interrogation. You can do this by clicking the Setup button on the main instrument control screen and then unchecking the Enable check box. iChart Software Operations Manual 93 NexSens Technology, Inc. Setting up the Client Mode computers: Make sure that the client computers are using the same .ICR file that the server computer is using. You can easily ensure this by using the iChart Backup/Restore feature (see section 7.7 Backup and Restore). Simply create an iChart database on the computer that will be running in Server mode. Then go ‘File | Backup’ in iChart, and backup the database to a network location, or thumb drive, CD, etc. Next go to the computer that will be running in Client mode and go ‘File | Restore’ and specify the backed up database. Next go ‘File | Operating Mode’ and select client from list. Enter the IP address of the computer running iChart Server. Click OK and computer will now run in client mode. You should now set a sample and log interval. Click on the clock icon again at the left corner of the Navigation Panel. In the Sample Interval field, enter the interval in seconds that you want to get a reading from the server. This reading will be updated on basemap readings and the main instrument display window. In the Log Interval field, enter the interval in seconds that you want to log a reading from the server. This reading will be saved into an iChart database as if the sensors were connected to the client computer. Now that your database is running and getting readings, you can now utilize some of the features of iChart that will make an easy to view screen. For example client window, you could create a basemap, and then disable all of the menu systems to have a screen like this: See the basemap section of this manual for more information on setting up basemap displays. iChart Software Operations Manual 94 NexSens Technology, Inc. 6.13 Protecting an iChart Project When using remote telemetry options such as cellular and phone line, any computer running the same project file can access the data loggers and sensors in that project file. However, the project file may need to be shared among other people on other computers so that they can generate iChart reports, and view project data through iChart. In this case it is best if the project file is locked so that only the computer that created the project can interrogate devices, send system alerts, post data online, edit sensor configurations and data logger settings. To do this; simply select File | Set Project ID Features Protected: iChart will ask you if want to set the project ID of this iChart. iChart will then output the project ID of your computer. Write this ID down. In the case that the project file would later need to become unprotected so that other computers can interrogate devices, edits sensor configurations, etc, the project ID will be required. The next time File | Set Project ID is selected, iChart will ask for the current project ID. The project ID can be cleared (unprotecting the project file) by entering the project ID and putting a check in Clear Project ID. iChart Software Operations Manual Add device Edit device Enable/disable device Remove device Calibrate Setup site Post wqdata Setup wqdata Interrogate device Execute SQL file Repost ODBC data Setup ODBC Open ODBC Add field note Setup parameter Sync iSIC clock New basemap Create/edit wqdata area map Create/edit wqdata site map Remove wqdata area map Remove wqdata site map System monitor Setup autosync iSIC clock Interrogate all Global sample interval 95 NexSens Technology, Inc. Appendix END USER LICENSE AGREEMENT ("EULA") NOTICE: Please CAREFULLY read this EULA. If you install or use this software product(s) (the "SOFTWARE"), you will be legally bound by this EULA. If you do not want to be bound by this EULA, you must promptly return the SOFTWARE and all accompanying documentations in the original packaging to the place where you obtained them for a full refund. If you do not accept this EULA, you may not copy, retain or use the SOFTWARE. 1. LICENSE GRANT. (a) NexSens Technology, Incorporated ("NEXSENS"), grants you a nonexclusive license to use the SOFTWARE, subject to the following: Except as stated below, you may install the SOFTWARE on only one computer. If the SOFTWARE can be used from any computer other than the computer on which it is installed (whether because the computer on which it is installed is part of a network or for any other reason), you must license a copy of the SOFTWARE for each computer from which the SOFTWARE may be used. If you are the primary user of more than one computer, you may install the SOFTWARE on each of them so long as the SOFTWARE is never used on more than one of the computers at the same time. If you want to allow the SOFTWARE to be used on more than one of the computers at the same time, then you must license a copy of the SOFTWARE for each computer. You may make a reasonable number of back-up copies of the SOFTWARE. The back-up copies may be used only to replace an unusable copy of the SOFTWARE. You must destroy any copies of the SOFTWARE that are replaced by a back-up copy. Back-up copies must include all proprietary rights and notices appearing on the original and must remain in your possession or control. You may, after written notification to NEXSENS, transfer the SOFTWARE on a permanent basis to another person or entity, provided you retain no copies of the SOFTWARE and the recipient agrees to the terms of this EULA. If you have received an update to the SOFTWARE, any transfer must include the update and all prior versions of the SOFTWARE. Except as specifically permitted in this EULA, you may not (i) copy the SOFTWARE, (ii) modify the SOFTWARE or extract any of its components for use with other software (iii) decompile, disassemble, reverse engineer, or make any attempt to discover the source code of the SOFTWARE (iv) sublicense, rent, or lease any portion of the SOFTWARE. You may not allow anyone to do anything that this EULA prohibits you from doing. (b) You understand that the SOFTWARE is licensed to you and not sold. NEXSENS retains title to all copies of the SOFTWARE. 2. LIMITED WARRANTIES AND DISCLAIMER OF IMPLIED WARRANTIES. (a) NEXSENS warrants that, for thirty (30) days after you obtain the SOFTWARE (the "Warranty Period"), (i) the SOFTWARE will perform substantially in accordance with the enclosed user documentation, and (ii) the disks or other media on which the SOFTWARE is distributed will be free of defects in material and workmanship. This limited warranty does not cover iChart Software Operations Manual 96 NexSens Technology, Inc. anything caused by accident or abuse or by use of the SOFTWARE other than for its reasonably intended purposes and as recommended in the accompanying user documentation. Also, NEXSENS does not warrant that the operation of the SOFTWARE will be uninterrupted or error free. Furthermore, any written or oral information or advice given by NEXSENS distributors, agents, or employees will in no way increase the scope of this limited warranty. This warranty gives you specific legal rights, and you may also have other rights, which vary from state to state. (b) Except as stated in Section 2(a), NEXSENS does not make any warranties. In particular, NEXSENS disclaims all implied warranties, including the implied warranties of merchantability, fitness for a particular purpose, and non-infringement. The duration of any implied warranty that is not effectively disclaimed will be limited to the 30 day Warranty Period. Some states do not apply limitations on how long an implied warranty lasts, so the above limitation may not apply to you. 3. EXCLUSIVE REMEDIES. (a) If, during the Warranty Period, you report any breach of warranty to NEXSENS and NEXSENS is reasonably able to verify that breach, NEXSENS or its agent will, at its option, either (i) correct the SOFTWARE or replace any defective media, (ii) help you work around or avoid the problem, or (iii) allow you to return the SOFTWARE and all accompanying documentation in the original packaging for a full refund. If you return the SOFTWARE for a refund, you may not retain or use the SOFTWARE, and you must immediately destroy all back-up copies and any other copies of the SOFTWARE in your possession or control. (b) During the Warranty Period, you may report breaches of warranty by contacting NEXSENS Customer Service. You must describe the breach in detail and include a phone number or address at which you can be reached during normal business hours. NEXSENS will respond within a reasonable time to any reported breach. You must pay all costs of shipping any SOFTWARE or other materials. Any corrected or replaced software that you obtain under this EULA will be considered part of the SOFTWARE licensed under this EULA and will be covered by warranty only for any time remaining in the original Warranty Period. (c) The remedies stated in this Section 3 are your only rights or remedies, and will be NEXSENS's only liability or obligation, for any breach by NEXSENS of any warranty. 4. PROPRIETARY RIGHTS. Subject to this EULA, NEXSENS and its licensors retain all copyrights, trade secret rights, patents, trademarks, and any other proprietary rights covering or relating to the SOFTWARE. You acknowledge that the SOFTWARE includes or incorporates proprietary and confidential information belonging to NEXSENS and/or its licensors. All rights not expressly granted by NEXSENS in this EULA are reserved. 5. EXCLUSION OF CONSEQUENTIAL DAMAGES; LIMITATION OF LIABILITY. Neither NEXSENS nor its affiliates nor its licensors will be liable for any special, incidental, consequential or exemplary damages, including without limitation damages for loss of use, lost profits or loss of data or information of any kind, arising out of or in connection with the SOFTWARE or its use or this EULA, even if NEXSENS or its affiliates or its licensor have been advised of the possibility of such damages. In no event will NEXSENS’s or its affiliates’ or its licensors’ liability for any claim relating to the SOFTWARE or its use or this EULA, whether in contract, tort or any other theory of liability, exceed the license fee paid by you. Some states do not allow the exclusion or limitation of incidental or consequential damages, so the above limitation or exclusion may not apply to you. iChart Software Operations Manual 97 NexSens Technology, Inc. 6. CAUTIONS REGARDING DATA. The SOFTWARE contains tools to be used in transmitting, searching, and retrieving data in various forms as described in the documentation. You assume the entire responsibility for determining the legality of any transmission or copying you may engage in and for protecting yourself, your business, and associates from any offensive or inaccurate data, information, or material you may choose to receive or allow to be transmitted to you. NEXSENS does not grant any warranty with respect to, or assume any responsibility for any consequences whatsoever suffered by any person as a result of, your access or use of the Internet including, without limitation, access to or resulting in false, incomplete or unreliable data, computer viruses, or corrupted data. 7. EXPORT. You acknowledge that the SOFTWARE is subject to United States export control laws, including the export administration regulations. You will not export, re-export or divert the SOFTWARE in contravention of those laws. 8. TERMINATION. NEXSENS may terminate this EULA if you violate it. You must destroy all copies of the SOFTWARE in your possession or control promptly upon termination. Upon NEXSENS’s request, you must certify in writing that you have complied with your obligations under this Section 8 and otherwise under this EULA. Termination by NEXSENS will not limit any of its other rights or remedies under this EULA or at law or in equity. Any provision of this EULA that by its sense and context is intended to survive termination of this EULA will survive termination. 9. SEVERABILITY. If any provision of this EULA is illegal or unenforceable under applicable law, the remaining provisions of this EULA will remain valid and fully enforceable. If any provision is in part enforceable and in part unenforceable, it will be enforced to the extent permitted under applicable law. 10. U.S. GOVERNMENT RESTRICTED RIGHTS. The SOFTWARE and documentation are provided with RESTRICTED RIGHTS. If this product is licensed by any agency or instrumentality of the United States of America, use, duplication and disclosure are subject to restriction as set forth in subparagraphs (a) - (d) of the rights in Technical Data and Computer Software clause at FAR 52.227-19 or any successor regulation, or in subdivisions (c)(1) and (2) of the Commercial Computer Software Restricted Rights clause at 48 FAR 52.227-7013 or any successor regulation, or as set forth in the particular department or agency regulations or rules which provide NEXSENS or its licensors protection equivalent to or greater than that clause. The contractor/manufacturer is NexSens Technology, Incorporated, 1328 Parkway Ct Dayton, Ohio 45432. 11. ENTIRE AGREEMENT. This EULA, together with any special rights or promotions provided in writing with your copy of the SOFTWARE, is the entire agreement between you and NEXSENS relating to the SOFTWARE. It supersedes any prior or contemporaneous oral or written communication relating to the SOFTWARE. If you have any questions concerning this EULA, please contact in writing: NexSens Technology, Incorporated, 1328 Parkway Ct Dayton, Ohio 45432 iChart Software Operations Manual 98