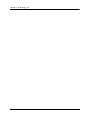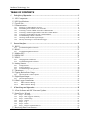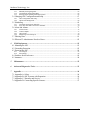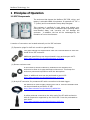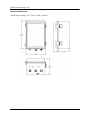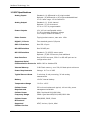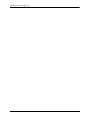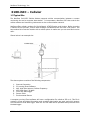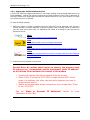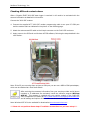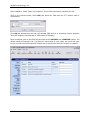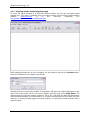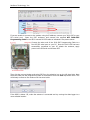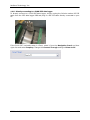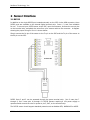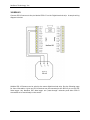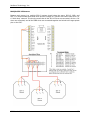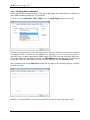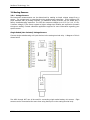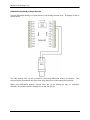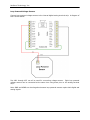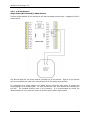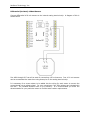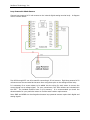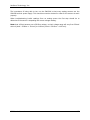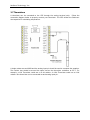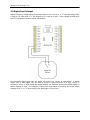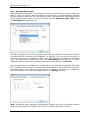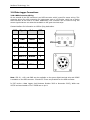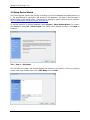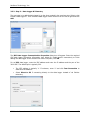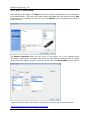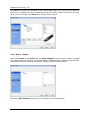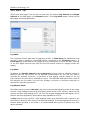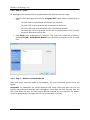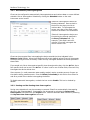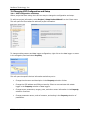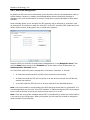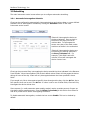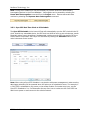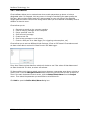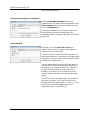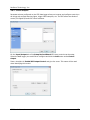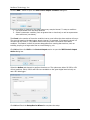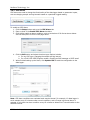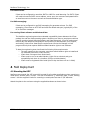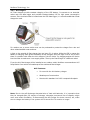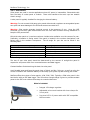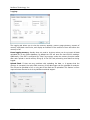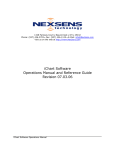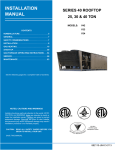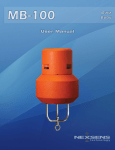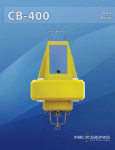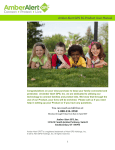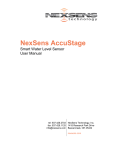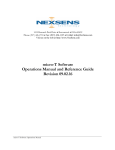Download Cingular 3100 User`s manual
Transcript
NexSens Technology, Inc. 1415 Research Park Drive Beavercreek OH 45432 Phone: (937) 426-2703 Fax: (937) 426-1125 E-Mail: [email protected] Visit us on the web at http://www.NexSens.com 3100-iSIC – Cellular Intelligent Sensor Interface for Control Operations Manual and Reference Guide Revision 08.03.19 NexSens Technology, Inc. iSIC User‟s Manual NexSens Technology, Inc. TABLE OF CONTENTS 1 Principles of Operation .......................................................................................................... 2 1.1 iSIC Components .................................................................................................................. 2 1.2 iSIC Specifications ............................................................................................................... 7 1.3 Typical Site ........................................................................................................................... 9 1.4 Communication ................................................................................................................... 10 1.4.1 1.4.2 1.4.3 1.4.4 1.4.5 1.4.6 1.4.7 1.4.8 2 Setting up a Cellular Modem Account ................................................................................................. 11 Determining the IP Address of the 3100-iSIC ..................................................................................... 15 Activating a Verizon CDMA 3100-iSIC Cellular Modem .................................................................. 16 Activating a AT&T/Cingular EDGE 3100-iSIC Cellular Modem ....................................................... 21 Activating a Sprint iDEN 3100-iSIC Cellular Modem ........................................................................ 24 Troubleshooting Cellular Connection .................................................................................................. 26 Checking cellular modem signal strength ............................................................................................ 28 Directly connecting to a 3100-iSIC data logger ................................................................................... 30 Sensor Interface ................................................................................................................... 31 2.1 RS232.................................................................................................................................. 31 2.1.1 Troubleshooting RS232 Sensors .......................................................................................................... 32 2.2 RS485.................................................................................................................................. 33 2.2.1 Troubleshooting RS485 Sensors .......................................................................................................... 34 2.3 Modbus RTU ...................................................................................................................... 35 2.4 NMEA 0183 ........................................................................................................................ 36 2.5 SDI-12 ................................................................................................................................. 37 2.5.1 2.5.2 Changing SDI-12 Addresses ................................................................................................................ 39 Troubleshooting SDI-12 Sensors ......................................................................................................... 41 2.6 Analog Sensors ................................................................................................................... 43 2.6.1 2.6.2 2.6.3 Voltage Sensors ................................................................................................................................... 43 4-20 mA Sensors .................................................................................................................................. 46 Troubleshooting Analog Sensors ......................................................................................................... 49 2.7 Thermistors ......................................................................................................................... 51 2.8 Tipping Bucket Rain Gauge ............................................................................................... 52 2.8.1 Advanced Pulse Counter Options ........................................................................................................ 53 2.9 Digital Input\Output ............................................................................................................ 54 2.9.1 Advanced DIO Options ....................................................................................................................... 55 2.10 Data Logger Connections ................................................................................................. 56 2.10.1 2.10.2 3 MS8 Connector Wiring ................................................................................................................... 56 DB9 Connector Wiring ................................................................................................................... 57 iChart Setup and Operation ................................................................................................. 58 3.1 iChart Software and iSIC Firmware Updates ..................................................................... 58 3.2 Setup Device Wizard .......................................................................................................... 59 3.2.1 3.2.2 3.2.3 3.2.4 3.2.5 3.2.6 3.2.7 Step 1 – Site Setup ............................................................................................................................... 59 Step 2 – Data Logger & Telemetry ...................................................................................................... 60 Step 3 – Sensor Setup .......................................................................................................................... 61 Step 4 – Output .................................................................................................................................... 62 Step 5 – Log ......................................................................................................................................... 63 Step 6 – Finish ..................................................................................................................................... 64 Step 7 – Retrieve an Initial Data Set .................................................................................................... 64 3.3 Retrieving Data From Sensors ............................................................................................ 65 iSIC User‟s Manual 1 NexSens Technology, Inc. 3.3.1 3.3.2 3.3.3 Manually Interrogating Data ................................................................................................................ 65 Automatically Interrogating Data ........................................................................................................ 66 Pausing and Un-Pausing Auto-Interrogation ....................................................................................... 66 3.4 Changing iSIC Configuration and Setup ............................................................................ 67 3.4.1 3.4.2 iSIC Configuration and Setup .............................................................................................................. 67 iSIC Power Management ..................................................................................................................... 68 3.5 Scheduling .......................................................................................................................... 69 3.5.1 3.5.2 Automatic Interrogation Schedule ....................................................................................................... 69 Sync iSIC Real Time Clock to PC Schedule ....................................................................................... 70 3.6 Alerts and Alarms ............................................................................................................... 71 3.6.1 3.6.2 3.6.3 3.6.4 iChart Alarms....................................................................................................................................... 72 Control Outputs ................................................................................................................................... 77 iSIC Alarms ......................................................................................................................................... 79 Monitoring Critical Projects ................................................................................................................ 80 3.7 Filtering Data ...................................................................................................................... 81 3.8 What an IT Administrator Needs to Know ......................................................................... 82 4 Field Deployment ................................................................................................................. 83 4.1 Mounting the iSIC .............................................................................................................. 83 4.2 Grounding Protection .......................................................................................................... 85 4.3 Powering the iSIC ............................................................................................................... 86 4.3.1 4.3.2 AC Chargers ........................................................................................................................................ 87 Solar Panels ......................................................................................................................................... 88 4.4 Stainless Steel Enclosures ................................................................................................... 89 4.5 Antennas ............................................................................................................................. 90 5 Maintenance ......................................................................................................................... 92 6 Advanced Diagnostics Tools ................................................................................................ 93 7 Appendix ............................................................................................................................... 96 7.1 Appendix A: Safety ............................................................................................................ 96 7.2 Appendix B: iSIC Systems with Expansion ....................................................................... 96 7.3 Appendix C: Warranty and Service .................................................................................... 97 7.4 Appendix D: Connecting Specific Sensors ......................................................................... 97 iSIC User‟s Manual 2 NexSens Technology, Inc. About NexSens Technology, Inc. NexSens Technology, Inc. was started in the 1990s with a mission to advance the capabilities and simplify the development of environmental monitoring systems. Our main focus is on the creation of easy-to-use computer software and powerful communications technology to provide advanced remote data acquisition and data logging systems. iChart is an easy-to-learn, easy-to-use Windows-based software program designed to interface with the industry‟s most popular environmental monitoring sensors and systems. A large multivendor instrument library makes setup quick and easy. iChart automates much of the tedious programming, data collection and manual data processing common with other environmental data collection systems. The NexSens iSIC (Intelligent Sensor Interface and Control) is a state-of-the-art line of data loggers that simplify the collection of real-time data from environmental sensors and monitoring instruments. The iSIC data logger supports multi-vendor sensor connections and is designed for environmental data monitoring with NexSens communication equipment and software. Remote data acquisition systems have been developed specifically for unattended monitoring applications. NexSens telemetry systems provide real-time access and 2-way communication to remote environmental monitoring systems via direct-connect, landline phone, radio, and cellular telemetry. Unpacking and Inspection Before you setup your iSIC Data logger, take a few minutes to insure that all equipment is present and un-damaged. Data loggers ship in custom foam packaging to help avoid damage from shipments. It is recommended to keep this packaging if you plan on shipping the data logger again. Among the items included with the iSIC are: NEMA 4x enclosure with integral data logger RS232 interface cable 8.5 A-Hr 12V internal iSIC battery Five desiccant bags Resistor pack (includes four 56 resistors) Two feed-through gland fittings Be sure to check for all signs of visible damage due to shipping – cracks in the enclosure, damage to the enclosure‟s seal. If any damage is present, please call a NexSens customer service representative. iSIC User‟s Manual 1 NexSens Technology, Inc. 1 Principles of Operation 1.1 iSIC Components The enclosure that houses the NexSens iSIC PCB, wiring, and battery is a durable NEMA 4X enclosure. It measures 12” x 8” x 7” (inches) and is constructed of heavy-duty fiberglass. This enclosure is certified for both indoor and outdoor use. Falling dirt, rain, sleet, snow, windblown dust, splashing water, hose-directed water, and corrosion will not damage the enclosure. In addition, the box will be undamaged by the formation of ice on the enclosure. A number of connectors are located externally on the iSIC enclosure (2) Expansion plugs for half-inch conduit or gland fittings Two gland fittings are supplied with each iSIC to allow cables to enter the inside of the iSIC enclosure. Additional gland fittings can be purchased in two packs as part #A75. http://www.nexsens.com/products/nexsens_a75.htm (1) Gortex enclosure vent A vent made of Gortex material is installed on the outside of the enclosure to allow air to pass and keep moisture out. This keeps the enclosure pressure at equilibrium with the atmosphere. Spare or additional vents can be purchased as part #A70. http://www.nexsens.com/products/nexsens_a70.htm (1) N-style RF connector for permanent RF cable connection to the data logger. Six different RF cable lengths ranging from 2ft to 100ft are available and can be purchased as part #A31 to A36. http://www.nexsens.com/products/rf_cables.htm A cellular antenna connects to the other end of the RF cable and works with all frequencies supported by the 3100-iSIC. It can be purchased as part #A49: http://www.nexsens.com/products/nexsens_a49.htm iSIC User‟s Manual 2 NexSens Technology, Inc. (1) MS8 connector for the connection of Sensor RS-232 Port 0 or RS-485. This connector allows for quick connection for instruments such as YSI Sondes, which has a mating MS8 connector at the end of its cable. (1) Ground lug for electrical grounding The ground lug on the outside of the enclosure provides an earth ground to the electronics inside as well as any sensors powered by the data logger. A direct burial ground rod version is available as well as a pipe mount grounding clamp. These grounding kits can be purchased as part #A38 or A38-P. http://www.nexsens.com/products/grounding_kits.htm More information on why grounding is important can be found here: http://www.nexsens.com/knowledgebase/grounding.htm (1) MS2 connector for regulated solar or AC float charger connection. For solar charging applications, three sizes of solar panels are available to keep a NexSens system charging year round. A 20W solar panel is a typical size used as it can keep almost any application charging without worry. An MS2 to flying lead cable can be used to power the data logger from user supplied external power sources. Solar panels can be purchased as part #A21 to A23. http://www.nexsens.com/products/solar_power_kits.htm Contact NexSens to determine the best battery or solar panel size, or find more information regarding the calculations here: http://www.nexsens.com/knowledgebase/batteries_solar_ac_power.htm For AC power applications a float charger is used to keep the internal data logger battery fully charged. This float charger can be purchased as part #A11. http://www.nexsens.com/products/nexsens_battery_chargers.htm If used outdoors, a deep outlet cover is recommended and can be purchased as part #A15. http://www.nexsens.com/products/nexsens_a15.htm iSIC User‟s Manual 3 NexSens Technology, Inc. External Dimensions: (NEMA 4X Enclosure): 12” x 8.5” x 6.95” (inches) iSIC User‟s Manual 4 NexSens Technology, Inc. Internal: A number of connectors are located internally on the iSIC enclosure: ▫ ▫ ▫ Expansion Plugs – A number of connectors are located internally on the iSIC enclosure. These allow an interface to the multitude of sensors in your system. An iSIC data logger allows 4 RS-232 devices, RS-485 devices, 8 analog inputs, a tipping bucket rain gauge, and 10 SDI-12 sensors to be connected at a single time. These numbers can be further increased with expansions. See the following pages for more information. Internal Battery – The NexSens iSIC comes standard with a sealed rechargeable lead acid 12V 8.5 A-hr battery. Recharging is possible through the use of a float charger or solar panel equipment. Fuses – Two fuses are located on the left edge of the plate inside the iSIC enclosure. The top fuse connects to the internal battery. The bottom fuse connects to the charger/external power. These are 3A time delay speed type fuses, rated for 250VAC. iSIC User‟s Manual 5 NexSens Technology, Inc. Digital and Analog Connectors Two 16-pin un-pluggable terminal strip connectors are located inside the enclosure. Power and sensors will be connected to these terminals. The connector on the left is for connecting digital and smart sensors. The connector on the right is for connecting analog sensors. Descriptions for the pins on both connectors are given below: A factory installed option for analog, digital, and galvanic dissolved oxygen sensor expansion is available. The interface connections for expansion are located behind the battery. Digital Connector Analog Connector SDI-12: Connection for SDI-12 sensors. SW.A: 12V, 200 mA power switch. BAT: Pass-through battery power pin (fused) GND: Ground (digital) P1.Rx: RS-232 Receive Pin (Port 1) - Input P1.Tx: RS-232 Transfer Pin (Port 1) - Output P2.Rx: RS-232 Receive Pin (Port 2) - Input P2.Tx: RS-232 Transfer Pin (Port 2) - Output P3.Rx: RS-232 Receive Pin (Port 3) - Input P3.Tx: RS-232 Transfer Pin (Port 3) - Output DIO0: General purpose Digital I/O. DIO1: General purpose Digital I/O. Rain: Tipping bucket rain gauge input Tip: Ring: Ex.5V: AD0 – AD7: AGND: DA0: iSIC User‟s Manual Telephone wire connection pin Telephone wire connection pin 5V Excitation voltage Analog Inputs Analog ground Digital to Analog output Expansion Connector See Appendix B: iSIC System with Expansion Connector for wiring. 6 NexSens Technology, Inc. 1.2 iSIC Specifications Analog Inputs Standard: (4) differential or 8) single-ended Optional: (4) differential or (8) single-ended additional 0-2.5 V auto range. 12-bit resolution. Analog Output Standard: (1) 12-bit channel Optional: (1) 12-bit channel 0-5 V or 0-2.5 V programmable Power Outputs 12 V 100 mA configurable switch 5 V 50 mA analog excitation voltage 12 V output, fused from battery Pulse Counter Tipping bucket counter, max rate: 12Hz Digital I/O Ports Two standard generic I/O ports SDI-12 Interface One SDI-12 port RS-485 Interface One RS-485 port RS-232 Interface Standard: (3) RS-232 sensor ports Optional: (3) RS-232 sensor ports additional Host Interface One RS-232 host port, SDI-12 or RS-485 port can be configured as slave Supported Serial Communication Protocols NMEA 0183 or Modbus RTU Internal Memory 2 MB Flash memory, over 500,000 data points minimum Power Requirements Voltage: 10.7 to 16 VDC Typical Current Draw 3 mA sleep, 8 mA processing, 36 mA analog measurement Battery 12 VDC internal battery Temperature Range -20C to +60C Cellular Power Requirements 350 mA receive/transmit typical, 104 mA idle, power management available Cellular Power Frequency Range GSM: Dual band 800/1900 MHz; CDMA: Quad band 850/900/1800/1900 MHz Cellular Power RF Protocol GSM/GPRS, EDGE, CDMA Supported Cellular Carriers AT&T, Verizon, Sprint, Alltel iSIC User‟s Manual 7 NexSens Technology, Inc. iSIC User‟s Manual 8 NexSens Technology, Inc. 3100-iSIC – Cellular 1.3 Typical Site The NexSens 3100-iSIC Cellular Modem supports cellular communication between a remote monitoring site and a computer base station. It incorporates a NexSens iSIC that controls the cellular modem and monitoring instruments on the communication network. NexSens offers cellular modems for Sprint/Nextel, AT&T/Cingular, and Verizon. Before choosing a cellular service provider, confirm that coverage is available at the site with a cell phone. The best method is to test the location with a cellular phone to make sure you can send and receive calls.. Shown below is an example site: The above system consists of the following components: 1. 2. 3. 4. 5. 6. 7. Internet Connection PC running iChart Software A49 High Gain Antenna, Cellular Frequency A22 Solar Panel, 20-Watt 3100-iSIC Data logger Sensor Cable Environmental Sensor A computer running iChart software will have a configuration file, called an ICR on it. This file is created in iChart and holds information such as which data loggers are used, and which sensors are connected to that data logger. With this ICR file data can be uploaded and processed from the data logger. iSIC User‟s Manual 9 NexSens Technology, Inc. 1.4 Communication Communication with a 3100-iSIC is performed over the internet. A computer only needs to have an internet connection to communicate to the 3100-iSIC. A „friends list‟ can be setup on the cellular modem for security. This „friends list‟ is a list of computers that are allowed to communicate to the 3100-iSIC. In general, the 3100iSIC comes with different kinds of modems depending on cell coverage in the area of interest: GSM/GPRS/EDGE, iDEN, or CDMA and others. iChart software communicates with these modems over the internet. This is called packet switch mode. Verizon and Sprint offer CDMA data service. NexTel (now part of Sprint) offers iDEN. Cingular and AT&T offers EDGE (backwards compatible with GPRS or GSM) service. The charge for packet switch service is based on the amount of data transfer. The lowest cost plan is about 5MB/month; however, that is for low amounts of data transmission. Unlimited data accounts are more expensive but recommended. Unlimited data plans run for about $59.99/month for each carrier, and lower plans at cheaper prices are available depending on how much data will be transmitted. For example, a client of ours who is logging (6) parameters every (15) minutes and is interrogating every (60) minutes, is only using 2-3 MB per month. Another client who is logging (48) parameters every (1) minute uses 100-150 MB per month. Before choosing a cellular service provider, confirm that coverage is available at the site with a cell phone. NexSens applications engineers will certainly help in determining the best service for your application needs. iSIC User‟s Manual 10 NexSens Technology, Inc. 1.4.1 Setting up a Cellular Modem Account A 3100-iSIC must be programmed before it can begin sending environmental data back to an iChart database. Most of the time an account can be setup before the 3100-iSIC is delivered. In this case, NexSens will preprogram and test the cellular account for you; which means it is ready to work as soon as it is received. To setup a cellular account: 1. Make sure there is cellular coverage where the 3100-iSIC will be deployed, and choose a cellular provider. The best method is to test the location with a cellular phone to make sure you can send and receive calls. An additional first check of coverage in the area can be performed online: EDGE http://www.cingular.com/coverageviewer/ iDEN http://www.nextel.com/en/coverage/index.shtml CDMA http://www.sprint.com/pcsbusiness/gettechnical/vision/coverage.html CDMA http://www.verizonwireless.com/b2c/CoverageLocatorController?requestt ype=NEWREQUEST 2. Contact a service provider in your area: Special Note: No matter which carrier is chosen, the account must be setup as an “unrestricted, mobile terminated, static IP address” as this allows iChart software to connect to the modem Unrestricted allows the device general Internet access. Static Public IP gives the 3100-iSIC a single custom APN, which gives it an address that other devices and computers can use to communicate with it. Mobile-terminated data allows connections to be made from iChart to the 3100-iSIC. See the “Static or Dynamic IP Addresses” section for more information on the APN. iSIC User‟s Manual 11 NexSens Technology, Inc. Verizon To setup Verizon cellular service, contact your local Verizon office (such as a local Verizon store) and ask to speak to a data account specialist. You will need to request an 'unrestricted mobile terminated Data Account with Static IP for a CDMA 1xRTT modem'. Verizon will need the following information (located on the inside of the 3100-iSIC door): Modem Type: Airlink Raven Modem CDMA 1xRTT ESN: You may contact our office at (937) 426-2703 to receive your modem information prior to receiving your 3100-iSIC data logger(s). After the Verizon account is setup for the specific ESN of the modem, the modem will need to be activated as described in the section, Activating a Verizon CDMA 3100iSIC Cellular Modem. Cingular/AT&T To setup Cingular/AT&T cellular service, first contact our office at (937) 426-2703 to obtain the IMEI for the Airlink Raven Modem(s) that will be installed in your 3100-iSIC data logger(s). Next, contact your local Cingular office (such as a local Cingular/AT&T store) and request an 'unrestricted data account for an EDGE modem'. Typically you can go to a local Cingular/AT&T store and ask for a data account representative. After the AT&T account is setup at a local store, mobile termination will need to be configured onto the account to allow computers to talk to the modem. As of 3/25/08 this is done by adding the i2gold APN to the account. Customers wishing to activate the I2GOLD PDP must request it through their account manager. APN guidelines: o o o o $3 monthly service fee that cannot be waived 2 business day turn around to complete provisioning Number of lines of service should be between 5 and 30 If you need an account manager, you can request one on the AT&T website. Additionally, a SIM card will be sent (or may have been given to you at the AT&T store). This SIM card will need to be installed into the 3100-iSIC. NexSens can do this for you. After installing the SIM card the APN and PDP Context value will need to be set as described in the section, Activating a Cingular EDGE 3100-iSIC Cellular Modem. iSIC User‟s Manual 12 NexSens Technology, Inc. Sprint/Nextel To setup Sprint/Nextel cellular service, contact your local Sprint/Nextel office and ask to speak to a data account specialist. You will need to request an 'unrestricted mobile terminated data account for an iDEN modem'. The service provider will need the following information (located on the inside of the 3100-iSIC door): Modem Type: Airlink Raven Modem iDEN IMEI: SIM ID: MSN: You may contact our office at (937) 426-2703 to receive your modem information prior to receiving your 3100-iSIC data logger(s). iSIC User‟s Manual 13 NexSens Technology, Inc. Static or Dynamic IP Addresses Static IP addresses are always recommended over dynamic IP addresses as they ensure communication uptime (as long as the equipment is functioning). For mission critical applications, such as alert notification, this communication uptime is required. For other applications, using a dynamic IP address is more affordable. When using Dynamic IP Addresses the IP address may not be available at all times. For Cingular: To use the Cingular/AT&T network, the cellular account will need to be setup with a Custom APN. A Custom APN for static IP addresses incurs a one time setup fee of $500 and then a single fee of $3/month per account. Information on Cingular packages can be found here: http://business.cingular.com/businesscenter/solutions/connectivity/ip-addressing.jsp To setup a Cingular dynamic IP address, the account will need to be setup with a Custom APN, but does not incur the monthly fee. iSIC User‟s Manual 14 NexSens Technology, Inc. 1.4.2 Determining the IP Address of the 3100-iSIC For Cingular: When using a Custom APN, each 3100-iSIC will receive a unique IP address that is used as the IP address in iChart. This is a static IP address assigned by Cingular. When using a Dedicated APN, a unique IP address in xxx.xxx.xxx.xxx format will be used as the IP address in iChart. The DNS name of a 3100-iSIC is <the account phone number>.internet.mycingular.com, where the <the account phone number> is the phone number associated with the account. If at any time that DNS name does not work, the Airlink DNS name may work. The Airlink DNS name of a 3100-iSIC is <the IMEI number>.eairlink.com, where <the IMEI number> is the IMEI number associated with the account. For Verizon: When using a Static IP address, a unique IP address in xxx.xxx.xxx.xxx format will be used as the IP address in iChart. When using a Dynamic IP address, the IP address in iChart will be <*MODEMNAME value field>.eairlink.com eairlink.com should be in the value field of *DOMAIN. You can view these value fields on the Dynamic IP address tab of Wireless ACE 3G. iSIC User‟s Manual 15 NexSens Technology, Inc. 1.4.3 Activating a Verizon CDMA 3100-iSIC Cellular Modem After a Verizon CDMA 3100-iSIC data logger is received it will need to be activated with the account information as detailed in this section. Connect the 3100-iSIC modem: 1. Connect the supplied A77 3100-iSIC modem programming cable to an open PC COM port and the modem cable as indicated in the picture on the following page. 2. Attach the antenna and RF cable to the N-style connector on the 3100-iSIC enclosure 3. Apply power to the iSIC and run Wireless ACE 3G software, detailed in the next section. Note: If the PC you are using does not have a COM port you can use a USB to COM port adapter, which can be obtained at a local Radio Shack. After receiving the necessary information from your service provider and all phone numbers or IP addresses are activated, install the software programs Wireless ACE 3G and the Verizon Setup Wizard. These programs are included with your cellular modem in the 3100-iSIC Verizon Companion CD located on the web at: http://www.nexsens.com/support/downloads.htm and all settings and options of the modem can be accessed using it. Note: Wireless ACE 3G is also available for download at www.sierrawireless.com. ***Note: do not perform these steps if a cellular account has not yet been setup*** iSIC User‟s Manual 16 NexSens Technology, Inc. After installation, select “Start | All Programs | AirLink Communications | Setup Wizard”. Click next and select the COM Port the modem is connected to and click Next. You can leave the “Auto Detect Port Settings” checked. If the modem fails to detect, first verify you are using the correct COM port and then uncheck the box and select 9600 from the Baud Rate. You can leave the Data Bits at 8, Parity at None, Stop Bits at 1 and Flow Control at None. If the problem persists, try closing the Setup Wizard, cycling power to the iSIC, and trying again. Make sure the correct COM port is selected, and the serial cables are securely attached. Make sure the A77 3100-iSIC Programming Cable is securely connected between the Modem cable coming out of the back of the iSIC and the cable coming from the PC running the Setup Wizard. The program will then connect to the modem. After it successfully finds the modem it will display the modem information. Make sure this information is correct and click Next. If a Raven modem is not detected, close and re-run the setup wizard. If the modem settings come back blank, close the setup wizard, and cycle power to the iSIC by removing the two fuses before retrying the Setup Wizard. iSIC User‟s Manual 17 NexSens Technology, Inc. After the model of your Raven is detected, you will be offered a selection of tasks (Note: some tasks shown in the below image may not be available for your Raven modem). Place check marks next to Activate modem and Test Modem Setup and click Next. NOTE: On certain 3100-iSIC modems, the MSL, MDN, and MIN/MSID numbers may be requested by the wizard. If asked to specify the master subsidy lockcode, it is recommended that this number be left at the default (000000). The MDN and MIN should be the MDN and MIN numbers given by the wireless service provider. These will typically be the same number, and are usually 10 digit phone numbers. Place a check box in the “Use Static IP” if the account is setup as a static IP account. Updating firmware: Note: after Update complete you may need to close the wizard and cycle power to the iSIC by removing the two fuses. iSIC User‟s Manual 18 NexSens Technology, Inc. Checking Signal Strength: The wizard will now make sure you have sufficient signal strength to provision the modem. Make sure the antenna is connected and the modem is in a good location to receive a cellular signal. If you are indoors try moving towards a window or to a place that receives a cellular signal. Since the information required to activate the modem is downloaded, you will need to have sufficient signal strength to proceed. Click Next to proceed. If low signal strength is detected, make sure the antenna is securely attached to the 3100-iSIC and the RF cable is not cut, damaged, or bent sharply. Next the wizard will provision the modem. If you see the “Failed to reset the modem automatically” error, click OK, close the wizard, reset power to the iSIC by removing the two fuses and start the Setup Wizard over. iSIC User‟s Manual 19 NexSens Technology, Inc. Testing Settings: The wizard will now test all connection settings. All green check marks should appear after a few moments. If the modem fails to successfully complete this step, double check the device activation information If you see the “Failed to reset the modem automatically” error, but there is a green check box in each field and the wizard says “Congratulations..”, click OK, close the wizard, reset power to the iSIC by removing the two fuses. The Setup Wizard is complete and the modem is programmed. The 3100-iSIC cellular modem is now programmed and ready for use with environmental sensors. Click Finish and cycle power to the modem by removing the two fuses located inside of the iSIC enclosure and then placing them back in. Please refer to both Chapter 4 and Appendix E for further instructions on configuring specific sensors. iSIC User‟s Manual 20 NexSens Technology, Inc. 1.4.4 Activating a AT&T/Cingular EDGE 3100-iSIC Cellular Modem There are two steps in activating a Cingular EDGE modem: installing the SIM card and checking the APN and context values. From the Airlink Raven manual available online at http://www.airlink.com: The SIM (Subscriber Identity Module) card in the Raven is a smartcard securely storing the key identifying a mobile subscriber. Generally, you will only need to install the SIM once in the life of the modem and it should be pre-installed by NexSens before the 3100-iSIC is shipped. If the SIM card was preinstalled simply check the APN and context values and the modem is activated. SIM Card: The color of the SIM card may vary. When Cingular account representatives refer to “orange or blue” they are referring to pre-merger AT&T Wireless or pre-merger Cingular. The old AT&T Wireless SIM cards are no longer offered. The new SIM cards should say either “64K” or “3G” and come in several different colors. The mobile terminated data piece is a function of the APN assigned to the account, not the physical SIM. For Cingular accounts to work you must have a dedicated or custom APN as the account must be “mobile terminated” for iChart to be able to communicate to 3100-iSIC devices. As of 3/12/2007 a dedicated APN is a free add-on to a Cingular account using the “G821 code”. iSIC User‟s Manual 21 NexSens Technology, Inc. Checking APN and context values: After a Cingular EDGE 3100-iSIC data logger is received it will need to be activated with the account information as detailed in this section. Connect the 3100-iSIC modem: 4. Connect the supplied A77 3100-iSIC modem programming cable to an open PC COM port and the modem cable as indicated in the picture on the following page. 5. Attach the antenna and RF cable to the N-style connector on the 3100-iSIC enclosure 6. Apply power to the iSIC and run Wireless ACE 3G software, following the steps detailed in the next section. Note: If the PC you are using does not have a COM port you can use a USB to COM port adapter, which can be obtained at a local Radio Shack. After receiving the necessary information from your service provider and all phone numbers or IP addresses are activated, install the software program Wireless ACE 3G. This program is included with your cellular modem in the 3100-iSIC AT&T Companion CD located at http://www.nexsens.com/support/downloads.htm and all settings and options of the modem can be accessed using it. Note: Wireless ACE 3G is also available for download at www.sierrawireless.com. ***Note: do not perform these steps if a cellular account has not yet been setup*** iSIC User‟s Manual 22 NexSens Technology, Inc. After installation, select “Start | All Programs | AirLink Communications | Wireless Ace 3G”. Click on the connect button, select PPP and select the COM port the A77 modem cable is connected to. Click OK and Wireless Ace will scan the selected COM port for a connected modem. NexSens 3100-iSIC modems communicate at “9600 baud (AT Escape)”. Once connected, click on the GPRS tab and look at the *NETAPN and +CGDCONT values. The default values of “Internet” and “1,IP,Internet” should work in most cases, but check with your service provider for the APN and PDP context that is required for where the modem is installed. iSIC User‟s Manual 23 NexSens Technology, Inc. 1.4.5 Activating a Sprint iDEN 3100-iSIC Cellular Modem There is a single step in activating a Sprint iDEN modem. After a Sprint 3100-iSIC data logger is received it will need to be activated with the account information as detailed in this section. Connect the 3100-iSIC modem: 7. Connect the supplied A77 3100-iSIC modem programming cable to an open PC COM port and the modem cable as indicated in the picture on the following page. 8. Attach the antenna and RF cable to the N-style connector on the 3100-iSIC enclosure 9. Apply power to the iSIC and run iChart software, following the steps detailed in the next section. Note: If the PC you are using does not have a COM port you can use a USB to COM port adapter, ***Note: do not perform these steps if a cellular account has not yet been setup*** iSIC User‟s Manual 24 NexSens Technology, Inc. With iChart running, open without a project, and select Advanced | Terminal. Select the COM port the modem is connected to from the drop down menu, make sure the Connection is set to Direct connect and click Connect. Note: do NOT check the „use iSIC‟ checkbox. A white window will appear. To activate the modem: 1. Type „at‟ and make sure you see an „OK‟ displayed on the screen. 2. Next type AT*PROVISION=000000, 0123456789 3. After a few moments the modem should respond with: “Master Reset Succeeded”. With any other response, contact Sprint to check the account status. 4. Cycle power to the modem by removing the two fuses on the iSIC data logger and putting them back in. Note: if you are not able to connect to the modem, test the connection with Wireless Ace 3G software, available in the 3100-iSIC Sprint companion CD located on the web at: http://www.nexsens.com/support/downloads.htm iSIC User‟s Manual 25 NexSens Technology, Inc. 1.4.6 Troubleshooting Cellular Connection If you experience communication problems with a 3100-iSIC the first step is to make sure you can communicate to the modem itself. From the Start Menu in Windows, select Run. Then type “cmd”. Alternatively open the command prompt from Start | Program Files | Accessories | Command Prompt. Type the word “ping” followed by a space and then the IP address of the 3100-iSIC you are trying to communicate to. If you do not know the address but have an icr file already setup, you can get this information by clicking “Setup” and looking at the connection settings. You should see “Reply from…” on the screen. If you see all “Retry” then there is a problem with the modem power, or cellular signal. Note: Sprint/Nextel iDEN modems cannot be pinged. Verify what cellular technology you are using. This information can be found on the inside lid of the 3100-iSIC data logger. iSIC User‟s Manual 26 NexSens Technology, Inc. Checking the modem indicator lights and modem power… If you can get physical access to the 3100-iSIC, underneath the iSIC mounting plate is an Airlink Raven modem. This modem has status lights that indicate if the modem has power, signal, etc. The light on the far right is the power light, indicating that the iSIC is powering the modem. If this is not on try cycling power to the iSIC by removing the two fuses and putting them back in. Make the fuses are not blown and that the iSIC is still receiving power. You can verify this by watching for the green blinking light in the LED hole as described in the “First Steps” section. The three lights to the far left should be solid green. They represent the Channel, Link, and Register lights. You will notice after power is cycled to the modem that first the Channel light will come on, then the Link light, and then the Register light. If all three lights are blinking, or the Register light never becomes solid then the modem is unable to register to the network. Make sure the modem was provisioned and that you have proper signal strength. The remaining lights in the center may occasionally blink and represent data communication happening between the modem and the network. iSIC User‟s Manual 27 NexSens Technology, Inc. 1.4.7 Checking cellular modem signal strength To check the signal strength of a 3100-iSIC cellular modem you can use a program called Wireless Ace. This utility is available from the support section of the Airlink Communications website: www.airlink.com or on the 3100-iSIC Companion CD: http://www.nexsens.com/support/downloads.htm After installing Wireless Ace on your computer, run the program and click the Connect button. Enter the IP address of the modem and click OK. Wireless ACE will connect to the modem. If successful it will show the modem information in the main part of the screen. Click on the word “Status” and then look at the RSSI Value. The optimal range for 3100-iSIC cellular modems is -60 to -95. Low RSSI will affect the functionality of the unit and the ability to communicate to it. If you are experiencing too low of RSSI you may want to try moving the data logger to another location, or raising the cellular antenna with a longer RF cable. iSIC User‟s Manual 28 NexSens Technology, Inc. If you are unable to connect to the modem using its IP address, connect your 3100-iSIC to your PC‟s serial port. Open the iSIC enclosure and connect the supplied A77 3100-iSIC Programming Cable to the iSIC‟s internal RS-232 cable as indicated in the picture below: Connect the other end of the 3100-iSIC Programming Cable to a free RS-232 serial port on your PC. Once the 3100-iSIC has been successfully connected to your PC, attach the antenna, apply power to the iSIC and run Wireless ACE. Then click the connect button and select PPP from the selection box on the left hand side. Next select the COM port the programming cable is connected to from the Port drop down menu. This will directly connect to the modem over the serial cable. If the RSSI is below -95, make the antenna is connected and try moving the data logger to a more suitable location. iSIC User‟s Manual 29 NexSens Technology, Inc. 1.4.8 Directly connecting to a 3100-iSIC data logger To directly connect to a 3100-iSIC data logger, simply unplug the Cellular modem RS-232 cable from the iSIC data logger DB9 and plug in a RS-232 cable directly connected to your PC. If the 3100-iSIC is already setup in iChart, select it from the Navigation Panel and then right click and select Property. Change the Connect Through setting to Direct to PC. iSIC User‟s Manual 30 NexSens Technology, Inc. 2 Sensor Interface 2.1 RS232 In addition to the single RS232 port located externally on the iSIC via the MS8 connector, three RS232 ports are available on the internal Digital terminal strip. Ports 1, 2, and 3 are available for use. To connect your RS232 sensor to the iSIC, open the enclosure, unscrew the correct pins on the terminal strip, and attach the wires from your sensors cable to the connector. A diagram showing the proper wiring for Port 1 is shown below: Simply connect the Rx pin of the sensor to the Tx pin on the iSIC and the Tx pin of the sensor to the Rx pin on the iSIC. RS232 Ports 2 and 3 can be accessed through the same terminal strip. Port 2 uses pins 7 through 9, Port 3 uses pins 10 through 12. RS232 Sensors requiring a 12V power supply to operate should connect the wire for power to pin 3, BAT, on the terminal strip. The RS232 sensor should support standard protocols such as Modbus RTU, NMEA0183 or ASCII. iSIC User‟s Manual 31 NexSens Technology, Inc. 2.1.1 Troubleshooting RS232 Sensors Any NexSens iSIC data logger can “pass-through” telemetry and open a terminal directly to RS232 sensors. Sensors such as YSI sondes, or other ASCII communication devices can be directly accessed through this menu. In iChart, select “Advanced | Terminal”, and select the PC COM Port the data logger is currently connected to from the drop down menu. Next place a check in Use iSIC and select the iSIC model number from the Connection drop down menu. The iSIC Address will typically be 1 unless changed by the user. The iSIC Port will be the port that the device is wired to. Select Port 0 if you are using the iSIC MS8 connector, located on the front of the iSIC. Otherwise, select the Port number that reflects the Rx and Tx pins the device is wired to (P1 was used in the wiring section of this manual). Note: the iSIC will use the RS232 baud rate and frame it is programmed with. If an RS232 sensor has not been already configured on the data logger the iSIC will default the terminal to 9600 baud N81. Click OK and the terminal window will appear: iSIC User‟s Manual 32 NexSens Technology, Inc. 2.2 RS485 The NexSens iSIC supports RS485 communication, up to 57600 baud, between the data logger and a RS485 network. RS485 connections are available on the MS8 connector, located on the outside of iSIC enclosures. MS8 Connector: Using NexSens MS8 to flying lead cables: Green – RS485A Blue - RS485B Black - GND RS485 networks can connect to an RS485 iSIC using an RS485 MS8-Flying lead cable. The RS485 sensor should support standard protocols such as Modbus RTU, NMEA0183 or ASCII. iSIC User‟s Manual 33 NexSens Technology, Inc. 2.2.1 Troubleshooting RS485 Sensors Any NexSens iSIC data logger can “pass-through” telemetry and open a terminal directly to RS485 sensors. RS485 sensors using ASCII communication devices can be directly accessed through this menu. In iChart, select Advanced | Terminal, and select the PC COM Port the data logger is currently connected to from the drop down menu. Next place a check in Use iSIC and select the iSIC model number from the Connection drop down menu. The iSIC Address will typically be 1 unless changed by the user. The iSIC Port should be selected as “RS-485”. Note: the iSIC will use the RS485 baud rate and frame it is programmed with. If an RS485 sensor has not been already configured on the data logger the iSIC will default the terminal to 9600 baud N81. Click OK and the terminal window will appear: iSIC User‟s Manual 34 NexSens Technology, Inc. 2.3 Modbus RTU NexSens iSIC data loggers support Modbus RTU sensors connected to a data logger via RS232 or RS485. Implementation: RS232 and RS485, baud rates 1200 to 57600 supported. Addresses from 1 to 247 are supported. Registers 0 to 65535 are supported. The software assumes each parameter is in sequential register order. When registers are not in sequential order, the modbus device can be added as multiple sensors. Commands 0x03 for reading holding registers and 0x04 for reading input registers are supported. User specified timeout available. Data types of 2-byte Integer, 4-byte Integer (big-endian), 4-byte IEEE Float (bigendian), 4-byte Integer (little-endian), and 4-byte IEEE Float (little-endian) are available. iSIC User‟s Manual 35 NexSens Technology, Inc. 2.4 NMEA 0183 NexSens iSIC data loggers support NMEA 0183 sensors connected to a data logger via RS232. Implementation: RS232, baud rates 1200 to 57600 supported. Up to (3) messages per sensor can be configured (note: devices that output more than three messages can be logged as more than one sensor) Optional checksum: if a checksum is present in the NMEA message, the iSIC will use that checksum to determine if the message is valid. If a checksum is not present, the checksum requirement will be ignored. The iSIC follows the NMEA 0183 protocol specification of 82 characters per message (including $ sign and line feed) iChart will automatically arrange selected parameters according to the their message (ie if three parameters from GGA and two parameters from VTG are selected, iChart will group the parameters together based on the message name regardless of the message order selected. Additionally, there are a few data marker messages that the iSIC uses to help diagnose NMEA 0183 communication problems. These markers will be logged instead of the actual data message in the case of error. Note: a „primary field‟ is a field in a sentence that is to be parsed and log. is a second field that adds meaning to the primary field. For example, in field 2 is lat., field 3 is either 'E' or 'W'. Field 2 is the primary field, field field. Another example, in DBT sentence, field 1 is the primary field, field field and it must be 'f' indicate field 1 unit is in feet. A „qualifier field‟ a GCC sentence, 3 is the qualifier 2 is the qualifier Marker Messages: 1) -100002: empty primary field 2) -100004: empty qualifier field 3) -100006: invalid qualifier field 4) -100008: reach the end of a sentence 5) -100010: complete sentence is not detected. iSIC User‟s Manual 36 NexSens Technology, Inc. 2.5 SDI-12 Connect SDI-12 sensors to the pin labeled „SDI-12‟ on the Digital terminal strip. A sample wiring diagram is below: Multiple SDI-12 Sensors can be wired to the same digital terminal strip. See the following page for more information. Up to ten SDI-12 devices can be connected to the SDI-12 pin on the iSIC Data logger. Any NexSens iSIC data logger can “pass-through” telemetry and allow SDI-12 commands to be sent directly to the sensor. iSIC User‟s Manual 37 NexSens Technology, Inc. Multiple SDI-12 Sensors Because each sensor in a multiple SDI-12 system should share the same: SDI-12, GND, and BAT, it is recommended that those three pins be brought to a junction box where each wire is in a “multi-drop” network. This simply means that all the SDI-12 wires are connected, all the +12V wires are connected, and all the GND wires are connected together and wired to the appropriate pins on the iSIC. iSIC User‟s Manual 38 NexSens Technology, Inc. 2.5.1 Changing SDI-12 Addresses Before multiple SDI-12 sensors can be used with a data logger they must each be configured to use a different address using SDI-12 commands. In iChart, go to the Advanced | iSIC | iSIC menu. The iSIC Setup dialog box will open: The first screen gives you the iSIC connection opens. Enter the COM port and connection method of the desired iSIC as well as the iSIC Address. For example, if you are trying to connect to a 2100-iSIC with a modem connected to COM3, select 2100-iSIC from the connection drop down menu, and COM3 from the COM port menu. The iSIC Address will typically be 1 unless changed by the user. When this information has been correctly entered, click the Connect button. After connecting click on the SDI-12 tab and follow the steps on the following page to configure the SDI-12 sensor: Caution: To avoid confusion, only connect one SDI-12 sensor at a time during this setup iSIC User‟s Manual 39 NexSens Technology, Inc. 1. First make sure the only SDI-12 sensor connected to the iSIC data logger is the SDI-12 sensor you want to change the address on. This is to avoid accidentally changing the wrong SDI-12 sensor or changing this sensor to an SDI-12 address that already exists. 2. Then send the “?!” command. The sensor will return n<cr><lf> where n is a number 0-9 and represents the current address. If a NAK is returned the sensor may not be correctly wired or correctly operating in SDI-12 mode as the iSIC cannot communicate to it via SDI-12. If Failed sending command is returned, click on the general tab. Make sure you can communicate with the data logger. If not, see the data logger communication troubleshooting sections in the iSIC manual for the corresponding data logger trying to be connected. 3. Next send the “0I!” command. Verify that the SDI-12 sensor is correctly connected. Replace 0 with the current SDI-12 address if a different one was returned by ?!. 4. Then send “0A<NewAddress>!”, where <NewAddress> is a number 1 to 9 that is not being used by any other SDI-12 sensor that will be connected to this data logger Change probe address from 0 to a new address. Replace 0 with the current SDI-12 address. 5. Then send “<NewAddress>I!” to verify <NewAddress> is the address used in step 4. NewAddress must be from 1 to 9. the address change where Verify new address. Note: It is recommended that the sensor is now tagged with the SDI-12 address it was just set to make it easy to distinguish in the future iSIC User‟s Manual 40 NexSens Technology, Inc. 2.5.2 Troubleshooting SDI-12 Sensors If SDI-12 data is displayed as -100000 in their native units it indicates that there is SDI-12 communication problem between the data logger and the SDI-12 sensor. In this situation, there are 3 possibilities. 1. Loose wiring between the logger and sensor 2. The sensor is not functioning correctly 3. The data logger SDI-12 interface is not functioning correctly Loose wiring: Verify all cable connections and wiring according the sensor interface manuals located here: http://www.nexsens.com/support/user_manuals.htm Make sure all connections are securely made and that the sensor is powered. Checking whether the sensor/data logger is functioning: In iChart, go to the Advanced | iSIC | iSIC menu. The iSIC Setup dialog box will open: The first screen gives you the iSIC connection opens. Enter the COM port and connection method of the desired iSIC as well as the iSIC Address. For example, if you are trying to connect to a 2100-iSIC with a modem connected to COM3, select 2100-iSIC from the connection drop down menu, and COM3 from the COM port menu. The address will typically be „1‟ unless connecting to a 4100-iSIC. When this information has been correctly entered, click the Connect button. iSIC User‟s Manual 41 NexSens Technology, Inc. After connecting click on the SDI-12 tab and follow the steps to check sensor communication: 1. First make sure the only SDI-12 sensor connected to the iSIC data logger is the SDI-12 sensor you want to change the address on. This is to avoid accidentally changing the wrong SDI-12 sensor or changing this sensor to an SDI-12 address that already exists. 2. Then send the “?!” command. The sensor will return n<cr><lf> where n is a number 0-9 and represents the current address. If a NAK is returned the sensor may not be correctly wired or correctly operating in SDI-12 mode as the iSIC cannot communicate to it via SDI-12. If Failed sending command is returned, click on the general tab. Make sure you can communicate with the data logger. If not, see the data logger communication troubleshooting sections in the iSIC manual for the corresponding data logger trying to be connected. 3. Next send the “0I!” command. Verify that the SDI-12 sensor is correctly connected. Replace 0 with the current SDI-12 address if a different one was returned by ?!. 4. Next send the “0M!” command. You should see the respond back from the SDI-12 sensor. Wait for the “seconds to wait” before proceeding. Verify the number of parameters returned matches the number of parameters listed in iChart for this sensor. Replace 0 with the current SDI-12 address if a different one was returned by ?!. The format: <address><seconds to wait><number of parameters><cr><lf> Both the address and number of parameters will be single digit numbers. 5. Next send the “0D0!” command. You should see the respond back from the SDI-12 sensor. The response will be the data values separated by „+‟ signs. If not all parameters are returned, send “0D1!”. Replace 0 with the current SDI-12 address if a different one was returned by ?!. If you are unable to communicate with the SDI-12 sensor at this point, the only way to diagnose the issue further is to try the sensor on another known working data logger to see if it can communicate with the sensor, and to try a known working sensor on the data logger. Contact NexSens for a service technician if further communication issues persist. iSIC User‟s Manual 42 NexSens Technology, Inc. 2.6 Analog Sensors 2.6.1 Voltage Sensors Environmental measurements can be determined by reading a simple voltage output from a sensor. The voltage level is proportional to the measurement parameter. Every NexSens iSIC ships standard with (8) analog channels. (8) additional analog channels can be added with a factory installed analog expansion. The iSIC can measure voltages up to 2.5V (ie 0-1V, 0-2.5V, 0-custom voltage). If the sensor outputs a higher voltage two resistors are required to measure the sensor reading. Contact a NexSens application engineer for more information regarding your specific sensor. Single-Ended (Non-Isolated) Voltage Sensors Connect single-ended analog mV input devices to the analog terminal strip. A diagram of this is shown below: Pins AD0 through AD7 can all be used for connecting single-ended analog mV sensors. Eight sensors can be connected at the same time using these pins on the analog terminal strip. iSIC User‟s Manual 43 NexSens Technology, Inc. Differential (Isolated) Voltage Sensors Connect differential analog mV input devices to the analog terminal strip. A diagram of this is shown below: Pins AD0 through AD7 can all be used for connecting differential analog mV sensors. sensors can be connected at the same time using these pins on the analog terminal strip. Four When using differential sensors, connect each pair to the analog pin pair (ie: AD0/AD1, AD2/AD3, etc) and the positive voltage wire to the first AD pin. iSIC User‟s Manual 44 NexSens Technology, Inc. Loop Powered Voltage Sensors Connect loop powered voltage sensors to the internal digital analog terminal strip. A diagram of this is shown below: Pins AD0 through AD7 can all be used for connecting voltage sensors. Eight loop powered voltage sensors can be connected at the same time using these pins on the analog terminal strip. Note: GND and AGND are wired together because loop powered sensors require both digital and analog signals. iSIC User‟s Manual 45 NexSens Technology, Inc. 2.6.2 4-20 mA Sensors Single-Ended (Non-Isolated) 4-20mA Sensors Connect single-ended 4-20 mA sensors to the internal analog terminal strip. A diagram of this is shown below: Pins AD0 through AD7 can all be used for connecting 4-20 mA sensors. Eight 4-20 mA sensors can be connected at the same time using these pins on the analog terminal strip. It is necessary for a sense resistor to be added into the wiring for each sensor to convert the current signal into a voltage signal. For your convenience, four 56 resistors are included with the iSIC. The included resistors have a 1% accuracy. It is recommended you check the documentation for your particular sensor to find the exact resistor requirements. iSIC User‟s Manual 46 NexSens Technology, Inc. Differential (Isolated) 4-20mA Sensors Connect differential 4-20 mA sensors to the internal analog terminal strip. A diagram of this is shown below: Pins AD0 through AD7 can all be used for connecting 4-20 mA sensors. Four 4-20 mA sensors can be connected at the same time using these pins on the analog terminal strip. It is necessary for a sense resistor to be added into the wiring for each sensor to convert the current signal into a voltage signal. For your convenience, four 56 resistors are included with the iSIC. The included resistors have a 1% accuracy. It is recommended you check the documentation for your particular sensor to find the exact resistor requirements. iSIC User‟s Manual 47 NexSens Technology, Inc. Loop Powered 4-20mA Sensors Connect loop powered 4-20 mA sensors to the internal digital analog terminal strip. A diagram of this is shown below: Pins AD0 through AD7 can all be used for connecting 4-20 mA sensors. Eight loop powered 4-20 mA sensors can be connected at the same time using these pins on the analog terminal strip. It is necessary for a sense resistor to be added into the wiring for each sensor to convert the current signal into a voltage signal. For your convenience, four 56 resistors are included with the iSIC. The included resistors have a 1% accuracy. It is recommended you check the documentation for your particular sensor to find the exact resistor requirements. Note: GND and AGND are wired together because loop powered sensors require both digital and analog signals. iSIC User‟s Manual 48 NexSens Technology, Inc. 2.6.3 Troubleshooting Analog Sensors In iChart, go to the Advanced | iSIC | iSIC menu. The iSIC Setup dialog box will open: The first screen gives you the iSIC connection opens. Enter the COM port and connection method of the desired iSIC as well as the iSIC Address. For example, if you are trying to connect to a 2100-iSIC with a modem connected to COM3, select 2100-iSIC from the connection drop down menu, and COM3 from the COM port menu. The address will typically be „1‟ unless connecting to a 4100-iSIC. When this information has been correctly entered, click the Connect button. After connecting click on the Analog tab. The analog tab allows you to read the actual voltage on each analog channel as well as enable the 12V switches. SW12VA is located on the green digital connector of the iSIC. Analog channels 0 to 7 (singled ended SE0-SE7 or differential DE0-DE3) are located on the analog green terminal strip. SE8-15 or DS4-7 are only available on analog expansions and DO and temperature are only available on dissolved oxygen expansions. When selecting single ended channels, values ranging up to a few hundred are normal when no sensor is connected to the data logger. In differential, these readings should be zero. iSIC User‟s Manual 49 NexSens Technology, Inc. The importance of being able to turn on the SW12VA is that many analog sensors use the SW12VA as their power supply. This check box must be checked in order for the sensors to work properly. When troubleshooting invalid readings from an analog sensor the first step should be to determine if the sensor is outputting the correct voltage reading. Note: that 4-20mA sensors use a 56 Ohm resistor, so their voltage range will vary from 224mV at 4mA (4mA * 56 Ohm = 224 mV) to 1120mV (20mA * 56 Ohm = 1120 mV). iSIC User‟s Manual 50 NexSens Technology, Inc. 2.7 Thermistors A thermistor can be connected to the iSIC through the analog terminal strip. Follow the connection diagram below to properly connect your thermistor. The iSIC utilizes the SteinhartHart equation for calculating temperature. A single resistor across AGND and the analog input pin should be used to complete the equation. The resistor size should be around the same size as the thermistor resistance at 25 C. For example, a 10K Thermistor could use a 12.4K resistor. A 100K Thermistor could use a 100K resistor. One thermistor can be connected to each analog input pin. iSIC User‟s Manual 51 NexSens Technology, Inc. 2.8 Tipping Bucket Rain Gauge A tipping bucket rain gauge can be connected to the iSIC through the digital terminal strip. Follow the connection diagram below to properly connect your rain gauge. One rain gauge may be connected to the iSIC at a time. iSIC User‟s Manual 52 NexSens Technology, Inc. 2.8.1 Advanced Pulse Counter Options When testing a pulse counter functionality, it is sometimes required to view and reset the current number of „tips‟ on the pulse counter. For example, with tipping bucket rain gauges, to ensure accuracy the best method is to pour x amount of water through the bucket to make sure it records x number of tips based on how much water equals a single tip. To do this in iChart go to the Advanced | iSIC | iSIC menu. The iSIC Setup dialog box will open: The first screen gives you the iSIC connection opens. Enter the COM port and connection method of the desired iSIC as well as the iSIC Address. For example, if you are trying to connect to a 2100-iSIC with a modem connected to COM3, select 2100-iSIC from the connection drop down menu, and COM3 from the COM port menu. The iSIC Address will typically be “1” unless changed by the user. When this information has been correctly entered, click the Connect button. After connecting click on the IO tab the current DIO and tip status will be displayed. To update the screen place a check in the Update screen continuously checkbox. To reset the counter, click on the Reset Counter button. iSIC User‟s Manual 53 NexSens Technology, Inc. 2.9 Digital Input\Output Digital I/O uses a voltage signal to represent either a one or a zero. A “0” typically ranges from 0 volts to 0.8 volts while a “1” will range from 2.4 volts to 5 volts. These ranges are defined in the TTL (Transistor-Transistor Logic) specification. Environmental data loggers can use digital I/O ports for a variety of applications. A digital output from a data logger may be used to control a relay that turns on a light, alarm, or activates a pump. A level switch with digital outputs can interface directly with a data logger to detect changes in level. For example, if water level drops below a set point, the switch output changes from “0” to “1” thus notifying the data logger of a low level. iSIC User‟s Manual 54 NexSens Technology, Inc. 2.9.1 Advanced DIO Options When testing DIO functionality, it is sometimes required to view the current state or change the state of a DIO. For example, when connecting an auto sampler it is recommended to manually pulse the signal to make sure all of the wiring is correct, and the sampler will activate when a control output condition occurs. To do this in iChart go to the Advanced | iSIC | iSIC menu. The iSIC Setup dialog box will open: The first screen gives you the iSIC connection opens. Enter the COM port and connection method of the desired iSIC as well as the iSIC Address. For example, if you are trying to connect to a 2100-iSIC with a modem connected to COM3, select 2100-iSIC from the connection drop down menu, and COM3 from the COM port menu. The iSIC Address will typically be “1” unless changed by the user. When this information has been correctly entered, click Connect. After connecting click on the IO tab the current DIO and tip status will be displayed. If the DIO pin is configured as an input in the Project Setup Device Wizard, it will be grayed out and show the current status. If the DIO pin is configured as an output, it will allow you to change the status by selecting a new value and placing a check in the Change check box. Note: DIO manual status changes will automatically change back to the DIO normal operating condition at the next sample interval, or the top of every hour, whichever comes first. iSIC User‟s Manual 55 NexSens Technology, Inc. 2.10 Data Logger Connections 2.10.1 MS8 Connector Wiring On the outside of the iSIC enclosure is an MS8 connector which is used for sensor wiring. This connector allows for quick connection for instruments such as YSI Sondes, which has a mating MS8 connector at the end of its cable. Additionally, this connector can be used to bring out sensor signals that are not otherwise available on the green terminal strips. Contact NexSens for information on MS8 to flying lead cables. MS8 Signal Color JST A +12V Red 1 B GND Black 10 C P0.Rx Yellow 4 D P0.Tx Orange 3 E 485B Blue 6 F SDI-12 Brown 2 G 485A Green 7 H VCC5V White 8 Note: SDI-12, +12V, and GND are also available on the green digital terminal strip and RS485 is available on the DB9 connector. P0 and VCC 5V are only available on the MS8 connector. In iSIC version 4 data loggers (sold between October 2002 to November 2003), White was VCC5V and was located on Pin E. 485B was on pin H. iSIC User‟s Manual 56 NexSens Technology, Inc. 2.10.2 DB9 Connector Wiring In the center of every iSIC data logger, between the analog and digital terminal strips, a DB9 connector for RS232 connection is available. This is the primary connection for iSIC data loggers and allows a PC to connect directly to the iSIC. Every iSIC includes an A72 iSIC communication cable which allows for connecting an iSIC directly to the PC. DB9 Signal Output iSIC User‟s Manual Pin 1 RS232 DTR/RTS Pin 2 RS232 Transmit Pin 3 RS232 Recieve Pin 4 RS232 CD/CTS Pin 5 Ground Pin 6 RS485A Pin 7 Not Connected Pin 8 RS485B Pin 9 +3.3V/+5V 57 NexSens Technology, Inc. 3 iChart Setup and Operation 3.1 iChart Software and iSIC Firmware Updates NexSens periodically releases new versions of iChart software and iSIC firmware to be downloaded free of charge. The updated versions typically add new features, improve existing features, and/or add more reliability to the system. It is important that iChart is updated to the latest version before connecting a new sensor to your iSIC data logger. Your computer will require internet access to update automatically. To obtain the latest versions of software and firmware, in iChart, go to Help | Check for Updates: iChart will check the NexSens website for a more up to date version of software. If you are running the latest version iChart will let you know. Otherwise it will ask you if you would like to update, and then begin to do so automatically. After obtaining the latest software, you can then perform a code update on an iSIC data logger. Select Advanced | iSIC | Code Update to open the Code Update Select 3100-iSIC as the connection type and enter the 3100-iSIC data logger‟s IP address and port, as well as the iSIC address (which is typically 1 unless changed). When iChart is finished updating the iSIC firmware, simply click Done and continue with normal operation. iSIC User‟s Manual 58 NexSens Technology, Inc. 3.2 Setup Device Wizard The following guide explains the process of creating a new iChart database and adding devices to it. No programming is required to add devices to the database. All setup is done through a series of easy-to-use dialog boxes. Instructions for setting up specific sensors can be found at: http://www.nexsens.com/support/user_manuals.htm To add the device to an existing database, select Project | Setup Device Wizard. To create a new database, select File | New Project. The Setup Device Wizard will begin. Click Next to continue. 3.2.1 Step 1 – Site Setup The first step is to create a site for data loggers and sensors to be located in. If this is an existing project, sites may already exist. Enter a Site Name and click Add. iSIC User‟s Manual 59 NexSens Technology, Inc. 3.2.2 Step 2 – Data Logger & Telemetry The next step is to add the data logger(s) to the sites created in the previous step. Select a site to add a data logger to. Then select the data logger model number from the list at right and click Add. The iSIC Data Logger Communication Properties dialog box will appear. Enter the required iSIC data logger connection information (see below for model-specific instructions) to finish adding the data logger to the selected site. When complete, click OK. For an iSIC data logger, enter the iSIC address and enter the IP address and the port of the 3100-iSIC. The default port is typically 500. The iSIC address is typically „1‟. If unknown, enter „0‟ and click Test Connection to determine the address. Select Direct to PC if connecting directly to the data logger instead of via Cellular telemetry. iSIC User‟s Manual 60 NexSens Technology, Inc. 3.2.3 Step 3 – Sensor Setup After selecting a data logger, click Next and select the sensor manufacturer from the drop-down list of manufacturers. Then select the model number associated with your device and click Add. If the sensor you are adding is not in the list, select Generic as the manufacturer and click on the sensor type. The Sensor Properties dialog box will come on the screen. Fill in the required sensor information. Most sensors will already have all of their information provided and you will simply need to select the address, channel, or port the sensor uses. Click Show Detail to show options. *Note: find specific sensor information, including generic sensor type information online: http://www.nexsens.com/support/user_manuals.htm iSIC User‟s Manual 61 NexSens Technology, Inc. Click OK and the sensor will be added to the selected data logger. More sensors can be added at this time by selecting the sensor manufacturer and then sensor model number from the drop down menu on the right. Click Next when finished adding sensors. 3.2.4 Step 4 – Output After clicking Next on the Sensor tab, the Input/Output tab can be used to enable or disable any output and control features of the data logger. Features include triggering auto samplers, maintenance switches, alarming auto dialers and other switched based controls. See section iSIC Controls section for more information on this functionality. iSIC User‟s Manual 62 NexSens Technology, Inc. 3.2.5 Step 5 – Log Select each data logger from the site list and enter the desired Log Interval and Sample Interval for the data logger in the Interval section. In the Log Value section, select how the data logger should log data points. Log Mode The Log Mode controls when data is logged by an iSIC. In Time-base (the default and most common), data is logged at a specified interval, controlled in the Time-base section. In Event-base log mode, data is only logged when a ground pulse is sent to the Rain input pin on the iSIC digital terminal strip (such as from the contact closure of a tipping bucket rain gauge). Log Value By default, the Sample Interval and Log Interval are equal. When a sampling interval is different than the log interval, all the sampled measurements for the iSIC are used to calculate the average, minimum, or maximum of that logging interval (based on the log type selected, only one can be selected at a time). The individual data points that comprise the samples are not saved; only the final, average, minimum or maximum data point is saved at the specified log interval. Log Memory Mode The default memory mode is Roll over, and is the recommended operating mode. In this mode, the last ~150K readings (when using 512K flash) will be stored in iSIC memory. When the iSIC memory has filled with readings it will “roll over” the original readings and keep logging. This is ideal for real time applications, where data is being uploaded to a PC as In Stop memory mode, the first ~150K readings (when using 512K flash) will be stored in the iSIC memory. When the iSIC memory has filled with readings, it will stop logging until memory is cleared. When operating in this mode, it is recommended that memory is cleared every time data is uploaded. iSIC User‟s Manual 63 NexSens Technology, Inc. 3.2.6 Step 6 – Finish All data loggers and sensors must be programmed before data collection can begin. Select an iSIC data logger and click the „Program iSIC‟ button. Before programming an iSIC: o The iSIC must be powered and connected to the computer. o The 2100-iSIC must be powered and connected to a phone line. o The 3100-iSIC must be powered and have a cellular data account. o The 4100-iSIC must be powered and be able to communicate to the computer through a 4100-base or 4200-iSIC Click Finish when programming is complete. This screen can always be revisited by selecting Project | Setup Device Wizard if you would like to program an iSIC at a later time. 3.2.7 Step 7 – Retrieve an Initial Data Set After your sensor has been added to the database, the main instrument control screen will appear. Important: All parameters are initially displayed with blank values until after the first log interval has passed and data has been interrogated. Once data has been retrieved from the iSIC, these fields will show the most recent data set recorded by the instrument. By default, iChart will automatically interrogate devices five minutes after every hour. iSIC User‟s Manual 64 NexSens Technology, Inc. 3.3 Retrieving Data From Sensors 3.3.1 Manually Interrogating Data Data is retrieved by the process of “interrogating” each sensor in the iChart database. Sensor data may be downloaded manually by clicking the Interrogate button, or users can configure an automatic “interrogation schedule” through iChart. By default a one hour automatic interrogation schedule is set. This means that at the beginning of every hour, iChart will automatically interrogate every sensor in the database. To manually interrogate sensors, click the Interrogate button as shown below: If you would like to automatically retrieve data at an interval other than one hour, simply change the auto-interrogation schedule. The auto-interrogation schedule is located within the schedule dialog box in iChart by clicking the Schedule button as detailed in the following section. The Turn ON live data button starts streaming live data to the iChart computer from the sensors connected to the data logger. This allows you to receive an immediate, real time reading from the project site. This data is not logged into the iChart database and is only for real time data display. Data will be updated as often as it can be retrieved from the sensors. For example, if an SDI-12 sensor connected to the data logger takes a minute and a half to return a reading the reading on the screen will be updated every minute a half. iSIC User‟s Manual 65 NexSens Technology, Inc. 3.3.2 Automatically Interrogating Data iChart can be configured to automatically interrogate devices and retrieve data on a user-defined schedule. Set an Interrogation Schedule by clicking the Schedule button on the main instrument control screen. iChart will interrogate the device on the days indicated. Place a check in the box for the days you wish to retrieve data. To interrogate the sensor every day of the week, select each box as shown in the screenshot. iChart will interrogate the device one time during the interval specified in the Every ? Minutes field. For example, if this field is set to 60 minutes, iChart will interrogate the device once an hour. iChart can be prevented from interrogating the device outside the times indicated in the Between ? and ? fields. When these fields are left at their default values iChart will interrogate the device during all hours of the day. iChart will only interrogate between the times specified in these fields. If you would only like to interrogate at specific times throughout the day, click the At field. Up to four specific times can be set in the At field. If a time is set in one of these fields, iChart will only interrogate the device at that time. Some sensors (ie. multi-parameter water quality sondes) require a certain amount of warm-up time before taking measurements. Enter an Offset (in seconds) in this field to force iChart to wait for a period of time before interrogating the device. To disable automatic interrogation, uncheck the box next to Enable. This box is checked by default. 3.3.3 Pausing and Un-Pausing Auto-Interrogation During some situations it may be necessary to prevent iChart from automatically interrogating devices in the iChart database. Interrogation can be paused by selecting the Pause AutoInterrogation command from the Project menu. Resume automatic data retrieval by selecting the Unpause Auto-Interrogation command. iSIC User‟s Manual 66 NexSens Technology, Inc. 3.4 Changing iSIC Configuration and Setup 3.4.1 iSIC Configuration and Setup After a project has been setup, there are two ways to change the configuration and setup. To add new project information, select Project | Setup Device Wizard from the iChart menu. This will open the iChart wizard to add new project information. To change existing sensors and data logger configuration, right click on the data logger or sensor in the navigation panel and select Property. This will open the specific devices information and allow you to: Change the site name and description in the Property selection of sites. Change the iSIC address and COM port used by iChart to communicate with a data logger in the Property selection of data loggers. Change sensor parameters, ranges, ports, and other sensor information in the Property selection of sensors. Change parameter names, units of measure, and scaling in the Property selection of parameters. iSIC User‟s Manual 67 NexSens Technology, Inc. 3.4.2 iSIC Power Management By default, all iSIC‟s are set to continuously power telemetry such as a spread spectrum radio or cellular modem. However, in battery powered applications where limited solar charging is available or the current consumption of sensors is high then it may be advisable to use a power schedule. Power schedule allows you to set when the iSIC telemetry will be powered on, and when it will be powered off. This feature is useful for 4100-iSIC, 3100-iSIC, and 4200-iSIC models and is not used in direct connect, analog phone line, or stand alone systems. Select the iSIC you would like to setup power management for in the Navigation Panel. Then click the Setup button and go to the Schedule tab. At the bottom of the window there is a Switched Power Schedule section. You have three options for power management. Continuous, Fixed time, or Periodic. In continuous mode operation the iSIC will be powered on continuously In fixed time mode the iSIC will only power on at the set time and will turn off after the duration has expired. In periodic mode the iSIC will turn on at every interval for the specified duration. Note: you will be unable to communicate to the iSIC during the times that it is powered off. It is recommended that you also set a “Sync RTC Schedule” to make sure that the iSIC clock matches the PC clock at all times, ensuring you that you know when it is on or off. Note: If you are using power schedule and the iSIC is scheduled to be off but you need to talk to it you can do so by cycling power. After cycling power you will have five minutes to change the power schedule if you would like. iSIC User‟s Manual 68 NexSens Technology, Inc. 3.5 Scheduling The main instrument control screen allows you to configure automatic scheduling. 3.5.1 Automatic Interrogation Schedule iChart can be configured to automatically interrogate devices and retrieve data on a user-defined schedule. Set an Interrogation Schedule by clicking the Schedule button on the main instrument control screen. iChart will interrogate the device on the days indicated. Place a check in the box for the days you wish to retrieve data. To interrogate the sensor every day of the week, select each box as shown in the screenshot. iChart will interrogate the device one time during the interval specified in the Every ? Minutes field. For example, if this field is set to 60 minutes, iChart will interrogate the device once an hour. iChart can be prevented from interrogating the device outside the times indicated in the Between ? and ? fields. When these fields are left at their default values iChart will interrogate the device during all hours of the day. iChart will only interrogate between the times specified in these fields. If you would only like to interrogate at specific times throughout the day, click the At field. Up to four specific times can be set in the At field. If a time is set in one of these fields, iChart will only interrogate the device at that time. Some sensors (ie. multi-parameter water quality sondes) require a certain amount of warm-up time before taking measurements. Enter an Offset (in seconds) in this field to force iChart to wait for a period of time before interrogating the device. To disable automatic interrogation, uncheck the box next to Enable. This box is checked by default. iSIC User‟s Manual 69 NexSens Technology, Inc. Note: During some situations it may be necessary to prevent iChart from automatically interrogating devices in the iChart database. Interrogation can be paused by selecting the Pause Auto-Interrogation command from the Project menu. Resume automatic data retrieval by selecting the Unpause Auto-Interrogation command. 3.5.2 Sync iSIC Real Time Clock to PC Schedule The Sync RTC Schedule is the interval iChart will automatically sync the iSIC clock with the PC clock. As with any embedded device, the iSIC clock can drift as much as two minutes per month. Especially where power scheduling is implemented, making sure the iSIC time and the PC time are the same is important. Set a Sync RTC Schedule by clicking the Schedule button on the main instrument control screen. Note: When using a Sync RTC Schedule in conjunction with power management, make sure the data logger telemetry will be powered when the auto sync is scheduled to occur. For example, if a 3100-iSIC is scheduled to only power on the cellular modem 5 minutes every hour, set the Sync RTC Schedule to 2 or 3 minutes after the top of an hour to make sure the 3100-iSIC has had time to power on and connect to the cellular network. iSIC User‟s Manual 70 NexSens Technology, Inc. 3.6 Alerts and Alarms iChart software allows several kinds of alerts and alarms to be setup and used with iSIC data loggers: 1. iChart Alarms: these alarms are used to notify persons via SMS text messaging or email of parameters exceeding pre-defined parameter limits. iChart sends the alarm when it receives data from a data logger. 2. Control Outputs: these alarms are used to control devices via 5V DIO or 12V switches. An iSIC data logger controls the device when it receives data from sensors that exceed pre-defined parameter limits. 3. iSIC Alarms: these alarms are used to change the functionality of the data logger based on parameter inputs, such as changing sample and log intervals based on a particular logged reading. iSIC User‟s Manual 71 NexSens Technology, Inc. 3.6.1 iChart Alarms iChart software allows you to create alarms when certain parameters go above or below a designated value. For example, let‟s say you are in charge of monitoring the water quality at a fish farm. Why not have iChart send you a text message on your cell phone if the dissolved oxygen gets too close to critical levels. Using alarms allow you to be warned immediately when a situation is about to occur. iChart allows you to: 1. 2. 3. 4. 5. 6. 7. Generate a sound on the computer speaker Flash a warning message on the computer Play a specified .wav file Send an email message Create a text file Send a text message to a cell phone Control a DIO port on a data logger (for triggering auto samplers, etc) iChart allows you to use two different kinds of alarms: iChart or iSIC based. iChart alarms send an alarm when data is received in iChart from an iSIC data logger. Every time iChart receives data from a device it checks to see if the values of that data exceed an alarm threshold. If it does, an alarm will activate. PC Alarms allow you to have a certain event occur whenever a parameter goes above or below a certain point. From the Navigation Panel select the device you would like to have an alarm for. Then in the main instrument control screen, click the Setup iChart Alarm from the Project menu. Then select the parameter you would like to set an alarm for. Click Add to open the Define Alert/Alarm dialog box. iSIC User‟s Manual 72 NexSens Technology, Inc. The Define Alert/Alarm dialog box sets up a single alarm condition. To add multiple alarm conditions, add them one at a time by click the Add button on the main alarm screen. The Enable button enables the alarm. If you would like to stop an alarm from occurring during a period of time that you know a problem will arise, simply uncheck the Enable box. All the alarm information will still be saved. The Category, either Alert or Alarm, specifies what kind of text that is used when an alarm occurs. Both alerts and alarm categories function the same in iChart. The alarm Type can either be: High threshold, Low threshold, or Data Flag. Data flag alarms are used to alarm on pre-defined data flag conditions. These flags are setup in the Project | Setup iChart Data Flag menu. The Set Value is the value you want the alarm to trigger. For example click on Temperature C on the left hand column and enter 50 for the Set Point. This means that if the temperature goes above 50oC, an alarm will occur. This value can also be configured as a range instead of a set point, such as only alarm when temperature falls between 50 oC to 100 oC. A range alarm, used in conjunction with a set point alarm can allow you to send an alarm to an engineering technician if the temperature is reading out of theoretical range (because of sensor failure or malfunction) and send real alarms (caused by hot water) to a different person in charge of water temperature. The Reset Value is the value at which the alarm will allow it to trigger again. For example; if the temperature went above 50oC an alarm would occur just once. If the Reset Point is set to 45oC, then the alarm will not occur again until the temperature drops down below 45oC. This feature is useful to prevent alarms from continuously occurring if temperature is jumping from 49.1oC to 50.1oC for example. The Count is the number of times the condition has to occur before the alarm actions will occur. The count is based on the data logger sample interval. For example, if the sample interval is 5 minutes and the count is 3, the alarm action would occur after 15 minutes of the alarm condition. This feature is useful to prevent data spikes from causing alarm actions, such as turbidity jumping to a large value due to a leaf floating by, etc. After setting the alarm conditions, click on the „…‟ button located on the far right of the Alarm Action field. iSIC User‟s Manual 73 NexSens Technology, Inc. A window will appear that allows you to select the type of alarm you would like to use. Click on the drop down menu and select one of the following alarms. After you have set up the alarm action you can go back and setup the second alarm or Acknowledging an Alarm When ever an alarm triggers, an Alarm Toolbar will be displayed. This tool bar allows you to acknowledge the alarm, and stop it from carrying out until the reset point is reached. Click on the picture of the speaker with a red circle to end the alarm. Alarms can be temporarily disabled without deleting alarm setup information by clicking Edit and then unchecking the Enable box. Generate a sound on the computer speaker Selecting Sound PC speaker will generate a continuous computer beep until the alarm is acknowledged. Flash a warning message on the computer Selecting Flash message will flash the message specified in the Message field until the alarm is acknowledged. iSIC User‟s Manual 74 NexSens Technology, Inc. Play a specified .wav file Selecting Play wave file will continuously play the specified wave file until the alarm is acknowledged. Specify the wave file by clicking the „…‟ located to the far right of the Wave File field. For your convenience, a few wave files are located in: C:\Program Files\NexSens\iChart5\System Simply select one of the .wav files that you like. You can test these file before hand or download your own alarm from the internet. Send an email message Selecting Send email message will send an email to the specified email address in the Email Address field. The subject line of the email is “ALERT”. And the body text is the text entered into the Message field. A new email will not be sent on alarm until the reset value has been reached. Note: Your email information must be correctly setup in the Edit | Preferences menu for this alarm to work properly. Create a text file Selecting Create File will create a text file with the designated File Name and with the text body of Message field. This file is saved in the current selected folder. By default this is: C:\Program Files\NexSens\iChart5\ If you want to save the file in G:\Temp\ simply enter “G:\Temp\warning.txt” in the File Name field. iSIC User‟s Manual A new file will not be saved on alarm until the reset 75 NexSens Technology, Inc. value has been reached. Send a text message to a cell phone Selecting Send SMS message sends a text message to the cell phone number designated in the Phone number field. The text message is the text set in the Message field. A new text message will not be sent on alarm until the reset value has been reached. Note: text messaging must be enabled by NexSens Technology before use. Pulse iSIC DIO Selecting one of the Pulse iSIC xxx alarm options allows iChart to trigger a data logger to exercise control functionality. If you would like to implement iSIC controls on a data logger based on a parameter that data logger is logging, it is best to use a Control Output alarm instead of an iChart alarm. The real advantage of this kind of iChart alarm is it allows you to control a data logger based on a parameter from another location. For example if an upstream site detects a certain amount of turbidity in the water, this iChart alarm can be used to initiate a sampler on a downstream data logger. The iSIC ID field is the data logger you would like the alarm to trigger. This is the number in the bracket next to the data logger (ie enter „1‟ in the iSIC ID field if the data logger name in the navigation panel is „3100-iSIC[1]‟). iSIC User‟s Manual 76 NexSens Technology, Inc. 3.6.2 Control Outputs Parameter alarms configured on the iSIC data logger allow you to setup and configure controls to do things such as flash warning lights, trigger ISCO samplers, etc. The iSIC allows two kinds of control, 5V digital I/O and 12V 100mA switches. On the Input/Output tab of the Setup Device Wizard iSIC alarm controls can be setup. Select the data logger you would like to configure and click the Add button under Control Output. Place a checkbox in Enable iSIC Output Control and give it a name. This name will be used when identifying this control. iSIC User‟s Manual 77 NexSens Technology, Inc. Click the Add… button to open the iSIC Control Output Condition dialog box. A control condition is checked by the data logger every sample interval. To setup a condition: 1. Pick a parameter from the drop down list 2. Select a parameter condition (such as greater than or less than) as well as a parameter value and count (see below). The Count is the number of times the condition has to occur before the alarm actions will occur. The count is based on the data logger sample interval. For example, if the sample interval is 5 minutes and the count is 3, the alarm action would occur after 15 minutes of the alarm condition. This feature is useful to prevent data spikes from causing alarm actions, such as turbidity jumping to a large value due to a leaf floating by, etc. Click OK and then click Edit in the Control Output section to open the iSIC Control Output Action dialog box. Select the Action and channel to perform the alarm on. The options are either 5V DIO or 12V 100mA switches. SW.A, DIO.0 and DIO.1 are available on the green digital terminal strip on each iSIC data logger. Click OK and finish the Setup Device Wizard to complete the setup. iSIC User‟s Manual 78 NexSens Technology, Inc. 3.6.3 iSIC Alarms iSIC alarms are used to change the functionality of the data logger based on parameter inputs, such as changing sample and log intervals based on a particular logged reading. To enable an iSIC Alarm: 1. Click the Setup button and go to the iSIC Alarm tab. 2. Place a check in the Enable iSIC Alarm checkbox. 3. Click Add to enable an alarm condition, such as level above 0.20 feet as shown below. See the description of count in the page above. 4. Click the Edit button and select the alarm type. Options include: a. For any iSIC type: Changing the sample and log interval b. For a 3100-iSIC AT&T/Cingular modem: Sending an SMS message or SMTP email 5. When finished setting up the alarm, click Update iSIC to send the configuration to the data logger. Note: iSIC alarm conditions are evaluated each sample interval. For example, if a data logger is set to sample every 60 minutes under normal conditions, and a Change log interval alarm is selected, it will check the alarm condition every 60 minutes to determine if it should switch to the different interval. iSIC User‟s Manual 79 NexSens Technology, Inc. 3.6.4 Monitoring Critical Projects Due to the nature of many environmental projects, immediate notification of failures is a necessity for many project managers. The iChart System Monitor allows a project manager to receive critical messages such as failure to retrieve data or upload data online. The Status tab of the System Monitor sets the schedule the iChart project status information should be emailed (Note: an email server must be setup in Edit | Preferences for emails to be sent). This email includes information such as what devices are enabled or disabled, if iChart is currently closing, and if auto interrogation is on or off. The Alert tab of system monitor sets the schedule and conditions iChart will send an alert email. These conditions include auto interrogation failures, data not being up to date, failure to post data online, and the reporting of any error codes in the data, such as missing or out of range values. iSIC User‟s Manual 80 NexSens Technology, Inc. 3.7 Filtering Data iChart software allows data to be filtered before it is saved into the database. Note that this data is filtered before it is put into the iChart database and will therefore not be able to be retrieved. The advantage of using this kind of filter is to limit what data is sent to an ODBC connection or WQData website. Data can be filtered in reports, post processing, after the data has been saved into the database. Click on the data logger to configure data filtering on and then select Project | iChart Data Flag. Click Add to open the Define Data Flag dialog box. This dialog box allows you to replace values exceeding the parameter limit with text values, such as Invalid reading, or Out of range. Note: the value -100000 means the iSIC data logger was unable to communicate to a sensor connected to it. Note that the value returned from the iSIC is not exactly -100,000. Thus, to compare to this value, use greater than AND less than logic. iSIC User‟s Manual 81 NexSens Technology, Inc. 3.8 What an IT Administrator Needs to Know For most, if not all networks and computers, there should not be any problems running NexSens software or hardware. NexSens uses ports and protocols that are generally NOT considered to be a security risk. For iChart software: iChart software is the main software tool used to communicate with data loggers and sensors. For a computer to use iChart software the user must have write access to: C:\Program Files\NexSens\ Which is the default install folder. Additionally, when registered (the software comes with a FREE 30 day trial) the user must have Administrator writes to the computer as the registration information is stored in the Windows registry. For Windows Vista, iChart software must be run with the “Run as an Administrator” option selected. For WQData posting: WQData is a web datacenter hosted on NexSens Technology servers. For iChart to be able to post data to WQData.com it must be able to FTP files to ftp.wqdata.com on port 21 and navigate to a URL on www.wqdata.com port 80. iChart software uses active ftp to post environmental data to the WQData web data center. In active ftp, the server (ftp.wqdata.com) always communicates on port 21 for command and port 20 for data. The client (iChart), however can decide to send data in any port higher than 1023. The client tells the server which port it wants to send data (PORT command). The server then initiate data request to the client on this port to obtain data when it gets the client request to upload file. Client: send PORT d command Server: acknowledge and remember port d Client: send PUT file command Server: initiate data transfer to client on port d The client firewall at this point blocks incoming traffic from the server on port d since it is initiated from the outside. For WQData posting to work, the client firewall need to allow incoming traffic from nexsensdatacenter.com on all port d that is > 1023. Currently, iChart uses the Microsoft Windows build-in INET library for ftping. INET sends PORT d command automatically picking an unprivileged port 1024 or higher. The ftp log file shows that this port changes each time at random. For additional information, please contact NexSens technical support. iSIC User‟s Manual 82 NexSens Technology, Inc. For Email alarms: iChart can be configured to use either SMTP or MAPI for email alarming. For SMTP, iChart will need to know the SMTP server address, server port, the username and password for an email account on the server as well as the authentication type. For SMS messaging: iChart can be configured to use SMS messaging for parameter alarms. For SMS messaging, iChart uses an HTTP API and uses the default web port (typically 80) of the PC to send the messages. For running iChart software on Windows Vista: The NexSens engineering team has evaluated compatibility issues between the iChart product line and the Vista operating system. NexSens runs Vista on employee machines (specific versions include Vista Home Basic and Vista Enterprise). iChart is used several times a day with different configurations and systems (for development, tech support, and testing). Most of the Vista specific requirements involve the changes in Vista program security that requires additional administrative rights to use software. To date the engineering team has found the following Vista requirements: o The user logged into the computer must have administrative rights to install and run software (cannot be a User account) o iChart does not support Aero Vista theme o iChart must be run as an administrator (right click on shortcut and go to compatibility tab, there is a checkbox for Run as Administrator) o iChart must be registered after install (the 30 day trial does not run in Vista) 4 Field Deployment 4.1 Mounting the iSIC NexSens recommends the A55 mount kit be used for all outdoor applications when mounting to metal poles, wooden posts, or walls. The A55 kit includes a ¼” aluminum plate, u-bolts, and lag screws. Use the supplied u-bolts for mounting to metal poles less than 2 3/8” diameter. Attach the plate to the enclosure using the supplied hardware as shown below. iSIC User‟s Manual 83 NexSens Technology, Inc. A55 Features: iSIC User‟s Manual 16" x 8" x 1/4" aluminum plate 2 each U-bolts 2 each 5/16 x 2 lag screws; 4 each 1/420 x 3/4 flat head screw Mounting: If you will be mounting the iSIC to a wall or other flat surface, simply use the lag screws to securely mount the A55 to the surface. The A55 can be mounted to concrete structures using a drill. 84 NexSens Technology, Inc. 4.2 Grounding Protection Electronic circuits are susceptible to voltage surges. The iSIC has on-board transient voltage suppression devices. Connect the ground lug to a proper electrical ground (i.e. earth ground or a properly grounded pipe/metal fixture). For outdoor applications, use the copper wire supplied with the A38 ground kit to connect the ground lug to the rod‟s ground clamp. The rod should be driven into the ground as deep as possible and located near the equipment. In addition, make sure the copper wire has no sharp bends and is as short as possible. Be sure to locate the clamp on the rod before driving it with a sledgehammer or fence post driver. A38 Features: Installation: 4 ft. copper coated ground rod Bury copper ground rod into the earth. 8 ft. of #8 solid copper wire Rod/Wire clamp Comes assembled Attach copper wire to ground lug directly onto the iSIC or to the A39 lightning protector. For indoor applications the data logger can be grounded to a properly grounded metal pipe or fixture. A38-P Features: iSIC User‟s Manual Installation: Pipe attachment ground kit Attach clamp to grounded pipe Clamps to ¾ in - 1 ¼ inch pipe 8 ft of #8 copper wire Attach bar copper wire end to iSIC ground lug. 85 NexSens Technology, Inc. 4.3 Powering the iSIC The NexSens iSIC is powered from an internal battery. The addition of a float charger or solar panel can provide constant re-charging of the battery for prolonged use scenarios. Before data can be retrieved from your sensors, power must be supplied to the iSIC. To do so, open the iSIC enclosure and unscrew the battery mounting plate. Next, lay the battery sideways against the iSIC plate as shown in the picture below. Re-attach the battery mounting plate and connect the red and black power wires to the power terminals on the battery. Connect the Red and Black wires to the battery terminals. Red goes to the positive terminal and Black goes to the negative terminal. Also, the battery terminals are color-coded to match the wires. For most applications, external power to sensors is accessible through the terminal connectors inside the iSIC enclosure. This is adequate for low-current sensors and cable lengths less than 50 feet. However, if a high-current sensor or cable length greater than 50 feet is necessary, then a separate power cable must be run from the sensor directly to one of the iSIC‟s internal terminal strips. The iSIC requires either a float charger or an external solar panel for constant battery recharging. Both connect to the MS2 connector. NexSens offers a variety of batteries. The A01 – 8.5 Ah battery comes standard with every iSIC. A01 – 8.5 Ah Battery: A03 – 26 Ah Battery: A09 – 55 Ah Battery: The A01 – 8.5 Ah Battery comes with every iSIC data logger and fits directly into the iSIC enclosure. The A03 and A09 Batteries require installation outside of the data logger. The NexSens AVSS Stainless Steel enclosure can water tight seal as well as offer tamper proof wiring for the data logger and 26 Ah battery. Note: Due to the self-discharge characteristics of lead acid batteries, it is imperative that they be charged after 6-9 months of storage, otherwise permanent loss of capacity might occur as a result of sulfation. iSIC User‟s Manual 86 NexSens Technology, Inc. 4.3.1 AC Chargers AC Float chargers provide constant charging of the iSIC battery. It connects to an electrical outlet near the data logger and provides constant battery life for high power consumption sensors. If an electrical outlet is located near the iSIC data logger, it is recommended that a float charger be used. For outdoor use, a power outlet cover can be purchased to protect the charger from rain and other related weather wear and tear. A light on the outside of float charger lets you know if it is active. While the LED is orange the battery is charging, while green the battery is fully charged, and if the light is red or not on then there is a problem with either the A11 charger or the AC outlet. Try plugging another AC device into the outlet to make sure it can supply power. Then try the float charger in a different outlet. If you the A11 float charge will be installed on an outdoor outlet, NexSens recommends an A15 Deep Outlet Cover which will weatherproof the outlet and float charger. A15 Features: For use with the A11 battery charger Weatherproof construction Mounts with standard 110 VAC receptacle faceplate Note: Due to the self-discharge characteristics of lead acid batteries, it is imperative that they be charged after 6-9 months of storage, otherwise permanent loss of capacity might occur as a result of sulfation. If disconnecting the AC Charger for winter removal, etc, make sure to charge the battery if the system will be stored for 6-9 months or longer. iSIC User‟s Manual 87 NexSens Technology, Inc. 4.3.2 Solar Panels Solar panels are used in remote applications where AC power is inaccessible. Photovoltaic cells form the body of a solar panel or module. These cells transform the sun‟s rays into useable electric energy. A solar panel is typically installed for charging the internal battery. Warning: Do not connect third party solar panels without solar regulators as unregulated power can spike and cause damage to the iSIC and sensors connected to it. Warning: Solar panels generate electrical current in the presence of sun. Keep the MS2 connector on the solar cable disconnected from the iSIC MS2 connector during installation to keep the iSIC powered off. Orient the solar panel so it receives maximum incident solar radiation over the course of a year. Preferably, orientation is facing south if the panel is located in the northern hemisphere, and facing north in the southern hemisphere. The tilt angle for your site can be found in the following table. Latitude (N or S Hemisphere) 0-10 11-20 21-45 46-65 >65 * From Design Aids for Small PV Power Systems, Tilt Angle (From Horizontal) 10 Latitude + 5 Latitude + 10 Latitude + 15 80 Solarex Corp. The size of your solar panel should be determined by the amount of sunlight the panel is exposed to and power drain from connected sensors and data loggers. Contact NexSens for determining the best size solar panel. Avoid shaded areas and keep the panel clear of debris and dirt. Doing so, as well as using the correct orientation will maximize battery life and keep your system up and running year round. NexSens offers three sizes of solar panels; 10W, 20W, 30W. Typically a 20W solar panel is the best choice with an iSIC data logger. This will ensure enough charge is given to provide constant power to the iSIC even without a few days to a week without sun. What’s included: iSIC User‟s Manual Integral 12V charge regulator Adjustable pole mount bracket with hose clamps for 2 inch poles Pre-wired 15 ft. of power cable with iSIC compatible MS2 connector 88 NexSens Technology, Inc. 4.4 Stainless Steel Enclosures AVSS241608 Stainless Steel Enclosure: The stainless steel enclosure (Part # AVSS241608) is ideal for NexSens iSIC Data Loggers installed in harsh environments or vandal-prone areas. This enclosure may also be used to house the NexSens 26 A-Hr battery (Part # A03) for projects with power-hungry sensors and heavy cloud coverage. Each enclosure also comes with a triangle key (Part # A73) and lock to keep prying eyes away from the sensitive data logger and sensor wiring. This item adds durability and flexibility to your system. Standard stainless steel enclosure size is 24"x16"x8". A56 Unistrut Mounting Kit: The unistrut mounting kit (Part # A56) allows for easy installation of the stainless steel enclosure to a pipe or wall. Simply install the unistrut kit onto the wall or pipe first and then mount the enclosure to it. Each kit contains two 18” lengths of unistrut and (4) channel nuts. The enclosure comes with the hardware required to attach itself to the channel nuts. However, how the unitstrut is mounted to the wall or pipe must be supplied by the user. Enclosure Wiring and Battery Storage: Inside each stainless steel enclosure is a terminal strip for easy connection of sensors and telemetry. The standard 8.5 Ah battery can be used inside of the iSIC enclosure or a 26 Ah battery (Part # A03) can be positioned on the bottom of the stainless steel enclosure for higher power systems. iSIC User‟s Manual 89 NexSens Technology, Inc. 4.5 Antennas The Nexsens 3100-iSIC uses a single, high gain antenna for all deployments. The antenna requires a mounting pole and a RF cable with N-style connectors; It is recommended that the mounting pole have a diameter up to 2-1/2 inches and have a height as high as practical for your application; also use a cable length that appropriately fits the mounting pole. Nexsens offers various lengths of RF cable, ranging from 2 ft to 100 ft in length: Antennas can be connected to an iSIC using NexSens RF cables. Additionally an A38 ground kit and A39 lightning arrestor is recommended for installations where damage due to lightning may occur. NexSens Micro & Low Loss RF Cables: Available at distances of 2ft, 6ft, 10ft, 20ft, 50ft, and 100ft. N-Style connectors on either end plug directly into iSIC data loggers, A39 lightning arrestors, and all NexSens antennas. High grade cabling reduces signal noise and improves overall quality of data transmissions. A39 Features: Designed specifically to protect radio equipment from static electricity and lightning surges on RF cables and antennas. Ground lug allows for easy connection to earth ground with A38 Ground kit or already installed copper wire. N-Style connectors for direct plug into A31-A36 NexSens RF Cables. A38 Features: iSIC User‟s Manual Installation: 4 ft. copper coated ground rod Bury copper ground rod into the earth. 8 ft. of #8 solid copper wire Rod/Wire clamp Comes assembled Attach copper wire to ground lug directly onto the iSIC or to the A39 lightning protector. 90 NexSens Technology, Inc. High Gain Antenna The A49 High Gain antenna transmits and receives at all frequencies supported by the 3100iSIC, which means it works on Verizon, Cingular/AT&T, as well as Sprint/NexTel networks. To mount the A49 antenna: 1) screw the antenna onto the L-bracket mount (supplied with antenna); 2) attach the assembly to the mounting pole using hose clamps (supplied with antenna). Mount a Lightning Protector below the enclosure and install an RF cable between the lightning protector and antenna. A49 Unity Gain Radio Antenna: iSIC User‟s Manual Includes antenna and mounting bracket for simple installation in minutes. Includes N-Style connection for direct plug in with standard RF cables. 91 NexSens Technology, Inc. 5 Maintenance Enclosure Vent The NexSens iSIC is equipped with an enclosure vent. This vent is made of Gortex material that allows air to pass and keeps moisture out. The enclosure pressure is always at equilibrium with the atmosphere. Be sure to keep this vent free of debris. Replace the enclosure vent (NexSens Part #A70), located on the bottom of the iSIC, whenever it becomes dirty and clogged. Desiccant The iSIC Data logger ships with 5 pouches of desiccant. When the system is fully installed and working, remove one pouch from the zip lock bag and place it in the enclosure. The desiccant will absorb moisture that enters the enclosure when the door is opened. The desiccant can be used up, so be sure to replace the pouch with a new one when necessary. Replace the desiccant bag (NexSens Part #A71) twice per year, or more often if frequent access to the iSIC is needed. The iSIC is housed in a lockable enclosure. Be sure to purchase a small lock to prevent unwanted visitors from gaining access to the unit. Internal Battery The NexSens iSIC comes standard with a sealed rechargeable lead acid 12V 8A-hr battery (NexSens Part #A01). This battery will need to be replaced every 18 to 24 months. This ensures that the battery has maximum charging capacity and will minimize problems with low battery life and unexpected power failures. As with any battery-powered instrumentation, the battery should be removed before short or long-term storage. Removing the batteries eliminates the risk of a battery malfunction and instrument damage. iSIC User‟s Manual 92 NexSens Technology, Inc. 6 Advanced Diagnostics Tools iChart includes advanced tools to view, diagnose and check sensor and data logger functionality. To access these tools select Advanced | iSIC | iSIC from the iChart menu system. The iSIC Setup dialog box will open: On the first screen select the COM port, connection method, and address of the desired data logger. For example, if you are trying to connect to a 2100-iSIC with a modem connected to COM3, select 2100-iSIC from the connection drop down menu, and COM3 from the COM port menu. The address will typically be “1” unless connecting to a 4100-iSIC. When this information has been correctly entered, click the Connect button. After clicking the connect button, the button text will switch to Disconnect after successfully connecting to the data logger. Next, click on any of the other tabs to access specific diagnostic information: The General tab contains information such as firmware version, real time clock, log interval and other basic iSIC information. The Power Schedule tab contains the power schedule for the iSIC. Unless battery conservation is necessary for the system to stay operational, it is usually not recommended to use this feature. The Analog tab displays raw voltage readings on the analog channels of the iSIC. The SDI-12 tab gives an interface to send SDI-12 commands directly to SDI-12 sensors connected to the data logger. The TS110 tab gives an interface to communicate to a TS110 temperature string and quickly view the temperature readings of each element in the string. iSIC User‟s Manual 93 NexSens Technology, Inc. iSIC Data Logger: The general tab allows you to see basic iSIC information such as the iSIC time, battery voltage, and firmware version as well as much more. Most items can be updated by putting a check in the box next to them and, if needed, entering new information. Click Apply for the readings to take effect. Sync to PC time: Check this box if you notice that the iSIC Time is not the same as your computer clock Change address: Changes the iSIC address. This should only be done on 4100-iSICs. Note, no two 4100-iSICs should have the same address. As each iSIC ships with address 1, it is important to change the address when using more than one iSIC. Change Protocol: Changes the type of iSIC an iSIC thinks it is. Use this only under NexSens direction. Reset all to mfg default: Requires NexSens assistance. Usually never required. The main battery voltage needs to be above 10.7V for the iSIC to operate. For 4100-iSICs, the iSIC will stop communicating at 11.5V. This is a feature designed to conserve battery life. The iSIC will continue to log sensor readings until the battery is charged above 12V. No data loss will result in this loss of communication. The RTC (Real Time Clock) Battery voltage should typically range from 2.7 to 3.3. When the battery voltage drops below these levels dramatically (approaching zero volts), the iSIC will not hold a time whenever the iSIC is powered down. This means that every time the iSIC battery is disconnected, the iSIC time will reset. The iSIC cannot log data when the time resets. Note: An iSIC with a dead RTC battery will need to be returned to NexSens for a replacement. iSIC User‟s Manual 94 NexSens Technology, Inc. Logging: The Logging tab allows you to view the memory capacity, memory page structure, amount of memory used, data record size, and display an estimate of the amount of time left before the memory is full. Erase logging memory: Usually does not need to be done unless you do not want old data uploaded into a new iChart database. By default the iSIC will store the last 150,000 readings. Additionally, if the iSIC is configured for “Stop” log memory mode, the memory must be erased after each upload to avoid memory filling up in the iSIC and preventing new data from being logged. Upload Flash: If there are any problems with uploading the data, or it appears that the memory is corrupted, the entire flash memory of the data logger can be uploaded for analysis. The file can be uploaded in full, or only part of the flash can be uploaded. This feature is never required unless directed to do so by NexSens technical support. iSIC User‟s Manual 95 NexSens Technology, Inc. 7 Appendix 7.1 Appendix A: Safety The Federal Communications Commission defines this product as a computing device and requires the following notice. This equipment generates and uses radio frequency energy and if not installed and used properly, may cause interference to radio and television reception. It has been type tested and found to comply with the limits for a Class A or Class B computing device in accordance with the specifications in Subpart J of Part 15 of FCC Rules, which are designed to provide reasonable protection against such interference in a residential installation. However, there is no guarantee that interference will not occur in a particular installation. If this equipment does cause interference to radio or television reception, which can be determined by turning the equipment off and on, the user is encouraged to try to correct the interference by one or more of the following measures: Reorient the receiving antenna Relocation the computer with respect to the receiver Move the computer away from the receiver Plug the computer into a different outlet so that the computer and receiver are on different branch circuits. If necessary, the user should consult the dealer or an experience radio/television technician for additional suggestions. The user may find the following booklet, prepared by the Federal Communications Commission helpful: “How to Identify and Resolve Radio-TV Interference Problems”. This booklet is available from the U.S. Government Printing Office, Washington, D.C. 20402, Stock No. 0004-000-00345-4. 7.2 Appendix B: iSIC Systems with Expansion The NexSens iSIC can have factory installed analog, digital, or temperature and dissolved oxygen expansions. Each of these expansions are used to allow the addition of more than the standard amount of sensors into your system. The expansion connector is the same 16-pin green connector used for the digital and analog terminal strips. More information about interfacing to these expansion systems can be found in the iSIC Expansion interface manual: http://www.nexsens.com/pdf/manuals/nexsens_isic-expansion_manual.pdf iSIC User‟s Manual 96 NexSens Technology, Inc. 7.3 Appendix C: Warranty and Service NexSens Technology, Inc. warrants the instruments it manufactures against defects in materials or workmanship for a period of 1 year from the date of delivery to the original customer. This warranty is limited to the replacement or repair of such defects, without charge, when the instrument is returned to NexSens Technology, Inc. Damage due to accidents, misuse, tampering, lack of reasonable care, loss of parts, failure to perform prescribed maintenance, or accidents of nature is not covered. This warranty excludes all other warranties, express or implied, and is limited to a value not exceeding the purchase price of the instrument. Limitation of Warranty This warranty is not applicable to any NexSens Technology, Inc. product damage or failure caused by (i) failure to install, operate or use the product in accordance with NexSens Technology, Inc. written instructions, (ii) abuse or misuse of the product, (iii) failure to maintain the product in accordance with NexSens Technology, Inc. written instructions, (iv) any improper repairs to the product, (v) use by you of defective or improper components or parts in servicing or repairing the product, or (vi) modification of the product in any way not expressly authorized by NexSens Technology, Inc. Warning NexSens Technology, Inc. products are not authorized for use as critical components in any life support system where failure of the product is likely to affect its safety or effectiveness. Authorized U.S. Service Centers NexSens Technology, Inc. – Corporate Headquarters – 1328 Parkway Court – Dayton, Ohio – 45432 – Phone: (937) 426-2703 – Fax: (937) 426-1125 – E-Mail: [email protected] 7.4 Appendix D: Connecting Specific Sensors Take a few moments to read through our sensor interface manuals located at: http://www.nexsens.com/support/user_manuals.htm NexSens was built with the concept that everyone should be able to use advanced sensors and electronics for their projects without the need of a technical staff. With the iSIC data logger and iChart Software, you can configure complex systems, generate professional reports, and run online databases automatically and without the need of any technical experience. NexSens products were designed with the biologist and environmental engineer in mind. iSIC User‟s Manual 97