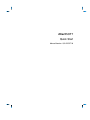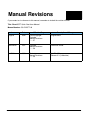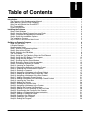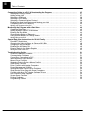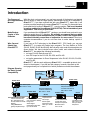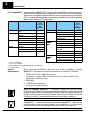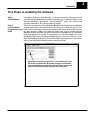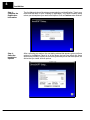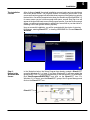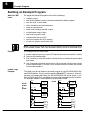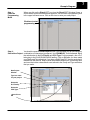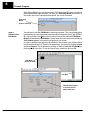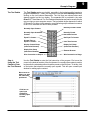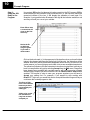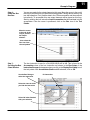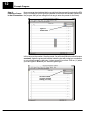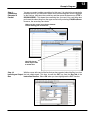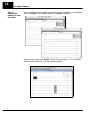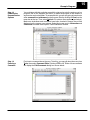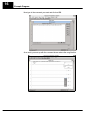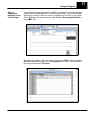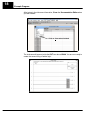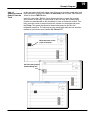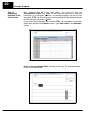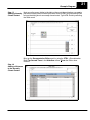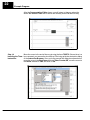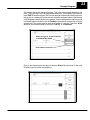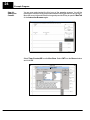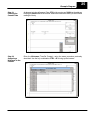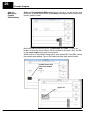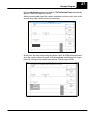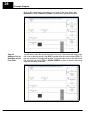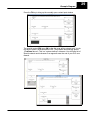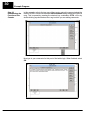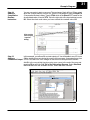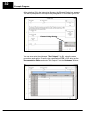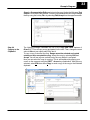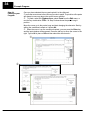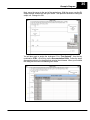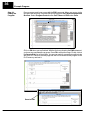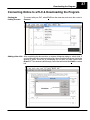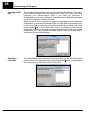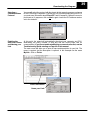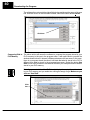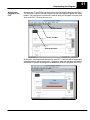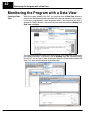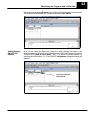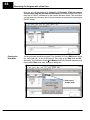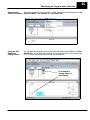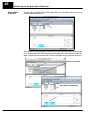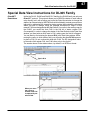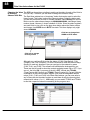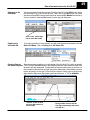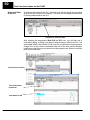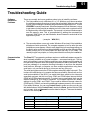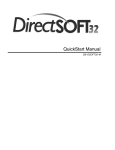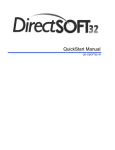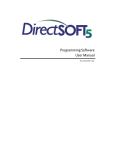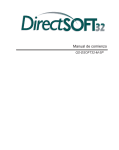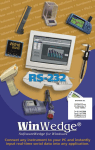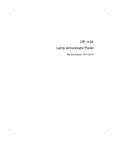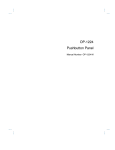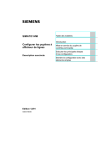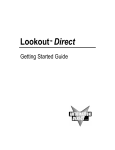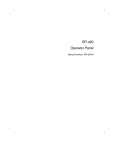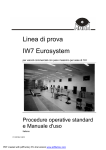Download DirectSOFT Quick Start
Transcript
DirectSOFT Quick Start Manual Number QS--DSOFT-M WARNING Thank you for purchasing automation equipment from PLCDirectä. We want your new DirectLOGICä automation equipment to operate safely. Anyone who installs or uses this equipment should read this publication (and any other relevant publications) before installing or operating the equipment. To minimize the risk of potential safety problems, you should follow all applicable local and national codes that regulate the installation and operation of your equipment. These codes vary from area to area and usually change with time. It is your responsibility to determine which codes should be followed, and to verify that the equipment, installation, and operation is in compliance with the latest revision of these codes. At a minimum, you should follow all applicable sections of the National Fire Code, National Electrical Code, and the codes of the National Electrical Manufacturer’s Association (NEMA). There may be local regulatory or government offices that can also help determine which codes and standards are necessary for safe installation and operation. Equipment damage or serious injury to personnel can result from the failure to follow all applicable codes and standards. We do not guarantee the products described in this publication are suitable for your particular application, nor do we assume any responsibility for your product design, installation, or operation. If you have any questions concerning the installation or operation of this equipment, or if you need additional information, please call us at 1--800--633--0405. This publication is based on information that was available at the time it was printed. At PLCDirectä we constantly strive to improve our products and services, so we reserve the right to make changes to the products and/or publications at any time without notice and without any obligation. This publication may also discuss features that may not be available in certain revisions of the product. Trademarks This publication may contain references to products produced and/or offered by other companies. The product and company names may be trademarked and are the sole property of their respective owners. PLCDirectä disclaims any proprietary interest in the marks and names of others. Stage is a trademark of Koyo Electronics Industries Co., LTD. Texas Instruments is a registered trademark of Texas Instruments, Inc. TI, TIWAY, Series 305, Series 405, TI305, and TI405 are trademarks of Texas Instruments, Inc. Siemens and SIMATIC are registered trademarks of Siemens, AG. GE is a registered trademark of General Electric Corporation. Series One is a registered trademark of GE Fanuc Automation North America, Inc. MODBUS is a registered trademark of Gould, Inc. IBM is a registered trademark of International Business Machines. MS-DOS and Microsoft are registered trademarks of Microsoft Corporation. Windows is a trademark of Microsoft Corporation. OPTOMUX and PAMUX are trademarks of OPTO 22. Copyright 1997, PLCDirectä Incorporated All Rights Reserved No part of this manual shall be copied, reproduced, or transmitted in any way without the prior, written consent of PLCDirectä Incorporated. PLCDirectä retains the exclusive rights to all information included in this document. 1 Manual Revisions If you contact us in reference to this manual, remember to include the revision number. Title: DirectSOFT Quick Start User Manual Manual Number: QS--DSOFT--M Issue Date Effective Pages Description of Changes Original 9/96 Cover/Copyright Contents Manual Revisions 1 — 57 Original Issue 2nd Edition 2/97 Contents Manual Revisions 1 — 56 Down size format 3rd Edition 6/98 Contents Manual Revisions 1 — 56 Add D3--350 Release 2.3 (3 diskettes) 1 Table of Contents i Introduction . . . . . . . . . . . . . . . . . . . . . . . . . . . . . . . . . . . . . . . . . . . . . . . . . . . . . . . . . . . . . . . . . . . . . . . . The Purpose of this Supplementary Manual . . . . . . . . . . . . . . . . . . . . . . . . . . . . . . . . . . . . . . . . . . . Make Backup Copies of Your Diskettes . . . . . . . . . . . . . . . . . . . . . . . . . . . . . . . . . . . . . . . . . . . . . . Who Can and Should Use DirectSOFT? . . . . . . . . . . . . . . . . . . . . . . . . . . . . . . . . . . . . . . . . . . . . . . PLC Compatibility . . . . . . . . . . . . . . . . . . . . . . . . . . . . . . . . . . . . . . . . . . . . . . . . . . . . . . . . . . . . . . . . . 1 1 1 1 2 Installing the Software . . . . . . . . . . . . . . . . . . . . . . . . . . . . . . . . . . . . . . . . . . . . . . . . . . . . . . . . . . . . . . . Step1: Start Windows . . . . . . . . . . . . . . . . . . . . . . . . . . . . . . . . . . . . . . . . . . . . . . . . . . . . . . . . . . . . . . Step 2: Load the Setup Program from your Disks . . . . . . . . . . . . . . . . . . . . . . . . . . . . . . . . . . . . . . Step 3: Complete the Registration Information . . . . . . . . . . . . . . . . . . . . . . . . . . . . . . . . . . . . . . . . Step 4: Select the Installation Options . . . . . . . . . . . . . . . . . . . . . . . . . . . . . . . . . . . . . . . . . . . . . . . . The Installation Process . . . . . . . . . . . . . . . . . . . . . . . . . . . . . . . . . . . . . . . . . . . . . . . . . . . . . . . . . . . . 3 3 3 4 4 5 Building an Example Program . . . . . . . . . . . . . . . . . . . . . . . . . . . . . . . . . . . . . . . . . . . . . . . . . . . . . . . . What You Will Learn . . . . . . . . . . . . . . . . . . . . . . . . . . . . . . . . . . . . . . . . . . . . . . . . . . . . . . . . . . . . . . . A Simple Example . . . . . . . . . . . . . . . . . . . . . . . . . . . . . . . . . . . . . . . . . . . . . . . . . . . . . . . . . . . . . . . . . Sample Ladder Logic . . . . . . . . . . . . . . . . . . . . . . . . . . . . . . . . . . . . . . . . . . . . . . . . . . . . . . . . . . . . . . Step 1: Enter the Programming Mode . . . . . . . . . . . . . . . . . . . . . . . . . . . . . . . . . . . . . . . . . . . . . . . . Step 2: Start a New Project . . . . . . . . . . . . . . . . . . . . . . . . . . . . . . . . . . . . . . . . . . . . . . . . . . . . . . . . . Step 3: Switch to the Edit Mode . . . . . . . . . . . . . . . . . . . . . . . . . . . . . . . . . . . . . . . . . . . . . . . . . . . . . The Tool Palette . . . . . . . . . . . . . . . . . . . . . . . . . . . . . . . . . . . . . . . . . . . . . . . . . . . . . . . . . . . . . . . . . . . Step 4: Using the Tool Palette to Enter the First Element . . . . . . . . . . . . . . . . . . . . . . . . . . . . . . . Step 5: Using the SP0 Relay in Our Program. . . . . . . . . . . . . . . . . . . . . . . . . . . . . . . . . . . . . . . . . . Step 6: Using the Box Browser . . . . . . . . . . . . . . . . . . . . . . . . . . . . . . . . . . . . . . . . . . . . . . . . . . . . . . Step 7: Scrolling the Box Class Window . . . . . . . . . . . . . . . . . . . . . . . . . . . . . . . . . . . . . . . . . . . . . . Step 8: Entering a Preset in the Accumulator . . . . . . . . . . . . . . . . . . . . . . . . . . . . . . . . . . . . . . . . . Step 9: Connecting Elements in Parallel . . . . . . . . . . . . . . . . . . . . . . . . . . . . . . . . . . . . . . . . . . . . . . Step 10: Inserting an Output Box . . . . . . . . . . . . . . . . . . . . . . . . . . . . . . . . . . . . . . . . . . . . . . . . . . . . Step 11: Entering the Address to Hold the Preset . . . . . . . . . . . . . . . . . . . . . . . . . . . . . . . . . . . . . . Step 12: Enabling the Documentation Options . . . . . . . . . . . . . . . . . . . . . . . . . . . . . . . . . . . . . . . . Step 13: Entering a Comment . . . . . . . . . . . . . . . . . . . . . . . . . . . . . . . . . . . . . . . . . . . . . . . . . . . . . . . Step 14: Assigning a Nickname to the Preset Output . . . . . . . . . . . . . . . . . . . . . . . . . . . . . . . . . . . Step 15: Adding an Internal Relay to Start the Timer . . . . . . . . . . . . . . . . . . . . . . . . . . . . . . . . . . . Step 16: Assigning a Nickname to the Start Contact . . . . . . . . . . . . . . . . . . . . . . . . . . . . . . . . . . . Step 17: Adding a Normally Closed Contact . . . . . . . . . . . . . . . . . . . . . . . . . . . . . . . . . . . . . . . . . . Step 18: Adding a Nickname to the Normally Closed Contact . . . . . . . . . . . . . . . . . . . . . . . . . . . Step 19: Inserting the Timer Box . . . . . . . . . . . . . . . . . . . . . . . . . . . . . . . . . . . . . . . . . . . . . . . . . . . . Step 20: Adding the Counter . . . . . . . . . . . . . . . . . . . . . . . . . . . . . . . . . . . . . . . . . . . . . . . . . . . . . . . . Step 21: Entering the Counter Data . . . . . . . . . . . . . . . . . . . . . . . . . . . . . . . . . . . . . . . . . . . . . . . . . . Step 22: Assigning a Nickname to the Counter . . . . . . . . . . . . . . . . . . . . . . . . . . . . . . . . . . . . . . . . Step 23: Making the Counter Self-Resetting . . . . . . . . . . . . . . . . . . . . . . . . . . . . . . . . . . . . . . . . . . Step 24: Adding a Coil for Resetting on the First Scan . . . . . . . . . . . . . . . . . . . . . . . . . . . . . . . . . Step 25: Documenting the Function of the Counter . . . . . . . . . . . . . . . . . . . . . . . . . . . . . . . . . . . . Step 26: Adding a Comparative Boolean Instruction . . . . . . . . . . . . . . . . . . . . . . . . . . . . . . . . . . . . Step 27: Adding a Conditional Output . . . . . . . . . . . . . . . . . . . . . . . . . . . . . . . . . . . . . . . . . . . . . . . . Step 28: Copying to the Clipboard . . . . . . . . . . . . . . . . . . . . . . . . . . . . . . . . . . . . . . . . . . . . . . . . . . . Step 29: Pasting to your Program . . . . . . . . . . . . . . . . . . . . . . . . . . . . . . . . . . . . . . . . . . . . . . . . . . . Step 30: Ending the Program . . . . . . . . . . . . . . . . . . . . . . . . . . . . . . . . . . . . . . . . . . . . . . . . . . . . . . . 6 6 6 6 7 7 8 9 9 10 11 11 12 13 13 14 15 15 17 19 20 21 21 22 24 25 25 26 28 30 31 31 33 34 36 System Requirements . . . . . . . . . . . . . . . . . . . . . . . . . . . . . . . . . . . . . . . . . . . . . . . . . . . . . . . . . . . . . . . . . . . . . Step 5: Return to the Windows Main Screen . . . . . . . . . . . . . . . . . . . . . . . . . . . . . . . . . . . . . . . . . . . . . . . . . . 2 5 ii Table of Contents Connecting Online to a PLC & Downloading the Program . . . . . . . . . . . . . . . . . . . . . . . . . . . . . . Starting the Linking Process . . . . . . . . . . . . . . . . . . . . . . . . . . . . . . . . . . . . . . . . . . . . . . . . . . . . . . . . Adding a New Link . . . . . . . . . . . . . . . . . . . . . . . . . . . . . . . . . . . . . . . . . . . . . . . . . . . . . . . . . . . . . . . . Selecting a COM port . . . . . . . . . . . . . . . . . . . . . . . . . . . . . . . . . . . . . . . . . . . . . . . . . . . . . . . . . . . . . . Selecting a PLC family . . . . . . . . . . . . . . . . . . . . . . . . . . . . . . . . . . . . . . . . . . . . . . . . . . . . . . . . . . . . . Selecting a Communications Protocol . . . . . . . . . . . . . . . . . . . . . . . . . . . . . . . . . . . . . . . . . . . . . . . . Enabling the Auto-Link Feature and Naming your Link . . . . . . . . . . . . . . . . . . . . . . . . . . . . . . . . . Comparing Disk to PLC Memory . . . . . . . . . . . . . . . . . . . . . . . . . . . . . . . . . . . . . . . . . . . . . . . . . . . . 37 37 37 38 38 39 39 40 Monitoring the Program with a Data View . . . . . . . . . . . . . . . . . . . . . . . . . . . . . . . . . . . . . . . . . . . . . Creating a Data View . . . . . . . . . . . . . . . . . . . . . . . . . . . . . . . . . . . . . . . . . . . . . . . . . . . . . . . . . . . . . . Adding Dynamic ON/OFF Edit Buttons . . . . . . . . . . . . . . . . . . . . . . . . . . . . . . . . . . . . . . . . . . . . . . . Entering the Run Mode . . . . . . . . . . . . . . . . . . . . . . . . . . . . . . . . . . . . . . . . . . . . . . . . . . . . . . . . . . . . Observing the Status of Elements . . . . . . . . . . . . . . . . . . . . . . . . . . . . . . . . . . . . . . . . . . . . . . . . . . . Using the Edit Buttons to Change Status . . . . . . . . . . . . . . . . . . . . . . . . . . . . . . . . . . . . . . . . . . . . . 42 42 43 44 45 45 Special Data View Instructions for DL305 Family . . . . . . . . . . . . . . . . . . . . . . . . . . . . . . . . . . . . . . . DirectNET Restrictions . . . . . . . . . . . . . . . . . . . . . . . . . . . . . . . . . . . . . . . . . . . . . . . . . . . . . . . . . . . . . Changing the Value to Binary to Observe All 8 Bits. . . . . . . . . . . . . . . . . . . . . . . . . . . . . . . . . . . . . Changing to the Run Mode . . . . . . . . . . . . . . . . . . . . . . . . . . . . . . . . . . . . . . . . . . . . . . . . . . . . . . . . . Enabling the All Status ON . . . . . . . . . . . . . . . . . . . . . . . . . . . . . . . . . . . . . . . . . . . . . . . . . . . . . . . . . Entering Data for the Status Register . . . . . . . . . . . . . . . . . . . . . . . . . . . . . . . . . . . . . . . . . . . . . . . . 47 47 48 49 49 49 Troubleshooting Guide . . . . . . . . . . . . . . . . . . . . . . . . . . . . . . . . . . . . . . . . . . . . . . . . . . . . . . . . . . . . . . Software Installation Problems . . . . . . . . . . . . . . . . . . . . . . . . . . . . . . . . . . . . . . . . . . . . . . . . . . . . . . Communication Problems . . . . . . . . . . . . . . . . . . . . . . . . . . . . . . . . . . . . . . . . . . . . . . . . . . . . . . . . . . Comm Error Connecting to PLC . . . . . . . . . . . . . . . . . . . . . . . . . . . . . . . . . . . . . . . . . . . . . . . . . . . . . Internal Modem Card Conflicts . . . . . . . . . . . . . . . . . . . . . . . . . . . . . . . . . . . . . . . . . . . . . . . . . . . . . . Mouse Driver Conflicts . . . . . . . . . . . . . . . . . . . . . . . . . . . . . . . . . . . . . . . . . . . . . . . . . . . . . . . . . . . . . Swapping Ports to Solve a Mouse Conflict . . . . . . . . . . . . . . . . . . . . . . . . . . . . . . . . . . . . . . . . . . . . Other Driver Conflicts . . . . . . . . . . . . . . . . . . . . . . . . . . . . . . . . . . . . . . . . . . . . . . . . . . . . . . . . . . . . . . Driver Conflicts with Laptop Computers . . . . . . . . . . . . . . . . . . . . . . . . . . . . . . . . . . . . . . . . . . . . . . Power Management Conflicts . . . . . . . . . . . . . . . . . . . . . . . . . . . . . . . . . . . . . . . . . . . . . . . . . . . . . . . Specialized Video Device Driver Problems . . . . . . . . . . . . . . . . . . . . . . . . . . . . . . . . . . . . . . . . . . . . Serial Device Driver Bug with Some Computers . . . . . . . . . . . . . . . . . . . . . . . . . . . . . . . . . . . . . . . Conflicts with other PLC Vendor Software Drivers . . . . . . . . . . . . . . . . . . . . . . . . . . . . . . . . . . . . . Non--Shunted Power Supplies . . . . . . . . . . . . . . . . . . . . . . . . . . . . . . . . . . . . . . . . . . . . . . . . . . . . . . Screen Saver Conflicts . . . . . . . . . . . . . . . . . . . . . . . . . . . . . . . . . . . . . . . . . . . . . . . . . . . . . . . . . . . . . Printing Problems . . . . . . . . . . . . . . . . . . . . . . . . . . . . . . . . . . . . . . . . . . . . . . . . . . . . . . . . . . . . . . . . . Programming Cables . . . . . . . . . . . . . . . . . . . . . . . . . . . . . . . . . . . . . . . . . . . . . . . . . . . . . . . . . . . . . . 51 51 51 52 52 52 53 53 53 54 54 54 54 54 54 55 55 Writing your Program to the PLC . . . . . . . . . . . . . . . . . . . . . . . . . . . . . . . . . . . . . . . . . . . . . . . . . . . . . . . . . . . . Writing Edits to the PLC . . . . . . . . . . . . . . . . . . . . . . . . . . . . . . . . . . . . . . . . . . . . . . . . . . . . . . . . . . . . . . . . . . . . Writing the Edits to the PLC . . . . . . . . . . . . . . . . . . . . . . . . . . . . . . . . . . . . . . . . . . . . . . . . . . . . . . . . . . . . . . . . . 41 46 50 11 Introduction Introduction The Purpose of With this short version manual, you can learn enough of the basics to get started this Supplementary without having to read the larger primary manual that covers all of the details of DirectSOFTt. If you have received this with your DirectSOFTt demo disk, it will Manual provide you with a sampling of how easy DirectSOFTt is to use. For those who have purchased the full version of DirectSOFTt, exercise caution: This is not intended to replace reading the Users Manual (DA-DSOFT-M). This is intended only as a supplement. This is only a quick start! Make Backup If you purchased the full DirectSOFTt package, you should have received in your software packet three 3.5” diskettes. We strongly recommend that you make Copies of Your backup copies of these diskettes before you take a chance the original disks Diskettes become accidentally overwritten or inoperative for some reason. Read your computer documentation if you do not know how to make backup copies of diskettes. If you have a PLC belonging to the DirectLOGICt CPU family, you can use Who Can and t to create your ladder logic programs. The four families of PLCs DirectSOFT Should Use (DL105, DL205, DL305 and DL405) that currently exist under this description are DirectSOFT? shown below. We have included some other useful and related information. DirectSOFTt has added the following functionality; D set up a DV1000 Data Access Unit D tune PID loops for the D2--250, D3--350, and D4--450 D set up the parameters for Drum Sequencers in the DL105, D2--250, D3--350, and D4--450 DirectSOFTt will also work with many DirectLOGICt compatible products (not shown in the diagram). If you fall into this category, however, the chart on the next page shows you a complete list of which products work with the software. Diagram Showing the Basic System Your computer Compatibility with DirectSOFT installed DL205 CPUs DL340 CPU DL405 CPUs Two built-in ports Max. baud= 19.2K DL405 & DCM Two built-in ports Requires RS232/422 converter if multi-drop Max. baud = 38.4K DL450 DV-1000 Data Access Unit Can be used with any PLC belonging to the DL105, DL205 or DL405 families. Using DirectSOFT greatly simplifies setup. Setup for Drum Sequencer and Excellent choice if bottom PID Loops port on DL405 is already Allows higher being used performance with Allows higher rates up to 38.4K performance with rates baud up to 38.4K baud Built-in ports. Requires RS232/422 converter if multi-drop Max. baud= 19.2K DL305 & DCU Use an RS422 DCU if multi-drop and a third port is required. Maximum baud rate= 19.2K DL105 One Built-in Port Max. baud= 9.6K Setup for Drum Sequencer 2 Introduction PLC Compatibility Family If you are using our DirectLOGICt products, then compatibility is not much of an issue. Make sure the package you choose supports the CPU you are using. Our software also supports many compatible products offered by previous vendors of the Koyo designed PLCs. If you are buying the software to program a compatible CPU, check the following table to make sure the CPU is supported. CPU DirectSOFT Family CPU Programming Programming PC-PGMSW DL105 DL205 DL305 DL405 DL130 (requires Rel. 2.0 or later) 3 D2--230 3 D2--240 DirectSOFT PC-PGMSW GEâ Series 1 IC609SJR--xxx 5 GEâ IC610CPU101 5 IC610CPU104 5 3 D2--250 IC610CPU105* 3 3 D3--330*, D3--330P* IC610CPU106* 3 3 D3--340 315xx 5 3 D3--350 325--07*, PPX:325--07* 3 3 D4--430 330--37*, PPX:330--37* 3 3 D4--440** 325S--07* (or 325 with Stage Kit) 3 3 D4--450 3 330S--37*, PPX:330S--37* 3 335--37, PPX:335--37 3 425--CPU, PPX:425--CPU ** 3 N/A, PPX:430--CPU 3 435--CPU, PPX:435--CPU ** 3 Series 1 TI305t / SIMATICâ TI305t TI405t / SIMATICâ TI405t 3= Yes, it is available 5= No, it is not available * Requires RS232 Data Communications Unit (D3-232-DCU). **----also DC versions System Requirements Before you install the software, make sure your system is suitable to use with DirectSOFT. Your personal computer should meet (or exceed) the following: D 486DX (or SX) CPU, 33Mhz clock speed D Windows 3.1 or later, WIN 95, Windows NT 3.51 or later (no DOS, OS/2, MacIntosh, or UNIX versions.) D 8MB RAM D 10MB free hard disk space D At least one unused serial port NOTE on Laptops: DirectSOFTt is perfectly suitable for use with laptop computers as long as they meet the requirements shown above. However, there can be a few problem areas. One inconvenient problem is when your laptop only has one COM port and does not have a built-in mouse. In this case, you will have to use the COM port for the PLC communications instead of the mouse connection. TIP: Any size monitor will work, but larger monitorsenhance the display capabilities of DirectSOFTt. We also recommend a color monitor. DirectSOFTt uses color for certain conditions, such as program editing, error conditions, etc. It will work with monochrome monitors, but the results are improved with color monitors. Installation Five Steps to Installing the Software If you have not done so, start WindowsR. If you are a new user to Windows, consult your Windows documentation for details on setting up your computer system to run Windows effectively. Windows95R and WindowsNTR users can consult their computer manuals for the various options of startup. Step 2: Place your first diskette in either Drive A or Drive B. At the time we are creating this Load the Setup manual, we find that most customers are using a version of Windows that is 3.11 or Program from your lower. In such case, the screen shown below is typical of how things would look after you have clicked on File in the upper left hand corner of your opened Program Disks Manager window, and after you have selected the item Run from the pull-down menu that appears. Of course, for Windows95, you will have a different screen. Windows95 has its own Run dialog available when you click on its Start icon. If you have Windows95 and you don’t know how to install a new program, you may have to refer to your Windows95 manual before proceeding further. Step1: Start Windows Either type in the path and filename, or click on Browse to find the directory and filename. By double clicking on the filename when using Browse, the filename will automatically be inserted into the command line space along with the proper path. 33 4 Installation Step 3: Complete the Registration Information The first dialog window of the setup program asks for your identification. Type in your name and the name of your company (if applicable). You cannot continue setup unless you at least place your name in the top box. Click on Continue when finished. Step 4: Select the Installation Options After confirming your entries, the next dialog window that appears gives you three options for Installation. Place Xs in all the boxes, but you can check only those options that you want. Unless you are running extremely low on hard disk space, we advise that you install all three options. Installation The Installation Process After clicking on Install, the actual installation process begins and you should see the screen shown below. The progress monitor is located on the left side of the screen and has three gauge indicators that show progress of the files being copied to the hard drive. You will be prompted as to when you should insert Disk 2and Disk 3. If for some reason you do not have enough disk space, a small Stop Sign icon will appear in the lower left hand corner of the progress monitor. If you don’t have enough space, you will have to make space by getting rid of some files on your hard drive or installing a drive with greater memory capacity. Upon a successful installation, you will be prompted with the choice of returning to Windows, entering DirectSOFT, or viewing a README file. Choose Return to Windows. Step 5: Return to the Windows Main Screen In the illustration below, the Setup Program has already created a DirectSOFT group for Windows 3.11 or lower. If you have Windows95, it will have added the group DIRECTSOFT to your programs directory in the start section. For Windows95 click Start/Programs/DIRECTSOFT and click on the DirectSOFT icon. For Windows 3.11 or lower, open the DirectSOFT group of the Program Manager and click on the DirectSOFT icon. DirectSOFT icon 55 6 Example Program Building an Example Program What You Will Learn The pages that follow will explain how to do the following: D create a project D use the tool palette to enter instructions and build a ladder program D use “hot keys” to work faster D enter nicknames and add comments D setup an internal timer D setup a self-resetting internal counter D cut and paste rungs of logic D save your program to disk D communicate with your PLC D load your program into PLC memory D monitor your program with the Data View NOTE: The following program is given only to illustrate how some of the key features of the software operate. This is not intended to teach you how to write ladder logic. Example Ladder Logic Example This example has four basic tasks: 1. Load a value into memory of your PLC that can be used as a preset for a timer. 2. Setup a self-resetting timer. 3. Use a counter to count the number of times the timer reaches the preset value and resets. 4. Use Comparative Boolean relays to turn ON an internal coil when the counter current value equals 5, and turn ON a second internal coil when the counter current value equals 6. The ladder logic shown below is the same program for the DL105/DL205/DL405 and DL305 families. As you work through the DirectSOFT screens to enter this program in the pages that follow, the DL105/DL205/DL405 will be shown. If you have a DL305 family PLC, substitute the proper elements and memory locations. For example instead of entering SP0, you would enter C374. SP0 DL105, DL205 or DL405 LD K10 DL305 C374 DOUT R400 OUT V2000 C0 T0 T0 CT0 TMR T0 K100 CNT CT0 V2000 CTA0 K6 = C160 T600 T600 CT601 TMR T600 K100 CNT CT601 R400 C374 SP0 CTA0 K5 = DSTR K10 C1 OUT C2 OUT END CT601 K5 = CT601 K6 = C161 OUT C162 OUT END Example Program Step 1: Enter the Programming Mode When you click on the DirectSOFT icon from the DirectSOFT Windows Group, a screen similar to the one shown below appears. You will notice a programming icon in the upper left-hand corner. Click on this icon to enter your new project. Click here to start programming Step 2: You should now see the New Project window. You can name your project using any Start a New Project combination of 8 characters (no spaces). Use “EXAMPLE1” for this example. Move the selection bar to the PLC Family and CPU Type. For this example, use a PLC belonging to the DL105/DL205/DL405 families. Click on OK after you have made your Family and Type selections. If you have a DL305 type PLC, be sure and select it instead from the choices. Keep in mind the available mnemonics, processing rules and even the tool bar characteristics are tailored to the Family and Type selections that you make. New Project Window Type in a name for your project Select the PLC Family.. Select the CPU Type.. ..then click on OK 77 8 Example Program After clicking OK to enter your project name, PLC family and CPU type, you will see the skeleton ladder logic template. You are in the View Only Mode at this point. In this mode, the cursor is always hollow and all you can do is browse. View Only Mode (cursor is hollow) Step 3: Switch to the Edit Mode You will want to use the Edit Mode for entering programs. This is accomplished by holding down the control key and simultaneously pressing the letter E key (CTRL + E). You could also click Edit on the top menu bar and then selected Edit Mode. DirectSoft indicates the Edit Mode is active when the cursor becomes solid and a Tool Palette appears in the lower right portion of the screen. In order to facilitate clear printing reproduction in this manual, you will also at this time turn off the default 3-D Token for the ladder logic. You do this by clicking on View and then Options. This is followed by clicking on the box labeled 3-D Token. This removes the X in the box. To exit and record your selections, click on OK. Edit Mode (cursor is solid) Tool Bar Deselect this feature to turn off the 3-D ladder view look. Example Program The Tool Palette Step 4: Using the Tool Palette to Enter the First Element The Tool Palette can be very helpful, especially in the beginning while learning to program in DirectSOFT. Later, you may prefer to use the faster Hot Keys instead of clicking on the tool buttons themselves. The Hot Keys are shown below each element symbol on the icon button. The expanded list is provided in the main DirectSOFT User Manual. The Tool Palette shown below may not be exactly like the one you have on your computer screen. The tool palette shown depends on which CPU your PLC is using. In this example, you will be using only the elements common to all CPUs, therefore this will not be a problem. Normally Open Contact Normally Closed Contact Normally Open Immediate Contact Normally Closed Immediate Contact Equal-To Contact Not-Equal-To Contact Greater-Than or Equal-To Contact Less Than Contact Display Contact Setup (Instruction Browser) Display Coil Setup (Instruction Browser) Display Box Setup (Instruction Browser) Element Browser Wire Connection to Output Wire Connection to Stage Use the Tool Palette to enter the first instruction of the program. First move the cursor to the desired location of the first element. A normally open contact needs to be placed in the selected position to load the preset on the first scan. To do this, click on the button that shows the normally open symbol. This will open a small input window for setting up the contact. Move cursor to where you want the instruction positioned. Click here to open input window for Normally Open Contact 99 10 Example Program Step 5: Using the SP0 Relay in Our Program. Use contact SP0 as the first element to load a preset into the PLC memory. SP0 is used because you only need this rung to execute once, i.e. the first scan. Notice the green/red indicator in the box. It will display the validation of each input. For example, if you typed the letter O instead of the digit 0, the indicator would turn red and stay red until you correct your mistake. Enter SP0 to have a contact that will close on the first scan only Notice the Error Indicator will glow green if you enter a valid contact Click on the check mark (3) in the upper part of the input box when you have finished typing in the element and have the green light. At that point, the instruction will be entered. Notice the yellow vertical bar that appears next to the rung. Since this is not a color manual, you see a light gray vertical bar in the screen example shown below. The yellow bar indicates you have entered an Instruction or instructions, but that you have not compiled the rung yet by selecting Accept from the Edit menu. Rungs that have already been accepted into compiled memory will have a green bar instead. Without being compiled, you will not see the icons for Save to Disk or Save to PLC enabled. This means in order to save your program anywhere you will have to Accept your editing first. For example, if you wanted to stop working with DirectSOFT right now, you would first want to accept all the edited rungs so that you could save the revised program to disk. The Save to Disk icon is not available because you have not accepted your editing yet Yellow color coded bar indicates the rung has not been accepted yet Example Program 11 11 You are now ready for the output element on this rung. Move the cursor to the end of the rung to position where you want the element placed. Placing data in memory is a two step operation. First, load the data in the CPUs accumulator and then output it into memory. To accomplish this, two output elements will be placed on this rung. Start by entering the box instruction Load Accumulator that will load data into the accumulator. Once the cursor is positioned, click on the Box icon of the Tool Palette. Step 6: Using the Box Browser Move the cursor to the end of the rung to position the output element.. ..then select the Box icon from the tool palette Step 7: Scrolling the Box Class Window The box instruction to use for a DL105/DL205/DL405 is LD. This is found in the Accumulator class of the box instruction set shown in the Box Setup of the Instruction Browser that appears when you click on the Display Box Setup icon of the tool palette. With Accumulator/Stack and LD selected, click on OK. Use the Box Dialog to select the instruction Select the class in which you find the instruction Select OK when finished with your selection LD instruction 12 Example Program Step 8: Now you see an input window that is very similar to the one used for entering the SP0 relay. It is waiting for you to type in the number to load in the Accumulator (recall from Entering a Preset in the Accumulator the program that you are using this first rung to enter the preset for the timer). Type in a number here In this case use the number 10 as the preset. You will enter K10 (where the K means constant). Again the green/red indicator inside the box will prompt you on whether or not you have made a valid entry. It glows green if it is correct. Click on (3) when you have typed in K10 and you “have the green light”. Click here when you have finished making your entry. Example Program Step 9: Connecting Elements in Parallel 13 13 You are now ready to add a second box for this rung. It is going to be connected in parallel,therefore, you will need to add a vertical connecting line. With the highlight on the first box, hold down the control key and then press the down arrow (CTRL + DOWN ARROW). This draws the connecting line you need. You could have also performed the same thing from the upper menu bar by selecting: Edit/Wire/Down. However, the arrow keys are faster. Make sure the cursor is on the top element before starting your vertical line. Use CRL+Arrow Down keys to add a vertical line. Step 10: With the cursor at the end of the line that you have created, select the Box icon from Inserting an Output the tool palette again. This time, choose the OUT box from the Box Tab of the Instruction Browser. Select OK when you have highlighted the OUT function. Box 14 Example Program Step 11: Entering the Address to Hold the Preset Now you need to enter the address into which you are outputting the accumulator data. Use V2000 in this example (V means “variable” memory). When you have entered the V2000, click on the check mark (3). The new OUT function block should now be in place as shown below. Example Program 15 15 Step 12: Enabling the Documentation Options You could stop with this particular rung at this point and go onto the next rung of our program. But in this example the idea is to make the program a little clearer to anyone who may look at it later. To accomplish this, you are now going to learn how to enter comments and nicknames for the program. Start by clicking on View from the menu bar at the top. Then select Options. An options menu appears (see below). Make sure nicknames and comments have been checked to ensure they will be displayed on the screen once entered. Select the boxes next to Nicknames and Comments to enable these options. Select OK when finished. Step 13: Entering a Comment First insert a comment above the rung. To do this, you can pull down the menu from Tools, then select Comment Editor (Hotkey=CTRL + K). Either of these methods will display the Edit Comments dialog box shown below. 16 Example Program Now type in the comment you want and click on OK. As a result, you end up with the comment shown above the rung like this: Example Program Step 14: Assigning a Nickname to the Preset Output 17 17 If you decide to assign a nickname to V2000, you will need to document that this address will hold the preset for the timeout counter CT0 . Use a nickname that describes the function. Move the cursor to highlight the OUT box for the V2000. Select Tools from the upper menu bar. Next select the Documentation Editor or press CTRL + D. The dialog box shown below will appear. It will have V2000 in the box labeled Element. Immediately to the right is the Nickname Box. Type in the nickname, in this case use the name CT0 Preset. 18 Example Program After typing in the nickname information, Close the Documentation Editor when you are finished. Click on Close when finished. The nickname will appear inside the OUT box above V2000. You are now ready to create the second rung of ladder logic. Example Program Step 15: Adding an Internal Relay to Start the Timer 19 19 In this next rung youwill start a timer, have it timeout at a certain preset value, and then reset itself. Choose to use C0 as the start relay; and of course, T0 is the timer “done” bit for the TMR T0 timer. Insert the “start relay” C0 first. Use a shortcut this time to create the normally open contact on the rung. You may recall on the first rung, the normally open contact icon was selected on the tool palette in order to create the contact. This time, move the cursor to the point where the contact is to be placed and press the F2 key. This opens the input box shown below and you can fill in the information as before. The shortcut keys are much faster than the icon selection method as you become more familiar with DirectSOFT. Move the cursor to the point of insertion. Use F2 to bring up the element dialog box. 20 Example Program Step 16: Assigning a Nickname to the Start Contact Next, document that C0 is the “start switch”. You could pull down the Documentation Editor from Tools on the horizontal menu bar to enter this information as a nickname. However, for learning purposes, use the hot key equivalent--CTRL + D. This will bring up the Documentation Editor without having to use the pull-down sub-menu of Tools. If your cursor was on C0 when you used the CTRL + D combination, the browser should have the C0 in the Element column. Type Start Switch in the Nickname column. Close the Documentation Editor, returning to the rung. The nickname should be above the element C0. Example Program 21 21 Step 17: Next, move the cursor further to the right on the rung to the point where you want to Adding a Normally place the normally closed contact for the timer “done” bit (T0). Use shortcut key F3 to bring up the dialog box for a normally closed contact. Type in T0. Finish by selecting Closed Contact the check mark. Bring up the Documentation Editor again by using the CTRL + D combination. Enter Ten Second Timer in the Nickname column. Close the Editor when finished. Step 18: Adding a Nickname to the Normally Closed Contact 22 Example Program After the Documentation Editor closes, you will return to the rung where the words Ten Second Timer will be above the normally closed T0 timeout relay. Step 19: Move the cursor to the end of the rung to enter the timer TMR T0. Since a timer is a Inserting the Timer box command, you can use the shortcut key F7 to bring up the box instruction dialog of the Instruction Browser. Once you have opened the dialog box shown below, Instruction move the cursor in the Box Class window to Timer/Counter/SR , move the cursor in the Boxes window to TMR, and click on OK. Example Program 23 23 The element box shown below will appear. This is the element input window for the timer. The first thing to do is allocate a particular timer. This example uses internal timer TMR T0, therefore type in T0. The indicator light of the box should turn green to tell you this is a valid entry. Notice also the nickname assigned earlier to the timeout relay T0 appears above the first entry window. A second window also requires you fill in a preset value for the timer. Use the Tab Key or click with the mouse to move to the second field. The preset must be entered in tenths of a second. Therefore, K100 would be one hundred tenths of a second (100/10), or 10 seconds. When you type in T0, the nickname is automatically added. Enter 10ths of a second Click on the check mark to accept your entries. DirectSoft returns you to the rung of ladder logic for further programming. 24 Example Program Step 20: Adding the Counter You are now ready to start the third rung of the example program. You will be inserting the counter CT0 (a preset was entered at V2000 with the first rung of logic). Move the cursor to the end of the third rung and press the F7 key to open the Box Tab of the Instruction Browser again. Select Timer/Counter/SR from the Box Class. Select CNT from the Boxes window and click OK. Example Program 25 25 Step 21: Entering the Counter Data An element window will appear. Enter CT0 for the counter and V2000 as the address holding the preset data for the counter. Select the check mark when you are finished making the entry. Step 22: Assigning a Nickname to the Counter Enter the Nickname (TimeOut Counter), using the same procedure previously described. Use the key combination CTRL + D to bring up the browser. 26 Example Program Step 23: Making the Counter Self-Resetting Close the Documentation Editor and return to the rung. You will see the new Nickname, as well as the Nickname (CT0 Preset) you had given earlier to the preset memory location V2000. Notice the CNT box has two inputs----count enable and reset. To count the number of times the “done” bit turns ON, the contact for the timer “done” bit (T0) on the count enable rung needs to be inserted. With the cursor in the position shown below, enter contact T0. Press F2 to call up the contacts input window. Type in T0. Select the check mark when finished. Position cursor and Press F2 or double click. Type in T0 Example Program 27 27 Notice the Nickname assigned previously for T0 (Ten Second Timer) automatically appears to the first rung of the counter. With the count enable rung of the counter completed, move the cursor down to the second rung of the counter to enter the reset logic. At this point, the reset contact using the counter “done” bit (CT0) will be entered so when the counter reaches its preset, it will automatically reset itself to zero. Again, press F2 to bring up the contacts input window. This time type in CT0. 28 Example Program Click on the check mark in the dialog box to return to the rung. Notice the Nickname for CT0 (TimeOut Counter) is automatically placed above CT0. Step 24: Adding a Coil for Resetting on the First Scan You will want to reset the counter during the first scan. The counter will reset on the first scan by placing special relay SP0 in parallel with the reset contact (CT0). To place an instruction in parallel with another, first position the cursor to the right of the first instruction and use CTRL + DOWN ARROW to place a vertical connecting segment extending downward. Example Program Press the F2 key to bring up the normally open contact input window. The special contact SP0 turns ON for the first scan will be entered next. You do not have to place a nickname above SP0. The software automatically places _FirstScan above it. This is a “system--defined” nickname. You will find a list of special contacts and nicknames in an appendix near the end of your PLC user manual. 29 29 30 Example Program Step 25: Documenting the Function of the Counter In this example, refer to the top rung of the counter and add a comment about the function of CT0. You will use the same Edit Comments dialog window as in the first rung. This is opened by pressing the shortcut key combination CTRL + K or by double clicking anywhere above the rung to which you are adding comments. Now type in your comments for this part of the ladder logic. When finished, select OK. Example Program Step 26: Adding a Comparative Boolean Instruction 31 31 You are now ready to start a new rung. The next rung of logic will turn ON an output when the counter reaches a count of 5. Use the Tool palette to open the Equal To (Comparative Boolean) dialog. Type in CTA0, which is the DirectSOFT name for the accumulated value of counter CT0. Tab to the right side of the input window to enter K5. Select the check mark when you have entered the constant value, K5. Click on this icon to open “equal to” dialog. Step 27: In this example, you will use C1 as a test output coil. You will be able to see if C1 turns ON by viewing the screen during the running of this program. As an output turns from Adding a Conditional Output OFF to ON, there is a color change on the screen for that particular element. Add C1 to the rung at this time by moving your cursor to the end of the rung and pressing F5 to open the Coil Tab of the Instruction Browser. Select Standard Coil and OUT from the available choices. Select OK when finished. 32 Example Program After selecting OK in the Instruction Browser, the Element Dialog box appears. You will be prompted for the output relay designation. In this case, type in C1. Element Dialog Window You can now enter the nickname “Test Output1” for C1, using the same procedure used earlier. Press the key combination CTRL + D to bring up the Documentation Editor and enter“Test Output1” into the Nickname window. Example Program 33 33 Close the Documentation Editor and return to the rung. Notice the Nickname Test Output1 is now above the element. You are now finished with these rungs. Accept them by using the hot key F8 or by selecting Edit/Accept from the upper menu bar. Step 28: Copying to the Clipboard The following example illustrates the use of the Copy and Paste features of DirectSOFT. You will copy a rung and paste it to the next. Then, change the count value to K6 and use output relay C2 to test it. To copy a rung, first select the rung. Rungs cannot be selected and copied unless you have accepted the rung. Accept the rung by selecting Edit and Accept. You will see a green vertical bar by the rung when it is accepted. Now you can select the rung for copying. This is accomplished by placing your cursor on the rung and using the SHIFT + Arrow key combination. With the rung selected, select Edit then select Copy to send a copy of the rung to the Windows clipboard. 34 Example Program Step 29: Pasting to your Program Once you have selected the rung and copied it to the clipboard, ¬ move the cursor down to the next rung in order to paste. The position of the paste will always be one rung above the current cursor position. - To paste, select the Clipboard Icon, select Paste from the Edit menu, or use the key combination CTRL + V. Step 2 below shows the pasted rung in position. Move the cursor up to the pasted rung and start changing the elements. Start by editing the conditional contact so it shows K6. ® When the cursor is on the conditional contact, you can press the Enter key and the input window will be opened. Press the tab key to move the cursor to the right. Type in K6 in place of K5 and then select the check mark 3. ¬ - ® Example Program 35 35 Next, move the cursor to the end of the pasted rung. With the cursor over the C1 output element, double click with your mouse. This opens the window for editing the output coil. Change it to C2. You will also want to assign the nickname C2 to “Test Output2”. Use the key combination CTRL + D to bring up the Documentation Editor. Follow the steps discussed previously for changing and entering the nickname. When your finished the dialog will show the information given below. 36 Example Program Step 30: Ending the Program Every program must have a rung with the END command. Move your cursor to the far right of the next rung. Press the F5 key to bring up the Coil Tab of the Instruction Browser. Select Program Control under Coil Class and END under Coils. Click on OK when you are finished. With the final rung showing the END statement, you have now completed the program. Press F8 to accept the rungs. Finally, click on the Save to Disk icon of the toolbar. You are now ready to connect and communicate with your PLC. Move to the next page and see how to download the program to the PLCs memory and test it. Save to Disk Downloading the Program 37 37 Connecting Online to a PLC & Downloading the Program Starting the Linking Process To connect with your PLC, select PLC from the menu bar, and move the cursor to Connect. Adding a New Link After completing the above actions, a window will appear asking to select a link. If you had already built a communications link, there would be links shown inside the window to select. Since this is presumably the first time you have worked with DirectSOFT, the window is will be empty. Select the task button titled Add to create a link. Click here. 38 Downloading the Program Selecting a COM port The first step in adding the link is accomplished using the “Link Wizard”. The window below shows the wizard. Move the cursor to the COM port to which you have connected your communications cable. If you have not connected a communications cable, do so at this time. Consult the chart on Page 56 to determine the CPU port and type of cable to be used. Which serial port of the computer you connect to will depend on your computer configuration. In most cases, this will be COM1 or COM2. After you move the cursor to the correct COM port selection in the software window shown below, click on the button labeled Next >. In this Quick Start version, the situations where you are establishing a connection involving a modem are not discussed. A link for a modem configuration has to be performed manually (without using the Wizard) and is discussed in the main users manual. Selecting a PLC family The LinkWizard will ask to select the PLC product family you are using. Move your cursor to the correct choice and click on the button labeled Next >. In this example, the connection is for a DL105, DL205 or DL405 PLC. Downloading the Program 39 39 Selecting a Communications Protocol You now will select the protocol with the wizard. In this example, assume you have a DL450 CPU using K--sequence. (Consult your CPU operating manual for your PLC if you need more information about DirectNET and K--sequence.) When the cursor is positioned on K--sequence, click on Next > again. Leave the PLC address number set to the default 1. Enabling the Auto-Link Feature and Naming your Link At this point, the wizard will automatically check-out your computer and CPU, determining the parity, number of stop bits and the correct baud rate for communication. If you have trouble establishing a communication link, see the Troubleshooting Guide starting on Page 52 of this manual. The next screen will allow you to enter a name and description for your link. The name is required, but the description is optional. In this example use the name MyLink. Click on Finish. Auto-Link Window Name your Link 40 Downloading the Program The software then returns to the original link window and shows the name of the new link. With the cursor on the link name created, select the button labeled Select. Click here. Comparing Disk to The above action will cause the software to compare the program stored in your PLC Memory PLCs memory to the one in the program editor. It will report back to you with the window shown below if it detects a difference between the two areas. In this case, there is no program stored, therefore,it will state that what is stored in the PLC is different from what is stored in the programming memory. Select the button Use Disk to inform the software to use what is stored on your computer and not what is stored in your PLC memory. Note: If you were to click on Use PLC, it would display the empty information stored in your PLC memory and you would see nothing but empty rungs. Make sure you click on “Use Disk”. Click here. Downloading the Program Writing your Program to the PLC 41 41 Now that your PC and PLC are properly linked, you can write the program to the PLC. You will note a second tool bar (online tool bar) has appeared below the offline toolbar. The second icon from the left is used to write your program from your hard drive to the PLC. Click on the icon now. Offline Tool Bar Online Tool Bar Click on this icon. At this point, the program will be saved to your PLC. A window will be temporarily superimposed on your program area. A series of small red indicators will flash in succession to indicate the progress as DirectSoft writes the program to the PLC. 42 Monitoring the Program with a Data View Monitoring the Program with a Data View Creating a Data View With the program loaded in the PLC, you can now open a Data View window to monitor and manipulate the status and data for the various elements of the program. If you have programmed in other languages before, you may know this type of window as a Watch Window. You can access this window by selecting Debug, then Data View, and New. The Data View window is useful when observed with your ladder logic screen while in the Status ON Mode. To set this up, click on Window, then Tile. If you are using a DL305 PLC, turn to Page 47 after opening the Data View Window shown below. All other PLC users should continue to the next page. Monitoring the Program with a Data View 43 43 Below the column labeled Element, type in C0 as the first element to be monitored. The software will substitute the assigned nickname, Start Switch. Adding Dynamic ON/OFF Edit Buttons Now you can setup the Data View window to easily change the status of the observed elements. Notice in the tool bar at the top of the Data View window there is C1? and C1=1 (with an hour glass). The C1? is active by default,however by selecting the other button ,C1=1, the ON/OFF edit buttons will appear beside the element. Click to access the Edit buttons. 44 Monitoring the Program with a Data View Now you can add the elements C1 (Output1), C2 (Output2), CTA0 (the counter current value), and TA0 (the timer current value) to the Data View window. Notice there are no ON/OFF edit buttons for the counter and timer values. This is because you are observing V-memory data for these elements as compared to observing an ON/OFF status. Entering the Run Mode You are now ready to test the program. First, place the PLC in the RUN mode. Select the “traffic light icon” of the on-line tool bar. Then, click on the Run mode and OK. Alternately, you could have chosen PLC Modes from PLC of the main menu bar, and then selected Run mode from the pop-up dialog box. Click here to change mode. Monitoring the Program with a Data View 45 45 Observing the To monitor the status of each element, you will need to place the software in the All Status of Elements Status ON Mode. Select Debug, then All Status ON. Using the Edit Buttons to Change Status You can start the program by first clicking the edit button labeled ON for the Start Switch (C0). This by itself does nothing. You will need to write a new status to the PLC. The next step shows you how this is accomplished. Click button to change status of Start Switch. 46 Monitoring the Program with a Data View Writing Edits to the PLC To write the new status to the PLC, select the icon of the Data View (one arrow pointing inward to the PLC). Click here to write an edit to your PLC. A confirmation dialog will appear. It will ask if you want to write the edit (or edits) to the PLC. Answer yes. The active elements will change color when they are in the ON state. You will see the counter start. Now the program can be observed as it runs. Click here to confirm Timer starts incrementing Switch turns ON Data View Instructions for the DL305 47 47 Special Data View Instructions for DL305 Family DirectNET Restrictions Unlike the DL105, DL205 and DL405 PLC families, the DL305 family can only use DirectNET protocol. This protocol allows you to READ the status of each internal relay directly, but it will not allow you to use the Data View window to change the status of an internal relay by WRITING to that bit individually. Instead you must do so indirectly by addressing the respective status register that includes the bit whose status you wish to change. Using the example introduced on Page 6 of this manual,C160 was designated as the Start Switch. If you refer to the memory map for the DL305, you would find that C160 is the first bit of status register R16. Consequently, in order to change the status of the Start Switch via the Data View window, you must write an 8-bit word to R16, making sure the first bit is flagged. You can start by first entering the element R16 in the Data View window. When moving the cursor to click another field, you will notice the alias RC160 appears in place of R16. Do not confuse this alias with C160. The RC designation refers to the entire 8-bit register R16, but C160 refers only to the first bit. The number shown in the status column, by default, is in BCD/hex format. Type in R16 When you move the cursor to another field, R16 is replaced by the alias RC160. 48 Data View Instructions for the DL305 Changing the Value The BCD/hex format does not allow to easily see the status for each of the 8 bits in R16 (RC160). Therefore you will need to change the format to binary. to Binary to Observe All 8 Bits. The Data View window has a “drop down” button that can be used to select the binary format. This button is above the Element column. Select the button and you will see the several choices of formats available. Select Binary from the list. Notice now the value shown changes to 0000000000000000, indicating a binary number format. However, it shows a default of 16 bits. Since the status registers are each 8 bits in size, click on the drop-down button above the Status column and change from WORD size to BYTE size data. This then displays only eight zeros: 00000000. Click here to change from WORD to BYTE status. Click here to change to binary format. Although you could use R16 to view the status of C160 (Start Switch), C161 (Output1), and C162 (Output2), it is more convenient to view the internal relays directly for read-only purposes. Now you can type in the contacts by name (C160, C161, and C162). The software will substitute the nicknames for you. These use the bit format to show the contacts as being turned ON or OFF. If you see a 1, the bit is ON. If you see a 0, the bit is OFF. Include also TCA600 (Timer/Counter 600 Current) and TCA601 (Timer/Counter 601 Current) With the combination of the inclusive status register (R16) and the designated internal relays (C161, C162, and C163) in the Data View window, you can now write to any of these bits via the status register or read them directly by observing their respective bit values ( 0 or 1 ). Additionally you can watch TCA600 and TCA601 to see their respective values incrementing as the program runs. Data View Instructions for the DL305 Changing to the Run Mode 49 49 You are now ready to test the program. First place the PLC in the RUN mode. Select the “traffic light icon” of the on-line tool bar. Then, click on the Run mode. You could also have chosen PLC from the main menu bar, selecting PLC Modes from the list of choices, and then selected Run mode from the pop-up dialog box. Click on the “traffic light” icon to enter Run mode Enabling the All Status ON To monitor the status of each element, you will need to place the software in the All Status ON Mode. Click on Debug, then All Status ON. Entering Data for Start the program by writing a 1 to the status of the first bit in R16, which is actually the Status Register C160. Do this in the Edit column of the Data View window. Sometimes the Data View window is not fully expanded. To make the Edit column visible, place your cursor on the vertical line that defines the right side of the status label. Hold down the mouse button and drag it to the right. Once the Edit column is visible, type in the 8 binary digits with the right-most digit (least significant digit) as a 1. This is 00000001. “Stretch” at this vertical line if the Edit column is not showing. In the Edit column, enter the binary number that will set the first digit (representing the status of C160) to 1. 50 Data View Instructions for the DL305 Writing the Edits to the PLC To write the new status to the PLC, select the icon with the single arrow pointing down to the PLC from the on-line tool bar . The other icon showing several arrows is for writing multiple edits to the PLC. Click here to write your Edit After selecting the appropriate Write Edit to PLC icon, you will then see a confirmation dialog. It will ask if you want to write the edit (or edits) to the PLC. You answer yes. With the Start Switch (C160) now ON, you will see the active elements change color as the counter accumulates each tick of the timer and the Boolean conditions are met. Now you can observe how the program runs. Be sure to read the main user manual later. Click on Yes to confirm. Timer and counter increments Start Switch is ON Troubleshooting Guide 51 51 Troubleshooting Guide Software Installation Problems There are currently two known problems when trying to install the software: 1. The first problem is only a Windows 3.1 or 3.11 problem, and it shows up when the software needs to prompt you to insert the second disk. What you see on the screen is a box stating the software has generated an Application Error. The file LZWSERV is usually mentioned. What has happened is that Windows is trying to get memory being used by an adapter such as a video card or network card in the high memory area of the computer. The remedy is to instruct Windows not to use this memory area. This is accomplished by adding the command line argument “/D:X” when you start Windows, where X means to exclude all of the high memory area: ( example: WIN /D:X ) 2. The second problem occurs only under Windows 95 and only if the installation diskettes are write-protected. The computer appears to lock up after the main installation screen appears. What is really happening is the message telling you the disk is write-protected is not being handled correctly and the dialog box that should prompt you to un--write-protect the disk and retry is not visible. The remedy is again very simple, un--write-protect the disk and retry the installation. Communication Problems The DirectSOFT programming software requires no additional hardware except for what is already available on a normal computer-- --an unused serial port. The key word in this phrase is unused. Before continuing, some background information on how personal computers work with multiple serial devices will be discussed. Serial ports are pathways in a computer directing information to and from the attached serial devices. Although a computer can have multiple applications using these serial ports, only one serial device at a time can use any given port. The serial ports get access to the CPU through a mechanism called “interrupts”. This is where the initial design of a computer has become a liability. Since there are four serial ports available in the BIOS, you would think there would be four interrupts separately assigned, but this is not true. COM1 and COM3 share interrupt #4 and COM2 and COM4 share interrupt #3. To make it more complicated, there can be different settings for DOS and for Windows. The software expects the ‘default’ settings for ports COM1 and COM2. There could be different interrupt values for COM3 and for COM4 if you have this additional hardware present in the computer. From within Windows, you can use Control Panel to make sure the ports are set with default values. Select Control Panel, double click Ports, double click the COM port you want, click on Advanced to see the data for that port. These are the default values for the serial ports: COM Port Base I/O Port Address Interrupt Request Line COM 1 03F8 4 COM 2 02F8 3 COM 3 03E8 4 COM 4 02E8 3 52 Troubleshooting Guide In a typical personal computer running under DirectSOFT, there will be two serial Comm Error Connecting to PLC devices active, the mouse with its device driver and the PLC with the DirectSOFT driver. As long as the mouse is connected to COM1 or COM3 and DirectSOFT is connected to COM2 or COM4 you should be able to communicate freely. The problem occurs when you have a third or possibly fourth serial device, like an internal fax/modem giving you three devices and essentially two serial ports ( because of the shared interrupts ). The first indication of an interrupt conflict is in the Configure Link screen when trying to establish a link to the PLC. If you selected Auto, you probably saw the list of parity and baud rate combinations change so fast you could not read them, then the message “Comm Error Connecting to PLC” appeared. If this list of combinations changed about once per second, you most likely do not have an interrupt conflict. In this case, it is probably a device driver interfering with the communications. You now need to determine what is using these COM resources. Typically it is either the mouse or an internal modem. Internal Modem If you have an internal modem and it can be set to use some other interrupt by jumpers or by software, the problem can be resolved. Be aware most modems Card Conflicts cannot be set this way. The only other option is to let the modem and the mouse share an interrupt by setting the mouse to COM1 and the fax/modem to COM3, leaving DirectSOFT on COM2. The disadvantage is the mouse may stop working when you dial the modem or the modem may not work because the mouse driver is already using the interrupt. Sometimes the only way to get the mouse and DirectSOFT to both work is to remove the modem card from the computer. Other alternatives are to remove the mouse and its driver by selecting the “No Mouse or Other Pointing Device” in the Windows setup utility, purchase a bus mouse with its interface card that allows you to select an unused interrupt, or purchase an additional serial interface card to get COM3 and/or COM4 with the ability to select different interrupts for these ports. Mouse Driver Problems like “my mouse quits working when I start DirectSOFT” are probably caused by DirectSOFT scanning the COM port where the mouse is connected when Conflicts the communication server starts up. This problem usually occurs with older mouse drivers (like those shipped with the Windows software) that do not register themselves with Windows correctly. This registration error prevents DirectSOFT from accurately detecting ports already in use. It can be corrected by instructing DirectSOFT which ports it can access. The file DIRCTSFT.INI located in the WINDOWS directory contains a section that controls port access. This file can be edited with any text editor, such as Windows Notepad. Open the file and search for the section [devasync.dll] to see the following information. [devasync.dll] COM1Enable=1 COM3Enable=1 COM2Enable=1 COM4Enable=1 Set the port enable bits to match your machines configuration (1=enable, 0=disable) for the ports you do not want DirectSOFT to use. It is good practice to disable all ports EXCEPT for the one used to connect to the PLC. For example, to disable COM1 ( mouse ), COM3 ( not present ) and COM4 ( not present ) set the port enable bits as follows: [devasync.dll] COM1Enable=0 COM3Enable=0 COM2Enable=1 COM4Enable=0 Now save the changes and restart DirectSOFT. Troubleshooting Guide 53 53 Swapping Ports to If you still cannot get a connection established to a PLC, the next logical step is to swap the mouse and DirectSOFT ports to make sure both serial ports are working Solve a Mouse correctly inside Windows. Doing this can sometimes require the Windows Conflict installation diskettes to load the mouse driver for the other serial port. If you are using one of the mouse drivers supplied with Windows, first exit Windows, change to the WINDOWS directory, and run SETUP.EXE. Select the mouse option from the menu, choose a driver for the COM port you want to use, ( if you were using COM1 pick a driver for COM2 and vice versa ); then accept the changes. If SETUP needs drivers from the Windows diskettes, it will instruct which disk to use. If you are not using a mouse driver supplied with Windows (for example a Logitech Mouse), refer to the mouse installation guide on what it takes to move the driver to the COM port you want. For a Logitech Mouse, specify what COM port you want as a command line parameter in AUTOEXEC.BAT, such as ‘c:\lmouse\mouse 2’ to only use COM2. Once you do this, power down, swap the mouse and DirectSOFT cables, power up and make sure the mouse is found on the COM port you specified, and make sure it works in Windows. If the mouse does not work, you may have found the source of the communication problem, a hardware problem of some kind with the COM port. If you are able to navigate around in Windows without the mouse, you should now be able to create a link to the PLC on the available COM port. If you still cannot get a connection established, try the following to see if there is Other Driver some other DOS device driver causing the problem. You essentially need to reboot Conflicts the system clean except for the one device driver needed for Windows. If you have DOS 6.00 or greater, there is a simple way to accomplish this. Reboot the computer, wait until you see the line “Starting MS--DOS...” appear on the monitor, then press the F8 key. DOS will now prompt you to confirm each line in CONFIG.SYS. You should type “N” to every option except for the line that has something similar to “DEVICE=C:\WINDOWS\HIMEM.SYS”. Once at the DOS prompt, change to the WINDOWS directory and start Windows as normal and retry the connection. If you do not have DOS 6.XX or greater you should comment out each line of CONFIG.SYS ( insert a REM at the beginning of the line ) except for the line containing HIMEM.SYS, reboot and retry the connection. Laptop computers bring an entirely new set of problems because they are usually Driver Conflicts laden with device drivers for all of the options on the computer. The option that with Laptop usually causes a problem is the PCMCIA driver set. You usually see the “Comm Computers Error Connecting To PLC” message when trying to establish a link to the PLC. With a PCMCIA slot you usually get a new Windows serial device driver, possibly some other Windows drivers and a CONFIG.SYS full of “device=” commands. The Windows serial driver is found in the SYSTEM.INI file located in the WINDOWS directory. In the [boot] section at the top of the file, there is a line starting with “comm.drv=”. DirectSOFT expects the default driver therefore the line needs to read “comm.drv=comm.drv”. If “comm.drv=c:\pcmplus\pcmplus.drv” or something similar appears, comment it out (insert a ‘;’ as the first character on the line ) and add the line comm.drv=comm.drv. While editing the file, continue to look through the file for other lines that have the same path information as the driver you commented out. If you find any, comment them out as well. If there are any, they will most likely be in the [386Enh] section. Most PCMCIA cards will work with the Windows version of the driver. You now need to do the same to the CONFIG.SYS file, commenting out lines ( insert a REM at the beginning of each line ) that have anything to do with the PCMCIA slot. Restart the computer and try again. 54 Troubleshooting Guide Power Management Conflicts Specialized Video Device Driver Problems Serial Device Driver Bug with Some Computers Conflicts with other PLC Vendor Software Drivers Non--Shunted Power Supplies Screen Saver Conflicts Another problem you may find on laptop computers is the Power Management software. This software monitors system activity and shuts down power to parts of the PC to conserve the batteries. Since the serial port is monitored, this driver can keep a connection to a PLC from working. This option is usually installed in the CONFIG.SYS file as a “device=XXXXXX” line. It is hard to be specific about the file name, but a few examples are BATTERY.PRO, POWER.EXE and PM.EXE. Comment out the drivers, reboot your computer and try the connection again. Power Management could also be a BIOS setup option ( check the CMOS setup ). If it is, disable the option and retry the connection. Sometimes there is a driver used by Windows. It will usually show up in the WIN.INI file in the WINDOWS directory, usually on the line beginning with “load=” or “run=”. If so comment them out, restart Windows and retry the connection. Toshiba laptops and any sold under different brand labels (with few exceptions) have a specialized video device driver that can adversely affect communications. They usually do not completely inhibit communications, but cause an excessive amount of data errors and retries. While in DirectSOFT, with status enabled, you probably see the word “Error” in red on the On--line toolbar where the word “On--line” usually appears. You can eliminate this by using the VGA driver provided with Windows instead of the Toshiba driver. Select the Windows Setup ( it is usually in the Main group ), click Options, then select Change System Settings, click the down arrow on the Display option to see the list of available drivers. Scroll through the list looking for the VGA option. Select the option then select OK. Windows should now ask if you want to use the current VGA driver or install a new one, select Current. Windows will now have to restart to take effect. There should be no visible difference with the new driver, but hopefully the communications will improve. The standard Windows serial device driver that came as part of Windows 3.1 and 3.11 has a known bug only when used on Pentium 60 and 66 Mhz machines and some 486 computers with PCI motherboards. It causes something like ‘my machine locks up when DirectSOFT tries to bring up its launch window’. There is an updated driver provided by Microsoft. Obtain the new serial driver ‘SERIAL.386’ ( dated 2--17--94 or later ), place it in the WINDOWS\SYSTEM directory then restart Windows. This file is available in numerous places on the Internet ( example ftp://ftp.microsoft.com/Softlib/WG1001.EXE ). It is important to note the date because there is another version of this file dated November 1993 that does not provide this solution.. Software for other PLC vendors sometimes have device drivers that replace the default drivers. One example is Allen-Bradley. Their KT card has drivers you may need to comment out. Their APS software, if setup to run from within Windows, will put “device=” statements in the SYSTEM.INI file that may need to be commented out ( search for things like “dh485.386” in the [386Enh] section ). If you are trying to connect DirectSOFT to a DL405 CPU being powered with 110VAC, you must install the shunt across the bottom two screws on the power supply connector ( See the DL405 User Manual ). Failure to connect the shunt when powering the CPU with 110VAC puts the CPU near brownout and prevents the COM ports from operating correctly. There are some screen savers that can prevent DirectSOFT from establishing a connection to a PLC because they also monitor the machine ( serial ports ) for activity. Disable the screen saver and retry the connection. Troubleshooting Guide Printing Problems Programming Cables 55 55 There is only one problem currently with printing. If you have this problem it manifests itself by generating a General Protection Fault and dumping you out of the software any time any of the Print options are selected. This problem can be cured by deleting the global print settings file ‘c:\dirctsft\program\bin\prntserv.rst’. Exit Windows, delete the file, restart Windows and DirectSOFT, and try the print again. Another problem that sometimes happens is the documentation shows up on the screen and in Print Preview but does not show up on the printed page. It is usually a color related problem. Windows uses the video card in combination with the printer driver to generate the output for the printer. Since the printer is black and white and the display is in color, Windows has to make the translation from color to monochrome as part of what is sent to the printer. Bugs in printer drivers will sometimes cause Windows to guess wrong at the color translation and generate white text on a white background. The solution is to go to the View menu, select Color Setup and set the colors to Black Text on White Background and retry the print. As a general rule, if the ladder view looks correct in Print Preview but does not show up correctly on the printed page, you should suspect the printer driver you are using. Upgrade your printer driver to the most current one available (check for updated drivers on the Internet. Most companies now have home pages with driver updates available). The drivers that come packaged with Windows can sometimes be several years old and do not support all of the new printers correctly. If your printer has the ability to emulate another printer, you can use the printer driver for the one being emulated. Make sure it still looks correct in Print Preview and retry the print. Since our CPUs provide so many different communication port possibilities, it is helpful to know exactly which communications cable is required. Use the table in Appendix A of the user manual to choose the proper cable for your particular application.