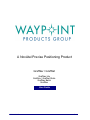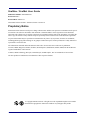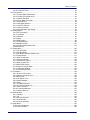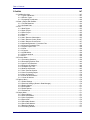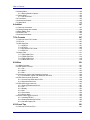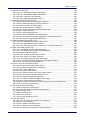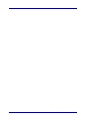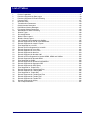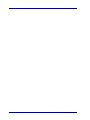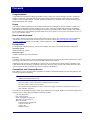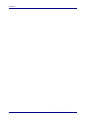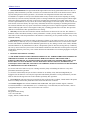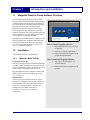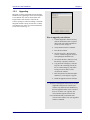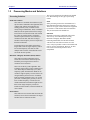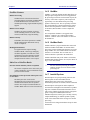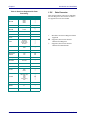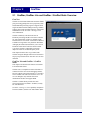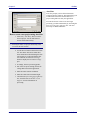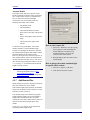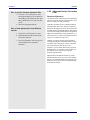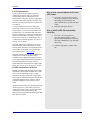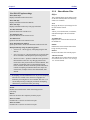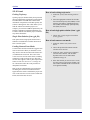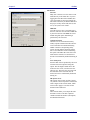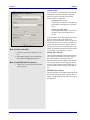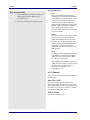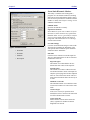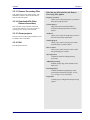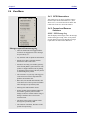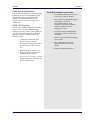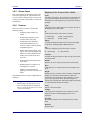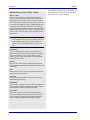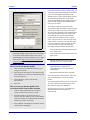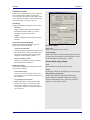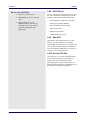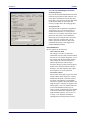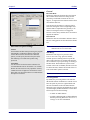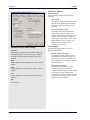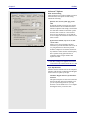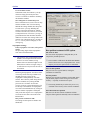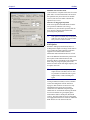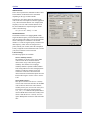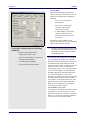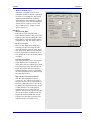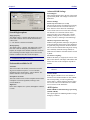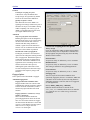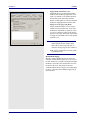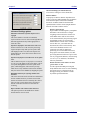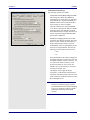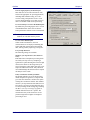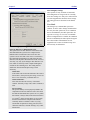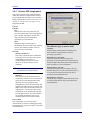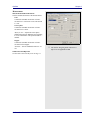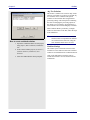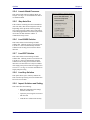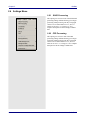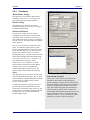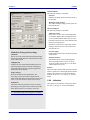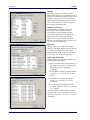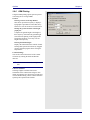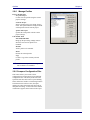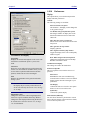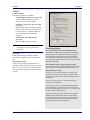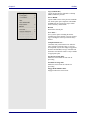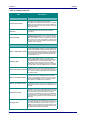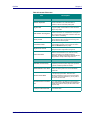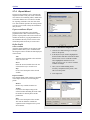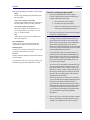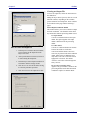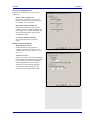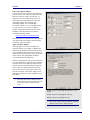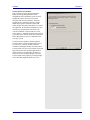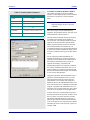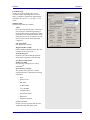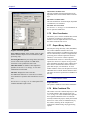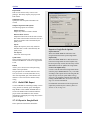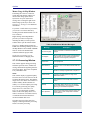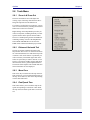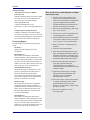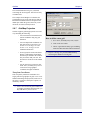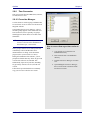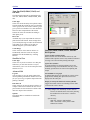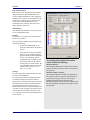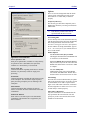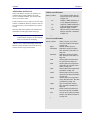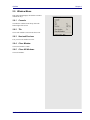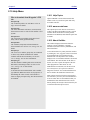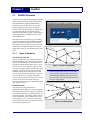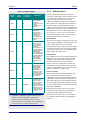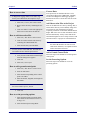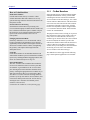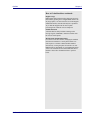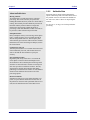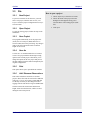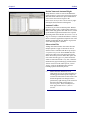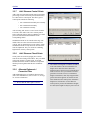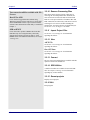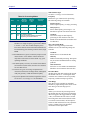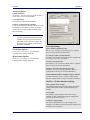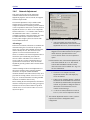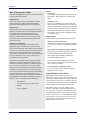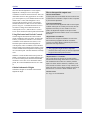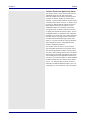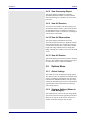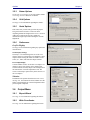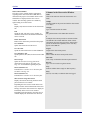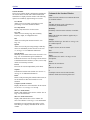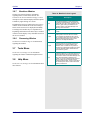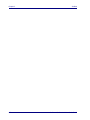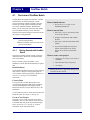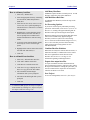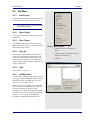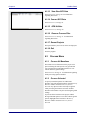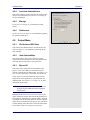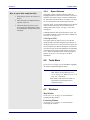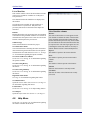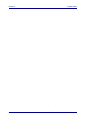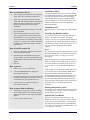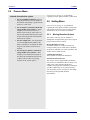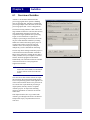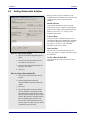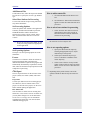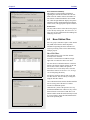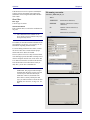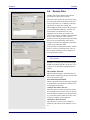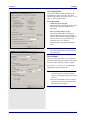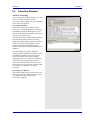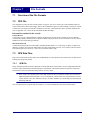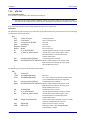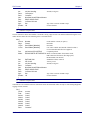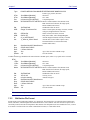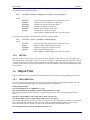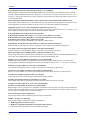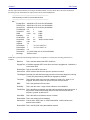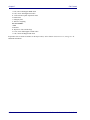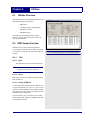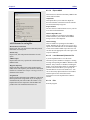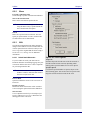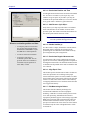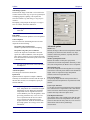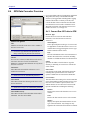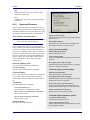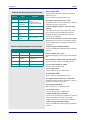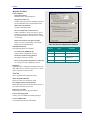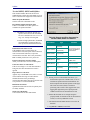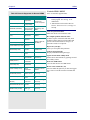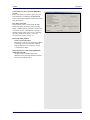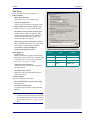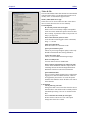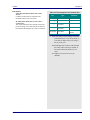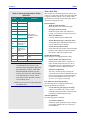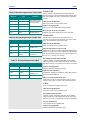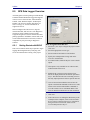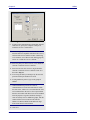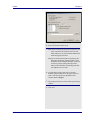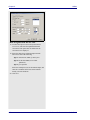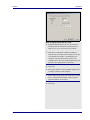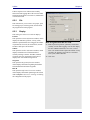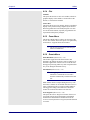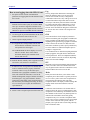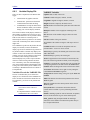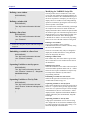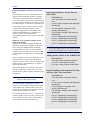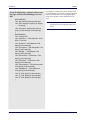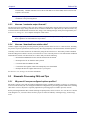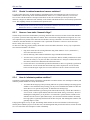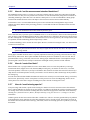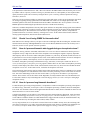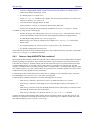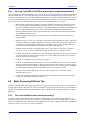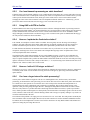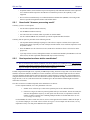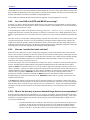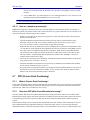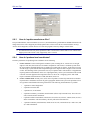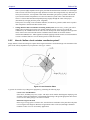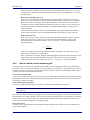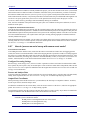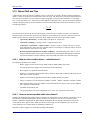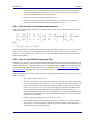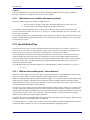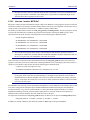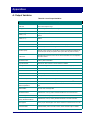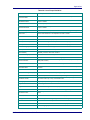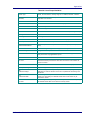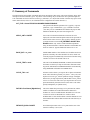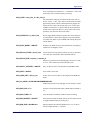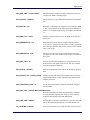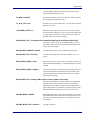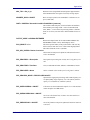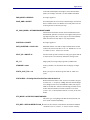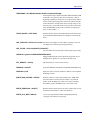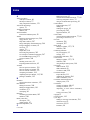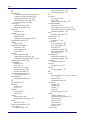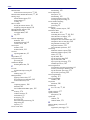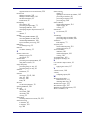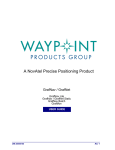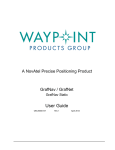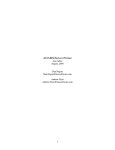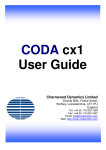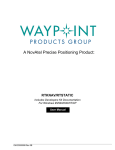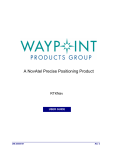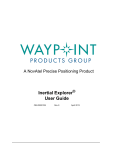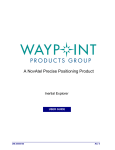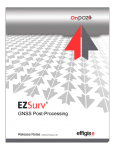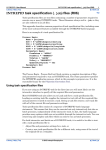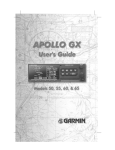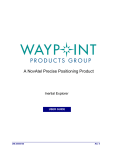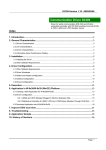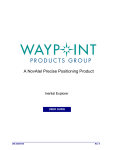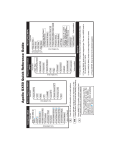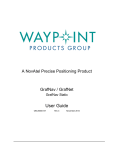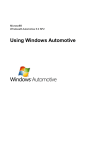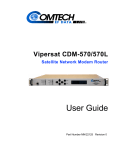Download Table of Contents
Transcript
A NovAtel Precise Positioning Product GrafNav / GrafNet GrafNav Lite GrafNav / GrafNet Static GrafNav Batch GrafMov User Guide OM-20000105 Rev 4 GrafNav / GrafNet User Guide Publication Number: OM-200000105 Revision Level: 4 Revision Date: 2008/01/15 This manual reflects GrafNav / GrafNet software version 8.10. Proprietary Notice Information in this document is subject to change without notice and does not represent a commitment on the part of NovAtel Inc. The software described in this document is furnished under a licence agreement or non-disclosure agreement. The software may be used or copied only in accordance with the terms of the agreement. It is against the law to copy the software on any medium except as specifically allowed in the license or non-disclosure agreement. No part of this manual may be reproduced or transmitted in any form or by any means, electronic or mechanical, including photocopying and recording, for any purpose without the express written permission of a duly authorized representative of NovAtel Inc. The information contained within this manual is believed to be true and correct at the time of publication. NovAtel, OEM4, Waypoint, GrafNav, GrafNet, Inertial Explorer, GPSolution, ProPak, OEMV, RT-20 and RT-2 are registered trademarks of NovAtel Inc. AdVance, SPAN Technology, DL-4plus, ProPak-G2plus, ProPak-LBplus, PAC are trademarks of NovAtel Inc. All other product or brand names are trademarks of their respective holders. © Copyright 2008 NovAtel Inc. All rights reserved. Unpublished rights reserved under International copyright laws. Printed in Canada on recycled paper. Recyclable. 2 GrafNav / GrafNet 8.10 User Guide Rev 4 Table of Contents Table of Contents Foreword 1 Introduction and Installation 15 23 1.1 Waypoint Products Group Software Overview .............................................................................. 23 1.2 Installation...................................................................................................................................... 23 1.2.1 What You Need To Start ...................................................................................................... 23 1.2.2 CD Contents and Installation .............................................................................................. 24 1.2.3 Upgrading............................................................................................................................. 25 1.3 Processing Modes and Solutions .................................................................................................. 26 1.4 Overview of the Products............................................................................................................... 27 1.4.1 GrafNav................................................................................................................................ 27 1.4.2 GrafNet................................................................................................................................. 27 1.4.3 GrafNav Lite ......................................................................................................................... 27 1.4.4 GrafNav / GrafNet Static ...................................................................................................... 27 1.4.5 GrafMov .............................................................................................................................. 28 1.4.6 GrafNav Batch ..................................................................................................................... 28 1.4.7 Inertial Explorer ................................................................................................................... 28 1.5 Utilities ........................................................................................................................................... 29 1.5.1 Copy User Files.................................................................................................................... 29 1.5.2 Download Service Data........................................................................................................ 29 1.5.3 GPS Data Logger................................................................................................................. 29 1.5.4 GPB Viewer.......................................................................................................................... 29 1.5.5 Mission Planner.................................................................................................................... 29 1.5.6 Data Converter..................................................................................................................... 30 2 GrafNav 31 2.1 GrafNav, GrafNav Lite and GrafNav / GrafNet Static Overview .................................................... 31 2.2 Start a Project with GrafNav .......................................................................................................... 32 2.3 File Menu ....................................................................................................................................... 33 2.3.1 New Project.......................................................................................................................... 33 2.3.2 Open .................................................................................................................................... 35 2.3.3 Save Project......................................................................................................................... 35 2.3.4 Save As................................................................................................................................ 35 2.3.5 Print...................................................................................................................................... 35 2.3.6 Add Master Files ................................................................................................................. 36 2.3.7 Add Remote Files................................................................................................................. 37 2.3.8 Alternate Precise / Correction Files...................................................................................... 38 2.3.9 Show Master Files................................................................................................................ 40 2.3.10 Load ................................................................................................................................... 41 2.3.11 Convert............................................................................................................................... 48 2.3.12 GPB Utilities ....................................................................................................................... 49 2.3.13 Remove Processing Files .................................................................................................. 51 2.3.14 Download AOA (Allen Osborne Associates) ...................................................................... 51 2.3.15 Recent projects .................................................................................................................. 51 2.3.16 Exit ..................................................................................................................................... 51 2.4 View Menu ..................................................................................................................................... 52 2.4.2 Forward and Reverse Solutions .......................................................................................... 52 2.4.4 Processing Summary .......................................................................................................... 54 2.4.5 Return Status ....................................................................................................................... 55 2.4.6 Features ............................................................................................................................... 55 2.4.7 Objects ................................................................................................................................. 57 2.4.9 Raw GPS ............................................................................................................................ 60 GrafNav/GrafNet 8.10 User Guide Rev 4 3 Table of Contents 2.4.10 Current CFG File ............................................................................................................... 60 2.5 Process Menu................................................................................................................................ 61 2.5.1 Process GNSS (differential) ................................................................................................. 61 2.5.2 Process PPP (single point)................................................................................................... 85 2.5.3 Combine Solutions ............................................................................................................... 91 2.5.4 Launch Batch Processor ...................................................................................................... 93 2.5.5 Stop Auto Run ...................................................................................................................... 93 2.5.6 Load GNSS Solution ............................................................................................................ 93 2.5.7 Load PPP Solution ............................................................................................................... 93 2.5.8 Load Any Solution ................................................................................................................ 93 2.5.9 Import Solutions and Setting ................................................................................................ 93 2.6 Settings Menu................................................................................................................................ 94 2.6.2 PPP Processing .................................................................................................................. 94 2.6.3 Coordinate............................................................................................................................ 95 2.6.4 Individual ............................................................................................................................. 96 2.6.5 Datum................................................................................................................................... 97 2.6.6 DEM Plotting ........................................................................................................................ 99 2.6.7 Photogrammetry................................................................................................................. 100 2.6.8 Manage Profiles ................................................................................................................. 101 2.6.9 Compare Configuration Files.............................................................................................. 101 Preferences 102 2.7 Output Menu ................................................................................................................................ 105 2.7.1 Plot GPS Data .................................................................................................................... 105 2.7.2 Plot Multi-Base ................................................................................................................... 110 2.7.3 Plot Master /Remote Satellite Lock .................................................................................... 110 2.7.4 Export Wizard..................................................................................................................... 111 2.7.5 Write Coordinates............................................................................................................... 122 2.7.6 View Coordinates ............................................................................................................... 124 2.7.7 Export Binary Values.......................................................................................................... 124 2.7.8 Write Combined Fil............................................................................................................. 124 2.7.9 Build HTML Report............................................................................................................. 125 2.7.10 Export to Google Earth..................................................................................................... 125 2.7.11 Show Map Window........................................................................................................... 126 2.7.12 Processing Window.......................................................................................................... 127 2.8 Tools Menu .................................................................................................................................. 129 2.8.1 Zoom In & Zoom Out.......................................................................................................... 129 2.8.2 Distance & Azimuth Tool .................................................................................................... 129 2.8.3 Move Pane ......................................................................................................................... 129 2.8.4 Find Epoch Time ................................................................................................................ 129 2.8.5 Datum Manager.................................................................................................................. 130 2.8.6 Geoid.................................................................................................................................. 132 2.8.7 Grid/Map Projection............................................................................................................ 133 2.8.8 Convert Coordinate File ..................................................................................................... 134 2.8.9 Time Conversion ................................................................................................................ 135 2.8.10 Favourites Manager ......................................................................................................... 135 2.8.11 Mission Planner................................................................................................................ 137 2.9 Window Menu .............................................................................................................................. 145 2.9.1 Cascade ............................................................................................................................. 145 2.9.2 Tile...................................................................................................................................... 145 2.9.3 Next and Previous .............................................................................................................. 145 2.9.4 Close Window .................................................................................................................... 145 2.9.5 Close All Windows.............................................................................................................. 145 2.10 Help Menu ................................................................................................................................. 146 2.10.2 www.novatel.com ............................................................................................................ 146 2.10.3 About GrafNav ................................................................................................................. 146 4 GrafNav/GrafNet 8.10 User Guide Rev 4 Table of Contents 3 GrafNet 147 3.1 GrafNet Overview ........................................................................................................................ 147 3.1.1 Types of Networks ............................................................................................................. 147 3.1.2 Solution Types ................................................................................................................... 148 3.1.3 Computing Coordinates ..................................................................................................... 149 3.2 Start a Project with GrafNet ......................................................................................................... 149 3.2.1 Fix Bad Baselines .............................................................................................................. 152 3.2.2 Unfixable Data.................................................................................................................... 154 3.3 File ............................................................................................................................................... 155 3.3.1 New Project........................................................................................................................ 155 3.3.2 Open Project ...................................................................................................................... 155 3.3.3 Save Project....................................................................................................................... 155 3.3.4 Save As.............................................................................................................................. 155 3.3.5 Print.................................................................................................................................... 155 3.3.6 Add / Remove Observations .............................................................................................. 155 3.3.7 Add / Remove Control Points............................................................................................. 157 3.3.8 Add / Remove Check Points .............................................................................................. 157 3.3.9 Alternate Ephemeris / Correction Files .............................................................................. 157 3.3.10 Remove Processing Files ................................................................................................ 158 3.3.11 Import Project Files .......................................................................................................... 158 3.3.12 View ................................................................................................................................. 158 3.3.13 Convert............................................................................................................................. 158 3.3.14 GPB Utilities ..................................................................................................................... 158 3.3.15 Recent projects ................................................................................................................ 158 3.3.16 Exit ................................................................................................................................... 158 3.4 Process Menu.............................................................................................................................. 159 3.4.1 Processing Sessions.......................................................................................................... 159 3.4.2 Rescanning Solution Files.................................................................................................. 162 3.4.3 Ignore Trivial Sessions....................................................................................................... 162 3.4.4 Unignore All Sessions ........................................................................................................ 164 3.4.5 Compute Loop Ties............................................................................................................ 164 3.4.6 Network Adjustment ........................................................................................................... 165 3.4.7 View Traverse Solution ...................................................................................................... 169 3.4.8 View Processing Report..................................................................................................... 170 3.4.9 View All Sessions............................................................................................................... 170 3.4.10 View All Observations ...................................................................................................... 170 3.4.11 View All Stations .............................................................................................................. 170 3.5 Options Menu .............................................................................................................................. 170 3.5.1 Global Settings................................................................................................................... 170 3.5.2 Sessions Settings (Shown in Data Manager)..................................................................... 170 3.5.3 Datum Options ................................................................................................................... 171 3.5.4 Grid Options ....................................................................................................................... 171 3.5.5 Geoid Options .................................................................................................................... 171 3.5.6 Preferences........................................................................................................................ 171 3.6 Output Menu ................................................................................................................................ 171 3.6.1 Export Wizard..................................................................................................................... 171 3.6.2 Write Coordinates .............................................................................................................. 171 3.6.3 View Coordinates ............................................................................................................... 172 3.6.4 Export DXF......................................................................................................................... 172 3.6.5 Show Map Window ............................................................................................................ 172 3.6.6 Show Data Window............................................................................................................ 172 3.6.7 Baselines Window.............................................................................................................. 177 3.6.8 Processing Window............................................................................................................ 177 GrafNav/GrafNet 8.10 User Guide Rev 4 5 Table of Contents 3.7 Tools Menu .................................................................................................................................. 177 3.8 Help Menu ................................................................................................................................... 177 4 GrafNav Batch 179 4.1 Overview of GrafNav Batch ......................................................................................................... 179 4.1.1 Getting Started with GrafNav Batch ................................................................................... 179 4.2 File Menu ..................................................................................................................................... 181 4.2.1 New Project ........................................................................................................................ 181 4.2.2 Open Project ...................................................................................................................... 181 4.2.3 Save Project ....................................................................................................................... 181 4.2.4 Save As .............................................................................................................................. 181 4.2.5 Print .................................................................................................................................... 181 4.2.6 Add Baselines .................................................................................................................... 181 4.2.7 Add Multi-Base Baselines .................................................................................................. 182 4.2.8 Add Combined Baselines ................................................................................................... 182 4.2.9 Import CFG Files ................................................................................................................ 182 4.2.10 Edit Selected Baseline Settings ....................................................................................... 182 4.2.11 Removing Selected Baselines.......................................................................................... 183 4.2.12 View ASCII Files............................................................................................................... 183 4.2.13 View Raw GPS Data ........................................................................................................ 184 4.2.14 Convert GPS Data............................................................................................................ 184 4.2.15 GPB Utilities ..................................................................................................................... 184 4.2.16 Remove Process Files ..................................................................................................... 184 4.2.17 Recent Projects ................................................................................................................ 184 4.2.18 Exit ................................................................................................................................... 184 4.3 Process Menu.............................................................................................................................. 184 4.3.1 Process All Baselines......................................................................................................... 184 4.3.2 Process Selected ............................................................................................................... 184 4.3.3 GrafNav on Selected Baselines ......................................................................................... 185 4.3.4 View Selected Processing Summary ................................................................................. 185 4.3.5 Load All Solutions............................................................................................................... 185 4.3.6 Load Selected Solutions..................................................................................................... 185 4.3.7 Combine Multi-baselines .................................................................................................... 185 4.4 Settings Menu.............................................................................................................................. 185 4.4.1 Global ................................................................................................................................. 185 4.4.2 Selected ............................................................................................................................. 186 4.4.4 Load into Selected From .................................................................................................... 187 4.4.5 Manage .............................................................................................................................. 187 4.4.6 Preferences ........................................................................................................................ 187 4.5 Output Menu ................................................................................................................................ 187 4.5.1 Plot Selected GPS Data ..................................................................................................... 187 4.5.2 View Selected Map............................................................................................................. 187 4.5.3 Export All ............................................................................................................................ 187 4.6 Tools Menu .................................................................................................................................. 188 4.7 Windows ...................................................................................................................................... 188 4.8 Help Menu ................................................................................................................................... 189 5 GrafMov 191 5.1 Overview of GrafMov ................................................................................................................... 191 5.2 Getting Started with GrafMov ...................................................................................................... 191 5.3 File Menu ..................................................................................................................................... 193 5.3.1 Add Master File .................................................................................................................. 193 5.4 View Menu ................................................................................................................................... 193 5.5 Process Menu.............................................................................................................................. 194 6 GrafNav/GrafNet 8.10 User Guide Rev 4 Table of Contents 5.6 Setting Menu................................................................................................................................ 194 5.6.1 Moving Baseline Options ................................................................................................... 194 5.7 Output Menu ................................................................................................................................ 195 5.7.1 Plot GPS Data.................................................................................................................... 195 5.8 Tools Menu .................................................................................................................................. 195 5.9 Interactive Windows..................................................................................................................... 195 5.10 Help Menu ................................................................................................................................. 195 6 AutoNav 197 6.1 Overview of AutoNav ................................................................................................................... 197 6.2 Getting Started with AutoNav ...................................................................................................... 198 6.3 Base Station Files........................................................................................................................ 200 6.4 Remote Files................................................................................................................................ 202 6.5 Interactive Windows..................................................................................................................... 205 7 File Formats 207 7.1 Overview of the File Formats....................................................................................................... 207 7.2 CFG File ...................................................................................................................................... 207 7.3 GPS Data Files ............................................................................................................................ 207 7.3.1 GPB File............................................................................................................................. 207 7.3.2 STA File ............................................................................................................................. 208 7.3.3 Old Station File Format ...................................................................................................... 210 7.3.4 EPP File ............................................................................................................................. 211 7.4 Output Files ................................................................................................................................. 211 7.4.1 FML & RML Files ............................................................................................................... 211 7.4.2 FSS & RSS Files................................................................................................................ 214 7.4.3 FWD & REV Files............................................................................................................... 219 7.4.4 FBV & RBV Files................................................................................................................ 219 8 Utilities 221 8.1 Utilities Overview ......................................................................................................................... 221 8.2 GPB Viewer Overview ................................................................................................................. 221 8.2.1 File ..................................................................................................................................... 221 8.2.2 Move .................................................................................................................................. 223 8.2.3 Edit ..................................................................................................................................... 223 8.3 Concatenate, Splice and Resample Overview ............................................................................ 226 8.3.1 Concatenate, Splice and Resample GPB Files.................................................................. 226 8.4 GPS Data Converter Overview.................................................................................................... 228 8.4.1 Convert Raw GPS data to GPB ......................................................................................... 228 8.4.2 Supported Receivers.......................................................................................................... 229 8.5 GPS Data Logger Overview ........................................................................................................ 247 8.5.1 Getting Started with WLOG................................................................................................ 247 8.5.2 File ..................................................................................................................................... 253 8.5.3 Display ............................................................................................................................... 253 8.5.4 Plot ..................................................................................................................................... 254 8.5.5 Zoom Menu ........................................................................................................................ 254 8.5.6 Events Menu ...................................................................................................................... 254 8.6 WinCE Data Logger Overview..................................................................................................... 255 8.6.1 Installing CELOG ............................................................................................................... 255 8.6.2 Getting Started with CELOG .............................................................................................. 255 8.6.3 Variable Display File .......................................................................................................... 257 9 FAQ and Tips 261 9.1 Overview of FAQ and Tips........................................................................................................... 261 GrafNav/GrafNet 8.10 User Guide Rev 4 7 Table of Contents 9.2 General FAQ and Tips................................................................................................................. 261 9.2.1 How can I store Master Station Coordinates?.................................................................... 261 9.2.2 How can I obtain Master Station Coordinates? .................................................................. 261 9.2.3 How can I customize output formats? ................................................................................ 262 9.2.4 How can I download base station data?............................................................................. 262 9.3 Kinematic Processing FAQ and Tips ........................................................................................... 262 9.3.1 Why would I use pre-configured options profiles?.............................................................. 262 9.3.2 Should I combine forward and reverse solutions? ............................................................. 262 9.3.3 How can I use static / kinematic flags? .............................................................................. 263 9.3.4 How do I eliminate problem satellites?............................................................................... 263 9.3.5 How do I set the measurement standard deviations? ........................................................ 263 9.3.6 How do I control bad data? ................................................................................................ 264 9.3.7 How do I avoid missing epochs?........................................................................................ 264 9.3.8 Should I avoid using RINEX for kinematic data?................................................................ 265 9.3.9 How do I process kinematic data logged during an ionospheric storm? ............................ 265 9.3.10 How do I process long kinematic baselines? ................................................................... 265 9.4 Integer Ambiguity Determination Tips.......................................................................................... 266 9.4.1 How can I detect and fix incorrect integer fixes?................................................................ 266 9.4.2 How can I help KAR/ARTK find a solution? ....................................................................... 267 9.4.3 How can I use KAR and ARTK to improve poor combined separations? .......................... 267 9.5 Static Processing FAQ and Tips.................................................................................................. 268 9.5.1 Can I use GrafNet for static batch processing?.................................................................. 268 9.5.2 Can I use kinematic processing on static baselines?......................................................... 268 9.5.3 Using KAR or ARTK in GrafNet.......................................................................................... 268 9.5.4 How can I optimize the fixed static solution?...................................................................... 269 9.5.5 How can I refine L1/L2 integer solutions? .......................................................................... 269 9.5.6 Can I use a larger interval for static processing? ............................................................... 269 9.5.7 How do I process static data logged during ionospheric storms? ...................................... 269 9.5.8 How do I process long static baselines? ............................................................................ 270 9.6 How do I process a multi-base project?....................................................................................... 270 9.6.1 How should I choose a processing mode?......................................................................... 270 9.6.2 How important are base station coordinates? .................................................................... 271 9.6.3 How can I use the MB Plots? ............................................................................................. 272 9.6.4 How do I select a data interval? ......................................................................................... 272 9.6.5 How do I handle data drop-outs at the master station?...................................................... 272 9.6.6 How should I decide which base stations to use?.............................................................. 273 9.6.7 How do I deal with problematic baselines? ........................................................................ 273 9.6.8 Can I use KAR and ARTK with MB-KF processing? .......................................................... 273 9.6.9 How can I use the fixed static solution? ............................................................................. 274 9.6.10 What is the best way to process data with large base to rover separations?................... 274 9.6.11 How can I speed up processing? ..................................................................................... 274 9.7 PPP (Precise Point Positioning) .................................................................................................. 275 9.7.1 What is Precise Point Positioning?..................................................................................... 275 9.7.2 How does PPP differ from differential processing? ............................................................ 275 9.7.3 How accurate is PPP?........................................................................................................ 276 9.7.4 What is PPP used for? ....................................................................................................... 276 9.7.5 Who should use PPP? ....................................................................................................... 276 9.7.6 Are there any limitations to PPP?....................................................................................... 277 9.8 Common Inquiries........................................................................................................................ 277 9.8.1 How can I determine the quality of a final solution? ........................................................... 277 9.8.2 How do I copy user files? ................................................................................................... 278 9.8.3 How do I update manufacturer files?.................................................................................. 279 9.8.4 How do I produce local coordinates? ................................................................................. 279 9.8.5 How do I define a local cartesian coordinate system? ....................................................... 280 8 GrafNav/GrafNet 8.10 User Guide Rev 4 Table of Contents 9.8.6 How do I define a local coordinate grid? ............................................................................ 281 9.8.7 How do I process an aerial survey with camera event marks? .......................................... 282 9.9 Digital Elevation Models (DEM) FAQ and Tips............................................................................ 283 9.9.1 Why would I use a DEM?................................................................................................... 283 9.9.2 What are the DEM sources? .............................................................................................. 283 9.9.3 What DEM formats are supported by GrafNav? ................................................................ 284 9.9.4 How do I handle large DEMs? ........................................................................................... 284 9.10 Datum FAQ and Tips ................................................................................................................. 285 9.10.1 What are the available datums - related features? .......................................................... 285 9.10.2 How are datums handled within the software? ................................................................ 285 9.10.3 How do I make additional datums available? ................................................................... 286 9.10.4 How do I enter a 7-parameter transformation? ................................................................ 286 9.10.5 How do I enter a 14-parameter transformation? .............................................................. 287 9.10.6 How do I use NADCON conversion files? ........................................................................ 287 9.10.7 How do I prevent corruption from conversion errors? ...................................................... 288 9.11 Projections FAQ and Tips.......................................................................................................... 288 9.11.1 What features are available with map projections?.......................................................... 289 9.12 Geoid FAQ and Tips .................................................................................................................. 289 9.12.1 What are the available geoid - related features? ............................................................. 289 9.12.2 How can I create a WPG file? .......................................................................................... 290 Appendices 291 A: Output Variables............................................................................................................................ 291 B: Antenna Measurements Diagram.................................................................................................. 295 C: Summary of Commands ............................................................................................................... 296 Glossary Index GrafNav/GrafNet 8.10 User Guide Rev 4 309 311 9 Table of Contents 10 GrafNav/GrafNet 8.10 User Guide Rev 4 List of Figures 1 2 3 4 5 6 7 8 9 Closed Loop Network .......................................................................................................................... 147 Radial Network .................................................................................................................................... 147 Trivial Baselines .................................................................................................................................. 163 Removal of Trivial Baselines .............................................................................................................. 163 Network with Trivial Baselines Removed ............................................................................................ 163 The Effect of Bad Base Station Coordinates in MB Processing ......................................................... 271 PPP Procedure ................................................................................................................................... 276 Local Cartesian Plane ......................................................................................................................... 280 Antenna Measurements ...................................................................................................................... 295 GrafNav / GrafNet 8.10 User Guide Rev 4 11 12 GrafNav / GrafNet 8.10 User Guide Rev 4 List of Tables 1 2 3 4 5 6 7 8 9 10 11 12 13 14 15 16 17 18 19 20 21 22 23 24 25 26 27 28 29 30 31 32 33 34 35 36 37 38 Product Capabilities ..................................................................................................................... 27 Receivers Supported by Data Logger .......................................................................................... 29 Receivers Supported for Post-Processing ................................................................................... 30 Common Plots ............................................................................................................................ 107 Multi-base Plots .......................................................................................................................... 110 Transformation Parameters ........................................................................................................ 120 Quality Number Description ....................................................................................................... 126 Notifications Window Messages ................................................................................................. 127 Processing Window Parameters ................................................................................................ 128 Notifications for Static Processing .............................................................................................. 128 Solution Types ............................................................................................................................ 148 Processing Modes ...................................................................................................................... 160 Station Colour Legend ................................................................................................................ 172 Baseline Colour Legend ............................................................................................................. 177 List of Attitude Plots Available with GrafMov .............................................................................. 195 Records Supported for CSI SLX and DGPS-Max ...................................................................... 230 Records Supported for Javad & Topcon .................................................................................... 230 Files Supported for Leica SR ..................................................................................................... 231 Records and Files Supported for Leica MX ................................................................................ 231 Records Supported for Leica 500 ............................................................................................... 232 Records Supported for Leica 1200 ............................................................................................. 232 Records Supported for NavCom ................................................................................................ 233 Records Supported for NovAtel CMC ........................................................................................ 234 Records and Files Supported for NovAtel OEM2, OEM3 and SoftSurv ..................................... 235 Records Supported for Novatel OEM4 ....................................................................................... 236 Files Supported for RINEX ......................................................................................................... 238 Records Supported for Rockwell PLGR/MPE12 ........................................................................ 240 Records Supported for Septentrio SBF ...................................................................................... 240 Records Supported for SiRF Binary ........................................................................................... 241 Files Supported for Thales B-File ............................................................................................... 243 Records Supported for Thales Real-Time .................................................................................. 244 Records Supported for Thales DNSP ........................................................................................ 245 Files Supported for Trimble DAT ................................................................................................ 245 Records Supported for Trimble Real-Time ................................................................................. 245 Records Supported for Trimble TSIP ......................................................................................... 246 Records Supported for Trimble TIPY ......................................................................................... 246 Records Supported for U-Blox ................................................................................................... 246 List of Output Variables .............................................................................................................. 291 GrafNav / GrafNet 8.10 User Guide Rev 4 13 14 GrafNav / GrafNet 8.10 User Guide Rev 4 Foreword Congratulations! Congratulations on purchasing a Waypoint Products Group’s (Waypoint) software package. GrafNav / GrafNet is a Windows-based suite of programs that provide GNSS (Global Navigation Satellite System) data post-processing. Whether you have bought GrafNav / GrafNet, GrafMov, GrafNav Lite or GrafNav Static, this manual will help you install and navigate your software. Scope This manual contains information on the installation and operation of Waypoint’s GrafNav/GrafNet, GrafNav Lite and GrafNav/GrafNet Static software packages to allow you to effectively navigate and post-process GNSS data. This manual also includes components and upgrades of packages including GrafNav Batch, GrafMov and AutoNav. It is beyond the scope of this manual to provide details on service or repair, see Conventions and Customer Service on Page 15 for customer support. How to use this manual This manual is based on the menus in the interface of Waypoint’s software. It is intended to be used in conjunction with the most recent revision of the GrafNav/GrafNet User Guide found at http://www.novatel.com/products/ waypoint_grafnav.htm and the corresponding version of Waypoint’s Inertial Explorer software. Prerequisites To run Waypoint software packages, your personal computer must meet or exceed this minimum configuration: Operating System Windows 2000, XP or Vista. Hard Drive Space 55 MB of available space on the hard disk. Processor A Pentium or Xeon processor is required. Simultaneous forward/reverse processing is possible on dual CPU (Central Processing Unit) and Xeon systems. At least 256 MB of RAM is also required. Although previous experience with Windows is not necessary to use Waypoint software packages, familiarity with certain actions that are customary in Windows will assist in the usage of the program. This manual has been written with the expectation that you already have a basic familiarity with Windows. Conventions and Customer Service This manual covers the full performance capabilities of GrafNav / GrafNet GNSS data post processing software. The conventions include the following: This is a notebox that contains important information before you use a command or log, or to give additional information afterwards. The term “master” refers to the reference station and the base station. The term “remote” refers to a rover station. This manual contains shaded boxes on the outside of the pages. These boxes contain procedures, screen shots and quick references. If the software was purchased through a vendor, please contact them for support. Otherwise, for software updates and customer service, contact Waypoint using the following methods: Call: (403) 295-4900 Fax: (403) 295-4901 Email: [email protected] Web: http://www.novatel.com/ Write:NovAtel Inc. Customer Service Department 1120-68 Avenue NE Calgary AB Canada, T2E 8S5 GrafNav / GrafNet 8.10 User Guide Rev 4 15 Foreword What’s New! Version 8.10– GrafNav/GrafNet, GrafNav Lite and GrafMov Major improvements: 8.10 uses NovAtel’s AdvanceTM RTK (ARTK) on-the-fly (OTF) engine that fixes carrier phase ambiguities faster at longer distance than GrafNav’s KAR algorithm. ARTK also has fewer failed fixes than KAR and produces a lower separation between forward and reverse trajectories. PPP processing accuracy has been improved by up to 40% by refining the solution with an additional pass and by applying higher order corrections. For high altitude or long distance data sets much of the tropospheric error can be removed by the addition of a Kalman filter bias state. Such methods have often had problems in differential mode, and we have solved this problem by using GrafNav’s PPP processor to compute the tropospheric bias trajectory for each base station.This tool can also be used to check the base station coordinates. In multi-base mode, base stations can be rejected if the base-remote distance is longer than a user set tolerance. Satellites with low C/N0 can be rejected from the filter. User interface improvements: The map window and plot windows can be zoomed in and out with the mouse wheel and maps can be displayed with a white background and can be copied to the clipboard. In GrafNav and GrafNav Batch users can create groups of plots that can be displayed using one operation. Multiple plots can also be selected and for all plots, time and y-axis ranges can be applied from one plot to others. For GrafNav, there is now an API/DLL that has many of the same capabilities as command line the command line interface, but the calling application is provided complete feedback during processing and exporting. The export wizard has improved time zone selection for local times and ½ hour time zones are now supported. A variety of HTML reports can now be generated including from the command line and API. GrafNav command line (and API) permits users to save all processing messages to a single log for later review. GrafNav and GrafNet project data can be automatically displayed in Google Earth. In GrafNet, the network adjustment can now execute automatically on completion of processing and it now supports station names as long as 12 characters. The Favorites Manager has been significantly improved such that nearby stations are shown in a list along with the distance and datum. Furthermore, antenna attributes can be stored and selected. There is now support for stereographic map projection and Processing files can now be deleted recursively in subdirectories from a specified path. Version 8.10 has full support for ITRF2005 and improved software registration Decoder improvements: • For Leica 1200, better handling of outdated ephemerides • For NovAtel OEMV, BESTPOS trajectory can be exported to a GrafNav compatible format • For Trimble DAT, better handling of station names and more than 12 satellites • In GPB2RIN, command line version now available and some bug fixes. Version 7.80 – GrafNav/GrafNet, GrafNav Lite and GrafMov Precise Point Positioning (PPP) processor Version 7.80 features a new embedded precise point positioning (PPP) processor, which permits dual frequency single point carrier phase processing without a base station. Although accuracies can vary depending on age of data, time length of collection, satellite geometry, frequency of cycle slips, receiver type, measurement quality and other factors, users can expect 10-40 cm kinematic accuracies and 2-10 cm static accuracies. See http://www.novatel.com/ Documents/Waypoint/Reports/PPPReport.pdf for more information. With 7.80, precise ephemeris and clock files (necessary for PPP) can be downloaded the next day from directly within GrafNav with the click of a button. The new version processes forward, reverse and combines the directions. PPP is fully integrated into GrafNav permitting same plotting, display and export capabilities. 16 GrafNav / GrafNet 8.10 User Guide Rev 4 Foreword New features – GLONASS Enhanced GLONASS processing enables both GPS and GLONASS satellites to be used in KAR (Kinematic Ambiguity Resolution). This results in faster and more reliable KAR fixes and cleaner trajectory processing. The old style “float ambiguity mode” is still preserved as an option. Overall, GLONASS processing accuracies are improved over previous versions. Mission Planner now has support for GLONASS, can download GPS and GLONASS almanacs easily (GLONASS almanacs can also be obtained from OEMV-3) and offers better support for GPS almanacs. Version 7.80 offers full support for GLONASS in GPB to RINEX and RINEX to GPB data converters. It also has GNSS data loggers for Windows and Windows CE that now support GLONASS tracking for Javad and NovAtel. GLONASS data is now extracted from NovAtel OEMV-3 and Leica 1200 (GG) receivers Other New features This version now has full L2C support in processor and NovAtel OEMV, Leica 1200 and RINEX decoders. The Export Wizard now permits CurveFit trajectory output which computes position, velocity and acceleration from carrier phase trajectory. This can be used for smoothing, more accurate acceleration and velocity output and for interpolation. The sun’s azimuth can now be exported along with its elevation Version 7.80 has easier “point and click” access to antenna names related to RINEX files making it easier to select antenna types and faster key checking and processing; especially with USB keys. There is now a horizontal position difference between the beginning and end of static sessions (with Move-To-Static) that can be exported along with vertical difference, which is especially helpful for seismic applications. OEM4/OEMV decoder now transfers a fixed position entry into a GrafNav base position. The Thales B-File decoder rejects SBAS satellites for receivers operating with latest firmware. Javad decoder can extract data into the new GPB format and permits the clock bias to be recomputed, while Doppler can also be recomputed. Download program now supports more stations, permits the downloading of hourly files for CORS (if available) and supports YUMA and AGL almanacs. It also supports multiple sources for precise orbits and clocks attempting to download the most desirable files first. GPBView fully supports GLONASS and L2C (for instance Doppler recomputed function and will now export a Google Earth KML file under the Save ASCII option. WLOG now displays locktime and SNR values for both L1 and L2, if available (only the L1 values were displayed previously) Bug Fixes • When loading DEM input files, “deg min” and “deg min sec” inputs work • Antenna heights are properly read in for static sessions • GPGSA output string writes out all PRN numbers (under the Save ASCII option of the GPBViewer) • Improved handling of multiple SP3 and clock files • Strange behavior from distance and azimuth tool has been corrected. • Corrected problem in GrafNet where processing direction not saved properly GrafNav / GrafNet 8.10 User Guide Rev 4 17 Foreword 18 GrafNav / GrafNet 8.10 User Guide Rev 4 Software LicenseSoftware License BY INSTALLING, COPYING, OR OTHERWISE USING THE SOFTWARE PRODUCT, YOU AGREE TO BE BOUND BY THE TERMS OF THIS AGREEMENT. IF YOU DO NOT AGREE WITH THESE TERMS OF USE, DO NOT INSTALL, COPY OR USE THIS ELECTRONIC PRODUCT (SOFTWARE, FIRMWARE, SCRIPT FILES, OR OTHER ELECTRONIC PRODUCT WHETHER EMBEDDED IN THE HARDWARE, ON A CD OR AVAILABLE ON THE COMPANY WEB SITE) (hereinafter referred to as "Software"). 1. License: NovAtel Inc. ("NovAtel") grants you a non-exclusive, non-transferable license (not a sale) to use the software subject to the limitations below. You agree not to use the Software for any purpose other than the due exercise of the rights and licences hereby agreed to be granted to you. 2. Copyright: NovAtel owns, or has the right to sublicense, all copyright, trade secret, patent and other proprietary rights in the Software and the Software is protected by national copyright laws, international treaty provisions and all other applicable national laws. You must treat the Software like any other copyrighted material and the Software may only be used on one computer at a time You may not copy the product manual or written materials accompanying the Software. No right is conveyed by this Agreement for the use, directly, indirectly, by implication or otherwise by Licensee of the name of NovAtel, or of any trade names or nomenclature used by NovAtel, or any other words or combinations of words proprietary to NovAtel, in connection with this Agreement, without the prior written consent of NovAtel. 3. Patent Infringement: NovAtel shall not be liable to indemnify the Licensee against any loss sustained by it as the result of any claim made or action brought by any third party for infringement of any letters patent, registered design or like instrument of privilege by reason of the use or application of the Software by the Licensee or any other information supplied or to be supplied to the Licensee pursuant to the terms of this Agreement. NovAtel shall not be bound to take legal proceedings against any third party in respect of any infringement of letters patent, registered design or like instrument of privilege which may now or at any future time be owned by it. However, should NovAtel elect to take such legal proceedings, at NovAtel's request, Licensee shall co-operate reasonably with NovAtel in all legal actions concerning this license of the Software under this Agreement taken against any third party by NovAtel to protect its rights in the Software. NovAtel shall bear all reasonable costs and expenses incurred by Licensee in the course of co-operating with NovAtel in such legal action. 4. Restrictions: You may not: (a) use the software on more than one computer simultaneously with exception of the Windows and WinCE data logging software which may be copied and used for each GPS receiver collected data simultaneously; (b)distribute, transfer, rent, lease, lend, sell or sublicense all or any portion of the Software without the written permission of NovAtel; (c) alter, break or modify the hardware protection key (dongle) thus disabling the software copy protection; (d)modify or prepare derivative works of the Software; (e) use the Software in connection with computer-based services business or publicly display visual output of the Software; (f) implement DLLs and libraries in a manner that permits automated internet based post-processing (contact NovAtel for special pricing); (g )transmit the Software over a network, by telephone or electronically using any means (except when downloading a purchased upgrade from the NovAtel web site); or (h)reverse engineer, decompile or disassemble the Software. You agree to keep confidential and use your best efforts to prevent and protect the contents of the Software from unauthorized disclosure or use. GrafNav / GrafNet 8.10 User Guide Rev 3A 19 Software License 5. Term and Termination: This Agreement and the rights and licences hereby granted shall continue in force in perpetuity unless terminated by NovAtel or Licensee in accordance herewith. In the event that the Licensee shall at any time during the term of this Agreement: i) be in breach of its obligations hereunder where such breach is irremediable or if capable of remedy is not remedied within 30 days of notice from NovAtel requiring its remedy; then and in any event NovAtel may forthwith by notice in writing terminate this Agreement together with the rights and licences hereby granted by NovAtel. Licensee may terminate this Agreement by providing written notice to NovAtel. Upon termination, for any reasons, the Licensee shall promptly, on NovAtel's request, return to NovAtel or at the election of NovAtel destroy all copies of any documents and extracts comprising or containing the Software. The Licensee shall also erase any copies of the Software residing on Licensee's computer equipment. Termination shall be without prejudice to the accrued rights of either party, including payments due to NovAtel. This provision shall survive termination of this Agreement howsoever arising. 6. Warranty: NovAtel does not warrant the contents of the Software or that it will be error free. The Software is furnished "AS IS" and without warranty as to the performance or results you may obtain by using the Software. The entire risk as to the results and performance of the Software is assumed by you. See product enclosure, if any for any additional warranty. 7. Indemnification: NovAtel shall be under no obligation or liability of any kind (in contract, tort or otherwise and whether directly or indirectly or by way of indemnity contribution or otherwise howsoever) to the Licensee and the Licensee will indemnify and hold NovAtel harmless against all or any loss, damage, actions, costs, claims, demands and other liabilities or any kind whatsoever (direct, consequential, special or otherwise) arising directly or indirectly out of or by reason of the use by the Licensee of the Software whether the same shall arise in consequence of any such infringement, deficiency, inaccuracy, error or other defect therein and whether or not involving negligence on the part of any person. 8. Disclaimer and Limitation of Liability: (a) THE WARRANTIES IN THIS AGREEMENT REPLACE ALL OTHER WARRANTIES, EXPRESS OR IMPLIED, INCLUDING ANY WARRANTIES OF MERCHANTABILITY OR FITNESS FOR A PARTICULAR PURPOSE. NovAtel DISCLAIMS AND EXCLUDES ALL OTHER WARRANTIES. IN NO EVENT WILL NovAtel's LIABILITY OF ANY KIND INCLUDE ANY SPECIAL, INCIDENTAL OR CONSEQUENTIAL DAMAGES, INCLUDING LOST PROFITS, EVEN IF NOVATEL HAS KNOWLEDGE OF THE POTENTIAL LOSS OR DAMAGE. (b) NovAtel will not be liable for any loss or damage caused by delay in furnishing the Software or any other performance under this Agreement. (c) NovAtel's entire liability and your exclusive remedies for our liability of any kind (including liability for negligence) for the Software covered by this Agreement and all other performance or non-performance by NovAtel under or related to this Agreement are to the remedies specified by this Agreement. 9. Governing Law: This Agreement is governed by the laws of the Province of Alberta, Canada. Each of the parties hereto irrevocably attorns to the jurisdiction of the courts of the Province of Alberta. 10. Customer Support: For Software UPDATES and UPGRADES, and regular customer support, contact the NovAtel GPS Hotline at 1-800-NOVATEL (U.S. or Canada only), or 403-295-4900, Fax 403-295-4901, e-mail to [email protected], website: http://www.novatel.com or write to: NovAtel Inc. Waypoint Products Group 1120 - 68 Avenue NE, Calgary, Alberta, Canada T2E 8S5 20 GrafNav / GrafNet 8.10 User Guide Rev 3A Warranty Warranty NovAtel Inc. warrants that during the warranty period (a) its products will be free from defects and conform to NovAtel specifications; and (b) the software will be free from error which materially affect performance, subject to the conditions set forth below, for the following periods of time: Computer Discs Ninety (90) Days from date of sale Software Warranty One (1) Year from date of sale Date of sale shall mean the date of the invoice to the original customer for the product. Purchaser’s exclusive remedy for a claim under this warranty shall be limited to the repair or replacement at NovAtel’s option and at NovAtel’s facility, of defective or nonconforming materials, parts or components or in the case of software, provision of a software revision for implementation by the Buyer. All material returned under warranty shall be returned to NovAtel prepaid by the Buyer and returned to the Buyer, prepaid by NovAtel. The foregoing warranties do not extend to (i) nonconformities, defects or errors in the Products due to accident, abuse, misuse or negligent use of the Products or use in other than a normal and customary manner, environmental conditions not conforming to NovAtel’s specifications, or failure to follow prescribed installation, operating and maintenance procedures, (ii) defects, errors or nonconformities in the Products due to modifications, alterations, additions or changes not made in accordance with NovAtel’s specifications or authorized by NovAtel, (iii) normal wear and tear, (iv) damage caused by force of nature or act of any third person, (v) shipping damage, (vi) service or repair of Product by the Purchaser without prior written consent from NovAtel, (vii) Products designated by NovAtel as beta site test samples, experimental, developmental, preproduction, sample, incomplete or out of specification Products, (viii) returned Products if the original identification marks have been removed or altered or (ix) Services or research activities. THE WARRANTIES AND REMEDIES ARE EXCLUSIVE AND ALL OTHER WARRANTIES, EXPRESS OR IMPLIED, WRITTEN OR ORAL, INCLUDING THE IMPLIED WARRANTIES OF MERCHANTABILITY OR FITNESS FOR ANY PARTICULAR PURPOSE ARE EXCLUDED. NOVATEL SHALL NOT BE LIABLE FOR ANY LOSS, DAMAGE, EXPENSE, OR INJURY ARISING DIRECTLY OR INDIRECTLY OUT OF THE PURCHASE, INSTALLATION, OPERATION, USE OR LICENSING OR PRODUCTS OR SERVICES. IN NO EVENT SHALL NOVATEL BE LIABLE FOR SPECIAL, INDIRECT, INCIDENTAL OR CONSEQUENTIAL DAMAGES OF ANY KIND OR NATURE DUE TO ANY CAUSE. GrafNav / GrafNet 8.10 User Guide Rev 3A 21 Software License 22 GrafNav / GrafNet 8.10 User Guide Rev 3A Chapter 1 1.1 Introduction and Installation Waypoint Products Group Software Overview NovAtel's Waypoint Products Group offers GNSS post-processing soFftware packages including GrafNav (a static/kinematic baseline processor) and GrafNet (a static baseline processor/network adjustment package). Both of these products have a Windows based Graphical User Interface (GUI) and use the same precise GNSS processing engine. This processing engine has undergone years of development effort and has been optimized to give the highest precision with the least amount of operator intervention. This chapter of the manual contains a description of the hardware requirements, installation instructions and lists the CD contents. This chapter also provides an overview of the product packages (see Table 1 on Page 27 for product capabilities). 1.2 Installation The installation steps are in the shaded box. 1.2.1 What You Need To Start Waypoint Protection Key New users can choose between a Sentinel parallel port or USB key. These are hardlock keys that accesses the software. Hardlock keys must be burned for the correct product with a version number of at least 8.10. How to install Waypoint software 1. Plug your hardlock key into your COM or USB port. 2. Insert the CD into the CDROM drive. 3. Follow the instructions prompted by the program during installation. How to uninstall Waypoint software 1. Select Start | Waypoint GPS 8.10 | Uninstall Software 2. Follow the instructions prompted by the program. Plug the hardlock key into a parallel or USB port and install it before accessing the product (see Section 1.2.2, on Page 24 ). Installation file You will receive an installation CD as part of your purchase. If you upgrade from a previous version, you will be provided with a link to Waypoint’s FTP site where you can download the new setup file. The installation CD is available upon request. See the Forward on Page 15 for hardware requirements. GrafNav / GrafNet 8.10 User Guide Rev 4 23 Chapter 1 Introduction and Installation 1.2.2 CD Contents and Installation GrafNav / GrafNet is distributed on CD media. There are a number of folders on the CD containing additional programs and data. These include the following: Data This directory contains sample GNSS data for GrafNav and GrafNet for various types of GNSS receivers. Browse through the subdirectories to see what data is available. To process, copy the contents of directories to the hard disk. Sentinel This directory contains the drivers necessary to install the hardlock key. All hardlock drivers are installed automatically during installation. It also has a tool for trouble shooting. Geoid This directory contains geoid files for U.S. (Alaska96, Geoid96, Geoid99, Geoid03), Mexico97, Australia (AusGeoid93 and AusGeoid98) and the world (EGM96). These files allow mean-sea-level (orthometric) heights to be computed using GrafNav and GrafNet. Files are in the WPG (Waypoint Geoid) format. For Canada, download files from the Geodetic Survey Division of Geomatics Canada. Geoids for other regions of the world may also be available. Contact [email protected] for more information. Devkit This directory contains a command-line program that can execute the Dynamic Link Library (DLL) that GrafNav, GrafNet and GrafNav Batch use for processing, which is useful for off-line batch processing. This directory also contains sample C source code for linking to the processing DLL. See the Application Note.doc file in the directory for further explanations. Doc Contains this manual in Adobe Acrobat PDF format. 24 GrafNav / GrafNet 8.10 User Guide Rev 4 Introduction and Installation 1.2.3 Chapter 1 Upgrading Waypoint’s software is distributed with a Sentinel hardware lock. Upgrading to a new version requires a new hardlock key code for the hardware lock. Expired demo codes need new codes for the software package to continue working. Contact the Waypoint Products Group, NovAtel Inc. to obtain new hardware key codes. For contact information, see the Forward on Page 15. How to upgrade your software 1. Contact Waypoint to obtain a new key code for the hardware lock or expired demo codes. For contact information, see the Forward on Page 15. 2. Verify that the software is installed. 3. Press the Start button. 4. Click on Programs | Waypoint GPS | Utilities | Hardlock Upgrade Utility to start updating the hardware lock. 5. Click on the Read Key button to verify that the key is properly connected. 6. Copy down the existing key code and keep the code. This helps prevent the loss of a full working key code when testing out a newer demo or beta version of the software. 7. Enter the provided 16-character alphanumeric key code and press Upgrade. 8. Install the upgraded software from the Versions 7.50 and greater of KeyUtil.exe are not compatible with previous versions. The software only functions if the hardlock key has been upgraded with a newer version of KeyUtil.exe that is 7.50 or greater. The version number appears in the title bar. It is recommended that you uninstall older versions of the software once your upgraded software is installed. GrafNav / GrafNet 8.10 User Guide Rev 4 25 Chapter 1 1.3 Introduction and Installation Processing Modes and Solutions Processing Solutions Fixed static solution This solution is available when sufficient cycle slip-free data is obtainable. This algorithm starts with the float solution, and using this as a starting position (seed), it searches for the nearby integer combinations. Then, it calculates RMS (root mean squared) fits for these integer intersections. The intersection list sorts around this value. In single frequency, fixed static solution requires at least 10 to 15 minutes of continuous static data, and more on longer baselines. Dual frequency receivers require less then half of that time. Fixed solutions are not reliable on baselines longer than 15 km for single frequency and 30 km for dual frequency. For data sets with multiple static sessions, fixed solutions can be solved for all static periods. The types of solutions are described in the shaded box. The following are the types of processing modes: Static Static processing involves the determination of a three-dimensional baseline between two stations. There are two types of static solutions are supported by GrafNav: a float solution and a fixed solution. They are discussed in the shaded box. Kinematic Kinematic processing is initialized either with a static survey, from a known point or using Kinematic Ambiguity Resolution (KAR). Following initialization, the antenna-mounted vehicle moves from station to station. In some cases, it may be possible to remove the antenna and place it over the desired point. However, in other cases such as an aircraft, positions can be interpolated. Kinematic Ambiguity Resolution (KAR) solution This solution searches ambiguities after a serious loss of lock and is useful for precise kinematic processing because it achieves centimeter level accuracies. This is the on-the-fly (OTF) algorithm. This technique requires that 5 or more satellites be in view and is helped considerably by L2 (dual frequency) phase measurements. KAR can be useful for single frequency receivers if there are enough satellites present for 20 to 30 minutes. KAR is generally engaged at start - up, or after periods of, extremely poor geometry or loss of lock. For dual frequency, it can be used for reliable initialization if baseline lengths are less than 30 km. Single frequency can also be initialized in this manner, but static methods are more reliable. Float solution This solution is less accurate than fixed or KAR solutions, but it is the best alternative for longer baselines that are often not solvable. 26 GrafNav / GrafNet 8.10 User Guide Rev 4 Introduction and Installation 1.4 1.4.1 Overview of the Products GrafNav GrafNav is a kinematic and static GNSS post processing package. It supports most single and dual frequency, commercial, receivers and can instantly obtain centimeter accuracies. GrafNav also supports multi-base (MB) processing. GrafNav switches automatically from static to kinematic processing and a fixed static solution is available for static initialization on short or medium length baselines of up to 25 km. A float static solution is available for long and/or noisy baselines. KAR allows you to start in kinematic mode and GrafNav’s ionospheric processing improves accuracies for dual frequency users. See Chapter 2 on Page 31 for more information. 1.4.2 GrafNet GrafNet is a static network processing package; it creates a single network by tying all the ends of static GNSS baselines together. Within minutes, GrafNet processes the entire project in a single operation. When the processing is completed, GrafNet color codes the baselines so irregular ones are isolated from the project and can be easily analyzed. GrafNet allows three types of static baseline processing solutions: fixed static, float and ionospheric free. See Chapter 3 on Page 147 for more information. 1.4.3 Chapter 1 Table 1: Product Capabilities GrafNav/ GrafNet GrafNav Lite GrafNav/ GrafNet Static GrafMov Float Static 9 9 9 9 Float Kinematic 9 9 Fixed Integer Static (Fixed Solution) 9 Fixed Integer Kinematic 9 Dual Frequency 9 Multi-Base Processing 9 Single Point 9 PPP 9 Capabilities 9 9 9 9 9 9 9 9 9 9 9(Static only) 9 Moving Baseline 9 Azimuth Determination 9 IMU Processinga <1 sec Kinematic Data Rates a. 9 9 Refer to the Inertial Explorer User manual available on our website at www.novatel.com. GrafNav Lite GrafNav Lite is a simplified version of GrafNav. It contains all of the conversion and logging utilities, but only supports processing intervals of 1 second or lower. GrafNav Lite only supports single frequency data and will not resolve ambiguities. However, float solution accuracies of 5 - 20 cm are still achievable. See Chapter 2 on Page 31 for more information. 1.4.4 GrafNav / GrafNet Static GrafNav / GrafNet Static is a simplified static network processing package that provides the same processing features as GrafNav/GrafNet for static baselines. See Chapter 2 on Page 31 for more information. GrafNav / GrafNet 8.10 User Guide Rev 4 27 Chapter 1 GrafMov Features Relative Processing GrafMov has all of the advanced and fast processing features of GrafNav, including KAR, a reliable Kalman Filter, forward/reverse/ combined processing, single and dual frequency support. Relative Vector Output GrafMov can export a number of relative vectors including local level, ECEF (earthcentered, earth-fixed), range and bearing. Relative Velocity In GrafMov, the relative position is available and the instantaneous differential velocity vector is computed. Heading Determination For applications that require heading, GrafMov's KAR, a fast integer ambiguity resolution algorithm, can make use of the separation between the antennas to further decrease initialization times. Pitch can be computed from the relative vector output. Main Uses of GrafNav Batch One base station and many remote occupations The remote occupation can be observed by one or more GNSS units. Up to 128 baselines can be processed in this manner. One kinematic remote processed with respect to two or more bases The batch processor can be used to automatically process forward/reverse and combine these solutions into one optimal solution. You can process multi-baselines in GrafNav Batch with two or more base stations. Introduction and Installation 1.4.5 GrafMov GrafMov is a moving baseline module that allows for GPS post-processing between two moving platforms. By processing between the two kinematic objects, the accuracy of the relative trajectory can be improved significantly over that obtained from processing against a stationary base. This is especially true if the base station distance is much longer than the relative distance between platforms. If the two antennas are fix-mounted, then GrafMov can also compute the heading. You can purchase GrafMov as an upgrade from GrafNav / GrafNet or as a package that includes GrafNav / GrafNet. Some of its features are listed in the shaded box. 1.4.6 GrafNav Batch GrafNav Batch is a program module that comes with GrafNav/GrafNet and GrafMov to facilitate batch processing of static and kinematic baselines. If you are using GrafNav Lite, use GrafNav Batch Lite because GravNet is not available. The two main uses of GrafNav Batch are explained in the shaded box. GrafNav Batch has many of the features of GrafNav, including data plotting utilities. See GrafNav Batch on Page 179 for more details. For static baseline processing in GrafNav / GrafNet, GrafNet is a more effective batch processing tool. 1.4.7 Inertial Explorer Inertial Explorer is a post-processing software suite that integrates rate data from IMU (Inertial Measurement Unit) sensor arrays with GNSS information processed via GrafNav, which is included. Inertial Explorer is designed to utilize strapdown accelerometer and angular rate information to produce high-rate coordinate and attitude information from a wide variety of IMUs, from high-accuracy navigation grade to inexpensive MEMS (Micro ElectroMechanical Systems) sensor types. Currently, a loosely coupled methodology is used that permits a quality check of the GNSS data before moving on to inertial processing. Contact NovAtel’s Waypoint Products Group for more information. 28 GrafNav / GrafNet 8.10 User Guide Rev 4 Introduction and Installation 1.5 Chapter 1 Utilities Every Waypoint software package sold by NovAtel comes with several additional utilities, including the following: Table 2: Receivers Supported by Data Logger Make 1.5.1 Copy User Files This utility runs automatically and allows user files to be copied or backed-up. For more information, see Chapter 8 on Page 221. 1.5.2 GPS Data Logger This utility facilitates GPS data logging directly from a variety of GPS receivers under a Windows 98, 2000, or XP environment. Features like station-tagging and satellite lock plots are also included. See Table 2 for the receivers that are supported by this utility. Data Logging Windows WinCE NovAtel OEMV OEM4 OEM3 OEM2 9 9 9 9 9 9 9 9 CMC/ NovAtel Superstar II Allstar 9 9 9 9 Conexant Jupiter 9 CSI DGPS MAX 9 9 Javad All models 9 9 NAVCOM OEM GPS 9 9 Thales Real-Time 9 9 Trimble 4000 series (RT) 5700 SSx 9 9 9 9 9 9 U-blox Antaris 9 9 Download Service Data This utility allows you to add a base station to a project to strengthen the static network. This utility also allows additional base stations to be included and downloaded data via FTP from more than 3000 stations observed by the nine supported networks, including CORS, IGS and ARGN. 1.5.3 Model With this utility, logging can be performed directly in Waypoint’s custom format. See Chapter 8 on Page 221 for more information. There is also a Windows CE version of the data logger included. This version has many of the same capabilities as the Windows version. See Chapter 8 on Page 221 for more information. 1.5.4 GPB Viewer This utility allows you to view the data collected by the GPS receiver in order to detect any problems. The fields that can be viewed here include measurement values and position records. See Chapter 3 on Page 221 for information. 1.5.5 Mission Planner This utility is found under the Tools menu and gives you satellite count and dilution of precision values for the GPS constellation. This utility is generally used prior to the mission, but can also compare the theoretical constellation to that observed during processing. GrafNav / GrafNet 8.10 User Guide Rev 4 29 Chapter 1 Introduction and Installation Table 3: Receivers Supported for PostProcessing Make Model Supported OEMV OEM4 OEM3 OEM2 9 9 9 9 Allen Osborne TurboBinary 2 CMC / NovAtel Superstar II All Star 9 Juniper 9 DGPS MAX 9 Javad All Models 9 Leica MX series SR series System 500 System 1200 MC 1000 9 9 9 9 2 Magellan CAR MOB 9 9 NAVCOM OEM GPS 9 NavSymm/ Parthus XR5 XR6 XR7 NavSys AGR PLRG series NAVCOR 9 SBF 9 Star II 9 Thales Real Time B-file DSNP 9 9 9 Trimble 4000 series (DAT) 4000 series (RT) 5700 CMR TSIP Force5 (TIPY) SSx 9 9 9 9 9 9 U-Blox Antaris 9 RINEX 2.0 2.1 9 9 NovAtel Conexant CSI Rockwell Septentrio SIRF UKOOA 30 1.5.6 Data Converter This conversion utility converts raw GPS data files into Waypoint’s own format. See Table 3 for supported receivers and formats. 9 9 = Raw data conversion to Waypoint format supported = Supported, but converter must be obtained from Waypoint 2 = Supported, but converter must be obtained from manufacturer GrafNav / GrafNet 8.10 User Guide Rev 4 Chapter 2 GrafNav 2.1 GrafNav, GrafNav Lite and GrafNav / GrafNet Static Overview GravNav GrafNav is a full-featured kinematic and static GNSS post-processing package that uses a proprietary GPS and GLONASS processing engine. It supports both single and multi-baseline (MB) processing. GrafNav supports most single and dual frequency commercial and OEM receivers. See Table 2 on Page 29 for more information. GrafNav seamlessly switches from static to kinematic processing and has a fixed static solution for static initialization of short or medium length baselines that are 0 to 30 km. A float static solution is available for long and/or noisy baselines. Kinematic Ambiguity Resolution (KAR) allows you to start in kinematic mode and fix otherwise unrecoverable cycle slips. GrafNav’s ionospheric processing improves accuracies for dual frequency users. This chapter describes how to get started with GrafNav and goes through each menu of its interface. Step-by-step instructions for first-time users are also included. GrafNav Lite and GrafNav / GrafNet Static This chapter also describes the features of GrafNav Lite and GrafNav Static. GrafNav Lite is a simplified version of GrafNav. It contains all of the conversion and logging utilities, but only supports processing intervals of 1 second or lower. GrafNav Lite achieves accuracies of 5 to 20 cm even though it only includes float static initialization and does not support KAR. GrafNav / GrafNet Static provides the same processing features as GrafNav / GrafNet, but only for static baselines. See Table 1 on Page 27 for a capability comparison between GrafNav, GrafNav Lite and GrafNav Static. GrafNav / GrafNet 8.10 User Guide Rev 4 31 Chapter 2 GrafNav 2.2 Start a Project with GrafNav How to install GrafNav 1. See Section 1.2.2, on Page 24 for installation instructions. How to convert data 1. Select File | Convert | Raw GPS to GPB to access the converter. 2. Navigate to the directory that contains the data. 3. Select Auto | Add All to auto-detect GPS formats. 4. If you want to change the conversion options, click on Options or Global Options to set the rover to kinematic mode. How to download service data 1. Select Tools | Download Service Data. 2. Click on the Add Closest tab and type in the approximate position of the project area. To compute the average position from the remote GPB file and set the times and file path on the first tab, select Position from GPB and choose the converted GPB file. 3. A list of the nearest service stations appears. Highlight those of interest, and click Add Selected. 4. On the Download tab, enter the time and date of the survey as well as the directory where the files are to be saved. 32 Before you start a project in GrafNav, you need to verify installation, convert data and download any required data. Install Software Verify that the installation was successful by ensuring that you have a Waypoint GPS program group on your computer. If this program group is not there, see Chapter 1 on Page 23 for installation instructions. Convert Data To be processed, raw GPS data files have to be converted into Waypoint’s GPB format, including raw data from Waypoint’s data-logger program. Instructions on how to convert these files are in the shaded box. The GPBView utility can be used to switch between static and kinematic mode. See Chapter 8 on Page 221 for a complete description of the Convert utility. Download Service Data If no data was logged from a reference station, you have the option of downloading free GPS data from the Internet. See the shaded box for instructions on how to add the closest service station to your project area. A reference station can also be added directly from a list. See Section 2.8.12, on Page 140 for these instructions as well as a complete description of the Download utility. GrafNav / GrafNet 8.10 User Guide Rev 4 GrafNav Chapter 2 2.3 File Menu 2.3.1 New Project To process a baseline for the first time, start a new project. When you start a new project, choose between File Name and Auto Start. This section discusses these options and gives step-by-step instructions to follow once you have decided on the method for starting your project. File Name File Name prompts you to select a new project file name. Once you have selected a name and where to save the project, click Save. For information on file types, see Chapter 7 on Page 207. The remaining steps must be performed manually. These steps are in the shaded box. How to create a new project using File Name 1. Select GrafNav or GrafNav Lite from the Waypoint GPS program group in your start menu. 2. Select File | New Project | File Name. A window appears asking for the name of the new project. 3. Enter the name and where you would like to save your project. Entering the name of a project that already exists overwrites the file contents. 4. Click Save. 5. Select File | Add Master(s) to load master files. 6. Select from the list of GPB files, select those collected at the base station (s) and click Open. 7. Select remote. 8. Select a setting profile (this step is optional). GrafNav / GrafNet 8.10 User Guide Rev 4 33 Chapter 2 GrafNav Auto Start Auto Start prompts you for all the information required to process a data set. This option allows you to add master and remote stations and to use a project setting that best suits your application. You can also choose to have Auto Start begin processing your data automatically by activating the Start processing page right away box. The Auto Start steps are in the shaded box. How to create a new project using Auto Start 1. Select File | Auto Start | Browse to name the new project. Use the Add button to choose master station file(s). Entering the name of a project that already exists overwrites the file contents. 2. Use the Browse button to choose the remote file. The master and remote station files must contain data collected during the same time period. To see the time that the data was collected, click the Plot Coverage button to display the File Data Coverage plot. 3. In settings, choose a processing profile. 4. Out of the five preset settings, choose the settings that best suits the application. 5. Enter the master station coordinates. 6. Enter the remote station antenna height. 7. Check the Start processing page right away box, and click OK. See Section 2.5, on Page 61 for more information on processing. 34 GrafNav / GrafNet 8.10 User Guide Rev 4 GrafNav 2.3.2 Chapter 2 Open This option allows you to open existing projects. 2.3.3 Save Project GrafNav automatically saves the project file before processing. Any changes made to features like name, time, antenna height are also saved. 2.3.4 Save As Use the Save As command under the File menu to create a new project that has identical processing options as the current project. This allows you to change the options in the new project and process the data without losing the solution computed by the original configuration. This can also be done by viewing the processing history. See Section 2.4.3, on Page 54 for details. 2.3.5 Print This option allows you to print various items including windows, plots and text files. How to open a project 1. Choose File | Open Project. A dialogue box appears that asks you to select the name of an existing project (CFG file). 2. Choose the name of the project and click OK. How to save a project 1. Choose File | Save Project from the menu. How to save a project “as” 1. Choose File | Save Project As from the menu. 2. Enter the name, file format and where you would like to save your project. Entering the name of a project that already exists overwrites the file contents. 3. Click Save How to print 1. Select File | Print and a dialogue box appears. 2. Choose the printer. 3. Choose the item you would like to print. 4. Set the page orientation, color and any other settings you need offered in the dialogue box. 5. Click OK. GrafNav / GrafNet 8.10 User Guide Rev 4 35 Chapter 2 GrafNav 2.3.6 Add Master Files When starting a new project, the program needs the measurement data collected at the master station(s). Steps on how to add a master station are in the shaded box. Master Station Position After you select a master station, the Enter Master Position dialogue box appears with values averaged from the GPB file. These values might have errors of 10 meters or more. For IGS the GRP (Ground Reference Point) and for CORS stations the ARP (Antenna Reference Point) coordinates are pre-loaded in the Favourites Manager. See Section 2.8.10, on Page 135 for more information. Datum Selection How to add a master file 1. Select File | Add Master File(s) after the new project has been given a name. 2. Select the files which contain the data collected at the base station(s) from the list of available GPB files. Click Open. 3. Enter the coordinates of the base station. 4. Verify that the coordinates are in the datum being used for processing. For more information, See Section 2.6.5, on Page 97 . 5. Enter the antenna model and height information and click OK. This height is used for computation so if baselines are 300 km or more, better results are obtained with ellipsoidal height. Proper datum selection is very important. Coordinates for CORS sites within favourites are stored in NAD83 and IGS sites in WGS84. WGS84 coordinates may differ from NAD83 coordinates up to 2 m, so be careful when using these coordinates. See Section 2.6.5, on Page 97 for more information. Remote Station Coordinates The antenna height entered in this box applies primarily to kinematic trajectories. It is overridden by features (stations / events) and static sessions. The steps on how to change the antenna height on static sessions are in the shaded box. Entering the proper remote station coordinates gets higher accuracies. If you do not enter the antenna height, the height coordinates include the antenna height and this causes a vertical shift. If you are only interested in the ellipsoidal or orthometric height of the antenna, then enter zero. How to change the antenna height on static sessions 1. Select View | Objects | KAR/Static. 2. Select Edit for each static session. 36 GrafNav / GrafNet 8.10 User Guide Rev 4 GrafNav Chapter 2 Antenna Models The simple model, and generic profile, for the advanced method are identical. They assume that the L1 and L2 phase centers are coincident and have no offsets from the antenna height measurement. For each antenna profile, the following information can be edited: • The antenna model • The manufacturer • The horizontal distance from the phase centre to the edge of the ground plane • The L1 and L2 phase offsets from the origin • The location of the origin on the antenna To measure to the ground plane, enter a slant distance instead of a vertical antenna height. GrafNav uses Pythagorean Theorem to calculate the antenna height using the slant distance and the horizontal distance in the antenna profile. However, this requires the creation of a profile, as those loaded with the software are obtained from the NGS (National Geodetic Survey), who do not often measure the ground plane radius. See Section 2.4.7, on Page 57 for information about antenna heights for static sessions. The antenna origin must be moved to antenna ground plane. Refer to http:// www.novatel.com/products/ waypoint_faqs.htm for more information. 2.3.7 How to add a remote file 1. Select File | Add Remote File after giving the new project a name and adding the master GPB file(s). From the list of available GPB files, choose the file collected at the remote station. 2. When prompted, enter the remote station antenna height. How to change the remote antenna height on specific static sessions 1. Select View | Objects | KAR/Static. 2. Click Edit for each static session. Add Remote Files When starting a new project, the program needs the data collected from the remote station. This antenna height applies primarily to kinematic trajectories and features, such as stations or events, and static sessions override it. If an antenna height is not entered, the program assumes that the height was zero and calculates heights based on this information. If an STA (station) file exists and a station mark is present in that file, the last antenna height shows up by default. See Section 2.3.6, on Page 36 for information regarding antenna height models. GrafNav / GrafNet 8.10 User Guide Rev 4 37 Chapter 2 GrafNav How to specify alternate ephemeris files 1. Go to File | Alternate Ephemeris Files. The program displays a list of ephemeris files (EPP), precise ephemeris files (SP3/ SP3c), IONEX files (yyI), and clock files (CLK). 2. Select the appropriate EPP file. How to load ephemerides from different stations 1. Select Tools | Download Service Data. 2. Download data from the nearest station for the day of interest. 3. For precise ephemeris, select the Options tab and enable precise ephemeris download. 2.3.8 Alternate Precise / Correction Files Broadcast Ephemeris The ephemeris file contains trajectory information used to reconstruct the orbit of each satellite. This data is necessary for GPS positioning. Generally, the GNSS receiver includes broadcast ephemeris data with its raw data files. Either the decoder or the logging software converts these files into EPP format. You should monitor data logging to ensure that enough ephemerides are being saved. Ephemeris information is usually updated every 12 hours. Receivers will also output ephemerides at startup or as satellites rise into view. GrafNav overcomes missing ephemeris data by searching all EPP files associated with the master, or remote, files in the project. If none of the EPP files in the project contain the necessary ephemeris, you can obtain them from a specified alternate source, for instance, CORS or IGS. See the shaded box for steps on how to specify alternate ephemeris files. Ephemerides from different stations, or precise ephemerides that span over a day, can be added to the list to be included with the processing. See the shaded box for steps on how to load ephemerides from different stations. 38 GrafNav / GrafNet 8.10 User Guide Rev 4 GrafNav Precise Ephemerides Precise ephemerides are satellite trajectories computed post-mission. They are much more accurate than broadcast ephemerides but for differential processing, this accuracy improvement is not noticeable and is generally lost in the noise. However, for PPP processing, precise ephemerides are required. A precise ephemeris is useful for single point processing. Geodetic services such as National Geodetic Survey (NGS) in the United States, the Geodetic Survey of Canada and some European agencies compute these orbits on a continual basis. In most cases, this data is available at a few days latency. The easiest way to download SP3 files is via Waypoint’s download program. See Chapter 7 on Page 207 for details. Waypoint software only supports precise orbits stored in the SP3 format (most agencies use this format). Orbits which have been optimized for the United States are available free of charge from NGS via their website (www.nga.mil). Chapter 2 How to load a precise ephemeris file in the SP3 format 1. Go to File | Alternate Ephemeris Files. The program displays a list of ephemeris files (EPP), precise ephemeris files (SP3), IONEX files (yyI), and clock files (CLK). 2. Select the appropriate SP3 file. How to load IONEX files and satellite clock files 1. Go to File | Alternate Ephemeris Files.The program displays a list of ephemeris files (EPP), precise ephemeris files (SP3), IONEX files (yyI), and clock files (CLK). 2. Select the appropriate yyI and/or CLK file. Waypoint software’s precise orbit implementation requires that a broadcast ephemeris orbit is available. Precise ephemerides cannot be used to circumvent missing broadcast orbit information. If a broadcast ephemeris is missing, consider downloading data from the nearest CORS or IGS station. See Section 2.8.12, on Page 140 for help. IONEX and Satellite Clock Files IONEX (Ionosphere Map Exchange files) contain information concerning the Total Electron Count (TEC) in a two-dimensional grid. For single frequency long-range differential or single point processing, the information in an IONEX file adds corrections helpful to the L1 frequency and are available through the Download Service Data utility. Satellite clock files can also be downloaded using the Download Service Data utility. These files contain a list of biases that can assist single point positioning because the clock bias is only differenced out in differential positioning. For PPP, these files are required. GrafNav / GrafNet 8.10 User Guide Rev 4 39 Chapter 2 View/Edit GPS option settings Show Station Info Displays information about the station. Show GPB Info Displays information about the GPB file. Show Time Gaps Displays information about any time gaps in the data. View Raw GPS Data Opens the master file in GPB Viewer. View Ephemeris File Opens the EPP file in the internal viewer. View Station File Opens the STA file in the internal viewer. Insert Static/Kinematic Markers Opens up the menu to insert static/kinematic markers in the file. Resample/Fill Gaps using the following options • File Interval – fills all gaps by resampling using the data interval. • Processing Interval – fills gaps and lowers or raises the data rate in accordance with the specified processing interval. • Remote File Times – produces a GPB file with epoch times that match the remote file. Any data gap present in the remote file is also present in the new master GPB file. This method of resampling removes unneeded data logged before, and after, the observation time period at the remote. It allows resampling of GPB files that do not sample at a constant rate, examples of these files include SiRF, GSU and I/II. GrafNav 2.3.9 Show Master Files Object This command brings up the Object menu for the base stations, where the following features are available: View Brings up the Object Info message box for the selected base station. Edit Allows you to edit the name, coordinates, and antenna height of the selected base station. View/Edit GPS Displays a list of actions that are listed in the shaded box. Disable Disables the selected master station from being used for processing. Remove Removes the master file from the project. Add to Favourites This adds the object with solution to the list of Favourites. See Section 2.8.10, on Page 135 for more details. Resampling can cause additional errors. If you are resampling intervals of 5 seconds or less, the error is negligible for kinematic processing but for 30 second data, this error is 1-2 cm and hampers integer ambiguity resolution. Resampling should not be performed for static processing. Disable Disables the selected master station from being used for processing. Remove Removes the master file completely from the project. Plot L1 Locktime Launches the L1 Satellite Lock/Elevation plot. Plot L2 Locktime Launches the L2 Satellite Lock/Elevation plot. 40 GrafNav / GrafNet 8.10 User Guide Rev 4 GrafNav 2.3.10 Load Existing Trajectory Opening a project that has already been processed does not automatically load the processed solution. The FWD, REV and CMB files contain all the information computed for each GPS epoch by the software. Writing these files to disk allows you to load the solution from another project. For example, you can load a CMB file produced by the baseline combination in GrafNav Batch this way. To load a solution from another project, follow the steps in the shaded box. Single Point Solution (from .gpb file) This option loads a single point solution from a GPB file. The shaded box contains directions on how to use this option. Loading Camera Event Marks Use this feature to load external time-tagged events from an ASCII file. When you load these events, they must be referenced to GPS time and not UTC (coordinated universal) time. The source of the events can come from an aerial camera, sounding equipment or other real-time devices. The GPS receiver must support a mark or pulse input for this feature to work. See Section 2.6.7, on Page 100 for a discussion on how the event positions are interpolated in GrafNav. Chapter 2 How to load existing trajectories 1. Under File | Load, select Existing Solution File. 2. Select the appropriate solution file from the list of forward trajectory files (FWD), reverse trajectory files (REV), combined trajectory files (CMB), forward single point trajectory files (FSP), and so on. How to load single point solution (from *.gpb file) 1. Choose File | Load | Single Point Solution (From .gpb file). How to load camera event marks 1. Under File select Load | Camera Event Marks. 2. Choose the preferred file format from the selection in File Format. 3. Under File Name, use the Browse button to select the file of interest. The file name depends on the receiver format and is explained on Page 36. 4. If the files formats you use are User1- User6, use Time Settings to select time formats. UTC time cannot be loaded and the correction has to be applied externally. Most events are automatically stored in the STA file during the conversion to GPB format and appear when the remote is added to the project. For user events and a few receivers such as Ashtech or B-file, this feature must be used. GrafNav / GrafNet 8.10 User Guide Rev 4 41 Chapter 2 GrafNav File Format STA File Many new converters save the camera event marks directly to the station file. If you are logging NovAtel data with LOGGPS, then your event marks are saved in a station file. The marks load when you add the GPB file to the project. If they do not load, then use the File | Load | Station File feature. MRK File Leica SR receivers save event marks into a EVT file, which is converted into a MRK file by the Leica decoder. The MRK file can be loaded using this option. Numbering is performed by the converters. Ashtech Download Ashtech receivers with internal memory usually outputs a PHOTO.DAT file after the receiver data has been downloaded using HOSE or another corresponding utility. Newer variants might be under the format M????.###. Either file can be loaded using this option. The GMT date of the first event mark must be entered if it is not detected. Events are automatically numbered starting at 1. Leica GeoSystems EV0 and TDU files are produced by the Leica software and can be imported using this option. This file might contain time in the local time zone. If not, enter the time zone offset as zero. The time zone correction and the GMT date of the first mark must be entered. Events are automatically numbered starting at 1. LH-Systems Ascot LH Systems ASCOT (RC-30) has a format very similar to EV0 except that it contains the relative angles of the camera mount, which can be used to apply a 3-D offset for the antenna/camera difference. User# These formats allow you to import the time and name of each event mark. Optional variables include line number (description) and altitude information. 42 GrafNav / GrafNet 8.10 User Guide Rev 4 GrafNav Chapter 2 File Name The file name depends on the receiver format. Examples include the following: • NovAtel is MRK • Ashtech is PHOTO.DAT • Trimble is SUM • Leica is EVO Time settings User time type: Seconds of the week – GPS time ranging from 0 to 604800. Local H:M:S – Local hours, minutes and seconds (HH:MM:SS.SSSS). GMT H:M:S – GMT hours, minutes and seconds (HH:MM:SS.SSSS). Local time correction: This is necessary for both Leica and User# formats using Local H:M:S. This is the offset, in hours, from GMT. For the Eastern Standard Time zone, this number is 5. For the Pacific Standard Time zone, this number is 8. During daylight savings time, these numbers are reduced by one. An incorrect entry causes the camera marks to be displayed incorrectly or not be displayed at all. GMT date of first record: This is necessary for Leica, Ashtech and User# formats implementing H:M:S timetagging. Enter the date of the first exposure record in month/day/year format. It is not the date in local time, which may differ towards the end of the day. An invalid date results in the marks not being displayed. GrafNav / GrafNet 8.10 User Guide Rev 4 43 Chapter 2 GrafNav Attitude Format For User5 and User6 formats that include attitude information, a definition of how the angles are defined is required. Currently, the following attitude formats are supported: Photogrammetric (w-p-k): These angles are defined as omega primary, phi secondary and kappa tertiary (groundto-air). Camera (roll, pitch, drift): These angles are the relative ones between the frame of the camera and that of the aircraft. How to load a station file 1. Under File | Load, select Station File (.sta/ nst). 2. The program displays a list of station files (STA). Select the appropriate STA file. How to load RTK Dat File (.sta/nst) 1. Choose File | Load | Single Point Solution (From .gpb file). If the raw GPS receiver data logs position records, there are small circular event marks on the trajectory map in bright blue. These also appear if the data has been processed. If no event marks are present after processing, then it is likely that the time tags are wrong or no event marks have been loaded. To determine what has been loaded, use the Feature Editor by going to View | Features. Station File (.sta/nst) The program automatically loads the STA station file as long as the filename is the same as that of the remote GPB file. If the station file has a different filename than the GPB file, then load the file separately. Waypoint’s data logging software and most of the decoders produce station files. To load a station file, follow the steps in the shaded box. RTK Dat File (.sta/nst) This option loads converted RTK solution files and then uses the Export Wizard to re-format them for output. To load a RTK Dat file, follow the steps in the shaded box. 44 GrafNav / GrafNet 8.10 User Guide Rev 4 GrafNav Stations with Known Lat/Long This option allows you to load and display a file that contains stations with known coordinates. The coordinates are displayed with pink triangles and pink lines. The stations computed by the program have yellow triangles. To join the stations and generate a pink line, include a + sign before each station ID in the input file. The Lat/Long Format option contains a list of formats that the coordinates from the file are in. These formats include the following: Degrees Minutes Seconds For example: 51° 03’ 28.3214” Degrees Decimal Minutes For Example: 51° 03.4720’ Chapter 2 How to load Stations with known Latitude and longitude 1. Select File | Load | Stations with Known Lat/ Long. 2. Choose the file, under File Name, that contains the station information in one of the formats from the Lat/Long Format option list. 3. Choose the format, under the Lat/Long Format, that the coordinates from the file are in. 4. Choose an option under Id String Handling to tell the program how to separate the ID from the coordinates. The first column usually contains the station IDs. Decimal Degrees For Example: 51.0579° Id String Handling The settings under this option tell the program how to separate the ID from the coordinates. Use first continuous word (no spaces) To be used if the station names are separated from their coordinates by a space. Comma separation Use this if commas separate the IDs from the coordinates. Use first ‘n’ columns If you know which column the coordinates start in, you can enter the number for the program to begin at. Each character is a column. GrafNav / GrafNet 8.10 User Guide Rev 4 45 Chapter 2 GrafNav How to create a Leica IDEX file (idx.) 1. Unplug the Waypoint hardware lock. 2. Run Ski 2.2 or higher. 3. Select Project, then Manager. 4. Click New to select an empty path, or Open to select an existing project. 5. Click on Close File to close the window. 6. Select Import | Measurement | Back Up/ PCMCIA. 7. Move to the rover directory containing DS and db files. 8. Select the jobs to include in IDEX file. 9. Press the Insert button, and then press OK. 10. Click Close to close the Import window. 11. Select View/Edit | Utilities | Export to IDEX. 12. Create a file name. 13. Clear variance/covariance information (optional). 14. Select Measured. 15. Click Save and Close. Leica IDEX File (.idx) Time-tagged points created with Leica 5 data collectors can be given a name, position, and antenna height. However, firmware versions 3.0 and greater do not store the station names within the TTP file. These names are stored within the database structure (control.db) and cannot be accessed directly by the software. The point information contained within the database has to be converted to ASCII, which is done by creating an IDEX file using Leica's Ski software. Once an IDEX file has been created, it can be loaded into GrafNav. The steps to so this are in the shaded box. After processing, at least one direction, the TTP points should be visible and numbered sequentially. These have been loaded from the STA file. Points are matched via their times. Often, there are fewer matched points than the original number of TTP points due to several reasons, including the deletion of points in the field, and/or the addition of static session marks. Aschtech OUT File (.out) This type of file is created by Ashtech’s Seismark surveying system and can be loaded into a project. The steps to do this are in the shaded box. How to load a Leica IDEX file (idx.) 1. Create or open a GrafNav project containing the Leica data. 2. Select Load, and Leica IDEX file from the File menu, 3. Move to the directory containing the IDEX file. You should see a message indicating how many IDEX points were matched to TTP points. How to load a Aschtech OUT file (.out) 1. Create or open a GrafNav project containing an Achtech OUT file (.out). 2. Select Load, and Aschtech OUT file from the File menu. 3. Move to the directory containing the.out file. 4. Select the file 5. Click Open. 46 GrafNav / GrafNet 8.10 User Guide Rev 4 GrafNav Chapter 2 Digital Elevation Mode (DEM) You may import a DEM after processing the area of interest. Adjust the processing range to only include the mapping area. This limits the scope of the DEM to the observation area, save hard drive memory and improve speed. DEM Points File The DEM file has to be organized in one of the formats listed under the Format drop-down menu. The following options are also available to help read the input file: First field contains ID string Shows if a point name leads each line. Stop reading if incomplete line encountered Aborts if there is any line missing from the required fields. Skip ‘n’ lines at start Skips past any header lines in the file. Reject DEM points outside GPS observation area This is recommended because it limits the size of the DEM to just the GPS observation area. To use this option, valid GPS position data has to be available from the GPS receiver or through processing. Reduce DEM density using error tolerance Rejects points if their height can be estimated from nearby ones within the error tolerance that are defined. Tolerances of 5-10 m are acceptable for VSF purposes. Larger error tolerances reduces densities significantly. This option should be used if you have either a DEM grid or a large high-density DEM that causes memory or speed problems. How to import a Digital Elevation Model (DEM) 1. Select File | Load | Digital Elevation Model | Import DEM Points. 2. Select the DEM points (.pts) file under File Name. 3. Select one of the formats under the Format Menu to organize the DEM file. 4. Select the options that you would like to use to help read the input file. 5. Press Import. It takes the program some time to form a TIN model. 6. Press Accept once the geoid is formed and a TRI file is saved. In addition, the DEM is displayed in GrafNav. If no contour lines are visible, then the DEM is outside of the area. GrafNav / GrafNet 8.10 User Guide Rev 4 47 Chapter 2 GrafNav How to load a DEM 1. After a DEM has been imported, select File | Load | Digital Elevation Model | Load Triangulation (.tri). 2. Select the formed TIN file and press Open. Import DEM Points Grid This option defines the DEM source or working grid. If the horizontal coordinates of the DEM are in a map projection, such as UTM (Universal Transverse Mercator) or State Plane, then GrafNav requires the details associated with this projection. If the DEM is stored in geographic coordinates, then a working map projection (grid system) is required. UTM is the easiest, but any system will do. Datum This option specifies the processing datum for the project, which should match the datum that the DEM values are stored in. Since only the ellipsoid component of the datum is used, NAD83 and WGS84 can be used in place of each other for most applications that do not require the utmost DEM accuracy. Geoid Generally, a geoid model should be selected since DEMs are generally stored in MSL (Mean Sea Level). This requires a WPG file, NRCAN or NGS geoid. After a DEM has been imported, the TIN model does not need to be re-formed. Load the TRI file by selecting File | Load | Digital Elevation Model | Load Triangulation (*.tri). 2.3.11Convert The two conversion utilities that are available are the following: Raw GPS to GPB If you have logged your data without using Waypoint’s logging software, then convert your files to GPB format in order to process them with the software. See Chapter 8 on Page 221 for more information regarding this utility. GPB to RINEX See Chapter 8 on Page 221. 48 GrafNav / GrafNet 8.10 User Guide Rev 4 GrafNav Chapter 2 2.3.12 GPB Utilities This is available for use with GPB files and includes the following: Concatenate, Slice and Resample See Chapter 8 on Page 221. View Raw GPS Data See Section 2.4.1, on Page 52 . Convert GPB to RINEX This utility converts a GPB file into a standard RINEX file, version 2.0 or 2.10. Files to Convert Allows you to select the files that are to be converted. GLONASS If present, GLONASS measurement data writes to the observation file, while the ephemerides writes to their own navigation file. This option can be enabled to create GPS-only RINEX files. Rinex Version Choose between Version 2.1 and Version 2.0 format. GPS Week Sets the week number in which the observations were made. If the Auto-Detect Week button is selected, then the program determines the week number from the EPP file. Sometimes, an incorrect week number is output to the EPP file during the conversion from a raw data format. In such a case, you must manually enter the week number via the Set Week button. Regardless of the option selected, only data measurements that exist in the GPB file are exported so columns of zeroes are not created for missing data. Multiple files can be added for conversion. For each file added, you are prompted for a station name, an antenna height, and, if needed, an alternate EPP source for ephemerides. RINEX Header Information Several fields are available here for editing. This information is used only for the purpose of being written to the header of the RINEX observation file. GrafNav / GrafNet 8.10 User Guide Rev 4 49 Chapter 2 GrafNav Insert Static/Kinematic Markers This utility is available in all of Waypoint’s programs. It is an alternate method of switching data between static and kinematic modes. Such a task can also be performed on a GPB file with the GPBViewer utility. See Chapter 8 on Page 221 for additional information. GPB File Name Specifies the GPB file to modify. Operation to Perform Select Make all epochs static or Make all epochs kinematic to set the mode for every epoch in the GPB file. Select Use user generated file to define static periods to define specific time ranges as being static. This enables the User File Settings section on the window. Space-delimited fields • StationID • StartTime • EndTime • Description User File Settings Converts user-defined time ranges to static mode. The input file containing the definitions of the static periods must contain the space-delimited fields listed in the shaded box. File name Click the Browse button to locate this input file. The View/Edit button allows for the revision and modification of the file. Begin time offset The number of seconds added to all userdefined StartTime values in the input file. End time offset The number of seconds to subtract from all user-defined EndTime values in the input file. Only the epochs lying between these adjusted times are converted to static mode. This is to ensure that no kinematic data is incorrectly set to static. Minimum session time The minimum number of seconds that a static session must contain to be converted to static mode. Antenna height If the Create station file option has been enabled, this value is written to the station file for all user-defined static sessions. Create station file Writes all static sessions to the station file (STA), regardless of whether an antenna height has been entered. 50 GrafNav / GrafNet 8.10 User Guide Rev 4 GrafNav 2.3.13 Remove Processing Files This option removes files from a project. The shaded box contains a list of the files that are affected with each option. 2.3.14 Download AOA (Allen Osborne Associates) This converter is only available in the AOA version of the software. See AOA methods for splitting up files on Page 229 for details. 2.3.15 Recent projects Provides a list of recent projects and allows you to left double click to load them. Chapter 2 Files that are affected with each Remove Processing Files option Project(s) to remove Allows you to select what project(s) you want to delete processing files from. Current project Only removes the selected files that are associated with the project that is currently loaded. All files in Allows you to select the folder that you want to have the selected files deleted from. Selected projects 2.3.16 Exit Exits Waypoint software. Allows you to select a specific project whose associated files you want to delete. Files to remove Allows you to select the files to remove from the specified project or folder. GPS trajectories Contains the solutions computed during processing. Additional processing Includes message logs, static summaries and binary files. Processing history Contains information regarding any earlier processing run performed in project. Section 2.4.3, on Page 54 for more details. Project files Contains project configurations and processing options. GrafNav / GrafNet 8.10 User Guide Rev 4 51 Chapter 2 GrafNav 2.4 View Menu 2.4.1 GPS Observations This option gives you access to all the features listed in Object menu found under File | Show Master Files | View/Edit GPS for all master and remote files in the for a list of the features. 2.4.2 Forward and Reverse Solutions GNSS / PPP Message Log This file displays all messages sent to the message window during processing. There is one present for each direction processed. Possible messages reported here are listed in the shaded box. Messages reported from message log 52 • Times at which KAR was engaged and the reasons for its engagement. These messages are preceded by ***. • Any satellites with no ephemeris information. • Epochs of less than 4 common satellites between the master and remote. • Periods of extremely poor satellite geometry where the DD_DOP is greater than 100. The epochs are skipped and not used for plotting or outputting. This message is the only means of determining these periods. • The occurrence of cycle slips. This log gives a time and record of these slips that mean problems in kinematic data. • Data errors, like invalid measurements, that cause filter resets or the rejection of satellites. These messages are preceded by $$$. • Entering static and kinematic modes. • Events resulting from significant changes in the satellites’ geometry. These include changes in the base satellite and the rising or falling of satellites above or below the elevation mask. • The fixing of the remote’s position. These messages are preceded by ###. • The omission of satellites, baselines or time periods from processing. GrafNav / GrafNet 8.10 User Guide Rev 4 GrafNav Chapter 2 GNSS Static/KAR Summaries This summary file displays the processing settings and the statistics for successful KAR fixes and static sessions. Other items reported in this summary are listed in the shaded box. See Chapter 7 on Page 207 for an example of this summary file. Static/KAR summary report items • Final solutions for all static sessions, as well as type of solution obtained. • Time and place at which KAR engaged successfully, as well as the corresponding statistics. Such information is useful for evaluating whether or not KAR resolved ambiguities correctly. • Processing settings, including datum information, as well as master station coordinates. • Satellite usage information pertaining to static sessions. • Slope, horizontal, and corrected ellipsoidal distances for all static sessions. • Program completion information. GNSS / PPP Trajectory This file gives a detailed output for each epoch. It keeps a record of the data computed during kinematic processing. There is a plot available for most of the statistical information contained in these files. This file is normally used for the following reasons: • Comparison of numerical values between epochs or solutions. • Searching for information relevant to a specific epoch via use of the F3 key. • Determining which satellites were used in the solution and which was designated the base satellite. • See Section 7.4.3, on Page 219 for a complete description of both the old and new output formats. GrafNav / GrafNet 8.10 User Guide Rev 4 53 Chapter 2 GrafNav 2.4.3 Processing History This feature displays the processing history in a chronological list and can be used to restore a previous processing run. It contains the date and time when each run was performed. It also contains a description of the run, including the directions being processed, your initial processing settings and the return status. View options in the Process History box are listed in the shaded box. 2.4.4 Processing history view options Settings Brings up the processing settings used for the selected run. Details Displays more information about the selected run, including the following option for the configuration file. This option gives statistics on the current solution loaded in GrafNav. It is for kinematic processing and static processing. The Processing Summary options are the following: • Solution type • Baseline distances • Number of epochs not processed, percentage of epochs having double difference DOP over 10 and epochs with bad measurements Save CFG As Saves the processing settings into a new configuration file. This is an effective way to start a new project using a previous configuration. You are prompted to enter a new name. • Total number of epochs Plot Accesses the Combined Separation, Estimated Position Accuracy, Quality Factor and Float/Fixed Status plots for the selected run. Be aware that if processing was not performed successfully in each direction, certain plots can be unavailable or incomplete. This feature is very useful for comparing different runs. • RMS values of the GPS measurements and the RMS forward/reverse separation values for east, north and height. Load into Project Loads the processing settings for the selected run into the current project. You are prompted to backup the current project to a BAK file. Compare Compares two configuration files that are selected by holding down the Ctrl key. This feature is useful for determining the difference between the settings used for two runs. Clear Deletes the entire processing history. 54 Processing Summary • Quality number percentages • Estimated position standard deviations calculated from the Kalman filter Where the float solution has had time to converge to a lower value of error since the larger error values occur at the beginning of the processing direction, the RMS values are represented for 25%-75% weighting. These values take into account the weighting of the forward/reverse combined solution in this percentage range. This also applies to a KAR fixed solution. The RMS values for the 25%-75% weighting of the combined solution are generally lower than the RMS values from the forward/reverse separation because if one solution has high error values, most of the weight is placed on the other processing direction. C/A code and L1 phase measurements are deemed unacceptable based on the standard deviation rejection tolerances and PPM distance error specified in the processing options. The Processing Summary can be added to the end of an output text file created through the Export Wizard. See Section 2.7.4, on Page 111 for information about the Export Wizard. GrafNav / GrafNet 8.10 User Guide Rev 4 GrafNav 2.4.5 Chapter 2 Return Status This option displays the processing status of the most recent processing run. This feature allows you to see whether the processing was successful. It shows the contents of the Finish{} record in the FSS/RSS file. 2.4.6 Features The Feature Editor window is used for the following reasons: • Examining which features are loaded. • Examining the quality/accuracy of features after processing. • Examining the time difference, azimuth and distance between successive marks to identify timing and numbering errors. • Editing station feature names, timetags, as well as antenna heights and models. For camera marks, the line number can be inserted into Desc/ Info field. • Re-numbering stations and camera event marks. • Disabling features so that they are not displayed or exported. • Editing the crab/drift angle for applying 3-D offsets to camera event marks. The shaded box has a list of the columns that are displayed. Changes made to stations are now saved automatically to an NST file. To revert back to the original station information, use File | Load | Station File or File | Load | Camera Event Marks. Displayed in the Features Editor window Name The name of the feature. The symbol next to the name is the type of point. Examples include a station, camera mark or GIS mark. The symbol appears grey if the feature has been disabled. Time This is the feature’s GPS capture time. To show the time in HH:MM:SS, select Show HMS. Q Shows quality number of the feature’s solution: 1= fixed integer 2 = stable float 3 & 4 = converging float 5 & 6 = DGPS Std(m) Combined standard deviation of the north, east and height components, including additive PPM based error. Fix Shows the ambiguity status of the feature’s solution: Y = fixed integer N = float solution Azimuth Azimuth, in degrees-minutes-seconds, from previous feature to current feature. Dist(m) Distance, in metres, from previous point to current point. Dt(s) Time difference, in seconds, between current and previous point. Height Height, in metres, of feature. This is normally an ellipsoidal height, but if the master station height was entered as orthometric, then this height is more orthometric. Use the Export Wizard to get the exact orthometric height. For stations, like STA and GIS, with antenna heights, this height is of the monument and not the antenna. Name Repeat of the feature name. AntHgt The height of the antenna above the monument. Camera marks do not have an antenna height, and so N/A is displayed. Desc/Info Describes the feature or line information for the camera mark. Remarks Remarks field. GrafNav / GrafNet 8.10 User Guide Rev 4 55 Chapter 2 Options in the Features Editor window Move to Static Use this option for surveys with short static segments. This process moves stations within static sessions to the end-points. Each static session with a station is replaced with one at the start and one at the end. The remarks field is modified to be BEGIN_STATIC or END_STATIC and notifies the Export Wizard to combine the two solutions upon output. During combining, features where the begin solution and end solution do not match are flagged to aid quality control. This option only works for static sessions with features. GrafNav The shaded box contains a list of the options that are available with the buttons on the right-hand side of the Features Editor window. Global Edit, Re-Number and Move to Static work with multiple features selected. To select a continuous block, hold down the Shift key while clicking on features. To select individual features, use the Ctrl key. Add Station Lets you manually add a station. Also add stations by right-clicking on epochs in the map window. You might want to add stations to static sessions that have none because static sessions cannot handle a varying antenna height and a station can. Remove Removes the selected stations. Multiple stations can be selected and you might consider disabling a feature instead of deleting it. Edit Edits the station name, time-tag, description and antenna height of the selected feature. View Info Shows processing information for any selected feature enabled during processing. Global Edit Make changes to multiple selected features. Modifications can be made to the antenna heights, descriptions, camera line information, remarks and drift/crab angles. Re-Number Re-number a selection of stations. Numbering can be performed starting from the bottom or the top of the list. You can specify the starting number and the increment value. To decrease numbers, use a negative number. 56 GrafNav / GrafNet 8.10 User Guide Rev 4 GrafNav 2.4.7 Chapter 2 Objects This command brings up the Object Menu for all of the epochs, static sessions, KAR fixes, features, stations, and RTK data in the project. The Object Menu can also be activated by right-clicking on an epoch of interest in the map window. This displays the features and epochs around the selected epoch. The options that are available with the buttons on the right-hand side of the window are listed in the shaded box. Static Sessions Be aware of the antenna height when processing static sessions or features within a data set. For static sessions, determine antenna height in the following order: Options available in the Objects window View Brings up the Object Info message box for the selected object. Edit Edits the station name, description and remarks for the current selection. If a master station is selected, this allows you to edit the coordinates and antenna height. View/Edit GPS See Section 2.3.9, on Page 40 for a description of the options available here. Add as Station Lets you manually add a station. The station’s time is automatically set to the time of the selected object. 1. Use manual override. To override an antenna height, select the static session from the Object Menu and click the Edit button. Manual override is disabled by default. Initialize Remote Lets you to fix the remote’s position at the time of the selected object. This will only work on objects with valid solutions. 2. Use station feature antenna height. The antenna height of a given feature is read from the STA file. If you need to edit it, use the Feature Editor menu. This method of antenna height determination applies only if the feature is found within the static session. See Section 2.4.7, on Page 57 for details. Engage KAR Forces the software to engage KAR at the selected object's time. 3. Use remote antenna height. See Section 2.3.7, on Page 37 for help changing the remote antenna settings. GrafNav requires the vertical offset between the marker and L1 phase centre. Most often the distance between the marker and the ARP (or measurement mark) are measured and a correct antenna model is required to add the offset from the ARP to the L1 phase centre. Add to Favourites Adds the object’s solution to the list of Favourites. Set Start Time Uses the selected object’s time as the start time for GPS processing. Set End Time Uses the selected object’s time as the end time for GPS processing. Find on Map Finds the selected epoch on the map window. Go to FML Searches the forward GNSS differential message log for a record closest to the time of the selected object. Go to RML Searches the reverse GNSS differential message log for a record closest to the time of the selected object. GrafNav / GrafNet 8.10 User Guide Rev 4 57 Chapter 2 GrafNav For features and static sessions, GrafNav lets you select the antenna model and height. It also allows you to enter the height measurements of the antennas long as a proper antenna model is being used. When using this option, ensure that the correct antenna height is entered and prepare to be required to edit the antenna information after a new project is created. The antenna models are created from data acquired from NGS, and cannot use the measuring mark on the antenna as the origin. This adds an error of several centimeters to the antenna height. Check each antenna model before using it and ensure that the final overall vertical antenna height is from the monument to the L1 phase centre. The greyed Vertical antenna height field under Settings | Coordinate, for either the master or remote, shows this value. It is better to create your own profile if you have the following knowledge about the antenna characteristics: You can specify each antenna profile’s origin. If the antenna has multiple origins, then create a new profile for each one. Ensure that the final overall vertical antenna height is from the monument to the L1 phase centre. Refer to http://www.novatel.com/products/ waypoint_faqs.htm for more information. How to create an antenna profile 1. Once you have the antenna characteristics, go to Settings | Coordinate. 2. Press the Define button next to the antenna profile name under the Use advanced method option in the Antenna Height box. 3. Select Add Empty, enter a name and the characteristics. 4. Press OK. How to create an antenna profile with correction values from another antenna 58 1. Click the Define button under the Coordinate Settings window for the master or remote. 2. Select the model to copy from in the List of Antennas and click Add From. The vertical distance values may need to be modified and the horizontal distance may need to be inserted. 3. Be sure that the relationship between the L1 and L2 vertical offset is unchanged. • Vertical offset from the measurement mark to the L1 phase center • Vertical offset from measurement mark to L2 phase center Existing antenna profiles can be used for difference between L1 and L2 offsets. • Horizontal radius of antenna from measurement mark. Used only for slant measurements • Elevation-based antenna errors (optional) Once you know these characteristics, follow the steps in the shaded box to create an antenna profile. An antenna height model can also be created with correction values from another antenna. To do this, follow the steps in the shaded box. See Appendix A on Page 291 for a diagram of different methods for making antenna measurements. GrafNav / GrafNet 8.10 User Guide Rev 4 GrafNav Chapter 2 Edit Static Sessions Select a static baseline from the Object Menu and click the Edit button to display the Edit Static Session window. The options in this window allow you to change station names, antenna heights and processing options for the static session. Time Range Displays information regarding the static session. Start/End Displays GPS seconds, GPS week number, GMT time and date (mm/dd/yyyy) for the beginning/end of the static session. Length Displays the difference between the start and end time. Point Name and Antenna Height Displays information regarding the observed point’s name and antenna height. Automatic determination Applies the antenna height and point name from the nearest station, if one exists within session. If not, then it uses the global remote antenna height and a station name of STATIC_???. Override with these values Allows you to manually enter the parameters that are listed in the shaded box. Fixed static settings Customizes the conditions and settings for the use of a fixed static solution. Fixed solution usage Gives you a choice of settings for the use of a fixed solution. The settings for this option are in the shaded box. Use global fixed static options Enable this feature to use the options under Settings | Individual | Fixed Solution for the static session. Otherwise, click on the Edit Fixed Options button to customize the options for this session. GrafNav / GrafNet 8.10 User Guide Rev 4 Override values Point Name Allows you change the station’s name. Antenna Height If this value is known. enter the antenna height, especially if a static session is being processed in GrafNav. To select an antenna model, click the Change… button. Fixed solution usage settings Never Float solution are used for the static sessions. Always Fixed integer solution are attempted for the static sessions. Only if distance and time OK Fixed integer solution are attempted if the baseline distance and session length are within the constraints which are found under Settings | Individual | Advanced. Otherwise, a float solution is used. 59 Chapter 2 GrafNav How to view ASCII files 1. Select View | ASCII File(s). 2. Highlight the file to view and click Open. 3. Right-click the file to view additional features. This lets you change the font or copy selected regions for pasting into other applications. 2.4.8 ASCII File (s) The View ASCII File(s) option allows you to view any of the ASCII files generated by the software. Examples of these files include the following: • Epoch Solutions (FWD, REV and CMB) • Message Logs (FML and RML) • Static Summaries (FSS and RSS) • Station Files (STA) • Ephemeris Files (EPP) • Configuration Files (CFG). 2.4.9 Raw GPS This option is also available under File | GPB Utilities | View Raw GPS Data, or through a separate utility called GPB Viewer. This option lets you view and edit binary GPS data in Waypoint’s receiver-independent GPB format. See Chapter 8 on Page 221 for more information. 2.4.10 Current CFG File This option lets you view the Configuration File (CFG) of the current project. The CFG file is simply an ASCII file containing all of the processing options and user commands for the project. Definitions of all the commands shown in this window are available in Appendix A. 60 GrafNav / GrafNet 8.10 User Guide Rev 4 GrafNav Chapter 2 2.5 Process Menu 2.5.1 Process GNSS (differential) The Process GPS or GPS+GLONASS window provides access to most settings related to differential processing and lets you choose the options best suited to your application. Process Process Direction Defines which time direction to process data in. The direction options are in the shaded box. Process Data Type Defines the type of data used for processing including the following: Automatic Detects dual frequency, single frequency or code only receiver data. If the master(s) and remote are logging different data types, then it selects the one with the least measurements. The order of increasing measurement availability is C/A code only, single frequency, and then dual frequency. If L2 tracking is very poor, then a dual frequency GPS receiver may be detected as single frequency. Single frequency carrier phase Processes with C/A code, L1 carrier phase and L1 Doppler data in a combined Kalman filter, so each variable must be available. Single frequency is generally more accurate than C/A code only. Carrier phase ambiguities can be fixed but the process is less reliable than the dual frequency mode because you can’t make ionospheric corrections. Dual frequency carrier phase Processes same measurements as single frequency mode, but with the addition of L2 carrier phase. Processing dual frequency has two benefits that are listed in the shaded box. By combining the L1 and L2 carrier phase the widelane is formed. When used for Fixed Static (KAR), this technique is more reliable, solves on longer distances and requires less observation time. For example, KAR resolves in few minutes what could take up to 20 minutes in single frequency mode. GrafNav / GrafNet 8.10 User Guide Rev 4 Process direction options Forward: Processes the data chronologically from the beginning and in the same direction that it was collected in. Reverse: Starts processing the data from the end to the beginning. Both: Processes in both directions. If this option is activated, the two solutions are combined after processing. See Section 2.6.10, on Page 102 for help doing so. This method is most effective for kinematic processing. For static processing, only use the forward or reverse options. Benefits of using the dual frequency carrier phase The benefits of processing in dual frequency mode include the following: • Better accuracy on baselines longer than 10 km when ionospheric corrections are enabled. • Improves the reliability of integer ambiguity search techniques. 61 Chapter 2 GrafNav C/A code only (DGPS(Differential Global Positioning System)) Processes in an advanced differential correction mode and is performed on data with little or no carrier phase information. For kinematic data, the accuracy is the same as real-time differential or RTCM corrections. In static mode, the accuracy is higher due to the averaging effect. Occupation mode This special mode of operation is designed for areas of heavy tree cover. In this mode, you should remain stationary over each point of interest for 2 to 5 minutes. In this mode, carrier phase lock does not have to be maintained during travel between points. Since the carrier phase is used only for static data, you can achieve sub-metre accuracies in this terrain. GLONASS processing is also suggested to include additional satellites. Static Initialization The two options are the following: Float solution or KAR This setting is necessary for kinematic initialization. For static data, the float solution does not solve for integer ambiguities, so it is less accurate than the Fixed Static solution. These integers are often not solvable for baselines greater than 10 km in single frequency and up to 25 km in dual frequency. In these cases, the float solution is the best alternative. For dual frequency data, enable the ionospheric free correction mode. Fixed static solution Processes the carrier phase to get a static fixed integer solution. If the integers are correctly determined, this mode is the most accurate. For longer static baselines, an ionospheric correction is applied to the fixed solution. For single frequency 15 minutes is suggested. For dual frequency, only a few minutes will work. To lessen the likelihood of having to reobserve a point, extend the time. Time should be increased with baseline lengths for both single and dual frequency. See Section 2.4.7, on Page 57 for important information regarding the processing of static sessions. 62 GrafNav / GrafNet 8.10 User Guide Rev 4 GrafNav Integer Ambiguity Resolution Both ARTK and KAR compute integer ambiguities for both static and kinematic trajectories. KAR is best suited to airborne applications and takes quite some time to resolve. ARTK, on the other hand, resolves very quickly, which can be a big benefit for ground vehicle applications where there are only short periods of continuous data between obstructions. In addition, ARTK fixes often, which is beneficial for ground mapping and surveying applications, as it maximizes ambiguity determination accuracy. However, in airborne, it can cause unnecessary jumps or spikes in the trajectory, thereby increasing relative positioning error. To mitigate this, it is suggested that the On engage only level is used for the Criteria for accepting new fixes setting. See ARTK Options on Page 74. For relatively stationary or slow moving platforms, ARTK can fix on longer distances than KAR. For airborne, ARTK and KAR perform about the same in terms of fix distance. Generally, ARTK produces fewer incorrect fixes than KAR, but this can vary by data set. ARTK currently does not fix GLONASS satellites. KAR can use GLONASS but the advantage is often minimal. For LiDAR users requiring the highest level of accuracy, ARTK can be a valuable tool. The integer ambiguity processing options are listed in the shaded box. GPS+GLONASS Processing Applies only to data logged using GLONASSenabled receivers. The processing option settings are listed in the shaded box. Process Information Lets you enter processing information and then stores it in the processing history. The options of types of information are listed in the shaded box. Chapter 2 Integer Ambiguity Resolution processing option settings Automatic Enables KAR for dual frequency and disables it for single. Off Forces KAR to never engage. On Forces KAR to be enabled for single and dual frequencies. Manual Engage Only KAR only engages at your selected times. Define these times under the Engage tab. See Section , on Page 75 for help. Using KAR/ARTK This button toggles between the ARTK and KAR algorithms for integer ambiguity resolution. GPS + Glonass processing option settings Automatic Enables the use of available GLONASS data. GPS only Disables GLONASS processing. This option is useful if GLONASS data causes problems. GPS+GLONASS Forces the use of available GLONASS data. Use this option if automatic detection fails. Types of Process Information: Desc Enter a description of the run here. The program numbers the runs numerically. User Enter your name or initials. See Section 2.5, on Page 61 for more process options. GrafNav / GrafNet 8.10 User Guide Rev 4 63 Chapter 2 GrafNav General Elevation Mask Defines the minimum elevation above the horizon that a satellite must reach before being used for processing. The default elevation cut-off is 10 degrees; 13 degrees has been found to work well for most airborne data sets. You can raise the elevation to 15 degrees, but be aware that raising this value too high might cause satellites that are important to the geometry to be missed. Lowering this value is not suggested because it causes noisy satellites at low elevation to degrade the solution. Data Interval Defines the intervals to kinematic and static data at. The two setting options are described in the shaded box. Data Interval option settings Normal For kinematic and float static processing, the program automatically synchronizes both the master and remote data sets at the collection rate. With this option, you can specify the interval to process the data. Entering zero results in all epochs being processed. Fixed Static Use this interval for the fixed static solution. The recommended interval for fixed static is 15 seconds. Shorter intervals result in overly optimistic accuracy estimates because of high time correlation of carrier phase data over periods less than 15 seconds and does not improve accuracies. Data sets with only static data benefit from data intervals of 15 or 30 seconds. Time Range Defines the time range to be processed. If the Process entire time range option is enabled, GrafNav processes starting at the first epoch the master and remote have in common and end at the last. To limit the scope of processing, use the Begin and End fields. The default time system is GPS seconds of the week (0-604800), but times can also be entered in hours, minutes and seconds if the Use H:M:S and M/D/Y option is selected. Times are in GMT (Greenwhich mean time). Processing Datum By default, the processing datum is the same one that the base station coordinates are entered in. You have the option to process in a global datum and enter the coordinates in the local datum but this approach is more complex and should only be used if you thoroughly understand datums. Click on More Datum Options to do the following: • to enable or disable datums • to enable coordinate input in a datum different than the processing datum. See Section 2.6.5, on Page 97 for more information 64 GrafNav / GrafNet 8.10 User Guide Rev 4 GrafNav Chapter 2 Omit Satellite Info This option brings up the Omit Satellites, Baselines and/or Times window, in which you can enter omissions. Satellites to Omit All Satellites Disables all satellites from being used. Only specified satellite Disables individual satellites. Baselines to Omit Omit satellite for all baselines Applies the satellite omission to all baselines in the project. Only selected baseline Applies the satellite omission only to the specified baseline (applies to multi-baseline projects only). Time Period Omit for entire data set Applies the omission to the entire processing time range. Use specified time range Applies the omission to a specific time period, entered in GPS seconds of the week. Where to Omit From processing Applies the omission to all types of processing. From KAR/Fixed-Static only Applies the omission only during ambiguity resolution. GrafNav / GrafNet 8.10 User Guide Rev 4 65 Chapter 2 GrafNav Advanced 1 Options Satellite Settings The two settings available here include the following: Base satellite Specifies the satellite to be initially used as the base for the differenced observations. Generally, Automatic selection is much preferred. L1 carrier locktime cut-off: The number of seconds of continuous carrier phase lock before data for that channel is deemed usable. This allows you to reject data for the first n seconds after acquiring lock. The default value is 4, but higher numbers (8 to 12 s) can be very beneficial to some GPS receivers, especially low-cost ones. Dynamic/Velocity model settings Automatic This setting is suggested because it turns off dynamic constraint if Doppler measurement usage is enabled, and turns on High dynamic constraint setting if it is disabled. High Vehicle dynamics (100 m position error due to velocity change). Med Vehicle dynamics (10 m position error due to velocity change). Low Vehicle dynamics (1 m position error due to velocity change). Velocity/Doppler The following settings apply to the use of Doppler measurements. Doppler measurement usage The Doppler is mainly used for velocity determination. The default setting is For phase processing but you can disable it if several Doppler error warnings are present in the message log. Dynamic/Velocity model This setting controls when to use the constant velocity vehicle dynamic constraint. The main purpose of this setting is to improve velocity determination accuracy if the Doppler measurement usage is disabled. The settings available for this option are in the shaded box. Off No constraint. 66 GrafNav / GrafNet 8.10 User Guide Rev 4 GrafNav Output Filtering This option has the two following settings that affect GrafNav’s handling of bad data: Write epochs containing bad data Prints out all positions that GrafNav computes, good or bad. GrafNav does not print positions for epochs where the Kalman filter detects large measurement errors. This option should only be used if you need a position for as many epochs as possible and if you are not concerned about various low quality positions. Do not write epochs with poor statistics This setting removes epochs from a solution that have quality numbers or standard deviations greater than the specified threshold. Use this option to try to filter out bad positions from the output. Chapter 2 Trajectory output level setting options Normal Default for GrafNav. Extended (covariance) This format is suggested for users who require additional information. It is identical to Normal except that additional fields exist for the relative vector information, position and velocity covariances, as well as the ambiguity values. GrafNet (minimal) Suited specifically for GrafNet in order to minimize disk space usage. Ultra-Extended (MB/SV info) Identical to Extended, but with the addition of multibase and satellite information. Output Settings These options pertain to the amount of information written to disk. Trajectory output level This option allows you to select the format of the epoch output files. The setting options in the drop-down menu are described in the shaded box. Print input settings to static/KAR summary Prints processing settings at the start of the FSS and RSS files. This is useful for recording the options that were used to create a solution file. After each run, a copy of the CFG file is also saved in the Process History. Write MB binary values/satellite residuals Writes carrier code and residuals for each satellite and baseline to FBV and RBV files. This setting are always enabled for MB processing. Write cycle slips to message log Prints satellite cycle slips and rising/falling messages to the FML and RML files. Disabling this option creates a more concise message log but these multiple messages might help locate a problem satellite. GrafNav / GrafNet 8.10 User Guide Rev 4 67 Chapter 2 GrafNav Advanced 2 Options Static Session Setting These parameters govern how GrafNav processes static baselines. The options for this setting include the following: Split into two sessions if time gap greater than If selected, GrafNav treats time gaps greater than the tolerance as an indication of a new station occupation. This setting is useful if the raw GPS data contains no kinematic epochs between static sessions. It is also useful if there are some blockages so severe that the receiver outputs no raw data records between static sessions. If fixed static enabled, only use it on static session when Allows you to specify distance and time tolerances to prevent unreliable static fixes on very long baselines or short time periods. GrafNav computes a fixed static solution for any number of static sessions. Dual frequency has a separate setting option because it sometimes spans a longer distance and requires less data. For these settings to be applied, Fixed static solution has to be selected on the Process tab. Cycle Slip Detection GrafNav uses the locktime read or the computed locktime in the decoder combined with a Doppler check to detect L1 phase cycle slips. Automatic Doppler tolerance for kinematic detection This option computes a conservative tolerance based on the data and can be manually set if you are experiencing incorrect cycle slip detection. Use the GPB Viewer to re-compute the Doppler before you use this tool. 68 GrafNav / GrafNet 8.10 User Guide Rev 4 GrafNav Chapter 2 Use L1 locktime counter In kinematic mode, the locktime cycle slip check uses flags generated by the GPS receiver to count the L1 locktime. Normally, this should be enabled. Save ambiguities on satellite drop-outs Due to serial data errors, some receivers drop satellites without a loss of lock occurring. Without this setting enabled, these drop-outs are treated as a cycle slip. Enabling this setting is especially beneficial for Ashtech receivers. In some cases, however, it is better to interpret this loss of lock as a cycle slip. A good indicator that this checkbox should be disabled is if a filter reset message follows the message “Prn # dropped out for n seconds on b/l ??? -- will try to save ambiguity” in the message log. Tropospheric Settings Utilize tropospheric error state, with spectral density The processing engine adds a tropospheric error state to the Kalman filter. This option is only recommended for high altitude (vertical separation between base and rover is at least 1000m) or long distance data sets (baseline length exceeds 60km) that are 2 hours or longer. Using it on other data sets may increase the noise in the solution. Removing the tropospheric error bias is done in two steps. In the first step, GrafNav uses the PPP processor to solve for the tropospheric zenith path delay at all base stations. This is done by either fixing the base station coordinates or by letting the PPP processor solve for them. See the Base position treatment in PPP option below. The second step is the addition of a tropospheric error state to the Kalman filter. By solving for the base stations tropospheric zenith path delay in the first step, the rover’s tropospheric error bias becomes more observable in the Kalman filter. Base position treatment in PPP options Off, don't use PPP The base station tropospheric zenith path delay is not computed by the PPP processor. This can make it difficult for the differential Kalman filter to observe the rover’s tropospheric bias. In the majority of cases, this option is not recommended. Solve for base position PPP processes in its typical fashion, treating the coordinates as unknowns. Fix base position Holds the user-specified coordinates fixed in PPP, which can potentially improve both convergence and overall accuracy—especially for shorter time spans. This setting should only be selected if you are very confident in the accuracy of the entered coordinates. Solve then check base position PPP solves for the base station coordinates and then compares them against the manually entered coordinates. Base position treatment in PPP The settings for this option are listed in the shaded box. GrafNav / GrafNet 8.10 User Guide Rev 4 69 Chapter 2 GrafNav PPP dual clock selection mode Concerns the use of separate clock states for carrier phase and C/A code measurements. The need for this option has only been observed on Trimble receivers, but users can enable or disable this option for any receiver. Tolerance for flagging bad position If the solved position from PPP differs from the user-specified coordinates (via Settings | Coordinates) by the tolerance specified, then an error message is displayed and differential processing is not performed. This option is available only in conjunction with Solve then check base position under Base position treatment in PPP. KAR Options Kinematic Ambiguity Resolution (KAR) is a technique that computes an integer fixed solution of 2 cm while the remote antenna is in motion. Applications of KAR include kinematic initialization and initialization after loss of lock. Due to the additional measurements present with the L2 phase, KAR solutions that use dual frequency data are considerably more reliable than those using only single frequency data. KAR delivers accurate results with single frequency, but it requires more time. Both single and dual frequency KAR require at least 5 satellites, but 6 or more are preferable. If KAR fails after a given length of time, it starts searching over again. As long as KAR successfully resolves, GrafNav restores the ambiguities from the moment it engages so that centimeter accuracies are only unavailable for the actual period of signal obstruction. If no additional complete signal obstructions are encountered following the initial loss of lock and there are good quality phase measurements and low multi-path, then KAR resolves. The FSS or RSS file shows when KAR was engaged and when it was restored. Additional KAR statistics are also shown in this file. 70 GrafNav / GrafNet 8.10 User Guide Rev 4 GrafNav Chapter 2 Minimum Time These values represent the minimum amount of time before KAR is invoked and can be customized depending on the type of data available. In both cases, the values entered are added to the value in the min/10 km input box, which is applied for every 10km of baseline distance. For example, dual frequency receivers with a baseline distance of 20 km, the minimum time required using the default values is the following: 0.5 + [0.5 m * 20 / 10 km] = 1.5 min Maximum Distance The distance tolerance for engaging KAR in both single and dual frequency can be defined here. KAR does not engage if the remote is too far from the base station. This improves reliabilities. The default distance is 7.5 km for single frequency and 40 km for dual frequency. These values are designed for a period, like the year of 2000, where the ionospheric activity is high due to solar radiation storms. For later years, these tolerances can be increased. Control Settings The following options are available: Stricter reliability tolerance The reliability is the ratio of the carrier RMS values between the second-best and best intersections. Larger values means greater reliability. The tolerance for accepting a reliability number is dynamic within GrafNav. This setting adds a bias to the existing dynamic tolerance to make the tolerance strict and reduces the occurrence of incorrect KAR intersections. Be aware that this option can cause KAR to take longer to resolve or not to resolve at all. Stricter RMS tolerance This option is similar to the Stricter reliability tolerance but it lowers the tolerance for the RMS value of the best intersection. The tolerance, normally 0.065 cycles, is lowered to 0.05 cycles. The tolerance can also be altered using the KAR_RMS_TOL command. This option reduces incorrect KAR intersections and is usually more effective than the Stricter reliability tolerance option. Both options can also be used at the same time. GrafNav / GrafNet 8.10 User Guide Rev 4 71 Chapter 2 GrafNav Use Fast KAR Fast kinematic ambiguity determination, while not necessary for most GPS work, can benefit certain applications, including the following: • race car or rocket trajectory determination • types of surveys under open conditions with scattered obstructions of the sky • to independently verify a KAR solution if different fixes are obtained in forward and reverse processing. This option is only available for dual frequency processing because Fast KAR with single frequency data is unreliable. Fast KAR is reliable under the following conditions • Relatively short master-remote separations (less than 7 km) • Seven or more satellites in view above a 10-degree elevation mask • Low multi-path environment • Clean carrier phase measurements Be aware of its limitations and know that it is reliable under the conditions listed in the shaded box. In other conditions, consider using ARTK instead. The Minimum Time defaults under the KAR tab gives enough data to reliably resolve satellite ambiguities under reasonable GPS conditions. In environments with signal obstructions, KAR might not resolve because it could have less data between successive losses of lock than this minimum time. The Use Fast KAR option makes several internal changes to accommodate this, including reducing the minimum KAR time to zero, which tells GrafNav to resolve the ambiguities as quickly as possible. The maximum time before KAR restarts is 8 minutes, which forces KAR to be recomputed more often. This option also increases the amount of data that KAR uses in its computations, reducing the amount of time it takes to resolve. Use fast KAR even for 5 SVs Five satellites is the minimum required for KAR computations. It is therefore risky to use Fast KAR in this situation, as it tends to be unreliable. However, given otherwise favorable conditions (see above), it can be used successfully. 72 GrafNav / GrafNet 8.10 User Guide Rev 4 GrafNav Chapter 2 Refine L1/L2 KAR search Sometimes, ionospheric noise or carrier multi-path can make it difficult to determine the carrier L1/L2 ambiguities. This setting applies an additional search and leads to faster and more correct ambiguity resolution. This setting also works well in combination with the Stricter reliability tolerance and Stricter RMS tolerance settings. See KAR Options on Page 70. Tolerances Maximum DD_DOP KAR will not search if the DD_DOP is greater than this tolerance. This preserves the reliability of the solution. Raising this value allows KAR to search data that the software would otherwise skip. The default value is 9. Re-start search after This is the time length before KAR starts searching over again. Lowering this value causes fixed integer gaps to be lower. This is more practical for dual than single frequency because single frequency KAR needs 15 or more minutes to resolve. The default value is 30 minutes. Search on data interval This defines the number of seconds between epochs that KAR uses for processing. If carrier phase errors are random, like in white noise, then using a lower interval improves results, but increases memory usage and computational time. If errors are systematic, like colored/ionospheric noise, than lowering this value has less effect. Only search on exact interval (interp.) GPS data can be interpolated with the Concatenate, Slice and Resample utility or using the Download Service Data feature. In both cases, additional errors of 1 to 3cm can be added to the measurements and is enough to cause KAR not to fix. If this option is enabled and the Search on data interval option has been set to the original source data interval, then KAR is not affected. You can lengthen the minimum KAR time with the KAR tab to use more data, especially if the original interval is 30 seconds or less. GrafNav / GrafNet 8.10 User Guide Rev 4 73 Chapter 2 GrafNav Advanced KAR Settings Search Region These setting options relate to the size of the search region used by KAR. The settings are listed in the shaded box. Saerch Region options Single frequency The default value is 8 minutes and should not be set to lower than 5 minutes unless azimuth determination is enabled with a < 2 m distance constraint in GrafMov. Dual frequency The default value is 1 minute. You might want to lower this value when fast ambiguity determination is very helpful, an example of this includes urban data. Airborne users with longer baselines might want to increase this number to minimize the effect of the ionosphere. Fast KAR lowers this to 1 second. Noise models available for L2 Automatic This noise model is the default; it chooses between the High noise and the Ionospheric correction models depending on the current master - remote distance. The distance tolerance can be specified here. Ionospheric correction This noise model corrects for the ionosphere and seeds the ionospheric correction algorithms, forming a more accurate KAR fix. High noise Places more emphasis on L1 phase (although the widelane is used). 74 Distance Settings Search only closest base (or < 8 km) This option only applies for multi-base processing. It forces KAR to use the closest base station or those which are closer than 8 km. Disabling it causes all base stations to be used and is normally not desirable. If a certain base station causes suspect fixes due to poor quality data, consider disabling it using the View | GPS Observations | Master | Disable or omitting it from KAR usage. Maximize long baseline data usage With this setting disabled, KAR stops using data as soon as the distance between the remote and master is significantly longer than the maximum distance. This can result in minimal data being used, causing lower reliability. With this setting enabled, all usable data less than the maximum distance is used by KAR. Use distance weighting KAR has the ability to weight by the inverse of the base-remote distance. This helps with airborne data because the effect of the ionosphere depends on distance. Baselines shorter than 6 km are not affected. L2 noise model KAR supports a number of L2 noise models to determine how GrafNav handles L2 data in KAR. Due to anti-spoofing, L2 can be significantly noisier than L1, and this difference must be taken into account. The noise models that are available for L2 are listed in the shaded box. ARTK Options Enable ARTK for kinematic integer processing (instead of KAR) This option applies the ARTK algorithm to integer ambiguity resolution. GrafNav / GrafNet 8.10 User Guide Rev 4 GrafNav Chapter 2 General Criteria for accepting new fixes Controls how easily the Kalman filter accepts integer fixes generated by ARTK. The levels are listed in the shaded box. Quality acceptance criteria This determines how strict ARTK is in signaling a fixed integer solution as a pass. It should be left at Q1, but if ARTK is having trouble computing a fix at all, try Q0. If ARTK is computing many incorrect fixes, try a higher number such as Q2. Advanced Only accept fix from closest baseline Enabling this option results in ambiguities being used only if they were resolved using the closest base station. Best results are obtained with this setting disabled. If enabled, it ignore fixes from farther base stations. If no fix is obtained from the closer base, then a float solution is produced. Rewind back to time of engagement If ambiguity resolution is successful, this option fixes the ambiguities starting from the time of engagement. Enabled this option to rewind back to the time of engagement or loss of lock. It should be enabled for most applications. Since rewinding causes fewer satellites used in the restore process, disabling this option often leads to more accurate fixed trajectories but with a larger percentage of the trajectory using a float solution. Engage Options These options control when KAR is engaged. Automatic Engagement Engage KAR while in STATIC mode: Engages KAR in static. Be cautious when combining this with the fixed static solution because in certain circumstances, KAR’s solution may supersede that of the fixed solution. Engage if distance < tolerance1, reset if distance> tolerance2: This is useful for airborne multi-base processing applications where the aircraft flies over various base stations. It engages the first time that the distance is closer than tolerance1. If the distance becomes greater than tolerance2, a flag is reset and tolerance1 is tested again. GrafNav / GrafNet 8.10 User Guide Rev 4 Crteria for accepting new fixes options Always Accept Every fix generated by ARTK is applied to the Kalman filter. Since many fixes are duplicates of what has been already applied, using this setting may clutter the Map Window with fix markers. Strict tolerance Accept fixes if they are different by 7 mm + 0.4 PPM. Default tolerance Accept fixes if they are different by 1.2cm + 0.8 PPM. This setting is suitable for most ground applications Loose tolerance Accept fixes if they are different by 4 cm + 1.5 PPM. On engage only This level rejects all fixes unless ARTK has been specifically engaged by the user. For airborne, ARTK can sometimes resolve incorrectly due to the long distances and height separation. Therefore, this level is suggested for such applications. User (+ARTK_AMB_TOL_ command) Indicates that the tolerances are entered via the ARTK_AMB_TOL command, which can be set under the User Cmds tab. See User Cmds on Page 84 for more information. 75 Chapter 2 GrafNav Engage KAR continuously every: Engages KAR at a specified interval and is often used for monitoring applications. This value is set around 5 to 20 minutes. Because this mode does not check either baseline distance or data quality, it is the least desirable method for engaging KAR in airborne data. Engage on event of poor DD_DOP: 4 is the minimum number of cycle slip free satellites need to maintain lock. Even if this minimum is maintained, the geometry can be very poor, as shown by spikes in the Double Difference DOP plot. This option forces KAR to engage after the DOP recovers. The default tolerance is 25. If the DD_DOP is greater than 100, the epochs plotted because GrafNav skips them. This creates a gap in the data, so check the message logs for these instances. KAR engages automatically if the DD_DOP is greater than 100. Manual KAR Engage Manually engages KAR when it is necessary. For example, when an airborne platform is very close to the base. In this case, consider lowering the minimum KAR time. You must specify the duration as well as the process direction. This feature works well combined with the Manual engage only setting under the Process tab. This allows KAR to engage only at specified times. 76 GrafNav / GrafNet 8.10 User Guide Rev 4 GrafNav Chapter 2 Measurement Options Measurement Standard Deviations Sets the standard deviations of the measurements. These values can be applied to all baselines or can be set individually for each baseline with the Values are for drop-down menu. Baselines altered individually are denoted by an asterisk in the dropdown list. See Chapter 9 on Page 261 for more information on setting these values. Code Controls the standard deviation at reference elevation or C/N0 for C/A, P1, and P2 codes. Carrier phase Controls the standard deviation at reference elevation or C/N0 for L1 carrier. Adjust for iono - Adjusts the carrier phase standard deviation for additional error resulting in L1/L2 combination. This option should be enabled. Doppler Controls the standard deviation at reference elevation or C/N0 for the Doppler. Automatic – Sets the standard deviation to 0.25 or 1.0 m/s, depending if the receiver measures Doppler. The standard deviations are specified here as double differenced values and are at least twice that published by the manufacturer. Outlier Detection/Rejection These settings control how the processing engine treats bad satellite measurements using the residuals. The engine rejects measurements based on the number of standard deviations needed to flag an outlier (sigma tolerances). When an outlier is detected, it rejects satellites, measurements or baselines but if too many continuous rejections are encountered, then the software issues a cycle slip to all satellites. This is known as a filter reset. To control the amount of rejection, select an option in the Level drop-down list. You can enter the rejection and reset values for each measurement or use a stricter phase tolerance to reduce the number of visible spikes in the Carrier Residual RMS plot. GrafNav / GrafNet 8.10 User Guide Rev 4 77 Chapter 2 GrafNav Advanced Settings (for advanced users) A list of these settings are in the shaded box. Distance Effects To properly account for distance dependent error sources, a part-per-million (PPM) value is added to code and carrier phase measurement standard deviations. A PPM is added for the horizontal (spatial) distance and the vertical (height) distance between each master and the remote. Advanced Settings options Maximum continuous rejections before reset is engaged This is the number of seconds of continuous rejections before a reset is issued. Some high data rate kinematic applications may find it appropriate to lower this value. Epochs to skip before reset induced on code error On the occurrence of a code error, the processing engine attempts to skip and reject an epoch’s data. This might prevent a reset, but at the expense of a position drop-out. Lower this value to allow fewer missed epochs. Epochs to skip before reset induced on carrier phase error This is similar to Epochs to skip before reset induced on code error but applies to the carrier phase. One or two epochs distinguish between one epoch carrier spike, which disappears, and a missed cycle slip, which acts as a step function on the carrier residuals. Only the former can be handled by skipping an epoch. Reliability tolerance for rejecting satellites and baselines This is the ratio between the second best residual and the best residual necessary to detect an successful satellite or baseline removal. Generally, this value is left at 4.0, but it can be lowered if a correction is missed or increased if incorrect corrections are occurring. Distance effect amount High would be used during heavy ionospheric disturbance and would cause a stronger weighting on the nearest base station. The actual PPM values used for each of these levels is determined by the processing engine and depends on the type of processing. Manual distance effects can be entered as well. In this case, you would enter the horizontal and vertical values directly. This effect can be disabled, but this is not suggested, especially for multi-base processing. To view the PPM values used, bring up the Static/KAR Summary file after processing and look for the Dist. Effects field. For very long spatial distances, consider using Low or Very Low. Otherwise, the Kalman filter may destabilize. Disable baselines when distance becomes greater than "n" km Use this option when MB processing has many Kalman filter resets or errors. Enabling this option removes a baseline from use during processing if its distance extends beyond the specified tolerance. Reject satellites with C/N0 less than tolerance This option specifies a threshold below which a measurement is not to be used. 78 GrafNav / GrafNet 8.10 User Guide Rev 4 GrafNav Chapter 2 Ionosphere/L2 Options GrafNav supports full dual frequency processing. For this feature to work, both the master and remote receivers must be dual frequency. Ionospheric Correction By making measurements on both L1 and L2, the ionosphere error can be resolved. The effect of the ionosphere under normal conditions and in the absence of ionospheric storms is a relatively small effect at 0.5 to 2 PPM (5 to 20 cm per 100 km). Since L1 and L2 carrier phase need to be combined to remove the ionosphere, the measurement noise increases from sub 1 cm to 13 cm. A further problem occurs because L2 is more prone to cycle slips. Ionospheric correction becomes beneficial on baselines greater than 10 km. Use L2 carrier for dual frequency ionospheric processing Two models are available for selection and they are listed in the shaded box. The distance from the base station when the relative transfer starts can be set using the Engage distance for relative ionosphere. This is an advanced parameter and changing it causes little difference in the final solution. You may wish to lower this value during periods of high ionosphere activity. Correct C/A code for ionospheric using dual frequency data By combining the C/A code and the P2-code, the ionospheric effect can be removed from the pseudorange measurement. However, this adds additional noise on the order of a few meters. Thus, baselines need to be very long before the effect of the ionosphere is larger than the additional noise induced. Generally, baselines need to be 500 km or more in length. Correct single frequency using IONEX or broadcast model which must exist IONEX files contain information relating to the ionosphere on a given day. It can be used with single frequency processing to assist in the ionospheric modeling process. They can be downloaded using the Download Service Data utility. See Section 2.3.8, on Page 38 for more information on how to add precise ephemeris, satellite clock, and IONEX files. GrafNav / GrafNet 8.10 User Guide Rev 4 The models for L2 carrier for dual frequency ionopheric processing Ionospheric Free Model This can be used for static or kinematic data. This model does a better job of resolving the ionospheric error, but at the expense of being more sensitive to cycle slips. A cycle slip on L2 induces a total cycle slip for that satellite. However, for data sets where L2 is very clean and suffers few losses of lock, this model is strongly suggested. Furthermore, static baselines should use this method, because it aids the fixed static solution if the iono noise model is used. In general, this model works better with most GPS receivers. Relative Ionospheric Model This model is normally used for static initialization where the base and remote are close enough that the ionospheric error at that separation can be assumed to be zero. Using the relative transfer algorithm, the ionospheric error is accumulated as the separation grows. If a loss of lock occurs, this transfer cannot continue, and the solution becomes very similar to that achieved using the ionospheric free model. For this reason, the relative model can be used even if the starting point is far from the base. This model is suggested for data with frequent L2 cycle slips. It is often a good idea to try both models, because one sometimes works significantly better than the other. 79 Chapter 2 GrafNav L2/P2 Measurement Usage The following options are available: Correct L2C carrier phase using correction This setting only affects GPS data that is tracking the L2C carrier phase (as opposed to the standard L2P/Y signal). In addition, the GPB data must be the new format and have the L2C flags set on these satellites. Currently, OEMV, Leica 1200 and RINEX v2.11 files are decoded such that L2C satellite tracking registers. For GPS data converted from other formats for example, Trimble, L2C must be registered using the GPS Raw Data Viewer that is, GPBView. In addition to flagging satellites, the actual correction value must be specified. This value must be correct in order for dual frequency and L2 only KAR processing to succeed. Unfortunately, there are no standards yet and there are several possibilities. Thus far, the following corrections have been observed: • -0.25 • 0.5 Some manufacturers may choose to align L2C with L2P resulting in a correction of 0.00. For the OEMV, firmware versions 3.0 and 3.1, use 0.5 cycles while future versions (3.2 and greater) will either use -0.25 or 0.00. For Trimble, early versions used 0.5, while later versions will require -0.25. The simplest way to apply the proper correction is via the decoder which inserts a correction value in the header. This correction value can also be modified or inserted via the Raw GPS Data Viewer. 80 Using the wrong L2C correction or not having L2C satellites properly registers prevents KAR from successfully computing a fix if L2C signals are tracked. Consider disabling L2C tracking on the GNSS receiver. GrafNav / GrafNet 8.10 User Guide Rev 4 GrafNav Chapter 2 Process single frequency L2 instead of L1 This mode uses L2 for carrier and P2 for code, and is most appropriate for special applications, including GPS simulator testing, P-Y code receiver testing, and operation of a P-Y code receiver during jamming. For civilian receivers, there is no benefit of this mode of processing. Use P1 instead of C/A code in the Kalman filter By default, the processing engine uses C/A code in the Kalman filter. Some receivers deliver better performance if the P1 code is used instead. This requires the new GPB format. In addition, P1 code data must be present. Use P2-code in Kalman filter Under normal circumstances, P2-code measurements are not employed. Enabling this feature adds this measurement to the Kalman filter, thereby possibly improving convergence. L2 Cycle Slip Detection The following settings are available: Small L2 cycle slip tolerance (For advanced users) KAR and relative ionospheric processing check for small cycle slips on L2 by comparing it against the L1 phase. Raising this value too high increases the chance of detecting a half cycle slip. Lowering this value might cause false cycle slips to be induced from noise. Only advanced users should change this value because it requires the analysis of the results. Utilize L2 locktime variable if available The default method of L2 cycle slip detection, which compares L2 against L1, is superior and gives less false detections. You have the option of using the L2 locktime variable. This Variable uses the cycle slip detection of the GPS receiver. If too many cycle slips are being detected, there are many warnings in the message log, assuming the Write cycle slips to message log option is enabled under the Advanced 1 options. The estimated accuracy of the forward or reverse positions might also be higher if ionospheric processing is used. GrafNav / GrafNet 8.10 User Guide Rev 4 81 Chapter 2 GrafNav Fixed Static Options Search Area Options The search region size can be controlled with the options listed in the shaded box. Ionospheric Noise Modeling The ionospheric noise model controls how the L2 measurements are treated in the fixed solution. Due to anti-spoofing, L2 can be noisier than L1. So, on shorter baselines, a noise model placing more weight on L1 that is, Normal L2 Noise, can deliver better results. These options are listed in the shaded box. General Options The following options are available: Refine L1/L2 integer solutions This setting gets more accurate integer fixes but be aware that it can occasionally hurt the solution. Search Area Option settings Normal This uses a constant search region size. Reduce as float solution accuracy improves An auto-reducing or adaptive search area is helpful for situations where the fixed solution is failing the reliability tests. Normally, this would be the case on short baselines with single frequency measurements. User defined search cube size A user defined search area is not often used. But if the float solution is known to converge very close to the correct solution, then enter zero here. Ionospheric Noise Modeling settings Normal This is similar to the High noise model for KAR. Correction for ionospheric error using L2 data This noise model corrects for the ionosphere in its computation. This can improve accuracies, but noise might be higher on short baselines. Automatic This noise model chooses between the previous two based upon the distance tolerance entered. 82 Stricter RMS tolerance This option applies a stricter tolerance to the RMS value of the best intersection. Stricter reliability tolerance The reliability is the ratio of the carrier RMS values between the second-best and best intersections. Enabling this option applies a more stringent tolerance. Correct near integer cycle slips during fixed solution Carrier phase cycle slips are capable of nearing one or more integers. This can also be determined in static mode. In cases where the cycle slip real value is within 0.035 cycles of an integer, the fixed static solution can correct for this integer bias in future raw measurements, improving accuracies. Sometimes the computed cycle slip is close to integer, but the actual cycle slip is a noninteger value. This results in biased measurements that can cause the fixed solution to fail or result in this satellite’s rejection in the NewFixed (multi-satellite) solution. GrafNav / GrafNet 8.10 User Guide Rev 4 GrafNav Chapter 2 GLONASS Options The purpose of these settings is to control whether GrafNav utilizes GLONASS using the old-style float ambiguities or the enhanced GLONASS processing. The advantages and disadvantages of each are listed in the shaded box. Ambiguity Handling The carrier phase ambiguities associated with the GLONASS measurements can be handled one of the following two ways: Use enhanced GLONASS processing permitting GLONASS usage in KAR By using a separate GLONASS base satellite, GLONASS satellites now have the ability to be used in KAR, while trajectories can be cleaner on longer baselines utilizing ionospheric free processing. This mode requires at least two GLONASS satellites(with one as the base). Use float GLONASS method so that GPS base satellite can be shared Converts GLONASS measurement to GPS wavelengths which permits a GPS base satellite to be used. Use this method if the number of GLONASS satellites is very low because it works with just one satellite. Enhanced GLONASS Settings These options are only available if GLONASS integer ambiguities are being solved for. Use GLONASS satellites in KAR This option should generally be selected, as solving integer KAR ambiguities also implies using GLONASS in KAR. If GLONASS is hampering KAR, this setting can be disabled. Attempt GPS-only search if GPS+GLONASS KAR fails In the event that KAR is unable to resolve integer ambiguities when using GPS+GLONASS measurements, enabling this option will force the software to re-attempt KAR without them. The advantage can be a higher prevalence of fixes, but the benefit of GPS+GLONASS being more robust that is, having few incorrect fixes, is lost. GrafNav / GrafNet 8.10 User Guide Rev 4 Float ambiguity processing Advantages • Maximizes satellite usage • Even one or two GLONASS satellite can be very beneficial Disadvantages • KAR ignores GLONASS Enhanced GLONASS processing Advantages • GLONASS satellites can be used in KAR resulting in faster and more reliable KAR fixes • GLONASS processing can be cleaner especially on longer baselines Disadvantages • Needs a GLONASS base satellite which effectively reduces satellite count by one 83 Chapter 2 GrafNav Float Ambiguity Settings These options are only available if GLONASS float ambiguities are being solved for. Generally, leave these settings as-is. Only users with scientific or research applications should use these settings. The setting options are described in the shaded box. User Cmds This changes any command that is passed to GrafNav. It can be used to change commands that are set by the other option tabs, or set commands that are not handled by the other option tabs. See Appendix A on Page 291 for a list of commands. When a configuration file is loaded, all commands that are not handled by the other option tabs appear here. This includes commands that are not supported in the version of GrafNav being used that can easily be deleted here. Float ambiguity settings Solve for difference as Kalman Filter state This option forces the time difference between the GPS and GLONASS time systems to be computed in the Kalman Filter. The difference between the two time systems is never more than a few meters. Corrections to the GLONASS pseudoranges are made using this time difference, but the phase measurements are not corrected since they vary only by the change in this difference over time, which is extremely small. Computed ambiguities account for the remaining error. This setting must be enabled for float GLONASS processing to work effectively. Initial value If the initial value for the time difference filter state is known that is, from previous processing, it can be set here. If it is not known, you should enter 0.0. Initial standard dev This value describes the accuracy of the initial estimate. Generally, a large value, such as 1000.0m, is used. Spectral density The spectral density is noise purposely added to the computation of the time difference state. Since both the GPS and GLONASS time systems are very stable, this number is always small, from about 0.001mm2/s to 0.01mm2/s. If the spectral density is set too high, then the time difference computed will fluctuate erratically and never stabilize. Unless very long GLONASS occupations are being processed, 0.0 is sufficient. Otherwise, consider entering a very small number here. 84 GrafNav / GrafNet 8.10 User Guide Rev 4 GrafNav 2.5.2 Chapter 2 Process PPP (single point) This feature performs precise point positioning (PPP). Base stations are ignored in this mode of processing and only the remote is used. For help adding a remote file to a project, see Section 2.3.7, on Page 37 . See Section 9.7, on Page 275 for background on PPP. Process GPB File File Indicates the remote observation file to be processed in PPP mode. Click the Info button to open a window that displays the date, time range, and other pertinent information regarding the selected GPB file. Status Indicates if single or dual frequency measurements are present and if they will both be used. Also indicates whether or not any precise files have been loaded. Direction Both/Forward/Reverse This setting is much like that of differential processing, where each direction is process independently of each other. It is recommended that you process in both directions, so that the solutions can be combined. Code-only processing can only be performed in the forward direction. Multi-Pass This option processes the data three times sequentially: forwards, reverse, and forwards again. The converged Kalman filter states (position, velocity, tropospheric delay, ambiguities) are preserved after each run and applied to the following run. The result is that improved accuracies are possible for data sets ranging from 1 to 4 hours in length. All the requirements for the default processing style are still applicable here. The final solution is the weighted combination of the reverse solution and the second forward solution. The different types of process mode Automatic If dual frequency data is present, then PPP will be used. Otherwise, single frequency code-only processing is performed. Dual frequency carrier PPP This is the preferred method of single point processing, as it has the potential to produce the best results. It requires that carrier phase measurements be made on both the L1 and L2 frequencies. Single frequency code-only This method of single point processing is the least desirable. Only the C/A code measurements made on L1 are used. Processing in this mode can only be performed in the forward direction. Dual frequency code-only This mode uses the range measurements made on the L1 and L2 bands, and can only be performed in the forward direction. Process Mode This setting allows you to choose which measurements you wish to use during processing. The different types of process modes are described in the shaded box. GrafNav / GrafNet 8.10 User Guide Rev 4 85 Chapter 2 GrafNav Process Information This box gives you the opportunity to enter descriptive information to help you distinguish this processing run from the others. By default, the software numbers the runs chronologically. You may also choose to provide your name or initials. The information provided here is saved to the Processing History. General The following options are available: Datum options Processing datum The selection made here is dependent on the coordinate system in which the final results are needed. The final trajectory output will be produced in this datum. Precise ephem. datum This setting refers to the datum in which the precise ephemeris parameters (SP3 file) are provided. In most cases, the precise files are provided in the ITRF05 datum, which also requires a datum conversion between ITRF05 and the processing datum. If such a conversion is not available, select WGS84. Datum conversion The conversion selected here will be dependent on the selections made above. It refers to the conversion used to transform the precise ephemeris values into the processing datum. PPP uses an absolute datum conversion. This means that any error in the selected datum conversion affects the final trajectory. Data Settings Data interval The interval chosen here depends on whether the data is static or kinematic. For static data sets, use lower intervals such as 10, 15 or even 30 seconds to reduce the effect of time correlation between measurements. If you are processing kinematic data, set this interval at the same rate at which the data was acquired. Avoid data rates of 5Hz or greater due to measurement correlation. Elev. mask This value determines the minimum elevation at which a satellite must be in order for its measurements to be used during processing. Lower values result in the use of noisier measurements due to the greater distance between the satellite and the antenna. Setting this value too high reduces the number of observations available to the processor, which could be detrimental to the final accuracies. Time Range See Time Range on Page 64 for more information. The H:M:S format is not supported for manual time entry. Satellite Omissions See Omit Satellite Info on Page 65 for more information. Datum These options are listed in the shaded box. 86 GrafNav / GrafNet 8.10 User Guide Rev 4 GrafNav Chapter 2 Advanced Cycle Slip Settings (PPP only) Coarse/doppler Use Doppler data to check for large cycle slips. Increase this value if Doppler measurements have large errors. Fine tolerance Looks for small cycle slips by comparing L1 against L2. Locktime cut-off If the locktime value for measurements on L1 or L2 is less than the value specified here, the satellite is ignored by the processor. Use L1 locktime counter This setting determines whether or not to use the L1 locktime values generated by the receiver to detect cycle slips. It should generally be left enabled. Instances where false locktime resets are being recorded may require that this option be disabled. Use L2 locktime counter The same as above, but with respect to the L2 locktime counter. It is disabled by default, as the fine cycle clip detector tends to be more reliable. Velocity/Doppler Use doppler observable Enabling this option allows the processor to use the Doppler measurements found in the GPB file for velocity determination. Velocity vehicle dynamic constraints High Vehicle dynamics (100 m position error due to velocity change) Med Vehicle dynamics (10 m position error due to velocity change) Low Vehicle dynamics (1 m position error due to velocity change). Use velocity constraint model If you do not wish to use the Doppler measurements from the GPB file, apply one of the constant velocity vehicle dynamic constraints listed in the shaded box. Data Usage Use P1 instead of C/A code See Use P1 instead of C/A code in the Kalman filter on Page 81 for more information. Only use SVs with precise values When precise ephemeris or clock values are not available for all satellites, enabling this option excludes them from processing. This option should be left enabled for best results. Obtain corrected GPS time via… Solved clock bias - Use the solved clock bias to compute the corrected GPS time. GPB File - Use the corrected GPS time as it appears in the GPB file. GrafNav / GrafNet 8.10 User Guide Rev 4 87 Chapter 2 GrafNav Dual code/carrier clocks. This option enables or disables the use of separate clock states for the carrier phase and C/ A code measurements. It will likely need to be enabled for Trimble users. Output Epoch data even if detected bad See Write epochs containing bad data on Page 67 for more information. Extended/covariance values Enable this option if you wish for the position and velocity covariances to be written to the PPP trajectory files. Tropospheric Modeling The PPP processor models the tropospheric zenith delay as a state in the Kalman filter. The tropospheric state can take 30 minutes or longer to converge. Increase the spectral density to allow more room for change within the tropospheric state. For the best processing results, it is recommended that this option be left enabled. 88 GrafNav / GrafNet 8.10 User Guide Rev 4 GrafNav Chapter 2 Measurement Measurement Standard Deviations Sets the standard deviations of the measurements. Code Controls the standard deviation at reference elevation for C/A and/or P1 codes. The default is 7.0 m. Carrier phase Controls the standard deviation at reference elevation for L1 carrier. Adjust for iono – Adjusts the carrier phase standard deviation for additional error resulting in L1/L2 combination. This option should be enabled. Doppler Controls the standard deviation at reference elevation for the Doppler. Automatic – Sets the standard deviation to 1.0 m/s. Outlier Detection/Rejection See the Outlier Detection/Rejection on Page 77. GrafNav / GrafNet 8.10 User Guide Rev 4 The Satellite Weighting Mode and Distance Effects are not applicable in PPP. 89 Chapter 2 GrafNav Precise List of Alternate Files This tab gives you the opportunity to add or remove any required precise files for the project. It is used to add precise clock (CLK) or ephemeris (SP3) files, but it can also be used to add IONEX (yyi) and broadcast ephemeris (EPP) files, if need be. Once the files have been included in the project, via the Add button, they appear in the window, alongside information regarding the time span that they cover. To disable the use of any of these files without removing them from the project, use the Edit button. Download Precise Files A portion of the Download Service Data utility has been integrated here to allow you to download the precise CLK and SP3 files. You need only specify the range of days for which the data has been collected, in MM/DD/YYYY format, and click the Download button. The files are downloaded and saved to the directory specified via the Browse button. User Cmds See User Cmds on Page 84 for more information. 90 PPP commands always start with the prefix “PPP_”. GrafNav / GrafNet 8.10 User Guide Rev 4 GrafNav 2.5.3 Chapter 2 Combine Solutions Combine Diff. GNSS / PPP Forward and Reverse This processing combines GrafNav solution files processed in forward and reverse mode to form an optimal solution using variance weighting. The benefit of combining these solutions is that the overall accuracy is improved because in many cases, one direction is more accurate than the other for a given epoch. This accuracy difference may change during the mission but the weighting function should reflect these accuracy differences. By combining the forward and reverse solutions, a difference can be computed and plotted. This difference graph, available via the Combined Separation plot under Output | Plot GPS Data, gives an indication of solution accuracy and problem areas. However, the actual accuracy is often better because the combining process places more weight on the solution with greater estimated accuracy. Before this process can be executed, there must be a forward (FWD/FSP) and reverse (REV/RSP) solution file present. A weight between 0 and 100 is assigned to both the forward and reverse solutions. The sum of both equal 100. All three axes (latitude, longitude and height) are assigned the same weighting value. The weight is computed by (1 / variance). Fixed integer positions are weighted much stronger than float solutions. This process combines trajectory data (for kinematic) and also static sessions if any exist. For static sessions, the best solution may be chosen. Enable the Automatically write.CMB file when combining option under Settings | Preferences to automatically create a combined trajectory file (CMB/CSP). GrafNav / GrafNet 8.10 User Guide Rev 4 91 Chapter 2 GrafNav Any Two Solutions This feature is similar to the Combine Diff. GNSS / PPP Forward and Reverse option, except that any two solutions can be combined. This option combines created solution files using different processing settings. This is helpful for examining the effect of changing the processing options. It also allows you to compare a fixed solution to a float solution to detect a bad ambiguity resolution. While GrafNav Batch is preferable, you might want to use this feature. To do this, follow the steps in the shaded box. How to create combined solutions 1. Export the combined solution for each project using Output | Write Combined (.CMB/CSP) File. 2. In the current GrafNav project, use Process | Combine Solution | Combine Any Two Solutions. 3. Select the CMB/CSP files when prompted. 92 In order for a combination to be valid, the solutions must be computed from data that was collected at the same time, using the same antennas and the same receivers. Combine Settings This feature rejects certain time intervals of the forward or reverse solution so that areas with bad results are not included into the combined solution. Click on the Add button to enter the times to exclude the forward or reverse solution from the combination. GrafNav / GrafNet 8.10 User Guide Rev 4 GrafNav 2.5.4 Chapter 2 Launch Batch Processor This options loads and runs GrafNav Batch. See Chapter 4 on Page 179 for information on how to use GrafNav Batch. 2.5.5 Stop Auto Run If the software is running from the command line (auto-run mode), this selection stops the auto-run. Depending on the quit mode selected, pressing Stop in the processing window may return control to the calling application. This selection just breaks out of auto-run. Run GrafNav with the –h command for a help screen. 2.5.6 Load GNSS Solution This feature allows for the loading of GNSS solution files. Choosing Load Forward Solution or Load Reverse Solution automatically loads the solutions most recently processed in the chosen direction. 2.5.7 Load PPP Solution This feature allows for the loading of GNSS solution files. Choosing Load Forward Solution or Load Reverse Solution automatically loads the solutions most recently processed in the chosen direction. Load PPP Solution is only be available if the single point processor has been engaged. See Section 2.5.2, on Page 85 for more information on single point processing. 2.5.8 Load Any Solution This option allows you to load any solution file. This is useful if previously processed solution files have been saved to disk. 2.5.9 Import Solutions and Setting This feature does the following: • Reads all configuration file settings from the selected CFG • Copies the processing files associated with the CFG • Loads the new solution into memory GrafNav / GrafNet 8.10 User Guide Rev 4 93 Chapter 2 GrafNav 2.6 Settings Menu 2.6.1 GNSS Processing This option gives access to most of the differential processing settings without allowing you to begin processing. Data processing can only be engaged via the Process button under Process | Process GNSS. See Section 2.5.1, on Page 61 for a complete description of all the settings available here. 2.6.2 PPP Processing This option gives access to most of the PPP processing settings without allowing you to begin processing. Data processing can only be engaged via the Process button under Process | Process PPP. See Section 2.5.1, on Page 61 for a complete description of all the settings available here. 94 GrafNav / GrafNet 8.10 User Guide Rev 4 GrafNav 2.6.3 Chapter 2 Coordinate Master Station Settings This option lets you modify the master station coordinates. See Section 2.3.6, on Page 36 for more information of the settings available. Remote Settings This option lets you customize the remote’s antenna information. See Section 2.3.7, on Page 37 for additional information. Remote Initialization In some cases, you may know the remote’s coordinates at a certain epoch or location from some other means, such as a previous survey or from another base station. It can be very helpful to seed, or even “fix”, the current trajectory using this known position. One way to fix a position is to right-click on an object, for example an epoch, feature or static session, in the Map Window to bring up the Object Menu. With this menu, you can “fix” the remote position at any number of times or locations throughout the survey. This option works best with shorter baseline lengths and is intended primarily for surveyors. See Section 2.4.7, on Page 57 for more information on the Objects Menu. Another way to “fix” a position is to use the Manual Remote Initialization window. With it, baselines can be “fixed” on long baselines combined with dual frequency receivers. The options in this window includes the following: When? This options allows you to select or enter the times where the initialization takes place. This is a point of known latitude, longitude and height. It could be a station name (as it appears on the GrafNav screen) or a specific time. For kinematic trajectories, selection of a time is preferable to the start/end method because the software may not start processing on the very first epoch. Be sure to set a small enough time window. For stations or static sessions, ensure that the antenna height is correct. GrafNav / GrafNet 8.10 User Guide Rev 4 Select From Favorites Allows you to easily find any pre-loaded station information. This feature searches through the Favorites Manager to find all stations within 5km of the input coordinates. This large search radius allows for the use of approximate coordinates as a search input. The window that appears lists all stations in order of proximity. When a station is chosen, the corresponding information is displayed in the Selected Station Information window on the right-hand side. Under the Attributes to copy, you can specify which information you wish to import to the project. 95 Chapter 2 GrafNav General Options The following settings are available: Direction Defines processing direction in which the fix is to take place. Method for fixing position The different integer settings for this option are in the shaded box. Advanced Options The following settings are available: Valid time window In the When? section, select at which point the fix should be applied. This setting defines how close an epoch should be before it is used. For kinematic trajectories, this value should be half of the processing data rate. In instances where there is a data gap, use this setting to define how close a time can be and still perform a fix. Method for fixing position settings Automatic Selects one of the modes based upon baseline length, base/remote height difference and estimated accuracy of the current epoch. Ambiguity Fix Tends be the most robust method and does the best job of keeping the position selected, including any errors that might be present. Airborne applications should only use this method. Snap to Integer Practical for short baseline applications, like surveying. It selects the nearest integer position, which means that input position must be accurate to at least ½ cycle (10 cm for L1 and 40 cm for L1L2). Position Fix This works when the position's accuracy is suspect. Speeding up convergence does not always show that much improvement over not using a seed at all. Antenna height Height of the antenna above the marker position entered below. Standard deviation Estimated accuracy of the position supplied. This is important for the Position Fix or the Automatic modes because they use it to decide which method of fix to use. Position This is the marker position that is used for all of the modes of position fix. This height plus the antenna height is the location to be used for the antenna position. See Section 2.3.6, on Page 36 for more details. 2.6.4 Individual This option accesses the tabs in the process menu. See Process on Page 61 for more information. GLONASS requires the Ambiguity Fix method. 96 GrafNav / GrafNet 8.10 User Guide Rev 4 GrafNav 2.6.5 Chapter 2 Datum These settings can also be accessing by the More Datum Options… button under Settings | Individual | General or through the Datum Manager, which has additional coordinate transformation capabilities. Section 9.10, on Page 285 offers more information on datums. Project Options Processing Datum The datum selected here is the one that the data is processed in. This means that the software will convert the satellite coordinates into this datum. The easiest procedure is to select the local datum from the list of datums. If it is not available, then select the Datums tab and enable the datum. If the desired datum does not exist, then add a datum and a conversion. See Section 9.10, on Page 285 for more information. WGS84 Processing datum conversion This setting specifies the set of transformation parameters used to convert between datums. Enabling Automatic chooses the default datum conversion. A different datum conversion can be made the default by selecting the Datum Conversions tab. Otherwise, disabling Automatic allows you to select a datum conversion more appropriate for a given area. The accuracy of the datum conversion becomes more important with increasing baseline length. You can change the default conversion between datums with the Tools | Datum Manager. Coordinate Input Datum Use this setting to process in a more global datum, like WGS84, while entering the base coordinates in the local datum, like NAD27. The reasons to do this are listed in the shaded box. Reasons to use coordinate input datum A grid style, like NADCON, conversion is used to transform between datums. Such a transformation does not convert satellites because they are often outside of the boundaries. See Section 9.10.5, on Page 287 for more information. The datum conversion is heavily localized. This means that it may have very large rotation values and its transformation is only valid over a small area, like a city or state. Similar to NADCON, a you would not want to convert satellite coordinates using this transformation. Currently, only the Export Wizard supports datum transformations. Be cautious with datum conversions, as their accuracy can always be suspect. See Section 9.10, on Page 285 for more information. To enter coordinates in a different datum than the processing datum, Convert input coordinates to processing datum must be enabled. In this case, the datum conversion becomes very important. It important that the same conversion is used to transform the output back into that datum. Otherwise, a datum error of several meters may be induced on the final coordinates. GrafNav / GrafNet 8.10 User Guide Rev 4 97 Chapter 2 GrafNav Datums This feature allows you to enable or disable datums. While there are over 100 datums in the list, only a few are enabled. This makes it easier to find a datum, because some are far more commonly used than others. New datums can also be added via the Add button. If a new datum is added, be sure to add a conversion as well. Datum Conversions This tab allows you to inspect, edit or add conversions between datums. Normally, conversions are from/to WGS84, although conversions between any two datums can be added. This tab can also be used to make a particular conversion the default conversion between a given datum pair. See Section 9.10, on Page 285 for more information. Ellipsoids This page allows you to inspect the a, b or 1/f values for a particular ellipsoid. You can also add new ellipsoids, although most of the world’s ellipsoids should already be present. See Section 9.10, on Page 285 for more information. Grid / Map Projections GrafNav projects store grid information. Set up a grid for the following reasons: •Master coordinates can be entered directly in a grid system. This may be very convenient if data sheets do not give geographic coordinates. •The Map Window can plot in grid coordinates. See Section 2.7.11, on Page 126 for more details. •DXF output uses these grid settings. See Section 2.7.12, on Page 127 for more information. •Export Wizard can use a defined grid for coordinate output. See Section 2.7.4, on Page 111 for details. New grid definitions can be added by clicking Define Grid or via Tools | Grid/Map Projections | Define. See Section 2.8.7, on Page 133 for more information. 98 GrafNav / GrafNet 8.10 User Guide Rev 4 GrafNav 2.6.6 Chapter 2 DEM Plotting Using the DEM plotting options speeds up issues concerning the use of large DEMs. General Drawing contours in the Map Window This shows up with the trajectory to display a topographic representation of the GPS survey. Zoom in to view the elevation of each contour. Plotting the ground elevation in the height profile plot Compares the ground height to the height of their trajectory. Sometimes the ground height slows down the plotting of the height profile. Turing this off allows you to only view the height of the trajectory. Drawing the DEM triangles Displays the TIN model of the network formed. Turning these options off reduces any sluggish response from the program when viewing the Map Window. Contour Settings You can also control the interval of the contour elevations by entering the thick and thin line intervals. The thick interval must be a multiple of the thin. Contour resolution Selecting a higher resolution shows more smoothness in the contour lines and gives more details. It might also slow down CPU response and use more RAM. Having a lower contour resolution speeds up the response from GrafNav. GrafNav / GrafNet 8.10 User Guide Rev 4 99 Chapter 2 GrafNav 2.6.7 Photogrammetry These options are useful to GrafNav for GPSassisted aero-triangulation. This includes control over how interpolation is implemented. Camera Pulse Interpolation These options determine how the camera marks are interpolated. See Section 2.3.10, on Page 41 for help loading camera marks. Since each photograph is seldom taken on the even epoch, it must be interpolated to compute a proper position. Two methods of interpolation supported by GrafNav are listed in the shaded box. Photogrammetric Strip Processing This option is no longer supported by the software. The methods of interpolation supported by GrafNav Linear This interpolation model is the simpler of the two and gives no RMS statistics. It fits a line between the two nearest epochs and places the camera mark on it. It is simple but effective. Polynomial This method uses a 2nd order polynomial and gives the best accuracies, but it can sometimes induce larger errors if epochs are missed or dynamics are very high. This can be detected by viewing the RMS value computed for each camera pulse. To do this follow these steps: Apply 3-D Offset Lets you apply a 3-dimensional offset from the antenna to the measurement device (entry nodal point on aerial camera). The offset is defined in the local body system of the aircraft, and not the camera. See Section 2.7.4, on Page 111 for more information. Load Settings From This feature loads configuration settings from one of the following: • Factory Defaults: Built-in default settings (cannot be altered). • GrafNav Defaults: Start-up settings that can be altered. Otherwise, same as Factory Defaults. • Pre-loaded Profiles (for example, Airborne, Low Cost, Tree Cover, and so on.): These are settings that come pre-loaded with the software. 1. Click on the station or write the coordinates. 2. Select Features and use no geoid correction. In such cases, the linear interpolation model deliver better results. You can also change the size of the window that the polynomial fits into. Ideally, this number should be kept at 4, but it can be increased for more averaging. Only use this when very high data rates are available. 100 • User-created Profiles: These are profiles that have been created by you. When using a profile, all processing settings can potentially be edited, except those found in the Process tab. See Process on Page 61 for help with these settings. GrafNav / GrafNet 8.10 User Guide Rev 4 GrafNav 2.6.8 Chapter 2 Manage Profiles Project /Profile Tools New from Project Creates new CFG profile using the current project's settings. Load into Project Same as Load Settings From under Settings menu. This option loads the settings from the selected profile into the current project. Update with Project Updates the CFG profile with the current project settings. CFG Profile Tools Edit GNSS/PPP/IMU Brings up the processing settings menu to allow the selected CFG profile to be modified. Rename Allows profile to be renamed. Delete Deletes the selected profile. Copy Creates a copy of the currently selected profile. Modifications to pre-loaded settings are lost if software is re-installed. 2.6.9 Compare Configuration Files This feature allows you to make a direct comparison between the settings in two different configuration files. This utility scans both of the specified CFG files and creates a report outlining all the differences found. For each setting found to be different between the two files, the report displays the values from both CFG files used for that particular setting. A total count of the number of differences appears at the bottom of the report. GrafNav / GrafNet 8.10 User Guide Rev 4 101 Chapter 2 GrafNav 2.6.10 Preferences Display This option allows you to edit the Map Window display and other preferences. General The following settings are available: Zoom increment scale factor The default is 3, although you can change this to any positive integer. Use H:M:S m/d/y for default time system Encourages GrafNav to display time in the described format instead of seconds of the GPS week. Show direction arrows on trajectory Shows arrows in the direction of travel on the map screen. Show grid lines in map window Displays grid lines. Coordinates for Display Geographic Displays the latitude and longitude on the screen. The orientation is such that the positive y-axis is true north. Local level Shows the vector difference between the master and remote. It is most useful for GrafMov where you can see the relative separation rather than the absolute position, which tends to be less meaningful. Show legend at bottom of map window Toggles the display of the color-coded quality numbers legend. Draw White background instead of black Changes the background colour of the Map Window from black to white. Coordinates for Display The settings are listed in the shaded box. Zoom Level Specific This set of options is based on the Zoom Level specified. Grid Displays the coordinates in the grid selected under Settings | Grid. Zoom Level Level 0 is the main screen without being zoomed. Each level has its own set of default display options that can be changed to your preferences. The UTM zone has not been set. In such a case, the display may be severely rotated. Be sure to set the zone correctly. See Section 2.6.5, on Page 97 for help. Text Display Controls the font size. The Show Text option allows text to be seen on the screen. Map/distance units Changes the units of the values being displayed for local level or grid coordinates in the Map Window. Changes the units displayed when using the Distance & Azimuth tool as well. See Section 2.8.2, on Page 129 for information. 102 Symbol Size Controls the symbol display. Static Sessions (MB only) You can choose whether to plot the static session lines to all base stations, to the nearest base station, or not to draw any lines at all. GrafNav / GrafNet 8.10 User Guide Rev 4 GrafNav Chapter 2 Solution Combine Settings The following settings are available: Automatically load solution on project start Loads the FWD and REV files into the project once a CFG file is opened. Combine forward/reverse after successful processing Automatically loads the combined solution into the project after processing forward or reverse direction. A combined solution is always loaded after processing both directions. Automatically write.CMB file after processing Writes a CMB file after processing. This slows down the CPU response after processing if a large project has been processed. Processing Enhanced processing is available with dual processors. The options are listed in the shaded box. Float Static Tolerance Allows you to configure the equation used to determine whether a float static solution passes or fails. If you are a Seismic use, you might want to raise this tolerance to limit the number of failing sessions. Processing Options Process forward/reverse directions simultaneously This feature cuts dual CPU processing time in half and improves dual core machine processing by roughly 2030% because the software processes the forward and reverse directions at the same time. With one processor, avoid using this option because it is faster to process each direction sequentially. Issue audible warnings (beeps) during processing Certain events result in a sound effect being played. This option allows you to turn these sounds effects on or off. When finished processing Notify user with a prompt: Displays a message at the center of the screen once processing is complete. When disabled, you will hear a beep after processing, unless an error occurs. Close processing window(s): Closes all processing windows after completion. Display group of plots: If you have defined a group of plots under Output | Plot Results, then you may select it here for automatic display. See Section 2.7.1, on Page 105 for help creating a group of plots. Export Google Earth file: The software writes a KML/ KMZ file to the HTML folder, which is located in the project folder. If the Output | Export to Google Earth | Create Auto-Update Entry option has been used, then Google Earth updates the new trajectory. GrafNav / GrafNet 8.10 User Guide Rev 4 103 Chapter 2 GrafNav Export Hold epochs and events to ground This option plots the trajectory on the ground in Google Earth. This option is recommended for ground surveys. Limit epoch output to interval You can reduce the density of the output trajectory by specifying an interval here. This helps reduce file size and loading times in Google Earth. Compress KML to KMZ file Due to their ASCII nature, KML files can be quite large. The KMZ format allows for a much smaller file without losing any information. Optimize output for trajectory comparison in GE By default, the software overwrites the same project KML/KMZ file, while using the Quality Number to determine the color of the epochs used for display purposes. However, if you wish to compare multiple solutions for the same trajectory, enable this option to ensure that a new output file is written. To make it easier to distinguish between each solution in Google Earth, each new output file will be assigned its own specific colour. That is, the Quality Number is ignored. In addition, a new folder is created if the Run descriptor has changed. Use concise epoch description for lower memory usage The default output files written by the software contain a lot of additional information, which can really slow down Google Earth. If this information is not needed in the output file, a more concise output file can be written. Output MSL height for better compatibility with GE elevation data, using Google Earth is expecting orthometric (mean-sealevel, MSL) height values. As such, if Hold epochs and events to ground is disabled, the plotted height may be below ground level (if the geoid undulation is negative) and the object is at ground level. Use the Browse button to locate the Waypoint Geoid (WPG) file. Other geoid formats are not supported. The EGM96 geoid, which covers the entire world, has sufficient accuracy for this purpose. 104 GrafNav / GrafNet 8.10 User Guide Rev 4 GrafNav Chapter 2 2.7 Output Menu 2.7.1 Plot GPS Data This feature is very useful for analyzing GPS data and processed results. The plots are divided into eight groups, and the Build Custom List button allows you to form their own list of plots that will show up under the Custom group. Along with selecting the plot type, you can define X-Axis and Y-Axis information. Changes made to these pages are retained for future plots. For example, if a time range is entered in the X-Axis, the same time range is used for future plots in this project. This is very useful for inspecting a narrow time slice. You can still make changes to axes information after the plot has been displayed by right-clicking on the plot. X -Axis (Time)... Select X-Range Previously used settings of the X-axis are stored here. Apply to All Scales the X axis of the other opened plots to facilitate analysis. Auto-scale Shows the entire time range of the data. Set Minimum Makes the current time the X-axis minimum. Set Maximum Makes the current time the X-axis maximum. Y-Axis (Value)... Select Y-Range Previously used settings of the time range are stored here. Apply to All Scales the Y axis of the other opened plots to facilitate analysis. In order to apply the Y axis to all plots, the maximum and minimum values must be manually specified, that is, not auto-scaled. If features are loaded, then there are vertical red bars along the top of the plot. Click on the feature to show solution status information. Add Group Defines a set of plots for easy viewing access. Once a group has been created, it appears under the Grouped Plots branch on the main window. This facilitates the task of opening plots for those users who are continually analyzing the same ones after every run of processing. Any userdefined group of plots can also be automatically opened after completion of processing via Settings | Preferences. See Section 2.6.10, on Page 102 . The following plot features are available by rightclicking on the plots: Properties Allows access to many settings, like X and Y axes ranges and the display format for the latter. The plot titles, along with the X and Y axes labels, can all be edited here. Other options regarding the displaying of camera marks and the usage of thick plotting lines are available too. X -Axis (Time)... The option are listed in the shaded box. Auto-scale Shows the entire value range of the data. Y-Axis (Value)... The option are listed in the shaded box. Set Minimum Makes the current time the X-axis minimum. Copy Copies the plot onto the clipboard as a bitmap (BMP), allowing you to paste the image into other application such as MS Word or Paint. Set Maximum Makes the current value the Y-axis maximum. GrafNav / GrafNet 8.10 User Guide Rev 4 105 Chapter 2 GrafNav Copy (without title) Copies the plot onto the clipboard as a bitmap (BMP) without the plot title. Save to HTML Copies a BMP version of the plot into an HTML file, which opens upon completion. The HTML and BMP files are saved to the project folder under a directory called HTML. Refresh Reloads the selected plot. Go to Time… Gives you the option of finding the nearest available time in the forward or reverse message logs, or finding the nearest epoch on the Map Window. Compute Statistics for… Calculates many useful statistics for either the entire valid processed time range, or, if it has been adjusted, only the time range being plotted. Statistics include RMS, average, maximum and minimum. Note that this feature is only available for appropriate plots. Set Start Processing Time Makes the selected time the start time for processing. Set End Processing Time Makes the selected time the end time for processing. Engage KAR/ARTK at Time Engages KAR at the selected time. 106 GrafNav / GrafNet 8.10 User Guide Rev 4 GrafNav Chapter 2 Common Plots Table 4 contains a list of common plots that are available through the Plot GPS window. Table 4: Common Plots Plot Description Accuracy Estimated Position Accuracy Plots the standard deviations of the east, north and up directions versus time for the solution. The total standard deviation with a distance dependent component is also plotted. View this plot for individual forward or reverse solutions and losses of lock. Estimated Velocity Accuracy Velocity is the local level component (easting, northing, up) computed by the Kalman filter. These are mostly derived from the Doppler measurements. Plotting the Doppler RMS is a good way to check the actual accuracy based on real data. Plotting the estimated standard deviation shows the theoretical accuracy based on the Kalman filter error estimates. Measurement RMS – C/A Code Plots the root mean square combination of the code residuals. This is a good indicator of receiver code measurement accuracy and of multi-path for carrier phase processing. Large jumps can be induced by missed carrier phase cycle slips. RMS – Carrier Phase Plots the root mean square of the L1 phase or L1/L2 iono-free phase combination residuals. This is a good indicator of carrier phase measurement accuracy. If the signal is affected by the ionosphere and other error sources, the RMS will be greater than the few centimeter range and can be as large as 10 cm or more for single frequency. Since the code and carrier phase are combined, some noise from the C/A code can seep into the carrier phase. RMS-L1 Doppler The Doppler is used for velocity determination. When using GrafNav in conjunction with inertial (INS) integration, pay close attention to this plot. It gives a good indication of what standard deviation to give velocity data in the inertial Kalman filter. RMS-P Code If the option Use P-Code in Kalman Filter is enabled, then this feature can be used to plot the P-Code RMS. See Ionosphere/L2 Options on Page 79 for information. Use this plot to view the quality of the data contained in a GPB file. The plot shows four data characteristics including the following: • The cycle slips in the data for each satellite, indicated by vertical bars. This information is useful for detecting poor tracking. • The available time range for each satellite in the GPB file. Satellite Lock – Cycle Slips • The third characteristic shown is the elevation angle for each of the satellites. The different colours represent different elevation ranges. • The final characteristic shown is data that will not be used for processing as the options stand, shown in red. This means that either the C/A range or phase data (L1 or L2) is invalid, or the locktime of the satellite is less than the locktime cut-off. Black lines indicate missing ephemerides. Individual Satellite Statistics GrafNav / GrafNet 8.10 User Guide Rev 4 Shows satellite code residuals, phase residuals, elevation angles and C/NO values for individual PRNs. 107 Chapter 2 GrafNav Table 4: Common Plots cont. Plot Description Separation Combined Separation Requires forward and reverse solutions to be combined and displays the difference between the two trajectories. For multi-baseline combination in GrafNav Batch, this is the maximum minus minimum difference between baselines for each epoch and the number will always be positive. Combined Number of Solutions Shows the number of baselines that are used to form a combined baseline. This is useful for multi-base processing. Combined RMS This plot applies to multi-base batch mode processing. Instead of showing maximum minus minimum like the Combined Separation plot does, it shows the weighted RMS of the baseline. Thus, if one baseline does not fit well, but it is given a very low weighting, it will not affect this plot as much. It is a good idea to view both because this plot can be optimistic. Quality Control DOP – PDOP,HDOP, VDOP Indicates satellite geometry relating to position. Small values indicate better geometry. Lines are displayed for position DOP (PDOP), horizontal position DOP (HDOP) and vertical position DOP (VDOP). These values should be similar to other PDOP computations, but differences can be visible due to different base satellite selection (double differencing). DOP-DD_DOP Indicates satellite geometry relating to position. Small values indicate better geometry. This value is the double difference DOP and is approximately PDOP, it can be lowered due to the differential modeling. The DD_DOP is used for all internal checks and DOP related options in the software. Epochs with extremely poor DD_DOP (>100) are skipped and are not plotted. Float/Fixed Ambiguity Status This plot shows whether an epoch has a fixed or float ambiguity status. Fixed integer ambiguities generally have better accuracies. This plot also shows if there are zero, one or more fixed ambiguities used to determine a combined solution. Number of Satellites (BAR) Number of satellites for epochs. This plot gives an overview of how many satellites there are. Use this graph for large data sets because it shows every time the number of satellites drops to a minimum. Epochs with less than 4 satellites are not displayed. Number of Satellites (LINE) This plot shows the number of GPS, GLONASS and total satellites. Epochs with less than 4 satellites are not displayed. This plot contains more information than the bar plot. File Data Coverage This plot shows if and when GPB files are static and kinematic. It can overlay multiple GPB files to see if they overlap in time and to indicate weak periods of the data that could result in a loss of lock. Since it does not examine processed data, this plot is not as reliable as other indicators. If you have Inertial Explorer, you can plot IMU coverage and use this plot to show IMU data time gaps. Ambiguity drift This value indicates solution stability for a float solution. The ambiguities should be driftless and have a drift of 0 cycles/sec. Normally, this number will be 0-0.03 cycles for very stable solutions, and 0.03-0.05 for quality 2 stability, and so on for Q3 and up. Most users rely on the quality number instead of this plot. The quality number is partially derived from this parameter. Continued on the following page. 108 GrafNav / GrafNet 8.10 User Guide Rev 4 GrafNav Chapter 2 Table 4:Common Plots cont. Plot Description Coordinate Values Distance Separation This plot shows the distance between the master and remote in kilometers. For multi-base distance separation, See the multi-base plotting tools. Height Profile Height over the processing time period. This can be a very good quality control measure in areas where the height is very stable. Static Session Convergence This plot assumes that the last epoch in the static session is the correct one. A float solution convergence plot is then formed. This gives an indicator of how well a static solution is stabilizing. Velocity Profile Plot shows north, east and up velocities, which can be used to determine when the antenna is moving. This plot also shows horizontal speed. Acceleration Profile This plot shows the approximate acceleration computed by the baseline processor. For this plot to be shown, enable the Extended trajectory output. Height Above Ground This plot is to be used in conjunction with a DEM to display the remote’s height above the ground. Local Level Vector This is the vector between base and remote centered about the main base station. It is useful for moving baseline processing. For absolute positioning applications, the distance separation combined with the height profile is usually a better diagnostic tool. Miscellaneous Estimated Clock Accuracy This plot shows the estimated standard deviation computed by the least-squares single point processor. In general, it matches position accuracies. GPS/GLONASS Time Offset The time offset shown here is the computed difference between the GPS system time and the GLONASS system time. Receiver Clock Offset The single point processor computes a clock correction on an epoch-by-epoch basis. This value is the difference between the receiver's clock and the GPS time system. For some applications, you may wish to plot and monitor this value. User Selected File - Plot data from This feature can be used to plot data from a comma or space separated file. This spares you from having to use a program such as Microsoft Excel or MatLab to plot the data. It can also be used to plot the results of the Compare utility. Tropospheric Bias Estimate Plots the tropospheric correction value as determined by the Kalman filter GrafNav / GrafNet 8.10 User Guide Rev 4 109 Chapter 2 GrafNav 2.7.2 Table 5: Multi-base Plots Plot Description Measurement C/A Code Residual RMS and Weighting Shows root mean square (RMS) of C/A code residuals for each baseline. The measurement standard deviations are also plotted on the same (or separate plot). This plot is useful for identifying if one base station has better or worse code residuals than another. Carrier Phase Residual RMS and Weighting Shows the carrier RMS for each baseline. Viewing this separated value is better than the combined value shown from the RMS Carrier Phase plot. This plot shows incorrect base station coordinates. Doppler Residual RMS and Weighting If you require accurate velocity, use this plot to identify problematic Doppler data from one of the base stations. Distance to Base Stations Shows the difference between the masters and remote in kilometers. There is a separate line plotted for each baseline. Separation Carrier Separation Large base station position errors can be observed here. this is also an effective way of spotting poor quality code measurements from one of the bases. Consider using larger standard deviations for this problematic base. Code Separation The Doppler is used for velocity determination. When using GrafNav in conjunction with inertial (INS) integration, pay close attention to this plot. It gives a good indication of what standard deviation to give velocity data in the inertial Kalman filter. Effective Baseline Weighting Indicates the approximate percentage weighting that could be assigned to each baseline if a linear combination were used. It can be a helpful indicator. Plot Multi-Base If you process more than one baseline, additional plotting tools display measurements and separations of multi-baselines. This tool plots values present in the FBV and RBV files. Table 5 contains a list of the plots available for multi-base processing projects. 2.7.3 Plot Master / Remote Satellite Lock This option displays the Satellite Lock –Cycle Slips plot for all the master and remote files in the project. See Common Plots on Page 107 for more information regarding this plot. Quality Control DD_DOP Indicates satellite geometry relating to position for each baseline. Ideally, each baseline should have similar values. Differences can be due to a different base station or the tracking of a different number of satellites. PDOP,HDOP, VDOP See description of DD_DOP (above) for information. Number of Satellites Displays a line graph of the number of satellites for each baseline. Epochs with less than 4 satellites are not displayed. Gives an overview of how many satellites are visible from each baseline. Number of Baselines Shows the number of base stations uses for processing each epoch. It is an important means of assessing if certain bases are being rejected or not lined up during processing. Ambiguity Drift Plots the individual ambiguity drift for each baseline. 110 GrafNav / GrafNet 8.10 User Guide Rev 4 GrafNav 2.7.4 Chapter 2 Export Wizard The Export Wizard allows you to customize the output text format to suit your needs. It also has more features for controlling offsets, datums and corrections than the Write Coordinates method for exporting coordinates. You can select from 150+ data variables reproduce an existing format or create your own with exactly the information that you need. Export coordinates Wizard The Export Wizard features a user-friendly graphical interface that create different output profiles. Export profiles can be moved from one machine to another by copying the PRF files to the installation directory for the software. This means that profiles need only be created once. Define Profile Source Variables All of the output variables are categorized. This pull-down menu allows you to switch between the categories, whose variables are then displayed in the window. Add Adds the selected variable to the end of the Export Variables list. Insert Insert the selected variable above the one selected in the Export Variables list. Info Gives a brief description of the selected variable. How to create a customized output file 1. Click the New button and type in a unique name for the profile. 2. In the Define Profile window, highlight the desired variable and either click Add to add to bottom of list or Insert to add the variable above highlighted variable in list. See Table 38 on Page 291 for a list of variables available for output. 3. Once you are finished adding all the necessary components of the profile, click OK to save the profile. 4. in the output file. Export Variables The variables listed in this window are included in the output files that are created using this profile. Remove Remove any variables from the list. Format Customizes the output settings of the selected variable including the fixed width, the number of decimal places and the justification. Info Gives a brief description of the variable. The order in which the variables are outputted can be changed via the Up and Down buttons. GrafNav / GrafNet 8.10 User Guide Rev 4 111 Chapter 2 GrafNav Header/Footer The following settings are available for the header: File Allows you to select a file that is inserted at the top of the output file as a header. Datum, Geoid and Projection Information Inserts details about the datums, geoid, and projections used to create the desired output. Lists the coordinates of the master station as well. Column Variable Contents, Units and Description Inserts an information record for each variable selected. It shows the column header including variable name, units and a description. String Adds a string of user-defined text. Variable/Field Titles Allows Export Wizard to adjust the titles in field width, while also allowing the use of special characters. Variable/Field Units Allows Export Wizard to adjust the units in field width. 112 GrafNav / GrafNet 8.10 User Guide Rev 4 GrafNav The following settings are available for the footer: String Inserts a user-defined string immediately after the data output. Chapter 2 Tips for creating an export profile • Errors and warnings encountered Adds error and warning messages to the end of the data output to alert you of any problems. Processing summary information Shows the summary file found under View | Processing Summary. See Section 2.4.4, on Page 54 for more details. File Allows you to select a file to be added to the end of the output file. 1. Go to the Define Profile window 2. Click the Field Separator button 3. Select None under Separation Character to remove any field separators in the file. The same procedure can be used to have the output be space or comma delimited. • To change the file by adding a header/footer of a specific format, the Header/Footer button in the Define Profile window allows you to add headers/ footers from a predefined text file. If specific characters are needed to designate the start and end of a text file, strings of characters can also be added to the beginning and end of the file. • For formats that require no decimal points to be shown in the file, like SEGP1 and Blue Book, the decimal points can be removed by going into the chosen variable, clicking the Format button in the Define Profile window, and enabling the Do not print decimal point option. • If you need a text string label to designate the type of record being printed/read that is, $--GLL, *81*, open up the Miscellaneous variable category and add user Text String variable. Change the format of the string by entering the text needed for the label and select the Fixed Width option if the format is dependent on column width. • Review the Header/Footer button. You can put in your own header file and display datum/projections information, column descriptions and titles. A special character can also be inserted at the start of each header line making it easier for other software to skip past the header. At the bottom of the file, you can add errors/warnings of any problems that were encountered and processing summary information. Line Termination Allows you to choose how to change the line termination of each record written to the file. Field Separator Allows for the selection of the character to be used to separate each variable in a record Preview Displays what the output file will look like with the current settings. To create a profile that does not have spaces between variable entries and the record based on column width, follow these steps: If you want to create your own export profile, you should keep the tips in the shaded box in mind. Table 38 on Page 291 describes the many variables that you can include your output profiles. Not all variables are available for use with each source. GrafNav / GrafNet 8.10 User Guide Rev 4 113 Chapter 2 GrafNav Creating an Output File To create an output file, follow the instructions in the shaded box. During the Export Wizard process, there are several different windows, depending on the variables present within the selected profile. These windows are described on this page and the following 7 pages. Select Output Coordinate Datum This window allows you to select a datum to output the final coordinates. Care should be taken when any datum other than the processing datum is used. Use Input Datum Converts coordinates back into the input datum. This option applies if the input datum is different from the processing datum. How to create an output file 1. In the Export Coordinates Wizard window, type in a name for the output file in the Export File field. 2. After a profile has been selected, click Next to start creating the output file. 3. Fill in the Export Wizard option windows in accordance with the settings needed. 4. Click Preview to view the file before saving it to the file path name specified. 5. Click Finish to save the output file to disk. 114 Use other datum Converts to a different datum. Be cautious because this results in an absolute conversion and then datum conversion errors may be present in the final coordinate output. Many meters of additional error may result, so be sure to select the closest appropriate conversion. The default Automatic conversion selection might not always be best. Do not convert elevation values Applies if the geoid model is meant for the processing datum, but the final horizontal coordinates output is in another datum. GrafNav / GrafNet 8.10 User Guide Rev 4 GrafNav Chapter 2 Select Epoch Sampling Model Prints out the variables for every epoch in the solution file. Reduce to lower sampling rate Prints out the variables for every Interval number of seconds at a lower sampling rate For example, every 10th epoch. Interpolate to higher sampling rate Prints out the variables for every Interval number of seconds at a higher sampling rate. For example every ½ epoch. This option can also fill in missing epochs where a linear interpolation is used. Use distance dependent sampling Only exports an epoch every Distance meters. Distance and Azimuth Options Horizontal Distance Scale Reduces distances to the ground. For example, you can enter the inverse of the combined scale factor. See Section 2.8.2, on Page 129 . Azimuth Correction Allows you to enter a correction to be applied to the azimuth. In GrafMov, this applies when the two antennas are not perfectly aligned with the longitudinal axis of the body to which they are fixed. Without applying a correction, the output azimuth does not represent the true azimuth of the vehicle. GrafNav / GrafNet 8.10 User Guide Rev 4 115 Chapter 2 GrafNav Select Grid System and Settings Select Grid to use for Transformation The Grid pull-down menu features most of the commonly used grids and any grids that you have defined. The Datum pull-down menu is for reference and cannot be adjusted. Enter Zone Number Only for appropriate grids, like UTM and Gauss-Kruger. Select State Plane Zone Applies if you choose US State Plane as your grid. The zones are listed with name and zone numbers. Be sure to include the Selectable Grid variables in the export profile. Transverse Mercator Window Central Meridian Defines the central meridian of the Transverse Mercator projection. Central Meridian Scale Factor Specifies the scale factor along the central meridian. False Easting/Northing If the coordinates in the TM projection are negative values, entering enough large values here forces positive values. If a latitude origin exists for the desired Transverse Mercator coordinate system, create a new grid under Settings | Grid using the information. Lambert Conformal Window Origin Defines the central meridian and parallel for the Lambert Conformal projection. Standard Parallels Specifies which lower and upper parallels are standard and of constant scale factor. Central meridian scale factor Initializes the scale factor along the central meridian.This is usually 1.0. False Easting/Northing If the coordinates in the Lambert Conformal projection are negative values, the false easting and northing force positive values. 116 GrafNav / GrafNet 8.10 User Guide Rev 4 GrafNav Chapter 2 Enter Time Options Window Use this correction for UTC time when GPS time converts to UTC time. GPS uses a linear time scale that never misses or counts a second twice, as opposed to UTC time, which is not linear. UTC time holds a fixed relationship to the stars and many global effects that can change this relationship slightly. You can make these corrections as often as every six months but they are only necessary every twelve or eighteen months. To determine what the UTC correction should be at the time the data was collected, consult the following website: http://tycho.usno.navy.mil/leapsec.html This window also sets the time zone offset for local time output. This is the number of hours that the local time is offset from GMT. Apply 3-D Offset Window This page appears if camera event marks are exported. It allows you to apply a 3-dimensional offset from the antenna to the measurement device (entry nodal point on aerial camera). The offset is defined in the local body system of the aircraft, and not the camera. The right handed coordinate system is defined in the shaded box. In order to transform this body from vector to local level, aircraft attitude is required. This is supplied when the camera event marks are imported. If no attitude is present, then the heading is assumed to be the course-over-ground (direction of travel). This can have errors of many degrees due to the aircraft’s crab angle. You can also supply a crab/ drift angle in the Feature Editor using the Global Edit button. The Export Wizard has variables for the offsets after they have been rotated to local level. Export them to check the offset vector. X-axis - positive axis through the front nose of the aircraft Y-axis - positive axis through the left wing Z-axis - positive axis through the roof This vector is from camera to antenna, meaning that the Z-axis value is usually positive. GrafNav / GrafNet 8.10 User Guide Rev 4 117 Chapter 2 GrafNav Combine Features Window Use solutions from the start and end of each static period to form a combined solution for data sets with static sessions separated by kinematic. This produces coordinates in a more optimum fashion. For this type of data, it is important to process both forward and reverse, and to load a combined solution. This method works well because in applications like high tree cover, the first and last epochs of a given static session can be significantly different. This feature flags these points and puts more weight on the solution with the best estimated standard deviation. The parameters for combining features are listed in the shaded box. The program creates a LOG file that shows statistics about each combination when this feature is used. With this option, the remarks field are also replaced with a status message. The KinSurveyStations export profile is well suited for use with this method. Parameters for combining features • Select Features/Stations as the Source from the Export Coordinates Wizard window. • Each static session should have a station at the start and end. • The remarks field for such stations should be “BEGIN_STATIC” at the start and “END_STATIC” at the end. The Ashtech Download decoder automatically inserts these fields if the Extract station information from Ashtech D-File setting is used along with the Seismark data collector software. The new WinCE data logger also creates these files if the appropriate station selection is used. Tolerance between start/end position Defines the minimum difference between start/end positions necessary to generate an error message. If the difference is less than the specified tolerances, then the combination is deemed to be OK and combined solutions are exported regardless of this. Do not export points that are outside tolerances If this option is enabled, the combined solutions that are not okay are not exported. Estimated position standard deviation tolerance Field are used to flag points with very poor estimated standard deviations. Log messages to file.log Allows messages to be logged to a separate file. This is a good quality control feature. Features can be moved to static session start and end using the Move to Static button in the Feature Editor. 118 GrafNav / GrafNet 8.10 User Guide Rev 4 GrafNav Chapter 2 Vertical Scale Factor Window This correction is used by photogrammetrists. When performing photogrammetric aerial triangulations these algorithms, known as block adjustments, assume the scale factor for the horizontal and vertical coordinates. The block adjustments are contained in softcopy systems. When map projection coordinates, like UTM, Gauss-Kruger, State Plane and Lambert, are used in the adjustment, the horizontal coordinates are then scaled by the map projection scale factor. The vertical coordinates, if uncorrected, has a scale factor equal to 1. Adjustment software that works in a geocentric frame, like PC-GIANT, are unaffected. These adjustments are not very compatible with soft-copy systems. To counter-act this problem, GrafNav applies a correction to the vertical component that corrects for scale error. Currently, GrafNav assumes a constant terrain height, and this correction is most accurate in flat areas. It is less accurate in areas with high relief because the constant height model no longer holds true. Aircraft height variations are taken into account. GrafNav prompts you for the average height of the ground. If you output height in feet, then this height should also be in feet. GrafNav / GrafNet 8.10 User Guide Rev 4 119 Chapter 2 GrafNav Table 6: Transformation Parameters Transformations Parameters 1-D Shift Z-shift 2-D Shift X-shift, Y-shift 2-D Similarity 2-D Affine 3-D Similarity 3-D Shift X-shift, Y-shift, scale, rotation X-shift, Y-shift, X-scale,Y-scale rotation, sheer X-shift, Y-shift, Z-shift, X-rotation, Y-rotation, Z-rotation, scale X-shift, Y-shift, Z-shift Local Plane Coordinates Definition Window This feature reproduces localized coordinate systems. It rotates and scales processed coordinates for features or epochs into a local coordinate frame. The Z coordinate are a differential ellipsoidal height, and not a Cartesian coordinate. There are six types of local transformations supported. The parameters that are solved by each transformation are shown in Table 6. The local frame transforms the processed output coordinates and is defined by the number of surveyed points. The minimum number of points required for the transformation depends on the number of parameters that need to be solved for. The minimum number of individual X, Y, Z coordinates defined for any specific transformation is equal to the number of parameters being solved for. Each coordinate must be given in either meters or feet. For the 4-parameter 2D transformation, the northings and eastings of at least two points are required. For the 6-parameter 2D transformation, the northings and eastings of three points are required. Performing a 7-parameter 3D transformation requires seven known coordinates. Six of these coordinates must define two X, Y, Z points completely. A height for a third point must be entered or another horizontal pair of coordinates to solve for the final parameter. Using the 6-parameter 2D transformation or the 7parameter 3D transformation can be very risky. The horizontal X and Y-axis will no longer be perpendicular to one another when using the 6parameter 2D since the transformation allows for a skew between these axes. Coordinates transformed using the 7-parameter 3D transformation are not necessarily in a local-level frame any more, which can cause severe problems in many applications. To show which type of transformation is desired and which points are known points, GrafNav offers the Local Plane Coordinate Definition window. The default computational grid is a Transverse Mercator grid with the central meridian down the centre of the project area. This grid system should match the one used to create the local system. For example, UTM. 120 GrafNav / GrafNet 8.10 User Guide Rev 4 GrafNav Chapter 2 Add, Remove, and Edit Define the reference points in the transformation. When adding a station, use the computed coordinates from station features to define points for the transformation. Otherwise, select a station from Favourites or you can manually define the point coordinates. The name given to a known point must be the same as the name of the station it corresponds to. The Find Point button searches the list of the points that have GPS coordinates, including any loaded station features, base stations, or stations with known coordinates. Update Replaces existing geographic coordinates for points with those present in the processing software. The Favorite points are points that you can use as known points in many different projects. Favourites Manager saves the coordinates of these points so that they can be used at any time without having to be re-entered. To use one of these points in the transformation, its name must be the same as its corresponding point in GrafNav. Geoid Correction Window GPS works in the ellipsoidal height system. However, many maps and vertical datums are defined in the orthometric system (height above mean sea level). GrafNav can make use of the BIN/ SLV and GEO geoid files produced by the Canadian and American governments. GrafNav also supports various geoids in the WPG (Waypoint Geoid Format). This includes files for the US (Geoid03, Geoid99 and Geoid96), Australia (AusGeoid93), and the world (EGM96). These files are found on the distribution CD or via Waypoint’s FTP site. Using these files, GrafNav produces orthometric heights as output. GrafNav / GrafNet 8.10 User Guide Rev 4 121 Chapter 2 GrafNav 2.7.5 Write Coordinates Write Coordinates is the old way of exporting coordinates and is retained only for backward compatibility. You are urged to use the Export Wizard, as it has more grid, datum and transformation options and is much more user-friendly. Output File Name Type in a name for the file that stores the output. The program automatically assigns the extension. Source The following options are available: Epochs Outputs information for every epoch gathered by the GPS receiver. Features Only outputs information for stations or features, as marked in the STA file. Static sessions Outputs the final solution for each individual static occupation separated by kinematic occupation. Single point solution No longer supported. Station file (RTK results) Time Format - define the format of the time output. The format used for the time and time zone correction output can be adjusted in the window. If you are looking for UTC time, you can enter the offset here. Correct time for receiver clock bias - applies the receiver clock bias to the GPS time. This corrects the time to the actual time that the receiver made the measurement. This correction can be as high as 1 millisecond and can be very significant in applications that require time synchronization between various instruments and devices. Missing Epochs - linearly interpolates positions for missing epochs based on existing epochs. 122 GrafNav / GrafNet 8.10 User Guide Rev 4 GrafNav Chapter 2 Coordinate Type Allows you to choose which grid to use for coordinate output. Depending on the selection made, you might be prompted for supplementary information. See Section 2.8.7, on Page 133 for details. Output Format The following formats are available: ASCII Data will be delimited by spaces. Scale factor and convergence information pertaining to the projection selected is available for output in this format. The standard deviations for the ENH positions can also be outputted, as well as the position with the distant-dependent component. CSV (for EXCEL) Data delimited by commas. Waypoint OutRec (.CMB) Prints a standard combined solution file. Also available via the Output menu. INS/GPS Integrator Produces a file with all data that would be useful in the integration of GPS with INS. Itres Research data format GeoRearch’s MSS Data specially configured to be read by GEOLINKTM. Epoch Statistics (.dat file) The epoch statistics generates a comma separated DAT file, containing the following information: • Time • Quality Factor • DD_DOP • L1 Phase RMS • CA Code RMS • Ambiguity Drift • Standard Deviation • PPM Trace • Number of Satellites Local Level Vector Outputs local level positions and velocities, standard deviation and quality factor. GrafNav / GrafNet 8.10 User Guide Rev 4 123 Chapter 2 GrafNav Horizontal Coordinate Unit The units available for horizontal output will be dependent on the selection made under Coordinate Type. Elevation Coordinate Units The units available for elevation output, ellipsoidal or orthometric, are listed here. Elevation Axis Corrections See Section 2.7.5, on Page 122 for information on the two options available here. 2.7.6 View Coordinates This allows you to view the coordinate files created by the Write Coordinates or Export Wizard features. If several output files have been created, this feature loads the most recent. 2.7.7 Export Binary Values Export Selection options Type of data to export: Select whether values for each satellite should be exported or for each baseline (MB processing only). Processing direction: For processing values, forward or reverse values can be exported. For GPB values, forward or reverse produce the same result. Time/Date format: A number of time outputs are possible. See Section 2.7.4, on Page 111 for more information on each format File name: Displays the name of the file. For GPB based values like L1 C/N0 and L1 Locktime, select whether to export the data from the base or rover files. See Section 2.7.4, on Page 111 for a description of the available individual export values. For GPS processing, the binary value (FBV/RBV) files contain additional statistics about each satellite and/or baseline. For MB processing, these files are automatically created. For single baseline processing, their creation requires that the Write MB binary value/satellite residuals option be enabled under the Advanced 1 tab of the processing options. See Advanced 1 Options on Page 66 for more information. Plot these values with the MultiBase Statistics and Individual Satellite Statistics plots under Output | Plot GPS Data. To work further with these values, use this option to convert FBV/RBV files to ASCII. Satellite locktime and C/ N0 values can also be exported from a GPB file in this way. A solution must be loaded. Export Selection The options available are listed in the shaded box. 2.7.8 Write Combined File This feature writes the combined trajectory to disk in a format similar to that described in Section 7.4.3, on Page 219 . This combined file represents the weighted combination of the two solutions currently loaded in the project, usually the forward and reverse. It can, in turn, be loaded directly by the software, allowing for the comparison of solution files obtained using varying processing options. 124 GrafNav / GrafNet 8.10 User Guide Rev 4 GrafNav Chapter 2 Export DXF DXF is a file format read by various CAD packages. This utility outputs your project into DXF format. Output File Name Specify the name and path of the DXF to be created. Output Components and Options The following options are available: Stations/Features Outputs any stations or features loaded. Baselines/Static Sessions Outputs baselines between all the static sessions. The colour of the baselines will be the same as it appears in GrafNav and is determined by the quality factor. Epochs Outputs the trajectory and is only useful for kinematic data. Colour is determined by the quality factor. Join Epochs Joins a line between epochs. Symbol Sizes These settings govern the size of the features and stations in the DXF file. Automatic is suggested for a trial. Datum Allows you to choose between the processing datum or the input datum. The grid options are available under the Select Grid System tab. For UTM, State Plane or any other zone-dependent grid, check that the zone number is correct because the default is likely wrong. 2.7.9 Build HTML Report Creates an HTML file containing a bitmap version of any plot that is currently open, including the Map Window. These HTML and BMP files are saved to the HTML folder contained within the project folder. The HTML file also contains information regarding the processing run(s) used to generate the plots. Export to Google Earth Options Export and View Writes out a KML/KMZ file and loads it into Google Earth. This feature opens Google Earth. Export Only Writes out a KML/KMZ file to disk, but does not load it into Google Earth. If an auto-update entry has been previously created, then the newly written KML/KMZ records are updated in Google Earth. Create Auto-Update Entry Creates a network link within Google Earth which scans the project KML/KMZ file every 15 seconds for changes. This option can be used along with the Export Google Earth file option under Settings | Preferences to completely automate the writing and loading of KML/KMZ files. See Section 2.6.10, on Page 102 for more information. For additional customization of the Google Earth output files produced by the software, please see Section 2.6.10, on Page 102 . 2.7.10 Export to Google Earth These options are listed in the shaded box. GrafNav / GrafNet 8.10 User Guide Rev 4 125 Chapter 2 GrafNav 2.7.11 Show Map Window This screen is a graphical representation of the project area. It shows the master stations, the location of the remote station at each epoch, and station or event marks. The master stations are represented by solid green triangles. Event marks are shown as cyan circles, while station marks are shown as yellow triangles. See Section 2.6.10, on Page 102 for help enabling or disabling certain features of this display. Remote locations are shown as small crosses. The colour of the crosses depends on the quality of the solution. The colours displayed are listed in Table 7. Table 7: Quality Number Description Quality Colour Description Accuracy 1 Green Fixed integer 0.00 – 0.15 2 Cyan Converged float or noisy fixed integer 0.05 – 0.40 3 Blue Converging float 0.20 – 1.00 4 Purple Converging float 0.50 – 2.00 5 Magenta DGPS 1.00 – 5.00 6 Red DGPS 2.00 – 10.00 Unprocessed Grey Has not been processed N/A 126 The accuracies given are only guidelines. The actual accuracies might be different and, in fact, much worse. Check the standard deviation values, which are also a guideline. GrafNav / GrafNet 8.10 User Guide Rev 4 GrafNav Chapter 2 Mouse Usage in Map Window Positioning the cursor on a station or epoch mark and clicking with the left mouse button brings up the Station Information or Epoch Information message box. Clicking the right mouse button brings up the Object Menu. See Section 2.4.7, on Page 57 for additional information. If you have a scroll-wheel on your mouse, you can use it to zoom in and out by scrolling forwards and backwards over the area of interest. Right-clicking on the Map Window provides you with several options, including the ability to load a specific solution and to open the Feature Editor. The Save to HTML option generates an HTML file containing a bitmap version of the Map Window. These HTML and BMP files are saved to the HTML folder contained within the project folder. See Section 2.8, on Page 129 for additional interactive mapping tools. 2.7.12 Processing Window This window appears during processing and shows position, status, satellite and message information originating from the processing engine. This screen is updated every 500 milliseconds. Status This window displays a graphical quality bar in the Status box. The first icon on the left shows the quality factor. This number ranges from 1 to 6 and is most sensitive to solution stability. Stable solutions are usually 1 or 2 for carrier phase processing. For code-only processing, the quality ranges from 3 to 6. See Table 7 on Page 126 for a description of quality factors. If this factor jumps from 1 to 6, either a serious loss of lock has occurred, or unfixable bad measurements have incurred a Kalman filter reset. Table 8: Notifications Window Messages Message Description Time since engage Number of seconds or minutes since KAR was engaged. Time skipped Time that KAR was unable to restore. Once KAR has a successful solution, it tries to go backwards as far as possible. This is the difference between the restore time and the original cycle slip time. Minutes used Time that KAR used for a solution. It is not the time since engagement. Search distance This is the distance when the ambiguity search was performed. This is not the distance when KAR was restored. Avgerage num sats Average number of satellites used to compute KAR statistics. It is always be greater than or equal to 5. L2 Noise model Shows the model that KAR used for L2 during processing. See KAR Options on Page 70 for additional information. RMS This is the RMS fit of the KAR search, in cycles. Values better than 0.04 usually mean a correct solution. Reliability This is the ratio between the second best RMS and the best RMS. Ratios above 3 or 4 are usually a pass for dual frequency. The tolerance is variable depending on the float-fixed separation. Flt/Fix separation This is the distance between the solved fixed integer solution and the float solution at time of search. Low numbers mean a good correspondence between the two solutions. The right-most icon of the Status box displays a K during kinematic processing and an S for static processing. GrafNav / GrafNet 8.10 User Guide Rev 4 127 Chapter 2 GrafNav Progress The Progress box shows whether the engine is processing in the forward or reverse direction, and how far along it is. Table 9: Processing Window Parameters Parameter Description Acceleration Vector Acceleration components in Local Level frame. Baseline Data (MB) Displays distance, carrier phase RMS, and number of satellites information for each baseline. Baseline Distance Distance separation for projects containing only one base station. Channel (Ambiguity) Displays the ambiguities, as well as their standard deviation, for each satellite being tracked. Channel (Az/Elev) Displays elevation and azimuth for each satellite being tracked, in degrees. Channel (Flag/Locktime) Displays status flag and locktime count for each satellite being tracked. DOPs Displays DD_DOP, PDOP, HDOP and VDOP. Estimated Accuracy Standard deviation of the position components in the Local Level frame. Geographic Position Displays position and antenna height of remote at current epoch. Local Level Vector Local Level vector in metres. Measurement RMS RMS and standard deviation of the L1 carrier phase and C/A code measurements. Speed/COG Vehicle instantaneous velocity vector in m/s, and courseover-ground. These values may be inaccurate for codeonly processing. Status Flags Solution quality information such as number of satellites, quality factor and ambiguity status. Time/Epochs Displays time in seconds of the week, as well as a continuous count of epochs processed. The GPS week number is also shown. Velocity Vector Components of velocity in the Local Level frame. Channel Data B/L Allows for selection of baseline for which to display channel information. View In the left-hand window, various parameters are available for display via the View button. The list of available parameters is given in Table 9. Notifications For kinematic processing, the Notifications window displays all information pertaining to the last KAR solution. Descriptions of the messages that are in Table 10. For static processing, the Notifications window displays all information pertaining to the fixed solution. Descriptions of the messages that are displayed are in Table 8. Messages included in the Notification Window for static processing are in Table 10. Table 10: Notifications for Static Processing Message Information RMS RMS value computed by fixed solution (should be less than 0.02), in metres Reliability This is the ratio between the second best RMS and the best RMS. Ratios above 3 or 4 are usually always a pass for dual frequency. The tolerance is 1.5. For single frequency, ratios are lower, but greater than 2 is usually correct. The tolerance for single frequency is 1.35. Frequency This means the data type used. If a fixed solution fails on a short baseline using dual frequency data, the software tries again using only single frequency. Time Amount of time used in the solution, in hh:mm:ss format Type Fixed static solution type used. Continuous looks for the best “continuous” overall time period/block of data. NewFixed (multi-sat) uses all of the data, although it may reject some satellite arcs. 128 GrafNav / GrafNet 8.10 User Guide Rev 4 GrafNav Chapter 2 2.8 Tools Menu 2.8.1 Zoom In & Zoom Out The Zoom In and Zoom Out tools adjusts the viewing scope of the map, while the Zoom Reset brings the map back into the default view. If you have a scroll-wheel on your mouse, you can use it to zoom in and out by scrolling forwards and backwards over the area of interest. Right-clicking on the Map Window provides you with several options, including the ability to load a specific solution and to open the Feature Editor. The Save to HTML option generates an HTML file containing a bitmap version of the Map Window. These HTML and BMP files are saved to the HTML folder contained within the project folder. 2.8.2 Distance & Azimuth Tool The first six options available all pertain to the Map Window. The Distance & Azimuth tool allows for certain calculations to be made between epochs or stations. Click on the feature or epoch that you wish to measure from and then right-click on the feature or epoch that you want to measure to. The Distance and Azimuth window appears and shows the horizontal, surface, grid and spatial distances between the selected points. The azimuth and scale factor information are also displayed. 2.8.3 Move Pane This tool is only accessible once the map zooms in. This tool allows you to scroll the different parts of the map. To use this tool, click on the map and drag it in the desired direction. 2.8.4 Find Epoch Time This feature allows you to search the map for the epoch corresponding to a GPS time. Once found, the map zooms in and the epoch time is circled in red. GrafNav / GrafNet 8.10 User Guide Rev 4 129 Chapter 2 GrafNav 2.8.5 Datum Manager See Section 2.6.5, on Page 97 for information regarding the first three tabs. The two remaining tabs are discussed here. Transform Coordinates This tool transforms point coordinates from one datum to another. This is often used to transform base station coordinates of a project to another processing datum. You can select a point that is stored in the Favourites Manager to be converted and save any transformed point to Favourites. How to solve for a transformation or datum conversion 1. Isolate the ToDatum and the FromDatum to be used. Normally, one of the two will be WGS84, but ITRF is also common. This feature can be used to convert between any two datums and it does not matter which datum is which (From or To), as long as the coordinate files correspond. 2. Create a text file that contains the geographic coordinates of the points in the FromDatum. Examples include NAD83 and ED50. Coordinate systems other than geographic (degrees minutes seconds) are not supported. The format for the coordinate file is as follows: PointID [Ref Year] Lat_deg Lat_min Lat_sec Lon_deg Lon_min Lon_sec EllHgt Flag Continued on the following page. The PointID may not contain any spaces. The Lat_deg (latitude) term is positive for the Northern hemisphere and negative for the Southern. The Lon_deg (longitude) is positive for the Eastern hemisphere and negative for the Western. The EllHgt is in meters and is the height above the ellipsoid. The Flag term is optional and indicates whether this point should be used for computing the transformation. Valid values are either 1 or 0, with 1 being assigned if the Flag is not present. Use the Flag to either prevent suspect points from corrupting the solution or to use some points as an independent check. 130 Specifying the week number of the coordinate effects the final result if the conversion 14-parameter. Solve Conversion GrafNav can solve for a 3-, 7-, or 14- parameter transformation. The 7-parameter can have the scale constrained to unity resulting in a 6parameter transformation with 3 translations and 3 rotations. The 14-parameter transformation allows scale, scale rate, translation, velocity, rotation, and rotational rate to be solved. You can enable or disable individual parameters. Use this if you have a list of control points with coordinates in both datums. From these point pairs, a locally best-fitting datum transformation can be computed for the region or project area. The two lists must be in ASCII format and all points in each file must be common to both files, with identical point names. The order the points appear in each file is not important and ellipsoidal height values are required. 7 and 14-parameter transformations should only be used for areas greater than 300 km across because solving transformations over small areas makes the parameters very sensitive to coordinate errors. 14-parameter transformations require coordinates from the epochs in time, which is specified as epoch year in the second parameter. In some cases, 7-parameter transformations are necessary due to a slope in the local datum. This is considered a very localized datum. See Section 9.10, on Page 285 for more information on datums. GrafNav / GrafNet 8.10 User Guide Rev 4 GrafNav Advanced Settings Add computed conversion to Datum Conversion List Adds the computed conversion to the list under the Datum Conversions tab. This allows the conversion to be used by the software. Force scale factor to 1.0 Constrains the PPM scale to zero (scale factor = 1). This is only applicable for the 7-. Compare against existing conversion Computes residuals for an another existing conversion in the Datum Conversions list. This is useful for determining if the newly computed conversion fits better than the existing one. Processing Report The following are contained in the processing report: Parameters Reflects the input options used for the computation. Raw Differences These are the raw differences between the ECEF coordinates of the matched points in the two files. Only points that have a match found are processed. The USED column indicates if points are to be used in the solution or not and refers to the Flag in the FromDatum file. Transformation Parameters Shows the parameters computed by the solve process. If a comparison is made, then this shows the parameters from the datum conversion. If the transformation needs to be inverted due to opposite From and To datums, then the reversed values are shown. Residuals using … Shows difference between raw FromDatum coordinates and the ToDatum coordinates transformed into the FromDatum. Root-meansquare values are shown at the bottom. Note that the residual values are oriented to local level (east, north and up). Chapter 2 How to solve for a transformation or datum conversion (cont.) 3. Create a text file corresponding to the ToDatum. The format for this file is the same as for the FromDatum, except that the Flag term is ignored. Be sure that the PointIDs match those in the ToDatum file that was created in the previous step. 4. Select Tools | Datum Manager. Click on the Solve Conversion tab 5. Press Browse to select the coordinates file corresponding to the FromDatum. 6. Select the datum from the list. If the datum is not present, enable or add it. See Section 2.6.5, on Page 97 for more information. 7. Browse for the file corresponding to the ToDatum. 8. Select the corresponding datum. 9. Select the transformation parameter type. Enter a meaningful Info string to appear in the datum conversion. It is helpful to put a comment in order to be able to distinguish this transformation from others later one. 10. Select an output file name. This file is a report that is generated from the computation process. It contains the computed transformation parameters along with the residuals. 11. (Optional) Click the Advanced Settings button. parameter transformation and effectively causes a 6-parameter transformation to be solved. 12. Select the Compute Transformation button. A message proclaiming success should appear afterwards. If not, act on the message. For some failures, a partial report file may be created. 13. Press the View button to view the processing report. Raw Differences These are the raw differences between the ECEF coordinates of the matched points in the two files. Only points that have a match found are processed. The USED column shows if points are to be used in the solution or not and refers to the Flag in the FromDatum file. GrafNav / GrafNet 8.10 User Guide Rev 4 131 Chapter 2 GrafNav 2.8.6 Geoid Waypoint software supports the use of geoid files for orthometric heights. Waypoint’s software supports geoids in three different formats including the U.S. National Geodetic Survey’s GEO format, the Geodetic Survey of Canada’s BIN/SLV format, and Waypoint’s own WPG format. When correcting ellipsoidal heights to produce orthometric heights, it is very important that the geoid and processing datums match. For example, if EGM-96 is used, then the base station coordinates should be in WGS84. This datum should also be used for processing. Use the same geoid model as used on the control sheets because it decreases differential. The geographic boundaries are displayed within the applicable geoid. The number of rows and columns present in the grid used to define the geoid are also shown. In some cases, you might want to process in a datum different than the one the geoid uses. To do this, use the geoid model in a relative fashion. The slope should be roughly the same between ellipsoids. Between NAD27 and NAD83, there is up to 200-metre difference in geographic coordinates. In areas with very high relief, this might result in a few centimeters of orthometric height error. The same can be said for other datums with large shifts like TOKYO and ED50. In GrafNav, conversion to ellipsoidal height can be performed when entering the master coordinates. When exporting with Export Wizard, the geoid undulation is subtracted. For GrafNet, the process is similar. This is because you can convert orthometric heights to ellipsoidal as you enter the control/check point coordinates. Be sure to set the ellipsoidal/orthometric height flag correctly. 132 Elevations are always stored as ellipsoidal inside GrafNet. Conversion to orthometric only take place at time of coordinate export. In many cases, the default output is ellipsoidal height, so care should be taken when exporting elevation values. GrafNav / GrafNet 8.10 User Guide Rev 4 GrafNav Chapter 2 The Geoid Information tool gives you details concerning the selected geoid. This tool will only read WPG files. The Compute Geoid Height tool calculates the geoid height for any given point. Be sure that the horizontal coordinates entered correspond to the datum upon which the geoid is based. If you are uncertain, click the Geoid Info button. 2.8.7 Grid/Map Projection GrafNav supports grid/map projections in several ways including the following: • • You can enter their horizontal master station coordinates using any grid definition. You can output final coordinates in a map projection of your choice. See Section 2.6.10, on Page 102 and Section 2.7.11, on Page 126 for additional information. • Several grids, like UTM, TM, Gauss Kruger, US State Plane and Lamber, have been pre-defined in the software but you can also add your own. The directions to do this are in the shaded box. • Use the Transform Coordinates tool under Tools | Grid/Map Projection to convert between geographic coordinates and grid coordinates. How to define a new grid 1. Go to Tools | Grid/Map Projection | Define. 2. Click on the New button. 3. Choose a grid from the many types including Transverse Mercator and Lambert Conformal. Chapter 9 on Page 261 provides additional help concerning the definition of local grids. Transform Coordinates This tool quickly transforms coordinates for a single point from geographic to grid, or vice versa. When transforming TM projections, make note of the Point is in Southern Hemisphere option; it is disabled by default. After a conversion from grid coordinates to geographic coordinates has been made, you may add them to your Favourites. GrafNav / GrafNet 8.10 User Guide Rev 4 133 Chapter 2 GrafNav 2.8.8 Convert Coordinate File This tool converts large lists of coordinates. If you already have the list of coordinates in ASCII, use it because all the files can be converted easily. It can be used for converting datums, changing the height system used (ellipsoidal, orthometric) or changing to grid or ECEF coordinates. This tool can also be used to change a list of coordinates to another format, for example, from decimal degrees to DMS. How to convert a coordinated file 1. Identify the name, datum and format of the input file. The Use first continuous word option is the default. If the station names do contain spaces, select Use first ‘n’ characters to specify a width of n characters. The software reads the first n characters as the station name, including any spaces that may be present. Geographic coordinates use positive/ negative signs to show the hemisphere. For example, latitude is positive in the Northern hemisphere and negative in the Southern, while longitude is positive for East and negative for West. Additional options include the following: Each line of the input file should be formatted to contain the station name followed by the coordinates. 2. Press Next. You are prompted for grid definition settings if grid coordinates were selected earlier. If not, the next step is to specify the name, datum and format desired for the output file. The Point Naming options are disabled as the program simply copies the names as read in from the input file. 3. Specify the datum transformation to be used if the input and output datums are different. You can also specify a geoid file if orthometric height is required. This is useful if you output orthometric heights because datum transformations are not applied. 134 Include column header Conserves the header information from the input file. View output files after conversion Automatically opens the output file after pressing Finish. Input grid coordinates in southern hemisphere Only necessary if the input data has grid coordinates from a project area that is in the southern hemisphere. Do not apply datum transformation to height This option is useful for outputting orthometric heights because no datum transformation are applied in this case. GrafNav / GrafNet 8.10 User Guide Rev 4 GrafNav 2.8.9 Chapter 2 Time Conversion This tool converts GPS into HMS (hours, minutes, seconds) and vice versa. 2.8.10 Favourites Manager Use this feature to avoid retyping coordinates that are used often. Access it via the Tools menu in all Waypoint software. Upon loading the Favourites Manager, a list of favourite groups appears. If this feature has never been used before, nine or, possibly, ten groups should appear as shown in the screen shot in the shaded box. Previous_Fav also exists if you have Favourites from an earlier installation of the software (pre - version 6.03). These groups contain a list of control points that continuously collect GPS data that can be downloaded free of charge via the download program (Tools | Download Service Data). During the installation of the software, you are prompted to find the directory where any previous version of the software was installed. This automatically copies all of your files (including any previously stored Favourites) into the new version. Follow the steps in the shaded box to manually copy your Favourites into the new version. GrafNav / GrafNet 8.10 User Guide Rev 4 How to convert from a previous version to 8.10 1. Copy the file user.fvt from the 6.03 installation directory. 2. Paste it into the new 8.10 installation directory. 3. Load the Favourites Manager in version 8.10. 4. Upon loading the Favourites Manager, the Favourites from version 6.03 loads into the new version. 135 Chapter 2 GrafNav The following options are available in the Favourites Manager via the buttons on the righthand side: Info If clicked while a group is highlighted, this returns the total number of sites contained within the group. If clicked while an individual site is highlighted, the position, velocity and datum are displayed. Edit You can modify the information related to a station through this option, including coordinates, antenna information, and station velocities. Remove May be used to removed an individual site or an entire group. Add Site Allows for the addition of a new site into any group. Add Group Allows for the addition of a new group. Add from File Using this feature, a list of station coordinates can be directly loaded from an ASCII file, eliminating the need for manual entry. The file must contain the station names and coordinates in a comma- or space-delimited format. The Input File Format box at the bottom of the window provides a useful reference for those users who are unsure as to what their input file should look like. Southern latitudes and Western longitudes should be denoted by a negative sign. You should also take care to properly flag the inputs heights as being "Ellipsoidal" or "Orthometric". Information regarding the stations' antennas can also be specified here. If the antenna model and/or heights are common to all the stations being added, then the Enable global antenna properties setting can be enabled to specify this information. If the information varies from station to station, then the Prompt for individual station information option should be enabled. This latter option is also needed if you wish to specify station velocities. 136 GrafNav / GrafNet 8.10 User Guide Rev 4 GrafNav Chapter 2 2.8.11 Mission Planner This utility is available in all of Waypoint’s programs. It provides you with a method of investigating satellite geometry, satellite count, and dilution of precision values for the GPS constellation. Mission planning is normally performed prior to the mission, but it can also be used to compare the theoretical constellation to that observed during processing. Settings Mode Selecting Single Point provides results for the area immediately surrounding the point chosen under Point of Operation. Differential displays results for the area between the two defined points and should be used for long baselines. Point of Operation Indicates the location for which the information is being sought. Click Define to select a file with a list of geographic coordinates for numerous cities. In the window, click Change List File to select which list to choose the location from. Two default files (MPF) are provided with the software. The first is north_am.mpf, which contains an extensive list of North American cities. The second is world.mpf, which includes cities from around the world. There is third file available, MissPlan.mpf, for users who wish to create their own list of geographic locations. GrafNav / GrafNet 8.10 User Guide Rev 4 137 Chapter 2 GrafNav Base Station Only available if Differential has been selected under Mode. Click the Define button to view the list of locations available. You might have to load a coordinate list via the Change List File button on the window that appears. Source of Almanac An almanac file is required for Mission Planner to access the orbital parameters of each satellite needed for its computations. Such information can be found in two locations. The first is via YUMA almanac files, which are available from the NAVCEN website (http://www.navcen.uscg.gov/ ftp/GPS/almanacs/yuma/). Direct access to this website can be attained by clicking on the Download button. Once it has been downloaded, it must be loaded by clicking the Browse button. For GLONASS, you can download and use AGL files in the Mission Planner. The second source of almanacs is those Waypoint ephemeris files (EPP) containing almanac records. This option only applies to users of NovAtel receivers, as they are the only type whose almanac records are supported by Waypoint. Settings The following settings are available: Elevation mask This option sets the cut-off elevation. The default value for the mission planner is 15 degrees. Use larger values to simulate typical conditions of satellite blockage lower on the horizon. Start time The start time of the mission. Used as the starting point for all displayed plots. Ensure that the time entered is in GMT time, not local time. Date The date of the mission. Length Length of the mission and determines the time span that is covered by the displayed plots. 138 GrafNav / GrafNet 8.10 User Guide Rev 4 GrafNav Chapter 2 Num Sats PDOP, HDOP, VDOP, and DD-DOP The following descriptions are applicable to the Num Sats, PDOP, HDOP, VDOP, and DD_DOP tabs. Chart Type Select None to tell the utility not to plot the values associated with the current tab. You view the data in Line graph or Bar chart format. The Bar graph gives you access to the Bar Colors box. Bar charts allow for easier interpretation of the results because the values are classified according to their quality level. Bar Color Available only if you request that the values are plotted in bar chart format. These settings allow you to modify the range of values associated with each quality level. If there are less then six defined categories, you can also add one. Y-axis Range Select Automatic forces Mission Planner to automatically scale the Y-axis for each plot. Manually enter the boundaries by selecting Manual. Satellites in View Chart Type Select None if you do not want to view this plot. Otherwise, you can select Satellite lock plot, which allows you to view an elevation plot of the satellites in view. Advanced Tab Log File You can choose to save an ASCII output of the mission planning information. Enable View LOG file after processing to open this output file when plotting is finished. Data Interval Select Automatic to force the Mission Planner to compute a data interval suitable for most recent plot window size. Select Manual to define a data interval to improve the resolution. Options The options that are available are listed in the shaded box. GrafNav / GrafNet 8.10 User Guide Rev 4 Num Sats PDOP, HDOP, VDOP, and DDDOP Options Ignore satellites with bad health Mission Planner checks the almanac file for any sick satellites if this option is selected. Any satellites confirmed as being so are removed from plotting and output. Ignore these satellites If certain satellites are causing problems, but are not identified as being sick in the almanac file, they can be manually specified here for removal from plotting and output. Plot all DOPs on one graph If multiple DOP plots were requested for viewing in line graph format, enabling this option forces them to be displayed on the same plot. Display seconds of the GPS week instead of H:M:S Toggles the format of the X-axis labeling between GPS seconds of the week or H:M:S. If any changes were mistakenly saved in Mission Planner, the defaults can be restored by deleting the WPMissPlan.ini file in the C:\Windows directory. System Usage: GPS only -restrict to GPS satellites GPS + GLONASS - both systems if both almanacs are loaded 139 Chapter 2 GrafNav 2.8.12 Download Service Data This utility is available via the Tools menu in all of Waypoint’s programs. It downloads free RINEX data from different services and converts it into GPB format. The option to resample the data to a higher interval is also available. The accessible services are websites and FTP sites that store data from a number of GPS sites. The services currently included are CORS, IGS, ARGN, IGN, GSI, BKGI (EUREF), ASI, CDDIS, and OLG. You are also free to add your own services. Download List of Stations to Download This displays a list of the stations that have been selected for download. The list is empty until you add to it using the Add from List or Add Closest tabs. Settings The Path to send files to field specifies where to save the downloaded RINEX and converted GPB files. The Date and Time Range parameters indicates the date and time range of the data to be downloaded. A maximum of 48 hours can be downloaded at once. Selecting Leave ‘as is’ will not perform any type of resampling on the downloaded data. Select this option if you are planning to use the data only in GrafNet. The interval for most data files is anywhere between 1 to 30 seconds and is dependent on the service that the data is downloaded from. For kinematic applications, resample the downloaded data using the Resample to new interval option. Add From List List of Stations This window provides a listing of all the data downloading services. Click on them to expand the branch and reveals the list of stations that are obtained through this service. The Info button provides rough coordinates for the station of interest. The Add button places the station on the List of Stations to Download under the Download tab. 140 GrafNav / GrafNet 8.10 User Guide Rev 4 GrafNav Chapter 2 Download Latest List This connects to the Waypoint Products Group’s (Waypoint) FTP site and downloads the most recently updated manufacturer’s files. Waypoint updates the list of stations on a monthly basis. The complete list of stations is in the manufact.dn1 file. In order to download the entire set of manufacturer files, click the About Download button under the Options tab. Add Closest This tab finds stations that are close to the project area to download data from. Position The position is a reference point from which all stations are measured. The two options available to choose this position include the following: • It can be entered manually if you know the coordinates for the point of interest. • Click the Position from the GPB File button to select a GPB file from the project in which the downloaded data is to be used. The utility uses the computed average coordinates from the position records in the GPB file for the search. To use this feature, the selected GPB file must contain valid positions. See Section 8.2.3.2, on Page 224 for help. Settings The two settings that constrain the station search are listed in the shaded box. Once the position and the searching parameters are defined, click the Find Stations button to obtain the list of stations found. They are listed in ascending order based on their distance from the point used for the search. You can choose to download data from all the stations using the Add All button, or only from those specifically chosen with the Add Selected button. In both cases, the List of Stations to Download is updated under the Download tab. GrafNav / GrafNet 8.10 User Guide Rev 4 Two settings that constrain the station search include the following Maximum Distance The maximum distance that a station can be from the position used for the search in order to be included in the output list. Maximum number of stations The maximum number of stations to be displayed in the output list. This setting comes with the option to Update download page with time, date and path. Enabling this adjusts the date and time range parameters under the Download tab. This ensures that the data downloaded overlaps with the GPB file used for the search. 141 Chapter 2 GrafNav Options There are several settings under this tab which require proper configuration in order for the Download Service Data utility to function properly. Temporary Directory The directory specified here temporarily stores RINEX files while they are being converted into GPB format. This directory cannot be the same as specified under the Download tab. Overwriting Files If a file already exists in the destination directory with the same name as the file being downloaded, this setting determines which action to take. Overwrite existing files with newer files replaces the file with the one being downloaded. Append an ‘A’, ‘B’ to end of newer files renames the new file to avoid conflict. Specified correction files Precise Ephemeris File Final precise ephemerides, available at 12 days latency, are prioritized. If it is unavailable, the rapid orbit, available at 17 hours latency, is used instead. Precise Clock File Contains information regarding clock biases in all GPS satellites. It is particularly useful for single point processing. IONEX File Contains information regarding the total electron count of the ionosphere. This is useful in single frequency/ point processing to help the process modeling of the ionosphere. GPS Almanac Contains information that will allow the Mission Planner to estimate the future whereabouts of the GPS constellation. GLONASS Almanac Same as above, but with respect to the GLONASS constellation. This almanac file is supported by the Mission Planner. 142 RINEX Options Use D1 in observation file if available The Doppler measurements in the RINEX file is written as-is to the GPB file. Leave raw RINEX files in Current directory May be selected if you do not wish to have the RINEX files deleted after conversion to GPB is complete. Use New GPB format Disabling this option converts the RINEX files into the old GPB format. Disable this if the data will be used in Version 6.03 or older. FTP Settings The FTP sites accessed with this utility are public and accepts anonymous login. To do this, provide an email address to be used as a password for login. Users with a DSL connection, or behind a firewall, might have to enable Use Passive FTP for this utility to connect properly. Other Files to Download Any files selected here are downloaded for the day specified on the Download tab. You can specify any of the correction files listed in the shaded box for download. GrafNav / GrafNet 8.10 User Guide Rev 4 GrafNav Add Stations and Services In the event that the manufact.dn1 file does not contain stations recently added to one of the services, add them manually. You can also add a service to use in the utility. Chapter 2 Station record format Station { sName: lat: To add a station or service, open user.dn1 file in the software’s installation directory. If the file does not exist, then create it. You can add service or station records. lon: ht: serv: Station records must conform to the format in the shaded boxes on this page and the next page. You might find it easiest to copy a station record from the manufact.dn1 file and paste it into user.dn1 file for modifying. } Service record format Service { ServId: Adding a service requires knowledge of the FTP address at which the data is stored. The directory structure and file type must be known. Four-character station name as saved on FTP server. See Note 1 on Page 144. Latitude, in DMS, followed by N or S to designate hemisphere. Longitude, in DMS, followed by E or W to designate hemisphere. Ellipsoidal height, in metres. Name of service to which station belongs. See Note 1 and Note 3 on Page 144. ftpAd: User Name: Password: oFile: dFile: nFile: hoFile: hdFile: Ftype: Datum: color: Name of service, up to a maximum of 8 characters. See Note 1 on Page 144. Address of the FTP server. Required to log into non-public sites. See Note 1 and Note 4 on Page 144. Required to log into non-public sites. See Note 1 and Note 4 on Page 144. Generic path to the observation file. See Note 6 on Page 144. Generic path to the compressed observation file. See Note 4 and Note 6 on Page 144. Generic path to the navigation file. See Note 6 on Page 144. Generic path to the hourly observation files. See Note 4 and Note 6 on Page 144. Generic path to the compressed hourly observation files. See Note 4 and Note 6 on Page 144. Type of compression used for files. See Note 2 and Note 4 on Page 144. Datum in which the station positions for this service are defined. Color to use for symbols in utility’s interface. See Note 4 and Note 5 on Page 144. } GrafNav / GrafNet 8.10 User Guide Rev 4 143 Chapter 2 GrafNav Service record notes 1. This field is case-sensitive. 2. Only the Z, GZ, and ZIP formats of compression are supported. Field no longer required as of 7.60. 3. The service name must match the ServID field of a service record, as defined in the manufact.dn1 file or, if the service is usercreated, in your user.dn1 file 4. This field is optional and, thus, does not need to be present. 5. The color defined here is used in the interface to identify the stations belonging to this service. The following colors are available: red, green, blue, magenta, cyan, gray, wine, black, gold, darkgray, darkgreen, darkblue, lightcyan, and darkmagenta. 6. This field identifies the format of the directory structure used on the FTP site to organize the data. Any folders in the structure that are common to all data must be hard-coded into this field. The rest, however, must be defined using the following case-sensitive strings: <JJJ> <YYYY> <XXXX> <week> <wkrl> <wkrn> <yy> <d> <MN> <DM> 144 Service records must conform to the format in the shaded box. See below for record examples. A station record example Station {sName: prds lat: 50 52 16.8672 N lon: 114 17 36.5856 W ht: 1247.94 serv: IGS } A service record example: Service {ServId: igs ftpAd: lox.ucsd.edu oFile: /pub/rinex/<YYYY>/<JJJ>/ <XXXX><JJJ>0.<yy>o.Z nFile: /pub/nav/<YYYY>/<JJJ>/ <XXXX><JJJ>0.<yy>n.Z dFile: /pub/rinex/<YYYY>/<JJJ>/ <XXXX><JJJ>0.<yy>d.Z Ftype: Z Datum: WGS84 color: red } Julian Day Year Station ID GPS week GPS week - 1024 - padded with leading zeroes GPS week -1024 without padding Last two digits of the year Day of the week Month number Day of the month GrafNav / GrafNet 8.10 User Guide Rev 4 GrafNav Chapter 2 2.9 Window Menu This menu option displays the GrafNav windows in different ways. 2.9.1 Cascade Cascades the windows from the top left to the bottom right of the screen. 2.9.2 Tile Gives each window a section across the screen. 2.9.3 Next and Previous Lets you view one window at a time. 2.9.4 Close Window Closes one window at a time. 2.9.5 Close All Windows Closes all windows. GrafNav / GrafNet 8.10 User Guide Rev 4 145 Chapter 2 GrafNav 2.10 Help Menu Files to download from Waypoint’s FTP site manufact.adf List of antenna profiles. See Add Master Files on Page 36 for more details. manufact.dcb. List of the differential code biases, in nanoseconds, between the P1 and C/A code for each satellite. Used by PPP. manufact.dn1 List of base stations available for the Download utility. This is usually updated monthly. manufact.dtm List of datums, ellipsoids, and transformations between datums. See Section 9.10, on Page 285 for details. manufact.fvt List of Favourites and the groups they are contained in. These only contain coordinates for stations available with the Download utility. See Section 2.8.12, on Page 140 for more information. manufact.grd List that contains available grids such as UTM, US State Plane, Gauss Kruger and so on. See Section 2.8.7, on Page 133 for more details. manufact.svi A file that associates a PRN number with a satellite type (Block II, Block IIA and so on) for purposes of determining the center of mass of the satellite. It assists in single point processing. This file should not be modified. 146 2.10.1 Help Topics Opens an HTML version of this manual. This feature can be very useful as a quick and easily accessible reference. 2.10.2 www.novatel.com This option opens a web browser to NovAtel’s website. The Waypoint Products Group’s section contains details on the latest versions, patches, information on GPS/INS, and technical reports can be found. 2.10.3 About GrafNav This window displays information about the software version, build dates, copyright information, hardware lock key information, and DLL information. Access the hardware key utility from this window by clicking Key Util (Upgrade). This tool is useful if an upgrade needs to be performed on the hardware lock. The Dependent Files window displays a list of executables and DLLs associated with GrafNav. The date and time of the files are shown, as well as a quick description of the file. Other programs have this feature as well. With Internet an connection, use the Download latest manufacturer files option to connect to Waypoint’s FTP site. You can download the files that are listed in the shaded box from this site. Most of these manufact files have an associated user file where you enter your own information to be saved. These files are not modified when you download the latest manufacturer files. Do not directly modify the manufact files because they are overwritten when this option is used. GrafNav / GrafNet 8.10 User Guide Rev 4 Chapter 3 3.1 GrafNet GrafNet Overview GrafNet is a static network processing package that creates a single network by tying all the points of static GPS baselines together. Within minutes, GrafNet processes the entire project in a single operation. When the processing is completed, GrafNet color codes the baselines so irregular ones are isolated from the project and can be easily analyzed. GrafNet allows 3 types of static baseline processing solutions, including fixed static, float and ionospheric free. This chapter tells you about the types of common networks, the different solutions and the methods to produce coordinates for each station in GrafNet. This chapter also describes how to get started with GrafNet, goes through each menu of its interface and provides step-by-step instructions for first-time users. 3.1.1 Types of Networks GPS Ba selin e station Closed Loop Network Surveyors often use this style of network because of increased reliability. Due to the closing of the loops, any baseline determination errors will show up as tie point error. Such closure values can be seen via Process | View Traverse Solution. If just two GPS receivers are employed, then a method called “leapfrogging” can be used to collect the data. In this procedure, starting from a known point, the lead receiver is placed on the first point to be surveyed. After the first session is complete, the trailing receiver is moved ahead of the lead receiver so that it now becomes the lead. The next baseline is observed and this procedure is repeated until small (4-6) loops are closed. Radial Network Also referred to as Single Base Station. Applications where productivity is more important, like GIS, do not need the same degree of reliability as the closed loop network. For these situations, use open loop networks. An example of this a network is in the shaded box. For this method, one receiver is left stationary over a reference or control point. One of more remote GPS receivers are moved from point to point being surveyed. GrafNav / GrafNet 8.10 User Guide Rev 4 Figure 1: Closed Loop Network Antenna height measurement errors will often cancel with this method and should therefore be double-checked. Methods involving more than two receivers become quite complex, and are past the scope of this chapter. G PS Ba s e lin e Base Station Figure 2: Radial Network 147 Chapter 3 GrafNet Table 11: Solution Types Solution Type L1-Float L3-Float L1-Fixed L1NewFixed L1L2-Fixed Fixed integer N N Y Y Y Ionospheric Correction Description N L1 float solution. Used most often with single frequency receivers on short occupations or long baselines. Y Ionospheric-free float solution. Requires dual frequency but can have very good accuracies on longer baselines if occupation is long enough. N N See Note L1 fixed integer solution. Can be very accurate on shorter baselines. Solution is computed from one continuous period of GPS data with the most satellites covering the longest time. The Message Log (FML / RML) file can be viewed to determine how many satellites are used and for how long. L1 fixed integer solution that uses all of the satellites tracked. Satellite tracks that is, satellite-base pair between cycle slips, that fit poorly are rejected. Look at the FSS / RSS file to view each track. Same as L1-Fixed except that dual frequency data is used. By using the wide-lane, much shorter fix times are possible. For longer baselines, the iono L2 noise model can be used to improve accuracy. Ionospheric correction is applied if the Iono Noise model is used, which depends on the baseline distance, or if you manually select the L2 Noise model. In such cases, the solution type would appear as L1L2-IonoFixed or L1L2-IonoNewFixed. 148 3.1.2 Solution Types GrafNet automatically determines concurrent sessions by examining the start and end times of the observation files. GrafNet tries to form sessions using an extended time scale to resolve any conflicts stemming from differing week numbers. This requires that a valid ephemeris file (EPP) be present for each corresponding observation file (GPB). For more than two receivers simultaneously collecting data, unwanted session connections can be ignored using the Session Menu, under Process | View All Sessions. The vector for each session is resolved independently. There are three modes of static processing includes the following: Fixed Solution This process uses single or dual frequency data, but assumes integer ambiguities. This mode delivers the best accuracies and is also the default static processing mode. Single frequency will fix reliably on baselines less than 10 km, while dual frequency will work well up to 25 km. Longer baselines will require longer observation times. Float Solution This method does not solve for integer ambiguities, and therefore, has no baseline length restrictions. Regardless, long single frequency baselines will have much poorer accuracies than their dual frequency iono-free counterparts. Normally, the float solution is only used when either fixed static solutions cannot be made to pass or for long single frequency baselines of 10 km or more. Iono-free Solution This is a float solution with the ionospheric effect largely removed from the carrier phase by combining L1 and L2 carrier phases in the iono-free combination. This option requires dual frequency data at both stations. Iono-free should normally be used if the fixed solution fails (on longer baselines), or on very long baselines (greater than 50km) where fixed static is unreliable. GrafNet also offers an Automatic mode, which chooses between the three processing modes by examining baseline lengths and the type of measurements available. Table 11, in the shaded box, contains a list of solution types attainable in GrafNet. GrafNav / GrafNet 8.10 User Guide Rev 4 GrafNet Chapter 3 After processing, baselines will be green if they passed or red if they failed. If an error occurred and only an approximate 1-5 metre solution was extracted, the baseline will show up as purple. If the baseline shows up as blue, a serious error has occurred. See Section 3.2.1, on Page 152 for steps to follow if a baseline fails. 3.1.3 Computing Coordinates Once the processing is complete, there are two methods to produce coordinates for each station. Traverse Solution This solution automatically computes during processing. It starts from known stations and transfers positions to neighboring stations one baseline at a time. A tie or closure will be computed for stations that already have coordinates transferred. How to install the software 1. See Section 1.2.2, on Page 24 for installation instructions. How to create a project: 1. Select GrafNet from the Waypoint GPS program group in your start menu. 2. Select File | New Project. 3. Find the directory where the project files will be located. GrafNet creates many files during processing so using a new directory makes things easier. 4. Give the project a name and click Save. Entering the name of a project that already exists overwrites the file contents. Network Adjustment This method takes all of the baselines into account into a single weighted least-squares adjustment. It spreads the errors out over the entire network and takes advantage of redundant baselines using covariance weighting to produce more accurate station coordinates. The network adjustment flags erroneous measurements in the sense that the residuals (calculated baseline vector minus observed value) will be unacceptably high. This is most obviously displayed by the PPM (parts per million) value. 3.2 Start a Project with GrafNet The information in this section tells you how to start a project and quickly process a static network using GrafNet. The individual menu items are discussed later in this chapter. Install Software Verify that the installation was successful by ensuring that you have a Waypoint GPS program group on your computer. If this program group is not there, see Section 1.2.2, on Page 24 for installation instructions. Create a Project Follow the instructions in the shaded box. GrafNav / GrafNet 8.10 User Guide Rev 4 149 Chapter 3 GrafNet How to convert data If Waypoint's logging utilities were used to log directly into GPB format, then skip these steps. Convert Data To be processed, raw GPS data files have to be converted into Waypoint’s GPB format, including raw data from Waypoint’s data-logger program. Instructions on how to convert these files are in the shaded box. 1. Select File | Convert | Raw GPS to GPB. Add Observation Files to the Project 2. Browse to the directory containing the raw data. 1. Select File | Add / Remove Observations. Files can be added one at a time by clicking Add, or all files in the directory can be added by using Select All followed by Add. A dialogue box appears requesting verification of the station ID and antenna height. With some receivers this information will be filled in automatically. Always ensure that the ID and antenna heights are correct. Steps on how to add observation files to a project are in the shaded box. 2. Click Get Folder and select the directory containing the GPB and EPP files. 3. Click Auto Add All or select the appropriate GPS receiver and convert the data file. How to add observation files 3. Select the files that you want added. You only need to select GPB files. The EPP files are assumed to have identical prefix names. If a station has been observed more than once, the station ID should be the same for each observation. Otherwise, two separate stations will be formed and solved for. Add a Ground Control Point 4. Verify the station ID and the antenna height when the dialogue box appears. Follow the steps in the shaded box to add a ground control point. 5. Click OK. Set the Processing Options 6. Select File | Save Project. Follow the steps in the shaded box to set the processing options. How to add a ground control point 1. Select File | Add / Remove Control Point. 2. Press the Add button. 3. Select the ID corresponding to the control point to be added. 4. Enter the latitude, longitude, and height for that station. These coordinates should be in the same datum as the selected under Options | Datum. 5. Click OK. How to set the processing options 1. Select the desired static processing mode. These modes are described in Section 3.1.2, on Page 148 . 2. Select the desired processing datum. 150 GrafNav / GrafNet 8.10 User Guide Rev 4 GrafNet Chapter 3 Process All Sessions Follow the steps in the shaded box to set the process all sessions. After these steps are completed, error ellipses on each of the single session baselines and the processing window should both appear. Verify That All Baselines Have Passed Passed baselines will be plotted in green, failed baselines in red, purple, or blue. Duplicate (yellow) baselines do not show the pass / fail via coloring and must be verified. To verify, follow the steps in the shaded box. If it is a closed loop network and you feel that the solution is correct despite failing GrafNet’s statistical tests, right click the baseline and select Override Status to override the status. The traverse will transfer coordinates using failed baselines, while the network adjustment will not. Run Network Adjustment Follow the steps in the shaded box to run a network adjustment. After these steps are completed, The Network Adjustment Results will open, while error ellipses will be plotted for each station on the Map Window. How to process all sessions 1. Select Process | Process Sessions. 2. Select All unprocessed as the Sessions to Process under the Process tab. 3. Click the Process button. How to verify that all baselines have passed 1. Right-click the failed baseline. 2. Select View Results or View Information to find out where the problem lies. See Section 9.5, on Page 268 for tips on dealing with these baselines. How to run a network adjustment 1. Select Process | Network Adjustment. 2. Press Process. How to export a station coordinate Export Station Coordinates 1. Select Output | Export Wizard. Follow the steps in the shaded box to export station coordinates. See Section 2.7.4, on Page 111 for help. 2. Enter an output file name. Clean Up processing Files (optional) 4. Select a profile containing the desired output variables. Follow the steps in the shaded box to remove some of the intermediate processing files. 3. Select the source for the coordinates (usually Network). How to clean up processing files 1. Select File | Remove Processing Files. GrafNav / GrafNet 8.10 User Guide Rev 4 151 Chapter 3 How to fix bad baselines Fixed Static Solutions If fixed solution fails, then try to switch to a float solution. Remember that float solutions are not very good at achieving centimeter accuracies unless there are many hours of data. Forward / Reverse Processing Switch from Forward to Reverse processing. The reverse solution might pick a different base satellite and have a different solution that passes. GrafNet will pick the forward or reverse solution with the latest date so reprocess the forward solution if the reverse is unacceptable. Changing the Elevation Mask GrafNet by default uses a 15° elevation mask. This is because tropospheric and ionospheric errors increase significantly on low satellites. Lowering the mask to 10° allows more satellites into the solution, strengthening the geometry. This improvement might offset the atmospheric errors. Use KAR Use KAR in GrafNav for an individual baseline. Edit with GrafNav and then reprocess with GrafNav and then reprocess by enabling KAR and engaging KAR in static mode. See GLONASS Options on Page 83. GrafNet 3.2.1 Fix Bad Baselines Some baselines appear red when running GrafNet and duplicated baselines will stay yellow. When examining the baseline sessions from within the Sessions window of the Data Manager, one or more sessions will have Bad indicators. This means that one or more tests have failed in the static solution. If a baseline is flagged as Approximate, then the baseline was only able to achieve an approximate (1-5 m) solution and it has failed. These baselines can also be considered Bad. The purpose of this section is to help you re-process these baselines to achieve better results. There are many causes of a failed baseline, and not every solution is given. In some cases, the correct solution has been found, but the statistics just fail. This indicates that GrafNet cannot label this baseline as correct. If there are loops that are closed in this solution, then you can change the status from Bad to Good using Override Status from within the Sessions window of the Data Manager. The shaded boxes on this page and the following page contain optional approaches to fix bad data. Start and End Times The start / end times can be modified from within the General tab. Sometimes a data set can have parts that are unusable. A good indicator is the L1 Phase RMS plot. Entering the start and end times eliminates these parts by selecting the appropriate times. Another way to find good sections of data is to view the FSS or RSS files. There is a section at the start showing numerous periods of cycle slip free data for various satellites, and it also shows which period was used. You can also try entering the start / end times from another period exclusive to the one used. Continued in the shaded box, on the following page. 152 GrafNav / GrafNet 8.10 User Guide Rev 4 GrafNet Chapter 3 How to fix bad baselines continued... Doppler Usage Bad Doppler data sometimes makes data process poorly. Detect this by plotting the L1 Doppler RMS. If there are any large spikes (5 or more times the size of the Doppler standard deviation), then this data may have problems. Try to shut the Doppler OFF for carrier phase processing from within the Advanced Options. Satellite Omission A bad satellite has many bad data warnings in the message log file (FML/RML). Omit this satellite with the Advanced tab options. Measurement Standard Deviations For a float or iono-free solution, changing the standard deviations for both the L1 carrier phase and the C/A code improves a solution. Obtain suitable standard deviations by viewing the plots for both the C/A code RMS and the L1 phase RMS. A good standard deviation value is one which about 90% of the RMS falls below. Realistic values allow the Kalman filter to perform better. GrafNav / GrafNet 8.10 User Guide Rev 4 153 Chapter 3 GrafNet 3.2.2 About unfixable data Moving Antenna An antenna that is not still causes havoc with static processing. This can be caused by an operator not holding the antenna still, heavy winds or a vehicle that is rocking. Theoretically, this data should be processed as kinematic and the position solutions averaged but GrafNet does not currently support this mode of processing so this data should be avoided. If it needs to be processed, a float solution will perform best. Unfixable Data Sometimes data is simply bad and changing the options cannot help. This section discusses some of the possible causes of such data in the shaded box. For some cases, there is advice for improving the solution. See Section 9.5, on Page 268 for help with static processing. Ionospheric Effect Heavy ionospheric activity can cause large carrier phase noise. A single frequency receiver cannot do much to alleviate the problem. However, dual frequency data will most likely process better with an iono-free solution rather than some of the fixed integer techniques, such as the fixed solution. Constant Loss of Lock Antennas placed under trees or similar obstructions will often continuously lose lock, which causes the fixed static to fail and the float solution to report poor accuracy. Poor Antenna Location High multi-path mostly affects the C/A code but the carrier phase can also be affected and might cause a fixed solution to fail. Antennas placed near large metal structures are most affected. Locations on rooftops can also cause poor data. Avoid these locations. The only suggestion for possibly improving this data during processing is to reduce the size of the C/A code standard deviation from within the Measurement tab of the processing options. Receiver Problems Sometimes a GPS receiver just collects bad data. Low power or a poor antenna connection can cause this. If the problem is consistent with a particular GPS receiver unit, have the manufacturer check the GPS receiver. 154 GrafNav / GrafNet 8.10 User Guide Rev 4 GrafNet 3.3 3.3.1 Chapter 3 File New Project How to open a project 1. Choose Open Project from the File menu. To process a network for the first time, you must start a new project, which is done via File | New Project. GrafNet’s project configuration files carry a GNT extension. 2. Choose the name of the project from the dialogue box that appears asking you to select the name of an existing project (GNT file). 3.3.2 3. Click Open. Open Project To open an existing project, follow the steps in the shaded box. 3.3.3 Save Project The program automatically saves the project file (GNT), the Session Report (REP) and Traverse Solution (TRV) files before processing. Any changes made to the observations like name or antenna height are also saved. 3.3.4 Save As Use the Save As command under the File menu to create a new project that has identical processing options as the current project. This allows you to change the options in the new project and process the data without losing the solution computed by the original configuration. 3.3.5 Print This option allows you to print different windows. 3.3.6 Add / Remove Observations This feature adds observation files to GrafNet projects. These files must be converted to GPB files using File | Convert | Raw GPS to GPB. GPB files are already created if you used Waypoint's data logging software and choose to log into GPB format. GrafNet extracts the station name and antenna height values from the STA file, which is created during the conversion process. GrafNav / GrafNet 8.10 User Guide Rev 4 155 Chapter 3 GrafNet Station Name and Antenna Height Verify that these values are correct and disable the option Prompt for station name and antenna height to add observations without user input. Double-check station names and antenna heights in the Observations in Project list. Correct errors by rightclicking the observation and selecting Edit. Antenna Profiles GrafNet lets you select an antenna profile. Because additional offsets to the L1 and L2 phase centres are added, when using profiles other than Generic, match up the antenna height measurement to the expected measuring mark on the antenna. See Section 2.3.6, on Page 36 for help. If a slant measurement is selected, then a correction is applied based upon the size of the antenna ground plane. Be sure that the origin, know as the measuring mark, is defined. Observation Files Adding observations breaks observation files into multiple periods if a gap of 3 minutes or more is detected. This is controlled with Break-up multiple occupations into periods. Some RINEX files have gaps but are observed over the same point for the entire observation period so disable this option. For cases where the time gap is very short because the station-to-station movement is very fast, control the minimum time gap for breaking up periods with the Solution and Session tab, under Options | Global Settings. Look for the Minimum time span for breaking up observations into periods. 156 Station IDs must match those of all observations for a given station and those of matching ground control points. Reprocess sessions associated with an observation if the antenna height has been changed. This is performed by right-clicking on the station for that observation and selecting Remove Processing Files. Then, select Reprocess entire project under Process | Process Sessions. GrafNav / GrafNet 8.10 User Guide Rev 4 GrafNet Chapter 3 3.3.7 Add / Remove Control Points Add at least one horizontal ground control point before processing. Sessions will not be processed unless they are connected to a control point. The three types of control points include the following: • 3D: constrained horizontally and vertically • 2D: constrained horizontally • 1D: constrained vertically After selecting Add / Remove Control Points from the File menu, click Add to enter a new control point or Edit to adjust the station, position or Datum of a control point. The station ID should match that of the corresponding station. Standard deviations can be entered at this stage. The default values are 5mm for horizontal and 5mm for vertical. You can change them to more realistic values. Standard deviations are only taken into account in the network adjustment. They are useful for combining high and low accuracy control points. 3.3.8 Add / Remove Check Points Check points are useful for gauging how well the network fits the existing control fabric. They are added in the same manner as control points, except that standard deviations cannot be defined. It is important that the processing datum matches the coordinates' datum. 3.3.9 Alternate Ephemeris / Correction Files Adds additional precise or broadcast ephemeris files (SP3 / SP3c and EPP files). See Section 2.3.8, on Page 38 for more information. Be sure that the entire span is covered. GrafNav / GrafNet 8.10 User Guide Rev 4 The latitude and longitude coordinates should be in the same datum as the selected datum. The height can be entered as meters above the ellipsoid or above mean sea level. If height above mean sea level is used, you will have to select a geoid file. If a mean sea level, or orthometric, height is entered here, then only an approximate geoid correction is applied. As stations become more distant from the control point, orthometric height errors will increase. If more than one control point is present, and orthometric heights are entered, the height ties may be poorer as well. 157 Chapter 3 Two conversion utilities available with File | Convert Raw GPS to GPB Users who have logged their data without using Waypoint’s logging software will have to convert their files to GPB format in order to process them with the software. More information on this utility is available in Chapter 7. GPB to RINEX Users who wish to produce a RINEX file from their GPB files may do so using this utility. This utility supports the creation of Version 2.0 and 2.1 of the RINEX format. For additional information, see Chapter 7 on Page 207. GrafNet 3.3.10 Remove Processing Files This feature can be used to clean up a directory by removing the session-dependent files. Solutions for static sessions are stored in the FSS for forward and RSS for reverse processed files. The FWD / REV and FML / RML files are unnecessary and can be removed. Selecting All Files removes all files including the solution files. You must reprocess for further analysis. See Section 2.3.13, on Page 51 for details. 3.3.11 Import Project Files See Section 2.5.9, on Page 93 for information regarding this feature. 3.3.12 View ASCII File See Section 2.4.8, on Page 60 for information regarding this feature. Raw GPS Data See Section 2.4.9, on Page 60 for information regarding this feature. 3.3.13 Convert The two conversion utilities that are available with this option are listed in the shaded box. 3.3.14 GPB Utilities A number of utilities are available for use with GPB files. See Chapter 8 on Page 221 for information regarding any of these utilities. 3.3.15 Recent projects Displays recent projects. 3.3.16 Exit Exits program. 158 GrafNav / GrafNet 8.10 User Guide Rev 4 GrafNet 3.4 Chapter 3 Process Menu 3.4.1 Processing Sessions This option brings up the Process Sessions window, where a number of options pertaining to processing are available. Process Sessions to Process Allows you to decide which session to process. The options are listed in the shaded box. Processing Settings Determines which processing settings to use for each baseline. The options are listed in the shaded box.l On Completion Defines actions to be taken when processing is completed. The following two settings are available: Show sessions being processed in data window Displays all processed sessions in the Data Manager window. Run network adjustment on completion Will automatically bring up the Network Adjustment window. See Section 3.4.6, on Page 165 for more information. General Options Process Direction The direction can be set to Forward, Reverse, or Both directions. GrafNet uses the most recently created solution file. The forward and reverse solution should provide roughly the same solution but in some circumstances, a reverse solution passes when a forward has failed, or solutions may differ because of different base satellite selections. If both directions are selected, the combination of the two solutions will be used. See Section 2.5.3, on Page 91 for more information. Sessions to process All unprocessed Processes all session listed as either Unprocessed or Approximate that is, blue or purple in Map Window. All unsuccessful Processes sessions that do not have a Good status that is, not green in the Map Window. Processing will start nearest to the control points and move outward. For processing problem sessions, it may be better to process through GrafNav. Only those session shown in Data Manager Will only process the sessions that are presently listed in the Data Manager window. Reprocess entire project Reprocesses all solutions, regardless of status. It is a good idea to reprocess all sessions after changing the global options. Processing settings Overwrite session processing settings with global values Will apply the options set under Options | Global Settings to all baselines being processed. Any individual baselines whose settings were changed will have their settings overwritten. Use individual settings stored for each session. Will use the options as individually set for each baseline for processing. GrafNav / GrafNet 8.10 User Guide Rev 4 159 Chapter 3 GrafNet Static Solution Type See Table 11 on Page 148 for information Table 12: Processing Modes Mode Freq. Minimum Observation Time (min) Maximum Distance (km) Approximate Accuracy Fixed Single Dual 15 5 15 50 5mm + 1ppm 5mm + 1ppm Float Single See Note 2 See Note 3 10mm + 2ppm Iono-free Dual See Note 2 See Note 3 10mm + 0.5ppm Auto Single Dual Chooses between Fixed and Float depending on baseline distance. Chooses between Fixed and Iono-free depending on baseline distance. 1. Observation times should be increased for longer baselines. For single frequency, a good rule of thumb is 10 min + 1 min / km. For dual frequency, these times can be halved. Observation times should also be increased during poor satellite geometries that is, high PDOP. 2. No minimum time is given, but accuracy improves with observed time. A few minutes of observation will only achieve sub-metre accuracies under very good operating conditions. 3. For dual frequency receivers, use fixed or float solutions for baselines less than 50 km, and iono-free solutions for more than 50 km. 4. Accuracies are given for average occupation time. Accuracies will increase for longer times, and degrade with poor geometry or bad measurement quality. 5. Use precise ephemeris for baselines longer than 150 km. See Section 3.3.9, on Page 157 for information. Frequency Defines the type of data used for processing. The following settings are available: Single frequency Forces single frequency (L1 only) processing Dual frequency Forces dual frequency processing. L1 / L2 data must be present in all observation files. Automatic Auto-detects single or dual frequency processing for each baseline. This is the default mode and should be used under most circumstances. GPS / GLONASS Mode Applies to data logged using GLONASSenabled receivers. The following settings are available: Automatic Enables the use of GLONASS data. GPS only Disables GLONASS processing. This option may be useful if GLONASS data is causing problems. GPS+GLONASS Forces the use of available GLONASS data. Should be used if automatic detection fails. Elevation Mask Satellites below this mask angle will be ignored. The default value is 15°. Lowering this value will allow more satellites to be used, possibly improving a solution with poor geometry. Time Range This option is only available for individual baselines by right-clicking on the session in the Data Manager and selecting Options. Interval Allows you to choose the processing interval. The default interval is the interval at which the data was logged. If the logged data rate is high (1 Hz), override this interval with 15 seconds. Processing static data at intervals shorter than 15 seconds is not beneficial, will not improve accuracies and could result in overly optimistic accuracy estimates due to the high time correlation of carrier phase data. 160 GrafNav / GrafNet 8.10 User Guide Rev 4 GrafNet Chapter 3 Advanced Options Satellite Omissions See Satellite / Baseline Omissions in the Advanced Tab on Page 65 for more information. Cycle Slip Settings The settings are listed in the shaded box. GrafNav / GrafNet Interface Settings If you export baselines to GrafNav, the choices in the shaded box are available to specify how changes made to the processing settings in GrafNav affect those in GrafNet. If you decide to have the processing settings in GrafNet updated to match those used in GrafNav, they will only be stored for the individual baseline that was exported. The global processing options for the GrafNet project are unaffected. Fixed Static Options See Section 2.5, on Page 61 for information regarding all the settings on this tab. Measurement Options See Section 2.5, on Page 61 for information regarding all the settings on this tab. Cycle slip settings Ignore satellite if tracked less than See L1 carrier locktime cut-off in the Advance 1options tab on on Page 66 for more information. L1 / Iono-free static cycle slip tolerance See Static cycle slip tolerance in the Advance 1options tab on on Page 68 for more information. L2 static cycle slip tolerance See Small L2 cycle slip tolerance in the Advance 1 options tab on on Page 68 for more information. Display cycle slip messages during processing See Write cycle slips to message log in the Advance 1options tab on on Page 66 for more information. Write individual satellite residuals to binary value file See Write MB binary values / satellite residuals in the Advance 1options tab on on Page 66 for more information. GrafNav / GrafNet Interface Settings Always update session settings Any changes made to the processing settings in GrafNav will be saved to that baseline’s processing settings in GrafNet. Never update Any changes made in GrafNav will not be saved in GrafNet. As such, GrafNet will retain the settings that were used at the time of export. Prompt user before update You will be prompted after every processing run in GrafNav as to whether or not the processing settings used should be saved to GrafNet. GrafNav / GrafNet 8.10 User Guide Rev 4 161 Chapter 3 GrafNet Solution and Session Options Forward / Reverse Process Direction Handling Allows you to change the way forward and reverse solutions are chosen for use in the network. By default, GrafNet will load the latest solution (most recently processed). However, if you want to use a combined solution, select the Automatically combine FWD / REV solutions option. Session Forming Options There are two settings available here: Distance Tolerance for Using Fixed Over Float This tolerance is used when you select Automatic for the Static Solution Type under the General tab. If the baseline distance is longer than the tolerance, then a float solution will be used for single frequency, while an iono-free solution will be used for dual frequency. Otherwise, the fixed static solution is used. Minimum observation time for forming a session Controls the minimum number of seconds necessary to declare concurrent observation files as a session. The default value is three minutes. For dual frequency data, this time can be reduced, while for single frequency data, this value may have to be lengthened to avoid short / low accuracy baselines. Minimum time span for breaking up observations into periods Controls the time required between sessions in order to have them recognized as two separate sessions. The default is three minutes. This gets used when observations are added to the project with the Break-up multiple occupations into periods option enabled in the Add Observations window. See Section 3.3.6, on Page 155 for more information. User Command Options See User Cmds on Page 84 for more information on this tab. The list of available commands can be found in Appendix A on Page 296. 3.4.2 Rescanning Solution Files This option rescans the FSS (forward static solution) or RSS (reverse static solution) files. When deciding between the forward or reverse, it will use the one most recently created. Under normal circumstances, solution scanning is automatic, but there are a few instances when you may want to rescan manually, such as when using GrafNav in conjunction with GrafNet. 3.4.3 Ignore Trivial Sessions GrafNet defines trivial baselines as those that are unnecessary and result from multiple receivers simultaneously running. The problem with this is that the baseline solutions computed by GrafNet are correlated, and so they are dependent. Removing trivial baseline reduces these dependencies, while still maintaining a closed loop. It also creates a network where the standard deviations reflect the actual errors more accurately. 162 GrafNav / GrafNet 8.10 User Guide Rev 4 GrafNet Chapter 3 Consider the network in Figure 3. The six stations are surveyed with four receivers during two one-hour sessions. During the first session, stations A, B, C, and D are observed. During the second session, the points C, D, E, and F are observed. This network can be divided in two sub-networks, formed by the first and second time periods. Before the trivial baseline removal, every baseline in these two sub-networks is dependent on the other baselines. These dependencies cause the loop ties to be low. With four receivers or more collecting data at the same time, a sub-network is very over-determined. Using three GPS receivers, the network is still overdetermined, but all baselines need to be included to form a closed loop. GrafNet removes these dependent or trivial baselines by creating a single loop that connects all of the points in the sub-network. Figure 5, in the shaded box, illustrates that it is easy to remove these baselines. With four receivers, there are two dependent baselines in each sub-network. GrafNet removes these trivial baselines for each sub-network. Figure 4 shows two possibilities of what GrafNet might do with the first sub-network. Figure 3: Trivial Baselines Figure 4: Removal of Trivial Baselines GrafNet removes the trivial baseline by setting their session status to Ignore. It is possible to un-ignore any session by simply changing its status back to Unprocessed. GrafNet tries to keep the sessions that are of best quality. The following criteria is considered: • The amount of time the baseline was surveyed • The frequencies used in the surveying of the session • The length of the baseline • The number of connecting baselines to the two end-points Figure 5: Network with Trivial Baselines Removed As shown in Figure 5, GrafNet automatically excluded AC, BD, CE, and DF. It then forms a single loop for each of the time periods. DC is a baseline with a duplicate session. GrafNav / GrafNet 8.10 User Guide Rev 4 163 Chapter 3 GrafNet 3.4.4 Unignore All Sessions This feature changes the status of all ignored sessions from Ignore to the status they had previously. 3.4.5 Compute Loop Ties In some cases, the Traverse or Network residuals shows a poor fit. The first step is to ensure that the network is minimally constrained, which means that there should only be one 3-D control point, or one horizontal and one vertical point. Convert any additional control points to check points. See Section 3.3.8, on Page 157 or Section 3.6.6, on Page 172 for help. For a constrained network, the poor fit indicated by large residuals can be caused by the following two issues: • Incorrect antenna heights used for multiple occupations of a point • Baseline solution is incorrect (by far the most common cause) In some cases, it is obvious from the traverse output which baseline is the culprit, but often, further investigation is required. The Compute Loop Tie feature makes such examinations much easier. By adding the vectors of a loop within the network, discrepancy values are formed in the east, north and height directions. For a loop without problems, these values should be near zero. If not, then one of the baselines forming the loop has an error. Loops can be formed in the following two ways: • Selecting stations of vertices • Selecting baselines forming legs of loop Make the selections on the map or by selecting stations or sessions in the Data Manager window. After selecting the first station or session, hold down the Ctrl key while selecting the remaining ones. Selection must be continuous, but it does not matter if the loop is formed in the clockwise or counterclockwise direction. Once a complete loop is formed, select Process | Compute Loop Tie or right-click on one of the selections in the Data Manager window and select Compute Loop Tie. A window containing various statistics for the closed loop will be displayed. 164 GrafNav / GrafNet 8.10 User Guide Rev 4 GrafNet 3.4.6 Chapter 3 Network Adjustment This option invokes the network adjustment contained within GrafNet. External network adjustment programs, such as GeoLab, also support GrafNet's output format. The network adjustment is only available within GrafNet, and it is a means to more accurately compute each station’s coordinates given the solution vectors computed for each session / baseline. Such an adjustment uses the X, Y and Z vector components, and also utilizes the 3 x 3 covariance matrix which is the standard deviation values + coordinate-tocoordinate correlation. Using least squares, the errors are distributed based on a session’s estimated accuracy. More weight is placed on sessions with lower standard deviations. Advantages In the traverse solution, each station’s coordinates are determined using one session from one previous station. For networks with redundant measurements, which is usually the case, this can lead to a suboptimal or even erroneous determination of a station’s coordinates. The network adjustment does a much better job of distributing errors than the traverse solution. This makes it less sensitive to errors as long as a session’s estimated accuracy is representative of actual errors. Thus, the network adjustment generally produces more accurate station coordinates. Another advantage of the network adjustment over the traverse solution is that it assigns a standard deviation to each point. Estimated standard deviations should be used with caution, but they are a good tool for locating outliers. See Section 3.4.2, on Page 162 for more information on scaling standard deviations to match the data accuracy. Before running the network adjustment, all baselines must have already been processed. Only good (green) baselines will be used, unless otherwise specified with the Utilize sessions labeled ‘BAD’ in network adjustment option. How to process with the Network Adjustment 1. After successfully processing all of the baselines within GrafNet, access the network adjustment via Process | Network Adjustment. The network adjustment will only accept session data flagged as Good. Other baselines will be ignored unless otherwise specified with the Utilize sessions labeled ‘BAD’ in network adjustment option. For the initial few runs of the network adjustment, the scale factor should be set to 1.0. This will not scale the final standard deviations to match observed session vector residuals. See Page 167 for more information. 2. Click Process to compute a network adjustment solution. This will display any errors encountered. 3. If there are any “hanging stations”, which are stations that are not attached to the network or are attached by a Bad baseline, the adjustment will fail. It is possible to change the status of the baseline to Good from the Sessions window in Data Manager. 4. A .net file is created, which can viewed via Process | View Network Adjustment Results. The network adjustment must be re-run if you have reprocessed sessions or changed the station configuration. GrafNav / GrafNet 8.10 User Guide Rev 4 165 Chapter 3 GrafNet How to interpret the output The network adjustment output is an ASCII file, which can be printed from GrafNet. Input Stations This is a list of the control (GCP) and check (CHK) points in the project. Their associated geographic coordinates and standard deviations are also shown. Input Vectors This is the ECEF vector components for each session that has a Good status. The lower triangular of the ECEF covariance matrix is shown next to the vector components. The value in brackets is the standard deviation of the ECEF X, Y or Z axis in meters. The covariance values are not scaled by the Scale Factor entered at the start. Output Vector Residuals This is the most important section of the network adjustment output. It indicates how well the session vectors fit in the network. The residual values are shown in local level, where RE is the east axis residual, RN is the north axis residual and RH is the Z axis residual. These values are expressed in meters and should ideally be a few centimeters or less. Larger values may be acceptable for larger networks. In addition to the residual values, a parts-per-million (PPM) value is shown. This indicates the size of the residuals as a function of distance. 1 PPM corresponds to a 1 cm error at a distance of 10 km. The baseline length is also shown in kilometers. Baselines less than 1 km can have large PPM values. This is because other errors such as antenna centering become an influencing issue. This might not indicate an erroneous session solution. The last value is the combined (east, north and up) standard deviation (STD). This indicates sessions that have one or a combination of the following: 166 • float solution • poor satellite geometry (that is, high PDOP) • short occupations Settings Scale Factor Error ellipses should appear on the stations in the Map Window. These ellipses are scaled by this option. Confidence Level The level of confidence (in percent) of the error ellipse can also be adjusted. This uses a statistical 2-D normal distribution. Changing this value does not alter the final coordinates, but it will scale the final standard deviations and covariance values. For example, 95% results in a standard deviation scale factor of 2.44. Output Options Controls what is output from the network solution. Show input stations and vectors Outputs all the control and check points and their vectors. The coordinates are output in geographic form. Show orthometric height for output coordinates Requires that you provide a geoid file, which can be selected with the Browse Geoid button. Other output options include outputting the estimated standard deviations. To process the network adjustment, press the Process button. This step must be performed each time a project is re-loaded. View output file on completion option. Lets you view the ASCII solution file once the adjustment has been made. Using Multiple Control Points When multiple control points are present, it is important to initially only use one. This will prevent errors in the existing control from causing otherwise correct session vectors not to fit. Therefore, large tie errors in the traverse solution or large residuals in the network adjustment are attributed to GPS errors. The variance factor is only truly valid as a scale factor for a minimally constrained adjustment. See How to interpret the output in the shaded box. Once satisfied with the quality of the GPS data and the fit of the session vectors, you can add additional control points with File | Add / remove Control Points or by right-clicking on a station in the Map Window and selecting Add as Control Point. GrafNav / GrafNet 8.10 User Guide Rev 4 GrafNet Since the network adjustment is a least-squares adjustment, it attempts to move control point coordinates to make the network fit better. This is an undesirable effect for many applications. To avoid it, give control points very low standard deviations. The default value is 5 mm, which might have to be lowered if the network fit is poor. Lowering the standard deviation to 0.0001 m forces the control point to “stay put”. A standard deviation of zero is not allowed. Change the standard deviation for control points via File | Add and Remove Control Points. Select the desired control point and click Edit. Using Horizontal and Vertical Controls GrafNet supports horizontal and vertical control points in addition to full 3-D control. To utilize this control, you must have available 1-10 m accurate coordinates for the unknown axes (that is, Z for horizontal points and latitude and longitude for vertical points). These coordinates can be obtained from the single point solution (in the absence of SA) or from an initial network adjustment run using just one 3-D control point. The latter method is normally used. When the vertical and horizontal control points are added, it is important to de-weight the unknown axes. For vertical control points, the horizontal standard deviation is set to 100+ m. For horizontal control points, the vertical standard deviation is set to 100+ m. Obtain Orthometric Heights Orthometric heights are available in the network adjustment output. GrafNav / GrafNet 8.10 User Guide Rev 4 Chapter 3 How to interpret the output cont. Check Point Residuals If check points have been added, this section shows how well the known coordinates compare to those computed by the network adjustment. Control Point Residuals This section shows the adjustment made to control point residuals. When just one control point is used, then the adjustment will always be zero. With two or more points, the adjustment depends on the input control point standard deviation and the session vector standard deviations. Output Station Coordinates This shows the computed coordinates for each of the stations both in geographic and ECEF coordinate systems. The output datum is indicated by the Datum parameter at the top of this file. The geographic height should be ellipsoidal. However, this is only true if you enter an ellipsoidal height for the control point elevation. Output Variance / Covariance This section shows the local level (SE, SN and SZ) standard deviations along with ECEF covariance values. The standard deviation values are scaled by both the input scale factor and the statistical (confidence) scale factor and the covariance values are only scaled by the input scale factor. If error ellipse parameters are desired, then the Write Coordinates feature should be used. Variance factor See Page 167 for information. 167 Chapter 3 GrafNet Variance Factor and Input Scale Factor The variance factor is at the bottom of the network adjustment output. It is the ratio between the observed residuals errors and the estimated session (baseline) accuracies. Ideally, the variance factor should be 1.0. This indicates that the estimated errors correspond well to observed errors. A variance factor less than 1.0 indicates that the estimated errors are larger than the observed errors (that is, session standard deviations are pessimistic). Most often, value greater than 1.0 denotes that observed errors are larger than estimated accuracies (that is, session standard deviations are optimistic) exists unless the GPS data is very clean. Thus, low variance factors are normally desired. Very large variance factors 100+ normally indicate abnormally large session errors (that is, a very poor network fit), and you should try and investigate the source of the problem before using the coordinates produced. The variance factor can also be used to scale the station standard deviations to more realistic values. The network adjustment is initially run with a unity scale factor. The resulting variance factor can then be inserted in the scale factor field from the first screen. After running the network adjustment with this new scale factor, you will notice larger or smaller standard deviations and that the new variance factor should now be ~1.0. This procedure will only work for a minimally constrained adjustment (that is, one 3-D control point, or one 2-D and one 1-D control point). 168 GrafNav / GrafNet 8.10 User Guide Rev 4 GrafNet 3.4.7 Chapter 3 View Traverse Solution GrafNet computes a traverse solution automatically after processing each session. This feature can be used to view traverse solution files (TRV). Traverse Solution Once all of the baselines have been successfully processed, meaning that they are green in the Map Window, you will wish to produce coordinates for each of the stations. Accomplish this by using the traverse technique from known station to unknown stations. Using File | Add / remove Control Points, additional known (fixed) control points can be specified. At least one GCP is needed per project before GrafNet will process any data, but others can be added later. These known control stations are used to transfer coordinates to unknown stations in the network. In some ways, this is very similar to a conventional traverse survey but instead of instrument, backsight and foresight stations, this traverse technique only has an instrument and foresight station. Starting from the known stations, coordinates are transferred to the nearest stations. Then, the next nearest stations receive coordinates. This procedure is repeated until all connected stations have coordinates transferred. The arrow marker on the baseline shows which direction this transfer takes place. The coordinates for a given station are transferred from the minimum number of legs. The lengths of the legs are not taken into account which, in some cases, results in an unfavorable transfer of position. In this case, the network adjustment produces more accurate coordinates. For stations that have more than two baselines connecting, a loop tie can be computed. This means that there is more than one possible transfer of coordinates to this point. The first transfer is used for coordinate generation. Subsequent transfers are used to compute loop ties. The loop ties are good for locating erroneous baselines but they are an accumulated error of many baselines to that point. This means that the last baseline in that traverse leg may not be the erroneous one. These ties also give a good indication of the accuracy of the network, but the magnitude of the errors will be larger than the network adjustment residuals. The network adjustment method is not that much more accurate than the traverse method. Rather, the traverse method accumulates errors (closures) while the network adjustment spreads these errors across the whole network. GrafNav / GrafNet 8.10 User Guide Rev 4 169 Chapter 3 GrafNet 3.4.8 View Processing Report This option displays the RPT file containing information about the stations, sessions, baselines, observations and gives a summary for each session processed. 3.4.9 View All Sessions View the Session window of the Data Manager for all baselines with this feature. It can also be invoked for individual sessions by clicking on a baseline in the Map Window. This is a useful way of ensuring all sessions have a Good status. 3.4.10 View All Observations This option displays information about each observation in the Data Manager. Right-click on the observations and select View to bring up a message box that shows the file name, station name, antenna height, time range and data interval, among other things. Selecting View GPB File will access the GPB Viewer. 3.4.11 View All Stations This feature displays the Stations window in the Data Manager. The window lists all stations in the project, as well as their traverse solution coordinates. 3.5 Options Menu 3.5.1 Global Settings This feature accesses the global processing options. The options set here are applied to all baselines in the project, overriding any settings that may have been customized for individual baselines. The processing settings for individual sessions can be customized by right-clicking on the session in the Data Manager and selecting Options. 3.5.2 Sessions Settings (Shown in Data Manager) This feature allows you to set the processing options only for the sessions currently appearing in the Data Manager. In order to use this feature, the Sessions window of the Data Manager must be open. 170 GrafNav / GrafNet 8.10 User Guide Rev 4 GrafNet 3.5.3 Chapter 3 Datum Options See Section 2.6.5, on Page 97 for help with this feature or see Page 261 for a discussion on datums. 3.5.4 Grid Options See Page 133 for information regarding this feature. 3.5.5 Geoid Options This feature lets you select the geoid for the project. The geoid selected is used as a reference when outputting orthometric heights in the Traverse Solution (TRV) file. It will also be used as a default for orthometric height output when running the network adjustment. 3.5.6 Preferences GrafNet Display See Page 102 for information regarding any options not described here. Zoom Display Settings The Ellipse scale field changes the size of the error ellipses. Projects covering large areas might have large ellipses and decreasing the values for all three zoom scales (0, 1, and 2) will make the ellipses smaller. Error EllipseDisplay Controls whether relative or absolute error ellipses are displayed. First, error ellipses can be displayed for session solutions. Second, ellipses can be displayed for the stations after a network adjustment is run. The crosses on the ellipse option merely shows the axes of the error ellipses. Solution In addition to the options described in Section 2.6.10, on Page 102 , the solution tab offers GrafNet users the ability to automatically run a network adjustment after processing has completed. 3.6 3.6.1 Output Menu Export Wizard See Page 111 for information regarding this feature. 3.6.2 Write Coordinates See Page 122 for information regarding this feature. GrafNav / GrafNet 8.10 User Guide Rev 4 171 Chapter 3 GrafNet 3.6.3 View Coordinates See Page 124 for information regarding this feature. 3.6.4 Export DXF See Page 124 for information regarding any feature not described below. Only the options specific to GrafNet are discussed here. Station Error Ellipses Display around each station and are only available if a network adjustment has been completed. Baseline Error Ellipses Only the baselines need to be processed. Table 13: Station Colour Legend Colour Description Cyan Control point – A reference station with known coordinates Dark Purple Check point – Station has known coordinates available, but they will only be used as a check. Comparisons are found in the TRV file. The network adjustment output file (NET) will also show check point residuals. Light Purple Tie point – Two or more sessions are connected as remotes to this station via the traverse solution. The TRV file will show traverse ties. Yellow Traverse point – No tie information can be computed for traverse solution. Error ellipse scale factor The ellipse scale factor scales the ellipses so they will be visible if you do not see them in the DXF file. 3.6.5 Show Map Window Map Window This window displays a graphical representation of the project area. It shows the stations and connecting baselines. Mouse Usage in Map Window Either double-clicking or right-clicking on a station, gives you access to several options, which are described in Section 3.6.6, on Page 172 . Clicking on a station displays the station in the Stations window of the Data Manager, while clicking on a baseline will display that baseline and any duplicates in the Sessions window. See Section 3.6.6, on Page 172 for more information. 3.6.6 Show Data Window Data Manager This interactive window allows for easy display and organization of the project components. The Data Manager gives statistical information regarding all observations and baselines, among other things. 172 GrafNav / GrafNet 8.10 User Guide Rev 4 GrafNet Observations Window The Observations window displays information regarding all the observation files (GPB) that are included in the project. The columns that are in the shaded box are displayed in the Observations window. The following options are available by right-clicking on an observation: View Displays Information window for the observation file. Edit Opens the Add / Edit Observation window, in which the station name and antenna information can be corrected. Chapter 3 Columns in the Observation Window Name Name of the station at which the observations were made. AntHgt Antenna height for the period at which the observations were made. AntType Type of antenna used at the station File File, path and name of the GPB observation file. View GPB File Opens observation file in GPB Viewer. # If multiple observations periods are contained within one GPB file, this column indicates which of those observation periods is being referred to. Observation periods are numbered sequentially in the order they appear in the GPB file. View STA File Opens the station file for the associated GPB file. Length Length of the observation period. View Ephemeris File Opens ephemeris file (EPP) for the associate GPB file. Start Date Date of which the observation period started. Delete Observation Removes the observation period from the project. Plot Coverage Opens the File Data Coverage plot for all observations in the project. See Table 4 on Page 107 for information regarding this plot. Plot L1 Satellite Lock Launches the L1 Satellite Lock / Elevation plot. See Table 4 on Page 107 . Plot L2 Satellite Lock Launches the L2 Satellite Lock / Elevation plot. Start Time Time of day at which the observation period started. Receiver Type of receiver used to log observations. Freq Indicates whether data is single or dual frequency. Int(s) Interval, in seconds, at which the data was logged. Show Sessions using Observation Displays all sessions involving the observation period in the Sessions window. Expanding the Observations branch in the Data Objects window on the left-hand side of the Data Manager allows the observations to be displayed individually in the Observations window. Expanding each observation in the Data Objects window displays the station that was observed. GrafNav / GrafNet 8.10 User Guide Rev 4 173 Chapter 3 Columns in the stations window( Name Name of station. Type See Table 13 on Page 172 for information on station types. Latitude Latitude coordinate of the station. Longitude Longitude coordinate of the station. EllHgt Ellipsoidal height of the station. Source Indicates whether the station coordinates are from the traverse solution or the network adjustment. #Files Number of observations periods for that station. TotalLen Total observation time made at that station. A(mm) Semi-major axis of error ellipse at that station, as defined from the network adjustment. B(mm) Semi-minor axis of error ellipse at that station, as defined from the network adjustment. DH(mm) Estimated height standard deviation. GrafNet Stations Window The Stations window displays information regarding all the points observed in the network. The columns listed in the shaded box are displayed in the Stations window. The following options are available by right-clicking on a station: View Solution Displays solution from traverse computation and network adjustment, if valid. Add as Control Point Allows you to define station as a control point. Add as Check Point Allows you to define station as check point. Edit Control / Check Point Allows for editing of the input coordinates of stations already defined as check or control points. Toggle between Control / Check Point Switches status between control point and check point. Add to Favourites Adds station to Favourites list, using the computed coordinates. Remove Processing Files Removes all observation files logged at that station from project. Show Observations Displays all observation periods for that station in the Observations window. Show Connecting Sessions Displays all sessions involving that station in the Sessions window. Expanding the Stations branch in the Data Objects window on the left-hand side of the Data Manager will allow for the stations to be displayed individually in the Stations window. Further expanding each station in the Data Objects window will display all observation files in which the station was observed. 174 GrafNav / GrafNet 8.10 User Guide Rev 4 GrafNet Sessions Window The Sessions window displays information regarding all the sessions in the network. The columns listed in the shaded box are displayed in this window. The following options are available by right-clicking on a session: View Results Allows you to view results of forward or reverse processing, or view the combined solution. View Information Displays Information box for the session. View File Allows access to message log, static summary, trajectory output, or configuration files. Plot Allows access the plots discussed in Table 4 on Page 107 . Options Allows access to the processing settings so that they can be set individually for this session. See Section 3.4, on Page 159 for additional information. Override Status Manually sets the status of the session. See Table 11 on Page 148 for information. Ignore redundant or troublesome sessions. You can assign a Good status to a failed baseline if the solution is, in fact, correct. Only do this on closed loop networks. Process Processes the session independently of all others. GrafNav Launches the baseline into GrafNav. See Section 2.5, on Page 61 for additional information. Chapter 3 Columns in the Sessions Window Name Name of session, which serves to indicate direction of coordinate transfer. SD Standard deviation, in mm, of baseline, as calculated by the Kalman filter. Reliability Reliability of the fixed static solution, if available. RMS RMS of the fixed static solution. Applies only to fixed baselines. SolType Indicates solution type. See Table 11 on Page 148 for a full description. Time Length of session, in hh:mm format. Dist Baseline distance, in km. Status Solution status. See Table 11 on Page 148 for descriptions. From Indicates the FromStation. To Indicates the ToStation. # If multiple sessions exist for same baseline, indicates which session is being referred to. Delete Deletes of all processing files related to that session, or for the deletion of either the forward or reverse solutions. Compute Azimuth / Distance Displays the Distance and Azimuth box for the session. See Section 2.8.2, on Page 129 for help. Show To / From Stations Displays both stations in the Stations window. See on Page 174 for information. Show To / From Observations Displays both station Observations window. See Observation Window on on Page 173 for information. Expand the Sessions branch in Data Objects of the Data Manager to display individual in the Sessions window. GrafNav / GrafNet 8.10 User Guide Rev 4 175 Chapter 3 Columns in the Control / Check Points Window Name Name of the station. Type Type of control or check point, which can be 3D, horizontal or vertical. Latitude Known latitude coordinate of the station. Longitude Known longitude coordinate of the station. EllHgt Known ellipsoidal height of the station. HzSD Standard deviation of the known horizontal coordinates. Applies only to control points. VtSD Standard deviation of the known vertical coordinate. Applies only to control points. dE Easting residual between input coordinate and traverse solution at check point. GrafNet Control / Check Points The Control / Check Points window displays information regarding all the stations assigned known coordinates in the network. The columns listed in the shaded box are displayed in the Control / Check Points window. The following options are available by right-clicking on a control or check point: View Info Displays Information box for the point. Edit Allows for editing of known coordinates via the Add / Edit Control Point window. Toggle between Control / Check Switches status between control point and check point. Show Station Displays station in the Stations window. See Stations Window on on Page 174 for information. Expanding the Control or Check Points branches in the Data Objects window on the left-hand side of the Data Manager allows for the points to be displayed individually in the Control / Check Points window. dN Northing residual between input coordinate and traverse solution at check point dH Height residual between input coordinate and traverse solution at check point 176 GrafNav / GrafNet 8.10 User Guide Rev 4 GrafNet 3.6.7 Chapter 3 Baselines Window The Baselines Window displays information regarding all the sessions in the network. See Columns in the Sessions Window on Page 175 for a description of the columns displayed and the options available by right-clicking on a session. Expanding the Baselines branch in the Data Objects window on the left-hand side of the Data Manager allows for the sessions to be displayed individually according to the baseline they are expanded from. Expanding each baseline in the Data Objects window will allow for the display of any individual session in the Sessions window. 3.6.8 Table 14: Baseline Colour Legend Colour Blue Unprocessed – Normally represents an unprocessed baseline. In some cases when processing quits prematurely, the colour may remain blue. The return error message can be viewed by right-clicking the baseline in the Sessions window of the Data Manager and selecting View Information. Grey Ignored – Indicates a session that is to be ignored. Yellow Duplicate – Indicates a duplicate baseline, meaning that it has more than one session. Such baselines are plotted with two colours, with one being yellow. The second colour will represent the best solution among all the sessions for the duplicate baseline. Purple Approximate – Indicates that an error has occurred during the processing and only an approximate (1 to 5 metres) solution was extracted. Such a solution is only useful for transferring an approximate position from base to remote, and this session should either be reprocessed or ignored. Red Bad / Failed – Represents a baseline where processing failed one or more tests and is thus deemed to be bad. Right-click the baseline in the Sessions window of the Data Manager and select View Information to determine the problem. If you are confident that the solution is okay, the status can be changed from the Sessions window as well. You can control when float solutions pass via the Solution tab under Options | Preferences. Processing Window See the Process menu on Page 61 for information regarding this window. 3.7 Tools Menu See Section 2.8, on Page 129 for information regarding the features available through this menu. 3.8 Help Menu See Section 2.10, on Page 146 for information about these features. GrafNav / GrafNet 8.10 User Guide Rev 4 Description 177 Chapter 3 178 GrafNet GrafNav / GrafNet 8.10 User Guide Rev 4 Chapter 4 4.1 GrafNav Batch Overview of GrafNav Batch GrafNav Batch accompanies the GrafNav / GrafNet and GrafNav Lite software packages. It batch processes kinematic and static baselines using the GrafNav processing options including float-only, fixed static, and KAR solutions. With GrafNav Batch, you can easily load observation files (GPB), process multiple baselines, process multi-base baselines and export the output of numerous sessions into separate or integrated files. Static-only baselines/networks are best processed using GrafNet. Multi-base kinematic trajectories can also be processed in GrafNav. 4.1.1 Getting Started with GrafNav Batch This section contains a tutorial to help you process multiple baselines. Each menu is defined in detail later in this chapter. Before you start a project in GrafNav, verify installation, convert data and download any required data. Install Software Verify that the installation was successful by ensuring that you have a Waypoint GPS program group on your computer. If this program group is not there, see Section 1.2.2, on Page 24 for installation instructions. How to install software 1. See Section 1.2.2, on Page 24 for installation instructions. How to convert data 1. Select File | Convert | Raw GPS to GPB to access the converter. 2. Navigate to the directory that contains the data. 3. Select Auto | Add All to auto-detect GPS formats. 4. If you want to change the conversion options, click on Options or Global Options to set the rover to kinematic mode. How to create a new project 1. Select File | New Project | File Name in GrafBatch. 2. Enter the name of the new project. 3. Click Open. Entering the name of a project that already exists overwrites the file contents. Convert Data To be processed, raw GPS data files have to be converted into Waypoint’s GPB format, including raw data from Waypoint’s data-logger program. Instructions on how to convert these files are in the shaded box. Use the GPBView utility to switch between static and kinematic mode. See Chapter 3 on Page 221. Create a New Project The steps to create a new project are listed in the shaded box. The Auto Start feature can also be used to automatically bring up all the pertinent dialogue boxes. See Section 2.3.1, on Page 33 for more information on the Auto Start feature. GrafNav / GrafNet 8.10 User Guide Rev 4 179 Chapter 4 GrafNav Batch How to add many baselines 1. Select File | Add Baselines. Add Many Baselines GrafBatch requires baselines for batch process. To add baselines, follow the steps in the shaded box. 2. Select the appropriate directory containing the observation (GPB) and ephemeris (EPP) files. Add Multi-base Baselines 3. Select the One base many remotes or One remote many bases option depending on whether the base or remote file is common to all baselines. Set Processing Options 4. Highlight one or more GPB files for the master station(s) and click Add Base(s). You are prompted for coordinates and antenna information for each base being added. 5. To specify remote antenna heights, enable the Prompt for remote antenna height option. 6. Highlight all the remote station observation files and click Add Remote(s). 7. Click OK. How to add multi-base baselines 1. Select File | Add Multi-Base Baseline. 2. Click Add to add the master files. 3. Click Browse to add the remote file. 4. Click Plot Coverage to display the File Data Coverage plot of the files added. 5. Add coordinates antenna height information when you are prompted. 6. Add remote antenna height when you are prompted. To add Multi-base Baselines, follow the steps in the shaded box. If you do not wish to specify individual processing options for each baseline, select Process | Process All Baselines. A warning will appear indicating that all baselines will be processed using the same option. Baselines requiring processing options that differ from others can be customized by right-clicking the baseline(s) in the List of Baselines and selecting Process. Select all of the baselines and go to Process | Process Selected. This processes all the baselines, while preserving processing options for each individual baseline. Combine Baseline Solutions When there are many base stations and one remote, or multi-base baselines, a combined file can be created that uses weighted observations from all of the baselines. See Section 2.5.3, on Page 91 for information regarding combining baselines. Export data output into files To export coordinates and other information from processed baseline sessions to ASCII text files, follow the steps in the shaded box. During this procedure, you can also control how the output files are named and what file extension is to be used. Save Project To save the configuration, select File | Save Project. 7. Click OK. A multi-base (MB) project can easily be imported from GrafNav by selecting File | Import CFG files. See Import CFG Files on Page 182. 180 GrafNav / GrafNet 8.10 User Guide Rev 4 GrafNav Batch 4.2 4.2.1 Chapter 4 File Menu New Project To process multiple baselines for the first time, start a new project. To do this, use File | New Project. GrafNav Batch’s project configuration files carry a BNV extension. 4.2.2 Open Project To open an existing project, follow the steps in the shaded box. 4.2.3 Save Project The program automatically saves the project file (BNV) prior to processing. Any changes made to the observations are also saved. 4.2.4 Save As Use the Save As command under the File menu to create a new project that has identical processing options as the current project. This allows you to change the options in the new project and process the data without losing the solution computed by the original configuration. 4.2.5 How to open a project 1. Choose Open Project from the File menu. 2. Choose the name of the project from the dialogue box (BNV file). 3. Click OK. Print See Section 2.3.5, on Page 35 . 4.2.6 Add Baselines Use this feature to add independent single baselines to the project. Before added single baselines, specify whether this project will contain One base many remotes or One remote many bases. Under the Source Files window, select which GPB files to add as masters and remotes and click OK. You will be prompted to enter base station coordinates. You will also be prompted for antenna information at all base stations and remote stations. See Section 2.3.6, on Page 36 for additional information regarding antenna measurements. GrafNav / GrafNet 8.10 User Guide Rev 4 181 Chapter 4 GrafNav Batch 4.2.7 Add Multi-Base Baselines This option adds multi-base baselines, where the observations from all the stations will be processed in the Kalman filter. The best time to apply this feature is after single base baselines are added because it prevents you from having to enter base coordinates twice. See Section 4.2.7, on Page 182 to add multi base baselines. How to combine baselines 1. Highlight two or more baselines from the List of Baselines window. 2. Select Process | Combine Selected MultiBase. The window that opens contains settings regarding the combining process. 3. Specify the combined baseline from the pull-down menu. How to import CFG files 1. Click the Browse button to locate any CFG files to add to the current project. If a multi-base baseline is being imported, you have to following options: • Enable the Break MB projects up into separate baselines option to create an individual baseline for each base station in the project. • Enable the Keep MB baseline in project to add the multi-base baseline as-is to the project. • Use the Skip disabled base stations option in conjunction with the first option to determine whether or not disabled bases in an imported multibase baseline will be used when creating individual baselines. 4.2.8 Add Combined Baselines This option adds a combined baseline to the list of baselines in order to combine more than one pair of baselines in one project. Combined files as well as multi-base baselines can be combined. The steps to do this are in the shaded box. 4.2.9 Import CFG Files This feature allows you to import baselines, as well as their solutions, from other projects. The steps are in the shaded box. 4.2.10 Edit Selected Baseline Settings This option gives you the ability to edit the base station information, as well as antenna information at the base and remote. If more multiple baselines are selected, then any shared information can be changed. See Section 2.3.6, on Page 36 for information on the Base Station and Remote Antenna tabs. See Page 62 for information concerning the Initialization tab. Only the Solution and Combine tabs will be discussed here because they are unique to GrafNav Batch. Solution Solution to Load This setting selects which solution to use after processing. Automatic is the default, but select the forward or reverse solution if one is deemed most optimal. To do this, right-clicking on the baseline, and selecting Solution Usage. See Section 2.5.3, on Page 91 for a description of the options available with the Combine Settings button. Satellite System Type This only applies to data logged using GLONASSenabled receivers. 182 GrafNav / GrafNet 8.10 User Guide Rev 4 GrafNav Batch Chapter 4 Automatic Enables the use of available GLONASS data. GPS only Disables GLONASS processing. This option is useful if GLONASS data is causing problems. GPS+GLONASS Forces the use of available GLONASS data. Use this setting if automatic detection fails. Combine Weighting Factor The Weight value can increase or decrease the weight applied to an individual baseline. The Additive PPM value can increase or decrease the distance dependency. These are advanced features that are difficult to use. It is better to just leave out a baseline that is determined to be unreliable. Maximum Distance This omits baseline epochs in a combined solution if the base-remote separation is too long. By default, all epochs from all selected baseline are used during a combination. Reject Bad Epochs Epochs with high estimated standard deviations, poor geometry, high carrier phase RMS or poor quality can be rejected. In addition, this feature can be used to only utilize fixed integer solutions. Time Range Once a good time range is known, use it to reject any data before the start and after the end times. If a period within the data needs to be rejected, Click the Combine Settings button under the Solution tab. 4.2.11 Removing Selected Baselines This feature removes any baselines that are highlighted in the List of Baselines window from the project. If the project is not saved afterwards, it retains the deleted baseline(s). Configuration and processing files will be left over unless they are manually removed. 4.2.12 View ASCII Files See Section 2.4.8, on Page 60 for information regarding this feature. GrafNav / GrafNet 8.10 User Guide Rev 4 183 Chapter 4 GrafNav Batch 4.2.13 View Raw GPS Data See Section 2.4.9, on Page 60 for information regarding this feature. 4.2.14 Convert GPS Data See Section 2.3.11, on Page 48 . 4.2.15 GPB Utilities See Section 2.3.12, on Page 49 . 4.2.16 Remove Process Files See Section 2.3.13, on Page 51 for information regarding this feature. 4.2.17 Recent Projects This option allows you to access recent saved projects. 4.2.18 Exit Exits the program. 4.3 4.3.1 Process Menu Process All Baselines This feature forces all baselines in the project to be processed using the same options. Any options that were customized for individual baselines are overwritten with these global settings. See Section 2.5, on Page 61 for information regarding all the processing options available. 4.3.2 Process Selected To specify individual options for troublesome baselines, select the desired baseline(s) from the List of Baselines window and select Process | Process Selected. Any options set here will only be applied when processing the baselines selected. All other baselines will continue to be processed using the global settings. To process all the baselines in the project without having individual options over-written with the global options, highlight all the baselines in the List of Baselines window and select Process | Process Selected. 184 GrafNav / GrafNet 8.10 User Guide Rev 4 GrafNav Batch 4.3.3 Chapter 4 GrafNav on Selected Baselines For additional options, tools, plotting and printing capabilities, or the baseline solution needs improvement, GrafNav can be opened and used for processing. Simply highlight the baseline from the List of Baselines window and select Process | GrafNav on Selected. 4.3.4 View Selected Processing Summary See Section 2.4.4, on Page 54 for information regarding this feature. 4.3.5 Load All Solutions This option loads all existing solutions for all baselines into GrafNav Batch, allowing you to plot and export output files. 4.3.6 Load Selected Solutions This feature is identical to the previous one but applies only to those baselines that are highlighted in the List of Baselines window. 4.3.7 Combine Multi-baselines This feature combines baselines, whether they are singlebase, multi-base or combined. To add an additional combined baseline, select File | Add Combined Baseline. Once a project has been created and set up, follow the steps in the shaded box to combine baselines. 4.4 4.4.1 Settings Menu Global These options apply to all the baselines in the project and overwrites any individually customized baseline settings. Process Settings This feature is similar to that in the Process Menu except that you cannot engage processing. See Section 2.5, on Page 61 for information regarding all the available processing settings. Datum Settings The datum set here is applied to all baselines in the project. See Section 2.6.5, on Page 97 for information regarding this feature. GrafNav / GrafNet 8.10 User Guide Rev 4 How to combine multi-baselines 1. Add a combined baseline via File | Add Combined Baseline. To change the name on this baseline, right-click it in the List of Baselines window and selecting Rename. 2. Reject epochs that have poor statistics, specify remote initialization, or specify the solution to load before combining baselines. All of these options are available via File | Edit Selected Baseline Settings. An additive PPM and weighting value can be added with this option and used to change the weighting with distance. See Section 4.2.10, on Page 182 for information. 3. Select Process | Combine Selected Multi-Base with all of the baselines still highlighted. This combines these baselines into a single solution. Continued on the next page. Outliers can be rejected based on the following parameters: Error Tolerance – the minimum error before an outlier will be detected. Setting this correctly is important to prevent false errors from being detected. The default value is 0.500 m. Sigma Tolerance – the number of standard deviations (of the computed position standard deviation) before an error is deemed an outlier. you may wish to use 3sigma to reduce the number of errors detected, although the default is 2-sigma. 185 Chapter 4 GrafNav Batch Grid Settings The grid selected here is used as the project grid and affects all baselines. See Page 116 for information concerning this feature. Alternate Files This feature allows for the addition of ephemeris or correction files to be used during processing. Any files added here will be used for all the baselines in the project. See Section 2.3.8, on Page 38 for more information. 4.4.2 How to combine multi-baselines cont. 4. Press OK. The additional Combined baseline added in Step 2 will be used as a holding place for the combined solution. When complete, the Combine Multi-Base window appears, displaying statistical information regarding the combination. This window gives an indication of how many epochs were rejected. Monitor these values, those concerning the epochs that were rejected as outliers. Selected These options are only applied to the baselines highlighted in the List of Baselines window at the time that this feature is invoked. Processing Settings If this feature is selected, the defined options are copied only to the baselines highlighted in the List of Baselines window. See Section 2.5, on Page 61 for information regarding all the processing settings available. This feature allows the editing of the processing settings only. To process the baselines once their settings have been edited, highlight them in the List of Baselines window and select Process | Process Selected. This ensures that selected baselines are processed using their customized settings, instead of being over-written with the global settings. Baseline Settings See Section 4.2.10, on Page 182 for information regarding the use of this feature. Alternate Files This feature allows for the addition of ephemeris or correction files to be used during processing. Any files added here are used only for those baselines highlighted in the List of Baselines window. See Section 2.3.8, on Page 38 for more information. 4.4.3 Copy Processing Options This feature copies the processing options from one baseline to another. 186 Once the settings have been transferred, the baselines will have to be reprocessed in order for the new options to take effect. GrafNav / GrafNet 8.10 User Guide Rev 4 GrafNav Batch 4.4.4 Chapter 4 Load into Selected From This feature loads the settings defined in the chosen profile into the selected baseline(s). See Section 2.6, on Page 94 for more information. 4.4.5 Manage See Section 2.6, on Page 94 for information on this feature. 4.4.6 Preferences See Section 2.6.10, on Page 102 for information regarding the options available here. 4.5 4.5.1 Output Menu Plot Selected GPS Data This features plot GPS data from a selected baseline. See Table 4 on Page 107 for information concerning all the plots available. 4.5.2 View Selected Map This feature allows you to view a trajectory or static representation of the GPS data for any individual baseline. Note that only one map may be viewed at a time. 4.5.3 Export All This feature writes output files for all baselines in the project. If you select CMB File, the software writes a separate combined file for each baseline. See Chapter 7 on Page 207 for a description of the format used for this file. Select ASCII, Use Wizard to launch the Export Wizard utility and to create output files in a pre-defined or userdefined format. See Section 2.7.4, on Page 111 for more information on this utility. When using this feature for all baselines, you are prompted with an additional window during the export process. Disabling the Break-up batch sessions into separate files option exports the solution data from all the baselines into one output file. Each baseline’s solution output is exported sequentially into the file. This option also creates a separate output file for each baseline in the project. The convention used for naming each of these files can be selected from the list of choices in the File Naming Convention box. GrafNav / GrafNet 8.10 User Guide Rev 4 187 Chapter 4 GrafNav Batch 4.5.4 How to export data output into files 1. Select Output | Export All | ASCII, Use Wizard. 2. Select the source for output and select a profile. Click Next. 3. Choose the Break-up batch sessions into separate files option if the output for each baseline is required in its own ASCII file. Export Selected This feature exports only those baselines which are highlighted in the List of Baselines window. If you select CMB File, the software writes a separate combined file for each of the selected baselines. See Chapter 3 on Page 207 for a description of the format used for this file. Selecting ASCII, Use Wizard launches the Export Wizard utility to create output files in a pre-defined or userdefined format. See Chapter 3 on Page 111 for more information. If multiple baselines have been selected for export, you are prompted with the Combine Multi-Base window. See Section 4.2.8, on Page 182 . View Export Files This option opens the ASCII viewer to view the last output file that was written using the Export Wizard. If the Break up batch sessions into separate files option was selected in the Export Wizard, this feature will return an error since it looks for an output filename corresponding to the name of the project. In this situation, select File | View | ASCII File and then browse to the output file of interest. See Section 2.4.8, on Page 60 for more information. 4.6 Tools Menu See Section 4.6, on Page 188 for information regarding the features available through this menu. The Mission Planner and Download Service Data features are described in Section 2.8.11, on Page 137 and Section 2.8.12, on Page 140 , respectively. Some features will only be accessible if a Map Window has been opened for a particular baseline. 4.7 Windows Map Window See Section 2.7.11, on Page 126 for information regarding the Map Window. Processing Window See Section 2.7.12, on Page 127 for information concerning this window. 188 GrafNav / GrafNet 8.10 User Guide Rev 4 GrafNav Batch Chapter 4 List of Baselines This window contains a list of all the baselines included in the project, regardless of whether or not they have been processed. The columns listed in the shaded box are displayed in this window. Several options are available by right-clicking on a baseline in the List of Baselines. Only those not previously discussed or referenced in this chapter are described. Rename Rename the baseline. The processing files corresponding to the baseline being renamed will not be over-written or deleted because this option creates a new CFG file for the baseline, which replaces the previous one. Solution Usage Selects which solution to load into the project. View GPS Observations Views all information concerning the master and remote observations being used in the baseline. See the options listed under the View/Edit GPS in Section 2.4.1, on Page 52 for information regarding the options available. View Forward/Reverse Solution See Section 2.4.2, on Page 52 for information regarding the options available. View Processing History See Section 2.4.3, on Page 54 for information regarding this feature. View Processing Summary See Section 2.4.4, on Page 54 for information regarding this feature. Digital Elevation Model See Page 47 for information regarding this feature. List of baseline columns Baseline The name of the baseline. An icon appears beside each baseline to indicate the status of that baseline. Icons containing question marks indicate that the baseline has not been processed. Any arrows within the icon indicate the directions that the baseline has been processed in. The same logic applies to icons containing the letters MB, which are used only to indicate that the baseline contains multiple bases. #Epoch The number of epochs in the remote GPB file. #Proc The number of epochs processed in the loaded solution. #Feat The number of features present in the baseline. Solution Indicates which solution is currently loaded. Last Status Indicates the status of the solution most recently processed. View/Edit Features Opens the Feature Editor. See Section 2.4.6, on Page 55 for information regarding this feature. Load Features See Section 2.4.6, on Page 55 for help loading features. View Objects Opens the Object Menu. See Section 2.4.7, on Page 57 . 4.8 Help Menu See Section 2.10, on Page 146 for information regarding the features available via this menu. GrafNav / GrafNet 8.10 User Guide Rev 4 189 Chapter 4 190 GrafNav Batch GrafNav / GrafNet 8.10 User Guide Rev 4 Chapter 5 5.1 GrafMov Overview of GrafMov GrafMov is a moving baseline upgrade that can be added on to Waypoint’s GrafNav / GrafNet GPS postprocessing software package. GrafMov software is for relative processing between two moving GNSS antennas. This optional processing module allows for relative position and velocity determination between two moving antennas. Accuracies can be much higher than those achieved when processing from a fixed base station because relative distances tend to be much shorter. If the two antennas are fixed on the same craft, a post-mission heading determination system is formed. This chapter describes how to get started with GrafMov, goes through each menu of its interface and provides step-by-step instructions for first-time users. 5.2 Getting Started with GrafMov Before you start a project in GrafMov, verify installation and convert data. This section provides a quick tutorial on how to get started with GrafMov. Install Software Verify that the installation was successful by ensuring that you have a Waypoint GPS program group on your computer. If this program group is not there, see Section 1.2.2, on Page 24 for installation instructions. How to install software 1. See Section 1.2.2, on Page 24 for installation instructions. How to convert data 1. Select File | Convert | Raw GPS to GPB to access the converter. 2. Navigate to the directory that contains the data. 3. Select Auto | Add All to auto-detect GPS formats. 4. If you want to change the conversion options, click on Options or Global Options to set the rover to kinematic mode. How to create a new project 1. In GrafMov, select File | New Project | File Name. 2. Enter the name of the new project. 3. Click Open. Entering the name of a project that already exists overwrites the file contents. Convert Data To be processed, raw GPS data files have to be converted into Waypoint’s GPB format, including raw data from Waypoint’s data-logger program. Instructions on how to convert these files are in the shaded box. The GPBView utility can be used to switch between static and kinematic mode. See Chapter 3 on Page 221 for a complete description of the Convert utility. Create a New Project The steps to create a new project are listed in the shaded box. The Auto Start feature can also be used to automatically bring up all the pertinent dialogue boxes. See Section 2.2, on Page 32 for more information on the Auto Start feature. GrafNav / GrafNet 8.10 User Guide Rev 4 191 Chapter 5 How to load master file (s) 1. After creating a new project, the screen appears empty. Select File | Add Master GPB File(s). 2. Select one of the moving stations as the base station and click OK. The program will load the GPB file and then a dialogue box will appear asking for the appropriate master station coordinates GrafMov Load Master File(s) The steps for loading master file (s) are in the shaded box. When loading master files, make sure that the data from both moving stations must have been logged simultaneously. When loading, remember that base station coordinates are irrelevant in because the base station is moving but try to enter the appropriate antenna information. Load Remote File 3. Click on the Datum Options button to select the processing datum. The steps on how to load a remote file is in the shaded box. 4. Select the desired datum from the list in the Processing Datum box. Be sure that the radio button labeled Use processing datum by setting processing datum to local datum is selected. See Section 9.10, on Page 285 for more information on datums. If the datum has changed, GrafMov will warn you. Select Moving Baseline Options How to load the remote file 1. Go to File | Add Remote GPS File to select the remote station and click OK. 2. Enter the height of the antenna or range pole (height of phase centre above ground) when you are prompted to enter the remote station antenna height. 3. Press OK. How to process 1. Select Process | Process Differential. 2. Click on the Process button to begin postprocessing the GPS data. 3. For the Static Initialization mode, select Float for kinematic initialization or Fixed Static if there is a sufficiently long static period at the start. 4. Click on the Process button to begin postprocessing the GPS data. How to export final coordinates 1. 2. 192 Select Output | Export Wizard. Select the source for the solution. Epochs will output the trajectory, while Features/Stations will export any loaded features Choose a profile and select Next. To successfully process moving baseline data, go to Settings | Moving Baseline Options. The Enable moving baseline processing options must be enabled. If you are interested in attitude determination, indicate so with the options under Azimuth Determination. See on Page 194 for more information on the options available. Process The steps for processing are in the shaded box. For this tutorial, the defaults associated with the software will be accepted. See Chapter 3 on Page 61 for more information. While the program is processing, pay attention to the quality bar. Ideally, it should settle down to a level of 1 or 2 if the GPS data is reasonably good. See Section 2.7.12, on Page 127 for a description of the quality factor. If this bar spikes, it will probably coincide with a loss of lock or large phase and pseudorange RMS values, and possibly unstable ambiguity numbers and corresponding solutions. For slower computers, view the values during processing but faster units process epochs at such a high speed that visual inspection is likely impossible. This should not cause concern since all statistics will be available upon processing completion. Plotting and Quality Control Select Output | Plot GPS Data. From the list of options, several plots can be viewed. See Table 4 on Page 107 for a description of these plots. Export Final Coordinates The steps for exporting coordinate files are in the shaded box. For the Select Output Coordinate Datum screen, using the processing datum is recommended. You might also be prompted for the geoid undulation file, which are provided on the distribution CD. Section 2.7.4, on Page 111 for help. GrafNav / GrafNet 8.10 User Guide Rev 4 GrafMov 5.3 Chapter 5 File Menu See Section 2.3, on Page 33 for information regarding all of the features available via this menu. This section provides only a few points relevant to GrafMov. 5.3.1 Add Master File It is strongly recommended for differential processing with a static base station that you use GrafNav. GrafMov is meant for processing between moving antennas and will only allow for one base station to be defined. When designating a GPB file as the master, you are prompted to enter its coordinates. These coordinates have no effect on processing. GrafMov extracts the position from the master’s GPB file. Normally, the receiver computes this position in real-time but some of the decoders re-compute positions during conversion, so it is important to ensure that the master GPB file has proper coordinates. Do this with the Re-compute position and clock offset option when converting the raw data, depending on the type of receiver used. See Section 8.2, on Page 221 for help. Positions can be calculated after conversion with the GPB Viewer, which can be accessed through File | GPB Utilities | View Raw GPS Data. Once the appropriate GPB file has been opened, select Edit | Recalculate Position. See Section 8.2, on Page 221 for additional information regarding this feature. It also important that the static/kinematic flags have been properly set. Failure to do so will lead to the development of large errors. In the absence of flags in the raw data, the Raw GPS to GPB converter will decode the entire file as being either static or kinematic, depending what you specify. If you are not sure when the data is static or kinematic, it is better to make the entire file kinematic. 5.4 View Menu See Section 2.4, on Page 52 for information regarding all of the options in this menu. GrafNav / GrafNet 8.10 User Guide Rev 4 193 Chapter 5 5.5 GrafMov Process Menu Azimuth determination options 1. Off, no azimuth determination - Process using this option first to see the quality of the solution. If the quality is good, then the option 2 or 3 will work. 2. On, use distance constraint in KAR and engage KAR if out of tolerance - Single frequency users who know the fixed distance between the L1 phase centres of their moving antenna should use this option because it speeds up KAR resolution time. Otherwise, use option 3. 3. On, but compute only - Use this option if you need straightforward azimuth, if the quality of the data is not suitable for KAR usage or if the distance is not known or unstable. 4. On, but only use distance constraint to engage KAR if out of tolerance - Dual frequency users should use this option if they know the fixed distance between the L1 phase centres of their two moving antennae. If not, use the option 3. 194 See Section 2.3, on Page 33 or information regarding all of the options available via this menu. 5.6 Setting Menu See Section 2.6, on Page 94 for information regarding all of the options available via this menu. Only the Moving Baseline Options feature will be discussed here, as it is exclusive to GrafMov. 5.6.1 Moving Baseline Options This feature is the only way for GrafMov to distinguish a moving baseline project from a typical project with a static base station. Moving Baseline Processing Determines whether or not to process data as a moving baseline project. If this option is disabled, the processor will behave as it does in GrafNav, and assume the base station is static. Azimuth Determination These options are listed in the shaded box. Standard deviation/tolerance This value is used to engage KAR if the distance between the two antennas becomes too large or too small. Using a strict tolerance might cause GrafMov to engage KAR continuously, resulting in a possible infinite loop or very long processing time. By default, 2 cm is used, but you can change this after processing without azimuth determination. GrafNav / GrafNet 8.10 User Guide Rev 4 GrafMov 5.7 Chapter 5 Output Menu See Section 2.7, on Page 105 for information regarding all of the options available in this menu. This section only has a brief point relevant to GrafMov. 5.7.1 Plot GPS Data Table 16, in the shaded box, contains a description of those plots available only through GrafMov. See Table 4 on Page 107 for a list of other plots available. 5.8 Plot Description Azimuth/ Heading Data Plots the azimuth, in degrees. Only available if azimuth determination has been enabled. See on Page 194 for more information. Estimated Azimuth/ Heading Accuracy Shows the standard deviation of the azimuth computation. Only available if azimuth determination has been enabled. See on Page 194 for more information. You should also examine the fixed/float ambiguity status flag. Antenna Distance Error Shows the difference between the computed antenna distance and that you entered. This is a good quality control check. Tools Menu See Section 2.8, on Page 129 for information regarding all of the options available via this menu. 5.9 Table 15: List of Attitude Plots Available with GrafMov Interactive Windows See Section 2.9, on Page 145 for information regarding all of the options available via this menu. 5.10 Help Menu See Section 5.10, on Page 195 for information regarding the features available via this menu. GrafNav / GrafNet 8.10 User Guide Rev 4 195 Chapter 5 196 GrafMov GrafNav / GrafNet 8.10 User Guide Rev 4 Chapter 6 6.1 AutoNav Overview of AutoNav AutoNav is an automated differential GPS processing program that is capable of handling static or kinematic data. AutoNav is intended for processing multiple remote files that use the same processing options and / or base configurations. The benefit of using AutoNav is that it allows for large amounts of data to be converted, have its base files downloaded, resampled, processed, and exported in a single operation. Once processing begins, no user interaction is required. For example, if processing is started at the end of the day, the results should be available by morning. While some initial work setting up the project is required, time will be saved in the long run. AutoNav can be used with projects that span multiple days, such as deformation monitoring. The first step when creating an AutoNav project is to define the base stations and their coordinates. Bases can be either files, meaning the raw data is readily available from your computer, or Internet stations, which the program will download automatically. All of the stations that are available in the Download Service Data program are supported in AutoNav. An unlimited number of base stations and remote files can be added, but a maximum of 8 base stations can be used with each remote. Once the remote files and base stations are input, the processing options and output format need to be set. The processing options will be applied to all of the remote baselines that are to be processed. If two remote files require different processing or output options, then they must be in separate AutoNav projects. An output file containing trajectory information is created for each of the remote files. This chapter describes how to get started with AutoNav, goes through each menu of its interface and provides step-by-step instructions for firsttime users. GrafNav / GrafNet 8.10 User Guide Rev 4 197 Chapter 6 6.2 AutoNav Getting Started with AutoNav Before you start a project in AutoNav, verify installation and convert data. This section provides a quick tutorial on how to get started with GrafMov. Install Software Verify that the installation was successful by ensuring that you have a Waypoint GPS program group on your computer. If this program group is not there, see Section 1.2.2, on Page 24 for installation instructions. Convert Data To be processed, raw GPS data files have to be converted into Waypoint’s GPB format, including raw data from Waypoint’s data-logger program. See Chapter 3 on Page 221 for a complete description of the Convert utility. Start AutoNav How to create a new project 1. Select AutoNav in the Waypoint program group. 2. Click the New button in the Project File box under the File Input tab. The first step to get started with AutoNav is to create a new project. To do this, follow the steps in the shaded box. Set Up a Base Station File The steps to set up a base station file are in the shaded box. 3. Provide a name and destination folder for the project file (ANP). 4. Click Save. How to set up a base station file 1. Click the New button in the Base Station File box. 2. Provide an appropriate name and destination folder for the base station file (ANB). 3. Click Save. 4. Click the Edit button in the Base Station File box under the File Input tab to add base station data to the ANB file. To add data files that are already on disk, click the Add File Base button. To add base stations that are available online, click the Add Internet Base button and then click Find Internet Station. In either case, base station coordinates must be provided. 198 GrafNav / GrafNet 8.10 User Guide Rev 4 AutoNav Chapter 6 Add Remote Files To add remote files, follow the steps in the shaded box. Be sure to specify the receiver type and data type. Select Base Stations for Processing To select base stations for processing, follow the steps in the shaded box. Set Processing Options Select the options most suitable to the application. Generally, both directions should be processed, and KAR should be enabled. Set the Static Initialization to Float solution or KAR, unless there is sufficient static data for a Fixed static solution. Be sure to select the proper datum, as well as the processing profile most appropriate for the application. Set Exporting Options The steps to set the exporting options are in the shaded box. Process Click the Process button to allow the software to begin processing the data. No further user interaction should be required as the program will automatically download any required base station data, and create the desired output upon successful completion of processing. File Input The File Input tab allows for the selection of the project (ANP), base station (ANB), and remote files. How to add a remote file 1. Click the Add button in the Remote Files box. 2. Click the Browse button n the window that appears to locate the remote data files to be processed. How to select base stations for processing 1. Select Automatic Base Station Selection under the Base Station Selection tab to allow the software to decide which base stations are for processing. This decision is based on the criteria outlined under the Automatic Selection Options box. How to set exporting options 1. Specify the data desired for output by selecting the appropriate Export Profile under the Export/Output tab. 2. Select Epochs under the Export Type Source to obtain the coordinates of the remote trajectory 3. Select Features/Stations for any loaded points of interest such as camera or station marks, or Static Sessions if static data was processed. Depending on the profile chosen, some of the options available on this tab may also need to be set. Project File Use the Open button to select an existing project file. Otherwise, the New button creates a new project. To close the active project, use the Close button without quitting the application. Base Station File You can choose to either select an existing base station file, or else create a new one. In either case, you may make changes to it via the Edit button. See Section 6.3, on Page 200 for information regarding base station files. You can also share ANB files among projects. GrafNav / GrafNet 8.10 User Guide Rev 4 199 Chapter 6 AutoNav Base Station File Summary This window is used to display information regarding the selected base station file. The lefthand side of the window features the number of base stations contained within the current ANB file, while the right-hand side displays the path to which any stations downloaded from the Internet will be saved, if the appropriate option is enabled. Remote Files You may add or remove remote files to the project, or else edit any existing ones. See Section 6.3, on Page 200 for more information about adding and modifying remote files. 6.3 Base Station Files For every project, AutoNav requires a base station file (ANB) from which to obtain important information regarding the master stations to be used for processing. These can be shared among multiple projects. Base File Editor This window shows a list of all base stations currently in the ANB file. To remove a station from an ANB file, simply right-click on it and select Delete File Base. You can choose to add either Internet or file base stations. The former requires clicking on the Add Internet Base button, which will open the Download Service Data utility. Here, select the desired base station. See Section 2.8.12, on Page 140 for help using this utility. If a file base station is desired, click on the Add File Base button. You can edit any existing files using the Edit Base button. Users with Internet base stations should consult the Internet Settings tab of the Base File Editor window for additional options. Under this tab, you have the option to save any downloaded RINEX files. Otherwise, they will be deleted after the conversion to GPB. The Clean button available under this tab should only be used if you is wishing to delete all GPB, EPP and STA files in the specified path. 200 GrafNav / GrafNet 8.10 User Guide Rev 4 AutoNav If the Retain Internet Files option is enabled, the software will use the naming convention in the shaded box when saving the GPB, EPP, and STA files to disk. Base Editor Base Type Lists the type of station. Station Information Enter a station name, as well as the coordinates for the point. Chapter 6 File naming convention SSSSSSSS_HHHHHH_hh_iiii Where: SSSSSSSS Station ID (8 characters) HHHHHH Number of hours since 1980 (6 characters) hh Number of hours in the file (2 characters) iiii Data interval (4 characters) The coordinates can be loaded via the Select From Favourites button if they have been previously stored. If available, the antenna information should also be provided here. See Section 2.3.6, on Page 36 for information regarding antenna models. For users adding an Internet base station, consult the Internet Base box to ensure that the proper station and service names are loaded. The List of Base Files box is only relevant to those users looking to process data that is already stored on their computer. In such cases, click on the Add Files button to locate the raw data. If the data has been divided into several files that is, hourly or daily files, you are free to add them all. The files added here do not need to be in GPB format. The program will attempt to automatically detect the receiver type and convert any raw data files that may be added here. However, should the autodetect fail to correctly identify the data type, you will be forced to convert the files manually. See Section 8, on Page 221 for help. GrafNav / GrafNet 8.10 User Guide Rev 4 201 Chapter 6 AutoNav 6.4 Remote Files AutoNav also requires that the remote files be specified before processing can begin. The entire remote file will be used for processing, as a time range cannot be specified. The Remote Files box provides a way of adding or removing remote files, or editing any existing ones. When adding remote files with the Browse button, you are not limited to GPB files. AutoNav will automatically convert data from any of the supported receivers before processing. If the receiver type is known, it should be specified under Receiver Type. Otherwise, select Unknown/ AutoDetect to have the program attempt to identify the receiver type automatically. If the file has already been converted to Waypoint’s proprietary format, select WAYPOINT GPB. If raw data files are being added, indicate whether the file is of static or kinematic nature. There is also an option available for the recomputing of clock and position records. Remote positions are required for automatic base selection. Regardless of the data type, the antenna settings should be provided if possible. See Section 2.3.6, on Page 36 for information regarding antenna models. Base Station Selection This tab contains settings to determine which of those stations within the previously selected ANB file are used for processing. Base Station Selection Method You have the choice between allowing the program to automatically select which base stations to use, or choosing them manually. Automatic Base Station Selection When this option is chosen, the software will use the constraints in the Automatic Selection Options box to determine which stations to include. Priority is given to those stations which are closest to the averaged coordinates of the remote file. Manual Base Station Selection This option gives you the power to enable or disable any base stations in the ANB file you see fit. 202 GrafNav / GrafNet 8.10 User Guide Rev 4 AutoNav Chapter 6 In either case, if an Internet base station is chosen from the ANB file, the software will automatically download the data for the day(s) of interest and concatenate and/or splice it, keeping only the data required for overlap with the remote file. Furthermore, the program will also resample any Internet or file base station data to the same interval as the remote file. Automatic Selection Options These settings are only available for those users who have opted for Automatic Base Station Selection. The values entered here govern the program’s choice of base stations for processing. Limit the total number of base stations allowed in the project with the Maximum Number of Stations setting. A maximum of eight base stations can be included in any given project. However, only those stations that are within the Maximum Baseline Distance are included. Manual Base Stations Selected This box is only available if you have selected the Manual Base Station Selection option. The currently loaded ANB file is displayed above the window, and the Edit Selected Stations button gives you access to the list of base stations included within it. From here, enable or disable base stations, as deemed necessary. All enabled base stations appear in the window. File Overlap This setting acts as an additional constraint in the base station selection process. It requires that any given base station overlap with the remote by the specified percentage before being allowed in the project. This setting applies primarily to file base stations since Internet base station data is automatically downloaded to overlap the entire remote file. This setting acts as a safety check to help ensure that the bulk of the remote file’s data will be processed. GrafNav / GrafNet 8.10 User Guide Rev 4 203 Chapter 6 AutoNav Processing Options The options available on this tab pertain to the differential processing of the data. Only those options not previously discussed in Section 2.5, on Page 61 will be described here. Processing Settings Delete/clean processing files This option forces the program to delete all of the listed file types upon completion of processing. Save processing messages to file This option ensures that the ANM file is stored to disk once processing is finished. This file contains all the messages displayed in the AutoNav Processing window. The ANM file can be very useful for troubleshooting any problems which may occur. You cannot specify a time range for processing and, therefore, the entire remote file will be used. Export/Output The Export/Output tab allows you to control the parameters pertaining to the creation of the output file that is written once processing is complete. See Section 2.7.4, on Page 111 for information regarding the settings available here. The output file created will be given the same name as the project. The file extension, however, is dependent on the Export Profile selected. The Geoid, Grid and Miscellaneous Options must be set if the selected profile requires these parameters for input. 204 GrafNav / GrafNet 8.10 User Guide Rev 4 AutoNav 6.5 Chapter 6 Interactive Windows AutoNav Processing Once the project has been successfully set up, and the Process button clicked, the AutoNav Processing window appears to keep you informed on the status of the program. Processing Information The Remote field in this box indicates which remote file is currently being processed. The Stage field indicates which step the program is at. The Information field indicates how many base stations are being used for processing. The Messages window contains information being relayed from the program. Before processing begins, this window displays messages to inform you the current stage of the program is at. For example, if data is being obtained from the Internet, the percentage of data downloaded will be displayed. Once downloading is complete, additional messages appear regarding the decompression and interpolation of the data. Once processing has started, this window echoes all the messages appearing in the Processing Window, called from GrafNav. All the messages displayed here are stored in the ANM file, and can be saved to disk under the Processing Options tab. This file should be consulted if any problems arise during processing. Processing List of Remotes This window displays the list of remote files to be processed, along with a status indicator to inform you whether or not processing has been successfully completed. GrafNav / GrafNet 8.10 User Guide Rev 4 205 Chapter 6 206 AutoNav GrafNav / GrafNet 8.10 User Guide Rev 4 Chapter 7 File Formats 7.1 Overview of the File Formats 7.2 CFG File The configuration (CFG) file stores all the options in a project. It is rare to need to edit a CFG manually. However, such a situation arises when using callgps, which is the command-line processor. When editing a CFG file, be careful to follow the exact syntax. To learn the commands of CFG files, you should look at those created by GrafNav and refer to Appendix A for a list of all the commands and their meanings. Information contained in the records Position Record Contains the receiver-computed latitude, longitude, height and clock offset. It also contains the correct GPS time (seconds since Sunday), and status bits for position validity and process mode (static or kinematic). The new format handles times not on the whole epoch better. Measurement Record Contains the measurements for each satellite, including the PRN number, C/A code range, L1 phase, L1 phase rate (Doppler), L2 phase, P2 code range and locktime. For those fields that do not exist, zero is present. The new format also contains space for C/N0 of L1, C/N0 of L2, L2 locktime and P1 range. 7.3 GPS Data Files This section concerns the format of those files (GPB/EPP/STA) created upon the conversion from a raw data format to Waypoint’s proprietary format. 7.3.1 GPB File Binary measurement data is stored in Waypoint’s custom GPB format. This format is receiver-independent and only stores necessary information to minimize disk space requirements. This format contains one position record and a measurement record for each satellite being tracked, for every epoch. There exists a new and old version of the GPB format. The new version has L1 and L1/L2 records sizes, additional header information that is, receiver information, software name, and version number. The new version also has C/NO, L2C indicators, and P1 + P2 codes. GPBView is a useful utility for inspecting and modifying GPB files. You can export this file to ASCII from the GPBViewer, or convert to RINEX via the GPB to RINEX utility. GrafNav / GrafNet 8.10 User Guide Rev 4 207 Chapter 7 7.3.2 File Formats STA File New Station File Format As of Version 6.03, the format of the station files has changed. The old station file format remains compatible with the new software. However, any changes to such a station file will be saved in the new format. The new format has two possible file extensions: NST or STA. Every station file must have the following string at the top or else it will not load. $STAINFO The station file may have a header record. The header is optional and will not be present in most cases. The following is a description of the header format. Hdr { Proj: User: Time: Date: RxName: RxSub: Hi: Ant: Pos: Mode: “Name of Project” “User Name” hh:mm:ss LOCAL/GMT mm/dd/yyyy Receiver Model Hi_m VERT/SLANT V_Offset H_Offset "Name" Field project name Name of field operator Start time Start date Receiver type Receiver sub type Antenna height, measured vertically or slanted Antenna info (vertical offset to phase centre, horizontal distance to measurement mark, antenna model name) phi lamda ht ELL/ORTHO Computed position of antenna SP/DGPS/RTFL/RTFX/RTK/FIX Mode of solution (RTFL=float, RTFX=fixed, RTK=float/fixed not known, SP=single point, GPS=DGPS, FIX=known) } The following is the format for the stationary station marks: Sta { *ID: *GTim: UTim: Pos: Mode: Std: Hi: Ant: OffR: OffL: OffB: 208 "Station ID" SecOfWeek [WeekNo] SecOfWeek [WeekNo] GPS Time UTC Time could be used instead of GTim but this is not recommended and often not supported. phi lamda ht ELL/ORTHO Computed position of antenna SP/DGPS/RTFL/RTFX/RTK/FIX Mode of solution (RTFL=float, RTFX=fixed, RTK=float/fixed not known, SP=single point, DGPS=DGPS, FIX=known) SdE SdN SdH Standard deviation, in meters Hi_m VERT/SLANT Antenna height, measured vertically or slanted V_Offset H_Offset "Name" Antenna info (vertical offset to phase centre, horizontal distance to measurement mark, antenna model name) Range TrueAzimuth DH Offset to actual point (2D range in meters, azimuth in degrees, height difference in meters) DE DN DH Offset in local level frame, in meters DX DY DZ Body frame offset, where X-RightWingPos, Y-ForwardPos, Z-UpPos GrafNav / GrafNet 8.10 User Guide Rev 4 File Formats Att: Desc: Rem: Nsv: Dop: Rms: Age: Enable: } Chapter 7 roll pitch heading Attitude, in degrees "description” "remarks" NumSats NumGPS NumGlonass PDOP HDOP VDOP L1Phase CACode Sec Age of last correction or RTK receipt 1/0 Used in GrafNav * indicates a required field. The new station file format also handles event marks. Saving a project with event marks loaded will bring the event marks into the station file. The following is the event mark format. Mrk { *Event: Desc: *GTim: *UTim: Pos: Mode: Std: Vel: Att: Rem: Nsv: Dop: Rms: Age: Enable: } Number "Name" SecOfWeek [WeekNo] SecOfWeek [WeekNo] Event number or name (no spaces) Roll name GPS Time UTC Time could be used instead of GTim but this is not recommended and often not supported phi lamda ht ELL/ORTHO Computed position SP/DGPS/RTFL/RTFX/RTK/FIX Mode of solution (RTFL=float, RTFX=fixed, RTK=float/fixed not known, SP=single point, DGPS=DGPS, FIX=known) SdE SdN SdH Standard deviation, in meters VE VN VH Velocity, in m/s roll pitch heading Attitude, in degrees "remarks" NumSats NumGPS NumGlonass PDOP HDOP VDOP L1Phase CACode Sec Age of last correction or RTK receipt 1/0 Used in GrafNav * indicates a required field. GIS marks are also available in the new station file format. Note that GIS marks can only be created using Waypoint’s logging software, WLOG. Gis { Count: Feat: Attrib1: Value1: Attrib2: Value2: Attrib3: Value3: Rem: counter "name" "name" "name" “name" "name" "name" "name" "remarks" GrafNav / GrafNet 8.10 User Guide Rev 4 209 Chapter 7 Type: GTim: UTim: Pos: Mode: Std: OffR: OffL: OffB: Hi: Ant: File Formats POINT/LINE/POLYGON NONE/START/END/NODE NONE/CW/CCW Feature type, position, direction SecOfWeek [WeekNo] GPS Time SecOfWeek [WeekNo] UTC Time phi lamda ht [ELL/ORTHO] Computed position SP/DGPS/RTFL/RTFX/RTK/FIX Mode of solution (RTFL=float, RTFX=fixed, RTK=float/fixed not known, SP=single point, DGPS=DGPS, FIX=known) SdE SdN SdH Standard deviation in meters Range TrueAzimuth DH Offset to actual point (2D range in meters, azimuth in degrees, height difference in meters) DE DN DH Offset in local level frame, in meters DX DY DZ Body frame offset, where X-RightWingPos, Hi_m VERT/SLANT Antenna height, measured vertically or slanted V_Offset H_Offset "Name" Antenna info (vertical offset to phase centre, horizontal distance to measurement mark, antenna model name) NumSats NumGPS NumGlonass PDOP HDOP VDOP L1Phase CACode Sec Age of last correction or RTK receipt 1/0 Used in GrafNav Nsv: Dop: Rms: Age: Enable: } Another new data type handled in the station format is an RTK epoch, where every epoch can be recorded. RTK { *GTim: *UTim: *Pos: Mode: Std: Vel: Att: Nsv: Dop: Rms: Age: Enable: SecOfWeek [WeekNo] SecOfWeek [WeekNo] phi lamda ht [ELL/ORTHO] SP/DGPS/RTFL/RTFX/RTK/FIX GPS Time UTC Time Computed position Mode of solution (RTFL=float, RTFX=fixed, RTK=float/fixed not known, SP=single point, DGPS=DGPS, FIX=known) Standard deviation in meters Velocity, in m/s Attitude in degrees SdE SdN SdH VE VN VH roll pitch heading NumSats NumGPS NumGlonass PDOP HDOP VDOP L1Phase CACode Sec Age of last correction or RTK receipt 1/0 Used in GrafNav } * indicates a required field. 7.3.3 Old Station File Format Feature points can be loaded into GrafNav via a station file. This station file is an ASCII file from which station names, GPS times, antenna heights and related information is read. GrafNav will select the nearest epoch time to extract the position, and will not interpolate in this situation. For interpolation, the user should select File | Camera Event Marks. The station file can contain a named station feature, or a GIS feature mark. 210 GrafNav / GrafNet 8.10 User Guide Rev 4 File Formats Chapter 7 A named station has the following format: STA: * GPSTime * StaName * AntHeight * Description * Remarks [CR][LF] Where: GPSTime StaName AntHeight Description Remarks [CR][LF] * Time of feature mark, defined in GPS seconds of the week Alpha-numeric station identifier [16 chars max] Height of the range pole or tripod in meters Description of station [32 chars max] Remarks for the station [32 chars max] Carriage return + line feed to end line Field separator; should not appear in any of the above fields The second feature is called a GIS feature mark and has the following format: GIS: * GPSTime * Counter * AntHeight * Attribute [CR][LF] Where: GPSTime Time of feature mark, defined in GPS seconds of the week Counter Numeric counter, which normally increments AntHeight Height of the range pole or tripod, in meters Attribute Feature name and attribute string * Field separator; should not appear in any of the above fields 7.3.4 EPP File Waypoint’s software uses a custom ASCII file format for the ephemeris records. These records are created in realtime with Waypoint’s data loggers, or from the Convert Raw GPS data to GPB utility. Since this file format is ASCII, a simple text-editor can be used to combine ephemeris records from multiple concurrently collecting receivers. This is useful if some ephemeris records were missed from some stations. Duplicate records will be automatically ignored by the software. 7.4 Output Files This section discusses some of the different output files that are created when processing with Waypoint’s software. 7.4.1 FML & RML Files The Forward Message Log and Reverse Message Log files simply echo all error and warning messages sent to the Processing Window during processing. The common messages are explained here: Reading ephemeris files... Processing ephemeris file 'C:\GPSData\rover_.epp' Detected 40 GpsEph, 0 GlonassEph, 0 GpsIono and 0 GpsAlmanac records This message is shown at the start of the file. It is a good message to check to see how many ephemerides were loaded. Best base on BL1 is PRN 17 with 4 points and elevation of 62.1 degrees Second best on BL1 is PRN 16 with 2 points and elevation of 51.7 degrees This message indicates the base satellite (and its elevation) selected after a base change or at outset. The second best base is also shown. Base satellite selection is based on a point system that includes a number of factors such as elevation above the horizon, whether it is rising or falling, and ambiguity determination accuracy. Prn 15 dropped out for 2.0 s on baseline BL1--ambiguity reset GrafNav / GrafNet 8.10 User Guide Rev 4 211 Chapter 7 File Formats Prn 23 dropped out for 2.0 s on baseline BL1--will try to save ambiguity These message are displayed when an individual satellite drops out for a short period. Whether the first or second message is displayed depends on if the Save ambiguities on satellite drop-outs option is selected. See Section 2.5.1, on Page 61 for help. For some data sets, this saving process may be followed by data errors ($$$). In such a case, try de-selecting this option. Detected bad Phase measurement. Rms is 2.091 m (Worst Prn is 10 on B/L BL1 with residual of 2.325) This is almost always caused by one or more undetected cycle slips. In most cases, the software will be able to correct for the problem by removing the affected cycle slip. If not, a cycle slip will be induced to all satellites. Skipped 83 epochs or 76.1 % due to long distance (used 26 epochs or 23.9 %) This message shows up if the Maximize long baseline data usage option is enabled. See Section 2.5, on Page 61 for help. It indicates what percentage of the data is shorter than distance tolerance. Performing KAR search at 525 seconds on baseline BL1 KAR used 525.0 s (PASS) with average of 7.1 sats over average distance of 21.9 km RMS is 0.0809 cycles (FAIL), Reliability is 1.2 (FAIL), Float/fixed sep. is 0.47 m (PASS) KAR failed 2 out of 4 tests, will try again in 15.0 seconds Message printed for an unsuccessful KAR search. Indicates various statistics. KAR failed on baseline BL1 after 30.1 minutes--too much time used and starting over Printed if KAR went too long. The tolerance is generally 30 min., and can be set from the KAR option. Note: KAR cannot be engaged at this distance (68.6 km) on baseline BL1 Printed if distance too long for KAR to engage. The software will wait until it gets closer. Epoch rejected due to poor satellite geometry--DD_DOP of 918.0 too large This message warns that an epoch has been rejected because of poor satellite geometry. The default DOP tolerance is 100.0. This can be changed in the user defined options with the command DOP_TOL. Doppler L1 cycle slip on PRN 24 of 1575419.57 cycles on baseline BL1 Indicates that a large change in carrier phase has been encountered which is interpolated as a cycle slip. If this message appears continuously, the Doppler may need to be recomputed. See Section 8.2.3.5, on Page 224 for help. Locktime cycle slip on PRN 4 of -5.92 cycles on baseline BL1 Cycle slip has been reported by base or remote receiver. Size of cycle slip is on approximate. Inserted L1 cycle slip due to locktime reset for PRN 4 on baseline BL1 Receiver cycle slip counter reset at some time in the past but was not caught. Therefore, slip inserted now. Less that four satellites at startup--Will try next epoch(s) Software needs at least 4 satellites and good measurement quality at startup. Warning: Epoch with less than 4 good satellites (Cycle slips) This message warns about an epoch with less than 4 satellites. Usually the result of cycle slips. Locktime cycle slip on PRN 26 of -41.31 cycles on baseline BL1 Small L2 cycle slip on PRN 26 of 0.65 cycles on baseline BL1 Both messages warn of cycle slips on L2. The DPH is an indicator of the size of the cycle slip. It shows the difference in phase. If the data contains alot of L2 cycle slips, it will make for a bad ionospheric-free solution. If there are a lot of L2 cycle slips, try using the relative ionospheric solution. Prn 15 is below mask angle of 10.0 degrees This message indicates that a satellite has gone below the elevation mask. Satellite 7 is rising or re-appearing This message is usually caused from a satellite on the horizon. *** KAR engaged due to total loss of lock *** KAR now engaged because distance became lower than tolerance *** followed by a message indicates if and why KAR was engaged. 212 GrafNav / GrafNet 8.10 User Guide Rev 4 File Formats Chapter 7 Prn 27 disappeared for 33.0 seconds on baseline BL1 Indicates that as satellite dropped out and is reappearing, a new ambiguity will be solved. Calculating fixed solution Calculating RMS values Continuous fixed solution reliability: 7.43 (PASSED), RMS: 0.0372 m (PASSED), STD: 0.0014 m Continuous fixed solution position is: 39 01 23.54716, -84 36 21.25817, 259.7909 m Computing New Fixed solution This message shows the results from the multi satellite fixed solution. The reliability is the ratio between the second best RMS and the best RMS. The minimum reliability for a pass is 1.35. The RMS is the RMS fit of the fixed solution. This number is in meters and the maximum value to pass is 0.025 m + 1PPM for dual frequency and 0.015 + 1PPM for single frequency. Warning: No precise available for prn 21 Message warns that a precise ephemeris is missing for a satellite. The user may want to try another SP3 file to better the results. $$$ GPS data errors detected--will try and reject measurements, baselines or satellites Error messages starting with $$$ indicate bad carrier or code measurements encountered. The above message should be following another message indicating what residuals are out-of-range and which satellite has the largest value. This indicated satellite may not be the actual problem one because the Kalman filter distributes the errors around. A number of tests will be performed to isolate the problem data and satellite. Therefore, this message is followed by the messages shown below. C/A code tested OK (CaRms is 2.1 m)--The problem must be due to the carrier phase Indicates that the C/A-only tested OK and a problem is very unlikely to be a problem. If the C/A was invalid, then another message will be printed. On code, worst PRN is 20, RMS is 1.46 m (PASS), reliability is 1.84 (FAIL) A further test on the combined code-carrier solution to ensure that the code is OK. On phase, worst PRN is 28, RMS is 0.0949 m (PASS), reliability is 1.19 (FAIL) This test will generally indicate if a missed cycle slip to other carrier phase problem was fixed by removing a particular satellite. The above message indicates that the problem could not be fixed, and will generally be followed by a filter reset message. See below. The reliability must be greater than 4.0 to be signaled as a pass. The user should investigate the clock offset information at this epoch via GPBView to see if the problematic epoch is due to an incorrectly computed clock shift. Could not fix Kalman filter by rejecting a satellite--Failed 2 out of 4 tests Unable to correct bad GPS data--issuing filter reset This message indicates that a data problem could not be repaired. $$$ Engaging filter reset--Accuracy is severely reduced This is printed when the filter reset is being engaged. It should be preceded by a message indicating why the filter reset was issued. A filter reset is when a cycle slip is issued to all satellites and the position is reset to startup values. *** KAR engaged due to occurrence of filter reset Printed when a manual KAR record is being implemented and the Engage Filter Reset flag has been enabled. See Section 2.5, on Page 61 for help. Locktime and doppler cycle slip on PRN 30 of -307.64 cycles on baseline BL1 Indicates that a cycle slip has occurred and it has been detected by both the locktime and a large changed in the carrier phase. %%% PRN 18 was omitted for time range 488400.0-488500.0 s on ALL baselines %%% ALL satellites were omitted for time range 8000.0-8100.0 s on baseline mast ‘%%%’ followed by a message indicates when and how long a baseline and/or prn was omitted from processing. GrafNav / GrafNet 8.10 User Guide Rev 4 213 Chapter 7 File Formats @@@ followed by a message indicates if a position fix was processed. Position fixes can originate from fixed static or from user-entered remote initialization. See Section 2.6, on Page 94 for help. 7.4.2 FSS & RSS Files The Static Session Summary files present a summary of the float, fixed static and KAR processing. The FSS file is created during processing in the forward direction, while the RSS file is created in the reverse direction. The project configuration and processing settings are at the beginning of the file and return status at the end of the file. The following is an example of the project configuration and processing settings. ------------------------------------------------------------------------Configuration and processing settings ------------------------------------------------------------------------Project settings: Master 1 : Name GRN04-0107a ENABLED : Antenna SIMPLE_VERT 0.000 m : File \\waypoint01\c\GPSData\Manual_Data\GRN04.gpb : Position 43 45 49.97515 -87 50 51.75271 198.262 Remote : Name Remote ENABLED : Antenna SIMPLE_VERT 0.000 m : File \\\waypoint01\c\GPSData\Manual_Data\air_rover.gpb : 0 static sessions Direction : FORWARD Process Mode : Dual frequency carrier phase Static Initial. : Float Use KAR : Yes Use Glonass : Yes General Options: Elevation Mask Data Interval Fixed Interval Time Range Datum Advanced 1 Options: Base Satellite Locktime Cutoff Model Tropo. Use Doppler Dynamics Model Write Bad : 10.0 degrees : 1.00 s : 15.00 s : From 494298.0 to 604800.0 s : WGS84 using conversion 'WGS84 to WGS84 (Same)' : (auto) : 4.0 s : Yes, using Saastamoinen model : Yes : No : No, (Yes if epochs containing bad data to be written) Skip Bad: No, (Yes if epochs with bad statistics to be skipped) Output Format: Normal :Yes, (to static summary file) :No, (includes satelite residual and multi-base binary values) :No Write settings Write .fbv/rbv Write Slip Warn Advanced 2 Options: Split Static : No Use fixed stat. : Never Cycle slip checking : 214 GrafNav / GrafNet 8.10 User Guide Rev 4 File Formats Chapter 7 Doppler: Yes, (using 10.0 cycle tolerance) Locktime : Yes Static tol. : 0.40 cycles Save ambig.: Yes, (on satellite drop-out) Measurement Weighting Options: Weighting Mode : Elevation Based Main SD Values : Code SD : 2.00 m Phase SD: 0.0350 m, (adjusting for iono. correction) Doppler SD : 1.000 m/s Baseline Values : GRN04-0107a : Using Main SD Values Reject. Level : NORMAL Max Rej Sec : 15.0 (s) Skip Code Rej : 5 nEpochs Skip Phase Rej : 1 nEpochs Reliability Tol : 4.00 , (for rejecting bad satellites) Dist. Effects : Low, (HzPPM: 0.3, VertPPM: 3.5) Ionosphere/L2 Options: Iono Correction : Yes, using Iono-free model Corr. Code Iono : No Use IONEX model : Off Use L2/P2 SF : No Use P1-Code : No, (instead of C/A code) Use P2-Code : No Use L2 for Amb : Yes Small L2 Slip : 0.40 (tolerance) Use L2 Locktime : No KAR 1 Options: Minimum Time Additive Time Search Region Max. distance Start in Static Engage on Dist Engage on Time Engage Bad DOP : 2.00 minutes : 1.50 minutes/10-km : Adaptive, using StdDev scale factor of 3.00 : 30.00 km : No : No : No : No KAR 2 Options: Strict Rel. Tol Strict RMS Tol Fast KAR Fast KAR (5SV) Refine L1/L2 Search Closest Use More Data : Yes : No : No : No : Yes : Yes, (Use closest baseline for MB processing) : Yes, (if Yes, use all data < max. distance) GrafNav / GrafNet 8.10 User Guide Rev 4 215 Chapter 7 Distance Weight Maximum DOP Maximum Time Data Filter Exact Interval Search Interval L2 Noise Model GLONASS Options: Solve for Time Initial Value Initial StdDev Initial Density File Formats : Yes : 9.00 : 30.00 minutes : 5.0 s : No : 15.0 s : AUTO, (iono. distance tolerance is 5.0 km) : Yes : 0.0 m : 1000.000 m : 0.000 m^2/s The processing settings will not be displayed if Print input settings to static/KAR summary is disabled. See Section 2.5, on Page 61 for help. The following is an example of the return status: ------------------------------------------------------------------------Program finished, return status ------------------------------------------------------------------------Finish { Status: "SUCCESS" RetValue: -100 "Successful program completion--end of file reached" ErrMsg: "End-of-file Reached" NumEpochs: 7704 UsageTime: 12.48 s ProcInfo: "Run (8)" by "MB" ProcTime: 16:45:02 08/10/2005 } The file may look slightly different depending on whether static or kinematic processing was performed. When static processing, output includes the final coordinates and various statistics associated with those coordinates. In kinematic processing, the KAR summary record is the only output. When doing kinematic processing without the use of KAR, the user will not see these output in the FSS or RSS file. The following is the output satellite tracking list. This output is only displayed on fixed static solutions. It shows which satellites are tracked when, how long, and the status of the satellite. The status is important because it will show if any satellites are rejected. This output can also be seen for all data types in the plot ‘Satellite Lock’. --------------------------------------------------------------------------------Session: 511, Base: BL1, Satellite status in fixed solution --------------------------------------------------------------------------------PRN START END DT BASE BEST INDEX RMS@0 (SEC) RMS 21 149910 151050 1140.0 2 0.044 0 0.044 10 142530 151260 8730.0 2 0.022 0 0.022 26 148740 151260 2520.0 2 0.028 0 0.028 29 146820 151260 4440.0 2 0.033 0 0.033 21 151740 151950 210.0 6 0.038 0 0.038 18 151710 152130 420.0 6 0.024 0 0.024 10 151350 154770 3420.0 6 0.013 0 0.013 10 155070 155280 210.0 6 0.018 0 0.018 216 NUM RMS 39 292 85 149 8 15 115 8 NEPOCH STATUS 39 292 85 149 8 15 115 8 Rejected OK OK OK Rejected OK OK OK GrafNav / GrafNet 8.10 User Guide Rev 4 File Formats Chapter 7 Following are the final coordinates that are output in a static solution. This is not seen for kinematic data. The difference between the fixed and float output is the fixed will have an RMS and reliability output. The RMS is the RMS fit of the fixed solution. This number is in meters and the maximum value to pass is 0.025 m + 1PPM for dual frequency and 0.015 + 1PPM for single frequency. The reliability is the ratio between the second best RMS and the best RMS. The minimum reliability for a pass is 1.35. ------------------------------------------------------------------------------------------Final FIXED static position for Station STATIC, Base BL1 ------------------------------------------------------------------------------------------Static { ToSta: "STATIC" FromSta: "BL1" IsBest: Yes AntHgt: 0.486 m StartTime: EndTime: TimeLen: 6240.00 1318 01:44:00.0 04/10/2005 6375.00 1318 01:46:15.0 04/10/2005 2 minutes, 15 seconds Latitude: Longitude: EllHeight: SolType: IsFixed: RMS: Reliability: -39 00 33.18453 174 10 46.74393 63.8096 L1L2-Fixed Yes 0.0040 PASS ; m 10.3 PASS ; RMS ratio StdDev: EcefVec: EcefCov1: EcefCov2: EcefCov3: AvgDDDop: AvgPDop: AvgNumSats: Quality 0.0063 0.0068 0.0147 ; m (e,n,h) 45.4059 -48.5693 -63.9423 ; m 2.02423923e-004 -5.94309046e-005 4.99990537e-005 6.87795183e-005 -1.87233603e-005 5.03819486e-005 3.35 2.12 7.0 1 SlopeDist: HorizDist: SurfaceDist: Azimuth12: Azimuth21: 92.246 ; m 92.235 ; m 92.235 ; m 151 42 36.21749 331 42 35.07388 } GrafNav / GrafNet 8.10 User Guide Rev 4 217 Chapter 7 File Formats The only output from kinematic processing is the KAR summary record as shown below. Note that if kinematic processing is used without KAR, no output will be shown in the FSS/RSS files. ------------------------------------------------------------------------KAR summary records for succeeded solutions ------------------------------------------------------------------------Kar { EngageTime: 343269.00 1272 23:21:09.0 05/26/2004 RestoreTime: 343270.00 1272 23:21:10.0 05/26/2004 SearchTime: 343329.00 1272 23:22:09.0 05/26/2004 TimeSkipped: 0.0 s TimeUsed: 60.0 s PASS RMS: 0.010 cyc PASS Reliability: 6.2 PASS FloatFixSep: .42 m PASS SearchDist: 0.02 km "HIGH L2 noise model" AvgDist: 0.02 km AvgSats: 7.0 SearchSats: 7 "13 3 19 1 28 27 31" RestoreSats: 7 "13 3 19 1 28 27 31" RestoreDop: 2.6 RestorePos: -21 10 09.12638 149 11 00.32129 58.989 Message: "KAR success!" } ARTK does a good job of determining which fixes are acceptable. For each fix, the following parameters are available: Baseline This is the base station that ARTK fixed from EngageTime If GrafNav engaged ARTK, then this is the time of engagement. Otherwise, it is the search time. RestoreTime This the time ARTK rewound to. SearchTime ARTK used the data from this epoch to perform its search TimeSkipped Generally, this will show how many seconds of time were skipped in restoring. IT really only has meaning if ARTK was engaged by GrafNav. TimeUsed This indicates show many seconds of data were used to fix. Again, if not engaged, then this number can just be the time since the last fix RMS This is the goodness of fit test value Reliability This is the ratio value. Larger values indicate a more reliable fix FloatFixSep This is the difference between the float and fixed solution at the search time. If the previous solution was already fixed, then this is the amount that the trajectory “jumped” by after the fix. SearchDist This is the base-rover distance at time of search RestoreSats This is the number of fixed satellites SolutionInfo Can be either ‘GPS Fixed’ or ‘GPS Fixed/Verified’ Verified solution are deemed more reliable. RestoreDOP This is the DD_DOP using the satellites restored. 218 GrafNav / GrafNet 8.10 User Guide Rev 4 File Formats 7.4.3 Chapter 7 FWD & REV Files This section explains the trajectory output, which has entries for each epoch. The first line of the output file always begins with $OUTREC, and is followed by the version number, the processing engine, and the type of output. An example of the first line is given below: $OUTREC Ver7.50.2426 NGPS32 Forward Normal The output format is shown below. Note that certain entries may not always appear, depending on which processing options were used. See Section 2.5, on Page 61 for help selecting the output level. Out { Tim: even_sec_time corrected_time WkNum GPS seconds of the week, week number Geo: latitude longitude height anthgt Degrees minutes seconds, metres Loc: d-east d-north d-height v-east v-north v-height Local level pos+vel, metres, m/s Sta: quality amb_drift dd_dop pdop hdop vdop 1-6, cycles/sec, DOPs Rms: L1Rms CARms P1Rms D1Rms L1Std CAStd D1Std m, m/s; RMS of resid, Std. dev. of meas. Var: cee cnn czz cve cvn cvz cpos Position + velocity variance + trace with ppm, m^2, m^2/s^2 Flg: S/K L/F NumGps NumGlonass SolType (S)tatic, (K)inematic, f(L)oat amb., (F)ixed amb.; SolType: (S)-SF carrier, (D)-DF carrier, (I)-IonoFree, (R)-RelIono, (C)-C/A Only Cov: cne cze czn cvne cvze cvzn Position and velocity covariance Ecf: dx dy dz ECEF base◊remote vector Acc: ae an au Gln: TimeOffset ToffSd NGps NGln Local level accelerations (m/s2) m } A numerical example is also given: Out { Tim: 343277.000 343276.999962535 1272 Geo: -21 10 09.16196 149 11 00.34808 58.9045 0.000 Loc: -2.454 18.834 0.804 -0.002 0.022 0.045 Sta: 4 0.118066 2.59 1.55 1.19 1.00 Rms: 0.0060 0.545 0.000 0.028 0.0379 4.200 1.050 Var: 5.89495e-001 7.70540e-001 4.04788e+000 2.80134e-001 3.47242e-001 9.18255e-001 5.40791e+000 Flg: K L 7 0 I Cov: 3.91145e-002 3.03102e-001 5.10459e-002 1.38708e-002 5.8769e-002 6.98362e-004 Ecf: -5.228 5.976 17.272 Acc: -0.020 0.037 0.038 Gln: 0.000 1000000.0000 0 0 } 7.4.4 FBV & RBV Files Binary value file provide additional baseline and satellite output statistics, which are mostly used for plotting. An FBV/RBV file will be created when the multi-base processing is being performed, or when the Write MB binary values/satellite residuals option is enabled. See Section 2.5, on Page 61 for help. FBV/RBV files contain the following: For each baseline: GrafNav / GrafNet 8.10 User Guide Rev 4 219 Chapter 7 File Formats i. Code, carrier and Doppler RMS values ii. Code, carrier and Doppler SD values iii. Code and carrier phase separation values iv. DOP values v. Ambiguity drift vi. Effective weighting For each satellite: i. PRN ii. Baseline iii. Rejection + base satellite flags iv. Code, carrier and Doppler residual values v. Code, carrier and Doppler SD values Export these files to ASCII in GrafNav via the Export Binary Values feature. See Section 2.7.4, on Page 111 for additional information. 220 GrafNav / GrafNet 8.10 User Guide Rev 4 Chapter 8 8.1 Utilities Utilities Overview This chapter describes the following utilities that are included with Waypoint’s software: • GPB Viewer • Concatenate, Splice and Resample • GPS Data Converter • GPS Data Logger This chapter goes through each menu of their interfaces. Step-by-step instructions for first time users are also included. 8.2 GPB Viewer Overview GPB files are in a binary format and cannot be viewed with a normal text editor. GPBViewer allows you to both view and edit your data in the GPB View window. 8.2.1 L2C tracking is indicated as a C2 after the satellite. File 8.2.1.1 Open Any GPB file can be opened with this feature. If the GPB file is corrupt, GPBViewer prompts for permission to fix the file. 8.2.1.2 Close This feature will close the GPB file without exiting from GPBViewer. 8.2.1.3 Saving a GPB File To make permanent modifications to a GPB file, save a copy the original file. File | Save As… gives saves a copy of the current GPB file, and its associated EPP file, under a new name. This lets you edit the new file without losing the original file. Use this feature to save a file from a newer format into an older format, making it compatible with older versions of the software. GrafNav / GrafNet 8.10 User Guide Rev 4 221 Chapter 8 Utilities 8.2.1.4 Export ASCII This feature saves data from the binary GPB file into various ASCII formats. Output File This option allows you to name the output file. Provide a filename extension because the software will not automatically assign one. Export Format The five choices of ASCII formats to save your file in are listed in the shaded box. NMEA Output Records This is available for exporting into the NMEA format and allows you to choose which NMEA strings to write to the output file. ASCII formats for saving files Measurement and Position Exports time, date, raw measurement data and position information for each epoch. Position only Exports time, date and position information for each epoch. NMEA output Exports data from every epoch in the well-documented NMEA format. Waypoint Trajectory Exports the data in Waypoint’s single point trajectory (FSP) format. This trajectory file can then be loaded into GrafNav as a solution. See Chapter 3 on Page 207 for a definition of the format. Google Earth Exports position information into a KML file, which can then be plotted into Google Earth. If you are hoping to download nearby base station data, this feature is very helpful when used in conjunction with the KML files produced for each available download service. 222 NMEA Settings This is available for exporting into the NMEA format. Enabling the Save Records to separate files option writes individual files for each NMEA output record selected under NMEA Output Records. You can also enter the appropriate UTC Time Offset with respect to GPS time. 8.2.1.5 Load Alternate Ephemeris File If you lack ephemerides to cover the entire observation period, GPBViewer displays a warning message when opening the GPB file. Without a valid EPP file, many features are disabled, including the display of elevation angles and the re-computing of positions. This feature allows you to specify an alternate EPP file for use in the GPB Viewer. You can see how many ephemerides have been loaded with the Ephemerides field of the Header Information box in the top half of the GPBView window. 8.2.1.6 Exit Exits the program. GrafNav / GrafNet 8.10 User Guide Rev 4 Utilities 8.2.2 Chapter 8 Move Forward n and Backward n Scrolls through n epochs in the direction indicated. Start of file and End of file Moves to the first and last epoch in the file. It is easier to scroll through the GPB file using the shortcut keys, specified under the Move menu beside each option. Search Moves to a specific location in the file. You can specify an epoch number or a time, in either GPS seconds of the week or GMT format. 8.2.3 Edit Several options under this menu make permanent changes to the GPB file. You are warned when one of these options has been selected so that you can save a copy of the original GPB file before using it. See Section 7.3.1, on Page 207 for additional information. 8.2.3.1 Switch Static/Kinematic... If you are unable to switch your data between kinematic and static mode during logging, do it postconversion with the GPB Viewer. This is important for processing kinematic data. The status is indicated in the top half of the GPBView window, under the Mode field of the Position Information box. Epochs to Convert options All Epochs Switches all epochs from the start of the file onwards or from the current location onwards, depending which starting point is specified under Start Location options. Specified Epochs Converts the specified number of epochs, subject to the chosen starting point. You can also convert a specific time range that is based on GPS seconds of the week. Process Mode Specifies whether the mode is to be set to Static or Kinematic. Epochs to Convert Determines which observations will be switched. Convert using the options listed in the shaded box. Start Location Use in conjunction with All epochs and Specified Epochs, under Epochs to Convert. Determines the starting point of the conversion. GrafNav / GrafNet 8.10 User Guide Rev 4 223 Chapter 8 Utilities 8.2.3.2 Recalculate Position and Time Useful applications for this feature are listed in the shaded box. It removes or induces a cycle slip on any or all satellites at a given epoch. If you add a cycle slip, the locktime for the specified satellite(s) is set to zero. Do this at any epoch where a locktime is greater than zero. 8.2.3.3 Add/ Remove Cycle Slips... Only remove cycle slips at epochs with a zero locktime and a valid locktime for the satellite of interest at the previous epoch. This feature increments the locktime for the current epoch until the next loss of lock. When to recalculate position and time • To compute position records when they are not being logged because both GrafNet and GrafMov require the GPB file to contain positions. • To correct erroneous clock shifts. • To specify a time range to recalculate specific data. You are given the choice as to whether to recalculate only the positions or clock shifts, or both. Use this feature carefully because the changes can cause problems during processing. 8.2.3.4 Disable Satellite (s) If a data record is corrupt, eliminated it with this feature. When this option is engaged, the program sets the pseudorange to zero and removes the satellite from any processing that takes place using this file. 8.2.3.5 Recalculate Doppler Measurements Use this feature if the velocity output from processing appears to be erroneous, indicating possible corruption in the Doppler measurements. The methods available for this recalculation are dependent on the mode in which the data was collected. 8.2.3.6 Align Epoch Time This feature specifies the data interval and is for data sets where the epoch times are not falling on the proper interval. When this option is activated, GPBViewer shifts the epoch time to the nearest epoch, based on the specified interval. Use this feature if the software cannot find any overlapping data between rover and base station files that were logged concurrently. 8.2.3.7 Edit Meteorological Values This feature edits the GPB file pertaining to the environmental conditions for better troposphere modeling. A TRP file is created, and the processor looks for it when processing. Information about the new troposphere parameters appear in the message logs (FML/ RML) after processing. Enter meteorological values for both the master and remote stations. If you do not, the post-processor utilizes the values from one of the stations for both and only the effect of height difference will be accounted for. 224 GrafNav / GrafNet 8.10 User Guide Rev 4 Utilities Chapter 8 8.2.3.8 Edit Satellite Tracking L2C In order to properly handle carrier phase measurements tracked using L2C (instead of L2P/Y), a correction value must be applied to make the satellite compatible with L2P/Y. In order to apply this correction, it must be known which satellites are tracking L2C. For some formats such as OEMV, Leica 1200 and RINEX 2.11 can insert these flags automatically. However, L2C decoding for Trimble and possibly some other formats is not supported, and this feature permits the user to set the L2C satellites to be marked. It assumes that there are no changes between L2C and L2P tracking during the data. The software will automatically fill the list of PRNs to change by selecting those that are block IIR-M and later. 8.2.3.9 Edit L2C Phase Correction In addition to proper satellite registration, L2C processing also needs a correction value. The magnitude of the correction tends to be -0.25, 0.50, 0.25 or 0.00 cycles, and it can be stored in the GPB header. The feature permits the changing of the correction or inserting a correction for those files which do not have one already defined. Some manufacturers may choose to align L2C with L2P resulting in a correction of 0.00. For the NovAtel OEMV, firmware versions 3.0 and 3.1 use 0.5 cycles while future versions (3.2 and greater) will either use -0.25 or 0.00. For Trimble, early versions used 0.5, while later versions will require -0.25. GrafNav / GrafNet 8.10 User Guide Rev 4 225 Chapter 8 8.3 Utilities Concatenate, Splice and Resample Overview This utility is available via File | Utilities in all of Waypoint’s programs. This utility joins multiple files together, cuts out a small portion of a file or resamples a file. 8.3.1 Concatenate, Splice and Resample GPB Files Input Files Use the Add button to locate the GPB files that are to be used. To concatenate several files, add them all at once. The program will sort them chronologically. Currently, GLONASS cannot be resampled to higher intervals. Output File(s) Determines how the creation and naming of new files is handled. For concatenating files, use the Combine all Input Files into one file option and provide a name for the output GPB file. For resampling or splicing multiple files, use the Process Input Files individually option. The name of the created output files depend on the name of their respective input file and the suffix that is specified. To break up a file into multiple files of n minutes, enable the Break up input files into time sliced output files option. Enabling the Copy ephemeris files and Copy station files options creates output EPP and STA files identical to those associated with the input GPB file. Time Interval Options The three options are the following: Copy each epoch Select this if the data rate of the output file is to match that of the input file. Only keep epochs on interval Use this when a file is resampled to a lower data rate. The interval specified determines which epochs are copied into the output file. Resample to higher interval Use this when a file is resampled to a higher data rate. 226 Resampling should only be performed on static data. Vehicle motion is not well characterized by the polynomials used so its interpolation is unreliable. GrafNav / GrafNet 8.10 User Guide Rev 4 Utilities Chapter 8 Time Range Options Determines the range of time that is to be used for the creation of the new file. Copy all epochs is generally for resampling purposes. Splicing a file requires the selection of either Copy Time Range or Copy Epoch Numbers. Resampling a file prompts the Resample to a Higher Interval window, shown the shaded box. Resampling should only ever be performed on static data. Data Mode Defines the measurement quantities to be interpolated. General Options The two choices for determining the interval of the output file are the following: Interpolate using a Data Interval Defines a specific interval for data resampling. Interpolate using times from a GPB File To have the output file contain data at the same epochs as a different GPB file, select this option. This option is useful for receivers that do not make their measurements on the whole epoch, such as Sirf or Parthus GSU-II. Any gaps in the chosen file is also reflected in the output file. Advanced Options The settings are listed in the shaded box. Ephermeris Ephemeris data is required to resample a GPB file. Normally, use the EPP file associated with the input. If this file does not exist, or is incomplete, specify an alternate EPP file. Interpolating 30-second data adds 1 to 2 cm of noise. Interpolation of 5-second data or higher adds almost no error. When processing data interpolated from its original interval of 30 second, KAR may not work. Regardless, when processing, enable the Only search on exact interval option and set the Search on data interval setting to the data interval of the original source file, under the KAR tab of the processing options. See on Page 83 for more information. GrafNav / GrafNet 8.10 User Guide Rev 4 Advanced options Window size Defines the range of data used for interpolation. Should normally be set between 4 and 6 because very large windows could cause problems, especially data files with large intervals. Number of interpolator terms Defines the number of Chebychev polynomial coefficients used for the interpolation. Normally, a value close, but not larger than, the Window Size is acceptable. Maximum time span Prevents the interpolator from using data across too high of an interval. Currently, three minutes is the default but higher values are required for large interpolation windows with coarse input data rates. Fine Cycle Tolerance If a cycle slip larger than the value specified here is detected, then the interpolation is not performed on this satellite. Coarse Cycle Tolerance Cycle slips can cause the interpolation to have problems so a coarse detector is implemented. This value should not be lowered too much because pseudorange noise could be mixed up with carrier phase errors. Code Rejection Tolerance Any satellite with a code residual greater than the value specified here will not be interpolated. This value may need to be increased for noisy data sets, or for receivers which do not make accurate pseudorange measurements. 227 Chapter 8 8.4 Utilities GPS Data Converter Overview If you logged data with any logging utility other than Waypoint’s, this utility converts data into GPB format. If you logged data with Waypoint’s logging software and saved it to a binary LOG file, also convert this data. This tool decodes raw GPS data from numerous receivers and is available in all of Waypoint’s programs. The supported receivers are listed in Section 8.4.2, on Page 229 . 8.4.1 Convert Raw GPS data to GPB Source file options Add Adds the selected file in the Source Files window to the Convert Files list. If a receiver type has not been specified, the utility will attempt to perform auto-detection. Add All If a receiver is selected, it adds all files in the Source Files list to the Convert Files list as data files. Otherwise, it performs auto-detection on every file in the Source Files list. Auto Detect Auto-detects the selected file in the Source Files window for conversion. Not all receivers are automatically detected. Auto Add All Auto-detects all the files showing in the Source Files list for conversion. Not all receiver types are automatically detected Auto Add Recursively Auto-detects all files in the immediate folder and its subfolders. 128 files can be added. Receiver Type Choose the receiver used to collect the data. Otherwise, leave the selection at Unknown/ AutoDetect. Global Options These options depend on the type of receiver and are applied the raw data files in the Convert Files window that were logged using that receiver type and are retained as future values. Info Provides information on the version and status of the DLL file used for the conversion, including whether it is loaded and allows for auto-detection. Folder Specifies the folder to look for data in. Type the directory in manually, or browse for it with the Get Folder button. Source Files Lists the files in the folder with filtered extensions matching those specified in the Filter field. The options available here are listed in the shaded box. Convert Files This lists all the files waiting to be converted and has icons corresponding to their associated receiver type. Once the Convert button is pressed, these icons indicate whether or not conversion was successful. Options available here including the following: Remove Removes the selected file from the Convert Files window. Clear Remove all files from the Convert Files window. Options Displays the options associated with the receiver type of the selected file. Any change are only applied to the selected file and will not be retained. 228 GrafNav / GrafNet 8.10 User Guide Rev 4 Utilities Chapter 8 Info Displays file path, receiver type, and conversion status of the selected file. View Available after conversion to open the selected file in GPBView. 8.4.2 Supported Receivers This section discusses the receivers that are currently supported by the Raw GPS Data to GPB converter. This information includes the conversion options, as well as the supported formats and records for each receiver. Allen Osborne Associates (AOA) The converter for this receiver is only available in the AOA version of the software. Convert Turbo Binary (TB) files to GPB using this utility. Normally, one TB file contains data from many sessions (or even days) so the decoder must split the files up to be compatible with the software and look at the Begin Session and End Session marks in the TB file. These are created when you mark the beginning and end of a session. The session name in the receiver are used to name the file, with the Julian day number appended to it. Method for Splitting Up File The two choices are listed in the shaded box. Conversion Settings The three options are listed in the shaded box. Conexant Jupiter This is a code-only receiver. Ephemeris measurements are in record #1102, use record #1000 for position measurements. The general options are in the shaded box. Time Skewing The following options are available: Leave measurements raw Use time data as it is found in the raw data. Skew to whole second using linear interpolation Shift to integer second. Skew to whole second using polynomial Shift to integer second. Ephemeris Options The options are in the shaded box. GrafNav / GrafNet 8.10 User Guide Rev 4 AOA methods for splitting up files Decode my Session Name Decodes the TB file based on session marks inputted into the receiver. Decode Whole TB File Decodes the entire TB file with the assumption that all the data collected was from one session AOA conversion settings Make All Epochs Kinematic Sets file to kinematic mode. Verbose Message Mode Alerts you of additional warnings and errors that have occurred. Re-compute position and clock offset Enable this option if the clock shift data is corrupt, or positions records are not present. Conexant Jupiter general options Make all epochs Kinematic Entire file will be set to kinematic mode. Re-compute position and clock offset Enable this option if the clock shift data is corrupt, or if positions records are not present. Keep epochs where recalculation failed If time recalculation failed, the measurements may cause problem. Enable to ignore records in this case. Do not check data record checksum Enable to ignore record integrity checks. Conexant Jupiter ephemeris options Use alternate ephemeris file Use EPP file from another source. Ignore Jupiter ephemeris records If many corrupted records exist, the ephemeris record, #1102 might be unusable. 229 Chapter 8 Utilities Conexant NAVCOR Make all epochs Kinematic Entire file will be set to kinematic mode. Skew measurements to whole second Shift to whole second. Ignore data from secondary (alternating) channel Fifth channel on this receiver alternates between remaining satellites. Enable this to ignore. Correct measurements for satellite clock Should be disabled. Table 16: Records Supported for CSI SLX and DGPSMax Use alternate ephemeris Enable if ephemerides data missing. 96 Measurements Required. Corrected ranges for dual antenna window placement For CSSI users only. 95 Ephemeris Required. CSI SLX and DGPS-MAX 1 Position Recommended for GrafNet users. Table 16 describes the supported records. Record Type Comment Table 17: Records Supported for Javad & Topcon Record Type Comment Make all epochs kinematic Enabling this option sets the entire output GPB file to kinematic mode. Otherwise, it will be set entirely to static mode. Javad & Topcon RC, rc C/A Code Measurement Block RC suggested. R2, r2, 2R, 2r L2 P-Code Measurement Block 2R suggested. This converter supports GLONASS-enabled receivers. PC, pc, CP, cp L1 Phase Measurement Block CP suggested. Table 17 describes the supported records. P2, p2, 2P. 2p L2 Phase Measurement Block 2P suggested. The following describes the options available for this converter: DC L1 Doppler Measurements Strongly recommended. GE GPS Ephemeris Required. NE GLONASS Ephemeris Required. TO Clock Offset TC Locktime PO Position SI PRN List RD Receiver Date OEM Measurements 230 Recommended for GrafNet Users. Compressed record; more robust. Decode GPS Only This option forces the decoder to ignore all GLONASS data. Make all epochs kinematic The entire file will be set to kinematic mode. Use code and carrier from P1 instead of C/A Measurements from P1 can be used instead, but this is not recommended. Use JPS locktimes for cycle slip detection Locktimes from the Javad receiver are used instead of those computed by the decoder. Enabled this if Javad locktimes are problematic. GrafNav / GrafNet 8.10 User Guide Rev 4 Utilities Chapter 8 Ignore entire epoch if check failed on element Ignores GPS data for the entire epoch when a checksum error is reported for incoming records. Otherwise, only the affected data is ignored. Use SAVE marker to store sites to.sta file Markers are saved to an STA file. Reject entire record if L2 phase is missing Enable if logging rate is high. Verbose messaging mode Alerts of warnings and errors that have occurred. Write new GPB format Converts data into the new GPB format. Re-compute position and clock offset GrafNav requires valid clock shift data, while GrafNet requires position records. Enable this option if the clock shift data is corrupt, or if positions records are not present. Table 18: Files Supported for Leica SR File Type Comment DS*.obs Measurements Required. DS*.eph Ephemeris Required. Re-compute Doppler Forces the decoder to re-compute all Doppler values using the C/A code. Enable if the Doppler measurements are missing or unstable. DS*.cmp Position Recommended for GrafNet users. DS*.ttp Station See Notes. DS*.evt Event Mark If GRIL and OEM Format are Mixed Allows you to choose which format should be used in the event that both are mixed. DS*.chn Static Chains *.TDU Event Mark Leica SR and MX Leica raw GPS measurement data comes in two types of formats. The MX series data files are produced by the MX 4200 and 9200 receivers while the SR series data formats are produced by the SR-299, 399, 9400, 9500 sensors. The SR files usually start with DS. The decoder detects if the files are from the SR or MX series. The Table 18 describes the files supported for the SR series and Table 19 describes the records and files supported for the MX series. Make all epochs kinematic Sets file to kinematic. Applies to MX format. Produced by TDU units running with SR series; read in directly by software. Table 19: Records and Files Supported for Leica MX Record/File Type 2 Measurements Required for 6 channels. 3 Measurements Required for 12 channels. 8 Position Recommended for GrafNet users. Ephemeris One of these records is required. Event Mark Produced by ASCOT system with MX series; read in directly by software. 200 201 202 203 *.EV0 Comment Reject measurements that Leica declares bad Leica’s rejection flags are very sensitive, and better results can often be obtained by ignoring One limitation of the SR decoder is the inability to copy them. If bad measurements are a problem, this alphanumeric station names properly since only the numeric option should be enabled. Applies to SR series. index is retained. This occurs in Version 3.0 and on. The value retained is in an index of a list of station names that are Breakup chains into separate files contained in the Leica file system. To circumvent this, load For SR files that contain more that one static session (chain) per file, this option splits the an IDEX file into GrafNav for kinematic processing, or else chains up into separate GPB files.You will be into the decoder directly for static chains. See Leica IDEX prompted for IDEX file. See the note in the file on Page 46 for help creating an IDEX file. shaded box. GrafNav / GrafNet 8.10 User Guide Rev 4 231 Chapter 8 Utilities Table 20: Records Supported for Leica 500 Record Type 19 Measurements (compressed) 20 Measurements (expanded) 15 Comment Leica System 500 This decoder handles data from the System 500 or SR530 receivers. Table 20 describes the supported records. One of these records is required; record #20 needed if Doppler data is of interest. Re-compute position and receiver clock Enable this option if the clock shift data is corrupt, or if positions records are not present. Ephemeris Required. 10 Position Recommended for GrafNet users. 13 Station/Event Mark Written to STA file. 9 Antenna Height Written to STA file. Combine multiple (.o00,.o01…) files into single GPB file Leica SR530 receivers write all data into separate files from one session with different extensions. Enabling this option will combine files from one session into one GPB file Table 21: Records Supported for Leica 1200 Record Type Comment 120 Measurements Required. 115 Ephemeris Required. 110 Position Recommended for GrafNet users. 109 Antenna Height Written to STA file. 113 Event Mark Written to STA file. Use P1 carrier instead of CA carrier for L1 phase Measurements from P1 can be used instead, but this is not recommended. Only available if Record #20 was logged. Verbose message information output Alerts you of additional warnings and errors that have occurred. Scale L1 Doppler to L1 cycles Recalculates Doppler to correct early Leica firmware bug. Insert kinematic markers after gaps and stations Ensures that static sessions are properly created. Use new station format for output Utilizes a more-detailed format. Use new GPB format Converts data into the new GPB format. Leica System 1200 Table 21 describes the supported records. Re-compute position and receiver clock offset Enable this option if the clock shift data is corrupt, or if positions records are not present. Make all epochs kinematic Entire file will be set to kinematic mode. Use new GPB format Converts data into the new GPB format. Combine multiple observation files Leica receivers write data into separate files from one session with different extensions. This option combines files from one session into one GPB file Verbose message information output Alerts you of additional warnings and errors that have occurred. 232 GrafNav / GrafNet 8.10 User Guide Rev 4 Utilities Chapter 8 Magellan ProMark General Options Output data interval Resample data to specified interval. Resampling window size Number of epochs used for resampling operation. Not recommended for use with kinematic data. Make all epochs kinematic Sets file to kinematic mode. Do not resample data to whole interval If data is kinematic, use the Concatenate, Splice and Resample utility to resample the data using the base station interval. See Section 8.3, on Page 226 for help. Reject measurements with signal strength Reject very poor measurements. Users should consult receiver documentation. GPB Position Record The following options are available: Use values from MOB/CAR file Utilize position computed by receiver. Recalculate position using ephemeris Recompute position by decoder. Insert average position computed over entire file Use average of values compiled by receiver. Table 22: Records Supported for NavCom Record Type Comment 0xB0 Measurements Required. 0x81 Ephemeris Required. 0xB1 Position Recommended for GrafNet users. 0xB4 Event Marker Written to STA file. Ephemeris If ephemerides are missing or incomplete in the raw data, enable the Use alternate ephemeris file (.EPP) option to specify an outside source. NavCom Table 22 describes the supported records. Make all epochs kinematic Entire file will be set to kinematic mode. Re-compute position and clock offset Enable this option if the clock shift data is corrupt, or if positions records are not present. Report L2 cycle slips Print message if L2 cycle slip encountered. Verbose messaging mode Allows you to see additional warning messages. Use new GPB format Converts data into the new GPB format. GrafNav / GrafNet 8.10 User Guide Rev 4 233 Chapter 8 Utilities NovAtel CMC Table 23: Records Supported for NovAtel CMC Record 234 Type ID #23 Measurements ID #13 Measurements (old style) Comment This decoder handles data from the NovAtel CMC AllStar and SuperStar receivers. Table 23 describes the supported records. Make all epochs Kinematic Sets file to kinematic mode. One of these records is required, but ID #23 is strongly recommended over the others. ID #14 Measurements (old style) ID #15 Measurements (old style) ID #16 Measurements (old style) ID #20 Position Recommended for GrafNet users; should be requested last. ID #22 Ephemeris Required. Verbose messaging mode Displays additional warning messages. Reject satellites with low CNO Satellites with low CNO will not be decoded. Write new GPB format Converts data into the new GPB format. GrafNav / GrafNet 8.10 User Guide Rev 4 Utilities Chapter 8 NovAtel OEM2, OEM3 and SoftSurv This decoder handles data from the NovAtel OEM2/Softsurv and the NovAtel OEM3 receivers. Table 24 describes the supported records and files. Make all epochs Kinematic Sets the entire file to kinematic mode. Re-calculate position and clock offset If there is no POSB record, this option to recalculates the position and time. The REPB record must be present, any epochs collected before the first REPB are not re-calculated. Section 8.2.3.2, on Page 224 for help correcting this. To ensure enough ephemerides, the REPB record should be requested ONCE on start-up and ONCHANGED afterwards. POSB marks the end of record If the POSB record is requested after the measurement record, this option ensures that their time records match. Otherwise, request the measurement record last. This is only used when RTK or DGPS positions are to be preserved. Print L1 and L2 loss of lock warnings Alerts you of the losses of lock on carrier phase. Check NovAtel C/A code lock bit If the receiver flags a C/A code measurement as being bad, the entire measurement record is ignored. Reject bad C/A code meas. Applies only to the RGED record, where a code is used to indicate the range of values that the standard deviation of the pseudorange measurement falls under. This option uses this code to reject bad C/A code measurements. Beeline Receiver Data Splits Beeline data into two files for primary and secondary antennas. Write new GPB format Converts data into the new GPB format. Table 24: Records and Files Supported for NovAtel OEM2, OEM3 and SoftSurv Record/File Type Comment RGEB (ID #32) Measurements (expanded) RGEC (ID #33) Measurements (compressed) RGED (ID #65) Measurements (compressed) REPB (ID #14) Ephemeris Required. POSB (ID# 01) Position Recommended for GrafNet users. MKTB (ID# 04) Event Mark (time only) Written to STA file. MKPB (ID # 05) Event Mark (time and position) Written to STA file. CLKB (ID# 02) Clock Information See Notes. *.orb Ephemeris Required for SoftSurv. One of these records is required, but RGED is recommended. 1. If using receivers with standard correlators, you should either request the CLKB record, or else recalculate the position and clock information. See the description of the decoder options on this page. The clock correction (offset) is needed for processing. This record is also suggested for users logging data right from power-up. Request the CLKB record before the measurement record. 2. Ensure that the baud rate is set high enough to properly handle 12 channels worth of measurement records, as well any additional records. 3. The GPS/GLONASS MiLLennium receiver has 24 channels. 4. Log MKTB or MKPB, but not both. GrafNav / GrafNet 8.10 User Guide Rev 4 235 Chapter 8 Utilities NovAtel OEM4 / OEMV Table 25: Records Supported for Novatel OEM4 Record Type Comment RANGEB (ID #43) Measurements (expanded) RANGECMPB (ID #140) Measurements (compressed) UCRANGE (ID #64000) Measurements (Waypoint Ultra Compressed) This is a nonstandard log. See Note 1 RAWEPHEMB (ID #41) Ephemeris Required GLOEPHEMERISB (ID #723) GLONASS Ephemeris Required for OEMV-3 ALMANACB (ID# 73) Decoded Almanac RAWALMB (ID #74) Raw Almanac GLOALMANACB (ID #718) GLONASS Almanac One of these records is required Written to EPP file; see Note 2 BESTPOSB (ID #42) Position Recommended for GrafNet users MARKTIMEB (ID #231) Event Mark Time Written to STA file PRPCLKMODELB (ID #71) Propagated Clock Model This is a nonstandard log TIMEB (ID #101) Receiver Time Information IONUTCB (ID #8) Ionospheric Parameters GLOCLOCKB (ID #719) GLONASS Clock Information Recommended for OEMV-3 RAWIMUSB (ID #325) IMU Measurements SPAN Technology users only MARK2TIMEB (ID #616) Event Mark Time Written to -2.STA file BESTLEVERARMB (ID #674) IMU to GPS Lever Arm SPAN Technology users only BESTGPSPOSB (ID #423) Best GPS Position SPAN Technology users only SETIMUTYPE (ID #569) IMU Type SPAN Technology users only 236 Table 25 describes supported files. 1. Contact Waypoint to obtain the OEM4 onboard program. See on Page 15 for information. 2. Almanac data can be used in Mission Planner. See Section 2.8.11, on Page 137 for help. Make all epochs Kinematic Entire file will be set to kinematic mode. Re-compute position and clock offset GrafNav requires valid clock shift data, while GrafNet requires position records. Enable this option if the clock shift data is corrupt, or if positions records are not present. Report L2 cycle slips Alerts you of L2 phase lock problems. Verbose messaging mode Displays additional warning messages. Ignore measurement validity check Utilizes more measurements by ignoring NovAtel data validity checks. Write new GPB format Converts data into the new GPB format. Do not create station file (.sta) You can enable this option if you have not logged any events to avoid the creation of a blank STA file. GrafNav / GrafNet 8.10 User Guide Rev 4 Utilities Chapter 8 Create trajectory file (*.fsp) from BESTPOS record Enable this option if you wish to have your realtime solutions, as recorded by the BESTPOSB record, written into an FSP file which can be read in by the software. L2C phase correction This correction value is inserted into the GPB header and can be used by the post-processing engine. OEMV firmware versions 3.0 and 3.1 use a correction of 0.50, while firmware versions 3.2 and later will use either -0.25 or 0.00. Generally, this value should occur on the ¼ cycle. See Ionosphere/L2 Options on Page 79. Inertial Decoding Options Extract inertial SPAN data This option is only for users of NovAtel’s SPAN Technology, and is only available in Inertial Explorer. Refer to Inertial Explorer Version 7.70 Manual for details. Time tolerance for synchronizing BESTPOS and RANGE records Assigns position to GPB record if time difference between measurement and position records is less than tolerance. GrafNav / GrafNet 8.10 User Guide Rev 4 237 Chapter 8 Utilities RINEX Receiver Independent Exchange (RINEX) data consists of two ASCII files. The first is referred to as the observation file and contains the measurement data. The second file is the navigation file and contains ephemeris data. RINEX is a very flexible format. It is interpreted differently by receiver manufacturers, software developers and government agencies. For this reason, RINEX data occasionally causes problems, and the use of options is necessary to convert the data properly to GPB. This decoder also supports Hatanaka (compressed) RINEX data. It also supports GLONASS measurements and ephemerides. Table 26 describes the supported files. Table 26: Files Supported for RINEX File Type *.yyo, *.obs, *.rxo Measurements *.yyd Measurements (compressed) *.yyn, *.nav, *.rxn GPS Ephemeris .yyg GLONASS Ephemeris Comment One of these files is required. Required. The yy in the file extensions found in the table above designate the last two digits of the year that the observations were collected in. The following describes the options available for this converter: General Options Make all epochs Kinematic Entire file will be set to kinematic mode. Use new GPB format Converts data into the new GPB format. Write OBS file header information to message log and .STA file Saves header information from observation file to message log and station file. Can be useful for determining receiver and antenna type. Show cycle slip messages Prints L1 and L2 cycle slip messages. Use APPROX_POS in header for each epoch position Uses approximate position from header in observation file for each epoch's position. Advanced Options The following options are available: GLONASS PRN offset Shifts PRN number for GLONASS satellites. Offset must be greater than 32 to avoid conflict with GPS constellation. Shift time to user interval The decoder will attempt to determine the data interval by reading the header or scanning the observation file. If this fails, enable this option to force an interval. 238 GrafNav / GrafNet 8.10 User Guide Rev 4 Utilities Chapter 8 Doppler Source This options allows you to choose a method of obtaining Doppler measurements. The following choices are available: Automatic/use D1 value Uses D1 value, if present, from RINEX file for Doppler. Otherwise, it uses Calculate from CA code for data intervals of 10 seconds or less, and Use ephemeris (static) for anything else. Calculate from L1 phase Should be selected if the Doppler signal is missing or unstable. Calculate from CA code If the Doppler signal is missing or unstable, using the CA code will create fewer problems than using L1 phase, but velocity accuracies may be worse. Use ephemeris (static) Assumes static data and computes Doppler from satellite velocities. Receiver Specific The following settings are available: Reverse sign on phase (Trimble) Some older versions of the Trimble software created RINEX files with incorrect signs on the phase measurements. Reverse Doppler sign (Trimble) Some older versions of the Trimble software created RINEX files with incorrect signs on the Doppler measurements. Data has SV clock applied (GRAMS) Data has earth rotation applied (GRAMS) Obs. time has clock offset applied (GRAMS) Ephemeris The following settings are available: Prompt user if RINEX Nav file is missing If a navigation file is either missing or has a different name than the observation file, you will be prompted to select a navigation file. Use alternative ephemeris file User may define path to navigation file manually. This will override the previous option. GrafNav / GrafNet 8.10 User Guide Rev 4 239 Chapter 8 Utilities Rockwell PLGR/MPE12 This converter is available only in the Rockwell version of the software. Table 27 describes the supported records. Make all epochs Kinematic Entire file will be set to kinematic mode. Table 27: Records Supported for Rockwell PLGR/MPE12 Record Type Comment 1102 Measurements & Ephemeris Required. See Notes. 1000 Position & Clock Offset Recommended. In order to extract the ephemeris from record #1102, it must be logged at 1Hz. Table 28: Records Supported for Septentrio SBF Record Type Comment 5889 Measurements 5890 Measurements (compressed) 5891 Ephemeris Required. 5904 Position Recommended for GrafNet users. 5924 Event Written to STA file One of these records is required. Re-compute position and clock offset GrafNav requires valid clock shift data, while GrafNet requires position records. Enable this option if the clock shift data is corrupt, or if positions records are not present. Advanced Reject measurements with SNR below tolerance Satellites with low CNO will not be decoded. Older versions of Rockwell Jupiter firmware did not make measurements on the even second. In order to make the data usable, the measurements need to be skewed to the even second by using Doppler measurements. Newer versions of the firmware have corrected this issue. Septentrio SBF Table 28 describes the records supported. Make all epochs Kinematic Entire file will be set to kinematic mode. Re-compute position and clock GrafNav requires valid clock shift data, while GrafNet requires position records. Enable this option if the clock shift data is corrupt, or if positions records are not present. Use new GPB format Converts data into NEW GPB format. Verbose messaging mode Allows you to see additional warning messages. Extract multi-antenna data For multi-antenna applications only. 240 GrafNav / GrafNet 8.10 User Guide Rev 4 Utilities Chapter 8 SiRF Binary Table 29 describes the records supported. General Options Make epochs Kinematic Entire file will be set to kinematic mode. Verbose messaging mode Allows you to see additional warning messages. Reject satellite measurements with low C/No Satellites with low C/No will not be decoded. Re-compute receiver position and clock offset GrafNav requires valid clock shift data, while GrafNet requires position records. Enable this option if the clock shift data is corrupt, or if positions records are not present. Reject epoch if receiver clock offset is missing Data is unusable if clock offset is missing. Clock offset can be re-computed using GPBView. New firmware version with different representation of double precision Time Alignment Leave time raw Enable for kinematic or single point processing. Master data can be interpolated on to remote using Concatenate, Splice and Resample utility. See Section 8.3.1, on Page 226 for help. Adjust time to nearest interval Kinematic/code-only shift to interval equal to base data interval. Table 29: Records Supported for SiRF Binary Record Type Comment 28 Measurements Required. 15 Ephemeris Required. 7 Clock Offset Recommended. 2 Position Recommended for GrafNet users. Interpolate to data interval Enabled for static only. Interpolates data onto regular data interval. Advanced Options The following options are available: Move Point/Attribute to start and end of static Links Point only. Use alternate ephemeris file If ephemeris data is missing, select an alternate EPP file. SiRF receivers do not make measurements on the whole epoch. Either master or remote data must be interpolated onto the other in order to process. See Section 8.3.1, on Page 226 for help. GrafNav / GrafNet 8.10 User Guide Rev 4 241 Chapter 8 Utilities Thales B-File This decoder handles Thales data that has been downloaded using the Thales utility. Log this data into internal receiver memory. Table 32 describes the supported files. Thales (Ashtech) Receiver Type Selects the receiver used to collect the data. If auto-detect does not work, then select the receiver manually. General Options Re-calculate position and clock offset Thales receivers occasionally compute incompatible clock corrections. Enable this option if the clock shift data is corrupt, if positions records are not present or if many cycle slips exist. Detect static/kinematic from site name Looks in B-file for data tagged as static or kinematic, using ???? site ID. Make epochs Kinematic Entire file will be set to kinematic mode. Ignore questionable L2 phase Allows for processing of highest quality L2 data only. Should be enabled if KAR is having difficulties. Verbose messaging mode Allows you to see additional warning messages. Write new GPB format Converts data into the new GPB format. Extract stations information from Ashtech 'D-File' Various Thales hand-held controllers output a D-file containing features and antenna height information. Enable this checkbox to utilize this information. Ignore SBAS Satellites Newer versions of Thales firmware have resulted in the logging of raw data from SBAS satellites, which are not supported by the software. As such, this option should be left enabled to ensure the data is not written to the GPB file. UTC Options Use the following UTC time Changes the GPS to UTC time offset from the current nominal value to user-defined value. Normally used for GLONASS processing if no UTC is contained in the data. Correct GPS time in D-FILE for UTC offset D-files can have GPS or UTC time. This option changes time from UTC to GPS. 242 GrafNav / GrafNet 8.10 User Guide Rev 4 Utilities Dfile Options Chain Repeated Station Marks into 1 Static Session Combines sessions that are repeated in the Seismark software into one session. Do NOT Chain Marks that are more than n seconds apart This value controls the time tolerance used in the previous setting. If two static periods are marked less than the amount apart, they will be combined. Chapter 8 Table 30: Files Supported for Thales B-File File Type Comment BssssAyy.jjj Measurements Required. EssssAyy.jjj Ephemeris Required. SssssAyy.jjj Static Station Information Written to STA file. DssssAyy.jjj Kinematic Station Information Written to STA file. PHOTO.DAT Event Mark Read in directly by software. Thales files follow a strict naming convention. In the table above, ssss is the site name, yy is the last two digits of the year, and jjj is the day of the year. Antenna heights may need to be edited within the feature editor if not kept constant, as the Thales format only allows for one value. You might need to select receiver type manually. GrafNav / GrafNet 8.10 User Guide Rev 4 243 Chapter 8 Utilities Thales Real-Time Table 31: Records Supported for Thales Real-Time Record Type Comment MBN Measurements MCA Measurements MPC Measurements MCL Measurements MACM Measurements ITA Measurements (C/A Code Only) CT1 Measurements (C/A Code Only) CT2 Measurements (C/A Code and L1 Phase) CT3 Measurements (C/A Code, L1 Phase and C/A Code) SNV Ephemeris Required. SNG Ephemeris (GLONASS) Required for GLONASS users. PBN Position See Note 2. This decoder converts Thales Real-Time (DG16, G12, or Super C/A) data. The real-time data forms when data is logged externally from the receiver using a utility such as WLOG or another custom data logger. Table 31 describes the supported records. General Options Make all epochs Kinematic Entire file will be set to kinematic mode. Recompute position and time Enable this option if the clock shift data is corrupt, or if positions records are not present. One of these records is required; see Note 1 Write new GPB format Converts data into the new GPB format. Decode MACM messages and ignore others If both MBN/MCA and MACM records exist, only the MACM will be decoded. 1.The MBN or MACM records are recommended for G12 receivers. The MACM record is designed for high-speed data output that is, 10Hz or 20Hz, under limited bandwidth conditions. The ITA record is for G8 receivers, while the MPC is for dual frequency receivers, such as those in the Z-series. The MCL record is an L2 codeless record. 2. Marks the end of the record. Recommended for GrafNet users. Decode old-style MBN locktime Some older units (for example, Sensor II) output locktimes with a different resolution. Enable this option to output the locktime value. Parthus MACM Settings These settings are for logging MACM records: Decode Parthus style MACM record Parthus units (NS100, GSU-1, and GSU-2) utilize the MACM record. However, due to timing differences, its implementation is not compatible. Therefore, enable this option. Data interval adjustment The GSU-1 benefits greatly by having the correct data interval entered, while the GSU-2 is best processed using the raw time and having the base interpolated onto these times. See Section 8.3.1, on Page 226 for help. UTC Offset for GLONASS decoding The following option is available for those users logging GLONASS measurements: Use the following UTC offset for decoding Allows you to define your own UTC offset rather than using the nominal or detected value. Important for GLONASS processing. Alternate Ephemeris The following option is available: Use alternate ephemeris Enable this option if ephemeris data is missing (for example, Parthus, GSU-2) to specify an outside EPP file. 244 GrafNav / GrafNet 8.10 User Guide Rev 4 Utilities Chapter 8 Thales DNSP Table 32 describes the supported records. The Measurement Q record includes the receiver time record, while the Measurement R record includes the satellite time record. As such, the former is recommended. Make all epochs Kinematic Entire file will be set to kinematic mode. Write new GPB format Converts data into the new GPB format. Trimble DAT This decoder converts data from Trimble 4000-5800 receivers. The Trimble data files (DAT) are formed when data is logged internally in the receiver. Table 32: Records Supported for Thales DNSP Record Write new GPB format Converts data into the new GPB format. Recompute position and clock offset Enable this option if the clock shift data is corrupt, or if positions records are not present. The antenna height extracted by the decoder may be the slant distance. Comment Measurement Q (hex 51) Measurements Measurement R (hex 52) Measurements Measurement E (hex 45) Ephemeris One of these records is required; see Notes. Required. Table 33: Files Supported for Trimble DAT File *.dat The Table 33 describes the supported files. Make all epochs Kinematic Entire file will be set to kinematic mode. Type Type Measurements, Ephemeris and Event Marks Comment Required. Table 34: Records Supported for Trimble RealTime Record Type Comment 0x0 Measurement Required. 0x1 Position Recommended for GrafNet users. 0x2 Ephemeris Required. Trimble SSF files cannot be directly decoded using this utility. As such, they must be converted to DAT or RINEX format first. Trimble Real-Time Data captured directly from a Trimble 4000-5800 receiver can also be converted to GPB using this decoder. The Table 34 describes the records supported. Make all epochs Kinematic Sets file to kinematic mode. Verbose messaging mode Displays additional warning messages. Write new GPB format Converts data into the new GPB format. GrafNav / GrafNet 8.10 User Guide Rev 4 245 Chapter 8 Utilities Trimble TSIP Table 35: Records Supported for Trimble TSIP Record Type 0x9A Measurements 0x6t Measurements 0x5A Measurements 0x58 Comment Data in Trimble's TSIP format is converted with this decoder. Receivers that support this format include Ag20, MS-750 and MD-950. Table 35 describes the supported records. One of these records is required, but 0x9A is recommended. Make all epochs Kinematic Entire file will be set to kinematic mode. Ephemeris Required. Verbose messaging mode Allows you to see additional warning messages. 0x4A Position Single precision. 0x8A Position Double precision. Reverse sign on receiver clock bias Opposite sign will be applied to receiver clock bias. Trimble TIPY Table 36: Records Supported for Trimble TIPY Record Type Comment 0xAE Measurements Required. 0x84 Position Recommended for GrafNet users. 0x99 Ephemeris Required. 0x44 Dilution of Precision Not used in postprocessing. Table 37: Records Supported for U-Blox Record Type Comment ID #10 Measurements Required. ID #31 Ephemeris Required. ID #02 Position Recommended for GrafNet users. ID #22 Clock Information Recommended. This decoder converts data from Trimble’s Force 5 receiver. Carrier phase measurements may not be usable. Table 36 describes the supported records. Make all epochs Kinematic Entire file will be set to kinematic mode. Skew measurements to top of second Shifts times to whole second to make differential possible. However, you may also wish to consider leaving the times raw and interpolating the master file onto the remote. See Section 8.3.1, on Page 226 for help. Re-compute position and clock offset GrafNav requires valid clock shift data, while GrafNet requires position records. Enable this option if the clock shift data is corrupt, or if positions records are not present. Verbose messaging mode Displays additional warning messages. Input alternate ephemeris If ephemeris missing or incomplete, enable this setting to specify an outside EPP file. Shift (corrected) measurement time Apply time correction to measurements. This is used to correct a bug in older versions of the Trimble firmware. U-Blox Table 37 describes the supported records. Make all epochs kinematic Entire file will be set to kinematic mode. Recompute position and time GrafNav requires valid clock shift data, while GrafNet requires position records. Enable this option if the clock shift data is corrupt, or if positions records are not present. Use new GPB Format Converts data into new GPB format. Verbose messaging mode Displays additional warning messages. 246 GrafNav / GrafNet 8.10 User Guide Rev 4 Utilities 8.5 Chapter 8 GPS Data Logger Overview All of Waypoint’s software packages include WLOG, a WIN95/98/2000/XP/NT data logger that supports various receivers from NovAtel, Ashtech/Thales, Trimble, CMC, Rockwell Jupiter, Javad/Topcon, Parthus, CSI, Navcom, Garmin, and Ublox. See Table 2 on Page 29 for more information on supported receivers. WLOG configures the GPS receivers, logs the measurement data, and converts it into Waypoint’s proprietary format. Adjunct features include waypoint navigation, as well as satellite and scatter plotting capabilities. In addition, stations and events can be marked and written to STA files, which are compatible for post-processing in Waypoint’s software. 8.5.1 Getting Started with WLOG This section examines all the steps required to begin logging data through WLOG by analyzing each screen encountered when creating a new project. How to log data with WLOG 1. Select File | New Project and give the project a name. Click Next. 2. Select the appropriate receiver type. 3. Select an interval at which to record the data. 4. Specify the COM port that is being used on the receiver to send the data. 5. For camera marks, enable the Request Camera Marks option. This option is only available for use with NovAtel, Ashtech and Javad receivers 6. Enable the Re-compute Position option to force WLOG to output positions at the interval specified in Step 3. This alleviates the issue concerning receivers that only output position records on specific intervals. Users of NovAtel and Ashtech receivers have the option to send ASCII commands to the receiver. This feature can be used to either disable commands or over-ride various receiver commands. Refer to the receiver manual for information on such commands. GrafNav / GrafNet 8.10 User Guide Rev 4 7. Click Next. 8. If the GPS receiver is sending the data directly to the COM port of the computer, select Serial Port under Receive Data by and proceed to Step 9. If the data is being received over a network, select TCP/IP Network and proceed to Step 12. 247 Chapter 8 Utilities How to log data with WLOG cont. 9. If using serial communication to obtain data from the GPS receiver, specify the computer COM port to which the receiver is connected to. Choose an appropriate baud rate from the list. The baud rate must be compatible with that of the receiver, and must take into account the amount of data being received that is, size of data records, data logging rate, and so on. Consult the receiver’s manual. 10. Select the parity. For most receivers, None should be selected. Consult the receiver’s manual. 11. Select the bits. For most receivers, Eight should be selected. Consult the receiver’s manual. Click Next. Proceed to Step 15. 12. If receiving the data by TCP/IP, specify the network protocol and the port number to be used. 13. If using MultiCast protocol, type in the group IP address. UDP and MultiCast protocols are ideal for communication over local networks that are within the same office, while TCP is recommended for widearea communication. Be sure to select a port number that does not conflict with those reserved for standard network purposes. In general, numbers starting at 1024 are usually safe. For MultiCast groups, both the sender and the receiver must have the same IP address. For Win32, MultiCast IP addresses range from 224.00.00.00 to 240.00.00.00. 14. Click Next. 248 GrafNav / GrafNet 8.10 User Guide Rev 4 Utilities Chapter 8 How to log data with WLOG cont. 15. Select how the data will be saved. Data can be saved byte-by-byte into a binary file. The entire session will be saved into one LOG file, which will have to be converted into GPB format before being post-processed. Most users will find it preferable to log directly into Waypoint’s proprietary format, because it saves the trouble of converting the data later on when it is time for post-processing. This option also allows for the flexibility of breaking up the data into separate files of n hours. 16. Any data being saved to disk will be given the filename specified under Enter Prefix for Data File Names. The file extension is dependent on the selection made in Step 15. Files being created every n hours will be given unique suffixes. 17. Click Next. GrafNav / GrafNet 8.10 User Guide Rev 4 249 Chapter 8 Utilities How to log data with WLOG cont. 18. You have the option to select Output RTCM-104 Corrections, which are the updated differential corrections. This option must be enabled for the corrections to be displayed. 19. Select the desired type of RTCM output and the interval for each of the following: Type 1: includes time, PRN, δρ and δρ rate. Type 2: has the last IODE (issue of data ephemeris). Type 3: gives position Select the COM port to use for the RTCM output, and enter the coordinates at the base station antenna. Finally, select the baud rate. 20. Click Next. 250 GrafNav / GrafNet 8.10 User Guide Rev 4 Utilities Chapter 8 How to log data with WLOG cont. 21. Enable the RE-Broadcast Data over Network to rebroadcast GPS data collected by direct link to the GPS receiver over a local or wide-area network. This allows two different computers in different locations can collect data from one GPS receiver and view that data in real-time, even though only one computer is directly linked to the receiver. This technique can be used to re-broadcast data using TCP protocol over existing internet connections. 22. Click Next. 23. Enter a port number to send out NMEA strings from a secondary serial port of the computer. This would be useful in the case where some external device, such as an echo sounder, requires position input from GPS on its serial port. 24. Click Next. GrafNav / GrafNet 8.10 User Guide Rev 4 251 Chapter 8 Utilities How to log data with WLOG cont. 25. If navigating with a roving receiver, input a list of waypoints for navigation is useful because WLOG will provide a text and graphical display of the distance and bearing from the current GPS location to the selected waypoint. WLOG also displays across and along-track information for navigation between any two selected waypoints. Waypoints can be added in the following two ways: 1. An ASCII file can be loaded, as long as it is formatted correctly. The first element is a station name, followed by latitude and longitude, both in degrees minutes seconds. These fields must be space-delimited. 2. Waypoints can be added the Add button. These waypoints can be edited, removed, or saved to a file of their own for later use. 26. Click Next. 252 GrafNav / GrafNet 8.10 User Guide Rev 4 Utilities Chapter 8 If these steps have been followed successfully, WLOG will start logging data. If the screen is blank, and the program appears to be inactive, initialization was not successful. 8.5.2 File This menu allows you to create a new project, open an existing project, load waypoints, find out about the program and exit the program. 8.5.3 Display This menu gives access to several text displays. Position This opens the Position Information window, which displays the GPS time, position, velocity, mode, number of epochs that have been logged, the number of ephemerides received, the station name, and the amount of disk space still available. SatInfo This opens the Satellite Information window, which displays information for each channel that is currently tracking a satellite. The PRN, azimuth, elevation, lock-time, and signal-to-noise ratio is displayed for each satellite being tracked. How to log data with WLOG cont. 27. Make requests for position, ephemeris, and satellite visibility records while logging. You can also display the time in HMS in GPS time, UTC time, or local time. UTC and Local time require the number of leap seconds to be entered as UTC time is a non-linear time system, unlike GPS time. 28. Click Next. Waypoint This opens the Waypoint Information window, which displays information regarding the distance and azimuth between loaded waypoints. RTCM This opens the Differential Corrections window, which displays information pertaining to the choices made in Step 19 in Section 8.5.3 on Page 221 during the configuration of the project. GrafNav / GrafNet 8.10 User Guide Rev 4 253 Chapter 8 Utilities 8.5.4 Plot Satellites This opens the Satellite Az/Elev Plot window, which is a graphical display of the satellites’ elevation above the horizon, as well as their azimuths. Scatter Plot This opens the Scatter Plot window, which is a graphical display of the positions being computed by the receiver. When waypoints have been loaded, this plot is of more use for the remote station, especially waypoints that are represented on this plot by triangles. 8.5.5 Zoom Menu This menu contains tools to zoom in or zoom out of the Scatter Plot window. These tools prove to be particularly useful when a waypoint file has been loaded. The Reset Zoom option will scale the plot back to its default size. 8.5.6 Events Menu Static/Kinematic (Shortcut key = F3) This feature toggles the mode between static and kinematic. By default, the mode is static so change it for kinematic applications. Failure to do so results in errors during post-processing. Mark any static occupations that may occur during the kinematic survey. Mark Station (Shortcut key = F5) The toggling of the mode between static and kinematic is considered an event and is therefore automatically recorded in the STA file. Mark stations that are occupied during the survey with this feature. Stations can be marked while the receiver is static or kinematic mode. Any station marks added are time-tagged according to the GPS time at which the feature was invoked and written to the STA file. Next Waypoint (Shortcut key = F6) This opens the Choose Waypoints window. Choose two waypoints from the list for the distance and azimuth between them and determines the distance from the receiver’s current position to a waypoint, and the direction to reach it. 254 GrafNav / GrafNet 8.10 User Guide Rev 4 Utilities 8.6 Chapter 8 WinCE Data Logger Overview All of Waypoint’s software packages include CELOG, a data logger that supports various receivers from NovAtel, Ashtech/Thales, Trimble, CMC, Rockwell Jupiter, Javad/Topcon, Parthus, CSI, Navcom, and Ublox. See to the Table 2 on Page 29 for more information on the specific supported receivers. How to install CELOG 1. The three files required are the following: CELOG.EXE, There are the following 3 components to the WinCE data logger: SIOGPS.DLL VARDISP.WPD CELOG.EXE The graphics interface. SIOGPS.DLL Performs serial/network communications and data decoding. VARDISP.WPD A script file that can be built or modified with a text editor to build or change your text display windows. CE data logging devices come in a variety of flavours. They have different CPUs and form factors. This makes a generic data logger very difficult to write. CELOG has been developed on the TDS Ranger - a CE unit which has a 320x200 screen pixel size and an ARM processor CELOG and SIOGPS can be compiled for other CPUs. The VARDISP script file allows you to define text display windows with an ordinary text editor. This lets you custom build text screen output windows to fit your display size. The VARDISP file and script format are described in Section 9.2.3 which focuses on getting started with the features of the CE data logging software. 8.6.1 Installing CELOG To install the CE data logging software, follow the steps in the shaded box. 8.6.2 Getting Started with CELOG This section examines all the steps required to begin logging data through CELOG by analyzing each screen encountered when creating a new project. GrafNav / GrafNet 8.10 User Guide Rev 4 Copy three files to the root directory of their CE device using Active Sync or whatever generic file transfer service is provided by the CE manufacturer. To display State Plane coordinates, STPLN83.BIN will also be required in the root directory. How to start logging data with CELOG 1. Following installation, click on CELOG.EXE. 2. Select File | New Project and give the project a name. The file will be stored given a IN extension. If a project already exists, use File | Open Project to open it. 3. Select File | New Project to launch a series of windows to guide you step-by-step through the process of creating a project. All of these windows are made accessible for existing projects as well, in case you wish to make modifications. 4. Under the Rcvr tab, choose the appropriate receiver type. Make sure to enter the data interval to log at. 5. Select the port on the GPS receiver from which the data is sent. 6. NovAtel and Ashtech receivers support ASCII commands. Any extra commands which CELOG does not send the receiver may be entered under the Rcmd tab. CELOG will send its normal configuration for that command set and then transmit any extra commands typed here. Continued on the next page. This step may be skipped for any receiver type that does not support an ASCII command set. 255 Chapter 8 How to start logging data with CELOG cont. 7. Set up the serial or network communication parameters for logging data from the GPS unit under the Com tab. In most cases, data transfer will be via serial cable. Defaults of 8 bits and no parity are assumed. Baud rates up to 115200 are supported. Note that TCP network protocol is also supported in the event that GPS data is input via a standard network connection. 8. Use the Log tab to provide information on the saved format and enter the name of the new file. 9. Choose a grid to output positions. If a waypoint file is being loaded, CELOG will assume that the coordinates in the file will correspond to the chosen grid. The VARDISP.WPD file allows display of a North and East variable. These values will be associated with the grid coordinate frame chosen under this tab. 10. With the WP tab, manually enter waypoints. You can also remove, edit, and save a modified list. In order for a list of waypoints to be loaded, they must be contained within a properly-formatted ASCII file. That is to say, the file must spacedelimited, and, if geographic coordinates are being used, must contain the station ID, as well as the latitude and longitude, in degrees minutes seconds or decimal degrees. Any grid coordinates, whether UTM, TM, or State Plane, must contain the station ID, followed by the northing and easting, in meters, feet, or US survey feet. Again, all fields must be space-delimited. 11. Define a static occupation period with the Mode tab. 256 Utilities Log The Log tab provides information concerning the format in which the data is to be saved to disk. CELOG will send the necessary configuration commands in order to force any of the given receivers to send measurement and position data out of the chosen port. This binary data will either be decoded by CELOG into Waypoint’s GPB format, or else it will be stored byte-by-byte to disk in a binary file. This file can be decoded into Waypoint’s format later on. You can also enter a name to be assigned to the saved file. Grid The Grid tab allows for the output of positions in different coordinate grids. Geographic coordinates are always available from the GPS receiver. However, depending on the grid chosen, geographic coordinates can be converted in real-time to UTM, TM or the State Plane coordinate systems. Specify whether they are in the northern or southern hemisphere prior to reading in a waypoint file. If a coordinate frame is defined as anything other than simple geographic, that grid must be defined with relevant parameters. This is accomplished under the Units tab, and the UTM, TM, or STP tab, depending on the selection made in Step 7. WP Waypoints can be entered manually under the WP tab, or they can read in from a user-defined ASCII file. Any waypoints can be removed or edited here as well, and the modified list can be saved to disk. Mode Finally, the Mode tab allows you to define a static occupation period. This feature is typically used for a tree cover survey where some static occupations are present among the kinematic data. The static occupation feature will display a window during data logging which counts down until the session is finished. Continuous static/kinematic is the normal mode of operation where the surveyor would perform a static occupation to start and then go to kinematic status for the remainder of the mission. Any marked points are marked while in kinematic mode and typically occupied for only a few seconds. Occupation mode allows you to set up at a station for some given length of time. At the end of the static period, CELOG prompts you to quit the static session and go directly back to kinematic mode. GrafNav / GrafNet 8.10 User Guide Rev 4 Utilities 8.6.3 Chapter 8 Variable Display File There are three components to the WinCE data logger: 1. CELOG.EXE: the graphics interface 2. SIOGPS.DLL: performs serial/network communications and data decoding 3. VARDISP.WPD: a script file which can be built or modified to enable you to build or change your own text display windows. The reason to build or modify display windows is that a number of different screen sizes are used by various manufacturers of CE products. Handheld CE units tend to be 320x200 pixels or 200x320 pixels. Palm-top CE devices are usually in the order of 640x200 pixels. Other variations might exist. The VARDISP script file not only defines the text display for CELOG, but can be modified to display a given list of variables in any position on any defined window. CELOG only displays one window at a time. The window size is the default window size given by the CE device being used. For instance, those owning CE units with 200x320 displays may wish to output variables which are ordered in long columns and short rows. Alternately, users with 320x200 displays may want to build windows which display items as long rows with relatively short columns. You can modify VARDISP.WPD with a text editor to accomplish this. Variables Given in the VARDISP File The list of variables that you are allowed to display is set at the bottom of the VARDISP file. These variables are listed in the shaded box can be requested by you for use in any defined text window. The variables in the shaded box are not case sensitive in the context of CELOG. It is important that the variable list in the VARDISP.WPD file is not edited. VARDISP Variables Gpstime GPS seconds of the week Latitude Latitude in degrees, minutes, seconds Longitude Longitude in degrees, minutes, seconds Height Elevation as output by the GPS receiver Epochs Number of measurement epochs since data collection started Diskspace Number of free megabytes remaining on the device Elev Elevation of the satellite in degrees above the local horizon Prn PRN number of the given satellite Az Azimuth of the satellite in degrees with respect to local north Locktime Number of seconds of valid phase lock for a particular PRN – resets to 0 on loss of lock East Easting as given by the defined grid. Grids can be UTM, TM or State Plane North Northing as given by the chosen grid Tosta If waypoints have been entered or read in from a file, this is the chosen waypoint ID to which you are navigating Fromsta If a waypoint list is present, this is the waypoint that is being navigated from. The line between the Tosta and the Fromsta defines an along track/across track reference frame Acrosstrack The distance left or right of a line joining the current Tosta and Fromsta waypoints Alongtrack The distance along a line given by the Tosta and Fromsta Todist The distance from the current position to the chosen Tosta waypoint Toaz The azimuth from the current position to the chosen Tosta waypoint Surveymode Static or kinematic. Define this from the CELOG menu or toolbar if you are performing kinematic surveys Station If marking a point for static or kinematic occupation, this will be the name that is given to that marked point Static_epoch If using Occupation Mode for marking a station, this is the number of measurement epochs that you have occupied that station GrafNav / GrafNet 8.10 User Guide Rev 4 257 Chapter 8 Utilities Defining a new window DISPWINDOW { } Defining a window title DISPWINDOW { Title: “My Position Information Window” } Defining a line of text DISPWINDOW { Title: “My Position Information Window” Line: $”Latitude:” } Modifying the VARDISP Script File CELOG presents one text window at a time to the viewer. The text windows are defined completely by the window elements in the VARDISP.WPD script. If the file is not present or corrupted, you will not get a display. These text windows can be changed during operation of CELOG by pressing the side arrow keys on the keyboard or the toolbar. The content of the windows is defined by you through the script file both in terms of which variables are displayed and where those variables are placed within the window region. All of the following rules must be followed exactly if you wish to build or modify your VARDISP file with a text editor. Modifying the VARDISP file is useful or even necessary depending on the screen size of the Win CE device being used. In this case, the spaces are part of the text string to be displayed. Defining a New Window Up to 12 text windows can be created in VARDISP.WPD. Each new window is built by using the form in the shaded box. Embedding a variable in a line of text These are text windows only. They are designed to display the variables listed above in any particular format as designed by the writer. DISPWINDOW { Title: “My Position Information Window” Line: $”Latitude:” &latitude } Separating Variables or text by spaces DISPWINDOW { Title: “My Position Information Window” Line: $”Position:” &latitude $” “ &longitude #s#s#s#s#s &height } Separating Variables or Text by Tabs DISPWINDOW { Title: “My Position Information Window” Line: $”Position:” &latitude %t&longitude %t &height } Defining a Window Title Each window may have some theme as given in the title. To add a title to a new window use the form in the shaded box. Defining a Line of Text Where the $ indicates text to follow. The text must be enclosed in double quotation marks. The $“ ” format allows the use of spaces within the text. Spaces may be interpreted as delimiters by some basic C programming functions. Embedding a Variable in a Line of Text Where the & sign must be followed by one of the variable names listed on Page 257. Separating Variables or Text by Spaces Spaces can be defined as text strings by using a line of text as $“ ” or spaces can be given by type in #s#s#s, where each “#s” represents one space. In the example in the shaded box, the text word “Position:” will be displayed in the “My Position Information Window” window followed by the current latitude, longitude and height. Separating Variables or Text by Tabs Using spaces as delimiters is not as exact as using tabs. Single tabs can be used in the VARDISP script by simply inserting a tab of four spaces using a “%t” format as displayed in the shaded box. 258 GrafNav / GrafNet 8.10 User Guide Rev 4 Utilities Separating Variables or Text by Percent Screen Sizes One of the most exact ways of delimiting text is to organize text and associated variables in columns which start at certain percent values ACROSS the screen. For example, you may wish to start displaying a certain column of variables exactly half-way across the current window. An example is in the shaded box. In the example, the first column of values are single variables such as longitude and height. These variables are displayed in the first column of the window. The PRN numbers are output half way across the window in a column and their corresponding locktime values, one tab from the PRN numbers. Displaying Array (Channel) Variables Versus Single Item Variables Variable such as latitude, longitude and height are defined here as single item variables. On the other hand, values given to PRN numbers, locktimes, azimuth and elevation and so on are per channel variables. These are given in arrays – up to 12 values corresponding to each channel of a 12 channel GPS receiver. Array or channel variables can be output in two ways. The first method is to simply define the channel variable by its name with no index. For example, add another window to the VARDISP file. A sample of this is in the shaded box. This window displays all n channels at each epoch. CELOG recognizes the variable prn, az, elev and locktime as array variable requiring n channel rows to be displayed. You cannot put %t in the sub-title string, but must space this header manually. The second method of outputting per channel variables to a text window is to define each element of the channel array variable explicitly with a zerobased index. An example of this is seen in one of the previous Position Information windows. Of a possible 12 channels, only 7 (0 – 6 inclusive) are explicitly output to the text screen. If you have a CE screen wider than longer, you may wish to display array variables as shown in the shaded box. GrafNav / GrafNet 8.10 User Guide Rev 4 Chapter 8 Separating Variables or Text by Percent Screen Sizes DISPWINDOW { Title: “My Position Information Window” Line: Line: $”Latitude:” &latitude %50t &prn[0] %t &locktime[0] Line: $”Longitude:” &longitude %50t &prn[1] %t &locktime[1] Line: $”Height:” &height %50t &prn[2] %t &locktime[2] Line: $”” %50t &prn[3] %t &locktime[3] Line: $”” %50t &prn[4] %t &locktime[4] Line: $”” %50t &prn[5] %t &locktime[5] Line: $”” %50t &prn[6] %t &locktime[6] } The second column, that is, %50t, must be preceded by any value including a space in the first column. Adding another window in the VARDISP file DISPWINDOW { Title: “My Channel Information Window” Line: $”Prn Azimuth Elev Locktime “ Line: &prn %t &az %t &elev %t &locktime } Script for defining each element of the channel array with a zero based index DISPWINDOW { Title: “My Position Information Window” Line: Line: $”Latitude:” &latitude %50t &prn[0] %t &locktime[0] Line: $”Longitude:” &longitude %50t &prn[1] %t &locktime[1] Line: $”Height:” &height %50t &prn[2] %t &locktime[2] Line: $”” %50t &prn[3] %t &locktime[3] Line: $”” %50t &prn[4] %t &locktime[4] Line: $”” %50t &prn[5] %t &locktime[5] Line: $”” %50t &prn[6] %t &locktime[6] } 259 Chapter 8 Utilities Script for displaying n channel values across the page with one tab delimiting each variable DISPWINDOW { Title: “My Channel Information Window” Line: $”Prn” &prn[0] %t &prn[1] %t &prn[2] …… %t &prn[n]“ Line: $”Locktime” &locktime[0] %t &locktime[1] %t &locktime[2] %t &locktime[n]“ } DISPWINDOW { Title: "Position Info " Line: $"GpsTime :" %35t &GpsTime %70t $"Prn" %t $"Lock" Line: $"Latitude :" %35t &latitude %70t &prn[0] %t &Locktime[0] Line: $"Longitude :" %35t &longitude %70t &prn[1] %t &Locktime[1] Line: $"Height :" %35t &height %70t &prn[2] %t &Locktime[2] Line: $"Grid North :" %35t &north %70t &prn[3] %t &Locktime[3] Line: $"Grid East :" %35t &east %70t &prn[4] %t &Locktime[4] Line: $"SurveyMode :" %35t &surveymode %70t &prn[5] %t &Locktime[5] Line: $"DiskSpace :" %35t &diskspace %70t &prn[6] %t &Locktime[6] Line: $"" %70t &prn[7] %t &Locktime[7] Line: $"" %70t &prn[8] %t &Locktime[8] Line: $"" %70t &prn[9] %t &Locktime[9] } 260 This displays n channel values across the page with one tab delimiting each variable. Each line is prefaced in the first column with a text string indicating the nature of the variable. See the shaded box for the script. Lines in the window can be commented out and ignored by prefacing them with a semicolon. GrafNav / GrafNet 8.10 User Guide Rev 4 Chapter 9 9.1 FAQ and Tips Overview of FAQ and Tips This is a valuable section to pass on some of Waypoint’s processing knowledge to you along with a few tips that can vastly improve certain data sets. Many of the answers to the FAQ and the tips listed for GrafNav can also be applied to baselines in GrafNet. 9.2 General FAQ and Tips 9.2.1 How can I store Master Station Coordinates? Every time a new project is created, the software prompts you for the coordinates at the master station. If certain base stations are being used repeatedly, it is easier to store the station coordinates by using Add To Favourites in the Enter Master Position window, and loading the master station coordinates using Select from Favourites when needed. This method is faster and removes the possibility of typing errors. Station coordinates from network or traverse solutions can also be added to Favourites Manager using GrafNet. Once a network solution has been processed, and you right-click on the station in the Map Window, a menu appears with the Add point to Favourites option. If no network solution is available, the software prompts you to see if the traverse solution should be used instead. Stations added in GrafNet will also be available for use in GrafNav. If the antenna is permanently mounted, then you can store the antenna height and attributes along with the point coordinates. It is worth noting here that CORS, IGS, AUSLIG, IGN, and GSI control points are pre-loaded into the Favourites Manager. However, these coordinates should only be used as guidelines, as they are subject to change. Additionally, be careful to note the datum of the coordinates found in the Favourites Manager. For instance, IGS coordinates are given in WGS84. If high accuracies are desired, the exact coordinates should be found via the Internet. By selecting the datum prior to clicking on the Select from Favourites button, coordinates in this datum are favoured. This has application for stations that are part of two networks, such as CORS and IGS. While CORS coordinates are in NAD83, those from IGS are in ITRF/WGS84. 9.2.2 How can I obtain Master Station Coordinates? For differential processing, accurate master coordinates are very important. The previous section discusses how point coordinates can be stored for easy loading later on. In many situations, the coordinates are either not known or are suspect. The following methods can be used to determine precise coordinates: 1. For permanent stations, consult the Internet for the official published coordinates. 2. The PPP processor can accurately determine base coordinates if there is sufficient dual frequency data available. Such processing requires precise clock and ephemeris files, which are generally available within 24 hours. 3. Use GrafNet in conjunction with two or three nearby permanent stations, which can be downloaded using the Download Service Data utility. Stations should only be used in the project if precise coordinates are available. 4. Submit your data to OPUS, an on-line processor from NGS. This service is free of charge and works well for North American data sets. It computes the coordinates for your submitted station by processing against the nearest CORS stations. It is similar to GrafNet, but without the graphics. 5. Submit your data to SCOUT or Auto GIPSY, which are both free on-line point processors that work well GrafNav / GrafNet 8.10 User Guide Rev 4 261 Chapter 9 FAQ and Tips internationally. Canadian customers can use the on-line PPP service from CSRS, which is also free but requires a user account. Tip: When using any of the on-line services mentioned above, be sure to convert the base station coordinates to the processing datum. 9.2.3 How can I customize output formats? The Export Wizard is available to allow you more control over output format. Export profiles can now be customized and saved for future usage. Along with more access to different variables for output, the Export Wizard can also vary in format with user-defined header and footer files, strings, error/warning messages, and a processing summary. See Section 2.7.4, on Page 111 for a complete description of this feature. Tip: Google Earth, HTML, and DXF files can be exported directly without using the Export Wizard. These capabilities are found under the Output menu. 9.2.4 How can I download base station data? GrafNav supports single point processing which is generally accurate on the level of 1 to 3 meters at best, assuming the presence of precise ephemerides, dual frequency data and good quality code measurements on both frequencies. Generally, a more accurate solution can be obtained by using the Download Service Data utility, which is launched from all of Waypoint’s software via Tools | Download Service Data. Currently, there are over 3000 stations worldwide loaded into the software. The Download Service Data utility will do the following: • Download the RINEX data for the selected stations from the Internet • Decompress the file in which the data is packed • Convert the data from RINEX to GPB • Concatenate files together if data from multiple days was downloaded • Resample the data to a higher data interval, at your request See Section 2.8.12, on Page 140 for more information. 9.3 9.3.1 Kinematic Processing FAQ and Tips Why would I use pre-configured options profiles? Waypoint’s software comes with pre-loaded configuration profiles, available in GrafNav via Settings | Load Settings From. You can also add your own. Using these makes the configuration of processing options much easier. Selecting either these or Factory Defaults is especially important for processing projects created in previous versions. Before processing kinematic data, consider selecting an options profile, such as Airborne, Low Cost Receiver. Do this when using the File | Auto-Start feature or after a project is created or loaded by selecting Settings | Load Settings From. 262 GrafNav / GrafNet 8.10 User Guide Rev 4 FAQ and Tips 9.3.2 Chapter 9 Should I combine forward and reverse solutions? For carrier phase processing, accurate ambiguity determination is the most important goal. The forward/reverse combination is a fast and easy check on this determination. Select Process | Combine Solutions | Forward and Reverse after both directions have been processed allows for this. The Combined Separation plot shows the difference, and gives an indication of the reliability of the solution. This difference does not necessarily represent the errors. The weighting of these two solutions can be plotted as well. Problem periods such as incorrect integers determined in either the forward or reverse direction can be blocked. See Process | Combine Solutions | Combine Settings. 9.3.3 How can I use static / kinematic flags? GrafNav keeps track of static and kinematic processing, and achievable accuracies are better in static than kinematic. If you have a period of static longer than five minutes, then it is beneficial to flag that data as being static. It is even more important to set portions of the data where the antenna is moving to kinematic. Even if the movement is a few centimeters, that data should be set to kinematic. This is performed via GPBView or the Insert Static/Kinematic Markers utility. See Section 8.2, on Page 221 . To make use of this flag, properly identify which data is static and which is kinematic. An easy way to separate the static from the kinematic is as follows: 1. Flag entire remote data file as being kinematic using either GPBView or File | GPB Utilities | Insert Static/Kinematic Markers. 2. Process data using a float solution. Disable the usage of KAR and fixed solutions. 3. View the Velocity Profile plot via Output | Plot GPS Data. Data is normally considered to be static wherever the velocity is very near zero that is, less than 0.02 m/s. Always be cautious about slow movements, which can be shrouded in the measurement noise. 4. Use the GPB Viewer to switch these periods from kinematic to static. It is generally a good idea to mark the static 10 to 20 seconds after movement stops, and to stop the static 10 to 20 seconds before movement begins. Again, the Insert Static/Kinematic Markers feature can also be used. GPS receivers that make an accurate Doppler measurement facilitate static/kinematic identification. 9.3.4 How do I eliminate problem satellites? Sometimes a single problem satellite will introduce considerable error in the solution. Two techniques to identify and eliminate problem satellites are briefly discussed here. 1. To examine the message logs after processing and look for repeated warnings concerning specific satellites. If one satellite has many warning, you may wish to eliminate this satellite for either the entire data set or for specific time periods, as indicated in the message logs. 2. Identify problem satellites by processing in the forward direction only, with the Write MB binary values/satellite residuals option enabled, which is located under Settings | Individual | Advanced. Enabling this setting allows you to plot the C/A code and the L1 phase satellite residuals via the Individual Satellite Statistics plots under Output | Plot GPS Data. Problem satellites will usually have large spikes or generally stand out from the other SV plots, and omitting these satellites will generally improve results. If large spikes appear in every SV plot, determining which satellites are the worst offenders (look for the largest satellite phase residuals) just prior to the filter reset, and omitting them until just after the total loss of lock will often serve to avoid a filter reset and improve results considerably. GrafNav / GrafNet 8.10 User Guide Rev 4 263 Chapter 9 9.3.5 FAQ and Tips How do I set the measurement standard deviations? The standard deviation on the C/A code is set to 4 meters by default. This is to satisfy the requirement of all GPS receivers. However, many receivers produce more accurate C/A code measurements by using narrow correlation or smoothing technologies, while other low-cost units have much poorer C/A code accommodations. Setting proper measurement standard deviation values will improve float accuracies and also increase KAR reliability. To determine a new C/A code standard deviation, process once in float mode, meaning that the usage of fixed solutions or KAR is disabled. After processing, plot the C/A Code RMS from the Plot GPS Data feature from the Output menu. The current standard deviation value should be plotted in green. Pick a value that nicely represents a good overall RMS for the C/A code. Pessimistic values are better than optimistic ones. Set the C/A code standard deviation to this new value under Settings | Individual | Measurement, and re-process the data. Although the C/A code RMS can also be obtained via View| Processing Summary, the value provided is often too optimistic, and the methodology discussed previously is better. A similar methodology can be used for the carrier phase. However, instead of lowering the value, it is often raised to account for increased error. The carrier phase standard deviation value may be higher than the entered value due to the Adjust for Iono option being enabled. Setting proper standard deviation values is especially important for float-only processing, and can do more to help than most any other action. The L1 phase standard deviation may need to be raised that is, 0.05 to 0.10 m. This is performed under Settings | Individual | Measurement. Setting proper standard deviations is also helpful for integer processing that is, KAR, because it helps to attach more meaningful accuracy estimates to float solutions. 9.3.6 How do I control bad data? When GrafNav sees very high residuals for code or carrier RMS, it tries to correct the problem by removing a measurement that is, Doppler or P2 code, baseline (MB processing only), or satellite. In some cases, if it cannot correct the problem, it will issue a cycle slip to all satellites. This is known as a filter reset and can be observed by a sharp increase in estimated position accuracy (in forward or reverse direction), and a $$$ message will be printed to the message log. You can control how GrafNav handles bad data in the Outlier Detection/Rejection section under Settings | Individual | Measurement. Specifically, a looser carrier phase level will prevent fewer resets from happening, while a stricter carrier phase level will be more energetic in finding errors, but at the risk of issuing more resets. 9.3.7 How do I avoid missing epochs? After processing with GrafNav, epochs can be missing for a number of reasons. One main reason is that either the base or remote GPB files are missing one or more epochs. Use GPBView and check the epochs in question. If epochs are missing on the remote, then there is nothing that can be done here but gaps in the master data can be filled in by selecting View | GPS Observations | Master | Resample/Fill Gaps, using. See Section 2.4.1, on Page 52 for more information. GrafNav ignores the first four seconds of data after a satellite rises. This is to avoid any possible half-cycle problems in determining the carrier phase that are more likely during the first few seconds of lock. The tolerance is known as the locktime cut-off, and can be altered Settings | Individual | Advanced. If missing epochs are a problem, try lowering this number. 264 GrafNav / GrafNet 8.10 User Guide Rev 4 FAQ and Tips Chapter 9 If an epoch has been determined to be “bad”, data is not written to the FWD or REV files and, thereby, not received by GrafNav. This is to protect you from receiving very bad data. However, if data quantity is more important than quality, then these epochs can be written by setting the Write epochs containing bad data option from Settings | Individual | Advanced. There may also be less than 4 satellites in common between base and remote. If there are no obstructions, then check for messages regarding missing ephemerides in the FML/RML file. If there are not enough ephemerides, then broadcast ephemeris files can be downloaded from NGS/CORS or obtained from a service provider. Convert the RINEX ephemeris to EPP using the provided Raw GPS data to GPB conversion utility. Otherwise, coordinate interpolation is the only other option. GrafNav can interpolate missing epochs from within the Export Wizard or the Write Coordinates features, which can both be accessed via the Output menu. Interpolation is permitted in the Export Wizard from the screen titled Select Epoch Sampling Mode. Likewise, interpolation is permitted in the Write Coordinates feature by selecting Time Format. At the bottom of this window, enable the missing epoch interpolation, and select the desired data interval. 9.3.8 Should I avoid using RINEX for kinematic data? Most GPS receivers attempt to detect cycle slips at a data rate much higher than the recording rate, and their native formats indicate such slips. Although RINEX has a loss of lock character, RINEX converters do not always use it. Therefore, use the receiver specific converter if possible. 9.3.9 How do I process kinematic data logged during an ionospheric storm? Ionospheric activity peaked in 1999-2000, and baselines over even 10-15 km can sometimes be hard to process if ionospheric activity is high. Since the effect of the ionosphere on electromagnetic signals is frequency dependent, dual frequency data can be used to combat ionospheric problems very effectively. By default, GrafNav does not use L2 phase data to correct for the ionosphere because noise can be added to shorter baselines. In order for ionospheric processing to be enabled, a dual frequency receiver is required at both ends of the baseline. In GrafNav, ionospheric processing is enabled from Settings | Individual | L2/Ionosphere. Make sure the Use L2 carrier for dual frequency ionospheric processing option is enabled. There are two modes of ionospheric processing. The first, which employs the relative model, assumes that the remote starts very near to the base and that the initial ionospheric error is zero. As the remote travels, it transfers the ionospheric correction. The second mode, which uses the iono-free model, forms a phase measurement, which is a combination of L1 and L2 and free of ionospheric error. This method is more effective for static positioning or if the remote starts far from the base. One of the disadvantages of the iono-free model is that a cycle slip on L2 will induce a cycle slip for that satellite. This is not the case for the relative model. Regardless, for many kinematic data sets, both should be tried. For the relative model, it may be advantageous to lower the Engage distance for relative ionosphere during high ionospheric activity. 9.3.10 How do I process long kinematic baselines? For dual frequency processing on long baselines, it is important to enable L2 ionospheric processing. This option is set under Settings | Individual | L2/Ionosphere. Once L2 ionospheric processing is enabled, choose the Ionospheric Free model. It is much better suited to most applications than the relative model, which is intended for older receivers that do not track L2 as well as newer models. Consider using ARTK, as it can achieve a fixed solution on longer baseline distances than KAR. Under the ARTK settings, choose Engage Only for the Criteria for accepting new fixes. The user command ARTK_ENGAGE_DIST can be added to extend the distance for which ARTK will be engaged. If KAR is used, the maximum distance may have to be increased. Try increasing the value to 40km, 50km, or 60km. On very long baselines, the C/A code can be corrected if P2 code is available. In many cases, this will simply add more noise, but the noise is very white, and overall improvements can be observed. Consider also enabling the Use P1 instead of C/A option. Both of these options can be engaged via Settings | Individual | L2/Ionosphere. GrafNav / GrafNet 8.10 User Guide Rev 4 265 Chapter 9 FAQ and Tips Finally, tropospheric error can be significant on long baselines, especially if there is a large height difference. It is suggested that the Utilize tropospheric error state setting be enabled under the Advanced 2 tab of the GNSS settings. This requires that precise ephemeris and clock files be present, which can take as long as 24 hours. See Section , on Page 68 for more information. For single frequency, it is important that the standard deviations be set properly on the C/A code and L1 carrier phase signals. The L1 phase standard deviation may need to be raised that is, 0.05m to 0.10 m, and a stricter phase rejection tolerance may need to be used as well. Setting proper standard deviations is also helpful for dual frequency processing. In addition, users should download an IONEX ionospheric correction file via the Options tab under Tools | Download Service Data. You should then add the file to the project via File | Alternate Precise/Ephemeris Files, and then enable the Correct single frequency using IONEX or broadcast model option under Settings | Individual | L2/ Ionosphere. 9.4 Integer Ambiguity Determination Tips This section provides valuable advice for using kinematic ambiguity resolution (KAR) or AdVance RTK (ARTK). Both are very powerful algorithms that can compute integer ambiguities in both static and kinematic modes. 9.4.1 How can I detect and fix incorrect integer fixes? Incorrect intersections (fixes) are caused when KAR/ARTK picks the wrong solution. This error exhibits a near constant offset in the combined forward/reverse separation. Confirm that the large forward/reverse separation is due to a bad KAR/ARTK fix 1. Open the Combined Separation plot, which will show the times when the forward/reverse separation is poor. 2. Open the Float/Fixed Ambiguity Status plot. This shows when there is zero, one or two fixes available for an epoch. Incorrect KAR/ARTK solutions are most apparent when there are two fixes that is, for both forward and reverse. These areas show up as green. This does not mean that an incorrect fix cannot occur when there is just one fix. In this situation, you are comparing a float solution to a fixed. The large bias is usually due to the float solution, but this is not always the case. In such a situation, plotting the standard deviation of the float solution can be very helpful. Determine processing direction of bad solution It is always a good idea to determine which processing direction is the cause since only that direction needs to be reprocessed. This is significant because in the following step, many options will be changed. It is important to only make these trials on the bad direction as you would not want to corrupt the good direction. 1. Load each direction because it is the fastest way to determine which direction is bad. 2. Plot the L1 Phase RMS. The incorrect fix normally exhibits a linear growth to the carrier phase RMS. There may be jumps as the software is trying to correct the problem by removing satellites. After some time, it may stay low if a filter reset has been issued. Another way to determine the likelihood of a bad KAR fix is to view the Static/KAR Summary file (FSS/RSS). There will be records for each KAR fix. Look for fixes with poor RMS (less than 0.05 cycles), low reliabilities (less than 2 or 3) or large float-fixed separations (greater than 1 m). Correcting the Problem For KAR, try using one of the following tips, listed in order of likelihood to help: 266 • Enable the Stricter RMS tolerance and/or the Stricter reliability tolerance options • Lengthen the minimum KAR time. As KAR uses more time, it usually does a better job of identifying and rejecting bad fixes. Alternatively, shortening the time can also be helpful. GrafNav / GrafNet 8.10 User Guide Rev 4 FAQ and Tips Chapter 9 • Consider re-engaging KAR manually after the bad fix. Be sure the checkbox Reset Kalman Filter is enabled on the Manual KAR Engage record. • Try disabling Refine L1/L2 KAR search. • Use the KAR_SEP_TOL command to force KAR to only accept intersections that are close to the float solution. For instance, use a value of 1 m. • Lower the maximum engaging distance for KAR. • If poor geometry is a concern, try lowering the Maximum DD_DOP value • If all else fails, disable this time period during combination. See Section 2.5, on Page 61 for help. For ARTK, try using one of the following tips: • Switch to the Engage Only setting under Criteria for accepting new fixes. This causes fixes to only be accepted when GrafNav requires them, thereby minimizing the likelihood of accepting a bad fix. • Try disabling the setting Rewind back to time of engagement. • With the Engage Only setting, try adding the user command ARTK_ENGAGE_DIST with a shorter distance value. • Try raising the quality level. This may, however, result in fewer, if any, computed fixes. • Try manually engaging after the incorrect fix. Unless otherwise specified, all of the options discussed above can be found under Settings | Individual | KAR/ARTK. See Section 2.5, on Page 61 for additional information. 9.4.2 How can I help KAR/ARTK find a solution? Resolving the problem of KAR or ARTK not being able to find a solution tends to be more difficult than resolving the problem of picking a wrong solution. This is because the inability to pick a solution is most often related to noisy carrier data on L1 and/or L2. For KAR, playing with the time and search region size is usually all that can be done. Consider disabling the Stricter reliability tolerance and/or Refine L1/L2 KAR search options as well. For dual frequency, switching to other noise models can help if there is a problem with L1 or L2. With single frequency KAR, the L1 phase needs to be very clean, and there has to be a period of at least 10 minutes without a loss of lock. These conditions are not always possible in many environments. For dual frequency data on short baselines (less than 8 km), try enabling Use fast KAR under Settings | Individual | KAR. Enabling the Use Fast KAR even for 5 SVs option is not suggested. For dual frequency GPS data with good C/A code, the following tricks can be used: • Under Settings | Individual | Measurement, set the C/A standard deviation to 2 to 3 meters. • Under Settings | Individual | KAR, change the size of the KAR dual frequency search region to 1.5 meters. • Under Settings | Individual | KAR, raise the KAR minimum time for dual frequency to 3 minutes or more. Increasing the maximum time can also be helpful. • Under Settings | Individual | User Defined, enter the KAR_SEP_TOL=0.75 command. Using this procedure will help KAR to find a solution, but may increase the chance of a false intersection as well. Therefore, it is important to check that the forward and reverse solutions agree. For ARTK, not much can be done other than lowering the Quality acceptance criteria to Q0. GrafNav / GrafNet 8.10 User Guide Rev 4 267 Chapter 9 9.4.3 FAQ and Tips How can I use KAR and ARTK to improve poor combined separations? Even for long baseline airborne processing, 5-10 cm accuracies are sometimes needed that is, large photogrammetric scales or LIDAR. However, after initial processing, the forward/reverse separation may only show 20-30 cm. The forward/reverse separation is not an absolute indicator of accuracy, but a very tight separation provides for a very nice level of comfort. This section describes how 20-30 cm separations can be improved. If it took a great deal of effort just to achieve 20-30 cm, then improving upon this may be bleak. Regardless, here are some tips: 9.5 • Make sure that a fixed integer (ambiguity) solution is obtained for as much of the mission as possible because fixed integers solutions are usually necessary to achieve 5-10 cm accuracies. This can be observed by plotting the Float/Fixed Ambiguity Status plot for both the forward and reverse directions. If there is a larger separation and only one of the solutions that is, forward or reverse, has the fixed ambiguity solution, then this is not a significant problem if you are sure that the fixed integer solution that is, KAR/fixed static, is correct. • Manually engage at times where base or remote distance is small but forward/reverse separation is outside tolerance. • Enable the Engage on event of poor DD_DOP option on the Engage tab under the Settings | Individual | KAR/ARTK. This will be helpful if large DOPs are observed. View the DD_DOP plot for values over 1525, which can cause instabilities. You may also need to check the Message Log file (FML/RML), as epochs with extremely poor DOPs are skipped and not visible on the data plots. • In MB processing especially, try engaging when close to a base station. Use the Engage if distance < tolerance1, reset if > tolerance2 option on the Engage tab under Settings | Individual | KAR.. • For KAR, increasing either the KAR time or the KAR distance-dependent time (min/10 km) can help as well, since KAR can sometimes pick the wrong L1 or L2 lane resulting in a 10-20 cm error. In some cases, lowering the time can help too. • For KAR, try enabling the Stricter RMS tolerance option. • For KAR, try forcing the use of the Ionospheric Correction model under L2 Noise Model (or lower the Automatic distance tolerance) under the Advanced Settings button. The ionospheric corrections will be more properly estimated. For ARTK, try disabling the Rewind back to time of engagement. In addition, try both the Default and Engage Only settings under Criteria for accepting new fixes. • Try using a stricter carrier phase level in the Outlier Detection/Rejection section under Settings | Individual | Measurements. • If static data is available, using the fixed static solution can be helpful. If the baseline is not too long (<15km), try disabling the ionospheric correction. Static Processing FAQ and Tips If there is a problem with a static baseline in GrafNet, it is a good idea to export it into GrafNav by right-clicking on it and selecting GrafNav. This allows for control over many more processing options, and gives access to additional plots for a more detailed analysis. Once inside GrafNav, many of the previously mentioned techniques are equally applicable. 9.5.1 Can I use GrafNet for static batch processing? If you have numerous static baselines with a single base, using GrafNet is much faster to setup and process. If problems develop with the receiver at the base station, try downloading the nearest CORS/IGS station, or even the nearest few CORS/IGS stations, and use the GrafNav Batch processor to get a combined solution from multiple base stations. See Chapter 4 on Page 179 for more information. 268 GrafNav / GrafNet 8.10 User Guide Rev 4 FAQ and Tips 9.5.2 Chapter 9 Can I use kinematic processing on static baselines? If data has static sessions defined, and there is even a small amount of movement, the L1 carrier will suffer. This may cause a fixed solution to fail or a float/quick to deliver poor results. To compensate for the small movement, you may want to process the data in kinematic mode, which gives better results if there was movement in the antenna. Changing the entire remote file to kinematic can be accomplished within the GPB Viewer. Alternatively, you can process the data in static mode, but select the Engage while in STATIC mode option. 9.5.3 Using KAR or ARTK in GrafNet KAR and ARTK can be more forgiving than the fixed static solution. Although this mode of processing cannot be enabled explicitly within GrafNet, you can launch GrafNav for a specific baseline by right-clicking on it and selecting GrafNav. Within Grafnav, ensure that Float solution or KAR selected under the Process tab. In addition, enable integer ambiguity resolution and be sure that the Engage while in STATIC mode option is enabled under the Engage tab. The processed solution is shown in GrafNet. 9.5.4 How can I optimize the fixed static solution? Like in KAR, an ionospheric L2 noise model is available. This can greatly increase the range of fixed integer solutions, especially with longer observations. With such long occupations, enabling the iono-free solutions in GrafNav can further improve accuracies. In GrafNet, this is performed by default for the iono noise model. For both GrafNav and GrafNet, the automatic noise model works very well. However, on days with heavy ionosphere, switching to the iono L2 noise model can be helpful. Having longer static occupation times can be extremely helpful under these conditions. On longer baselines, fixed solutions usually fail as a result of RMS rejections. Conversely, poor reliabilities are usually the cause of failure on short baselines. In either situation, engaging the Reduce as float solution accuracy improves option is helpful. This is possible for both GrafNav and GrafNet under the Fixed Static tab of the processing options. If the float or iono-free float is fairly accurate that is, +/- 10 cm, then using a user-defined search area size is helpful as well. Values as small as 20 cm can be used. 9.5.5 How can I refine L1/L2 integer solutions? The Refine L1/L2 integer solutions option can be beneficial for obtaining the proper static fix. However, sometimes it can actually result in one or more satellites resolving the incorrect integer. Try processing with and without this option enabled. 9.5.6 Can I use a larger interval for static processing? You may have collected data at a high rate such as 1 Hz. Such high data rates, while necessary for kinematic positioning, are detrimental to static processing, for two reasons. The first reason is that carrier phase measurements are correlated over time periods of 10 seconds or more. Since each epoch is considered an independent set of measurements in the static computation, time correlation is not modeled. This results in statistics being overly optimistic when processing using the higher data rate. Although ten independent measurements are more accurate than one, if they all have a systematic bias that is much larger than the random error that is, epoch-to-epoch white noise, which is possible on GPS signals over short periods, one measurement is essentially as good as ten. The second reason, which is a result of the first, is that the floating solution will converge too quickly, making it very sensitive to erroneous measurements at the start. The solution to this problem is to simply process at an interval of 15 or 30 seconds. This will produce essentially the same coordinate values as with a higher data interval, but with a much more accurate estimated standard deviations. In GrafNet, the network adjustment’s variance factor will be much closer to unity. Both GrafNav and GrafNet have options for setting the processing data interval. GrafNav / GrafNet 8.10 User Guide Rev 4 269 Chapter 9 9.5.7 FAQ and Tips How do I process static data logged during ionospheric storms? Ionospheric activity peaks in 1999-2000, and data over even 10-15 km can sometimes be hard to process if ionospheric activity peaked in 1999-2000, and baselines over even 10-15 km can sometimes be hard to process if ionospheric activity is high. Since the effect of the ionosphere on electromagnetic signals is frequency dependent, dual frequency data can be used to combat ionospheric problems very effectively. By default, GrafNet does not use L2 phase data to correct for the ionosphere because noise can be added to shorter baselines. In order for ionospheric processing to be enabled, a dual frequency receiver is required at both ends of the baseline. In GrafNet, only the iono-free model can be used. It is enabled from the General tab of the processing options by selecting Iono-free solution under Static Solution Type. This is a float solution, meaning that non-integer ambiguities are solved. As a result, observation times of at least 30 minutes should be used. On longer baselines, several hours are suggested. It is also suggested that if short and long baselines are combined in a GrafNet network, the use of a fixed solution can give better results on the shorter baselines. To detect if there is bad ionospheric data, process with a float static solution and use single frequency. If processing in GrafNav, ensure that KAR is disabled. Once the data is processed, view the L1 Phase RMS plot. If the data is littered with peaks over 0.05 meters, then there may be ionospheric problems. The ionosphere should not show up on baselines less than 5 km. 9.5.8 How do I process long static baselines? Fixed solutions may be susceptible to ionospheric errors that are produced on long baseline lengths. This may result in a failed solution (for example, high RMS value and/or low reliability) or an incorrect fix. In such cases, the ionofree solution or float solution should be used for dual and single frequencies respectively. The maximum distance for fixed solutions varies from data set to data set. For dual frequency, maximum fixed solution distances are usually 30-50 km, but may be less during ionospheric storms. For single frequency, this distance is closer to 10-15 km. In both cases, longer fixed solution distances can be achieved but with varying degrees of success. For single frequency, the float solution is the only alternative. It should be used if the fixed fails in both forward and reverse directions. If not, then the solution must be manually re-processed by right-clicking on the baseline in the Sessions window of the Data Manager. The float solution is more accurate if the fixed solution has determined an incorrect integer ambiguity solution. For dual frequency, the iono-free solution is normally superior to the float. The only time that this is not the case on long baselines is if the L2 signal from the GPS receiver has either many slips or data errors. In such a case, the float solution is better. For long observation periods on very long baselines, the iono-free may in fact be more accurate than the passed L1/L2 fixed solution. This is because the ionospheric error has been removed. On short baselines, the ionofree solution should not be used. For either frequency, the inclusion of the precise ephemeris is also important. This can be downloaded at no charge from IGS using the Download Service Data utility. See Section 2.8.12, on Page 140 for help. The SP3 file can be imported into GrafNet via File | Alternate Ephemeris/Correction Files. Normal precise ephemeris files, which are the most accurate, take approximately one week to become available. However, slightly less accurate rapid orbits are also available within one or two days. The different modes of processing are selected under the General tab of the processing options. If long and short baselines are mixed, then it may be necessary to process the short baselines using Fixed solution and the long ones with the Iono-free solution or Float solution. 9.6 How do I process a multi-base project? Many GPS post-processing applications utilize multiple base stations, and processing can be handled in two ways: 270 GrafNav / GrafNet 8.10 User Guide Rev 4 FAQ and Tips Chapter 9 • Sequential manner, where baselines are processed separately and combined afterwards. This requires the use of GrafNav Batch. Despite the introduction of a multi-base processor, this capability is still supported. • Process all bases simultaneously in a combined multi-base Kalman filter (MB-KF). Processing in this manner is possible through both GrafNav and GrafNav Batch. 9.6.1 How should I choose a processing mode? Generally, you have several options: • Use the older sequential method exclusively • Use the MB-KF method exclusively • Use both of the above methods, which is possible via GrafNav Batch • Use the combined MB-KF first, and follow up with the sequential method if needed Generally, this last option is preferable for the following reasons: 9.6.2 • The sequential method, although requiring less CPU effort to compute a solution, does require more operator intervention, especially in terms of analysis and the number of user iterations required to reach an optimal solution. • Since the MB-KF uses all of the bases at once, KAR can be much more effective if lock is lost in the project area. • Cycle slips on base receivers, although not common, are much better handled by the MB-KF as well. For these reasons, the older sequential method should only be used if necessary. How important are base station coordinates? The use of incorrect base station coordinates is the most common error in MB processing. The averaged coordinate values that are loaded by default are not acceptable for processing. See section Section 9.2, on Page 261 for tips on computing precise base station coordinates. Latitude, longitude and height errors, especially for MB-KF processing, must not be larger than 5 cm, and accuracies should be much better than this. In addition to correct coordinates, the correct antenna height must also be entered. All values should be double-checked. The best approach is to utilize GrafNet to quickly run a network adjustment using the all the base station data. Use the iono-free float if baseline separations are longer than 20 km. Process at a longer interval (15 or 30 s) and check each of the coordinates given. Be sure that the antenna heights in GrafNet match those in GrafNav. The effect of incorrect coordinates depends on the method and is as follows: For the sequential method, one of two phenomena will occur: 1. Smaller errors will show up as a bias in the separation plot for the combined baseline. 2. If the error is larger, the outlier rejection algorithm will reject one baseline, but not necessarily the same one throughout the trajectory, for each epoch. For this reason, it is important to check the number of outlier rejections after combining multiple baselines in GrafNav Batch. See Section 4.3.7, on Page 185 for help. For the MB-KF, the effect is much more obscure, and it is most apparent in the MB Phase RMS and SD plot. A very obvious ramping or “saw-tooth” effect is visible. See Figure 6 for an example. For this reason, it is very important to always view this plot in addition to the separation. GrafNav / GrafNet 8.10 User Guide Rev 4 271 Chapter 9 FAQ and Tips Figure 6: The Effect of Bad Base Station Coordinates in MB Processing 9.6.3 How can I use the MB Plots? When using the MB-KF methodology, a number of new plots are available. These utilize the FBV/RBV files that are produced in addition to the regular ASCII outputs. Binary Value (FBV/RBV) files contain separate statistics for each baseline and satellite. The Output | Plot Multi-Base feature shows the baseline values. Here are some of the more common plots, list in order of usefulness: Carrier Phase RMS/SD Shows carrier residuals for each baseline along with measurement standard deviations. This plot indicates how well the carrier phase fits with the overall solution. It also shows errors in base position, and it can be used to determine if one baseline is worse than another. Number of Baselines Shows how many baselines are used for processing. This is important to check as it will indicate if any baselines are ignored or rejected during data line-up. Distance Separation Shows distances from remote to each of the base stations. Effective Weighting This number is computed after the fact as is an approximate indicator of how much weight each baseline has. This value is not used to compute the solution, but it can be very helpful in indicating which baseline has the most weight. It is most affected by proximity, but the number of satellites can have an effect as well. Carrier Separation Shows the difference between combined KF solution and individual baseline solutions using code+carrier. It is not really a measure of accuracy, but it does indicate how well multiple baselines fit to each other. Number of Satellites/DOP You can plot the number of satellites and/or DOP values. This shows if one base is tracking fewer satellite than another. For very large areas, it also shows the effect of different satellites being above the elevation mask. Tip: Consider creating a group of one or more of the above plots to help you load them faster. Regularly used data plots can be included in the group as well. 272 GrafNav / GrafNet 8.10 User Guide Rev 4 FAQ and Tips 9.6.4 Chapter 9 How do I select a data interval? In theory, all base stations do not need to be logged at the same data interval but, in reality, they should be. The MBKF methodology can handle data with varying data rates, but the constant dropping in and out of base data will result in closer bases possibly not being used when they should. In addition, it may destabilize the filter. In the sequential method, processing is not affected, but a bumpy trajectory can be produced after combining. For these reasons, both GrafNav and GrafNav Batch can resample data right within the interface. See View | GPS Observations | Master | Resample/Fill Gaps, using | Processing Interval, and be sure to set the processing interval to the remote data interval before performing this operation. You can also select View | GPS Observations | Master | Resample/Fill Gaps using | Remote File Times, which resamples to each exact epoch in the remote file. If only one remote file is processed, this is works well. If many remotes are present for the same time, then data gaps in the remote used for resampling causes drop-outs at the resampled master. 9.6.5 How do I handle data drop-outs at the master station? Isolated data gaps are not as severe as differences in the interval. However, depending on the frequency, side effects can be present as well. For this reason, GrafNav will prompt you to resample the master data if small gaps are detected while creating a new project. This process will fill in these gaps. Resampling can always be performed in the manner described in Section 9.6.4, on Page 273 . This operation is suggested if a significant number of drop-outs are present. To determine how many data gaps there are, select View | GPS Observations | Master | Show Time Gaps. 9.6.6 How should I decide which base stations to use? In general, only base stations that are within the project area should be included. This is because stations farther away will hinder, rather than help, results as they only serve to add increased errors due to tropospheric and ionospheric effects. As a general rule of thumb, if a base station never becomes the closest station, it should not be included. In addition, using two stations very close together adds nothing in comparison to just using one. In such a case, if different, pick the base that tracks the most satellites. 9.6.7 How do I deal with problematic baselines? Poor baselines can be defined with the following criteria: 1. One baseline continuously tracking fewer satellites than the others. See Number of satellites under Tools | Plot Multi-Base. 2. KAR regularly resolving incorrectly, or not at all, on one baseline but not the others. 3. Numerous cycle slips in the Message Log files stemming only from one base. 4. Print cycle slips to message log must be enabled under the Advanced 1 tab. 5. Numerous bad data messages (those starting with $$$) are present in Message Log files (FML/ RML) and seem to stem only from one base station. 6. Having larger carrier phase or C/A code RMS residuals. See C/A Code and Carrier Phase Measurement Residual RMS plots under Tools | Plot Multi-Base. For the first three cases, eliminating the baseline only from KAR should be sufficient. This is performed from Settings | Individual | General, by clicking the Omit… button. Reject all satellites, on the selected baseline for the entire data set, but from KAR/Fixed-Static only. For the fifth case, there are two approaches. The easiest is to disable it, which works best in most cases. Disabling can be performed a number of ways, but the easiest is to right-click on the base in the Map Window, and click Edit. Once the Disabled option is selected, the base station symbol should have a red X on it. The other alternative is to deweight it, which is done from Settings | Individual | Measurement. From the Values are for list under the Measurement GrafNav / GrafNet 8.10 User Guide Rev 4 273 Chapter 9 FAQ and Tips Standard Deviations box, select the problematic baseline. Disable the Use main settings option. Enter code and carrier phase standard deviations that are more representative of the data for this baseline. You may also wish to disable this baseline from KAR as well, which is explained in the paragraph above. For the fourth case, disabling the base station is the best approach. See the paragraph above for help. 9.6.8 Can I use KAR and ARTK with MB-KF processing? In general, very little is different. By default, KAR uses the closest baseline for resolving KAR, or all those under 8 km. After the KAR fix, the other baselines is fixed to the same location as well. ARTK tries to fix to all the baselines, but, generally, only the closest is used. A useful setting (for corridor work especially) is the Engage if distance < tolerance1, reset if > tolerance2 option. It engages KAR on the first occurrence the proximity to each base is less than tolerance1. KAR engagement is reset if distance is greater than tolerance2. The values tolerance1 and tolerance2 may need to be refined for a particular data set. This latter feature is a useful means of taking advantage of periods where the remote is close to base stations in order to improved fixed integer accuracies. The only disadvantage of using this method is that KAR may engage in the middle of the flight line, possibly causing a position shift, which is not necessarily desirable during image, laser or SAR data capture. The only alternative is to manually fix KAR during the turns, although this approach is more time consuming, but can ensure that engagements do not happen during data capture. 9.6.9 How can I use the fixed static solution? KAR is the most common way to resolve fixed integer ambiguities, but the fixed solution works well too and can often be more accurate. It obviously needs a static period of a few minutes for dual frequency, while longer times are needed for longer baselines. For MB-KF processing, this process becomes more complex because GrafNav attempts to compute a fixed solution to all baselines. It will disable those where the distance or time is too long or short, respectively. See Settings | Individual | Advanced. For each static period, only one fixed solution will be utilized for “fixing”. A number of criteria are used to pick the best one, including distance, RMS, reliability and estimated standard deviation. The fixed solution used, will be signaled as BEST in the GrafNav interface. To view the solutions, right-click on the static sessions, or select View | Objects | KAR/Static. Click the View button for the desired static session. All of the static sessions will be shown. For combined solutions, both forward and reverse will be shown. In addition, a Combined static solution may also be computed. This is signaled as PRIMARY, and these solutions are only used for exporting and do not affect processing. In summary, each static session has one BEST solution for each direction, which is used to fix the kinematic trajectory. Each session will then have one PRIMARY solution used for exporting. In some cases, both solutions will be the same. If the BEST fixed solution used is deemed in incorrect from the forward/reverse separation or other means, then it can be disabled from the fixed solution. To do this, first note the start/end times of the static session by clicking Edit from the Object Menu. From the Settings | Individual | General, click the Omit… button. After clicking Add, disable all satellites from the erroneous baseline for the noted time period. Be sure to select KAR/Fixed-Static only and to reprocess. 9.6.10 What is the best way to process data with large base to rover separations? Some projects have numerous base stations that are very far apart. For instance, if the maximum distance between bases is greater than 250km, the Kalman filter can become destabilized during multi-base processing. There will be multiple error messages and filter resets shown in the message log (look for the $$$ identifier), and there are two ways to deal with this effect: 1. Limit the maximum base-rover distance. This effectively rejects base stations when they become too distant. At least one base will always be used (even if it is outside the provided tolerance). However, care should be taken to ensure that at least two base stations are within the distance tolerance at all times. The baseline distance can be limited under the Measurement tab, while the 274 GrafNav / GrafNet 8.10 User Guide Rev 4 FAQ and Tips Chapter 9 Distance Separation plot under the Multi-Base Plots provides a good graphic to choose a proper tolerance. 2. Use low PPM values. Try either using the Very Low setting under Distance effect amount or even manually setting the horizontal PPM to 0.05 or as low as 0.02. The first method is far more preferable. 9.6.11 How can I speed up processing? MB-KF processing can be much slower due to the increased numbers of states and observations. For example, 12 satellites on 4 bases will result in 50 states and 132 observations on every epoch. Therefore, here are some tips to cut down processing time without buying a faster computer: 9.7 9.7.1 • Disable any bases that are far outside of the project area, as they will add very little to final accuracies and may even hinder them. • Consider disabling the Doppler measurement from processing. This is performed from Settings | Individual | Advanced. Under Velocity/Doppler, disable Doppler measurement usage for phase processing. If accurate velocity is needed, enable it again in the final stage. • Reduce the data interval for preliminary analysis to something like 2 seconds. One of the problems is that 1 or 2 Hz data can result in different effects and problems. This can be helped by forcing KAR to use the same data, which is accomplished under Settings | Individual | KAR. The processing value should be entered in the Search on data interval field. Be sure also to enable Only search on exact interval. This will help to make 2 second and high data rate data produce similar results, although it is best not to continue on this low data rate too long. • Utilize only the closest base for fixed solutions. Consider lowering the maximum distance for fixed static usage under Settings | Individual | Advanced. • Ensure that simultaneous forward and reverse processing is enabled for Xeon and dual CPU machines. See the Solution tab under Settings | Preferences. • For projects with very large base separations, try limiting the maximum baseline distance. This can be set from the Measurement tab, which causes GrafNav to only use those bases which are within a certain distance. This increases speed and may improve accuracies. PPP (Precise Point Positioning) What is Precise Point Positioning? Precise Point Positioning (PPP) is a form of GPS data post-processing that does not use a base station for differential corrections. It is performed using the observation data from one receiver, in conjunction with precise satellite orbit and clock files, which serve to minimize the error sources. 9.7.2 How does PPP differ from differential processing? The most obvious difference between PPP and differential processing is that a base station is not needed for PPP. Differential processing requires that a point with known coordinates be observed concurrently with the observations at an unknown point or remote trajectory. In PPP, only the observations associated with the unknown points are needed. Differential processing relies on concurrent observations made to the same satellites from two different receivers to form a double-differencing equation that eliminates or reduces the major sources of error associated with GPS. Without the benefit of concurrent observations, PPP is left to deal with these errors sources in a different manner. For GrafNav / GrafNet 8.10 User Guide Rev 4 275 Chapter 9 FAQ and Tips example, the satellite clock errors (dt), which are removed through double-differencing in differential processing, are reduced in PPP through the use of a high-rate 30-second precise clock file. The same applies to the satellite orbit errors (dρ), which are essentially eliminated for shorter baselines in differential mode, but are instead reduced through the use of precise orbit files in PPP. These precise satellite clock and orbit files are generated by various agencies (IGS, JPL, GFZ, and others) using data collected by a worldwide network of receivers. When processing differentially, the major component of the tropospheric error is removed through the differencing procedure, leaving only the relative error to be dealt with. In PPP, the absolute error must be accounted for, and this is done by modeling the tropospheric zenith delay as a state in the Kalman filter. Also, whereas double-differencing only solves for three position components (X, Y, Z), PPP is left to solve for a fourth unknown, namely the receiver clock error (dT), which has not been differenced out. The integer ambiguity values are not solved for in PPP, but are instead left to converge as floating point values. Although not always realized, differential processing does offer the potential to do so. See Figure 7 on page 276 for a flow diagram of the PPP procedure. Figure 7: PPP Procedure 9.7.3 How accurate is PPP? When carrier phase ambiguities are resolved, differential processing can offer centimeter-level accuracy, which would be unreasonable to expect from PPP. Testing has shown that, in the presence of good-quality, uninterrupted dual frequency phase measurements, the PPP can converge to accuracies of 10cm-30cm on kinematic data sets. For static data sets, the accuracies are largely dependent on the length of time that the point is observed. Test data sets have produced a final position within 1-2 cm horizontally and 2-3cm vertically of the truth coordinates when spanning 24 hours. Testing has also consistently produced coordinates within 2.5cm horizontally and 5cm vertically of the truth on 6 hour data sets, and 7cm horizontally and vertically on 2 hour data sets. It is very important to keep in mind here that the achieved accuracies will be dependent on many factors, ranging from satellite availability to receiver noise characteristics. The accuracies provided above are done so only as a guideline, and not as a guarantee. 276 GrafNav / GrafNet 8.10 User Guide Rev 4 FAQ and Tips 9.7.4 Chapter 9 What is PPP used for? PPP can be used for a number of different purposes, whether for static or kinematic data. It can be used as an alternative to differential processing. In other words, if the achieved accuracy is acceptable, you can use the computed trajectory as your final solution. Alternatively, you may wish to use the PPP solution as an independent quality control tool for your differential solution. Photogrammetry users, for example, may find this approach useful in situations where the trajectory output at the camera marks from differential processing does not agree with the positions generated through the triangulation procedure. In such a case, the PPP solution can be used to verify whether or not the errors lie with the GPS trajectory. 9.7.5 Who should use PPP? PPP is a viable solution for any application where setting up a base station is either unfeasible or simply uneconomical. However, this does not mean it is suitable for all applications. You must first decide whether or not the accuracies produced through PPP are acceptable for your application. For LIDAR applications and certain scales of photogrammetry, PPP is unlikely to meet the accuracy requirements. The key to success with PPP is convergence, which is reliant on uninterrupted carrier phase measurements from as many satellites as possible, conditions typically found during airborne acquisition. It is not for applications where numerous cycle slips will occur. When these conditions cannot be met, you should only plan to use PPP if you are able to remain static after re-acquisition in order for the solution to re-converge. Otherwise, you should be prepared to deal with the decreased accuracy associated with the convergence period. Even when open conditions with continuous tracking are available, you should only use PPP if you are planning to acquire enough data to meet your accuracy needs. In other words, 30 minutes of static data, which can be enough in differential to achieve fixed ambiguities given a reasonable baseline length, should not be expected to provide the same level of accuracy in PPP. By the same token, airborne users should plan to acquire static data before take-off and after landing in order to ensure convergence occurs before the camera events begin recording. 9.7.6 Are there any limitations to PPP? Currently, PPP does not support data from any constellation other than GPS. Other measurements, such as those from GLONASS, will be ignored by the processor. Also, PPP is heavily reliant on the presence of precise ephemeris and clock files, meaning that same-day processing of your acquired data is not possible. The rapid ephemeris files are available from numerous sources with a latency of one day and have been found to produce insignificant differences when compared to processing with the final ephemeris, which is available at a latency of 8 days. However, the rapid high-rate (30-second) clock files, also produced with one day’s latency, are currently only known to be available from one source. In the event that their server is down for an extended period of time, you will be left to wait for 8 days until an alternate source becomes available. Note that, if urgent, you can choose to use the rapid clock file produced by IGS, available with one day latency, but that the corrections here will only be at five-minute intervals. Therefore, if possible, it is suggested that you instead wait for the 30-second file to become available. You should also be wary of processing any data collected before GPS week 1300 (December 2004). The precise orbit and clock files produced prior to then were not on the same level of accuracy as they are currently. As such, the final results are unlikely to be as accurate as expected. Due to the long convergence time on the tropospheric bias determination, shorter baselines can have degraded accuracies. Be sure to use the multi-pass technique on these baselines. In addition, performing a 15-30 minute static initialization at the beginning and end of the mission can also be helpful. 9.8 Common Inquiries This section contains general information and instructions on how to perform some of the tasks that were not covered in previous sections. GrafNav / GrafNet 8.10 User Guide Rev 4 277 Chapter 9 9.8.1 FAQ and Tips How can I determine the quality of a final solution? The best method to check the quality of the final solution is to analyze the plots. These can found under the Output menu. The following are some plots that might be useful: Combined Separation Plot This should be the one of the first plots to look at. It shows the difference between the forward and reverse solution. An ideal solution should have separation of zero as this indicates that the carrier phase ambiguities have been determined to be exactly the same value in both directions. This plot gives you a general idea of what kind of accuracy you are achieving. For a combined baseline in GrafNav Batch, this plot will always be positive as it shows maximum minus minimum value, and you may wish to also view the Combined RMS plot. Float/Fixed Ambiguity Status Plot This plot shows if the solution is float or fixed. Fixed integer ambiguities generally have better accuracies that are, usually less than 20 cm. Ideally, the plot should show two fixes (green), as this indicates a fix in both directions. Furthermore, the separation plot is the most meaningful. A fix in just one direction (cyan) is generally okay too, but it cannot be verified via the combined separation plot as well. Sometimes, a trajectory will lose its fixed status because the DD_DOP became too poor. In such a case, the separation may not be as badly affected as a loss of lock. Quality Factor Plot This plot shows the quality of the solution. There are five different quality factors. Increasing quality factors indicate a worse solution. This is not a perfect indication, but it can be useful to isolate problem areas. See Table 4 on Page 107 for a description. Estimated Position Accuracy Plot This plot shows the predicted accuracy given satellite geometry, standard measurement accuracies, and prevalence of cycle slips. It does not account for multi-path or variations in receiver noise. For float solutions, it tends to be optimistic. For fixed integer solutions, it is generally realistic if the fix is correct. 9.8.2 How do I copy user files? User files such as Export Wizard profiles, Favourites stations and coordinates, and antenna, datum and grid definitions can be copied or backed-up. There are two ways to do this: 1. Click the Start button in Windows and navigating to Programs | Waypoint GPS | Utilities | Copy User Files. This utility runs automatically during installation of the software. You are prompted for the source directory. 2. Manually copy the files listed below. These files are copied by the Copy User Files utility, and represent those that should be copied if you choose to do so manually. Not all the files are available. User.prf – Export Wizard profiles User.fvt – From Favourites Manager User.dtm – Datum definitions User.grd – Grid definitions Local.fav – Local Coordinate Favourites Missplan.mpf – Cities defined in Mission Planner User.dn1 – Download Service Data user-defined file User.adf – Antenna definitions *.DefOpt – User-defined project/option settings 278 GrafNav / GrafNet 8.10 User Guide Rev 4 FAQ and Tips 9.8.3 Chapter 9 How do I update manufacturer files? The pre-loaded datums, station coordinates (Favourites), download stations, grid definitions and IMU definitions will change from time-to-time. Waypoint periodically updates these values on its FTP site. Download these via Help | About in all of Waypoint’s software. Be sure to re-start the program so that any changes will take effect. New manufacturer files may not be updated for older versions of the software that are now outside of the support period. This feature is only supported by newer versions. 9.8.4 How do I produce local coordinates? The three possibilities for producing local coordinates are the following: 1. Local Cartesian: Creates an orthogonal coordinate system, meaning the X, Y and Z axes are at right angles to each other, that can be used for further computations. This creates a coordinate system where the Z axis and the ellipsoidal height axis are parallel at a central point (or origin). As the observer moves from the origin, a point with the same ellipsoidal height as the origin will have a negative local Cartesian Z value. The advantage of this system is that it is easy to reproduce and is well suited for 3-D applications requiring further transformations. In the case of photogrammetry, such a system would not need an earth curvature correction applied to the image data. However, this is not a “mapping system” and would require an ultimate transformation to UTM, State Plane, and so on. 2. Local Coordinate Grid: In many cases, users wish to reproduce a localized system based on a number of points where coordinates are known in grid or geographic and the local system. The procedure solves for a geometric transformation between grid and local. The following transformations are possible: • 1-parameter vertical height shift • 2-parameter X and Y shift • 3-parameter X, Y and Z shift • 4-parameter similarity (or Helmert) transformation (affects only horizontal axes). This solves for scale, rotation and X/Y translation. • 6-parameter affine transformation, which solves for scale in X, scale in Y, rotation, shear (or skew) and X/Y translation. Like the similarity, this only affects the horizontal axes • 7-parameter similarity transformation, which solves for scale, rotation about X, Y and Z axes, and X, Y and Z translation. GrafNav / GrafNet 8.10 User Guide Rev 4 279 Chapter 9 FAQ and Tips Such a system is highly dependent on the grid system that the transformation coordinates are based upon. This is because scale and convergence angle (difference between true and grid north) vary differently for each system. Therefore, it is important to match this intermediate grid system if possible. The default system used for internal computations is a Transverse Mercator system with a central meridian scale factor of 1.0 and central meridian and parallel passing roughly through the centre of the project (determined by averaging all of the points’ longitudes). In the process of creating a local coordinate definition, an LDF file is generated, which can be copied to other computers or shared with other GrafNav users. 3. 9.8.5 Scaling, Rotation and/or Translation of Existing Grid System: In some cases, you may just wish to slightly alter an existing grid system. One common technique used by surveyors is to divide the coordinates by the combined scale factor. This removes the map scale factor and applies the height scale factor, which creates true horizontal surface coordinates that will match an electronic distance measurement (EDM) device. Other applications include applying rotations in mine sites and translations to create coordinates that have one axis lined up with a certain linear feature. How do I define a local cartesian coordinate system? Simply defined, a local Cartesian grid is a plane that is tangent to Earth at a user-defined origin. The orientation of the plane is also entirely dependent on your preference. See Figure 8 below. Figure 8: Local Cartesian Plane A grid can be created in any of Waypoint’s programs by performing the following steps: Create a New Grid Definition Select Tools | Grid/Map Projection | Define. The Define Grids window should appear, displaying a list of already existing grid definitions. Click the New button and give the grid an appropriate name. Select Local Cartesian as the grid type. Click the Next button. Define the Origin of the Grid In the Origin in Geographic Coordinates box, enter the known coordinates of the point where the plane is to be tangent. If the height is unknown, an approximate value can be used, although it should be noted that a value of zero is used in many applications. 280 GrafNav / GrafNet 8.10 User Guide Rev 4 FAQ and Tips Chapter 9 The local Cartesian coordinates of the origin also need to be defined in the Origin in Local Cartesian Coordinates box. While these coordinates are generally left at zero for most applications, you are free to change them. Define the Orientation of the Grid If the Y-axis is to be parallel to north at the origin, the rotation angle can generally be left at zero. Otherwise, click on the Compute button to calculate the rotation angle. In order to do so, coordinates must be known for a second point, which must lie along either of the horizontal axes. Enter these coordinates in the new window that opens under the Geographic Coordinates of a Second Point box. You must then specify on which axis the point lies, keeping in mind whether it is in the positive or negative direction. Once the information has been entered, click the OK button. The program displays the calculated rotation angle of the grid, as well as the azimuth and distance between the two points. Click OK. Define the Scale Factor In the Local Cartesian Settings window, the computed rotation angle should now appear. The scale factor can be left at unity, or else it can be corrected such that spatial distances will agree with horizontal distance measurements. In such a case, the correction, s, can be calculated with the following equation: s = R + h R In the above formula, R represents the radius of curvature of the Earth (~6371 km), while h is the height of the second point, also in kilometers. Once you click the Finish button, the grid is defined and appears in the list of grids in the Define Grids window. This grid is now available for use in the Export Wizard so long as you select a profile containing the Selectable Grid variables. See Section 2.7.4, on Page 111 for more information. 9.8.6 How do I define a local coordinate grid? Localized systems can often be best reproduced in Waypoint’s software through the creation of a Local Definition File (LDF). These can be defined in advance via Tools | Grid/Map Projection | Define, or through the Export Wizard at the time of output by using any profile that contains the Local Plane variables. The following procedure assumes you have chosen to create the LDF file in advance. Create a New Grid Definition Select Tools | Grid/Map Projection | Define. The Define Grids window appears and displays a list of already existing grid definitions. Click the New button and give the grid an appropriate name. Select Local Coordinate Definition as the grid type. Click the Next button. Select Transformation Parameters From the Type drop-down menu in the Definition box, select the transformation that is required. An error will occur during the computation if insufficient observations have been supplied for the selected transformation. Next, specify the datum in which the geographic input coordinates will be supplied, as well as the units in which the grid coordinates are measured. Finally, select a grid upon which the program will base its computations. The default is a Transver Mercator projection where the central meridian and parallel represent the approximate center of the survey, which the software computes by averaging all points. Enter Observations To define the grid, add observations by clicking the Add button under the List of Stations box. The Add/Edit Local Station window appears. GrafNav / GrafNet 8.10 User Guide Rev 4 281 Chapter 9 FAQ and Tips If a station with known coordinates is already loaded in the project, you can enter its name in the Name of station field and click the Find Point button to load its coordinates. If the name of the point is unknown, you find it via the dropdown menu available under the Select from list of points in project option. Listed points include station or camera marks loaded from the STA file, or any known points that were loaded with user-provided latitude and longitude. You are also free to specify points from your Favourites. If the point does not already exist in the project or in the Favourites, define it here by providing a name and manually entering its coordinates. Next, enter the coordinates of the point in the local grid system. If a coordinate for the point is unknown, be sure to disable the Valid option. Compute the Transformation Parameters Once all the observations have been entered, click the Compute button to allow the software to calculate the values of the unknown transformation parameters. An RMS fit of the transformation points will be computed. At this point, the transformation required to obtain positions in the local system will be completely defined. Click OK to save an LDF file to the installation directory. The Update button will replace existing station geographic coordinates with those currently loaded in the project. With the transformation now defined, you can output your solution in the local system by running Export Wizard and selecting either the Local Coordinates profile, or any user-defined profile which contains the Local Plane variables. See Section 2.7.4, on Page 111 for additional information. 9.8.7 How do I process an aerial survey with camera event marks? Load Camera Event Marks After adding the master and the remote, ensure that the camera event marks are loaded. For user logging position records, the camera event marks should be visible in the Mapping Window. If position records are not being logged at the remote, it is possible that these marks will not show up until after processing has been performed. However, if the marks fail to show after processing, they will have to be loaded manually via File | Load | Camera Event Marks. For instance, Ashtech (Thales) events must be loaded in this manner. See Section 2.3.10, on Page 41 for details. Configure Processing Settings Select Settings | Load Settings From | Airborne to utilize a parameter set that is well-suited for airborne data. While these options may not be perfect, they are an ideal place to start. If the base station data is interpolated, make sure the Only search on exact interval option is enabled and enter the original interval in the Search on data interval field. See on Page 100 for information. Process and Analyze Data After processing has completed, view the Combined Separation plot under Output | Plot GPS Data. The plot should, ideally, show a separation near zero. See Section 9.8.1, on Page 278 for further help analyzing the results. Output Final Coordinates When processing is done and the results are to your satisfaction, the final step is to output the solutions. To do this, use the Export Wizard, under the Output menu. To obtain the coordinates for the camera marks, select the Features/Stations as the Source, and select an appropriate profile. See Section 2.7.4, on Page 111 for help creating a profile. You will then be asked to enter the camera-to-antenna offset. This lever arm is used by Export Wizard to transfer the computed coordinates from the Kalman filter at the remote antenna to the camera. The offset is defined in the local body system of the aircraft, and not the camera. The right-handed coordinate system is defined as follows: X-axis positive axis through the front nose of the aircraft Y-axis positive axis through the left wing Z-axis positive axis through the roof 282 GrafNav / GrafNet 8.10 User Guide Rev 4 FAQ and Tips 9.9 Chapter 9 Digital Elevation Models (DEM) FAQ and Tips This section goes over the implementation of DEMs into GrafNav and how to obtain some DEM data for the United States over the Internet. DEMs are optional when processing GPS data. A Digital Elevation Model (DEM) is a representation of the height of the ground. There are two ways they can be stored: 1. Regular grid with constant density that is, spacing. The DEM is stored as an array to minimize memory usage. Access is very fast, but flat areas require an unnecessarily high number of points. 2. Irregular point distribution where density generally increases with increased relief. This type is represented by a Triangulated Irregular Network (TIN). While it can theoretically handle both types, GrafNav uses the latter type. The first one will be handled much less efficiently. DEMs, after loading, are expressed in ellipsoidal height. Therefore, if the DEM is mean-sea-level, which is usually the case, the geoid undulation must be subtracted from the elevation values. This is performed automatically during the import process but it requires that a geoid (WPG) be available. Tip: GrafNav operates best when contour plotting is disabled. This process can be very slow and can cause problems with the interface. 9.9.1 Why would I use a DEM? There are two main reasons for using GrafNav’s DEM capabilities: 1. The vehicle is traveling over a surface (for example, road, runway, and so on) and the ground height is to be used for quality control purposes. GrafNav has the following plotting tools that help: • The Height Profile plot shows the height of the ground as well as remote station height. If the GPS antenna is a constant vertical offset above the ground, it should be entered as the remote antenna height. • The Height Above Ground plot shows the difference between kinematic GPS and ground heights. The ground surface height at each GPS position can be exported as well. DEM precision and accuracy is very important here. 2. In aerial photogrammetry, mapping is often performed on the map projection. This leads to an incompatible scale used for horizontal and vertical axes. The vertical scale factor (VSF) correction compensates for this, but usually only accepts a constant ground height. A more accurate compensation can be employed by using the height of the DEM under each image frame. In high relief areas, the DEM can improve this correction significantly. The amount of improvement depends on the size and variation of the scale factor in the project area and variation of the ground height. DEM accuracy is not as important, given that a 25 m DEM error will result in a very small final error in VSF height for UTM and an insignificant error for most State Planes. 9.9.2 What are the DEM sources? There are many sources, but for VSF correction purposes, 1:250 000 (1-degree) DEMs are sufficient. In the USA, these can be obtained free of charge from the Internet, via the following steps: 1. Go to http://edc2.usgs.gov/geodata/index.php and click on the 1:250,000 Scale Digital Elevation GrafNav / GrafNet 8.10 User Guide Rev 4 283 Chapter 9 FAQ and Tips Models along the top. Select Alphabetical List. 2. Navigate the directories to find the area of interest. Download the map sheets from USGS site. 3. For each file, use the utility DEM2XYZN.exe, available from http://data.geocomm.com/dem/ dem2xyzn/, to convert these files to a listing of geographic points. The output will be Longitude Latitude Height where the latitudes and longitudes are in arc-seconds and the height is in metres. 4. If needed, concatenate files of together to create one file that will cover the entire project area. From the command prompt, use the Copy command and the following convention: •copy file1.xyz + file2.xyz + file3.xyz combined_file.xyz See Section 2.6.6, on Page 99 for help importing the DEM file into the software. 9.9.3 What DEM formats are supported by GrafNav? GrafNav only supports DEMs stored in ASCII, where each elevation point is a separate record in the file. The full position must be made available for each point. This means that many grid files must be expanded before importing. The following formats are supported: [ID] [ID] [ID] [ID] [ID] [ID] [ID] [ID] Grid-East(m) Grid-North(m) Grid-East(usft) Grid-North(usft) Lat(deg min sec) Lat(deg min) Lat(decimal-deg) Lon(arc-sec) Grid-North(m) Grid-East(m) Grid-North(usft) Grid-East(usft) Lon(deg min sec) Lon(deg min) Lon(decimal-deg) Lat(arc-sec) Height (m) Height (m) Height (usft) Height (usft) Height (m) Height (m) Height (m) Height (m) The [ID] term is an optional identifier that may be present. The last format listed is the one used in those files created by the DEM2XYZN utility. 9.9.4 How do I handle large DEMs? DEMs can become very large. GrafNav’s ability to handle them is very functional but is not designed for extremely dense data sets. DEMs consisting of over 500 000 points will become very slow within the software. They will also require a significant amount of memory. Such a DEM will utilize an additional 157 MB in GrafNav, not including contours. This means that a fast computer with at least 512 MB of memory is required. For VSF applications, DEM accuracy is not paramount, so DEM thinning is highly suggested. Some helpful hints to speed up GrafNav with large DEMs: 284 • Enabled the Reduce DEM density using error tolerance option during the importing of the DEM procedure. This will cause the TIN formation to take longer, but GrafNav will operate much quicker afterwards. This is especially important for regular grids. • Before importing, create a GPS trajectory composed of just the project area. Use the start/end processing times to achieve this. Ensure that the Reject points outside DEM area option is enabled. • Disable contouring under Settings | DEM Plotting, or else select a very coarse contour interval. See Section 2.6.6, on Page 99 for more information. • Disable ground height plotting on the Height Profile plot under Settings | DEM Plotting. See Section 2.6.6, on Page 99 for more information. • In GrafNav Batch, only load the DEM into one baseline because an instance of the DEM will be created for each baseline. GrafNav / GrafNet 8.10 User Guide Rev 4 FAQ and Tips Chapter 9 9.10 Datum FAQ and Tips A datum defines where the absolute coordinate values are referenced. For instance, WGS84, NAD83 and ED50 are datums. A datum is composed of an ellipsoid and a reference frame. The ellipsoid is a geometrical approximation of the earth’s sea level surface, and it is needed to compute geographic or map projection coordinates. A semi-major axis, a, and a semi-minor axis, b, define the size of the ellipsoid. A flattening value, f, may also be used in conjunction with the semi-major parameter for this definition as well. The relationship between these three variables is given by the following equation: f = (a − b ) a The reference frame defines the location and orientation of the geocentric coordinate axes that is, the origin. The absolute location of the reference frame for a given datum is not accurately known. However, differences between datum reference frames are often known precisely. These datum conversions can be represented as follows: • 3-parameter (Molodensky) – Includes shifts in the ECEF X, Y and Z axes. • 7-parameter (similarity) – Includes 3 shifts, 3 rotations and one scale. • 14-parameter (7-parameter + temporal values) – Includes 3 shifts, 3 rotations, one scale, 3 velocity and 3 rotational rates, and a scale rate. Temporal values are referenced to a certain year. This is useful for datums that move with respect to each other. • Horizontal grid based method (for example, NADCON) - This methodology does not try to use an analytical formula. Rather, it uses a grid of localized corrections to latitude and longitude to transform one horizontal datum to another. Normally, it does not include corrections to the ellipsoidal height. 9.10.1 What are the available datums - related features? The following capabilities are available: • Built-in support for most of the world’s datums using the NIMA (DMA) shift values. • You may select between multiple conversions between the same datum. • Better support for 7-parameter transformations. • Support for 14-parameter transformations. This is useful for datums that are shifting with respect to each other due to tectonic movement. • Support for the NADCON grid transformation that is, NAD27/NAD83 conversion. • Ability to combine two conversions that is, ITRF97 ◊ NAD83 = ITRF97 ◊ WGS84 + WGS84 ◊ NAD83. • Much-improved ability for users to add their own transformations. For instance, users can now add their own 7-parameter transformations. • Coordinate transformation tool. • Very powerful datum conversion computation tool (3- and 7- and 14-parameter conversion). 9.10.2 How are datums handled within the software? WGS84 is the datum that GPS satellite orbits are referenced to. GLONASS is in PZ-90, but the software takes care of the difference. WGS84 has undergone a number of changes over the last 10 years, and it is now referenced to ITRF96…ITRF2005. ITRF datums are global datums, meaning that they are moving with respect to most of the world’s datums due to plate tectonics. Such movements can be as large as several centimeters per year. For this reason, WGS84 is not a suitable datum for publishing coordinates in. Waypoint’s software supports two methods for handling other datums: GrafNav / GrafNet 8.10 User Guide Rev 4 285 Chapter 9 FAQ and Tips 1. Transform satellite coordinates into local datum: This is a very seamless methodology for supporting local datums. It enables the datum transformation to be applied only once, which minimizes the danger of mixing up conversions. Users need only to select the correct datum during processing and enter the base station coordinates in the local datum. For this reason, this method is highly suggested. 2. Process in WGS84: Input coordinates are transformed into WGS84, which is the same datum that processing is performed in. This methodology allows you to use very localized or grid based datum conversions. It is not possible to transform the very distant satellite coordinates, like the previous method does, using such localized conversions. Normally, final coordinates are also desired in the input datum. Therefore, care must be taken to convert the coordinates from WGS84 to the local datum using the same transformation. 9.10.3 How do I make additional datums available? Waypoint’s software has over 100 built-in datums. Most of the transformations from these datums to WGS84 are from NIMA. To enable the datums that are going to be used frequently and disable the rest, use the Datum Manager under the Tools menu. From the Datums tab, the entire list of datums is displayed. Select the datum from the list and click the Enable or Disable button; the status will be toggled. 9.10.4 How do I enter a 7-parameter transformation? Add new transformation under the Tools | Datum Manager. To do this, select the Datum Conversion tab. Once you specify the two datums between which the transformation will apply, click on Add to bring up the Add/Edit Conversion window. When using 7-parameter transformations, be careful of the rotation angles, as there is no standard definition for the sign. The sign convention used by Waypoint’s software is as follows: ⎡X ⎤ ⎡ 1 ⎢ Y ⎥ = (1 + scale )⎢ θ ⎢ ⎥ ⎢ Z ⎢⎣ Z ⎥⎦ ⎢⎣− θ Y To −θZ 1 θX θY ⎤⎡ X ⎤ − θ X ⎥⎥ ⎢⎢ Y ⎥⎥ 1 ⎥⎦ ⎢⎣ Z ⎥⎦ From ⎡ ΔX ⎤ + ⎢⎢ ΔY ⎥⎥ ⎢⎣ ΔZ ⎥⎦ Recent analysis shows the opposite sign tends to be more frequent. If your transformation uses the opposite signage that is, θx, θy, θz have the opposite sign in front of them, then enable the Use reverse sign for rotations option. The best way to determine which sign should be used is to inquire with the agency producing the transformation. You can also match the overall transformation to an existing datum conversion but use extreme caution when doing this. To ensure the availability of the datums between which the conversion will be applicable, see Section 9.10.3, on Page 286. To add a datum conversion, follow these steps: 1. Go to Tools | Datum Manager and select the Datum Conversions tab. 2. Select the From and To datums for the conversion. It does not matter which is selected where, but it is easier to assign the datums in a manner corresponding to the transformation for which the values are available. 3. Click the Add button 4. Type a name in the Info string field. Only alphanumeric characters, as well as hyphens and underscores, are allowed. You may also wish to enable the Set as default transformation option to ensure that these parameters are used for transforming between these two datums. 5. Select the 7 parameter (similarity/Helmert) in the Type box, 6. Enter the shift values in meters. 286 GrafNav / GrafNet 8.10 User Guide Rev 4 FAQ and Tips Chapter 9 7. Enter rotations in arc-seconds (not milli-arc-seconds, as they are sometimes expressed in). If the opposite sign formula is used, enable the Use reverse sign for rotations option. Ensure that the proper sign definition is used. See the equation above. 8. Enter scale in parts-per-million that is, PPM_value x 10-6. 9. Check the transformation under the Transform Coordinates tab. At this stage, you can also compare the overall transformation to that of another datum conversion. 9.10.5 How do I enter a 14-parameter transformation? Again, be careful of the signage when using 14-parameter transformations. The sign convention used by Waypoint’s software is as follows: ⎡X ⎤ ⎡ΔX ⎤ ⎛ ⎡ sf ' ⎢Y ⎥ = ⎢ΔY ⎥ + ⎜ ⎢ θ ⎢ ⎥ ⎢ ⎥ ⎜⎢ Z ⎢⎣ Z ⎥⎦ ⎢⎣ΔZ ⎥⎦ ⎜⎝ ⎢⎣− θY To − θ Z θY ⎤ ⎡ 0 sf ' − θ X ⎥⎥ + ⎢⎢ VRZ θX sf ' ⎥⎦ ⎢⎣− VRY ⎞⎡ X ⎤ − VRZ VRY ⎤ ⎡VX ⎤ ⎟⎢ ⎥ ⎥ 0 + ⎢⎢VY ⎥⎥ × ΔYear − VRX ⎥ × ΔYear⎟⎢Y ⎥ ⎟⎢ Z ⎥ 0 ⎥⎦ VRX ⎠⎣ ⎦ From ⎢⎣VZ ⎥⎦ Where: sf ' = (1.0 + ppm + ppm _ vel × ΔYear ) In terms of adding such a transformation, follow the same steps described previously in Section 9.10.4, on Page 286 and Section 9.10.5, on Page 287. Certain modifications to these steps will have to be made, such as selecting 7 parameter + time dependency in Step 4. This gives you access to the additional fields required to complete the 14parameter transformation. 9.10.6 How do I use NADCON conversion files? NADCON are the datum conversion files produced by the National Geodetic Survey (NGS) in the United States. This conversion is expressed as a grid of corrections to latitude and longitude. For the most part, this correction is used for NAD27/NAD83. However, some other countries have also adopted this format. In addition, the NGS has corrections between NAD83 and NAD83(HARNS). The NGS files can be obtained from http://www.ngs.noaa.gov/TOOLS/ Nadcon/Nadcon.html. The latitude correction is located in the LAS file, while the LOS file contains the longitude correction. To add a NADCON datum conversion, follow the first three steps of the procedure defined in Section 9.10.4, on Page 286 above. After that: 1. Select Nadcon (NGS) in the Type box,. 2. Select the LAS file for the region. The LOS file need not be defined, as it is loaded automatically. 3. Choose how the height is to be treated. Leave ‘As Is’ means that there will be no transformation to height. Care must be taken when importing/exporting coordinates. In Export Wizard, enable the Do not convert elevation (leave in processing datum) option when prompted. In addition, make sure to combine the datum transformation with a geoid height correction since only the orthometric height may be valid in this datum. Using another 3- or 7-parameter transformation for height can be a safer alternative, but it can be more difficult to incorporate a geoid model as there may not be one for the datum. 4. Check the transformation under the Transform Coordinates tab. 5. Under Settings | Datum, make sure that the Convert input coordinates to processing datum (for Nadcon and localized datums) option is enabled. This can also be done by clicking the More Datum Options… button under Settings | Individual | General. In addition, ensure that WGS84 or NAD83 is selected as the processing datum. GrafNav / GrafNet 8.10 User Guide Rev 4 287 Chapter 9 FAQ and Tips 9.10.7 How do I prevent corruption from conversion errors? In many cases, datum transformations can have errors of several meters or more. Be cautious about using any transformation in an absolute sense. Transformations should only be used for relative corrections. Care should also be taken that the same correction be used throughout. Here are several tips on minimizing these effects: • Process in the local datum (for example, NAD83, ED50, and so on) as much as possible. This methodology effectively uses a relative datum correction and minimizes the possibility of using multiple datum conversions. Processing in the local datum is performed by selecting the processing datum under Settings | Individual | General. Click on the More Datum Options… button to ensure that the Use processing datum by setting processing datum to local datum option is enabled. • For localized datums that is, datums with large rotations, scale or shifts, or for NADCON corrections, processing should use a more global datum (for example, WGS84 or NAD83). It is very important that the same conversion be used in the coordinate input and for the Export Wizard. This entails checking the conversion being used. In addition, avoid using the Write Coordinates feature to export coordinates, as it does not support input datums different from the processing datum. • If using a newer version of GrafNav or GrafNet, or if examining an old project, be sure that the default conversion has not changed. • Ιf using an external program to transform coordinates to the processing datum (for example, WGS84), then use the same program to convert the final coordinates back to the local datum. • Be cautious with geoids. Geoids designed for one datum may not be compatible with another. 9.11 Projections FAQ and Tips A map projection is the representation of the earth’s spherical surface on a flat surface. Map projections are also sometimes referred to as grids. UTM is one of the most common map projections. Waypoint’s software currently support the following map projections: Transverse Mercator This employs a cylinder placed horizontally around the earth. Transverse Mercator (TM) has little distortion in the north-south direction, but the scale factor deviation from unity grows along with the convergence with distance from the central meridian. UTM starts a new zone every 6 degrees to circumvent this. Lambert Conformal This utilizes a cone placed over the north (or south) poles. Distortion is minimal in the east-west direction, while the limitations are in the north-south direction. Oblique Mercator This is similar to the TM in the sense that it employs a cylindrical projection. The difference is that the cylinder is oblique, running along the great circle arc between any two points. The result is a projection with little distortion in the direction of the chosen arc. Local Cartesian See Section 9.8.5, on Page 280 for information. Local Coordinate Grid See Section 9.8.6, on Page 281 for information. US State Plane New Zealand Mapping Grid (NZMG) Earth-Centred Earth-Fixed (ECEF) Stereographic Projection of the Earth onto a flat plane. It is similar to the Local Cartesian project in many ways, but it is better suited to larger areas and scaling is handled differently. 288 GrafNav / GrafNet 8.10 User Guide Rev 4 FAQ and Tips Chapter 9 GridDLL Users can implement their own grid conversion inside a Waypoint Dynamic Link Library (DLL). Within the Developer's Kit, there is a sample DLL that can be used as a template. 9.11.1 What features are available with map projections? Waypoint’s software supports two manners of map projections: 1. Direct selection (for example, UTM, TM, Gauss Kruger, State Plane, Lambert, and so on). 2. Pre-defined and user-defined grid definitions using the Grid Manager. For coordinate output, both methods can be used in the Export Wizard by using the Selectable Grid-East and Selectable Grid-North variables. See Section 2.7.4, on Page 111 for more information. For Write Coordinates, only direct selection is possible. For coordinate input that is, base stations in GrafNav and control points in GrafNet, only grid definitions can be used. Another advantage with using grid definitions is that users can manage multiple user definitions more easily that is, for each country or region. 9.12 Geoid FAQ and Tips The geoid is the level of the sea surface (equipotential surface under land masses). For instance, a spirit level, or surveyor’s level, would follow the geoid. Because of this, vertical datums are based upon the geoid. Maps are also based on the geoid to prevent any contour lines from forming on level surfaces such as lakes. GPS can only make measurements on the ellipsoid, and, therefore, elevations must be corrected to reference the geoid. The height above the geoid is known as an orthometric, or mean-sea-level (MSL), height. The difference between the geoid and the ellipsoid is called the geoid height or undulation value, and it changes across the earth by 100 meters. Luckily, many government agencies put out geoid undulation grid files that can be used to convert ellipsoidal to orthometric heights. The relationship between the orthometric height, H, the ellipsoidal height, h, and the geoid height, U, is given by: • h=H+U 9.12.1 What are the available geoid - related features? Waypoint’s software supports geoids in three different formats including the U.S. National Geodetic Survey’s GEO format, the Geodetic Survey of Canada’s BIN/SLV format, and Waypoint’s own WPG format. When correcting ellipsoidal heights to produce orthometric heights, it is very important that the geoid and processing datums match. For example, if EGM-96 is used, then the base station coordinates should be in WGS84, and this datum should also be used for processing. Be careful to use the same geoid model as used on the control sheets. This lessens the likelihood of differential errors developing. In some cases, you may wish to process in a datum different than the one the geoid uses. For this case, accurate results can still be obtained by using the geoid model in a relative fashion. The slope should be roughly the same between ellipsoids. Between NAD27 and NAD83, there is up to 200-metre difference in geographic coordinates. In areas with very high relief, this may result in a few centimeters of orthometric height error. The same can be said for other datums with large shifts (for example, TOKYO and ED50). In GrafNav, conversion to ellipsoidal height can be performed when entering the master coordinates. When exporting with Export Wizard, the geoid undulation will be subtracted. For GrafNet, the process is similar. This is because you can convert orthometric heights to ellipsoidal as you enter the control/check point coordinates. Be sure to set the ellipsoidal/orthometric height flag correctly. GrafNav / GrafNet 8.10 User Guide Rev 4 289 Chapter 9 FAQ and Tips Elevations are always stored as ellipsoidal inside GrafNav and GrafNet. Conversion to orthometric will only take place at time of coordinate export. Many of the export profiles use ellipsoidal height, so care should be taken when exporting elevation values. 9.12.2 How can I create a WPG file? Waypoint’s software includes command-line utilities to help create WPG files. These programs can only be used with ASCII files which have been properly formatted. Binary utilities exist but are only compatible with the source files of specific geoids, all of which are now obsolete (i.e. GSD95, Geoid96, AUSGeoid93). The utilities provided with the software are read_ascii_geoid.exe and makegeoid.exe. The latter program is needed to produce the final WPG file. In addition, the program will also produce a bitmap file (BMP), giving a visual representation of the geoid. The input ASCII file must be in the following space-delimited format: Latitude Longitude Undulation 60.000000000000 -188.00000000000 -3.4057000000 60.000000000000 -187.98333333320 -3.4400000000 60.000000000000 -187.96666666640 -3.4729000000 60.000000000000 -187.94999999960 -3.5042000000 The Latitude and Longitude values must be in decimal degrees and should be specified to at least 12 decimal places. Furthermore, Southern latitudes and Western longitudes should be designated as such via the use of a negative sign. The Undulations values must be in meters. If the source file is not provided in the aforementioned format, the read_ascii_geoid.exe utility can be used to reorganize it. This utility will read in an ASCII file containing undulation values, assuming they have been sorted in a specific way. The header of this file must provide the following space-delimited fields: S_border W_border Lat Long nrows ncols 49.0000000 202.0000000 1.666666667e-02 1.666666667e-02 721 1921 S_border and W_border represent the southern and western boundaries, respectively, of the region covered by the geoid. These values must be in decimal degrees, and negative signs should be used to indicate a Southern latitude or a Western longitude. The Lat and Long fields represent the grid spacing, in decimal degrees, of the source file. Finally, the nrows and ncols values represent the number of rows and columns covered by the source grid. The remainder of the file must provide space-delimited undulations. The first undulation value should be at the southwest corner of the grid. The subsequent space-delimited undulations should remain along the same latitude but moving eastward by Long. Once the eastern boundary is reached, the latitude should increment by Lat and the undulations should begin from the western boundary again and move eastwards. It follows, then, that the last undulation value in the file should be that of the north-east corner of the grid. The output file created from the read_ascii_geoid.exe utility can then be run as input for the makegeoid.exe utility. makegeoid g2006.txt –o Geoid06 –d NAD83 –g “Geoid06” –r “Alaska” In addition to creating a WPG file, this utility also produces a BMP image of the geoid undulation. 290 GrafNav / GrafNet 8.10 User Guide Rev 4 Appendices A: Output Variables Table 38: List of Output Variables Variable Description Absolute ECEF-XYZ XYZ coordinates in the Earth Centred Earth Fixed Frame which is a Cartesian frame centred at the ellipsoid origin Ambiguity Drift Drift on ambiguities over time; low ambiguities indicate stable solution Antenna Height Height of the pole or tripod above the station marker Azimuth (1◊ 2) Angle between true north and the baseline made from between FROM and TO stations Azimuth (2 ◊ 1) Angle between true north and the baseline made from between TO and FROM stations Azimuth StdDev Estimated error of the computed azimuth. British-East, North East and North coordinates in the British State Plane projection C/A RMS Root mean square of C/A code signal Checksum (8-bit) The absolute value calculated by using XOR, ADD, or NMEA methodology on the 8 data bits of each character in the sentence; decimal and hexadecimal formats may be selected (user will be prompted for these options after the profile is created) Combined Scale Factor Scale factor used by surveyors. It applies the map scale factor combined with the ellipsoidal height correction, which can be used to scale distances on the ellipsoid to the earth’s surface. Combined Standard Deviation Combines east, north, up position standard deviations into one value. Same value is written by Write Coordinates. Computed Azimuth Azimuth from base antenna to remote antenna in GrafMov. Convergence Meridian convergence for the current location in the current map projection Corrected GPS Time GPS time corrected for receiver clock bias Course Over Ground Direction of travel indicated by velocity vector. Date Date of the epoch or feature Description Description of the station or feature from the STA file Distance Error (Azimuth) Error in the computed baseline length in GrafMov. Double Difference DOP Double Difference DOP which is approximately equivalent to PDOP2 East, North, Height Fwd/Rev Separations Separations between the forward and reverse solution in the east, north, and height axes East, North, Height Fwd/Rev RMS Root mean square of the separations between the forward and reverse solution in the east, north, and height axes East, North, Up Standard Deviations Estimated east, north up position standard deviations in the local level frame East, North, Up Velocities East, North, Up velocity components in the local level frame East, North, Up Velocity Standard Deviations Estimated east, north up velocity standard deviations in the local level frame East, North, Up Offset Applied When a 3-D offset is applied to camera event marks, this field can be used to verify that the proper offset is applied. This offset is oriented to local level that is, true-north. ECEF Covariance Matrix Estimated ECEF position covariance matrix; needs extended output in GrafNav GrafNav / GrafNet 8.10 User Guide Rev 4 291 Appendices Table 38: List of Output Variables ECEF Vector XYZ XYZ components of the vector between base and remote in the ECEF frame ECEF Velocity Covariance Matrix Estimated ECEF velocity covariance matrix; needs extended output in GrafNav ECEF XYZ Standard Deviations Estimated ECEF position standard deviations in the XYZ axes; needs extended output in GrafNav ECEF XYZ Velocities XYZ velocity components in the ECEF frame ECEF XYZ Velocity Standard Deviations Estimated ECEF velocity standard deviations in the XYZ axes; needs extended output in GrafNav Ellipsoidal Height Height above current ellipsoid; based on datum selected during processing Ellipsoidal Height Scale Factor Used to scale distances on the ellipsoid to the earth’s surface. End Time End time of the static session Error Ellipse Orientation Orientation of the error ellipse (theta) Error Ellipse Semi-Major Estimated error along the semi-major axis of the error ellipse (a) Error Ellipse Semi-Minor Estimated error along the semi-minor axis of the error ellipse (b) Extended Ambiguity Status Indicates if KAR fixed the ambiguities. Field Separator User can select what character separates each variable in a record Fixed Reliability Reliability number for fixed static solutions Float/Fixed Ambiguity Status Indicates if KAR fixed the ambiguities. Also available in GrafNet. Gauss Kruger-East, North East and North coordinates in the Gauss Kruger projection Geoidal Undulation Height of the ellipsoid above or below the geoid (user will be prompted with options after profile creation) GLONASS/GPS Time Offset Time difference between GPS and GLONASS expressed in meters GLONASS/GPS Time Offset Stdev. Standard deviation of the time difference between GPS and GLONASS expressed in meters GPS Corrected Time Exact time of measurement in the GPS time frame. GPS Course-over-ground (track) Direction of travel computed from trajectory (velocity) GPS Time/Date Time of the epoch or feature; time format may be changed to user’s preference GPS Week Number Week number for GPS data starting from January 4, 1980; Depending in the format, this week number may or may not reset after 1023 Heading Angle Negative yaw (see IMU angle definition). Height Difference Vertical height difference between stations Height Error Estimate Estimated error along the vertical axis (dh) Horizontal Distance Horizontal distance on the ellipsoid between stations (geodesic) Horizontal Standard Deviation Estimated position standard deviation in the east and north axes of a local level frame Irish-East, North East and North coordinates in the Irish State Plane projection L1 Doppler RMS Root mean square of L1 Doppler signal; useful for INS integration L1 RMS L1, or Iono-free root mean square Lambert-East, North East and North coordinates in the Lambert Conformal projection Latitude North/South geographic coordinate GrafNav / GrafNet 8.10 User Guide Rev 4 292 Appendices Table 38: List of Output Variables Local Level Covariance Matrix Estimated local level position covariance matrix; needs extended output in GrafNav Local Level Velocity Covariance Matrix Estimated local level velocity covariance matrix; needs extended output in GrafNav Local Level XYZ Local level left hand side frame where the x axis is pointing east, the y axis is pointing north and the z axis is pointing up; the frame is centred at the master station Local Plane XYZ XYZ axes of a coordinate frame defined by two or more points (see local plane options) Local Time/Date GPS time and date with time-zone offset applied Longitude East/West geographic coordinate Map Scale Factor Map projection scale computed for a location Master File Name Name of Master GPB file Num Fwd+Rev or Comb Baselines Number of baselines used in the combined solution. Num GLONASS satellites Number of GLONASS satellites Num GPS satellites Number of GPS satellites Number of Satellites Total number of GPS and GLONASS satellites Orthometric Height Height above the geoid (mean sea level height) PDOP, HDOP, VDOP Position dilution of precision, horizontal position dilution of precision and vertical DOP. May be slightly different than values from other sources due to the differential computation Pitch Angle IMU pitch angle (see IMU angle definition) Project Name Name of current project. Useful to separate multiple baselines in GrafNav Batch. P2 RMS Root mean square of P2 code signal Quality Number Quality factor from GrafNav; 1 (best) to 6 (worst) Relative Azimuth Azimuth between current and previous feature or epoch. Relative Height Difference Relative height difference between current and previous epochs or features Relative Horizontal Distance Uncorrected horizontal distance on the ellipsoid between the current and previous epochs. Multiply by Combined Scale Factor to bring to mapping plane and surface Relative Slope Distance Free-air distance between neighboring epochs or features. Distance between current and previous. Remarks Remarks of the station or feature from the STA file Remote File Name Name of Remote GPB file Roll Angle IMU roll angle (see IMU angle definition) Roll, Pitch, Heading Separation The difference between the combined solutions in terms of Roll, Pitch, and Heading. Roll, Pitch, Heading StdDev Estimated attitude accuracy. Scale Factor Horizontal distance ratio between the globe and the map distance for the current point in the current map projection Selectable Grid Allows user to enter a north and east value for a user defined grid. Grids can be modified and added using the Grid Manager (see Tools Menu). Sequence Number Allows the user to number epochs in the data with a user defined start and end sequence number, as well as, an incremental value Slope Distance Free air distance between stations GrafNav / GrafNet 8.10 User Guide Rev 4 293 Appendices Table 38: List of Output Variables Solution Type Type of solution used. In GrafNav, possible solution types include SF-Carrier, DFCarrier, IonoFree, RelIono, CaOnly, SingPoint. In GrafNet, FixedSoln, FloatSoln. Standard Dev. (NO PPM) Trace of the covariance matrix expressed as a standard deviation; no distance dependent errors included Start Time Start time of the static session State Plane-East, North East and North coordinates in the US State Plane projection Static/Kinematic Status Indicates if an epoch is static or kinematic Station Name Name describing the station, feature or camera mark Surface Distance Horizontal distance between the two stations on the surface (corrected geodesic) Sun Angle Angle of the sun above the horizon. Time Length Time length of the static session TM-East, North East and North coordinates in the Transverse Mercator projection Total Slope Distance Spatial distance between two points Total Horizontal Distance The shortest path between two points on the surface of a sphere (for example, Great circle) Transformed Grid Allows for scaling, rotating and translating of a selectable grid. User Text String String of text defined by user UTC Corrected Time Same as UTC Time, but a correction for the receiver clock bias is applied. This is the most precise time. Only applicable for epochs. UTC Date Date in UTC time. UTC Time Time which is available in various format. This is the epochs or feature time offset from GPS seconds by the GPS-UTC time offset. This time is uncorrected for the receiver clock bias UTM-East, North East and North coordinates in the Universal Transverse Mercator projection VSF Ellipsoidal Height Ellipsoidal height corrected by the map scale factor VSF Orthometric Height Orthometric height corrected by the map scale factor. Used in photogrammetry applications to create an elevation that is more compatible with measured ground coordinates XYZ Accelerometer Bias This is the apparent output in acceleration when there is no input acceleration present. It is computed by the GPS/INS Kalman filter and the effects may be sinusoidal or random. XYZ Gyro Drift This is the apparent change in angular rate over a period of time. It is computed by the GPS/INS Kalman filter and the effects are usually random. GrafNav / GrafNet 8.10 User Guide Rev 4 294 Appendices B: Antenna Measurements Diagram Figure 9: Antenna Measurements GrafNav / GrafNet 8.10 User Guide Rev 4 295 Appendices C: Summary of Commands The following lists the available commands and a short description of their usage. The required format, status, and a description of each command is given. Any subset of the following may be used for the user’s particular input file. User commands can also be observed via Settings | Individual | User Defined in GrafNav. Note that any spaces in file names, datum names, and so on, are substituted in the configuration file with an asterisk (*). ALT_FILE = fname EPP/SP3/CLK/IONEX ENABLE/DISABLE This specifies the alternate ephemeris file (.epp file), or precise ephemeris (.sp3), or IONEX file (.yyI), or Satellite Clock file (.clk). They are set to ENABLE once added to the project. DISABLE will disable the processor from using the file. APPLY_ANT = ON/OFF Set to ON if elevation based antenna corrections are to be employed. Note that an antenna profile must also be specified for master and/or remote receivers. This is ON by default; use OFF to disable antenna correction.AZ_DETERM = ON/OFF Dist DistSDGrafMov only. Used to enable azimuth computation using an antenna distance constraint. Distance and standard deviation are in meters. Typical standard deviations are 2-3 cm. BASE_SAT = sv_num Satellite PRN number of base satellite used for differenced computations. Normally, this value should be left at 99, which will cause the program to automatically choose the best satellite using a number of criteria. The default value is 99. CYCLE_TEST = mode This can be LOCKTIME, DOPPLER, or BOTH, and determines the manner in which cycle slips are detected in kinematic mode. In general, either BOTH or DOPPLER should be used. Basically, using DOPPLER will disable LOCKTIME check. CYCLE_TOL = tol Tolerance used to detect cycle slips on the L1 phase in kinematic mode. These tolerances generally vary from 1 - 500 cycles, and depend on receiver type, vehicle dynamics and type of Doppler. Numerous cycle slips reported may indicate that CYCLE_TOL is too low. A value of 0.0 will cause cycle slip tolerance to be computed automatically from data interval. This value is also subsequently multiplied by 30 [default is 0.0]. DATUM = ProcDatum [Wgs84Conv] This is the datum that processing is to be performed in, and the satellite coordinates are transformed into this datum. See GrafNav for a list of available datums. WGS84Conv is the conversion to be used. Use WGS84Conv=AUTO to allow NGPS32.DLL to select the best datum. Note that datums are read from manufact.dtm and user.dtm located in the same directory as the DLL. DETAILED_SUM = ON/OFF ON if detailed parameter info is to be printed at the start of the static/kar summary (.fss/rss) file. GrafNav / GrafNet 8.10 User Guide Rev 4 296 Appendices DOP_TOL = dd_dop_tol Epochs with DD_DOP above this value are not printed to .FWD/ REV files as the geometry is deemed too poor. Default value is 100.0. DOPPLER_TOL = tol No longer supported. DUAL_FREQUENCY = on/off on/off off/relative/free on/off/smoothed OFF/ON Use P-code for long baseline processing. No longer used; see USE_PCODE command. OFF/ON - Use L2 phase for ambiguity resolution (should be ON). OFF/RELATIVE/FREE – Use relative ionospheric correction or long baseline L3 iono-free baseline processing ON/OFF/SMOOTHED – Apply ionospheric correction to C/A. SMOOTHED applies a low pass filter to the raw ionospheric corrections before implementing them. DYNAMICS = EnableFlag DynFlag This parameter controls the vehicle dynamics model that can be employed in the Kalman filter. EnableFlag=ON/OFF/AUTO, while DynFlag=LOW/MEDIUM/HIGH. Generally AUTO should be used, which means that dynamics constraint is off if Doppler is employed or ON if no Doppler is used. If ON, HIGH dynamics is used. If ON, use DynFlag to set vehicle dynamics. ELEV_MASK = angle Cut-of elevation for excluding satellites from the computations. This value is expressed in degrees. This elevation mask value may have to be increased to 15 degrees or more in high multipath environments or during ionospheric storms. Some data tracked under 10 degrees may exhibit noise characteristics. Default value is 10.0. FF_DOP_TOL = dop_tol DD_DOP Tolerance over which a fixed integer solution is deemed “float”. Allows user to control how easily a fixed changes to a float solution. Does not affect processing. Default is 25. FIX_AUTO = Min DtL2 MaxLenL2 MinDtL1 MaxDtL1 ON/OFF Controls automatic fixed static solution usage on static sessions. Use ‘ON’ to enable, or “OFF’ to always use. Note that fixed static must also enabled in processing settings. MinDt is minimum time length in seconds while MaxLen is maximum allowable distance in km. FIX_CORRECT_SLIP = ON/OFF ON if whole cycle slips are to be corrected forming a continuous phase in fixed solution. By default this option is ON. FIX_CUBE = mode L1User L2User Mode is AUTOREDUCE, NORMAL, or USER. Sets the search GrafNav / GrafNet 8.10 User Guide Rev 4 297 Appendices FIX_INTERVAL = DataInterval FIX_IONO_DIST = dist region size for fixed solution. L1User and L2User are the sizes of the search are to be used for USER mode. Default is NORMAL. AUTOREDUCE often works very well. Data interval in seconds to use for fixed static processing. Default is 15 seconds. Used in the AUTO fixed solution L2 model for deciding between IONO and NORMAL L2 noise models. dist is in kilometers. Default is 5 km. FIX_L2_NOISE = IONO/NORMAL/AUTO Selects L2 noise model for processing fixed solution. IONO performs iono correction, NORMAL does not, AUTO selects between the two based on the FIXED_IONO_DIST command. HGT_MODEL = EstFlg KalFlg KarFlg ZOff/USEHI HgtSd [KarTol] Controls DEM height constraint (Sportvision version only!) EstFlag = NAV / ALL / OFF Kar/KalFlag = ON / OFF INITEX = type time snap dir windowsize stdev anthgt phi lamda ht [[staname or ss_index] anthgt ELL/ORTHO] Used to set the remote position at a given location. See GrafNav user interface. INTERVAL = DataInterval This specifies the processing interval in seconds. It should be equal to or greater than the recording interval for proper time length computations. If this value is larger than the recording interval, then this new value will be used for processing. Use 0.0 to process all epochs. The default value is 0.0. IONO_DIST = dist_in_km Baseline distance in km at which relative iono-free processing will begin. Default is 5 km. IONO_PPM_TOL = tol Reject KAR or fixed static solutions if computed ionospheric error is greater than tol in PPM. Default value is 10 PPM. This setting is not in GrafNav’s dialogue boxes. ISSUE_KAR_DIST = ON/OFF DistKm1 DistKm2 This will engage KAR on first occurrence of dist < dist1 and reset the distance check when dist > dist2. ISSUE_KAR_DOP = ON/OFF doptol Engage KAR every time DD_DOP goes above doptol. ISSUE_KAR_TIME = ON/OFF NumMin Engage KAR every ‘NumMin’ minutes. KAR_COV_L2 = ON/OFF sf offset GrafNav / GrafNet 8.10 User Guide Rev 4 Determines KAR search area using ambiguity variances. Search 298 Appendices area is computed to be SearchArea=+/- sf*AmbVar + offset. This option only works for dual frequency processing. KAR_CUBE = cube_size_l1 cube_size_l2 Size of kinematic ambiguity resolution (KAR) search cube in meters. A cube +/- cube_size/2 will be searched from the initial approximate position, which is obtained from the program following the loss of lock. The default value is 2.0 m. This value should be increased if it is suspected that the remote position is outside of the search cube. However, larger values increase the possibility of an incorrect intersection found. KAR_DISTANCE = l1_dist l2_dist Do not engage KAR if distance is greater than value. Distances are defined in km. After KAR is engaged, it will search farther. Use KAR_USE_DIST to prevent KAR from utilizing data past a certain distance. KAR_ELEV_MODEL = ON/OFF Default is ON. KAR uses the KAR_TWOSTAGE_SAT highest satellites for its ambiguity search. KAR_EPOCH_FILTER = epoch_size Interval between storing epochs for KAR. epoch_size specified in seconds. This controls how much data KAR will use. KAR_EPOCH_SIZE = epochs_l1 epochs_l2 Number of epochs between KAR ambiguity searches if L1 only or L1/L2. This controls how often KAR will search. KAR_EXACT_INTERVAL = ON/OFF Only use epochs exactly on KAR_EPOCH_FILTER in KAR. KAR_FAST = ON/OFF ON to enable ‘Fast KAR’ KAR_IONO_DIST = dist_in_km Used in auto L2 noise model for choosing between HIGH and IONO. KAR_L2_NOISE = AUTO/HIGH/IONO/MEDIUM/LOW Model used for KAR L1/L2 ambiguity search. Default is AUTO. KAR_MAX_DOP = 7.0 Tolerance for allowable DOP during a KAR solution. Default is 9.0. KAR_MAX_TIME = 30 After this number of minutes, KAR will restart searching KAR_MB_NEAREST = ON/OFF If this option is turned ON, KAR will use the nearest base station to engage (Multi-baseline processing only). KAR_MIN_ADD = NumMinutes Minutes added to the minimum KAR time for every 10 km in baseline length. Default is 1.5 minutes. GrafNav / GrafNet 8.10 User Guide Rev 4 299 Appendices KAR_MIN_TIME = L1time L2time Minimum number of minutes for single and dual frequency processing before KAR is searching begins. KAR_OUTPUT = ON/OFF TRUE if KAR is to output additional information for FWD/REV files. KAR_RELTOL = tol Reliability is calculated by dividing the lowest intersection RMS by that of the second lowest. Reliable intersections should have values of 1.5 or higher and preferably greater than 2.0. Default is 1.5. KAR_RMS_TOL = 0.075 Tolerance for KAR statistical test on the RMS phase. Default is 0.065 cycles. KAR_RMSKEEPTOL = tol If the RMS from a KAR solution is higher than this tolerance (cycles), then a warning will result. If there are still 4 good satellites (see KAR_MAXSV), this solution will not be used. Default value is 0.06 cycles. KAR_RMSUSETOL = tol This is the tolerance (cycles) with which intersections will be kept in the list. This value should be 0.20 or higher. The default is 0.20 cycles. KAR_SEP_TOL = 2.0 Tolerance for allowable separation between the float and fixed KAR solutions. This option can be used to “kick out” solutions with large float/fixed separations. KAR_STATIC = ON/OFF Turn ON to engage KAR in static mode. By default this option is OFF. KAR_STRICT_TOL = rmsflag relflag rmsflag=ON/OFF and enables stricter RMS tolerance for rejecting bad KAR solutions. relflag=ON/OFF and it enables stricter reliability tolerance. KAR_TWOSTAGE_SATS = 6 Use this maximum number of satellites in the KAR ambiguity search routines. KAR_USE_DIST = ON/OFF MaxL1Dist MaxL2Dist ON to prevent KAR from using long baseline data. Tolerances for single and dual frequency processing are in km. Normally computed automatically from KAR_DISTANCE. KAR_USE_FAR = ON/OFF ON if KAR to use all data less than distance tolerances. OFF will just use data until maximum distance exceeded. Default is off. L2_LOCKTIME = ON/OFF ON to use L2 locktime for cycle slip detection. For some receiv- GrafNav / GrafNet 8.10 User Guide Rev 4 300 Appendices ers (for example, Ashtech), this can lead to more cycle slips being detected than really do occur. L2_MAIN = ON/OFF If turned ON, GrafNav will only use P2/L2 for single frequency processing (special applications only). L2_SLIP_TOL = 0.20 Tolerance in L2 cycles at which an L2 cycle slip will be assumed. Default is 0.4 cycles. LOCKTIME_CUTOFF = 8 Phase data will be ignored for the first 8 seconds after locking onto the satellite. Change this value to 0 to process all phase data or a large value to ignore the first n seconds of lock. This gives the phase lock loop a chance to stabilize. MB_MASTER_ANT = L1VertHgt [L2Corr MeasDist SlantFlag(1/0) ProfileName] MeasToPC This is the extended version of the antenna height for a multibase master station. Only first two parameters and ProfileName used by processing engine. MB_MASTER_DISABLE = ON/OFF ON if the master station is to be disabled from processing. MB_MASTER_FILE = Filename The name of the multi-base master file (.GPB file). Use * as spaces. MB_MASTER_INDEX = iIndex Index of the master file in the project. Note that this starts at 0. It must proceed MB_MASTER_??? commands which refer to this location. MB_MASTER_NAME = StaName This is the name of the master station used in multi-baseline processing for identification and baseline settings matching. This name is also displayed on the map and used to refer to station/ baseline specific settings. MB_MASTER_POS = LatDeg LatMin LatSec LonDeg LonMin LonSec Ht(m) These are the coordinates of a master station. The latitude and longitude must be entered in degrees minutes seconds with spaces in between. Latitude is positive in the Northern Hemisphere and negative in the southern. Longitude is positive in the Eastern Hemisphere and negative in the western (Americas). MOVING_BASE = ON/OFF Moving Baseline Option Only. If ON, this indicates to the GrafMov module that the base station is in dynamic mode as well as the remote. If MOVING_BASE=OFF, conventional processing is performed. MOVING_BASE_FILE = Filename No longer supported. GrafNav / GrafNet 8.10 User Guide Rev 4 301 Appendices NAV_TOL = dist_in_m Distance before using DGPS based navigation approximation. Affect Kalman filter convergence for slowly moving objects. NOWRITE_HIGH = ON/OFF Does not export epochs to the .FWD/.REV if statistics are too poor (if ON used). OMIT = KAR/PROC $name/ALL sv#/ALL RANGE/ALL [start end] This controls omitted objects (such as baselines and satellites) from GrafNav processing. KAR = remove from KAR/fixed static; PROC = remove from all processing; $name is baseline name (or use ALL); use start end to define RANGE of times to omit. OUTPUT_MODE = NORMAL/EXTENDED Determines output format for the ASCII FWD and REV files. EXTENDED includes velocity and ambiguity values. POS_DENSITY = 1.0 This is the spectral density of the position states. The user may want to increase this value to 10 or more under high dynamics. This value should be left at 1.0 (default). PPP_SP3_DATUM = Datum Conversion Datum used for SP3 precise ephemeris and associated conversion to local datum. PPP_PROCDESC = Description Description of processing run. Used by Processing History feature. PPP_PROCTIME = Time Date Time, in HH:MM:SS format, and date, in MM/DD/YY format. PPP_PROCUSER = Name Name or initials of user. Used by Processing History feature. PPP_PROCESS_MODE = PPP/SFCA/DFCA/AUTP Specifies the single point processing mode. Dual frequency carrier phase [PPP], single frequency C/A code (SFCA), dual frequency C/A code (DFCA), automatic (AUTO). PPP_USEP1OVERCA = ON/OFF Turn ON to use P1 measurements in place of C/A code measurements. Requires new GPB format. PPP_USESOLVEDCLOCK = ON/OFF ON to use solved clock bias, or OFF to use corrected receive time from GPB file. PPP_PRECISEONLY = ON/OFF GrafNav / GrafNet 8.10 User Guide Rev 4 ON if only satellites with precise ephemeris and clock values are to be used. 302 Appendices PPP_PROCESS_DIR = FORWARD/REVERSE SINGLE/BOTH First value indicates processing direction, while second is used by the interface to implement both directions. PPP_SLIP_TOL = dCoarse dFine Coarse and fine cycle slip tolerances, in cycles. PPP_LOCKTIME = ON/OFF ON/OFF Determines whether or not to use L1 and/or L2 locktime counters. PPP_USE_DOPPLER = ON/OFF ON if Doppler observable is to be used during processing. PPP_DYN_MODE = LOW/MEDIUM/HIGH If Doppler not used, this command determines level of dynamics modeling. PPP_OUTPUT = NORMAL/EXTENDED ON/OFF Determines whether to use standard or extended (with covariance information) output, and whether or not to include bad data. PPP_TROPO = ON/OFF dDensity Turns on/off tropospheric error state. If ON, specify the spectral density. PPP_STD_MODE = Mode Automatic [AUTO], elevation-based [ELEV], C/N0-based [CN0], or STANDARD. PPP_STD_REJECT = Type CedeRej PhaseRej DopRej CedeReset PhaseReset TYPE=MANUAL/NORMAL/STRICTALL/STRICTPHASE/ STRICTCODE/LOOSEALL/LOOSECODE/LOOSEPHASE, values are nSD that is, number of standard deviations. If type is MANUAL, the user needs to enter the rejection and reset tolerances. PPP_STD_SKIP = MaxRejSec nSkipCodeEpochs nSkipPhaseEpochs These are the advanced reset settings. PPP_STD_RELTOL = Value This is the reliability tolerance for rejecting outliers. PPP_ETCOFF = ON/OFF Enables or disables Earth tide corrections. PPP_PWOFF = ON/OFF Turns on/off phase wind-up correction. GrafNav / GrafNet 8.10 User Guide Rev 4 303 Appendices PPP_NOECLIPSE = ON/OFF OFF to account for satellite eclipse. PPP_EPHRELCORR = ON/OFF ON to use the relativity correction derived from the SV ephemeris instead of from the SP3. PPP_SEPARATECLKS = ON/OFF Enables or disables the use of separate clock states for the phase and code. Should be ON for Trimble users. PPP_CODEONLY = ON/OFF ON to for code-only processing. PPP_NODCB = ON/OFF ON to apply DCB correction for C/A – P1 bias. PROCESSDESC = Description This is the processing description. By default it uses Run(1) and increments after each processing run. The information is stored in the processing history. Use * for spaces. PROCTIME = Time Date Time (hh:mm:ss) and date (mm/dd/yy) of processing. PROCUSER = Name User’s name or initials stored before processing. It is stored in the processing history (by GrafNav) and is outputted in ASCII and binary files. Processing direction is either FORWARD or REVERSE. Reverse processing can be useful if there are a major series of (fatal) cycle slips during a kinematic run. All features supported under forward processing are supported under reverse processing. PROCESS_DIR = direction REMOTE_ANT = L1AntHgt [L2Offset … Vertical offset from ground location to L1 phase centre. Second value is offset from L1 to L2 phase centre. Additional values used by GrafNav for internal use (see MB_MASTER_ANT). REMOTE_FILE = [path]file_prefix[.gpb] This is the name and location of the remote station binary GPS data file. This data must be in the .GPB format. If the data is not in this format, use one of the conversion utilities supplied. If this value is not entered, the program will prompt for it. Make sure to replace all spaces with ‘*’ characters. REMOTE_POS = lat long ht GrafNav / GrafNet 8.10 User Guide Rev 4 These are the coordinates of the remote station. The latitude and longitude must be entered in degrees minutes seconds with spaces between. The processing engine now computes a differential pseudo-range solution at the start of the program if REMOTE_SD is greater than 1.0 meters. This means that this position can be many kilometers out and still work. Entering the position is not necessary. Latitude is positive in the Northern Hemisphere and negative in the Southern. Longitude is positive 304 Appendices in the Eastern Hemisphere and negative in the Western Hemisphere (for example, Americas). See also INITEX command. RMS_MODE = NEW/OLD No longer supported. SAVE_AMB = ON/OFF ON if ambiguities are to be saved if a satellite drops out in the file but it’s locktime is not reset. Disable if too many filter resets are occurring because of missed cycle slips. SF_IONO_MODE = OFF/ON/BROADCAST/IONEX Turned ON for automatic selection between IONEX and ICD200 broadcast ephemeris corrections to be applied when processing single frequency data, or select type of correction manually. Such corrections will only help on very long baselines. SHOTGUN = ON/OFF No longer supported. SKIP_NOREPAIR = CaVal L1Val Maximum number of seconds of skip if bad data observed and could not be corrected on either L1 or C/A. Defaults are 10 s for C/A and 0.0 s for L1. Values are in seconds. SPLIT_SS = ON/OFF dt Set ON to break up static sessions if a time gap of greater than dt is observed. Dt is in seconds. By default, this setting is OFF. SP_??? Single point processing settings. Ignored by NGPS32.dll. STANAME = name Used by GrafNet to set the station name for display in output files. STATIC_SLIP_TOL = val Static cycle slips are declared if greater than val, which is in cycles. STATICSESS = ID AntHgt StartTime EndTime IsSec80 UseFix 0 Define information about a static session. For instance, ID gives it’s name (use ‘*’ for spaces); AntHgt allows the antenna height to be changed (value in m); Start/EndTime define time range in TOW or seconds since 1980 (see IsSec80 flag); IsSec80=on/off; UseFix indicates whether fixed static solution is to be used (0=off, 1=use, 2=check distance and time, see FIX_AUTO command) STD_MODE = AUTO/ELEV/CN0/STANDARD This is the type of weighting mode that the measurements will use in terms of statistical handling. STD_REF = REFCN0 REFELEV CN0_V These are the reference values that the measurement standard deviation’s refer to. V in SD = V+10-cno/10 (note: scaled by GrafNav / GrafNet 8.10 User Guide Rev 4 305 Appendices REF_CN0) STD_DIST = LOW/MEDIUM/HIGH/OFF/MANUAL [ManHzPPM ManVPPM] This is the magnitude of distance dependent errors. The distance effect can be low, medium, high, or off. The user can override these settings and enter their own horizontal and vertical PPM manually. STD_PPM = RejectPPM This is only used if the user command STD_DIST = OFF above. STD_REJECT = Type CedeRej PhaseRej DopRej CedeReset PhaseReset TYPE=MANUAL/NORMAL/STRICTALL/STRICTPHASE/ STRICTCODE/LOOSEALL/LOOSECODE/LOOSEPHASE, values are nSD that is, number of standard deviations. If type is MANUAL, the user needs to enter the rejection and reset tolerances. STD_SKIP = MaxRejSec nSkipCodeEpochs nSkipPhaseEpochs These are the advanced reset settings. STD_PHASE = SD_m ON/OFF This is the standard deviation for the carrier phase. ON/OFF refers to if the standard deviation will be adjusted for additional ionospheric noise. STD_CODE = SD_m This is the standard deviation for the C/A code and P code. STD_DOPPLER = SD_m/s ON/OFF This is the standard deviation for the Doppler. ON/OFF refers to the auto-doppler flag (used in GrafNav only). STD_BL = Name UseMain(ON/OFF) [CodeSD phaseSD dopplerSD] These are baseline specific values. Name refers to master; values in m or m/s. STD_RELTOL = Value This is the reliability tolerance for rejecting outliers. STD_PHASE = SD_m ON/OFF This is the standard deviation for the carrier phase. ON/OFF refers to if the standard deviation will be adjusted for additional ionospheric noise. STD_CODE = SD_m This is the standard deviation for the C/A code and P code. STD_DOPPLER = SD_m/s ON/OFF This is the standard deviation for the Doppler. ON/OFF refers to the auto-Doppler flag (used in GrafNav only). TIME_CORR = 0.0 0.0 GrafNav / GrafNet 8.10 User Guide Rev 4 seconds. Time correction to master and remote files. This may be useful if a receiver has logged data in UTC time rather than GPS time. It is not suggested that this command be used unless there are errors in the GPS data timing. 306 Appendices TIMERANGE = ALL/RANGE StartSec EndSec Flag ShowHmsMdy Processing time range. Replaces START_TIME and END_TIME commands. ALL processes entire data set. StartSec is time at beginning (regardless of forward or reverse processing). EndSec is time at end of processing period. Times can either be seconds of the GPS week or seconds since 1980 (see Flag). Flag is 0 for time not valid, 1 for seconds of the week, and 2 for seconds since 1980. ShowHmsMdy is only used by GrafNav for display purposes (1=show H:M:S …). TROPO_MODEL = OFF/SAAS Default is SAAS, which is the Saastamoinen model. OFF can be used with GPS simulators that have tropospheric correction disabled. USE_DOPPLER = ForCarrier ForCode ForCarrier uses Doppler for carrier phase (ON/OFF); ForCode uses Doppler for code only processing (ON/OFF). USE_PCODE = P1forCA(ON/OFF) P2(ON/OFF) This will enable P-code and requires dual frequency processing. USERKAR = gpstime FORWARD/REVERSE/BOTH Engage KAR at this time for the direction(s) specified, may be multiple entries. gpstime is in seconds of the GPS week. VEL_DENSITY = density Spectral density for velocity states (m2/s2). VERBOSE = ON/OFF ON prints additional information to FWD/REV/FML/RML files. VERSION = #.#.# Ignored by .dll. It is used by GrafNav to indicate version number producing CFG file. WRITE_BAD_EPOCHS = OFF/ON Default is OFF. Use ON to write bad data to the .FWD/.REV files. This option is useful if the user wishes to view data at epochs where the RMS_TOL values are exceeded. Normally, data which is greater than RMS_TOL is not written to file. WRITE_RESIDUALS = ON/OFF Default is OFF. If ON, then write out each L1 phase and CA-code residual for each satellite to a .RL1 and .RCA file. WRITE_SLIP_MSG = ON/OFF GrafNav / GrafNet 8.10 User Guide Rev 4 ON if cycle slip and other satellite rising/falling warning messages to be written to message log. 307 Appendices 308 GrafNav / GrafNet 8.10 User Guide Rev 4 Glossary Observation A raw measurement file collected from a receiver set up over a stationary point. GrafNet only accepts GPB files and, thus, other formats must be converted first. See Table 3 for supported formats. GrafNet also requires single frequency carrier phase data as a minimum, and accepts dual frequency if available. Users wishing to perform code-only processing should use GrafNav. Station A point where the GPS receiver was setup over and there might be multiple observation files for a single station. However, one set of position values will be produced for each station as a final product of GrafNet. There are several types of stations. Ground Control Point (GCP) A reference station with known latitude, longitude and height coordinates. The user may also assign horizontal and vertical standard deviations for these values. There can be horizontal, vertical or 3-D points, and there must always be at least one 3-D point or else one horizontal and one vertical point per project. Check Point A station with known coordinates, but these coordinates are only used as a check against GrafNet’s computed coordinates. Tie Point Such a point may also be called a loop tie closure and is formed when two or more sessions "point" to it. Thus, there is a redundant determination at this point. Traverse Station This is a point with no tie or control information. It might have two stations connected to it, but one is pointing to it and the other is pointing from it. Session Concurrent period of time between two observation files at two different stations. One of the two stations will be the remote, and the other will be the master. The arrow on the screen will be pointing from the master to the remote. The direction is determined by GrafNet in order to form loop closures as well as to minimize the number of legs from a control point. Each session will be processed individually and combined in either a network adjustment or traverse solution. A session can have different statuses and colours depending on whether certain tests passed or failed. Baseline Connection between two stations with one or more sessions. Normally, a session and a baseline can be considered the same. However, in some cases there may be more than one session per baseline. This is called a duplicate session baseline, and it is plotted yellow on the screen. Control Point See Station or GCP. GrafNav / GrafNet 8.10 User Guide Rev 4 309 Glossary 310 GrafNav / GrafNet 8.10 User Guide Rev 4 Index Index A Add to Favourites Add object solution, 40 add object solution, 57 using computed coordinates, 174 Advance KAR Settings options, 74 Ambiguity Resolution solution, 26 Antenna Models information and description, 58 ARTK Detecting incorrect integer fixes, 266 engage at time, 106 Help find a solution, 267 Integer ambigulity determination tips, 266 interger ambiguity resolution, 63 new fixes, 75 options, 74 Output files, 218 Processing long baselines, 265 Use to improve combined separations, 267 Use with MB-KF processing, 273 Using in GrafNet, 268 Ashtech handling serial errors, 69 importing PHOTO.DAT file, 42 Azimuth between epochs in GrafNav, 129 between features in GrafNav, 55 between stations in GrafNet, 175 computing in GrafMov, 194 outputting in Export Wizard, 115, 291 plotting in GrafMov, 195 B Bad Data fixing bad baselines in GrafNet, 152 Base Stations adding in AutoNav, 200 adding in GrafNav Batch, 181 coordinates, 271 resampling, 40 Baselines combining in GrafNav Batch, 185 definition, 309 Binary Value File description, 219 output settings, 67 Broadcast Ephemeris, 38 C DGPS processing, 62 measurements standard deviation, 77, 89 removing ionospheric effects, 79 using P1 for differential processing, 81 Camera Marks applying 3D offset, 117 editing, 55 loading into project, 41 processing tips, 282 supported formats, 42 Carrier Phase measurements standard deviation, 77, 89 processing L1 and/or L2, 61 CFG File commands, 296 description, 207 Check Point adding to GrafNet, 157, 174 definition, 309 Combining Solutions any two solutions, 92 settings, 103 Concatenating GPB Files, 226 Control Point adding to GrafNet, 157, 174 definition, 309 using multiple control points, 166 Converting GPB to ASCII, 222 GPB to RINEX, 49 raw data to GPB, 228 Coordinate Output Export Wizard, 111 outputting in AutoNav, 204 Write Coordinates, 122 Coordinate Transformation Tool multiple points, 134 Coordinates entering in GrafNav, 40, 95 entering in GrafNet, 157 importance of base station coordinates, 271 saving to Favorites, 261 copyright, 2 Correction files, 142 Cycle Slips adding or removing from GPB file, detection on L2, 81 fixed static, 68, 82 kinematic, 68 224 C/A Code GrafNav / GrafNet 8.10 User Guide Rev 4 311 Index D Data Interval for kinematic processing in GrafNav, 64 for static processing in GrafNet, 160 setting logging interval, 247, 255 tips for kinematic processing, 272 tips for static processing, 269 Data Logger CELOG for WinCE, 255 WLOG for Windows, 247 Data Type descriptions, 61 Datums conversions, 286 definition, 285 setting the processing datum, 64, 97 Decoder improvements, 16 DGPS processing, 62 Digital Elevation Models information, 283 plotting settings, 99 sources, 283 Doppler cycle slip detection, 68 enabling measurement usage, 66 measurements standard deviation, 77, 89 Download Service Data, 140 Downloading almanacs, 138 clock files, 39 data services, 32, 140 manufacturer files, 146 precise ephemerides, 39 Drawing Exchange Format exporting in GrafNet, 172 Dual Frequency differential processing, 61 E Elevation Mask, 64 Ephemeris broadcast, 38 precise, 39 EPP File description, 38 format, 211 Events hold to ground, 104 loading camera event marks, Export preferences, 104 Export Google Earth file, 103 Export Wizard creating a profile, 111 312 41 F creating an output file, 114 list of output variables, 113 Favourites copy user files, 278 list of, 146 Update manufacturer files, 279 Favourites Manager add master files, 36 convert from a previous version, 135 Storing Master Station Coordinates, 261 transform coordinates, 130 FBV See Binary Value File, 67 Feature Editor, 55 Filter Resets controlling, 77, 89 Fixed Static cycle slip correction, 82 cycle slip detection, 68 description, 29 processing in GrafNav, 62 processing in GrafNet, 148 static sessions, 57 Float Solution processing in GrafNav, 62 processing in GrafNet, 148 FML File See Message Logs, 52 FSL File See Message Logs, 52 FSS File See Static Summary, 53 G Geoids applying corrections in Export Wizard, 121 definition, 289 obtaining WPG files, 24 GLONASS almanac, 142 enabling, 63 Features, 17 process, 61 processing options, 83, 93 GNSS combine solutions, 91 forward and reverse solutions, load solution, 93 process, 61, 94 processing, 52 summary files, 53 trajectory, 53 Google Earth 52 GrafNav / GrafNet 8.10 User Guide Rev 4 Index engage options, 75 engaging options, 75 Fast KAR, 72 Fixed static solution, 274 GLONASS usage, 83 Help find a solution, 267 Integer Ambiguity resolution, 63 L2 Noise models, 74 Processing long baselines, 265 processing options, 71 processing tips, 266 See ambiguity resolution, 26 summary file Export, 125 Google Earth Options, 125 GPB File concatenating, splicing and resampling, 226 converting raw data to GPB, 228 editing, 223 exporting to ASCII, 222 format, 207 GPBViewer, 221 GPBView, 221 GPS almanac, 142 Grids settings, 98 H Hardlock Key upgrading, 25 How to fix bad baselines In GrafNet, 152 HTML build report, 125 save, 106 I Initialization remote file, 95 Installing the Software, 23 Integer Ambiguity Determination Tips, 266 Integer Ambiguity Resolution See KAR, 63 Interpolating data See resampling, 40 Interval See Data Interval, 64 IONEX Files adding to project, 39 description, 39 downloading, 142 for L1 differential processing, 79 for L1 single point processing, 93 Ionospheric Corrections dual frequency processing, 79 fixed static processing, 82 using IONEX file for L1, 39, 79 K KAR Azimuth determination options in GrafMov, 194 description, 26 enabling Fast KAR, 72 enabling KAR, 63 engage at time, 106 GrafNav / GrafNet 8.10 User Guide Rev 4 See Static Summary, 53 Use to improve poor combined separations, 267 Using in GrafNet, 268 using interpolated data, 73 Using with MB-KF processing, 273 KAR/ARTK New features, 16 Kinematic Mode switching data between modes, 50, 223 Kinematic Processing in GrafNav, 62 tips, 262 L Leica importing EV0, TDU files, Loading camera marks, 41 existing solutions, 41, 93 Local Coordinates output options, 279 Locktime Cut-Off, 66 Loop Ties, 164 42 M Manufacturer Files downloading latest files, 146 Map Window GrafNav quality numbers, 126 interactive tools, 129 settings in GrafNet, 171 Master Stations adding to AutoNav, 200 adding to GrafMov, 193 adding to GrafNav, 36 adding to GrafNav Batch, 181 coordinates, 95 resampling, 40 viewing information, 40 Mean Sea Level See Orthometric Height, 121 313 Index Measurements outlier detection and rejection, 77, 89 Measurements Standard Deviations, 77, 89 Message Logs format and description, 211 output settings, 67 viewing, 52 Move to Static moving the station features, 56 outputting in Export Wizard, 118 Moving Baseline Options, 194 Multi-Base Processing in GrafNav Batch, 182 tips, 270 N Network Adjustment definition, 149 detailed description, 165 variance factor, 168 New Project AutoNav, 199 GrafNav Batch, 181 NovAtel importing MRK file, 42 O Object Menu, 57 Occupation Mode processing, 62 Orthometric Height obtaining WPG files, P 24 P1 Code for differential processing, 81 P2 Code enabling usage, 81 Photogrammetry applying camera offset, 117 processing tips for aerial data, 282 vertical scale factor, 119 Plots computing statistics, 106 GPS data, 105 list of additional GrafMov plots, 195 PPP accuracy, 276 combine solutions, 91 load solution, 93 message log, 52 processing, 94 See Precise Point Positioning, 16 Single Point, 85 trajectory, 53 Precise Clock Files 314 downloading, 142 Precise Ephemeris description, 39 downloading, 142 for differential processing, 39 for single point processing, 93 Precise Point Positioning Description, 16 processing, 52 Preferences Display, Solution, Export, 102 Problematic Data bad satellites, 263 controlling filter resets, 77, 89, 264 failed baselines in GrafNet, 152 incorrect KAR fixes, 266 ionospheric noise in kinematic data, 265 ionospheric noise in static data, 269 long kinematic baselines, 265 long static baselines, 270 poor combined separations, 267 Processing additional AutoNav options, 204 additional GrafMov options, 194 modes, 62, 270 tips for KAR, 266 tips for kinematic data, 262 tips for static data, 268 tips to speed up processing, 274 with dual processors, 103 Processing Interval for kinematic processing in GrafNav, 64 for static processing in GrafNet, 160 tips for kinematic processing, 272 tips for static processing, 269 Processing Summary exporting, 113 Processing Window AutoNav, 205 Projections definition, 288 Pseudorange See C/A Code, 77, 89 Q Quality Analysis, 277 Quality Number description, 126 Quick Start GrafNav, 34 GrafNav Batch, 179 R RBVSee Binary Value File, 67 Receivers supported by data logger, 29 GrafNav / GrafNet 8.10 User Guide Rev 4 Index supported GPS receivers and formats, 229 Remote File adding to AutoNav, 202 adding to GrafNav Batch, 181 antenna information, 95 initialization, 95 Resampling base stations, 40 processing resampled data, 73 resampling GPB files, 226 resampling output in Export Wizard, 115 revision manual, 2 RINEX converting GPB to RINEX, 49 converting RINEX to GPB, 238 downloading RINEX data, 140 tip for kinematic processing, 265 RML File See Message Logs, 52 RSS File See Static Summary, 53 S Satellite Clock Files adding to project, 39 description, 39 Seismic Data processing in Occupation Mode, 62 using Move to Static, 56 Single Frequency processing using L1 only, 61 processing using L2 only, 81 Software installation, 23 Solution fixed static, 29, 62, 148 float, 62, 148 iono-free, 148 KAR, 26 SP3 File See Precise Ephemeris, 39 Splicing GPB Files, 226 STA File editing, 55 new format, 208 old format, 210 viewing, 55 Static Mode switching data between modes, 50, 223 Static Processing in GrafNav, 62 in GrafNet, 159 tips, 268 GrafNav / GrafNet 8.10 User Guide Rev 4 Static Sessions editing, 57 ignoring trivial sessions in GrafNet, processing in GrafNav, 68 processing in GrafNet, 162 processing tips, 268 Static Summary format and description, 214 output settings, 67 viewing, 53 Station File See STA File, 55 162 T Time Range processing range in GrafNav, 64 processing range in GrafNet, 160 Tolorances KAR Options, 73 Trajectory File format and description, 219 setting output level, 67 Traverse Solution definition, 149 detailed description, 169 viewing, 169 Trivial Baselines, 162 Tropospheric Settings, 69 U User interface improvements, 16 UTC applying time offset, 117 V Variance Factor, 168 Velocity computing options, W 66 Waypoint Geoid Files information tool, 133 obtaining WPG files, 24 WinCE Data Logger, 255 WLOG Data Logger, 247 WPGSee Waypoint Geoid Files, Write Coordinates, 122 133 315