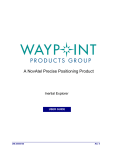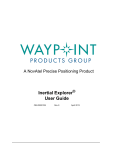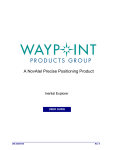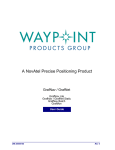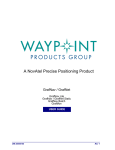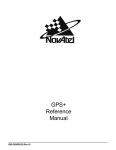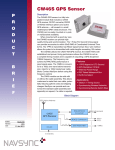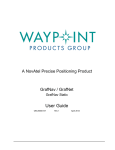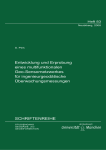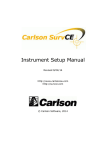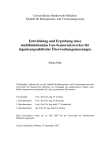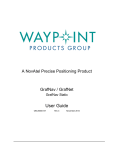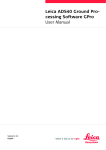Download A NovAtel Precise Positioning Product
Transcript
A NovAtel Precise Positioning Product Inertial Explorer USER GUIDE OM-20000106 Rev 6 Inertial Explorer User Guide Publication Number: OM-20000106 Revision Level: 6 Revision Date: 2009/04/30 This manual reflects Inertial Explorer software version 8.20. Proprietary Notice Information in this document is subject to change without notice and does not represent a commitment on the part of NovAtel Inc. The software described in this document is furnished under a licence agreement or non-disclosure agreement. The software may be used or copied only in accordance with the terms of the agreement. It is against the law to copy the software on any medium except as specifically allowed in the license or non-disclosure agreement. No part of this manual may be reproduced or transmitted in any form or by any means, electronic or mechanical, including photocopying and recording, for any purpose without the express written permission of a duly authorized representative of NovAtel Inc. The information contained within this manual is believed to be true and correct at the time of publication. NovAtel, Waypoint, Inertial Explorer, GrafNav, GrafNet, GPSolution, ProPak, OEMV, OEM4, and RT-2 are registered trademarks of NovAtel Inc. SPAN, DL-4plus, ProPak-G2plus, ProPak-LBplus, PAC, AdVance, and RT-20 are trademarks of NovAtel Inc. All other product or brand names are trademarks of their respective holders. © Copyright 2009 NovAtel Inc. All rights reserved. Unpublished rights reserved under International copyright laws. Printed in Canada on recycled paper. Recyclable. 2 Inertial Explorer 8.20 User Guide Rev 6 Table of Contents Foreward ............................................................................................................................................... 9 Software License ................................................................................................................................ 13 Warranty ............................................................................................................................................. 15 Terms and Conditions ......................................................................................................................... 17 1 Inertial Explorer 19 1.1 Overview of Inertial Explorer.......................................................................................................... 19 1.2 Getting Started with Inertial Explorer ............................................................................................. 19 1.3 File Menu ....................................................................................................................................... 22 1.3.1 New Project ......................................................................................................................... 22 1.3.2 Add Master File (s) .............................................................................................................. 22 1.3.3 Add Remote File ................................................................................................................. 22 1.3.4 Add IMU File ........................................................................................................................ 23 1.3.5 Convert................................................................................................................................. 23 1.3.6 Removing Processing Files.................................................................................................. 23 1.4 View Menu ..................................................................................................................................... 24 1.5 Process Menu................................................................................................................................ 24 1.5.1 Process IMU (loosely coupled) ........................................................................................... 24 1.5.2 Process TC (tightly coupled IMU) ....................................................................................... 38 1.5.3 Combine and Smooth .......................................................................................................... 39 1.5.4 Solve Boresighting Angles .................................................................................................. 40 1.5.5 Loading IMU Solutions ......................................................................................................... 43 1.6 Settings Menu ............................................................................................................................... 44 1.6.1 IMU Settings ........................................................................................................................ 44 1.7 Output Menu.................................................................................................................................. 44 1.7.1 Plot Results ......................................................................................................................... 44 1.7.2 Export Wizard....................................................................................................................... 45 1.8 Tools Menu .................................................................................................................................... 45 1.9 Interactive Windows....................................................................................................................... 46 1.10 Processing Window ..................................................................................................................... 46 1.11 Help Menu ................................................................................................................................... 46 1.11.1 Help Topics ....................................................................................................................... 46 1.11.2 The Waypoint Products Group’s Web Page ..................................................................... 46 1.11.3 About Inertial Explorer........................................................................................................ 47 2 Conversion Utilities 49 2.1 Raw IMU Data Converter............................................................................................................... 49 2.1.1 Waypoint IMU Data Conversion........................................................................................... 49 2.1.2 Creating / Modifying a Conversion Profile ........................................................................... 50 2.1.3 Sensor Orientation Settings ................................................................................................. 51 2.1.4 Decoder Settings.................................................................................................................. 51 3 Data and File Formats 53 3.1 Data Formats ................................................................................................................................. 53 3.1.1 NovAtel’s SPAN Technology................................................................................................ 53 3.2 File Formats................................................................................................................................... 54 3.2.1 IMR File ................................................................................................................................ 54 3.2.2 DMR File .............................................................................................................................. 56 3.2.3 HMR File .............................................................................................................................. 58 3.3 Output Files ................................................................................................................................... 59 3.3.1 FIL/RIL/FTL/RTL Files.......................................................................................................... 59 3.3.2 FIM/RIM/FTM/RTM Files...................................................................................................... 60 Inertial Explorer 8.20 User Guide Rev 6 3 Table of Contents 3.3.3 BIF/BIR/BTF/BTR Files ........................................................................................................ 61 4 FAQ and Tips 63 4.1 Overview of FAQ and Tips............................................................................................................. 63 4.2 How are Inertial Explorer and coordinate frames related? ............................................................ 63 4.2.1 What is an inertial frame?..................................................................................................... 63 4.2.2 What is a computation frame? ............................................................................................. 64 4.2.3 What is a navigation frame? ................................................................................................ 64 4.2.4 What is a body frame? ........................................................................................................ 64 4.3 What should I know about inertial processing? ............................................................................. 65 4.3.1 Why are error models so important? .................................................................................... 67 4.3.2 Why is alignment so important? .......................................................................................... 68 4.3.3 What is static alignment? .................................................................................................... 68 4.3.4 What is kinematic alignment?............................................................................................... 69 4.3.5 What is IMU Kalman filtering? .............................................................................................. 69 4.3.6 What is Kalman filter smoothing? ........................................................................................ 70 4.4 What do I need to know about Boresighting? ................................................................................ 71 4.4.1 Why is boresighting needed? ............................................................................................... 71 4.4.2 How does the boresighting module work? ........................................................................... 71 4.4.3 What are omega, phi and kappa? ........................................................................................ 71 4.4.4 Can I use this module to boresight my pushbroom or laser data? ...................................... 72 4.4.5 Does this module come with a bundle adjustment? ............................................................ 72 4.4.6 What do I need to get started? ............................................................................................ 72 4.4.7 What if my photo angles are not omega primary, phi secondary and kappa tertiary? ........ 72 4.4.8 Where is my boresighting file data stored? ......................................................................... 72 4.4.9 What if Inertial Explorer does not support my grid system? ................................................ 72 4.4.10 What mathematical equations are used by boresighting?.................................................. 73 4.5 How do I decode raw inertial data? ............................................................................................... 74 4.5.1 How do I deal with offsets between IMU sensor frame and vehicle body frame? ............... 74 4.6 How do I deal with an upside down IMU?...................................................................................... 75 4.7 How do I deal with unknown lever arm offsets from an IMU centre to a GNSS antenna? ............ 75 4.8 How important is error model tuning?............................................................................................ 76 4.8.1 How do I build my own error model?.................................................................................... 77 4.8.2 How do I know if my error model is working?....................................................................... 77 4.9 How can I use the alignment of the IMU?...................................................................................... 78 4.9.1 How much static alignment data do I need? ....................................................................... 78 4.9.2 How do I find start/end times for the IMU alignment? ......................................................... 78 4.9.3 How can I use kinematic alignment?.................................................................................... 79 4.9.4 How can I use transfer alignment?....................................................................................... 79 4.10 Processing Tips ........................................................................................................................... 79 4.10.1 How do I use ZUPTs? ....................................................................................................... 80 4.10.2 I only have a single point solution (.FSP File), is this okay? ............................................. 80 4.10.3 Does 10 Hz GNSS data help? ........................................................................................... 80 4.10.4 What should I look for while the IMU data is processing? ................................................. 80 4.11 Tightly Coupled Processing Tips ................................................................................................. 81 4.11.1 What is the difference between loosely-coupled and tightly-coupled processing? ............ 81 4.11.2 How do I engage loosely-coupled and/or tightly-coupled processing in Inertial Explorer? 82 4.11.3 How can I differentiate between the files created by loosely-coupled and tightly-coupled processing? ................................................................................................................................. 82 4.11.4 Should I use loosely-coupled or tightly-coupled processing?............................................. 83 4.12 Data Analysis Tips ....................................................................................................................... 83 4.12.1 How is the IMU quality (Q) number different from the GNSS Q number?.......................... 83 4.12.1 What plots should I examine after IMU Processing? ......................................................... 84 4.12.3 How do I smooth and export data? ................................................................................... 84 4 Inertial Explorer 8.20 User Guide Rev 6 Table of Contents Appendix A Appendix A 85 Summary of Commands ...................................................................................................................... 85 Index Inertial Explorer 8.20 User Guide Rev 6 89 5 Table of Contents 6 Inertial Explorer 8.20 User Guide Rev 6 List of Figures Body Frame Definition for Lever Arm Offset ............................................................................................. 25 Coordinate Frames in Inertial Explorer ..................................................................................................... 63 Body Frame Definition ............................................................................................................................... 64 IMU Camera .............................................................................................................................................. 67 Inertial Explorer 8.20 User Guide Rev 6 7 List of Tables IMU Plots ................................................................................................................................................... 44 Binary Structure of Raw Data .................................................................................................................... 53 Pitch and Yaw Differences ........................................................................................................................ 70 Inertial Explorer Extensions for Output Files ............................................................................................. 82 Inertial Explorer 8.20 User Guide Rev 6 8 Foreword Foreward Congratulations! Congratulations on purchasing a Waypoint Products Group’s software package. Inertial Explorer is a Windows-based suite of programs that provide GNSS (Global Navigation Satellite System) and inertial data post-processing. This manual will help you install and navigate your software. Scope This manual contains information on the installation and operation of Waypoint Products Group’s Inertial Explorer software package. It allows you to effectively navigate and post-process GNSS, IMU (Inertial Measurement Unit) and wheel sensor data. It is beyond the scope of this manual to provide details on service or repair, please see the Conventions and Customer Service section on this page for customer support. How to use this manual This manual is based on the menus in the interface of Waypoint’s software. It is intended to be used in conjunction with the most recent revision of the GrafNav/GrafNet User Guide found at http://www.novatel.com/products/ waypoint_grafnav.htm and the corresponding version of Waypoint’s Inertial Explorer software. Prerequisites To run Waypoint software packages, your personal computer must meet or exceed this minimum configuration: Operating System Windows 2000, XP or Vista. Hard Drive Space 75 MB of available space on the hard disk. Processor A Pentium or Xeon processor is required. Simultaneous forward/reverse processing is possible on dual CPU and Xeon systems. At least 256 MB of RAM is also required. Although previous experience with Windows is not necessary to use Waypoint software packages, familiarity with certain actions that are customary in Windows will assist in the usage of the program. This manual has been written with the expectation that you already have a basic familiarity with Windows. Conventions and Customer Service This manual covers the full performance capabilities of Inertial Explorer 8.20 data post processing software. Simple conventions in this manual include the following: This is a notebox that contains important information before you use a command or log, or to give additional information afterwards. This manual contains shaded boxes on the outside of the pages. These boxes contain procedures, screen shots, tables and quick references. If the software was purchased through a vendor, please contact them for support. Otherwise, for software updates and customer service, contact NovAtel’s Waypoint Products Group using the following methods: Call: (403) 295-4900 Fax: (403) 295-4901 Email: [email protected] Web: http://www.novatel.com/ Write:NovAtel Inc. Customer Service Department 1120-68 Avenue NE Calgary AB Canada, T2E 8S5 Inertial Explorer 8.20 User Guide Rev 6 9 What’s New! Inertial Explorer - Version 8.20 New Features: Project Wizard The new Project Wizard allows users to easily step through the process of creating a new project. The Wizard automatically detects the user’s raw data types, converts them to GPB and, if requested, downloads nearby service station data. The IMU model is automatically detected for NovAtel SPAN users. Other new features include the following: • New file handling routines effectively remove file size limitations for raw data up to 7 days • RTS Smoother now smoothes attitude as well as position • For marine applications, a new Heave option is available to apply heave compensation • Support for auto-stabilized camera mounts added • External heading updates can now be used • New plots for raw IMU gyroscope and accelerometer measurements • Lever arm values can now be read into software (if present in IMR header) Improvements: • Bug Fixes: IMU settings have been re-organized in a more intuitive fashion • Processing profiles can now be easily loaded through the IMU settings • New residual tests help ensure better filtering of position, phase and ZUPT updates • Maximum number of allowable external coordinate updates (CUPTs) has been increased to 1,000 • Decreased memory consumption means that smoothing IMU data is now faster • Bug fixed in DMI Residual plot where computed DMI velocities were being plotted instead of the residuals • Bug fixed in kinematic alignment where an error was returned if the GPS data was greater than 1Hz • High-rate data outputted through Export Wizard no longer contains position jumps at top of the second • Bug fixed in File Data Coverage plot where gaps in GPS data where not being plotted once an IMR file had been loadedNeed content Inertial Explorer - Version 8.10 Version 8.10 uses NovAtel’s AdvanceTM RTK (ARTK) on-the-fly (OTF) engine that fixes carrier phase ambiguities faster and at longer distance than GrafNav’s KAR algorithm. ARTK also has fewer failed fixes than KAR and produces a lower separation between forward and reverse trajectories. PPP processing accuracy has been improved by up to 40% by refining the solution with an additional processing pass and by applying higher order corrections. For high altitude or long distance data sets much of the tropospheric error can be removed by the addition of a Kalman filter bias state. Such methods have often had problems in differential mode, and we have solved this problem by using GrafNav’s PPP processor to compute the tropospheric bias trajectory for each base station.This tool can also be used to check the base station coordinates. In multi-base mode, base stations can be rejected if the base-remote distance is longer than a user set tolerance. Satellites with low C/N0 can be rejected from the filter. 10 Inertial Explorer 8.20 User Guide Rev 6 Version 8.10 also includes an improvement on automated Zero Velocity Update (ZUPT) detection. User interface improvements: The map window and plot windows can be zoomed in and out with the mouse wheel and maps can be displayed with a white background and can be copied to the clipboard. In GrafNav and GrafNav Batch users can create groups of plots that can be displayed using one operation. Multiple plots can also be selected and for all plots, time and y-axis ranges can be applied from one plot to others. For GrafNav, there is now an API/DLL that has many of the same capabilities as command line the command line interface, but the calling application is provided complete feedback during processing and exporting. The export wizard has improved time zone selection for local times and ½ hour time zones are now supported. A variety of HTML reports can now be generated including from the command line and API. GrafNav command line (and API) permits users to save all processing messages to a single log for later review. GrafNav and GrafNet project data can be automatically displayed in Google Earth. In GrafNet, the network adjustment can now execute automatically on completion of processing and it now supports station names as long as 12 characters. The Favorites Manager has been significantly improved such that nearby stations are shown in a list along with the distance and datum. Furthermore, antenna attributes can be stored and selected. There is now support for stereographic map projection and Processing files can now be deleted recursively in subdirectories from a specified path. Version 8.10 has full support for ITRF2005 and improved software registration Decoder improvements: • For Leica 1200, better handling of outdated ephemerides • For NovAtel OEMV, BESTPOS trajectory can be exported to a GrafNav compatible format • For Trimble DAT, better handling of station names and more than 12 satellites In GPB2RIN, command line version is now available and some bug fixes have been implemented. Inertial Explorer 8.20 User Guide Rev 6 11 Inertial Explorer - Version 8.00 The major new addition for Version 8.00 is Tightly Coupled (TC) processing. It uses GPS carrier phase to limit error where satellite tracking is limited or variable (even if only 2 or 3 satellites are visible). Another important enhancement is the addition of a new API to permit much expanded automated processing. The new API now provides complete feedback and permits calling application to better control processing progress. Other improvements include: 12 • Non-integer data rates now fully supported • Improved processing and back smoothing of low or variable data rate inertial data • Better support in back smoother and IMU processing for data SPANning the GPS week crossover • Binary output (from processing engine) can now be written at a lower data rate than processing interval • Local time can now be exported for ½ hour time zones • Text names of time zones can be specified. • X and Y axes ranges from one data plot can be transferred to others • Better display of larger IMU time gaps in File Data Coverage Plot • Ability to utilize real-time position such as, OmniSTAR, SBAS, RTK, from BESTGPS position record (from SPAN) in inertial processor • Events from SPAN MARKTIME2 can be exported to a separate file permitting support for dual event marks • CUPTs and ZUPTs can now be loaded from a file. Inertial Explorer 8.20 User Guide Rev 6 Software LicenseSoftware License BY INSTALLING, COPYING, OR OTHERWISE USING THE SOFTWARE PRODUCT, YOU AGREE TO BE BOUND BY THE TERMS OF THIS AGREEMENT. IF YOU DO NOT AGREE WITH THESE TERMS OF USE, DO NOT INSTALL, COPY OR USE THIS ELECTRONIC PRODUCT (SOFTWARE, FIRMWARE, SCRIPT FILES, OR OTHER ELECTRONIC PRODUCT WHETHER EMBEDDED IN THE HARDWARE, ON A CD OR AVAILABLE ON THE COMPANY WEB SITE) (hereinafter referred to as "Software"). 1. License: NovAtel Inc. ("NovAtel") grants you a non-exclusive, non-transferable license (not a sale) to use the software subject to the limitations below. You agree not to use the Software for any purpose other than the due exercise of the rights and licences hereby agreed to be granted to you. 2. Copyright: NovAtel owns, or has the right to sublicense, all copyright, trade secret, patent and other proprietary rights in the Software and the Software is protected by national copyright laws, international treaty provisions and all other applicable national laws. You must treat the Software like any other copyrighted material and the Software may only be used on one computer at a time You may not copy the product manual or written materials accompanying the Software. No right is conveyed by this Agreement for the use, directly, indirectly, by implication or otherwise by Licensee of the name of NovAtel, or of any trade names or nomenclature used by NovAtel, or any other words or combinations of words proprietary to NovAtel, in connection with this Agreement, without the prior written consent of NovAtel. 3. Patent Infringement: NovAtel shall not be liable to indemnify the Licensee against any loss sustained by it as the result of any claim made or action brought by any third party for infringement of any letters patent, registered design or like instrument of privilege by reason of the use or application of the Software by the Licensee or any other information supplied or to be supplied to the Licensee pursuant to the terms of this Agreement. NovAtel shall not be bound to take legal proceedings against any third party in respect of any infringement of letters patent, registered design or like instrument of privilege which may now or at any future time be owned by it. However, should NovAtel elect to take such legal proceedings, at NovAtel's request, Licensee shall co-operate reasonably with NovAtel in all legal actions concerning this license of the Software under this Agreement taken against any third party by NovAtel to protect its rights in the Software. NovAtel shall bear all reasonable costs and expenses incurred by Licensee in the course of co-operating with NovAtel in such legal action. 4. Restrictions: You may not: (a) use the software on more than one computer simultaneously with exception of the Windows and WinCE data logging software which may be copied and used for each GPS receiver collected data simultaneously; (b)distribute, transfer, rent, lease, lend, sell or sublicense all or any portion of the Software without the written permission of NovAtel; (c) alter, break or modify the hardware protection key (dongle) thus disabling the software copy protection; (d)modify or prepare derivative works of the Software; (e) use the Software in connection with computer-based services business or publicly display visual output of the Software; (f) implement DLLs and libraries in a manner that permits automated internet based post-processing (contact NovAtel for special pricing); (g )transmit the Software over a network, by telephone or electronically using any means (except when downloading a purchased upgrade from the NovAtel web site); or (h)reverse engineer, decompile or disassemble the Software. Inertial Explorer 8.20 User Guide Rev 6 13 Software License You agree to keep confidential and use your best efforts to prevent and protect the contents of the Software from unauthorized disclosure or use. 5. Term and Termination: This Agreement and the rights and licences hereby granted shall continue in force in perpetuity unless terminated by NovAtel or Licensee in accordance herewith. In the event that the Licensee shall at any time during the term of this Agreement: i) be in breach of its obligations hereunder where such breach is irremediable or if capable of remedy is not remedied within 30 days of notice from NovAtel requiring its remedy; then and in any event NovAtel may forthwith by notice in writing terminate this Agreement together with the rights and licences hereby granted by NovAtel. Licensee may terminate this Agreement by providing written notice to NovAtel. Upon termination, for any reasons, the Licensee shall promptly, on NovAtel's request, return to NovAtel or at the election of NovAtel destroy all copies of any documents and extracts comprising or containing the Software. The Licensee shall also erase any copies of the Software residing on Licensee's computer equipment. Termination shall be without prejudice to the accrued rights of either party, including payments due to NovAtel. This provision shall survive termination of this Agreement howsoever arising. 6. Warranty: NovAtel does not warrant the contents of the Software or that it will be error free. The Software is furnished "AS IS" and without warranty as to the performance or results you may obtain by using the Software. The entire risk as to the results and performance of the Software is assumed by you. See product enclosure, if any for any additional warranty. 7. Indemnification: NovAtel shall be under no obligation or liability of any kind (in contract, tort or otherwise and whether directly or indirectly or by way of indemnity contribution or otherwise howsoever) to the Licensee and the Licensee will indemnify and hold NovAtel harmless against all or any loss, damage, actions, costs, claims, demands and other liabilities or any kind whatsoever (direct, consequential, special or otherwise) arising directly or indirectly out of or by reason of the use by the Licensee of the Software whether the same shall arise in consequence of any such infringement, deficiency, inaccuracy, error or other defect therein and whether or not involving negligence on the part of any person. 8. Disclaimer and Limitation of Liability: (a) THE WARRANTIES IN THIS AGREEMENT REPLACE ALL OTHER WARRANTIES, EXPRESS OR IMPLIED, INCLUDING ANY WARRANTIES OF MERCHANTABILITY OR FITNESS FOR A PARTICULAR PURPOSE. NovAtel DISCLAIMS AND EXCLUDES ALL OTHER WARRANTIES. IN NO EVENT WILL NovAtel's LIABILITY OF ANY KIND INCLUDE ANY SPECIAL, INCIDENTAL OR CONSEQUENTIAL DAMAGES, INCLUDING LOST PROFITS, EVEN IF NOVATEL HAS KNOWLEDGE OF THE POTENTIAL LOSS OR DAMAGE. (b) NovAtel will not be liable for any loss or damage caused by delay in furnishing the Software or any other performance under this Agreement. (c) NovAtel's entire liability and your exclusive remedies for our liability of any kind (including liability for negligence) for the Software covered by this Agreement and all other performance or non-performance by NovAtel under or related to this Agreement are to the remedies specified by this Agreement. 9. Governing Law: This Agreement is governed by the laws of the Province of Alberta, Canada. Each of the parties hereto irrevocably attorns to the jurisdiction of the courts of the Province of Alberta. 10. Customer Support: For Software UPDATES and UPGRADES, and regular customer support, contact the NovAtel GPS Hotline at 1-800-NOVATEL (U.S. or Canada only), or 403-295-4900, Fax 403-295-4901, e-mail to [email protected], website: http://www.novatel.com or write to: NovAtel Inc. Waypoint Products Group 1120 - 68 Avenue NE, Calgary, Alberta, Canada T2E 8S5 14 Inertial Explorer 8.20 User Guide Rev 6 Warranty Warranty NovAtel Inc. warrants that during the warranty period (a) its products will be free from defects and conform to NovAtel specifications; and (b) the software will be free from error which materially affect performance, subject to the conditions set forth below, for the following periods of time: Computer Discs Ninety (90) Days from date of sale Software Warranty One (1) Year from date of sale Date of sale shall mean the date of the invoice to the original customer for the product. Purchaser’s exclusive remedy for a claim under this warranty shall be limited to the repair or replacement at NovAtel’s option and at NovAtel’s facility, of defective or nonconforming materials, parts or components or in the case of software, provision of a software revision for implementation by the Buyer. All material returned under warranty shall be returned to NovAtel prepaid by the Buyer and returned to the Buyer, prepaid by NovAtel. The foregoing warranties do not extend to (i) nonconformities, defects or errors in the Products due to accident, abuse, misuse or negligent use of the Products or use in other than a normal and customary manner, environmental conditions not conforming to NovAtel’s specifications, or failure to follow prescribed installation, operating and maintenance procedures, (ii) defects, errors or nonconformities in the Products due to modifications, alterations, additions or changes not made in accordance with NovAtel’s specifications or authorized by NovAtel, (iii) normal wear and tear, (iv) damage caused by force of nature or act of any third person, (v) shipping damage, (vi) service or repair of Product by the Purchaser without prior written consent from NovAtel, (vii) Products designated by NovAtel as beta site test samples, experimental, developmental, preproduction, sample, incomplete or out of specification Products, (viii) returned Products if the original identification marks have been removed or altered or (ix) Services or research activities. THE WARRANTIES AND REMEDIES ARE EXCLUSIVE AND ALL OTHER WARRANTIES, EXPRESS OR IMPLIED, WRITTEN OR ORAL, INCLUDING THE IMPLIED WARRANTIES OF MERCHANTABILITY OR FITNESS FOR ANY PARTICULAR PURPOSE ARE EXCLUDED. NOVATEL SHALL NOT BE LIABLE FOR ANY LOSS, DAMAGE, EXPENSE, OR INJURY ARISING DIRECTLY OR INDIRECTLY OUT OF THE PURCHASE, INSTALLATION, OPERATION, USE OR LICENSING OR PRODUCTS OR SERVICES. IN NO EVENT SHALL NOVATEL BE LIABLE FOR SPECIAL, INDIRECT, INCIDENTAL OR CONSEQUENTIAL DAMAGES OF ANY KIND OR NATURE DUE TO ANY CAUSE. Inertial Explorer 8.20 User Guide Rev 6 15 Software License 16 Inertial Explorer 8.20 User Guide Rev 6 Terms and ConditionsTerms and Conditions 1. PRICES: All prices are Firm Fixed Price, EX WORKS 1120 - 68th Avenue N.E., Calgary, Alberta. All prices include standard commercial packing for domestic shipment. All transportation, insurance, special packing costs and expenses, and all Federal, provincial and local excise, duties, sales, and other similar taxes are the responsibility of the Purchaser. 2. PAYMENT: Terms are prepayment unless otherwise agreed in writing. Interest shall be charged on overdue accounts at the rate of 18% per annum (1.5% per month) from due date. To expedite payment by wire transfer to: NovAtel Inc.: Bank - HSBC Bank of Canada. 407 - 8 Avenue S.W. US Account #: 788889-002 Calgary, AB, Canada T2P 1E5 Transit #: 10029-016 Swift: HKBCCATTCAL 3. DELIVERY: Purchaser shall supply shipping instructions with each order. (Ship to and bill to address, NovAtel Quotation #, Preferred carrier and account #, Custom broker/freight forwarder including name and contact #) In the absence of specific instructions, NovAtel may select a carrier and insure Products in transit and charge Purchaser accordingly. NovAtel shall not be responsible for any failure to perform due to unforeseen circumstances or causes beyond its ability to reasonably control. Title shall pass to Purchaser when Purchaser has paid NovAtel all amounts due. Risk of loss, damage or destruction shall pass to Purchaser upon delivery to carrier. Goods are provided solely for incorporation into the Purchaser's end product and shall not be onward delivered except as incorporated in the Purchaser's end product. 4. COPYRIGHT AND CONFIDENTIALITY: Copyright in any specification, drawing, computer software, technical description and other document supplied by NovAtel under or in connection with the Order and all intellectual property rights in the design of any part of the Equipment or provision of services, whether such design be registered or not, shall vest in NovAtel absolutely. The Buyer shall keep confidential any information expressed or confirmed by NovAtel in writing to be confidential and shall not disclose it without NovAtel's prior consent in writing to any third party or use it other than for the operation and maintenance of any Equipment provided. 5. GENERAL PROVISIONS: All Purchase Orders are subject to approval and acceptance by NovAtel. Any Purchase Order or other form from the Purchaser, which purports to expand, alter or amend these terms and conditions, is expressly rejected and is and shall not become a part of any agreement between NovAtel and the Purchaser. This agreement shall be interpreted under the laws of the Province of Alberta. 6. LIMITED WARRANTY AND LIABILITY: Warranty Period: Products - 1 year; Accessories - 90 days (in each case from the date of invoice). NovAtel warrants that during the Warranty Period that (a) the Product will be free from defects in material and workmanship and conform to NovAtel specifications; (b) the software will be free from error which materially affect performance; and (c) if applicable as defined in the User's Manual, be eligible for access to post contract support and software updates when available. THESE WARRANTIES ARE EXPRESSLY IN LIEU OF ALL OTHER WARRANTIES, EXPRESS OR IMPLIED, INCLUDING, WITHOUT LIMITATION, ALL IMPLIED WARRANTIES OF MERCHANTABILITY AND FITNESS FOR A PARTICULAR PURPOSE. NOVATEL SHALL IN NO EVENT BE LIABLE FOR SPECIAL, INDIRECT, INCIDENTAL, OR CONSEQUENTIAL DAMAGES OF ANY KIND OR NATURE DUE TO ANY CAUSE. Purchaser's exclusive remedy for a claim under this warranty shall be limited to the repair or replacement at NovAtel's option and at NovAtel's facility, of defective or nonconforming materials, parts or components or in the case of software, provision of a software revision for implementation by the Buyer. All material returned under Inertial Explorer 8.20 User Guide Rev 6 17 warranty shall be returned to NovAtel prepaid by the Buyer and returned to the Buyer, prepaid by NovAtel. The foregoing warranties do not extend to (i) nonconformities, defects or errors in the Products due to accident, abuse, misuse or negligent use of the Products or use in other than a normal and customary manner, environmental conditions not conforming to NovAtel's specifications, or failure to follow prescribed installation, operating and maintenance procedures, (ii) defects, errors or nonconformities in the Products due to modifications, alterations, additions or changes not made in accordance with NovAtel's specifications or authorized by NovAtel, (iii) normal wear and tear, (iv) damage caused by force of nature or act of any third person, (v) shipping damage, (vi) service or repair of Product by the Purchaser without prior written consent from NovAtel, (vii) Products designated by NovAtel as beta site test samples, experimental, developmental, preproduction, sample, incomplete or out of specification Products, (viii) returned Products if the original identification marks have been removed or altered or (ix) Services or research activities. 7. EXCLUSION OF LIABILITY: If a Party would, but for this paragraph (7), have concurrent claims in contract and tort (including negligence) such claims in tort (including negligence) shall to the extent permitted by law be wholly barred, unenforceable and excluded. NovAtel shall not be liable to the Buyer by way of indemnity or by reason of any breach of the Order or of statutory duty or by reason of tort (including but not limited to negligence) for any loss of profit, loss of use, loss of production, loss of contracts or for any financing costs or for any indirect or consequential damage whatsoever that may be suffered by the Buyer. In the event and to the extent that NovAtel shall have any liability to Buyer pursuant to the terms of the Order, NovAtel shall be liable to Buyer only for those damages which have been foreseen or might have reasonably been foreseen on the date of effectivity of the Order and which are solely an immediate and direct result of any act or omission of NovAtel in performing the work or any portion thereof under the Order and which are not in the aggregate in excess of ten (10%) percent of the total Order price. 18 Inertial Explorer 8.20 User Guide Rev 6 Chapter 1 Inertial Explorer 1.1 Overview of Inertial Explorer Waypoint Products Group’s Inertial Explorer postprocessing software suite integrates rate data from six degrees of freedom IMU sensor arrays with GNSS information processed with an integrated GNSS postprocessor (same as GrafNav’s). Inertial Explorer utilizes strapdown accelerometer (Δν) and angular rate (Δθ) information to produce high rate coordinate and attitude information from a wide variety of IMUs. Inertial Explorer implements either a loose coupling of the GNSS and inertial data or tightly coupled (TC) processing that uses GPS carrier phase to limit error during periods where satellite tracking is limited or variable (even if only 2 or 3 satellites are visible). It is important to time-tag the inertial measurements to the GPS time frame during the data collection process. Proper synchronization is vital. Otherwise, the IMU data will not process. In NovAtel’s SPAN system, IMU data is automatically synchronized and the Inertial Explorer’s GNSS decoder automatically extracts the IMU data. This manual assumes the use of the GrafNav/ GrafNet 8.20 Manual you can request a copy from Customer Service or download it from our web site at www.novatel.com. How to start Inertial Explorer 1. Verify installation. 2. Click on Inertial Explorer to start the program. For NovAtel SPAN, be sure that the Extract inertial SPAN data option is enabled in the OEM4 decoding options so that Waypoint’s generic IMR (raw IMU data) file is created automatically. 1.2 Getting Started with Inertial Explorer This section provides a step-by step procedures on how to process data in Inertial Explorer. Installation Verify that the installation was successful by ensuring that you have a Waypoint Inertial Explorer program group on your computer. If this program group is not there, refer to the GrafNav/GrafNet 8.20 Manual for installation instructions. 19 Inertial Explorer 8.20 User Guide Rev 6 Chapter 1 Inertial Explorer How to convert IMU data 1. Open the conversion utility via File | Convert | Raw IMU Data to Waypoint Generic. 2. Click the Browse button to locate the raw IMU data file. 3. Under the IMU Profiles box, select the appropriate IMU type. 4. Click Convert to create the IMR file. See Chapter 2 on Page 49 for help. 5. Add the file to the project via File | Add IMU File. How to determine processing time range 1. Select Output | Plot Results. Convert and Process GNSS Data Refer to the GrafNav/GrafNet 8.20 Manual to process GNSS data. The only exception is that the new project is created in Inertial Explorer, not GrafNav. Convert IMU Data IMU data must be converted to Waypoint’s generic IMR format for processing. To do this, follow the steps in the shaded box. NovAtel SPAN users don’t have to follow these steps because they have a one step process to convert their IMU data. Determine Processing Time Range NovAtel SPAN users do not need this procedure because the IMU and GNSS logs automatically. 2. Load the File Data Coverage plot. 3. View the time line for GNSS and IMU data acquisition, and find the time range that has an overlap. 4. Right-click the desired time and select Set IMU Processing Time | Start, or End, depending on the direction being processed. Before the IMU data can be processed, establish a processing time range. To do this, find the first and last epochs of IMU data with concurrent GNSS data. The IMU sensor might not be configured to start and stop collecting data at the same time as the GNSS receivers. How to process IMU Data 1. From the Process menu, click Process IMU. 2. Double-check the processing time range under the General tab and the alignment settings under the Forward and Reverse tabs. 3. Under the System tab, enter the 3D lever arm offset from the IMU sensor to the GPS antenna. If this offset is unknown, then enable the Solver lever arm values as additional Kalman filter states option. Entering the correct value is always preferable to solving. 4. Select an error profile under the Error Model tab. From the list that appears, select the one corresponding to the IMU being used. Click OK to begin processing. For users operating in a good GNSS environment, processing is relatively straightforward provided the correct IMU Error Model has been chosen. 20 The steps to determine processing time ranges are in the shaded box. Determine Alignment Method Once the GNSS data is processed, use the File Data Coverage plot in conjunction with the Velocity Profile plot to decide which alignment mode to use. A static coarse alignment of two minutes in both directions is preferred for optimal processing. If no static data is present at the start and/or end times of the Velocity Profile plot, then perform kinematic alignment instead. For static alignment, this plot helps to determine how much time is available for the processor to use. The amount of time for the alignment can be set under the Forward and Reverse tabs via Process | Process IMU. The correct time length must be assigned because any movement during the static alignment results in an error. Fine static alignment is only practical for high accuracy IMUs and generally requires at least 10 minutes. Kinematic alignment requires 4-8 seconds. Inertial Explorer 8.20 User Guide Rev 6 Inertial Explorer Chapter 1 Process IMU Data The steps for processing IMU data are in the shaded box on Page 20. Plotting and Quality Control Once processing is complete, view the quality of the results by analyzing the IMU plots. Under the Output menu, choose Results to access the following IMU plots: Attitude (Roll and Pitch) This plot shows the roll and pitch profile of the processed IMU data. Attitude (Azimuth/Heading) This plot shows the heading/azimuth of the IMU and the GNSS course-over-ground. They should be in reasonable agreement. If the red line and green line are 180º different, then the IMU has been mounted backwards, and a rotation of 180º about the Z-axis will need to be entered under the Advanced tab of the IMU processing options. Attitude Separation This plot requires that forward and reverse have both been processed. It shows the difference between their attitude values and, ideally, they should agree. IMU-GNSS Position Misclosure This plot shows the difference between the GNSS-only and the GNSS/IMU trajectories and they should agree. Use Build Custom List to add some of the these plots to the list. Export Final Coordinates The steps for exporting final coordinates are in the shaded box. How to export final coordinates 1. Select Output | Export Wizard. 2. Specify the source for the solution. Epochs outputs the trajectory, while Features/Stations exports positions only for loaded features, such as camera marks. 3. Select a profile. For Inertial Explorer, select IMU Data as the profile. 4. Click Next. 5. Use the processing datum for the datum screen. If prompted for the geoid undulation file, it can be found on the distribution CD. Inertial Explorer 8.20 User Guide Rev 6 21 Chapter 1 Inertial Explorer Project Wizard Steps 1. Create and name the project 2. Add rover data to the project. The rover data can be in Waypoint’s GPB format, or in the receiver’s raw format, in which case the Wizard converts it to GPB for you. If you are a NovAtel SPAN user and you add a raw data file, the Wizard automatically detects the IMU model for conversion to IMR format. 3. Add base station data to project. You can add your own local base station data (in raw or GPB format) or you can have the Wizard download free service data from the Internet. If you plan to process with PPP, you can skip the previous step and download the precise satellite clock and orbit files from the Internet. How to start a new project using Auto Start: 1. Enter a name for the project with File Name*. Check that the file path is pointing to the directory where the project files are saved. 2. Choose the Master Station File(s). This is the GNSS data file collected at the reference station. Raw GNSS data files must first be converted to Waypoint’s common format (GPB). Refer to Chapter 8 of the GrafNav/GrafNet Version 8.20 Manual for more information on converting data. 3. Choose the Remote File. It must contain GNSS data collected during the same time period as the reference station. 4. Choose a Processing Profile that best suits the application.When in doubt, choose either the Factory Defaults or GrafNav Defaults. *Continued in the shaded box on the next page. 22 1.3 File Menu Refer to the GrafNav/GrafNet 8.20 Manual for information on the features available via this menu. The points relevant to Inertial Explorer are discussed in this section of the manual. 1.3.1 New Project Project Wizard The Project Wizard offers you a guided step-by-step way of creating a project. These Project Wizard steps are listed in the shaded box. Auto Start Auto Start prompts for all the information required to process IMU data. This option adds reference and remote stations and allows a project setting that best suits the application. To have Auto start begin processing automatically, activate the Start processing right away box. The Auto Start steps are in the shaded box. 1.3.2 Add Master File (s) Entering the proper reference station coordinates is essential for obtaining high accuracies. The values that appear are averaged from the GPB file and may have errors of 10 metres or more. For IGS and CORS stations, ARP (antenna reference point) coordinates are pre-loaded in the Favourites Manager. Refer to Chapter 2 of the GrafNav/GrafNet 8.20 Manual for more information. Proper datum selection is very important as well. CORS sites are stored in NAD83 and IGS sites in WGS84. WGS84 coordinates are different from NAD83 coordinates by ~2 m, so care should be taken when using these coordinates. Be sure to set the ellipsoidal/orthometric height flag correctly. 1.3.3 Add Remote File When the adding the remote GNSS data file, enter the remote station antenna height. If it is not entered, then the final height coordinates includes the antenna height and this causes a vertical shift. If only the ellipsoidal or orthometric height of the antenna is of interest, then enter zero. Inertial Explorer 8.20 User Guide Rev 6 Inertial Explorer 1.3.4 Add IMU File When starting a new project, the program needs the data collected from the IMU. The IMU file must be in the IMR format before being added. 1.3.5 Convert Raw GNSS to GPB If data is logged without using Waypoint’s logging software, it will have to be converted to GPB format for processing. Refer to Chapter 8 of the GrafNav/ GrafNet Version 8.20 Manual. Raw IMU Data to Waypoint Generic (IMR) IMU data must be converted to IMR format in order to be processed by Inertial Explorer. Use this utility to perform this conversion. See Section 1.2, on Page 19 for help. GPB to RINEX This produces a RINEX file from GPB files and supports the creation of Version 2.0 and 2.1 of the RINEX format. For additional information, refer to Chapter 8 of the GrafNav/GrafNet Version 8.20 Manual. 1.3.6 Removing Processing Files This removes all the files associated with any given project. Refer to Chapter 2 of the GrafNav/GrafNet Version 8.20 Manual for details of this utility. Inertial Explorer capabilities are discussed here. Files to Remove Selects files to remove from the project or folder. Inertial Processing Removes all ASCII and binary files created during IMU processing, including message logs and trajectories. Inertial Smoothing Removes all ASCII and binary files created during smoothing. Inertial Explorer 8.20 User Guide Rev 6 Chapter 1 How to start a new project using Auto Start con’t... 5. Check the Start processing page right away box, and click OK to process the GNSS data. Refer to Chapter 2 of the GrafNav/GrafNet Version 8.20 Manual for more information on GNSS processing. 6. Select File | Add IMU File.The IMU data must be concurrent with the master and base station and remote data. To verify this, click the Plot Coverage button to display the File Data Coverage plot. This step is not necessary if you are auto-starting. The IMU data must be converted to the IMR format before being added to the project. * Choosing a name of an existing project overwrites that project. 7. Choose the DMR file. If any DMI data is available, select the Enable DMI data option. This data must be collected concurrently with the rest of the data in the project. Use the Plot Coverage button to find overlapping DMR data. 8. Choose an Error Model. Several error models are available during GNSS-IMU processing. For the best results, select the profile that is most suitable to the IMU being used. 9. Enter the Master Station Coordinates. 10. Enter the Remote Station Antenna Height This antenna height applies primarily to kinematic trajectories. It is overridden by features (stations/events) and static sessions. To change the antenna height on static sessions, select View | Objects | KAR/Static, then select Edit for each static session. 23 Chapter 1 Inertial Explorer 1.4 View Menu Refer to Chapter 2 of the GrafNav/GrafNet Version 8.20 Manual for a description of all the features available in this menu In Inertial Explorer, view IMU message log and trajectory files under View | Forward Solution and View | Reverse Solution. See Section 3.2, on Page 54 for information on file formats. 1.5 Process Menu Refer to the GrafNav/GrafNet Version 8.20 Manual for information regarding all of the features available via this menu. Only those features that are exclusive to Inertial Explorer are discussed here. 1.5.1 Processing Directions Forward Processes data chronologically, starting from the beginning and in same direction as it was collected. Reverse Processes data set backwards, meaning it starts at the end and stops at the beginning. Both Processes data in both directions sequentially or, for computers with dual processing capabilities, simultaneously. Assuming the appropriate option is enabled, the two solutions are combined. 24 Process IMU (loosely coupled) This window provides access to most settings related to loosely coupled IMU processing. System Processing Direction Forward and reverse IMU processing is possible in Inertial Explorer. This option defines in which direction through time the data is to be processed. The different processing directions are listed in the shaded box. GNSS/IMU Processing Profiles Choose IMU Profile Option Select an appropriate profile from the drop-down menu prior to processing. This ensures that the GNSS and IMU settings are configured in an optimal way. Make adjustments to the settings as needed. To see what each profile’s configuration looks like, click the Profile Manager button. Inertial Explorer 8.20 User Guide Rev 6 Inertial Explorer Chapter 1 Lever Arm Offset (IMU ◊ GNSS Antenna) In order for the GNSS updates to be performed accurately, enter the 3-D offset from the center of the IMU sensor array to the GNSS antenna.This offset vector must be entered with respect to the body-frame of the vehicle, as the image in the shaded box shows. Save lever arms for future access with the Favorites button. Read lever arms from IMR file If lever arm values are written to the header of the IMR file, then use this option to extract them. Solve lever arm values as additional Kalman filter states Use this option if the 3-D offset from the center of the IMU sensor array to the GNSS antenna is not precisely known, or not known at all The accuracy achieved with this option depends on the type of IMU used, but is normally better than 20 cm. General File Info The following fields are displayed: IMU file Displays the path to the binary IMU measurement file that was added to the project. If incorrect, go to File | Add IMU File to locate the proper raw data file. Direction of Travel Figure 1: Body Frame Definition for Lever Arm Offset The IMU is the local origin of the system, and the measurements are defined as the following: X: The measured lateral distance in the vehicle body frame from the IMU to the GNSS antenna. Y: The measured distance along the longitudinal axis of the vehicle from the IMU to the GNSS antenna. Z: The measured height change from the IMU to the GNSS antenna. Process The following options are available: Process IMU data only This option enables/disables the use of GNSS data during IMU processing. This mode of processing is not recommended because it is only used for special applications. Output binary values for smoother This option ensures that the files required to use the RTS smoother are written to disk. To save disk space and not run data through the smoother, disable this option. Inertial Explorer 8.20 User Guide Rev 6 25 Chapter 1 Inertial Explorer IMU Time Range Process All IMU Data If this option is enabled, the software obtains the beginning and end times from the raw binary IMU file. These times are in GPS seconds of the week for typical GPS time-tagged applications. Use GNSS start/end times When selected, IMU processing will start and end based on a time range set under the General tab of the GNSS processing options menu. Begin Time For forward processing, this time should correspond to a time in the trajectory files created during GNSS processing. If it is, then Inertial Explorer uses the GNSS-derived position at that time to seed the inertial processing. The time used here is mission-dependent and should be chosen with care because a poor alignment results in poor attitude and coordinate information. End Time Same considerations as above. This time determines the point at which forward processing stops and when reverse processing begins. Interval/Data Rate Settings The following settings are available: IMU raw data rate This is the number of IMU epochs / second collected and time-tagged in the binary IMU measurement file. This value should be doublechecked. The integration interval for IMU processing is the inverse of this value. Extract from IMR header For uncertain IMU data rates, enable this option to allow the software to read it in from the header in the IMR file. This option assumes that the proper conversion parameters were used to create the IMR file. GNSS update interval This value specifies the rate that Inertial Explorer performs GNSS updates. Updates cannot be performed at a rate higher than the GNSS data processing. Performing updates at a rate higher than 1 Hz is not helpful unless the data was collected in an environment with high dynamics. 26 Inertial Explorer 8.20 User Guide Rev 6 Inertial Explorer Chapter 1 Use every GNSS epoch This option forces the processor to use every computed epoch outputted during GNSS processing. It sets the update interval equal to that used for GNSS processing. ASCII/Kalman output This field determines the rate at which the epochs are written to the ASCII solution files. Use these ASCII files for plotting and inspection. Use GNSS update interval Enabling this option is recommended, especially if there is not an interest in reading the ASCII solution files. These files are written at epochs where a GNSS update was performed. If an update is not available, mechanized values output at the top of the second. Binary hi-res output rate This field determines the rate that epochs are written to the binary solution files. These files are used during the output process in Export Wizard, and so the value entered here depends on the final output interval required. Lowering this drastically reduces file sizes. Use IMU raw data rate This option forces the binary files to be written at the mechanization rate and it is only recommended to output at this rate. Inertial Explorer 8.20 User Guide Rev 6 27 Chapter 1 Inertial Explorer Forward/Reverse Initial alignment, whether processing forward or reverse, determines the initial roll, pitch and yaw of the IMU. Alignment settings should be set with care to ensure that the best possible alignment is formed. Method for Initial Alignment The following options are available and are largely dependent on the length of static data present: Static coarse alignment only The data being used for alignment must be static as any motion results in an error. Coarse alignment is performed for the first 30 to 120 seconds of static IMU data collection and is used as a seed value for attitude information for either fine alignment or navigation. Coarse alignment uses the sensed gravity vector components to estimate roll and pitch. It uses sensed Earth-rotation rate to provide an initial estimate of the yaw of the IMU. Most low accuracy sensors, such as MEMS, can measure gravity components, but the Earth-rotation rate, which is roughly 15 arc seconds per second at the equator, may be masked by gyro noise. As a result, the initial yaw estimate from the coarse alignment may be wrong. For applications involving constant GNSS updates, coarse alignment is often enough to start kinematic IMU navigation. Static coarse + fine alignment Invoke if IMU is static for longer than 120 seconds. Many high precision IMU applications recommend approximately 2 minutes of coarse alignment followed by 8 to 10 minutes of fine alignment. Within 5 to 10 minutes, GNSS updates enable the IMU to provide attitude information consistent with the accuracy level achievable by the accelerometer/gyro triad, with or without fine alignment. This depends on the type of IMU, and the application’s requirements. After roll, pitch and yaw are roughly estimated for coarse alignment, fine alignment refines them to a better level of precision. 28 Inertial Explorer 8.20 User Guide Rev 6 Inertial Explorer Chapter 1 Transfer alignment If roll, pitch and yaw are known, these values can be entered as initial integration constants to allow navigation to proceed. Attitude angles can be provided by another IMU, in which case the misalignment between the IMUs must be applied, or they can be extracted from another trajectory, such as the opposite processing direction. Click Enter Attitude to scan the first epoch appearing in the IMU trajectory file of the direction opposite that of the one being processed. The attitude and velocities, as well as their standard deviations are loaded Kinematic alignment When neither static data or a priori attitude information are available, alignment can be done using vehicle motion. This requires a short period of time where the vehicle is relatively level and moving in a relatively straight line followed by some higher dynamics, such as an aircraft S turn. The time period can range from 4 to 40 seconds, depending on the dynamics at the chosen start time. This feature is useful in the presence of large data gaps. While Inertial Explorer has been successful at aligning tactical grade systems using this method, there is no guarantee regarding lesser grade IMUs. It might even be necessary to pick a different error model in order to prevent instabilities arising in the Kalman filter. Initial Static Alignment Period The length of time assigned to static alignment depends on the method of alignment being used. In all cases, it is important that the values entered are in accordance with the Begin and End times specified under the General tab. To perform a static alignment, specify the length of time that the IMU was stationary. If this is unknown, the Velocity Profile plot obtained from the GNSS processing is useful. If selected, the time used for fine alignment is determined by differencing the Total and Coarse time fields. This field does not apply for transfer alignment or for kinematic alignment. Inertial Explorer 8.20 User Guide Rev 6 29 Chapter 1 Inertial Explorer Initial Position and Velocity There are two options available here: Determine from GNSS This method is for collected GNSS data in addition to IMU data. The starting position and velocity is read in from the GNSS trajectory specified under the Source of GNSS Updates box. Use entered values This option is for performing IMU-only processing. If GNSS data has been processed, load the position from a computed trajectory. Otherwise, enter it manually. In either case, click the Enter Position and Velocity button to access the input window. Source of GNSS Updates Use this option to manually select the GNSS trajectory file from which Inertial Explorer obtains updates. In most cases, the CMB file is suggested or specify an alternate file by selecting External trajectory from the drop-down menu and clicking the Browse External button. Regardless of which file is selected, doublecheck the File name field to ensure the proper file has been selected. GNSS Variance factors for residuals Inertial Explorer performs residual testing using a standard least squares approach on position, phase, and Zero Velocity (ZUPT) updates. Phase updates, applied where there is a minimum of two satellites, are only available in tightly-coupled processing. GNSS position updates and ZUPTs, which are detected from raw IMU measurements, can be applied in either loosely- or tightly-coupled processing. Updates are accepted only if the computed residual is within the set tolerance. The IMU processing profiles contain pre-defined position variances for NovAtel SPAN models. These have been tested to help ensure good results on typical surveys provided that lever arm has been accurately measured. IMUJGNSS lever arm accuracy is critical to postprocessing results as position, velocity, and phase updates measured at the GNSS antenna need to be applied at the IMU center of navigation. The position variance should be greatly increased (values of 50 to 100) if processing without accurately measured lever arms, or if solving for them using the Solve lever arm values as additional Kalman filter states option described on Page 25. 30 Inertial Explorer 8.20 User Guide Rev 6 Inertial Explorer Chapter 1 Extra GNSS Updates GrafNav uses Doppler information to compute GNSSderived velocities. Doppler accuracies vary significantly depending on the receiver. View the L1 Doppler Residual RMS via Output | Plot Results. The standard deviation of the Doppler measurements used by the GNSS Kalman filter can be controlled via Settings | Individual | Measurements. Enable GNSS velocity update Enabled by default. Disabling this eliminates the use of GNSS velocity information for updates. Enable Noisy Phase Measurements When applying phase updates, Inertial Explorer performs two quality checks. Firstly, the measurements must have locktimes equal to or greater than the locktime cutoff. For more information, refer to the Avanced 1 tab in the GrafNav/GrafNet 8.20 Manual. Secondly, Inertial Explorer performs its own cycle slip detection by comparing the observed change in the carrier phase measurements over one epoch with the expected change (from the Doppler measurement). If the observed change in carrier phase exceeds that of the Doppler cycle slip check, the phase measurement is rejected. This option disables Inertial Explorer’s cycle slip detection, using only the receiver’s locktime to determine measurement validity. Although this option can improve accuracies in some extreme conditions, it is generally not recommended. Enable Heading Updates from File Certain applications benefit greatly from the use of external heading updates. Examples of these applications include where a low quality IMU is used, or where it is impossible to follow recommended alignment procedures, or where a vehicle moves very slowly and/or does not experience many changes in heading. External heading updates are obtained by first processing the relative vector between two antennas mounted on the same vehicle as the IMU. For best results, knowledge of the accuracy of the heading update, as well as the constant offset between the IMU and the two GNSS antenna must be known. The HMR data format is described in Section 3.2.2, on Page 56 Inertial Explorer 8.20 User Guide Rev 6 31 Chapter 1 Inertial Explorer DMI To integrate the data from distance measurement instruments (DMI), engage the Enable distance measurement (odometer) updates to access the options. File Use the Browse button to locate the DMR file containing the measurements from the DMI. Once a valid file has been selected, the software scans it to detect how many sensors were used. Use Info to view information concerning the selected file. Sensor(s) Displays the sensors with data that is used during processing. The number of these entries depends on how many sensors were detected in the DMR file and whether or not they were all incorporated. Use the Add button to include any sensors in the DMR file which were previously being excluded. Use the Remove button to eliminate the use of a specific sensor’s data. Use the edit button to modify the lever arm values relating the IMU to a specific DMI. Settings The following settings pertain to the added DMR file. DMI observation treatment A typical DMI will either output a tick count or a velocity vector. If tick counts are recorded, Inertial Explorer converts them into velocity vectors. If velocity vectors have been recorded, then the software uses them as such. Automatically detect ZUPTs from DMI sensor A DMI can often be used to determine periods of zero velocity, which can help improve accuracies. The performance of this feature is dependent on the type of DMI being used so it is suggested to process data with and without this option to determine its usefulness. Measurement standard deviations The standard deviation associated with the DMI measurements depend on the DMI being used. As such, this value may need to be determined empirically. Wheel circumference The default value is 1.96m. Change this value if it is not correct. Small errors are compensated for by the computed scale factor during processing. It is also possible to allow the software to determine this value based on the header in the DMR file, assuming such information is available. 32 Inertial Explorer 8.20 User Guide Rev 6 Inertial Explorer Chapter 1 Mount If you have mounted your IMU onto a gyro-stabilized platform, you will need to provide Inertial Explorer with the angular rotations to compensate for the changing lever arm between the IMU and GPS. Advanced Sensor Body Rotations Many typical IMU installations have the surface of the IMU directly attached to the floor of the vehicle so the sensor frame of the IMU and the body frame of the vehicle are more or less aligned. In these installations, the roll, pitch and yaw of the vehicle are directly sensed by the IMU. Some IMUs are installed in a tilted position with respect to the body frame of the vehicle. If the tilt between the IMU frame and body frame is known, Inertial Explorer compensates so that the attitude information produced is with respect to vehicle body frame, not the IMU sensor frame. The order of rotations employed is Rx, then Ry, followed by Rz. Initial Accel. Biases/ Gyro Drift Values Inertial sensors tend to contain biases that can be defined as long-term constants. In cases involving tactical or navigation grade units, these values are calibrated by the manufacturers. Enter these biases here to allow Inertial Explorer to remove them from the Δν and Δθ measurements during processing. Calibrations can be performed here and used for subsequent missions. The highest accuracies are achieved for those inertial units with predictable and known turn-on to turn-on biases. However, the methods of rigorously calibrating inertial sensors with off-line procedures involving rate tables are outside the scope of the Inertial Explorer software. Ensure that any values entered here are in the required units and are with respect to the body frame. See What is a body frame? on Page 64 for a definition of the body frame for Inertial Explorer. If the IMU has a different sensor frame definition (that is, a sensor frame which is not coincident with the body frame of the vehicle), ensure that the biases in the pitch axis are entered in the X-axis fields, with the appropriate sign. The bias in the roll axis should be entered into the Yaxis fields, and those for the yaw axis should be entered into the Z-axis fields. Inertial Explorer 8.20 User Guide Rev 6 33 Chapter 1 Inertial Explorer Inertial Explorer does not rely on the presence of this information, so if these values are not known, then leave them as zero. In such instances, the calibration of the sensor is attempted through the alignment procedure and the ensuing GNSS updates throughout the mission. Zero Velocity Updates Inertial Explorer takes advantage of periods when the IMU is static. Such periods of time are referred to as zero velocity updates (ZUPT). Upon reaching the start of a ZUPT, Inertial Explorer assumes the data to be static and replaces the GNSS velocity update values with zeros. Inertial Explorer automatically detects the presence of ZUPTs by analyzing the GNSS, IMU and, if available, DMI data. This is true for both loosely- and tightlycoupled processing. As such, the manual entry of ZUPTs is generally not necessary, except in cases of poor data quality. Consult the "IMU Status Flag" plot after processing to determine the periods where a ZUPT was detected. If a known ZUPT was missed, manually enter it here. Coordinate Updates This option is only available for performing IMU processing without the aid of GNSS data. Otherwise, this functionality must be carried out automatically via GNSS updates throughout the mission. Without the presence of GNSS data, the positions being computed from the inertial data are likely to drift drastically over time. This option bounds these errors by allowing the processor to correct its trajectory at any given time where the position is known. This requires that the IMU have traveled over a previously surveyed point, and that you know the exact time at which this occurred. Since it is unlikely that the IMU was physically placed upon this point, the lever arm offset must also be entered. 34 Inertial Explorer 8.20 User Guide Rev 6 Inertial Explorer Chapter 1 Apply Heave For marine users who wish to apply heave compensation to the computed ellipsoidal height, use this option to utilize Inertial Explorer’s low-pass filter. The algorithm requires that a window size reflecting the period of the wave motion be entered. The value computed with this option replaces the ellipsoidal height. All trajectory files, output files and plots where ellipsoidal heights are outputted with this option will now show the new heave compensated height values. Error Model Options This is one of the most important components of processing IMU data successfully. In general, the less expensive the sensor package, the more tuning that is required to find initial variances and spectral densities that work optimally for that particular IMU. For some MEMS sensors, it is critical that spectral densities match the sensor noise of the system. In some cases, IMU processing cannot be performed at all without a properly chosen error model. Error Model The options available are to the use one of the error models provided or use a custom model. The former option entails selecting one of the models from the scrolling window, each of which has a set of initial standard deviation and spectral density values associated with it. These models have been optimized for the indicated application or sensor through the processing of multiple sets of applicable data. Because all values have been empirically derived through a trial-and-error process, the accuracy achievable by their use cannot be guaranteed. Certain profiles have been tailored for certain conditions, as opposed to specific sensors. For example, the Navigation (High Precision) model is most suitable for high-end units with gyro drift rates on the order of 0.01º/hr or better, whereas the Tactical (Medium Precision) model is aimed at medium-grade systems with drift rates in the range of 1º/hr to 10º/hr. The Automotive (Low Precision) model allows the Kalman filter to loosen up in order to compensate for poor field conditions, such as short or non-existent static alignment. Inertial Explorer 8.20 User Guide Rev 6 35 Chapter 1 Inertial Explorer Initial Standard Deviation Values The following mathematical quantities are available: Misalignment These terms pertain to the difference between the computed direction cosine matrix and relate the IMU body frame to the computation frame (ECEF in Inertial Explorer), and an error-free idealized direction cosine matrix or attitude matrix. How to create a custom profile: Click the Add From button, which allows for the creation of a new model based on a default model, or click the Edit button, which accesses the default models. Generally, the former method is recommended, because it allows the default models, as provided by the manufacturer, to remain available for future use. In either case, disabling the Lock selection setting is required before the selection of any error model can be made. Once an error model has been selected, this setting should be re-enabled to ensure that it is not accidentally changed. 36 These values represent the best estimate of the sensor’s ability to compute roll, pitch and yaw during coarse alignment, assuming any is present. Roll and pitch are estimated from the sensed gravity components in the horizontal axes of the accelerometer triad, while yaw is estimated from the sensed Earth rate about the leveled gyro axes. Typically, while even MEMS sensors can make some estimation of roll and pitch, the Earth rate is often masked by noise for lower-grade IMUs. The values entered here for x and y, which represent pitch and roll, are often as much as an order of magnitude smaller than that for z, which represents yaw. If in doubt, simply enter large values in the range of thousand of arc seconds and allow the IMU Kalman filter time to eventually compute more sensible estimates of the error in the computation of the attitude matrix. These values must be entered in degrees. Accel Bias These values represent the initial uncertainties in the a priori knowledge of the constant bias errors in the accelerometer triad. They are in relation to the accelerometer biases entered under the Advanced tab. If these bias values were left at zero, meaning that they are unknown, then the standard deviation values entered here should reflect this uncertainty. The processor then computes the biases on-the-fly. These values should be entered in m/s2. Inertial Explorer 8.20 User Guide Rev 6 Inertial Explorer Chapter 1 Gyro Drift These values refer to the initial uncertainty regarding the a priori knowledge of the sensor drift in the gyroscopes. Again, if the biases under the Advanced tab were left at zero, then enter standard deviations values here that reflect this. The program attempts to compute reasonable values during processing. All values should be entered in degrees /sec. Spectral Densities Values Generally speaking, the lower the grade of the sensor, the larger the spectral densities that should be used for processing. As previously discussed, the spectral densities add noise to the covariance propagation process prior to filtering. Therefore, the higher the densities, the greater the weight that is placed on the GNSS updates during filtering. The following mathematical quantities are available: Misalignment A misalignment noise density, in arcseconds2/sec, becomes a covariance when multiplied by some time interval, δt. If the sensor triad is problematic in terms of providing an accurate attitude matrix, or if initial alignment is poor, then you may need to introduce large spectral density values here. These spectral components add noise to the computed Kalman covariances for misalignment, which, in turn, forces the processor to rely more heavily on the GNSS position and velocity updates. As a result, large errors in the direction cosine matrix are compensated for. Accel Bias Accelerometer bias densities, when multiplied by the prediction time interval, act as additive noise to the accelerometer bias states. As such, larger values here may help to compensate for large biases in the accelerometers. Gyro Drift Gyroscope drift densities similarly act as additives to the covariances computed for the gyroscope drift states. In the case of inexpensive units, larger values here may be necessary. Inertial Explorer 8.20 User Guide Rev 6 37 Chapter 1 Inertial Explorer Velocity Velocity spectral densities are noise densities that account for unmodeled velocity effects during each Kalman prediction. Increasing this value permits more emphasis to be placed on the GNSS update data, but may also lead to an increase in error growth during outages. For this reason, these values should be determined as part of the tuning process. The default values are recommended unless dealing with a trajectory of unusually high dynamics, such as a race car, in which case these may need to be reduced by an order of magnitude. Position Position spectral densities are noise densities that account for unmodeled position effects during each Kalman prediction. Apply all of the considerations mentioned above here for the velocity spectral densities. User Commands Certain options available in Inertial Explorer cannot be accessed through the options menu. A full list of configured options is available under this tab and may be invoked to employ special features or overwrite defaults. For an explanation of all the commands available here, see Appendix A, on Page 85. 1.5.2 Process TC (tightly coupled IMU) This window provides access to most settings related to tightly coupled IMU processing. See Section 4.11, on Page 81 for more information and refer to the GrafNav/ GrafNet Version 8.20 Manual for information regarding all of the features available via this menu. Only those features that are exclusive to Inertial Explorer are discussed here. Settings Gives the option of the processing direction. GNSS Settings See Section 1.5, on Page 24 for more information. IMU Settings See Section 1.5, on Page 24 for more information. 38 Inertial Explorer 8.20 User Guide Rev 6 Inertial Explorer 1.5.3 Chapter 1 Combine and Smooth Refer to the GrafNav/GrafNet Version 8.20 Manual for information regarding these options. Only points relevant exclusively to Inertial Explorer are made here. Combine/Smooth IMU Forward and Reverse Inertial Explorer is capable of combining processing directions and/or performing Kalman filter smoothing on inertial trajectory. This option requires that the inertial data is already processed. Smoothing provides the most significant results on those data sets where GNSS outages were a problem. By using this smoother, the position, velocity and attitude errors can be reduced when GNSS updates are not available. Smoothing can also clean up position and velocity accuracies even if there are no gaps. See Chapter 4 on Page 63 for more information. Function to perform Two options available are the following: Combine forward and reverse This option combines the FIM and RIM, as well as the FTM and RTM files that were produced during GNSS-IMU processing. No smoothing will be performed. This feature is very useful to compare forward and reverse attitude trajectories. Run RTS smoother This option performs RTS back smoothing on the loosely coupled or tightly coupled solution. Combine Settings This option is only available for combining unfiltered forward and reverse files. Enabling this option creates a BIC/BTC file, which contains the inertial trajectory at the mechanization rate. Use this option for exporting either the camera events or high data rate epochs. Smoother Settings The following options are only available for performing RTS smoothing: Direction(s) to smooth RTS smoothing can be performed in just one direction, or both. Much like GNSS and GNSSIMU processing, it is recommended that smoothing be performed in both directions. Output files Use this to change the filename and filepath of the output files created during smoothing.Be aware that name changs removes the file’s automatic association to the project. Chapter 3 on Page 53 provides a description of the file formats. Inertial Explorer 8.20 User Guide Rev 6 39 Chapter 1 Inertial Explorer Time Range This setting controls which period of time to perform the combining and/or smoothing of the trajectories. Epochs outside of this time range is not considered and does not appear in the output files. Combine Any Two Solutions This option combines any two trajectory files, whether they be derived from GNSS-only or GNSSIMU processing. It provides a means of comparing the trajectory obtained before and after smoothing. 1.5.4 Solve Boresighting Angles Please see Section 4.4, on Page 71 for a description and diagram of the navigation values. Values that are visible with the Show drop down menu: Navigation values The roll, pitch, and heading values, along with their associated standard deviations, is displayed for each loaded camera event. The coordinates of the IMU at the time of the event is also displayed. These values are generally transferred from Inertial Explorer directly and correspond to the IMU values interpolated at camera event times. Photo E/O values The omega, phi, and kappa values, along with their associated standard deviations, are displayed for each loaded camera event. These values are produced externally in a photogrammetric package. Matches/residuals Before the computations begin, choose whether or not to include the observations associated with a camera event in the least squares procedure by simply right-clicking on the event. Once the least squares procedure has finished, the window is updated with the final residual values at each camera event. Additional information, such as quality indicators and computed omega, phi, and kappa values are also displayed. Show This drop-down menu is linked to the window below it and gives viewing access to the values listed in the shaded box. Settings The following features are available: Calibration name Enter a name to distinguish calibration runs from one another. Inertial Explorer keeps a history of calibration runs, so a unique identifier is helpful when trying to recover previous results. This is useful for using multiple systems and/or tracking stability over time. Boresight Angles Upon successful completion of the calibration procedure, the final values for the computed boresight angles are displayed here. Add results to list When this option is enabled, the last values computed by the program are stored so that they are easily accessible by the Export Wizard. View report after computation Enabling this option forces the software to launch the boresighting report upon successful completion of a calibration. The contents of the report are discussed later on. Auto-update navigation angles on entry When this option is enabled, Inertial Explorer loads the latest navigation values for the camera events into the boresighting module. 40 Inertial Explorer 8.20 User Guide Rev 6 Inertial Explorer Chapter 1 Message Window This window provides valuable insight on the status of the current calibration. Whenever input data is being loaded, read the messages to ensure the expected number of camera events have been read in. Once the calibration procedure is complete, the final boresighting values, as well as the number of iterations needed to arrive at them, are displayed. The following options are available via the buttons along the bottom of the Solve Boresight Angles window: Compute Assuming all the required input data has been loaded, press this button to begin the iterative least squares procedure. The Message Window contains pertinent information regarding the success or failure of the procedure. Settings… This button gives access to the Boresight Settings window, which is useful for configuring many parameters used in the boresight calibration. Axes/System Definition The options are listed in the shaded box. Grid/Map Definition The options made available here depend on the system definition chosen above. If the input angle were provided with respect to a map grid, then the selection made here determines the convergence value, α, used to form the Rg matrix. In addition, grid users are given the opportunity to enter the average ground height in order to maximize accuracy. Measurement Weighting The selections made here determine the composition of the variance-covariance matrix used in the least squares procedure to derive the final boresighting values. Choose to enter a set of constant standard deviation values to apply to all measurements, or have the values derived from either the navigation SD values, the photo SD values (if provided), or a combination of both. Axes/System Definition options System The selection made here defines the ground coordinate system to which the omega, phi, and kappa values are oriented see Section 4.4, on Page 71 for a description and diagram of the navigation values. Normally, they are referenced to a map projection, which is defined in the Grid/Map Definition settings. Order This setting defines the order in which the omega, phi, and kappa angles are to be applied during the transformation from the ground system to the image or IMU system. Only the omega-primary, phi-secondary, and kappa-tertiary rotation order is supported. Axes Use this to define the orientation of the image system. The most commonly used system is the conventional frame, where the x-axis points forward, the y-axis points left, and the z-axis points upwards. The frame defined here determines the composition of the Rc matrix. The other setting here pertains to the outlier tolerance. The value specified here determines at which point a measurement is removed from the least squares procedure. Inertial Explorer 8.20 User Guide Rev 6 41 Chapter 1 Inertial Explorer Display Units These options pertain to the values displayed in the Solve Boresight Angle window and determine which units are used when writing to the Boresight Report file. These options also allow the number of decimals places to which all values are displayed or written to be modified. New This button clears any stored data from previous calibration runs in order to start a new one. Load Use this to load the required navigation and exterior orientation input data. The navigation data can be obtained either by loading the latest set of roll, pitch, and heading values computed by Inertial Explorer, or by an external file which contains this information for each camera event. Alternatively, if such information is available, there is the ability to provide the module directly with the omega, phi, and kappa angles required to rotate the ground system into the IMU frame. Obtaining the attitude angles directly from Inertial Explorer is by far the most common usage. The exterior orientation parameters for each photo must be supplied by an external file. This file should contain the omega, phi, and kappa angles required to rotate the ground system into the image system. View This button gives access to the post-calibration report. The report contains relevant boresight calibration information, as well as a list of all the input data provided for each camera event. The bottom of the report displays the boresight values and residuals from the final iteration. This report can be viewed through either NotePad or the internal Inertial Explorer ASCII viewer. This button also gives you access to the calibration history. For each calibration run, the final boresighting results have been saved, assuming the Add results to list option is enabled. Clear Msg This button simply clears the Message Window of any messages currently displayed. 42 Inertial Explorer 8.20 User Guide Rev 6 Inertial Explorer 1.5.5 Chapter 1 Loading IMU Solutions This feature loads of the project’s IMU solution files. Choosing to load the forward IMU solution file (FIM) or the reverse solution file (RIM) loads the solutions most recently processed in the respective direction. The combined IMU solution file (CIM) only exists if you have combined your FIM and RIM files. Loading Smoothed IMU Solutions This feature is virtually identical to that described above, but it loads the most-recently smoothed IMU trajectory files. The files available for loading depend on the directions in which smoothing has been performed. See Chapter 4.3.6 on Page 70 for help using the RTS smoother. Input Formats The boresighting module supports input from external data files so ensure compatibility before attempting to use any of these files. The list of fields supported for input is provided under the File formats drop-down menu of the given import window. All fields must be space-delimited and appear in the same order as that specified by the File format selection made under the drop-down menu. If there are column headers in the input file, they are skipped. Ensure that the proper units are specified under the Attitude units drop-down menu. The IDs used in the input file must match those used in Inertial Explorer in order for the boresighting module to correctly relate corresponding data. Any XYZ coordinates imported for the photos are not used by the module. The formats which include these variables are only supported to facilitate the import process if you do not wish to go through the trouble of removing those fields from your input files beforehand. Inertial Explorer 8.20 User Guide Rev 6 43 Chapter 1 Inertial Explorer 1.6 Settings Menu Table 1: IMU Plots Plot Description Accelerometer Bias This is the apparent output in acceleration when there is no input acceleration present. It is computed by the GNSS/INS Kalman filter and the effects may be sinusoidal or random. It is plotted in terms of the X (right direction), Y (forward direction), and Z (up direction) of the INS body. Generally, they should stabilize after the alignment period and agree when processed in both directions. Attitude (Azimuth/ Heading) Plots the heading and GNSS COG (course-over-ground) that was computed from the GNSS/INS processing. Effects of crabbing is visible in this plot if the GNSS COG bears a constant offset from INS heading. The IMU Heading COG Difference plot shows the difference between these two heading values. Note that any transitions between a heading of 359 degrees and 0 degrees shows up as a vertical line. Attitude (Roll and Pitch) Plots the roll and pitch values from GNSS/INS processing. In airborne data, it is common to see roll values between 30 degrees and pitch values of around 10 degrees, depending on the flight pattern of the aircraft itself. Attitude Separation This plot shows the difference between the forward and reverse solutions in terms of roll, pitch, and heading. A zero separation is ideal, as it indicates matching solutions in the forward and reverse IMU processing. Spikes at the beginning and the end of the plot are common, as they indicate the periods of alignment. DMI Scale Factor This plot presents the DMI scale factor, as computed by the Kalman filter. It should be loaded separately for forward and reverse processing to ensure that the same scale factor is computed in both directions. Ideally, the plotted line should be horizontal, indicating a constant scale factor. DMI Residual This plot presents the difference between the computed displacement or velocity and that reported by the DMI. Estimated Accelerometer Bias Accuracy This shows the estimated standard deviation of the accelerometer bias. It is plotted in terms of the X (right direction), Y (forward direction), and Z (up direction) of the INS body. Estimated Attitude Accuracy This plot shows the standard deviation computed in the GNSS/INS Kalman filter in terms of roll, pitch, and heading. Estimated Gyro Drift Accuracy This plot shows the estimated standard deviation of the gyro drift rate, which generally decreases with time. It is plotted in terms of the X (right direction), Y (forward direction), and Z (up direction) of the INS body. Gyro Drift Rate This is the apparent change in angular rate over a period of time, as computed by the GNSS/INS Kalman filter. The effects are usually random. It is plotted in terms of the X (right direction), Y (forward direction), and Z (up direction) of the INS body. Generally, they should stabilize after the alignment period and agree when processed in both directions. Gyro Attitude Misclosure This plots shows the misclosure (residual) of gyroscope Kalman filter updates. Large values here could be an indication of attitude instability. IMU Angular Rates This plot shows the gyroscope rate of change of attitude in the X, Y, and Z axes of the IMU body with the drift removed. This plot is used to check the gyros. Refer to Chapter 2 of the GrafNav/ GrafNet Version 8.20 Manual for information regarding all of the features available via this menu. Only those features exclusive to Inertial Explorer are discussed here. 1.6.1 IMU Settings This option provides access to the IMU processing settings without starting processing. Data processing can only be engaged via the OK button under Process | Process IMU. See Section 1.5, on Page 24 for a complete description of all the settings available here. 1.7 Output Menu Refer to Chapter 2 of the GrafNav/ GrafNet Version 8.20 Manual for information regarding all of the features available via this menu. Only those features exclusive to Inertial Explorer are discussed here. 1.7.1 Plot Results Refer to Chapter 2 of the GrafNav/ GrafNet Version 8.20 Manual for information regarding all of the GNSS plots available here. Table 1, in the shaded box on this page and the following page, contains a description of the IMU plots available only through Inertial Explorer. Continued on the next page. 44 Inertial Explorer 8.20 User Guide Rev 6 Inertial Explorer 1.7.2 Export Wizard Only the Export Wizard window exclusive to Inertial Explorer is discussed here. Refer to the GrafNav/ GrafNet Version 8.20 Manual for additional information concerning this feature. Chapter 1 Table 1:IMU Plots con’t... Plot Description IMU Status Flag Shows the status of IMU processing. Specifically, this plot provides indication of the type of update, if any, being applied at each epoch. IMU-GPS Lever Arm This plots presents the body-frame components of the lever arm offset between the IMU and GNSS antenna. If the offset was manually entered, then this plot bears constant horizontal lines. If left to be solved by the Kalman filter, this plot shows the computed values. IMU Heading COG difference This plot is the difference between the IMU heading and the GNSS course-over-ground values. Effects of crabbing shows up as a direct bias in this plot. Velocity Separation Plots the difference between the East, North and Up components of velocity computed during forward and reverse processing. Requires that both directions be processed and combined. IMU-GPS Position Misclosure This plot shows the difference between the GNSS solution and the mechanized INS positions obtained from the GNSS/INS processing. This is a good analysis tool used to check the GNSS/INS solution as well as checking INS stability. Large jumps or spikes may indicate a bad INS solution, whereas separations nearing zero confirms the GPS solution. IMU-GPS Velocity Misclosure This plot shows the difference between the GNSS calculated velocity and the mechanized INS velocity obtained from the GNSS/INS processing. Another good analysis tool used to check INS stability. IMU Heading COG difference This plot is the difference between the IMU heading and the GNSS course-over-ground values. Effects of crabbing shows up as a direct bias in this plot. Raw IMU Data Values Plots the raw accelerometer and gyroscope measurements from the IMU for all three axes. IMU Epoch Settings Epoch/Output Interval The Kalman/GPS interval indicates the interval used during GPS processing, while the IMU integration interval displays the interval at which the IMU data was processed. These values can only be changed prior to processing. The Output data interval defines the interval to export solutions. The output interval can be set as high as 1000 Hz, regardless of what interval the data was processed at. The time range for which to obtain outputs can also be limited here. Lever Arm/ Offset Allows for the coordinates of the IMU, calculated via the IMU Kalman filter, to be transferred to an alternate sensor’s location. The orientation of the frame in which these coordinates must be entered. You are also free to save your offset for future use via the Favorites button. 1.8 Tools Menu Refer to Chapter 2 of the GrafNav/GrafNet Version 8.20 Manual for information regarding all of the options available via this menu. Inertial Explorer 8.20 User Guide Rev 6 45 Chapter 1 Inertial Explorer 1.9 Interactive Windows Refer to the GrafNav/GrafNet Version 8.20 Manual for information regarding the Map Window and the features available within it. Only the additional information available through Inertial Explorer regarding the Processing Window are discussed here. 1.10 Processing Window Table 1 on Page 44 , contains a list of the additional parameters available for viewing in Inertial Explorer during processing. Display these values via the View button in the Processing Window. The values in the GrafNav/GrafNet Version 8.20 Manual differs in the manners in which they are computed depending on the mode of processing being performed. If the GNSS is being processed, then the values displayed are those computed in the Kalman filter. However, during the IMU processing, the values displayed reflect those calculated in the IMU Kalman filter, using the GNSS information as updates. Ideally, these values should agree. When they do not, monitor the position and velocity misclosure. 1.11 Help Menu 1.11.1 Help Topics Opens an HTML version of this manual, with the GrafNav portion included. This feature is a quick and easily accessible reference. 1.11.2 The Waypoint Products Group’s Web Page This option opens a web browser to the Waypoint Products Group’s page on NovAtel’s website, where details on the latest versions, patches, information on GNSS/INS, and technical reports can be found. 46 Inertial Explorer 8.20 User Guide Rev 6 Inertial Explorer 1.11.3 About Inertial Explorer This window displays information about the software version, build dates, copyright information, hardware lock key information, and DLL information. Access the hardware key utility from this window by clicking Key Util (Upgrade). This tool is useful for upgrades. The Dependent Files window displays a list of executables and DLLs associated with Inertial Explorer. The date and time of the files are shown, as well as a quick description of the file. Chapter 1 Manufacturer files available to download from Waypoint’s FTP site manufact.adf List of antenna profiles. Refer to the GrafNav/ GrafNet Version 8.20 Manual for more details. manufact.dn1 List of base stations available for the Download utility. This is usually updated monthly. Click Download latest manufacturer files to connect to Waypoint’s FTP site (Internet connection required) to download the files listed in the shaded box. manufact.dtm List of datums, ellipsoids, and transformations between datums. Refer to Chapter 11 of the GrafNav/ GrafNet Version 8.20 Manual for details. Most of these manufact files have an associated user file, where personal information is saved. These files are not modified when you download the latest manufacturer files. It is important, for this reason, to not modify the manufact files, as they are overwritten when this option is used. manufact.fvt List of Favourites and the groups they are contained in. These only contain coordinates for stations available with the Download utility. Refer to the GrafNav/GrafNet Version 8.20 Manual for more information. manufact.grd List that contains available grids such as UTM, US State Plane, Gauss Kruger etc.. Refer to the GrafNav/ GrafNet Version 8.20 Manual for more details. manufact.svi A file that associates a PRN number with a satellite type (Block II, Block IIA etc.) for purposes of determining the center of mass of the satellite. It assists in single point processing. This file should not be modified. manufact.cim Provides a set of default conversion parameters for various IMU raw data formats. This file is accessed during the conversion from raw data to IMR format. See Chapter 2 on Page 49 for details. manufact.imu Contains the error profile parameters for various types of IMUs. The values associated with each model have been empirically derived by the Waypoint Products Group staff based solely on the data sets they have encountered. manufact.dcb List of the differential code biases, in nanoseconds, between the P1 and C/A code for each satellite. Used by PPP. Inertial Explorer 8.20 User Guide Rev 6 47 Chapter 1 48 Inertial Explorer Inertial Explorer 8.20 User Guide Rev 6 Chapter 2 Conversion Utilities 2.1 Raw IMU Data Converter The IMU Data Converter utility is a Win32 application program that converts custom data formats into a generic raw IMU data format, which is described in Section 3.2.1, on Page 54 of this manual. This utility is available exclusively to users of Inertial Explorer and may be accessed via File | Convert | Raw IMU Data to Waypoint Generic (IMR). 2.1.1 Waypoint IMU Data Conversion Input/Output Files Refers to the names and locations of all input and output files. Input Binary IMU File Click the Browse button to locate the raw IMU data file. Output Waypoint Binary File By default, the binary output file created are given the same filename as the input file, but with an IMR extension. It will be saved to the directory containing the input file. Output Waypoint ASCII File If the Output ASCII option is enabled, the utility generates an ASCII file containing the GPS time, as well as the gyroscope and acceleration measurements of all three axes for the first thousand epochs. Use this to detect any errors that may occur during the conversion, such as the use of an incorrect scale factor. Path Displays the path to the directory containing the input file. All output files created by this utility are saved to the directory. IMU Profiles Displays a scroll-down list of profiles available for use during conversion. Each profile contains a set of conversion parameters designed to decode measurement data files produced by the indicated sensor. Choose one profile from the list, or, if necessary, create one. See Section 2.1.1, on Page 49 for help. Once all the appropriate fields have been entered, click the Convert button to start converting IMU data into IMR format. A message window appears to show the status of the conversion process. 49 Inertial Explorer 8.20 User Guide Rev 6 Chapter 2 Conversion Utilities 2.1.2 Creating / Modifying a Conversion Profile New Creates a customized profile to convert unique format into Waypoint’s generic IMR format. This is used for custom scale factors, data rates, and orientations in raw data files. Modify Allows changes to be made to an existing profile. Delete Deletes an existing profile. Rename Renames an existing profile. Sensor/Timing Settings Gyro Measurements Pertains to the measurements made by the gyroscopes. The inverse value of the scale factor is required. For example, a scale factor of 0.0004, which can be represented fractionally by 1/2500, should be entered as 2500. The gyro measurements can take the form of delta theta, where angular increments are being observed, or angular rate. Accelerometers Measurements Considerations similar to those made for the scale factor of the gyro measurements should be made here. That is to say, the inverse of the scale factor is required. Much like the gyro measurements, the accelerometer measurements can take two forms, the first being data velocity, or velocity increments, and the other being acceleration. Timing Settings Enter the data collection rate of the IMU sensor here and specify any offset that may exist between the GNSS and the IMU time tags. Byte Order This flag must be properly set. If the proper byte order is not specified, the decoding of the binary raw file will fail. 50 Inertial Explorer 8.20 User Guide Rev 6 Conversion Utilities Chapter 2 Time Tag Format There are only two options available here as the data is either acquired in the GPS time frame or the UTC time frame. This must be correctly identified in order for the IMU data to be properly aligned with the GNSS data. Time Tag Source Specify here whether the time tags represent the GPS Corrected Time or the GPS Received Time. 2.1.3 Sensor Orientation Settings Defined the orientation of the IMU here using the steps in the shaded box. The orientation will always be right-handed. 2.1.4 Decoder Settings Specifies which library will be used to perform the conversion, based on the input format of the raw data file. For most sensors, this should be left untouched. For SPAN, the IMU decoding is handled through the GNSS decoder. How to define the orientation of the IMU: 1. Specify the X-direction by selecting the direction that corresponds to the X-axis of the sensor frame. 2. Click Select to set that direction to the Xaxis. 3. Specify the Y-direction next by selecting the direction that corresponds to the Y-axis of the sensor frame. 4. Click Select to set that direction to the Yaxis. Given the constraint that the frame is right-handed, this direction will be automatically determined by the software. 5. Click Update to apply the new sensor orientation to the profile. If a mistake is made at any point during the process, click Clear to start over. 6. Click OK to save the new profile. It should immediately appear in the scroll-down list under the IMU Profiles box of the main window. Inertial Explorer 8.20 User Guide Rev 6 51 Chapter 2 52 Conversion Utilities Inertial Explorer 8.20 User Guide Rev 6 Chapter 3 3.1 Data and File Formats Data Formats In theory, virtually any IMU sensor can be used with Inertial Explorer. The only requirement is that the data be logged in the format provided below, which allows easy decoding with IMU Data Conversion utility described in Section 2.1.1, on Page 49 . The Table 2, in the shaded box, presents the binary structure in which the conversion utility expects the raw IMU data to be logged. Please contact Customer Service if you are unable to log data into the specified format. 3.1.1 NovAtel’s SPAN Technology With the use of NovAtel’s SPAN technology, note the difference in the IMU data decoding procedure. Since the raw IMU data measurements are embedded into the same binary file containing the raw GNSS measurements, only one step will be needed to separate the data and convert it into the Waypoint Group’s format so the Raw IMU Data Converter utility does not need to be used. Table 2: Binary Structure of Raw Data Size (bytes) Word Type Description GpsTime 8 real time of the current IMU rate measurements in GPS seconds of the week. GyroX 4 long scaled X-body axis gyro measurement as anangular increment or angular rate GyroY 4 long scaled Y-body axis gyro measurement as anangular increment or angular rate GyroZ 4 long scaled Z-body axis gyro measurement as anangular increment or angular rate AccelX 4 long scaled X-body axis accel measurement as a velocity increment or acceleration AccelY 4 long scaled Y-body axis accel measurement as a velocity increment or acceleration AccelZ 4 long scaled Z-body axis accel measurement as a velocity increment or acceleration Instead, decode the GNSS and IMU data simultaneously via the Convert Raw GNSS data to GPB utility, which can be accessed via File | Convert. When adding the measurement file to the Convert Files window for decoding, ensure that the drop-down menu under the Receiver Type box has been set to NovAtel OEM4. Then, click either the Global Options or Options button to gain access to the IMU decoding settings. AG11 = AG58 AG17 = AG62 53 Inertial Explorer 8.20 User Guide Rev 6 Chapter 3 3.2 Data and File Formats File Formats 3.2.1 IMR File Waypoint converts all custom IMU raw binary formats into a generic format (IMR), which is read from Inertial Explorer following the decoding process in IMU Data Converter. See Chapter 2 on Page 49 for more details. Because it contains vital information for reading and decoding the data, the first 512 bytes of the generic IMU data format is a header which must be filled in, read and interpreted. In a C/C++ structure definition, the generic format header has the following fields: struct imr_header_type { char szHeader[8]; // $IMURAW[\0] - NULL terminated ASCII string char bIsIntelOrMotorola; // 0 – Intel (Little Endian) - default // 1 – Motorola (Big Endian) - swap bytes for IExplorer // This can be set for any user who directly writes in our // format with a Big Endian processor. IExplorer will swap the bytes double dVersionNumber; // Program version number (i.e. 8.20) int bDeltaTheta; // Default is 1, which indicates the data to follow will be delta // thetas, meaning angular increments (i.e. scale and divide by // by dDataRateHz to get degrees/second). If the flag is set to 0, then // the data will be read directly as scaled angular rates int bDeltaVelocity; // Default is 1, which indicates the data to follow will be delta v's, // meaning velocity increments (i.e. scale and divide by // dDataRateHz to get m/s2). If the flag is set to 0, then the data will // be read directly as scaled accelerations double dDataRateHz; // i.e. 100.0 records/second. If you do not know it, set this to zero // and then fill it in from the interface dialog boxes double dGyroScaleFactor; // Scale (multiply) the gyro measurements by this to get degrees/sec, // if bDeltaTheta=0. Scale the gyros by this to get degrees, if // bDeltaTheta =1. If you do not know it, then the data can not be // processed. Our default is to store the gyro data in 0.01 arcsec // increments or 0.01 arcsec/sec, so that GYRO_SCALE = 360000 double dAccelScaleFactor; // Scale (multiply) the accel measurements by this to get m/s2 // if bDeltaVelocity=0. Scale the accels by this to get m/s, if // bDeltaVelocity =1. If you do not know it, the data can not be // processed. Our default is to store the accel data in 1e-6 m/s // increments or 1e-6 m/s2, so that ACCEL_SCALE = 1000000 int 54 iUtcOrGpsTime; // Defines the time-tags as being in UTC or GPS seconds of the week // 0 – Unknown (default is GPS), 1 – UTC, 2 – GPS Inertial Explorer 8.20 User Guide Rev 6 Data and File Formats int iRcvTimeOrCorrTime; Chapter 3 // Defines whether the GPS time-tags are on the nominal top of the // second or are corrected for receiver time bias // 0 – do not know (default is corrected time) // 1 – receive time on the nominal top of the epoch // 2 – corrected time i.e. corr_time = rcv_time - rcvr_clock_bias double dTimeTagBias; // default is 0.0, but if you have a known millisecond-level bias in // in your GPSÆINS time tags, then enter it here char szImuName[32]; // Name or type of inertial unit that is being used bool bDirValid; // Set to true if the sensor definition that follows is valid // Skip if writing directly to this format unsigned char ucX; unsigned char ucY; unsigned char ucZ; // Direction of X-axis; skip if writing directly to this format // Direction of Y-axis; skip if writing directly to this format // Direction of Z-axis; skip if writing directly to this format char szProgramName[32]; // Name of calling program; skip if writing directly to this format time_type tCreate; // Creation time; skip if writing directly to this format (12 bytes) bool bLeverArmValid; // Set to true if the sensor definition that follows is valid // Lever arm is from IMU to GPS phase centre long lXoffset; long lYoffset; long lZoffset; // X value of lever arm, in millimeters // Y value of lever arm, in millimeters // Z value of lever arm, in millimeters char Reserved[354]; }; // Reserved for future use; bytes should be zeroed The single header, which is a total of 512 bytes long, is followed by a structure of the following type for each IMU measurement epoch: typedef struct { double Time; long gx,gy,gz; long ax,ay,az; // GPS time frame – seconds of the week // delta theta or angular rate depending on flag in the header // delta ν or acceleration depending on flag in the header } INS_type; // this is the binary structure type expected in GPSIMU The angular increments (or angular rates) are scaled long integers. The scale factor to obtain a double precision word must be supplied in the header. Similarly, the accelerations (or velocity increments) are signed four byte words and must be scaled by a double precision variable given in the header. Inertial Explorer 8.20 User Guide Rev 6 55 Chapter 3 3.2.2 Data and File Formats DMR File All odometer data must be written into Waypoint’s generic format (DMR) before it can be used within Inertial Explorer. struct dmi_hdr_type { char szHdr[8]; 56 // $DMIRAW[\0] - NULL terminated ASCII string short sHdrSize; // Size of header, in bytes. Must be set to 512 short sRecSize; // Size of each record (refer to dmi_lrec_type and dmi_drec_type) // 12 + 8*sDim if sValueType = DMI_VALUE_DOUBLE // 12 + 4*sDim if sValueType = DMI_VALUE_LONG // where sDim is number of DMI sensors short sValueType; // Number type (DMI_VALUE_LONG/DOUBLE) // 0 if logging data using LONG values // 1 if logging data using DOUBLE precision short sMeasType; // Measurement type (distance or speed) // 1 if logging a distance measurement // 2 if logging a speed measurement short sDim; // Number of DMI sensors // Maximum is 3, but only 1 can be used in Inertial Explorer short sRes; // Measurement resolution of DMI // 1 if low resolution (i.e. only makes measurements on the full wheel // revolution) // 3 if high resolution (i.e. makes measurements at partials of a wheel // revolution or on fixed time intervals) short sDistanceType; // Type of distance measurement // Must be set if sMeasType = 1 (distance measurements) // 1 if logging accumulated tick count // 2 if logging distance, in meters // 3 if logging accumulated distance, in meters short sVelocityType; // Type of velocity measurement // Must be set if sMeasType = 2 (velocity measurements) // 1 if logging velocity in meters/second // 2 if logging velocity in ticks/second. double dScale; // Scale factor (m/count or m/s/count) // Must be set if sValueType is set to 0 // 1.0 if logging accumulated tick count or ticks/seconds // If logging in meters or meters/second, then dScale will // scale measurements into corresponding units Inertial Explorer 8.20 User Guide Rev 6 Data and File Formats Chapter 3 char szAxisName[DMI_MAX_DIM][16]; // Name of various axes/DMI; optional; NULL terminated double dWheelSize; // Size of the wheel, in meters // Must be set if logging accumulated tick count or ticks/second long lTicksPerRevolution; // Number of tick counts per wheel revolution // Must be set if logging accumulated tick count or ticks/second char cExtra2[420]; }; // Reserved for future use; bytes should be zeroed The single header, which is a total of 512 bytes, is followed by one of the following structure types for each DMI measurement record: struct dmi_lrec_type // If logging using LONG values short sSync; // Sync byte // Set to 0xffee short sWeek; // GPS week number; set to -1 if not known double dTime; // GPS time of week, in seconds { unsigned long lValue[DMI_NUM_DIM]; // values (counts) // DMI_NUM_DIM should be equal to sDim }; struct dmi_drec_type { short sSync; // If logging using DOUBLE precision // Sync byte // Set to 0xffee short sWeek; // GPS week number; set to -1 if not known double dTime; // GPS time of week, in seconds double dValue[DMI_NUM_DIM]; // values (double precision) // DMI_NUM_DIM should be equal to sDim }; Inertial Explorer 8.20 User Guide Rev 6 57 Chapter 3 3.2.3 Data and File Formats HMR File Users wishing to include external heading updates during inertial processing must first convert their data into Waypoint’s generic format (HMR). // NOTE: Data structures must be packed on a 1-byte boundary typedef struct { char szTitleStr[20]; // $IMUHEADING to identify this as a heading update file double dVersion; // Program version number double dBoreSightRotationZ; // Heading boresight rotation about Z clockwise in degrees; zero if // not known; use positive boresight rotation as clockwise from north; // IE will use the yaw definition by negating this so we have a // right-hand definition that fits with internal computations double dBoreSightRotationZStdDev; // Approximate accuracy of the boresight angle, in degrees. // If not known, set it zero. char Extra[212]; // Reserved for future use; bytes should be zeroed } heading_hdr_type; The single header, which is a total of 256 bytes, is followed by the following 24-byte structure type for each measurement record: typedef struct { double dGpsTime; // GPS seconds of the week short sGpsWeek; // GPS week number; use -1 if not known double dHeading; // Input heading update in decimal degrees (definition is positive // rotation clockwise from north); Note that IE uses yaw (i.e. rotation // counterclockwise from north) Yaw = –heading float fHeadingStdDev; // Standard deviation of the update, in decimal degrees; zero if not // known (enter approximation using input dialog or CFG file // command) } heading_rec_type; 58 Inertial Explorer 8.20 User Guide Rev 6 Data and File Formats 3.3 Output Files This section discusses the different output files that are created when processing with Inertial Explorer. 3.3.1 Chapter 3 FIL/RIL/FTL/RTL Files Message Log files echo all error and warning messages sent to the Process Window during INS processing. Some example messages are in the shaded box. FIL/RIL/FTL/RTL message files: Coarse Alignment Succeeded on attempt #1 This message appears at the beginning of forward/ reverse processing. It indicates that the coarse alignment was successful. Reading GrafNav Record: 1000 Scanning the GPS/IMU data before processing. Warning: Coarse Alignment has used up all of the Align Time. Will Continue Processing anyway... This message indicates that the INS processor used all the coarse alignment time entered. Warning - GUPT Missing in GPS data -> DT: 0.200 This message indicates the presence of a gap in GPS data of time DT seconds. As a result, the processor cannot use this time as a GPS update. Warning: Trace of Body-Earth matrix < 0 after update Check on Fix: 1-tr{C} of transform matrix (0.056389) This message is purely a mathematical computation warning. Inertial Explorer 8.20 User Guide Rev 6 59 Chapter 3 3.3.2 Data and File Formats FIM/RIM/FTM/RTM Files This is the output format common to other Waypoint output files. The first line of the output file always begins with $OUTREC, and is followed by the version number, the processing engine, and the type of output. An example is given below as the first line: $OUTREC Ver7.50.2531 INSDLL Forward InsOutput The output format is the following: Out { Tim: InsGpsTime InsCorrTime GpsWeek# GPS seconds of week Geo: latitude longitude_ins ht_ins DMS, DMS, m Loc: d_east d_north d_ht vel_east vel_north vel_up m, m, m, m/s, m/s, m/s Var: Cee Cnn Cup Cve Cvn Cvup TraceCpos m2, m2/s2 Att: Roll Pitch Azimuth RollSD PitchSD AzimuthSD All values in meters Drf: GyroX GyroY GyroZ GX_sd GY_sd GZ_sd All values in degrees/sec Bia: AccelX AccelY AccelZ AX_sd AY_sd AZ_sd All values in m/s2 Ecf: ECEF_X ECEF_Y ECEF_Z All values in meters Kal: MisalignX MisalignY MisalignZ dX dY dZ dVx dVy dVz Arcsec, m, m/s Mis: GPS-IMU_e GPS_IMU_n GPS-IMU_u GPS-IMU_vn GPS-IMU_vn GPS-IMU_vu GPS-IMU position & velocity misclosures Accelerations in m/s2 Angular rates in degrees/sec (C)oarseAlign, Fine (A)lign, (N)avigation, (U)pdate; 1-AlignMode, 2-VelocityUpdate, 3-GPSUpdate, 4-CoordinateUpdate, 6-Predicted, 7-Interpolated Flg: S/K NsGps NsGln F/L IonoMode S/D [S]tatic, [K]inematic; number of GPS sats; number of GLONASS sats; [F]ixed, F[L]oat; 0-Off, 1-IonoFree, 2-RelativeModel; [S]ingle, [D]ual Sta: GPS+IMU_QualityNum GPS_amb_drift GPS_dd_dop pdop hdop vdop 1 - 6, cycles/sec, DOPs Rms: L1_phase ca_range p1_range L1_doppler RMS from GPS; m, m, m, m/s Acc: AccelEast AccelNorth AccelUp Ang: RollRate PitchRate YawRate Fli: C/A/N/U 1/2/3../7 } A numerical example is also given: Out { Tim: 242454.000 242454.000000 1326 Geo: 38 58 32.81833 -90 01 56.81759 447.3102 0.000 Loc: 27954.263 25107.254 419.862 -37.048 -64.995 1.432 Var: 4.45898e-004 7.89335e-004 1.63980e-003 1.97879e-004 2.37932e-004 2.62523e-004 2.87503e-003 Att: -21.4595 2.8034 203.8579 1.05545e-002 1.12253e-002 2.25285e-002 Drf: 5.10860e-005 -6.59158e-005 -1.76638e-004 8.14676e-005 8.67355e-005 6.86044e-05 Bia: 1.52573e-003 -9.69194e-004 1.84882e-003 6.70535e-004 7.98037e-004 4.89097e-04 Ecf: 27963.018 15450.018 19782.767 Kal: 0.0 -0.4 -0.4 -0.002 0.000 0.000 -0.001 0.000 0.000 Mis: -0.003 0.001 -0.001 0.000 0.000 0.000 209.687 170.538 Acc: 2.633 -0.852 -0.692 60 Inertial Explorer 8.20 User Guide Rev 6 Data and File Formats Chapter 3 Ang: 1.2924 2.6196 3.8727 Fli: U 3 Flg: K F 9 0 Rms: 0.0280 0.750 0.000 0.089 Sta: 1 0.000600 1.25 1.35 0.94 0.96 } 3.3.3 BIF/BIR/BTF/BTR Files The data structure used for these binary files appears below: typedef struct { double phi,lamda; float ht; } plh_type; // holds latitude, longitude and height // degrees // metres typedef struct { double x,y,z; } xyz_type; typedef struct { float x,y,z; } fxyz_type; typedef struct { } signed long iRoll, iPitch, iYaw; iatt_type // sf=1.0e-6 typedef struct { char Str[16]; long HdrSize; long IsExtended; long RecSize; long Reserved1; double Interval; char ProgramName[32]; char VersionName[32]; char Direction[16]; char Reserved2[392]; // $IMUOUT (see IMU_HDR_STR above) // size of this header // true if exended format used (use later) // size of this record // for later, zero // data interval (s) // program name that created this file // version that produced file // “Forward", "Reverse" or "Combined" // reserved for additional information (zero at creation of new file) } // normal record definition imu_hdr_type; Inertial Explorer 8.20 User Guide Rev 6 61 Chapter 3 typedef struct { double GpsTime; short WeekNum; short Reserved; } 62 Data and File Formats // 92 bytes // GpsTime of this record (0-604800) // week number // reserved for future flags plh_type GeoPos; fxyz_type LLVel; // geographic position of this record (deg/m) // local level velocity (m/s) fxyz_type LLAcc; // local level acceleration (m/s2) iatt_type LLAtt; fxyz_type LLAttDot; // local level attitude (deg) (scaled) // body frame rotational rate (deg/s) float fPosTrace; float fVelTrace; float fAttTrace; // trace of position covariance (m) // trace of velocity covariance (m/s) // trace of attitude covariance (deg) imu_outrec_type; Inertial Explorer 8.20 User Guide Rev 6 Chapter 4 FAQ and Tips 4.1 Overview of FAQ and Tips The following sections offer suggestions on how to get started, process and analyse GNSS/IMU data in Inertial Explorer. Here you will find tips regarding common problems such as data decoding, error modelling, alignment, processing and analysing results. 4.2 How are Inertial Explorer and coordinate frames related? Inertial navigation is mainly concerned with coordinate frames. Inertial sensors measure the rate information relative to an inertial frame of reference. An inertial coordinate frame does not rotate or accelerate with respect a to space-fixed system of reference. Accelerometers measure change of velocity with respect to an inertial frame, while gyroscopes measure change of rotation with respect to inertial space and they are referred to as inertial sensors. If measurements made in this inertial frame can be related to some chosen navigation frame, then inertial sensors can be used to realize both 3-D coordinates (X, Y, Z) and 3-D attitude (roll, pitch and yaw) in a manner that makes sense to navigators. Figure 2 illustrates the relationship between the coordinate frames used by Inertial Explorer. Figure 2: Coordinate Frames in Inertial Explorer1 The inertial (i), computation (e), navigation (l), and body (b) frames are all portrayed here. Keep Figure 2 in mind during the following discussion. 4.2.1 What is an inertial frame? A practical implementation of an inertial reference frame (I-frame) is to define the centre of mass of the Earth as the origin. The Z-axis of this system goes through the poles and is coincident with the spin axis of the Earth. The X-axis is tied to an astronomical system and points at the vernal equinox, which is defined as being the point where the apparent Sun crosses the celestial equator in the spring. The Y-axis completes a right-hand triad. This system is often referred to in literature as the Right Ascension system. It is assumed that a system tied to the stars does not move for the duration of a typical survey. 1. 63 Dr. El-Sheimy, University of Calgary Inertial Explorer 8.20 User Guide Rev 6 Chapter 4 FAQ and Tips 4.2.2 Z Yaw Roll Y Pitch X Figure 3: Body Frame Definition The body frame definition of the measurement unit may very likely be different from that shown above. A simple reflection of your body axes into the body axes given by Inertial Explorer is typically all that is required to process data. What is a computation frame? The frame in which Inertial Explorer performs its GNSS and inertial computations is the Earth-Centred Earth-Fixed (ECEF) frame. The origin of this system is located at the centre of mass of the Earth, a point which is well-defined by observing the orbits of satellites together with gravity measurements. The Z-axis is coincident with the spin axis of the Earth, and is therefore co-incident with the Z-axis of the I-frame. The X-axis of the ECEF system points through the Greenwich Meridian, while the Y-axis completes a right-hand orthogonal frame. The ECEF frame differs from an inertial earth-centred frame only by the amount the earth rotates. 4.2.3 What is a navigation frame? The purpose of a navigation frame is to allow the ease visualization of the navigation of the vehicle. Inertial Explorer employs the Local Level frame, because it is an appropriate reference system in which coordinates and attitude information can be output in an intuitive manner. This system provides coordinates in terms of East, North, and Up, or, if preferred, in latitude, longitude, and height. Attitude information is presented in terms of roll, pitch, and yaw, which reflect the vehicle’s heading. The origin of this system is defined as the centre of the sensor array. The Z-axis is orthogonal to the reference ellipsoid at the sensor array, while the Y-axis points North and the X-axis points East. When making computations in the Local Level frame, instabilities can arise near the poles due to convergence of the meridians. This is not a problem in the case of Inertial Explorer because it performs its calculations in the ECEF frame instead. 4.2.4 What is a body frame? This frame is aligned with respect to the vehicle’s body. In this discussion, it is assumed that the accelerometer and gyro measurements are made in the body frame of the vehicle. This called a strapdown approach to inertial navigation. The orientation of a vehicle’s body frame is completely arbitrary from one epoch to the next. One of the principal challenges in any inertial survey is to properly compute the orientation of the b-frame with respect to a chosen computation frame at each and every measurement epoch. For instance, body to l-frame angles are roll, pitch and yaw. 64 Inertial Explorer 8.20 User Guide Rev 6 FAQ and Tips Chapter 4 The B-frame chosen for Inertial Explorer is depicted in Figure 3. The Y-axis of the body frame is coincident with the longitudinal axis of the vehicle. Its positive direction points out the nose of the vehicle. The Y-axis may also be said to define the roll axis of the vehicle, where positive roll being counterclockwise in a right hand system. The positive Xaxis of the B-frame points out the right side of the vehicle when one is standing in the vehicle and facing the positive Y-direction. It contains the vehicle pitch rate. The positive Z-axis of the body frame points up, through the roof of the vehicle. A yaw rate is said to be positive if it is measured counter-clockwise about the Z-axis. 4.3 What should I know about inertial processing? To process measurements made in an inertial frame, the body frame needs to be re-oriented in such a way as to make it coincident with the computation frame or, eventually, the navigation frame, if they are different. In other words, body frame measurements should be sensed directly in the desired computation frame. Furthermore, only those components, which are due to motion of the vehicle, are of interest. Hence, gravity, Earth rotation and the curved shape of the Earth as sensed by the gyroscopes and accelerometers must be eliminated to ensure that any sensed accelerations come only from vehicle dynamics. For example, in the computation frame, if accelerations along the north-pointing axis are integrated twice, there is a direct difference in northing from some known starting location. Similarly, differences in easting and height can be obtained by integrating twice along the other two accelerometer axes, provided these are properly oriented. If the initial coordinates at the centre of the sensor array are known at the start of a mission, the coordinate differences can be used to compute latitude, longitude, and height for every epoch in the trajectory. Inertial Explorer 8.20 User Guide Rev 6 65 Chapter 4 FAQ and Tips The problem lies in the fact that sensor biases, measurement noise, errors in initial conditions, and gravity modeling errors are all integrated along with the measurements. In terms of attitude, the single integration results in the platform becoming misaligned with the computational system. In terms of position, this misalignment causes the gravity vector to enter horizontal axes, while the double integration of these errors leads to an additional quadratic error. The end result is that significant errors can be quickly realized. The rotation matrix required to take body-sensed measurements and place them in the computation frame at any given epoch is referred to here as the attitude matrix. The gyro triad is utilized to sense the change in vehicle rotation from the body frame orientation at one epoch to the subsequent body frame orientation at the next epoch. The direction cosine matrix which is defined in Inertial Explorer to go from body frame to navigation frame is a function of three consecutive rotations in yaw, pitch, and roll. The implemented computation frame is ECEF, so the attitude matrix must be further rotated as function of latitude and longitude. Changes in orientation (i.e. angular rates) must be integrated once in order to obtain angles. This implies two things, the first being that it is a requirement to solve for three initial constants for the integration process to be complete. Secondly, as with the accelerometers, errors are integrated along with the measurements. The integration process can then quickly accumulate errors from the gyroscopes. 66 Inertial Explorer 8.20 User Guide Rev 6 FAQ and Tips Chapter 4 Figure 4: IMU Camera 4.3.1 Why are error models so important? Error models are more important for inertial processing than GNSS processing. The term error model in the context of Inertial Explorer refers to the initial variances and a priori spectral noise densities required by the IMU Kalman filter. These values are provided via the Error Model tab of the IMU processing settings, where a number of error models appropriate to specific classes of IMUs are available for selection. You can also build custom error models suitable to particular inertial measurement units or applications. Unlike GNSS, inertial computations are very sensitive to the input a priori stochastic information that is available for each inertial system. As a rule of thumb, the more expensive the IMU, the less likelihood of achieving poor results from a non-optimal choice of input statistical quantities. A poor choice of noise densities for a navigation grade inertial system may simply provide a sub-optimal set of outputs for attitude. An inappropriate choice of noise densities for a MEMS array with a drift of 300º/hour may mean that nonsense is obtained for attitude information. The process of choosing an appropriate variances and spectral densities for a particular system is referred to as tuning. Unfortunately, tuning often tends be a somewhat arbitrary process. You might have to simply guess at the approximate magnitude of the noise densities which help describe the behavior of an inexpensive inertial system. This can be a tedious and, occasionally, unrewarding process. The creation and tuning of error models for various classes of IMUs is an on-going task at NovAtel’s Waypoint Products Group. The latest error models are included in a file called manufact.imu, which can be found in the software installation directory. Waypoint Products Group is attempting to update this file on a regular basis as more information about the different sensors on the market is obtained, especially in the MEMS category. Inertial Explorer 8.20 User Guide Rev 6 67 Chapter 4 FAQ and Tips 4.3.2 Why is alignment so important? Alignment is the process of computing the initial values of roll, pitch, and yaw. proper alignment is very important to IMU performance and processing because errors result directly into attitude errors, which can take some time to correct by the Kalman filter. Alignment can either be static or kinematic, although the former is recommended. Static alignment generally takes place in two stages, with the first being coarse alignment and the second being fine alignment. Coarse alignment is a requirement for static alignment, whereas fine alignment is optional. If the you have GNSS data immediately available for updates, the static fine alignment process can often be ignored. 4.3.3 What is static alignment? Coarse alignment generally requires 1 to 2 minutes of static data. The default time for coarse alignment in Inertial Explorer is 120 seconds. The software monitors the data and warns you if kinematic data is detected. During coarse alignment, the basic signal from a set of static accelerometers is the gravity vector. In this Bframe definition, roll is a function of acceleration as measured in the X-axis of the body. Pitch is a function of sensed acceleration in the body’s Y-axis. The approximate roll and pitch values computed from these measurements be used to define an approximately level plane. Initial heading still needs to be computed, and this is where inexpensive IMU sensors tend to suffer. Gravity provides a strong signal, and it can be sensed adequately by even MEMS grade accelerometers. Heading, or yaw, must be computed by examining the output of the gyroscopes for Earth rate. For instance, for an ideal stable platform system, the assumption is that one horizontal axis points due East. A gyroscope aligned along this axis is in a no-torque situation relative to the Earth rotation. Hence, there is no output. On the other hand, the North-pointing axis senses the entire Earth rate at that latitude. Consider the magnitude of the Earth rotation rate at about 15º/ hour. MEMS rotation sensors can have drifts in the order of 100º/ hour to 300º/hour, and the you can see that the computation of heading during coarse alignment with such sensors is impossible. In fact, any output from such a gyroscope during static alignment can be simply considered to be noise, meaning that it can be modeled as a bias. Systems drifting at about 1º/hour should be able to gyrocompass to some degree of accuracy. Systems above this may require external aiding for azimuth determination. 68 Inertial Explorer 8.20 User Guide Rev 6 FAQ and Tips Chapter 4 Fine alignment is the process of using static data in the Kalman filter process to fine tune the initial roll, pitch and yaw computations. If GNSS updates are immediately available following coarse alignment, many applications can choose to fine tune the attitude information from the GNSS information available during navigation. For instance, an airplane that taxies down a runway may have sufficient time and update information to adequately perform a dynamic fine alignment. By the time the aircraft reaches the area where the mission takes place, the attitude matrix and associated sensor biases may be optimized as well as possible without static fine alignment. For low grade IMUs, the GNSS update process can also provide some approximation of heading during navigation. This works best in minimal crab environments. 4.3.4 What is kinematic alignment? It is also possible to transfer initial roll, pitch and yaw from another sensor while in kinematic mode. Moving coarse alignments are even possible from only GNSS update information. Be aware that the process of alignment is similar to the convergence process which must be undertaken for computation of GNSS integer phase ambiguities. Unless using a very expensive IMU, do not expect to obtain optimal values for attitude until some static and kinematic data collection has taken place. This is in the order of minutes, not seconds. Analogous to GNSS, kinematic IMU alignments take longer than static alignments. The first 5 to 10 minutes of any given mission should concern itself with static and kinematic alignment. 4.3.5 What is IMU Kalman filtering? The IMU Kalman filter consists of three misalignment states, three position states, three velocity states, three gyro bias states, and three accelerometer bias states. The first nine states are in the ECEF computation frame. They represent estimated errors in the realization of an ECEF computation frame from measurements made in the arbitrary vehicle body frame. The sensor biases are lumped states accounting for constant and time-dependent gyroscope and accelerometer measurement errors. This filter runs in conjunction with equations which mechanize the IMU rate data, meaning they propagate the attitude matrix and integrate coordinate differences between GNSS updates. Inertial Explorer 8.20 User Guide Rev 6 69 Chapter 4 FAQ and Tips Table 3: Pitch and Yaw Differences Attribute Roll, pitch, yaw Omega, phi kappa Order of angles Yaw, pitch, roll Omega, phi, kappa Direction of rotation Air-to-ground Ground-to-air Ground coordinate system Geographic (local level) Normally a grid but may also be geographic Direction of rotation Air-to-ground Ground-to-air For loosely coupled, GNSS data must be processed first. This produces FWD and REV files, as well as a CMB file, which represents the weighted mean of the forward and reverse GNSS processes. Inertial Explorer reads the CMB file by default and stores the coordinate, velocity, and associated covariance information in a binary image in memory. Generally, IMU measurements and GNSS epochs are not aligned. Therefore, Inertial Explorer interpolates the inertial records either side of the GrafNav time-tag to line up a derived inertial measurement with the corresponding GPS time. At this derived point, the mechanized inertial coordinates and velocities are differenced from the GNSS-computed quantities to obtain the error in the inertial information. These estimated errors are used as update information in the IMU Kalman filter. The covariance information from the GrafNav file is used as weighting in this update procedure. Section 1.5.1, on Page 24 discusses the GNSS tab and provides the opportunity to reject GrafNav information which is deemed unacceptable for updating purposes. Rejection tolerances can be based on ambiguity determination, standard deviation, or quality number. Tolerances are based on the stand-alone navigation capabilities of the inertial system. Covariance can also be scaled. 4.3.6 What is Kalman filter smoothing? Inertial Explorer offers the opportunity to perform Kalman filter smoothing on their GNSS/IMU data. While this feature is aimed primarily at datasets suffering from GNSS outages, it can be used in virtually any circumstance where position errors are large. Without GNSS updates, the Kalman filter is forced to work in prediction mode, which generally causes the position errors to grow exponentially. However, significant positioning errors can also occur from the presence of poor-quality GNSS data. The smoothing algorithm implemented was derived by H. Rauch, K. Tung, and C. Striebel, and, hence, is often referred to as the RTS smoother. This smoothing process works backwards, which therefore implies that data must exist at the epoch after the one being smoothed. The RTS algorithm employs a fixed interval technique, meaning that the entire data set is smoothed at the same, specified interval. 70 Inertial Explorer 8.20 User Guide Rev 6 FAQ and Tips Chapter 4 As previously mentioned, this backwards smoothing procedure can be very advantageous for those data sets where the GNSS data is missing. The algorithm uses the data from the last epoch and works backwards to compute new states for each epoch. As such, an improvement in the results is especially noticeable if a good solution is available immediately following an outage. The maximum magnitude of the position error during a GNSS data gap can be greatly reduced by applying this RTS smoother. This feature smooths positions, velocities, and attitude. See Section 1.5.3, on Page 39 for help using the RTS smoother. 4.4 What do I need to know about Boresighting? 4.4.1 Why is boresighting needed? Generally, the IMU and imaging system can never be perfectly aligned. No matter how perfect the mechanical installation is, there will most likely be small angular errors that persist between the systems. For an object in the image, this error can be quite significant when projected onto the ground. For the case of a frame imager, this angular difference can easily be solved for using photogrammetric means. 4.4.2 How does the boresighting module work? The module that comes with Inertial Explorer uses a "simple" boresighting procedure that utilizes the omega, phi and kappa angles computed by some external bundle adjustment package. It then computes the differences between them and internally generated values from the IMU processing. 4.4.3 What are omega, phi and kappa? Omega, phi and kappa are Euler angles that represent the angular difference between the imaging and the ground coordinate systems. The differences between roll, pitch, and yaw (-ve heading) and omega, phi and kappa are explained in Table 3 on Page 70 , in the shaded box. Inertial Explorer 8.20 User Guide Rev 6 71 Chapter 4 FAQ and Tips What you need to get started with the module: • 4.4.4 Can I use this module to boresight my pushbroom or laser data? A data set flown over a targeted calibration field with 4 flight lines in opposing directions (e.g. north, south, east and west) and 4 to 6 photos in each line No, this module only works with frame imagery. Imagery must have 60% overlap along each line (stereo photography is highly desirable) and a minimum of 20% side lap between lines. No, you must use an external package to determine the omega phi and kappa angles for each image. • The imagery must have tie points and a minimum of four control points, although more can be very helpful What you need to utilize this module is listed in the shaded box. • Scale is not so important but should match typical flying scales. Very large scales (<1:8000) may result in less accurate boresighting angles due to increased influence by GNSS positioning errors. • • GNSS and IMU data that contains camera event marks. Images must have been properly time tagged by GNSSIMU system • A GNSS-only processed solution initially • A valid bundle adjustment solution using these tie and control points as well as the GNSS/camera centre positions. Although using the GNSSposition is not necessary, it is highly suggested to decorrelate the image position and attitude. • Exported omega, phi, kappa in a format compatible with this module. 4.4.5 4.4.6 4.4.7 Does this module come with a bundle adjustment? What do I need to get started? What if my photo angles are not omega primary, phi secondary and kappa tertiary? Currently, this module only supports omega primary angles. 4.4.8 Where is my boresighting file data stored? Everything related to the boresighting module is stored in a BSI file. This file is ASCII but should not need to be modified. 4.4.9 What if Inertial Explorer does not support my grid system? If you are using a grid system not supported by Inertial Explorer, then convert the roll, pitch and heading values used to omega, phi and kappa using the formulation described in Section 4.2, How are Inertial Explorer and coordinate frames related?. The naming convention used for the photo IDs must match that used in Inertial Explorer. • 72 A fully processed Inertial Explorer project with a forward, reverse, combined or smoothed IMU solution loaded. Inertial Explorer 8.20 User Guide Rev 6 FAQ and Tips Chapter 4 4.4.10 What mathematical equations are used by boresighting? Equation 1: ⎡X g − X o ⎤ ⎡x − xp ⎤ ⎢ y − y ⎥ = k ⋅ R cam ⋅ ⎢ Y − Y ⎥ p o ⎥ ωφκ ⎢ g ⎢ cam⎥ imu Rωφκ = ΔRωφκ ⋅ Rωφκ ⎢ ⎥ ⎢⎣ − f ⎥⎦ ⎣ Z g − Zo ⎦ The following is meant to provide information regarding the equations used by the boresighting module. The photogrammetric equation is typically presented as Equation 1, in the box. The boresighting feature solves for a rotation cam Rωφκ matrix, required in the derivation of the which represents the attitude of the image coordinate system with respect to the ground coordinate system. This matrix is defined through Equation 2, in the box. Where: x, y xp, yp f k Xg, Yg, Zg Xo, Yo, Zo Inertial Explorer’s boresighting module provides the rotation angles that form the ΔRωφκ matrix. image coordinates principal point offset focal length scale factor ground coordinates perspective centre coordinates Equation 2: cam imu Rωφκ = ΔRωφκ ⋅ Rωφκ imu Rωφκ , is computed The other rotation matrix, from Equation 3, in the box. In this equation, Rc accounts for the different axes definition between the camera and the IMU. In general, when a conventional image frame is employed, the Rc is computed by Equation 4, in the box. Equation 3: imu T Rωφκ = Rc ⋅ Rrpy ⋅ Rg Equation 4: The quantity Rg corrects for the map convergence and is computed by Equation 5, in the box. α Where, difference between grid north and true north (see convergence angle in Section 1.7.2, on Page 45 ). The final quantity required to solve for imu Rωφκ is Rrpy , which represents the rotation required to orientate the IMU into the ground coordinate system and is computed by Equation 6, in the box. It is also useful to present the matrix required to rotate a ground coordinate system into an alternate coordinate system. This matrix is defined through Equation 7, in the box. Rc = R Equation 5: 0,0, π (ω = 0, φ = 0, κ = π / 2) 2 ⎡ cos α R g = ⎢− sin α ⎢ ⎢⎣ 0 sin α cos α 0 0⎤ 0⎥ ⎥ 1⎥⎦ Equation 6: ⎡cos y cos r − sin y sin p sin r Rrpy = ⎢sin y cos r + cos y sin p sin r ⎢ − cos p sin r ⎣⎢ Where: r p y − sin y cos p cos y sin r + sin y sin p cos r ⎤ cos y cos p sin y sin r − cos y sin p cos r ⎥ ⎥ ⎥⎦ sin p cos p cos r roll angle pitch angle yaw angle yaw = –heading Equation 7: ⎡ cos φ cos κ Rωφκ = ⎢⎢− cos φ sin κ ⎣⎢ sin φ Inertial Explorer 8.20 User Guide Rev 6 cos ω sin κ + sin ω sin φ cos κ cos ω cos κ − sin ω sin φ sin κ − sin ω cos φ sin ω sin κ − cos ω sin φ cos κ ⎤ sin ω cos κ + cos ω sin φ sin κ ⎥⎥ cos ω cos φ ⎦⎥ 73 Chapter 4 FAQ and Tips 4.5 How do I decode raw inertial data? The raw IMU data decoder expects binary data in the format described in Section 2.1.4, on Page 51 . The decoder needs to read an ASCII profile that defines which right-hand sensor system the binary data has been stored in. For example, a given IMU might define a positive X-axis as pointing out the front of the IMU box and a positive Z-axis as pointing downwards. The profile therefore must specify this in order to rotate the sensor axes into the Y-forward, Z-up system that is used by Inertial Explorer. The profile also needs to store values by which to scale the gyro output into degrees or degrees / second. The accelerometer data must be scaled to m/s or m/s2. 4.5.1 How do I deal with offsets between IMU sensor frame and vehicle body frame? If the IMU is typically mounted upside down, you may wish to define a profile of your own, so that Inertial Explorer automatically decodes your data in a way that does not require subsequent rotations to be applied during processing. If the manufacturer’s sensor system defines Z-down as positive, create a profile where Z-up and X-back are defined as being positive. This produces a system in which the lever arms can be defined in the same manner as described in previous sections, which is to say that the longitudinal axis of the vehicle body represents Y-forward and the positive Z-axis of the vehicle body frame points up. Make sure the positive sense of the rotation angles matches the positive sense of the vehicle body frame. If the you rely on the Sensor ‡ Body Rotation options under the Advanced tab of the IMU processing settings, then a rotation about the Y-axis of 180º is needed to rotate an upside-down IMU into the Inertial Explorer vehicle body frame. 74 Inertial Explorer 8.20 User Guide Rev 6 FAQ and Tips Chapter 4 4.6 How do I deal with an upside down IMU? In principle, Inertial Explorer should not have any problems processing data where the sensor frame of the IMU is mounted at any odd set of angles with respect to the vehicle body frame. However, the final output attitude information is, most likely, be pointing in the wrong direction. Most IMUs have the sensor frame inscribed on the IMU box. To obtain an output of roll, pitch and heading relative to the positive motion of the vehicle or aircraft, then the IMU sensor frame must be mounted parallel to the body frame of the vehicle. Alternatively, a profile which fools the IMU data converter into thinking the sensor frame has been mounted parallel to the body frame can be defined. The final or enter rotation angles into the Advanced Dialog Box. Otherwise, you will output azimuth to, for example, the wing tip, not the forward longitudinal axis of the aircraft. Your roll and pitch might be mixed up. Plot the vehicle GNSS-derived Course over Ground vs the azimuth make sure your inertial-defined heading has the right sense. Otherwise, Inertial Explorer simply processes your attitude data as is. 4.7 How do I deal with unknown lever arm offsets from an IMU centre to a GNSS antenna? It is important that the lever arm between the centre of the IMU and the GNSS L1 phase centre be measured correctly in the field. Otherwise, the attitude information will not be optimal, especially in heading. This problem is particularly severe during turns. Inertial Explorer 8.20 User Guide Rev 6 75 Chapter 4 FAQ and Tips However, if this information is not available, you can request that Inertial Explorer estimate the lever arm during data processing. In such a case, ensure that no Lever Arm Offset values are entered under the System tab of the IMU processing settings, and that the Solver lever arm values as additional kalman filter states option is enabled. In all likelihood, the initial computed estimates are only accurate to the nearest 30 cm or 40 cm. However, you can refer to the FIM and RIM files for the lever arm estimates, under the Lev: field, and enter them back into the System tab dialog box under Lever Arm Offset in a second iteration. The processor now has better initial approximates to work with instead of just 0.0’s. Iterate and re-process until you have lever arm values which do not change significantly. These might be good to 10 cm or so. After obtaining the best lever arms possible, you can run the smoother and output your coordinate and attitude values. DO NOT SOLVE the lever arms on the final processing run! Fix them as you obtained them. Otherwise the final coordinates vary as the lever arms vary. 4.8 How important is error model tuning? Choosing a correct Error Model for the type of IMU utilized is critical. The Kalman filter can not and will not operate effectively unless the A priori Error Model agrees with the specifications given for the initial standard deviations and especially the spectral noise densities for the given type of gyros and accelerometers. Even within IMU types, for example, 1 degree / hour tactical grade systems, Error Models can differ and must be optimized to provide expected performance. Additionally, Error Models are not guaranteed to be optimal for missions outside normal dynamic ranges. Examples include rocket tests or race car dynamics. Typical dynamics include van surveys or airborne photogrammetric surveys. In general, the Error Models supplied should not have to be modified by the typical user for their dynamic environment. The Error Models are stored in ASCII profiles. There are also Error Models supplied by the Waypoint Group. See the file called MANUFACT.IMU. This file should not be modified. Instead, add your own profiles to the user file. 76 Inertial Explorer 8.20 User Guide Rev 6 FAQ and Tips 4.8.1 How do I build my own error model? This is not recommended for our typical user group. Unless you have special equipment such as rate tables designed to provide exact motion and dynamics, please realize that building an Error Model is a best guess, iterative procedure. You can do it, but it is not an exact science by any means. First of all, based on the specifications of your gyros and accels, try filling in reasonable standard deviation values for the initial estimates of the misalignments, accel bias and gyro drifts. These should be loose enough to allow the Kalman filter to move around until it can find a steady state but tight enough that the filter does not diverge. Values here do not have to be too exact. Typically make them somewhat larger than the manufacturers specifications and allow the filter to converge from there. Spectral densities are a much less exact science. The manufacturer should provide you with some ideas of the random noise on the gyros and accels. These can be entered as starting points. If the densities are too large, the filter pays little attention to the IMU measurements and rely on the GNSS/ZUPT/DMI updates for all of its information content. If the densities are too tight, the update information is largely ignored. Alternately to using information from manufacturer spec sheets, you may wish to copy a profile from the manufact file and modify it to your own designs. 4.8.2 How do I know if my error model is working? There are three main tests to determine if an Error Model is optimized for a given IMU or even for a special dynamic environment. After processing a reasonable data set, without too much bad data or any bad data, plot the list in the shaded box from the Plot Menu. Inertial Explorer 8.20 User Guide Rev 6 Chapter 4 Plots to test if an Error Model is optimized for a given IMU 1. IMU-GNSS position misclosure: This value represents the difference in the stand-alone IMU solution since the last GNSS update against the current GNSS solution. If the GNSS coordinates are good, the error plotted is due to the performance of the inertial mechanization equations over the last n seconds. Clearly, if you have metres of error over one second, then you have a poorly determined Error Model. 2. Forward / Reverse Attitude Separation Plot: This is the most important graph to examine in the course of model determination. Experience has shown that the forward / reverse attitude separation, when optimized is roughly twice the reasonable expected error from your system. So if a spectral density is changed and the attitude separation worsens, you know that you have gone in the wrong direction and so on. 3. Gyro Drift and Accel Bias Plots: First, load the forward or reverse but not combined IMU solution. Simply put, the gyro drift and accel biases should appear to be horizontal lines (more or less) across the plot. They should look like biases not ramps or random noise. Ideally, the magnitude of these plots agree with the manufacturers specs on drift and bias. Some of the judgements made on the quality of the graphs described above will come from the experience. It is difficult to provide absolute numbers at this point as IMUs differ by orders of magnitude depending on their manufacture. 77 Chapter 4 FAQ and Tips 4.9 How can I use the alignment of the IMU? It is important to choose a start and end time to begin IMU processing for both forward and reverse procedures. IMUs need to obtain initial values for the integration of gyro rate measurements to rotations and accelerations to coordinate differences. The alignment period allows you to compute initial approximates for roll, pitch and yaw. Initial coordinates may be entered or simply read from the GNSS processed data files. Ideally, you need STATIC data for the alignment procedure at both the beginning and end of the GNSS/ INS mission. 4.9.1 How much static alignment data do I need? In general, for GNSS/INS processing you only need 12 minutes of static coarse alignment data at the beginning and end of each data set. In a non-ideal situation, Inertial Explorer can handle as little as 4 seconds of static data for coarse alignment. Fine Alignment is an option but not really a requirement if good GNSS data is available when the vehicle starts to move. 4.9.2 How do I find start/end times for the IMU alignment? Prior to GNSS processing, under the Plot tool select "File Data Coverage". This plot shows the overlapping data between GNSS base, GNSS rover and IMU data files. This plot provides you with an idea of when to possibly start and end the IMU processing. The following two questions may remain: 1. Are the start and end times in a static period? 2. How long do these static periods last? If the GNSS data has been processed, load the GNSS forward, reverse or combined solution and plot the GNSS-derived velocity. Again the times are on the X-axis of the plot. This Velocity plot can be used in conjunction with the File Data Coverage plot to provide a good A priori idea of start/end time for alignment and the number of seconds of alignment in both forward and reverse directions. 78 Inertial Explorer 8.20 User Guide Rev 6 FAQ and Tips 4.9.3 Chapter 4 How can I use kinematic alignment? If no static alignment data is available or you must re-align due to a inertial data gap, then alignment while moving is possible and under good conditions can produce acceptable results. It is important to examine the velocity plot, if possible, to choose a section of the vehicle motion which is straight and level. All that is required is 4 seconds of straight, level flight or motion for kinematic alignment to achieve its purpose. If the section of data chosen does not work, choose another section until the desired results are achieved. 4.9.4 How can I use transfer alignment? Transfer alignment requires that a forward or reverse IMU file is present containing pre-determined coordinate, attitude and covariance information. Alternately, this information can be entered for a particular time. Transfer alignment should be chosen at the present time as a last resort. 4.10 Processing Tips For users operating in a good GNSS environment, processing should be relatively straightforward provided the correct IMU Error Model has been chosen. Nevertheless, there are some input options which may be considered if the initial data processing has appeared to have quality problems. Inertial Explorer 8.20 User Guide Rev 6 79 Chapter 4 FAQ and Tips 4.10.1 How do I use ZUPTs? Inertial Explorer automatically detects the presence of ZUPTs by analyzing the GNSS, IMU and, if available, DMI data. This is true for both loosely- and tightlycoupled processing. As such, the manual entry of ZUPTs is generally not necessary, except in cases of poor data quality. Consult the "IMU Status Flag" plot after processing to determine the periods where a ZUPT was detected. If a known ZUPT was missed, you can manually enter it using the "Advanced Tab". 4.10.2 I only have a single point solution (.FSP File), is this okay? This is fine, but please make sure that you do not use GNSS Velocity updates. Turn this option OFF under the GPS dialog tab. 4.10.3 Does 10 Hz GNSS data help? In general, we believe, from our experience, that 1 Hz GNSS data is sufficient even for updating MEMS IMUs. This is a decision that you can make from your own experience with their specific application. We suggest that you process at 10 Hz and then 1 Hz and make your own judgement. Clearly, processing time is saved if you can justify the lower update rate. 4.10.4 What should I look for while the IMU data is processing? Examining the Processing Inertial Display Box is a useful exercise while the data is processing. Keep an eye on the GNSS-IMU Misclosure relative to the velocity. This relates to the difference in the GNSS update coordinates and the coordinates computed by the IMU while the IMU was running in stand-alone mode since the last update. If you know what the relative misclosure values should look like during a good mission, you will have an idea while the data is processing whether outliers exist in the data set. Advanced users can also view the gyro and accel biases for unexpected large offsets as the data is being run. Speed or velocity is also a good value to monitor. In a worst case scenario, an unusual large speed is a good first indicator of trouble. 80 Inertial Explorer 8.20 User Guide Rev 6 FAQ and Tips Chapter 4 4.11 Tightly Coupled Processing Tips 4.11.1 What is the difference between loosely-coupled and tightlycoupled processing? Loosely-coupled processing refers to the usage of GNSS-derived information to update the IMU Kalman filter. Specifically, the IMU processor reads in the positions, velocities, and their corresponding variances as output during GNSS processing. The IMU processor reads this information and uses it to update the positions, which would otherwise drift due to the nature of inertial systems. It follows from this that loosely-coupled processing is two-step system. Because the GNSS data is used to compute positions and/or velocities, at least four satellites are needed. Tightly-coupled processing, on the other hand, entails the use of GNSS and IMU data in one Kalman filter. The primary advantage is that the filter can be updated using as little as two satellite measurements, making it the preferred method of processing when poor GNSS conditions are encountered. The IMU data is also used to help detect/reject poor GNSS measurements, while the phase information can still be used to aid KAR in resolving ambiguities. Inertial Explorer 8.20 User Guide Rev 6 81 Chapter 4 FAQ and Tips Table 4: Inertial Explorer Extensions for Output Files File Type Loosely-Coupled Tightly-Coupled GNSS Solution FWD, REV, CMB or FSP, RSP, CSP FWD, REV, CMB GNSS Static Summary FSS, RSS FSS, RSS GNSS Message Log FML, RML FML, RML IMU Solution FIM, RIM, CIM FTM, RTM, CTM IMU Solution (Smoothed) SFIM, SRIM, SCIM SFTM, SRTM, SCTM IMU Binary File BIF, BIR, BIC BTF, BTR, BTC IMU Binary File (Smoothed) SBIF, SBIR, SBIC SBTF, SBTR, SBTC IMU Message Log FIL, RIL FTL, RTL IMU Smoother Binary File FBI, RBI FBT, RBT 4.11.2 How do I engage looselycoupled and/or tightly-coupled processing in Inertial Explorer? Both methods of processing are available in Inertial Explorer. Loosely-coupled processing is performed in two stages. First, the GNSS data is processed to produce a trajectory. This can be done through differential processing by using Process | Process GNSS, or through precise point processing by using Process | Process PPP. Regardless of which method is used, ensure that you have achieved satisfactory results before moving on. The next stage is to engage the IMU processor by going to Process | Process IMU. It is important to double-check that the combined solution file, whether it be the CMB file from differential processing or the CSP file from precise point processing, is used as the source for position updates. This can be verified under the Forward and Reverse tabs, under the Source of GNSS Updates box. Tightly-coupled processing is performed in one step, by going to Process | Process TC. The window that appears gives you access to all of the same GNSS and IMU processing options that are available during loosely-coupled processing. Once you have configured them, click on the Process button to engage tightlycoupled processing. Both styles of processing can be performed from within the same project. Refer to the following question for more information. 4.11.3 How can I differentiate between the files created by loosely-coupled and tightlycoupled processing? Inertial Explorer assigns a different set of extensions to the output files to ensure that both methods of processing can be employed without over-writing any files. Please see Table 4, in the shaded box, for additional information. 82 Inertial Explorer 8.20 User Guide Rev 6 FAQ and Tips 4.11.4 Should I use loosely-coupled or tightly-coupled processing? In the presence of good quality, open-sky data, tightly-coupled processing is of little, if any, benefit over loosely-coupled processing. It is therefore generally recommended that this latter method of processing be used for data sets collected in good GNSS conditions, particularly airborne projects. Tightly-coupled processing is strongly recommended for ground vehicle data sets, where satellite tracking is often poor due to physical blockages, such buildings or trees. In such situations, the chances of four satellites being tracked may be low, meaning that the updates would be sparse if processing using the loosely-coupled methodology. The tightly-coupled processor can use as few as two satellites to generate updates, making it ideal in these poor tracking environments. 4.12 Data Analysis Tips There are a number of key graphs and indicators which must be examined to insure the software was run with correct input parameters (especially Error Model) and that the data itself was not contaminated with outliers – either within the raw IMU output or from the update coordinates or velocities. 4.12.1 How is the IMU quality (Q) number different from the GNSS Q number? Actually, the Q number displayed after the IMU finishes processing is a combination of both the previously stored GNSS Q number and the currently computed Q number relative to the IMU processing. The IMU Q number takes into account the filtered misalignment estimates and variances as well as the position misclosure estimates and position variances. The GNSS Q values is then meaned with the IMU Q number. The IMU Q number is weighted towards medium accuracy IMUs. It is an empirical value and will probably tend towards 6 (red) for a low quality MEMs IMU. For this reason among others the Waypoint Group always suggests to analyze more than the Q number. Inertial Explorer 8.20 User Guide Rev 6 Chapter 4 Plots to examine after IMU processing Attitude Separation Plot The forward / reverse attitude separation - after alignment period – reflects about 2 times the actual error in roll, pitch and heading. This statement is empirical, but has been taken from experiments where truth data has been available – so far as we can obtain “truth” data. Right click on the plot display and put in a start /end plot time which eliminates the alignment period and perhaps the first and last few minutes of trajectory determination. Look at the fwd/rev separation in the attitudes and decide whether your error is acceptable or within tolerances. In a data set with no other known issues, this plot also reflects the fit of the Error Model to the IMU that you are using. Advanced users may use this to modify or build their own custom Error Model. Position Misclosure Plot You should obtain an idea of the expected misclosure between the IMU coordinates and the GNSS update coordinates at each update point for their own IMU. For example, several centimeters over a 1 sec interval is expected for a tactical grade IMU. Consistently and unexpectedly large position misclosures are good evidence of problems with the IMU survey – and vice versa. Combined Separation Plot This plot shows the coordinates differences between the forward and reverse IMU process. This plot should also be reflective of the GPS combined separation. It is not exactly the same, but should be in the same region errorwise. A common problem is a sub-metre or decimeter level difference between forward and reverse. This may be due to a lever arm problem. Make sure you fix your lever arms at some value before outputting your final coordinates. Otherwise, your forward/reverse separation floats along with the filtered value of the lever arm states. This will bias the coordinates you deliver to your client. Estimated Attitude Accuracy Look at the estimated attitude accuracy plots for sudden relative movements in the plot. These are indications of point problems in the survey. Remember that these plots are derived from a covariance analysis and do not take into account system bias and process noise. These error sources have to be implied from the plots of forward/ reverse separation, position misclosure and so on. Gyro Drifts and Accel Biases Please load the forward and reverse solutions separately and then plot these values. 83 Chapter 4 FAQ and Tips 4.12.2 What plots should I examine after IMU Processing? There are particular plots to bring up each time you process an IMU data set including the ones listed in the shaded box on on Page 83. Simply put, these plots (following alignment) should appear to be more or less horizontal lines across the page. They should also appear to have a magnitude roughly in line with the manufacturers specification. Again, if Error Models are of interest these plots are critical in that development. Otherwise if inconsistent with specs, they may simply be showing the effects of a survey in a poor environment. 4.12.3 How do I smooth and export data? The final step in the process is to smooth the forward or reverse or combined solution and then export the results through Export Wizard. A few things to remember here include: • Make sure the lever arm values have been fixed not re-computed • In the Smooth and Combine dialog box, make sure "Smooth both directions and combine" is selected. See Section 1.5.3, on Page 39 for help using the smoother. The final ASCII format output through the Export Wizard is user-configurable if you do not find our IMU profiles suitable. 84 Inertial Explorer 8.20 User Guide Rev 6 Appendix A Appendix A Summary of Commands ACCEL_BIASES = x y z Accelerometer biases, in m/sec ACCEL_NOISE = sd1 sd2 sd3 Spectral densities of the accelerometer bias states, in m2/s5 ACCEL_SD = x y z A priori Kalman standard deviations for accelerometer bias states, in m/s2 ALIGNMENT_MODE = mode [0]coarse/fine align, [1]coarse align only, [2]no alignment (transfer or on-the-fly alignment) ASCII_OUTPUT_INTERVAL = Interval ASCII IMU output to FIM/RIM files. Default is 1Hz COARSE_ALIGNMENT_MODE = mode [0]static coarse alignment, [1]enter the az, [2]transfer alignment COARSE_ALIGNMENT_TIME = time1 time2 Seconds of coarse alignment for FWD/REV processing CORRELATION_TIMES = gyro_time accel_time Correlation time for Gauss-Markov gyroscope and accelerometer bias states, in seconds DATA_RATE = rate Data rate for IMU: 64 Hz for LTN90 50 Hz for LRF3 50 Hz for LN200 100 Hz for HG1700 DYNAMICS_MODE = mode [0]low, [1]high, [2]extreme ERROR_MODEL_IMU = Name Error model name from manufact.imu or user.imu= GPS_COVARIANCE_SCALE = pos vel Scale GPS Kalman co-variances for positions and velocities by this amount GPS_HEADING_UPDATES = OFF/ON const StdDev ON/OFF - Use GPS heading updates / constant offset (deg) / standard deviation of offset angle (deg) GPS_INS_OFFSETS = dx dy dz Lever arm, in meters, measured in body frame GPS_INS_UPDATE_TOL = FLOAT/FIXED sdev Q D_rms Only use GPS updates if standard deviation, quality factor, and Doppler RMS are below tolerances GPS_POSITION_UPDATES = ON/OFF Enable/disable GPS position updates GPS_TRAJECTORY_SOURCE = source Set GPS solution file ‡ [0]CMB, [1]FWD, [2]REV, [3]external file GPS_VELOCITY_UPDATES = ON/OFF Enable/disable GPS velocity updates Inertial Explorer 8.20 User Guide Rev 6 85 Appendix A GPS_UPDT_INT = n Appendix A GPS updates every n seconds FIXED/FLOAT (ambiguities ‡ def FLOAT) std_dev_GPS_coord (def ‡ 2m) Q-factor (1-6 ‡ def 6)DopplerRms(m/s) GRAFNAV_FILE = filename1 filename2 Name of trajectory source file for GPS updates (forward and reverse) GYRO_BIASES = x y z X,Y,Z gyro drifts, in deg/sec GYRO_NOISE = sd1 sd2 sd3 Spectral density of the gyro drift states, in arcsec2/sec3 GYRO_SD = xsdev ysdev zsdev A priori Kalman standar deviations for X,Y,Z gyro drift states, in arcsec/sec INITIAL_ATTITUDE_KNOWN = att ATTITUDE_KNOWN, HEADING_KNOWN, ATTITUDE_UNKNOWN. Refers to validity of the initial roll, pitch, yaw values. INITIAL_ATTITUDES = rowfwd pitchfwd azfwd rowrev pitchrev azrev If known, input initial roll, pitch, azimuth (degrees) for forward and reverse alignment INITIAL_INS_POSITION = latfwd lonfwd htfwd latrev lonrev htrev INS position for forward and reverse processing, in DMS, DMS, m INITIAL_POSITION_SOURCE = source [0]CMB/FWD/REV, [1]manual entry of position INITIAL_VELOCITIES = vefwd vnfwd vhfwd verev vnrev vhrev If known, input initial East, North, Up velocities (m/s) for forward and reverse alignment INS_BODYFRAME_OFFSETS = roll pitch yaw Constant angular offsets, in degrees, from the IMU axes to vehicle body frame axes INS_DATAGAP_TOL = Num_consectutive_epochs_missing Exit on a single data gap that is larger than this number INS_FILE_NAME = filename Name of IMU binary measurement file INS_GPS_TIME_FRAME = GPS_TIME_FRAME/RCVR_TIME_FRAME GPS_TIME_FRAME (i.e. rcvr_time rcvr_clock_bias)RCVR_TIME_FRAME (i.e. nominal rcv_time) INS_LOWPASS = 0/1 Use 1 for low-pass filter on raw data INS_PROCESS_DIR = FORWARD/REVERSE FORWARD/REVERSE direction INS processing INS_PROCESS_MODE = mode GPS_INS or INS_ONLY INS_TIMERANGE = start end Indicates IMU processing time range, and whether to process ALL or PARTIAL INS_TYPE = type LTN90, LRF-3, LN200, HG1700, JAMI_IMU, GENERIC_IMU(*.imr) INS_VERBOSE = ON/OFF Writes extra messages to FIL and RIL files MISALIGNMENT_NOISE = sd1 sd2 sd3 Spectral density of misalignment states, in arcsec2/s MISALIGNMENT_SD = esddev nsddev hsddev A priori Kalman standard deviations for East, North, Up misalignment states, in arc seconds NUM_STATES = number Number of Kalman filter states Inertial Explorer 8.20 User Guide Rev 6 86 Appendix A Appendix A POSITION_MEAS_VAR = cov Variance (R-matrix) of Kalman CUPT observation, in m2 POSITION_NOISE = sd1 sd2 sd3 Spectral density of the coordinate states, in m2/s POSITION_SD = esdev nsdev usdev A priori Kalman standard deviations for E-N-U coordinate states, in metres PREDICTION_RATE = n Kalman filter predictions every n seconds. Default is 0.5. TIME_OFFSET = offset Correction, in seconds, to GPS times in the IMU binary file.Default is zero. TOTAL_ALIGNMENT_TIME = time1 time2 Seconds of coarse + fine alignment. Note that no fine alignment is performed when total_align_time = coarse_align_time VEL_MEAS_VAR = var Variance (R-matrix) of Kalman ZUPT observation, in m2/s2 VELOCITY_NOISE = sd1 sd2 sd3 Spectral density of the velocity states, in m2/ s3 VELOCITY_SD = sdev1 sdev2 sdev3 A priori Kalman standard deviations for E-N-U velocity states, in metres/sec WRITE_BINARY_OUTREC = ON/OFF Write binary structure to disk at mechanization rate for FWD/REV combination ZUPT_ALIGN_INTERVAL = interv Length of time for a ZUPT during fine alignment. ZUPT_AT = name start end Name, start time (GPS sec) and end time (GPS sec) of ZUPT ZUPT_OPTION = num [0] one epoch or [1]best fit over ZUPT_length seconds. Default is 1. ZUPT_TIME = time Minimum length of time for a ZUPT ZUPT_VEL_TOL = tol Reject a ZUPT with velocity above this tolerance, in m/s Inertial Explorer 8.20 User Guide Rev 6 87 Appendix A Inertial Explorer 8.20 User Guide Rev 6 Appendix A 88 Index Index A accelerometer, 19, 28, 36 Add, 22 Master File (s), 22 Remote File, 22 Alignment discussion, 68 methods, 28 antenna frame, 25 height, 22 lever arm, 20, 25, 45 profiles, 47 reference point (ARP), 22 station height, 23 Auto Start Description, 22 how to use, 22 B BIF File data structure, 61 BIR File data structure, 61 Body Frame description, 64 Boresighting Angles, 40 Description and FAQ, Input formats, 43 BTF File data structure, 61 BTR File data structure, 61 71 C coarse alignment description, 28 combining solutions forward and reverse, smoothed, 39 Computation Frame description, 64 Convert GNSS Data, 20 IMU Data, 20 Converting creating profile for raw data conversion, 50 raw IMU data to IMR, 49 Coordinate Frames discussion, 63 D data interval Inertial Explorer 8.20 User Guide Rev 6 for GPS updates in Inertial Explorer, for IMU processing, 26 DMI Options, 32 DMR File, 56 26 E Error Model discussion, 67 error model creating, 36 settings, 35 Export Final Coordinates, export wizard, 45 21 F FIL File see Message Logs, 59 File Data Coverage Determine Alignment Method, IMU alignment, 78 Load, 20 FIM File see Trajectory File, 60 fine alignment description, 28 FTL Files see Message Logs, 59 FTM File see Trajectory File, 60 20 G GNSS updates Using, 31 H Heave applying, 35 HMR File, 58 format and description, 58 I IMR File converting to, 49 format and description, 54 IMU Process loosely coupled setting, 24 Process tightly coupled settings, 38 IMU file adding to Inertial Explorer, 23 Inertial Frame description, 63 In-Motion Kinematic Alignment description, 29 89 Index see Message Logs, 59 RTM File see Trajectory File, 60 RTS Smoother options, 39 Installation, 19 K KAR/ARTK New features, 10 Kinematic Alignment See Alignment, 69 S Smoother see RTS Smoother, 39 Static Alignment See Alignment, 68 System tab, 24 process IMU data, 20 L lever arm solve values, 25 lever arm offset IMU to alternate sensor, IMU to GNSS, 25 read values, 25 loading existing solutions, 43 Loosely coupled Processing, 24 45 T Tightly coupled about, 12 FAQ, 81 Processing, 38 time range processing range in Inertial Explorer, Trajectory File format and description, 60 Transfer alignment Description, 29 M manufacturer files downloading latest files, 47 Message Logs format and description, 59 Mount tab, 33 U N Navigation Frame description, 64 NovAtel SPAN Data, 53 P plots IMU data, 44 list of Inertial Explorer plots, Plotting, 21 Attitude, 21 Processing discussion, 65 Processing IMU options, 24 Processing Profiles GNSS/IMU, 24 processing window, 46 Project Wizard, 22 steps, 22 Q quick start, 26 44 updates coordinate, 34 GPS source file, 30 GPS velocity, 31 zero velocity, 34 User Defined Options adding commands, 38 list of commands, 85 User interface improvements, V Variance factors, 11 30 Z ZUPTs description, using, 80 34 19 R Remote File Adding, 22 RIL File see Message Logs, 59 RIM File see Trajectory File, 60 rotation sensor frame to body frame, RTL File 90 33 Inertial Explorer 8.20 User Guide Rev 6