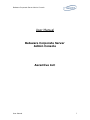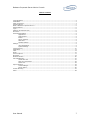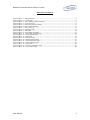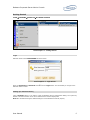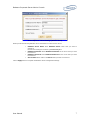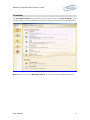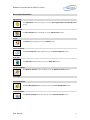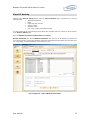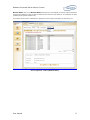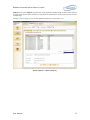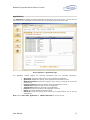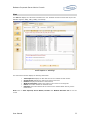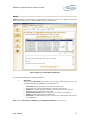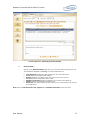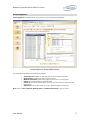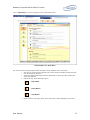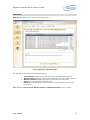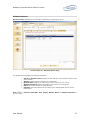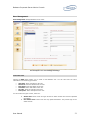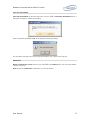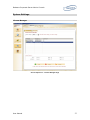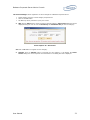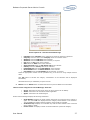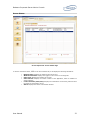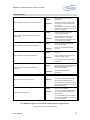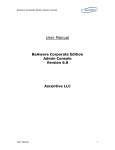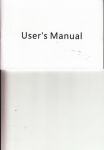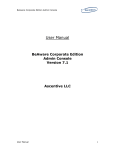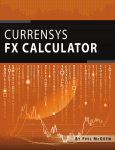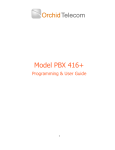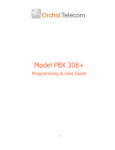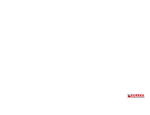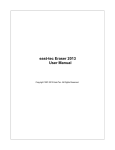Download 6.5 User Manual - BeAware Corporate
Transcript
BeAware Corporate Server Admin Console User Manual BeAware Corporate Server Admin Console Ascentive LLC User Manual 1 BeAware Corporate Server Admin Console Copyright Notice Copyright © 2006 Ascentive LLC All Rights Reserved This document is protected by copyright law and internationals treaties. Unauthorized reproduction or distribution of this document or any portion of it, without prior permission from Ascentive LLC may result in severe civil and criminal penalties, and will be prosecuted to the maximum extent possible under the law. Trademarks Ascentive, the Ascentive logo, and BeAware are trademarks of Ascentive LLC. AIM and AOL are registered trademarks or trademarks of America Online. Microsoft, Windows, MSN, MSN Messenger, Outlook, Outlook Express, Hotmail, Internet Explorer are registered trademarks or trademarks of Microsoft Corporation in the United States and other countries. Yahoo! and Yahoo! Messenger are registered trademarks of Yahoo!, Inc. IncrediMail is a registered trademark of IncrediMail. Thunderbird is a registered trademark or trademark of Mozilla. User Manual 2 BeAware Corporate Server Admin Console Table of Contents Copyright Notice ............................................................................................................................ 2 Trademarks................................................................................................................................... 2 Table of Contents........................................................................................................................... 3 Special Features ............................................................................................................................ 5 What is BeAware Corporate Server? ................................................................................................. 5 Getting Started.............................................................................................................................. 6 Login ............................................................................................................................................ 6 Settings (For Advance User) ............................................................................................................ 6 Overview ...................................................................................................................................... 8 Recorded Information ..................................................................................................................... 9 Applications ...................................................................................................................... 9 Chat Sessions ................................................................................................................... 9 Emails.............................................................................................................................. 9 Screen Captures................................................................................................................ 9 Web Sites ......................................................................................................................... 9 Windows Session............................................................................................................... 9 Settings ........................................................................................................................................ 9 User Management ............................................................................................................. 9 System Settings ................................................................................................................ 9 View PC Activity........................................................................................................................... 10 Applications................................................................................................................................. 13 Chat ........................................................................................................................................... 14 Email.......................................................................................................................................... 15 Screen Captures .......................................................................................................................... 17 Web Sites ................................................................................................................................... 19 Windows Session ......................................................................................................................... 20 User Management ........................................................................................................................ 21 Create New User ............................................................................................................. 21 Save User Information ..................................................................................................... 22 Delete User..................................................................................................................... 22 System Settings .......................................................................................................................... 23 License Manager.............................................................................................................. 23 Server Status.................................................................................................................. 26 Trouble Shooting ......................................................................................................................... 27 Index ......................................................................................................................................... 28 User Manual 3 BeAware Corporate Server Admin Console Table of Screen Captures Screen Screen Screen Screen Screen Screen Screen Screen Screen Screen Screen Screen Screen Screen Screen Screen Screen Screen Screen Screen Capture Capture Capture Capture Capture Capture Capture Capture Capture Capture Capture Capture Capture Capture Capture Capture Capture Capture Capture Capture 1 - Getting Started .................................................................................................. 6 2 - Login Screen...................................................................................................... 6 3 - Server Settings (Advanced Users) ........................................................................ 7 4 - Overview Screen ................................................................................................ 8 5 - Filters (Windows User Name) ............................................................................. 10 6 - Filters (Machine Name) ..................................................................................... 11 7 - Filters (Jump to) .............................................................................................. 12 8 - Application Page............................................................................................... 13 9 - Chat Page........................................................................................................ 14 10 - Email Page (Sent Mail) .................................................................................... 15 11 - Email Page (Received Mail) .............................................................................. 16 12 - Screen Capture Page....................................................................................... 17 13 - Slide Show..................................................................................................... 18 14 - Web Sites Page .............................................................................................. 19 15 - Windows Session Page .................................................................................... 20 16 - User Management Page ................................................................................... 21 17 - License Manager Page ..................................................................................... 23 18 - Add License ................................................................................................... 24 19 - Customer Information Page ............................................................................. 25 20 - Server Status Page ......................................................................................... 26 User Manual 4 BeAware Corporate Server Admin Console Special Features BeAware Corporate Server records activity in a multitude of ways. From Screen captures to Chats, to email alerts. No other program offers so many easy options for monitoring computers and Internet activity than BeAware. Most of these special functions are configurable; for example setting the image resolution of Screen Captures. You will come to rely on BeAware and wonder how you were working without it. What is BeAware Corporate Server? BeAware Corporate Server acts like a surveillance camera for your organization. It takes screen shots and records all the activities on the monitored PC. It enables you to view the web sites visited, Internet chats, email sessions, documents created, applications used, startup and shutdown times, and games played by the user. BeAware Corporate Server enables you to monitor your employees and achieve maximum productivity at work. The BeAware system makes sure that you don’t miss a thing! BeAware is compatible with Windows 98, ME, NT, 2000, XP and Windows Server 2000 and 2003. User Manual 5 BeAware Corporate Server Admin Console Getting Started STARTÆPROGRAMSÆASCENTIVEÆBCS ADMIN CONSOLE Screen Capture 1 - Getting Started Login BeAware starts at the LOGIN SCREEN as shown below: Screen Capture 2 - Login Screen Enter the Username and Password and BeAware Admin Console. click on the Login button. This will enable you to login to the Settings (For Advanced Users) Click on Settings button if you want to open the BeAware Server Configuration dialog. The system by default is set for connection to the server that has been used for deployment. Note: We recommend using the default settings to ensure BeAware functions properly. User Manual 6 BeAware Corporate Server Admin Console Screen Capture 3 - Server Settings (Advance Users) Please provide the following BeAware Server information to connect to the Server. • • • • Database Server Name: Enter Database Server name that you want to connect to. Format of the settings is as follows: [SERVERNAME]\BCS Database Username: Enter Database Username for the server that you want to connect to. Database Password: Enter Database Password for the server that you want to connect to. Server Name: Enter name of the Server that you want to connect to. Click on Apply button to complete the BeAware Server Configuration settings. User Manual 7 BeAware Corporate Server Admin Console Overview The Recorded Information screen contains shortcut to all of the tabs under View PC Activity. These shortcuts provide you with one click access to all of the recorded information of the monitored machines. Screen Capture 4 - Overview Screen Note: When the user logs in to BCS Admin Console, the overview screen is automatically displayed. User Manual 8 BeAware Corporate Server Admin Console Recorded Information Applications The Application button will bring you to the View Applications Launched By User screen. Chat Sessions The Chat Session button will bring you to the Chat Session screen. Emails The Email button will bring you to the Emails screen. Screen Captures The Screen Captures button will bring you to the Screen Captures screen. Web Sites The Web Sites button will bring you to the Web Sites screen. Windows Session The Windows Session button will bring you to the Windows Session screen. Settings User Management The User Management button will bring you to the User Management screen. System Settings The System Settings button will bring you to the System Settings screen. User Manual 9 BeAware Corporate Server Admin Console View PC Activity Clicking on the View PC activity button opens the View PC Activity page. It enables you to view the following items: • Applications launched • Chats • Emails sent and received • Screens viewed • Websites visited • User’s login, logout and shutdown history For ease of data retrival, some filtering/sorting options are provided. These are common to all the sections of the View PC Activity page. These are Window Username, Machine Name and Jump to: Window Username: Click on the Windows Username drop down list. It will display the names of all users whose system is monitored by BeAware. Select the desired Windows User Name from the drop down list. It will display the data uploaded by the specified user only. Screen Capture 5 - Filters (Windows User Name) User Manual 10 BeAware Corporate Server Admin Console Machine Name: Click on the Machine Name drop down list. It will display the names of all the machines monitored by BeAware. Select the desired machine name from the drop down list. It will display the data uploaded by the specific machine only. These filters can be used in combination to display the most relevant information as required by you. Screen Capture 6 - Filters (Machine Name) User Manual 11 BeAware Corporate Server Admin Console Jump to: Click on the Jump to drop down list. It will display the specified range of entries. Each selection is broken down into 50 entries. Selecting a range takes the administrator directly to the first record of the selected range. Example: Click on range 51-100, the slide shifts automatically to screen shot no. 51. Screen Capture 7 - Filters (Jump to) User Manual 12 BeAware Corporate Server Admin Console Applications The Application tab displays the different applications launched by the monitored user. You can select an entry from the list. The details of the selected entry are displayed at the bottom of the page. Screen Capture 8 - Application Page The application • • • • • • • • • window displays the following information from the monitored machine(s): Start Time: Displays the date and time the user started the application. Application: Displays the name(s) of the applications launched by the user. Windows Username: Displays the logged in user’s name on the target PC at the time of monitoring. Program Location: Displays the location where the application is stored. Time Opened: Displays the start time of the application. Time Opened: Displays the close time of the application. Duration: Displays the duration of the application execution. Delete: This button deletes the selected record. Delete All: This button deletes all the entries for the selected filters and not just the listed entries. Note: Click on Start Time, Application, or Window Username to sort the records. User Manual 13 BeAware Corporate Server Admin Console Chat The Chat tab displays all of the chats recorded for the user. BeAware monitors all chats done by the user. BeAware supports: AIM©, AOL©, MSN©, and Yahoo©. Screen Capture 9 - Chat Page The Chat session window displays the following information: • • • • • • Time Captured: Displays the date and time the user started the chat session. Screen Names: Displays the chat screen names of the user. Duration: Displays the duration of chat sessions. Windows Username: Displays the logged in user’s name on the target PC. Delete: This button deletes the selected record. Delete All: This button deletes all the entries for the selected filters and not just the listed entries. Note: Click on Time Captured, Screen Names, Duration and Window Username List to sort the record. User Manual 14 BeAware Corporate Server Admin Console Email Email tab displays the information of all the Emails sent and received by the user. BeAware supports all major email clients like AOL©, Yahoo©, MSN©, Excite©, and Outlook©. Screen Capture 10 - Email Page (Sent Email) The Email window displays the following information: 1) Sent email: Clicking on the Sent email button allow you to view all the mails sent by the user. The information displayed by • • • • • • • clicking on sent Email button is: Time Sent: Displays the date and time the user sent the mail. To: Displays the receivers email address to which the mail was sent. Subject: The subject displays the subject of the mail, which the user has sent. CC: Displays the CC information of the email. Windows Username: Displays the logged in user’s name on the target PC. Delete: This button deletes the selected record. Delete All: This button deletes all the entries for the selected filters and not just the listed entries. Note: Click on Time Sent, To, Subject, CC and Window Username to sort the record. User Manual 15 BeAware Corporate Server Admin Console Screen Capture 11 - Email Page (Received Email) 2) Received email: Clicking on the Received email button allow you to view the mails received by the user. The information displayed by • • • • • • • clicking on received Email button is: Time Received: Displays the date and time the user received the mail. From: Displays the senders email address. Subject: Displays the subject of the mail, which the user has received. CC: Displays the CC information of the email. Windows Username: Displays the logged in user’s name on the target PC. Delete: This button deletes the selected record. Delete All: This button deletes all the entries for the selected filters and not just the listed entries. Note: Click on Time Received, From, Subject, CC and Window Username to sort the record. User Manual 16 BeAware Corporate Server Admin Console Screen Captures Screen Captures tab displays all the screen shots on user’s PC captured by BeAware. Screen Capture 12 - Screen Capture Screen The Screen Shot tab displays the following information: • • • • • • Time Captured: Displays the date and time the screen capture was taken. Machine Name: Displays the target machine’s name. Windows Username: Displays the logged in user’s name on the target PC. Delete: This button deletes the selected record. Delete all: This button deletes all the entries for the selected filters and not just the listed entries. Slide Show: Click on slide show to view the captured images in slide show. Note: Click on Time Captured, Machine Name and Window Username to sort the record. User Manual 17 BeAware Corporate Server Admin Console Click on Slide Show to view the captured screens in Slide Show mode. Screen Capture 13 - Slide Show The user can set the following options while viewing the Screen Captures in the slide show: • The user can view the slide in Normal, Fast or Slow mode by selecting the desired mode from the drop down list given. • The Screen Capture Slide Show gives the information on which day, date and time the screen was captured. • Buttons for Play, Pause and Stop is given. • User Manual Double : Play Button : Pause Button : Stop Button click on the image, shown in the slide show; it will be displayed in full screen. 18 BeAware Corporate Server Admin Console Web Sites Web Sites tab displays URL of the web sites visited by user. Screen Capture 14 - Web Sites Page The Web Site window displays the following information: • • • • • Note: Time Captured: Displays the date and time the user visited the specific web-site. Web Site Visited: Displays the address of the websites, which were visited by the user. Windows Username: Displays the logged in user’s name on the target PC. Delete: This button deletes the selected record. Delete all: This button deletes all the entries for the selected filters and not just the listed entries. Click on Time Captured, Web Site Visited and Window Username to sort the record. User Manual 19 BeAware Corporate Server Admin Console Windows Session Windows Session tab displays the information regarding user’s login/logout history. Screen Capture 15 - Windows Session Page The Windows Session displays the following information: • • • • • • Startup or Shutdown Time: Displays the date and time of the windows session on the user’s machine. Activity: Displays the user’s activities on monitored PC. Machine Name: Displays the name of the machine, which the user is using. Windows Username: Displays the logged in user’s name on the target PC Delete: This button deletes the selected record. Delete All: This button deletes all the entries for the selected filters and not just the listed entries. Note: Click on Startup or Shutdown Time, Activity, Machine Name and Window Username to sort the record. User Manual 20 BeAware Corporate Server Admin Console User Management User Management manages BeAware server users. Screen Capture 16 - User Management Page Create New User Clicking on NEW button allows you to create a new BeAware user. You can also enter the user’s information in the following given fields: • • • • • • Username: Enter username for the user. Password: Enter the Password for the user. First Name: Enter First Name of the user. Last Name: Enter Last Name of the user. Job Title: Enter the Job Title of the user. Description: Enter description for the user. You can create two types of users, which are: User Manual Admin Users: These users can login into Server Admin Console and view the uploaded information. Non Admin Users: These users can only upload information. They cannot login to the admin console. 21 BeAware Corporate Server Admin Console Save User Information Save User Information: To save the data of the new user, dialog box will appear to confirm the password. Enter the password and click on Save User Information button. A click on OK. It will display the following message: The information entered for the new user gets saved and the user is listed in the Users list. Delete User Delete: To delete the record, select any user and from the user group. click on the Delete button. The user will be deleted Note: At least one Admin User is mandatory. It cannot be deleted. User Manual 22 BeAware Corporate Server Admin Console System Settings License Manager Screen Capture 17 - License Manager Page User Manual 23 BeAware Corporate Server Admin Console The License Manager allows registration of various categories of BeAware Corporate Server. ¾ ¾ ¾ Select Category from the License Category drop down list. Click on the Add button. The BCS Key will be provided to you by the vendor. Add: Click on Add button to enter License for selected category, Add License dialog box will be displayed asking the user to enter the Serial Key and Verification Key for the new category. Screen Capture 18 - Add License OK: Click on OK button to register the new category. Activate: Click on Activate button to activate the new category, it will display the Active License dialog box. Fill the required client information in the dialog box that is displayed. User Manual 24 BeAware Corporate Server Admin Console Screen Capture 19 - Customer Information Page Full Name: Enter Full Name of the customer for whom the product is registered. Company: Enter the name of the Company where the customer works. Address1: Enter the Address1 of the customer. Address2: Enter the Address2 of the customer, if required. City: Enter the City name of the customer. State: Enter the State name of the customer. Zip/Postal Code: Enter the Zip/Postal code of the customer. Country: Enter the Country name of the customer. E-mail Address: Enter the E-mail Address of the customer. Phone Number: Enter the Phone Number of the customer. Fax Number: Enter the Fax Number of the customer, if required. Select the appropriate network card ID (Hardware Key) if the server is using multiple network cards. Click OK button to activate the category. Confirmation of the activation will be displayed immediately. Activated license key is indicated by an open lock icon. Delete: Press on Delete button to delete that license key that is added but not activated. There are three catagories of License Managar, which are: Server: Add license for the Server (Only one server license can be added). Admin: Add Licenses for the admin console application. Agent: Add Licenses for the BCS Agent. Product License Manager displays the following information: • User Manual Serial Number: Displays the serial number entered for the concerned server, admin or agent. The close Lock icon displays that the category Serial Number is not activated. The open Lock icon displays that the category serial number is activated. Verification Key: Displays the verification key that has been allotted to the concerned server, admin or agent. License Count: It displays number of licenses allotted to a particular category. 25 BeAware Corporate Server Admin Console Server Status Screen Capture 20 - Server Status Page To see the connection status, • • • • • • User Manual click on the Server Status tab, it will display the following information: Machine Name: Displays the machine name of the user. Windows Username: Displays the logged in user’s name on the target PC. Client Type: Displays the category of the user. Client Version: Displays the version number of the application, which is installed on client’s machine. Local Connection (date/time): Displays the information on which day, date and time the client get connected to server. Status: Displays the status of monitored machine. 26 BeAware Corporate Server Admin Console Trouble Shooting Cause: Error: Failed to communicate with BCS Server. Solution: Server connection can not be established. 1) Check the cable connecting the server and the client machines to the network. 2) If this doesn’t solve the problem then restart the BeAware service on the server machine. Cause: If H/W key option of Activate License page is empty. Solution: Check that the network card is working properly. If possible, remove and reinsert network card. Try restarting the machine. Cause: The users list is not displayed in Server Status page. Solution: Please try restarting BCS Admin Console. Cause: Registration key could not be created. Error: Server cannot be activated, since no network ID. Error: Unable to retrieve user information. Error: Failed to create Registration Key. Solution: Current Windows user must have rights to modify registry. User should login with appropriate credentials. Cause: Files containing screen captures are in compressed form. Decompression fails because of failed ActiveX control’s registration. Solution: Reinstall BeAware Server application. Cause: If Login fails. Solution: 1) Check the cable connecting the server and the client machine. Error: Unable to decompress the screen captures. Error: Error connecting to server. 2) If this doesn’t solve the problem then restart the BeAware service on the server machine. Error: Server Not Found. Cause: Server is not available. Solution: 1) Check the cable connecting the server and the client machines to the network. 2) If this doesn’t solve the problem then restart the BeAware service on the server machine. For additional support for your software, please visit our support site at: http://www.ascentive.com/support/new User Manual 27 BeAware Corporate Server Admin Console Index A Activate, 28, 32 Activity, 9, 10, 12, 24 Address1, 29 Address2, 29 Admin, 1, 7, 9, 25, 26, 30, 32 Admin Users, 25 Agent, 30 Application, 10, 15, 16 Application tab, 15 Ascentive, 1, 2 C CC, 18, 19, 20 Chat tab, 17 City, 29 Client Type, 31 Client Version, 31 Company, 29 Compatible, 5 Country, 29 From, 5, 19, 20 Full Name, 29 J Job Title, 25 Jump to, 14 L Last Name, 25 License Count, 30 License Manager, 27, 30 Local Connection (date/time), 31 Login, 7, 32 Login Screen, 7 M Machine Name, 12, 13, 20, 24, 31 N Non Admin Users, 25 D Database Password, 8 Database Server Name, 8 Database Username, 8 Delete, 15, 17, 18, 19, 20, 23, 24, 26, 30 Description, 25 Duration, 15, 17 E E-mail Address, 29 Email tab, 18 Error, 32 F Fax Number, 29 Filtering, 12 First Name, 25 User Manual O Overview, 9 Screen Captures, 10, 20, 21 Screen Names, 17 Sent email, 18 Serial Number, 30 Server, 1, 5, 7, 8, 25, 27, 30, 31, 32 Server Name, 8 Settings, 7, 11, 27 Start, 6 Start Time, 15, 16 Startup or Shutdown Time, 24 State, 29 Status, 31, 32 Stop Button, 21 Subject, 18, 19, 20 T Time Captured, 17, 20, 23 Time Opened, 15 Time Received, 19, 20 To, 18, 19 U User Management, 11, 25 Username, 7, 8, 25 V P Page, 12 Password, 7, 8, 25 Pause Button, 21 Phone Number, 29 Play Button, 21 Program Location, 15 R Received email, 19 S Verification Key, 27, 30 View PC activity, 12 W Web Sites, 10, 23 Window Username, 12, 16, 17, 19, 20, 23, 24 Windows Username, 12, 15, 17, 18, 19, 20, 23, 24, 31 Z Zip/Postal Code, 29 Save User Information, 26 28