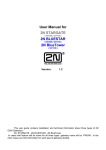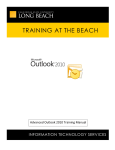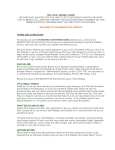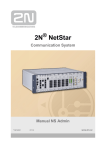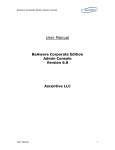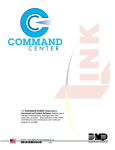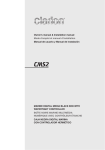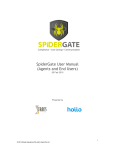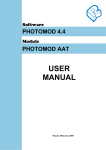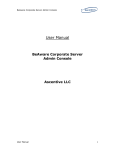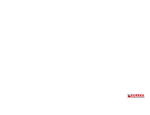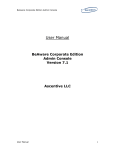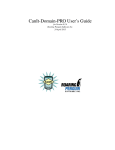Download user manual - SMTP Server - The best free SMTP service | smtp mail
Transcript
turboSMTP New Dashboard Handbook DASHBOARD Real-Time Stats This control panel gives you a quick and general sight of your mailing's results: that is, all the interactions that your recipients have made – openings, clicks, unsubscribes etc. All the statistics are updated in real time, so that you can keep track of every change right in the moment it happens: You can narrow the metrics on hourly, daily, weekly or monthly basis: or select a specific period from a given day to another, simply browsing the calendar on the left: The lines on the chart are highlighted in different colors that represent all the values tracked by turboSMTP. Here's the explanation: Total: the total number of sent emails. Queued: the number of emails that are currently in queue. That is, the messages that are still transiting to the recipient's incoming server, but are temporarily delayed to be delivered. It's a bit like a car queue: normally it needs only a little time to move. Delivered: the number of emails that have been correctly delivered to the intended recipients. Opened: the number of email openings. It's an essential information to understand whether your subject line is catchy enough, and to measure the actual engagement of your users. Clicked: if you have put a link on your email, this is the number of times it has been clicked. A vital metric to verify the effectiveness of your call to action. Unsub: the number of people who have unsubscribed from your list during the selected period. If it's too high, maybe you have to change your communication style. Spam: how many times your users have labeled your email as junk mail (spam complaint). Bounced: the number of emails that have been rejected by the incoming servers because of wrong addresses in the lists. Keep accurate track of them and cleanse your database eliminating any fake or misspelled accounts. These metrics will be a huge help to understand the efficiency of your email campaign and to get fresh data about what to modify in case of unsatisfying results. Real-time email feeds This part gives you the detailed status of any single sent emails, also in real-time. Recipient by recipient, you will be able to track precisely all actions and get a complete control on your mailing: The subject column will make you understand which message you have sent and From which address you have done the mailout. The To column is obviously related to the different reciepients, and you have also the Date and time of the reported action. As you can see, for every address a dot of different color appears on the left, describing the status of the email: queued, delivered, opened, clicked, in the spam folder or bounced; also, the feed highlights when a particular user have unsubscribed from your list. STATISTICS General Statistics Here you find the complete stats about your mailings, complete with all the interactions that your recipients have made, and updated in real time. Under the chart you will find a quick recap of all the values tracked by turboSMTP, which are reported graphically in different colors. So you can get in a glimpse the impact (and the ratio) of delivered emails, opened emails etc. on your total mailing. Here's the detailed explanation of every value: Total: the total number of sent emails. Queued: the number of emails that are currently in queue. That is, the messages that are still transiting to the recipient's incoming server, but are temporarily delayed to be delivered. It's a bit like a car queue: normally it needs only a little time to move. Delivered: the number of emails that have been correctly delivered to the intended recipients. Opened: the number of email openings. It's an essential information to understand whether your subject line is catchy enough, and to measure the actual engagement of your users. Clicked: if you have put a link on your email, this is the number of times it has been clicked. A vital metric to verify the effectiveness of your call to action. Unsub: the number of people who have unsuscribed from your list during the selected period. If it's too high, maybe you have to change your communication style. Spam: how many times your users have labeled your email as junk mail (spam complaint). Bounced: the number of emails that have been rejected by the incoming servers because of wrong addresses in the lists. Keep accurate track of them and cleanse your database eliminating any fake or misspelled accounts. These metrics will be a huge help to understand the efficiency of your email campaign and to get fresh data about what to modify in case of not satisfying results. Emails This part gives you the detailed status of any single sent emails, also in real-time. Recipient by recipient, you will be able to track accurately all actions and have a complete control on your mailing: The Subject column will make you understand which message you have sent and From which address you have done the mailout. The To column is obviously related to the different reciepients, and you have also the Date and time of the reported action. As you can see, for every address a dot of different color appears on the left, describing the email's status: queued, delivered, opened, clicked, in the spam folder or bounced; also, the feed highlights when a particular user have unsubscribed from your list. You can also decide to filter the results showing only a particular segment (all delivered emails, for instance). Open/click analytics This page gives you some advanced metrics about openings and clicks that will help you understand better how your emails are performing, and how your users are interacting with them. Average First open delay: the average time between the receipt and the opening of every sent email. This information is helpful to determine if you’re mailing timing is right or can be adjusted. For instance, if the delay is quite long – 5/6 hours – it may mean that you're sending while your customers are unavailable (sleeping, away…). The optimal delay should be less than 1 hour for targeted recipients. Average opens per mail: the average number of openings made by a single recipient. If the number >1 it means that your email has been re-read. Average clicking delay: the average time between the opening and the click in the mail. If you put a link in your email, this metric will make you understand if your call to action is really compelling. In general, the shorter is the delay, the more visible and appealing is the link. Top user agents: it details in a handy pie chart the types of tool that your users have used to read the emails. REPORTS Bounces This is a list of all the bounced emails you have sent, complete with the date and the reason why any single email has not been delivered. It's important to underline that the list is made both by hard and soft bounces (that is, bounces generated by non-existent addresses and for other reasons — for instance, a full mailbox). It includes also all the messages that have been filtered out by the receiving servers, because they have been considered spammy or suspect. To reduce this risk, we strongly suggest to configure our DKIM system (see the next chapter). Remember also that turboSMTP will automatically inhibit to send new emails to the addresses on the list. It actually works like an internal blacklist. Spam reports This is a list of all the recipients who have marked you as a spammer (flagging your email as spam or putting it into the junk folder). The report also highlights the time and date when this happened. Pay attention, because these signals can lead to a suspension of the service or even the closure of your account. Unsubscribes This report simply collects all the users who have opted out from your list, clicking on our unsubscribe tool. Just like for the other reports, you can browse it filtering by email and selecting the time window you want to analyze. You can also download it in a .csv format. TOOLS DKIM DKIM stands for Domain Keys Identification Mail and is an email authentication service: simply put, it prevents people to fake their identities analyzing the domain part of the sending address, and verifying whether a message comes from the claimed source or not. You have probably receveid lots of messages that pretended to be sent from your bank or from a Post Office – when they were phishing instead. This is why many incoming servers have strict antispam rules, that may unfortunately reject also legitimate communications. DKIM is designed right to avoid that, giving a digital signature that proofs your identity. So, by activating our DKIM your emails will be certified by turboSMTP and will avoid even the strictest antispam filters, enhancing your global delivery rate. To enable it (recommended), you must enter your domain's cPanel and add some code to your domain's DNS: so if you're not a skilled user please pay attention. You can also send a request by email to your own provider and ask him to do it for you. The process is twofold. First add this text record to the domain of the envelope address: Then add these two records to the subdomains "turbo-smtp._domainkey" and "turbosmtp._domainkey.email": The DKIM Tool cannot be disabled. Unsubscribe link Putting an unsubscribe link in your footer means to simplify process of opt out from your list: the user who doesn't want to receive other communications from you just needs to click on the link and turboSMTP will automatically stop sending emails to his address. That simplifies a lot your list management: you won't have to do any manual removal and you don't risk to forget any unsubscribed user, because the system will take care of the whole process. To activate the tool simply create your disclaimer text (for instance "Click here to unsubscribe") and specify the language: turboSMTP will create a tag: copy it in your email's code (we suggest to put it in the footer section). Now all future emails won't be delivered to the unsubscribed users. Remember that making it easy to unsubscribe does not imply at all the risk of losing users: on the contrary, it's a best practice that will be highly appreciated. Respecting your subscribers' freedom of choice is the basis of any good email campaign. Click tracking Keeping track of the clicks on your email's links is essential to measure your users' interaction. With our tool you will get this information in real time, both about the whole mailing and for every single recipient. Also, you can choose to enable it also for plain text messages. The whole trend of clicks is then reported in the statistic's main chart, and the users who have clicked are highlighted in the real-time email feeds with a deep green dot: From a technical point of view, the tool overwrites every link put in the emails with a new one that will still point to the URL you indicated, but also allows our system to record all clicks on it. (To get more informaton about the service you can read our article about email click tracking). Open tracking What is the open rate of your emails? And who exactly opened them? This metric is clearly essential to understand the efficiency of an email campaign. A low open rate may mean that your subject line is not catchy enough, or that many subscribers have lost interest in your communications: in any case, you'll need to revise your strategy. To get this information we recommend to enable turboSMTP's open tracking tool. All the openings will be recorded and showed both in the statistics chart and in the email feed, highlighting which users have actually opened (and hopefully read!) your message. BCCS The BCCS tool is an effective way to keep track of any email you send out. Enabling this option you will receive automatically a copy of all outgoing messages on a selected address, that you simply need to set and name: This function is highly recommended for all transactional emails (automated messages such as subscription confirmations, error alerts etc.) that may not be easily tracked, as they are sent automatically after a user's action. For instance, if you have an e-commerce, it can be useful to keep a copy of all the receipt confirmations that your system sends. We suggest to create a dedicated account for that, in order not to overfill your personal inbox. Templates This tool allows you to add some design parts to your email body, at the beginning and at the end. It can be a huge help for email design: for instance, you can prepare a box dedicated to a recurring promotion, a subscription, etc.; or simply add some pre-formatted text. Enabling the tool will add the new items to every outgoing email. Here's how to do: 1. Give a name to your template. 2. Using the editor, create the parts that you want to add to your body, which is represented by the <% body %> tag (that will be replaced by the actual content at the sending moment). For example, a line of presentation: 3. Click "HTML to text". 4. Click "Save changes". Now all emails will automatically contain the new template item. Here's our example: Of course you can also edit or delete any template you have created. Footers The footer is the last bar at the bottom of the email. Although it seems to be a marginal part (especially in longer templates), it is not dead space at all: some users always scroll to the end of the newsletter, also because usually they find the company's contact details or links to corporate social networks. That's exactly what our tool provides: you can create or edit a module that will be automatically added at the bottom of your messages. Here's how to do: 1. Give a name to your footer. 2. Using the editor, create the footer and place it after your email's body, which is represented by the <% body %> tag (that will be replaced by the actual content at the sending moment). For example, you can create a digital signature with the name and address of your company: 3. Click "HTML to text". 4. Click "Save changes". Now all emails will automatically contain the new footer. Here's our example: Of course you can also edit or delete any footer you have created. SETTINGS SMTP settings To make turboSMTP at work and start sending emails you must configure your mail client or software (like Mozilla Thunderbird, Microsoft Outlook, Incredimail etc.) In this page you find all the specifics of your turboSMTP that need to be entered. The typical settings window looks like this: Fill the fields with the settings provided in the page. Here's what they mean and where you should enter them: SMTP Server: this is your server name; that is, pro.turbo-stmp.com. SMTP Authentication: you must enable it to use turboSMTP, so choose "Password" under "Authentication method". SMTP Username: your email address. SMTP Password: the password you got when you signed up. TCP Ports: the port by which you want to send your emails. If you chose a secure connection (SSL) you should use 465 or 25025; if you chose non-SSL, you can go with 25, 587 or 2525. (To know more, here's an article about ports for SMTP). For further information you can check also our article about SMTP configuration. Language settings Here you can configure the language of your turboSMTP account, choosing among English, French, German, Hebrew, Italian, Portuguese, Russian and Spanish. Sub account White Label settings If you have opened a sub account and are an official turboSMTP reseller, you probably want to customize the product with your logo and company information, to make it clear that you are the sole referent to your costumers and to provide them a branded experience. Here's what you can set: COMPANY LOGO: enter your brand image (already on a URL or uploaded from your computer). COMPANY DETAILS: specify your name and website. FOOTER HTML CONTENT: with this editor you can create a customized footer that may contain a link to your corporate social networks, your address etc. Once you have finished click on "Preview" to check the look and, in case, edit it. Here's an example with an imaginary logo: and how the footer could like: Alert settings In this page you can set an alert that will be delivered to your email address when you reach a certain percentage of the whole credit. So you won't ever risk to run out of relays in the middle of a mailout. We suggest to activate the alert on the 80% of your available credit. IP settings IP (Internet Protocols) addresses are unique numbers assigned to any device that connects to the internet. Any SMTP server delivers emails using a particular IP: but free outgoing servers rely on non-monitored addresses that can be also shared by spammers and so lower your deliverability. That is why turboSMTP uses only secured IPs that guarantee the highest delivery rate. In this page you can set your sub accounters' IPs and also order a new, completely dedicated IP to make your mailing even safer. IP: the number of the IP address. Type: if it's a dedicated IP or a shared one. Sub accounter: your sub accounter's name (if the IP is relative to a sub account; if it's yours, the field will be left blank). Reputation: this bar shows the reputation rate of your IP. That is, its validity in front of internet providers as a source of legitimate emails. If the reputation is low, your deliverability is harmed: generally it means that you're sending bulk emails without permission (absolutely forbidden!) or that you are not taking care of some design and content details (e.g. subject lines with spammy words, too large images etc.). To get a quick overview of the best practices you should follow, please read our guide about how to deliver all your emails. SUB ACCOUNTS Resell or share the turboSMTP experience Want to buy a quantity of emails and resell them at the price you decide? Want to offer your customers the whole turboSMTP service fully personalized with your brand, and complete with statistics and tools? You can start this business now creating new sub accounts and assigning them the number of emails you have sold. Every customer will have access to a personal page and use our service, while you'll always be able to keep track of their activities and have a complete control of the situation. Why create sub accounts The sub account deal is open to any turboSMTP user, but is particularly oriented towards communication agencies and host providers that want to offer their customers a professional and reliable email service. In general, everyone involved in the email marketing business can profitably take advantage of our service. But creating sub accounts can be also a handy way to divide among your employees the whole bunch of relays that you have purchased. For instance, you may buy a 10.000 emails monthly plan and give 2.000 to each of your coworkers. It's a handy way to distribute a precise quantity of available messages and monitor them (to know for example if you should buy more, or less, how they are used etc.) How to do 1. Purchase the type of plan that you want to resell, choosing among our offers. 2. Create a new sub account filling the required fields with your customer's details (name, address, email, password, etc.). 3. Select the propsed IP that will be assigned to your customer. 4. Add your customer's domain name (e.g. Domain.com, that will be indicated in the FROM header of all sent emails) and the URL of its privacy policy. Make sure that all your customers are aware of that: they have to create a page where they state clearly how they will treat their recipients' information (according to the CAN-SPAM Act). 5. Ask the user to validate his DNS (or, if you're his host provider, do it for him). This process will make it sure that all its emails will be certified with a digital signature that proofs the sender's identity (avoiding them to be blocked by antispam filters). The user should access his domain's cPanel and add some code to his domain's DNS: if he's not a skilled one, he should send a request by email to your own provider and ask him to do it. However, remember that the service will work anyway, also if you skip this step. 6. Confirm the settings. 7. Customize the final page's look adding your company information, logo, and details on the Sub account White Label settings page. All done! Now your customer or coworker can access to his own page and start sending her emails using the usual pro.turbo-smtp.com as an outoging server. Anyhow, you can also create a new SMTP server name linked to your website in order to provide a fully branded experience. You need only to create a DNS alias (CNAME) of your choice to pro.turbo-smtp.com. For instance, if you own the domain abcde.com, you will create the DNS record smtp.abcde.com in CNAME pro.turbo-smtp.com. Then your clients will youse the new address as an SMTP server name. Remember: – prepaid credits have a date of expiration, that is 1 year from the moment you bought them. So pay attention when you resell them! – creating sub accounts you will be the sole referent of your customers': billing and customer support is on your own responsibility. Of course you can contact us for any inquiry or to get some help. What it looks like The sub user will have access to a page that looks almost like the original turboSMTP dashboard, but without our brand (which is replaced by yours, ACME in the following sample screenshot) and, of course, without the Sub account section. All the functionalities of a normal turboSMTP account are however fully preserved: the user will be able to track his email openings, set alerts, create templates and footers etc. Edit your sub accounts Once you have set your sub accounts, you can always change their settings with a few clicks. As you can see, you have a complete control over every profile: Click on "Suspend" to interrupt momentarily the sub user's email credit. Click on "Edit" to change the sub user's details (company info, address, etc.) Click on "Limit" to put a cap to your sub user's monthly send capacity: Click on "Delete" to cancel the sub account. The action is irreversible. Want to start an affiliation? Selling emails via sub accounts is not a partnership with turboSMTP, as you remain your own clients' direct and unique referent. However, if you want to become a turboSMTP partner and promote our service on your website – or even create a co-branded site where to sell it – you can check our affiliate program. We'll be happy to hear from you!