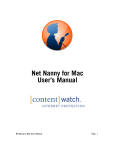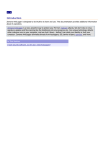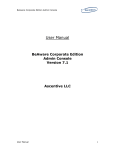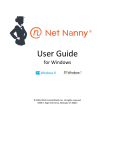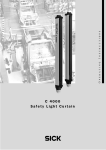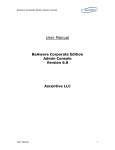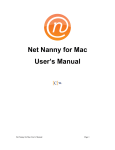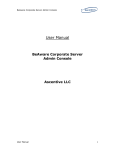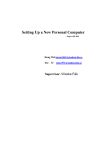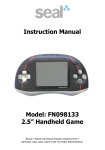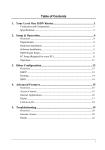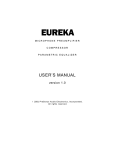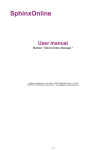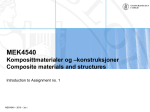Download Untitled
Transcript
-1– ETP Directory Phone • ETP Hotline (For reaching the following divisions) Marketing Division Accounts Division Engineering Division 256 4277 • Customer Care Hotline(During Office Hours) 256 4277 • Technical Support Hotline (24 Hours) 256 4277 Ext. 405 • ETP Fax 256 4278 Fax Email • Eureka Technology Partners [email protected] • Customer Care Division [email protected] • Marketing Division [email protected] Server Dial-In Numbers • 2370750 • 4798900 • 5544545 -2– Contents • The Eureka Home Page • Terms Used • General Settings • Setting Up The Dial-Up Connection • o Windows 95, 98 & ME o Windows 2000 o Windows XP Setting Up Email o Eudora o Outlook Express and Microsoft Outlook • Getting Connected • Browsing The World Wide Web • Sending & Receiving Mail • Basic Troubleshooting • Getting Support • Safety Tips -3– The Eureka Home Page The Eureka Technology Partners homepage is your gateway to the Internet. It features the latest news and developments from ETP, as well as a quick overview of the services ETP offers. Various useful facilities, like on-line payment, global mail access, usage meter, account balance indicator, etc. are just a few clicks away from the homepage. You can also get in touch with us and leave a call back request if required. You can even change your password on-line. All of these features are explained in greater detail below. Visit www.eureka.lk. The Guided Tour The Company page provides you with details of ETP’s mission & the services offered. My Account Page (Homepage Internet Services My Account) Account Balance - Gives up to date information on your account balance. Usage Meter - Gives you the opportunity to check your usage; in hours, minutes and bytes or as a detailed report. Change Password - This option gives you a unique opportunity to change your login and/or e-mail password, ensuring absolute security of your account. Check Mail - Commonly known as Global Mail Access, where your e-mails can be read from anywhere in the world. This also enables you to read, reply & delete mail before downloading it to your computer. This can also be used to avoid downloading unsolicited mail. Your Invoice - Gives you the opportunity to view your invoice on-line. Pay Online - Will connect you to HSBC’s secure servers & enable you to make on-line payments using your credit card. -4– General Settings The following settings will be useful if you are configuring a different operating system and/or email program, in addition to what is mentioned in this manual, for Eureka dial-up access (Ex: Mac OS®, Linux) and/or email (Ex:Incredimail™, Pegasus™). Setting Value SLT Access phone number – 2370750 Suntel – 4798900 Lanka Bell - 5544545 * Add the 011 prefix if dialing from outside Colombo. If you need to dial 9 (or any other number) to get an outside line, make sure to precede it with a comma. - 202.21.32.1 Secondary - 202.21.32.4 Standard - pop2.eureka.lk Virus Protected1 Standard - pop2.eol.lk - smtp.eureka.lk Outgoing Mail Server (SMTP) Virus Protected1 - smtp.eol.lk HTTP Proxy Server2 http.eureka.lk Port:82 FTP Proxy Server2 ftp.eureka.lk Port:82 DNS Address Incoming Mail Server (POP3) 1 Primary – Value added service; requires additional monthly subscription fee. 2 - Optional settings. Not required unless otherwise advised by ETP technical support personnel. -5– Setting Up The Dial-Up Connection Windows 95, 98 & ME 1) Windows 9x - Double click My Computer and then double click Dial-Up Networking. Windows ME – Click Start Settings double click Dial-Up Networking. Control Panel, then 2) Double click Make New Connection. 3) For Type a name for the computer you are dialing, Type “Eureka”. Make sure your modem is correctly displayed under Select a device and click Next. 4) For Telephone number, enter the appropriate ETP server dialin number for your telephone provider; For example, if your phone line is provided by Suntel, you can use 4798900. * Don’t forget to add the 011 prefix if you’re dialing from outside Greater Colombo. If you need to dial 9 (or any other number) to get an outside line, precede it with a comma (Ex. 9,4798900 or 9,0114798900). Leave the Area code and Country code unchanged and click next Click Finish. Fig. 1 -6– Contd…. 5) Right click on the newly created connection (Eureka) and click Properties. 6) Uncheck Use area code and Dialing Properties by clicking on it, and then click Server Types on Windows 9x or Networking on Windows ME (Refer Fig 2). 7) Under Advanced options, Uncheck everything except Enable software compression, and then under Allowed network protocols, uncheck NetBEUI and IPX/SPX Compatible. Click TCP/IP Settings (Refer Fig 3). -7– Contd…. 8) Click Specify name server addresses. For Primary DNS, enter “202.21.32.1” and for Secondary DNS enter “202.21.32.4” (Refer Fig 4). Fig. 4 9) Click OK for all windows. * Getting connected will be easier if you create a shortcut to the new connection on your Windows Desktop. To do this, Right click on the newly created connection (Eureka) and click Create Shortcut. Click Yes to the confirmation message. -8– Windows 2000 1) Click Start Settings Control Panel and double click Network and Dial-up Connections. 2) Double click Make New Connection to open the Network Connection Wizard. Click Next on the first screen and then select Dial-up to the Internet and click Next to start the Internet Connection Wizard (Refer Fig 5). 3) Select the option I want to set up my Internet connection manually, or I want to connect through a local area network (LAN). Click Next. Fig. 5 4) Select Connect using a phone line and a modem and click Next. 5) Uncheck Use area code and dialing rules and enter the appropriate ETP server dial-in number for your telephone provider into the Phone Number field. For example, if your phone line is provided by Suntel, you can use 4798900. * Don’t forget to add the 011 prefix if you’re dialing from outside Greater Colombo. If you need to dial 9 (or any other number) to get an outside line, precede it with a comma (Ex. 9,4798900 or 9,0114798900). Click Next (Refer Fig 6). 6) Enter your username and login password. Click Next. 7) Under Name, enter “Eureka” as the connection name and click Finish. -9– Contd…. * 8) If you don’t see the Finish button, click Next again and under Setup Your Internet Mail Account, select No. Click Next then Finish to complete the wizard. Fig. 6 Double click on the newly created connection (Eureka) (Please skip this step if the connection prompt has already appeared). Click Properties. 9) Under the General tab, make sure the correct modem is selected under Connect using (you can also insert additional ETP dial-in numbers by clicking Alternates and then clicking Add. See Fig 7). Fig. 7 - 10 – Contd…. 10) Click the Options tab. The following options should be checked: • • • Display progress while connecting. Prompt for name and password, certificate, etc. Prompt for phone number. 11) Click the Networking tab. The type of dial-up server I’m calling should be set to PPP: Windows 95/98/NT4/2000, Internet. Under Components checked are used by this connection, you should have only Internet Protocol (TCP/IP) checked. 12) Click on Internet Protocol (TCP/IP) to select it, and then click Properties. 13) Click Use the following DNS server addresses. For Preferred DNS, enter “202.21.32.1” and for Alternate DNS, enter “202.21.32.4” (Refer Fig 8). 14) Click OK for all windows. Fig. 8 * Getting connected will be easier if you create a shortcut to the new connection on your Windows Desktop. To do this, Right click on the newly created connection (Eureka) and click Create Shortcut. Click Yes to the confirmation message. - 11 – Windows XP 1) Click Start Control Panel (or Start Settings Control Panel). Double click Network Connections (or Network and Internet Connections Network Connections). 2) Click the File menu and choose New Connection to start the New Connection Wizard (You can also click Create a new connection in the Network Tasks pane). Click Next on the first screen. 3) Select the option Connect to the Internet. Click Next. 4) Select Setup my connection manually and click Next. 5) Select Connect using a Dial-up modem. Click Next. 6) Enter “Eureka” under ISP Name. Click Next. 7) Enter the appropriate ETP server dial-in number for your telephone provider into the Phone Number field. For example, if your phone line is provided by Suntel, you can use 4798900. * Don’t forget to add the 011 prefix if you’re dialing from outside Greater Colombo. If you need to dial 9 (or any other number) to get an outside line, precede it with a comma (Ex. 9,4798900 or 9,0114798900). Click Next. 8) Enter your username and login password (Refer Fig. 9). Click Next. Fig. 9 - 12 – Contd…. 9) Select Add a shortcut to this connection to my desktop to put an icon on your desktop to this dialup connection (refer Fig 10). Click Finish. 10) Double click on the newly created connection (Eureka). (Please skip this step if the connection prompt has already appeared). Click Properties. 11) Under the General tab, make sure the correct modem is selected under Connect using (you can also insert additional ETP dial-in numbers by clicking Alternates and then clicking Add). 12) Click the Networking tab. The type of dial-up server I’m calling should be set to PPP: Windows 95/98/NT4/2000, Internet. In the Components checked are used by this connection, you should have only Internet Protocol (TCP/IP) and QoS Packet Scheduler selected. 13) Click on Internet Protocol (TCP/IP) to select it, and then click Properties. 14) Click Use the following DNS server addresses. For Preferred DNS, enter “202.21.32.1” and for Alternate DNS, enter “202.21.32.4” (Refer Fig 11). 15) Click OK for all the windows. Fig. 10 Fig. 11 - 13 – Setting Up Email Eudora 1) Open Eudora. The first time you start Eudora, it will prompt you to make it the default mail handler. Click Yes to that message and then click OK to the Introduction – Welcome to Eudora message. If the New Account Wizard or any other message appears, click Cancel or Close to exit. 2) Click Tools Options and click Getting Started; the top most item under Category. Eudora Pro (or Version 4.0 and higher [Fig. 12]) • Real name – Type in your name or your company name. This is what appears in mails that you have sent to others. • Return address – Type your email address. • Mail Server (Incoming) – Type “pop2.eureka.lk” 1. • Login Name - Type your full email address • SMTP Server (Outgoing) – Type “smtp.eureka.lk”2. • Allow authentication – Make sure this option is unchecked. 1 2 “pop2.eol.lk” if your E-mail address ends with eol.lk. “smtp.eol.lk” if your E-mail address ends with eol.lk. Fig. 12 Contd…. - 14 – 3) Under Category, click Sending Mail. Eudora all versions • Uncheck Immediate Send. Refer FIG. 13 Fig. 13 Outlook Express & Microsoft Outlook 1) Open Outlook Express (MS Outlook ) by double clicking it’s icon on the Desktop or by clicking Start Programs (All Programs) and the clicking Outlook Express (Microsoft Outlook). 2) Click the Tools menu. Depending on the version of OE, MS Outlook you have, ONE of the items below, will be listed. • • Accounts. E-mail Accounts. Click on the item listed. Contd…. - 15 – If you have…. Accounts • Click on the Mail tab. • Click Add • For Display Name, enter your name or the company name. What you type here will appear in the From field of all outgoing messages. Mail. Click Next. • Under Email Address, enter your Eureka email address. Click Next. • Make sure My incoming mail server is a POP3 server is selected. For Incoming mail (POP3, IMAP or HTTP) server, type “pop2.eureka.lk (“pop2.eol.lk” if your E-mail address ends with eol.lk) For Outgoing mail (SMTP) server, type “smtp.eureka.lk” (“smtp.eol.lk” if you’ve subscribed for virus filtering service). Click Next. Refer Fig 14. Fig. 14 Contd…. - 16 – • Account name is the full E-mail address For Password type your email password (This information is given to you at the time of signing-up with ETP). You may select Remember password so that you won’t have to type the password everytime you check mails. Click Next. • Click Finish. E-mail Accounts • Under E-mail, click Add a new e-mail account and click Next. • Select POP3 and click Next. • Fill in the details as shown below (Refer Fig. 15). User Information o Your Name – Enter your name or the company name. What you type here will appear in the From field of all outgoing messages. o E-mail Address – Type in your e-mail address. Contd…. Server Information o Incoming mail server (POP3) – type “pop2.eureka.lk (“pop.eol.lk” if your E-mail address ends with eol.lk ) o Outgoing mail server (SMTP) – Type “smtp.eureka.lk” (“pop.eol.lk” if your E-mail address ends with eol.lk ) Logon Information o o • User Name – Full E-mail address (Eg:[email protected]) Password - Type your email password (This information is given to you at the time of signing-up with ETP). Click Finish. - 17 – Fig. 15 Getting Connected • Double click the Eureka (or Shortcut to Eureka) icon on your Desktop. • Make sure the Username and Password is correct, and then click Connect (Dial). • After a while you’ll see the message Verifying username and password then the Connecting to Eureka window will disappear and you’ll see two computers appear near the system clock (Usually located near the bottom-right-hand corner). - 18 – Browsing the World Wide Web 1) Open Your Web Browser • You can use either Internet Explorer , which is installed automatically with Microsoft Windows, or you can use a third party browser like Netscape Navigator or Opera . Double click the browser icon on your Desktop. 3) Start Surfing • Type the address of the web site you want to visit in the Address field (Usually located near the top of the browser window). For example, to visit the ETP website, simply type “www.eureka.lk”. • To search the web for information on a particular subject, go to a or Google web site like Yahoo! (www.yahoo.com) (www.google.com) ; referred to on the Internet as Search Engines. Enter the search term and click Search. 4) Disconnect • To disconnect, double click the connection icon clock) and click Disconnect. (near the Sending & Receiving Mail 1) To send a Mail • In Eudora o Click Message button. o In the To: field, type the e-mail address of the recipient (If sending to multiple recipients, separate the addresses with commas). o In the Subject: field you can type the subject of the message (Optional). New Message or click New Message - 19 – o Type your message in the bottom pane of the message window. You can apply basic formatting to the text that you type like changing the font size, colour, etc… o To attach a file, click Message Attach File button. o To send the message click Queue. Then click File Queued Messages. Attach File or click the Send * Connect to ETP if you haven’t already done so (Refer Page 19, Getting Connected). In Outlook & Outlook Express • o Click Message New Message or File New Mail Message. You can also click the Create Mail or the New button. o In the To: field, type the e-mail address of the recipient (If sending to multiple recipients, separate the addresses with commas). o In the Subject: field you can type the subject of the message (Optional). o Type your message in the bottom pane of the message window. You can apply basic formatting to the text that you type like changing the font size, colour, etc… o To attach a file, click Insert File Attachment or Insert File. You can also click the Attach File button. o To send the message, click the Send button. Connect to ETP if you haven’t already done so (Refer Page 19, Getting Connected). - 20 – 2) To check for Mail • • In Eudora o Connect to ETP if you haven’t already done so (Refer Page 19, Getting Connected). o o o Click File o Click on the Inbox to view the new Mails Check Mail. Enter your e-mail password if prompted. Once message checking is complete, Eudora will display a confirmation dialog. In Outlook & Outlook Express o Connect to ETP if you haven’t already done so (Refer Page 19, Getting Connected). o Click the Send/Receive button. o o Enter your e-mail password if prompted. Click on the Inbox to view the new Mails - 21 – Basic Troubleshooting The First Step Re-start your computer. Many problems can be solved with a simple re-start of the computer. Frequently Asked Questions ( In General) • Error 680 – No Dial Tone. o Check whether the phone line connected to the modem is working properly. o Make sure the phone line is plugged in to the Line port of the modem & not Phone. o Get the modem checked for hardware faults. • Why do I frequently get disconnected? This could be due to a number of reasons. The most common been: the telephone line disconnecting between you and Eureka at any point along the connection, a problem in the telephone exchange, a faulty modem, due to "noise", (technically termed cross talk,) and on rare occasions due to problems in our system. If the problem still exists, after checking your phone lines, make sure your modem has the latest drivers. You may need to do a search on the Internet to find out the latest drivers for the modem you are currently using. If this continues, we advise you to change the dial up number. This will solve the problem if it is due to the telephone exchange. • Error 691,629 – Access was denied because username and password was invalid on the domain. Re-enter both the Username and the Password and try again. Remember, passwords are case sensitive (etp123 ≠ ETP123 or EtP123). - 22 – • How is it that. Eureka claims a connection speed of 56, when lines go only up to 14.4 ? This greatly depends on the geographical location. Depending on the number of exchanges and types of exchange the speed will change. However exchanges have now improved and they don't have a 14.4 limitation. • The connection doesn't dial, though the phone line is working properly This could be due to the incompatibility of the modems with the phone lines. Try changing the "Dialing Properties" from tone to pulse dialing When Checking E-mail • Host not found o Make sure you have specified the DNS servers in your dialup connection (refer Page 7, Setting up the Dial-Up Connection). o Double check the server information specified in your e-mail software (refer Page 15, Setting up E-mail). • Connection refused o Certain viruses like Bugbear & NetSky are known to cause this error. Update your anti-virus software and scan your computer. Contact your PC vendor for support. • Server not responding ( or Eudora is tired of waiting) o This can occur if you’ve received a message with a very large attachment that you cannot download over your phone-line. You can verify this by checking mail through the ETP homepage. To do this go to www.eureka.lk and click on Internet Services. Enter your e-mail address and password then click Submit. You’ll see the list of messages in your mailbox along with their respective sizes. The facility is also provided to delete the large mail so that you can download the rest. - 23 – • Error getting network address for smtp.eureka.lk. When attempting to access email without an active connection and the Auto Dial feature is not enabled. To enable this, go to Start > Settings > Control Panel and select the Connection tab and tick the "Connect using this connection" check box • While accessing mail message appears."Mailbox is blocked by another POP3 Session" While downloading email if the connection is dropped or if the user stops processing, the mailbox at our end will be blocked and prevented from accessing until it gets re-initialized. This will normally take a maximum of 15 minutes. Stuck • When email with a very large attachment is being downloaded and get stuck/ disconnected or displays the "Times Out!" Message. Due to the limited Bandwidth and phone line speed, it is not always possible to download larger attachments. This would be possible only at a point where the server is not at peak processing. In the worst case scenario the appropriate mail could be deleted from the server without effecting the other mails • Bar appears saying ."Connecting to Mail server" but no mail is downloaded This could be due to various reasons. They are, Incorrect SMTP server settings, Incorrect DNS entries If the "Specify an IP Address" is selected. • While accessing emails, a message appears " Error opening script file C:\eureka\eudora\serial.mod file" This is due to incorrect "Connection Method" setting in Eudora software. Eureka mail servers are configured as "Winsock" as the connection method and not as "Dialup/Shell Account Access" - 24 – • This program has performed as illegal operation and will shut down This message appears due to a software corruption. It should be reinstalled to solve the problem. When Browsing the Web • 404 Page not found o The web address you typed is incorrect or the page no longer exists. • Page cannot be displayed o Make sure you have specified the DNS servers in your dialup connection (refer Page 7, Setting up the Dial-Up Connection). o Empty the browser’s history, cache & cookies (Please consult the browser documentation for information on how to do this) and try again. o Your browser’s security level is too high (Please consult the browser documentation for information on how to change this setting). Enter the proxy settings on the browser and try again ( Refer Page 6 General settings) Browsing speed is very slow o Check your computer for viruses. o Try dialing a different server number. o • - 25 – Getting Support ETP offers 24/7 technical support in case you have an unresolved issue. To get in touch with technical support, dial (011)2564277 Ext.405. Please make sure of the following before you call. • You have followed the basic troubleshooting steps above. • You got all account information (Ex. Login name, passwords) with you. • You have noted down the EXACT error message. • You are near the computer and it’s powered ON. Safety Tips 1) Never give your credit card, bank account and other personal information to unknown websites. 2) Don’t give your email address to sites that offer free photos, music, etc… Remember, there’s no such thing as a free lunch. If you must give an email address, create a Yahoo or Hotmail address and use it exclusively for this purpose. 3) Always keep an adult near children using the Internet. If this is difficult, use parental software Eg:- NetNanny™. 4) Update your antivirus software at least once a week. It’s a safe idea to update your antivirus software before downloading your e-mail. 5) The content on the Internet is not, and cannot be, governed. Let common sense be your guide. If an offer seems too good to be true, it always is. - 26 – Account Information Login Name : ……………………………. Login Password : ……………………………. E-Mail Address (1) : ……………………………. E-Mail Password : ……………………………. E-Mail Address (2) : ……………………………. E-Mail Password : ……………………………. E-Mail Address (3) : ……………………………. E-Mail Password : ……………………………. - 27 –