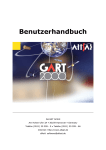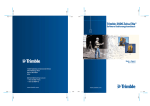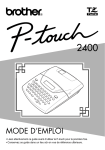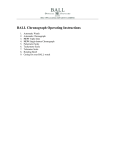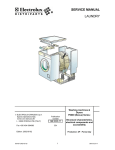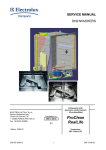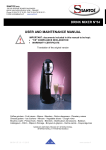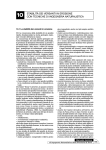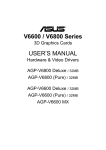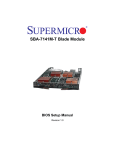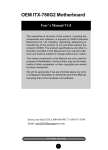Download GART-2000 ® - Reference Manual
Transcript
GART-2000 ® - Reference Manual - Allsat GmbH network+services Am Hohen Ufer 3A • 30159 Hannover • Germany Telefon +49 (0)511 30 399 - 0 • Telefax +49 (0)511 30 399 - 66 Internet: http://www.allsat.de eMail: [email protected] TABLE OF CONTENTS 2 TABLE OF CONTENTS TABLE OF CONTENTS........................................................................................................... 2 1 Introduction........................................................................................................................ 7 2 Installation........................................................................................................................ 10 2.1 System Requirements ................................................................................................ 10 2.1.1 Hardware ........................................................................................................... 10 2.1.2 Software ............................................................................................................ 10 2.2 Installation...................................................................................................................10 3 Getting started with GART-2000® CE ............................................................................ 12 3.1 Initialisation of GPS Constants .......................................................................... 14 3.2 Input of Reference Coordinates.................................................................................. 17 3.3 Initialisation of the Base Receiver ...................................................................... 18 3.4 Initialisation of the Rover Receiver .................................................................... 20 3.5 Enter Station ............................................................................................................... 21 3.6 Input of GPS Measurements .............................................................................. 22 3.7 Receive differential corrections via GSM ........................................................... 24 3.8 Output of Measurements and Coordinates................................................................. 25 3.9 Local Transformation .................................................................................................. 26 4 Menu Control.................................................................................................................... 29 4.1 Input............................................................................................................................ 29 4.1.1 Stations.............................................................................................................. 29 4.1.2 Measurements .......................................................................................... 31 4.1.2.1 Total Station ............................................................................................... 31 4.1.2.2 GPS ............................................................................................................ 33 4.1.3 Tachymetric Set................................................................................................. 41 4.1.4 Triple-Measurement .......................................................................................... 42 4.1.5 Coordinates ....................................................................................................... 43 4.1.6 Graphical Coordinate......................................................................................... 44 4.1.7 Struts ................................................................................................................. 45 4.1.8 Lines ......................................................................................................... 46 4.1.9 Notes ........................................................................................................ 47 4.1.10 Import ................................................................................................................ 47 4.1.10.1 ASCII 3.0 .................................................................................................... 47 4.1.10.2 ASCII GB .................................................................................................... 48 4.1.10.3 Free Format................................................................................................ 48 4.1.10.4 Leica GSI.................................................................................................... 48 GART-2000® - Reference Manual TABLE OF CONTENTS 3 4.1.10.5 COD, CSV, PTS ......................................................................................... 49 4.1.10.6 LLH ............................................................................................................. 49 4.1.10.7 DXF ............................................................................................................ 49 4.2 Output .........................................................................................................................62 4.2.1 Stations.............................................................................................................. 62 4.2.2 Measurements................................................................................................... 63 4.2.3 Tachymetric Set................................................................................................. 66 4.2.4 Coordinates ....................................................................................................... 67 4.2.5 Check Double Measurements ........................................................................... 69 4.2.6 Protocol ............................................................................................................. 69 4.2.7 Lines .................................................................................................................. 70 4.2.8 Export ................................................................................................................ 70 4.2.8.1 ASCII 3.0 .................................................................................................... 71 4.2.8.2 ASCII GB .................................................................................................... 71 4.2.8.3 Free Format................................................................................................ 72 4.2.8.4 Leica GSI.................................................................................................... 72 4.2.8.5 DXF ............................................................................................................ 74 4.2.8.6 COD CSV, PTS .......................................................................................... 74 4.2.8.7 GPS-data.................................................................................................... 75 4.2.8.8. KML (Google Earth).................................................................................... 75 4.2.9 Printer (only supported in Gart-2000® NT / Viewer).......................................... 75 4.2.9.1 Sheets ........................................................................................................ 75 4.2.9.2 Hardcopy .................................................................................................... 75 4.2.10 Google Earth ..................................................................................................... 75 4.3 Calculate..................................................................................................................... 78 4.3.1 Intersections ...................................................................................................... 78 4.3.1.1 Intersection of Straight Lines ...................................................................... 78 4.3.1.2 Circle – Straight Line .................................................................................. 79 4.3.1.3 Arcs ............................................................................................................ 80 4.3.1.4 Tangent to circle ......................................................................................... 81 4.3.1.5 Perpendicular Foot ..................................................................................... 82 4.3.1.6 Fitting Straight Line..................................................................................... 83 4.3.1.7 Shift point.................................................................................................... 84 4.3.1.8 Resection.................................................................................................... 85 4.3.1.9 Foresection................................................................................................. 85 4.3.1.10 Sidesection ................................................................................................. 86 4.3.1.11 Intersection using bearings......................................................................... 86 4.3.1.12 Intersecsection using bearing and distance ............................................... 87 4.3.2 Basic Tasks ....................................................................................................... 87 4.3.2.1 Bearing and Distance ................................................................................. 87 4.3.2.2 Center of Circle........................................................................................... 88 4.3.2.3 Pythagoras Test ......................................................................................... 89 4.3.2.4 Control Measurements ............................................................................... 90 4.3.3 Setting Out......................................................................................................... 90 4.3.3.1 Points.......................................................................................................... 91 GART-2000® - Reference Manual TABLE OF CONTENTS 4 4.3.3.1.1 Setting Out Points with GPS................................................................ 91 4.3.3.1.2 Setting Out Points with Total Station ................................................... 92 4.3.3.2 Height points............................................................................................... 93 4.3.3.2.1 Setting Out Height Points with GPS .................................................... 93 4.3.3.2.2 Setting Out Height Points with Total Station........................................ 93 4.3.3.3 Detail points................................................................................................ 93 4.3.3.3.1 Setting out detail points using GPS ..................................................... 94 4.3.3.3.2 Setting out detail points with Total Station........................................... 95 4.3.3.4 Alignment.................................................................................................... 96 4.3.3.4.1 Setting Out Lines with GPS ................................................................. 97 4.3.3.4.2 Setting Out Lines with Total Station .................................................... 98 4.3.3.5 Arcs ............................................................................................................ 99 4.3.4 Polar/GPS Transformation .............................................................................. 100 4.3.5 Area ................................................................................................................. 102 4.3.5.1 Area .......................................................................................................... 102 4.3.5.2 Possession (only in GART-2000® NT and Viewer).................................. 106 4.3.6 Grid.................................................................................................................. 106 4.3.7 Detail points..................................................................................................... 108 4.3.7.1 Detail Points ............................................................................................. 108 4.3.7.2 Transformation on Measured Line............................................................ 109 4.3.7.3 3D Detailpoints ......................................................................................... 109 4.3.8 Instrument Errors............................................................................................. 110 4.3.9 Transformation ................................................................................................ 111 4.3.10 Traverse .......................................................................................................... 113 4.3.10.1 Traverse ................................................................................................... 114 4.3.10.2 Traverse manual (only in GART-2000® NT and Viewer) ......................... 115 4.3.11 Continuous Control Measurements ................................................................. 115 4.3.12 Parallel Offset .................................................................................................. 115 4.4 GPS-Menu ................................................................................................................ 117 4.4.1 Find 4.4.2 Start Base ........................................................................................................ 117 ............................................................................................... 117 4.4.3 Start Rover .............................................................................................. 120 4.4.4 Static Recording .............................................................................................. 124 4.4.5 Telephone ............................................................................................... 128 4.4.6 NTRIP.............................................................................................................. 130 4.4.6.1 Find out your GSM/GPRS-Modem ........................................................... 130 4.4.6.2 ALLSAT NTRIP-Client to receive correction data from Internet ............... 131 4.4.7 Save ................................................................................................................ 134 4.4.8 Auto Save ........................................................................................................ 135 4.4.9 Station Shift ..................................................................................................... 135 4.4.10 Log Unianalyse................................................................................................ 138 GART-2000® - Reference Manual TABLE OF CONTENTS 5 4.4.11 Script to Receiver ............................................................................................ 139 4.5 Initial ......................................................................................................................... 140 4.5.1 Project ..................................................................................................... 140 4.5.2 Delete Project .................................................................................................. 140 4.5.3 Constants ........................................................................................................ 141 4.5.3.1 General Constants.................................................................................... 141 4.5.3.2 GPS-Constants ................................................................................ 142 4.5.3.2.1 GPS Application ................................................................................ 143 4.5.3.2.2 Trans-It .............................................................................................. 144 4.5.3.2.3 Datum ................................................................................................ 146 4.5.3.2.4 Projection........................................................................................... 147 4.5.3.2.4.1 Baudrates: Radio........................................................................ 148 4.5.3.2.4.2 Baudrates: Receiver ................................................................... 149 4.5.3.2.5 Average ............................................................................................. 149 4.5.3.2.6 Auto Zoom ......................................................................................... 149 4.5.3.3 Point Number Constants .......................................................................... 149 4.5.3.4 Coordinate Constants............................................................................... 150 4.5.3.5 Measurements.......................................................................................... 151 4.5.3.6 Radio ........................................................................................................ 152 4.5.3.7 Triple Rod ................................................................................................. 152 4.5.4 System............................................................................................................. 153 4.5.5 Instrument........................................................................................................ 154 4.5.6 Port Settings .................................................................................................... 156 4.5.7 Sheet definition (supported only in GART-2000® NT / Viewer) ....................... 156 4.5.8 Protocol ........................................................................................................... 157 4.5.9 Display .................................................................................................... 158 4.5.10 Bitmap (supported only in GART-2000® NT / Viewer) ...................................... 160 4.6 Extras........................................................................................................................ 164 4.6.1 Renumber........................................................................................................ 164 4.6.1.1 Single Point .............................................................................................. 164 4.6.1.2 Block......................................................................................................... 165 4.6.2 Form ................................................................................................................ 165 4.6.3 Version ............................................................................................................ 168 4.6.4 Zoom All .......................................................................................................... 168 4.6.5 Zoom Sheet (only supported in GART-2000® NT / Viewer).............................. 168 4.6.6 Pan (only supported in GART-2000® NT / Viewer) ........................................... 168 4.6.7 Zoom – .................................................................................................... 168 4.6.8 Keypad ..................................................................................................... 169 4.6.9 Graphic Mode .................................................................................................. 169 4.6.10 Text Editor ....................................................................................................... 170 GART-2000® - Reference Manual TABLE OF CONTENTS 6 4.6.11 Help ................................................................................................................. 170 4.6.12 Language......................................................................................................... 170 4.6.13 Database ......................................................................................................... 171 4.6.13.1 Create new Index Files............................................................................. 171 4.6.13.2 Backup...................................................................................................... 171 4.6.14 License ............................................................................................................ 171 5 List of Figures ................................................................................................................173 GART-2000® - Reference Manual Chapter 1: Introduction 7 1 Introduction Congratulations on the purchase of the program system GART-2000® CE. This reference manual was written to make the start with the software easier; moreover, it can be used as a reference book. In case of questions concerning the use of the software or the manual, please use the following address to ask for advice: Allsat GmbH network+services Am Hohen Ufer 3A, 30159 HANNOVER, Germany ALLSAT-Telephone Service: +49 (0)511 - 30 399 0 ALLSAT-Email Service: [email protected] GART-2000® CE was developed with the latest software techniques to guarantee the optimum hardware control functionality. The use of GART-2000® CE is easy so that a safe and intuitive work with the program and an efficient control of GPS receivers and total stations is possible. The software is used in the field of surveying, navigation and GISapplications. The GART-2000® program system runs under Microsoft® Windows® 9x/CE/NT/2000/XP and Microsoft® DOS. The screenshots used in this manual relate to a handheld PC with a screen resolution of 320x480 pixels. The layout of GART-2000® CE is adapted according to the kind of hardware deployed. This reference manual was created with great care; even though mistakes can’t be completely excluded. Allsat GmbH network+services is not liable for the consequences of wrong statements in this reference manual. License terms By the lawful purchase of the GART-2000® CE software and the manuals belonging to it the licensee is entitled to the use of these objects in compliance with the following specified license terms. The licensee agrees to accept the license terms and to keep to them as soon as the software GART-2000® CE is executed. §1 Object of the License The Allsat GmbH network+services and AB Software GmbH claim all rights (licenser) to the software GART-2000® CE. In accordance with these license terms the licenser gives the non-exclusive and the non-applicable right (license) to use this software and the documentation to the licensee. The licenser has got the right to update or revise the layout and the contents of this software. Products that are updated or revised are also subject to the provisions of this contract. §2 Rights of Use, Misuse The licensee accepts the licenser’s rights to the product (patents, copyrights, trademarks, business secrets) unrestrictedly. That also includes the exclusive copyright on all analog and digital documentation. It is allowed to make copies of the product and documentation if this is necessary for backup purposes. GART-2000® CE - Reference Manual Chapter 1: Introduction 8 The right to use comprises the execution of the software with only one microcomputer. It is not allowed to: • use one license of the software with more than one microcomputer at the same time, • change the functionality or the design of the software, • pass the software or the documentation on to third (for example sale, letting, hiring out or free passing on) Every not-licensed use is a violation of the licenser’s patent rights and, therefore, can be prosecuted. The licensee agrees to arrange all necessary steps to protect the licenser’s rights and, especially, to prevent the unauthorized use, multiplication, passing on and publication of the software. §3 Support If training is part of the sales-contract, the licensee has got the right to the following support service offered by the licenser (this support service is limited to three months after the delivery): Free updates of the software GART-2000® CE and all documentation Hotline advice in case of problems with the use of the software. Moreover, the licenser offers software-support contracts. §4 Liability and Guarantee The software is tested and - assuming appropriate use - checked. The licenser does not give a guarantee of the respective use of the licensee. The licensee has to inform the licenser of bugs in the software immediately. Patches or the replacement of the faulty software is guaranteed. The licensee will only have the right for restitution or reduction of the software price if the patches or the replacement fails within an adequate period of time (at least 4 weeks). The licenser does not give a guarantee of further indirect damages. All claims to guarantee expire 12 months after the delivery. The licenser is appreciative for all suggestion for improvement. §5 Validity The right of use comes into effect when the licensee pays the license fee to the licenser. The license is given for an indefinite duration. If the right of use is not exercised any longer by the licensee or if it is revoked the licensee has got the duty to destroy all software and its documentation which he is in possession of or to send them - at his expense - back to the licenser. Moreover, the licensee has got the duty to preserve the licenser’s patent rights even if he does not use the software any longer. GART-2000® CE - Reference Manual Chapter 1: Introduction 9 §6 Rights of other Companies Trademarks and company names of foreign companies are used without of the guarantee of free use. The licenser does not guarantee that described programs, circuitry, assembly, processes etc. are free from patent rights of third parties. §7 Final provisions All modifications or completions of these license terms are only effective if they are in written form. Even if some provisions of these license terms are ineffective, the others still are effective. Ineffective provisions have to be replaced by others that correspond to the general purpose of the license terms. The law of the Federal Republic of Germany is applied to this license agreement. Any disputes arising hereunder will be settled before a court of law in Hannover, Germany. Allsat GmbH network+services, Hannover, May 10, 2005 GART-2000® CE - Reference Manual Chapter 2: Installation 10 2 Installation 2.1 System Requirements 2.1.1 Hardware The GART-2000® CE software package runs on a Handheld PC / Pocket PC with at least 32 MB main memory and minimum of 16 MB free permanent storage capacity. For the control of GPS receivers or total stations a serial RS232-port is needed. Furthermore we recommend using an internal Compact Flash-card (requirement when using a Pocket PC) to store the GART-2000® CE projects. 2.1.2 Software The GART-2000® CE software is developed for use with the operating system Microsoft® Windows® CE 3.X/4.X. 2.2 Installation The delivered GART-2000® CE program CD includes the GART2000_CE.CAB installation file. To install the software GART-2000® CE on your Handheld PC Pro, copy the file, e.g. with the Microsoft® ActiveSync software (included on CD), into a temporary directory on the Handheld PC Pro and in addition onto the Compact Flash-card. Start the GART2000_CE.CAB file from the temporary directory with a double-click on the file name. Figure 2-1: Copy the installation file GART2000_CE.CAB into a temporary directory First the install program asks for the GART-2000® CE installation directory. GART-2000® CE - Reference Manual Chapter 2: Installation 11 The default install directory is the Compact Flash-card. The reason for this is the fact that a hardware reset or a power failure will reset the Handheld PC Pro to its factory defaults. After this all files that are not stored on the Compact Flash-card will be lost! Figure 2-2: We recommend to install GART-2000® CE on the Compact Flash-card The installation program copies all necessary files into the chosen directory and creates a link with the GART-2000® CE icon on the Desktop. The installation file GART2000_CE.CAB will be deleted afterwards. Figure 2-3: GART-2000® CE-icon on the desktop To start GART-2000® CE simply double-click on the program icon. GART-2000® CE - Reference Manual Chapter 3: Getting started with GART-2000® CE 12 3 Getting started with GART-2000® CE The aim of this chapter is to enable the user to produce RTK coordinates with a minimum of 9 necessary steps in GART-2000® CE: 3.1 Initialisation of GPS Constants 3.2 Input of Reference Coordinates 3.3 Initialisation of the Base Receiver 3.4 Initialisation of the Rover Receiver 3.5 Enter Station 3.6 Input of GPS Measurements 3.7 Receive differential Correction via cell phone (GSM) 3.8 Output of Measurements and Coordinates 3.9 Local Transformation For more information see chapter Menu Control. GART-2000® - Reference Manual Chapter 3: Getting started with GART-2000® CE The following figure shows an overview of the GART-2000® CE menu structure: Figure 3-1: The GART-2000® CE menu structure GART-2000® - Reference Manual 13 Chapter 3: Getting started with GART-2000® CE 14 3.1 Initialisation of GPS Constants The GART-2000® CE software initialises GPS receivers using the constants in the Initial > Constants > GPS menu. Alternatively, use the button shown above to choose this menu. Figure 3-2: GPS-Constants GART-2000® CE supports the following differential correction formats for GPS receivers: Ashtech CPD (RTK) Ashtech internal corrections for cm-accuracy Ashtech RTCM (DGPS) General corrections for m-accuracy Ashtech RTCM 2.1 (RTK) General corrections for cm-accuracy Trimble CMR (RTK) General corrections for Trimble 4000 series Topcon RTCM (DGPS) General corrections for m-accuracy Topcon RTCM 2.1 (RTK) General corrections for cm-accuracy Topcon RTCM 2.2 (RTK) General corrections for cm-accuracy Topcon RTCM 2.3 (RTK) General corrections for cm-accuracy Topcon RTCM 3.0 (RTK) General corrections for cm-accuracy Topcon CMR (RTK) General corrections for cm-accuracy Topcon CMR+ (RTK) General corrections for cm-accuracy Topcon JPS (RTK) Topcon internal corrections for cm-accuracy Topcon OmniSTAR For Topcon-receiver, which accept OmniSTAR correction data; m-accuracy Sokkia RTCA Sokkia internal corrections for cm-accuracy Sokkia RTCM (DGPS) General corrections for m-accuracy Sokkia RTCM 2.2 (VRS) General corrections for cm-accuracy Sokkia CMR (RTK) General corrections for cm-accuracy Thales RTCM (DGPS) General corrections for m-accuracy Thales RTCM 2.2 (RTK) General corrections for cm-accuracy GART-2000® - Reference Manual Chapter 3: Getting started with GART-2000® CE 15 Thales LRK (Long Range) RTK Thales internal corrections for cm-accuracy Leica RTCM (DGPS) General corrections for m-accuracy Leica RTCM 2.1 (RTK) General corrections for cm-accuracy Leica RTCM 2.2 (RTK) General corrections for cm-accuracy Leica CMR (RTK) General corrections for cm-accuracy Leica CMR+ (RTK) General corrections for cm-accuracy Leica RTK Leica internal corrections for cm-accuracy NavCom Auto-Input Can be chosen for a rover; the best correction is chosen based on a priority list (RTK, RTG, WCT,RTCM, WAAS) NavCom NCT (RTK) General corrections for cm-accuracy NavCom RTCM (DGPS) General corrections for m-accuracy NavCom RTCM 2.2 (RTK) General corrections for cm-accuracy NavCom CMR (RTK) General corrections for cm-accuracy NavCom StarFire (RTG) General corrections for m-accuracy NavCom StarFire (WCT) General corrections for m-accuracy NavCom SBAS (WAAS/EGNODS) General corrections for m-accuracy Septentrio RTCM (DGPS) General corrections for m-accuracy Septentrio RTCM (RTK) General corrections for cm-accuracy Septentrio CMR (RTK) General corrections for cm-accuracy Septentrio SBAS (WAAS/EGNOS/ MSAS) General corrections for m-accuracy Standard NMEA General format for use of other receiver types (e.g. for GISapplications) The transformation parameters can be selected from several preset entries (for instance DHDN, STN 42/83, WGS84,...) and various modifiable entries (e.g. User081). Figure 3-3: Select 7-Parameter-Transformation GART-2000® - Reference Manual Chapter 3: Getting started with GART-2000® CE 16 After pressing the <Edit> button, the 7 transformation parameters for the modifiable entries can be edited. Figure 3-4: Edit 7-Parameter-Transformation The entries have the following meanings Name Name of the set of transformation parameters (user-definable). Ellipsoid Ellipsoid of the user system. dX, dY, dZ Translations for X-, Y- and Z-axis. WX, wY, wZ Rotation with respect to X-, Y- and Z-axis. Scale Scale factor in ppm If a transformation, accessible as identical points within the menu Calculate > Polar/GPSTransformation, was set to local 7-Parameter-Transformation (BursaWolf), pressing the button "Local 7P" will define an individual 7-parameter-record out of the transformation and will accept these parameters for the global GPS-constants. GART-2000® - Reference Manual Chapter 3: Getting started with GART-2000® CE 17 3.2 Input of Reference Coordinates The reference coordinates can be entered manually into GART-2000® CE or can be imported from a file. For the manual input of coordinates use the Input > Coordinates submenu. Figure 3-5: Input coordinates The coordinates can be entered either in plane or, using the button <Geo.>, geographical (WGS84) mode. A conversion between user-coordinates and geographical mode is done automatically when switching between the modes. The current user coordinate system is used for the conversion; this system is set under Initial > Constants > GPS. Inputs can also be done by using a keypad. Under Extras > Keypad the keypad can optionally be activated or deactivated. If it was activated, the keypad appears directly after clicking into an input field. Figure 3-6: Input geographical WGS84 coordinates GART-2000® - Reference Manual Chapter 3: Getting started with GART-2000® CE 18 3.3 Initialisation of the Base Receiver The initialisation of the Base station is done with the GPS > Start Base submenu or the button shown above. Figure 3-7: Initialisation of the Base Receiver (here: Topcon) In this menu you can enter the name of the reference station, the plane coordinates of the reference point, the antenna height, the elevation mask and the radio-port. Furthermore for Topcon-receivers the maximal number of used satellites can be chosen and the Multipath-Reduction can be activated. Therefore the Base- and the Rover-receiver need to have the necessary option. The multipath settings should be the same for base and rover receiver. To send out Base corrections over multiple radio ports the <Port> check box needs to be activated. The button <Nav.Sol.> reads a position from the navigation solution of the receiver if the receiver tracks four or more satellites. The button <Satellites> shows the available satellites if GART-2000® CE is able to establish a connection to the GPS receiver. After having done all settings the button <OK> initialises the Base receiver and saves the reference coordinates. The button >> next to the field Ant.Height opens the submenu for the Antenna Height. Choose the manufactory and the antenna type: Ashtech, NavCom, Sokkia, Thales, Topcon, Trimble and others. For each antenna type the individual antenna offsets are shown. Figure 3-8: Antenna height GART-2000® - Reference Manual Chapter 3: Getting started with GART-2000® CE 19 Enter the type of antenna height measurement: “instrument height”: measured from the marker to the bottom of the antenna at the base of the mounting threads, “slope”: measured from the marker to the lower edge of the groove around the antenna at the seam between the top and bottom halves of the antenna casing. In the field Measured enter your slope or vertical antenna height. The true vertical height will be calculated immediately and will be shown in the field Calc (TV). After terminating this window with the <OK> button, the true vertical height will be set as antenna height in the measurement window. The button <Save> is only needed to store additional antenna types. By activating the checkbox <Correct L1/L2 PCV>, the offsets between L1 and L2 of the antenna phase center (North, East, Height) are sent to the reference station for the respective antenna type. The true vertical antenna height in GART-2000® CE accounts for different antenna offsets in case different antenna types are used on base and rover. In addition to the predefined antenna types in the list; you may enter your own antenna types. To do so enter a new name for your antenna and edit the values in the offset fields. The button <Save> stores the new entry. If you have selected the correction data format "Standard NMEA", the function GPS > Start Base is deactivated. GART-2000® - Reference Manual Chapter 3: Getting started with GART-2000® CE 20 3.4 Initialisation of the Rover Receiver The initialisation of the Rover receiver is done with the GPS > Start Rover submenu or with the button shown above. Figure 3-9: Initialisation of the Rover Receiver (here: Topcon) Enter the input-port for the differential corrections (using radio or cell phone (GSM) modem), minimum elevation and maximum PDOP. In addition for Topcon receivers enter the RTK mode (extrapolation or delay), antenna type (internal, external or automatic), the sat-system (GPS or GPS&GLONASS), the Update Rate (1 Hz and 2 Hz) and optionally activate the multipath reduction. The RTK-mode can be set to 'extrapolation‘ or 'delay‘. ‘Extrapolation‘ decreases the latency of the position and can extrapolate through short radio outages. 'Delay‘ is more accurate and is the normal mode for RTK surveying of fixed points. For Topcon and Ashtech receivers a fixing parameter can be entered. The fixing parameter defines the confidence interval for the ambiguity fixing: confidence interval fixing parameter Ashtech fixing parameter Topcon no ambiguity fixing float float 90 % very low -- 95 % low low 99 % medium medium (default) 99,9 % high (default) high 99,99 % very high -- A confidence interval of 99.9% means that statistically one out of thousand ambiguity fixings is wrong. Use the <OK>-button to initialise the Rover receiver. GART-2000® - Reference Manual Chapter 3: Getting started with GART-2000® CE 21 3.5 Enter Station After a successful Base-initialisation a new station should be entered in the submenu Input > Station in GART-2000® CE. A list of all stations is displayed. Figure 3-10: Enter Station Enter a new name in the field Station Number or double-click to choose an existing station. We recommend to create a new station every time the Base receiver is setup on a new point. To enter a new GPS station, activate the checkbox <GPS>. If a new station is chosen, GART-2000® CE opens a dialog to query information about the station like instrument height, location, observer and the weather conditions. Press the button <OK> to save the data. Figure 3-11: Enter Station Data The current selected station is highlighted in the Output > Stations dialog. GART-2000® - Reference Manual Chapter 3: Getting started with GART-2000® CE 22 3.6 Input of GPS Measurements The Input > Measurements submenu includes the main screen for GPS surveying where the calculated coordinates and the status of the Rover receiver are shown. Alternatively, start the submenu with the quickstart button shown above. Figure 3-12: GPS-Measurements The submenu shows the coordinates with their standard deviations (plane coordinates), number of GPS and GLONASS satellites, PDOP, antenna height I.H., radio link quality, the distance to the Base receiver D, the ambiguity fixing status and the Rover dynamics. The calculation of the ambiguities in the GPS receiver is influenced by the chosen dynamics. The dynamics describe the movement of the GPS antenna. With the button >> the dynamics can be chosen from a list. Possible settings for Topcon are "static" and "walking". For Ashtech-receivers there are "quasistatic", "walking", "automobile" ,”aircraft” and "ship" additions. The button <Sat> shows detailed information about GPS/GLONASS satellites. When the <Info> button is pressed, a row of buttons appears for Ashtech and Topcon receivers that enables further information to be queried from the GPS receiver. (See Figure 3-13) The <Ant.H> button opens the menu to enter the antenna height, which has already been explained in relation to the initialization of the reference station. Changing the antenna height has a direct effect on the representation of the coordinates. With the <Reset>-key a reset of the RTK engine is done. The fixing of the ambiguities is restarted. To save the actual coordinates press the <Save>- or the <OK>-button. The <Geo> button converts the measurement values into geographical coordinates. By means of the <Exc> button points can be measured with the aid of a connected tachymeter or MDL that are not directly accessible with the rover. GART-2000® - Reference Manual Chapter 3: Getting started with GART-2000® CE 23 Figure 3-13: Info (for Topcon-receiver) Supported functions: <DRef> This function reads the coordinates of the Base receiver from the RTCM messages and saves it. These coordinates are used to calculate the distance from the Rover to the Base receiver. If vector data recording has been set, the distance display is updated automatically. <Radio> The status of the received correction data is displayed. <Stat> Statistic for the position calculation (Topcon only) <Extra> Possibility to change the elevation mask and the environment type (forest or open plain) (Topcon only) In the field Elevation a degree figure can be entered to specify the minimum elevation of the satellites used to calculate position. The checkbox <Co-Op Tracking> enables the control of Co-Op tracking. Ext. Power displays the present input voltage of the receiver. Power A and Power B indicate the voltage of the internal rechargeable batteries A and B (only relevant to Hiper and Odyssey-E from Topcon). Power Board provides information on the voltage that exists on the board. <VRS/FKP > Settings for virtual base station or area correction parameter. (Topcon only) <Vektor> Absolute coordinates of base and rover in cartesian coordinates. If the checkbox <Vectordata Recording> is activated the correlations of the coordinates will be saved. (Topcon only) <OnTrans> Status display for the online transformation <Power> Indication of the battery capacity. The voltage and the capacity as well as the maximum and remaining battery time are shown. (Ashtech Z-Surveyor only) <Contrast> Indication of the Contrast Ratio Value. The contrast value declares how reliable the fixing of the ambiguities is. Ashtech: Range from 0.00 up to 999.0. A value higher than 1.0 indicates that the ambiguities are fixed. (Ashtech only) GART-2000® - Reference Manual Chapter 3: Getting started with GART-2000® CE 24 3.7 Receive differential corrections via GSM To initialise the cell phone (GSM) choose the GPS > Telephone submenu or press the quickdial button shown above. Figure 3-14: Telephone directory Choose an existing number out of the list or enter a new one by pressing the button <Edit> in an empty row. Up to 20 numbers can be saved. Figure 3-15: Edit Telephone Number By pressing the button <Initial> configure the telephone initialisation strings (PIN, etc.). The field Signalquality shows the quality of the GSM network. Mark the checkbox <Send NMEA> if you use a reference network service. When using your own local reference station leave this checkbox unchecked. After selecting the appropriate telephone number, press the <Dial> button to establish the GSM link to the reference station. The number chosen should appear in the display. As soon as the status window "Connected" is displayed, quit the telephone menu with <OK>. To stop the telephone connection, press the quickhangup button <Hangup>. or the button dials the last selected telephone number and closes the window The quickdial button cell phone (GSM)-Telephone automatically if a connection is build up. GART-2000® - Reference Manual Chapter 3: Getting started with GART-2000® CE 25 3.8 Output of Measurements and Coordinates The stations, measurements and coordinates saved in GART-2000® CE can be edited/viewed with the menu Output. The coordinate output is shown underneath: Figure 3-16: Output of Coordinates Click on a row in the list and press the button <Edit> to edit the point. To delete specific points, press the button <Delete>. Press the button <Print> to output the coordinates into a log file. To search for a specific point use the button <Search> and enter the point number or click on the point in the graphic screen. Press the button <Marker> and enter the point number, point code, marker type, easting, northing, height, accuracy level of the position and height and a commentary. Those points, which were selected by the Space-Key or by the function <Marker>, can be averaged after pressing the button <Average>. They will be stored as debit plane coordinates. If coordinates are marked, which have different point numbers, just the marked coordinates of the first point will be taken over into the dialog “Average coordinates”. Press the button <Pan> to center the graphic screen on a selected point. This point can be selected in the graphic screen or in the coordinate output list (supported only in GART2000® NT / Viewer). Activate <Zoom> to zoom on a selected point (supported only in GART-2000® NT / Viewer). GART-2000® - Reference Manual Chapter 3: Getting started with GART-2000® CE 26 3.9 Local Transformation To calculate a local transformation, choose the Input > Coordinates submenu and enter the coordinates and point numbers of the control points. When measuring the control points in the Input > Measurements submenu, make sure to use the same point numbers as entered before. Once you have measured your identical points, it is possible to calculate a transformation. Choose the Calculate > Polar/GPSTransformation submenu. Figure 3-17: Polar/GPS-Transformation First choose the kind of transformations with the Transf > Change button. To perform a standard local adjustment, use a 3-Parameter-Transformation without residual estimation. Figure 3-18: Kind of Transformation with Total Station GART-2000® - Reference Manual Chapter 3: Getting started with GART-2000® CE 27 Figure 3-19: Kind of Transformation with GPS-Station Subsequently, the control points can be selected using the <Ctrl Pnt> button. Figure 3-20: Control Points Only those points are shown here whose measurement values have already been designated as control points. To this end, the respective measurement value is edited in the window Output > Measurements and the checkbox <CP> is activated. Figure 3-21: Edit Measurements The transformation laid down via the control points has a direct effect on the calculation of the user coordinates and is saved in relation to the station. That means that the coordinates for all the measurement values saved under a specific station are calculated using the 7parameter transformation chosen in Inital > Constants > GPS, the projection and the local GART-2000® - Reference Manual Chapter 3: Getting started with GART-2000® CE 28 transformation chosen here. After the control points have been entered, the transformation calculation for all points of a station is carried out via the <Calculate> button. All new subsequently measured points are automatically transformed. Any deviations from the nominal coordinates are also displayed. With the exception of the control points, the transformation accesses the measurement values and not the coordinates in the user coordinate system. For this reason it is important to delete both the coordinates and the measurement values for any incorrectly saved points prior to the transformation! For a new station the old transformation cannot be applied. Optionally, a new transformation can be defined. GART-2000® - Reference Manual Chapter 3: Getting started with GART-2000® CE 29 4 Menu Control This chapter follows the menu structure of GART-2000® CE: 4.1 Input 4.2 Output 4.3 Calculate 4.4 GPS 4.5 Initial 4.6 Extras 4.1 Input 4.1.1 Stations Before performing any kind of measurement in GART-2000® CE a station has to be defined. A basic principle of GART-2000® CE is the attachment of measurements to a station. For GPS the location of the Base receiver is a station. The station-concept enables the user to apply different transformations in one project and therefore is the key to the integration of total stations and GPS in GART-2000® CE. Use the menu Input > Stations to setup a station. After the first initialisation of the station in a new project GART-2000® CE uses this station automatically. The function displays a list of all available stations in the project. Figure 4-1: Enter Stations Enter the name of a new station in the field Station number or choose an already existing station by double-clicking in the list. If you enter a new GPS station make sure to activate the <GPS> checkbox. GART-2000® - Reference Manual Chapter 3: Getting started with GART-2000® CE 30 If a new station is created additional data may be entered: • • • • • • Code: point code MA: marker type Instr.Height: antenna height CP: if the station is to be used as a control point this checkbox has to be activated. System: to work with different systems during a project choose the actual system for this station. All coordinates of measurements that relate to this station are stored in this system. Instrument: choose Total Station Location, Observer and Weather are additional information, which are useful for the documentation of a project. Figure 4-2: Enter Station Data (GPS) Figure 4-3: Enter Station Data (Total Station) With the <OK> button the station is stored. GART-2000® CE automatically changes into the menu Input > Stations, after first initialisation of the receiver in a new project or after the first initialisation of the reference base. After a station has been entered, GART-2000® CE automatically calls up the measurement registration (recording of the measurement values). GART-2000® - Reference Manual Chapter 3: Getting started with GART-2000® CE 31 4.1.2 Measurements In the submenu Input > Measurements the GPS or Total Station measurements are shown and stored. The functionality of the Measurements dialog depends on the current selected station (GPS or Total Station). The menu can also be opened with the button shown above. 4.1.2.1 Total Station Figure 4-4: Measurement dialog for Total Station control In this window the total station measurements have already been corrected in terms of the instrument constants entered under Initial > Instrument. In the field PtNo. enter the designation of the point to be measured. In the field Cod you can allocate the point code and the marker type is specified in the field VA. <CP> characterizes the point when it is activated as a control point. H specifies the horizontal angle, V the vertical angle, and D the distance. The measurement is triggered via the appropriate buttons. The button <Meas> initiates the angle and distance measurement. By means of the button <Raw> a coarse measurement is initiated with a shorter measurement period yet with reduced accuracy. The buttons <Angle> and <Dist> only deliver the angle or the distance and vertical angle respectively. <Build> is conceived for measurements using reflectors in the case of buildings. The current status of the measurement is shown in the title bar. After the measurement has been successfully carried out, the dialog switches into the save mode. Figure 4-5: Registration of Measurement GART-2000® - Reference Manual Chapter 3: Getting started with GART-2000® CE 32 After the measurement elements have been registered, the target height t, the longitudinal ex-center L (set to 0.2 m in the case of building measurements), the transverse ex-center Q and the distance eccentricity S are entered in meters. You can save the measured values with <OK>, or reject them with <X> and return to the previous dialog. Servo-driven instruments can be controlled by the button <Servo>. Figure 4-6: Servo Control In the case of servodriven total stations you can rotate and tilt the total station with the ◄ ▲ ► ▼ buttons and halt the process with the <STOP> button. The <Light> button switches on the light on the tachymeter so that it can be seen from a long way off as well. Further special functions can be set via <Option>. The <Search> button starts an automatic search for the reflector. By pressing the <Track> key, the Tracking Mode can be switched on or off. This allows the prisma to be followed automatically and thus enables, for instance, the simple setting out of a point previously entered in Enter Coordinates. Figure 4-7: Tracking Mode on With the aid of the <Radio> button, you can switch between RC 2 Search Mode and standard cellular devices in the case of Topcon tachymeters. Pressing <Esc> or <X> returns you to the previous window. GART-2000® - Reference Manual Chapter 3: Getting started with GART-2000® CE 33 4.1.2.2 GPS Figure 4-8: GPS Measurements The following GPS-Measurements data are displayed: E East-coordinate in the user system with the standard deviation [m] N North-coordinate in the user system with the standard deviation [m] H Height of the coordinate in the user system with the standard deviation [m] Sat Number of satellites used for the position calculation (GPS | GLONASS) PDOP PDOP: factor to determine the reachable accuracy dependent on the satellite geometry. I.H. Antenna height (true vertical height of phase center above the ground point) Radio Display of the radio link quality D Distance to the reference station in [m] Solution Display of the ambiguity fixing status and the chosen dynamics of the GPSRover receiver. The status of ambiguity fixing may be the following: • • • • • fixed: PDGPS-solution with fixed ambiguities. float: PDGPS-solution with code and carrier-phase corrections. Code diff: DGPS-solution with code corrections. autonomous: autonomous position of the receiver. invalid: position calculation impossible. The calculation of the ambiguities in the GPS receiver is influenced by the chosen dynamics. The dynamics describe the movement of the GPS antenna. Pressing the <Reset> button restarts the determination of the ambiguities. Once these have been calculated, the text "fixed" appears. By pressing the <Save> or the <OK> button, the current coordinates can be saved. GART2000® CE can average several measured values in the process. The number of measured values to be averaged can be set under Initial > Constants > GPS. The standard deviation displays results from the averaging of the measured values. GART-2000® - Reference Manual Chapter 3: Getting started with GART-2000® CE 34 Figure 4-9: Saving GPS-Measurements The point number can be entered after the calculation of the average, whereby GART-2000® CE increments the point numbers. As well as the coordinate, the point code, marker type and a commentary are also saved. In addition, the accuracy level of the position (LG) and height (HG) and the reliability level of the position (LZ) and the height (HZ) can be changed for cadastral applications. The measurement value is saved with <OK>. With the button >> the dynamics can be chosen from a list. Figure 4-10: Dynamic Possible settings for Topcon are "static" and "walking". For Ashtech-receivers there are "quasistatic", "walking", "automobile" ,”aircraft” and "ship" additions. The button <Sat> displays detailed information about the tracked GPS/GLONASS satellites. GART-2000® - Reference Manual Chapter 3: Getting started with GART-2000® CE 35 Figure 4-11: Satellite Overview The satellite overview displays the satellite number, the azimuth, the elevation and the signal/noise-ratio of the different satellites on the screen. For Topcon-receivers the GPS satellites are marked with a 'G‘, GLONASS satellites with a 'N' in the first row. For Ashtech receivers you will see a flag ('-' or 'U'). The satellites are marked with a 'U' if differential corrections exist for a satellite. Otherwise, a '-' is shown. The button <Sky-Plot> shows the actual satellite geometry. Figure 4-12: Satellite Geometry in Sky Plot The <Exc> key enables the simultaneous measurement with an MDL or tachymeter and GPS. This facilitates the measurement of excentres where GPS measurement is not feasible. After the <Exc> key has been pressed, a PntNo must be specified designating the excentre to be measured. GART-2000® - Reference Manual Chapter 3: Getting started with GART-2000® CE 36 Figure 4-13: Saving Exzentrum After the <OK> key has been pressed, the Measurement Registration window opens up for the recording of the polar measurements. Figure 4-14: Measurement Registration The <Measure> button is pressed to initiate the measurement. Figure 4-15: Measurement Registration In the case of the MDL, the instrument height must be entered in the field <t> with a negative algebraic sign. The measurement result is saved by means of <Save>. GART-2000® - Reference Manual Chapter 3: Getting started with GART-2000® CE 37 By pressing the <Info> button, a button strip is shown; if pressing these buttons further information from the GPS receiver are queried. Figure 4-16: Info buttons for more information (here: Topcon) The following functions are supported: <Dref> This function reads the coordinates of the Base receiver from the RTCM messages and saves it. These coordinates are used to calculate the distance from the Rover to the Base receiver (D). If vector data recording has been set, the distance display is updated automatically. <Radio> The status of the received correction data is displayed. Ashtech-receivers: - RTCM-Age: Age of the differential corrections in seconds. - RTCM-Quality: Display of the radio-quality in percent. - Data: Flag to show the data: '+‘ Data are okay '-' No reception. In addition, the satellites for which differential corrections are received are shown in the screen. Topcon-receivers: - Radio Link: Display of the radio quality in percent. - RTCM-Age: Age of the differential corrections in GART-2000® - Reference Manual Chapter 3: Getting started with GART-2000® CE seconds. - RTCM-OK: Number of correct received sets of differential corrections. - RTCM-corrupt: Number of incorrect received sets of differential corrections. <Stat> Statistics about the position calculation. (Topcon) <Extra> Possibility to change the elevation mask and the environment type. "Open sky" should be selected as the standard environment here. In the field Elevation a degree figure can be entered to specify the minimum elevation of the satellites used to calculate position. The checkbox <Co-Op Tracking> enables the control of Co-Op Tracking. Ext. Power displays the present input voltage of the receiver. Power A and Power B indicate the voltage of the internal rechargeable batteries A and B (only relevant to Hiper and Odyssey-E from Topcon). Power Board provides information on the voltage that exists on the board. <VRS/FPK> Settings can be made here pertaining to the use of a virtual reference station. Date and time are specified in the field Time, network status in the field Status and receiver information in the field Mode. Ionospheric model: Activate this module if the ionosphere is disturbed. According to strength, set the Sigma parameter between 5 and 10. Reference network: By activating this checkbox, you specify that you are measuring within a reference network (e.g. ascos, SAPOS). GART-2000® - Reference Manual 38 Chapter 3: Getting started with GART-2000® CE 39 VRS: Virtual Reference Station FKP: Area Correction Parameter <Vector> The absolute coordinates of the Base are displayed in Cartesian coordinates as well as the Base-Rover vector. By checking the checkbox <Vector data recording>, the correlations of the coordinates are also saved. The displayed distance D to the reference station is updated automatically. The vector data recording can be started with the aid of the Vector dialog. To this end, the corresponding checkbox should be checked. The Cartesian coordinate of the reference station is displayed in the Base fields, the vector between Base and Rover in the Rover fields. <OnTrans> Status display for the online transformation (e.g. Trans-It, geoid models) <Power> Indication of the battery capacity. This function works only for the Ashtech ZSurveyor with internal battery. The voltage and the capacity as well as the maximum and remaining battery time are shown. <Contrast> Indication of the Contrast Ratio Value. The contrast value declares how reliable the fixing of the ambiguities is. Ashtech: Range from 0.00 up to 999.0. A value higher than 1.0 indicates that the ambiguities are fixed. The button >> next to the field Ant.Height in the GPS-Measurements dialog opens the submenu for the Antenna height. Choose the manufactory and the antenna type. For each antenna type the individual antenna offsets are shown. GART-2000® - Reference Manual Chapter 3: Getting started with GART-2000® CE 40 Figure 4-17: Antenna height Enter the type of antenna height measurement: “instrument height”: measured from the marker to the bottom of the antenna at the base of the mounting threads, “slope”: measured from the marker to the lower edge of the groove around the antenna at the seam between the top and bottom halves of the antenna casing. = slope =instrument height Figure 4-18: Antenna height measurement (from Topcon) GART-2000® - Reference Manual Chapter 3: Getting started with GART-2000® CE 41 In the field Measured enter your slope or vertical antenna height. The true vertical height will be calculated immediately and will be shown in the field Calc (TV). After exiting this window with the <OK> button, the true vertical height will be set as antenna height in the measurement window. The true vertical antenna height in GART-2000® CE allows for different antenna offsets in case different antenna types are used on base and rover. In addition to the predefined antenna types in the list, you may enter your own antenna types. To do so enter a new name for your antenna and edit the values in the offset fields. The button <Save> stores the new entry. By activating the checkbox <Correct L1/L2 PCV>, the offsets between L1 and L2 of the antenna phase center (North, East, Height) are sent to the reference station for the respective antenna type. The <X>-button closes the measurement menu. 4.1.3 Tachymetric Set The tachymetric set or total station measurement sequence is initiated by means of the menu function Input > Tachymetric Set. The following dialog window appears: Figure 4-19: Dialog for station selection Prior to each tachymetric set, a station must be selected or newly defined in this dialog. If the number of a new station is entered, GART-2000® CE switches to the dialog Enter Stations. If these data are confirmed with <OK>, the Measurement Registration window - adjusted for the relevant tachymetric set - opens up for the selected station: GART-2000® - Reference Manual Chapter 3: Getting started with GART-2000® CE 42 Figure 4-20: Measurement Registration After the measurement in the direction of the 1st target of the first set has been triggered by the button <Measure> (measurement of all magnitudes) or <Angle> (angle measurement only) and the measurements have been subsequently saved with <OK>, the digit 2 is set automatically as the target. If the <No Save.> button is pressed, the measurement dialog is displayed once again and the measurement can be repeated. When the measurement in the normal telescope setting (Face 1) has been completed, the measurement in the reverse telescope setting (Face 2) can be started by turning the telescope and re-measuring the last target. The further targets of the set are then presented in reverse order. Alternatively, the <Face 2> button can be clicked. When all the targets of the 1st set have been measured in both telescope settings, GART-2000® CE automatically proposes measuring the 2nd set. By clicking the <Station> button, the values set in the dialog Enter Stations can be modified. During the tachymetric set measurement, the instrument constants for the axes are not applied since measurement is performed with two telescope settings. 4.1.4 Triple-Measurement The module Triple-Measurement allows the usage of Triple-Prisms-Poles. Triple-PrismsPoles usually contain three or two reflectors. They can be used for sloped measurements of a point and thus allow the measurement of inaccessible points, e.g., in canal shafts. If all reflectors have been measured, then the coordinates of the points can be determined through the know geometry of the pole. GART-2000® CE administers 10 Triple poles, which can be stored individually. Before a Triple pole is used, the calibration data must be entered. This function is started over the menu order Input > Triple-measurement. First, a Triple pole needs to be selected. After confirmation you will reach in the measurement dialog. After entering the point number, point code and marker type up to three measurements can be executed to the prisms of the Triple pole by pressing the button <Measure>. Under <t > the distance of the lower prism can be changed to the pole foot. This is necessary, e.g. if a lengthening is used or if the prism height is determined with a measuring instrument. After the last measurement the calculations of the distances occur between the prisms. These are compared to the calibration data and the differences are calculated. If these differences lie within the tolerance, the measuring values are accepted. GART-2000® - Reference Manual Chapter 3: Getting started with GART-2000® CE 43 4.1.5 Coordinates There are different ways to enter coordinates into GART-2000® CE. One possibility is to enter them manually; another possibility is to import coordinates from a file. With the coordinate input and output modules it is possible to exchange coordinates from one GART2000® CE project to another. Consequently, there is the possibility of building up a fixed stock of coordinates and to import the needed coordinates into new projects from otherfiles. Figure 4-21: Enter Coordinates Coordinates can be entered manually in the Input > Coordinates submenu. The coordinates have to be entered with respect to the projection defined in the Initial > Constants > GPS submenu (e.g. UTM or Gauss-Krueger). The fields have the following meanings: Pnt No Point number (up to 32 alphanumerical characters) Code Point code (can be changed in the file vp_art.txt) MA Marker type (can be changed in the file vp_vmrk.txt) East East-coordinate in the user system [m] North North-coordinate in the user system [m] Height Height in the user system [m] AcP Precision of the position calculation: 0 - no position D - digitized point M - measured point R - calculated point S - control point AcH Precision height calculation: 0 - no height 1 - Order 1 (lowest order, e.g. total station measurement) 2 - Order 2 (medium order) 3 - Order 3 (highest order, e.g. height control point) Field <Comment> for additional point information. Every commentary entered is saved in a list and can be selected from this list once again when the next point is entered. GART-2000® - Reference Manual Chapter 3: Getting started with GART-2000® CE 44 Figure 4-22: Choose Comment The coordinates can be entered either in plane or, using the button <Geo.>, geographical (WGS84) mode. A conversion between user-coordinates and geographical mode is done automatically when switching between the modes. Please note that the current selected user coordinate system in the Initial > Constants > GPS submenu is applied for the conversion. Figure 4-23: Enter geographical Coordinates For information about coordinate import from files see Input > Import. 4.1.6 Graphical Coordinate The menu item Graphical Coordinate enables the digitization of points (e.g. on a georeferenced bitmap map imported into the project). GART-2000® - Reference Manual Chapter 3: Getting started with GART-2000® CE 45 Figure 4-24: Enter graphical Coordinate The point number is entered in the field <PntNo.>. In the fields <Code> and <String> a point code or marker type proposed in the selection list can be chosen. By clicking the field <Auto Save>, the coordinates of the points digitized in the graphic are saved immediately. By clicking the field <Catch>, a point located within a radius defined in the field <Catch> is captured in the graphic. The digitized points can be connected with lines. This is effected by clicking the field <Paint line>. Here, a line type can be selected and the <Arc> option can be clicked. If the <Arc> option is activated, a circle is drawn through three digitized points. If <Auto Save> has not been activated, the point number, point code, marker type and commentary can be entered manually. Figure 4-25: Save graphical Coordinate 4.1.7 Struts If you want to measure struts with a total station, this works from any station by measuring the distance beginning point and distance ending point. Then the diameters are calculated from directions and distances. In this window you can select a Total Station. To start the tachymetric measurement of struts click on Input > Struts. The following dialog appears: GART-2000® - Reference Manual Chapter 3: Getting started with GART-2000® CE 46 Figure 4-26: Control Survey The first measurement takes place to the distance beginning point. Click on the button <Meas> and register with the button <Save>. For the second measurement target the distance ending point which is also the beginning point of the second strut. If you are measuring again the start point, then the area and surrounding diameter is automatically calculated. This button „>>" activates the extended control functionality for automatic total stations. With <Esc> you can leave the menu. 4.1.8 Lines With the button shown above or the menu Input > Lines the following window is opened: Figure 4-27: Creating Lines By clicking the button >> a list of line codes is opened. The selection list can be modified or extended in the file vp_lart.txt. To draw a line between two points choose the radio button <New>, press the <Start Line>button and click on the start and end point of the line. To stop the drawing of a line, press the button <Stop Line>. To remove a line activate the radio button <Delete> and double-click the respective line. If the <Auto> checkbox has been activated, the points saved via GPS or tachymeter are automatically connected by lines. With the <Change> radio button the code of the line can be changed. If the selection "only identical" has been made, the mouse arrow jumps to the next point that has the same point code. The <Edit> button enables the line type of an existing line to be changed. GART-2000® - Reference Manual Chapter 3: Getting started with GART-2000® CE 47 4.1.9 Notes With the button shown above or the menu Input > Notes the following window is opened: Figure 4-28: Using Notes With the checkbox <New> it is possible to write notes directly - with the pen - into the screen. Such notes are very helpful during the revision of the project. You can remove the notes by marking them with the mouse arrow and choosing <Delete>. The notes are saved in accordance with the scale. 4.1.10 Import With the menu Input > Import it is possible to import data from other programs; GART2000® CE converts these data automatically. The shown data import modules in the Import menu vary according to the program version. Only the data import modules of your individual GART-2000® CE version are shown: Up to now the following formats are supported: ASCII, Caddy, Card/1, EDBS, GEOgraf, LSA, LVANDS, MAS80/EF800, NRW, Poepping, Praxl, Minka, DAC100, REC500, PTS, CSV, COD, LLH, KOF, DXF, GRIPS, GT Further formats are in preparation or will be developed on demand. 4.1.10.1 ASCII 3.0 The ASCII 3.0 format is standard in all versions. With the ASCII 3.0 format coordinates and measurements can be exchanged between different GART-2000® program versions (DOS and CE). After choosing the ASCII 3.0 format the Windows-standard Open File menu is opened: Choose the directory and the name of the import file. GART-2000® - Reference Manual Chapter 3: Getting started with GART-2000® CE 48 Figure 4-29: Import with ASCII 3.0 All coordinates that are imported from a file or entered manually are nominal values and, therefore, cannot be changed by new measurements. The nominal values can only be changed by the edit function in the output menu. 4.1.10.2 ASCII GB The ASCII GB format is the extended version of ASCII 3.0 for graphical field books. With the ASCII GB format the content of projects can be exchanged within GART-2000® CE or between different program versions (NT and CE). 4.1.10.3 Free Format To import an individual coordinate file it is possible to define a free format in the FREEFORM.DEF file. This file is located in the vpconfig directory. The format definition is explained with comments directly in the file. 4.1.10.4 Leica GSI Go to the menu Input > Import > Leica GSI and the dialog opens to select a file. The default directory is the folder of the current project. The file name in this example is called leicakoordinaten.gsi. GART-2000® - Reference Manual Chapter 3: Getting started with GART-2000® CE 49 Figure 4-30: Open File Select the corresponding *.gsi file name and confirm the input with Open. In that way you can import coordinates of the Leica SmartWorx software. 4.1.10.5 COD, CSV, PTS These formats separate the entries by means of commata (Comma Delimiter). The structure comprises: - Point number, East, North, height, point code (optional), marker code (optional), comment (optional) - 4.1.10.6 LLH The LLH format serves the import of geographical coordinates. The structure comprises: - Point number, latitude, longitude, height, point code (optional), comment (optional) The imported coordinates refer optionally to the WGS84 System or to the user-system. 4.1.10.7 DXF Manual for colored DXF input with GART-2000® Check your layer in DXF-File GART-2000® - Reference Manual Chapter 3: Getting started with GART-2000® CE Figure 4-31: Layers Layer 11 Layer 29 Layer RIOOL Layer PUT Figure 4-32: Volo View Express Configure GART-2000® file VPCONFIG/DXFSYMB.DEF POINTCODE 1 GART-2000® - Reference Manual 50 Chapter 3: Getting started with GART-2000® CE SYMBOL KREIS LAYER PUT SCALE 1.0 ANGLE 90.0 ENDPOINTCODE * * * Definitionen fuer Linien * LINECODE 1 LAYER RIOOL ENDLINECODE * LINECODE 2 LAYER 11 ENDLINECODE * LINECODE 3 LAYER 29 ENDLINECODE * Open GART-2000® and check colors of Linecode 1-3 Initial=> Display =>Folder Parameters Click to button EDIT GART-2000® - Reference Manual 51 Chapter 3: Getting started with GART-2000® CE Figure 4-33: Initialise Display Figure 4-34: Title Go to layer LINES and choose colour GART-2000® - Reference Manual 52 Chapter 3: Getting started with GART-2000® CE Layer RIOOL Layer 11 Layer 29 Figure 4-35: Title Confirm with OK. Import DXF file through Input=>import=> DXF Choose definition path, do not take default values Figure 4-36: Input parameter DXF Choose import DXF-File GART-2000® - Reference Manual 53 Chapter 3: Getting started with GART-2000® CE 54 Figure 4-37: Open File In lower left corner of GART-2000® windows, you can see status report. Please be patient. Figure 4-38: COLORED_DXF Please note, that GART-2000® will not import splines or curves. Only lines will be imported. GART-2000® - Reference Manual Chapter 3: Getting started with GART-2000® CE 55 Export DXF with GART2000 The DXF export depends on the point- or line type. It is necessary to configure the two files in the folder VPCONFIG: DXFBLOCK.DEF DXFSYMB.DEF In he file DXFBLOCK.DEF, it is possible to configure the Blocks that will be exported to DXF Example: * Kommentar *r=east, h= north, rad=Radius, *wa=start angle, we=end angle * Kommentar * Syntax: * SYMBOL name * LAYER name * POINT r h * LINE r1 h1 r2 h2 * CIRCLE r h rad * ARC r h rad wa we * ENDSYMB * * Mainsymbol CIRCLE * SYMBOL CIRCLE LAYER CircleLayer CIRCLE 0.0 0.0 .5 ENDSYMB * * Mainsymbol Dreieck * GART-2000® - Reference Manual Chapter 3: Getting started with GART-2000® CE 56 In he file DXFSYMB.DEF, it is possible to configure the Symbol concerning the pointtyp ord line type Example: * POINTCODE PunktPOINTCODE * SYMBOL Blockname has to be defined in DXFBlock.def * LAYER Layer for AutoCAD String has to be less than 30 elements * SCALE Scale for symbolintegration in DXF * ANGLE Angle in DEGREES [0-360] * ENDPOINTCODE End of definition * *Later settings will overwrite the previous ones. * TEXT TEXTLAYER PUNKTNUMMER TEXTSIZE 0.25 TEXTANGLE 0 TEXTDX 0.40 TEXTDY 0.01 ENDTEXT * * Standardlayer for lines if not defined with LINECODE * LINES LINELAYER Linien ENDLINES * * Layer for Notes * NOTES NOTESLAYER Notizen ENDNOTES * * Text for pointheight * HEIGHTS HEIGHTLAYER HOEHE HEIGHTSIZE 0.25 HEIGHTANGLE 0 HEIGHTDX 0.40 HEIGHTDY -0.40 ENDHEIGHTS GART-2000® - Reference Manual Chapter 3: Getting started with GART-2000® CE GART-2000® - Reference Manual 57 Capital 4: Menüsteuerung 58 Example with GART2000: GART-2000® - Benutzerhandbuch Capital 4: Menüsteuerung 59 Figure 4-39: Coordinates L5:0 If you choose OUTPUT=> EXPORT=>DXF Figure 4-40: Output> Export> DXF GART-2000® - Benutzerhandbuch Capital 4: Menüsteuerung 60 You will get: Figure 4-41: DXF-Export Settings Be sure, that you set the right path for the files dxfblock.def and dxfsymb.def. Choose your File output name Figure 4-42: Open File After that, you'll have exported the GART-2000® - Benutzerhandbuch Capital 4: Menüsteuerung 61 Output in VoloView: Zoom: GART-2000® - Benutzerhandbuch Capital 4: Menüsteuerung 62 4.2 Output 4.2.1 Stations After choosing the function Output > Stations a list of all existing stations is displayed: Figure 4-43: Output Stations For GPS the point where the GPS reference station is initialised or the total station is positioned is called station. GPS-stations are marked with a “G” before name and total stations are marked with a P and the used instrument. For every station the date and the time when it was created is displayed. Furthermore, the point code, the marker type and the instrument height are shown. With the Button <New> a new station is created. With the Button <Delete> the chosen station including all measurements is deleted. With the button <Edit> the station data can be edited. The following entries are shown: Figure 4-44: Edit Station data Total Station GART-2000® - Benutzerhandbuch Capital 4: Menüsteuerung 63 Figure 4-45: Edit Station Data GPS The fields have the following meanings: PntNo. Point number of the station Code, MA Point code and marker type of the station Instr.Height Instrument height PP If the point is used as a control point this box is checked. System If different systems are used in a project, the system of the station needs to be selected. All coordinates of measurements that relate to this station are stored in this system. Date/Time Date and time of the station creation Location, Observer and Weather are additional information, which is useful for the documentation of a project. 4.2.2 Measurements Measurements are always stored related to the station in GART-2000® CE. with Output > Measurements the GPS measurements that were recorded on the chosen station are listed: Figure 4-46: Output Measurements Total Station GART-2000® - Benutzerhandbuch Capital 4: Menüsteuerung 64 Figure 4-47: Output Measurements GPS In the first row the station measurement is listed. Afterwards all GPS measurements are listed in chronological order. The total station measurements are displayed with point number, point code, marker type, horizontal and vertical direction, and slope distance. The target height and, where applicable, the ex-centers of the target point are also given. In addition to point number, point code, marker type and geocentric coordinate, in the case of GPS measurement values the standard deviations, antenna height, number of satellites, PDOP and fixing mode are also displayed. Any comment that has been entered follows at the end of the line. By means of the button <Edit>, the measurement values that have been marked can be edited. <Delete> removes the marked values. The <Station> button enables the user to switch between the different stations of the project. With the <Print> button, the measured values can be written to a file in formatted form or sent to a printer. The relevant presettings can be selected under the menu item Initial > Protocol. Two additional options are available for the output of GPS measurements. By selecting the button <Geogr.>, you can change the representation of the GPS measurements from Cartesian to geographical. The button <Average> effects the averaging of measurement values with the same designation. As a result of this process, the averaged values are deactivated and marked with a ´#´. The mean ascertained is inserted in the form of a new measurement value at the end of the list. Figure 4-48: Edit Measurements Total Station GART-2000® - Benutzerhandbuch Capital 4: Menüsteuerung 65 The following data can be edited: Point number (here: b1) Cod Point code VA Marker type CP To define this point as a control point, activate the CtrlPnt checkbox. H Horizontal angle V Vertical angle D Slope distance T Target height L Longitudinal ex-center Q Transverse ex-center S Distance ex-center Figure 4-49: Edit Measurements GPS The following data are shown: Point number (here: s2) Code Point code VA Marker type T Antenna height CP To define this point as a control point, activate the <CP> checkbox The button <Geogr.> transforms the geocentric WGS84 coordinates (X,Y,Z) into geographic WGS84 coordinates (longitude, latitude, ellipsoidal height). GART-2000® - Benutzerhandbuch Capital 4: Menüsteuerung 66 Figure 4-50: Output Measurements in geographical form To average multiple measurements, mark the corresponding point number and click on the button <Average>. GART-2000® CE displays the differences of the averaged measurements and adds the averaged value at the end of the list. 4.2.3 Tachymetric Set By means of the menu function Output > Tachymetric Set the tachymetric set can be displayed and modified. The following window appears: Figure 4-51: Overview of measurements in a tachymetric set The measurements can be displayed and modified through various buttons: <Measurem.> Clicking this button displays the measured values directly. Using the "<" and ">" keys, you can switch between the 1st and 2nd faces and between the sets. <Red. Meas.> This button activates the display of the reduced directions distinguished according to Face 1 and Face 2. <ErrorCalc.> In the error calculation, the following display is shown for each target point: d: Difference between the set mean of the distances towards a target and the total mean value from all sets. v: Improvement of the direction of the respective set vz: Improvement of the zenith distance vp: Improvement of the vertical index vs1, vs2: Improvement of the distances in Face 1 and Face 2 (only for overall GART-2000® - Benutzerhandbuch Capital 4: Menüsteuerung 67 measurement) <Average> This button activates the averaging of the reduced directions of Faces 1 and 2. <Accuracy> Clicking this button opens a further window containing an overview of different accuracies. These comprise: Sr: Standard deviation of a direction measurement Srm: Standard deviation of the mean of the direction measurements Phi: Vertical index error Sz: Standard deviation of the zenith angle Szm: Standard deviation of the mean of the zenith angle Sp: Standard deviation of the vertical index error of a set Spm: Standard deviation of the mean of the vertical index errors of all sets Ss: Standard deviation of a distance measurement <Print> This button logs the tachymetric set in the protocol file. <Station> Clicking this button calls up the window to change the station. <Delete> This button is only active when the measurement values are displayed. All measurements for the current set are deleted in each case. <Edit> This function allows the modification of individual measurement values and all their associated data. <Esc> This function serves to quit the display dialog. 4.2.4 Coordinates With the menu Output > Coordinates all coordinates of the actual system are listed: Figure 4-52: Output Coordinates The figure contains all coordinates of a project in the chosen system. A click on a point in the graphic screen marks the actual coordinate in the list. The coordinate information includes point number, point code, marker type, east, north, position precision, height, height precision, station information and comments. With <Print> the measurements can be inserted into a file (see 4.5.8). To delete a coordinate, mark it and press the button <Delete>. To search for a certain point press <Search> and enter the point number or click on the point in the graphic screen. The list scrolls automatically to the individual point. GART-2000® - Benutzerhandbuch Capital 4: Menüsteuerung 68 To edit points, i.e. to change point code, point number, coordinates, system, precision or to enter a comment press <Edit> or double click on the coordinate. Press the button <Marker> and enter the point number, point code, marker type, easting, northing, height, accuracy level of the position and height and a commentary. Those points, which were selected by the Space-Key or by the function <Marker>, can be averaged after pressing the button <Average>. They will be stored as debit plane coordinates. If coordinates are marked, which have different point numbers, just the marked coordinates of the first point will be taken over into the dialog “Average coordinates”. Press the button <Pan> to center the graphic screen on a selected point. This point can be selected in the graphic screen or in the coordinate output list (supported only in GART2000® NT / Viewer). Activate <Zoom> to zoom on a selected point (supported only in GART-2000® NT / Viewer). Figure 4-53: Edit Coordinates The fields have the following significance: PntNo. Point number with up to 32 alphanumeric characters Code Point code String Marker type East Easting in the user coordinate system [m] North Northing in the user coordinate system [m] Height Height in the user coordinate system [m] AcP Accuracy of the position: 0 - No position D - Digitalized point M - Measured point R - Calculated point S - Control point AcH Accuracy of the height: 0 - No height 1 - Level 1 (lowest level, e.g. total station) 2 - Level 2 (intermediate level) 3 - Level 3 (highest level, e.g. height control point) Origin Origin concerning a station with following statements: GART-2000® - Benutzerhandbuch Capital 4: Menüsteuerung 69 -Station information -Date -Time Remark Commentary to enhance documentation of the project The coordinates can be entered either in plane or, using the button <Geo.>, geographical mode. A conversion between user-coordinates and geographical mode is done automatically when switching between the modes. The Button <Geo.> switches from plane coordinates to geographical coordinates for the conversion, the current user coordinate system specified under Initial > Constants > GPS are used. 4.2.5 Check Double Measurements With the menu Output > Check Double Measurements a dialog is shown, in which all measured data are listed together with their position and a comment. With this overview it is possible to check both which points are measured several times and from which position you have measured the points. Figure 4-54: Input Check Double Measurement 4.2.6 Protocol GART-2000® - Benutzerhandbuch Capital 4: Menüsteuerung 70 With the menu Output > Protocol the protocol output file will be opened using the standard editor. Figure 4-55: Output protocol The figure shows the coordinate protocol opened with Microsoft® Pocket Word. For the definition of the protocol output see 4.5.8. 4.2.7 Lines To see all lines of the actual project activate the menu Output > Lines. Point number, point code and marker type of the start and end point, as well as the length and the difference in elevation are given. You can select a line both in the list and in the graphical screen. If the line is picked in the list, it will be highlighted in the graphical screen and vice versa. Figure 4-56: Output Lines To delete selected lines, press the button <Delete>, to print the overview of all lines, press the button <Print>. It is possible to check if the start or end point of a line is missing by pressing the button <Linien Prüfen>. 4.2.8 Export GART-2000® - Benutzerhandbuch Capital 4: Menüsteuerung 71 With the menu Output > Export data can be exported with respect to the format specifications of other programs. The shown data export modules in the menu Export vary according to the program version. Only the data export modules of your individual GART2000® CE version are shown: Up to now the following formats are supported: ASCII, CADDY, Card/1, EDBS, GEOgraf, LSA, LVANDS, MAS80/EF800, NRW, Poepping, Praxl, Minka, DAC100, REC500, PTS, CSV, COD, LLH, KOF, DXF, GRIPS, GT, ASOFormat, Freies Format, GRIPS, Ruhrgas, Sicad, VPR_ODA, WGS84 Further formats are in preparation or will be developed on demand. 4.2.8.1 ASCII 3.0 The ASCII 3.0 format is standard in all versions. With the ASCII 3.0 format coordinates and measurements can be exchanged between different GART-2000® program versions (DOS and CE). After choosing the ASCII 3.0 format the Windows-standard Open File menu is opened: Choose the directory and the name of the import file. The ASCII 3.0 export module offers the following options: • All Coordinates: for multiple measured points all coordinates are exported • Mean Coordinates: for multiple measured points the averaged coordinates are exported • Measurements: all measurement are exported • Measurements and Coordinates: all measurements and coordinates are exported It is possible to define the point number range to be exported. The default value is to export all coordinates of the actual system. After choosing the ASCII 3.0 format the Windows-standard Open File menu is opened: Choose the directory and the name of the export file. Figure 4-57: Open File After exporting the number of coordinates is shown. 4.2.8.2 ASCII GB The ASCII GB format is the extended version of ASCII 3.0 for graphical field books. With the ASCII GB format the content of projects can be exchanged within GART-2000® CE or between different program versions (NT and CE). GART-2000® - Benutzerhandbuch Capital 4: Menüsteuerung 72 4.2.8.3 Free Format To import an individual coordinate file it is possible to define a free format in the FREEFORM.DEF file. This file is located in the vpconfig directory. The format definition is explained with comments directly in the file. When choosing Free format the Open File dialog first asks for the location of the FREEFORM.DEF file and after that for the name of the export file. 4.2.8.4 Leica GSI Open the project from which the coordinates should be exported into the Leica SmartWorx software. Figure 4-58: Open Project Choose the menu Output > Export > Leica GSI > Coordinates (GSI16) and the following dialog opens to save a file. GART-2000® - Benutzerhandbuch Capital 4: Menüsteuerung 73 Figure 4-59: Open File The default directory is the folder of the current project. It is also possible to save the new file in another folder. The file name must have the ending “.gsi”. In this example the file is called leica-coordinates.gsi. Figure 4-60: Open File Confirm the input by pressing the <Open> button. Using the following dialog the measurement range can be selected. GART-2000® - Benutzerhandbuch Capital 4: Menüsteuerung 74 Click the buttin <Öffnen> for the input the points. With the following dialog the measurement range can be selected. Figure 4-61: Point Numbers If you do not like to export all points, it is possible to press <Mark> in the previous dialog. After that, a new dialog opens containing all measurements which can be selected accordingly. Figure 4-62: Coordinates LS:0 If all values should be exported, the button <OK> must be pressed in the previous dialog “Point Numbers”. If the export was successful a confirmation message appears. Figure 4-63: GART-2000 v.210.6 All coordinates are exported into the Leica GSI format if the user confirms the export by pressing the <OK> button. 4.2.8.5 DXF See 4.1.10.7 4.2.8.6 COD CSV, PTS These formats separate the entries by means of commata (Comma Delimiter). The structure comprises: GART-2000® - Benutzerhandbuch Capital 4: Menüsteuerung - 75 Point number, East, North, height, point code (optional), marker code (optional), comment (optional) 4.2.8.7 GPS-data • LLH coordinates (WGS84): The LLH format is used for the import of geographical coordinates. The format consists of: Point number, latitude, longitudel, height, point type (optional), comment (optional). • LLH coordinates (user-system): The imported coordinates refer either to the WGS84system or to the selected user system depending on choice. • GPS-Measurements (all stations) • GPS-Measurements (current stations) • UTM-Coordinates (zone32) 4.2.8.8. KML (Google Earth) With this menu point “KML (Google Earth)” you can export your measured coordinates in the KML-Format. KML (Keyhole Markup Language) is a file format for modelling and saving Geographical elements like points, lines, pictures, polygons and models for the display in Google Earth and Google Maps. With the help of the KML you can exchange the information with other Google Earth- and Google Maps-users. KML-file is processed by Google Earth and Google Maps in a similar manner like HTML-files and XML-files by a browser. Like HTML, KML has a structure with name and attribute for special representations. 4.2.9 Printer (only supported in Gart-2000® NT / Viewer) With the menu Output > Printer an overview of the map can be printed out. There are two different possibilities: 4.2.9.1 Sheets Before you can select this submenu, you should define a sheet by using the menu Initial > Sheet definition. To do this you have to zoom into a specific region, press the button New and give a name for this selected region. With the menu Output > Printer > Sheets it is possible to print out the defined sheet. 4.2.9.2 Hardcopy By activating the menu Output > Printer > Hardcopy the graphical screen can be printed out. 4.2.10 Google Earth Google Earth is software which available free of charge form Google inc. for the representation of a virtual globe. It can overlay satellite and aerial pictures of different resolution with geographical data and model them on a digital terrain model of the earth for 3D display. GART-2000® - Benutzerhandbuch Capital 4: Menüsteuerung 76 Figure 4-64: From GART-2000® to Google Earth With Google Earth you have the possibility to check your measured points. You can see the 3D coordinates, point names, lines and other attributes . Under the menu item Output > Google Earth select a name for the Google Earth *.kml file. Now you can choose which points you want to export and Google Earth is opening automatically. Figure 4-65: Open File Figure 4-66: Point Numbers GART-2000® - Benutzerhandbuch Capital 4: Menüsteuerung 77 Figure 4-67: Google Earth Figure 4-68: Demo Project in Google Earth GART-2000® - Benutzerhandbuch Capital 4: Menüsteuerung 78 4.3 Calculate GART-2000® CE offers real-time calculation functions that transform the registered measurements into coordinates; moreover diverse calculation functions like intersections, transformations and setting outs can be calculated with GART-2000® CE. To display the calculation functions choose Calculate in the main menu. The provided calculation functions vary according to the program version. Only the calculation functions of your individual GART-2000® CE version are shown: 4.3.1 Intersections The menu Calculate > Intersections contains five submenus: • • • • • • • • • • • • Intersection of Straight Lines Intersection Circle and Straight Line Intersection of Arcs Tangent on Circle Perpendicular Foot Fitting Straight Line Shift Point Resection Foresection Sidesection Cutting_with_direction_angle Cutting_with_direction_and_distance 4.3.1.1 Intersection of Straight Lines With the function Calculate > Intersections > Straight Lines the intersection point of two straight lines can be calculated and stored as plane coordinates. Figure 4-69: Intersection of Straight Lines Define the start and end points of the two straight lines by entering the point numbers. Alternatively, click on the points in the graphic screen of GART-2000® CE. The straight lines are displayed in the graphical screen. GART-2000® - Benutzerhandbuch Capital 4: Menüsteuerung 79 To parallel-shift the straight lines enter the value in the field Distance. A positive distance moves the straight lines to the right, a negative distance results in a shift to the left. The orientation of the straight line is defined from start to end point. With the <Option> button other definitions for the straight lines are possible. By pressing the <OK> button the calculation of the intersection point is started. Figure 4-70: Result: Intersection of Straight Lines As the result of the intersection of straight lines the plane coordinates of the intersection point, the angle between the straight lines as well as the distance between the intersection point and the 4 chosen points are shown. If you want to store the coordinates click the <Save> button. The coordinate input dialog is opened automatically. 4.3.1.2 Circle – Straight Line With the function Calculate > Intersections > Circle – Straight Line the intersection points of a straight line and a circle can be calculated and stored as plane coordinates. Figure 4-71: Intersection Straight Line - Circle Define the start and end point of the straight line by entering the point numbers. Alternatively, click on the points in the graphic screen of GART-2000® CE. Then choose the center point and the radius of the circle. The straight line and the circle are displayed in the graphic screen. GART-2000® - Benutzerhandbuch Capital 4: Menüsteuerung 80 To parallel-shift the straight line enter the value in the field Distance. A positive distance moves the straight line to the right, a negative distance results in a shift to the left. The orientation of the straight line is defined from start to end point. For the circle the input of a distance results in a shift of the intersection points on the arc. A positive distance shifts the intersections outwards, a negative sign results in a shift inwards. With the <Option> button other definitions for the straight line and the circle are possible. By pressing the <OK> button the calculation of the intersection points is started. Figure 4-72: Result: Intersection Straight line - Circle The result of the calculation shows the plane coordinates of both intersection points. To store the coordinates of the intersection point 1 click the <S1> button; to store the coordinates of the intersection point 2 click <S2>. Alternatively, press <Average> to store the averaged coordinates of both intersection points. The coordinate input dialog is opened automatically. 4.3.1.3 Arcs With the function Calculate > Intersections > Arcs the intersection points of two arcs can be calculated and stored as plane coordinates. Figure 4-73: Intersection Arcs Enter the center point number and the radius of each circle. Alternatively, click on the points in the graphic screen of GART-2000® CE. The circles are displayed in the graphic screen. GART-2000® - Benutzerhandbuch Capital 4: Menüsteuerung 81 For the circles an input in the Distance field results in a shift of the intersection points on the arc. A positive distance shifts the intersections outwards, a negative sign results in a shift inwards. With the <Option> button other definitions for the circles are possible. By pressing the <OK> button the calculation of the arc section is started. Figure 4-74: Results of Intersection Arcs The result of the calculation shows the plane coordinates of both arc section points. To store the coordinates of the arc section point 1 click the <S1> button; to store the coordinates of the arc section point 2 click <S2>. Alternatively, press <Average> to store the averaged coordinates of both arc section points. The coordinate input dialog is opened automatically. 4.3.1.4 Tangent to circle With the function Calculate > Intersections > Tangent you can calculate the points of contact of the two tangents starting from a selected point and save these as coordinates. Figure 4-75: Straight line on arc Specify the point by entering the point number. Alternatively, the point can also be clicked on in the GART-2000® CE graphical screen. With the button <Option> the definition of the circles can be selected from a list. The circle and the tangents are displayed in the graphic field. GART-2000® - Benutzerhandbuch Capital 4: Menüsteuerung 82 By making an entry in the field Distance, the points of contact can be displaced if required. The calculation of the tangent points is initiated by pressing <OK>. Figure 4-76: Result of straight line on arc The calculation results in the output of positional coordinates for both points of contact (cross points). If you wish to save the coordinates of Contact Point 1, click on the <S1> button; for the coordinates of Contact Point 2, click on <S2>, and for the averaged coordinates from both points, click on <Average>. You automatically enter the coordinate input menu, where you can allocate point numbers and save the points. In the graphic field the cross points 1 and 2 are denoted by S1 and S2. 4.3.1.5 Perpendicular Foot With the function Calculate > Intersections > Perpendicular Foot the perpendicular foot of a point to a straight line can be calculated and saved as a plane coordinate. Figure 4-77: Perpendicular Foot Define the start and end point of the straight line and the reference point by entering the point numbers. Alternatively, click on the points in the graphic screen of GART-2000® CE. The straight line and the perpendicular line are displayed in the graphical screen. GART-2000® - Benutzerhandbuch Capital 4: Menüsteuerung 83 To parallel-shift the straight line enter the value in the field Distance. A positive distance moves the straight line to the right, a negative distance results in a shift to the left. The orientation of the straight line is defined from start to end point. With the <Option> button other definitions for the straight line are possible. By pressing the <OK> button the calculation of the perpendicular foot point is started. Figure 4-78: Results: Perpendicular Foot The results of the calculation shows the plane coordinates of the perpendicular foot point, the distance between the perpendicular foot point and the start p and the end point q as well as the distance to the reference point h. If you want to store the coordinates click the <Save> button. The coordinate input dialog is opened automatically. 4.3.1.6 Fitting Straight Line With the function Calculate > Intersections > Fitting Straight Line the fitting straight line through a number of points can be calculated and the plane coordinates of the adjusted points can be saved. Figure 4-79: Fitting Straight Line After the start of the function the point list is empty. With the <Insert> button points can be added to the fitting straight line. GART-2000® - Benutzerhandbuch Capital 4: Menüsteuerung 84 Figure 4-80: Enter Points for the Fitting Straight Line Enter the point number in the PntNo field and click <OK>. Alternatively, click on the points in the graphic screen of GART-2000® CE. The field Distance allows the entry of a fixed distance from the point to the fitting straight line. With the <OK> button the point is added to the list for the fitting straight-line adjustment. If the list contains more than two points the fitting straight line is shown in the graphic screen of GART-2000® CE. With <X> the input dialog can be exited. Figure 4-81: Results: Fitting Straight Line With the <Delete> button points can be deleted from the fitting straight line. The columns in the list contain the following information: PointNo. X-value Y-value vY (in straight line direction) (fixed distance from the fitting straight line) (correction in Ydirection) With <Print> the adjustment results can be inserted into a file (see 4.5.5 Protocol). With <Save> a selected point can be moved to the fitting straight line. The coordinate input dialog is opened automatically. 4.3.1.7 Shift point GART-2000® - Benutzerhandbuch Capital 4: Menüsteuerung 85 The function Calculate > Intersections > Shift point shifts a point perpendicular to a line. This function resembles the function Perpendicular Foot. Though, no new coordinate will be saved as perpendicular foot but the perpendicular foot will be saved with the existing point number. Thus, the point will be shifted to the line. 4.3.1.8 Resection With a resection calculation the new point is determined by direction measurements to three points with known coordinates. Figure 4-82: Input for calculating Resection A resection can be calculated using this function. For this purpose, the necessary measurement values must be determined beforehand. The relevant station can be entered under Station or selected using the button >>. The three fixed points for the calculation can then be entered in the fields Left Point, Center Point and Right Point or selected by clicking within the graphic. The designation of the points as left, center and right does not need to be maintained for the calculation. After the <OK> button has been clicked, the new point is calculated and shown in the results dialog. In the results dialog the new point can be adopted by pressing the <Save> button. Note: If a multiple resection is to be determined, a single-point adjustment can be calculated under Calculate > Polar-/GPS-Transformation. The measurements to the fixed points should then contain no distance data. 4.3.1.9 Foresection With a foresection calculation a new point is determined by direction measurements from two stations. For this purpose, the necessary measurement values must be determined beforehand. The orientation of the two stations is performed by reciprocal collimation or by collimating points whose coordinates are known. GART-2000® - Benutzerhandbuch Capital 4: Menüsteuerung 86 Figure 4-83: Input for calculation foresection On calling up the function, the new point, the two stations and their connecting directions are queried. The stations can be selected from the station list using the >> button. When this input has been confirmed by <OK>, the result of the calculation is displayed and can be adopted by clicking the button <Save>. 4.3.1.10 Sidesection With a sidesection calculation a new point is determined by direction measurements from two stations, whereby a station is at the same time the new point. The orientation of the two stations is performed by reciprocal collimation or by collimating points whose coordinates are known. On calling up the function, the new point, the two stations and their connecting directions are queried. The stations can be selected from the station list using the >> button. Figure 4-84: Sidesection When this input has been confirmed by <OK>, the result of the calculation is displayed and can be adopted by clicking the button <Save>. 4.3.1.11 Intersection using bearings Applying the function Calculate > Intersections > Intersection using bearings a new point can be measured using bearings. GART-2000® - Benutzerhandbuch Capital 4: Menüsteuerung 87 The new point is the point which is measured from both stations. After pressing the button >>, the ”Choose Station” dialog is opened. The <OK> button confirms the calculation of the intersection using bearings. The result is indicated and displayed within the graphic. In the “Choose Station” - dialog the stations for the intersection using bearings are selected. The indication of the results occurs after the calculation. After pressing the <Save> button the dialog <Save Coordinate> appears for saving the intersection point. 4.3.1.12 Intersecsection using bearing and distance Using the function Calculate > Intersections > Intersection using bearing and distance a station is defined by measuring the bearing to two fixed points and by measuring the distance to only one fixed point. Subject to the corresponding position of the points one or two solutions are possible. If a unique solution can be calculated, it is displayed in the graphic as the intersection point S1. Additionally, the calculated coordinate is indicated in the dialog. Using <Save S1> the station coordinate is stored. If two solutions are calculated, they are displayed in the graphic as intersection points S1 and S2. Also, the calculated coordinates is indicated in the dialog. By pressing <Save S1> or <Save S2> the possible station coordinate is stored. If no intersection point can be calculated from the measurements and coordinates, a warning message appears. 4.3.2 Basic Tasks With the menu Calculate > Basic Tasks basic calculation functions can be performed. These include the calculation of bearing and distance between two points and the calculation of a center of circle. 4.3.2.1 Bearing and Distance The function Calculate > Basic Tasks > Bearing & Distance calculates the bearing and plane distance between two points. In addition, the distance related to the average local height (Gauss-Krüger-reduction and the height reduction applied) and the height difference are shown. GART-2000® - Benutzerhandbuch Capital 4: Menüsteuerung 88 Figure 4-85: Definition of Bearing and Distance Enter the point numbers and click <OK>. Alternatively, click on the points in the graphic screen of GART-2000® CE. The points are marked in the graphic field and the calculation is started at once. If a new point is chosen this point is included in the calculation immediately. Figure 4-86: Bearing and Distance GART-2000® CE calculates the bearing t, distance s and height difference dH between point 1 and point 2. In addition, the distance related to the average local height (GaussKrüger-reduction and the height reduction applied) is calculated. With <Print> the calculation results can be inserted into a file or printed (see 4.5.8). 4.3.2.2 Center of Circle The function Calculate > Basic Tasks > Center of Circle the center of a circle can be calculated and stored as a plane coordinate. GART-2000® - Benutzerhandbuch Capital 4: Menüsteuerung 89 Figure 4-87: Center of Circle Enter the point numbers and click <OK>. Alternatively, click on the points in the graphic screen of GART-2000® CE. The points are marked in the graphic screen. By pressing the <Option> button choose if the circle is to be defined by the center point and a radius, by the center point and the circle point, two circle points and a radius or by three points. The circle is shown in graphic-screen. By pressing the <OK> button the calculation of the center point of the circle is started. Figure 4-88: Result: Center of Circle As the result of the calculation the plane coordinates of the circle center are shown. To store the coordinates click the <Save> button. The coordinate input dialog is opened automatically. 4.3.2.3 Pythagoras Test In the Pythagoras Test the measured hypotenuse of a right-angled triangle is compared with the calculated hypotenuse and the difference is displayed. The result can be protocolled by pressing the button <Print>. GART-2000® - Benutzerhandbuch Capital 4: Menüsteuerung 90 Figure 4-89: Input of Pythagoras Test 4.3.2.4 Control Measurements If control measurements are to be made with a total station, this can be performed from any particular station by measuring the starting point and the end point of the line segment. The control measurement is then derived from the bearings and distances. The tachymetric measurement of control surveys is called up through the menu function Calculate > Basic Tasks > Control Measurement. After the total station being used has been selected, the following dialog appears: Figure 4-90: Input for Control Measurements The first measurement takes place towards the starting point of the segment. By clicking the <Meas.> button, it can be repeated as often as desired before the measured values are registered by means of the <Save> button. For the 2nd measurement the end point is collimated; this point is simultaneously the starting point of the second control survey. If the first measuring point is collimated once again, a ring and area calculation occurs automatically. The >> button activates the control functions in the case of automatic tachymeters. You can quit the menu with <X>. 4.3.3 Setting Out Under Calculate > Setting Out the possibility exists to set out points, spot elevations, detail points and alignments or to determine an arc between two points, depending on the GART- GART-2000® - Benutzerhandbuch Capital 4: Menüsteuerung 91 2000® CE version in use. Depending on the type of station chosen (see Input > Station), the setting out can be performed by means of GPS or tachymeter. 4.3.3.1 Points With the menu Calculate > Setting Out > Points a setting out of points with known coordinates can be performed. 4.3.3.1.1 Setting Out Points with GPS To define the setting out and the orientation point, both, entering the point number and clicking on the point in the graphic screen are possible. The functionalities of this menu correspond to those of the menu Input > Measurements. By pressing the <OK> button the difference of the current position related to the setting out / orientation point is calculated and shown numerically and in the graphic screen. Figure 4-91: Setting Out Points with an Orientation Point The following data are shown: LE Difference in the direction to the setting out / orientation point [m] QE Difference perpendicular to the setting out / orientation point [m] Ds Linear distance difference from current position to setting out point [m] DZ Height difference in the user system. TH True Heading: user's current direction of movement, determined by the receiver Az Azimuth from current position to setting out point [gon] The difference of the current position to the setting out / orientation point is shown with a triangle. For Topcon receivers the compass in the upper left corner shows the true heading and the azimuth. If both arrows point in the same direction the user is moving towards the setting out point. This feature works only with movement. To save the coordinates of the current position, click on the <Save> button. If no orientation point is entered the differences shown relate to the position where the last click on the <OK> button occurred. With a new click on the <OK> button the reference position can be updated at any time. GART-2000® - Benutzerhandbuch Capital 4: Menüsteuerung 92 The function Auto Zoom can be set to “No” in the Initial > Constants > GPS menu. In this case the graphic screen of GART-2000® CE shows always the user defined zoom area, whereas the zoom area is always updated if Auto Zoom is activated. On pressing the button <Plot>, a polar representation of the setting-out situation is presented. In this way, the point to be staked out can be located within the vicinity. Information on left side on screen mean: dE Difference Easting dN Difference Northing dZ Difference of the Heights dS Linear deviation Figure 4-92: Setting Out Plot The further buttons of the Setting Out dialog correspond to those of the Measurement menu Setting out Point with the total station. 4.3.3.1.2 Setting Out Points with Total Station When the polar setting-out of points is performed with the aid of a total station, the point to be set out must be entered in the dialog window under PntNo. If the point exists in the point database, the setting-out elements are calculated immediately and output under Set. During calculation of the stake-out elements, reductions, instrument errors and any residual estimation are taken into account. This calculation takes place iteratively. If the set (standard) values cannot be calculated exactly, an error message occurs specifying the attained accuracy in East, North and Height. When points without heights are set out, the height difference is assumed to be 0 and thus the preset elevation to be 100 gon. GART-2000® - Benutzerhandbuch Capital 4: Menüsteuerung 93 Figure 4-93: Setting out point with total station <Set> sets the direction to the corresponding point in case of automatic total stations. The measurement can be triggered by various buttons. <All> triggers an overall measurement, <BuildRef.> and <Exz> trigger a measurement to a reflector. When using the <BuildRef.> button, the amount of horizontal eccentricity is queried, and the amount of spatial eccentricity is queried when <Exz> is used. When using the <Excenters/Exzentren> button, the longitudinal ex-center, the transverse ex-center and the distance eccentricity are entered. The button <> switches into the control mode in the case of automatic tachymeters. On pressing the button <Save Meas.>, the Measurement Registration dialog appears automatically. The dialog can be quitted with <X> or with <Esc>. 4.3.3.2 Height points 4.3.3.2.1 Setting Out Height Points with GPS See 4.3.3.1 Setting Out Points 4.3.3.2.2 Setting Out Height Points with Total Station Setting Out is the same like Setting Out Points. Additional vertical angle V will be calculated. 4.3.3.3 Detail points When setting out detail points, a measured line must first be defined. If this line is not defined, it will be queried when the function is called up. By clicking the button <Define Line>, the line can be altered at any time during the setting out. GART-2000® - Benutzerhandbuch Capital 4: Menüsteuerung 94 Figure 4-94: Define Line 4.3.3.3.1 Setting out detail points using GPS After the measured line has been defined, the Setting Out dialog appears as follows. In order to set out the detail points, the detail point quantities for X and Y of the measured line must be entered. The zero point (origin) of the local coordinate system used is the first point of the defined measured line. The X-axis is described by the measured line. The Y-axis runs perpendicular to this line. The standard values for the stake out are calculated as soon as the <OK> button is pressed. The point to be staked out and the remote target can be entered either via the point number or by clicking the point in the graphic. The functions in this window correspond to those of the window Input > Measurement. If the button <OK> is pressed, the deviation of the current position in relation to the remote target is calculated and displayed both numerically and graphically. Figure 4-95: Setting Out point Shown is: LE longitudinal deviation from line QE transverse deviation from line dS linear deviation dZ deviation in Height GART-2000® - Benutzerhandbuch Capital 4: Menüsteuerung 95 The deviation of the current position from the point to be staked out is represented in the graphic screen by an error triangle. For TOPCON receivers, a compass in the upper left-hand corner shows the difference between True Heading and azimuth. If the arrow points upwards, you are moving directly towards the target point. When you want to save the coordinates of the point to be staked out, press the <Save>button. The detail point quantities X and Y can be altered at any time. With the button <OK> the new detail point quantities can be updated at any time as a reference point for the setting out. In the menu Initial > Constants > GPS you can deactivate the function <Auto Zoom>. In this manner, the graphic section you have selected always remains visible in the display of GART-2000® CE, whereas an activated <Auto Zoom> during the measurement delivers a tracking view of the current position. Pressing the button <Plot> changes the view into a polar representation of the setting-out situation. In this way, the point to be staked out can be located within the vicinity. Information on left side on screen denotes: dE difference Easting dN difference Northing dZ difference of the Heights dS linear deviation Figure 4-96: Polar description of Setting Out The other buttons correspond to the Measurement dialog. 4.3.3.3.2 Setting out detail points with Total Station After the measured line has been defined, the dialog for setting out the detail points appears as follows: GART-2000® - Benutzerhandbuch Capital 4: Menüsteuerung 96 Figure 4-97: Setting Out Detail Points with Total Station In order to set out the detail points, the detail point quantities for X and Y of the measured line must be entered. The zero point (origin) of the local coordinate system used is the first point of the defined measured line. The X-axis is described by the measured line. The Y-axis runs perpendicular to this line. Subsequently, the standard values for the stake out are calculated. The measurement can be triggered by various buttons. <All> triggers an overall measurement, <BuildRef.> and <Exz> trigger a measurement to a reflector. When using the <BuildRef.> button, the amount of horizontal eccentricity is queried, and the amount of spatial eccentricity is queried when <Exz> is used. <Set> sets the direction to the corresponding point in case of automatic total stations. The button <> switches into the control mode in the case of automatic tachymeters. By clicking the button <MeasLine> the measured line can be altered at any time during the setting out. When using the <Excenters/Exzentren> button, the longitudinal ex-center, the transverse ex-center and the distance eccentricity are entered. On pressing the button <MW speichern>, the Measurement Registration dialog appears automatically. The dialog can be quitted with <X>. Deviations are shown in the following data: dX deviation from line in X dY deviation from line in Y dS linear deviation LE longitudinal deviation from line QE transverse deviation from line dZ deviation in Height On pressing the button <Save MV>, the Measurement Registration dialog appears automatically. With <X> the dialog can be quitted. 4.3.3.4 Alignment GART-2000® - Benutzerhandbuch Capital 4: Menüsteuerung 97 With the setting out of alignments lines can be translated into the locality. To this end, a straight line definition is called for. When the straight line has been defined, new measurement values are displayed as local coordinates in relation to the straight line. 4.3.3.4.1 Setting Out Lines with GPS After the starting and end points of the alignment have been entered, the setting out parameters are calculated. Figure 4-98: Setting Out Lines The values in the fields LE and QE designate the longitudinal and transverse deviation from the alignment in relation to the starting point. The deviation of the current position from the point to be staked out is represented in the graphic screen by an error triangle. For TOPCON receivers, a compass in the upper left-hand corner shows the difference between True Heading and azimuth. The starting and end points can be entered either via the point number or by clicking the point in the graphic. The point can be selected from a coordinate list using the >> buttons. The button <Option> allows further alignment settings to be made. Via the option “Fiducial Point” a compulsory point can be defined within the two points. The option “Perpendicular Point” sets the alignment perpendicular to the line between the starting and end points. When you want to save the coordinates of the point to be staked out, press the <Save>button. In the menu Initial > Constants > GPS you can deactivate the function Auto Zoom. In this manner, the graphic section you have selected always remains visible in the display of GART-2000® CE, whereas an activated Auto Zoom during the measurement delivers a tracking view of the current position. Pressing the button <Plot> changes the view into a polar representation of the setting-out situation. With this representation and thanks to orientation by compass, the point to be staked out can be located more easily. Information on left side on screen denotes: dE difference Easting dN difference Northing dZ difference of the Heights DS linear deviation GART-2000® - Benutzerhandbuch Capital 4: Menüsteuerung 98 Figure 4-99: Setting Out Lines The other buttons correspond to the Measurement dialog. 4.3.3.4.2 Setting Out Lines with Total Station Figure 4-100: Setting Out Lines with Total Station The measurement can be triggered by various buttons. <All> triggers an overall measurement, <BuildRef.> and <Exz> trigger a measurement to a reflector. When using the <BuildRef.> button, the amount of horizontal eccentricity is queried, and the amount of spatial eccentricity is queried when <Exz> is used. When using the <Excenters/Exzentren> button, the longitudinal ex-center, the transverse ex-center and the distance eccentricity are entered. On pressing the button <MW speich>, the Measurement Registration dialog appears automatically. The button "<>" switches into the control mode in the case of automatic tachymeters. Deviations are shown in following data: X distance from starting point of line Y side distance of line S1 Distance of the last-but-one measured point (P1) from the intersection of the alignment with the straight lines P1-P2 (last measured point). GART-2000® - Benutzerhandbuch Capital 4: Menüsteuerung S2 99 Distance of the last measured point (P2) from the intersection of the alignment with the straight lines P1-P2. The sign of the line segments S1 and S2 always applies in the direction from P1 to P2. On pressing the button <Save Meas.>, the Measurement Registration dialog appears automatically. With <X> the dialog can be quitted. 4.3.3.5 Arcs Under the menu item Calculate > Setting Out > Arcs you can determine an arc between two points depending on the radius. The coordinates necessary for a stake out can be ascertained with different settings and saved. Figure 4-101: Setting Out Arcs The arc points can be entered via point number or by clicking the point in the graphic. In addition, the radius of the arc must be specified. The calculation of the points to be set can relate either to the “Chord” of the two arc points or to the “Tangent” of the first point on the arc. The button <Option> enables different ways of determining the coordinates to be staked out. In the above example, the distance of the coordinates in relation to the chord amounts to 5m. The values set are accepted by pressing <OK>. Figure 4-102: Result of Setting Out Arcs GART-2000® - Benutzerhandbuch Capital 4: Menüsteuerung 100 The result can be protocolled by pressing the button <Print>. The coordinates to be set out can be saved as coordinates on the arc by pressing the button <Save Arc> or as footpoints by pressing <Save Footpnt>. 4.3.4 Polar/GPS Transformation With the menu Calculate > Polar/GPS Transformation a local transformation can be calculated using identical points. To perform a local transformation, choose the Input > Coordinates menu and enter the coordinates and point numbers of the control points. When measuring the control points in the Input > Measurements submenu, make sure to use the same point numbers as entered before. Once you have measured your identical points, it is possible to calculate a transformation. Therefore choose the Calculate > Polar/GPS-Transformation menu. Figure 4-103: Polar/GPS-Transformation First choose the kind of transformation with the Transf > Change button. To perform a standard local adjustment, use a 3-Parameter-Transformation without residual estimation. Figure 4-104: Kind of Transformation with Total Station GART-2000® - Benutzerhandbuch Capital 4: Menüsteuerung 101 Figure 4-105: Kind of Transformation with GPS Station The following transformation types are available in GART-2000® CE: • • • • • 3-Parameter Transformation: the scale factor m is set to 1, calculations comprise the displacements in the x- and y-direction as well as the angle of rotation j of the coordinate system. 4-Parameter Transformation: the scale factor m is calculated in addition to the 3Parameter Transformation. 5-Parameter Transformation: in contrast to the 4-Parameter-Transformation, a uniform scale factor m is not determined, but rather the respective scale factors mx and my for each coordinate axis. 6-Parameter Transformation: in contrast to the 5-Parameter Transformation, not only a rotational angle is calculated, but also a separate angle of rotation for each coordinate axis (shearing, the rectangularity is abandoned). Local 7P (Bursa-Wolf): 3 translations (dx, dy, dz), 3 rotations (rx,ry,rz) and the scale factor m are calculated according to the Bursa-Wolf model. These parameters can be adopted into the global GPS constants. Residual error distribution/weighting (1/s) can be optionally activated for the upper transformation types. For tachymeter stations, the transformation types local system, station summary and single-point adjustment are additionally available. The <Ctrl Pnt> button shows the residuals for the control points. Figure 4-106: Control Points Here just are shown points, what have been saved as control points. GART-2000® - Benutzerhandbuch Capital 4: Menüsteuerung 102 To add a control point, choose the button <Edit> and activate on the checkbox <Ctrl Pnt>. Figure 4-107: Edit Measurements Use the button <Calculate> to start the transformation for all points orientated on the chosen station. The differences to the known coordinates are shown. The calculated transformation affects the user coordinates. It is saved with respect to the station and is applied for all future measurements made on this station. GART-2000® CE uses the global 7-parameter transformation together with the projection chosen in Initial > Constants > GPS and with the local transformation chosen here. For the calculation of the transformation GART-2000® CE uses the measurements, not the user coordinates. For wrong saved points you should delete the coordinate and the measurement before restarting the transformation. For a new station the old transformation cannot be applied. Optionally, a new transformation can be defined. If you are working with a total station, you can display and monitor the instrument error saved for a station via the button <Total Station>. If the instrument errors have been incorrectly entered, these may be corrected. Since the instrument errors play a part in the calculation of the station coordinates, the calculation must be performed again following any correction by clicking the button <Calculate>. In that case, all the measured and previously calculated coordinates of the points on that station are computed in the light of the new instrument data. 4.3.5 Area The Area Calculation function is only available with the purchase of the GART-2000® CE module "Complex Calculations". 4.3.5.1 Area The function Calculate > Area >Area is available for the calculation of areas. GART-2000® - Benutzerhandbuch Capital 4: Menüsteuerung 103 Figure 4-108: Area Calculation In the section Area you can address sectors that are already confined by lines as an area via the button <Select>. Using the command <Load>, you can call up areas that have been saved. A manual input is possible in the section Points via the button <New>. Figure 4-109: Input points for area definition The input can be made by an entry in the field PointNr or by clicking the points directly. With the button <OK> the selected point is accepted and a further area point can be defined. The dialog can be quitted by pressing <X>. After the area has been selected, the associated points and the area information are displayed. GART-2000® - Benutzerhandbuch Capital 4: Menüsteuerung 104 Figure 4-110: Result of Area Calculation The area corresponds to the area at ground height. If reductions are activated, these are implemented beforehand. In the list of points the coordinates and vertical curve radius are displayed as well as the point numbers and point codes. With the aid of the buttons <New> and <Paste> in the section Points, points can be adopted into the point list and thus included in the area definition. The points within the list can be edited by double-clicking them. In addition to the point number, a control survey that has been measured can be entered in the point input dialog under MeasDist. The control measurement applies to the next point. If the current point is the last point, the control measurement applies up to the first point. The Radius denotes the internal radius of the line. A negative radius means that the center of the circle lies to the left of the line. Arc > 200 gon means that an arc with aperture > 200 gon is used. The function of the buttons in the section Points, with which the list of points can be edited, is as follows: <New> A new point is added to the end of the list. The point can be selected by clicking on it or by entering the point number. <Paste> A new point is inserted in front of the marked point. Input is executed as with <New>. <Delete> The marked point is deleted. The buttons in the section Area have the following functions: <Select> An area that is already enclosed by lines can be selected by clicking. <New> Discards the previous area. A new input is required. <Header> By pressing this button a dialog is called up where the header data for the area are entered. These data are used for the protocol process. The dialog is quitted with <OK>. <Print> The area calculation is protocolled. <Save> The area calculation can be saved to a file. This file has the extension .FLA. <Load> An area calculation is loaded. <Copy> The name of the area and the area points are copied into the Clipboard. This serves purposes of data exchange with other programs. GART-2000® - Benutzerhandbuch Capital 4: Menüsteuerung <Divide> 105 The Area Division dialog is called up (see below). Area division The Area Division function is called up via the button <Divide>. Figure 4-111: Area Calculation For this division, the reference line must first be entered. The reference line lays down the line to which the area is to be divided in parallel. If the reference line lies within the area, the division takes place to the left of the starting point in the direction of the end point. With the aid of the field Distance the reference line can be displaced. Under <Option> this line can be led through a fiducial point or a footpoint. In the field Separation, a separation dependent on a control area and several identical areas can be selected under <Option>. The separation is then performed in accordance with the size of the control area or the number of identical areas. Figure 4-112: Result of Area division After <OK> has been pressed, the new points created by the area division are displayed in a list and in the graphic. The points can be saved by pressing the button <Save>, whereby the new point numbers and point codes are then queried. GART-2000® - Benutzerhandbuch Capital 4: Menüsteuerung 106 4.3.5.2 Possession (only in GART-2000® NT and Viewer) Using the menu Calculate > Area > Possession it is possible to divide an area defined by name and dimension of the area. The division is carried out proportionally to the total area, rounded down to full metres. The remaining value can only be entered manually. Pressing the button <Read> an area stored before under Calculate > Area > Area can be imported as a total area. By clicking the button <Paste> partial areas can be defined in order to insert single areas. If necessary, the inserted partial areas can be removed again by applying the button <Delete>. The partial areas are divided proportionally relating to the total area. Additionally, the corrections of the partial areas and/or the difference to the total area is indicated. The result can be stored in an output file by pressing the button <Output>. Using the button <Copy> it is possible to copy the result into the clipboard. 4.3.6 Grid The Grid Calculation function is only available with the purchase of the GART-2000® CE module "Complex Calculations". With the aid of the menu item Calculate > Grid, new points can be calculated on a grid. Figure 4-113: Grid calculation In the section Orientation a starting point and the direction of the grid must be specified. When the dialog is called up, the coordinates of the lower left-hand point in the current screen segment are initially given. In the section Dimension the mesh size of the grid network (width) and the extension of the grid (height) are laid down. The button <OK> computes the grid and represents it graphically. It is only when the <Save> button is pressed that the new points are adopted into the coordinates list. The grid can be displaced via the starting point. A rotation is performed via the arrow on the lower right-hand side. GART-2000® - Benutzerhandbuch Capital 4: Menüsteuerung 107 Figure 4-114: Change of grid position If the grid displacement and rotation is to be allocated to existent points, the option <Catch Point> should be activated. The dialog is quitted with <X>. GART-2000® - Benutzerhandbuch Capital 4: Menüsteuerung 108 4.3.7 Detail points With the function Calculate > Detail Points, surveyed points orthogonal to a measured line can be transformed into coordinates of the current system and the other way round. For this purpose, the submenus Detail Points and Transformation on Ref.Line are available. If a line has not yet been defined, the input dialog for the measured line appears first of all. Here, the starting and end point numbers as well as their local coordinates can be entered. The following rules apply to such an input: • • • If a Y-field is unoccupied, it is assumed to be 0. If an X-field is unoccupied, it is computed. If both X-fields are unoccupied, the first is assumed to be 0 and the second is calculated. The local magnitudes are reduced prior to the detail point calculation. Figure 4-115: Define Line 4.3.7.1 Detail Points In the submenu Detail Point you can enter the surveyed detail points with their ordinates and abscissa. During input of the coordinates, the point is represented in the graphic. When the input has been confirmed with <OK>, the dialog for saving coordinates is called up and point number and code can be entered. GART-2000® - Benutzerhandbuch Capital 4: Menüsteuerung 109 Figure 4-116: Input of planar coordinates in system of measurement By pressing the button <Line>, a new measured line can be defined so that a new detail point measurement can be entered. With the button <Transf. ML> you can change to Transformation on Measured Line at any time. 4.3.7.2 Transformation on Measured Line The function Transformation on Measured Line calculates the detail point magnitudes of a point with reference to a measured line. To this end, when a measured line has been defined, it is only necessary to select a point in the graphic or enter it in the field PtNr. The detail point magnitudes X and Y as well as the coordinates of the foot point are then represented in the dialog. Figure 4-117: Transformation on Measured Line The result of the calculation can be protocolled by clicking the button <Print>. A new measured line can be defined by pressing the button <Line>. To switch to the Detail points, press the button <Detail Points/Kleinpunkte>. The graphic enables a visual control of the calculations. 4.3.7.3 3D Detailpoints Using the function Calculate > Detail points > 3D Detail points detail points are calculated GART-2000® - Benutzerhandbuch Capital 4: Menüsteuerung 110 spatially. The reference level is laid through the starting and end point of the measured line, so that the Y-axis and X-axis are parallel. Transformation on measured line The points to be transformed are transformed to the “plane of the measured line” during the calculation of 3D detail points. Figure 4-118: Axis New Points With the <Save> button the transformed points are recorded. 4.3.8 Instrument Errors The function Calculate > Instrument errors serves to determine the instrument errors of a total station. When the function is called up, the instrument for which the error determination is to be carried out is queried first of all. Subsequently, the measurements take place in the following order: 1. Target Face 1 (horizontal sight) 1. Target Face 2 (horizontal sight) 2. Target Face 1 (steep sight) 2. Target Face 2 (steep sight) GART-2000® - Benutzerhandbuch Capital 4: Menüsteuerung 111 Figure 4-119: Dialog for determining instrument errors The measurement is triggered by the button <Measure>. The angles are displayed in the fields H and V. By pressing the button <Save>, the measured values are accepted. The same procedure occurs for the other settings. After each measurement the errors to be determined are recalculated and displayed. The button >> enables remote control in the case of servo-driven instruments. The dialog is quitted with the button <X>. The user is then asked if the instrument errors determined are to be adopted. 4.3.9 Transformation With the function Calculate > System Transformation the surveyed points or coordinates can be transformed from one coordinate system into another existing system (see Initial > System) via identical points. After clicking the menu item, a dialog box appears in which the destination system is selected. Figure 4-120: Selection of destination system After selection of the destination system, the points in the source system are displayed. GART-2000® - Benutzerhandbuch Capital 4: Menüsteuerung 112 Figure 4-121: Transformation Coordinates By clicking the button <Ctrl Pnts>, the existing control points (identical points in both systems) automatically identified by GART-2000® CE can be displayed. With <Enter> or <Delete> the list of control points can be modified. Depending on the selected type of transformation, two or three control points are required. If an insufficient number of control points is available to calculate the transformation parameters, a corresponding error message pops up in GART-2000® CE. Figure 4-122: Control Points The transformation type can be fixed by clicking the button <Transf.>. The 3-Parameter Transformation is used in GART-2000® CE as standard. However, the following transformation types are also available: • 3-Parameter Transformation: the scale factor m is set to 1, calculations comprise the displacements in the x- and y-direction as well as the angle of rotation j of the coordinate system. • 4-Parameter Transformation: the scale factor m is calculated in addition to the 3Parameter Transformation. • 5-Parameter Transformation: in contrast to the 4-Parameter-Transformation, a uniform scale factor m is not determined, but rather the respective scale factors mx and my for each coordinate axis. • 6-Parameter Transformation: in contrast to the 5-Parameter Transformation, not only a rotational angle is calculated, but also a separate angle of rotation for each coordinate axis (shearing, the rectangularity is abandoned). GART-2000® - Benutzerhandbuch Capital 4: Menüsteuerung 113 Figure 4-123: Selection of transformation method The respective transformations can be calculated with or without residual estimation. In the residual estimation, a coordinate adjustment with neighborhood in-fitting takes place, i.e. the control points are mapped onto themselves. The elevations of the points in the destination system are calculated from the mean height difference of the control points. After the transformation parameters have been calculated, these are displayed in a dialog box. If an adequate number of control points have been specified in the control point dialog, this can be quitted via the <X> button. The user is returned to the transformation dialog. After pressing the button <Calculate>, the transformation is performed as soon as the point range to be transformed is specified. The transformation dialog is quitted with <X>. The transformed coordinates can be examined via the menu Output > Coordinates after a change of current system (Initial > System). 4.3.10 Traverse The menu item Calculate > Traverse serves to calculate traverses on the basis of already conducted surveys. This means that, prior to defining and calculating the traverse, one must have registered the measurement values on all break points and backsight points (see menu item Input). With GART-2000® CE a total of four different kinds of traverses can be calculated, whereby the respective type is automatically determined by the program: Traverse linked on both sides: all four points PAR, PA, PE and PER must be specified. GART-2000® CE initially calculates the longitudinal and transverse deviation. The calculation of coordinates is carried out by means of transformation via both connecting control points. Closed-figure traverse (without orientation): only the points PA and PE need to be specified. The traverse is calculated between the two connecting points. Traverse linked on one side: this only requires the first point PA and the first connecting control point PAR to be specified. No closure error (misclosure) can be calculated with this kind of traverse. All traverse points are ultimately attached one after the other using polar measurements. Ring traverse: the calculation of a ring traverse principally requires the same input as a traverse linked on both sides. However, the starting and end point (PA and PE) coincide. The GART-2000® - Benutzerhandbuch Capital 4: Menüsteuerung 114 calculation is carried out after the angular closure error has been distributed evenly among the break points. The coordinate inconsistencies are distributed in proportion to the distance. Combined forms of these four types of traverse can be calculated; GART-2000® CE examines the plausibility of the values entered and produces a corresponding error message if the traverse is not calculable. 4.3.10.1 Traverse The function Calculate > Traverse >Travers in GART-2000® CE opens up the relevant dialog window. This is where the control points are entered, depending on the kind of traverse (PA, PAR, PE, PER). The points can be selected by simply clicking them in the graphic or can be manually entered. The abbreviations denote the following: Name Point name Code Point number of the starting point of the traverse PAR Point number of the connecting direction of the traverse PE Point number of the end point of the traverse PER Point number of the closing direction of the traverse The break points are entered with <Enter>. After this button has been clicked, the point input dialog appears, where the break points must be entered in the relevant order. If a point is to subsequently included, the marker is placed at the relevant position in the list of break points and the point is inserted in the list by clicking the button <Enter>. After the input of points is completed, erroneous entries can be removed with <Delete>. A new traverse can be defined with <New>. Figure 4-124: Traverse definition Following definition of the traverse, it can be saved by clicking the button <Save>. Via the button <Read> traverses saved in this way can be recalled at a later stage. The calculation of the defined traverse is executed by clicking the button <OK>. In the output window that then opens up, the traverse type automatically determined by GART-2000® CE is displayed, along with the number of break points and the total length of the traverse. The values “FW”, “FL” and “FQ” provide information on the closure error that has been computed, which is also compared with the official error/accuracy limits stipulated in Germany by the respective state authorities. GART-2000® - Benutzerhandbuch Capital 4: Menüsteuerung 115 The results of the calculation can be saved by clicking the button <Save>. Via the button <Esc> the window can be closed without saving the coordinates calculated. The measurement values from the traverse can optionally be displayed by clicking the corresponding buttons. 4.3.10.2 Traverse manual (only in GART-2000® NT and Viewer) The function Calculate > Traverse > Traverse manual opens the corresponding dialog window. This function resembles the function described under 4.3.8.1. Though, the angle of refraction and the distance to the starting and/or end point can be entered manually. 4.3.11 Continuous Control Measurements Using Calculate > Continuous Control Measurements the continuous control measurements of a polygon are indicated. The points can be selected in the graphic or entered by the keyboard. Explanation of various buttons: <Cancel> By pressing the <Cancel> button the function is cancelled. <OK> By pressing the <OK> button the input of point numbers can be confirmed. Thus, the missing elements are calculated. <Delete> By pressing the <Delete> button a selected raw can be deleted. <Input> By pressing the <Insert> button an empty raw can be inserted before a selected raw. <Output> By pressing the <Output> button the calculation is recorded into the log-file defined under Initial > Protocol 4.3.12 Parallel Offset With the menu function Calculate > Parallel Offset a polygon which was shifted parallel is calculated. To parallel-shift a polygon enter a value in the field <Offset>. If coordinates already exist in the list, the shifted polygon is calculated and drawn using the input or change of the entered offset. The polygon points can be selected by clicking within the graphic or by using the keyboard. If the value to be shifted is already entered in the <Offset> field, the polygon is calculated and displayed within the graphic. Figure 4-125: Parallel Offset GART-2000® - Benutzerhandbuch Capital 4: Menüsteuerung 116 Explanation of various buttons: <ESC> By pressing the <Esc> button the function is cancelled. <Delete> By pressing the <Delete> button a selected raw can be deleted. <Insert> By pressing the <Insert> button an empty raw can be inserted before a selected raw. <OK> By pressing the <OK> button the input of point numbers can be confirmed using the keyboard. Thus, the polygon to be shifted is calculated and displayed in the graphic. Subject to the correlating position of the points and to the angle between the single lines the shifted polygon can have less breakpoints than the original polygon. In this example the points 89-00237 and 89-00238 were chosen as the points to be shifted parallel. In this case, the calculated new polygon has only one breakpoint! Figure 4-126: Outline The several breakpoints of the shifted polygon can be stored by pressing the <Save> button. Figure 4-127: Save coordinates GART-2000® - Benutzerhandbuch Capital 4: Menüsteuerung 117 4.4 GPS-Menu The initialisation of the GPS-receiver is carried out with the GPS menu. 4.4.1 Find The button shown above starts the GPS > Find menu. The current position of the GPS rover is displayed with a marker in the center of the graphic screen. 4.4.2 Start Base The initialisation of the Base station is done with the GPS > Start Base menu or the button shown above. Figure 4-128: Start Base (Topcon) The individual fields vary according to the type of receiver and have the following meaning: PntNo. Point number of the base station. The reference coordinate is stored with this number in GART-2000® CE. East East of the base station in the user system [m] North North of the base station in the user system [m] Height Height of the base station in the user system [m] Ant.Height Min.Elev. True vertical antenna height (marker to phase center of antenna) [m] Minimum elevation mask - the base receiver will only transmit differential corrections for satellites with elevations above the minimum elevation mask [°] Port Port identifier for the differential corrections (radio or cell phone (GSM) port) Multipath Red. Multipath Reduction. When activated, an additional algorithm is applied to reduce the multipath influence. (Only for Topcon) SVs Number of satellites that are used for the position calculation - this field will be empty unless a navigation solution is queried from GPS receiver PDOP Current PDOP value - this field will be empty unless a navigation solution is queried from GPS receiver Max SV Maximum number of satellites to be included in corrections (JNS only; GART-2000® - Benutzerhandbuch Capital 4: Menüsteuerung 118 0 = all available) Multi-Base Multi-Base option. When activated, you can transmit correction data on your base station via several radio ports. The button <Sat> shows the available satellites if GART-2000® CE is able to establish a connection to the GPS receiver. Figure 4-129: Satellite Overview The satellite overview displays the satellite number, the azimuth, the elevation and the signal/noise-ratio of the different satellites on the screen. For Topcon-receivers the GPS satellites are marked with a 'G‘, GLONASS satellites with a 'R' in the first row. For Ashtech receivers, in addition, you will see a flag ('-' or 'U'). The satellites are marked with a 'U' if differential corrections exist for a satellite. Otherwise, a '-' is shown. The button <Sky-Plot> shows the actual geometry of satellites on screen. Figure 4-130: Satellite geometry in Sky Plot The button <Nav Sol.> reads a position from the navigation solution of the receiver if the receiver tracks four or more satellites. Furthermore for Topcon receivers the maximal number of used satellites can be chosen and the Multipath Reduction can be activated. Therefore the Base- and the Rover-receiver need to have the necessary option. The multipath settings should be the same for base and rover receiver. GART-2000® - Benutzerhandbuch Capital 4: Menüsteuerung 119 Should you wish to use your Topcon receiver as a reference station serving several mobile receivers simultaneously, the option <Port> should be activated. Figure 4-131: GPS Radio port The port to which the correction data are to be sent from the base can be selected in this dialogue. The choice of the baudrate determines the data transfer speed with the radio or GSM modem. The GPS receiver is set to this baudrate during the initialization of the mobile receiver. When the <power> checkbox is activated, the radio modem is supplied with electricity from the receiver. The <internal> checkbox must be selected when the GSM modem is integrated in the GPS receiver (e.g. in the Hiper from Topcon). After having done all settings the button <OK> initialises the Base receiver and saves the reference coordinates. The button >> next to the field Ant.Height opens the submenu for the antenna height. Choose the manufacturer and the antenna type. For each antenna type the individual antenna offsets are shown. Figure 4-132: Antenna Height Enter the type of antenna height measurement: “instrument height”: measured from the marker to the bottom of the antenna at the base of the mounting threads, GART-2000® - Benutzerhandbuch Capital 4: Menüsteuerung 120 “slope”: measured from the marker to the lower edge of the groove around the antenna at the seam between the top and bottom halves of the antenna casing. = slope =instrument height Figure 4-133: Antenna height measurement (from Topcon) In the field Measured enter your slope or vertical antenna height. The true vertical height will be calculated immediately and will be shown in the field Calc (TV). After leaving this window with the <OK> button, the true vertical height will be set as antenna height in the measurement window. By activating the checkbox <Correct L1/L2 PCV>, the offsets between L1 and L2 of the antenna phase center (North, East, Height) are sent to the reference station for the respective antenna type. The true vertical antenna height in GART-2000® CE allows for different antenna offsets in the case of different antenna types being used on base and rover. In addition to the predefined antenna types in the list, you may enter your own antenna types. To do so enter a new name for your antenna and edit the values in the offset fields. The button <Save> stores the new entry. If you have selected the correction data format “Standard NMEA”, the function GPS > Start Base is deactivated. 4.4.3 Start Rover GART-2000® - Benutzerhandbuch Capital 4: Menüsteuerung 121 The initialisation of the Rover receiver is done with the GPS > Start Rover submenu or with the button shown above. Figure 4-134: Start Rover (Topcon) Different settings can be chosen (vary with the used receiver type): Fixing Par. This value has an effect on the reliability for the ambiguity fixing. For more information see below in this chapter. Port Select the input-port for the differential corrections via radio or cell phone (GSM) modem. Chose between A, B, C, and D. Default is port C. (see Figure 4-105) Min. Elev. Elevation cutoff. Satellites below this elevation will not be used for position calculation. Max. PDOP Threshold value for controlling PDOP. If a measurement with a PDOP higher than this value is stored, GART-2000® CE displays a warning message. Nevertheless the measurement may be saved. For Topcon-receivers you can choose the <RTK-Mode> (extrapolation or delay), the <Antenna> (internal, external or automatic), the <Sat System> (GPS or GPS&GLONASS), the <Update Rate> (1 Hz and 2 Hz) and optionally activate the Multipath Reduction. Figure 4-135: GPS Radio port The choice of the baudrate determines the data transfer speed with the radio or GSM modem. The GPS receiver is set to this baudrate during the initialization of the mobile receiver. GART-2000® - Benutzerhandbuch Capital 4: Menüsteuerung 122 When the <power> checkbox is activated, the radio modem is supplied with electricity from the receiver. The <internal> checkbox must be selected when the GSM modem is integrated in the GPS receiver (e.g. in the Hiper from Topcon). When radio and GSM communication is used, the function <Auto. Switching> can be activated at the rover. As soon as a GSM connection has been successfully established, the use of the radio port is switched to the GSM port and, when the connection has been terminated, the radio port is re-activated. The <OK> button saves your entries and returns you to the previous window. The RTK-mode can be set to ”extrapolation” or ”delay”. Extrapolation decreases the latency of the position and can extrapolate through short radio outages. Delay is more accurate and is the normal mode for RTK surveying of fixed points. The fixing parameter defines the confidence interval for the ambiguity fixing: confidence interval fixing parameter Ashtech fixing parameter Topcon no ambiguity fixing float float 90 % very low -- 95 % low low 99 % medium medium (default) 99,9 % high (default) high 99,99 % very high -- A confidence interval of 99.9% means that statistically one out of thousand ambiguity fixings is wrong. The mode high stands for the most reliable ambiguity fixing, but takes most time. The mode low is the fastest, but there is a higher possibility of a wrong ambiguity fixing. The value high is recommended for most static or kinematic applications. The mode float means that the receiver will not try to fix the ambiguities. This feature works only with Ashtech GG24 or with Topcon receivers. Use the <OK>-button to initialise the Rover receiver. Be sure of having chosen the correct settings in the submenu Initial > Constants > GPS because these settings affect the Rover initialisation. The button <Sat> shows the available satellites if GART-2000® CE is able to establish a connection to the GPS receiver. GART-2000® - Benutzerhandbuch Capital 4: Menüsteuerung 123 Figure 4-136: Satellite Overview The satellite overview displays the satellite number, the azimuth, the elevation and the signal/noise-ratio of the received satellites. For Topcon-receivers the GPS satellites are marked with a 'G‘, GLONASS satellites with a 'R' in the first row. For Ashtech receivers there is an additional flag ('-' or 'U'). The satellites are marked with a 'U' if differential corrections exist for a satellite. Otherwise, a '-' is shown. The button <Sky-Plot> shows the actual geometry of satellites on screen. Figure 4-137: Satellite Geometry in Sky Plot Using the differential correction format “Standard NMEA” there will be another dialog when using the menu GPS > Start Rover: GART-2000® - Benutzerhandbuch Capital 4: Menüsteuerung 124 Figure 4-138: Start Rover (Standard NMEA) The field Script offers three different possibilities to initialise the Rover receiver: “No Script”: Use this kind of initialisation, if the Rover receiver automatically sends data and must not be initialised with any commands. “Manual Input”: There may be entered separate commands into the field Send to initialize the Rover receiver. “File”: Load a scriptfile with several commands to initialize the Rover receiver. Use the button <...> next to the field Scriptfile to select the file. The button <Sat> shows the available satellites if GART-2000® CE is able to establish a connection to the GPS receiver. Use the <OK>-button to initialize the Rover receiver or to send a command. The following NMEA messages are currently supported by GART-2000® CE: GGA, GSV and GST. 4.4.4 Static Recording With GPS > Static Recording rawdata can be logged in the internal memory of your receiver. Figure 4-139: Static Recording (Topcon) GART-2000® - Benutzerhandbuch Capital 4: Menüsteuerung 125 The meanings of the different fields are as follows: Name Any name for the station (Ashtech: max. 4 characters; Topcon: max. 16 characters), which will also be part of the name of the rawdata-file. Elev. Elevation mask. Rawdata are only stored from satellites that are above this elevation angle. The antenna type: the name of the GPS- or GPS&GLONASS-antenna. The choice of the right antenna impacts the calculation of the correct antenna height. (See also Figure 4-110) Type Height Height of the antenna’s phase center above the ground point in meters. For Topcon receivers the slope or vertical antenna height can be entered. For Ashtech receivers the button >> next to the field Ant.Typ opens the standard antenna menu. Session Name of the session Interval Recording interval in seconds Dynamic Dynamic of receiver. You can choose between walking and static. Measured Method of height Measurement. The possible choices here are: "Vertical": height of a prism rod up to the antenna thread. "Oblique": oblique distance from the ground to the mark on the antenna. (See Figure 4-110 for further explication.) The parameters <Type> to <Measured> will be added as ‘event’ to the Topcon-file. = slope =instrument height Figure 4-140: Antenna height measuring (from Topcon) GART-2000® - Benutzerhandbuch Capital 4: Menüsteuerung 126 The button <Start> starts raw data recording on receiver. To end session, click <Stop> button. With the button <Info> the content of memory can be checked. Figure 4-141: Content of memory This window displays the name of the raw data file and its size in kilobytes, the available free memory in the receiver in kilobytes, as well as the date and GPS time of the recording. With the buttons <Download All> or <Download> you can transfer the files from the receiver to the field computer. By pressing the button <Delete>, you can erase a raw data file that you have previously highlighted from receiver memory. The display is updated by pressing <Refresh>. The <X> key brings you back to the previous window. The button <Sat> shows the available satellites if GART-2000® CE is able to establish a connection to the GPS receiver. Figure 4-142: Satellite Overview The satellite overview displays the satellite number, the azimuth, the elevation and the signal/noise-ratio of the different satellites on the screen. For JNS-receivers the GPS satellites are marked with a 'G‘, GLONASS satellites with a 'R' in the first row. For Ashtech receivers, in addition, you will also see a flag ('-' or 'U'). The satellites are marked with a 'U' if differential corrections exist for a satellite. Otherwise, a '-' is shown. The button <Sky-Plot> shows the actual geometry of satellites on screen. GART-2000® - Benutzerhandbuch Capital 4: Menüsteuerung 127 Figure 4-143: Satellite Geometry in Sky Plot In the section Stop&Go you can record quasistatic measurements. To do so, check the Active box. In the field Site you can choose a point designation. When inserting a number, this is automatically increased by one for the next point. In the field Counter the time period is entered for which you intend to observe a point. Use the <Start> -button to start the Stop&Go session and to store the rawdata in the receiver’s memory. Press the <Stop> button when arriving at your first Site. The point name is written as an event into the raw data file and the field Counter counts down. When the time has expired, an acoustic signal is sounded by way of confirmation. You can then seek out the next point and set the next event with the button <Stop>. If you want to end the data recording earlier than specified in the Counter field, press the button <Go>. To end the Stop&Go session and the raw data recording uncheck the <Active> box. Figure 4-144: Recording in Stop&Go mode In the section Automatic File Rotation Mode you can subdivide the static recording into synchronised raw data files. To this end, check the Active box. In the field Period the time range of the raw data files is entered in seconds. The starting point of the file division refers to 00:00 GPS system time. For example, if you have chosen a 4-hour file division and start your recording at 07:00, the next data file will then begin at 08:00. By means of the field Phase you can defer the starting point of the file division. GART-2000® - Benutzerhandbuch Capital 4: Menüsteuerung 128 Thanks to this module, you are given the capability of coordinating your data with one another in advance during simultaneous multiple station recording and facilitating evaluation in the postprocessing stage. 4.4.5 Telephone In the submenu GPS > Select Reference the data connection between the mobile station and the reference station or a reference network can be established via GSM. To initialise the cell phone (GSM) - choose the GPS > Telephone submenu or press the quickdial button shown above. The opened window shows a list in which the telephone number of the base station cell phone (GSM)-modem or reference network can be chosen. Figure 4-145: Telephone Choose an existing number out of the list or enter a new one by pressing the button <Edit> in an empty row. Up to 20 numbers can be saved. Figure 4-146: Edit Telephone Number To choose a not saved number, click in a free cell in list and add the new telephone number in frame <Edit>. Up to 20 numbers can be saved. Once the number of the Base controller is selected, press <Dial> to dial. If a connection with the Base controller is build up the Status field shows "Connected". Exit the telephone submenu with <OK> and check in the Radio field in the GPS-Measurements window if corrections are received. GART-2000® - Benutzerhandbuch Capital 4: Menüsteuerung 129 To stop the telephone connection, press the quickhangup button or the button <Hangup> in the Menu GSM-Telephone. The quickdial button dials the last selected telephone number and closes the window cell phone (GSM)-Telephone if a connection is build up. The field Signal Quality displays the current GSM reception strength. This can reach 32 in the case of an M-20 or TC-35 from Siemens. To work with a reference network instead of a single Base station press the checkbox <Send NMEA> to make the Rover receiver send it’s position to the master control station. By pressing the button <Initial> configure the telephone initialisation strings (PIN, etc.). Figure 4-147: Init Telephone Constants If you use a cell phone (GSM)-telephone without display it is very important to enter the PIN of the cell phone (GSM)-card. The commands are AT-commands. Read your telephone manual for the necessary commands concerning your cell phone (GSM)-telephone. The <OK> key confirms your changes and brings you back to the previous menu. The <X> key rejects the changes. The Status row shows the state of the cell phone (GSM) telephone: “Telephone initialised” The cell phone (GSM) telephone is set to its default settings. “Dialling 051135360100” Pressing the button <Dial> the cell phone (GSM) telephone builds up the connection to the Base controller. The dialled number will be shown. “PIN OK!” The PIN is accepted. “Connected” The Rover receives differential correction data from the Base receiver. You may close the telephone submenu. “No connection” The connection to the Base controller could not be build up. Please try to dial again. “Hangup” After pressing the <Hangup> -button the connection will be cut off. “PIN ERROR” The entered PIN was not accepted. “No connection to GSMphone!” GART-2000® CE could not build up a connection to the cell phone (GSM)-phone. Please control if the cell phone (GSM)-phone is connected correctly to the Rover receiver. GART-2000® - Benutzerhandbuch Capital 4: Menüsteuerung 130 The <OK> button closes the Telephone window. 4.4.6 NTRIP Networked Transport of RTCM via Internet Protocol (NTRIP) is an application-level protocol that supports streaming GNSS data over the Internet. It requires an internet-connection and is based on the Hypertext Transfer Protocol (HTTP). Differential correction data can be disseminated to stationary or mobile users over the Internet via NTRIP, allowing simultaneous PC, Laptop, PDA, or receiver connections to a broadcasting host. You can achieve wireless Internet access through Mobile IP Networks like GSM, GPRS, EDGE, or UMTS. Differential corrections through GPRS/UMTS - NTRIP GNNS-Receiver Controller with GART-2000 Software and internal GPRS-card Figure 4-148: Drawing of NTRIP 4.4.6.1 Find out your GSM/GPRS-Modem Ensure that your GSM/GPRS Modem card is recognized correctly by the operating system. If you couldn’t find your GSM/GPRS Modem in the list, try to install a new driver for your GSM/GPRS Modem card or contact the manufacturer. Select the menu Start > Settings > Network > Dial-up Connections. GART-2000® - Benutzerhandbuch Capital 4: Menüsteuerung 131 Typically there is an application that sets the PIN for your SIM-Card on your GSM/GPRS Modem. If it is not available and if you have problems with setting the PIN manually, contact Allsat GmbH network+services Am Hohen Ufer 3A, 30159 HANNOVER, Germany ALLSAT-Telephone Service: +49 (0)511 - 30 399 0 ALLSAT-Email Service: [email protected] 4.4.6.2 ALLSAT NTRIP-Client to receive correction data from Internet If you are using GART-2000® CE with an enabled NTRIP module, you can start the ALLSAT NTRIP-Client under the menu GPS > NTRIP. Figure 4-149: ALLSAT NTRIP - Client dialog Click on the <Broadcaster> button to set the IP address and remote port of the NTRIPServer. It is only allowed to use numbers of a given form (HostIP:Port). In the field <UserID:Password> enter the assigned user-id and password to you. If the NTRIP-Server requires your position check <Send NMEA> checkbox to forward the NMEA message from the GPS receiver to server. Figure 4-150: NTRIP - Broadcaster Furthermore the <number of reconnection attempts> and the <time between reconnection attempts> can be set. GART-2000® - Benutzerhandbuch Capital 4: Menüsteuerung 132 Click on the <Settings> button and configure under COM Port Settings button which COM Port, baudrate, databits, parity, stop bits should be used for the output of the correction data coming from the NTRIP-Server. Figure 4-151: NTRIP - COM-Port Settings Now click on the <START> button to receive the source table with the available correction data streams. The download of the source table can take a while. If the downloading was successful, you will receive an acknowledgement message. Figure 4-152: NTRIP – Receiving a source table with available correction data streams For more detailed information about the particular data streams click on the <Source Table> button. Scroll down to Requests NMEA entry and check if the NTRIP-Server requires your position for this correction data stream. GART-2000® - Benutzerhandbuch Capital 4: Menüsteuerung 133 Figure 4-153: NTRIP – Source Table Choose a correction data stream and click on <START> button. Figure 4-154: NTRIP – Choosing a correction data stream Only if the NTRIP-Server requires your position, it will wait until you send a NMEA message to the server. Afterwards it will start sending correction data. The NTRIP-Client transmits the data to the selected COM port and shows bytes read. Figure 4-155: NTRIP – Sending correction data GART-2000® - Benutzerhandbuch Capital 4: Menüsteuerung 134 You can close the window now. The NTRIP-Client application is running in background. You can observe under In > Measurements if you are receiving correction data. To stop receiving correction data open the NTRIP-Client application using the menu again and click on the <Stop> button. 4.4.7 Save Using the GPS > Save menu the current coordinates can be stored. The menu has the same functionality as Input > Measurements > Save. It is possible to average several measurements. The number of measurements to be averaged is defined in the Initial > Constants > GPS menu. The displayed standard deviations in the averaging window result from the averaging process of the measurements. To receive realistic values for the standard deviations the values will not decrease below the actual standard deviations from the GPS receiver. Figure 4-156: Save Coordinates The point number can be entered after the averaging process. GART-2000® CE suggests a new point number according to the interval entered in the submenu Initial > Constants > Point Numbers. Moreover the point type, the marker type and an optional comment are stored with the coordinate. In addition to that, for cadastral applications the precision of position (LG) and the reliability of position (LZ) as well as the precision of height (HG) and the reliability of height (HZ) can be changed. The fields have the following significance: PntNo. Point number with up to 32 alphanumeric characters Code Point code (selection list is located in the file vp_art.txt) String Marker type (selection list is located in the file vp_vmrk.txt) East Easting in the user coordinate system [m] North Northing in the user coordinate system [m] Height Height in the user coordinate system [m] AcP Accuracy of the position: 0 - No position D - Digitized point M - Measured point R - Calculated point GART-2000® - Benutzerhandbuch Capital 4: Menüsteuerung 135 S - Control point AcH Accuracy of the height: 0 - No height 1 - Level 1 (lowest level, e.g. tachymeter/total station) 2 - Level 2 (intermediate level) 3 - Level 3 (highest level, e.g. height control point) Comment Commentary to enhance documentation of the project A comment can be added in the <Comment> field to document additional point information. Every commentary entered is saved in a list and can be selected from this list once again when the next point is entered. 4.4.8 Auto Save In addition to the storage of separate points GART-2000® CE offers the possibility to save points in constant intervals. In the GPS > Auto Save menu the coordinate-offsets can be entered and a line between the points can be automatically drawn. If the distance of the actual coordinate to the last saved point exceeds the entered difference a new coordinate will be saved automatically. After the Measurements window has been called up, the differences are entered under the menu item GPS > Auto Save. Here, the option also exists to autoconnect the saved points with lines. In the input field T you can also specify an interval (in seconds) after which a further measurement registration is to occur. The measurement is performed depending on what occurs first. Figure 4-157: Auto Save 4.4.9 Station Shift This function is called up via the menu item GPS > Station Shift. If the environment of the point with known coordinates marked as reference station (Base) is unsuitable for the installation of a GPS antenna, the antenna must be erected on a point with unknown coordinates. In order to perform a precise positioning nevertheless, a reference station adjustment is required. To this end, after initialisation of the reference station a point with known coordinates must be observed with the Rover. If you work with a Base that is transmitting Base coordinates which are off for more than 5 – 10 m from the true Base position you will get systematical errors in your RTK solution even if GART-2000® - Benutzerhandbuch Capital 4: Menüsteuerung 136 you do a standard transformation to fit yourself into the local system (Calculate > Polar/GPS transformation). Therefore Topcon and Ashtech rovers support a feature to ignore the Base coordinate transmitted in the differential corrections and to replace it with a user defined Base coordinate. The Station Shift function supplies the neccessary tools to compute and apply a corrected (shifted) Base coordinate on the Rover side. The following steps must be performed: Initialisation of the Base via GPS > Start Base with the aid of an approximate solution (<Nav.Sol.>, <OK>). Initialisation of the Rover via GPS > Start Rover. Here, wait for the resolution of the ambiguities (display: "fixed"). Proceed with the Rover first of all to a point with known coordinates. Perform the adjustment via GPS > Station Shift as described below. Observe all other points in the customary manner. By selecting the menu item, the dialog opens up to calculate the reference station adjustment. Figure 4-158: Input of debit plane coordinates for Station Shift The comparison point is to be specified in this first dialog. This is the point with known coordinates currently observed with the Rover. Make sure that the GPS-Measurements dialog is opened simultaniously. Enter this point in the field Pt-No via the graphic, via the << button or via the keyboard. The nominal coordinates are displayed in the fields East, North and Height. In the fields dE, dN and dZ the computed alterations in the reference station coordinates for East, North and Height are displayed after the comparison has been successfully completed. When the point has been selected, the calculation can be started with the button <Comparison>. A further dialog opens up: GART-2000® - Benutzerhandbuch Capital 4: Menüsteuerung 137 Figure 4-159: Station Shift calculation The calculation is started via the button <Start>. In the fields dE, dN und dZ the current results of the comparison are displayed for East, North and Height as well as their standard deviations in the fields +/-. These shift values correspond to the offset between navigation solution and true position of the Base.The field Data displays the observed quantity of data. If the attained accuracy is sufficient, you can end the comparative calculation with the buttons <End> or <OK>. Figure 4-160: Security query for Station Shift The result of the comparison is displayed once again in a further window. To accept the result, confirm with <Yes>. GART-2000® - Benutzerhandbuch Capital 4: Menüsteuerung 138 Figure 4-161: Saving of aligned plane coordinates of reference station The new (aligned) coordinates of the reference station can subsequently be saved. To do so, enter a point number in the dialog that opens up. In the field Comment a corresponding remark is entered automatically. Save the coordinates with <OK>. You are now returned to the initial dialog. The word "on" appears in the field Status Station Shift. In the fields dR, dH and dZ the computed modifications for East, North and Height are now displayed. Quit the dialog with <OK> in order to apply the reference station shift. Now all measurements made with these settings will be shifted according to the displayed values. In the menu GPS the activity of the reference station alignment is shown by a tick against the corresponding submenu. To quit the dialog without applying the reference station shift hit the <X> button. If you wish to invalidate the reference station alignment, in order to re-perform the calculation via a different point, press the button <Reset Shift>. The coordinates of the points observed up to that point are retained. Please note, however, that any subsequently observed points are calculated using the approximate coordinates of the Base, which are considerably more imprecise. When setting up a new Base the reference station shift is resetted automatically. ATTENTION: Even if you leave the program GART-2000® CE in the meantime, the reference station shift remains active for the individual project. 4.4.10 Log Unianalyse Using the function < Log Unianalyse > the actual settings and measured values can be saved. In the actual project folder the data are stored in the file “projectname.grt”. In this window you have the possibility to activate the function. Figure 4-162: Data-UniAnalyse GART-2000® - Benutzerhandbuch Capital 4: Menüsteuerung 139 4.4.11 Script to Receiver Having chosen the correction data format Standard NMEA, the following window appears after activating GPS > Script to Receiver: Figure 4-163: Start Rover In the field <Script> the user has three possibilities to initialise the receiver: • • • No Script: Use this kind of initialisation if the receiver outputs data automatically and it it does not have to be initialized with additional commands. Manual Input: In the field <Send> single commands for the initialisation of the receiver can be entered. File: The initialisation occurs using a Script file which can contain several commands. Pressing the button <...> beside the field <Script file> a file can be selected. Using the button <Satellite> a skyplot is displayed. After GART-2000® CE has built up the connection to the receiver, the received satellites are indicated. By clicking the <OK> button data are transferred to the GPS receiver and the receiver is set into the mobile mode. At the moment the following NMEA messages are supported by GART-2000® CE: GGA, GSV and GST. Initialisation: Before you can use GART-2000® CE, some pre-settings have to be entered in the main menu Initial. Some inputs are stored cross-project, others refer only to the actual project. GART-2000® - Benutzerhandbuch Capital 4: Menüsteuerung 140 4.5 Initial Before surveying with GART-2000® CE there are some settings to be done in the Initial menu. Some of the settings are saved globally for all projects; some are only used for the actual project. 4.5.1 Project In the software GART-2000® CE all coordinates and measurements are assigned to a project. To work with GART-2000® CE first of all a new project must be initialised or an existing project must be opened. Use the Initial > Project submenu or the button shown above. In the following dialog enter a name for a new project (up to 12 characters) into the field Project or mark an existing project in the Projects list. To open the project, press the button <OK>. Figure 4-164: Open Project If you enter a new name for a project GART-2000® CE creates a new subdirectory with the same name like the project together with a new database. 4.5.2 Delete Project To delete a project first open the project with the Initial > Project submenu. Afterwards use the Initial > Delete Project submenu. An inquiry with the name of the actual project is shown. Answer <Yes> to delete the project. GART-2000® - Benutzerhandbuch Capital 4: Menüsteuerung 141 Figure 4-165: Delete Project To avoid unintended deletion of data a second inquiry is shown. Figure 4-166: Do you really want to delete the project? If the button <Yes> is pressed, the project’s data will be deleted and cannot be restored. The window Open Project is shown to choose another project to be opened. 4.5.3 Constants In the Initial > Constants menu the most important settings for surveying with GART-2000® CE can be done. 4.5.3.1 General Constants The Initial > Constants > General menu offers some general settings. GART-2000® - Benutzerhandbuch Capital 4: Menüsteuerung 142 Figure 4-167: General Constants The meanings of the different fields are as follows: Land Reg. Information about the land registry. Cad. Zone Information about the cadastral zone. Only used for area calculations. Area Information about the area. Only used for area calculations. Cadastral Only plane coordinates are used. Topography Coordinates with plane and height. Calculate Control Points Calculate Control Points. If the checkbox Calculate Control Points is activated for every measurement on a control point a coordinate will be calculated. Only Fiducial Ctrl Pnts Only nominal points can be control points. Coordinates calculated from measurements cannot be used as a control point. This checkbox is deactivated by default. Origin East/North Definition of the origin of a local coordinate system. Only used for indirect control surveys in Germany. 4.5.3.2 GPS-Constants The GART-2000® CE software initialises GPS receivers using the constants in the Initial > Constants > GPS submenu. Alternatively, use the button shown above to choose this menu. GART-2000® - Benutzerhandbuch Capital 4: Menüsteuerung 143 Figure 4-168: GPS-Constants There exist the following settings: 4.5.3.2.1 GPS Application The used differential correction formats can be chosen from a list these two fields. GART2000® CE supports the following differential correction formats for GPS receivers: Ashtech CPD (RTK) Ashtech internal corrections for cm-accuracy Ashtech RTCM (DGPS) General corrections for m-accuracy Ashtech RTCM 2.1 (RTK) General corrections for cm-accuracy Trimble CMR (RTK) General corrections for Trimble 4000 series Topcon RTCM (DGPS) General corrections for m-accuracy Topcon RTCM 2.1 (RTK) General corrections for cm-accuracy Topcon RTCM 2.2 (RTK) General corrections for cm-accuracy Topcon RTCM 2.3 (RTK) General corrections for cm-accuracy Topcon RTCM 3.0 (RTK) General corrections for cm-accuracy Topcon CMR (RTK) General corrections for cm-accuracy Topcon CMR+ (RTK) General corrections for cm-accuracy Topcon JPS (RTK) Topcon internal corrections for cm-accuracy Topcon OmniSTAR For Topcon-receiver, which accept OmniSTAR correction data; m-accuracy Sokkia RTCA Sokkia internal corrections for cm-accuracy Sokkia RTCM (DGPS) General corrections for m-accuracy Sokkia RTCM 2.2 (VRS) General corrections for cm-accuracy Sokkia CMR (RTK) General corrections for cm-accuracy Thales RTCM (DGPS) General corrections for m-accuracy Thales RTCM 2.2 (RTK) General corrections for cm-accuracy Thales LRK (Long Range) RTK Thales internal corrections for cm-accuracy GART-2000® - Benutzerhandbuch Capital 4: Menüsteuerung 144 Leica RTCM (DGPS) General corrections for m-accuracy Leica RTCM 2.1 (RTK) General corrections for cm-accuracy Leica RTCM 2.2 (RTK) General corrections for cm-accuracy Leica CMR (RTK) General corrections for cm-accuracy Leica CMR+ (RTK) General corrections for cm-accuracy Leica RTK Leica internal corrections for cm-accuracy NavCom Auto-Input Can be chosen for a rover; the best correction is chosen based on a priority list (RTK, RTG, WCT,RTCM, WAAS) NavCom NCT (RTK) General corrections for cm-accuracy NavCom RTCM (DGPS) General corrections for m-accuracy NavCom RTCM 2.2 (RTK) General corrections for cm-accuracy NavCom CMR (RTK) General corrections for cm-accuracy NavCom StarFire (RTG) General corrections for m-accuracy NavCom StarFire (WCT) General corrections for m-accuracy NavCom SBAS (WAAS/EGNODS) General corrections for m-accuracy Septentrio RTCM (DGPS) General corrections for m-accuracy Septentrio RTCM (RTK) General corrections for cm-accuracy Standard NMEA General format for use of other receiver types (e.g. for GIS-applications) 4.5.3.2.2 Trans-It With the Trans-It database GART-2000® CE is able to calculate national coordinates with a high degree of accuracy without the time-consuming search for control points. The position of the user is used every second in order to calculate dynamically the most precise 7P datum transformation set.When the checkbox is selected, the following window opens up: Figure 4-169: Trans-It Settings Under Database a file with the suffix *._DB must be selected. GART-2000® - Benutzerhandbuch Capital 4: Menüsteuerung 145 Figure 4-170: Choose Trans-It database An appropriate system must now be selected and confirmed with OK. Figure 4-171: Choose Trans-It.-System The system is confirmed with OK and you are returned to the Trans-It Settings dialogue. The residual error distribution/weighting (1/s) is activated with the checkbox Residual Estimation. Figure 4-172: Trans-It Settings GART-2000® - Benutzerhandbuch Capital 4: Menüsteuerung 146 Your entries are confirmed with OK and you are returned to the GPS Constants dialogue, where the Datum field is deactivated. 4.5.3.2.3 Datum GART-2000® CE transforms the WGS84 coordinates in real time into a user system using a 7P-transformation. The transformation parameters can be selected from a list, which contains user definable entries (e.g. User003) with pushing the button <OK>: Figure 4-173: Select 7-Parameter-Transformation Use the button <Edit> to change the seven parameters. Figure 4-174: Edit 7P-Transformation The entries have the following meanings: Name Name of the set of transformation parameters (user-definable). Ellipsoid Ellipsoid of the user system. dX, dY, dZ Translations for X-, Y- and Z-axis. wX, wY, wZ Rotation with respect to X-, Y- and Z-axis. Scale Scale factor in ppm The ellipsoid can be selected from the corresponding list, whereby the selection available varies according to the GART-2000® CE version in use. GART-2000® - Benutzerhandbuch Capital 4: Menüsteuerung 4.5.3.2.4 147 Projection In the projection dialog the projection for the user system can be selected. The following projections are currently supported: • • • • • • • • • • Gauss-Krüger second to fifth sector UTM Lambert (Belgium, France, Estonia) Soldner (Berlin) NGO48 (Norway) KKJ (Finnland) UK National Reference System Irish Grid CH1903, CH1903+ (Switzerland) Nederland RD Figure 4-175: Select Projection Further projections are in preparation or will be developed on demand. GART-2000® CE transforms the WGS84 coordinates in real time into a user system using the 7Ptransformation and the projection (e.g. UTM Zone 32). The settings for the projection are saved for every project; the settings for the 7-Parameter-Transformation are saved global for all projects. A user-defined projection can be specified via the <Edit> button. To do so, the last available entry in the projection list should be highlighted. Figure 4-176: Projection Definition GART-2000® - Benutzerhandbuch Capital 4: Menüsteuerung 148 The new projection is saved by pressing OK. 4.5.3.2.4.1 Baudrates: Radio GART-2000® CE initializes the radio port of the GPS receiver with the baudrate set in here to communicate with the radio or cell phone (GSM)-modem. Figure 4-177: Baudrate Radio The <Port> button is displayed for Topcon receivers. Figure 4-178: GPS Radio port This dialogue enables you to select how the rover receives correction data. The choice of the baudrate determines the data transfer speed with the radio or GSM modem. The GPS receiver is set to this baudrate during the initialization of the mobile receiver. When the <power> checkbox is activated, the radio modem is supplied with electricity from the receiver. The <internal> checkbox must be selected when the GSM modem is integrated in the GPS receiver (e.g. in the Hiper from Topcon). When radio and GSM communication is used, the function <Auto. Switching> can be activated at the rover. As soon as a GSM connection has been successfully established, the use of the radio port is switched to the GSM port and, when the connection has been terminated, the radio port is re-activated. GART-2000® - Benutzerhandbuch Capital 4: Menüsteuerung 149 The <OK> button saves your entries and returns you to the previous window. 4.5.3.2.4.2 Baudrates: Receiver GART-2000® CE initializes the controller port of the GPS receiver with the baudrate set in here to communicate with the Handheld PC. During initialisation of the mobile receiver, the receiver is set to this baudrate. Figure 4-179: Baudrate GPS Receiver 4.5.3.2.5 Average In this field the number of measurements to be averaged when saving a coordinate can be entered. If the checkbox <fixed only> is activated, only measurements with fixed ambiguities will be averaged. 4.5.3.2.6 Auto Zoom The Auto Zoom function can be activated with the “Yes” radio button. In this case the zoom area of GART-2000® CE is adjusted to the actual position. If the Auto Zoom function is deactivated (“No”) the zoom area is kept constant. As a result, the section of the graphical representation you have selected remains visible on the display during the setting-out procedure. 4.5.3.3 Point Number Constants The menu Initial > Constants > Point Numbers displays the pointnumber, code and marker type of the last entered point. These values are used for any future incrimination and can be edited if necessary. For cadastral applications a strict incrimination of point numbers and a check of the district number can be activated A figure can also be entered for the automatical incrementing of the point numbers. Moreover, if the appropriate checkbox is activated, a numbering district check can be performed. (Only relevant in the case of specific German federal state versions.) GART-2000® - Benutzerhandbuch Capital 4: Menüsteuerung 150 Figure 4-180: Constants Point Numbers 4.5.3.4 Coordinate Constants The values in the Initial > Constants > Coordinates define within which tolerances GART2000® CE saves coordinates under the same point number without notice. Figure 4-181: Coordinate Constants In the fields East, North and Height the tolerances for the east, north and height coordinates can be entered. The default setting is 2 cm. Alternatively to the east and north tolerances the Plane distance can be used. GART-2000® CE will apply the lowest value. If the checkbox Coord. & Measurement is activated, the given tolerances are used for the storage of measured data, that means that GART-2000® CE saves only measured data, whose standard deviation is within the defined tolerances. If a new coordinate with the same point number as an existing coordinate exceeds the tolerances, GART-2000® CE displays the Double Coordinates dialog showing the coordinate differences. The new coordinate can be saved or ignored. GART-2000® - Benutzerhandbuch Capital 4: Menüsteuerung 151 Figure 4-182: Double Coordinates If the point code or the marker type of a new point differs to those of an existing point with the same point number, GART-2000® CE displays the New Code or Marker Type dialog. Figure 4-183: New Point or Marker Type This dialog shows the code and marker type of the existing point in the first two rows and the code and marker type of the new point in the last two rows. With the <Change> button the new code and marker type will overwrite the old values, whereas the <Don’t Change> button keeps the old values. 4.5.3.5 Measurements With the menu Initial > Constants > Measurements the tolerances for a multiple measurement and for a tripel-measurement can be defined. GART-2000® - Benutzerhandbuch Capital 4: Menüsteuerung 152 Figure 4-184: Dialog Constants Measurements The tolerance for bearing and zenith can be entered in the field bearing and zenith, the tolerance for the distance in the field distance. The default settings for bearing and zenith are 0,0050 gon, for the distance 0,003m. In the field <Lenghtwise> a tolerance for the lengthwise between two reflectors can be entered. With <Crosswise> it is possible to enter the maximum allowable deviation of the middle reflector to the straight line built by the upper and lower reflector. The default settings are 0,0005m. Additionally a value for a reflector building can be entered, it is initialised with 0,2m. 4.5.3.6 Radio The menu Initial > Constants > Radio is only applicable for Sokkia- and NavCom-Receiver. Settings can be defined, so that corrections between base and rover can be sent via radio. Figure 4-185: Dialog Radio Constants 4.5.3.7 Triple Rod The geometry of a triple rod must be known for the calculation of the coordinates of a point which was generated by the elements of a triple measurement. GART-2000® CE administers 10 Triple poles, which can be stored individually. GART-2000® - Benutzerhandbuch Capital 4: Menüsteuerung 153 Calibration parameters can be entered in the main menu Initial > constants > Triple Rod. After selecting a triple rod and after confirming the choice by pressing the <OK> button, the user reaches the next menu. The following options have to be entered: - The name can be chosen freely - Regarding the type the user has the choice between - single prism, - double prism and - triple prism. - Entering a value for the prism constant means entering a value to be added to the sloping distance. This value depends on the design of the prism. - Entering a value for the prism offset means entering a value to be added perpendicular to the rod. Additionally, this value depends on the design of the prism. - Entering a value for the segment means entering the debit measure of rod segments between two neighbouring prisms or between the lower prism and the top of the rod. The value of "segment below" is indicated as the target height during the measurement to a prism rod. This value can be changed if necessary (e.g. if the target height is measured using a measuring instrument or using an extension). - Entering a value for the addition constant means entering the addition to the target height, if the target height is measured using a measuring instrument whose zero point (origin) is not identical with the lower prism. 4.5.4 System The coordinate system is selected via the menu item Initial > System. A pull-down menu appears, from which an existing system can be selected or a new system can be established by entering a new number. Figure 4-186: Select System By clicking the button <Global>, a globally defined system can be selected. The definition of the system is then adopted in the project. A system can be globally defined by adopting the information in Edit System dialog by means of the <Save> button. GART-2000® - Benutzerhandbuch Capital 4: Menüsteuerung 154 After selecting or entering the system, the specifications of the system appear. If a system is new and globally defined, the global settings are preset. A defined global system in the file vpdefaul.cnf cannot be altered in the Edit System dialog. Figure 4-187: Edit System-Dialog to change system qualities In this dialog settings are made for the reductions. These reductions are applied in the processing of measured values and in the conversion of distances and areas from coordinates into ground height. The following settings are possible: Scale Scale of the coordinate system. In a UTM system the scale factor must be given as 0.9996. GK-Red Switch for the Gauss-Krueger Reduction. The information required for the reduction is taken from the point database. The coordinates must therefore be entered with all the digits before the decimal. NN-Red Switch for the height reduction. NR-Red Switch for the slope reduction during the reduction of slope distance into horizontal distance. Earth radius Earth radius for the reductions in [km]. By clicking the button <Save> the system settings can be saved globally. If the system is only to be used within the current project, use the <OK> button. This button should also be used when you switch between individual coordinate systems. 4.5.5 Instrument The total station to be used is selected under the menu item Initial > Instrument. GART-2000® - Benutzerhandbuch Capital 4: Menüsteuerung 155 Figure 4-188: Select Total Station After the instrument has been selected, the various instrument parameters can be entered or modified. Figure 4-189: Input of instrument parameters The different input fields denote the following: Name Designation of the total station. Type Total station type The specified type informs the program how the measured values are registered, i.e the type determines the interface parameters, the translation protocol and the data format. With the type Manual the measured values can be entered by hand. Z-axisE. Horizontal collimation error of the total station [mgon] K-AxisE. Trunnion axis error of the total station [mgon] H- Vertical index error of the total station [mgon] Refrac. Refraction coefficient Add. Zero-point correction (additive constant) of the total station [mm] Multi. Scale correction of the total station [mm/km] Saa-Type Transmit axis gap type Determines how the measurement occurs in the case of theodolites with attachable distance measuring devices. Three types are distinguished: GART-2000® - Benutzerhandbuch Capital 4: Menüsteuerung 156 Case 1: Z/S parallel: the distance measuring device is attached onto the theodolite telescope. The transmit axis is parallel to the sighting axis. Case 2: SAA in vertical axis: the distance measuring device is attached onto the theodolite telescope supports. The distance measurement takes place in the same way as collimation to the center of the reflector. The transmit axis gap always lies in the vertical (standing) axis. Case 3: Z/S to reflector: the distance measuring device is attached onto the theodolite telescope. Collimation and distance measurement is performed to the center of the reflector. Saa Transmit axis gap [mm] Accept the settings with <OK> or reject them with <X>. 4.5.6 Port Settings In the Initial > Port Settings menu the settings for the RS232 device of the Handheld PC Pro can be done. COM Total Station, COM GPS or USB can be chosen. Figure 4-190: Init COM-Port Normally it is sufficient to set the COM-Port (e.g. COM1 or COM2), because GART-2000® CE uses fixed internal parameters for the different GPS receiver-types and total stations. 4.5.7 Sheet definition (supported only in GART-2000® NT / Viewer) With the menu Initial > Sheet definition a sheet can be defined and saved with an individual name. First you have to zoom into the specific region, open then the sheet-definition-dialog with Initial > Sheet definition. GART-2000® - Benutzerhandbuch Capital 4: Menüsteuerung 157 Figure 4-191: Sheet Definition By pressing the button <New> a name for the selected region can be entered. Several modifications can be inserted additionally, like scale, coordinates of the lower left corner, width and height of the display window, width and height of the sheet, size and offset of the grid. Figure 4-192: Input Sheet Definition To modify settings of an already stored sheet, press the button <Edit>; to delete this sheet, press <Delete>. 4.5.8 Protocol In the Initial > Protocol menu the protocol functions of GART-2000® CE (e.g. for calculation protocols) can be activated. GART-2000® - Benutzerhandbuch Capital 4: Menüsteuerung 158 Figure 4-193: Initialisation of protocol functions The selection “File” in the field Output activates the protocol functions of GART-2000® CE whereas “No Output” deactivates them. The default extension for the Output File is <PROJECTNAME>.prt and the file location should be the project directory. ATTENTION: Never overwrite database files (extension *._DB). Otherwise these important files will be deleted and the project will be destroyed. The protocol output files of GART-2000® CE contain a page number. This page number is incremented with any additional printed page. With the entry in the Page field the actual page number can be changed. In this manner, you can overwrite the current protocol file by restarting the pagination with '1'. For the protocol output GART-2000® CE needs a Form File, which allows the free layout definition of measurement-, coordinate- and station protocols as well as calculation protocols. For this purpose a form translator is integrated into the free GART-2000® Viewer that supports the translation of individual form files. (see 4.6.2 Form). During the installation procedure of GART-2000® CE a standard ASCII form file FORM.FMT and a translated binary file FORM.BIN is installed in the vpconfig directory. Translation of new or changed form file works with GART-2000® Viewer in menu Extras > Form. 4.5.9 Display The settings for the graphical output screen can be done in the Initial > Display menu. Alternatively, use the button shown above to choose this menu. With the checkboxes on the first page the display of point symbols, point numbers, lines and notes can be controlled. By selecting the <Map> checkbox, a georeferenced map in bitmap format is displayed. All positions are made visible by activating the checkbox <Position/Standpunkte>. Default settings are point symbols and lines. GART-2000® - Benutzerhandbuch Capital 4: Menüsteuerung 159 Figure 4-194: Init Display On the second page <Parameter> (only in Gart-2000® NT and Gart-2000® Viewer) different definition-files can be selected and a scale can be defined. Figure 4-195: Selection of definition-files for the graphical display By activating the button Edit a new dialog is opened, in which settings for the graphical display of points and lines can be made. GART-2000® - Benutzerhandbuch Capital 4: Menüsteuerung 160 Figure 4-196: Dialog for the settings of the graphical display Press on a symbol- or color-field with the right mouse button, a color table and a symbol list respectively is coming up. New colors and symbols for a special point code can be defined. Figure 4-197: Display of the color table and the symbol list 4.5.10 Bitmap (supported only in GART-2000® NT / Viewer) The menu item Initial > Bitmap is only implemented in GART-2000® NT and GART-2000® Viewer. This facility allows projects with georeferenced bitmap files to be created there, which can be subsequently opened in GART-2000® CE. In order to georeference a bitmap, coordinates for the control points (e.g. corner points of the bitmap map) need to be entered first under Input > Coordinates. These can also be entered as geographical coordinates via the <Geo.> button. GART-2000® - Benutzerhandbuch Capital 4: Menüsteuerung 161 Figure 4-198: Input Coordinate The Bitmap dialogue can now be called up via Initial > Bitmap. The bitmap file is opened by clicking the <New> button. Figure 4-199: Open Bitmap file After being confirmed with <Open>, the raster map is imported into the project and an initialization dialogue opens up. GART-2000® - Benutzerhandbuch Capital 4: Menüsteuerung 162 Figure 4-200: Init Bitmap When the <PP Input> button is pressed, a window opens up for the digitization of the control points. Figure 4-201: Digitize To this end, the control point must be selected first (here: BR = Below Right) followed by the corresponding point in the image. The residual errors are already displayed during the input of the control points. Ideally, the four corner points should be chosen as control points to enable a precise accommodation of the map. GART-2000® - Benutzerhandbuch Capital 4: Menüsteuerung 163 Figure 4-202: Overview control points If the residual errors are acceptable, the transformation can be calculated by pressing the <Adapt> button. Selected control points (also called pass points) can be deleted with the <Delete PP> button. By means of the <Tranf.> button, the type of transformation can be specified for the map adjustment. If all the entries are correct, the dialogue can be closed with <OK>. For verification purposes, a further query is made at this stage that needs to be confirmed with <Yes>. Figure 4-203: Safety check on new Bitmap GART-2000® saves the bitmap files within the project directory in the folder MAP. The file vpmap.def contains the constants of the bitmaps loaded into the project: 0,1,3547928.096,5804440.233,3549928.116,5806440.218,"362407G.BMP" System number, Bitmap number, Easting of the lower left corner [m], Northing of the lower left corner [m], Easting of the upper right corner [m], Northing of the upper right corner [m], File name GART-2000® - Benutzerhandbuch Capital 4: Menüsteuerung 164 4.6 Extras The menu Extras offers a variety of tools that make the work with GART-2000® CE and the operating system of your Handheld/Pocket PC easier. 4.6.1 Renumber If a point is saved through the GPS-Measurements menu in GART-2000® CE, both a measurement and a coordinate are saved under the same point number. The output of the coordinates is in alphabetical order whereas the measurement output is chronologically. 4.6.1.1 Single Point The Extras > Renumber > Single Point menu makes the renumbering of both coordinates and measurements easier. Figure 4-204: Renumber Single Point In the Renumber Single Point dialog enter the old point number. The code and marker type will be added automatically. Then enter the new point number and if necessary the new code or marker type. Figure 4-205: Confirmation to Renumber Single Point To renumber the point press the <OK> button and answer the confirmation with <Yes>. GART-2000® - Benutzerhandbuch Capital 4: Menüsteuerung 165 4.6.1.2 Block To change the name, point code and marker type of several points, use the menu Extras > Renumber > Block. Figure 4-206: Dialog Renumber Block By pressing the Button <Change> a selected point can be renumbered. Its point number and if necessary point code and marker code. To confirm any changes, press <OK>. The relevant point is marked with an ‘X’. To execute the renumbering of all marked points, press the button <Renumber> and confirm it with ‘Ja’. With the button <Mark> it is possible to mark several points at the same time. Alternatively you can mark them by clicking the left mousebutton and with pressed Shift- or Ctrl-Key. The NBZ of all marked points can be compared with the NBZ calculated by the coordinates by pressing the button <Check NBZ>. And if necessary they can be changed. Modified points are then marked with an ‘X’. To confirm any changes, press the button <Renumber>. By pressing the button <Numbering> a group of marked points can be numbered after entering an initial value and an increment. Altered points are marked with an ‘X’ in the first column. To confirm any changes, press the button <Renumber>. With <Esc> all changes will be discarded and the dialog will be exited. Press the button <Print> to output the coordinates into a log file. 4.6.2 Form GART-2000® allows the free layout definition of measurement-, coordinate- and station protocols as well as calculation protocols. For this purpose a form translator is integrated into GART-2000® Viewer that allows the translation of individual form files. The form translator is started with the menu Extras > Form. GART-2000® - Benutzerhandbuch Capital 4: Menüsteuerung 166 Figure 4-207: Open Form file During the installation procedure of GART-2000® CE a standard ASCII form file FORM.FMT and a translated binary file FORM.BIN are installed in the vpconfig directory. The translation process in GART-2000® Viewer creates a binary file out of the ASCII form file with the same name and the extension *.BIN. Normally the form translator of GART2000® Viewer is not needed frequently, because the form files don’t need to be changed so often. At first glance the structure of the form file seems to be a bit complicated, but, actually, it is not that difficult. At the top of the file there is a list of basic definitions and parameters. The PAGELEN (pagelength) parameter defines how many lines are to be printed on one page. GART-2000® CE is doing the page switching automatically. “PAGEWIDTH” stands for the maximum number of signs per line. In the following lines global parameters are shown which define the names of the several transformation types in the form printout. PARAMETER PAGELEN=60 PAGEWIDTH=80 T_OS="LocalSystem" T_3P="3-Parameter-Transformation" T_4P="4-Parameter-Transformation" T_5P="5-Parameter-Transformation" T_6P="6-Parameter-Transformation" T_7P="7-Parameter-Transformation" T_AB="NorthOrientation" T_3PRF="3-Parameter-Transformationwithresidualestimation" T_4PRF="4-Parameter-Transformationwithresidualestimation" T_5PRF="5-Parameter-Transformationwithresidualestimation" T_6PRF="6-Parameter-Transformationwithresidualestimation" T_7PRF="7-Parameter-Transformationwithresidualestimation" T_EP ="Singlepointadjustment" T_MES ="" END Figure 4-208: Example of the form file FORM.FMT Next, the individual forms are defined. Every form definition starts with the keyword “FORMULAR” and is followed by the form name. In the next line stands the keyword “WITH”, which indicates that a list of variables starts in the following line; these variables are needed for the respective form. To know which GART-2000® - Benutzerhandbuch Capital 4: Menüsteuerung 167 variables are defined for the different forms and list types read up the form file FORM.FMT. The code word “DO” stands for the end of the variable list. FORMULARKoordinaten WITH DATUMSEITEZEIT SYSTEM PKTNRPKTARTVERARTRECHTSHOCHLG_LZHOEHEHG_HZ DO @ @ Date:$$$$$$$$$$ Page:## @ Time:$$$$$ @ Coordinatelist ---------------------~ System:### ~ ~ PntNo Marker Code E[m] N[m] AP ~ Height[m] AH ~ ========================================================== ¦ $$$$$$$$$$ #### #### ########.### ########.### ## ¦ ####.### ## ¿ END Figure 4-209: Example of the form file (form coordinate list) The following lines define the layout of the corresponding protocol. The lines between “DO” and “END” are printed the way they can be seen in the form file. The first sign of every line is not printed, but serves for the control of printout functions: Lines, which start with a blank are, only printed at the beginning of a new form (here "Coordinate list" and the underlines). @ The @ sign (ASCII 64) indicates that this line is printed at the top of every new page. ~ The title which stands above every table is defined by a ~ (ASCII 126). In our example the table title shows the coordinate system as well as the column titles such as point number, marker type, point code, east, north,… . The table title is also printed at the top of every new page. ¿ An upside down question mark (ASCII 168) shows that after the end of the form a new page follows. ¦ A "pipe" sign (ASCII 124) stands in front of lines that define the layout of a table entry. In our example the entries in the coordinate list are split up into two lines. At the end of a form definition stands the keyword “END”. In the form file FORM.FMT further form definitions for other lists and forms follow. Within a form two special signs determine the layout and location of the entries: $ A dollar sign stands for an alphanumeric sign, e.g. a letter or a number. The maximum length of the string is determined by the number of the dollar signs. Strings are always left orientated. In our example, ten digits are reserved for the point number. GART-2000® - Benutzerhandbuch Capital 4: Menüsteuerung # 168 The number sign stands for integer or float numbers. The point defines the number of decimals. In our example, GART-2000® CE would reserve two digits for the page number, whereas for the coordinates twelve digits and three decimals are reserved. The parameters between “WITH” and “DO” are written in the respective order into the fields. If the form file was changed it needs to be translated with the menu Extras > Form. 4.6.3 Version The menu Extras > Version shows the program version number of GART-2000® CE. Furthermore, the owner of the GART-2000® CE software license is displayed. Figure 4-210: Version of GART-2000® CE 4.6.4 Zoom All With the menu Extras > Zoom All it is possible to zoom back the graphic screen in one step to the full project overview. 4.6.5 Zoom Sheet (only supported in GART-2000® NT / Viewer) To zoom on a predefined sheet (predefinition with Initial > sheet definition), select the menu Extras > Zoom Sheet. 4.6.6 Pan (only supported in GART-2000® NT / Viewer) To move the map manually, click on the graphical screen with the right mouse button and perform a movement into the desired direction. 4.6.7 Zoom – To zoom into the graphic, mark the corresponding rectangular region with the pen. For zooming out of the graphic step by step use the button shown above or choose the menu Extras > Zoom –. Every additional execution of this function will zoom back the graphic until the full project overview is visible. GART-2000® - Benutzerhandbuch Capital 4: Menüsteuerung 169 4.6.8 Keypad The keypad serves as an alternative to the keyboard (e.g. for a Tablet PC) and only occupies a small area of the display. All digits, upper-case letters and several special characters can be entered in all the input fields with the aid of this keypad. Figure 4-211: Keypad With the button shown above or the menu Extras > Keypad an option can be activated, that the keypad is called up after clicking in an input field. An existing input is then transferred to the keypad and can be modified. You can switch between the individual blocks of keys using the >> key. The <- key acts as the backspace key and deletes the last character entered. <Del> and <INS> correspond to the functions Delete and Insert on the standard keyboard. To overwrite a transferred input, press <INS> first and make a request afterwards. < or > acts as the right or left arrow key of the standard keyboard and changes the cursor-position. By pressing the <ENT>-key the keypad-input is deleted within the keypad, the keypad-input is then transferred to the input field of the relevant dialog and finally the keypad is deactivated. The keypad is closed with <X>. 4.6.9 Graphic Mode GART-2000® - Benutzerhandbuch Capital 4: Menüsteuerung 170 When the graphic mode is activated, the current dialogues are placed in the background and the graphic is displayed in the foreground. The graphic mode facilitates rapid switching between dialogue windows and the graphic in devices without a display, as is the case, for instance, with a Pocket PC. 4.6.10 Text Editor To start a text editor directly from GART-2000® CE (e.g. to edit a protocol file), choose Extras > Text Editor. The Open File dialog is started and the selected file can be edited. Figure 4-212: Opening a file with the editor The actual text editor is defined in the vermpro.cnf file and can be changed if needed. 4.6.11 Help If you need help while working with GART-2000® CE outside in the field, choose the Extras > Help menu. The Microsoft® Internet Explorer is started with the Online-Help of GART2000® CE. 4.6.12 Language With Extras > Language an online change between various language versions of GART2000® CE can be done: • • • • • • • • • • • • • German English Norwegian Finnish Spanish French Italian Dutch Swedish Portuguese Polish Hungarian Serbian GART-2000® - Benutzerhandbuch Capital 4: Menüsteuerung 171 On request, we will gladly implement other languages. 4.6.13 Database 4.6.13.1 Create new Index Files With Extras > Database > Create new Index Files you are able to re-create destructed Index data of GART-2000® CE-Database. 4.6.13.2 Backup With Extras > Database > Backup of the actual project is generated and stored in the project directory. 4.6.14 License Please enter your own User-Key in the field “User-Key” in order to use GART-2000® as a full version. Figure 4-213: GARD-2000 License GART-2000® - Benutzerhandbuch Chapter 4: Menu Control 172 GART-2000® - User’s Manual Chapter 5: List of Figures 173 5 List of Figures Figure 2-1: Copy the installation file GART2000_CE.CAB into a temporary directory .......... 10 Figure 2-2: We recommend to install GART-2000® CE on the Compact Flash-card ............ 11 Figure 2-3: GART-2000® CE-icon on the desktop................................................................. 11 Figure 3-1: The GART-2000® CE menu structure................................................................. 13 Figure 3-2: GPS-Constants .................................................................................................... 14 Figure 3-3: Select 7-Parameter-Transformation..................................................................... 15 Figure 3-4: Edit 7-Parameter-Transformation ........................................................................ 16 Figure 3-5: Input coordinates ................................................................................................. 17 Figure 3-6: Input geographical WGS84 coordinates .............................................................. 17 Figure 3-7: Initialisation of the Base Receiver (here: Topcon) ............................................... 18 Figure 3-8: Antenna height.....................................................................................................18 Figure 3-9: Initialisation of the Rover Receiver (here: Topcon).............................................. 20 Figure 3-10: Enter Station ...................................................................................................... 21 Figure 3-11: Enter Station Data.............................................................................................. 21 Figure 3-12: GPS-Measurements .......................................................................................... 22 Figure 3-13: Info (for Topcon-receiver) .................................................................................. 23 Figure 3-14: Telephone directory ........................................................................................... 24 Figure 3-15: Edit Telephone Number ..................................................................................... 24 Figure 3-16: Output of Coordinates........................................................................................ 25 Figure 3-17: Polar/GPS-Transformation................................................................................. 26 Figure 3-18: Kind of Transformation with Total Station .......................................................... 26 Figure 3-19: Kind of Transformation with GPS-Station .......................................................... 27 Figure 3-20: Control Points ....................................................................................................27 Figure 3-21: Edit Measurements ............................................................................................ 27 Figure 4-1: Enter Stations ...................................................................................................... 29 Figure 4-2: Enter Station Data (GPS)..................................................................................... 30 Figure 4-3: Enter Station Data (Total Station) ........................................................................ 30 Figure 4-4: Measurement dialog for Total Station control ...................................................... 31 Figure 4-5: Registration of Measurement............................................................................... 31 Figure 4-6: Servo Control ....................................................................................................... 32 Figure 4-7: Tracking Mode on ................................................................................................ 32 Figure 4-8: GPS Measurements............................................................................................. 33 Figure 4-9: Saving GPS-Measurements ................................................................................ 34 Figure 4-10: Dynamic ............................................................................................................. 34 Figure 4-11: Satellite Overview .............................................................................................. 35 Figure 4-12: Satellite Geometry in Sky Plot ........................................................................... 35 Figure 4-13: Saving Exzentrum.............................................................................................. 36 Figure 4-14: Measurement Registration................................................................................. 36 GART-2000® - User’s Manual Chapter 5: List of Figures 174 Figure 4-15: Measurement Registration................................................................................. 36 Figure 4-16: Info buttons for more information (here: Topcon) .............................................. 37 Figure 4-17: Antenna height................................................................................................... 40 Figure 4-18: Antenna height measurement (from Topcon) .................................................... 40 Figure 4-19: Dialog for station selection................................................................................. 41 Figure 4-20: Measurement Registration................................................................................. 42 Figure 4-21: Enter Coordinates .............................................................................................. 43 Figure 4-22: Choose Comment .............................................................................................. 44 Figure 4-23: Enter geographical Coordinates ........................................................................ 44 Figure 4-24: Enter graphical Coordinate ................................................................................ 45 Figure 4-25: Save graphical Coordinate................................................................................. 45 Figure 4-26: Control Survey ................................................................................................... 46 Figure 4-27: Creating Lines....................................................................................................46 Figure 4-28: Using Notes .......................................................................................................47 Figure 4-29: Import with ASCII 3.0 ......................................................................................... 48 Figure 4-30: Open File ........................................................................................................... 49 Figure 4-31: Layers ................................................................................................................ 50 Figure 4-32: Volo View Express ............................................................................................. 50 Figure 4-33: Initialise Display ................................................................................................. 52 Figure 4-34: Title .................................................................................................................... 52 Figure 4-35: Title .................................................................................................................... 53 Figure 4-36: Input parameter DXF ......................................................................................... 53 Figure 4-37: Open File ........................................................................................................... 54 Figure 4-38: COLORED_DXF ................................................................................................ 54 Figure 4-39: Coordinates L5:0................................................................................................ 59 Figure 4-40: Output> Export> DXF ........................................................................................ 59 Figure 4-41: DXF-Export Settings .......................................................................................... 60 Figure 4-42: Open File ........................................................................................................... 60 Figure 4-43: Output Stations .................................................................................................. 62 Figure 4-44: Edit Station data Total Station ........................................................................... 62 Figure 4-45: Edit Station Data GPS ....................................................................................... 63 Figure 4-46: Output Measurements Total Station .................................................................. 63 Figure 4-47: Output Measurements GPS............................................................................... 64 Figure 4-48: Edit Measurements Total Station....................................................................... 64 Figure 4-49: Edit Measurements GPS ................................................................................... 65 Figure 4-50: Output Measurements in geographical form...................................................... 66 Figure 4-51: Overview of measurements in a tachymetric set ............................................... 66 Figure 4-52: Output Coordinates............................................................................................ 67 Figure 4-53: Edit Coordinates ................................................................................................ 68 Figure 4-54: Input Check Double Measurement .................................................................... 69 GART-2000® - User’s Manual Chapter 5: List of Figures 175 Figure 4-55: Output protocol .................................................................................................. 70 Figure 4-56: Output Lines....................................................................................................... 70 Figure 4-57: Open File ........................................................................................................... 71 Figure 4-58: Open Project ......................................................................................................72 Figure 4-59: Open File ........................................................................................................... 73 Figure 4-60: Open File ........................................................................................................... 73 Figure 4-61: Point Numbers ................................................................................................... 74 Figure 4-62: Coordinates LS:0 ............................................................................................... 74 Figure 4-63: GART-2000 v.210.6........................................................................................... 74 Figure 4-64: From GART-2000® to Google Earth.................................................................. 76 Figure 4-65: Open File ........................................................................................................... 76 Figure 4-66: Point Numbers ................................................................................................... 76 Figure 4-67: Google Earth......................................................................................................77 Figure 4-68: Demo Project in Google Earth ........................................................................... 77 Figure 4-69: Intersection of Straight Lines ............................................................................. 78 Figure 4-70: Result: Intersection of Straight Lines ................................................................. 79 Figure 4-71: Intersection Straight Line - Circle....................................................................... 79 Figure 4-72: Result: Intersection Straight line - Circle............................................................ 80 Figure 4-73: Intersection Arcs ................................................................................................ 80 Figure 4-74: Results of Intersection Arcs ............................................................................... 81 Figure 4-75: Straight line on arc ............................................................................................. 81 Figure 4-76: Result of straight line on arc .............................................................................. 82 Figure 4-77: Perpendicular Foot............................................................................................. 82 Figure 4-78: Results: Perpendicular Foot............................................................................... 83 Figure 4-79: Fitting Straight Line ............................................................................................ 83 Figure 4-80: Enter Points for the Fitting Straight Line ............................................................ 84 Figure 4-81: Results: Fitting Straight Line .............................................................................. 84 Figure 4-82: Input for calculating Resection........................................................................... 85 Figure 4-83: Input for calculation foresection ......................................................................... 86 Figure 4-84: Sidesection ........................................................................................................ 86 Figure 4-85: Definition of Bearing and Distance..................................................................... 88 Figure 4-86: Bearing and Distance......................................................................................... 88 Figure 4-87: Center of Circle ..................................................................................................89 Figure 4-88: Result: Center of Circle...................................................................................... 89 Figure 4-89: Input of Pythagoras Test.................................................................................... 90 Figure 4-90: Input for Control Measurements ........................................................................ 90 Figure 4-91: Setting Out Points with an Orientation Point...................................................... 91 Figure 4-92: Setting Out Plot..................................................................................................92 Figure 4-93: Setting out point with total station ...................................................................... 93 Figure 4-94: Define Line......................................................................................................... 94 GART-2000® - User’s Manual Chapter 5: List of Figures 176 Figure 4-95: Setting Out point ................................................................................................ 94 Figure 4-96: Polar description of Setting Out ......................................................................... 95 Figure 4-97: Setting Out Detail Points with Total Station ....................................................... 96 Figure 4-98: Setting Out Lines ............................................................................................... 97 Figure 4-99: Setting Out Lines ............................................................................................... 98 Figure 4-100: Setting Out Lines with Total Station................................................................. 98 Figure 4-101: Setting Out Arcs............................................................................................... 99 Figure 4-102: Result of Setting Out Arcs................................................................................ 99 Figure 4-103: Polar/GPS-Transformation............................................................................. 100 Figure 4-104: Kind of Transformation with Total Station ...................................................... 100 Figure 4-105: Kind of Transformation with GPS Station ...................................................... 101 Figure 4-106: Control Points ................................................................................................ 101 Figure 4-107: Edit Measurements ........................................................................................ 102 Figure 4-108: Area Calculation............................................................................................. 103 Figure 4-109: Input points for area definition........................................................................ 103 Figure 4-110: Result of Area Calculation ............................................................................. 104 Figure 4-111: Area Calculation............................................................................................. 105 Figure 4-112: Result of Area division ................................................................................... 105 Figure 4-113: Grid calculation .............................................................................................. 106 Figure 4-114: Change of grid position .................................................................................. 107 Figure 4-115: Define Line..................................................................................................... 108 Figure 4-116: Input of planar coordinates in system of measurement ................................. 109 Figure 4-117: Transformation on Measured Line ................................................................. 109 Figure 4-118: Axis New Points ............................................................................................. 110 Figure 4-119: Dialog for determining instrument errors........................................................ 111 Figure 4-120: Selection of destination system ..................................................................... 111 Figure 4-121: Transformation Coordinates .......................................................................... 112 Figure 4-122: Control Points ................................................................................................ 112 Figure 4-123: Selection of transformation method ............................................................... 113 Figure 4-124: Traverse definition ......................................................................................... 114 Figure 4-125: Parallel Offset ................................................................................................ 115 Figure 4-126: Outline............................................................................................................ 116 Figure 4-127: Save coordinates ........................................................................................... 116 Figure 4-128: Start Base (Topcon)....................................................................................... 117 Figure 4-129: Satellite Overview .......................................................................................... 118 Figure 4-130: Satellite geometry in Sky Plot ........................................................................ 118 Figure 4-131: GPS Radio port.............................................................................................. 119 Figure 4-132: Antenna Height .............................................................................................. 119 Figure 4-133: Antenna height measurement (from Topcon) ................................................ 120 Figure 4-134: Start Rover (Topcon) ..................................................................................... 121 GART-2000® - User’s Manual Chapter 5: List of Figures 177 Figure 4-135: GPS Radio port.............................................................................................. 121 Figure 4-136: Satellite Overview .......................................................................................... 123 Figure 4-137: Satellite Geometry in Sky Plot ....................................................................... 123 Figure 4-138: Start Rover (Standard NMEA) ....................................................................... 124 Figure 4-139: Static Recording (Topcon) ............................................................................. 124 Figure 4-140: Antenna height measuring (from Topcon) ..................................................... 125 Figure 4-141: Content of memory ........................................................................................ 126 Figure 4-142: Satellite Overview .......................................................................................... 126 Figure 4-143: Satellite Geometry in Sky Plot ....................................................................... 127 Figure 4-144: Recording in Stop&Go mode ......................................................................... 127 Figure 4-145: Telephone ...................................................................................................... 128 Figure 4-146: Edit Telephone Number ................................................................................. 128 Figure 4-147: Init Telephone Constants ............................................................................... 129 Figure 4-148: Drawing of NTRIP .......................................................................................... 130 Figure 4-149: ALLSAT NTRIP - Client dialog....................................................................... 131 Figure 4-150: NTRIP - Broadcaster...................................................................................... 131 Figure 4-151: NTRIP - COM-Port Settings........................................................................... 132 Figure 4-152: NTRIP – Receiving a source table with available correction data streams.... 132 Figure 4-153: NTRIP – Source Table................................................................................... 133 Figure 4-154: NTRIP – Choosing a correction data stream ................................................. 133 Figure 4-155: NTRIP – Sending correction data .................................................................. 133 Figure 4-156: Save Coordinates .......................................................................................... 134 Figure 4-157: Auto Save ...................................................................................................... 135 Figure 4-158: Input of debit plane coordinates for Station Shift ........................................... 136 Figure 4-159: Station Shift calculation.................................................................................. 137 Figure 4-160: Security query for Station Shift ...................................................................... 137 Figure 4-161: Saving of aligned plane coordinates of reference station .............................. 138 Figure 4-162: Data-UniAnalyse ............................................................................................ 138 Figure 4-163: Start Rover..................................................................................................... 139 Figure 4-164: Open Project .................................................................................................. 140 Figure 4-165: Delete Project ................................................................................................ 141 Figure 4-166: Do you really want to delete the project?....................................................... 141 Figure 4-167: General Constants ......................................................................................... 142 Figure 4-168: GPS-Constants .............................................................................................. 143 Figure 4-169: Trans-It Settings............................................................................................. 144 Figure 4-170: Choose Trans-It database ............................................................................. 145 Figure 4-171: Choose Trans-It.-System ............................................................................... 145 Figure 4-172: Trans-It Settings............................................................................................. 145 Figure 4-173: Select 7-Parameter-Transformation............................................................... 146 Figure 4-174: Edit 7P-Transformation .................................................................................. 146 GART-2000® - User’s Manual Chapter 5: List of Figures 178 Figure 4-175: Select Projection ............................................................................................ 147 Figure 4-176: Projection Definition ....................................................................................... 147 Figure 4-177: Baudrate Radio .............................................................................................. 148 Figure 4-178: GPS Radio port.............................................................................................. 148 Figure 4-179: Baudrate GPS Receiver................................................................................. 149 Figure 4-180: Constants Point Numbers .............................................................................. 150 Figure 4-181: Coordinate Constants .................................................................................... 150 Figure 4-182: Double Coordinates ....................................................................................... 151 Figure 4-183: New Point or Marker Type ............................................................................. 151 Figure 4-184: Dialog Constants Measurements................................................................... 152 Figure 4-185: Dialog Radio Constants ................................................................................. 152 Figure 4-186: Select System ................................................................................................ 153 Figure 4-187: Edit System-Dialog to change system qualities ............................................. 154 Figure 4-188: Select Total Station........................................................................................ 155 Figure 4-189: Input of instrument parameters ...................................................................... 155 Figure 4-190: Init COM-Port ................................................................................................. 156 Figure 4-191: Sheet Definition.............................................................................................. 157 Figure 4-192: Input Sheet Definition..................................................................................... 157 Figure 4-193: Initialisation of protocol functions ................................................................... 158 Figure 4-194: Init Display .....................................................................................................159 Figure 4-195: Selection of definition-files for the graphical display ...................................... 159 Figure 4-196: Dialog for the settings of the graphical display .............................................. 160 Figure 4-197: Display of the color table and the symbol list................................................. 160 Figure 4-198: Input Coordinate ............................................................................................ 161 Figure 4-199: Open Bitmap file ............................................................................................ 161 Figure 4-200: Init Bitmap ......................................................................................................162 Figure 4-201: Digitize ........................................................................................................... 162 Figure 4-202: Overview control points.................................................................................. 163 Figure 4-203: Safety check on new Bitmap.......................................................................... 163 Figure 4-204: Renumber Single Point .................................................................................. 164 Figure 4-205: Confirmation to Renumber Single Point......................................................... 164 Figure 4-206: Dialog Renumber Block ................................................................................. 165 Figure 4-207: Open Form file ............................................................................................... 166 Figure 4-208: Example of the form file FORM.FMT ............................................................. 166 Figure 4-209: Example of the form file (form coordinate list) ............................................... 167 Figure 4-210: Version of GART-2000® CE.......................................................................... 168 Figure 4-211: Keypad...........................................................................................................169 Figure 4-212: Opening a file with the editor ......................................................................... 170 Figure 4-213: GARD-2000 License...................................................................................... 171 GART-2000® - User’s Manual