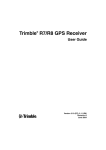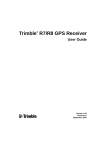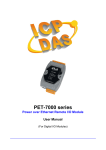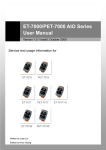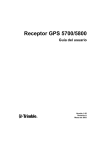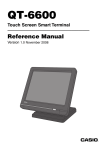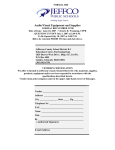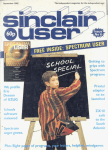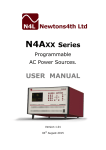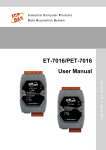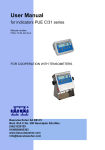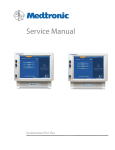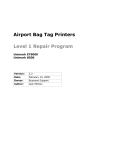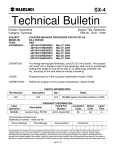Download User`s Manual - ICP DAS USA`s I
Transcript
ET-6000 series
User’s Manual
Version: 1.1,
2007, Sep
Warranty
All products manufactured by ICPDAS are under warranty regarding defective
materials for a period of one year, starting from the date of delivery to the
original purchaser.
Warning
ICP DAS assumes no liability for damages resulting from the use of this
product. ICP DAS reserves the right to change this manual at any time
without notice. The information furnished by ICP DAS is believed to be
accurate and reliable. However, no responsibility is assumed by ICP DAS for
its use, not for any infringements of patents or other rights of third parties
resulting from its use.
Copyright
Copyright 2007 by ICP DAS. All rights are reserved.
Trademark
The names used in this document are for identification only and may be
registered trademarks of their respective companies.
ET-6000 User’s Manual, 2007, Sep., V1.1, 6PH-002-11----------2
Manual Revisions
Title: ET-6000 User’s Manual
Manual Number: 6PH-002-11
Revision
Date
1.0
2007-02-27
1.1
2007-09-01
Effective Pages
All
Page 54~63
Page 148~157
Page 118
Description
Original Issue
Update the description
MiniOS7 utility
I/O Pair connection
ET-6000 User’s Manual, 2007, Sep., V1.1, 6PH-002-11----------3
of
Table of Contents
1.
INTRODUCTION................................................................................................................................................... 7
1.1
FEATURES......................................................................................................................................................... 9
1.2
SPECIFICATIONS ............................................................................................................................................. 12
1.3
MODULE SELECTION ...................................................................................................................................... 13
1.4
VIEW OF THE ET-6000 ................................................................................................................................... 24
1.4.1
Front Panel Description ........................................................................................................................... 24
1.4.2
SMMI ........................................................................................................................................................ 30
1.4.3
Left Panel Description .............................................................................................................................. 34
1.4.4
Right Panel Description............................................................................................................................ 35
1.5
ET-6000 INSTALLATION ................................................................................................................................. 36
1.5.1
Mounting the ET-6000 .............................................................................................................................. 36
1.5.2
Connecting the Hardware......................................................................................................................... 39
Ethernet cable wiring .............................................................................................................................................. 41
2.
1.6
I/O WIRING CONNECTION ................................................................................................................................ 43
1.7
PORTABLE CONFIGURATION ........................................................................................................................... 46
1.8
SOFTWARE & DOCUMENT INFORMATION ....................................................................................................... 48
1.9
UPDATE INFORMATION ................................................................................................................................... 49
CONFIGURING THE ET-6000........................................................................................................................... 50
2.1
2.1.1
Using the ” MiniOS7 utility” .................................................................................................................... 51
2.1.2
Installation ................................................................................................................................................ 54
2.1.3
Using the ” Configuration Wizard”.......................................................................................................... 57
2.2
CONFIGURATION USING THE SMMI MENU ..................................................................................................... 60
2.2.1
Accessing the SMMI menu for Network Configuration............................................................................. 60
2.2.2
The SMMI menu tree................................................................................................................................. 60
2.2.3
Set the address values ............................................................................................................................... 63
2.3
3.
CONFIGURING THE NETWORK SETTINGS ......................................................................................................... 50
LOAD FACTORY DEFAULT .............................................................................................................................. 65
2.3.1
Web page configuration............................................................................................................................ 65
2.3.2
SMMI ........................................................................................................................................................ 65
WEB CONFIGURATION PAGE........................................................................................................................ 70
3.1
OVERVIEW ..................................................................................................................................................... 73
3.2
CONFIGURATION ............................................................................................................................................ 75
3.2.1
Ethernet Settings ....................................................................................................................................... 75
3.2.2
Serial port settings .................................................................................................................................... 77
3.2.3
Basic Settings............................................................................................................................................ 80
ET-6000 User’s Manual, 2007, Sep., V1.1, 6PH-002-11----------4
3.2.4
3.3
Module I/O settings................................................................................................................................... 89
AUTHENTICATION .......................................................................................................................................... 93
3.3.1
Account management................................................................................................................................ 93
3.3.2
IP filter Settings ........................................................................................................................................ 94
3.4
WEB HMI....................................................................................................................................................... 96
3.4.1
Web Editing............................................................................................................................................... 96
3.4.2
Web HMI................................................................................................................................................. 101
3.5
I/O PAIR CONNECTION ................................................................................................................................. 115
3.6
MORE INFORMATION .................................................................................................................................... 117
4.
HOW TO ACCESS ET-6000? .............................................................................................................................. 118
4.1
VIA AN ETHERNET NETWORK ...................................................................................................................... 118
4.2
USING THE MODBUS PROTOCOL ................................................................................................................... 119
4.2.1
Introduction ............................................................................................................................................ 119
4.2.2
Function Codes Supported...................................................................................................................... 120
4.2.3
Modbus Register address table ............................................................................................................... 120
5.
I/O PAIR CONNECTION.................................................................................................................................. 121
6.
SOFTWARE DEVELOPMENT APPLICATION ........................................................................................... 122
6.1
LOCATION OF DOCUMENTS AND SOFTWARE ................................................................................................. 122
6.2
LABVIEW.................................................................................................................................................... 124
7.
OPC SERVER ..................................................................................................................................................... 125
7.1
INTRODUCTION ............................................................................................................................................. 125
7.2
PROCEDURE FOR USING THE OPC SERVER .................................................................................................... 126
7.3
OPC SERVER EXAMPLE USING MODBUS PROTOCOL .................................................................................. 126
8.
SCADA................................................................................................................................................................. 131
8.1
INDUSOFT ..................................................................................................................................................... 132
8.2
CITECT ......................................................................................................................................................... 133
8.3
IFIX .............................................................................................................................................................. 134
9.
10.
CONSOLE MODE.............................................................................................................................................. 135
TROUBLESHOOTING AND TECHNICAL SUPPORT........................................................................... 140
APPENDIX A: DIMENSIONS...................................................................................................................................... 142
APPENDIX B: MINIOS7 UTILITY........................................................................................................................... 146
APPENDIX C: MODBUS PROTOCOL .................................................................................................................... 156
ET-6000 User’s Manual, 2007, Sep., V1.1, 6PH-002-11----------5
APPENDIX D: MODBUS REGISTER TABLES...................................................................................................... 160
APPENDIX E: MODBUS APPLICATION NOTES ................................................................................................. 173
APPENDIX F: JAVA INSTALLATION.................................................................................................................... 180
APPENDIX G: FRAME GROUND ............................................................................................................................ 185
APPENDIX H: TECHNICAL SUPPORT.................................................................................................................. 186
ET-6000 User’s Manual, 2007, Sep., V1.1, 6PH-002-11----------6
TABLES
Table 1-1 ET-6000 classification ............................................................................................13
Table 1-2 RJ45 LED....................................................................................................................26
Table 1-3 J2 Connector.............................................................................................................26
Table 1-4 J3 Connector.............................................................................................................29
Table 1-5 Four LED Indicators ................................................................................................33
Table 1-6 RJ-45 Wiring Standards .........................................................................................42
Table 3-1 TCP/IP network settings.........................................................................................75
Table 3-2 Serial Port Settings .................................................................................................78
Table 3-3 Basic Settings...........................................................................................................86
Table 3-4 Load All Setup Default Table ................................................................................88
Table 3-5 Input or Holding Data Types .................................................................................99
Table 3-6 Main Web HMI Page - Table1 ..............................................................................102
Table 4-1 ET-6000 Modbus Function Code .......................................................................120
Table 10-1 Troubleshooting ..................................................................................................140
ET-6000 User’s Manual, 2007, Sep., V1.1, 6PH-002-11----------6
Chapter 1 Introduction
1. Introduction
The ET-6000 is a web-based Ethernet I/O module. It has a built-in web server that used for
all configuration and I/O data monitoring and controlling using a regular web browser
dynamically. No extra programming tools or HTML editor are needed. Thus users can
easily and safely access the ET-6000 from anywhere at and any time all over the world.
In addition, the ET-6000 also supports various Modbus functions. For example,
Modbus/TCP slave, Modbus/TCP to Modbus/RTU gateway, Modbus/RTU master,
Modbus/RTU slave, and etc, meaning the ET-6000 can easily be integrated into any
SCADA software environment using the Modbus protocol.
The ET-6000 module is designed to be used in industrial monitoring and measurement
applications, so the hardware has been manufactured to survive in harsh and noisy
environment. As a result, the module contains 3-way isolation against noise and surge
signals, has a wild range power input (10~30VDC) and can operating at temperature
ranging from -25~+75 C.
Package Checklist
In addition to this manual, the package includes the following items:
One ET-6000 hardware module
One Quick Start Manual
One software utility CD
One CA0910F download cable
One screw driver
Note:
If any of these items are missing or damaged, contact the local distributors for more
information. Save the shipping materials and cartons in case you need to ship the
module/product in the future.
Release Notes:
It is recommended that the release notes and README.TXT file are read before using
the controller. The release notes are included in the shipping package and the
README.TXT file can be found in the root directory of the enclosed CD. Some
important information is provided in the release note and README.TXT file.
ET-6000 User’s Manual, 2007, Sep., V1.1, 6PH-002-11----------7
Chapter 1 Introduction
1.1
Features
Built-in web server
Each ET-6000 module has a built-in web server that allows the user to easily
configure, monitor and control the module from a remote location using a regular web
browser.
Web HMI
The Web HMI function allows the user to create dynamic and attractive web pages to
monitor and control the I/O points. The user can upload specific I/O layout pictures
(bmp, jpg, gif format) and define a description for each I/O point. No HTML or Java
skills are needed to create the web pages.
Communication Security
An Account and password is needed when logging into the ET-6000 web server. An
IP address filter is also included, which can be used to allow or deny connections from
specific IP addresses.
ET-6000 User’s Manual, 2007, Sep., V1.1, 6PH-002-11----------9
Chapter 1 Introduction
Modbus protocol
The Modbus/TCP slave function on the Ethernet port can be used to provide data
to remote SCADA software.
The Modbus/RTU slave function on the RS-232 port can be used to connect to a
local HMI.
The Modbus /TCP to Modbus/RTU gateway function through the Ethernet port to
the RS-232 port can be used to upgrade a serial device with Ethernet
communication ability.
Built-in Multi-function I/O
All Digital Output modules provide:
Power on value (On boot up, the DO status is set to the Power-on value)
Safe value (If Modbus/TCP communication is lost for a specified period, the DO
status is set to the safe value)
All Digital Input modules provide:
High/Low latched status
DI channels can also be used as DI status and 16-bit low speed (100Hz)
counters.
An LED indicator is used for each DI or DO channel.
All-in-one module
The various I/O components are mixed with multiple channels in a single module,
which provides the most cost effective I/O usage and enhances performance of the
I/O operations.
3-way isolated noise/surge protection
To protect the hardware from damage caused by noise and surge, the ET-6000
module is designed with isolation circuits for Ethernet, I/O and Power.
Portable Configuration
All configuration settings can be saved to the EEPROM on the ET-6000, which is
mounted on a daughter board (called the “portable” board), meaning that the settings
can stored and easily backed up and moved.
Built-in Dual Watchdog
The Dual Watchdog consists of the/a Module Watchdog and the/a Host Watchdog.
The Module Watchdog is a built-in hardware circuit that can be used to monitor
the operation of the module and will reset the CPU module if a failure occurs in
either the hardware or the software.
The Host Watchdog is a software function that can be used to monitor the
operating status of the host, and is used to prevent network communication
problems or host failures.
Automatic MDI / MDI-X crossover for plug-and-play
The RJ-45 port support automatic MDI/MDI-x that can automatically detect the type of
connection to the Ethernet device without requiring special straight or crossover
cables.
ET-6000 User’s Manual, 2007, Sep., V1.1, 6PH-002-11----------10
Chapter 1 Introduction
Ventilated housing designed to operate between -25°C ~+75°C
The ET-6000 is housed in a plastic-based shell/case with a column-like ventilator that
helps to cool the working environment inside the shell/case and allows the ET-6000 to
operate at temperatures ranging from -25°C and +75° C.
I/O Pair Connection
This function is used to create a DI to DO pair through the Ethernet. Once the
configuration is complete, the ET-6000 module can poll the status of local DI channels
and then use the Modbus/TCP protocol to continuously write to a remote DO device
in the background.
ET-6000 User’s Manual, 2007, Sep., V1.1, 6PH-002-11----------11
Chapter 1 Introduction
1.2
Specifications
System
CPU: 80186-80 or compatible
EEPROM:
16KB
SRAM:
512KB
FLASH ROM:
512KB
Communication
Ethernet Port:
10/100MBaseT, RJ-45 Port
COM Port
COM1: RS232 (RXD, TXD, GND)
Built-in WatchDog Timer (0.8 seconds)
SMMI (Small Man Machine Interface) (for ET-6000D series only)
7-segment LED: 5-digit
4 system LED indicators
4 push buttons
LED indicators
Indication for Digital Output
Indication for Digital Input
Ethernet (Link/Active)
Isolation
I/O Isolation:
3000V DC
Power Isolation: 1000V DC
Ethernet Isolation:
1500V DC
Power
Power requirements: +10 to +30 V DC (non-regulated)
Power consumption: 3.0W
General environment
Operating temperature: -25°C to +75°C
Storage temperature: -30°C to +75°C
Relative humidity:
10%~95% RH, non-condensing
Mechanical
Dimensions (W × H × D): Dependent on the type of ET-6000 module. Please refer
to “Appendix A Dimensions” for more detailed information
Installation: DIN-Rail Mounting
I/O Components
Dependent on the type of ET-6000 module, please refer to the next chapter for
more detailed I/O specifications.
ET-6000 User’s Manual, 2007, Sep., V1.1, 6PH-002-11----------12
Chapter 1 Introduction
1.3
Module Selection
ET-6000 classification
ET: Ethernet communication interface
U: Number of units
U: ‘2’ denotes 2 units
U: ‘3’ denotes 3 units
U: Blank means 1 unit
X: Number of the variance
Y: Function code
Z: Extension function code
Table 1-1 ET-6000 classification
X
Y
1. AI module
2. AO module
Number of variance
3. Reserved
4. DIO module
5. DIO module
6. DIO module with relay
7. Multi-function
8. Counter / Frequency
9. Motion
Z
3. RTD
4. Transmitter
5. Thermistor
6. Strain Gauge
7. Analog Input
8. Thermocouple
1. Voltage output
2. Current Output
Number of variance
Number of variance
Number of variance
1. General purpose
Number of variance
N: Number of axes
ET-6000 User’s Manual, 2007, Sep., V1.1, 6PH-002-11----------13
Chapter 1 Introduction
ET-6052D
Layout
ET-6000 User’s Manual, 2007, Sep., V1.1, 6PH-002-11----------14
Chapter 1 Introduction
ET-6052 Pin Assignment:
ET-6000 User’s Manual, 2007, Sep., V1.1, 6PH-002-11----------15
Chapter 1 Introduction
ET6052 (D) I/O Specifications:
Digital Output
Output Channels
8 (Source)
LED Indicator
Yes
Output Type
Isolated (N-MOSFET, Open Source)
Max Load Current
1.4A/ channel
Load Operating Voltage
10Vdc to 40Vdc
External Power Voltage Range
12Vdc to 45Vdc
Over-Voltage Protection
+48 VDC
Direct Drive Power Relay Module
Yes
Short Circuit Protection and Current
Limitation
Yes
Switching Inductive Loads
Yes
Intra-module Isolation, Field to Logic
Digital Input
3750V rms
Input Channels
14 (Sink/Source)
LED Indicator
Yes
Input Type
Isolation, One Common/Ground for All Digital
Inputs
Input Impedance
10K Ohms, 0.5W (For Wet Contact)
Dry Contact (Source)
Wet Contact (Sink/Source)
Each Channel Can Be To Dry Contact
or Wet Contact
On Voltage Level: Close to GND
Off Voltage Level: Open
On Voltage Level: +10 to 50Vdc
Off Voltage Level: +3V (Max.)
Yes
Channels: 14
Counters
Max. Input Frequency: 100Hz
Min. Pulse Width: 5ms
Intra-module Isolation, Field to Logic
3750V rms
ET-6000 User’s Manual, 2007, Sep., V1.1, 6PH-002-11----------16
Chapter 1 Introduction
ET-6060D
Layout
ET-6000 User’s Manual, 2007, Sep., V1.1, 6PH-002-11----------17
Chapter 1 Introduction
ET-6060 Pin Assignment:
ET-6000 User’s Manual, 2007, Sep., V1.1, 6PH-002-11----------18
Chapter 1 Introduction
ET6060 (D) I/O Specifications:
Digital Output
Output Channels
8
LED Indicator
Yes
Output Type
Power Relay, Form A (Normal Open)
Operating Voltage Range
Relay Contact Voltage Range
5 ~ 240VAC (47~63Hz)
5 ~ 24VDC
0~ 250VAC (47~63Hz)
0~ 28VDC
Max. Load Current
3.0 A/Channel
Max. Operate Time
15 milliseconds Max.
Max. Release Time
3 milliseconds Max.
Insulation Resistance
Min. 1,000 MOhms, at 500VDC
Between Open Contacts: 750VAC 50/60Hz (at 1 Minute)
Dielectric Strength
Between Coil and Contacts: 4,000VAC 50/60Hz (at 1
Minute)
Surge Strength
10,000V (at 1.2*50us)
Mechanical: 10 million operations at no Load Condition
Relay Life
Electrical: 100, 000, 28VDC@5A min. , Resistive
Digital Input
Input Channels
10 (Sink/ source)
LED Indicator
Yes
Input Type
Isolation, Two Common for All Digital Inputs
On Voltage Level
+10V ~ 50V
Off Voltage Level
+3V max
Input Impedance
10K Ohms, 0.66W
Channels: 10
Counters
Max. Input Frequency: 100Hz
Min. Pulse Width: 5ms
Intra-module Isolation, Field to
Logic
3750V rms
ET-6000 User’s Manual, 2007, Sep., V1.1, 6PH-002-11----------19
Chapter 1 Introduction
ET2-6064 (D)
Layout
ET-6000 User’s Manual, 2007, Sep., V1.1, 6PH-002-11----------20
Chapter 1 Introduction
ET2-6064(D) Pin Assignment:
ET-6000 User’s Manual, 2007, Sep., V1.1, 6PH-002-11----------21
Chapter 1 Introduction
ET-6000 User’s Manual, 2007, Sep., V1.1, 6PH-002-11----------22
Chapter 1 Introduction
ET2-6064 (D) I/O Specifications:
Digital Output
Output Channels
18
LED Indicator
Yes
Output Type
Power Relay, Form A (Normal Open)
Operating Voltage Range
Relay Contact Voltage Range
5 ~ 240VAC (47~63Hz)
5 ~ 24VDC
0~ 250VAC (47~63Hz)
0~ 28VDC
Max. Load Current
3.0 A/Channel
Max. Operate Time
15 milliseconds Max.
Max. Release Time
3 milliseconds Max.
Insulation Resistance
Min. 1,000 MOhms, at 500VDC
Between Open Contacts: 750VAC 50/60Hz (at 1 Minute)
Dielectric Strength
Between Coil and Contacts: 4,000VAC 50/60Hz (at 1
Minute)
Surge Strength
10,000V (at 1.2*50us)
Mechanical: 10 million operations at no Load Condition
Relay Life
Electrical: 100, 000, 28VDC@5A min. , Resistive
Output Channels
6
LED Indicator
Yes
Output Type
Power Relay, Form C (Normal Open and Close)
Operating Voltage Range
Relay Contact Voltage Range
5 ~ 240VAC (47~63Hz)
5 ~ 24VDC
0~ 250VAC (47~63Hz)
0~ 30VDC
Max. Load Current
2.0 A/Channel
Max. Operate Time
5 milliseconds Max.
Max. Release Time
5 milliseconds Max.
Insulation Resistance
Min. 1,000 MOhms, at 500VDC
Dielectric Strength
Surge Strength
Relay Life
Between Open Contacts: 1,000Vrms (at 1 Minute)
Between Coil and Contacts: 1,500Vrms (at 1 Minute)
2,500V (at 1.2*50us)
Mechanical: 100 million operations at no Load Condition
Electrical: 100, 000, 30VDC@2A min. Resistive
ET-6000 User’s Manual, 2007, Sep., V1.1, 6PH-002-11----------23
Chapter 1 Introduction
1.4
View of the ET-6000
1.4.1 Front Panel Description
Single Unit (ET-6XXX)
J1 Connector
J1 LED
Indicators
Serial /
Ethernet
Interface
SMMI
(Small Man
Machine
Interface)
J2 LED
Indicators
J2 Connector
ET-6000 User’s Manual, 2007, Sep., V1.1, 6PH-002-11----------24
Chapter 1 Introduction
Serial/Ethernet Interface
ET-6000 User’s Manual, 2007, Sep., V1.1, 6PH-002-11----------25
Chapter 1 Introduction
Table 1-2 RJ45 LED
Name
LINK/ACT
10/100M
LED Action
ON
OFF
Flashing Green
OFF
Orange
Function
Ethernet link detected
No Ethernet link detected
Ethernet packet received
Speed 10 Mbps
Speed 100 Mbps
J1 Connector
Refer to Sec.1.3 Module Selection for more details regarding the pin assignment of the
J1 Connector for all types of single unit ET-6000 series modules.
J1 LED Indicators
Refer to Sec.1.3 Module Selection for more details regarding the J1 LED Indicators for all
types of single unit ET-6000 series modules.
J2 Connector
Table 1-3 J2 Connector
Pin number
Name
Function
30
+VS
The ET-6000 series can be
powered using a 10-30V DC
supply
31
GND
Ground connection
32
F.G.
Frame Ground
The definition of the 3 pins above is applicable to all types of the single unit ET-6000
series modules (Single unit). The definition of the other pins is dependent on the different
type of ET-6000 series module.
Note:
Appendix G describes how to connect the Frame Ground to the ET-6000 series module.
ET-6000 User’s Manual, 2007, Sep., V1.1, 6PH-002-11----------26
Chapter 1 Introduction
J2 LED Indicators
The 4 LED Indicators at the far right is applicable for all types of single unit ET-6000 series
modules.
Name
LED Action
Function
PWR
ON/OFF
Power ON/ Power OFF
RUN
Flashing
Firmware is running
SAFE
ON/OFF
Safe value triggered/Un-triggered
DHCP
ON/OFF
DHCP enabled/ DHCP disabled
All other LED indicators are dependent on the different type of single unit ET-6000 series
module.
ET-6000 User’s Manual, 2007, Sep., V1.1, 6PH-002-11----------27
Chapter 1 Introduction
Two Units (ET2-6XXX)
J1 Connector
J1 LED Indicators
SMMI
(Small Man
Machine
Interface)
Serial /
Ethernet
Interface
J3 Connector
J3 LED Indicators
ET-6000 User’s Manual, 2007, Sep., V1.1, 6PH-002-11----------28
Chapter 1 Introduction
Serial/Ethernet Interface
The definition of the two interfaces is same as for a single unit ET-6000 series module.
J1 Connector
Refer to Sec.1.3 Module Selection for more details regarding the pin assignment of the
J1 Connector for all types of two- unit ET-6000 series modules.
J1 LED Indicators
Refer to Sec.1.3 Module Selection for more details regarding the J1 LED Indicators for all
types of two-unit ET-6000 series modules.
J3 Connector (Two Units)
Table 1-4 J3 Connector
Pin number
Name
Function
52
+VS
The ET-6000 series can be
powered using a 10-30V DC
supply
53
GND
Ground connection
54
F.G.
Frame Ground
The definition of the 3 pins above is applicable to all types of the two units ET-6000 series
modules (Two units).The definition of the other pins is dependent on the different types of
the two units ET-6000 series module.
J3 LED Indicators
The definition of 4 LED Indicators at the far right is same as for a single unit ET-6000
series module. All other LED indicators are dependent on the different type of two-unit ET6000 series modules.
ET-6000 User’s Manual, 2007, Sep., V1.1, 6PH-002-11----------29
Chapter 1 Introduction
1.4.2 SMMI
7-Segment
LED Display
4 LED
4 Push Buttons
All types of ET-6000D series module have the same SMMI format (7-Segment LED
Display, 4 LED Indicators and 4 Push Buttons).
7-Segment LED Display
This display is consists of five 7-Segment LEDs. The most important information related
to the ET-6000D series can be classified as follows:
Group-ID 11111: Indicates the IP information and DHCP status of the ET-6000D module.
Group-IP 22222: Indicates the Baud Rate of the ET-6000D module COM port.
Group-IP 33333: Indicates the Data format and operation mode of the ET-6000D
module COM port
Group-IP 44444: Indicates the number of clients connected to the ET-6000D module.
1.
The format of the IP-information is as follows:
5-digit LED Group-ID:111111
LED-1: Indicator, which can be either 1,2,3,4, or 5
LED-2~LED-5: the IP address, which can be 0~9.
A “1.” shown on LED-1 denotes the first number of the IP address.
A “2.” shown on LED-1 denotes the second number of the IP address.
A “3.” shown on LED-1 denotes the third number of the IP address.
A “4.” shown on LED-1 denotes the fourth number of the IP address.
A “5.” shown on LED-1 denotes the DHCP status.
Eg. “5.___0”, 0 (Disabled) and “5.____1”, 1(Enabled)
The LED will initially show the Group-ID, and then show the IP address as indicated in
the diagram below. If the IP address is changed, the value displayed will change
immediately.
The default shipping IP = 192.168.255.1.
The LED-display sequence is shown in the diagram below.
ET-6000 User’s Manual, 2007, Sep., V1.1, 6PH-002-11----------30
Chapter 1 Introduction
ET-6000 User’s Manual, 2007, Sep., V1.1, 6PH-002-11----------31
Chapter 1 Introduction
Note:
Only the display version modules (ET-6000D series) include a 5-digit 7-segment LED. The
ET-6000 series is the non-display version.
2.
The format of COM Port Baud Rate is as follows:
5-digit LED Group-ID:22222
LED-1: COM Port number
LED-2~LED-5: Displays the Baud Rate and is determined as (Baud Rate/100)
Therefore, a displayed value of 1.1152 means that the Baud Rate of COM1= 115200
bps.
3.
The format of the COM port is Data as follows:
5-digit LED Group-ID:33333
LED-1: COM port number
LED-3: Data bit: 5, 6, 7 or 8
LED-4: Parity bit, 0=No parity, 1=Odd parity, 2=Even parity
LED-5: Stop bit, 1 or 2
The default operation mode of the COM port is 5 (Console mode)
Refer to Appendix C for more details regarding the operation modes of the COM port.
4.
The format of the Ethernet socket information is as follows:
5-digit LED Group-ID:44444
LED-1: Indicator, which is 0.
LED-2~LED-3: The number of free sockets available. (Default is 30 for the ET-6000)
LED-4~LED-5: The number of sockets currently being used by clients. (Default is 0)
If a client connects to the ET-6000, the number of free-sockets will be decreased and
the number of used-sockets will be increased. If the number of free-sockets is
reduced to 0, then no extra clients can connect to the ET-6000. The default number of
free-socket for the ET-6000 is 30. Therefore, the server allows up to 30 clients to
connect to a single ET-6000.
The TCP port for the Web server is a well-known port used for TCP/IP communication,
and the default is 80.
Note:
If the 5-digit LED does not display the information as above, the following steps should be
taken:
Switch the Power off
Check that the Init/Normal switch is in the Normal position. (Refer to Sec 1.4.3 Left
Panel Description)
Switch the Power on and double check the displayed data.
ET-6000 User’s Manual, 2007, Sep., V1.1, 6PH-002-11----------32
Chapter 1 Introduction
Four LED Indicators
Table 1-5 Four LED Indicators
Name
RUN
MODE
SAFE VALUE
DHCP
LED Action
Flashing
ON/OFF
ON/OFF
ON/OFF
Function
Firmware is running
SMMI mode/Normal mode
Safe value triggered / Un-triggered
DHCP enabled/ DHCP disabled
Four Push Buttons
Close the Cover
Lift the Cover
Refer to Section 2.2 for more details regarding how use four SMMI Menu buttons to set
Network configuration. Refer to Section 2.3.2 for more information about setting the
factory defaults for the ET-6000.
You must left the acrylic cover of the ET-6000 before pressing the 4 push buttons.
ET-6000 User’s Manual, 2007, Sep., V1.1, 6PH-002-11----------33
Chapter 1 Introduction
1.4.3 Left Panel Description
Init/Normal switch
Init mode: MiniOS7 configuration mode
Normal mode: Firmware running mode
In the ET-6000 series, the Switch is ALWAYS in the Normal position. Only when updating
the ET-6000 firmware or OS, the switch can be moved from the Normal position to the Init
position.
Move the Switch to the Normal position after the update is complete.
ET-6000 User’s Manual, 2007, Sep., V1.1, 6PH-002-11----------34
Chapter 1 Introduction
1.4.4 Right Panel Description
ET-6000 User’s Manual, 2007, Sep., V1.1, 6PH-002-11----------35
Chapter 1 Introduction
1.5
ET-6000 installation
1.5.1 Mounting the ET-6000
Din-Rail Mounting (Single Unit)
Din-Rail Mounting (Two Units)
Din-Rail Mounting (Three Units)
ET-6000 User’s Manual, 2007, Sep., V1.1, 6PH-002-11----------36
Chapter 1 Introduction
ET-6000 User’s Manual, 2007, Sep., V1.1, 6PH-002-11----------37
Chapter 1 Introduction
Snap the ET-6000 onto the DIN-rail (refer to the Snap On picture below)
Snap the ET-6000 off from the DIN-rail (refer to the Snap Off picture below)
ET-6000 User’s Manual, 2007, Sep., V1.1, 6PH-002-11----------38
Chapter 1 Introduction
1.5.2 Connecting the Hardware
RS232
Ethernet
Switch/Hub
Power supply
Host PC
Pin31
Pin30
+10~30V
GND
Step 1: Connect the RS-232 download-cable (CA0910F) between the ET-6000 and
COM Port the Host PC, as shown in the diagram above
Step 2: Apply the power (+Vs, GND) to the ET-6000. +Vs can be in a range from +10
to +30V DC.
Notes:
In single unit ET-6000 series modules, V+ is connected to Pin 30 of the J2 connector, and
GND is connected to Pin 31 of the J2 connector.
In a two-unit, V+ is connected to Pin 52 of the J3 connector, and GND is connected to Pin
53 of the J3 connector.
Refer to Sec. 1.4.1 Front Panel Description for more details regarding pin assignments.
ET-6000 User’s Manual, 2007, Sep., V1.1, 6PH-002-11----------39
Chapter 1 Introduction
Step 3: Check that the 5-digit 7-SEG LED continuously shows the group ID
information from 11111 to 44444. (If the Module is an ET-6000 series module
without a 7-SEG LED Display, ignore this step)
Step 4: Check that the “RUN” LED on the ET-6000 is periodically ON for 0.5 seconds
and then OFF for 0.5 seconds.
Note:
Only display versions of the module will include a 5-digit 7-SEG LED Display. A detailed
description of the 7-SEG LED Display can be found in Sec. 1.4.2.
ET-6000 User’s Manual, 2007, Sep., V1.1, 6PH-002-11----------40
Chapter 1 Introduction
Ethernet cable wiring
Connecting the ET-6000 to Switch or Hub
Connecting the ET-6000 to a Host PC
As a result of the automatic MDI / MDI-X crossover for plug-and-play on the ET-6000 RJ45 port, there is no
need to a crossover cable to connect the ET-6000 to the Host PC, and only a general straight-through cable
is needed to make the connection. The straight-through cable is shown as follows:
ET-6000 User’s Manual, 2007, Sep., V1.1, 6PH-002-11----------41
Chapter 1 Introduction
Pin-8
Pin-1
RJ-45 Cables Wiring Standard
Table 1-6 RJ-45 Wiring Standards
Pin Number
Signal
Function
1
Tx+
Transmit Data +
2
Tx-
Transmit Data -
3
Rx+
Receive Data +
4
N/A
Not Used
5
N/A
Not Used
6
Rx-
Receive Data -
7
N/A
Not Used
8
N/A
Not Used
ET-6000 User’s Manual, 2007, Sep., V1.1, 6PH-002-11----------42
Chapter 1 Introduction
1.6
I/O wiring connection
ET-6052(D)
ET-6000 User’s Manual, 2007, Sep., V1.1, 6PH-002-11----------43
Chapter 1 Introduction
ET-6060(D)
ET-6000 User’s Manual, 2007, Sep., V1.1, 6PH-002-11----------44
Chapter 1 Introduction
ET2-6064(D)
ET-6000 User’s Manual, 2007, Sep., V1.1, 6PH-002-11----------45
Chapter 1 Introduction
1.7
Portable Configuration
All configuration settings can be saved to the EEPROM of the ET-6000, which is mounted
on a board (known as the “portable” board shown below). The Ethernet and Serial ports
are also included on the portable board and can be plugged into the main board of the ET6000, meaning that the stored settings can be easily backed up and moved.
Assembly and Disassembly
Portable board
ET-6000 User’s Manual, 2007, Sep., V1.1, 6PH-002-11----------46
Chapter 1 Introduction
Note:
Before inserting or removing the portable board to /from the ET-6000, the power supply
must be switched off. It’s recommend that the power cord can be completely
disconnected from the module.)
The ET-6000 series module will not work normally without the portable board.
ET-6000 User’s Manual, 2007, Sep., V1.1, 6PH-002-11----------47
Chapter 1 Introduction
1.8
Software & Document information
The location of all documents and software related to the ET-6000 module is shown in the
following directory structure diagram. The relevant file can quickly be located by referring
to the diagram.
ET-6000 User’s Manual, 2007, Sep., V1.1, 6PH-002-11----------48
Chapter 1 Introduction
For details of the 6knnnnnn.exe revision information, please refer to
CD:\NAPDOS\ET6000\Firmware\Version_nnn_Eng.txt or Version_nnn_Chi.txt
1.9
Update Information
Refer to http://www.icpdas.com/products/Remote_IO/et-6000/et6k_manual_software.htm
ET-6000 User’s Manual, 2007, Sep., V1.1, 6PH-002-11----------49
Chapter 2 Configuring the ET-6000
2. Configuring the ET-6000
Before using the ET-6000, the following settings must be configured:
The factory default settings are as follows:
Networking settings: IP, Mask, and Gateway of ET-6000.
Item
Default
IP Address
192.168.255.1
Subnet Mask
255.255.0.0
Gateway
192.168.0.1
Web page Configuration
Item
Default
Username
Admin (Case sensitive)
Password
Admin (Case sensitive)
The most important procedure to be completed prior to using the controller is to correctly
configure the network settings.
2.1
Configuring the network settings
Network settings can only be configured via the Ethernet port (UDP search) or RS-232
COM Port.
MiniOS7 utility can be used to make the Ethernet address and COM port settings through
Serial interface, and also can be used to make the Ethernet address settings via the
Ethernet and the other Diagnostic tools used for testing the Ethernet module.
The two tools below are included in the PC Diagnostic tool and can be used to configure
the ET-6000 network settings.
1. MiniOS7 utility (Ethernet/RS232 interface)
2. Configuration Wizard (RS232 interface)
ET-6000 User’s Manual, 2007, Sep., V1.1, 6PH-002-11----------50
Chapter 2 Configuring the ET-6000
2.1.1 Using the ” MiniOS7 utility”
The MiniOS7 Utility is used to download files to the ET-6000 module and update the OS
image. It can also be used to configure the network and COM port settings. In contrast to
the “Configuration Wizard”, valid IP, Mask and Gateway information must be available and
must be manually entered into the text box provided.
Refer to Sec. 1.4.2 for details regarding wiring connections for ET-6000 series modules,
before downloading firmware.
Note:
The Init/Normal switch is always placed in the Normal position.
Step 2: Install the MiniOS7 Utility on the host PC by executing
CD:\NAPDOS\ET7000\Tools\Tools for MiniOS7\MiniOS7_utility\MiniOS7_Utility.exe and
follow the on-screen instructions
Step 3: Run the MinioS7 utility as per the following diagram.
ET-6000 User’s Manual, 2007, Sep., V1.1, 6PH-002-11----------51
Chapter 2 Configuring the ET-6000
Step 4: Select the Connection item of main menu, and then click the “Search”.
Step 5: The “MiniOS7 Scan” window appear, and start to search the modules in this
Ethernet network.
Progress is running
ET-6000 User’s Manual, 2007, Sep., V1.1, 6PH-002-11----------52
Chapter 2 Configuring the ET-6000
Step 6: When the search is finished, click the ET-6000 module which you want to
configure and then click the “IP setting” button.
Step 6: IP Setting window appears.
Step 6.1: Check that valid IP, Mask, Gateway, Alias, DHCP values have been inserted
into the “Recommend Settings” fields.
Step 6.2: If these values are modified, the “Set” button must be clicked in order to create
the new values.
Step 7: Exit the MiniOS7 Utility and restart the ET-6000 to enable the new settings to take
effect.
Note:
Please refer to Appendix C for more details regarding the MiniOS7 Utility installation
procedure.
ET-6000 User’s Manual, 2007, Sep., V1.1, 6PH-002-11----------53
Chapter 2 Configuring the ET-6000
2.1.2 Installation
Installation Procedure
1. The PC Diagnostic tool is located on the shipment CD or is available via FTP. The
paths are as follows
CD:\NAPDOS\ET6000\Tools\PCDiag\Setup_2.0.5
ftp://ftp.icpdas.com/pub/cd/6000cd/napdos/et6000/tools/pcdiag/setup_2.0.5/
1.
2.
Double click the Setup.exe file to begin installation.
When the Welcome window opens, click on Next to proceed with the installation.
ET-6000 User’s Manual, 2007, Sep., V1.1, 6PH-002-11----------54
Chapter 2 Configuring the ET-6000
3.
Click Next to install the program files in the default directory, or select an
alternative location using the browse button.
4.
Select the program folder using the default folder or enter an alternative name,
and then click Next to continue
ET-6000 User’s Manual, 2007, Sep., V1.1, 6PH-002-11----------55
Chapter 2 Configuring the ET-6000
5.
Click on Next to proceed with the installation.
6.
Click on Finish to complete the installation.
ET-6000 User’s Manual, 2007, Sep., V1.1, 6PH-002-11----------56
Chapter 2 Configuring the ET-6000
2.1.3 Using the ” Configuration Wizard”
The “Configuration Wizard” provides step-by-step instructions for configuring the network
settings. The wizard is most useful for detecting the network settings of the host PC, and
for searching the local network to locate a valid IP, Mask and Gateway address. Using the
“Configuration Wizard” allows automatic detection of important settings and reduces the
need to contact system administrators for support.
Step 1: Refer to Sec.1.4.2 for details regarding the wiring connections for ET-6000 series
modules.
Note:
During configuration, the Init/Normal switch is placed in the Init position.
Return the Switch to the Normal position after updating the configuration.
Step 2:
Step 3:
Install the PCDiag application on the host PC by executing
CD:\NAPDOS\ET6000\Tools\PCDiag\Setup_2.0.5 \PCDiag.exe and follow the onscreen instructions.
Run the Configuration Wizard as follows:
ET-6000 User’s Manual, 2007, Sep., V1.1, 6PH-002-11----------57
Chapter 2 Configuring the ET-6000
Step 4: Follow each step of the instructions provided in the “Configuration Wizard” dialog
box until the following window appears.
Step 4.1: Click the “Custom” button to enter initial operation.
4.1
Step 4.2: Click the “Open” button in the COM status section to establish a connection to
the PC.
4.2
Step 4.3: Check that a valid IP, Mask and Gateway value has been inserted into the
“7188E/8000E Settings (Recommended)” fields.
Step 4.4: Click the “Write recommend settings to 7188E/800E” button to confirm the new
settings. Click “YES” in the following dialog
ET-6000 User’s Manual, 2007, Sep., V1.1, 6PH-002-11----------58
Chapter 2 Configuring the ET-6000
4.3
4.4
5
Step 5: Exit the “Configuration Wizard” and then restart the ET-6000 to allow the new
settings to take effect.
ET-6000 User’s Manual, 2007, Sep., V1.1, 6PH-002-11----------59
Chapter 2 Configuring the ET-6000
2.2
Configuration using the SMMI Menu
2.2.1 Accessing the SMMI menu for Network Configuration
The LEDs normally show system information. To access the SMMI menu, simultaneously
press the “UP” and “DOWN” buttons for at least two seconds. The LED menu has 2
levels. By following the menu tree map shown in Sec. 2.2.2., the cursor position in the
SMMI menu can be changed.
2.2.2 The SMMI menu tree
The SMMI menu is designed to allow users to set the network settings (IP, Mask, Gateway)
without requiring a host PC.
The Following diagram illustrates the SMMI menu tree.
ET-6000 User’s Manual, 2007, Sep., V1.1, 6PH-002-11----------60
Chapter 2 Configuring the ET-6000
Menu items that can be changed
ET-6000 User’s Manual, 2007, Sep., V1.1, 6PH-002-11----------61
Chapter 2 Configuring the ET-6000
There are four items in the menu, and three of which (IP, MASK and GATEWAY) can be
changed. When first enter the LED menu, the initial status will be at level 1 and the cursor
position will be at position 1 (IP).
Only the “MODE” and “SET” buttons are available in this situation. By pressing the
“MODE” button, the cursor can be moved with in the same level. By pressing the “SET”
button, the position will be changed to another level in order to execute the selected action.
ET-6000 User’s Manual, 2007, Sep., V1.1, 6PH-002-11----------62
Chapter 2 Configuring the ET-6000
2.2.3 Set the address values
When enter the “Sets the address values” sub routine, the first LED is used for choosing
which IPv4 values to change, and the last three LEDs display the current IPv4 values. Use
the ”MODE” button to select the cursor position. The “UP” and “DOWN” buttons are used
to input the addresses, and the “SET” button establishes the addresses.
Refer to following figure:
ET-6000 User’s Manual, 2007, Sep., V1.1, 6PH-002-11----------63
Chapter 2 Configuring the ET-6000
When entering the “Set values procedure”, the LED shows the current value. The
following example shows that the IP address is192.168.255.1.
168 =
255 =
1=
ET-6000 User’s Manual, 2007, Sep., V1.1, 6PH-002-11----------64
Chapter 2 Configuring the ET-6000
2.3
Load Factory Default
2.3.1 Web page configuration
Refer to “Load All Setup Default” in Sec 3.2.3 Basic Setting for more details regarding
loading the factory default using the Web configuration.
2.3.2 SMMI
Accessing the SMMI menu to configure the Factory Default
The LEDs normally show system information. To access the SMMI menu, simultaneously
press the “MODE” and “SET” buttons for at least two seconds. The LED menu has 2
levels. By following the menu tree map shown in Sec. 2.2.2, the cursor position in the
SMMI menu can be changed.
The SMMI menu tree
The SMMI menu is designed to allow users to load the factory default settings, including
I/O, Web Server, and ID settings without requiring a host PC.
The following diagram illustrates the SMMI menu tree.
Menu items that can be changed
There are Six items in the menu, four of which (IO, Net, ID, Web and COM) that can be
changed. When first entering the LED menu, the initial status will be at level 1 and the
cursor position will be at position 1 (IO)
ET-6000 User’s Manual, 2007, Sep., V1.1, 6PH-002-11----------65
Chapter 2 Configuring the ET-6000
Only the “Mode” and “Set” buttons are available in this situation. By pressing the “Mode”
button, the cursor can be moved within the same level. By pressing the “Set” button, the
position will be changed to another level in order to execute the selected action.
ET-6000 User’s Manual, 2007, Sep., V1.1, 6PH-002-11----------66
Chapter 2 Configuring the ET-6000
7-Segment LED Display version
Reset to Factory Defaults
Step 1
Press two buttons
For 2 seconds
Step 2
STATUS
Led ON
Step 3
Press SET for 2
seconds
Step 4
STATUS
Led OFF
Reset (Software Reboot)
Step 1
Press two buttons
For 2 seconds
Step 2
STATUS
Led ON
Step 3
Press MODE for 2
seconds
Step 4
STATUS
Led OFF
Note:
The reset function is a software reboot of the ET-6000 and doesn’t reset or change the
configuration of the ET-6000.
Load the Factory Defaults for each item
I/O Settings
ET-6000 User’s Manual, 2007, Sep., V1.1, 6PH-002-11----------67
Chapter 2 Configuring the ET-6000
NET settings
ID settings
Web Server Enabled/Disabled
ET-6000 User’s Manual, 2007, Sep., V1.1, 6PH-002-11----------68
Chapter 2 Configuring the ET-6000
COM Port operating mode
Non-LED Display version
The ET-6000 series with non-display version only has two functions Reset to Factory
Defaults and Reset). The methods of Reset to Factory Defaults and Reset (Software
Reboot) are same as the 7-Segment LED Display version.
ET-6000 User’s Manual, 2007, Sep., V1.1, 6PH-002-11----------69
Chapter 3 Web Configuration Page
3. Web Configuration Page
ET-6000 series modules have a built-in Web configuration page with a friendly user interface
making it simple to configure using the standard web browser.
The web configuration page is optimized for Microsoft Internet Explorer 6.0 and Mozilla Firefox,
and the other browsers can work well, but the Web might appear differently.
The all configuration of ET-60000 is constructed on web page and you can only click the web
to do everything through the onboard web pages using a standard web browser via Ethernet.
Don’t need extra tools or utilities on Windows to configure and control the ET-6000.
Opening the browser to connect the ET-6000
1 Start up the Internet Explorer or Mozilla Firefox, and click the URL block at the top of the
screen.
2 Input the URL address of the ET-6000 (Such as http://192.168.255.1) into the URL block
and press the “Enter” button to enter the login page.
3
Note:
The Factory default IP address is 192.168.255.1
The default user name and password is Admin and Admin (Case sensitive)
If you forget the user name or password, the ONLY way to start configuring ET-6000 is to load
factory default by using the Reset button on SMMI menu (Refer to chapter xxx)
Input the User Name and password on the dialog, and then click the “OK” button. (See the
dialog box below)
After the user name and password is accepted by the ET-6000, The ET-6000 home page will
be displayed.
ET-6000 User’s Manual, 2007, Sep., V1.1, 6PH-002-11----------70
Chapter 3 Web Configuration Page
Note:
If either the user name or the password is incorrect or is left blank, the main home page and the other
pages will not be accessible, so ensure that the input data is correct and rectify it if and as necessary.
ET-6000 User’s Manual, 2007, Sep., V1.1, 6PH-002-11----------71
Chapter 3 Web Configuration Page
The brief description of the Web page configuration function is listed on six main functions of
the tree structure.
Overview: A brief introduction to the six functions
Configuration: Network Settings, Serial Port, Basic and
Module I/O Settings
Authentication: Account Management and Accessible IP
Settings
Web HMI: Web Human-Machine Interface and Web Editing
Pair Connection: Create the I/O mapping for two identical
ET-6000 series modules.
More Information: Detailed specifications and More
information about the ET-6000 series
ET-6000 User’s Manual, 2007, Sep., V1.1, 6PH-002-11----------72
Chapter 3 Web Configuration Page
3.1
Overview
The Welcome page for the ET-6000 contains information related to the currently accessed ET6000 series module, as shown below:
Model Name: ET-6000 series module name (The default is the ET-6000 series name. The
maximum length is 8 characters)
MAC address: The MAC address of the currently accessed ET-6000 series module
Module Information: The alias name of the ET-6000 series module
Firmware Version: The version number and date of the default firmware
OS Version: The version number and date of the operating system
DI/DO/AI/AO channel: The number of DI/DO/AI/AO channels depends on the specifications
of the ET-6000 module.
ET-6000 User’s Manual, 2007, Sep., V1.1, 6PH-002-11----------73
Chapter 3 Web Configuration Page
ET-6000 User’s Manual, 2007, Sep., V1.1, 6PH-002-11----------74
Chapter 3 Web Configuration Page
3.2
Configuration
3.2.1 Ethernet Settings
The Ethernet settings page can be used to view and change the TCP/IP network settings for
the ET-6000 module.
Table 3-1 TCP/IP network settings
Settings
IP
Gateway
Mask
Description
4-byte IP address. Each ET-6000
module needs an IP address so that if
can be identified on the network
4-byte Gateway. A
gateway is a
network address that acts as an
entrance to another network. Usually,
computers that control the traffic within
the network or at the local Internet
Service Provider (ISP) are gateway
nodes.
4-byte subnet Mask. A subnet mask
represents all the network hosts at one
geographic location on the same local
area network. When an Ethernet packet
is sent across the network, the ET-6000
will use the subnet Mask to check
whether the TCP/IP host specified in the
packet is on local network segment.
Range
Factory default
X.X.X.1
To
X.X.X.254
192.168.255.1
X.X.X.0
To
X.X.X.254
192.168.0.1
X.X.X.0
To
X.X.X.255
255.255.0.0
ET-6000 User’s Manual, 2007, Sep., V1.1, 6PH-002-11----------75
Chapter 3 Web Configuration Page
DHCP
Select this option If there is a DHCP
server on the network, the IP address
can be assigned automatically by the
server.
Firmware
Ver.
Firmware Version and Date
MiniOS7
Ver.
MiniOS7 Version and Date
0 (Disable)
1(Enable)
0 (Disable)
N/A
Varies depending
on the Module
N/A
Varies depending
on the Module
DHCP function
DHCP (Dynamic Host Configuration Protocol) is a method used to dynamically assign
temporary numeric IP addresses as required.
When the DHCP function is enabled, the ET-6000 module will automatically load the
IP/Mask/Gateway address saved in the EEPROM if the ET-6000 cannot get a dynamic IP
address from the DHCP server on boot up. This may occur if the DHCP server is unavailable
or if the Ethernet cable/device between the module and the Host PC is damaged.
In this situation, the ET-6000 will not continue to make requests to the DHCP server until the
next reboot, even if the DHCP function is enable.
Notes:
For correct IP/Mask/Gateway address information, please consult the network administrator.
If you don’t have a DHCP server available on the network, it is recommended that the DHCP
function is disabled.
No matter whether a static IP or a dynamic IP address is used, the IP address will be displayed
on the 7-segment of SMMI LED (ET-6000D module only). Refer to Sec 1.4.1 “Front Panel
Description” for more details.
ET-6000 User’s Manual, 2007, Sep., V1.1, 6PH-002-11----------76
Chapter 3 Web Configuration Page
3.2.2 Serial port settings
The right hand column shows the current serial port settings.
The left hand column shows the serial port settings parameters that can be modified. The
serial port settings page allows you to view and change the Serial port settings of the ET-6000
module.
COM port: The ET-6000 series only has one COM port (COM1)
Baud Rate: The Baud Rate can be set to either 300, 600, 1200, 2400, 4800, 9600, 19200,
38400, 57600 or 115200 bps
Data bit: The Data Bit can be set to either 7 or 8 bit.
Parity: The Parity can be set to None, Even Odd, Mark or Space.
Stop bit: The Stop Bit can be set to 1 or 2 bit.
Checksum: This value can be set to either enabled or disabled.
Operation Mode:
Mode 0: VxComm (Virtual COM)
Enable VxComm. The Remote application program can use a Virtual COM port (the
VxComm Driver sould be installed) or can connect to TCP/IP Port 10001 to access
the COM port via the Ethernet. In VxComm mode, the COM port can connect to any
serial device. (Unavailable)
ET-6000 User’s Manual, 2007, Sep., V1.1, 6PH-002-11----------77
Chapter 3 Web Configuration Page
Mode 1: Modbus/RTU
Enable the protocol converter function to convert Modbus/TCP to Modbus/RTU. In
Modbus/RTU mode, the COM port can only connect to Modbus/RTU slave devices.
Mode 2: System Reserved
Mode 3: UpLink
Enable the COM port as a Modbus/RTU slave port.
Mode 4: Debug port
The Modbus kernel displays some messages while communicating with Modbus
clients or masters.
Mode 5: Console
This is a serial console port that can be used to configure the module via an RS232.
Net ID:
If the Modbus station number in a Modbus/TCP request (from PC or HMI) matches the Net
ID, the request is passed to the Modbus kernel. Then Modbus kernel program will then
respond and send the internal registers to the Modbus/TCP client (PC or HMI). The content
of all other registers is zero.
Time out:
It’s used for Modbus protocol communication via a RS232 interface. After completing data
transmission, the system begins to count time, if timeout expires, the system stop receiving
responses.
Stations per COM port:
This value is used to decide how many Modbus/RTU stations can add on one ET-6000
COM port for control.
Table 3-2 Serial Port Settings
Settings
Range
Factory default
Baud Rate
300, 600, 1200, 2400, 4800, 9600, 115200 bps
19200, 38400,57600,115200 bps
Data Bit
7, 8 bit
8
Parity
None, Even, Odd
None
Stop Bit
1, 2 bit
1
Checksum
True, False
False
Operation Mode
0~5
5 (Console mode)
ET-6000 User’s Manual, 2007, Sep., V1.1, 6PH-002-11----------78
Chapter 3 Web Configuration Page
Net ID
1~255
1
Time out
0~32767 milliseconds
200
Stations per COM port
1~255
10
Note:
When an ET-6000 module receives a Modbus/TCP request that is not directed to its internal registers,
it first decides which COM port to use to send the request. Modbus/RTU must be enabled for this
COM port otherwise the request will be discarded.
ET-6000 User’s Manual, 2007, Sep., V1.1, 6PH-002-11----------79
Chapter 3 Web Configuration Page
3.2.3 Basic Settings
Module Name:
The initial value will be the default module name. The name can be modified by the user
using a maximum of 8 characters. (Unavailable)
Module Information:
Indicates the alias name given to the module and can be modified by the user. The name
can be a maximum of 16 characters, but cannot include single or double quotes (' or
“ character).
After the new values are submitted, the Module Name and Module Information will be
updated. The new details can be verified by viewing the main.htm (Overview of tree), while
you submit the new value.
Example:
Click the Basic Setting in the Configuration section of the Main Menu tree.
Enter a string into the Module Information text field, for example, Module1.
to enable the settings to take effect.
Click
Click the “Overview” in the Main Menu tree to verify that the changes have been applied.
ET-6000 User’s Manual, 2007, Sep., V1.1, 6PH-002-11----------80
Chapter 3 Web Configuration Page
ET-6000 User’s Manual, 2007, Sep., V1.1, 6PH-002-11----------81
Chapter 3 Web Configuration Page
Top page Information (First line) and Top page Information (second line):
The top page information is displayed at the top of the web page, as shown below, and
can be modified to enable custom information to be displayed.
After submitting the new details, the Top page Information will be updated and will be
displayed at the top of the web configuration page.
Example:
Click “Basic Settings” in the Configuration Section of the Main Menu tree.
Enter a string in the Top page Information (First line) and Top page Information (second line)
text fields, for example “ICPDAS” and “http://www.icpdas.com”. The font size and color can be
modified by selecting an option from the color drop down box and entering a value in the font
text field.
button to enable the settings to take effect.
Click
ET-6000 User’s Manual, 2007, Sep., V1.1, 6PH-002-11----------82
Chapter 3 Web Configuration Page
Link to index.htm again or refresh the top page.
New information
More Information URL:
It may often be helpful to provide users with additional information while browsing the
Web Configuration page.
After submitting the new details, the More Information link in the Main menu tree will be
updated.
Example:
Click the “Basic Settings” if the Configuration Section of the Main Menu tree
Enter a URL in the “More Information URL” text field, for example “http://www.w3.org”. (The
URL may be either an external site or a link to a page on your intranet)
Click
to enable the settings to take effect.
ET-6000 User’s Manual, 2007, Sep., V1.1, 6PH-002-11----------83
Chapter 3 Web Configuration Page
Clicking the “More Information” in the Main Menu tree will automatically open the web page
defined in the More Information URL.
The default URL for “More information” is “http://www.icpdas.com/products/Remote_IO/et6000/et-6000_introduction.htm”
ET-6000 User’s Manual, 2007, Sep., V1.1, 6PH-002-11----------84
Chapter 3 Web Configuration Page
Web Server TCP Port:
The default well known port which is used in TCP to name the ends of logical connections for
Web server of ET-6000 is 80.
It allows the user to change the port to the other, (0~65535).
ET-6000 User’s Manual, 2007, Sep., V1.1, 6PH-002-11----------85
Chapter 3 Web Configuration Page
Time
The ET-6000 module includes a built-in Real-time Clock that is used to perform time
calibration functions.
Check:
Set Now: Synchronizes the current local time of the host computer to the ET-6000
Notes:
1. If the IP address of the “Timer Server” is valid, the ET-6000 will request time information from
the “Time server” at one hour intervals.
2. If the IP address of the Time server is not present or incorrect, the synchronization with the
SNTP server function will be disabled.
Table 3-3 Basic Settings
Function Name
Description
Range
Factory default
Module Name
The name of the ET-
Not available for
Depends on the
6000 series module
modification
type of ET-6000
Module
Module Information
Alias or nickname
assigned to the Module
Maximum of 16
characters
None
Top page
User-defined
Maximum of 20
None
Information
(First line)
Information
characters
Top page
User-defined
Maximum of 50
Information
(Second line)
Information
characters
More Information
URL
The URL can be linked
to a user specified Web
Maximum of 100
characters
None
24 Time Zones
GMT (Greenwich
None
page.
Time Zone
User selectable time
zone
Current module time
The current time stored
Mean Time)
Year/Month/Day,
Module time
ET-6000 User’s Manual, 2007, Sep., V1.1, 6PH-002-11----------86
Chapter 3 Web Configuration Page
Time server
on the ET-6000 module
Hour:Minute:Second
The IP address of the
SNTP server (Time
IP address or Domain
name
None
Server)
Web Configuration
Web configuration via a
Web browser
Enable/Disable
Enable
Telnet console
Console mode via an
Ethernet (Telnet).
Enable/Disable
Enable
Notes:
1. If both “Web Configuration” and “Telnet Console” are disabled, the Serial console can still be used
to configure ET-6000 locally.
2. The setting value of “Top page Information (First line)”, “Top page Information (Second line)” and
“More Information URL” function will retain in factory default while the settings have not be
changed. If the settings have be modified by user, the setting value will be the user’s defined
information even loading the factory default again.
ET-6000 User’s Manual, 2007, Sep., V1.1, 6PH-002-11----------87
Chapter 3 Web Configuration Page
Load All Setup Default
Table 3-4 Load All Setup Default Table
Function Name
Details
Factory default
Configuration
All of the Ethernet settings
Refer to Table 3-1
All of the Serial port settings
Refer to Table 3-2
All of the Basic settings
Refer to Table 3-3
All of the Module I/O settings
Refer to Sec. 3.2.4
Account management
The default account is
“Admin” and the
password is “Admin”
IP filter settings
Allow all of the IP
connections
Web HMI
Web Page editing function
0 pages
Pair Connection
I/O Pair connection
Disabled
All
Set the factory default value for the 4
main functions above. (Configuration,
Refer to the function
details above.
Authentication
Authentication, Web HMI, Pair
Connection)
: Press this button to allow the settings to take effect.
Note:
Be aware that affer modifying the settings and submitting the new information, all previous settings
for the module will be lost.
ET-6000 User’s Manual, 2007, Sep., V1.1, 6PH-002-11----------88
Chapter 3 Web Configuration Page
3.2.4 Module I/O settings
Different Modbus setting functions will be displayed on this page depending on the type of ET6000 module. All settings can be divided into either common, DI, DO, AI and AO settings.
Please refer to Appendix D for more details regarding ET-6000 Modbus register table.
The illustration below shows the Modbus settings for the ET-6060 module
ET-6000 User’s Manual, 2007, Sep., V1.1, 6PH-002-11----------89
Chapter 3 Web Configuration Page
ET-6000 User’s Manual, 2007, Sep., V1.1, 6PH-002-11----------90
Chapter 3 Web Configuration Page
Modbus Registers and Factory Defaults
Common Functions
Modbus
Address
Points
Description
40557
1
Set host watch dog timer 5~65535 (Enable)
Range
(Second)
(<5: Disable)
Description
Range
Factory
default
0 (Disable)
DI Module Functions
Modbus
Points
Factory
Address
(Max.)
00350
1
Enable all DI latched
status (high/low)
0 (Disable)
1(Enable)
0 (Disable)
00351~
00431
80
Enable low speed
(100Hz) digital counter
0 (Disable)
1(Enable)
0 (Disable)
40200~
40231
32
Preset value for low
speed (100Hz) digital
0~65535
0
Factory
default
default
counter
DO Module Functions
Modbus
Address
Points
(Max.)
Description
Range
00435~
00514
80
Power on value for DO
0=off
1=on
0
00515~
00594
80
Safe value for DO
0=off
1=on
0
ET-6000 User’s Manual, 2007, Sep., V1.1, 6PH-002-11----------91
Chapter 3 Web Configuration Page
AI Module Functions
Modbus
Points
Address
(Max.)
00595~
00626
Description
Range
Factory default
32
Enable/Disable AI
channel
0=disabled
1=enabled
1
00627
1
Enable/Disable CJC
0=disabled
1=enabled
1
00628
1
Normal/Fast mode for AI
0=normal (16 bit)
0
1=fast (12 bit)
00629
1
50/60 Hz rejection for AI
0= 50 Hz
1=60 Hz
1
40296~
40327
32
High alarm value for AI
-32768 ~ +32767
32767
40328~
40359
32
Low alarm value for AI
-32768 ~ +32767
-32768
40360
1
Alarm mode for all AI
0= disabled
1= moment
2= latched
0
40427~
40458
32
Range code for AI
Refer to range
code table
Depends on the
type of Module
40491~
40522
32
CJC value for AI
-256~+255, unit =
0.1 ℃
0
Description
Range
Factory default
AO Module Functions
Modbus
Points
Address
(Max.)
40361~
32
Power on value for AO
-32768 ~ +32767
0
40393~
40424
32
Safe value for AO
-32768 ~ +32767
0
40459~
40490
32
Range code for AO
-32768 ~ +32767
Depends on the
type of Module
40523~
32
Slew Rate of AO
-32768 ~ +32767
Depends on the
40392
40554
type of Module
ET-6000 User’s Manual, 2007, Sep., V1.1, 6PH-002-11----------92
Chapter 3 Web Configuration Page
3.3
Authentication
3.3.1 Account management
Each ET-6000 series module provides access privilege for up to five user accounts including a
default Admin account and four general user-defined accounts. Each of the user-defined
accounts can be assigned either Admin or general user privilege. Assigning Admin privilege
allows the account to read and write configuration settings but the general user account is
restricted to read only access. The maximum number of characters that can be used for an
account name is 8.
Each of the account requires password authentication. The maximum number of characters
allowed for the password is 8.
Load Setup Defaults: Load the factory default Account management settings. All current
accounts will be deleted, except the Admin account, and the password of Admin account will
revert to “Admin”.
: Press this button to enable the settings to take effect.
Notes:
The default account is called “Admin” and the password is also “Admin”. The password and
the Admin account can be changed, but the account name cannot be changed or deleted.
If you forget the password for the Admin account, the ONLY way to configure the ET-6000 is
by using the “Reset to Factory default” option. (Please refer to Load All Setup Default on Sec.
3.2.3 for more information)
ET-6000 User’s Manual, 2007, Sep., V1.1, 6PH-002-11----------93
Chapter 3 Web Configuration Page
3.3.2 IP filter Settings
Each ET-6000 series module contains an IP filter that can be used to control access to the
module, thereby preventing unauthorized access from unknown IP addresses. The IP filter can
be granted across a range of IPv4 addresses, such as from 10.0.8.1 to 10.0.9.22 or to a single
IP address, with a maximum of ten permission rules. Once the IP addresses that have been
granted access permission have been entered, and the rule activated, the ET-6000 module IP
filter will guard the TCP/IP connection by restricting access to any unauthorized IP addresses.
There are three methods of restricting or granting access permissions.
Allow Only a specific IP address
Enter the same IP address in both the From and TO IP address text fields
Allow Hosts within a specific IP address range
Enter the first IP address in the From IP address text field, and enter the last IP address in
the permitted range in the To IP address text field.
ET-6000 User’s Manual, 2007, Sep., V1.1, 6PH-002-11----------94
Chapter 3 Web Configuration Page
Allow access from any IP address
Disable IP filter function to allow access to the ET-6000 module from any address.
The “Enable the IP filter table” checkbox must be checked when granting permissions to either
a single IP address or a range of IP address.
: Press this button to enable the settings to take effect.
Note:
The IP filter is set to “disabled” by default, meaning that access to the ET-6000 module is allowed
from any IP address.
ET-6000 User’s Manual, 2007, Sep., V1.1, 6PH-002-11----------95
Chapter 3 Web Configuration Page
3.4
Web HMI
3.4.1 Web Editing
The Web page configuration can be used to create a user-defined Web page.
Click “Web Editing” in the “Web HMI” section of the Main menu tree and the window above will
be displayed.
Click the “Add new Page” button to create a new page.
Click the “Edit” link to edit the selected page.
Click the “Delete” link to remove the selected page.
The list box on the left hand side of the “Web Page Configuration” window lists all existing
pages including the main page, pair connection page.
A maximum of 10 pages can be created.
: Browses the Web HMI with the name listed on the list box.
Notes:
By default, no existing pages will be listed in the Web Page Configuration window.
The “Main page” shown in the HMI list box located on the left hand side of the “Web Page
Configuration” window is a standard default Web HMI page and cannot be deleted.
The Pair Connection Page can be enabled by enabling the I/O pair connection function in the
“Pair connection” section of the Main menu tree. Please refer to Sec 3.5 for more details.
ET-6000 User’s Manual, 2007, Sep., V1.1, 6PH-002-11----------96
Chapter 3 Web Configuration Page
Page properties
All properties can be configured on this page.
The free space for picture storage
Picture Preview windows
File tree: The files exist on the ET-6000
A maximum of 10 items in each group can be configured.
: The image file name selected by clicking the “Browse” button.
The image file type can be either of .jpg, .gif or .bmp. The recommended resolution for the
ET-6000 User’s Manual, 2007, Sep., V1.1, 6PH-002-11----------97
Chapter 3 Web Configuration Page
image to be displayed on the Editing Web page is 340 * 250 pixels.
Each ET-6000 series module has a maximum storage space of 64KB.
: Browse a directory on the local disk to select an image file to be uploaded to
the ET-6000 module.
: Upload the selected image file to the ET-6000 module.
: Delete all files that are currently stored on the ET-6000 module.
Click the
button to delete all files that currently exist on the ET-6000 module.
Notes:
The “Del All” action will delete all files currently stored on the ET-6000 module, and it
cannot be used to delete individual files.
The ET-6000 will reboot after deleting the files.
Page Name: This field can be used to give the page a more descriptive name. The maximum
number of characters that can be used for a page name is 10.
Image: Use the list box to choose the image to be displayed in the preview window.
Save: The information displayed on this page will be saved after clicking this button.
Set as the Start Page: Clicking the checkbox to make the current page to be displayed when
clicking the Web HMI link in the Web HMI section of the Main Menu tree.
: Clicking this button will link to the “Edit Group Register” page to allow the point
information to be edited.
: Click the “Clear” button to delete the point information.
Refer to next Section for more details regarding the definition of the field if the “Group” Table.
ET-6000 User’s Manual, 2007, Sep., V1.1, 6PH-002-11----------98
Chapter 3 Web Configuration Page
Editing the Group Register
Modbus Register: The Modbus Register number for the ET-6000 module
Alias: A string that describes the Modbus register. It can be a reference to a tag in the image
of the Web editing page which is selected from the “Page properties” section. (If the tag of the
Modbus register has defined on the image)
Scaling: The Modbus register value will be divided by the scale value before being displayed
on the web page, or multiplied before value is written to the ET-6000 module.
This function is only used for Input or Holding register types.
Enable: Enable the Scaling function
Disable: Disable the Scaling function.
Example:
1. Modbus register value= 620, Scale value=10 62.0 will be shown on the Web page.
2. Modbus register value=7325, Scale value=1000 7.325 will be shown on the Web
page.
3. Web page input= 32.20, Scale value=100 3220 will be written to the Modbus
register.
Register Type: Defines the Modbus register type.
Bit format: Coil (Digital Output), Discrete input (Digital Input).
Byte format: Input (Analog Input), Holding (Analog Output).
Data Type: Defines the data type of the Modbus register and must be either Input or Holding.
The data type can be one of the following:
Table 3-5 Input or Holding Data Types
Data Type
Unsigned 16
Definition
A 16-bit positive value
Signed 16
A16-bit value with a sign
Unsigned 32
A 32-bit positive value. The Most significant word (register) is on the
low address.
Signed 32
A 32-bit value with sign. The Most significant word (register) is on the
low address.
ET-6000 User’s Manual, 2007, Sep., V1.1, 6PH-002-11----------99
Chapter 3 Web Configuration Page
Unsigned 32
(swapped)
A 32-bit positive value. The Most significant word (register) is on the
high address.
Signed 32 (Swapped) A 32-bit value with sign. The Most significant word (register) is on the
high address.
Float
A 32-bit floating point. (IEEE754).The Most significant word (register)
is on low address.
Float (swapped)
•
A 32-bit floating point. (IEEE754). The Most significant word (register)
is on high address.
: Click this button to save all settings.
The diagram below shows an example of how to select a Coil register type with a Modbus
Register Address of 1 and Alias name of Voltage 1.
Other text fields that aren’t related to the Coil register type will be disabled.
The Modbus Register and Alias text fields are only related to the Coil and Discrete Input
register types, but the other fields aren’t related.
ET-6000 User’s Manual, 2007, Sep., V1.1, 6PH-002-11----------100
Chapter 3 Web Configuration Page
3.4.2 Web HMI
The first page displayed in the client Web browser will be the page that is defined by clicking
the “Set as Start Page” checkbox on the “Page properties” area of the “Web page
configuration” page in the “Web Editing” section of the Main Menu tree.
When the “Web HMI” link in the “Web HMI” section of the Main Menu tree is first clicked, a
window will be displayed requesting you to input a valid user name and password, as shown
below..
ET-6000 User’s Manual, 2007, Sep., V1.1, 6PH-002-11----------101
Chapter 3 Web Configuration Page
The default start page is the Main Web HMI page shown as follow.
The Main Web HMI page shows all the components of the ET-6000.
For example, the Main Web HMI page for an ET-6052 module will display the 8 DO and 14 DI
components.
Table 3-6 Main Web HMI Page - Table1
Title Name
No.
Register
Action
Counter & Clear
High Latch
Low Latch
Description
The Component type and address
The Register address
DI: ON (1), OFF (0)
DI Low Speed Counter, 0~65535
Notes
Press the button to
clear the counter
DI High Latch Status:
Unlatched (0), latched(1)
DI Low Latch Status:
Unlatched (0), latched(1)
ET-6000 User’s Manual, 2007, Sep., V1.1, 6PH-002-11----------102
Chapter 3 Web Configuration Page
Title Name
No.
Register
Action
Table 3-7 Main Web HMI Page – Table 2
Description
The Component type and address
The Register address
DO: ON (1), OFF (0)
AO: A numeral of Integer or float
Notes
Connection Status:
The status indicates the connection status of the IO component on ET-6000 module defined
on the cell of IO channel and Modbus register mapping table.
When the “Normal” status is highlighted on the each cell, It indicates
that the connection is active, meaning that a connection has been established between the
browser and the IO component on the ET-6000 module and that the component can be
accessed.
When the “Abnormal” status is highlighted on the each cell, It
indicates that the connection has been lost or a communication timeout has occurred.
Indicates that the defined channel is invalid, and is only
applicable to the “Web Editing” or “Pair connection” pages.
ET-6000 User’s Manual, 2007, Sep., V1.1, 6PH-002-11----------103
Chapter 3 Web Configuration Page
The color of the cells in the table shown on the Web page below have turned red, indicating
that the connection to the module has failed.
ET-6000 User’s Manual, 2007, Sep., V1.1, 6PH-002-11----------104
Chapter 3 Web Configuration Page
Java Web page cannot be RUN
If your Web browser isn’t JAVA enabled, a message notifying you that your Web browser can
NOT run Java applets” message will be displayed on the Web HMI page.
Depending on the type of Web browser, a dialog box will appear asking whether you wish to
install Java or not. (Refer to the figure below)
If you click “OK”, a new browser window will be opened linking to the http://www.java.com web
site to enable you to install Java.
ET-6000 User’s Manual, 2007, Sep., V1.1, 6PH-002-11----------105
Chapter 3 Web Configuration Page
To test whether ava is installed or not, visit http://java.com/en/download/installed.jsp.
Please refer to Appendix F for more details regarding JAVA installation.
ET-6000 User’s Manual, 2007, Sep., V1.1, 6PH-002-11----------106
Chapter 3 Web Configuration Page
An example of how to create a Web Editing Page
Create a Web page to monitor the I/O of the conveyer system shown below. The I/O system
contains 3 photo sensors that are used to detect the products, and 3 switches that are used to
turn the conveyer motor on and off.
Click the “Web Editing” link in the “Web HMI” section of the Main Menu tree and the “Web
page Configuration” window will be displayed on the right hand of the browser windows.
Click the “Add new Page” button to create a new editing page.
The first ghing to do is to upload an image file to the ET-6000 module..
Click the “Browse” button to locate the file (.jpg, .gif, .bmp) on your system.
ET-6000 User’s Manual, 2007, Sep., V1.1, 6PH-002-11----------107
Chapter 3 Web Configuration Page
Navigate to the required directory and select the appropriate image file. “conveyer.gif” is
selected in this example.
Highlight the file name and Click the “Open” button to make your selection.
ET-6000 User’s Manual, 2007, Sep., V1.1, 6PH-002-11----------108
Chapter 3 Web Configuration Page
Click
the “Upload” button to upload the selected file to the ET-6000 module.
After the upload is completed, the “conveyer.gif” file should now be listed in the file tree and
also in the image list box.
1. Enter the page name “Conveyer” to the “Page Name” text field.
2. Select the “conveyer.gif“ file from the image list box (the image will be shown in the Preview
window)
ET-6000 User’s Manual, 2007, Sep., V1.1, 6PH-002-11----------109
Chapter 3 Web Configuration Page
To add a register item, click the
button in the first row of the “Group” table and the “Edit
Group Register” window will be displayed.
Add a new DI item using the Register Address 1, then select Discrete Input as the register
type and enter “PHS1” as the alias. Refer to the following two diagrams as an example, then
Press
button to save the information on this page.
ET-6000 User’s Manual, 2007, Sep., V1.1, 6PH-002-11----------110
Chapter 3 Web Configuration Page
The new register item will now be displayed in the “Group” table.
Add a DO register item by clicking on the Edit button on the second row of the “group” table
then selecting the Register Address 1, select “Coil” as the Register type and enter the alias
name “Motor 1”, as shown below..
Repeat the steps above to add the other items, in this example, there are 3 DI items and 3 DO
items.
After all required register items have been added, Press
button to save this editing
page.
ET-6000 User’s Manual, 2007, Sep., V1.1, 6PH-002-11----------111
Chapter 3 Web Configuration Page
ET-6000 User’s Manual, 2007, Sep., V1.1, 6PH-002-11----------112
Chapter 3 Web Configuration Page
An editing page named as “Conveyer” has added to the list box on the top left-hand side of the
“Web Page Configuration” window.
Select the “Conveyer” item and click
button to browse to the “Conveyer” Web HMI page.
ET-6000 User’s Manual, 2007, Sep., V1.1, 6PH-002-11----------113
Chapter 3 Web Configuration Page
The “conveyer.gif” image file and all register items should now will be displayed on the
“Conveyer” Web HMI page.
Note:
It is recommended that you check whether the browser is JAVA enabled before browsing the
Web HMI. If Java is not installed, please refer to Appendix F for details of how to install
JAVA.
ET-6000 User’s Manual, 2007, Sep., V1.1, 6PH-002-11----------114
Chapter 3 Web Configuration Page
3.5
I/O Pair Connection
The function is used to make a DI to DO pair through the Ethernet. The communication is
based on Modbus/TCP. Once the configuration is done, the ET-6000 can poll Remote DI
status and then write to a local DO device constantly in the background.
Settings
I/O Pair
connection
Remote IP
Remote TCP port
Remote Net ID
Connection
timeout
Reconnect
interval
Table 3-8 I/O Pair Connection Settings
Description
Range
Enable/Disable I/O pair connection
Enable, Disable
Default
Disable
IP address of remote device
TCP listen port of remote device
Modbus Net ID of remote device
Timeout to build a connection.
0
502
1
5000 ms
Continue to attempt to reconnect to the
remote module once the connection is
lost until the reconnection time has
expired.
Scan time
Time period to establish the
communication
Communication Timeout for Modbus/TCP
timeout
communication.
Local DO base DO base address of local DO register
address
that will be mapped to remote DI device.
Remote DI base DI base address of remote DI device
address
that will be mapped to local DO register.
I/O count
I/O count mapped from the base
address
0~ 42949672965 ms
0~65535
0~255
0~ 42949672965 ms
0~ 42949672965 ms 10000 ms
0~ 42949672965 ms 1000 ms
0~ 42949672965 ms 500 ms
Depend on the ET- 0
6000
Depend on remote 0
device
1~255
0
ET-6000 User’s Manual, 2007, Sep., V1.1, 6PH-002-11----------115
Chapter 3 Web Configuration Page
When the configuration is done, you can click “Pair” from “web page configuration” to open
another page to view the pair connection again.
ET-6000 User’s Manual, 2007, Sep., V1.1, 6PH-002-11----------116
Chapter 3 Web Configuration Page
3.6
More Information
The More Information menu item is a Web page URL, and can be used to provide a link to
a web site containing additional information about the product maker, detailed specs etc.
The Default More Information URL is: http://www.icpdas.com/products/Remote_IO/et6000/et-6000_introduction.htm
Please refer to Sec. 3.2.3 Basic Settings for details of how to modify the URL.
ET-6000 User’s Manual, 2007, Sep., V1.1, 6PH-002-11----------117
Chapter 4 How to access ET-6000?
4. How to access ET-6000?
ET-6000 series is designed as remote I/O module that can be accessed via either an
Ethernet or Serial interface.
4.1
Via an Ethernet Network
Ethernet is an extremely popular networking format that already exists for most
applications, either for use with local networks or for connecting to the Internet. A host PC
or other devices on the LAN or WAN can be connected to access the ET-6000 module or
control the devices attaced on the COM1 of the ET-6000 module.
The Host PC is able to access the ET-6000 module using the Modbus/TCP.
Modbus/TCP Protocol:
The Modbus/TCP protocol is a variant of the standard Modbus protocol. It was
developed in 1999 to allow access to Ethernet devices by Internet community.
ET-6000 User’s Manual, 2007, Sep., V1.1, 6PH-002-11----------118
Chapter 4 How to access ET-6000?
4.2
Using the Modbus protocol
4.2.1 Introduction
MODBUS is a master-slave bus system in which only one device (the master) actively
starts a transaction (query). The passive device (the slave) then sends a response. Most
SCADA Supervisor Control And Data Acuisition and HMI software can easily integrate
serial devices via the Modbus protocol, such as Citect, ICONICS, iFIX, InduSoft, Intouch,
Entivity Studio, Entivity Live, Entivity VLC, Trace Mode, Wizcon, Wonderware, etc.
The ET-6000 controller includes the Modbus/TCP protocol, which is a variation of the
Modbus protocol that was developed in 1999 to allow the Internet community to access
Ethernet devices.
Modbus address for Modbus/TCP client access.
The ET-6000 series supports multi-operation modes related to the Modbus applications.
Refer to Appendix C: Modbus Protocol to select the appropriate mode for your
requirements.
ET-6000 User’s Manual, 2007, Sep., V1.1, 6PH-002-11----------119
Chapter 4 How to access ET-6000?
4.2.2 Function Codes Supported
Modbus function codes are different both the analog and digital types.
Table 4-1 ET-6000 Modbus Function Code
Modbus Command
(Hex)
Protocol Description
01
Read multiple coils status for DO
02
Read multiple input discrete for DI
03
Read multiple registers for AO
04
Read multiple input registers for AI
05
Write single coil for DO
06
Write single register for AO
0F
Force multiple coils for DO
10
Write multiple registers for AO
4.2.3 Modbus Register address table
In addition to the Web Configuration Page, the custom’s software that supports Modbus
protocol can be used to issue Modbus command to the ET-6000 module.
For more details regarding the Modbus address of the ET-6000 module, please refer to
Appendix D: Modbus Register Table.
ET-6000 User’s Manual, 2007, Sep., V1.1, 6PH-002-11----------120
Chapter 5 I/O Pair Connection
5. I/O Pair Connection
The function is used to make a DI to DO pair through the Ethernet. The communication is
based on Modbus/TCP. Once the configuration is done, the ET-6000 can poll remote DI
status and then write to a local DO device constantly in the background.
Using the function, remote DI status can be transmitted to local DO device over the
Ethernet without any programming skill.
Please refer to Sec. 3.5 Pair Connection for more details regarding the configuration of
the I/O pair connection.
ET-6000 User’s Manual, 2007, Sep., V1.1, 6PH-002-11----------121
Chapter 6 Software Development Application
6. Software Development Application
6.1
Location of documents and software
The following diagram illustrates the location of all documents and software related to
Modbus applications for ET-6000 series modules. The relevant file can quickly be located
by referring to the diagram.
ET-6000 User’s Manual, 2007, Sep., V1.1, 6PH-002-11----------122
Chapter 6 Software Development Application
There are a variety of applications that conform to the the Modbus protocol, such as
ActiveX, Labview, Indusoft, OPC Server, etc. are available for use on the/a Host PC.
These applications can be used to access ET-6000 series module from the Host PC and
contain a number of helpful free demo programs and documents, which can be found on
the CD included in the shipping package, or can be downloaded from the ICP DAS web
site or FTP site.
When planning the development of a system, appropriate software solutions should be
chosen to suit different situations. The diagram (previous page) shows the relation
between the software solutions. Refer to the diagram to determine a solution that meets
your requirements.
ET-6000 User’s Manual, 2007, Sep., V1.1, 6PH-002-11----------123
Chapter 6 Software Development Application
6.2
LabVIEW
LabVIEW is the best way to acquire, analyze, and present data. LabVIEW delivers a
graphical development environment that can be used to quickly build data acquisition
quickly, instrumentation and control systems, boosting productivity and saving
development time. With LabVIEW, it is possible to quickly create user interfaces that
enable interactive control of software systems. To specify your system functionality, simply
assemble block diagram – a natural design notation for scientists and engineers.
The document containing the detailed instructions for linking to the ET-6000 using the
Modbus protocol is located on the shipped CD:
\NAPDOS\ET6000\Document\Application\LabVIEW or
ftp://ftp.icpdas.com/pub/cd/6000cd/napdos/et6000/document/application/labview
ET-6000 User’s Manual, 2007, Sep., V1.1, 6PH-002-11----------124
Chapter 7 OPC Server
7. OPC Server
7.1
Introduction
OPC (OLE for Process Control) is the first standard resulting from the collaboration of a
number of leading worldwide automation suppliers working in cooperation with Microsoft.
Originally based on Microsoft's OLE COM (Component Object Model) and DCOM
(Distributed Component Object Model) technologies, the specification defines a standard
set of objects, interfaces and methods for use in process control and manufacturing
automation applications to facilitate interoperability.
There are many different mechanisms provided by various vendors that allow access to a
variety of devices via specific applications. However, if an OPC server is provided for the
device, other applications will be able to access the OPC Server via the OPC interface.
ET-6000 User’s Manual, 2007, Sep., V1.1, 6PH-002-11----------125
Chapter 7 OPC Server
7.2
Procedure for using the OPC server
Step 1: Read the following documents
Readme.txt: contains the latest important information, including:
• A list of files contained on the shipped CD
Reversion.txt: contains the revision history information, including
• Bugs
• New modules supported
Step 2: Install the OPC server by executing:
CD:\NAPDOS\ET6000\Tools\Napopcsvr\NapOPCServer.exe
Note: If there is an older version of the Nap OPC Server installed on the PC, and
must be uninstalled before installing the new version.
Step 3: Read the manuals describing how to begin.
The NapOPCSvr.pdf is the user’s manual describing how to use the OPC server
7.3
OPC Server Example using MODBUS protocol
The following is an example of accessing Digital input and output values from an ET-6000
Step 1: Connect the ET-6000 controller (refer to Sec. 1.4.2) and configure its network
settings (IP, Mask and Gateway - refer to Sec. 2.1)
Step 2: Run the OPC server
Step 3: Add/Create a new device and to search for I/O modules using Modbus /TCP
protocol
\
3.1
ET-6000 User’s Manual, 2007, Sep., V1.1, 6PH-002-11----------126
Chapter 7 OPC Server
3.2
3.3
3.4
3.5
ET-6000 User’s Manual, 2007, Sep., V1.1, 6PH-002-11----------127
Chapter 7 OPC Server
Step 4: New a Group and Tag
4.1
4.2
4.3
ET-6000 User’s Manual, 2007, Sep., V1.1, 6PH-002-11----------128
Chapter 7 OPC Server
4.4
4.5
4.6
Step 5: Load a finished OPC project file for ET-6052
ET-6000 User’s Manual, 2007, Sep., V1.1, 6PH-002-11----------129
Chapter 7 OPC Server
Note:
1. The OPC file for the ET-6052 is located at:
CD: NAPDOS\ET6000\Document\Application\NAPOPC\ET-6052
The OPC file for ET-6060 is located at:
CD: NAPDOS\ET6000\Document\Application\NAPOPC\ET-6060
2. The OPC file for ET2-6064 is located at:
CD: NAPDOS\ET6000\Document\Application\NAPOPC\ET2-6064
ET-6000 User’s Manual, 2007, Sep., V1.1, 6PH-002-11----------130
Chapter 8 SCADA
8. SCADA
SCADA stands for Supervisor Control And Data Acqusition. It is a production automation
and control system based on PCs
SCADA is wildly used in many fields e.g. power generation, water systems, the oil industry,
chemistry, the automobile industry. Different fields require different functions, but they all
have the common features:
•
Graphic interface
•
Process mimicing
•
Real time and historic trend data
•
Alarm system
•
Data acquisition and recording
•
Data analysis
•
Report generator
Accessing ET-6000 devices using SCADA software
SCADA software is able to access ET-6000 devices using Modbus communication
protocols, and can communicate without the need for other software drivers.
Famous SCADA software:
Citect, ICONICS, iFIX, InduSoft, Intouch, Entivity Studio, Entivity Live, Entivity VLC,
Trace Mode, Wizcon, Wonderware ... etc
In the following sections 3 popular brands of SCADA software are introduced together
with the detailed instructions in how use them to communicate with ET-6000 series
module using the Modbus/TCP protocol.
ET-6000 User’s Manual, 2007, Sep., V1.1, 6PH-002-11----------131
Chapter 8 SCADA
8.1
Indusoft
InduSoft Web Studio is a powerful, integrated collection of automation tools that includes
all the building blocks needed to develop modern Human Machine Interfaces (HMI),
Supervisory Control and Data Acquisition (SCADA) systems, and embedded
instrumentation and control applications. InduSoft Web Studio’s application runs in native
Windows NT, 2000, XP, CE and CE .NET environments and conforms to industry
standards such as Microsoft .NET, OPC, DDE, ODBC, XML, and ActiveX.
The document containing detailed instructions for linking to the ET-6000 module using the
Modbus protocol is located on the shipped CD:
\NAPDOS\ET6000\Document\Application\InduSoft or
ftp://ftp.icpdas.com/pub/cd/6000cd/napdos/et6000/document/application/indusoft/
ET-6000 User’s Manual, 2007, Sep., V1.1, 6PH-002-11----------132
Chapter 8 SCADA
8.2
Citect
CitectSCADA is a fully integrated Human Machine Interface (HMI) / SCADA solution that
enables users to increase return on assets by delivering a highly scalable, reliable control
and monitoring system. Easy-to-use configuration tools and powerful features enable rapid
development and deployment of solutions for any size application.
The document containing detailed instructions for linking to the ET-6000 module using the
Modbus protocol is located on the shipped CD:
\NAPDOS\ET6000\Document\Application\Citect or
ftp://ftp.icpdas.com/pub/cd/6000cd/napdos/et6000/document/application/citect/
ET-6000 User’s Manual, 2007, Sep., V1.1, 6PH-002-11----------133
Chapter 8 SCADA
8.3
iFix
The document containing detailed instructions for linking to the ET-6000 module using the
Modbus protocol is located on the shipped CD:
\NAPDOS\ET6000\Document\Application\iFix or
ftp://ftp.icpdas.com/pub/cd/6000cd/napdos/et6000/document/application/ifix/
ET-6000 User’s Manual, 2007, Sep., V1.1, 6PH-002-11----------134
Chapter 9 Console Mode
9. Console Mode
Communication with the ET-6000 can be performed via either the Ethernet or COM1 using
Hyper-terminal, Telnet or the 7188xw utility, etc.
Console Commands
Valid commands in console mode are as follows:
1. Help
2. Reset
3.
4.
5.
6.
Default
Setip/Ip
setmask/mask
setgateway/gateway
7.
8.
9.
seteid/mac
com1
commode
10. web
All commands are NOT case sensitive.
1.
Help
Use the Help command to access information related to the console commands.
If you enter the ‘help’ command without any parameters, the console will display all
valid commands on the screen. Such as:
ET-6K>help
?,help [command]: Help
reset
default
ip,setip
mask,setmask
gateway,setgateway
mac,seteid
com1 [baudrate][databit][parity][stopbit]
…..
To access help for a specific command, enter help <command name>. Such as:
ET-6K>help ip
ip(MyIP) ip1.ip2.ip3.ip4
2.
Reset
ET-6000 User’s Manual, 2007, Sep., V1.1, 6PH-002-11----------135
Chapter 9 Console Mode
Use this command to reset the ET-6000.
3.
Default
Use this command to restore the settings to the factory default
Format: default [mode]
mode:
0: All settings. Set all settings to the factory default.
1: Configuration. It includes Ethernet, Serial Port, Basic and Module I/O Settings.
2: Authentication. It includes Account and IP filter settings.
3: Web HMI. Set the Web HMI settings to the factory default.
4.
4: Pair Connection. Set the Pair Connection settings to the factory default
Refer to “Load All Setup Default” inSec. 3.2.3 Basic Settings for more details.
Setip/Ip
This function is used to change the IP address of the ET-6000.
5.
Format: setip ip1.ip2.ip3.ip4
ip1.ip2.ip3.ip4: This is a 32-bit address, such as 192.168.255.1
setmask/mask
6.
This function is used to change the Mask address of the ET-6000.
Format: mask m1.m2.m3.m4
m1.m2.m3.m4: This is a 32-bit address, such as 255.255.255.0
setgateway/gateway
7.
This function is used to change the gateway address of the ET-6000.
Format: gateway ip1.ip2.ip3.ip4
ip1.ip2.ip3.ip4: This is a 32-bit address, such as 192.168.0.1
seteid/mac
This function is used to read the Mask address of the ET-6000, and isn’t able to be
changed.
Format: Seteid(mac)
Returns the MAC address, such as
8.
MAC=00:0d:e0:a3:dd:af
com1
This command is used to configure the Baud Rate and Data format of COM1.
Format:
com1 [baud] [databit] [parity] [stopbit]
baud: 300, 600, 1200, 2400, 4800, 9600, 19200, 38400, 57600, 115200 bps
databit: 7, 8
parity: 0 (None), 1 (Even), 2 (Odd)
9.
stopbit: 1, 2
commode
This function is used to change the operation mode of COM1.
ET-6000 User’s Manual, 2007, Sep., V1.1, 6PH-002-11----------136
Chapter 9 Console Mode
Format: commode [mode]
mode:
0 (Vxcomm)
1 (ModbusRTU)
2 (Program)
3 (UPLink)
4 (Debug)
5 (Console)
Refer to Sec. 3.2.2 Serial Port Settings for details of how to change the settings, and
refer to Appendix C: Modbus Protocol for more information.
10. web
This function is used to enable/disable the Web Server on the ET-6000.
Format: web [mode]
mode :
0 (Disable), Disables the Web server.
1 (Enable), Enables the Web server.
If you enter the command above without any other parameters the console will show the
current settings the on screen. Such as
ET-6K>ip
IP=10.0.8.149
ET-6K>mask
Mask=255.255.255.0
ET-6K>gateway
Gateway=10.0.8.254
ET-6K>mac
MAC=0:d:e0:a3:dd:af
ET-6K>
Communication Interface
1. RS232
Set the COM port operation mode to 5. Refer to Sec 3.2.2 Serial port settings
for more details.
ET-6000 User’s Manual, 2007, Sep., V1.1, 6PH-002-11----------137
Chapter 9 Console Mode
Run the “7188xw.exe” utility to connect to the ET-6000 to open the console
windows.
The console will initially display the “ET-6K>” prompt in the Serial console mode.
Enter the “help” command to view all commands.
ET-6000 User’s Manual, 2007, Sep., V1.1, 6PH-002-11----------138
Chapter 9 Console Mode
2.
Ethernet : Telnet
(Unavailable)
ET-6000 User’s Manual, 2007, Sep., V1.1, 6PH-002-11----------139
Chapter 10 Trouble Shooting and Technical
Support
10. Troubleshooting and Technical Support
This chapter discusses methods of quickly diagnosing and fixing problems or errors without having
to contact ICPDAS.
When troubleshooting the following problems, please make sure that the module is switched on,
and confirm that the physical connections are correct (power cable, network cable and serial cable)
Note that some unexplained errors might be caused by duplicate IP addresses on the Network.
Make sure that the IP address of your module is unique.
Table 10-1 Troubleshooting
Symptom/Problem
Possible cause
Solution
The Power LED and RUN
LED doesn’t light
Internal power has failed
Return the module for
repair.
The DHCP LED indicator is
flashing continuously.
The Switch is placed in the
Init position.
Move the switch to the
Normal position.
The RUN LED indicator is
The module has possibly
Reboot the module
ON (light), but not flashing.
crashed.
Cannot communicate via
The IP/Mask/Gateway
Change the
the Ethernet port, but the
ET-6000 is still operating.
address isn’t within the IP
address range of the LAN.
IP/Mask/Gateway address
to match the LAN, or ask
the MIS administrator for
assistance.
The IP address has
Check the IP filter setting
restricted by the IP filter
settings
using the Web
configuration.
The RUN LED indicator
doesn’t light.
There are more than 30
Reboot the module.
TCP/IP connections. (Check
the Group 44444
information on the SMMI)
Cannot communicate
through RS232 port
Caused by either a cable
problem, unmatched Baud
Change the serial port
settings to match the
Rate or data format, etc.
(As shown on the Serial
requests and check the
operation mode of the COM
ET-6000 User’s Manual, 2007, Sep., V1.1, 6PH-002-11----------140
Chapter 10 Trouble Shooting and Technical
Support
Port page)
port.
Able to explore the web
Port 502 has been restricted Consult your MIS
page through port 80 using
by the firewall.
administrator for assistance.
a web browser, but the Web
HMI and Modbus/TCP
program cannot access the
module through port 502.
The Web HMI and
The Port 502 has restricted
Consult your MIS
Modbus/TCP program can
access the module through
port 502, but Web browse
by the firewall.
administrator for assistance.
The Web Configuration
function has been disabled.
Enable the Web
Configuration function using
cannot explore the web
page through port 80 using
a web browser.
(Shown on the Basic
Settings page)
either the SMMI or the
console.
Change the TCP port to 80
The Web server TCP port
has been changed from port or reconnect the ET-6000
80
using the specific TCP port.
(Shown on the Basic
Settings page)
ET-6000 User’s Manual, 2007, Sep., V1.1, 6PH-002-11----------141
Appendix A Dimension
Appendix A: Dimensions
Single Unit
ET-6000 User’s Manual, 2007, Sep., V1.1, 6PH-002-11----------142
Appendix A Dimension
Two Units
Front View
Back View
ET-6000 User’s Manual, 2007, Sep., V1.1, 6PH-002-11----------143
Appendix A Dimension
Left Side View
Right Side View
ET-6000 User’s Manual, 2007, Sep., V1.1, 6PH-002-11----------144
Appendix A Dimension
Wall Mount Bracket
9
.
3
0
5
.
5
9
.
0
5
.
1
0
0
.
1
3
0
6
.
4
2
0
0
.
5
5
2
.
5
1
4
5
.
2
R
0
1
.
5
3
7
.
1
5
8
.
7
2
0
0
.
8
ET-6000 User’s Manual, 2007, Sep., V1.1, 6PH-002-11----------145
Appendix B MiniOS7 Utility
Appendix B: MiniOS7 utility
On occasions, ICPDAS will offer an update to the ET-7000 firmware or MiniOS7. The
MiniOS7 utility is used to easily update your software to the latest version. The MiniOS7
Utility is used for both essential configuration and for downloading programs into the ET7000 controller embedded in the ICPDAS MiniOS7 environment.
The MiniOS7 Utility program provides 3 main functions:
Update the MiniOS7 image
Download firmware to Flash memory
Configure Ethernet and COM port settings
MiniOS7 utility location
The MiniOS7 utility is located in the
CD:\ NAPDOS\ET6000\Tools\Tools for MiniOS7\MiniOS7_utility folder on the
enclosed CD or from
ftp://ftp.icpdas.com/pub/cd/6000cd/napdos/et6000/tools/tools for
minios7/minios7_utility/
ET-6000 User’s Manual, 2007, Sep., V1.1, 6PH-002-11----------146
Appendix B MiniOS7 Utility
Downloading firmware to the ET-6000 controller
The download procedure is as follows:
Via Serial Port
Step 1: From the Windows START menu, navigate to programs/ICPDAS/MiniOS7 Utility
and locate the MiniOS7 utility' program.
Note:
During configuration, the Init/Normal switch is placed in the Init position.
2: Click
New connection
item position
on the Connect
item ofthe
man
menu.
Step
Return
the Switch
to the Normal
after updating
configuration.
Select a valid COM port with the baud rate, data bit, parity and Stop bit shown as
follows
Step 3: After a connection between the ET-6000 and PC has been successfully
established, the following screen will be displayed. (The total files on the selected
ET-6000 shows on the file list of right hand window)
ET-6000 User’s Manual, 2007, Sep., V1.1, 6PH-002-11----------147
Appendix B MiniOS7 Utility
Step 4:
Click Erase Disk item of Command item of main menu.
Step 5:
Locate the required file in the left hand window, then drag and drop this file to
the ET-6000. The figure below shows that the ET-6000 firmware has been
downloaded to the ET-6000 module.
Notes:
Before updating the firmware, you must delete all files existed on the ET-6000.
ET-6000 User’s Manual, 2007, Sep., V1.1, 6PH-002-11----------148
Appendix B MiniOS7 Utility
Notes:
The ET-6000 firmware is a file named ET6Knnn.HEX, where ‘nnn’ is the version
number.
The MiniOS7 utility is only a tool for the ET-6000 series module to update its
firmware, and the version of MiniOS7 utility must be V3.14 or later
Drag-and-Drop
The Init/Normal switch must be placed in the Normal position while using the serial port
to download firmware is finished.
ET-6000 User’s Manual, 2007, Sep., V1.1, 6PH-002-11----------149
Appendix B MiniOS7 Utility
Notes:
To select multiple files, press and hold the CTRL or SHIFT keys while making
your/a selection and drag them to simultaneously download the files to ET-6000
After completing the download, turn off the power to the ET-6000 and then turn it
back ON. This will cause the program to begin running the autoexec.bat (the
content of the autoexec.bat indicates which file in the ET-6000 will run after
rebooting). Alternatively, click the button to execute it.
Please refer to the MiniOS7 utility help file for more details regarding the use of
the MiniOS7 utility. This file is located in the ICPDAS MiniOS7_utility group in the
‘Start’ menu, or can be accessed by clicking the icon at the top of the MiniOS7
utility toolbar.
ET-6000 User’s Manual, 2007, Sep., V1.1, 6PH-002-11----------150
Appendix B MiniOS7 Utility
Via Ethernet interface
Step 1: From the Windows START menu, navigate to programs/ICPDAS/MiniOS7
Utility and locate the MiniOS7 utility' program.
Step 2: Click Search item on the Connect item of man menu.
Step 3: Double click the ET-6000 which you want to configure.
Step 3: After a connection between the ET-6000 and PC has been successfully
established, the following screen will be displayed. (The total files on the selected
ET-6000 shows on the file list of right hand window)
Notes:
The Init/Normal switch is always placed in the Normal position while using the Ethernet
port to download firmware
ET-6000 User’s Manual, 2007, Sep., V1.1, 6PH-002-11----------151
Appendix B MiniOS7 Utility
Step 5:
Click Erase Disk item of Command item of main menu.
ET-6000 User’s Manual, 2007, Sep., V1.1, 6PH-002-11----------152
Appendix B MiniOS7 Utility
Step 6: A Confirm dialog notices whether all files will be deleted or not.
If Press “Yes” button, all files on ET-6000 will be deleted. Please refer to the picture
below.
ET-6000 User’s Manual, 2007, Sep., V1.1, 6PH-002-11----------153
Appendix B MiniOS7 Utility
Step 5:
Locate the required file in the left hand window, then drag and drop this file to
the ET-6000. The figure below shows that the ET-6000 firmware has been
downloaded to the ET-6000 module.
ET-6000 User’s Manual, 2007, Sep., V1.1, 6PH-002-11----------154
Appendix B MiniOS7 Utility
Drag-and-Drop
ET-6000 User’s Manual, 2007, Sep., V1.1, 6PH-002-11----------155
Appendix C: Modbus Protocol
Appendix C: Modbus Protocol
The Modbus Protocol provides client/server communication between devices connected
on different types of buses or networks. Modbus is capable to run full-duplex RS232 lines,
and Ethernet & TCP/IP solutions. The Internet community is able to access MODBUS at a
reserved system port 502 on the TCP/IP stack.
◆ Modbus/TCP to Modbus/RTU protocol converter
The ET-6000 controller can be used as a single Modbus/TCP to multi-Modbus/RTU
converter simply by configuring the device and then setting connection between SCADA,
HMI software and the ET-6000 module.
Multi Modbus/TCP Masters
Internet
Modbus/TCP
command protocol
Modbus/RTU
protocol
RS-232
◆ Modbus/RTU protocol using the VxComm technique (unavailable)
In combination with the VxComm technique, the ET-6000 controller is also able to link to
serial devices supported by the Modbus/RTU without changing the original Modbus/RTU
program on the host PC.
ET-6000 User’s Manual, 2007, Sep., V1.1, 6PH-002-11----------156
Appendix C: Modbus Protocol
Multi Mobus/RTU Master
VxComm Technique
Internet
Modbus/RTU
command
protocol
Modbus/RTU
Adjust system settings
The Modbus station number is a very important parameter for ET-6000. It is used to
recognize different Modbus stations. But the ET-6000 does not have any hardware design
such as dip-switch or jump allowing you to set the Modbus station number (or called
NetID). You must set the parameters regarding to Modbus station number by Web page.
System settings include the following:
Net ID (Default = 1):
If the Modbus station number in a Modbus/TCP request (from PC or HMI) matches the
Net ID, the request is passed to the Modbus kernel. Then Modbus kernel program will
then respond and send the internal registers to the Modbus/TCP client (PC or HMI). The
content of all other registers is zero.
Stations per COM port (Default = 10):
This value is used to decide how many Modbus/RTU stations can add on one ET-6000
COM port for control. That also means the value can decide which COM the
Modbus/TCP request will be passed to. The formula is as follows:
COM = station number in Modbus/TCP request / Stations per COM port
Example 1:
Stations per COM port = 10
Modbus/TCP requests for station 35
The requests will be passed to COM 3 (35/10 = 3.5)
Example 2:
Stations per COM port = 20
Modbus/TCP requests for station 35
The request will be passed to COM 1 (35/20 = 1.75)
Adjust the COM port settings
ET-6000 User’s Manual, 2007, Sep., V1.1, 6PH-002-11----------157
Appendix C: Modbus Protocol
Operation Mode (Default = Console mode):
ET-6000 COM ports can be configured as follows:
1. VxComm (Virtual COM) (unavailable):
Enable VxComm. Remote application program can use Virtual COM (need to install
the VxComm Driver) or connect to TCP/IP port 10000 + n to access the COM port
via Ethernet. At VxComm mode, the COM port has access to any serial device.
2. Modbus/RTU:
Enable the protocol converter function to convert from Modbus/TCP to
Modbus/RTU. In Modbus/RTU mode, the COM Port can only has access
Modbus/RTU slave devices.
3. System Reserved
4. UpLink
Enable the COM Port to as a Modbus/RTU slave port.
5. Debug port:
The Modbus kernel prints out some messages, while communicating with Modbus
clients or masters.
The messages include:
(0) Receives a Modbus request response from Modbus client or master.
(1) By passes Modbus request to COM Port
(2) Send Modbus request to COM Port
(3) Check Modbus response from COM Port
(4) Send Modbus response to Modbus client or masters
6. Console:
The function disables the communication capabilities of the COM port. It‘s a serial
console port that allows configuration to be performed via the RS232 Port. The
commands related to the serial console are the same as the Telnet console.
Modbus/RTU Data format
There are several kinds of data formats used in the Modbus/RTU protocol that must be
changed to suit the specific Modbus/RTU devices that are connected to the COM Port.
8 data bits, none parity, 1 stop bits
8 data bits, none parity, 2 stop bits
8 data bits, odd parity, 1stop bits
8 data bits, even parity, 1stop bits (Default)
Note: When an ET-6000 module receives a Modbus/TCP request
that not addressed to its internal registers, it first decides which COM
Port to send the request. Modbus/RTU must be enabled for this
COM Port, otherwise the request will be discarded.
Timeout (Default = 200 milliseconds)
After completing transmission of any data, the system begins to count time. If the timeout
expires, the system will stop receiving responses.
ET-6000 User’s Manual, 2007, Sep., V1.1, 6PH-002-11----------158
Appendix C: Modbus Protocol
ET-6000 User’s Manual, 2007, Sep., V1.1, 6PH-002-11----------159
Appendix D: Modbus Register
Table
Appendix D: MODBUS Register Tables
Modules Supported (ET-6000 series)
Name
ET-6052 (D)
Date
1-Dec-2006
Firmware
V1.00
Note
8 DO, 14 DI
ET6060 (D)
1- Dec -2006
V1.00
ET2-6064 (D) 1- Dec -2006
V1.00
8 DO, 10 DI
8 Relay Output (Form A), 10 DI
24 DO
18 Relay Output (Form A), 6 Relay Output (Form C)
Note: for DO and DI, a register is one byte; while AO and AI, a register is two byte.
ET-6000 User’s Manual, 2007, Sep., V1.1, 6PH-002-11----------160
Appendix D: Modbus Register
Table
Common Functions for all ET-6000 series modules
(0xxxx) DO address
Begin
Points
Description
address
226
1
Recover all I/O default settings
Registers
Range
per Point
1
1=recover
Access
Type
W (Pulse)
227
1
Recover all web default settings (*)
1
1=recover
W (Pulse)
228
1
ID default settings (*)
1
1=recover
W (Pulse)
229
1
Web Enable/Disable
1
1=recover
W (Pulse)
233
1
Reboot ET-6000
1
1=reboot
W (Pulse)
(*) Not yet implemented for security reason.
(3xxxx) AI address
Begin
Points
Description
address
350
1
OS image version
Registers
Range
per Point
1
123 means
version=1.2.3
Access
Type
R
351
1
Total Firmware version
1
123 means
version=1.2.3
R
358
1
Modbus communication status
1
0= No Error
-1= CRC error
-2= Timeout
R
360
1
Pair Connection
1
0=Normal
1=Timeout
2=Disconnected
R
ET-6000 User’s Manual, 2007, Sep., V1.1, 6PH-002-11----------161
Appendix D: Modbus Register
Table
(4xxxx) AO address
Begin
Points
Description
address
555
1
CPU reset status
Registers
Range
per Point
1
1= by power on
2= by 0.8 second WDT
3= by Reset command
Access
Type
R/W
556
1
CPU reset events
1
How many CPU reset
events has happened?
When CPU is reset by
one of the situations
described in register
555, the event
increases one count.
R/W/E
557
1
Set host watch dog timer
1
<5: Disabled 5~65535:
Enabled (unit: second)
(default=0)
When ET-6000 loses
communication with PC
more than the WDT
setting, DO and AO go
to their safe values and
host WDT events plus
1 count.
R/W/E
558
1
Host WDT events
1
How many host WDT
events has happened
after CPU reset?
559
1
Module name
4
8 ASCII characters
R
563
1
Module nick name
8
16 ASCII characters
R/W/E
ET-6000 User’s Manual, 2007, Sep., V1.1, 6PH-002-11----------162
R/W
Appendix D: Modbus Register
Table
ET-6052 (D)
I/O Address
Mapping
Modbus Address (Base 0)
10013
10012
10011
10010
10009
10008
10007
10006
10005
10004
10003
10002
10001
10000
DI channel(Base 0) 0 1 2 3 4 5 6 7 8 9 10 11 12 13
DO channel (Base 0)
0 1 2 3
4 5 6 7
Modbus Address (Base 0)
00000
00001
00002
00003
00004
00005
00006
00007
Addres
ET-6000 User’s Manual, 2007, Sep., V1.1, 6PH-002-11----------163
Appendix D: Modbus Register
Table
ET-6052 (D) Counter Address Mapping
Modbus Address (Base 0)
30045
30044
30043
30042
30041
30040
30039
30038
30037
30036
30035
30034
30033
30032
Counter channel (Base 0)
0 1 2 3 4 5 6 7 8 9 10 11 12 13
ET-6000 User’s Manual, 2007, Sep., V1.1, 6PH-002-11----------164
Appendix D: Modbus Register
Table
Detailed Modbus Address Table for ET-6052 (D)
(0xxxx) DO address
Begin
Points
Description
address
0 0~7 Digital Output
Registers
Range
per Point
1
0=off
1=on
1
1=clear
Access
Type
R/W
80
1
Clear all DI latched status (high)
W (Pulse)
81
1
Clear all DI latched status (low)
1
1=clear
W (Pulse)
82
0~13
1
1=clear
W (Pulse)
350
1
Clear low speed (100Hz) digital
counter
Enable all DI latched status
(high/low)
1
0=disable
1=enable
(default=0)
R/W/E
351
0~13
Enable low speed (100Hz) digital
counter
1
0=disable
1=enable
(default=0)
R/W/E
431
1
1
1=write
W (Pulse)
432
1
Write DO Power on value to
EEPROM
Write DO Safe value to EEPROM
1
1=write
W (Pulse)
435
0~7
Power on value for DO
1
515
0~7
Safe value for DO
1
0=off
1=on
(default=0)
0=off
1=on
(default=0)
R/W/E
R/W/E
(1xxxx) DI address
Begin
Points
Description
address
0 0~13 Digital Input
Registers
Range
per Point
1
0=off 1=on
Access
Type
R
80
0~13
Digital latched status (high)
1
0=no 1=latched
R
160
0~13
Digital latched status (low)
1
0=no 1=latched
R
ET-6000 User’s Manual, 2007, Sep., V1.1, 6PH-002-11----------165
Appendix D: Modbus Register
Table
(3xxxx) AI address
Begin
Points
Description
address
32 0~13 Low speed (100Hz) digital
counter
Registers
Range
per Point
1
0~65535
Access
Type
R
(3xxxx) AI address (Static Channel Number Value)
Begin
address
Points
Description
Registers
per Point
Value
Access
Type
300
1
DI (channel number)
1
14
R
301
1
1
14
R
310
1
DI high/low latch (channel
number)
DO (channel number)
1
8
R
311
1
1
8
R
312
1
1
8
R
321
1
Power on value for DO (channel
number)
Safe value for DO (channel
number)
Low speed counter (100Hz)
(channel number)
1
14
R
(4xxxx) AO address
Begin
Points
Description
address
200 0~13 Preset value for low speed
(100Hz) digital counter
Registers
Range
per Point
1
0~65535(default=0)
ET-6000 User’s Manual, 2007, Sep., V1.1, 6PH-002-11----------166
Access
Type
R/W/E
Appendix D: Modbus Register
Table
ET-6060 (D)
Modbus Address (Base 0)
I/O Address Mapping
00007
00006
00005
00004
00003
00002
00001
00000
DO channel (Base 0)
DI channel (Base 0)
0
1
2
3
4
5 6
0 1 2 3 4 5 6 7 8 9
Modbus Address (Base 0) 10000
10001
10002
10003
10004
10005
10006
10007
10008
10009
ET-6000 User’s Manual, 2007, Sep., V1.1, 6PH-002-11----------167
7
Appendix D: Modbus Register
Table
ET-6060 (D) Counter Address Mapping
Counter channel (Base 0)
0 1 2 3 4 5 6 7 8 9
Modbus Address (Base 0)
30032
30033
30034
30035
30036
30037
30038
30039
30040
30041
ET-6000 User’s Manual, 2007, Sep., V1.1, 6PH-002-11----------168
Appendix D: Modbus Register
Table
Detailed Modbus Address Table for ET-6060 (D)
(0xxxx) DO address
Begin
Points
Description
address
0 0~7 Digital Output
Registers
Range
per Point
1
0=off 1=on
Access
Type
R/W
80
1
Clear all DI latched status (high)
1
1=clear
W (Pulse)
81
1
Clear all DI latched status (low)
1
1=clear
W (Pulse)
82
0~9
Clear low speed (100Hz) digital
counter
1
1=clear
W (Pulse)
350
1
Enable all DI latched status
(high/low)
1
0=disable
1=enable
(default=0)
R/W/E
351
0~9
Enable low speed (100Hz)
digital counter
1
0=disable
1=enable
(default=0)
R/W/E
431
1
1
1=write
W (Pulse)
432
1
1
1=write
W (Pulse)
435
0~7
Write DO Power on value to
EEPROM
Write DO Safe value to
EEPROM
Power on value for DO
1
515
0~7
Safe value for DO
1
0=off
1=on
(default=0)
0=off
1=on
(default=0)
R/W/E
R/W/E
(1xxxx) DI address
Begin
Points
Description
address
0 0~9 Digital Input
Registers
Range
per Point
1
0=off 1=on
Access
Type
R
80
0~9
Digital latched status (high)
1
0=no 1=latched
R
160
0~9
Digital latched status (low)
1
0=no 1=latched
R
ET-6000 User’s Manual, 2007, Sep., V1.1, 6PH-002-11----------169
Appendix D: Modbus Register
Table
(3xxxx) AI address
Begin
Points
Description
address
32 0~9 Low speed (100Hz) digital
counter
Registers
Range
per Point
1
0~65535
Access
Type
R
(3xxxx) AI address (Static Channel Number Value)
Begin
address
Points
Description
Registers
per Point
Value
Access
Type
300
1
DI (channel number)
1
10
R
301
1
1
10
R
310
1
DI high/low latch (channel
number)
DO (channel number)
1
8
R
311
1
1
8
R
312
1
1
8
R
321
1
1
10
R
Power on value for DO (channel
number)
Safe value for DO (channel
number)
Low speed counter (100Hz)
(channel number)
(4xxxx) AO address
Begin
Registers
Points
Description
Range
address
per Point
1
0~65535(default=0)
200 0~9 Preset value for low speed
(100Hz) digital counter
ET-6000 User’s Manual, 2007, Sep., V1.1, 6PH-002-11----------170
Access
Type
R/W/E
Appendix D: Modbus Register
Table
ET2-6064 (D)
I/O Address Mapping
Modbus Address (Base 0)
00007
00006
00005
00004
00003
00002
00001
00000
0
1
2
00015
00014
00013
00012
00011
00010
00009
00008
3
4
5
DO channel
(Base 0)
DO channel (Base 0)
Modbus Address (Base 0)
8
16
9
17
10
18
11
19
00016
00017
00018
00019
00020
00021
00022
00023
ET-6000 User’s Manual, 2007, Sep., V1.1, 6PH-002-11----------171
1. Addre
12
20
13
21
22
Appendix D: Modbus Register
Table
Detailed Modbus Address Table for ET2-6064 (D)
(0xxxx) DO address
Begin
Points
Description
address
0 0~23 Digital Output
431
1
432
1
435
0~23
Write DO Power on value to
EEPROM
Write DO Safe value to
EEPROM
Power on value for DO
515
0~23
Safe value for DO
Registers
Range
per Point
1
0=off
1=on
1
1=write
1
1=write
1
0=off
1=on
(default=0)
0=off
1=on
(default=0)
1
Access
Type
R/W
W (Pulse)
W (Pulse)
R/W/E
R/W/E
(3xxxx) AI address (Static Channel Number Value)
Begin
Points
address
Description
Registers
per Point
Value
Access
Type
310
1
DO (channel number)
1
24
R
311
1
Power on value for DO (channel
number)
1
24
R
312
1
Safe value for DO (channel
number)
1
24
R
ET-6000 User’s Manual, 2007, Sep., V1.1, 6PH-002-11----------172
Appendix E: Application Notes
Appendix E: Modbus Application Notes
Dual Watchdog
Dual Watchdog consists of Module Watchdog and Host Watchdog.
The Module Watchdog is a built-in hardware circuit that will reset the CPU module if a failure
occurs in either the hardware or the software. If the application does not refresh the watchdog
timer within 0.8 seconds, the watchdog circuit will initiate a reset of the CPU.
The Host Watchdog is a software function that can be used to monitor the operating status
of the host. Its purpose is to prevent network communication problems or a host failure. If the
Watchdog timeout interval expires, the module will return all outputs to a predefined Safe
value (Refer to the Safe Value application note), which can prevent the controlled target from
unexpected situation.
ET-6000 User’s Manual, 2007, Sep., V1.1, 6PH-002-11----------173
Appendix E: Application Notes
AO address 40557 of the ET-6000 series Modbus register is the address of the Host
Watchdog timer, and will be stored into EEPROM. The WDT function will be disabled if the
value is set to less then 5 seconds.
Power ON Value
If the ET-6000 series module is reset, the output of the module is set to the predefined Power
ON Value for the DO and AO channels.
DO address 00435 of the ET-6000 series Modbus register is the first address of the Power
ON value, and the total number of channels depend on the type of module.
For example:
Addresses 00435 to 00442 records the Power ON value for the 8-Channel ET-6060.
Be careful to set the ON value to DO address 00431 to write the DO Power ON value to the
EEPROM of the ET-6000 DO module after using Modbus commands (05 or 15) to change the
Power ON value.
Set the ON value to DO address, 00433 to write the AO Power ON value to the EEPROM of
the ET-6000 AO module after using the Modbus commands (06 or 16) to change the Power
ON value.
Configuration via Web page
Browse to the homepage of the ET-6000, and click the “Modbus I/O Settings” link in the
Configuration Section of the Main Menu tree.
Click the ON/OFF radio box to set the power ON/OFF value and then click the
button to enable the settings to take effect.
ET-6000 User’s Manual, 2007, Sep., V1.1, 6PH-002-11----------174
Appendix E: Application Notes
Safe Value
If the time of the Host PC losing Modbus/TCP communication with the module is greater than
the host WatchDog timer setting (called WDT timeout), the output of the Digital and Analog
channels is set to the Safe Value, and the count of the host WDT events is increased by one.
AO address 40558 is the address of the Host WDT events. The value of the WDT events will
be not stored into EEPROM, and will return to 0 after the module is rebooted.
DO address 00515 is the first address of the Safe value and the total number of channels
depends on the type of module.
For example:
Address 00515 to 00522 records the Safe value for the 8-Channel ET-6060.
Be careful to set the ON value to DO address 00432 to write the DO Safe value to the
EEPROM of the ET-6000 DO module after using Modbus commands (05 or 15) to change the
Power ON value.
Set the ON value to DO address 00434 to write the AO Safe value to the EEPROM of the ET6000 AO module after using Modbus commands (06 or 16) to change the Power ON value.
While the WDT timeout is set, the module can also receive the Modbus/TCP commands (05,
06, 15 and 16) to change the DO or AO value without needing to clear the host watchdog
timeout value.
Configuration via the Web page
Browse to the homepage of the ET-6000, and click the “Modbus I/O Settings” link in the
Configuration Section of the Main Menu tree.
ET-6000 User’s Manual, 2007, Sep., V1.1, 6PH-002-11----------175
Appendix E: Application Notes
Click the ON/OFF radio box to set the Safe value and then click the
enable the settings to take effect.
View the Power ON/Safe Value via the Web page
Click the “Web HMI” link in the Web HMI Section of the Main Menu tree.
ET-6000 User’s Manual, 2007, Sep., V1.1, 6PH-002-11----------176
button to
Appendix E: Application Notes
Digital Input High/Low Latch
DI Latch
Function
Enable Latch
Clear ALL
Latch (High)
Clear ALL
Latch (Low)
Latch Status
(High)
Latch Status
(Low)
Address
00350
00080
00081
10080~1XXXX
10160~1XXXX
XXXX: Depends on the type of ET-6000 series module
For example: The user connects a key switch to the digital input channel of a digital input
module and wants to read the keystrokes. The key input is a pulse digital input signal, and the
user will miss the stroke. When reading the DI status for DI address 10000 by Modbus
command 02 in A and B position, the response will be that
no keystroke has been made and the keystroke information will be lost. In contrast, reading
the latched low digital input at DI address 10160 using Modbus command 02 will solve this
problem. When issuing 02 command in A and B position, the response denotes that there has
been a low pulse between the A and B position indicating a keystroke.
Configuration via the Web page
ET-6000 User’s Manual, 2007, Sep., V1.1, 6PH-002-11----------177
Appendix E: Application Notes
Digital Input Counter
Low Speed Counter: 100Hz
Valid Range: 0~65535 counters
DI status is changed from OFF to ON (rising edge).
DI Counter
Functions
Enable Counter
Clear Counter
Counter Value
Preset value for
Counter
Address
00351~0XXXX
00082~0XXXX
30032~3XXXX
40200~4XXXX
XXXX: Depends on the type of ET-6000 series module
Be careful to set the ON value to DO address 00630 to save the Preset value for the DI
counter to the EEPROM of the ET-6000 DI module after using Modbus commands (06 or 16)
to change the Preset value.
Configuration via the Web page
ET-6000 User’s Manual, 2007, Sep., V1.1, 6PH-002-11----------178
Appendix E: Application Notes
View the DI Counter and Latch status via the Web page
Click the “Web HMI” link in the Web HMI Section of the Main Menu tree.
The DI Counter value is shown in each field of the “Counter & Clear” column, and the can be
cleared by clicking the button on the page.
On clicking the button, the counter value will return to 0, such as
(As long as a preset value for the DI Counter in’t set).
If the preset value for the DI Counter is set to 2, when the button is clicked and the counter
value will return to the preset value, such as
.
The DI latch status is shown in each field of the “High Latch/Low Latch” column.
The entire of DI/DI Counter/Latch status data on this page will be updated automatically for a
period time.
ET-6000 User’s Manual, 2007, Sep., V1.1, 6PH-002-11----------179
Appendix F: JAVA Installation
Appendix F: JAVA Installation
Is Your Web Browser Java Enabled?
Link to the URLs below to check whether the Java is available on the Web Browser.
1. http://www.javatester.org/enabled
2. http://www.java.com/en/download/help/testvm.xml
If Java is installed, but not enabled, Sun has instructions to enable the JRE through your Web
browser
(http://www.java.com/en/download/help/enable_browser.xml) and to Enable the JRE through
the "Java?Plug-in Control Panel".
(http://www.java.com/en/download/help/enable_panel.xml)
Online Download and Installation for the JRE (Java Runtime
Environment)- An Example for Windows XP platform
Download and Install
1. Go to Java.com
2. Click on the Java Software Download button.
3. Start the installation process:
a. Installing JRE on Windows XP with Service Pack 2 (SP2) using Internet Explorer
If you are using Internet Explorer on Windows XP with Service Pack 2 (SP2), you
need to complete these steps:
1. An Information Bar dialog box pops up displaying this message:
2. Click OK. A toolbar displays this message:
ET-6000 User’s Manual, 2007, Sep., V1.1, 6PH-002-11----------180
Appendix F: JAVA Installation
3. Click on the toolbar and choose: Install ActiveX Control....
A Security Warning dialog box appears.
4. Click Install to start the installation process.
4. The download process starts. During the download, a progress window lets you know the
estimated time remaining for the download to finish. The download can take anywhere
from a few seconds on a fast Internet connection to half an hour or more on a very slow
connection. Once the download is over the installation process will start automatically.
ET-6000 User’s Manual, 2007, Sep., V1.1, 6PH-002-11----------181
Appendix F: JAVA Installation
5. The JRE installation starts:
The installer "unpacks" the files needed to continue. A dialog box tracks this process, which
takes less than a minute. After briefly displaying a Java logo splash screen, the installer
presents the license agreement.
The installer displays a Setup Type screen that allows you to choose either a typical or custom
setup. We recommend that you choose the Typical option (the default selection) unless you are
an advanced user who wants more precise control over the components that will be installed.
After ensuring that the Typical setup is selected, click the Next button to continue with the
installation.
The Java Runtime Environment 5.0 Update 5 – Google Programs dialog box will appear. By
default Google Toolbar for Internet Explorer is checked. Click Next button. This will start
installing selected programs features including the JRE on your system.
Note: You can choose to install or ignore this useful additional program by checking or
ET-6000 User’s Manual, 2007, Sep., V1.1, 6PH-002-11----------182
Appendix F: JAVA Installation
unchecking the check box.
Now that you have given the installer all of the information it needs to proceed, progress boxes
track the installation process.
A few brief dialogs confirm the last steps of the installation process, and a concluding message
appears with the confirmation "Installation Completed OK."
Enable and Configure
Once the installation is complete, ensure that the JRE is enabled and configured properly for
applets and applications. For instructions to enable the JRE for the browser, such as Internet
Explorer, Mozilla, or Netscape, go to:
Enable Java Runtime Environment 5.0 through the Control Panel
(http://java.com/en/download/help/5000020200.xml)
ET-6000 User’s Manual, 2007, Sep., V1.1, 6PH-002-11----------183
Appendix F: JAVA Installation
Enable Java Runtime Environment 5.0 through your Web browser
(http://java.com/en/download/help/5000020500.xml)
Configuring proxy settings for Java Runtime Environment 5.0
(http://java.com/en/download/help/5000020600.xml)
Test Installation
To test that the JRE is installed, enabled and working properly on your computer, run this test
applet from our web site:
Test your Java Runtime Environment
(http://java.com/en/download/installed.jsp)
ET-6000 User’s Manual, 2007, Sep., V1.1, 6PH-002-11----------184
Appendix G: Frame Ground
Appendix G: Frame Ground
Electronic circuits are constantly vulnerable to Electro-Static Discharge (ESD), which become
worse in a continental climate area. ET-6000 series modules feature a new design for the frame
ground, which provides a path for bypassing ESD, allowing enhanced static protection (ESD)
capability and ensures that the module is more reliable.
The following options will provide a better protection for the module:
The ET-6000 controller has a metallic board attached to the back of the plastic basket as shown
in the Figure F-1 below. When mounted to the DIN rail, connect the DIN rail to the earth ground
because the DIN rail is in contact with the upper frame ground as shown in the Figure F-2 below.
Frame Ground
Connect to the
Earth Ground
Figure F-1
Figure F-2
ET-6000 User’s Manual, 2007, Sep., V1.1, 6PH-002-11----------185
Appendix H: Technical Support
Appendix H: Technical Support
Should you encounter problems while using your ET-6000 series module, and are unable to find
the help you need in this manual or on our website, please contact ICP DAS Product Support.
Email: [email protected]
Website: http://www.icpdas.com/service/support.htm
When requesting technical support, be prepared to provide the following information about your
system:
1 1. Module name and serial number: The serial number can be found printed on the barcode
label attached to the cover of the module.
2 2. Firmware and OS version: See Section 3.1 Overview for information regarding the
command used to identify the firmware/OS version.
3 3. Host configuration: Host type and operating system (if needed).
4 4. If the problem is reproducible, please give full details describing the procedure used to
reproduce the problem.
5 5. Specific error messages displayed. If a dialog box with an error message is displayed,
please include the full text of the dialog box, including the text in the title bar.
6 6. If the problem involves other programs or hardware devices, please describe the details
of the problem in full.
7 7. Any comments and suggestions related to the problem are welcome.
ICP DAS will reply to your request by email within three business days.
ET-6000 User’s Manual, 2007, Sep., V1.1, 6PH-002-11----------186