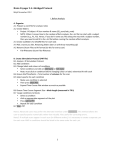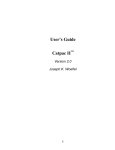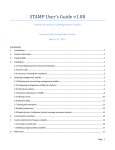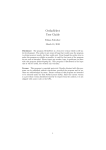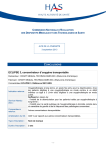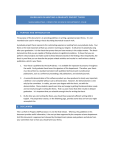Download FANTOM: Functional and Taxonomic Analysis of Metagenomes
Transcript
FANTOM: Functional and Taxonomic Analysis of Metagenomes User Manual 1- FANTOM Introduction: a. What is FANTOM? FANTOM is an exploratory and comparative analysis tool for Metagenomic samples. b. What is not FANTOM? FANTOM is not a pipeline for high throughput DNA sequence processing. c. What it does? FANTOM reads tabular input files including taxonomically and functionally annotated (KEGG Orthology and COG) abundance data and metadata information regarding metagenomic samples obtained from different environments. It clusters the abundance data in more general hierarchy levels with respect to the corresponding database hierarchies (e.g NCBI Taxonomy: species,genus…phylum or KEGG: KO, pathway etc.) and applies statistical operations including multivariate analysis, hypothesis testing and correlation analysis to whole or subsets of the metagenomic abundance data. It finally provides with several result tables and visualization options that allocate FANTOM’s position in the tertiary analysis step of a typical Next Generation Sequence processing pipeline. 2- Installation: FANTOM can run on Windows, Linux or Mac OSX systems. a. Installer packages: Win32: Double click on ‘fantom_v101_win32.exe’ and follow the instructions for the installation. Linux: - Copy and untar the file ‘fantom_v101_linux.tar.gz’ into the directory where you want to run FANTOM by typing the below commands on terminal: > cp fantom_v101_linux.tar.gz /path/to/fantom/directory’ > tar –xzvf fantom_v101_linux.tar.gz’ - Get into the directory FANTOM/fantom: > cd FANTOM/fantom/ - Run FANTOM: > ./fantom Mac OSX: - Double click on the file ‘FANTOM_v101_mac.tar.gz’ and start the installer by again double clicking on the uncompressed file ‘FANTOM_v101_mac.dmg’. From the installer window; drag and drop FANTOM into the Applications folder. b. Running from source: Requirements: - python 2.7+ - numpy - scipy - matplotlib - wxpython - Storm After finding the most stable way to install the above packages for running FANTOM from source; download the codes from ‘http://www.sysbio.se/FANTOM/source_codes/’. Untar the file ‘fantom_src.tar.gz’ by typing: > tar –xzvf fantom_src.tar.gz Change directory into fantom_src and type: > python fantom.py 3- Input files: a. Metadata Input Table 1 – Input metadata file Input metadata file is a tab separated file involving samples’ meta information in each column under appropriate column headers. First column should always be spared for the ‘Name’ of the corresponding sample. Data types are automatically recognized for each meta property. Ambiguous or absent data should be entered as an empty cell for categorical and 0 (without any other character) for integer or decimal values. b. Feature Abundance Input Table 2 - Functional abundance input Input feature abundance file is a tab separated file having functional or taxonomic database categories (‘KO’,’COG’,’PFAM’,’TIGRFAM’,’TAXON’) as column headers and the corresponding database accession codes / identifiers as the first column content and ‘absolute‘ abundance values as the content of the corresponding sample columns. c. Functional Database Input: Table 3 - Functional database input Functional database input is a tab separated file involving the hierarchical categories of a functional database where every odd numbered column corresponds to the name and every second column corresponds to the accession number of the functional database. It supports the many to many relationships between the different levels such as in KEGG a Kegg Orthology Group belongs to many pathways and a pathway comprises many Kegg Orthology Groups. If a custom database is given as input for FANTOM, accession codes of the lowest level should match the accession codes given in the functional abundance input file. 4- Graphical User Interface Components: a. ‘Data Import/Configuration’ Dialog: A B C D Figure 1 - Data import/Configuration dialog FANTOM starts with a configuration dialog box where the user enters the initial settings/input files for the metagenomic analysis. User starts the configuration by clicking on the new project radio button and enters the name of the project in the text box. Metadata input file is imported and saved to the local database by clicking on the ‘Browse button’ in section A of Figure X. Alternatively, if the user have already saved the project, he/she can select a project name by clicking on the arrow near ‘Select Project’ drop down list. Database type is selected in section B for the biological question of interest. In addition to those built in database options, any hierarchical database can be imported as input file for FANTOM by clicking on ‘Custom database’ checkbox, entering the new database name and importing the file by clicking on the ‘Browse’ button in section B. Feature abundance input file is imported in section C by clicking on the ‘Browse’ button. A special care has to be taken for the feature abundance file that its column headers have to match with the sample names in the metadata input file. Finally, the user can click on the checkbox in section D not to see this dialog box each time FANTOM is being started. b. Main Graphical User Interface: Figure 2 - Main Graphical User Interface After entering the input options; GUI of FANTOM shows up with its 3 main components: selection and data analysis panel (top), data/results display panel (left), plot panel (right). Functions of each individual component are explained below. c. Selection and Data Analysis Panel Data Import: New data sets can be imported to FANTOM during an analysis by clicking on ‘Import Data’ button. User can then reselect the initial setting from the ‘Import Data’ dialog box. Metagenomic abundances are typically obtained as counts of matching sequence reads from sequence alignment tools such as blast, HMMER, bowtie etc. and imported to FANTOM as absolute count values. These values can be converted to relative abundances by clicking on the Radio Box above during an analysis and then again can be displayed as absolute counts. Relative abundances are calculated by dividing the count values by the total sum of the counts for each sample. One important issue here is the calculation of relative abundances for higher level database categories where one single functional feature from the lower level category is involved. For example enzymes belonged to a KEGG Orthology group can be involved in many different pathways. In this situation, we simply sum up the relative abundances of the KEGG Orthology level separately for each pathway category it is involved. Data Selection/Filtering: Metagenomic abundance data (either in relative or absolute forms) can be filtered and selected according to their metadata. An appropriate operator for the metadata data type (text or number) can be selected to adjust the filtering. Metadata information for the selected property can be visualized and selected as a filtering/selection option in addition to manually entering the value in the Combo Box in the figure. Current filtering/selection operators are ‘contains’, ‘=’,’<’,’>’,’<=’,’>=’. ‘contains’ operator allows to perform the filtering/selection by the search term entered in the combox instead of selecting from the list. Selected Dataset Display/Labeling: Two datasets to be tested for hypothesis according to their metadata has been selected above and these datasets can be relabeled within this box as well as selecting custom colours for each group to be represented by various plotting options. Clustering Feature Abundances by Database Hierarchy: Abundance counts can be summed up by clustering the features in the same hierarchical category group together according to their level in the corresponding database. Selecting the ‘Pathway’ option in the example on the left will sum up the abundances of KO level counts belonging to individual pathways and list them on the data/results display panel. Multivariate Analysis/ Data Exploration: Multivariate data analysis including Principal Component Analysis (PCA) and Hierarchical Clustering can be applied for all data, the two selected groups or for each individual group separately. Corresponding plots are displayed in the plot panel as below by clicking on the ‘Plot’ button. Statistical Hypothesis Testing: Two previously selected groups can be subjected to Statistical Hypothesis Testing including the parametric tests "Levene's Test","Bartlet's Test","Welch's t-test","Student's t-test" and non parametric "Mann-Whitney U Test". P-values obtained by the tests can be adjusted for multiple testing correction by applying Bonferonni correction or Benjamini-Hochberg False Discovery Rate. Results can be filtered by entering cut-off values for minimum p-value, minimum abundance mean or minimum absolute fold change in means of the two groups. The results are displayed in the data panel as below as well as the plots Correlation Analysis: Finally correlation analysis can be applied for the selected datasets with a selected metadata property from the above listbox. Again a p-value cut-off can be entered for filtering the results. Correlation analysis results are listed on the data/results display panel. A mouse click on a feature from the results table will plot the scatter plot of the selected metadata against the feature abundances in addition to the regression line fitting the data. d. Data/Results Display Panel: Table 4 - Data/Result Display Panel By right clicking on each functional feature or taxon name the user can either: 1- Display information such as the distribution of abundance counts as a histogram, Shapiro Wilk’s normalty test result or the lineage of the feature in the hierarchical database OR; 2- Save the results into a text file. e. Plot Panel Figure 3 – Plot panel Right clicking on a ‘Bar chart’ pops up a menu displaying other plotting options. One of the ‘Pie’,’Box’,’Area’ or ‘Bar’ chart options can be selected and plotted with the previously assigned labels and colors for both groups. Figure 4 – Matplotlip interactive navigation panel Toolbox at the bottom of plot panel (Figure 2) is the default matplotlib interactive navigation panel where user can reset the changes (1), undo (2) or redo (3) the changes, move (4), zoom in the plot (5) and can finally save it on the disk (7). Subplot configuration tool (6) of the interactive navigation toolbox will not work in FANTOM since plots are fixed on the plot panel. f - All Outputs: Result Tables: Table 5 - Statistical Hypothesis Testing result list Table 6 – Correlation analysis results Multivariate Analysis Plots: Figure 5 – Hierarchical clustering plot (Corresponding dendograms and the heatmap) Figure 6 – PCA Plot Data Subgroup Comparison Plots: Figure 7 – Box plot Figure 8 – Bar chart Figure 9 – Pie charts Correlation Analysis Plot: Figure 11 – Metadata - abundance scatter plot with the regression line Figure 10 - Area plots