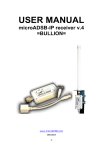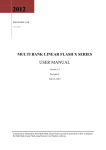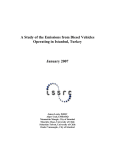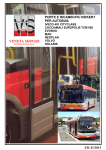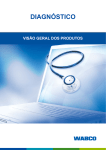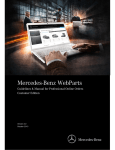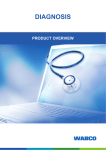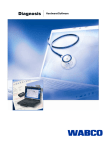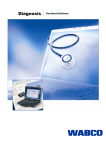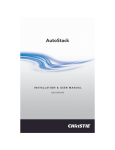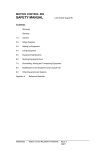Download MB Truck Explorer - everest
Transcript
2012 UAB DIELEKTRIK MB TRUCK EXPLORER Jurij Jakel USER MANUAL D R AF T Version 1.5 Revision I User manual, containing basic information about MB Truck Explorer software and Vehicle Explorer Interface Table of Contents 3 1.1 Introduction ............................................................................................................... 4 1.2 Minimum system requirements................................................................................. 5 Software installation......................................................................................................... 6 2.1 Microsoft .NET Framework 4.0 installation ............................................................. 6 2.2 MB Truck Explorer installation ................................................................................ 9 2.3 Driver installation ................................................................................................... 12 Windows 7 ....................................................................................................... 12 2.3.2 Windows XP .................................................................................................... 13 T 2.3.1 2.4 Manual driver installation on Windows 7 ............................................................... 14 2.5 Manual driver installation on Windows XP............................................................ 23 AF 2 MB Truck Explorer .......................................................................................................... 4 Connecting / disconnecting VEI to / from the vehicle ................................................... 36 3.1 Connecting using an OBDII socket ........................................................................ 36 3.2 Disconnecting using an OBDII socket .................................................................... 37 3.3 Connecting using an OBDII-MB DIAG 14M cable ............................................... 38 3.4 Disconnecting after using OBDII-MB DIAG 14M cable ....................................... 39 R 1 MB Truck Explorer graphical user interface and functionality ..................................... 41 5 MR memory ................................................................................................................... 43 6 7 D 4 5.1 Analysis................................................................................................................... 44 5.2 Reading FLASH...................................................................................................... 45 5.3 Writing FLASH ...................................................................................................... 49 5.4 Reading EEPROMs ................................................................................................ 56 5.5 Writing EEPROMs ................................................................................................. 60 Keys ................................................................................................................................ 65 6.1 Adding keys ............................................................................................................ 67 6.2 Erasing and adding keys ......................................................................................... 73 VeDoc calculator ............................................................................................................ 78 August 2, 2012 UAB DIELEKTRIK 7.1 X1 calculation ......................................................................................................... 79 7.2 X2 calculation type ................................................................................................. 89 7.3 X8 calculation type ............................................................................................... 100 8 FDOK calculator .......................................................................................................... 103 8.1 XN calculation type .............................................................................................. 104 8.2 XT calculation type ............................................................................................... 108 DAS passwords ............................................................................................................ 109 10 Fault codes.................................................................................................................... 110 11 Settings ......................................................................................................................... 117 D R AF T 9 MB TRUCK EXPLORER | MB Truck Explorer 3 August 2, 2012 1 UAB DIELEKTRIK MB Truck Explorer 1.1 Introduction MB Truck Explorer is a unique tool on the market for special operations on Mercedes-Benz trucks and buses. It allows read/write FLASH and EEPROMs from MR (PLD) control unit, program new keys and calculate VeDoc (X1, X2…) and FDOK (XT, XN) access codes. All operations are done via OBD and offline, no internet connection required. This software can be downloaded from http://j2534.lt/VEI/MBTruckExplorer/download.html. MB Truck Explorer has a few main actions. These include MR memory explorer, Keys learn, VeDoc and FDOK calculators and DAS password generator. MR memory explorer – allows read/write Flash/EEPROMs of MR (PLD) control T • unit. It is possible to connect to the unit via OBD (MR is mounted inside the truck) or AF via direct connector (MR is placed on your table). This function is especially useful for chip-tuning works and recovering unit after broken update. All operations are done via OBD, there is no need to decapsulate/open the unit, so unit stays in factory condition and therefore no warranty is voided. Keys learn – allows to add new keys for the truck. No additional equipment is used; R • all operations are done offline, only connection to the truck required. VeDoc and FDOK calculators- calculate access codes for VeDoc (X1, X2, etc.) and D • FDOK (XT/XN) algorithms. Must be used together with XENTRY (DAS) software and compatible diagnostic tool where these codes are asked. All operations are done offline, only connection to the truck required. • DAS password generator – calculates password asked by DAS to access some special functions (MR downgrade from Euro 4, 5, to Euro 3, etc.) Supported models Trucks – Mercedes-Benz ACTROS, ATEGO, AXOR, ECONIC Buses – Mercedes-Benz EvoBUS, CITO, CITARO Years: from 1996 to 2011. MB TRUCK EXPLORER | MB Truck Explorer 4 1.2 Minimum system requirements 1 GHz or faster RAM 512 MB HDD 10 GB Screen resolution SVGA 800x600 PC operation system Windows XP/Vista/7 (32 bits or 64 bits) USB connection USB 2.0 or USB 1.1 T CPU speed AF Furthermore, Microsoft .NET Framework 2.0 http://www.microsoft.com/en-us/download/details.aspx?id=1639 and Microsoft .NET Framework 4.0 D R http://www.microsoft.com/en-us/download/details.aspx?id=17718 are required. August 2, 2012 2 UAB DIELEKTRIK Software installation 2.1 Microsoft .NET Framework 4.0 installation Follow the link to download Microsoft .NET Framework 4.0 (http://www.microsoft.com/enus/download/details.aspx?id=17718). After pressing the “Download” button, a window will appear asking you to save the file. Save the file by pressing “Save File” button (Figure 1). AF T Figure 1Saving Microsoft .NET Framework setup file After saving the setup file, double click it to launch the setup process. D R Figure 2 Starting the installation MB TRUCK EXPLORER | Software installation 6 August 2, 2012 UAB DIELEKTRIK Read the license terms and put a tick in the box next to the confirmation box and the click to start the installation (Figure 2). D R AF T “Install” MB TRUCK EXPLORER | Software installation 7 August 2, 2012 UAB DIELEKTRIK Wait a few moments for the software to install itself. After the installation of Microsoft .NET Framework 4.0 has been completed, click “Finish” and exit the installation (Figure 3). D R AF T Figure 3 Finishing the installation MB TRUCK EXPLORER | Software installation 8 August 2, 2012 UAB DIELEKTRIK 2.2 MB Truck Explorer installation Visit http://j2534.lt/VEI/MBTruckExplorer/download.html. A window will pop up asking you to save the file. Click “Save File” (Figure 4). AF T Figure 4 Saving setup file Select the location where you want to save the setup file and click “Save” (Figure 5). D R Figure 5 Saving location MB TRUCK EXPLORER | Software installation 9 August 2, 2012 UAB DIELEKTRIK Double-click the MBTruckExplorer v1.5 Setup file and start the installation. After you have clicked on the setup file, a window will appear (Figure 6). AF T Figure 6 Installation window Click “Next” and proceed with the installation. After that, a window will appear to confirm R the installation (Figure 7). D Figure 7 Confirming the installation MB TRUCK EXPLORER | Software installation 10 August 2, 2012 UAB DIELEKTRIK After you have clicked “Install”, the installation will begin (Figure 8). It will only take a few seconds for the setup to complete the installation. AF T Figure 8 Installation process R After the installation has been complete, a window will appear. Click “Finish” to complete the installation (Figure 9). D Figure 9 Finishing the installation MB TRUCK EXPLORER | Software installation 11 August 2, 2012 UAB DIELEKTRIK 2.3 Driver installation 2.3.1 Windows 7 After connecting VEI to the computer via USB, your computer will start searching for necessary drivers and a small box will pop up notifying you about it (Figure 10). AF T Figure 10 Installing necessary drivers on Windows 7 It will take a few moments for your computer to find and install these drivers. After everything has been completed, another pop up box will appear, notifying you about a successful R installation of the drivers (Figure 11). D Figure 11 Drivers have been successfully installed on Windows 7 MB TRUCK EXPLORER | Software installation 12 August 2, 2012 UAB DIELEKTRIK 2.3.2 Windows XP After connecting VEI to the computer via USB, your computer will start searching for necessary drivers and a small box will pop up notifying you about it. After a while your computer will have installed these drivers and another window will pop up telling you that your device is ready to use (Figure 12). D R AF T Figure 12 Drivers have been successfully installed on Windows XP MB TRUCK EXPLORER | Software installation 13 August 2, 2012 UAB DIELEKTRIK 2.4 Manual driver installation on Windows 7 However, sometimes Windows cannot find any suitable drivers automatically. If you have met with such a problem, you should do the following. Press the Windows start button to bring up the start menu and select “Control Panel” (Figure 13) D R AF T Figure 13 Start menu From the Control Panel window select Hardware and Sound (Figure 14). Figure 14 Control Panel MB TRUCK EXPLORER | Software installation 14 August 2, 2012 UAB DIELEKTRIK At the next screen select Device Manager (Figure 15). AF T Figure 15 Hardware and Sound menu In the Device Manager window there will be a device under Other Devices with a yellow R warning symbol to indicate a problem, i.e. no driver installed. The text next to this device will depend on the device attached, which should be Vehicle Explorer Interface (Figure 16). D Figure 16 Device manager menu MB TRUCK EXPLORER | Software installation 15 August 2, 2012 UAB DIELEKTRIK Right click on the device (Vehicle Explorer Interface) to bring up a menu as shown below (Figure 17). AF T Figure 17 Selecting a device From the displayed menu select “Update Driver Software...”. This then displays the option Figure 18 Selecting update type D 18). R for an automatic search or a manual search. Select the second option to browse manually (Figure MB TRUCK EXPLORER | Software installation 16 August 2, 2012 UAB DIELEKTRIK In the address box put the exact location where the drivers have been saved to. This may be on a CD or in a folder C:\Program Files\Dielektrik UAB\Vehicle Explorer Interface\Drivers on the PC. It is not necessarily the exact same location as shown in the screenshot. The drivers could have been saved anywhere of the users choosing. After entering the address select “Next” to start the installation (Figure 19). D R AF T Figure 19 Choosing a directory After pressing “Next” button MB TRUCK EXPLORER | Software installation the installation will begin. 17 August 2, 2012 UAB DIELEKTRIK When the installation has finished a completion screen is displayed (Figure 20). AF T Figure 20 Finishing the installation The Device Manager will still show a device under Other Devices but in addition to this R there is a new entry under Universal Serial Bus Controllers as the USB Serial Converter. This indicates the USB layer of the driver is installed. Installing the Virtual Com Port layer of the D driver is almost a repeat of the last few steps. MB TRUCK EXPLORER | Software installation 18 August 2, 2012 UAB DIELEKTRIK Right click on the other device (Vehicle Explorer Interface) to bring up a menu as shown below (Figure 21). AF T Figure 21 Selecting a device for further update R From the displayed menu select “Update Driver Software…”. This then displays the option for an automatic search or a manual search. Select the manual search (Figure 22). D Figure 22 Selecting a manual update MB TRUCK EXPLORER | Software installation 19 August 2, 2012 UAB DIELEKTRIK In the address box put the exact location where the drivers have been saved to. This may be on a CD or in a folder C:\Program Files\Dielektrik UAB\Vehicle Explorer Interface\Drivers on the PC. It is not necessarily the exact same location as shown in the screenshot. The drivers could have been saved anywhere of the users choosing. After entering the address select “Next” to start the installation (Figure 23). R AF T Figure 23 Selecting a directory D When the installation is finished a completion screen is displayed (Figure 24). MB TRUCK EXPLORER | Software installation 20 August 2, 2012 UAB DIELEKTRIK D R AF T Figure 24 Finalizing the installation MB TRUCK EXPLORER | Software installation 21 August 2, 2012 UAB DIELEKTRIK This time the Device Manager does not have a Vehicle Explorer Interface entry under Other Devices but does show entries under Universal Serial Bus Controllers and Ports (COM & LPT). The screen below displays a correct installation (Figure 25). The device is now ready to use on COM3. NOTE: Not all devices will install to COM3. The COM port allocation is determined by the installation wizard on the basis of the next free com port as designated in the PC registry. It is not important what number the COM port will have. D R AF T Figure 25 Installed drivers MB TRUCK EXPLORER | Software installation 22 August 2, 2012 UAB DIELEKTRIK 2.5 Manual driver installation on Windows XP To access the Device Manager on Windows XP, perform the following steps. Right click on “My Computer” icon on your desktop and select “Properties” (Figure 26). AF T Figure 26 Selecting properties After the properties window will have opened, select the “Hardware” tab. There you will see D Device manager. R a button with “Device Manager” written on it (Figure 27). Click on this button to open the MB TRUCK EXPLORER | Software installation 23 August 2, 2012 UAB DIELEKTRIK AF T Figure 27 Properties' window In the Device Manager window there will be a device under Other Devices with a yellow warning symbol to indicate a problem, i.e. no driver installed. The text next to this device will D R depend on the device attached, which should be Vehicle Explorer Interface (Figure 28). MB TRUCK EXPLORER | Software installation 24 August 2, 2012 UAB DIELEKTRIK D R AF T Figure 28 Devise manager menu MB TRUCK EXPLORER | Software installation 25 August 2, 2012 UAB DIELEKTRIK Right click on the device (Vehicle Explorer Interface) to bring up a menu as shown below (Figure 29). R AF T Figure 29 Selecting a device D From the next menu, put a tick on the “No, not this time” and click “Next” (Figure 30) MB TRUCK EXPLORER | Software installation 26 August 2, 2012 UAB DIELEKTRIK D R AF T Figure 30 Selecting not to use Windows Update MB TRUCK EXPLORER | Software installation 27 August 2, 2012 UAB DIELEKTRIK In the next window you will be given two options – to search for drivers automatically, or to search for drivers manually. Select the second option and click “Next” (Figure 31) R AF T Figure 31 Selecting a manual search In the next window put a tick on the “Include this location in the search” and select the D location where the drivers are located (Figure 32). It is not necessarily the exact same location as shown in the screenshot. The drivers could have been saved anywhere of the users choosing. MB TRUCK EXPLORER | Software installation 28 August 2, 2012 UAB DIELEKTRIK D R AF T Figure 32 Choosing a directory with drivers MB TRUCK EXPLORER | Software installation 29 August 2, 2012 UAB DIELEKTRIK When the installation has finished a completion screen is displayed (Figure 33). AF T Figure 33 Driver installation completed R Right after the installation has been completed, you will be prompted with another window. This is further driver installation, and it is exactly the same as before. D Put a tick on the “No, not this time” and click “Next” (Figure 34) Figure 34 Continuing the installation MB TRUCK EXPLORER | Software installation 30 UAB DIELEKTRIK D R AF T August 2, 2012 MB TRUCK EXPLORER | Software installation 31 August 2, 2012 UAB DIELEKTRIK In the next window you will be given two options – to search for drivers automatically, or to search for drivers manually. Select the second option and click “Next” (Figure 35) R AF T Figure 35 Selecting manual installation In the next window put a tick on the “Include this location in the search” and select the D location where the drivers are located (Figure 36). It is not necessarily the exact same location as shown in the screenshot. The drivers could have been saved anywhere of the users choosing MB TRUCK EXPLORER | Software installation 32 August 2, 2012 UAB DIELEKTRIK D R AF T Figure 36 Choosing a directory MB TRUCK EXPLORER | Software installation 33 August 2, 2012 UAB DIELEKTRIK When the installation has finished a completion screen is displayed (Figure 37). AF T Figure 37 Driver installation complete You have now successfully installed all necessary drivers and you are ready to use your VEI R (Figure 38). D Figure 38 Installed drivers NOTE: Not all devices will install to COM3. The COM port allocation is determined by the installation wizard on the basis of the next free com port as designated in the PC registry. It is not MB TRUCK EXPLORER | Software installation 34 August 2, 2012 what number the COM port will have. D R AF T important UAB DIELEKTRIK MB TRUCK EXPLORER | Software installation 35 August 2, 2012 3 UAB DIELEKTRIK Connecting / disconnecting VEI to / from the vehicle 3.1 Connecting using an OBDII socket Vehicle Explorer Interface (VEI) is used to connect your vehicle to a computer via OBD socket. It is important to connect correctly, otherwise problems could occur and you will not be able to work properly. Connecting to a vehicle is performed as follows (Figure 39): first of all, you need to connect via OBDII cable. ①Plug the VEI to a vehicle via OBDII socket. T ②After that, plug the USB adapter to the VEI. ③Finally, plug the USB cable to your computer. D R AF Figure 39 Connecting VEI to the vehicle OBD2 diagnosis port and a computer MB TRUCK EXPLORER | Connecting / disconnecting VEI to / from the vehicle 36 August 2, 2012 UAB DIELEKTRIK 3.2 Disconnecting using an OBDII socket After you have finished working with your vehicle, you need to disconnect. To disconnect from a vehicle, simply complete all the actions that were done when connecting, ONLY TH OTHER WAY AROUND (Figure 40). ①That is, firstly, unplug the USB cable from your computer. ②After that, unplug the USB cable from VEI. T ③Finally, disconnect VEI from your vehicle’s OBDII socket. D R AF Figure 40 Disconnecting VEI from a vehicle and a computer MB TRUCK EXPLORER | Connecting / disconnecting VEI to / from the vehicle 37 August 2, 2012 UAB DIELEKTRIK 3.3 Connecting using an OBDII-MB DIAG 14M cable Some vehicles may not have an OBDII socket. In this case you need an OBDII-MB DIAG 14M cable. Connecting to a vehicle is almost the same as without this cable (Figure 41). ①Firstly, connect the adapter D125140016 to a vehicle. ②Then plug VEI to an OBDII socket on the adapter. ③After that, plug the USB cable to the other side of VEI. T ④And finally, plug the USB cable to your computer. D R AF Figure 41 Connecting VEI to a vehicle using an OBDII-MB DIAG 14M cable MB TRUCK EXPLORER | Connecting / disconnecting VEI to / from the vehicle 38 August 2, 2012 UAB DIELEKTRIK 3.4 Disconnecting after using OBDII-MB DIAG 14M cable Disconnecting from your vehicle when you were using an OBDII-MB DIAG 14M cable is performed similar to the connection process, ONLY THE OTHER WAY AROUND (Figure 42). ①First, unplug USB from your computer. ②Then disconnect the USB cable from VEI. ③After that, unplug VEI from OBDII socket on the adapter. ④Finally, disconnect the OBDII-MB DIAG 14M cable from your vehicle. D R AF T Figure 42 Disconnecting from a vehicle with an OBD-MB DIAG 14M cable MB TRUCK EXPLORER | Connecting / disconnecting VEI to / from the vehicle 39 August 2, 2012 UAB DIELEKTRIK NOTE. Connecting and disconnecting procedures are very important. It is highly recommended for you to follow these instructions every time you connect or disconnect from a D R AF T vehicle. MB TRUCK EXPLORER | Connecting / disconnecting VEI to / from the vehicle 40 August 2, 2012 4 UAB DIELEKTRIK MB Truck Explorer graphical user interface and functionality Double-click on the MB Truck Explorer icon on your desktop and launch the software. In a few moments, the software’s initial screen will appear (Figure 43). D R AF T Figure 43 MB Truck Explorer's initial screen The screen looks like this when VEI is not connected. In order to work with MB Truck Explorer, connect VEI to vehicle and click the “Connect” button in the MB Truck Explorer window. MB TRUCK EXPLORER | MB Truck Explorer graphical user interface and functionality 41 August 2, 2012 UAB DIELEKTRIK After the connection has been completed, the window’s appearance will slightly change. You can now view all the past actions that were completed using this software. These actions are shown in the bottom left corner of the window (Figure 44). D R AF T Figure 44 Active screen and information of last actions MB TRUCK EXPLORER | MB Truck Explorer graphical user interface and functionality 42 August 2, 2012 5 UAB DIELEKTRIK MR memory After you have successfully connected to the vehicle, you can perform various actions. By selecting MR memory you can read/write FLASH/EEPROMs of MR (PLD) control unit (Figure 45). D R AF T Figure 45 MR memory selection MB TRUCK EXPLORER | MR memory 43 August 2, 2012 UAB DIELEKTRIK 5.1 Analysis To start the analysis of the MR memory, connect VEI to a vehicle (Connecting / disconnecting VEI to / from the vehicle). In the MB Truck Explorer window click “Connect”. After that, click “Analyze” button. After you clicked the button, the software will ask you to switch on the ignition of your car. After the ignition has been switched on, the software will perform the analysis, after which you will be able to read or write FLASH/EEPROMs. The result of past action will be displayed on the bottom left corner of the window. Furthermore, after the analysis was completed, the information regarding FLASH and EEPROMs will be shown in the bottom of the MB Truck Explorer window, below the main T action buttons (Figure 46). D R AF Figure 46 MB Truck Explorer screen after the analysis MB TRUCK EXPLORER | MR memory 44 August 2, 2012 UAB DIELEKTRIK 5.2 Reading FLASH After connecting to the vehicle (Connecting / disconnecting VEI to / from the vehicle) and performing the analysis, you can read FLASH. To do so, simply click the “Read FLASH” button on the MB Truck Explorer’s window (Figure 47). D R AF T Figure 47 Read FLASH MB TRUCK EXPLORER | MR memory 45 August 2, 2012 UAB DIELEKTRIK After you have clicked the button, the software will ask you to turn the ignition on (Figure 48). D R AF T Figure 48 Turning on the ignition Turn on the ignition and proceed with the operation. MB TRUCK EXPLORER | MR memory 46 August 2, 2012 UAB DIELEKTRIK In a few moments after you have switched on the ignition of your vehicle, the software will now ask you turn it off. When asked to do it, switch off the ignition of your vehicle (Figure 49). D R AF T Figure 49 Turning off the ignition MB TRUCK EXPLORER | MR memory 47 August 2, 2012 UAB DIELEKTRIK Having the ignition switched off, the software will now start reading FLASH. It will take a few moments before it is done (Figure 50). D R AF T Figure 50 Reading process When the reading process has been completed, MB Truck Explorer will ask you to save FLASH dump file. When the window pops up, select the directory you want to save dump file to, and click “Save”. After that, you will see a message, showing that the reading of FLASH has been MB TRUCK EXPLORER | MR memory successful. 48 August 2, 2012 UAB DIELEKTRIK 5.3 Writing FLASH You can also write files using the MB Truck Explorer software. First of all, connect to your vehicle (Connecting / disconnecting VEI to / from the vehicle). Launch the MB Truck Explorer software and click “Connect”. After you have connected, complete the analysis of the block. To write FLASH, click on the “Write FLASH” (Figure 51). D R AF T Figure 51 Write FLASH NOTE: dump file that you want to write must match EURO block’s generation. Otherwise, after writing a bad dump file, engine block might stop working and it will not respond to any of MB TRUCK EXPLORER | MR memory 49 August 2, 2012 UAB DIELEKTRIK D R AF T the diagnostic requests. To restore block’s functionality, you will need to disassemble it. MB TRUCK EXPLORER | MR memory 50 August 2, 2012 UAB DIELEKTRIK After you have clicked the button, you will need to select the file that you want write to FLASH. Select the file and click “Open” (Figure 52). D R AF T Figure 52 Selecting the file NOTE: The selected file, which will be written, needs to be the exact same size as the one that was on the block before. MB TRUCK EXPLORER | MR memory 51 August 2, 2012 UAB DIELEKTRIK After selecting the file, MB Truck Explorer will ask you to turn on the ignition. Do this when you are asked (Figure 53). D R AF T Figure 53 Turning on the ignition MB TRUCK EXPLORER | MR memory 52 August 2, 2012 UAB DIELEKTRIK In a few moments the software will ask you to turn off the ignition. Switch it off when prompted (Figure 54). D R AF T Figure 54 Turning off the ignition After you have switched off the ignition, writing process will begin. MB TRUCK EXPLORER | MR memory 53 August 2, 2012 UAB DIELEKTRIK The writing will take a few minutes or less. The status of the writing process will be shown at the bottom of the MB Truck Explorer window (Figure 55). D R AF T Figure 55 Writing process MB TRUCK EXPLORER | MR memory 54 August 2, 2012 UAB DIELEKTRIK When the writing of FLASH has been completed, a window will pop up, notifying you about it (Figure 56). D R AF T Figure 56 Successful writing operation To make sure that writing has been successful, disconnect by clicking “Disconnect” button and connect again by clicking “Connect”. If the software shows MR ID and engine number, it means that programming MB TRUCK EXPLORER | MR memory has been successful. 55 August 2, 2012 UAB DIELEKTRIK 5.4 Reading EEPROMs Reading of EEPROMs is performed exactly the same as reading FLASH. There can be one or two EEPROMs. The software detects the number and the type of EEPROMs when you perform the analysis. After connecting to the vehicle (Connecting / disconnecting VEI to / from the vehicle) and performing the analysis, you can read the EEPROM. To do so, simply click the “Read EEPROM” button on the MB Truck Explorer’s window (Figure 57). D R AF T Figure 57 Read EEPROM MB TRUCK EXPLORER | MR memory 56 August 2, 2012 UAB DIELEKTRIK The software will ask you to switch the ignition on. When a window pops up, switch the ignition on. A few moments later, the software will ask you to switch the ignition off. When prompted, switch the ignition of your vehicle (Figure 58). D R AF T Figure 58 Turning off the ignition MB TRUCK EXPLORER | MR memory 57 August 2, 2012 UAB DIELEKTRIK When the ignition is switched off, MB Truck Explorer will start reading EEPROM. The reading process will only take a few seconds, due to the small size of EEPROM. After the reading has been completed, the software will ask you to save EEPROM dump file. A screen will appear (Figure 59). D R AF T Figure 59 Saving dump file Choose a directory you want to save the dump file and click “Save”. When the window pops up, select the directory you want to save dump file to, and click “Save”. MB TRUCK EXPLORER | MR memory 58 August 2, 2012 UAB DIELEKTRIK After saving the dump file, you will be returned to the MB Truck Explorer’s initial screen. A message will show that reading of EEPROM has been successful. This can also be seen in the bottom left corner of the screen (Figure 60). D R AF T Figure 60 Successful EEPROM reading operation MB TRUCK EXPLORER | MR memory 59 August 2, 2012 UAB DIELEKTRIK 5.5 Writing EEPROMs Writing EEPROMs is exactly the same as writing FLASH. First of all, connect to your vehicle (Connecting / disconnecting VEI to / from the vehicle). Launch the MB Truck Explorer software and click “Connect”. After you have connected complete the analysis of the block. To start writing EEPROM, click “Write EEPROM” (Figure 61). D R AF T Figure 61 Write EEPROM MB TRUCK EXPLORER | MR memory 60 August 2, 2012 UAB DIELEKTRIK After clicking the button, you will have to select a file that you want to write. In a new window, select the file and press “Open” (Figure 62). D R AF T Figure 62 Selecting a file to write NOTE: The selected file, which will be written, needs to be the exact same size as the one that was on the block before. MB TRUCK EXPLORER | MR memory 61 August 2, 2012 UAB DIELEKTRIK In a few moments, the software will ask you to turn on the ignition of your vehicle. When prompted, turn on the ignition (Figure 63). D R AF T Figure 63 Turning on the ignition MB TRUCK EXPLORER | MR memory 62 August 2, 2012 UAB DIELEKTRIK Few moments later, MB Truck Explorer will ask you to turn off the ignition of your vehicle. When a message appears, asking you to do it, switch of the ignition (Figure 64). D R AF T Figure 64 Turning off the ignition MB TRUCK EXPLORER | MR memory 63 August 2, 2012 UAB DIELEKTRIK After you have switched off the ignition of your vehicle, the writing process will begin. It will only take less than a few seconds to completely write EEPROM, because EEPROM file’s size is really small. After completion, you will be taken to MB Truck Explorer’s initial screen. A message box will show you that writing EEPROM has been successful (Figure 65). D R AF T Figure 65 Successful EEPROM writing operation NOTE: for advanced and experienced users it is recommended to use the “Analyze & Read all” function. This function analyzes and reads all FLASH and EEPROMs that are present on the block. MB TRUCK EXPLORER | MR memory 64 August 2, 2012 6 UAB DIELEKTRIK Keys MB Truck Explorer allows you to read, add or erase keys to the truck. These actions can be done without any additional equipment. All that is needed is the connection to the vehicle. Before adding or erasing keys, you should read the information about the keys. To do this, press “Read keys info”. In a few moments the software will read the information, which will be displayed at the bottom of the Keys module window (Figure 66). D R AF T Figure 66 Reading keys information MB TRUCK EXPLORER | Keys 65 August 2, 2012 UAB DIELEKTRIK After reading the information, three parameters will be displayed – keys programmed, key status and transponder code (Figure 67). • Keys programmed shows how many keys are programmed in the vehicle block. • Key status shows the status of the key in ignition lock at the point when ignition was switched on. • Transponder code shows the code of the current transponder. If no keys are inserted, transponder code may be random D R AF T Figure 67 Keys information NOTE: after reading keys information, the software will display of the key, when ignition was switched on. If you have changed keys, in order to read information about a new key, switch the ignition off and on MB TRUCK EXPLORER | Keys again, the click “Read keys info”. 66 August 2, 2012 UAB DIELEKTRIK 6.1 Adding keys Using the MB Truck Explorer software you can add keys to your vehicle. These keys serve to verify that certain keys are used with proper vehicles. If the key, which is in the vehicle, is not coincident with the one that you have programmed, the vehicle will not start. Using MB Truck Explorer you can program these keys to be used with certain vehicles. You can add up to 8 keys to a single PLD (MR). To add new keys, connect VEI to a vehicle (Connecting / disconnecting VEI to / from the vehicle) and select the keys module in the MB Truck Explorer window. Click “Read keys info” T to read the information about the keys. After that, click on the “Add keys” button. A new window will appear, asking you to insert a key that you want to add into ignition lock. Insert the D R AF key and press “OK” (Figure 68). MB TRUCK EXPLORER | Keys 67 August 2, 2012 UAB DIELEKTRIK D R AF T Figure 68 Insert the key MB TRUCK EXPLORER | Keys 68 August 2, 2012 UAB DIELEKTRIK After pressing “OK” the software will start adding keys. In a few moments the software will ask you to turn off the ignition. Do so when prompted (Figure 69). D R AF T Figure 69 Switch off ignition After this MB Truck Explorer will start adding keys. There will not be any prompts for about one or MB TRUCK EXPLORER | Keys two minutes. 69 August 2, 2012 UAB DIELEKTRIK After a while, MB Truck Explorer will tell you to switch on the ignition. Do so when prompted (Figure 70). D R AF T Figure 70 Switch on ignition MB TRUCK EXPLORER | Keys 70 August 2, 2012 UAB DIELEKTRIK Having your ignition turned on, MB Truck Explorer will continue to add new keys. Adding the first key may take from 3 to 7 minutes. After that, adding process will take less time. When the key was successfully added, a message will appear notifying you about it. It will also ask if you want to add one more key. If you want to add more keys, click “Yes” and repeat previous steps. If you do not want to add more keys, click “No” (Figure 71). D R AF T Figure 71 Key was successfully added MB TRUCK EXPLORER | Keys 71 August 2, 2012 UAB DIELEKTRIK When you have finished adding keys, a message window will appear notifying you about it (Figure 72). D R AF T Figure 72 Message about a successful operation MB TRUCK EXPLORER | Keys 72 August 2, 2012 UAB DIELEKTRIK 6.2 Erasing and adding keys If you have programmed keys but you want to replace them, or you have already programmed a maximum amount of keys (8 keys), you need to erase current keys. This can be done with “Erase and add keys” function. This function is very similar to “Add keys”, therefore all actions are almost exactly the same. To erase and later add keys, complete the following steps. First of all, connect to your vehicle (Connecting / disconnecting VEI to / from the vehicle) and launch MB Truck Explorer. Select “Keys” tab and click on the “Read keys info” button. If T you have programmed 8 keys before, the software will display the number of programmed keys (Figure 73). D R AF You will not be able to overwrite these keys. If you try to add more keys, an error will occur. MB TRUCK EXPLORER | Keys 73 August 2, 2012 UAB DIELEKTRIK D R AF T Figure 73 Maximum amount of keys programmed MB TRUCK EXPLORER | Keys 74 August 2, 2012 UAB DIELEKTRIK Click “Erase and add keys” to start erasing and adding keys. After you have clicked it, a window will appear asking you to insert a key to ignition lock (Figure 74). D R AF T Figure 74 Insert a key Click “OK” on the prompted window and proceed with the operation. MB TRUCK EXPLORER | Keys 75 August 2, 2012 UAB DIELEKTRIK After clicking “OK”, the software will start erasing keys. No particular messages will appear during this time. After MB Truck Explorer has finished erasing old keys, it will automatically add a new key. Once again, no messages or commands will appear. You will only see that the software is processing (Figure 75). D R AF T Figure 75 MB Truck Explorer erasing and adding a key MB TRUCK EXPLORER | Keys 76 August 2, 2012 UAB DIELEKTRIK In a few moments MB Truck Explorer will display a message, that one new key has been added. This means that all previous keys have been deleted and one new key has been added (Figure 76). D R AF T Figure 76 Message about a successful operation You now have one new key added. If you want to add more keys, complete the actions described in the MB TRUCK EXPLORER | Keys previous chapter (Adding keys). 77 August 2, 2012 7 UAB DIELEKTRIK VeDoc calculator VeDoc is a dealer level tool and it is used to calculate encrypted random numbers for programming protected parameters in DAS. In most cases this function is used along with a MB Star device. VeDoc has three main calculation types each of them performs different actions. Calculation types in MB Truck Explorer are displayed as X1, X2 and X8. In DAS software these calculation types are referred as Menu point 1, Menu point2 and Menu point 3 respectively. X1 calculation calculates code for one key adding to MR authorized keys list (Menu point 1) • X2 calculation erases all keys from MR authorized keys list and adds present (key in AF ignition lock) (Menu point 2) • T • X8 calculation gives code to access MR download in Mercedes-Benz DAS software. D R (Menu point 3) MB TRUCK EXPLORER | VeDoc calculator 78 August 2, 2012 UAB DIELEKTRIK 7.1 X1 calculation As mentioned before, X1 calculation calculates code for one key adding to MR authorized key list. To add a key using X1 calculation, complete the following actions one by one. Connect VEI to vehicle (Connecting / disconnecting VEI to / from the vehicle) and launch MB Truck Explorer software. Click “Connect”. After you have successfully connected, select the VeDoc tab. Click on the prepare button. During the preparation process you will be asked to turn on and off ignition. Do this when the software asks you to do it. In a few moments the preparation will be completed (Figure 77). D R AF T Figure 77 Preparing VeDoc MB TRUCK EXPLORER | VeDoc calculator 79 August 2, 2012 UAB DIELEKTRIK Select the calculation type (X1 in this example) (Figure 78). D R AF T Figure 78 Selecting X1 calculation MB TRUCK EXPLORER | VeDoc calculator 80 August 2, 2012 UAB DIELEKTRIK Finally, click “Calculate” to get the encrypted random number (Figure 79). D R AF T Figure 79 Calculation After you got the random number, DO NOT close the MB Truck Explorer software. However, you need to connect to MB diagnostic tool. To do it, disconnect VEI from OBD (but NOT FROM USB) and connect MB diagnostic tool. MB TRUCK EXPLORER | VeDoc calculator 81 August 2, 2012 UAB DIELEKTRIK Run DAS software. There, in the Control unit direct access screen select the “MR engine control” function and press F3 (Figure 80). AF T Figure 80 Control unit direct access screen F3 (Figure 81). R In the “MR engine control” submenu, select the “Control unit adaptations” and again press D Figure 81 MR engine control screen MB TRUCK EXPLORER | VeDoc calculator 82 August 2, 2012 UAB DIELEKTRIK In the next screen you will see that you can perform three actions. Select “Learn transponder key” and press F3 (Figure 82). AF T Figure 82 Control unit adaptations screen (Figure 83). R The next screen will show you important notes. Read them and continue by pressing F2 D Figure 83 Notes screen MB TRUCK EXPLORER | VeDoc calculator 83 August 2, 2012 UAB DIELEKTRIK The following screen shows you options that you can choose. You will see that there are three options, which refer to the calculation types (X1, X2 and X8). This time we will use the first type by selecting DAS Menu point 1. Select the first option and press F3 (Figure 84). R AF T Figure 84 Calculation types D As soon as you have selected this option, the software will ask you to switch off the ignition (Figure 85). MB TRUCK EXPLORER | VeDoc calculator 84 August 2, 2012 UAB DIELEKTRIK D R AF T Figure 85 Software asking to turn off the ignition MB TRUCK EXPLORER | VeDoc calculator 85 August 2, 2012 UAB DIELEKTRIK Having your ignition switched off, you need to wait for the block to completely shut down, which will take 7 seconds (Figure 86). R AF T Figure 86 Work in progress After a while, the software’s screen will show you all the information required – random number, ID code, calculation type, number of keys and a transponder code (Figure 87). Click F3 D to continue. MB TRUCK EXPLORER | VeDoc calculator 86 August 2, 2012 UAB DIELEKTRIK D R AF T Figure 87 Required information MB TRUCK EXPLORER | VeDoc calculator 87 August 2, 2012 UAB DIELEKTRIK You will be taken to another screen, which asks you to enter the encrypted random number that you have calculated before using MB Truck Explorer software. Enter these numbers and press F3 to continue (Figure 88). R AF T Figure 88 Entering random number After pressing F3 the software will ask you to turn on and off ignition. Do it when you are D asked. In a few moments the operation will be completed and you will be returned to the calculation types MB TRUCK EXPLORER | VeDoc calculator menu. 88 August 2, 2012 UAB DIELEKTRIK 7.2 X2 calculation type X2 is used to erase all keys from MR authorized keys list and add present (key in ignition lock). Complete the following actions to program using X2 calculation type. Connect VEI to a vehicle (Connecting / disconnecting VEI to / from the vehicle) and launch MB Truck Explorer software. Click “Connect”. After you have successfully connected, select the VeDoc tab. Click on the prepare button. During the preparation process you will be asked to turn on and off ignition. Do this when the software asks you to do it. In a few moments the preparation will be completed (Figure 89). D R AF T Figure 89 Preparing VeDoc MB TRUCK EXPLORER | VeDoc calculator 89 August 2, 2012 UAB DIELEKTRIK Select the calculation type (X2 in this example) (Figure 90). D R AF T Figure 90 Selecting X2 calculation MB TRUCK EXPLORER | VeDoc calculator 90 August 2, 2012 UAB DIELEKTRIK Finally, click “Calculate” to get the encrypted random number (Figure 91). D R AF T Figure 91 Calculating After you got the random number, DO NOT close the MB Truck Explorer software. However, you need to connect to MB diagnostic tool. To do it, disconnect VEI from OBD (but NOT FROM USB) and connect MB diagnostic tool. MB TRUCK EXPLORER | VeDoc calculator 91 August 2, 2012 UAB DIELEKTRIK Run DAS software. There, in the Control unit direct access screen select the “MR engine control” function and press F3 (Figure 92). AF T Figure 92 Control unit direct access screen F3 (Figure 93). R In the “MR engine control” submenu, select the “Control unit adaptations” and again press D Figure 93 MR engine control screen In the next screen you will see that you can perform three actions. Select “Learn transponder key” and press F3 (Figure 94). MB TRUCK EXPLORER | VeDoc calculator 92 August 2, 2012 UAB DIELEKTRIK AF T Figure 94 Control unit adaptations screen The next screen will show you important notes. Read them and continue by pressing F2 (Figure 95). D R Figure 95 Important notes MB TRUCK EXPLORER | VeDoc calculator 93 August 2, 2012 UAB DIELEKTRIK The following screen shows you options that you can choose. You will see that there are three options, which refer to the calculation types (X1, X2, and X8). This time we will use the second type (X2). Select the DAS Menu point 2 and press F3 (Figure 96). R AF T Figure 96 Calculation types D As soon as you have selected this option, the software will ask you to switch off the ignition (Figure 97). MB TRUCK EXPLORER | VeDoc calculator 94 August 2, 2012 UAB DIELEKTRIK D R AF T Figure 97 Switching off ignition MB TRUCK EXPLORER | VeDoc calculator 95 August 2, 2012 UAB DIELEKTRIK Having your ignition switched off, the software will start learning transponder key, which will take 7 seconds (Figure 98) R AF T Figure 98 Work in progress After a while, the software’s screen will show you all the information required – random number, ID code, calculation type, number of keys and a transponder code Click F3 to continue D (Figure 99). MB TRUCK EXPLORER | VeDoc calculator 96 August 2, 2012 UAB DIELEKTRIK D R AF T Figure 99 Required information MB TRUCK EXPLORER | VeDoc calculator 97 August 2, 2012 UAB DIELEKTRIK You will be taken to another screen, which asks you to enter the encrypted random number that you have calculated before using MB Truck Explorer software. Enter these numbers and press F3 to continue (Figure 100). R AF T Figure 100 Random numbers After pressing F3 you will be asked to turn the ignition on and off. Do it when the software D asks you to (Figure 101). MB TRUCK EXPLORER | VeDoc calculator 98 August 2, 2012 UAB DIELEKTRIK D R AF T Figure 101 Finilazing the calculation MB TRUCK EXPLORER | VeDoc calculator 99 August 2, 2012 UAB DIELEKTRIK D R AF T 7.3 X8 calculation type MB TRUCK EXPLORER | VeDoc calculator 10 0 UAB DIELEKTRIK D R AF T August 2, 2012 MB TRUCK EXPLORER | VeDoc calculator 10 1 UAB DIELEKTRIK D R AF T August 2, 2012 MB TRUCK EXPLORER | VeDoc calculator 10 2 August 2, 2012 8 UAB DIELEKTRIK FDOK calculator This function is very similar to the VeDoc calculator. The usage of this function is practically the same as with VeDoc. Unlike VeDoc, FDOK has two calculation types: XT is used for changing of NOx Torque limit XN is used to erase emissions-relevant fault codes in actuations of SCR exhaust after treatment system. T Firstly, connect VEI to the truck (Connecting / disconnecting VEI to / from the vehicle). (Figure 102). After the preparation has been complete, unplug the VEI and connect MB AF diagnostic tool (STAR diagnosis). D R Figure 102 FDOK calculator MB TRUCK EXPLORER | FDOK calculator 10 3 August 2, 2012 UAB DIELEKTRIK 8.1 XN calculation type Run DAS software. After the software’s window has opened, select the “MR engine control” function and press F3 (Figure 103). AF T Figure 103 DAS screen R A new screen will appear. In this new screen select the “Actuations” function and press F3 (Figure 104). D Figure 104 MR engine control screen MB TRUCK EXPLORER | FDOK calculator 10 4 August 2, 2012 UAB DIELEKTRIK After selecting Actuations, a screen with important notes will appear, informing you about further operations. After reading these notes, press F2 to continue (Figure 105). AF T Figure 105 Note on the actuations screen Next screen will show you the operations that you can perform using the connected MB R diagnostic tool. To calculate FDOK code, select “Actuations of SCR exhaust aftertreatment system” and press F3 (Figure 106). D Figure 106 Actuation screen MB TRUCK EXPLORER | FDOK calculator 10 5 August 2, 2012 UAB DIELEKTRIK After you have pressed F3 in the previous screen, a submenu will appear. Select the “Erasing of emissions-relevant fault codes” and press F3 (Figure 107). AF T Figure 107 Actuations of SCR exhaust after treatment screen R The software will bring up a warning screen, showing you what can happen after you have erased the fault codes (Figure 108). D Figure 108 Warning screen MB TRUCK EXPLORER | FDOK calculator 10 6 August 2, 2012 UAB DIELEKTRIK After you have pressed F2 key, the erasing procedure will begin. In a few moments a screen will appear showing you the needed information – random number, ID code and calculation type (Figure 109). AF T Figure 109 DAS erasing of emissions-relevant fault codes information Enter these values into blank boxes in the MB Truck Explorer software. Then press R “Calculate” button to get the final code. After you have gotten the final code, enter it in the boxes in DAS software and press F3. If D the software shows that the entry is correct, it means that the operation has been successful. In the final screen, press F2 to exit. MB TRUCK EXPLORER | FDOK calculator 10 7 August 2, 2012 UAB DIELEKTRIK 8.2 XT calculation type Connect STAR diagnosis to the vehicle and run DAS software on your computer. In DAS software, you’ll have to select the limit for vehicles torque. There are 3 options: • 60% of maximum torque for vehicles with a permissible gross weight >16 t. Torque limitation by 40% • 75% of maximum torque for vehicles with a permissible gross weight <=16 t. Torque limitation by 25% 100% of maximum torque for vehicles with code ZD1. No torque limitation. • NOx sensor not present T • Select the one you need and proceed with the operation by pressing F3. AF In a few moments DAS software will generate the information you require – random number, ID code and will display the calculation type. Press F3. Now, open MB Truck Explorer and enter the values that were generated before (random number, ID code and calculation type). After you have entered these values, click “Calculate”. MB Truck Explorer will generate a R random encrypted number. Once again, return to DAS software and enter the random encrypted number in the fields. After you have entered it, click F3. Next screen will show you information D about the entry. If it is correct, it will be displayed. To exit XT, click F2 MB TRUCK EXPLORER | FDOK calculator 10 8 August 2, 2012 9 UAB DIELEKTRIK DAS passwords DAS passwords can be generated using MB Truck Explorer. These passwords are used to unlock some features of the vehicle or the device, e.g., DAS password to downgrade EURO 4-5 to EURO3. To generate a DAS password, select the DAS passwords function. Then connect VEI to the truck. In the MB Truck Explorer window select the password type you want to generate (MR download MR1_90, MR download MR1_96, MR download MR1_97). Finally, press “Calculate” D R AF T to get the password. MB TRUCK EXPLORER | DAS passwords 10 9 August 2, 2012 UAB DIELEKTRIK 10 Fault codes In the 1.6 version of MB Truck Explorer there is a function called “Fault codes”. This function lets you see fault codes of a certain block. Once you have connected VEI to the vehicle, you can read and erase fault codes that are present on this vehicle. First of all, connect VEI device to your vehicle (Connecting / disconnecting VEI to / from the vehicle). Launch the MB Truck Explorer software and click “Connect”. Then select “Fault codes” tab. Click on the “Detect control units” to find all control units that are present on this vehicle (Figure 110). D R AF T Figure 110 Fault codes tab MB TRUCK EXPLORER | Fault codes 11 0 August 2, 2012 UAB DIELEKTRIK In a few moments the control units will be detected. You can view and select the one you need by clicking on list (Figure 111). D R AF T Figure 111 Control unit list As you can see there is a list of control units. Select the one you need by clicking on it. For this example FR Drive control will be selected. MB TRUCK EXPLORER | Fault codes 11 1 August 2, 2012 UAB DIELEKTRIK After selecting the control unit click “Read fault codes” (Figure 112). D R AF T Figure 112 Read fault codes The software will start reading fault codes and in a few seconds it will display them. These fault codes are only present on the selected control unit. MB TRUCK EXPLORER | Fault codes 11 2 August 2, 2012 UAB DIELEKTRIK Each fault code has its own unique code. However, sometimes the software cannot define what error is under a certain fault code. As a result, the same code is applied to two different errors (Figure 113). D R AF T Figure 113 Fault codes and descriptions If you navigate your mouse cursor onto an error’s code or description a box will appear showing information regarding the error. For instance, the code 17060 means that there is one out of two errors on the control unit. MB TRUCK EXPLORER | Fault codes 11 3 August 2, 2012 UAB DIELEKTRIK Another action that can be performed with the fault codes is erasing. You can erase all of the fault codes that are present on a certain control unit. First, detect control units. After the software has detected control units, select the one you need (in this example FR Drive control will be selected). After you have selected the control unit read the fault codes. Now you can erase them by clicking “Erase fault codes” (Figure 114). D R AF T Figure 114 Erase fault codes MB TRUCK EXPLORER | Fault codes 11 4 August 2, 2012 UAB DIELEKTRIK After erasing current fault codes you need click “Read fault codes” to see if there are any codes left. Usually, the codes that were on the control unit before erasing them will disappear, however new ones will appear (Figure 115). D R AF T Figure 115 Fault codes after erasing The new fault codes will be displayed as before. MB TRUCK EXPLORER | Fault codes 11 5 August 2, 2012 UAB DIELEKTRIK There are two types of fault codes. The first type of fault codes shows current errors that are present on the control unit. These fault codes are displayed in white boxes and are called CURRENT. Another type of fault codes show errors and problems that were present on the control unit. These fault codes are called SAVED and they are displayed in grey boxes (Figure 116). D R AF T Figure 116 CURRENT and SAVED fault codes MB TRUCK EXPLORER | Fault codes 11 6 August 2, 2012 UAB DIELEKTRIK 11 Settings In the “Settings” section you can perform such simple actions as “Read device info”, which will read and display information about the connected VEI device. To do this, connect VEI to your PC via USB. You can also update the device you are using. Simply connect the device to your PC, and click on the “Update device”. The software itself can be updated toо. Click on the “Update software” to update MB Truck Explorer (Figure 117). D R AF T Figure 117 Settings menu MB TRUCK EXPLORER | Settings 11 7